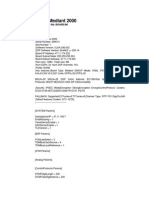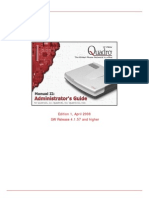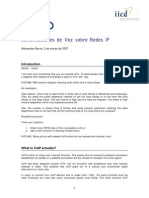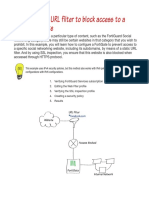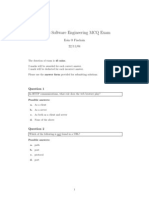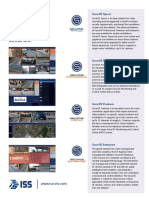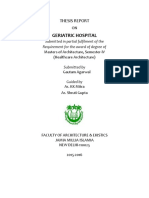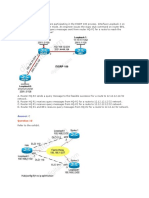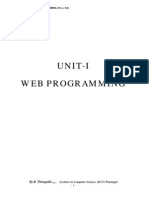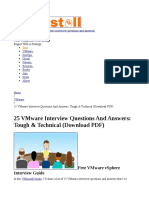LTRT-26005 Mediant 1000 2000 MS OCS 2007 R2 Configuration Guide Ver 5 6
Diunggah oleh
rigofsHak Cipta
Format Tersedia
Bagikan dokumen Ini
Apakah menurut Anda dokumen ini bermanfaat?
Apakah konten ini tidak pantas?
Laporkan Dokumen IniHak Cipta:
Format Tersedia
LTRT-26005 Mediant 1000 2000 MS OCS 2007 R2 Configuration Guide Ver 5 6
Diunggah oleh
rigofsHak Cipta:
Format Tersedia
Mediant 1000 & Mediant 2000
Document #: LTRT-26005 June 2009
Configuration Guide
AudioCodes Mediant 1000/2000 Gateway
Integration with
Microsoft Office Communications
Server 2007 R2
Configuration Guide Contents
Version 5.6 3 June 2009
Table of Contents
1 Introduction ......................................................................................................... 7
2 Quick Start ........................................................................................................... 9
3 Configuring the Gateway .................................................................................. 11
3.1 Gateway's Embedded Web Server Management Tool .......................................... 11
3.1.1 Accessing the Web Interface ................................................................................... 11
3.1.2 Getting Acquainted with the Web Interface ............................................................. 12
3.1.3 Displaying Navigation Tree in Basic and Full View ................................................. 13
3.1.4 Searching for Configuration Parameters ................................................................. 13
3.2 Assigning the Gateway an IP Address ................................................................... 14
3.2.1 Assigning an IP Address Using BootP .................................................................... 15
3.2.2 Assigning an IP Address Using CLI via RS-232 ...................................................... 16
3.2.3 Assigning an IP Address Using HTTP ..................................................................... 16
3.3 Advanced Configuration ......................................................................................... 18
3.3.1 Using the ini File ...................................................................................................... 18
3.3.1.1 Obtaining the ini File from AudioCodes Website ..................................... 18
3.3.1.2 Uploading the ini Configuration File to the Gateway ................................ 19
3.3.1.3 Modifying Parameters Specific to Site Deployment ................................. 20
3.3.2 Using the Embedded Web Server ........................................................................... 21
3.3.2.1 Defining Mediation Server's IP Address ................................................... 22
3.3.2.2 Defining Voice Coders and Silence Suppression .................................... 24
3.3.2.3 Define Silence Suppression and Comfort Noise ...................................... 25
3.3.2.4 Translating Numbers From/To E.164 Using Manipulation Tables for
PBX/PSTN Connectivity .......................................................................................... 26
3.3.2.4.1 Dialing Plan Notation .............................................................. 29
3.3.2.4.2 Numbering Plans and Type of Number .................................. 30
3.3.2.4.3 Number Normalization Examples ........................................... 30
3.3.2.5 Defining E1/T1/BRI Trunk Settings .......................................................... 33
3.3.2.5.1 Step 1: Configuring the Trunk Group Table ........................... 33
3.3.2.5.2 Step 2: Configuring the Trunk Setting .................................... 34
3.3.2.6 Defining TDM Bus Settings ...................................................................... 36
3.3.2.7 Uploading CAS Files and Assigning to Trunks ........................................ 37
3.3.2.8 Defining ISDN Trunk Termination Side for QSIG ..................................... 39
3.3.2.9 Defining Early Media ................................................................................ 40
3.3.2.10 Defining SIP TCP Transport Type ............................................................ 42
3.3.2.11 Defining Disconnect on Broken Connection ............................................ 43
3.3.2.12 Defining DTMF Payload Type .................................................................. 44
3.3.2.13 Release Cause Mapping from ISDN to SIP ............................................. 45
4 Configuring the Gateway to Operate with TLS and SRTP ............................. 47
4.1 TLS SIP Transport Type ........................................................................................ 47
4.1.1 Step 1: Configure General SIP Parameters ............................................................ 48
4.1.2 Step 2: Configure the DNS Server .......................................................................... 49
4.1.3 Step 3: Configure NTP Server ................................................................................. 50
4.1.4 Step 4: Configure the Gateway Name ..................................................................... 51
4.1.5 Step 5: Define the Cipher string for HTTPS ............................................................ 52
4.1.6 Step 6: Configure a Certificate ................................................................................ 53
4.2 Configure Secure Real-Time Transport Protocol (SRTP) ...................................... 58
5 Expanding Deployment with Additional Trunks ............................................. 59
6 Backing Up Configuration Settings ................................................................. 61
Office Communications Server 2007 R2
Mediant 1000 & Mediant 2000 4 Document #: LTRT-26005
List of Figures
Figure 1-1: Network Architecture with PBX .............................................................................................. 7
Figure 1-2: Network Architecture with PSTN Interface ............................................................................ 7
Figure 2-1: Summary of Configuration Steps ........................................................................................... 9
Figure 3-1: Enter Network Password Screen ......................................................................................... 11
Figure 3-2: Main Areas of the Web Interface GUI .................................................................................. 12
Figure 3-3: Navigation Tree in Basic and Full View ............................................................................... 13
Figure 3-4: Searched Result Screen ...................................................................................................... 14
Figure 3-5: IP Settings Page .................................................................................................................. 17
Figure 3-6: MICROSOFT OFFICE COMMUNICATIONS SERVER 2007 Web Page ............................ 19
Figure 3-7: Configuration File Page ....................................................................................................... 20
Figure 3-8: Proxy & Registration Page ................................................................................................... 22
Figure 3-9: Proxy Sets Table Page ........................................................................................................ 23
Figure 3-10: Coders Table Page ............................................................................................................ 24
Figure 3-11: RTP/RTCP Settings Page .................................................................................................. 25
Figure 3-12: Source Phone Number Manipulation Table for Tel-to-IP Calls .......................................... 26
Figure 3-13: Phone Number Manipulation Table for IPTel Calls ........................................................ 31
Figure 3-14: Phone Number Manipulation Table for TelIP Calls ........................................................ 32
Figure 3-15: Trunk Group Table Page ................................................................................................... 33
Figure 3-16: Trunk Settings Page .......................................................................................................... 34
Figure 3-17: Trunk Scroll Bar ................................................................................................................. 35
Figure 3-18: TDM Bus Settings Page ..................................................................................................... 36
Figure 3-19: Load Auxiliary Files Page .................................................................................................. 37
Figure 3-20: Trunk Settings Page .......................................................................................................... 38
Figure 3-21: Trunk Settings Page .......................................................................................................... 39
Figure 3-22: SIP General Parameters Page .......................................................................................... 40
Figure 3-23: Admin Page for IP Media Channels Settings ..................................................................... 41
Figure 3-24: SIP General Parameters Page .......................................................................................... 42
Figure 3-25: Advanced Parameters Page .............................................................................................. 43
Figure 3-26: DTMF & Dialing Page ........................................................................................................ 44
Figure 3-27: Release Cause Mapping Page .......................................................................................... 45
Figure 4-1: SIP General Parameters Page ............................................................................................ 48
Figure 4-2: Application Settings Page .................................................................................................... 49
Figure 4-3: Application Settings Page .................................................................................................... 50
Figure 4-4: Proxy & Registration Page ................................................................................................... 51
Figure 4-5: Admin Page .......................................................................................................................... 52
Figure 4-6: Certificates Page .................................................................................................................. 53
Figure 4-7: Microsoft Certificate Services Web Page ............................................................................ 54
Figure 4-8: Request a Certificate Page .................................................................................................. 54
Figure 4-9: Advanced Certificate Request Page .................................................................................... 55
Figure 4-10: Submit a Certificate Request or Renewal Request Page .................................................. 55
Figure 4-11: Download a CA Certificate, Certificate Chain, or CRL Page ............................................. 56
Figure 4-12: Certificates Page ................................................................................................................ 57
Figure 4-13: Media Security Page .......................................................................................................... 58
Figure 5-1: Trunk Group Table Page ..................................................................................................... 59
Figure 6-1: Configuration File Page ....................................................................................................... 61
Configuration Guide Notices
Version 5.6 5 June 2009
Notice
This Configuration Guide describes the installation and configuration of AudioCodes Mediant
1000 and Mediant 2000 SIP digital media gateways for integration with Microsoft
Office
Communications Server 2007 R2.
Information contained in this document is believed to be accurate and reliable at the time of
printing. However, due to ongoing product improvements and revisions, AudioCodes cannot
guarantee the accuracy of printed material after the Date Published nor can it accept
responsibility for errors or omissions. Updates to this document and other documents can be
viewed at http://www.audiocodes.com/downloads.
Copyright 2009 AudioCodes Ltd. All rights reserved.
This document is subject to change without notice.
Date Published: June-15-2009
Tip: When viewing this manual on CD, Web site or on any other electronic copy,
all cross-references are hyperlinked. Click on the page or section numbers
(shown in blue) to reach the individual cross-referenced item directly. To
return back to the point from where you accessed the cross-reference, press
the ALT and keys.
Trademarks
AudioCodes, AC, AudioCoded, Ardito, CTI2, CTI, CTI Squared, HD VoIP, InTouch,
IPmedia, Mediant, MediaPack, NetCoder, Netrake, Nuera, Open Solutions Network, OSN,
Stretto, TrunkPack, VoicePacketizer, VoIPerfect, VoIPerfectHD, Whats Inside Matters,
Your Gateway To VoIP and 3GX are trademarks or registered trademarks of AudioCodes
Limited. All other products or trademarks are property of their respective owners.
WEEE EU Directive
Pursuant to the WEEE EU Directive, electronic and electrical waste must not be disposed
of with unsorted waste. Please contact your local recycling authority for disposal of this
product.
Customer Support
Customer technical support and service are provided by AudioCodes Distributors,
Partners, and Resellers from whom the product was purchased. For Customer support for
products purchased directly from AudioCodes, contact support@audiocodes.com.
Abbreviations and Terminology
Each abbreviation, unless widely used, is spelled out in full when first used, and only
Industry standard terms are used throughout this manual.
Office Communications Server 2007 R2
Mediant 1000 & Mediant 2000 6 Document #: LTRT-26005
Typographical Conventions
The typographical convention used throughout this guide is described in the table below:
Table 1-1: Typographical Conventions
Items Convention Used Example
Web page names, field
names, parameter values
Enclosed by single quotation
marks.
Open the 'Coders' page.
Path to Web pages Bolded with the path given as:
Menu name from menu bar >
submenu name from submenu bar
> command under submenu bar (if
any).
Access the 'Coders' page (Protocol
Management menu > Protocol
Definition > Coders).
Command buttons Bolded. Click the OK button.
Values entered by typing Enclosed by double quotation
marks.
In the 'Gateway Name' field, enter
"10.0.0.10".
Keyboard keys Enclosed by brackets. Press the <Enter> key.
CLI commands Bolded in Courier font. Type SAR to save the configuration.
Related Documentation
Document # Manual Name
LTRT-688xx (LTRT-
68801)
Mediant 2000 SIP User's Manual
LTRT-690xx Mediant 3000 & Mediant 2000 & TP Series SIP Gateways Release
Notes
LTRT-833xx Mediant 1000 and Mediant 600 SIP User's Manual
LTRT-831xx Mediant 1000 and Mediant 600 SIP Release Notes
Warning: The Mediant is supplied as a sealed unit and must only be serviced by
qualified service personnel
Note: Throughout this guide, whenever the term Mediant or gateway is mentioned,
it refers to Mediant 1000 and Mediant 2000 media gateways.
Configuration Guide 1. Introduction
Version 5.6 7 June 2009
1 Introduction
This guide provides step-by-step instructions for quickly setting up AudioCodes' Mediant
1000 (supporting up to 4 E1/T1 spans and/or 20 BRI trunks) and Mediant 2000 (supporting
up to 16 E1/T1 spans) Session Initiation Protocol (SIP) Voice-over-IP (VoIP) gateways for
intermediating between third-party, private branch exchanges (PBX) or various PSTN
interfaces, and Microsoft
Office Communications Server 2007 R2 (Office
Communications Server 2007 R2). For further information regarding Office
Communications Server 2007 R2, refer to Microsoft's Web site
(http://www.microsoft.com/uc).
Figure 1-1 illustrates a network architecture with a PBX. In this scenario, the AudioCodes'
gateway connects to the PBX on a Trunk interface (E1/T1/BRI), and to Office
Communications Server 2007 R2 through the Microsoft
Mediation Server (Mediation
Server) on the IP network. The gateways ensure interoperability with leading, third-party
PBXs.
Figure 1-1: Network Architecture with PBX
Figure 1-2 illustrates a network architecture that provides a direct connection to the PSTN
network. In this scenario, the AudioCodes' gateway connects to various PSTN interfaces
such as E1/T1/BRI and ISDN/CAS/QSIG. At the other end, the gateway connects to Office
Communications Server 2007 R2 through the Mediation Server on the IP network.
Figure 1-2: Network Architecture with PSTN Interface
Office Communications Server 2007 R2
Mediant 1000 & Mediant 2000 8 Document #: LTRT-26005
Readers Notes
Configuration Guide 2. Quick Start
Version 5.6 9 June 2009
2 Quick Start
This Quick Installation Guide helps you set up the AudioCodes' gateways for
interoperability with third-party PBXs or various PSTN interfaces, and Office
Communications Server 2007 R2. Prior knowledge of IP networks is recommended.
Figure 2-1: Summary of Configuration Steps
Note: For detailed information on how to fully configure AudioCodes VoIP media
gateways, refer to their respective Users Manual.
Refer to Section 3.3.1.1
Refer to Section 3.2
Refer to Section 3.3.1.2
Refer to Section 3.3.1.3
Refer to Section 3.3.2 Refer to Section 3.3.1
Office Communications Server 2007 R2
Mediant 1000 & Mediant 2000 10 Document #: LTRT-26005
Readers Notes
Configuration Guide 3. Configuring the Gateway
Version 5.6 11 June 2009
3 Configuring the Gateway
The gateway is supplied with the application software already residing on its flash memory
(set to factory default parameters).
Note: This guide assumes that the gateway is running firmware version
5.6A.013.005 or a later version. The latest firmware version is available at
AudioCodes' Web site (refer to Section 3.3.1.1 on page 18).
3.1 Gateway's Embedded Web Server Management Tool
The gateway contains an embedded HTTP-based server that provides a user-friendly,
client Web interface for gateway configuration.
3.1.1 Accessing the Web Interface
The Web interface can be opened using any standard Web browser When initially
accessing the Web interface, use the default user name ('Admin') and password ('Admin').
To access the Web interface:
1. Open a standard Web browser application.
2. In the Web browser's Uniform Resource Locator (URL) field, specify the device's IP
address (e.g., http://10.1.10.10); the Web interface's 'Enter Network Password' dialog
box appears, as shown in the figure below:
Figure 3-1: Enter Network Password Screen
3. In the 'User Name' and 'Password' fields, enter the case-sensitive, user name and
password.
4. Click the OK button; the Web interface is accessed, displaying the 'Home' page.
Office Communications Server 2007 R2
Mediant 1000 & Mediant 2000 12 Document #: LTRT-26005
Note: If access to the device's Web interface is denied ("Unauthorized") due to
Microsoft Internet Explorer security settings, perform the following
troubleshooting procedures:
1. Delete all cookies in the Temporary Internet Files folder. If this does not
resolve the problem, the security settings may need to be altered
(continue with Step 2).
2. In Internet Explorer, navigate to Tools menu > Internet Options >
Security tab > Custom Level, and then scroll down to the Logon
options and select Prompt for username and password. Select the
Advanced tab, and then scroll down until the HTTP 1.1 Settings are
displayed and verify that Use HTTP 1.1 is selected.
3. Quit and start the Web browser again.
3.1.2 Getting Acquainted with the Web Interface
The figure below displays the general layout of the Graphical User Interface (GUI) of the
Web interface:
Figure 3-2: Main Areas of the Web Interface GUI
The Web GUI is composed of the following main areas:
Title bar: Displays the corporate logo and product name.
Toolbar: Provides frequently required command buttons for configuration
Navigation Pane: Consists of the following areas:
Navigation bar: Provides tabs for accessing the configuration menus, creating a
Scenario, and searching ini file parameters that have corresponding Web
interface parameters.
Navigation tree: Displays the elements pertaining to the tab selected on the
Navigation bar (tree-like structure of the configuration menus, Scenario Steps, or
Search engine) .
Work pane: Displays configuration pages where all configurations are performed.
Configuration Guide 3. Configuring the Gateway
Version 5.6 13 June 2009
3.1.3 Displaying Navigation Tree in Basic and Full View
You can view an expanded or reduced Navigation tree display regarding the number of
listed menus and submenus. This is relevant when using the configuration tabs
(Configuration, Management, and Status & Diagnostics) on the Navigation bar.
The Navigation tree menu can be displayed in one of two views:
Basic: displays only commonly used menus
Full: displays all the menus pertaining to a configuration tab.
The advantage of the Basic view is that it prevents "cluttering" the Navigation tree with
menus that may not be required. Therefore, a Basic view allows you to easily locate
required menus.
To toggle between Full and Basic view:
Select the Basic option (located below the Navigation bar) to display a reduced menu
tree; select the Full option to display all the menus. By default, the Basic option is
selected.
Figure 3-3: Navigation Tree in Basic and Full View
3.1.4 Searching for Configuration Parameters
The Web interface provides a search engine that allows you to search any ini file
parameter that is configurable by the Web interface (i.e., has a corresponding Web
parameter). You can search for a specific parameter (e.g., "EnableIPSec") or a sub-string
of that parameter (e.g., "sec"). If you search for a sub-string, all parameters that contain the
searched sub-string in their names are listed.
To search for ini file parameters configurable in the Web interface:
1. On the Navigation bar, click the Search tab; the Search engine appears in the
Navigation pane.
Office Communications Server 2007 R2
Mediant 1000 & Mediant 2000 14 Document #: LTRT-26005
2. In the 'Search' field, enter the parameter name or sub-string of the parameter name
that you want to search. If you have performed a previous search for such a
parameter, instead of entering the required string, you can use the 'Search History'
drop-down list to select the string (saved from a previous search).
3. Click Search; a list of located parameters based on your search appears in the
Navigation pane.
Each searched result displays the following:
ini file parameter name
Link (in green) to its location (page) in the Web interface
Brief description of the parameter
4. In the searched list, click the required parameter (link in green) to open the page in
which the parameter appears; the relevant page opens in the Work pane and the
searched parameter is highlighted for easy identification, as shown in the figure below:
Figure 3-4: Searched Result Screen
Note: If the searched parameter is not located, a notification message is displayed.
3.2 Assigning the Gateway an IP Address
The gateway is composed of a media gateway module with an assigned MAC and IP
address. The table below lists the gateway's default IP addressing scheme.
Table 3-1: Gateway Default Networking Parameters
Network Parameter Default Value
IP Address Mediant 1000: 10.1.10.10
Mediant 2000: spans 1 to 8 = 10.1.10.10; spans 9 to 16 =
10.1.10.11
Default Subnet Mask 255.255.0.0
Default Gateway IP Address 0.0.0.0
Configuration Guide 3. Configuring the Gateway
Version 5.6 15 June 2009
To assign a different IP address to a gateway module, you can use one of the following
methods:
BootP (refer to Section 3.2.1 on page 15)
Command Line Interface (CLI) using RS-232 interface (refer to Section 3.2.2 on page
16)
HTTP using a Web browser (refer to Section 3.2.3 on page 16)
DHCP (refer to the gateway's Users Manual)
You can restore the gateway's networking parameters to factory defaults using the Reset
button located on the gateway's chassis.
3.2.1 Assigning an IP Address Using BootP
You can use AudioCodes' Bootstrap Protocol (BootP) application or any third-party, BootP
application to assign an IP address to the gateway.
To assign an IP address using BootP:
1. Start the BootP application.
2. Add a new client by performing the following (for AudioCodes BootP Server
application):
a. From the Services menu, choose Clients; the Client Configuration dialog box
appears.
b. Add a client configuration for the gateway, by clicking the Add New Client
button.
c. Enter the necessary fields (i.e., gateway's MAC address and desired IP address),
and then click OK.
Table 3-2: Adding a BootP Client
3. Use the gateway chassis' reset button to physically reset the gateway, causing it to
use BootP; the gateway changes its network parameters to the values provided by the
BootP.
Office Communications Server 2007 R2
Mediant 1000 & Mediant 2000 16 Document #: LTRT-26005
3.2.2 Assigning an IP Address Using CLI via RS-232
You can assign an IP address to the gateway using command line interface (CLI), by
establishing a serial (RS-232) connection between your PC and the gateway.
Note: For Mediant 2000, RS-232 interface support depends on the hardware
version / platform type.
To assign an IP address using CLI via RS-232:
1. Connect the gateway's RS-232 port (DB-9 female) to your PC.
2. Use seri al communication software (e.g., HyperTerminal
TM
) to connect to the gateway
with the following communications port settings: Baud Rate: 115,200 bps; Data bits: 8;
Parity: None; Stop bits: 1; Flow control: None.
3. At the CLI prompt, type conf, and then press <Enter>; the configuration folder is
accessed.
4. To check the current network parameters, at the prompt, type GCP IP, and then press
<Enter>; the current network settings are displayed.
5. Change the network settings by typing the following:
SCP IP [ip_address] [subnet_mask] [default_gateway]
(e.g., SCP IP 10.13.77.7 255.255.0.0 10.13.0.1)
Note: Enter all three network parameters (each separated by a space).
6. To save the configuration, at the prompt, type SAR, and then press <Enter>; the
gateway restarts with the new network settings. Connectivity is active at the new IP
address.
3.2.3 Assigning an IP Address Using HTTP
You can assign an IP address to the gateway using the Embedded Web Server, by
connecting the gateway to a PC with a direct, local Ethernet connection.
To assign an IP address using HTTP:
1. Connect the gateway to a PC by performing the following:
a. Disconnect the gateway from the network and reconnect it to your PC using one
of the following two methods:
Use a standard Ethernet cable to connect the PC's network interface to a
network hub or switch. Use a second standard Ethernet cable to connect the
gateway to another port on the same network hub or switch.
- Or -
Use an Ethernet crossover cable to directly connect the PC's network
interface to the gateway.
b. Change your PCs IP address and subnet mask to correspond with the gateway's
factory default IP address and subnet mask (listed in Table 3-1).
2. Access the gateway's Embedded Web Server (refer to Section 3.1.1 on page 11).
Configuration Guide 3. Configuring the Gateway
Version 5.6 17 June 2009
3. Open the 'IP Settings' page (Configuration tab > Network Settings menu > IP
Settings).
Figure 3-5: IP Settings Page
5. Define the gateways IP address, subnet mask, and default Gateway IP address so
that they correspond to your network IP scheme.
6. Click the Submit button..
7. Change your PCs IP address and subnet mask to correspond with the gateways new
IP addresses. If necessary, restart your PC and re-access the gateway via the Web
interface with its newly assigned IP address.
8. Save (burn) the gateway configuration and reset the gateway, using the Web
interfaces Maintenance Actions page (Management Configuration > Maintenance
Actions).
Tip: Record and retain the IP address and subnet mask you assigned the
gateway. Do the same when defining new username or password. If the
Embedded Web Server is unavailable (for example, if youve lost your
username and password), use the BootP/TFTP configuration utility to
access the gateway, reflash the load and reset the password (refer to the
gateway's Users Manuals for detailed information on using a BootP/TFTP
configuration utility to access the gateway).
Office Communications Server 2007 R2
Mediant 1000 & Mediant 2000 18 Document #: LTRT-26005
3.3 Advanced Configuration
Once you have IP connectivity to the gateway (as described in Section 3.1.4 on page 13),
you can configure the advanced gateway parameters for interoperability with the deployed
PBX or PSTN interfaces and Office Communications Server 2007 R2.
The advanced parameters can be configured using one of the following methods:
Pre-configured configuration file (referred to as the ini file) uploaded to the gateway
(refer to Section 0 on page 18)
Gateway's Embedded Web Server management tool (refer to Section 3.3.2 on page
21)
Tip: Once the gateway is configured, backup your settings by saving a copy of
the gateway configuration file (ini) to a directory on your PC (refer to
Section 6 on page 61). This saved file can later be used, if necessary, to
restore configuration settings (refer to Section 3.3.1.2 on page 19).
3.3.1 Using the ini File
The ini file is a text-based file that contains the gateway's configurable parameters required
for operating in the specific network environment.
To configure the gateway using the ini file, the following steps must be performed:
Obtain the ini file from AudioCodes' Web site (refer to Section 3.3.1.1 on page 18)
Upload the ini file to the gateway (refer to Section 3.3.1.2 on page 19)
Modify parameters specific to the deployment site (refer to Section 3.3.1.3 on page
20)
3.3.1.1 Obtaining the ini File from AudioCodes Website
Before you can load the required ini file to your gateway, you need to obtain the file from
AudioCodes' Web site. From this site, you can also download the latest User's Manuals,
training documentation, firmware, and other files that may be specific to your deployment
(e.g., CAS files).
Notes:
To ensure the gateway is configured correctly to interoperate with the
deployed PBX / PSTN interface, ensure you download the correct ini
file.
If your deployment supports T1 CAS, a CAS protocol file is also
included in the downloaded configuration file (as a ZIP file).
Configuration Guide 3. Configuring the Gateway
Version 5.6 19 June 2009
To download a file to your PC:
1. Start your Web browser and in the URL address field, enter the following address:
http://www.audiocodes.com/OCS; AudioCodes 'MICROSOFT OFFICE
COMMUNICATIONS SERVER 2007 page opens.
2. Click the Downloads tab, and then expand the Office Communications Server 2007
R2 PBX Files item, as shown below:
Figure 3-6: MICROSOFT OFFICE COMMUNICATIONS SERVER 2007 Web Page
3. Click the required PBX/PSTN protocol file; the 'File Download' message box appears.
4. Click the Save button, navigate to the folder on your PC to where you want to
download the file, and then click Save; the file is downloaded to the folder.
3.3.1.2 Uploading the ini Configuration File to the Gateway
Once you have obtained the correct ini file from the Web, you need to upload it to the
gateway's non-volatile memory using the gateway's Embedded Web Server.
To upload the ini file to the gateway:
1. Unzip the downloaded ZIP file that you downloaded in the previous section. An ini file
(with the file extension *.ini) is extracted along with any relevant files.
2. Login to the gateway's Embedded Web Server (refer to Section 3.1.1 on page 11).
3
Office Communications Server 2007 R2
Mediant 1000 & Mediant 2000 20 Document #: LTRT-26005
3. Open the 'Configuration File' page (Management tab > Software Update menu >
Configuration File).
Figure 3-7: Configuration File Page
4. Click the Browse button, and then navigate to the folder in which the ini file is located.
5. Select the file, and then click the Open button; the name and path of the file appear in
the field beside the Browse button.
6. Click the Load ini File button, and then at the prompt, click OK; the ini file is uploaded
to the gateway and when complete, the gateway performs a reset (from the firmware /
cmp version stored on the flash memory).
3.3.1.3 Modifying Parameters Specific to Site Deployment
Typically, for interoperability with the deployed PBX/PSTN interfaces and Office
Communications Server 2007 R2, it's sufficient that you use the ini file obtained from
AudioCodes' Web page (refer to Section 3.3 on page 18). However, due to specificity of
site deployment, you may need to modify or define certain parameters after uploading the
ini file. These parameters, listed below, can be modified using the gateway's Embedded
Web Server:
Defining the IP address of Mediation Server (refer to Section 3.3.2.1 on page 22)
Defining voice coders (refer to Section 3.3.2.2 on page 24)
Enabling silence suppression and comfort noise (refer to Section 3.3.2.3 on page 25)
Configuring E.164 format number translation/normalization (depending on dial plan),
using manipulation tables for PBX/PSTN connectivity (refer to Section 3.3.2.4 on page
26)
Configuring E1/T1/BRI trunk settings (refer to Section 3.3.2.5 on page 33)
Configuring TDM bus settings (refer to Section 3.3.2.6 on page 34)
Uploading CAS files for the gateway's trunk(s), if deployment supports CAS (refer to
Section 3.3.2.7 on page 37)
Configuring ISDN Trunk termination side for QSIG, if deployment supports QSIG (refer
to Section 3.3.2.8 on page 39)
Note: If your deployment implements SIP TLS and SRTP between the gateway
and Mediation Server, refer to Section 4.
Configuration Guide 3. Configuring the Gateway
Version 5.6 21 June 2009
3.3.2 Using the Embedded Web Server
You can use the gateway's user-friendly, Web interface to configure the advanced
parameters listed below:
Defining the IP address of Mediation Server (refer to Section 3.3.2.1 on page 22)
Defining voice coders (refer to Section 3.3.2.2 on page 24)
Enabling silence suppression and comfort noise (refer to Section 3.3.2.3 on page 25)
Configuring E.164 format number translation/normalization (depending on dial plan),
using manipulation tables for PBX/PSTN connectivity (refer to Section 3.3.2.4 on page
26)
Configuring E1/T1/BRI trunk settings (refer to Section 3.3.2.5 on page 33)
Configuring TDM bus settings (refer to Section 3.3.2.6 on page 34)
Uploading CAS files for the gateway's trunk(s), if deployment supports CAS (refer to
Section 3.3.2.7 on page 37)
Configuring ISDN Trunk termination side for QSIG, if deployment supports QSIG (refer
to Section 3.3.2.8 on page 39)
Enabling Early Media (refer to Section 3.3.2.9 on page 40)
Defining SIP TCP transport type (refer to Section 3.3.2.10 on page 42)
Note: If your deployment implements SIP TLS and SRTP between the gateway
and Mediation Server, refer to Section 4 on page 47.
Configuring Disconnect on Broken Connection (refer to Section 3.3.2.11 on page 43)
Configuring DTMF payload type (refer to Section 3.3.2.12 on page 44)
Configuring ISDN-to-SIP Release Cause Mapping (refer to Section 3.3.2.13 on page
45)
Office Communications Server 2007 R2
Mediant 1000 & Mediant 2000 22 Document #: LTRT-26005
3.3.2.1 Defining Mediation Server's IP Address
As the IP address of Mediation Server (through which the AudioCodes gateway
communicates with Office Communications Server 2007 R2) is specific to deployment, you
must define this parameter. The gateway forwards all telephone calls (PBX or PSTN) to
this IP address (i.e., to Mediation Server).
The IP address is defined in the gateway's Embedded Web Server as the proxy server's IP
address. In other words, Mediation Server acts as a proxy server (without registration).
To define Mediation Server's IP address:
1. Open the 'Proxy & Registration' page (Configuration tab > Protocol Configuration
menu > Protocol Definition submenu > Proxy & Registration).
Figure 3-8: Proxy & Registration Page
2. From the 'Use Default Proxy' drop-down list, select 'Yes. This allows Mediation Server
to act as a proxy server.
3. Click Submit.
2
4
Configuration Guide 3. Configuring the Gateway
Version 5.6 23 June 2009
4. Click the Proxy Set Table button to open the 'Proxy Sets Table' page to configure
groups of proxy addresses.
Figure 3-9: Proxy Sets Table Page
5. Configure Mediation Servers IP address (or fully qualified domain name -- FQDN).
Note: When using FQDN, ensure that you define the DNS server's IP address
('Application Settings' page - Configuration tab > Network Settings menu >
Application Settings > DNS Settings) or Mediation Server's domain name and
corresponding IP address ('Internal DNS Table' page - Configuration tab > Protocol
Configuration menu > Routing Tables submenu > Internal DNS Table).
6. From the Transport type drop-down list, select the transport type (TCP or TLS)
according to your deployment. For additional details for transport type configuration,
refer to the following sections:
For TCP - Section 3.3.2.10 on page 42
For TLS - Section 4 on page 47
7. Click Submit.
5
6
Office Communications Server 2007 R2
Mediant 1000 & Mediant 2000 24 Document #: LTRT-26005
3.3.2.2 Defining Voice Coders and Silence Suppression
The gateway communicates with Mediation Server using either the G.711 A-law or G.711
-law (Mu-Law) voice coder. It is recommended to use Silence Suppression to improve the
performance of Mediation Server. You can change the default coder using the gateway's
Embedded Web Server.
To define the voice coder and silence suppression:
1. Open the 'Coders' page (Configuration tab > Protocol Configuration menu >
Protocol Definition submenu > Coders).
Figure 3-10: Coders Table Page
2. From the 'Coder Name' drop-down list, select the required coder.
3. From the 'Silence Suppression' drop-down list, select 'Enable'.
4. Click Submit.
Configuration Guide 3. Configuring the Gateway
Version 5.6 25 June 2009
3.3.2.3 Define Silence Suppression and Comfort Noise
Overall voice quality is significantly better for Office Communications Server 2007 R2.
These improvements include: Suppression of typing noise during calls and improved
generation of comfort noise, which reduces hissing and smoothes over the discontinuous
flow of audio packets. You may need to change the gateway Silence Suppression and
Comfort Noise parameters to achieve this goal.
To configure silence suppression parameters:
1. Silence Suppression is configured per coder type. (Refer to Section 3.3.2.2 above to
enable Silence Suppression per coder.)
2. Open the 'RTP/RTCP Settings' page (Configuration tab > Media Settings menu >
RTP / RTCP Settings).
Figure 3-11: RTP/RTCP Settings Page
3. From the Comfort Noise Generation Negotiation drop-down list, select 'Enable. This
will enables negotiation and usage of Comfort Noise (CN).
4. Click Submit.
5
Office Communications Server 2007 R2
Mediant 1000 & Mediant 2000 26 Document #: LTRT-26005
3.3.2.4 Translating Numbers From/To E.164 Using Manipulation Tables for
PBX/PSTN Connectivity
The Embedded Web Server's Manipulation tables provide the ability to translate
(normalize) numbers dialed in standard E.164 format to various formats and vice versa.
Manipulation is necessary for your dial plan as Office Communications Server 2007 R2
uses the standard E.164 format while your PBX or PSTN implements other number formats
for dialing.
Due to Office Communications Server 2007 R2 normalization rules, the gateway may need
to perform number manipulation for outbound calls (i.e., calls received from OCS client /
endpoint via Office Communications Server 2007 R2) and inbound calls (i.e., calls destined
for OCS client). If the gateway is connected to a PBX or directly to the PSTN, the gateway
may need to perform number manipulations for the called and/or calling number to match
the PBX or PSTN interfaces dialing rules or to match Office Communications Server 2007
R2 E.164 format..
Manipulation number configuration examples are provided for inbound and outbound calls
in Section 3.3.2.4.3 on page 30.
To configure the Number Manipulation tables:
1. Open the Number Manipulation page you want to configure (Configuration tab >
Protocol Configuration menu > Manipulation Tables submenu > Dest Number IP-
>Tel, Dest Number Tel->IP, Source Number IP->Tel, or Source Number Tel->IP);
the relevant Manipulation table page is displayed (e.g., 'Source Phone Number
Manipulation Table for TelIP Calls' page).
Figure 3-12: Source Phone Number Manipulation Table for Tel-to-IP Calls
The figure above shows an example of the use of manipulation rules in the 'Source
Phone Number Manipulation Table for TelIP Calls':
When the destination number is 035000 and source number is 20155, the source
number is changed to 97120155.
When the source number is 1001876, it is changed to 587623.
When the source number is 1234510012001, it is changed to 20018.
When the source number is 3122, it is changed to 2312.
2. From the 'Table Index' drop-down list, select the range of entries that you want to edit
(up to 20 entries can be configured for Source Number IP-to-Tel Manipulation, up to
120 entries can be configured for Source Number Tel-to-IP Manipulation, and up to
100 entries for Destination Number Manipulation).
3. Configure the Number Manipulation table according to the table below.
4. Click the Submit button to save your changes.
5. Save the changes to flash memory, by clicking the Burn button.
Configuration Guide 3. Configuring the Gateway
Version 5.6 27 June 2009
Notes:
The manipulation rules are executed in the following order:
1. Number of stripped digits.
2. Number of digits to leave.
3. Prefix / suffix to add.
The manipulation rules can be applied to any incoming call whose source
IP address (if applicable), source Trunk Group (if applicable), source IP
Group (if applicable), destination number prefix and source number prefix
matches the values defined in the 'Source IP Address', 'Source Trunk
Group', 'Source IP Group', 'Destination Prefix', and 'Source Prefix' fields
respectively. The number manipulation can be performed using a
combination of each of the above criteria, or using each criterion
independently.
For available notations that represent multiple numbers, refer to Section
3.3.2.4.1 on page 29.
Table 3-3: Number Manipulation Parameters Description
Parameter Description
Source Trunk Group The source Trunk Group (1-99) for Tel-to-IP calls. To denote any Trunk
Group, leave this field empty.
Notes:
This parameter is available only in the 'Source Phone Number Manipulation
Table for Tel -> IP Calls' and 'Destination Phone Number Manipulation
Table for Tel -> IP Calls' pages.
For IP-to-IP call routing, this parameter is not required (i.e., leave the field
empty).
Source IP Group The IP Group from where the IP-to-IP call originated. Typically, this IP
Group of an incoming INVITE is determined/classified using the
Inbound IP Routing table. If not used (i.e., any IP Group), simply leave
the field empty.
Notes:
This parameter is available only in the 'Source Phone Number Manipulation
Table for Tel -> IP Calls' page.
If this Source IP Group has a Serving IP Group, then all calls originating
from this Source IP Group is sent to the Serving IP Group. In this scenario,
this table is used only if the parameter PreferRouteTable is set to 1.
Destination Prefix Destination (called) telephone number prefix. An asterisk (*) represents
any number.
Source Prefix Source (calling) telephone number prefix. An asterisk (*) represents
any number.
Source IP Source IP address of the caller (obtained from the Contact header in
the INVITE message).
Notes:
This parameter is applicable only to the Number Manipulation tables for IP-
to-Tel calls.
The source IP address can include the 'x' wildcard to represent single digits.
For example: 10.8.8.xx represents all IP addresses between 10.8.8.10 to
10.8.8.99.
The source IP address can include the asterisk (*) wildcard to represent any
number between 0 and 255. For example, 10.8.8.* represents all IP
addresses between 10.8.8.0 and 10.8.8.255.
Office Communications Server 2007 R2
Mediant 1000 & Mediant 2000 28 Document #: LTRT-26005
Parameter Description
Stripped Digits From Left Number of digits to remove from the left of the telephone number
prefix. For example, if you enter 3 and the phone number is 5551234,
the new phone number is 1234.
Stripped Digits From Right Number of digits to remove from the right of the telephone number
prefix. For example, if you enter 3 and the phone number is 5551234,
the new phone number is 5551.
Prefix to Add The number or string that you want added to the front of the telephone
number. For example, if you enter '9' and the phone number is 1234,
the new number is 91234.
Suffix to Add The number or string that you want added to the end of the telephone
number. For example, if you enter '00' and the phone number is 1234,
the new number is 123400.
Number of Digits to Leave The number of digits that you want to retain from the right of the phone
number.
NPI The Numbering Plan Indicator (NPI) assigned to this entry.
[0] Unknown (default)
[9] Private
[1] E.164 Public
[-1] Not Configured = value received from PSTN/IP is used
Notes:
This parameter is applicable only to Number Manipulation tables for IP-to-
Tel calls.
For a detailed list of the available NPI/TON values, refer to 3.3.2.4.2 on
page 30.
TON The Type of Number (TON) assigned to this entry.
If you selected 'Unknown' for the NPI, you can select Unknown [0].
If you selected 'Private' for the NPI, you can select Unknown [0], Level 2
Regional [1], Level 1 Regional [2], PISN Specific [3] or Level 0 Regional
(Local) [4].
If you selected 'E.164 Public' for the NPI, you can select Unknown [0],
International [1], National [2], Network Specific [3], Subscriber [4] or
Abbreviated [6].
Notes:
This parameter is applicable only to Number Manipulation tables for IP-to-
Tel calls.
The default is 'Unknown'.
Presentation Determines whether Caller ID is permitted:
Not Configured = privacy is determined according to the Caller ID table.
Allowed = sends Caller ID information when a call is made using these
destination / source prefixes.
Restricted = restricts Caller ID information for these prefixes.
Notes:
Only applicable to Number Manipulation tables for source number
manipulation.
If 'Presentation' is set to 'Restricted' and 'Asserted Identity Mode' is set to
'P-Asserted', the From header in the INVITE message includes the
following: From: 'anonymous' <sip: anonymous@anonymous.invalid> and
'privacy: id' header.
Configuration Guide 3. Configuring the Gateway
Version 5.6 29 June 2009
3.3.2.4.1 Dialing Plan Notation
The dialing plan notation applies to the Number Manipulation tables, 'Tel to IP Routing'
table and 'IP to Trunk Group Routing'. The dialing notation applies to digits entered for the
destination and source prefixes to represent multiple numbers.
Table 3-4: Dialing Plan Notations
Notation Description Example
[n-m] Represents a range of
numbers.
Note: Range of letters is
not supported.
[5551200-5551300]#: represents all numbers from
5551200 to 5551300.
123[100-200]#: represents all numbers from 123100 to
123200.
[n,m,...] Represents multiple
numbers. Up to three digits
can be used to denote
each number.
[2,3,4,5,6]#: represents a one-digit number that starts
with 2, 3, 4, 5, or 6.
[11,22,33]xxx#: represents a five-digit number that
starts 11, 22, or 33.
[111,222]xxx#: represents a six-digit number that starts
111 or 222.
x Represents any single
digit.
54324: represents any number that starts with 54324.
Pound sign
(#)
at the end of
a number
Represents the end of a
number.
54324xx#: represents a 7-digit number that starts
with 54324.
A single
asterisk (*)
Represents any number. *: represents any number (i.e., all numbers).
The device matches the rules starting at the top of the table (i.e., top rules take precedence
over lower rules). For this reason, enter more specific rules above more generic rules. For
example, if you enter 551 in entry 1 and 55 in entry 2, the device applies rule 1 to numbers
that start with 551 and applies rule 2 to numbers that start with 550, 552, 553, 554, 555,
556, 557, 558 and 559. However, if you enter 55 in entry 1 and 551 in entry 2, the device
applies rule 1 to all numbers that start with 55 including numbers that start with 551.
Office Communications Server 2007 R2
Mediant 1000 & Mediant 2000 30 Document #: LTRT-26005
3.3.2.4.2 Numbering Plans and Type of Number
Numbers are classified by their Numbering Plan Indication (NPI) and their Type of Number
(TON). The device supports all NPI/TON classifications used in the standard. The list of
ISDN ETSI NPI/TON values is shown in the following table:
Table 3-5: NPI/TON Values for ISDN ETSI
NPI TON Description
Unknown [0] Unknown [0] A valid classification, but one that has no information
about the numbering plan.
E.164 Public
[1]
Unknown [0] A public number in E.164 format, but no information
on what kind of E.164 number.
International [1] A public number in complete international E.164
format, e.g., 16135551234.
National [2] A public number in complete national E.164 format,
e.g., 6135551234.
Subscriber [4] A public number in complete E.164 format
representing a local subscriber, e.g., 5551234.
Private [9] Unknown [0] A private number, but with no further information
about the numbering plan.
Level 2 Regional [1]
Level 1 Regional [2] A private number with a location, e.g., 3932200.
PISN Specific [3]
Level 0 Regional (local) [4] A private local extension number, e.g., 2200.
For NI-2 and DMS-100 ISDN variants, the valid combinations of TON and NPI for calling
and called numbers include (Plan/Type):
0/0 - Unknown/Unknown
1/1 - International number in ISDN/Telephony numbering plan
1/2 - National number in ISDN/Telephony numbering plan
1/4 - Subscriber (local) number in ISDN/Telephony numbering plan
9/4 - Subscriber (local) number in Private numbering plan
3.3.2.4.3 Number Normalization Examples
Two examples are provided below for number normalization. The examples are based on
the following assumptions: a PBX with prefix (local) number 333 and a 4-digit extension
number that begins with the digit 1 (i.e., 1xxx); National area code 206; Country code 1.
Modifying E.164 Numbers to PBX Format for Outbound Calls
Outbound calls refer to calls made by Office Communications Server 2007 R2 users
(OCS clients) connected through IP to the Office Communications Server 2007 R2.
Configuration Guide 3. Configuring the Gateway
Version 5.6 31 June 2009
1. Local calls within the PBX: The caller dials only the last four digits (e.g., 1212).
Office Communications Server 2007 R2 translates (normalizes) the phone
number into an E.164 number format: +12063331212 (where +1 is the country
code, 206 the local area code, and 333 the PBX prefix number). The gateway's
Manipulation table is configured to send only the last four digits to the PBX (i.e.,
1212).
2. National calls to the same area code: The caller dials 9 for an external line, and
then dials a 7-digit telephone number (e.g., 9-555-4321). Office Communications
Server 2007 R2 translates (normalizes) the phone number into an E.164 number
format: +12065554321 (where +1 is the country code, 206 the local area code,
5554321 the phone number). The gateway's Manipulation table is configured to
remove (strip) the first five digits and add 9 as a prefix to the remaining number.
Therefore, the gateway sends the number 95554321 to the PBX, and then the
PBX sends the number 5554321 to the PSTN.
3. National calls to a different area code: The caller dials 9 for an external line,
the out-of-area code, and then a 7-digit telephone number (e.g., 9-503-331-
1425). Office Communications Server 2007 R2 translates (normalizes) the phone
number into an E.164 number format: +15033311425 (where +1 is the
international code, 503 the out-of area code, 3311425 the phone number). The
gateway's Manipulation table is configured to remove (strip) the first two digits
(i.e., +1), add then add 9 as a prefix to the remaining number. Therefore, the
gateway sends the number 95033311425 to the PBX, and then the PBX sends
the number 5033311425 to the PSTN.
4. Making international calls: The caller dials 9 for an external line, the access
code for international calls (e.g., 011 for the US), the country code (e.g., +44 for
the UK), the area code (e.g., 1483), and then a 6-digit telephone number (e.g.,
829827). Office Communications Server 2007 R2 translates (normalizes) the
phone number into an E.164 number format: +441483829827 (where +44 is the
country code, 1483 the area code, 829827 the phone number). The gateway's
Manipulation table is configured to remove the first digit (e.g., +), and add the
external line digit (e.g., 9) and the access code for international calls (e.g., 011 for
the US) as the prefix. Therefore, the gateway sends the number
9011441483829827 to the PBX and the PBX, in turn, sends the number
011441483829827 to the PSTN.
The configuration of the above scenarios is shown in the figure below:
Figure 3-13: Phone Number Manipulation Table for IPTel Calls
1
2
3
4
Office Communications Server 2007 R2
Mediant 1000 & Mediant 2000 32 Document #: LTRT-26005
Modifying PBX, Local, and National Calls to E.164 Format for Inbound Calls
Inbound calls refer to calls received by OCS clients connected through IP to the Office
Communications Server 2007 R2.
1. Local calls from the PBX or PSTN: the PBX user only dials a 4-digit extension
number of the OCS client (e.g., 1220). The gateway's Manipulation table is
configured to normalize the number into E.164 format and adds the prefix
+1206333 to the extension number. Therefore, the gateway sends the number
+12063331220 to Office Communications Server 2007 R2, which relays the call
to the OCS client.
2. National calls with the same area code: the PSTN user dials a 7-digit phone
number (e.g., 333-1220), which is received by the gateway. The gateway's
Manipulation table is configured to normalize the number into E.164 format and
adds the prefix +1206 to the number. Therefore, the gateway sends the number
+12063331220 to Office Communications Server 2007 R2, which relays the call
to the OCS client.
3. National calls from a different area code: the PSTN user dials the national
area code and then a 7-digit phone number (e.g., 206-333-1220), which is
received by the gateway. The gateway's Manipulation table is configured to
normalize the number into E.164 format and adds the prefix +1 to the number.
Therefore, the gateway sends the number +12063331220 to Office
Communications Server 2007 R2, which relays the call to the OCS client. Note:
Whether the area code is received by the gateway depends on the country's
PSTN numbering rules.
4. International calls: The PSTN international (overseas) caller dials the
international access and country code (e.g., 001 for the US), the national area
code, and then a 7-digit phone number (e.g., 206-333-1220), which is received by
the gateway. The gateway's Manipulation table is configured to normalize the
number into E.164 format by removing the first two digits (e.g., 00) and adding
the prefix plus sign (+). Therefore, the gateway sends the number +12063331220
to Office Communications Server 2007 R2, which relays the call to the OCS
client. Note: Whether the international and country codes are received by the
gateway depends on the country's PSTN numbering rules.
The configuration of the above scenarios is shown in the figure below:
Figure 3-14: Phone Number Manipulation Table for TelIP Calls
1
2
4
3
Configuration Guide 3. Configuring the Gateway
Version 5.6 33 June 2009
3.3.2.5 Defining E1/T1/BRI Trunk Settings
Typically, the uploaded ini file provides all the required gateway parameter settings. If, for
any reason, you want to modify the trunk settings, follow the procedure described below.
3.3.2.5.1 Step 1: Configuring the Trunk Group Table
To configure the Trunk Group table:
1. Open the 'Trunk Group Table' page (Configuration tab > Protocol Configuration
menu > Trunk/IP Group submenu > Trunk Group).
Figure 3-15: Trunk Group Table Page
2. Configure the Trunk Group Table as follow:
a. In the 'Module' column, select 'Module 1 PRI'.
b. Select 1 (i.e., trunk 1) in the From Trunk' and 'To Trunk' columns.
c. Enter the Trunk number (i.e. 1) in the Channel(s) column.
d. Enter 1-31 (i.e., channels 1 through 31) in the Phone Number column.
e. Enter the phone number (e.g., 1000) for the first channel in the 'Phone Number'
column. Phone numbers 1001, 1002, 1003 and so on are sequentially assigned
to subsequent channels (i.e., 2 through 31).
3. Click the Submit button to save your changes.
4. Save the changes to flash memory, by clicking the Burn button on the toolbar.
Office Communications Server 2007 R2
Mediant 1000 & Mediant 2000 34 Document #: LTRT-26005
3.3.2.5.2 Step 2: Configuring the Trunk Setting
To configure the trunk settings:
1. Open the Trunk Settings page (Configuration tab > PSTN Settings menu > Trunk
Settings).
Figure 3-16: Trunk Settings Page
On the top of the page, a bar with Trunk number icons displays the status of each
trunk, according to the following color codes:
Grey: Disabled
Green: Active
Yellow: RAI alarm
Red: LOS / LOF alarm
Configuration Guide 3. Configuring the Gateway
Version 5.6 35 June 2009
Blue: AIS alarm
Orange: D-channel alarm (ISDN only)
2. Select the trunk that you want to configure, by clicking the desired Trunk number icon.
The bar initially displays the first eight trunk number icons (i.e., trunks 1 through 8). To
scroll through the trunk number icons (i.e., view the next/last or previous/first group of
eight trunks), refer to the figure below:
Figure 3-17: Trunk Scroll Bar
Note: If the Trunk scroll bar displays all the available trunks, the scroll bar buttons
are unavailable.
After you have selected a trunk, the following is displayed:
The read-only 'Module ID' field displays the module number to which the trunk
belongs.
The read-only 'Trunk ID' field displays the selected trunk number.
The read-only Trunk Configuration State displays the state of the trunk (e.g.,
'Active' or 'Inactive').
The parameters displayed in the page pertain to the selected trunk only.
3. Click the Stop Trunk button (located at the bottom of the page) to de-activate
the trunk so that you can configure currently grayed out (unavailable)
parameters.(Skip this step if you want to configure parameters that are also available
when the trunk is active). The stopped trunk is indicated by the following:
The Trunk Configuration State field displays Inactive.
The Stop Trunk button is replaced by the Apply Trunk Settings button.
(When all trunks are stopped, the Apply to All Trunks button also
appears.)
All the parameters are available and can be modified.
4. Configure the required trunk parameters.
5. Click the Apply Trunk Settings button to apply the changes to the selected trunk (or
click Apply to All Trunks to apply the changes to all trunks); the Stop Trunk button
replaces Apply Trunk Settings and the Trunk Configuration State displays 'Active'.
6. Save (burn) the gateway configuration and reset the gateway, using the Web
interfaces Maintenance Actions page (Management Configuration > Maintenance
Actions).
Office Communications Server 2007 R2
Mediant 1000 & Mediant 2000 36 Document #: LTRT-26005
Notes:
If the Protocol Type field displays 'NONE' (i.e., no protocol type
selected) and no other trunks have been configured, after selecting a PRI
protocol type, you must reset the device.
The displayed parameters on the page depend on the protocol selected
in the Protocol Type field.
All trunks must be of the same line type (i.e., either E1 or T1). However,
different variants of the same line type can be configured on different
trunks, for example, E1 Euro ISDN and E1 CAS (subject to the
constraints in the device's Release Notes).
If the trunk protocol type is CAS, you can assign or modify a dial plan (in
the 'Dial Plan' field) and perform this without stopping the trunk.
If the trunk cant be stopped because it provides the devices clock
(assuming the device is synchronized with the E1/T1 clock), assign a
different E1/T1 trunk to provide the devices clock or enable TDM Bus
PSTN Auto Clock in the 'TDM Bus Settings' page (refer to Section
3.3.2.6 on page 36).
To delete a previously configured trunk, set the parameter 'Protocol
Type' to 'None'.
3.3.2.6 Defining TDM Bus Settings
The procedure below describes how to define TDM bus settings.
To define the TDM bus settings:
1. Open the 'TDM Bus Settings' page (Configuration tab > TDM Configuration menu >
TDM Bus Settings).
Figure 3-18: TDM Bus Settings Page
2. Configure the TDM bus parameters according to the figure displayed above.
3. Click the Submit button to save your changes.
4. Save (burn) the gateway configuration and reset the gateway, using the Web
interfaces Maintenance Actions page (Management Configuration > Maintenance
Actions).
Configuration Guide 3. Configuring the Gateway
Version 5.6 37 June 2009
3.3.2.7 Uploading CAS Files and Assigning to Trunks
If your deployment supports Channel Associated Signaling (CAS), you need to upload the
CAS configuration file from your PC to the gateway and then assign the CAS file to the
trunk that is connected to the PBX. You can upload up to eight CAS files and assign
different files to different trunks. The CAS file is downloaded from the Web in the same ZIP
file as the ini configuration file (refer to Section 3.3 on page 18).
The CAS files contain the CAS Protocol definitions for CAS-terminated trunks. The
gateway supports different variants of CAS protocols for E1 and T1 spans, including MFC
R2, E&M immediate start, E&M delay dial/start, loop start, and ground start.
Note: Ensure that the CAS table is applicable for operating with the deployed
PBX / PSTN interfaces.
To upload CAS files and assign to trunks:
1. Open the 'Load Auxiliary Files' page (Management tab > Software Update menu >
Load Auxiliary Files).
Figure 3-19: Load Auxiliary Files Page
2. Click the Browse button corresponding to the 'CAS file field, and then navigate to the
CAS file you want uploaded to the gateway. Select the file, and then click Open; the
file name and path appear in the field beside the Browse button.
3. Click the Load File button corresponding to the ' CAS file field; the files loading takes
effect on-the-fly.
3
Office Communications Server 2007 R2
Mediant 1000 & Mediant 2000 38 Document #: LTRT-26005
4. Save (burn) the gateway configuration and reset the gateway, using the Web
interfaces Maintenance Actions page (Management Configuration > Maintenance
Actions).
5. Open the Trunk Settings page (Configuration tab > PSTN Settings menu > Trunk
Settings).
Figure 3-20: Trunk Settings Page
6. Click the Trunk Status icon to which you want to assign the CAS file, and then click
Stop Trunk to de-activate the trunk.
7. From the 'CAS Table' drop-down list, select the CAS file (that you uploaded to the
gateway).
8. Click Apply Trunk Settings to apply the settings.
9. Save (burn) the gateway configuration and reset the gateway, using the Web
interfaces Maintenance Actions page (Management Configuration > Maintenance
Actions).
Configuration Guide 3. Configuring the Gateway
Version 5.6 39 June 2009
3.3.2.8 Defining ISDN Trunk Termination Side for QSIG
The procedure below describes how to change the ISDN termination side (User or Network
side) for QSIG settings.
To define the trunk ISDN termination side:
1. Open the Trunk Settings page (Configuration tab > PSTN Settings menu > Trunk
Settings).
Figure 3-21: Trunk Settings Page
2. Click the Trunk icon pertaining to the trunk you want to configure, and then click Stop
Trunk to de-activate the trunk.
3. From the 'ISDN Termination' drop-down list, select whether the trunk connected to the
PBX is User or Network side.
4. Click Apply Trunk Settings to apply the settings.
5. Save (burn) the gateway configuration and reset the gateway, using the Web
interfaces Maintenance Actions page (Management Configuration > Maintenance
Actions).
3
Office Communications Server 2007 R2
Mediant 1000 & Mediant 2000 40 Document #: LTRT-26005
3.3.2.9 Defining Early Media
Early media refers to audio and video that is exchanged before a call is accepted by the
recipient. Early media generated by the caller include voice commands or dual-tone multi
frequency (DTMF) tones to activate interactive voice response (IVR) systems. Early media
generated by the call recipient include ringback tones, announcements, and requests for
input.
Enhanced early media support in Office Communications Server 2007 R2 enables a caller
to hear a ring-back tone generated by the call recipients mobile phone. This is also the
case in team call scenarios, where a call is routed to two team members, one of whom has
configured simultaneous ringing for his or her mobile phone.
You may need to change the gateway's early media parameter to support Office
Communications Server 2007 R2 enhanced early media feature.
To define the Early Media parameter:
1. Open the 'SIP General Parameters' page (Configuration tab > Protocol
Configuration menu > Protocol Definition submenu > SIP General Parameters).
Figure 3-22: SIP General Parameters Page
2. From the Enable Early Media drop-down list, select 'Enable'.
3. Click the Submit button to save your changes.
2
Configuration Guide 3. Configuring the Gateway
Version 5.6 41 June 2009
4. Open the 'Admin" page, by appending the case-sensitive suffix AdminPage to the
gateway's IP address in your Web browser's URL field (e.g.,
http://10.15.4.15/AdminPage).
Figure 3-23: Admin Page for IP Media Channels Settings
5. In the Admin Page, on the left pane, click ini Parameters.
6. In the 'Parameter Name' field, enter the parameter "PLAYRBTONE2TRUNK_0",
where _0 represent the physical trunk number 1.
7. In the 'Enter Value' field, enter 3 for Play Ring Back according to Early Media
8. Click Apply New Value.
9. Save the changes to flash memory, by clicking the Burn button on the toolbar.
6 7
Office Communications Server 2007 R2
Mediant 1000 & Mediant 2000 42 Document #: LTRT-26005
3.3.2.10 Defining SIP TCP Transport Type
The procedure below describes how to configure the SIP TCP transport type. Basically,
you can configure the Mediation Server to work with one of the following Transport types:
TCP or TLS.
You may need to change the gateway's SIP transport type according your Mediation
Server transport type configuration.
To configure the gateway to work with TLS and SRTP refer to Section 4 on page 47.
To define the SIP transport type for TCP:
1. Open the 'SIP General Parameters' page (Configuration tab > Protocol
Configuration menu > Protocol Definition submenu > SIP General Parameters).
Figure 3-24: SIP General Parameters Page
2. From the SIP Transport Type' drop-down list, select 'TCP'.
3. Click the Submit button to save your changes.
4. Save the changes to flash memory, by clicking the Burn button on the toolbar.
2
Configuration Guide 3. Configuring the Gateway
Version 5.6 43 June 2009
3.3.2.11 Defining Disconnect on Broken Connection
The procedure below describes how to configure the Disconnect on Broken Connection
parameter. Since Mediation Server uses Silence Suppression, it may not send Real-time
Transport Protocol (RTP) packets during the detection of silence in the call. To avoid call
disconnection by the gateway (due to RTP packets not being transmitted), you may need
to disable the parameter Disconnect on Broken Connection.
To define disconnect on broken connection:
1. Open the 'Advanced Parameters' page (Configuration tab > Protocol Configuration
menu > SIP Advanced Parameters submenu > Advanced Parameters).
Figure 3-25: Advanced Parameters Page
2. From the Disconnect on Broken Connection drop-down list, select 'No'.
3. Click the Submit button to save your changes.
4. Save the changes to flash memory, by clicking the Burn button on the toolbar.
2
Office Communications Server 2007 R2
Mediant 1000 & Mediant 2000 44 Document #: LTRT-26005
3.3.2.12 Defining DTMF Payload Type
The procedure below describes how to define the dual-tone multi-frequency (DTMF)
payload type. The DTMF payload type used by Mediation Server is 101. You may need to
set this value at the gateway as well.
To define the DTMF payload type:
1. Open the 'DTMF & Dialing' page (Configuration tab > Protocol Configuration menu
> Protocol Definition submenu > DTMF & Dialing).
Figure 3-26: DTMF & Dialing Page
2. In the 'RFC 2833 Payload Type' field, enter '101'.
3. Click the Submit button to save your changes.
4. Save the changes to flash memory, by clicking the Burn button on the toolbar.
2
Configuration Guide 3. Configuring the Gateway
Version 5.6 45 June 2009
3.3.2.13 Release Cause Mapping from ISDN to SIP
Typically, Office Communications Server 2007 R2 supports RFC 4497 and RFC 3398 for
ISDN (Q.850) release cause code mapping to SIP response. However, you must modify
the 'Release Cause Mapping' table to map ISUP Release Cause 88 to SIP Response 400
(Bad Request) instead of 503 (Service Unavailable).
To configure ISDN-to-SIP release Cause Mapping:
1. Open the 'Release Cause Mapping' page (Configuration tab > Protocol
Configuration menu > Routing Tables submenu > Release Cause Mapping).
Figure 3-27: Release Cause Mapping Page
2. In the 'Q.850 Cause' column, enter '88' and in the corresponding 'SIP Response'
column, enter '400'.
3. Click the Submit button to save your changes.
4. Save the changes to flash memory, by clicking the Burn button on the toolbar.
Office Communications Server 2007 R2
Mediant 1000 & Mediant 2000 46 Document #: LTRT-26005
Readers Notes
Configuration Guide 4. Configuring the Gateway to Operate with TLS and SRTP
Version 5.6 47 June 2009
4 Configuring the Gateway to Operate with
TLS and SRTP
4.1 TLS SIP Transport Type
The SIP transport types that can be implemented for communicating between Microsofts
Mediation Server and AudioCodes voice-over-IP (VoIP) media gateways include the
following:
Transport Layer Security (TLS): provides encrypted signaling between Mediation
Server and the gateway (which is connected to the PSTN). If you configure your
gateway link for TLS, then signaling of calls to and from the PSTN are encrypted end
to end.
Transmission Control Protocol (TCP): this is the default setting of Mediation Server.
In this transport type, the SIP signaling between Mediation Server and the gateway
uses SIP over TCP, which is unencrypted signaling.
If the SIP transport type for the link between the gateway and Mediation Server is set to
TLS, the gateway must be configured with a certificate for authentication during the
Multiplexed Transport Layer Security (MTLS) handshake with Mediation Server.
This section describes how to configure AudioCodes gateways for implementing a TLS
connection with Microsofts Mediation Server.
Office Communications Server 2007 R2
Mediant 1000 & Mediant 2000 48 Document #: LTRT-26005
4.1.1 Step 1: Configure General SIP Parameters
The procedure below configures general SIP parameters.
To configure general SIP parameters:
1. Navigate to the SIP General Parameters page (Protocol Configuration > Protocol
Definition > SIP General Parameters).
Figure 4-1: SIP General Parameters Page
2. From the SIP Transport Type drop-down list, select TLS.
3. In the SIP UDP Local Port field, enter 5040.
5. In the SIP TCP Local Port, enter 5061.
6. In the SIP TLS Local Port, enter 5060 (corresponding to Mediation Server port
configuration).
7. In the SIP Destination Port, enter 5060.
2
3
4
5
6
Configuration Guide 4. Configuring the Gateway to Operate with TLS and SRTP
Version 5.6 49 June 2009
4.1.2 Step 2: Configure the DNS Server
The procedure below configures the Domain Name System (DNS) servers.
To configure the DNS servers:
1. Navigate to the Application Settings page (Network Settings > Application
Settings).
Figure 4-2: Application Settings Page
2. In the DNS Primary Server IP and DNS Secondary Server IP fields, set the primary
and secondary Domain Name System (DNS) servers IP addresses with the IP
addresses of your DNS server.
2
Office Communications Server 2007 R2
Mediant 1000 & Mediant 2000 50 Document #: LTRT-26005
4.1.3 Step 3: Configure NTP Server
The procedure below configures the NTP Server IP address or FQDN.
To configure the NTP Server:
1. Open the 'Application Settings' page (Configuration tab > Network Settings menu >
Application Settings).
Figure 4-3: Application Settings Page
2. Define the NTP servers IP address so that it corresponds to your network
environment.
3. Click the Submit button to save your changes.
4. Save the changes to flash memory, by clicking the Burn button on the toolbar.
2
Configuration Guide 4. Configuring the Gateway to Operate with TLS and SRTP
Version 5.6 51 June 2009
4.1.4 Step 4: Configure the Gateway Name
The procedure below configures the gateway name.
To configure the gateway name:
1. Navigate to the Proxy & Registration page (Protocol Configuration > Protocol
Definition > Proxy & Registration).
Figure 4-4: Proxy & Registration Page
2. In the Gateway Name field, assign a unique FQDN name to the gateway within the
domain, for example, gw.ocs.local.
2
Office Communications Server 2007 R2
Mediant 1000 & Mediant 2000 52 Document #: LTRT-26005
4.1.5 Step 5: Define the Cipher string for HTTPS
The procedure below describes how to define the Cipher string for HTTPS.
To Define the Cipher string for HTTPS:
1. Open the 'Admin" page, by appending the case-sensitive suffix AdminPage to the
gateway's IP address in your Web browser's URL field (e.g.,
http://10.15.4.15/AdminPage).
Figure 4-5: Admin Page
2. On the left pane, click ini Parameters.
3. In the 'Parameter Name' field, enter the parameter "HTTPSCipherString".
4. In the 'Enter Value' field, enter All.
5. Click Apply New Value.
Configuration Guide 4. Configuring the Gateway to Operate with TLS and SRTP
Version 5.6 53 June 2009
4.1.6 Step 6: Configure a Certificate
The procedure below describes how to exchange a certificate with Microsoft Certificate
Authority.
To configure a certificate:
1. Navigate to the Certificates page (Security Settings > Certificates).
Figure 4-6: Certificates Page
2. In the Subject Name field, enter the gateway name as configured in the previous step
(refer to Section 4.1.4 on page 51), and then click Generate CSR; a Certificate
request is generated.
3. Copy the certificate (from the line ----BEGIN CERTIFICATE to END CERTIFICATE
REQUEST----) to a text file (such as Notepad), and then save it to a folder on your
PC as certreq.txt.
2
2
3
Office Communications Server 2007 R2
Mediant 1000 & Mediant 2000 54 Document #: LTRT-26005
4. Navigate to the certificate Server http://<Certificate Server>/CertSrv.
Figure 4-7: Microsoft Certificate Services Web Page
5. Click the link Request a certificate.
Figure 4-8: Request a Certificate Page
Configuration Guide 4. Configuring the Gateway to Operate with TLS and SRTP
Version 5.6 55 June 2009
6. Click the link advanced certificate request, and then click Next.
Figure 4-9: Advanced Certificate Request Page
7. Click the link Submit a Certificate request by using base64 encoded..., and then
click Next.
Figure 4-10: Submit a Certificate Request or Renewal Request Page
8. Open the certreq.txt file that you created and saved (in Step 3), and then copy its
contents to the Base64 Encoded Certificate Request text box.
Office Communications Server 2007 R2
Mediant 1000 & Mediant 2000 56 Document #: LTRT-26005
9. Click Submit.
10. Choose the Base 64 encoding option, and then click the link Download CA
certificate.
11. Save the file as gateway.cer in a folder on your PC.
12. Navigate to the certificate Server http://<Certificate Server>/CertSrv.
13. Click the link Download a CA Certificate, Certificate Chain or CRL.
Figure 4-11: Download a CA Certificate, Certificate Chain, or CRL Page
14. Under the Encoding method group, perform the following:
Select the Base 64 encoding method option.
Click the link Download CA certificate.
15. Save the file as certroot.cer in a folder on your PC.
16. Navigate back to the Certificates page (Step 1).
17. In the Server Certificate field, click Browse and select the gateway.cer certificate file
that you saved on your local disk (see Step 11), and then click Send File to upload the
certificate.
Configuration Guide 4. Configuring the Gateway to Operate with TLS and SRTP
Version 5.6 57 June 2009
18. In the Trusted Root Certificate Store field, click Browse and select the certroot.cer
certificate file that you saved on your local disk (see Step 15), and then click Send
File to upload the certificate.
Figure 4-12: Certificates Page
19. Save (burn) the gateway configuration and reset the gateway, using the Web
interfaces Maintenance Actions page (Management Configuration > Maintenance
Actions).
18
17
Office Communications Server 2007 R2
Mediant 1000 & Mediant 2000 58 Document #: LTRT-26005
4.2 Configure Secure Real-Time Transport Protocol
(SRTP)
If you configure transport-layer security (TLS) for the SIP transport link between the IP
Gateway and the Mediation Server, you must specify whether Secure RTP (SRTP)
encryption is:
Required: SRTP should be attempted, but do not use encryption if negotiation for
SRTP is not successful.
Optional: Attempt to negotiate the use of SRTP to secure media packets. Use RTP if
SRTP cannot be negotiated.
Not used: Send media packets using RTP.
If you choose to configure the Mediation server to user SRTP (Required or Optional) you
need to configure the gateway to work on the same manner.
To configure the Media Security:
1. Open the 'Media Security' page (Configuration tab > Media Settings menu > Media
Security).
Figure 4-13: Media Security Page
2. From the Media Security drop-down list, select Enable, to enables Secure Real-
Time Transport Protocol (SRTP).
3. From the Media Security Behavior drop-down list, select Mandatory.
4. In the Master Key Identifier (MKI) Size field, enter the value 1
8. Click Submit.
9. Save (burn) the gateway configuration and reset the gateway, using the Web
interfaces Maintenance Actions page (Management Configuration > Maintenance
Actions).
2
3
4
Configuration Guide 5. Expanding Deployment with Additional Trunks
Version 5.6 59 June 2009
5 Expanding Deployment with Additional
Trunks
As your network capacity and traffic grows, you may need to add physical trunks between
the deployed PBX or PSTN network and the AudioCodes gateway. Once these trunks have
been connected, the following configuration must be performed:
To add additional trunks:
1. Access the gateway's Embedded Web Server.
2. Open the 'Trunk Group Table' page (Configuration tab > Protocol Configuration
menu > Trunk/IP Group submenu > Trunk Group).
Figure 5-1: Trunk Group Table Page
3. From the Module drop-down list chose the module type (FXS, FXO, BRI, or PRI) for
which you want to define the Trunk Group (applicable only to Mediant 1000).
4. In the 'From Trunk' and 'To Trunk' drop-down lists, select the next consecutive trunk
number (e.g., 2).
5. In the 'Channels' field, enter the trunk channels (e.g., 1-24 for T1; 1-31 for E1; 1-2 for
BRI).
6. In the 'Phone Number' field, enter any logical phone number for all the trunks.
7. Configure the trunk (refer to Section 3.3.2.5 on page 33).
Office Communications Server 2007 R2
Mediant 1000 & Mediant 2000 60 Document #: LTRT-26005
Readers Notes
Configuration Guide 6. Backing Up Configuration Settings
Version 5.6 61 June 2009
6 Backing Up Configuration Settings
Once you have modified configuration settings, it is recommended you make a backup of
the modified configuration file. This is done by saving the modified ini configuration file to a
folder on your PC. If you lose your gateway's configuration settings, you can always use
this backed up ini file to restore them. For a description on uploading (restoring) an ini file
to your gateway, refer to Section 3.3.1.2 on page 19.
To backup the ini file on your PC:
1. Login to the gateway's Embedded Web Server.
2. Open the 'Configuration File' page (Management tab > Software Update menu >
Configuration File).
Figure 6-1: Configuration File Page
3. Click the Save ini File button; the File Download window opens.
4. Click the Save button; the Save As window opens.
5. Navigate to the folder on your PC in which you want to save the ini file, and then click
the Save button; the gateway saves the ini file to the selected folder.
3
Mediant 1000 & Mediant 2000
Configuration Guide
AudioCodes Mediant 1000/2000 Gateway
Integration with
Microsoft Office Communications
Server 2007 R2
www.audiocodes.com
Anda mungkin juga menyukai
- Audiocodes Mediant 2000: Configuration File: Board - IniDokumen13 halamanAudiocodes Mediant 2000: Configuration File: Board - InirigofsBelum ada peringkat
- Integrating Asterisk FreePBX With Lync Server 2010Dokumen13 halamanIntegrating Asterisk FreePBX With Lync Server 2010rigofsBelum ada peringkat
- Build Your Own VoIP System - Part 1 BasicsDokumen25 halamanBuild Your Own VoIP System - Part 1 BasicsDjim Thiam0% (1)
- Centos VirtualizationDokumen104 halamanCentos VirtualizationS.M. WahiduzzamanBelum ada peringkat
- SPA9000userguide PDFDokumen129 halamanSPA9000userguide PDFrigofsBelum ada peringkat
- Cluster Logical Volume ManagerDokumen92 halamanCluster Logical Volume ManagerLászlók AnettBelum ada peringkat
- Q2x4x16x ManII AG 4 - 1 - 57 Ed1 WEB PDFDokumen116 halamanQ2x4x16x ManII AG 4 - 1 - 57 Ed1 WEB PDFrigofsBelum ada peringkat
- Aleksandar Boros, 2 de Marzo de 2007: An ExampleDokumen4 halamanAleksandar Boros, 2 de Marzo de 2007: An ExamplerigofsBelum ada peringkat
- VOIP: Comunicaciones de Voz Sobre Redes IP: February 2007Dokumen16 halamanVOIP: Comunicaciones de Voz Sobre Redes IP: February 2007rigofsBelum ada peringkat
- LTRT65405 MediaPack SIP Users Manual Ver 4Dokumen294 halamanLTRT65405 MediaPack SIP Users Manual Ver 4rigofsBelum ada peringkat
- Avaya Communication Manager Survivable SIP Gateway Solution Using The Audio Codes MP-114 in A Distributed Trunking ConfigurationDokumen77 halamanAvaya Communication Manager Survivable SIP Gateway Solution Using The Audio Codes MP-114 in A Distributed Trunking ConfigurationrigofsBelum ada peringkat
- Mediant 1000 ConfigurationDokumen13 halamanMediant 1000 ConfigurationRicardo ZeledonBelum ada peringkat
- The Subtle Art of Not Giving a F*ck: A Counterintuitive Approach to Living a Good LifeDari EverandThe Subtle Art of Not Giving a F*ck: A Counterintuitive Approach to Living a Good LifePenilaian: 4 dari 5 bintang4/5 (5794)
- Shoe Dog: A Memoir by the Creator of NikeDari EverandShoe Dog: A Memoir by the Creator of NikePenilaian: 4.5 dari 5 bintang4.5/5 (537)
- The Yellow House: A Memoir (2019 National Book Award Winner)Dari EverandThe Yellow House: A Memoir (2019 National Book Award Winner)Penilaian: 4 dari 5 bintang4/5 (98)
- Hidden Figures: The American Dream and the Untold Story of the Black Women Mathematicians Who Helped Win the Space RaceDari EverandHidden Figures: The American Dream and the Untold Story of the Black Women Mathematicians Who Helped Win the Space RacePenilaian: 4 dari 5 bintang4/5 (895)
- The Hard Thing About Hard Things: Building a Business When There Are No Easy AnswersDari EverandThe Hard Thing About Hard Things: Building a Business When There Are No Easy AnswersPenilaian: 4.5 dari 5 bintang4.5/5 (344)
- The Little Book of Hygge: Danish Secrets to Happy LivingDari EverandThe Little Book of Hygge: Danish Secrets to Happy LivingPenilaian: 3.5 dari 5 bintang3.5/5 (399)
- Grit: The Power of Passion and PerseveranceDari EverandGrit: The Power of Passion and PerseverancePenilaian: 4 dari 5 bintang4/5 (588)
- The Emperor of All Maladies: A Biography of CancerDari EverandThe Emperor of All Maladies: A Biography of CancerPenilaian: 4.5 dari 5 bintang4.5/5 (271)
- Devil in the Grove: Thurgood Marshall, the Groveland Boys, and the Dawn of a New AmericaDari EverandDevil in the Grove: Thurgood Marshall, the Groveland Boys, and the Dawn of a New AmericaPenilaian: 4.5 dari 5 bintang4.5/5 (266)
- Never Split the Difference: Negotiating As If Your Life Depended On ItDari EverandNever Split the Difference: Negotiating As If Your Life Depended On ItPenilaian: 4.5 dari 5 bintang4.5/5 (838)
- A Heartbreaking Work Of Staggering Genius: A Memoir Based on a True StoryDari EverandA Heartbreaking Work Of Staggering Genius: A Memoir Based on a True StoryPenilaian: 3.5 dari 5 bintang3.5/5 (231)
- On Fire: The (Burning) Case for a Green New DealDari EverandOn Fire: The (Burning) Case for a Green New DealPenilaian: 4 dari 5 bintang4/5 (73)
- Elon Musk: Tesla, SpaceX, and the Quest for a Fantastic FutureDari EverandElon Musk: Tesla, SpaceX, and the Quest for a Fantastic FuturePenilaian: 4.5 dari 5 bintang4.5/5 (474)
- Team of Rivals: The Political Genius of Abraham LincolnDari EverandTeam of Rivals: The Political Genius of Abraham LincolnPenilaian: 4.5 dari 5 bintang4.5/5 (234)
- The World Is Flat 3.0: A Brief History of the Twenty-first CenturyDari EverandThe World Is Flat 3.0: A Brief History of the Twenty-first CenturyPenilaian: 3.5 dari 5 bintang3.5/5 (2259)
- Rise of ISIS: A Threat We Can't IgnoreDari EverandRise of ISIS: A Threat We Can't IgnorePenilaian: 3.5 dari 5 bintang3.5/5 (137)
- The Unwinding: An Inner History of the New AmericaDari EverandThe Unwinding: An Inner History of the New AmericaPenilaian: 4 dari 5 bintang4/5 (45)
- The Gifts of Imperfection: Let Go of Who You Think You're Supposed to Be and Embrace Who You AreDari EverandThe Gifts of Imperfection: Let Go of Who You Think You're Supposed to Be and Embrace Who You ArePenilaian: 4 dari 5 bintang4/5 (1090)
- The Sympathizer: A Novel (Pulitzer Prize for Fiction)Dari EverandThe Sympathizer: A Novel (Pulitzer Prize for Fiction)Penilaian: 4.5 dari 5 bintang4.5/5 (121)
- Her Body and Other Parties: StoriesDari EverandHer Body and Other Parties: StoriesPenilaian: 4 dari 5 bintang4/5 (821)
- Handbook To Build An Hospital CRF PDFDokumen25 halamanHandbook To Build An Hospital CRF PDFFernanda Ramírez100% (1)
- DSL-G225 User ManualDokumen128 halamanDSL-G225 User ManualGeoff BudgeBelum ada peringkat
- SS07 Road Furniture 01 00 PDFDokumen20 halamanSS07 Road Furniture 01 00 PDFZatul AkmalBelum ada peringkat
- CPWD, SDG, Chennai Approval 4Dokumen4 halamanCPWD, SDG, Chennai Approval 4Guru Prasath100% (1)
- Using A Static URL Filter To Block Access To A Specific WebsiteDokumen5 halamanUsing A Static URL Filter To Block Access To A Specific WebsitegenuinBelum ada peringkat
- SCHEMATIC SYSTEM CHILLER PLANT 3 (MERO) - ModelDokumen1 halamanSCHEMATIC SYSTEM CHILLER PLANT 3 (MERO) - ModelIlham HarisBelum ada peringkat
- Software Engineering MCQ ExamDokumen8 halamanSoftware Engineering MCQ ExamBeautifulmind25100% (2)
- HousekeepingDokumen55 halamanHousekeepingCheska mae AbenaBelum ada peringkat
- Wadgaon SiDokumen42 halamanWadgaon SisagarrakeshBelum ada peringkat
- InstructDokumen3 halamanInstructrachmat990% (1)
- SecurOS VMSDokumen2 halamanSecurOS VMSJuan Carlos Govea TellezBelum ada peringkat
- Introduction To Site PlanningDokumen14 halamanIntroduction To Site PlanningRan Ran Sora100% (1)
- Continuity or CrisisDokumen49 halamanContinuity or Crisisweareyoung5833Belum ada peringkat
- Case StudyDokumen44 halamanCase StudyPankaj AgrawalBelum ada peringkat
- 365 Ais - Database.model - file.PertemuanFileContent LOGMAT 8Dokumen32 halaman365 Ais - Database.model - file.PertemuanFileContent LOGMAT 8Asep MiftahudinBelum ada peringkat
- Arithmetic Circuits: Design of Digital Circuits 2014 Srdjan Capkun Frank K. GürkaynakDokumen44 halamanArithmetic Circuits: Design of Digital Circuits 2014 Srdjan Capkun Frank K. GürkaynakPradeep VaityBelum ada peringkat
- HMR Developers GuideDokumen46 halamanHMR Developers Guidekaz7878100% (1)
- Text MatrixDokumen9 halamanText Matrixtambosg1980Belum ada peringkat
- VC++ NotesDokumen131 halamanVC++ NotesIndrajit HazraBelum ada peringkat
- Uc434s.c.02 Lab PDFDokumen204 halamanUc434s.c.02 Lab PDFMaximiliano GragitenaBelum ada peringkat
- Dehradun: Uttarakhand Technical UniversityDokumen22 halamanDehradun: Uttarakhand Technical UniversitySameer Kumar WaliaBelum ada peringkat
- NBC 2005 - HighlightsDokumen9 halamanNBC 2005 - Highlightsbijnor officeBelum ada peringkat
- CharacterAss 3 Tall BuildingsDokumen28 halamanCharacterAss 3 Tall BuildingsMadan MohanBelum ada peringkat
- General Notes 2 of 3Dokumen1 halamanGeneral Notes 2 of 3Syed MustakimBelum ada peringkat
- Modine Heating CalculationDokumen4 halamanModine Heating CalculationAnonymous imDtTMBelum ada peringkat
- Service Manual Acer Aspire 5530 5530G SeriesDokumen208 halamanService Manual Acer Aspire 5530 5530G SeriesTakehiko KokuboBelum ada peringkat
- Home Elevator CatalogueDokumen11 halamanHome Elevator CatalogueSt HanantoBelum ada peringkat
- DALI Digital Lighting ControlDokumen2 halamanDALI Digital Lighting Controlbusterwong9958Belum ada peringkat
- Drafting TechnologyDokumen80 halamanDrafting Technologyong0625Belum ada peringkat
- 25 Vmware Interview Questions and Answers: Tough & Technical (Download PDFDokumen22 halaman25 Vmware Interview Questions and Answers: Tough & Technical (Download PDFsudharaghavanBelum ada peringkat