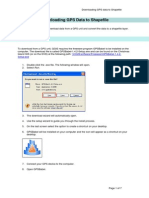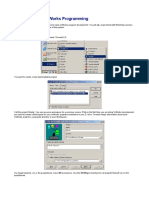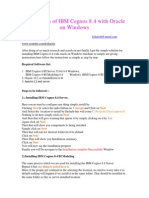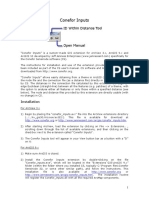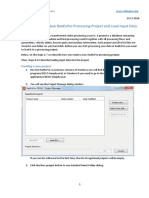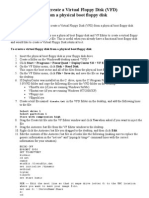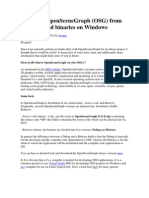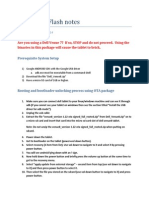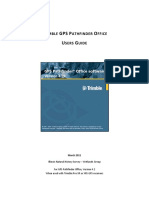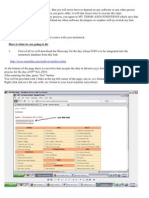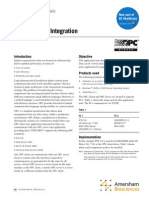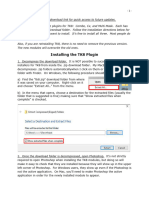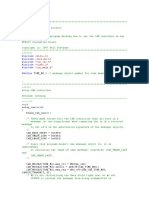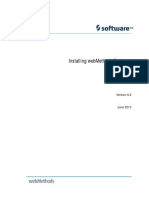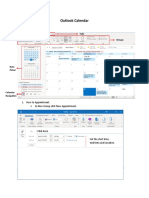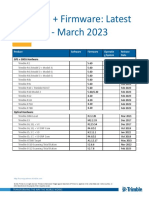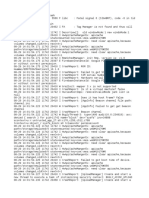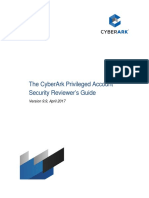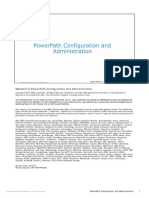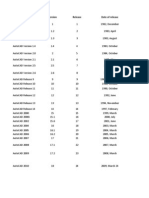2.12-Downloading and Prepping GLOVIS Data PDF
Diunggah oleh
WhisNuParkourSmd0 penilaian0% menganggap dokumen ini bermanfaat (0 suara)
83 tayangan7 halaman1. The document provides step-by-step instructions for downloading Landsat data from the USGS GloVis website and preparing it for use. It describes how to register for an account, search for and add scenes to a cart, download files as .tar.gz bundles, unzip the files using 7-Zip, and stack bands into a single raster file using ArcGIS.
Deskripsi Asli:
Judul Asli
2.12-Downloading and Prepping GLOVIS Data.pdf
Hak Cipta
© © All Rights Reserved
Format Tersedia
PDF, TXT atau baca online dari Scribd
Bagikan dokumen Ini
Apakah menurut Anda dokumen ini bermanfaat?
Apakah konten ini tidak pantas?
Laporkan Dokumen Ini1. The document provides step-by-step instructions for downloading Landsat data from the USGS GloVis website and preparing it for use. It describes how to register for an account, search for and add scenes to a cart, download files as .tar.gz bundles, unzip the files using 7-Zip, and stack bands into a single raster file using ArcGIS.
Hak Cipta:
© All Rights Reserved
Format Tersedia
Unduh sebagai PDF, TXT atau baca online dari Scribd
0 penilaian0% menganggap dokumen ini bermanfaat (0 suara)
83 tayangan7 halaman2.12-Downloading and Prepping GLOVIS Data PDF
Diunggah oleh
WhisNuParkourSmd1. The document provides step-by-step instructions for downloading Landsat data from the USGS GloVis website and preparing it for use. It describes how to register for an account, search for and add scenes to a cart, download files as .tar.gz bundles, unzip the files using 7-Zip, and stack bands into a single raster file using ArcGIS.
Hak Cipta:
© All Rights Reserved
Format Tersedia
Unduh sebagai PDF, TXT atau baca online dari Scribd
Anda di halaman 1dari 7
Downloading & Prepping GLoVis Data | Page 1
Downloading Data from USGS GloVis or
EarthExplorer
To be able to download data from either site you must first register and create an account. Both sites
use the same account information. To register and create an account go here:
https://edcsns17.cr.usgs.gov/NewEarthExplorer/register/ You want to make sure you are logged in
prior to starting your search on GLOVIS as it will not let you download unless you are logged in.
GloVis products: http://glovis.usgs.gov/AboutBrowse.shtml
EarthExplorer products: http://edcsns17.cr.usgs.gov/NewEarthExplorer/help/productinfo
Downloading from GloVis
1. Login in first:
https://edcsns17.cr.usgs.gov/NewEarthExplorer/login/index?RET_ADDR=http://edcsns17.cr.usg
s.gov/NewEarthExplorer/
2. Open new window and navigate to GloVis website: http://glovis.usgs.gov/
3. Click on your approximate area on the map or enter in a latitude and longitude coordinate
4. Make sure you allow pop ups
Downloading & Prepping GLoVis Data | Page 2
Figure 1. GloVis Viewer
5. Set the collection you would like to download from using the Collection menu (A in Figure 1)
6. Set the maximum allowable cloud cover for your images (B in Figure 1)
7. Click on an area of interest, the most recent scene information will show in Scene Information
(C in Figure 1)
8. Click on Prev Scene (D) to see the previous scene that matches your data collection choice as
well as cloud cover setting
9. You can right click on a scene to find out the Scene ID, open metadata and more (Figure 2)
A
B
C
D
E
Downloading & Prepping GLoVis Data | Page 3
Figure 2. Scene options available by right clicking on the scene.
10. To select the scene for download either Right Click and select Add to Scene List or Click Add (E
in Figure 1)
11. Once you have selected all the scenes you would like to download from a single collection click
Send to Cart (Figure 3)
Figure 3. Example Scene list
12. A message will pop up telling you that Scenes in your Scene List may be added to the Orders
areas of your Shopping Cart, the Downloads area, or both, depending on the scenes status.
Click OK.
13. Another message may pop up telling you the data is available As IS. Click Yes.
Downloading & Prepping GLoVis Data | Page 4
14. Another webpage will open showing your Shopping cart (Figure 4)
Figure 4. Shopping Cart
15. If you selected scenes are available for immediate download they will be listed under
downloads.
16. To download a scene click on the Download icon
17. A Download Options message will open (Figure 5). To download all 7 bands, select Level 1
Product and click Select Download Option
Figure 5. Download options pop-up message.
Downloading & Prepping GLoVis Data | Page 5
18. A Download Scene message will open (Figure 6). Once you have read the message click
Download.
Figure 6. Download scene pop-up message.
19. A File Download box will open. Click Save to download and save the file.
Preparing the Data for Use
1. The data that has been downloaded will be named similar to LT50140342009221EDC00.tar.gz.
The file is doubled zipped, .tar and .gz are both compression methods. You will have to
unzip the file twice.
2. .gz and .tar files cannot be unzipped using the standard Extract All wizard in Windows OS.
You need to download (http://www.7-zip.org/) and install 7-Zip.
3. Start 7-zip File Manager (Figure 7). And browse to the download location. Select the file ending
with .tar.gz that you would like to work with and Click Extract.
Downloading & Prepping GLoVis Data | Page 6
Figure 7. 7-Zip file manager.
4. The Extract window will open (Figure 8). Click the Browse button (A) and specify where you
want the file extracted to and click OK.
Figure 8. Extract window.
5. Next unzip the .tar file which resulted from the 1
st
extraction.
6. Once you have unzipped the .tar file you should now have 10 files. 7 .TIF files (1 for each
band of the image), 2 text files (1 about ground control points, the other metadata), and the last
is a .gtf file (ASCII file which can be opened with WordPad and gives product details).
7. You will now need to stack 6 of the 7 bands creating 1 resulting image.
8. You will need to use the Composite Bands tool in ArcToolbox. The Composite Bands tool is
located in ArcToolbox > Data Management Tools > Raster > Raster Processing.
9. Open the Composite Bands tool (Figure 9) and load bands 1 through 5 and band 7 (band 6 is
thermal) of a single landsat scene, they will have all the same name with B10 to B70 at the end
of the file name. Name the output appropriately and click OK.
A
Downloading & Prepping GLoVis Data | Page 7
Figure 9. Composite Bands tool in ArcToolbox.
Anda mungkin juga menyukai
- How To Download On GloVis - Usgs.govDokumen8 halamanHow To Download On GloVis - Usgs.govRegi RamdhaniBelum ada peringkat
- GPX To SHPDokumen7 halamanGPX To SHPPix FineBelum ada peringkat
- Oracle - HTML Installation of Cognos8.4 With Oracle Database and Apache HTTP ServerDokumen3 halamanOracle - HTML Installation of Cognos8.4 With Oracle Database and Apache HTTP ServergauravBelum ada peringkat
- IP User - S Guide BorjaDokumen32 halamanIP User - S Guide BorjaFranco Palenque ValdezBelum ada peringkat
- Introduction To Vxworks Programming: Start A Vxworks ProjectDokumen11 halamanIntroduction To Vxworks Programming: Start A Vxworks ProjectJarot SugihartoBelum ada peringkat
- GeoVision Repair DataBase ToolDokumen6 halamanGeoVision Repair DataBase ToolGalip KuyukBelum ada peringkat
- Keil5 Install Instructions PDFDokumen8 halamanKeil5 Install Instructions PDFSagarika.LBelum ada peringkat
- Installation of IBM Cognos 8 - 4 - by HarishDokumen9 halamanInstallation of IBM Cognos 8 - 4 - by HarishsharpanBelum ada peringkat
- Sidescan Processing QuickStartGuideDokumen18 halamanSidescan Processing QuickStartGuidedhruva242424Belum ada peringkat
- Conefor Inputs: InstallationDokumen15 halamanConefor Inputs: InstallationElkin BohorquezBelum ada peringkat
- L&T Vinplus Installation GuideDokumen3 halamanL&T Vinplus Installation GuideNarender Sharma78% (9)
- Exporting Using Mapinfo 8.5Dokumen15 halamanExporting Using Mapinfo 8.5gladismadonna_amparoBelum ada peringkat
- Module 15: Mobile Forensics: Lab ScenarioDokumen28 halamanModule 15: Mobile Forensics: Lab ScenarioMinh Nguyen thi0% (1)
- Using Radio Mobile DTED DTM DataDokumen25 halamanUsing Radio Mobile DTED DTM DataArjun AslekarBelum ada peringkat
- Conefor Inputs: InstallationDokumen16 halamanConefor Inputs: Installationtvs 13Belum ada peringkat
- How To Create A New Radexpro Processing Project and Load Input DataDokumen12 halamanHow To Create A New Radexpro Processing Project and Load Input DatasolomonBelum ada peringkat
- Read Me To Install & Use VinplusDokumen3 halamanRead Me To Install & Use VinplusDeepak DhanpalBelum ada peringkat
- 366 View3d Guide 2007 PDFDokumen47 halaman366 View3d Guide 2007 PDFResky HidayatBelum ada peringkat
- Dingli Navigator ManualDokumen33 halamanDingli Navigator ManualTahir MuneerBelum ada peringkat
- Vikilabs: Installing and Setting-Up Eclipse Ide To Run Your First Freertos Project (On A Windows PC)Dokumen13 halamanVikilabs: Installing and Setting-Up Eclipse Ide To Run Your First Freertos Project (On A Windows PC)amritpati14Belum ada peringkat
- Tutorial: Ndvi Calculation With Spring Gis and Satellite Image Download With The Usgs Glovis PortalDokumen31 halamanTutorial: Ndvi Calculation With Spring Gis and Satellite Image Download With The Usgs Glovis PortalRicardo SousaBelum ada peringkat
- ReadmeDokumen3 halamanReadmekgskgmBelum ada peringkat
- How To Create A Virtual Floppy DiskDokumen6 halamanHow To Create A Virtual Floppy DiskLupu DorinBelum ada peringkat
- Phone App TwineDokumen3 halamanPhone App TwinePaul AsturbiarisBelum ada peringkat
- NetApp Storage Array Profile INSTRUCTIONS-V2Dokumen12 halamanNetApp Storage Array Profile INSTRUCTIONS-V2Nagarajan DBelum ada peringkat
- What Are The Three Pieces of Software Required For Building Geant4Dokumen17 halamanWhat Are The Three Pieces of Software Required For Building Geant4mihai_daniel1986Belum ada peringkat
- How To Use Gaussian 03 For WindowsDokumen4 halamanHow To Use Gaussian 03 For WindowsDung DoanBelum ada peringkat
- Nvo Demonstration: 1. Go To The NVO Website atDokumen13 halamanNvo Demonstration: 1. Go To The NVO Website attransgresivacBelum ada peringkat
- Setting Up Android Development EnvironmentDokumen11 halamanSetting Up Android Development EnvironmentSwapnil PatilBelum ada peringkat
- The Economist - in Praise of The Stateless MultinationalDokumen1 halamanThe Economist - in Praise of The Stateless MultinationaltomBelum ada peringkat
- Classification TutorialDokumen35 halamanClassification TutorialrafikscribdBelum ada peringkat
- Installing OpenSceneGraphDokumen9 halamanInstalling OpenSceneGraphfer89chopBelum ada peringkat
- Create Exe of Java ProjectDokumen12 halamanCreate Exe of Java Projectdewang goelBelum ada peringkat
- Mapping Field Data With Epicollect5 & Google MapsDokumen11 halamanMapping Field Data With Epicollect5 & Google Mapskib240309Belum ada peringkat
- ReadmeDokumen13 halamanReadmeLalo RuizBelum ada peringkat
- GettingStarted PDFDokumen21 halamanGettingStarted PDFCristhian MendozaBelum ada peringkat
- DEM Extraction From OR2A Stereo and ERDAS LPSDokumen12 halamanDEM Extraction From OR2A Stereo and ERDAS LPSSanto CheboskyBelum ada peringkat
- Dell Tablet Install Instructions PDFDokumen28 halamanDell Tablet Install Instructions PDFAnh PhamBelum ada peringkat
- View3d GuideDokumen49 halamanView3d GuideChijioke Zion OkabieBelum ada peringkat
- KdmaxDokumen3 halamanKdmaxyankuro13Belum ada peringkat
- Beam User Manual-V2Dokumen16 halamanBeam User Manual-V2aldwintalmoBelum ada peringkat
- Pathfinder Office - Basic User ManualDokumen15 halamanPathfinder Office - Basic User ManualJhonny Rueda YanezBelum ada peringkat
- Shazam For Dummies: A Step-By-Step Guide To Using ShazamDokumen7 halamanShazam For Dummies: A Step-By-Step Guide To Using ShazamSamuelBelum ada peringkat
- EOD Data Without Any Software in MetastockDokumen16 halamanEOD Data Without Any Software in MetastockpathrosBelum ada peringkat
- Surpac Stream FilesDokumen19 halamanSurpac Stream FilesJessper Evan AmpagueyBelum ada peringkat
- Manual For Stand Alone SystemDokumen16 halamanManual For Stand Alone SystemCarmen Yalung GarciaBelum ada peringkat
- FreeCAD DXF Importer InstallDokumen9 halamanFreeCAD DXF Importer InstallNanda KumarBelum ada peringkat
- Evaluation of Some Android Emulators and Installation of Android OS on Virtualbox and VMwareDari EverandEvaluation of Some Android Emulators and Installation of Android OS on Virtualbox and VMwareBelum ada peringkat
- Geoserver ManualDokumen42 halamanGeoserver ManualTomi Toivio100% (2)
- How To Make Win Backup ImageDokumen7 halamanHow To Make Win Backup ImagednanaBelum ada peringkat
- Infoplc Net Configuracion Opc en IfixDokumen6 halamanInfoplc Net Configuracion Opc en Ifixlorgio_moroBelum ada peringkat
- Instrucciones de Instalación TK 8 (Panel de Tony Kuyper)Dokumen8 halamanInstrucciones de Instalación TK 8 (Panel de Tony Kuyper)Alfonso EscobarBelum ada peringkat
- NearMap and Civil 3DDokumen12 halamanNearMap and Civil 3DJohn StanleyBelum ada peringkat
- Working With Compressed (ZIP) Files PDFDokumen6 halamanWorking With Compressed (ZIP) Files PDFImran MattooBelum ada peringkat
- Discover Pro April - 2018 - EN PDFDokumen5 halamanDiscover Pro April - 2018 - EN PDFmiguel2alBelum ada peringkat
- Pre-Stack Inversion Guide PDFDokumen57 halamanPre-Stack Inversion Guide PDFmehrdad sadeghiBelum ada peringkat
- Make Your PC Stable and Fast: What Microsoft Forgot to Tell YouDari EverandMake Your PC Stable and Fast: What Microsoft Forgot to Tell YouPenilaian: 4 dari 5 bintang4/5 (1)
- Methods to Increase the Internal Storage Space of Android DevicesDari EverandMethods to Increase the Internal Storage Space of Android DevicesBelum ada peringkat
- Methods to Increase the Internal Storage Space of Android DevicesDari EverandMethods to Increase the Internal Storage Space of Android DevicesBelum ada peringkat
- Activity 1 Installing Linux Server and DesktopDokumen3 halamanActivity 1 Installing Linux Server and DesktopMelon TrophyBelum ada peringkat
- Red Hat Enterprise Linux 7 Installation Guide en USDokumen491 halamanRed Hat Enterprise Linux 7 Installation Guide en USshahista ImranBelum ada peringkat
- c167cr Can APDokumen24 halamanc167cr Can APauntu_dhBelum ada peringkat
- Microsoft Dynamics AX 2012 Architecture Overview: Phamthanhnhan14Dokumen12 halamanMicrosoft Dynamics AX 2012 Architecture Overview: Phamthanhnhan14MichelleBelum ada peringkat
- 8-2 Installing WebMethods ProductsDokumen154 halaman8-2 Installing WebMethods ProductsGuido ValliBelum ada peringkat
- Onbase Guide Handbook Certified Admins Expectations and TipspdfDokumen67 halamanOnbase Guide Handbook Certified Admins Expectations and TipspdfBen Abdou0% (1)
- 50 Most Frequently Used UNIX / Linux Commands (With Examples) PDFDokumen22 halaman50 Most Frequently Used UNIX / Linux Commands (With Examples) PDFCholavendhan100% (1)
- J2EE EngineDokumen80 halamanJ2EE EnginesrivemiBelum ada peringkat
- Integer Value Name Symbolic Constant File Stream: Unistd.h Stdio.hDokumen4 halamanInteger Value Name Symbolic Constant File Stream: Unistd.h Stdio.hliuylBelum ada peringkat
- Outlook ManualDokumen10 halamanOutlook ManualErice MoscaBelum ada peringkat
- DC-8 - System Recovery Guide - USB - Win7 - V3.0 - ENDokumen14 halamanDC-8 - System Recovery Guide - USB - Win7 - V3.0 - ENJoy RoshanBelum ada peringkat
- Hawkeye Data Viewer Quick Start Guide PDFDokumen41 halamanHawkeye Data Viewer Quick Start Guide PDFDana MolinaBelum ada peringkat
- Karya Tulis IndahDokumen3 halamanKarya Tulis Indahwinda.dwiyani06Belum ada peringkat
- Crochet Charts User ManualDokumen42 halamanCrochet Charts User ManualGalini Karakasidou75% (4)
- Using JavaFX On Raspberry Pi 3 With Gluon - Wim Deblauwe's BlogDokumen9 halamanUsing JavaFX On Raspberry Pi 3 With Gluon - Wim Deblauwe's BlogvishalBelum ada peringkat
- Quickstart Guide: About MPC BeatsDokumen10 halamanQuickstart Guide: About MPC BeatsRed YoungBelum ada peringkat
- Adding An RP LiDAR Onto The DJI Matrice 100 Drone To Implement Obstacle AvoidanceDokumen14 halamanAdding An RP LiDAR Onto The DJI Matrice 100 Drone To Implement Obstacle AvoidanceAdam Wathieu100% (1)
- Geospatial Survey - SW FWDokumen10 halamanGeospatial Survey - SW FWJEFERSON MORENO CABRERABelum ada peringkat
- LogDokumen103 halamanLogeiz catBelum ada peringkat
- TroubleShooting For ZWCAD+ SoftKey ActivationDokumen17 halamanTroubleShooting For ZWCAD+ SoftKey ActivationthaturhannaBelum ada peringkat
- BIOS Rootkit MebromiDokumen6 halamanBIOS Rootkit Mebromiswinki3Belum ada peringkat
- Using IIB Embedded Global Cache: IBM Integration BusDokumen53 halamanUsing IIB Embedded Global Cache: IBM Integration BusMinh Gia100% (1)
- CF Lecture 04-Data AcquisitionDokumen65 halamanCF Lecture 04-Data AcquisitionFaisal Shahzad100% (1)
- 06 Ghost Recovery ProcedureDokumen23 halaman06 Ghost Recovery ProcedureRathore Digital XRayBelum ada peringkat
- CyberArk Reviewers Guide 2017 Version 9.9 - 20170410Dokumen146 halamanCyberArk Reviewers Guide 2017 Version 9.9 - 20170410JuanchoAcekBelum ada peringkat
- Unix QBDokumen8 halamanUnix QBSushmitha ChikkamaduBelum ada peringkat
- PowerPath Configuration and Administration - SRGDokumen116 halamanPowerPath Configuration and Administration - SRGMarish2vijayBelum ada peringkat
- AutoCad VersionsDokumen4 halamanAutoCad VersionsStephen.KBelum ada peringkat
- Geographic Information System - ArcGIS 10.3Dokumen4 halamanGeographic Information System - ArcGIS 10.3Angela20% (5)
- SHELLSDokumen12 halamanSHELLSPablo Kriko0% (1)