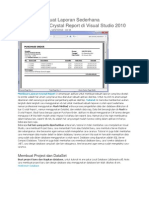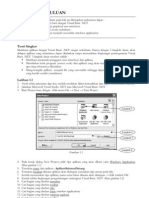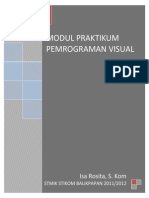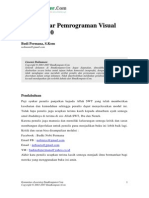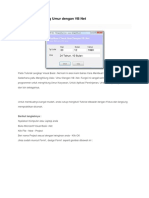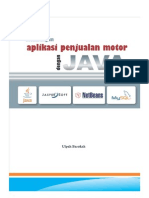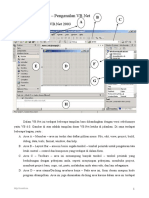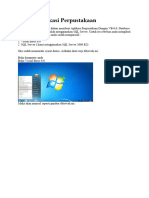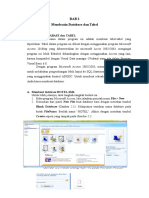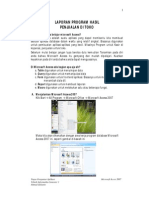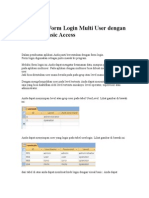Membuat Project Baru Aplikasi Penggajian Meggunakan VB - Net 2005
Diunggah oleh
Leo Waka-wakaJudul Asli
Hak Cipta
Format Tersedia
Bagikan dokumen Ini
Apakah menurut Anda dokumen ini bermanfaat?
Apakah konten ini tidak pantas?
Laporkan Dokumen IniHak Cipta:
Format Tersedia
Membuat Project Baru Aplikasi Penggajian Meggunakan VB - Net 2005
Diunggah oleh
Leo Waka-wakaHak Cipta:
Format Tersedia
Membuat Project Baru Aplikasi
Penggajian
Ini adalah tahap pertama didalam membangun Aplikasi Penggajian Dengan Visual Basic
2005
Berikut Langkahnya :
Klik Start pada Windows
All Programs
Klik Microsoft Visual Studio 2005
Maka akan muncul tampilan dibawah ini :
Klik File - New - Project
Kemudian Muncul gambar dibawah :
Name : Aplikasi Penggajian
Location : D:\Aplikasi Penggajian
Kemudian Klik OK
Maka akan Muncul seperti gambar dibawah :
Kemudian anda bisa cek pada Folder D:\Aplikasi Penggajian
Maka akan terdapat folder baru
Dengan langkah diatas pembuatan Project Baru Aplikasi Penggajian selesai.
Silahkan ikuti Pembelajaran kami selanjutnya....
Membuat Menu Utama Aplikasi
Penggajian
Ini ada;lah Tahap Ke-2 dalam membuat Aplikasi Penggajian Dengan Visual Basic 2005. Jika
sebelumnya anda telah bisa Membuat Project Baru Aplikasi Penggajian, kini saatnya
membuat Menu Utama Aplikasi Penggajian
Tampilan Terakhir adalah :
Ubah Nama Form1 menjadi FormMenuUtama
Nama Form Sebelum diubah
Nama Form Setelah diubah
Setelah melakukan langkah diatas, Klik FormMenuUtama
Pada Properties Ubah :
Text : Menu Utama Aplikasi Penggajian
WindowState : Maximized
Kemudian pada ToolBox :
Double Klik MenuStrip
Buat Contoh seperti gambar dibawah :
Dengan langkah diatas anda telah sukses membuat Menu Utama Aplikasi Penggajian. Ikuti
terus Pembelajaran kami selanjutnya....
Membuat Database Aplikasi Penggajian
Ini adalah Tahapan ke-3 dalam Membuat Aplikasi Penggajian Dengan Visual Basic 2005.
Tahapan sebelumnya adalah :
1. Membuat Project Baru
2. Membuat Menu Utama
Pada Tahapan kali ini adalah Membuat Database Aplikasi Penggajian
Berikut langkahnya :
Buatlah sebuah database dengan nama DBGaji.mdb
Kemudian buatlah tabel : Admin, Jabatan, Pegawai dengan design seperti gambar dibawah ini
:
Setelah selesai melakukan langkah diatas, masukan DBGaji.mdb pada folder bin\debug
Koneksi Database Dengan Module VB 2005
Ini adalah tahapan ke-4 pada Pembuatan Aplikasi Penggajian dengan Visua Basic .Net 2005
Pembelajaran sebelumnya :
1. Membuat Project Baru
2. Membuat Menu Utama
3. Membuat Database dan Tabel
Pada Tahapan ini akan dibahas tentang Koneksi Database Dengan Module VB 2005. berikut
langkahnya :
Gambar dibawah adalah Project Penggajian anda terakhir :
Anda telah sukses membuat Form Menu Utama, dan untuk membuat Koneksi dengan
Module berikut langkahnya :
Klik Project - Add Module
Maka muncul gambar dibawah :
Anda cukup Klik Add
Setelah Klik Add, masukan Koding dibawah ini :
Imports System.Data.OleDb
Module Module1
Public CONN As OleDbConnection
Public CMD As OleDbCommand
Public DS As New DataSet
Public DA As OleDbDataAdapter
Public RD As OleDbDataReader
Public LokasiData As String
Sub Koneksi()
LokasiData = "provider=microsoft.jet.oledb.4.0;data source=DBGaji.mdb"
CONN = New OleDbConnection(LokasiData)
If CONN.State = ConnectionState.Closed Then
CONN.Open()
End If
End Sub
End Module
Pembuatan Koneksi Database Dengan Module VB 2005 selesai, silahkan ikuti Pembelajaran
kami selanjutnya :)
Membuat Form Login VB Net 2005
Ini adalah tahapan ke-5 pada Step by Step Pembuatan Aplikasi Penggajian dengan Visua
Basic .Net 2005
Pembelajaran sebelumnya :
1. Membuat Project Baru
2. Membuat Menu Utama
3. Membuat Database dan Tabel
4. Membuat Koneksi Database Dengan Module
Pada Tahapan ini adalah Membuat Form Login VB Net 2005, sebagai catatan untuk
mengikuti Pembelajaran ini anda wajib harus mengikuti Pembelajaran 1-4 karena jika tidak,
pasti tidak berjalan dengan yang diinginkan.
Sebelum mengikuti langkah dibawah, pastikan anda sudah masukan contoh data pada Tabel
Admin :
Berikut langkahnya :
Klik Project - Add Form
Maka akan muncul :
Beri Nmaa : FormLogin.vb
Kemudian Design Form Seperti gambar dibawah ini :
Masukan Koding dibawah pada FormMenuUtama.vb
Public Class FormMenuUtama
Sub Terkunci()
LoginToolStripMenuItem.Enabled = True
LogoutToolStripMenuItem.Enabled = False
MasterToolStripMenuItem.Enabled = False
TransaksiToolStripMenuItem.Enabled = False
LaporanToolStripMenuItem.Enabled = False
End Sub
Private Sub FormMenuUtama_Load(ByVal sender As System.Object, ByVal e As
System.EventArgs) Handles MyBase.Load
Call Terkunci()
End Sub
Private Sub KeluarToolStripMenuItem_Click(ByVal sender As System.Object, ByVal e
As System.EventArgs) Handles KeluarToolStripMenuItem.Click
End
End Sub
Private Sub LoginToolStripMenuItem_Click(ByVal sender As System.Object, ByVal e As
System.EventArgs) Handles LoginToolStripMenuItem.Click
FormLogin.ShowDialog()
End Sub
End Class
dan masukan koding dibawah ini pada FormLogin.vb :
Imports System.Data.OleDb
Public Class FormLogin
Private Sub TextBox1_KeyPress(ByVal sender As Object, ByVal e As
System.Windows.Forms.KeyPressEventArgs) Handles TextBox1.KeyPress
If e.KeyChar = Chr(13) Then TextBox2.Focus()
End Sub
Private Sub TextBox2_KeyPress(ByVal sender As Object, ByVal e As
System.Windows.Forms.KeyPressEventArgs) Handles TextBox2.KeyPress
If e.KeyChar = Chr(13) Then Button1.Focus()
End Sub
Private Sub Button1_Click(ByVal sender As System.Object, ByVal e As
System.EventArgs) Handles Button1.Click
If TextBox1.Text = "" Or TextBox2.Text = "" Then
MsgBox("data login belum lengkap")
Exit Sub
Else
Call Koneksi()
CMD = New OleDbCommand("select * from admin where kodeadmin='" &
TextBox1.Text & "' and passwordadmin='" & TextBox2.Text & "'", CONN)
RD = CMD.ExecuteReader
RD.Read()
If RD.HasRows Then
Me.Close()
FormMenuUtama.Show()
FormMenuUtama.LoginToolStripMenuItem.Enabled = False
FormMenuUtama.LogoutToolStripMenuItem.Enabled = True
FormMenuUtama.MasterToolStripMenuItem.Enabled = True
FormMenuUtama.TransaksiToolStripMenuItem.Enabled = True
FormMenuUtama.LaporanToolStripMenuItem.Enabled = True
Else
MsgBox("Kode Admin atau Password salah")
End If
End If
End Sub
Private Sub Button2_Click(ByVal sender As System.Object, ByVal e As
System.EventArgs) Handles Button2.Click
Me.Close()
End Sub
Private Sub FormLogin_Activated(ByVal sender As Object, ByVal e As
System.EventArgs) Handles Me.Activated
TextBox1.Focus()
End Sub
Private Sub FormLogin_Load(ByVal sender As System.Object, ByVal e As
System.EventArgs) Handles MyBase.Load
TextBox1.MaxLength = 6
TextBox2.PasswordChar = "X"
TextBox1.Clear()
TextBox2.Clear()
End Sub
End Class
Silahkan Jalankan Program anda :)
Ikuti terus Pembelajaran Visual Basic .Net 2005 kami selanjutnya
Membuat Koding Logout Aplikasi
Penggajian
Ini adalah tahapan ke-6 pada Step by Step Pembuatan Aplikasi Penggajian dengan Visua
Basic .Net 2005
Pembelajaran sebelumnya :
1. Membuat Project Baru
2. Membuat Menu Utama
3. Membuat Database dan Tabel
4. Membuat Koneksi Database Dengan Module
5. Membuat Form Login Aplikasi Penggajian
Berikut ini adalah mmebuat Koding Logout pada Aplikasi Penggajian VB .Net 2005
Double Klik Logout Pada menu Utama :
Anda hanya perlu memasukan Koding :
Call terkunci
Lengkapnya adalah :
Private Sub LogoutToolStripMenuItem_Click(ByVal sender As System.Object, ByVal e As
System.EventArgs) Handles LogoutToolStripMenuItem.Click
Call Terkunci()
End Sub
Salam,
belajarVB.com
Membuat Form Admin Aplikasi Penggajian
Ini adalah tahapan ke-7 pada Step by Step Pembuatan Aplikasi Penggajian dengan Visua
Basic .Net 2005
Pembelajaran sebelumnya :
1. Membuat Project Baru
2. Membuat Menu Utama
3. Membuat Database dan Tabel
4. Membuat Koneksi Database Dengan Module
5. Membuat Form Login Aplikasi Penggajian
6. Membuat Koding Logout
Berikut langkah Membuat Form Admin Aplikasi Penggajian
Berikut langkahnya :
Klik Project - Add Windows Form
Maka akan muncul :
Beri nama : FormMasterAdmin.vb
Dan buatlah Design FormMasterAdmin.vb sepert gambar dibawah :
Fungsi dari Form Admin ini adalah Untuk bisa Input, Edit dan Delete data pada tabel Admin
didalam database. Untuk itu setidaknya anda telah belajar Input, Edit dan Delete pada sebuah
Form Terlebih dahulu.
Salam
BelajarVB.com
Membuat Form Jabatan Aplikasi
Penggajian
Ini adalah tahapan ke-8 pada Step by Step Pembuatan Aplikasi Penggajian dengan Visua
Basic .Net 2005
Pembelajaran sebelumnya :
1. Membuat Project Baru
2. Membuat Menu Utama
3. Membuat Database dan Tabel
4. Membuat Koneksi Database Dengan Module
5. Membuat Form Login Aplikasi Penggajian
6. Membuat Koding Logout
7. Membuat Form Admin
Berikut langkah Membuat Form Jabatan Aplikasi Penggajian
Klik Project - Add Windows Form
Maka akan muncul :
Beri nama : FormMasterJabatan.vb
Kemudian Klik Add
Buat Design FormMasterJabatan.vb seperti gambar dibawah :
Fungsi dari Form Jabatan ini adalah Untuk bisa Input, Edit dan Delete data pada tabel Jabatan
didalam database. Untuk itu setidaknya anda telah belajar Input, Edit dan Delete pada sebuah
Form Terlebih dahulu.
Salam,
belajarVB.com
Membuat Form Pegawai / Karyawan
Aplikasi Penggajian
Ini adalah tahapan ke-9 pada Step by Step Pembuatan Aplikasi Penggajian dengan Visua
Basic .Net 2005
Pembelajaran sebelumnya :
1. Membuat Project Baru
2. Membuat Menu Utama
3. Membuat Database dan Tabel
4. Membuat Koneksi Database Dengan Module
5. Membuat Form Login Aplikasi Penggajian
6. Membuat Koding Logout
7. Membuat Form Admin
8. Membuat Form Jabatan
Berikut langkah Membuat Form Pegawai Aplikasi Penggajian
Klik Project - Add Windows Form
Maka akan muncul :
Beri nama : FormMasterPegawai.vb
Kemudian Klik Add
Buat Design FormMasterJabatan.vb seperti gambar dibawah :
Fungsi dari Form Karyawan ini adalah Untuk bisa Input, Edit dan Delete data pada tabel
Karyawan didalam database. Untuk itu setidaknya anda telah belajar Input, Edit dan Delete
pada sebuah Form Terlebih dahulu.
Anda mungkin juga menyukai
- Aplikasi Pembayaran SPP VB NetDokumen29 halamanAplikasi Pembayaran SPP VB NetUus RusmawanBelum ada peringkat
- Optimized Title for Library App Documentation in VB 6.0Dokumen32 halamanOptimized Title for Library App Documentation in VB 6.0Gusti Agus S0% (1)
- Tutorial Crystal ReportDokumen58 halamanTutorial Crystal ReportBayu ModricBelum ada peringkat
- Modul VB Net 1-4Dokumen27 halamanModul VB Net 1-4Arif ZBelum ada peringkat
- Keamanan KomputerDokumen15 halamanKeamanan KomputerdhanggasBelum ada peringkat
- Aplikasi Service KendaraanDokumen21 halamanAplikasi Service KendaraanUus RusmawanBelum ada peringkat
- Tutorial Contoh Program Database Sederhana Dengan Microsoft Visual Basic 6Dokumen10 halamanTutorial Contoh Program Database Sederhana Dengan Microsoft Visual Basic 6NońoRadkeBelum ada peringkat
- Aplikasi Simpan Edit Cari Hapus Data Dengan Visual Studio 2010Dokumen10 halamanAplikasi Simpan Edit Cari Hapus Data Dengan Visual Studio 2010Hanindyo Baskoro100% (1)
- VB-PRAK2-CHECKBOX-RADIOBUTTONDokumen60 halamanVB-PRAK2-CHECKBOX-RADIOBUTTONAzhariBelum ada peringkat
- VB.NET STARTUP DAN LOGINDokumen5 halamanVB.NET STARTUP DAN LOGINAntonHartonoBelum ada peringkat
- Aplikasi Login Dengan Database Dan Tanpa Database Pada Visual Basic 2010Dokumen9 halamanAplikasi Login Dengan Database Dan Tanpa Database Pada Visual Basic 2010RaZieMiespuanBslcBelum ada peringkat
- Laporan Aplikasi Penjualan Souvenir Menggunakan VB - Net 2005Dokumen30 halamanLaporan Aplikasi Penjualan Souvenir Menggunakan VB - Net 2005Yan FiBelum ada peringkat
- Aplikasi PerpustakaanDokumen35 halamanAplikasi PerpustakaanUus RusmawanBelum ada peringkat
- Tugas Kelompok Keamanan KomptrDokumen15 halamanTugas Kelompok Keamanan KomptrYunani NaniBelum ada peringkat
- Dasar PemrogramanDokumen80 halamanDasar PemrogramanRayendraBelum ada peringkat
- Tugas Mandiri VBDokumen2 halamanTugas Mandiri VBDodhy AndreBelum ada peringkat
- Pertemuan 2 - Mengenal Kontrol PadaDokumen53 halamanPertemuan 2 - Mengenal Kontrol PadaTugas KulBelum ada peringkat
- Aplikasi Program Sistem Informasi Anggaran Budgeting Untuk Tugas Akhir Dan SkripsiDokumen38 halamanAplikasi Program Sistem Informasi Anggaran Budgeting Untuk Tugas Akhir Dan SkripsiUus RusmawanBelum ada peringkat
- Dasar Dasar Pemrograman Visual Studio 2010Dokumen13 halamanDasar Dasar Pemrograman Visual Studio 2010zieraniBelum ada peringkat
- Aplikasi Menghitung Umur Dengan VB NetDokumen3 halamanAplikasi Menghitung Umur Dengan VB NetEfrhoni NdruruBelum ada peringkat
- VBNET PENGANTARDokumen53 halamanVBNET PENGANTARMulky UkyBelum ada peringkat
- Kelompok Pak BambangDokumen14 halamanKelompok Pak Bambangpanji cahyaBelum ada peringkat
- MODUL KONEKSI VB.NETDokumen4 halamanMODUL KONEKSI VB.NETAmak SubaidiBelum ada peringkat
- Cara Mengatasi Error Crystal Report Viewer DalamDokumen3 halamanCara Mengatasi Error Crystal Report Viewer DalamUus Rusmawan100% (1)
- OPTIMASI DATA PENELITIANDokumen25 halamanOPTIMASI DATA PENELITIANSeptian MandamiBelum ada peringkat
- Form ValidasiDokumen8 halamanForm ValidasiImaniawan IDBelum ada peringkat
- Modul Praktikum Pemrograman Web 2 PG066Dokumen214 halamanModul Praktikum Pemrograman Web 2 PG066indrianaBelum ada peringkat
- KEAMANAN-KOMPUTERDokumen8 halamanKEAMANAN-KOMPUTERYunani NaniBelum ada peringkat
- Buku Aplikasi Penjualan MotorDokumen218 halamanBuku Aplikasi Penjualan MotorKikok KikiBelum ada peringkat
- VBNET_PENGENALANDokumen40 halamanVBNET_PENGENALANudinBelum ada peringkat
- Contoh Laporan Project Pbo - Inventory BarangDokumen30 halamanContoh Laporan Project Pbo - Inventory BarangZulfikarBelum ada peringkat
- Visual BasicDokumen19 halamanVisual BasicagyanaBelum ada peringkat
- VB6 MODULDokumen133 halamanVB6 MODULAnherrBelum ada peringkat
- MODUL SQLDokumen56 halamanMODUL SQLArdhaBelum ada peringkat
- Training of Trainer (Master Trainer) Skkni Level ViDokumen13 halamanTraining of Trainer (Master Trainer) Skkni Level ViJoni ZarBelum ada peringkat
- Makalah Visual BasicDokumen19 halamanMakalah Visual BasicAnton Ramdany0% (1)
- Aplikasi Penggajian VB NetDokumen26 halamanAplikasi Penggajian VB NetUus Rusmawan100% (1)
- Microsoft Visual Basic 6 / NetDokumen15 halamanMicrosoft Visual Basic 6 / NetMuhammad Rachman NurhakimBelum ada peringkat
- Modul Mata Kuliah VB NetDokumen77 halamanModul Mata Kuliah VB NetPutri_Suherman100% (1)
- Visual Studio 2013 PDFDokumen121 halamanVisual Studio 2013 PDFfadlydrBelum ada peringkat
- Membuat Form Login VBDokumen6 halamanMembuat Form Login VBRamadhani MuhakamBelum ada peringkat
- Microsoft Access 2007 Tutorial Pembuatan Biodata KaryawanDokumen7 halamanMicrosoft Access 2007 Tutorial Pembuatan Biodata Karyawannrc2001Belum ada peringkat
- TM Perancangan Dan Manajemen JaringanDokumen24 halamanTM Perancangan Dan Manajemen JaringanSteven NgBelum ada peringkat
- Modul Membuat Project Aplikasi Penjualan Dengan VBDokumen25 halamanModul Membuat Project Aplikasi Penjualan Dengan VBHidayat ChannelBelum ada peringkat
- Modul Pemrograman IiiDokumen57 halamanModul Pemrograman IiiIlman K DoriBelum ada peringkat
- JUDULDokumen34 halamanJUDULGusti Agus SBelum ada peringkat
- Project IraDokumen31 halamanProject IraIrawati 18Belum ada peringkat
- Membuat Menu Utama Program VB 6Dokumen10 halamanMembuat Menu Utama Program VB 6yuliusrambangBelum ada peringkat
- Aplikasi Mesin Kasir SederhanaDokumen41 halamanAplikasi Mesin Kasir SederhanaTri AnggoroBelum ada peringkat
- Ebook VB - Net+mysql (Caracepat)Dokumen62 halamanEbook VB - Net+mysql (Caracepat)Adhy Nugraha100% (5)
- Aplikasi Hotel VB, Tutorial Aplikasi Hotel VBDokumen11 halamanAplikasi Hotel VB, Tutorial Aplikasi Hotel VBFarissaAlVarisBelum ada peringkat
- Diktat VB - Net JanuariDokumen82 halamanDiktat VB - Net JanuariBudi PrayitnoBelum ada peringkat
- Program Cetak Struk SPBUDokumen13 halamanProgram Cetak Struk SPBUsatriopanjaitan85Belum ada peringkat
- Membuat Kalkulator Sederhana Dengan Visual StudioDokumen6 halamanMembuat Kalkulator Sederhana Dengan Visual StudioZarinn ChanBelum ada peringkat
- Aplikasi SImpan EDIT Hapus With SQL Server 2008Dokumen6 halamanAplikasi SImpan EDIT Hapus With SQL Server 2008Adp Maeda AtsukoBelum ada peringkat
- Cara Membuat Kalkulator Menggunakan Visual Basic 2008Dokumen16 halamanCara Membuat Kalkulator Menggunakan Visual Basic 2008Mekrin ObeBelum ada peringkat
- Program Penjualan TokoDokumen23 halamanProgram Penjualan TokoAchmad JazuliBelum ada peringkat
- Adoc - Pub - Praktikum 1 Microsoft Visual Basic 2010Dokumen6 halamanAdoc - Pub - Praktikum 1 Microsoft Visual Basic 2010Desta 77Belum ada peringkat
- MASUKDokumen36 halamanMASUKJokry Purwa AntoBelum ada peringkat
- Membuat Form Login Multi User dengan VB AccessDokumen3 halamanMembuat Form Login Multi User dengan VB AccessErithya Chandra100% (1)