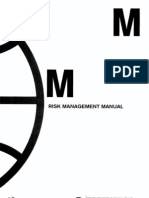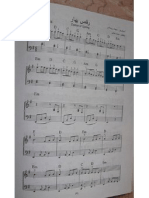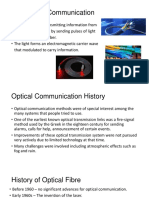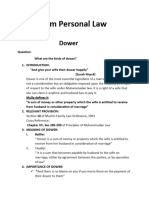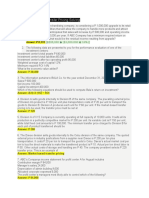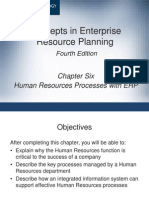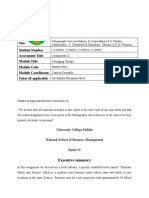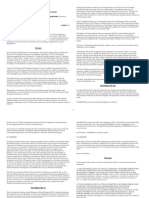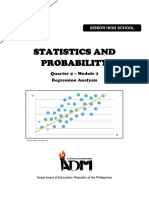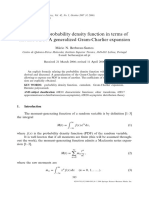Tutorial ED
Diunggah oleh
Al KashHak Cipta
Format Tersedia
Bagikan dokumen Ini
Apakah menurut Anda dokumen ini bermanfaat?
Apakah konten ini tidak pantas?
Laporkan Dokumen IniHak Cipta:
Format Tersedia
Tutorial ED
Diunggah oleh
Al KashHak Cipta:
Format Tersedia
TUTORIAL ED
Simulation Software
Copyright 2007, Incontrol Enterprise Dynamics
Papendorpseweg 77
3528 BJ Utrecht
The Netherlands
www.EnterpriseDynamics.com
PREFACE
If you want to drive a car, you are legally required to have a driving license. This
demonstrates that you have learned how to control a vehicle and that you are not a
major threat to other road users. Equally, nobody would expect to be able to learn to
drive a car simply by reading the manual supplied in the glove box.
As far as simulation software with its extensive possibilities is concerned, there is no
driving license. But here too training is a prerequisite to understanding the software and
its application to simulation problems. To make an analogy with the manual supplied
with a new car: merely flipping through the pages is not likely to be sufficient to learn
how to actually drive the car.
Enterprise Dynamics (ED) from Incontrol Enterprise Dynamics is a software program
for discrete event simulation. The software is supplied with an extensive online help
system. However, the demand arose from beginners especially in the educational field
for a more structured step-by-step approach that would help this group of users learn
the first principles of ED quickly while working alone.
The result is this Tutorial and it represents a first step to fulfilling this demand. The
Tutorial forms a significant part of Enterprise Dynamics. It teaches you the basic skills
to create your own simulation model and interpret the results.
We expect that this tutorial will be adjusted and extended in the future, which will at
least be necessary for new versions of ED. A word of thanks goes to all the people, who
have contributed greatly to the development of this tutorial, and our users who have
made comments in how to improve our tutorial and help system.
We invite you to forward comments about this tutorial or the software, suggestions for
improvement etc. to Support@EnterpriseDynamics.com.
The Enterprise Dynamics Development and Support team and the Enterprise Dynamics
Training & Education team.
Incontrol Enterprise Dynamics, November 2007
CONTENTS
1 TUTORIAL LAYOUT______________________________________________________ 4
1.1 The learning perspective _______________________________________________ 4
1.2 Notation_____________________________________________________________ 4
1.3 Tutorial Structure ____________________________________________________ 4
1.4 Learning Simulation __________________________________________________ 5
2 EDS BACKGROUND _____________________________________________________ 6
3 Getting familiar with ed ____________________________________________________ 7
3.1 Starting Enterprise Dynamics___________________________________________ 7
3.2 The window sections __________________________________________________ 8
3.3 The menu structure __________________________________________________ 10
3.4 Structure of the library and the model __________________________________ 11
4 MODEL BUILDING BASICS ______________________________________________ 13
4.1 Dragging atoms into the model _________________________________________ 13
4.2 The Channels _______________________________________________________ 19
5 ANALYSING THE RESULTS ______________________________________________ 25
5.1 Techniques to measure the results ______________________________________ 29
5.2 Measuring the results_________________________________________________ 29
5.2.1 Reports and graphs________________________________________________ 32
5.2.2 The experiment __________________________________________________ 41
6 PLAYING WITH STRATEGIES ____________________________________________ 47
6.1 Adjusting the input strategy ___________________________________________ 48
6.2 Changing the Queue Discipline_________________________________________ 49
6.3 Adjusting the Send to Statement _______________________________________ 50
7 More atoms: from assembler to unpack ______________________________________ 52
7.1.1 Example 3 Stacking and wrapping____________________________________ 53
8 Enterprise Dynamics and Excel ___________________________________________ 58
8.1 The bank ___________________________________________________________ 58
8.2 The link with Excel __________________________________________________ 60
8.3 Writing data to Excel _________________________________________________ 62
8.4 Reading data from Excel into ED_______________________________________ 63
8.5 Troubleshooting _____________________________________________________ 64
8.6 To pool or not to pool?________________________________________________ 65
9 The Operator ____________________________________________________________ 67
9.1 Getting started with the Operator ______________________________________ 67
9.2 Moving in the models dimension_______________________________________ 71
9.3 Walking (free movement) _____________________________________________ 72
9.4 Networks in general __________________________________________________ 74
9.5 Walking by means of a network ________________________________________ 77
9.6 Allocation of priorities________________________________________________ 78
9.7 More Operator options _______________________________________________ 79
10 The Transporter _______________________________________________________ 80
10.1 Functionalities of the Transporter(s) ____________________________________ 80
10.2 Working with the Transporter _________________________________________ 81
10.3 The (Advanced) Transporter in the network _____________________________ 84
10.4 The connection between Dispatcher, Advanced Transporter and Destinator ___ 87
10.4.1 The Dispatcher ___________________________________________________ 87
10.4.2 The Destinator ___________________________________________________ 88
10.4.3 The Advanced Transporter__________________________________________ 89
10.5 Load and unload strategies of the Advanced Transporter __________________ 93
10.6 The use of several Transporters ________________________________________ 94
Annex 1 The menu structure
Annex 2 Description of a few atoms
Annex 3 A first guide to 4DScript
Tutorial ED 4
1 TUTORIAL LAYOUT
1.1 The learning perspective
This tutorial teaches beginners to find their way through the Enterprise Dynamics (ED)
simulation package.
The starting point in chapter 3 is simply EDs opening window. From there and through a
progressive approach, you will get to know increasingly more about ED. This occurs mostly
through examples: small problems in a specific context. You will learn about the functionality of
ED by building and experimenting with models.
This approach has several advantages:
1. The user learns ED through modeling a simulation problem, which corresponds to the
purpose for which the package is being used in practice.
2. The functionalities of a program are more effectively learned when they are connected to
applications.
3. The user can refer back to several solutions in examples when he or she is confronted
with a similar problem.
Briefly, this tutorial aims not only to show what a function of the software does, but also how
and when is it to be used. In addition, some parts of this tutorial can be used as a reference
function, for example the overviews in the annexes in particular.
To be clear, this tutorial does not make the manual which is to be found under the help menu
(or when you press F1) superfluous. Users who wish to reach a higher level in building
simulation models will use the manual frequently, because it forms a complete documentation
for all software functionalities.
1.2 Notation
When a submenu is referred to, the symbol | has been used. So File | Preferences refers to the
submenu Preferences (consisting of a number of standard functions), which is to be found under
the File menu. Emphasis on important matters is rendered by bold or italic writing of words. The
case studies and the related questions are written in this font. When 4DScript code is to be
found in a text, this font has been used.
A warning is preceded by: Warning! and an important tip, which can also be used in many other
case studies, is preceded by: Tip.
1.3 Tutorial Structure
After a short general introduction regarding the ED program in chapter 2, the first contact with
the package begins in chapter 3 in the form of an overview of the menu structure and of the
sections to be found in EDs opening window.
Tutorial ED 5
The basic principles of the package are being demonstrated in chapter 4 by a simple queuing
problem with just one server. Later on, two servers are added in order to show the concept of
channels. The atoms used in this instance are Source, Queue, Server and Sink.
The main topic in chapter 5 is the different methods to observe the results of a study. We use an
example of a carpenters factory, where the use of batches is explained. The user learns to apply
the following items here as well: Monitor, the Summary Report, displaying various graphics, and
the new Experiment Wizard. Furthermore, we practice at a beginners level the steps to go
through in a simulation study: model building, validation, experiment layout and analysis of
results.
In Chapter 6, the emphasis is placed on observing the pre-programmed methods through which
products get access to a next atom (input strategy), are placed in a queue (queue discipline), or
are redirected after use (send to).
Chapter 7 introduces eight new atoms including the Assembler and the Conveyor atom, while
Chapter 8 is dedicated to the link between ED and Excel. This chapter also provides a start in
4DScript and an introduction into labels.
The annexes play an important role as reference function. Annex 1 contains a short explanation
of the menu structure, while Annex 2 contains a full description of the most important atoms.
Annex 3, a first guide in 4DScript, forms the starting point for the underlying programming
language in ED.
1.4 Learning Simulation
Simulation is not a simple technique. The sensible use of a simulation program requires the
knowledge of the theoretical background to discrete simulation such as probability distributions,
the model building process including validation techniques and the design of experiments.
Although the tutorial brings knowledge in this field, it is not a textbook regarding simulation in
itself. For this, one can refer to existing books or lecture notes about discrete simulation.
The development of a feeling for simulation and the building of models in particular are for the
better part a matter of lots of practice.
Keep an eye on the website as we will be posting enhancements to Enterprise Dynamics from
time to time. We also plan to make the first part of this tutorial available for downloading in a
number of languages.
Examples of the models in this tutorial are also included in Enterprise Dynamics. Use them when
in doubt whether your own models are correct.
Tutorial ED 6
2 EDS BACKGROUND
Enterprise Dynamics is an object-oriented software program for modeling, simulation,
visualization, and control of dynamic processes. The users can pick up objects called atoms -
from standard libraries in order to build their own model. ED is based on this concept of atoms
as modeling objects in each model.
An atom can represent a machine, a counter or a product but can also have a non-physical
character like a graph. As far as the difference in the type of atoms is concerned, we will mention
basic atoms (five atoms often used: product, source, sink, server and queue), transport atoms
(relating to transport), experimentation atoms, etc.
Thanks to the open structure of ED, the advanced user can build and use own atoms, for example
to model a machine with very specific characteristics. At this point, ED includes 100 standard
atoms, but this number is ever increasing. The beginner may typically only need to select from
around 30 frequently used atoms to have enough material for his or her applications.
Atoms thus are predefined modeling objects used to build models quickly and to carry out
studies. ED also has a built-in programming language called 4DScript, which can be used for
processing specific conditions from reality in the model. This language consists of approximately
1.100 words at this moment, but in this tutorial we will address 4DScript only briefly.
Thanks to the open structure of ED, the user can expand the package himself or design his own
layout. Incontrol itself provides a few of these suites:
the Logistics Suite for production, material handling and distribution
the Airport Suite for airports and carriers
the Educational Suite for teaching purposes, consisting of the Logistics Suite
Studio Edition with additionally a number of elaborated case studies which the
teacher can use for student assignments
This tutorial can be used for the Logistics Suite and, as a product, is part of the Educational
Suite.
Incontrol Enterprise Dynamics is a Simulation Solution Provider: in addition to building,
developing and selling the Enterprise Dynamics software, it also provides extensive services in
the field of computer simulation, such as training and consulting. The consulting services involve
carrying out simulation studies as well as application building.
Tutorial ED 7
3 GETTING FAMILIAR WITH ED
3.1 Starting Enterprise Dynamics
Enterprise Dynamics can be started using the Start Menu. During this phase, a splash screen
(picture 3-1) first appears; you sometimes may be asked to choose an application to start (Picture
3-2). Here, an .app file has to be selected.
Enterprise Dynamics will often select the application file, in which case the user will not get to
see the application selector window!
The functions of Enterprise Dynamics itself are to be found in the application files. They can be
programmed to determine which menus appear to the user and which atoms are directly
available. The user can adjust these application files.
Picture 3-1: Splash screen
Tutorial ED 8
Picture 3-2: Application selector
3.2 The window sections
As soon as Enterprise Dynamics is started up completely, the opening window should be
approximately similar to picture 3-3.
Tutorial ED 9
Picture 3-3: Layout of the opening window in Enterprise Dynamics
The window is divided into the following sections:
A menu bar: among others for opening and saving files. Section 3.3 covers the
menu structure more thoroughly.
The speed buttons: by using these buttons, specific atoms can be dragged into the
model and commands can be given to Enterprise Dynamics (e.g. save a model).
When clicking on a speed button, the atom automatically appears into the model or
an action is started.
The library: The library includes all atoms a user can place into a model. Each atom
has a definite function and by combining the right atoms, it is possible to re-create
(model) a business process in Enterprise Dynamics. Model building is described in
chapter 4.
The model layout window: this is where the model is being built.
Tutorial ED 10
The run control: use this to reset and start the model and to regulate its execution
speed.
The clock displays the simulated time already covered during the simulation (not the
real time!).
3.3 The menu structure
The function and the appearance of the menus are similar to those in other Windows
applications, such as Word and Excel. The most used menu options are explained in the table
below.
The main menu is to be found in the menu bar, which is subdivided as follows:
File Make, open or save files or to control standard functions such as
printing or file location.
Model Create and view models.
Simulate To actually perform a single simulation run.
Results To generate reports and graphics of a single simulation run.
Experimentation To design, perform and evaluate an experiment with multiple
simulation runs.
Tools Contains tools for atom building such as various editors.
Display Regulate the visualization of the model in 2D or 3D.
Window Includes various windows such as an overview of 4DScript or
icons.
Help Includes the complete guidebook as well as company and version
information.
Note that the options Model, Simulate and Results follow the successive steps of a simulation
study!
Behind each main menu item, submenus are hidden. A short explanation of this structure
including a description of each submenu is mentioned in Annex 1. The menu options displayed
in italic are only relevant for advanced users and can be skipped by beginners. This annex
deliberately contains a total overview, because this part of the tutorial is intended to be used as a
reference book as well. Read Annex 1 for a first insight into the program structure. A good
knowledge of this structure is particularly useful when creating models individually at a later
stage.
Tutorial ED 11
3.4 Structure of the library and the model
In ED we use a tree structure for the visualization of the organization of the atoms. We use it to
indicate which atoms contain which other atoms. For example, the main tree gives you a
complete overview of the application, the library and the opened model.
Tutorial ED 12
Two other important trees are:
The Library Tree (see picture 3-4), where all the atoms a user can put into a
model is listed. The atoms are divided into groups, for example a conveyors
group and an operators group. By selecting an atom and dragging it into the
model window (the model layout), the atom is added to the model.
The Model Tree, where all the atoms used in the model are listed.
Picture 3-4: The Library Tree & Model Tree of Example 1
By selecting the menu option Library Tree or Model Tree in the Model menu, the two parts of
the library can be switched. Speed buttons can be used here as well. Picture 3-5 shows the
relevant buttons for this function.
Picture 3-5: Speed buttons for the Library and Model Tree
Tutorial ED 13
4 MODEL BUILDING BASICS
In the previous chapter, only the theoretical aspects of Enterprise Dynamics have been discussed.
In this chapter, we will start by building a simple model in Enterprise Dynamics. The objective
here is learning ED, not to fully complete a simulation study.
At the end of this chapter, the user should be able to develop a model in which several machines
are used simultaneously.
4.1 Dragging atoms into the model
The first step in the creation of a model is the placement of the right atoms into the model. In this
section, we will start by building a simple model that consists of the following four parts (see
Picture 4-1):
Source: the function of this atom is to generate products into the model
Queue: this atom is a waiting area for customers or products.
Server: the function of this atom is that of a machine or of a counter.
Atoms entering a server undergo a process and remain in this atom for a
certain time (the process time).
Sink: the products or customers leave the model through this atom.
Picture 4-1: Speed Buttons: source, queue, server and sink
Example 1
An average of 20 customers an hour come into a post office and the assistant has on
average two minutes to help a customer. Of course, the number of customers may vary
from one hour to another.
The two-minute time that the assistant has to help a customer can vary as well. A
customer who only wants to buy stamps will need less time than a customer who wants
to open a new account. The customers are served on a first-in first-out basis.
A few customers complained about the queues and because the post office manager is
very concerned about the service to his customers, he wants to inquire into this
problem.
Questions and assignments
1. How high is the utilization of the post office assistant? What does that mean?
2. Can you make an estimate of the average queue length?
3. Which characteristics would you measure for the post office manager?
Tutorial ED 14
Simulation is a tool to gain an insight into the average queue length. Because this
model is the first one we are going to build, it will be dealt with step by step.
We therefore use the 4 atoms mentioned in the beginning of this section and put them into the
model in the above-mentioned order. The first one is thus the Source, then the Queue, the
Server and finally the Sink.
The selection of the atoms occurs by clicking on the Speed Buttons (see Picture 4-1) or by
dragging the atoms out of the library. In the latter case click the + belonging to the category 1
BASIC MODELING in the library window.
When this is done, you get to see Picture 4-2 on your screen:
Picture 4-2: the first model
In case of errors, click on the atom concerned and press delete to remove the atom from the
model.
To check whether the customers walk through the model in the correct sequence, we will start a
simulation run by using the Run Control window. If this window is not visible yet, use the option
Simulate in the main menu. In the Run Control window, the sub-function Slide Control has to be
selected (see Picture 4-3). This function enables you to adjust the speed of the simulation.
Picture 4-3: select Slide Control
Before the simulation can start, you first have to click on the Reset button. It is the leftmost
button in the Run Control window. After clicking on the Reset button, a blue dot appears next to
the Source atom. This is a product atom. By clicking on the start button (green triangle) the
products, in this case customers, will pass through the other atoms, in this case the post office. If
necessary, adjust the speed by dragging the speed button in the Run Control window!
In this model a queue should appear before the counter (Server). As a result, the blue dot is only
visible in the counter (Server). Furthermore, a percentage is displayed in the server. This
percentage reflects the utilization of the Server so far. When the percentage is not visible, you
might need to zoom in or zoom out the display by clicking on the left and right mouse buttons
simultaneously and by moving the mouse forwards and backwards. You can follow the
movements of the product atom better by switching on the 2D Visual Trace (a submenu of the
Display Option).
The atoms have been placed in the right order, but we still need to enter how many customers per
hour are coming in and how long the assistant needs to help a customer. Before you can enter
these cycle times in Enterprise Dynamics, you have to know that all cycle times in Enterprise
Tutorial ED 15
Dynamics are defined in seconds. When the post office assistant needs two minutes to help a
customer, you enter 120 seconds in Enterprise Dynamics. Equally, we must define how much
time elapses between customer arrivals, called the Inter-arrival time, in seconds.
First, we change the parameters of the Source, so that an average of 20 new customers arrive at
the post office per hour. By right-clicking (or double-clicking) the Source atom, an input window
appears (see Picture 4-4). Normally this window will open with the General tab sheet. The
time elapsing between two arrivals can be entered in the Inter-arrival time field. We use a
probability distribution to model the uncertainty in the arrival process. In this example, the
negative exponential distribution is used, which is a probability distribution often applied in
unpredictable arrival or service processes. In Enterprise Dynamics, the following 4DScript code
is to be used: negexp(e1), where e1 stands for the average value or expectation of the
exponential distribution. Now enter 180 as inter-arrival time and confirm with OK:
Tutorial ED 16
Picture 4-4: Input window Source
Tutorial ED 17
Important:
To the right of the input fields, you will often find a triangle pointing downwards. Double-
clicking on this triangle opens a list with available and pre-defined options. Check first whether
any of these options might be useful for your specific case! For an explanation of these options
see Annex 2, which contains a full description of the most important atoms and their input fields.
4DS means that this is where 4DScript commands, EDs programming language, can be
entered.
Afterwards, the time that an assistant needs to help one customer has to be entered as well. The
negative exponential distribution is used in this case too. Now, right-click or double-click the
Server atom, so that the service time can be adjusted on the General tab sheet (see Picture 4-5).
After selecting negexp(10) click it (a 4Dscript window will appear).
Adjust the cycle time in such a way that the assistant needs an average of two minutes to help
one customer.
Tutorial ED 18
Picture 4-5: Input window Server
Reset and restart the simulation with Run Control. Because we have increased the time between
two arrivals, it is a good idea to increase the simulation speed. By zooming in sufficiently, you
can see how many customers are waiting in the queue.
You can replace the blue dot, representing a customer in our example, with another icon. To this
end, double-click (or right-click) the blue dot to the left of the source. In the 2D Icon input field,
with the Visualization tab sheet selected first, double-click once again the blue dot. The
Resource Manager then will appear, featuring (some of) the icons the users can select. Click on
the icon you want to select and on OK in the Resource Manager: the blue dot in the Product
input window is replaced by your new icon. Confirm this change with OK.
The icon that Enterprise Dynamics uses in the 3D display can be changed as well. Use for this
the option 3D Icon and select the Person icon from the list. Now display the model in 2D and
Tutorial ED 19
3D. To open the 3D visualization: select the main menu option Display and then one of the 3D
possibilities. To navigate through the 3D model, move the mouse and click on the mouse
buttons.
Tip: There are many more icons available. Try to add an existing icon to the standard list with
File | Import!
In this instance, the selection of a different icon is only to improve the display. However, if
distinguishing between different types of customers is necessary, the use of several icons can
bring additional clarity. For example, one group of customers could be represented by a green
icon and another by a blue icon.
The model can now be saved, with File|Save as. For reference purposes, the model of this post
office is to be found in the tutorial models under the name Postoffice1.mod.
4.2 The Channels
Example 1 (continued)
In the neighborhood, two post offices have been shut down. The manager hopes that
many new customers are going to use his post office and even expects twice as many
customers in the near future. As a result, an average of 40 customers will come into his
post office per hour. In order to figure out if his post office can manage this flow with the
existing counter, he decides to carry out a new simulation study.
Questions and assignments
4. Does it make any sense to simulate this situation? In order to answer this
question, use the expected utilization and check your own supposition by
modifying the model postoffice1.mod to the new situation and by carrying out a
simulation run.
Example 1 (continued)
It seems that one counter will not be enough to manage the flow. The manager now wants to
open 3 counters to be on the safe side. Once again, he wishes to see the effect of this situation
on the queue.
To begin with, we put the two counters under the existing counter (select the right atom
to model a counter). Then, the parameters for the counters cycle times have to be
changed in such a way that they correspond to the first counter. To this end, you might
want to go back to chapter 4.1. The model should now look like Picture 4-6.
Picture 4-6: Post office with 3 counters
Tutorial ED 20
Tip: Atoms can simply be copied including all entered fields and parameters-! For this, first
click on the atom to be copied and then on F6: a duplicate of your atom is created.
To copy more than one atom right-click and select an area around these atoms or choose with the
Crtl-key your own selection of atoms: now F6 or Crtl-V will do. Look out! With Ctrl-V the copy
will be right behind the original, so you have to reposition your copy. For repositioning more
than one atom you can also use one of the selection procedures above in combination with the
arrow keys.
However, when the simulation is started, you will see that the customers are still sent to the first
counter. In order to correct this, we have to look into the method that Enterprise Dynamics uses
to direct the customers.
In the Model Layout window of the View Menu, select the option Channels (see Picture 4-7). By
doing so, the channels of the atoms appear. The purpose of these channels in ED is to route
products and to transmit information and they are therefore covered thoroughly in this chapter.
Picture 4-7: Switching on Channels
Switch on the option enabled to see the channels (see Picture 4-8).
Picture 4-8: The original model of the post office with channels switched on
When the lines between two channels do not appear curved but squared, it might be helpful to
switch on the option Channels as Arches in the View | Set menu (see again Picture 4-7).
As soon as the channels are switched on, a block is added in the upper left corner of all atoms.
This block contains the input and output channels of the concerned atom. (See Picture 4-9)
Tutorial ED 21
Picture 4-9: Connected channels
The block contains several dots. The left dot is an input channel and the right one an output
channel. A channel can be open (in green) or closed (in red). When both the input and output
channels are open, the connection between the input and output channels is ready (in green),
otherwise, the connection is not ready (in red).
The dot in the middle (above the yellow block) is designed to receive (but not send!)
information. In this tutorial, this channel is called the Central Channel, which is used to register
information regarding an atom. There is always only one central channel present on an atom, but
several atoms can be connected to the same central channel.
Products come into an atom through an input channel and leave the atom through an output
channel. An input channel always has to be connected to an output or a central channel, whereas
an output channel always has to be connected to an input or a central channel. Each input or
output channel can only be connected to one other channel.
By clicking on the + sign next to a dot, the number of input or output channels can be
increased and by clicking with the right mouse button on a channel dot, an overview of all
connections of the atom appear. The - sign which appears as soon as the number of input and
output channels is two or more speaks for itself.
Important: Although you can use channels for many purposes, the basic function of channels is
the indication on an atom (read: queue, counter) of all possible next locations of products
situated in this atom. In this way, the channels provide a (rough) routing of products through the
model!
Picture 4-10 represents an atom with 4 input channels, 6 output channels and the central channel.
Picture 4-10: Atom with 4 input channels and 6 output channels
Remark: One of the revisers of this document happens to be color-blind, as are most laser
printers. Therefore in newly added or changed pictures the channel color is medium gray for an
open channel and black for a closed channel. You can change these settings yourself by clicking
File|Preferences|Visualization, and then select 2D Open channel and 2d Closed channel.
Tutorial ED 22
By dragging a line between an output and an input channel with the mouse cursor, two atoms are
connected with each other. By dragging a line between an input or an output channel and the
central channel of the same atom, a connection is broken.
Now connect the channels in the Enterprise Dynamics model in such a way that the customers
only go to one of the three counters and afterwards from one counter to the exit. The result
should look like Picture 4-11.
Restart the simulation (do not forget to reset!) and check if the customers now go to the right
counters.
Picture 4-11: Post office with connected channels
The reason why the customers are still going to the first counter only is that unless we tell ED
otherwise, it sends all products through output channel 1. In the input window that appears by
double-clicking or right-clicking an atom, you can specify the channel through which the
products to leave the atom. By double-clicking now on Queue, we can alter the parameters of our
model. In this instance, we have to adjust the value in the Send To field (see Picture 4-12): if we
want that each open channel can be selected, the options 2, 3 and 4 are relevant.
Explain why in option 2 or option 3, either the first or last server will get the highest utilization,
while the servers utilizations in option 4 will be more or less the same after the simulation has
run for some time!
Tutorial ED 23
Picture 4-12: Queue: Send To
In the Send To field, you can either enter a number, write a short piece of 4DScript code that will
result in the output channel number, or use predefined code. For beginners, the last option is
definitely the easiest method.
By clicking on the small down triangle in the input field, a list appears, showing options that the
user can select. After a definite line is selected, text displayed in blue can be modified.
Obviously, this possibility is applicable only if there is something left to change.
Now select a strategy where the utilization of the 3 counters is about the same. If the utilizations
of the counters are not directly visible, use both mouse buttons in order to zoom in or zoom out.
View the model also in 3D with Display | 3D Model View!
Tutorial ED 24
Picture 4-13: The 3D-model with the three counters modeled as machines
Questions and assignments
5. Is the layout with 3 counters sufficient?
The model can be saved now. For reference purposes, the model of this post office is to be found
in the tutorial models under the name Postoffice2.mod.
Tutorial ED 25
5 ANALYSING THE RESULTS
In the last chapter we used a detailed and progressive method to simulate a post office. You
learned how to place atoms in a model, and how to connect the channels between atoms. You
also learned how to create a flow of product atoms into the model at a defined interval, and how
to make them stay on a machine (counter) for the correct processing time. As a result, all the
basic principles for building a model have been dealt with.
In this chapter, we are going to build a more complex model and above all observe how to follow
and measure the results of the simulation study. We will once again start with a (simple) example
and (after building the model) explain the different ways of measuring results. We will then
practice these in the model.
Example 2: The carpenters factory
General context:
Most of the time, a carpenters factory has its own design department. This department
is complex to manage because each order consists of a separate project, where the
process times of each production step has to be estimated as accurately as possible.
Large intermediate stocks, long throughput times, and variable bottlenecks often
characterize such an environment.
The management of a carpenters factory, which mainly produces windows and window
frames, wish to gain an insight into bottlenecks, production numbers and throughput
times. For this purpose, they decide to have a simulation study carried out. To keep it
simple, only the production of windows will be treated in this case.
The windows production process can be divided into several steps. First, long timbers
come in, which are cut into 10 shorter lengths on a saw. Afterwards, these shorter
pieces are cut into the desired pattern on two milling machines. When the parts have
been milled, they go to the bench vice.
At this stage, four pieces at a time are placed in a frame and glued. There are two
milling machines and two bench vices, which are in parallel in the production process,
so the parts pass through milling and gluing only once. There are storage areas
between all consecutive production steps, and there is a continuous supply of raw
material. To control the stock levels, each intermediate storage space is limited to 100
parts.
The time to saw the incoming timber into shorter lengths is uniformly distributed
between two and three minutes and the processing time on the milling machine is
normally distributed with an average of 36 seconds and a standard deviation of 2
seconds.
The bench vice takes exactly two minutes to glue a window together. The production
process takes place continuously between 09:00 to 17:00 hours. The products that are
not completed at the end of the day remain until the next day.
Tutorial ED 26
Analysis beforehand
1. Make a drawing of the process with the capacity per hour in raw lengths, milled
lengths and frames for each production stage.
2. How many window frames are expected to leave the factory each day?
Now build the model in Enterprise Dynamics. The probability distributions are to be found in the
pull down menu of the cycle times. Note that for the normal distribution, the formula max(0,
normal(36,2)) is used to prevent negative service times from appearing. Use the Batch Rule 1 in,
B out with batch size 10 on the servers (on the tab sheet Specific) for the 1:10 operation from
timbers to short lengths and the batch rule B in, 1 out with batch size 4 for the 4:1 operation from
short lengths to frames. Change the name of the Servers, so that the model is easier to read.
If everything went well, your model should look like the model in Picture 5-1
Picture 5-1: Layout of the carpenters factory
Changing the size of the atoms can be done by clicking the atom, and then dragging the upper
left corner or the lower right corner to the place you want.
The Product atom (the blue dot) can be changed into a brown `timber one: double-click or right-
click on the product and change the input field as indicated below.
Tutorial ED 27
Picture 5-2: Changing the products general settings
Tutorial ED 28
Picture 5-3: Changing the products display
Save the changes you have made. What has occurred?
The 2D icon with the blue dot is still there, but clearing Show 2D icon leaves only the brown
background visible. It has a length of 0.2 meters and a width of 1 meter, similar to a timber in
upright position. In 3D, the height (size z) of 0.2 meters plays another role. Note that the product
icons can differ in 2D and 3D. In 3D, select e.g. the pallet or another icon!
In 2D the grid that is visible behind the atoms functions as a grid for coordinates, with each
square the size of 1 x 1 meters. The visible black square matches the coordinates (0,0). Physical
dimensions do not play a role in this abstract model of a carpenter's factory, but they definitely
do play a role in other applications such as warehouses with short walking distances, or fork lifts
having to cover a certain distance!
If you are not sure that you got your own model correct, you can also use the supplied model
timber1.mod in the next sections.
Tutorial ED 29
5.1 Techniques to measure the results
Now that we have a working model, we can start with the measuring results. Within Enterprise
Dynamics, there are several techniques we can use to achieve this.
1. Information indicated on the atoms.
Each Queue shows how many products are in the queue, each Server shows its utilization
and each Source or Sink shows how many products have entered or left the model. This
information is particularly useful to see if a model is working logically during the
simulation (which is part of the verification of the model).
2. A Monitor.
This Monitor gives graphical information about a specific atom. The user can choose
which information is to be shown. This information is also particularly useful to see if a
model is working logically during the simulation
3. The Summary Reports and the Graphs from the Results menu.
The intermediate results of a simulation run are shown here. This method is especially
convenient for a quick overview of the systems status and a rapid feedback of the effect
of changing various parameters.
4. An experiment.
This technique is quite different from the last three and is used for the actual study. The
length of a measurement period and how often this period is to be simulated, e.g. 10
times half a year, is set beforehand. We must also specify what variables we want to
measure. At the end of the experiment the mean values of the variables are given within
confidence limits.
5.2 Measuring the results
In section 5.1, four techniques have been presented, through which the results of a simulation
study can be shown. In this section, we are going to apply these four methods to the carpenters
factory. For this, the carpenters factory model has to be opened in Enterprise Dynamics.
1. Information shown on the atom
The clock function in Enterprise Dynamics has to be visible on the screen (submenu of
Simulate). Start the simulation and see how many products leave the factory within eight
hours. By using the option Simulate | Set stop time, Enterprise Dynamics can be set to
stop the simulation period after exactly 8 hours.
Questions and assignments
6. Perform this a few times and note the number of windows produced. Does this
correspond to the analysis carried out previously? What is the bottleneck in this
process?
2. A monitor
The use of a monitor is quite simple. The Library tree (and not the Model Tree) has to be
opened. Look for the Monitor atom in the Results group and drag the Monitor atom into
the model. If the channels are switched on, the atom should look like Picture 5-4: Part of
the model with a (already connected) Monitor atom.
Tutorial ED 30
Picture 5-4: Part of the model with a (already connected) Monitor atom
The first step is to connect the monitor with the atom you want to observe. In this case, we want
to know how many windows are leaving the factory per hour. As a result, the monitor has to be
connected with the Queue before the Sink. Connect the input channel of the monitor to the
central channel (the information channel) of the Queue. You can also double-click or right-click
the monitor atom and then select the atom that is going to be observed.
Secondly, you have to enter what is going to be observed. For this, double-click or right-click
once again on the monitor atom and select the option Monitor Variable. A list such as in Picture
5-4 should appear. Select the option Output per hour out of the list.
If the requested variable does not appear in the list, a 4DScript code has to be entered. To this
end, use the option 4DScript Expression, which is however not recommended for beginners.
Now you see why we added the Queue before the Sink: to use the pre-defined statement Output
per hour (a Sink has no output!).
Tutorial ED 31
Picture 5-5: Monitor variable
The standard setting for the Sample rate is 5 seconds. Change it to 60: measurements will now
be taken every (simulated) minute. Because the average output is not likely to be restricted to
whole numbers change the number of decimals to 1. Try Auto adjust, Maximum value, and Show
Y-axis to develop a feeling for the various settings!
Tutorial ED 32
We choose 100 as maximum value as you can see in Picture 5-5. Start the simulation now.
Tip: Using a great many monitor atoms with the sample rate set to the default value of 5 seconds
can be the cause of models running very slowly! Remember that the monitor atom is being
displayed every 5 simulated seconds, and is thus taking up a lot of processing time! This
phenomenon even occurs when the model layout window is closed. In many instances, a sample
rate of 60 seconds or even 3600 seconds is preferable. Therefore use the default sample rate of 5
seconds in monitor atoms with caution.
Questions and assignments
7. How many windows are leaving the factory on average per hour?
5.2.1 Reports and graphs
A third method to measure results is to use the option Summary reports and Graphs from the
Results menu.
We will first deal with the option Summary reports. It enables you to get an overview of the
status of the model, where a distinction is made between the following features:
Current Content: the number of products present in an atom at the moment when
the report is made.
Average Content: the average number of products that were present in the atom.
Throughput Input: the number of products that have entered the atom.
Throughput Output: the number of products that have left the atom.
Staytime average: the average time the products are spending in the atom.
By selecting the option Summary Report in the Results menu, a report such as in Picture 5-6
appears.
Tutorial ED 33
Picture 5-6: Summary report
Accordingly, you can read out of Picture 5-6 that a product is present on average 36.069 seconds
in milling-machine 1, that 992 products have been produced in bench vice 2 and that 4 products
are still present there.
As you can see in the lines of the saw and the two bench vices, all measurements on servers with
batch transitions are performed in the smaller unit, i.e. the units each batch consists of. For
instance, look at the output of Source1 of 210, and the input of the Saw of 2100. The
measurements on the saw therefore apply to short timbers rather than long timbers, and the
measurements on the bench vices apply to the milled short timbers rather than window frames.
This is a new measurement policy introduced with ED7. (The reasons are of no interest to
anyone new in ED, but for the more experienced reader: it has something to do with the status
Collecting for the B:1 servers, and the status Blocked for the 1:B servers. After thorough
examination it was found that this policy was the only one that leads to consistent results under
all circumstances. By the way, it would have been possible that the output (not the input) of the
saw had not been a multiple of 10 (like 2098 instead of 2100), because Queue1 is full and is
therefore blocking the entry of additional finished short timbers. In order to understand this,
please realize that Queue1 will send short timbers to the two milling machines one by one).
Based on this report, measure that 49.5 windows on average per hour have been produced!
Tutorial ED 34
The option Graphs gives you a graphical representation of a variable. To apply this method, you
need to switch on the History option for the atom that you want to represent in a graph. This is
done by using the History option in the Simulation menu.
Warning! The option General history (by checking) as well as the individual atom (via option
One on) has to be selected (see also Picture 5-7). At first it might seem a good idea to turn
history on for all atoms, All on. However, recording history this way, especially for large
models, will have the effect of slowing down the simulation unnecessarily.
At this stage, we will only focus on the possibility of creating graphs by means of the menu
option Graphs, because the atom Graph often needs to be programmed. The Graph atom might
be convenient for advanced users, because all possible variables can be defined by using
4DScript.
Tutorial ED 35
Picture 5-7: History
By clicking on the option Graphs in the Results menu, a window appears where you can select
the atom of which you want to make a graphical representation. If an atom is selected, the
window such as in Picture 5-8 appears.
Tutorial ED 36
Picture 5-8: Input window Graph
We will first go over the last two input fields:
Start time
The starting time of the graph is to be entered here. If 0 is indicated, the graph
will start from the beginning of the simulation run. If the value 10 is entered,
then the graph will not include the first 10 seconds of the run.
Duration
In this input field, you indicate how long the graph will be recorded. For
example, if the value 3600 is entered here, the first hour after the starting time of
the graph will be shown. The default value is time, the number of simulated
seconds that have passed when the simulation run was stopped.
The first input field, Graph Type, is where you can select the type of graph desired. There
are 5 possibilities:
1. Queue Graph
With this function, you can make a graph of the number of products present in an
atom. In a Server atom, the number of products will as a rule never be higher than 1,
but in a Queue atom, the queue is being conveyed in the graph. Picture 5-9 represents
a graph of the first buffer from the carpenters factory case study, measured between
2 and 4 simulated hours after the start of the simulation.
Tutorial ED 37
Picture 5-9: Queue graph
2. Queue Histogram
The percentage of time each storage level takes up is reflected here.
See Picture 5-10, displaying the distribution of different queue lengths of Queue1
measured between 2 and 4 hours after the start of the simulation.
Picture 5-10: Queue histogram
3. Status Pie
This function enables you to represent the status of an atom in a pie chart, such as in
Tutorial ED 38
Picture 5-11, where a Status Pie reflects the status of the first milling machine from
the carpenters factory case study, measured during the first two simulated hours.
Picture 5-11: Status Pie
4. Status Bar
With the option Status Bar, the status of an atom is also reflected, but this time in a
bar chart. See Picture 5-12, which corresponds to the measurements displayed in
Picture 5-11.
Tutorial ED 39
Picture 5-12: Status Bar
5. Wait Histogram
The Wait Histogram function produces a histogram about a products waiting time in
the atom. See Picture 5-13, which displays the distribution of the waiting times of the
short timbers in Queue1 during the first two simulated hours.
Tutorial ED 40
Picture 5-13: Wait Histogram
Tutorial ED 41
5.2.2 The experiment
The three above mentioned methods for measuring results are particularly useful to display
results directly during the simulation. For drawing conclusions about the results of the modeling,
these techniques are less appropriate. In this case, the experiment is the appropriate method to
use.
Up to version 5 this was done with two atoms: the Experiment Atom and one or more
Performance Measures (PFM), that is the desired output variables. But in version 6 we use the
Experimentation option in the menu.
If you load an old model with an Experiment atom and PFM atoms, we strongly advise you to
design the same experiment with the new experiment wizard: it takes a few minutes, but its
worth the trouble!
We refer to Annex 4 or the Help | Tutorials for a full explanation on the Experiment Wizard and
Analyze Results.
It is important to understand the major differences between the options Simulate and Results on
one hand and Experimentation on the other hand:
We use the first two options in the process of building and testing our model and for getting first
results on single runs, while Experimentation is used later on in the process: we more or less put
trust in our model and now want results on multiple runs, because we cant draw conclusions on
the outcome of a single run. For who is to say if the outcomes of another run (under the same
conditions) will be about the same?
Case study assignment (continued)
Questions and assignments
8. Design an experiment with a warm-up period of 10 hour and a measurement
period of 100 hour, in which the average window production per unit of time
(hour, day or week or simulation period) can be determined with a 95% reliability.
Does it correspond to your calculations made beforehand and to the results
gained with the other techniques to measure results?
We will demonstrate how to solve this assignment step by step.
Basically there are four steps in experimentation:
Step1 Definition of the Experiment Settings
Defines experiment settings such as the number of runs, the length of the observation
period and the warm-up period, etcetera
Step 2 Definition of the Performance Measures
Define the performance measures of atoms or a group of atoms
Step 3 Experimentation
The actual running of the experiment according to its definition. This step requires no
action from the user!
Step 4 Report definition and analysis
Tutorial ED 42
If the sample rate of your monitor atom is still set to 60 seconds, or even worse 5 seconds, this
might be a good time to set it to 36000 seconds (10 hours), or even 1E9 (1 billion seconds, about
32 years), since you will not need the monitor atom during the experiment. It will make your
model run considerably faster during the experiment.
Open the Experiment Wizard by clicking Experimentation in the menu bar: we start with giving
the required figures for the observation period, number of runs and the warm-up period in the
Experiment Setting (see Picture 5-14)
Tutorial ED 43
Picture 5-14: Experiment Settings
Tutorial ED 44
On the Sink a Performance Measure (PFM) or output variable named `Produced per hr is
defined (see Picture 5-15). The input during those 100 hours is divided by 100 to get the number
of windows per hour. Make sure you select the [USER DEFINED] option for your PFM, and
do not forget to remove the string [USER DEFINED} , and type input(cs)/100. cs is the
4Dscript code for the current selection, which can also be a group of atoms.
Picture 5-15: definition of the PFM
The actual running of the model after start experiment- is done in step 3 (see Picture 5-16) and
may take some time: In every run of 100 hours about 500 windows have to be made from 2000
short timbers and 200 long timbers!
Tutorial ED 45
Picture 5-16: The experiment in progress
After running the experiment its easy to make a report. See Picture 5-17 for an example of a
report. From this table the results can be exported to Excel (save Table as .csv) or put in a more
fashionable way via QuickReport (see Report Preview)
Picture 5-17: The Results Table
Tutorial ED 46
This concludes our example about experimenting. For a thorough examination of what is
possible we refer to our document on experimentation (see Help | Tutorials)
The model with this experiment is supplied under the name timber2.mod
Tutorial ED 47
6 PLAYING WITH STRATEGIES
In this chapter, the emphasis lies on the pre-defined strategies with which products get access to
a next atom (input strategy), are selected out of a queue (queue discipline) and are re-directed
after processing (send to).
In order to demonstrate this, a simple model has been built. It consists of three Sources, three
Locks (an atom regulating the products supply), five Servers, four Queues and one Switch,
which is a self-built atom (Enterprise Dynamics offers this flexibility). The purpose of this atom
is to switch the Servers on and off. There is no Sink; consequently all products remain in the last
Queue (see also Picture 6-1).
The model is supplied under the name strategy.mod.
Tip: The most important atoms and their functionalities, including these strategies, are fully
described in Annex 2. Take a look at this Annex for this illustration and use it later as a reference
when building your own models!
Picture 6-1: The lay out of strategy.mod
Warning: Because the source code of the last queue atom has been adjusted and a new designed
atom is used, beginners will not be able to build this model on their own. Advanced users can
however build this model by using the standard atom and adjusting the code on the 2D Draw
event handler on the last queue so that it can show up to 100 products in it. Because the Switch is
also not a standard atom, advanced users will have to switch the servers on and off manually.
This is possible with the Availability Control atoms, among others.
From the three sources, three types of customers arrive at the queues. Their arrival is regulated in
such a way that the three left queues will get filled rather quickly. The lock allows only 10 of
Tutorial ED 48
each type of customer to leave the source. From the queue, the customers are helped by a server
and after that end up in the last queue. The role of the switch is to switch the servers on and off.
In principle, all servers can be reached from the three queues, the first server can always be
reached through channel 1, the second through channel 2, etc. However, in the original settings
of strategy.mod, only server 1 has been switched on (by means of the switch). As a result, during
a simulation, the first server is colored green while the others turn red. In addition, the default
parameters are applied, which means that:
1. all input strategies are still on Any input channel,
2. all queue disciplines are still on First in first out,
3. all send to on the Queues are set to 4. A random open channel: choose a random channel from
all the open output channels.
This means every Sever available can be the next station from a Queue.
The products and their icons are visible in the last queue. As a result, the order in which the
products have entered the queue is accurately visible (provided the queue discipline is set on
FIFO).
Because the products receive a label when leaving the source, they can also be sorted out in the
last queue on the basis of this label. Labels can be thought of as tags hanging on a product. They
can represent a color, a weight, a size or something similar. They are defined in 4DScript,
Enterprise Dynamics programming language, and play an important role in most models.
Look at the other parameters of strategy.mod and carry out a few simulation runs to find out
more about it.
After that, we are now really ready for experimenting with strategies
6.1 Adjusting the input strategy
The input strategy regulates the access to an atom from preceding atoms (i.e. those with an
output channel connected to one of its input channels). The role of the input strategy is to define
the order in which products will be accepted from the available channels.
You can think of the input strategy to the sequencing of traffic lights where some roads have a
greater proportion of time at Green than more minor roads.
The first three input strategies open all input channels and the last two open one input channel
each time.
As an exercise, we are now going to look at the effect of the input strategy change on server 1 in
the unaltered initial model. Change the input strategy as specified below and consider what is
happening to the performance of the systems after observing a few runs.
1. Any inputchannel
When activated, this strategy opens all input channels of an atom. If more than
one of the atoms that are connected via the input channel can be forwarded, the
atom with the lowest number as input channel will have priority As long as the
Tutorial ED 49
products keep entering through the first channel, the other channels will be
blocked.
2. Largest queue
When activated, this strategy opens all input channels of an atom. If more than
one of the atoms that are connected via the input channel can be sent, the atom
with the longest queue or largest contents will have priority. Note that in the case
of several equally long queues, the input channel with the lowest number is
always chosen.
3. Longest waiting
When activated, this strategy opens all input channels of an atom. If more than
one of the atoms that are connected via the input channel can be sent, the atom
with the highest waiting time will have priority. In the case of several atoms with
an equal waiting time, the input channel with the lowest number is always
chosen. Note that it does not mean that the queues get approximately equally
long, as is the case in the previous option.
4. Round robin
This strategy first opens the first input channel and then waits for a product to be
sent through this input channel. In the second cycle, it is the turn of the second
input channel etc. When the products have run through the last input channel, the
procedure is resumed with the first one.
Important remark: this strategy becomes active after the first product! So, in case
of three input channels this strategy gives x,2,3, 1,2,3, 1,2,3 where x can be 1,2
or 3!
5. Channel 1.
In this case, you can enter a specific input channel through which all products
must enter. If 1 is entered, the products may enter only through input channel 1.
Note that this rule is not valid for the first product entering as all channels are
open initially.
6.2 Changing the Queue Discipline
The purpose of this section is to change the Queue Discipline of the last queue and to observe the
consequences.
Change the input strategy on the first server to Largest Queue. This will ensure that the products
enter with as much disorder as possible. Leave the other four servers switched off, because when
five servers are switched on, it is harder to see how the atoms are moving. The six possible
parameters are mentioned below (see also Annex 2: the queue atom):
1. First in first out
The atoms are put in the queue according to their order of entry
2. Last in first out
The entering atoms are placed at the front of the queue. Consequently, the
products leave the queue in reverse of their order of entry.
3. Random
This queue discipline places the incoming products in a random spot in the
queue.
Tutorial ED 50
4. Sort by Label Ascending
The products with the lowest value for a specific label are placed ahead in the
queue. Test this option by sorting according to product label, which is specific
to all product atoms of this example. Warning: if the products are not sorted
properly, the cause might be a space before or after the label name.
5. Sort by Label Descending
The products with the highest value for a specific label are placed ahead in the
queue.
6. User defined
The products are placed in the queue according to a position defined by the user.
Try this out for the value 5.
6.3 Adjusting the Send to Statement
In this third part of the case, we will discuss a number of Send to statements for the three
queues towards the servers. With the Send to statement, we define the output channel through
which a product is to be sent. The user can enter a figure, or select one of the 21 (!) pre-defined
options. For a complete overview of the Source atom description, we refer you to annex 2.
First, we switch on the five servers; otherwise there will be little to send. This will give them the
color green and allow the products to pass through.
Try out the following settings on the queues:
1. Specific channel: always send to channel 1.
The Product Atom will always be sent to a defined output channel. Enter for
example channel 3.
2. An open channel (First channel first): search, starting from the first channel,
and send to the first open channel found.
The Product Atom is sent to the first open channel that Enterprise Dynamics
finds. The search starts from the first output channel (channel number 1).
3. An open channel (Last channel first): search, starting from the last channel, and
send to the first open channel found.
The search starts from the last channel and the product is sent to the first open
channel Enterprise Dynamics comes across.
4. A random open channel: choose a random channel from all the open output
channels.
Enterprise Dynamics selects a random channel. With long simulation runs, it
results in equal utilizations of e.g. a group of servers.
5. By percentage: 90% of products go to channel 1, the remaining percentage go
to channel 2.
A definite percentage of the products are sent to a specific channel and the rest
to another channel. The user can enter the channels and the percentage. Try to
send 75% to server 1 and the rest to server 5.
6. By user: enter your own 4DScript expression resulting in a value between 1 and
the number of channels:1.You can press the small button for the 4DScript editor.
The user writes a 4DScript code that results in the output channel. By clicking
on the small triangle next to the text, the 4DScript editor appears. For example,
enter 2.
Tutorial ED 51
This concludes the example relating to the strategies. Of course, there are many other
possibilities, which can be defined using 4DScript, EDs underlying programming language.
Tutorial ED 52
7 MORE ATOMS: FROM ASSEMBLER TO UNPACK
In the previous chapters, we described the basic atoms. Subsequently we practiced model
building and experimentation with simple models. In this chapter, we will introduce eight new
atoms, with which more complex situations can be modeled. Furthermore, we will address in
more detail the visualization possibilities in ED.
The atoms described in this chapter are:
Assembler
This atom is used when several atoms are assembled in a new atom. The old
atoms can remain stored (packed) or destroyed (assembly).
Unpack
This atom can disassemble previously assembled atoms. If, for example, a
container was filled using an Assembler, the Unpack atom can unpack it again.
Container
The Container is an atom for storing or packing products. Examples are a box or
pallet.
Accumulating conveyor
The Accumulating conveyor is a transport system that also functions as a buffer.
If the load in front of the conveyor is blocked, then loads will continue to move
forward until their progress is blocked by another load that has accumulated.
The Accumulating conveyor is used for modeling roller conveyors.
Non-Accumulating conveyor
The Non-Accumulating conveyor is very similar to the Accumulating conveyor,
but does not continue to move products forward if progress is blocked. The
distance between products thus always stays the same. The Non-Accumulating
conveyor is used for modeling chain conveyors.
MultiService
The MultiService atom functions as a group of parallel Servers: it has the basic
functionalities of the Server atom and allows the simultaneous processing of
several products or individual product processing.
Lock
The Lock atom lets only a pre-defined number of products through. All
following products are blocked.
Unlock
When a product exits the Unlock atom, the Lock atom can allow a new product
through. This makes it possible to control the amount of work in process in the
model or the number of transport means.
All the above atoms are described in the following example. A full description of these atoms
can be found in Annex 2.
Tutorial ED 53
7.1.1 Example 3 Stacking and wrapping
In the dispatch department of a factory, products are stacked on a pallet. The products
and pallets arrive via two separate conveyors at this pallet stacker or pallet-stacking
robot. This robot can stack the products on top of each other as well as next to each
other, irrespective of their size.
From the robot, the pallet stacked with products moves via the next conveyor to a
wrapping machine, which wraps the products in plastic. The wrapping machine can
wrap the products from several pallets simultaneously or independently of each other.
The system is made up of the following elements:
1. Every 5 seconds, a product arrives at the pallet stacker via a roller
conveyor.
2. Via a second roller conveyor, one pallet on average arrives every
40 seconds, according to the negative exponential distribution.
3. The pallet-stacking robot always places 8 products on the pallet
and needs exactly 20 seconds per pallet, provided all products are
present.
4. A chain conveyor transports the full pallets to the wrapping
machine.
5. The wrapping machine can wrap a maximum of 4 pallets
simultaneously in plastic foil. For each pallet, an average of 120
seconds is needed (using negative exponential distribution) to
wrap the products on the pallet in plastic.
6. The length of each conveyor has no bearing on this matter: select
one of about 10 meters length. The speed is always 1 m/s. The
products are 50 cm in length, width and height and the pallets are
1 meter long and wide.
We want to model this system in Enterprise Dynamics: for the roller conveyor we use an
Accumulating conveyor, for the chain conveyor, we use a Non-Accumulating conveyor. Further,
for the pallet stacker we use the Assembler, for the wrapping machine, the MultiService atom,
and for the pallet we use the Container.
But... before you start, work out quickly whether this system would be able to handle the
incoming load!
Most atoms can be placed in the model without problems because they are connected with other
atoms in a normal manner.
With the Assembler, the pallets must enter the atom via the first channel (visualized by a small
square) and the products must enter via the second channel.
Double-click on the Assembler to define the number of products per pallet. This will display an
input window with various tab sheets. The General tab sheet allows you to enter (see Picture
7-1), for each entry channel, how many atoms are to be assembled by pushing the button Edit
table. See Annex 2 for a full description of all atoms used, including the Assembler itself!
Tutorial ED 54
The Assembler stacks the products on the pallet automatically. The space reserved for each
product is defined in the Container atom. In order to avoid having all products are stacked on top
of each other in one high column, the size of the product must be adjusted in the Product atom.
To this end, see the solution worked out in Example 2!
Picture 7-1: Bill of Material of the Assembler
When all atoms are placed in the model, the layout of the model will look like the one shown in
Picture 7-2.
Picture 7-2: Layout of the conveyor system
Save your own model. If you are not sure that your own model is correct, you can also use the
model supplied under the name conveyor1.mod in the following sections.
Tutorial ED 55
Let the system run for a while and see how it works in 3D. Play around with the sizes of the
products or the Container and see what happens! Do the same with the speed of the conveyors or
the processing times: for example, defining a much longer processing time of the MultiService
atom will cause a buildup for the wrapping machine, and give you a clear picture of how the
Non-Accumulating conveyor works.
Questions and assignments
9. For controlling the workload, we do not want to work with more than 5 pallets at a
time in this system. Please adjust the model accordingly.
This is achieved by placing a Lock and an Unlock atom in the model. The Lock and Unlock
atoms are inserted in the middle of the production process: the Lock atom is inserted at the spot
where the restriction starts, the Unlock atom, where it ends. The Lock atom shuts down by itself
after a pre-defined number of atoms have gone through. The Unlock atom reverses the blockade.
By inserting a Lock atom alone, no more than e.g. five atoms can enter the system. By inserting
an Unlock atom as well, we make sure that no more than five atoms are present in the system at
the same time. The Lock atom is always placed behind the Source, because the Source would
otherwise regard the Lock atom itself as a product and send it into the system. The Unlock atom
is always inserted at the spot where the restriction of the number of atoms has to end again, e.g.
behind a certain machine or just in front of the Sink. In this example, the Unlock would thus
have to be placed directly in front of the Sink.
By inserting an Unlock atom, the Lock atom will open automatically when an atom leaves the
Unlock atom. The Lock and Unlock atoms are connected automatically with one other.
However, should it become necessary to connect them manually, then the second output channel
of the Lock atom must be connected with the second input channel of the Unlock atom. To see
more clearly how the Lock and Unlock atoms work, the Lock atom can be set temporarily to
close after 1 or 2 pallets already. See Annex 2 for a more detailed description!
Adapt the model now or open the file named conveyor2.mod
Questions and assignments
10. The company now wants to separate the pallets from the products after the
wrapping process and move them back to the pallet stacker using an additional
conveyor system. The number of pallets in the system stays limited to 5. Adjust
the model accordingly.
To make re-use possible, two major adjustments have to be made: a) separation of product and
pallet, and b) transporting the pallets to the Assembler. For separating the pallet from the
products, the Unpack atom is needed. Placed behind the MultiService atom, it sends the products
to the first output channel and the pallets to the second output channel. By connecting a roller
conveyor to this second output channel and connecting it to the existing roller conveyor, the
pallets can then be re-used.
As the pallets no longer leave the system, the Unlock atom is superfluous. We could also leave
the Lock out and set Number of Products to 5 on the Source. When the extra roller conveyors are
Tutorial ED 56
included in the model, it could look like the one illustrated in Picture 7-3and Picture
7-4(conveyor3.mod).
The length of the conveyors is set in a way, which facilitates an immediate visualization of the
pallets' cycle.
Picture 7-3: Re-use of pallets in 2D
Picture 7-4: Re-use of pallets in 3D
Instead of square conveyors you could, of course, also use curved conveyors. In Picture 7-5 the
layout is mirrored and depicts curved, height-adjustable conveyors.
Both models can be found under the name conveyor3.mod and conveyor4.mod respectively.
Tutorial ED 57
Picture 7-5: Height-adjustable conveyors
We end with a few questions regarding conveyor3.mod:
Questions and assignments
11. How much time does an average pallet cycle take (excluding waiting times)?
12. Too few pallets in the system limit the hourly production, while from a certain
moment extra pallets have little, if any, effect on the hourly production. Explain!
Determine the optimal number of pallets in the system through experimentation.
(Examine the average hourly production via a Monitor on the Sink and vary the number
of permitted pallets with the Lock or the Source)
Tutorial ED 58
8 ENTERPRISE DYNAMICS AND EXCEL
From within Enterprise Dynamics, we can access other software programs such as Excel, Word
or Access for importing or writing files to disk. In this chapter, we will discuss a frequently used
link between ED and Excel by building on the earlier post office example.
We will further introduce a number of 4DScript commands and the important concept of labels
in ED.
By the end of this chapter, the user will have learned to access Excel and, moreover, will master
the first basics of 4DScript.
8.1 The bank
Example 4
A bank in Rotterdam functions as experimental subject for testing new customer
processing concepts. There are several customer types with different service times.
For illustration purposes, we will limit the number of customer types to two in this
example, so that 50 customers on average per hour, with a service time of 1 minute,
arrive at the bank. We will indicate these customers as type A customers. In addition,
another 5 type B customers arrive on average, with a service time of 10 minutes.
There is one single queue for both customer types, which is serviced by two counters,
according to the first come, first served principle.
The assumption is that all arrival processes are exponentially distributed and that all
service times are constant.
Questions and assignments
13. How high is the utilization of this system?
14. Applying the queuing theory, measure the average waiting times and queues, if
both customer types had their own queue and counter (server).
15. Can you also make an estimate of these characteristics for the system with the
single queue? Why so, or why not?
16. Which of the two systems would have the shorter average waiting time? Support
your answer with arguments!
Try to answer these questions, which are of interest from a theoretical viewpoint; we shall return
to them later. Users who are not familiar with the queuing theory on M/D/1 and M/D/2 systems
can skip question 2 and 3.
For now, lets first build the model with the single queue. After that we will access Excel. See
Picture 8-1 for the layout of the model with the channels.
Tutorial ED 59
To distinguish between the customers, type A customers are represented with a blue dot and type
B customers with a red one.
Picture 8-1: Layout of the bank
The time needed by the bank assistant to help a customer must now be set on the Server. This
service time, however, depends on the customer type, meaning that there is a choice between
several formulas!
This problem has been solved by using labels of the kind that are usually hanging on a
product (tags). These labels can represent a color, a weight, a barcode or a service time. A
product can have several labels attached and the number of labels per product can differ as well.
The idea is now to set the service time at an early stage and attach this time to a label that also
indicates when the service time starts. The great thing about this concept is that it is not
necessary to check for customer type on the Server, but only for customer label. Moreover, this
concept can easily be applied to three or more customer types!
We hang a label named servicetime on each product on the Trigger on Exit from the first and
second Source respectively. This label contains a value for the correct servicetime:
setlabel([servicetime],mins(1),i) for type A customers
setlabel([servicetime],mins(10),i) for type B customers
Important!
The need for a closer study of the underlying structure of ED and the programming
language 4DScript is clear. In Annex 2, under the Server, the use and syntax of the
commands Setlabel and Label are explained.
However for more insight into the syntax and the structure of 4DScript, this would be
the time to work your way through the English version of Annex 3!
Tips!
1. Keep referring to this annex later in order to systematically increase your
knowledge of 4DScript. Taking the step to pick up the manual with over 1000
commands will then become a good deal easier.
2. Double-clicking on fields into which 4DScript can be entered, activates the
4DScript editor. The F2 key gives access to a list with 4DScript terms and a short
explanation of each command.
Tutorial ED 60
The required label is called up in the cycle time of the Servers and used as service time:
label([servicetime], first(c)). So, instead of entering a number directly, a 4DScript command is
used which produces a number.
See Annex 3 for the syntax of the Label command and an explanation of the meaning of first(c).
The complete model can be found under the name bank1a.mod. This model can easily be
converted to a system of separate queues (bank1b.mod).
Questions and assignments
17. Estimate the average waiting times in both systems based on a number of 100-
hour runs. Do the answers correspond with your intuition?
8.2 The link with Excel
Instead of relying solely on the statistics in ED, we export the raw data such as waiting times and
throughput times to Excel. With the analyses options in Excel we can then determine e.g.
averages.
General procedure
1. Create a new Excel file in the same directory as your model.
In most cases this will be C:\Program Files\Enterprise Dynamics\Work.
Do not forget to close Excel! In this example, the file is named bank.xls.
2. Place the Excel atom into the model. This atom can be found in the library under
the category Data or on the Speedbar. This atom then 'organizes' the link
between ED and Excel. Each model contains one Excel atom at the most, which is
not connected via channels with other atoms.
3. Double-click on the Excel atom. The following screen appears:
Tutorial ED 61
Picture 8-2: The Excel Communication window
Browse to select the newly created Excel file or to look up an old one. Then select that file's
wanted worksheet. The name of the ED worksheet must correspond with the name of one of the
worksheets in the Excel file! Switch `Excel visible at startup on to see Excel on the background
of Enterprise Dynamics.
Once youre ready, click on OK and the Excel file opens and the Excel icon appears on the
taskbar
The link has now been established and when zoomed out far enough can be seen in the Excel
atom. Closing the model also disconnects the link with Excel. Re-opening the model
automatically establishes the link; steps 1 to 3 therefore do not have to be repeated manually
each time!
By the way: this link is a so-called DDE link (DDE = Dynamic Data Exchange). To this end,
both of the programs between which an exchange is needed must be open. Moreover, only one
Excel file can be open, which does not allow selecting separate input and output files. However,
Tutorial ED 62
in ED this is possible with ActiveX, an advanced and more stable method of linking two
programs. This option is not discussed here.
If everything has gone correctly, the following layout has been created:
Picture 8-3: The bank with an Excel link
In case of any problems with the link, refer to 8.5 Troubleshooting first!
8.3 Writing data to Excel
To see how the link works in this example, we write each customer's waiting time to Excel. This
is done using the following command on the Trigger on Exit of the Queue:
excelwrite(output(c),1, age(i))
Excelwrite(a,b,c) writes the result of expression c to cell(a,b) in the Excel file. The age command
keeps track of a products age from the time of its arrival in the model. Here, this arrival time is
measured from the moment the product leaves the Queue and therefore matches the waiting time
of the product!
The output command indicates how many products have gone through the respective atom at that
moment and functions as a teller.
Summarized: the waiting time of customer i is written to row i, column 1 of the Excel file
bank.xls.
Now set the speed of the simulation to a low rate and reset the simulation. Then start a run and
use the taskbar to switch from ED to the Excel file. If everything went correctly, something
wonderful will happen:
parallel to the process in ED, the waiting times are written to the first column of bank.xls!
Just think about that for a moment: what is possible with one bit of data can also be done with a
lot more data. This means that it is possible, quite easily, to store large amounts of raw data and
write the data to Excel, and subsequently unleash the entire arsenal of available Excel tools.
For those users whose screens show nothing or merely display a large number of #####: refer to
Troubleshooting first. This problem sometimes occurs when the column width is too small for
displaying all the data in a specific cell. Making that particular column wider will solve this
problem.
For writing throughput times to the second column, the following command suffices on the
Trigger on Entry of the Sink: excelwrite(input(c),2,age(i)).
Tutorial ED 63
Warning: the waiting time of customer 100 is shown in row 100, column 1, but the throughput
time of the same customer 100 does not have to be shown in row 100, column 2. Explain why!
Questions and assignments
18. In Excel, measure the average waiting and throughput times of the first 1000
customers.
The models with the Excel link can be found under bank2a.mod and bank2b.mod. The Excel
file is named bank.xls.
Questions and assignments (For enthusiasts)
19. Enter the waiting times of type A customers in column 3, the waiting times of type
B customers in column 4, and measure with sufficient customers the average
waiting time. Do the results correspond with earlier outcomes?
8.4 Reading data from Excel into ED
We have succeeded in linking ED and Excel and writing output data to Excel but reading data
from Excel into ED is something that also occurs frequently. How this is done is the last subject
we shall illustrate now.
In the context of our example, we may well have actually measured customer inter-arrival times
available. This arrival pattern is what we want to read into ED and use for a simulation run.
Using a formula, generate 100 (positive!) figures in the first and second column of postoffice.xls.
You can, of course, also use the waiting times that have just been generated
In both cases, it is useful to remove the earlier excelwrite commands.
In the Source input window under Interarrival-time, enter the following for type A customers:
excelread(output(c)+1,1)
For the Trigger on Entry of the Queue write: if(output(c)=100, closeoutput(c))
The excelread(a,b) command reads the value in cell(a,b) of Excel, while the closeoutput
command ensures that the output of the Source atom shuts down after 100 customers, thereby
ending the reading-in data process as well. If this command is not performed, ED will continue
to read in data and interpret empty cells as an inter-arrival time of 0.
Figure out yourself how the statements for type B customers should read!
The model can be found under the name bank3.mod.
In conclusion: arrival patterns are generated with a Source. For fixed production schedules or
timetables, ED uses the Arrivallist atom.
This atom can also be used for cutting and pasting (large) schedules in the proper format from
Excel. The data is then available in an external table, which makes an open link with Excel, at
least for data input, superfluous.
Reading data into ED through a table results in a significant increase in speed and is therefore
highly recommended for most situations!
Tutorial ED 64
8.5 Troubleshooting
A DDE link may not work due to a variety of problems: sometimes because of incorrect settings
in ED, but also as a result of the Windows settings for Excel. Experience teaches us that such a
problem needs to be addressed immediately; once fixed, the link should work without any
problems.
Find out which language your Excel version uses. Each language naturally refers to rows and
column differently, and the applicable reference letter must be made known to ED!
This is done by entering the first letter for column and row, in Excels default language, under
File | Preferences.
In English (default language): C and R (Column and Row), in German: K and R, in Dutch: K
and R, and so on ... (see Picture 8-4).
Picture 8-4: The File | Preferences window
Go over the 3 instructions in 8.2 on how to establish a link:
a. Does the work directory contain an Excel file with the correct name? (See also
Picture 8.4 for determining the work directory).
b. Did you select the correct worksheet?
c. Have you accidentally created several Excel files with the same name?
If you are not sure: close all Excel files and repeat steps 1 to 3 correctly.
The link has been made but produces garble in Excel: ######.
This is a result of different countries applying full stops and commas differently as decimal
characters:
Tutorial ED 65
Click on Start, Settings, Control Panel, Regional Settings | Numbers, and select:
. (full stop) for the Decimal Character, and: , (comma) for the Digit Grouping Symbol. When this
setting seems correct, it may also be necessary to adjust the width of a column in Excel.
8.6 To pool or not to pool?
The results of the new post office show something remarkable: the model with a single queue
(bank1.mod) has a longer average waiting time than the model with separate queues
(bank2.mod)!
We found the following results:
Just how is such a result possible? Aren't we taught all the time that combining means
improvement?
After all, in the case with the separate queues it is quite possible that a queue with type A
customers will form in front of the first counter, while the assistant behind the counter for type B
customers twiddles thumbs. The answer is: variation!
Combining reduces average waiting times when there is one type of customers, but not when
there are two types of customers, as is the case here.
Without going too deeply into the queuing theory: in the system with separate queues there are
two independent M/D/1 models. For that purpose, a set of closed formulas is available for the
most important queuing characteristics.
These formulas give the average waiting time (Wq) of type A and type B customers as:
Wq = 2.5 minutes and Wq = 25 minutes respectively.
The expected average waiting time of all customers therefore is 50/55 x 2.5 + 5/55 x 25= 4.54
minutes.
In the system with a single queue, a M/G/k system with two customer types is formed. In order
to apply the formulas from the queuing theory we 'merge' the customers into one customer type.
They arrive at an average rate of 55 per hour with an expected service time of E[S]=50/55 x 1 +
5/55 x 10 = 20/11 or 1.81 minutes.
average waiting times:
single queue
(in minutes)
separate
queues
(in minutes)
type A customers 6.18 2.45
type B customers 6.18 25.7
average of all customers
6.18
4.56
Picture 8-5: Results of simulation runs
Tutorial ED 66
The variance Var[S] of this service time is 6.69 and the variance coefficient C, defined as
Var[S]/(E[S])
2
, is 2.025.
Based on that, the waiting time is roughly formulas are not given Wq = 6.25 minutes.
The results of our runs pretty much correspond with these theoretical values:
The average waiting time in the separate queues is reduced by 27%!
The explanation? In separate queues, the irregular customers, whose service time is 10 times
longer than that of the regular customers, no longer interrupt the waiting time of the regulars.
Even though this results in a considerable increase in the expected waiting time of the irregular
customers, the average waiting time of all customers is significantly reduced.
Questions and assignments
20. Adapt the separated queue model such that type A customers are allowed to
jockey. This means that the first person in the queue for type A customers may
use the counter for type B customers, provided there are no type B customers
waiting. You can, of course, also experiment with jockeying between both
queues.
How does this affect the average waiting time of customers?
Tutorial ED 67
9 THE OPERATOR
In this chapter the Operator takes central stage. The Operator is a capacity source needed on
several processing sites. Though usually a man of flesh and blood, the Operator can also be a
piece of equipment.
We begin with an example where we need the Operator but where the time required for moving
up and down between machines is negligible. Subsequently we shall deal with the different ways
in which distances and movement is simulated in Enterprise Dynamics. The example will then be
expanded with the free movement of the Operator within the flat grid and along mapped paths.
9.1 Getting started with the Operator
Example 5: The Operator for Red and Blue
Two semi-finished products, HalfBlue and HalfRed, arrive at two separate but identical
production lines. Each production line consists of a drilling machine preceded by a
storage facility. Once past the drilling machine, a ten-meter long conveyor transports the
products to a CNC machine. From the CNC machine, the products continue on to final
inspection on a five-meter long conveyor. Here both the red and the blue products are
inspected according to arrival sequence. After that the products leave the system.
The semi-finished products arrive independently of each other with an average inter-
arrival time of one hour. Drilling takes 20 minutes on average and the inspection takes
an average of 6 minutes. All times follow an exponential distribution.
The CNC machines, on the other hand, are very constant and have an operating time of
10 minutes.
An Operator carries out the final inspection as well as the drilling of both products,
which means that the Operator is constantly moving up and down between the drilling
machines and final inspection. For now, let's assume that these walking times are
negligible.
Picture 9-1: Production line for semi-finished products
Tutorial ED 68
In Enterprise Dynamics the layout of this production system can be seen in Picture 9-1. Go ahead
and build it yourself!
Questions and assignments
21. How high is the (theoretical) utilization rate of the Operator?
22. Verify that the utilization level of the drilling machine(s), the CNC machine(s) and
inspection (as site) is 33%, 16% and 20% respectively.
Check these results by letting the model run for quite some time: the results you get should
roughly look like that!
The processing sites for both drilling and inspection are represented as Servers. These are, after
all, operations that take a certain amount of time.
But it is insufficient nonetheless: the layout is right, but you still are left with one person walking
between two drilling machines and inspection.
So the idea is to simply model the sites where the operation takes place in physical terms; in this
case as a Server. When a product arrives at the drilling or inspection site, a call goes out for the
assistance of an Operator. Only when the Operator arrives on the scene the operation can start.
Once the Operator is no longer needed, he is released.
In Enterprise Dynamics this issue has been solved by means of the Operator and the Team atom.
Each Operator is part of a Team. A Team can consist of one or more Operators.
We now drag an Operator and a Team atom into the model. Both atoms can be found in the
library in the Operators category. By right-clicking or clicking on the Operator, a window opens
(see Picture 9-2: The Team and the Operator).
Push the Connect to Team button and then select the Team atom. The Operator is now part of
the Team. Also the name of the Team has changed from e.g. Team23 to Team. This is not
necessary, but it is useful for later references.
Tutorial ED 69
Picture 9-2: The Team and the Operator
The place of both atoms in the Model Layout, by the way, has no bearing
We still have to arrange that the Operator is called for inspection and drilling. Since this is
necessary on arrival of a product, the obvious thing to do is to set this up in the Triggers. On
every Server atom the default list is by
Trigger on Entry: calloperators(atombyname([Team],model),1)
Trigger on Exit: freeoperators(atombyname([Team],model),i)
AtomByName searches in the model for the Team atom with the corresponding name; so if
another name is being used it may have to be adapted. With calloperators 1 Operator is called
Tutorial ED 70
(by default); the user can change this number. With freeoperators, Trigger on Exit releases all
Operators (the atom(s) involved) again that are attached to the product.
---------------------------------------------------------------------------------------------------------
Since both commands play a big role, the full syntax is listed below:
calloperators(e1,e2,{e3,...,e24})
This command can contain 24 variables; variables 3 to 24 are optional. The following
applies:
e1 = the reference to the team
e2 = the number of Operators required for a task
e3 = the priority of a task, where a higher number represents a higher priority
e4..e24 = the names of the required Operators
Example: calloperators(atombyname([Team],model),2,1,[John]) requests 2 Operators with
priority 1, one of whom has to be John. If there are more than 2 names, ED selects two names
from that specific little list. The Operators are allocated to the first product of the atom on which
this callstatement is written. All events on this atom are delayed until the required number of
Operators is present.
freeoperators(e1,e2)
e1 = the reference to the team
e2 = the reference to the atom on which the task takes place
Example: freeoperators(in(1,c),i) releases all Operators from the first product in the
atom that is connected to the first input channel of the Team.
-------------------------------------------------------------------------------------------------------------------------------
Open operator1.mod in the Tutorial Models or correctly adjust the Server atoms in your own
model. Run the model to ensure that the Operator hops constantly from one drilling machine to
the other or to the inspection site. Processing sites that want to begin with an operation but
havent an Operator at their disposal yet, turn red in color!
Requests to the Operator are processed according to their arrival sequence. This can lead to the
model getting stuck in a so-called deadlock, as a drilling machine can no longer get rid of its
products. Make a long simulation run in order to study this situation. Later we shall learn how
such a deadlock can be prevented.
The utilization rate of the Operator can be established with the Experiment Wizard and will be in
excess of 80% (see Busy status). Does this match with your own calculation?
In short; it seems as though the model can handle the flow fine, but that the Operator will have to
work hard even though walking does not (yet) take time. And walking will be discussed in the
following chapter
Tutorial ED 71
9.2 Moving in the models dimension
The Operator can be moved in 3 ways
a. Relocating without time expense (default)
b. Walking
c. Walking by means of a network
The first option is used when walking times or transport times are negligible in the problem.
When using the second option, we introduce time used for transport as a consequence of the
distance between two locations without worrying about how the route is covered. When using
the last option, the Operator moves over a network of paths and junctions. This is intended for
situations such as order pickers in warehouse aisles, but also for vehicles such as forklifts and
AGVs, which are simulated in Chapter 10 with Transporters.
The complexity of the behavior of movement clearly increases with option one to three. As
designer of simulation models, therefore always question whether adding transport times and
transport networks are relevant within the framework of the problem!
Prior to studying the movement of the Operator in more detail, first some more information
about distances and the use of dimension in Enterprise Dynamics. The sample models in this
tutorial, with the exception of the conveyor in example 4, have so far not made use of the
physical dimension. So what happens, when location, size and distances between places do play
a role?
In Picture 9-3, we see the grid always visible behind the atoms in addition to a number of
other atoms, which we shall deal with later. This grid functions as the grid for coordinates; each
square measuring 1 by 1 meter. The visible black square corresponds with the coordinates (0,0)
the upper left. This means that Enterprise Dynamics considers the north-eastern corner as
reference point for the location of an atom.
Move around with the cursor in Enterprise Dynamics in order to get a feel for the coordinate
system!
In Picture 3-1, we also see three points, N1-1, N1-2 and N1-3, represented in a triangle. Verify
that (5,6) form the coordinates of N1-2.
Tutorial ED 72
Picture 9-3: Coordinates, distances & several network atoms
The distance between N1-1 and N1-2 is 5 meters, so if an Operator moves between these points
with a default speed of 1 m/s, it will take him 5 seconds.
Pythagoras theorem applies to distance c: c
2
=
a
2
+
b
2
. Verify that c =13!
9.3 Walking (free movement)
When distances play a role for the Operator, we can change the default setting `relocate without
time expense to `walk.
By right-clicking on the Operator and choosing (see Picture 9-2) Edit Operator, the input
window appears (see Picture 9-4).
By clicking on option Walk, the Operator moves at a user-definable speed (default is 1 m/s)
between his present location and a new location. The distance formula applied is the formula
given by Pythagoras, meaning that the distance is determined in a straight line, disregarding any
objects in between. This is free range movement.
Attention!
Atoms differ in size. The decisive coordinates are always those of the point in the upper left
corner of an atom!
A detailed discussion of the other fields of the Operator atom will follow later.
Tutorial ED 73
Picture 9-4: Input window for the Operator
Example 5 (continued): The Operator for Red and Blue
Now adapt operator1.mod such that the Operator walks as described or open
operator2.mod.
Run the model and note that:
Questions and assignments
Tutorial ED 74
23. The Operator does indeed move slantwise across the screen from one drilling
machine to inspection and vice versa.
24. That the animation of the Operator at the Server differs from the animation in the
previous model.
Calculate and check that the mentioned relocation in the model takes a little less than
21 seconds ( 436 seconds, to be exact).
The utilization level of the Operator will rise also: one hour on average will be taken up by 40
minutes of drilling, 12 minutes of inspection time, but also by 1 to 2 minutes of walking time.
This can be checked with the Experiment Wizard
9.4 Networks in general
In the previous chapter we have looked at free-range movement in a straight line. But free-range
movement is not always possible due to walls or other obstacles, and so movement often occurs
by means of mapped paths.
In Enterprise Dynamics this has led to the concept of a network. A network is a collection of
points and lines. It is possible to connect Operators or Transporters to such a network, and, once
connected, they can move through this network only. The points form the junctions in the
network; the lines represent the paths. These paths can be used one-directional or bi-directional.
For creating and embedding a network, we proceed along the following steps:
a. Drag a number of Network Nodes and a Node Manipulator into the Model
Layout. Both can be found in the Transport category and are shown in Picture 9-
3.
b. Connect two selected points by
i. placing the Node Manipulator over the first point
ii. right-clicking (the Node Manipulator turns completely green)
iii. placing the Node Manipulator over the second point
iv. right-clicking again
A green link will appear between the 2 points, which, depending on the users
selection on the Node Manipulator, can be used one-directional or two-directional.
Repeat this process for all connections you wish to create.
3. Using the same technique, connect each of the atoms where the Operator is
needed with a point in the network (placed nearby).
Attention: right-clicking with the Node Manipulator on the upper left corner of
such an atom will show that connection as a blue line.
4. Connect the Operator with the network by right-clicking, with the cursor on the
Operator, and selecting Connect to network (see Picture 9-2).
5. Drag a Network Controller into the Model Layout, (right-)click, and push button
Optimize Network.
The names printed in bold refer to new atoms and can all be found under category Transport.
The Network Node hardly requires explaining. Picture 9-3 shows all options of the Node
Manipulator. To delete connections, repeat step 2; this time using the Disconnect option.
Tutorial ED 75
If you use Connect 2 way or Connect 1 way, the Node Manipulator turns green, showing 2 or 1
respectively as legend. With Disconnect 2 way or Disconnect 1 way, the Node Manipulator turns
red, showing 2 or 1 respectively as legend.
Picture 9-5 contains all options of the Network Controller. Perform exercise 3 in order to
familiarize yourself with these atoms, as well as with the steps mentioned above, and read the
Help file for these atoms!
Tutorial ED 76
Picture 9-5: Options of the Network Controller
Tutorial ED 77
Exercise
25. Experiment with a new model consisting of a Source, a Server, a network that
connects them, and a Conveyor followed by a Sink. Try to add a few one-
directional routes, and delete these connections again, etc.. Make sure that the
shortest route there differs from the way back. Connect the Server and the
Conveyor by means of a network. Are blue connection lines showing? Add a
Team with an Operator. The Operator assists the Server and the Conveyor.
Connect the Operator with the network, as described above. Finally, optimize the
network with the Network Controller.
Does the Operator move nicely up and down between the various routes?
Important!
Optimize Network with the Network Controller allows users of the network to always take the
shortest path (the algorithm of Dijkstra is applied to the internal network). This is why it is
necessary to perform this step for every change made in the network.
9.5 Walking by means of a network
Example 5 (continued): The Operator for Red and Blue
Add a network with 4 points and 5 connections to the earlier models, as can be seen in
Picture 9-6. The blue lines represent the connections between the network and the
atoms where the Operator is needed. The speed of the Operator remains 1 m/s.
Perform all steps described in Chapter 9.4 and applied in exercise 3 in a logical manner.
Questions and assignments
26. Verify that the Operator walks by means of the network and picks the shortest
route from one location to the next. Note that the Operator positions himself at
the junction leading to the atom, where the Operator is called.
27. Verify that walking from the inspection point to a drilling machine takes 23
seconds and that walking between the drilling machines takes 8 seconds. This
means that the time needed to walk along the blue connections is not counted!
Tutorial ED 78
Picture 9-6: The Operator in the Network
This model can be found under operator3.mod.
9.6 Allocation of priorities
Those of you, who simulate one of these three models long enough, will observe that the
conveyors occasionally do fill up, creating a situation where the Operator wants to deliver a
product to a conveyor, but cant, because the conveyor is full.
This is what we refer to as a deadlock: the system hangs because an action is no longer possible.
This situation can occur here, since the Operator, by default, processes all requested orders
according to the FIFO principle. Lets say that there are queues in front of the drilling machines
as well as the inspection point and that the Operator is finished at time 100 with assisting in the
inspection. Drilling machines 1 and 2 contain a product and have already been asking for an
Operator for a while: this is evident in visual terms, as the atoms turn red in color. Lets assume
further that the order reached drilling machine 1 at time 90 and drilling machine 2 at time 95.
What now happens in what sequence at time 100? First, the inspection order is completed
(uncoupling of the Operator), then a new product is brought to inspection, subsequently the
Operator checks his list containing three potential orders and, according to the FIFO principle,
selects the oldest [longest waiting]. Make sure that this list does not contain two, but three
potential orders. That this is crucial will become clear a little later in the priority rules!
So, if the Operator makes a new choice at time 100, his list will show:
Call From Time of call
1 Drilling machine 1 90
2 Drilling machine 2 95
3 Inspection 100
Picture 9-7: Call order sequence for the Operator without priorities
Tutorial ED 79
Based on the FIFO principle the Operator now goes to drilling machine 1, then to drilling
machine 2 and then back to inspection. So it is clear that in very busy periods the Operator
continues to walk around in circles and that the system can deadlock!
We now want to assign priority to the inspection task. The syntax of the call-statement in
Chapter 9-1 offers help. On inspection, change the Trigger on Entry:
calloperators(atombyname([Team],model),1)
to:
calloperators(atombyname([Team],model),1,2)
The calls from Inspection now have priority 2, while the calls from the drilling machines retain
(default) priority 1. A 1 can be added to this last statement, but it is not necessary. If the calls in
Picture 9-7 are now sorted by priority first, and only then by time of call, an entirely different
picture emerges:
Call From Time of call Priority
1 Inspection 100 2
2 Drilling machine 1 90 1
3 Drilling machine 2 95 1
Picture 9-8: Call sequence for the Operator with priorities
This, in fact, means that the row of inspection orders will be processed first. Why?
Those, who want to see this phenomenon in action, best take one of the three operator models
without priority, watch out for when the model is in danger of deadlocking, stop the run and
adjust the priority of the inspection, and then continue the run.
The models with priority are included: operator1 with priority.mod, and so on.
9.7 More Operator options
Much more is possible with Operators. Imagine a task that requires two Operators, e.g. lifting a
heavy plate together. An Operator can also remain with a product longer. These possibilities are
incorporated in an assignment.
Questions and assignments
Add a second Operator to operator1.mod and realize the following:
28. Inspection requires 2 Operators at the same time
29. Drilling will always require an (arbitrary) Operator, but he will now accompany
the product as far as the CNC machine
30. Same as previous; except that Operator Red now handles the red products and
Operator Blue handles the blue products.
These three modifications together can be found in operator4.mod.
Tutorial ED 80
10 THE TRANSPORTER
In practice, the transport of products over distances occurs with forklifts, AGVs,
Reach Trucks or other vehicles. In Enterprise Dynamics, these vehicles are simulated with the
Transporter or the Advanced Transporter.
The Advanced Transporter can either move freely on the pane or be restricted to paths in a
network. This instantly reminds us of the Operator described in the previous chapter. In addition,
indeed, for the free-range movement of the Advanced Transporter on the pane or movement
restricted to paths, we are using the same concepts as for the Operator. We therefore advise you
to work through Chapter 9 first!
However, there also are clear differences between the Advanced Transporter and the Operator.
The Operator only moves himself from point to point, but Advanced Transporters transport one
or more products, have load and unload points and sometimes cannot catch up with or overtake
each other. In short, an Advanced Transporter has possibilities that are more complex. This has
resulted in two Transporters being included in the Transport category, namely the Transporter
and the Advanced Transporter, but only the latter can drive over the paths of a network.
In Chapter 10-1 we list the possibilities of both Transporters, followed by an example entailing
the Transporter in Chapter 10-2. In Chapter 10-3 we will first repeat this example for the
Advanced Transporter, followed by expanding the subject by adding a network. Chapter 10-4
describes in more detail the ideas behind and the connection with the Dispatcher, the Advanced
Transporter and the Destinator. In Chapter 10-5, we discuss load and unload strategies with
regard to the Advanced Transporter, while Chapter 10-6 describes the simultaneous use of
several Advanced Transporters.
10.1 Functionalities of the Transporter(s)
Transporters can be used for the following:
1. Moving one product from pick-up locations to destinations.
2. Automatically determining driving times between pick-up and destination coordinates,
based on distance and indicated speed (free-range movement without a network).
3. Adding acceleration and deceleration for gathering speed and breaking, while retaining
the possibility to automatically determine the correct driving times.
4. Adding unload and load times when picking up and delivering products.
The Advanced Transporter has all the possibilities of the Transporter plus:
5. The capacity to move several products simultaneously from pick-up to destination points;
6. The capacity to move by means of the paths of a network, having set the maximum
number of vehicles on a connection;
7. The capacity to lift products, that is to say to place goods at a certain height onto racks as
is customary in warehouses;
8. Allows setting of (x,y,z) coordinates where products can be picked up from or stacked.
Tutorial ED 81
10.2 Working with the Transporter
Example 6: Pick-up and delivery
Identical to the situation in example five, here we have two parallel production lines
where blue or red products, after completion of the machine process, are waiting on the
factory floor for a forklift. The forklift transports the product to a conveyor some distance
away, at which point the products leave the system. The straight-line distance from the
machine to the conveyor behind it is about 15 meters. The distance between both
machines is roughly 10 meters. Blue and red products are arriving at the machines with
an average inter-arrival time of 2 minutes. The machines have an average production
time of 20 seconds. Arrival and production times follow an exponential distribution. All
buffers have a standard capacity of 10, the conveyor a standard speed of 1 m/s. The
layout of this system can be seen in Picture 10-1.
Picture 10-1: Layout of the production line
The forklift has a speed of 1 m/s and free-range movement on the pane. To begin with,
lets assume that the products are sent to one of the two conveyors with an equal
chance.
Questions and assignments
31. Approximately how high should the forklifts theoretical utilization level be?
32. How high will this utilization level become, when picking up and placing a product
takes 5 seconds each?
33. Answer both questions given a situation in which the products are sent to the
nearest conveyor only: blue products go to the upper conveyor, red products to
the lower conveyor.
Hopefully, it will not be too difficult to answer these questions! Let us now review our answers
by building this model with a Transporter.
Drag the Transporter (not the Advanced Transporter!) from the Transport category into the
model. Connect the Transporters input channel 1 or 2 respectively with the output channel of
the buffer behind the machine of the first or second production line. Connect the Transporters
Tutorial ED 82
output channel 1 or 2 respectively with the input channel of the conveyor of the first or second
production line. Double-clicking on the Transporter opens the input window: see Picture 10-2.
The default setting of the speed is 1 m/s. Change the Send To statement such that products are
selected from both conveyors at random. As Input Strategy, select Largest Queue (well visible
on the screen) or 'the Longest Waiting'.
Input Strategy and Send To statements are discussed in Chapter 5!
Tutorial ED 83
Picture 10-2: Input window of the Transporter
Make a few simulation runs with your own model now, or with transporter1.mod. Define 5 8-
hour runs in the Experiment Wizard with output variable Status on the Transporter. Do the
answers regarding the utilization level match your own calculations?
Tutorial ED 84
Then add 5 seconds for loading and unloading on Load Time and Unload Time. Run the
experiment again. The utilization level of the forklift will increase from 55% to 71%.
In order to answer question 3, the model will have to be adapted. This can be done very neatly
with a label; lets call it `Destination. This label is given value 1 for the blue products and value
2 for the red products, and then used on the Transporters Send to Statement to identify the
correct conveyor.
Make a few more runs with your own model or with transporter2.mod. Compared to the
previous model, the utilization level will have dropped by a few percent. This applies both to the
variant with unload time as well as to the variant without unload time. Explain why!
10.3 The (Advanced) Transporter in the network
In Chapter 10-1 we claimed that the Advanced Transporter could do everything the Transporter
can do. We will therefore, before expanding example 6, first replace the Transporter in model 1
with the Advanced Transporter and compare the results. These results will naturally have to be
the same!
The Advanced Transporter will virtually always require two additional atoms: the Dispatcher
and the Destinator. Both can be found in the Transport category. The Dispatcher handles the
pick-up of the products (to dispatch = send) by means of the Advanced Transporter, the
Destinator deals with getting them to their destinations.
Picture 10-3 depicts the three atoms in the Model Layout. A different icon for each makes it easy
to distinguish between the Advanced Transporter and the Transporter!
Picture 10-3: The Dispatcher, the Advanced Transporter and the Destinator
The Dispatchers input channels are linked to the output channels of the pick-up sites, and the
output channels are linked with one or more Advanced Transporter(s). The logic of the pick-up
process is written on the Dispatcher.
The Destinators input channels are connected with the output channels of one or more
Advanced Transporter(s), and the output channels are linked to the input channels of the
destinations. Aside from adjusting channels, not much else takes place on the Destinator.
Therefore, the Advanced Transporter is located in the middle and contains, among other things,
the parameters that relate to the subsequent routing, speed, and loading and unloading.
Now go ahead, remove the Transporter from transporter1.mod, and drag the three above-
mentioned atoms into the model. Connect the channel in the proper manner. In order to compare
Tutorial ED 85
the Advanced Transporter with the Transporter, you still have to select the smallest queue from
the queue of red and blue products.
Therefore, on the Dispatcher, Sort Tasks By. select:
3. Content minimum --> atoms in the container with the smallest content are dispatched first.
On the Advanced Transporter under General Parameters, Send To, select:
5. By percentage: 50% of the products go to channel 1, the remaining percentage goes to channel 2
Alternatively, select option 4, where an output channel is chosen at random.
This model can be found under transporter3.mod and is portrayed in Picture 10-4.
Picture 10-4: The Advanced Transporter without network
When we run this model, we find, by using the Experiment Wizard, a utilization level of 55% on
the Advanced Transporter too.
The following elements pertain to the Advanced Transporter only. Since this is clear from the
context, we will drop the prefix `advanced.
Example 6 (first continuation)
The production lines and the running conveyors appear to be located in two different
halls of the factory. A path connects both halls and the movement in each of the halls
proceeds by way of mapped paths as shown in Picture 10-5.
Tutorial ED 86
Picture 10-5: The Advanced Transporter in a network
Two points are connected with a pick-up site at the end of a production line, 2 points are
connected with a destination site for a running conveyor, and two points form the end
points of the path between the two halls. All connections can be used bi-directional.
Tutorial ED 87
Questions and assignments
34. Using transporter3.mod as basis, add the above network with 6 points.
35. How high is the utilization level of the Transporter then?
36. How high is the utilization level when adding 5 seconds for loading and
unloading?
Important!
Always use the steps described in Chapter 9 for building a network. Start by connecting
the Transporter to the network before optimizing the network!
First, check if the model works, as it should on the screen. Does the Transporter move along the
connections? Are the transport times correct? When in doubt, use transporter4.mod!
If everything works out, the answer to question 2 will show a utilization level of 77%, given that
one up-and-down cycle takes 46 seconds. On average, a product enters a buffer once every
minute: 46/60 rounded is 77%. With loading and unloading taking 5 seconds, we add 10 seconds
to the cycle time: the utilization level rises to 56/60 or 93%.
10.4 The connection between Dispatcher, Advanced Transporter and Destinator
Example 6 has helped to demonstrate a number of the properties of both these Transporters. The
ordinary Transporter is more or less discussed in full. Acceleration and deceleration is all that
has been skipped, but is easily built into the model for both Transporters and watched on the
screen. Whats more, we showed how the Advanced Transporter moves by means of a network.
But so much more is possible with this atom!
First, we shall describe the Dispatcher and Destinator in greater detail. Both can be used only in
combination with the Advanced Transporter.
10.4.1 The Dispatcher
The Dispatcher generates transport tasks (no products!) for the atoms connected to the input
channels of the Dispatcher. These tasks are allocated to the Advanced Transporters attached to
the output channels of the Dispatcher: this means there can be more than one!
There are 9 Dispatch To rules, with as default: 1. Specific channel --> always send to channel 1.
This is the Transporter attached to the first output channel of the Dispatcher.
Tutorial ED 88
Picture 10-6: The input window for the Dispatcher
These transport tasks can be sorted (`Sort tasks by) according to 10 pre-defined sorting rules,
with FIFO as default. Study all pre-defined allocation and sorting rules!
10.4.2 The Destinator
The input channels of the Destinator are linked to the output channels of one or more Advanced
Transporters. The output channels of the Destinator are linked to all possible destination sites.
Since all the logic of delivering is placed on the Advanced Transporter, not much else is to be
seen in the Destinator window (see Picture 10-7).
Tutorial ED 89
Picture 10-7: The Destinator
10.4.3 The Advanced Transporter
The input window of the Advanced Transporter has five different tab sheets in which parameters
can be set:
General parameters
Speed parameters
Load parameters
Offset parameters
Link to network
Here, we will discuss the General Parameters and the Load Parameters. The Speed Parameters
are self-explanatory, as is the allocation of the Transporter to the network. The Offset Parameters
will be dealt with in a later chapter, together with the Warehouse Atom.
The General Parameters (see Picture 10-8) show no new functionality. However, it is important
to know that the Send To Statement is performed via the output channels of the Destinator.
Tutorial ED 90
Picture 10-8: Input window for General Parameters of the Advanced Transporter
Tutorial ED 91
The Load Parameters (see Picture 10-9), however, do offer many new options.
First of all, it is possible to adjust the load quantity. Only when that quantity has been picked up,
the Transporter will start transporting products!
When no load restrictions are set, loading will take place based on the arrival sequence of the
transport tasks, meaning that the Transporter may be running up and down between load sites.
Six settings are possible:
No restriction (default)
Same name
Same label
Same label text
Same mother
Same container
Some of these options, we shall explain.
The load quantity with the corresponding restriction becomes active only after the first product is
loaded. Let's say, for example, we have a load quantity of 5 and a Transporter makes a transport
that first takes him to a product named `radio in Queue10.
Tutorial ED 92
Picture 10-9: Load Parameters of the Advanced Transporter
Tutorial ED 93
Then the load restriction:
Same name leads to waiting and collecting another 4 radios from all pick-up sites;
Same container leads to waiting and picking up another 4 radios from Queue10.
In both of these situations, these radios must still be able to appear; so watch out for deadlocks!
10.5 Load and unload strategies of the Advanced Transporter
Lets build the following options into our example problem:
1. Collecting and transporting two products to the conveyors;
2. Collecting and transporting two identical products to the conveyors;
3. Collecting and transporting two identical products to a specific conveyor: the blue
products to the first conveyor, the red products to the second conveyor.
Option 1 is easy to realize: change the load quantity to 2. Verify that the Transporter is now
transporting both red-blue as well as any other product combination, depending on their arrival
sequence in the buffers.
This means that when a blue product follows a red product, the Transporter will move to red
only after the red product has arrived in the buffer. Subsequently the Transporter will move to
the blue product, possibly after waiting. Then it's off to the conveyors. Note that the last product,
which was picked up, appears in the icon of the Advanced Transporter.
Unloading too has many variants: red and blue placed on the same conveyor and on different
conveyors. This was the idea of option 1 as well, but why does it take place the way it does?
The answer lies in the Send to Statement: a product will go to the first conveyor with a 50%
chance or will go to the second conveyor with the same probability. Evidently, some kind of
draw goes on for each product inside the buffer, establishing the preferred conveyor. Option 1
can be seen in transporter5a.mod.
For option 2, all that we do is change the Load Restriction to Same Container from option 1.
This process can be seen in transporter5b.mod. But delivery still occurs in an unstructured way.
For Option 3, we revert to the Destination label as we have done before in Chapter 10-2: blue
products receive a Destination label with value 1, red products receive a Destination label with
value 2. Then, from Option 2, adjust the Send to Statement on the Transporter: 7. By label
value (direct): the channel number is written directly on the label named destination of
the 1st atom in the queue. If the label value is 0, then send to channel 1.
This solution can be found in transporter5c.mod.
Come up with alternative questions yourself and try to solve them
Tutorial ED 94
10.6 The use of several Transporters
Several (advanced) Transporters with different properties on the same network: how does that
work? And what, if they are not allowed to overtake? Let's examine these problems again by
means of our example.
Example 6 (second continuation)
Due to the high customer demand the production flow of both product lines has
doubled. Our one Transporter cannot handle this flow and a second Transporter has
been acquired. Both Transporters are still transporting one product at a time to an
arbitrarily selected conveyor; however, the second Transporter is significantly faster and
has a speed of 2 m/s. When both Transporters are free to pick up a product, the product
is collected by the faster Transporter.
Questions and assignments
37. Using transporter4.mod as basis, add a second Transporter to the network with
the required properties and adjust the product supply. Don't forget to optimize the
network!
38. Study the behavior of both Transporters in your own model or, when in doubt,
open transporter6.mod. Can Transporter 1 overtake Transporter 2 without
problems?
39. In order to check things, answer the questions concerning the utilization levels of
both Transporters again.
In transporter6.mod, we have added a second Advanced Transporter to the network. To keep
them apart, the icon of the second Transporter has been changed into the icon of the 'normal'
Transporter. That of course does not change the functionality of our new Advanced Transporter!
Picture 10-10 shows a section of the layout with both Transporters.
Picture 10-10: Two Transporters in one network
Tutorial ED 95
With the Node Manipulator and the Show Nodes option, the names of the nodes are made
visible. As home base for the yellow or red Transporter, node N1-1 or N1-3 respectively was
selected. These adjustments can be seen when the model is reset.
The allocation of a product to the fast Transporter, when both Transporters are free, is done on
the Dispatcher with Dispatch to:
3. A free Transporter (LTF) --> look for a free Transporter. Check the Last Transporter
connected to the dispatcher First.
This is done because the fast Transporter is connected to the second output channel of the
Dispatcher. Study the other Dispatch To rules in order to get an idea of the possibilities.
Question 9 is answered with the Experiment Wizard. With priority given to Transporter 2, we
observed a utilization level of 48% (Status Idle 0.52) for the Transporters as a group, while the
utilization level for Transporter 1 with priority rises to 56% (Status Idle 0.44).
With an equal distribution of the load, this works out in theory at 57.5%: 2 orders per minute,
one of which is carried out by Transporter 1 (46 seconds) and one by Transporter 2 (23 seconds).
This comes to an average of 34.5 seconds work out of 60 seconds.
Find an explanation why these 57.5% are still higher than the measured 56% with priority for the
slow Transporter!
Example 6 (third continuation)
Due to security considerations, only one Transporter may use the center aisle path in both
directions. A second Transporter has to wait until the respective lane is free again. Overtaking
on this stretch therefore is impossible,
Questions and assignments
40. Realize the above situation with the two Transporters in the network.
In order to answer question 11, we examine how we can realize capacity restrictions on sections
of a network:
In Picture 10-11, we see 2 Transporters moving on the connection N1-2 to N1-5, a situation that
now must be ruled out.
Tutorial ED 96
Picture 10-11: Two Transporters on the connection N1-2 to N1-5
Furthermore, point N1-2 has been selected. This is evident from the black border to the lower
right of N1-2. Double-clicking on that point opens the table of Picture 10-12.
Picture 10-12: The network table of N1-2
This table contains the three connections from N1-2 to N1-1, N1-3 and N1-5. Capacity shows
the permitted number of vehicles allowed to move simultaneously on the indicated connection.
The default setting is 1000000, or better still: infinite.
Content indicates how many vehicles are moving on the indicated connection at that moment.
The content of 2 vehicles from N1-2 to N1-5 is part of the snapshot in Picture 10-11.
Let the model run for a while to see how the numbers in the right-hand column of Picture 10-12
continuously keep changing. Examine this behavior at the other points of the network also.
Tutorial ED 97
By changing the capacity from N1-2 to N1-5 to 1, answering question 11 has now become easy.
Do the same from N1-5 to N1-2!
Now study how the Transporters behave on the stretch from N1-2 to N1-5. Are the vehicles
waiting for each other? Note that the connections turn red when the capacity limit is reached!
This model can be found under transporter7.mod.
-----------------------------------------------------------------------------------------------------------
For now, we stop explaining the application of Transporters with or without network for the time
being.
It is clear that we are now able to model a number of complex problems in warehouse
environments.
Anda mungkin juga menyukai
- Lexicon Dictinary Ver 3.1Dokumen18 halamanLexicon Dictinary Ver 3.1dongpc1Belum ada peringkat
- Reinforcement LearningDokumen8 halamanReinforcement LearningAl KashBelum ada peringkat
- A Concise Introduction To Multi Agent Systems and Distributed Artificial Intelligence Synthesis Lectures On Artificial Intelligence and Machine LearniDokumen84 halamanA Concise Introduction To Multi Agent Systems and Distributed Artificial Intelligence Synthesis Lectures On Artificial Intelligence and Machine Learnisamira253Belum ada peringkat
- Erp White PaperDokumen18 halamanErp White PaperJayaprakash ThonnakkalBelum ada peringkat
- Thresholds in P6Dokumen1 halamanThresholds in P6HeseSareGoblogBelum ada peringkat
- Scrum GuideDokumen16 halamanScrum Guidematinkhan1990Belum ada peringkat
- Tutorial ED AnnexesDokumen53 halamanTutorial ED AnnexesAl KashBelum ada peringkat
- Mano Piano blog and music piecesDokumen4 halamanMano Piano blog and music piecesAl KashBelum ada peringkat
- Fidic-Risk Management ManualDokumen107 halamanFidic-Risk Management ManualNes-tValdezBelum ada peringkat
- A Toolbox For Multi-Attribute Decision-MakingDokumen15 halamanA Toolbox For Multi-Attribute Decision-MakingAl KashBelum ada peringkat
- Dance of SpringDokumen4 halamanDance of SpringAl KashBelum ada peringkat
- The Subtle Art of Not Giving a F*ck: A Counterintuitive Approach to Living a Good LifeDari EverandThe Subtle Art of Not Giving a F*ck: A Counterintuitive Approach to Living a Good LifePenilaian: 4 dari 5 bintang4/5 (5784)
- The Yellow House: A Memoir (2019 National Book Award Winner)Dari EverandThe Yellow House: A Memoir (2019 National Book Award Winner)Penilaian: 4 dari 5 bintang4/5 (98)
- Never Split the Difference: Negotiating As If Your Life Depended On ItDari EverandNever Split the Difference: Negotiating As If Your Life Depended On ItPenilaian: 4.5 dari 5 bintang4.5/5 (838)
- Shoe Dog: A Memoir by the Creator of NikeDari EverandShoe Dog: A Memoir by the Creator of NikePenilaian: 4.5 dari 5 bintang4.5/5 (537)
- The Emperor of All Maladies: A Biography of CancerDari EverandThe Emperor of All Maladies: A Biography of CancerPenilaian: 4.5 dari 5 bintang4.5/5 (271)
- Hidden Figures: The American Dream and the Untold Story of the Black Women Mathematicians Who Helped Win the Space RaceDari EverandHidden Figures: The American Dream and the Untold Story of the Black Women Mathematicians Who Helped Win the Space RacePenilaian: 4 dari 5 bintang4/5 (890)
- The Little Book of Hygge: Danish Secrets to Happy LivingDari EverandThe Little Book of Hygge: Danish Secrets to Happy LivingPenilaian: 3.5 dari 5 bintang3.5/5 (399)
- Team of Rivals: The Political Genius of Abraham LincolnDari EverandTeam of Rivals: The Political Genius of Abraham LincolnPenilaian: 4.5 dari 5 bintang4.5/5 (234)
- Grit: The Power of Passion and PerseveranceDari EverandGrit: The Power of Passion and PerseverancePenilaian: 4 dari 5 bintang4/5 (587)
- Devil in the Grove: Thurgood Marshall, the Groveland Boys, and the Dawn of a New AmericaDari EverandDevil in the Grove: Thurgood Marshall, the Groveland Boys, and the Dawn of a New AmericaPenilaian: 4.5 dari 5 bintang4.5/5 (265)
- A Heartbreaking Work Of Staggering Genius: A Memoir Based on a True StoryDari EverandA Heartbreaking Work Of Staggering Genius: A Memoir Based on a True StoryPenilaian: 3.5 dari 5 bintang3.5/5 (231)
- On Fire: The (Burning) Case for a Green New DealDari EverandOn Fire: The (Burning) Case for a Green New DealPenilaian: 4 dari 5 bintang4/5 (72)
- Elon Musk: Tesla, SpaceX, and the Quest for a Fantastic FutureDari EverandElon Musk: Tesla, SpaceX, and the Quest for a Fantastic FuturePenilaian: 4.5 dari 5 bintang4.5/5 (474)
- Rise of ISIS: A Threat We Can't IgnoreDari EverandRise of ISIS: A Threat We Can't IgnorePenilaian: 3.5 dari 5 bintang3.5/5 (137)
- The Hard Thing About Hard Things: Building a Business When There Are No Easy AnswersDari EverandThe Hard Thing About Hard Things: Building a Business When There Are No Easy AnswersPenilaian: 4.5 dari 5 bintang4.5/5 (344)
- The Unwinding: An Inner History of the New AmericaDari EverandThe Unwinding: An Inner History of the New AmericaPenilaian: 4 dari 5 bintang4/5 (45)
- The World Is Flat 3.0: A Brief History of the Twenty-first CenturyDari EverandThe World Is Flat 3.0: A Brief History of the Twenty-first CenturyPenilaian: 3.5 dari 5 bintang3.5/5 (2219)
- The Gifts of Imperfection: Let Go of Who You Think You're Supposed to Be and Embrace Who You AreDari EverandThe Gifts of Imperfection: Let Go of Who You Think You're Supposed to Be and Embrace Who You ArePenilaian: 4 dari 5 bintang4/5 (1090)
- The Sympathizer: A Novel (Pulitzer Prize for Fiction)Dari EverandThe Sympathizer: A Novel (Pulitzer Prize for Fiction)Penilaian: 4.5 dari 5 bintang4.5/5 (119)
- Her Body and Other Parties: StoriesDari EverandHer Body and Other Parties: StoriesPenilaian: 4 dari 5 bintang4/5 (821)
- Optical Fiber LecturesDokumen161 halamanOptical Fiber LecturesZakareya FathallaBelum ada peringkat
- IBPS PO Preliminary Practice Set 5Dokumen41 halamanIBPS PO Preliminary Practice Set 5Nive AdmiresBelum ada peringkat
- DowerDokumen7 halamanDowerabrash111Belum ada peringkat
- Identifying Social Engineering Attacks - Read World ScenarioDokumen4 halamanIdentifying Social Engineering Attacks - Read World Scenarioceleste jonesBelum ada peringkat
- Responsibility and Transfer Pricing Solving: Answer: PDokumen3 halamanResponsibility and Transfer Pricing Solving: Answer: PPhielle MarilenBelum ada peringkat
- Industrial Tour Report (JEWEL - MANAGEMENT-CU)Dokumen37 halamanIndustrial Tour Report (JEWEL - MANAGEMENT-CU)Mohammad Jewel100% (2)
- Banking DictionaryDokumen499 halamanBanking DictionaryVanessa Jenkins100% (4)
- Cereal Partners World Wide (Case Presentation)Dokumen42 halamanCereal Partners World Wide (Case Presentation)Misbah JamilBelum ada peringkat
- (Lecture 10 & 11) - Gearing & Capital StructureDokumen18 halaman(Lecture 10 & 11) - Gearing & Capital StructureAjay Kumar TakiarBelum ada peringkat
- Concepts in Enterprise Resource Planning: Chapter Six Human Resources Processes With ERPDokumen39 halamanConcepts in Enterprise Resource Planning: Chapter Six Human Resources Processes With ERPasadnawazBelum ada peringkat
- Estimate For New College BuildingDokumen8 halamanEstimate For New College BuildingslummdogBelum ada peringkat
- Student Name Student Number Assessment Title Module Title Module Code Module Coordinator Tutor (If Applicable)Dokumen32 halamanStudent Name Student Number Assessment Title Module Title Module Code Module Coordinator Tutor (If Applicable)Exelligent Academic SolutionsBelum ada peringkat
- RTC Ruling on Land Ownership Upheld by CADokumen12 halamanRTC Ruling on Land Ownership Upheld by CAGladys BantilanBelum ada peringkat
- Interpretation After HRa Continental Reading Down UpDokumen3 halamanInterpretation After HRa Continental Reading Down UpSaif Sohail SheikhBelum ada peringkat
- Specifications For Metro Ethernet 13-Sdms-10Dokumen30 halamanSpecifications For Metro Ethernet 13-Sdms-10ashrafBelum ada peringkat
- Case Digests Injunctive Reliefs People Vs Grey (GR No. 180109 July 26, 2010) FactsDokumen18 halamanCase Digests Injunctive Reliefs People Vs Grey (GR No. 180109 July 26, 2010) FactsjbjacildoBelum ada peringkat
- Software Process & Quality Management: Six SigmaDokumen26 halamanSoftware Process & Quality Management: Six SigmaPhu Phan ThanhBelum ada peringkat
- Haulmax HaulTruck 11.21.13 FINALDokumen2 halamanHaulmax HaulTruck 11.21.13 FINALjogremaurBelum ada peringkat
- Announcement: Inter-And Intra-Sectoral Dynamics For Transforming Indian AgricultureDokumen8 halamanAnnouncement: Inter-And Intra-Sectoral Dynamics For Transforming Indian AgricultureEnamul HaqueBelum ada peringkat
- StatProb11 Q4 Mod3 RegressionAnalysis v4Dokumen21 halamanStatProb11 Q4 Mod3 RegressionAnalysis v4ALEX SARAOSOS100% (4)
- Gram-Charlier para Aproximar DensidadesDokumen10 halamanGram-Charlier para Aproximar DensidadesAlejandro LopezBelum ada peringkat
- Data Sheet ECU-TESTDokumen2 halamanData Sheet ECU-TESTmeetbalakumarBelum ada peringkat
- TOT Calendar Oct Dec. 2018 1Dokumen7 halamanTOT Calendar Oct Dec. 2018 1Annamneedi PrasadBelum ada peringkat
- Marie Bjerede and Tzaddi Bondi 2012 - Learning Is Personal, Stories of Android Tablet Use in The 5th GradeDokumen50 halamanMarie Bjerede and Tzaddi Bondi 2012 - Learning Is Personal, Stories of Android Tablet Use in The 5th Gradeluiz carvalhoBelum ada peringkat
- Visual Basic Is Initiated by Using The Programs OptionDokumen141 halamanVisual Basic Is Initiated by Using The Programs Optionsaroj786Belum ada peringkat
- Mohamed Khaled CVDokumen2 halamanMohamed Khaled CVMohamed KhaledBelum ada peringkat
- The crucial step to a great careerDokumen96 halamanThe crucial step to a great careerVinod ThukarulBelum ada peringkat
- Cau Truc To HopDokumen1.258 halamanCau Truc To Hopkhôi trươngBelum ada peringkat
- Ecovadis Survey Full 3 07 2019Dokumen31 halamanEcovadis Survey Full 3 07 2019ruthvikBelum ada peringkat
- Compound Interest Factor PDFDokumen32 halamanCompound Interest Factor PDFFelicia TayBelum ada peringkat