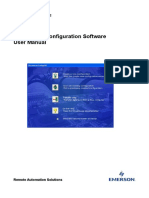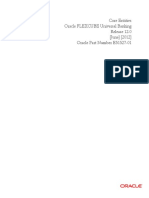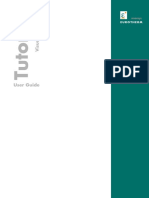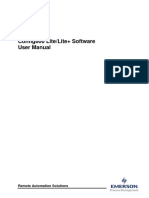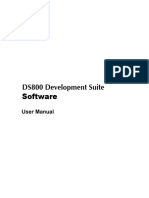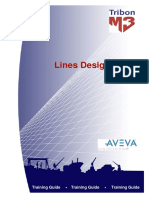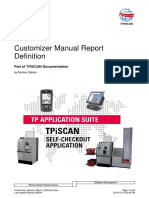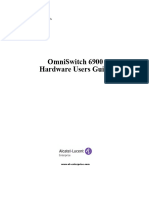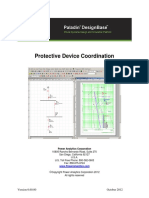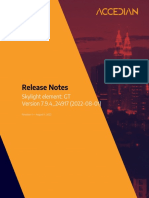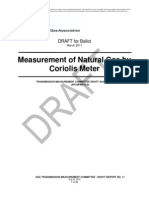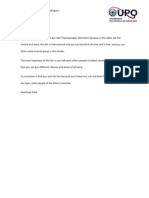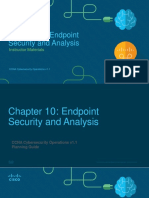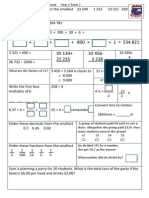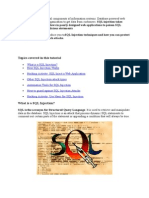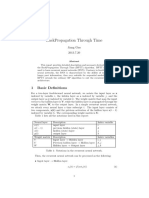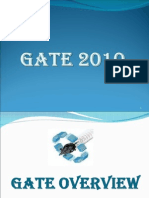Roc 800 Manual
Diunggah oleh
DSTEFANIEHak Cipta
Format Tersedia
Bagikan dokumen Ini
Apakah menurut Anda dokumen ini bermanfaat?
Apakah konten ini tidak pantas?
Laporkan Dokumen IniHak Cipta:
Format Tersedia
Roc 800 Manual
Diunggah oleh
DSTEFANIEHak Cipta:
Format Tersedia
Form Number A6214
Part Number D301246X012
April 2012
ROCLINK
800 Configuration Software User
Manual (for ROC800L)
Remote Automation Solutions
ROCLINK 800 Configuration Software User Manual (ROC800L)
Revised Apr-12
Revision Tracking Sheet
April 2012
This manual may be revised periodically to incorporate new or updated information. The
revision date of each page appears at the bottom of the page opposite the page number. A
change in revision date to any page also changes the date of the manual that appears on the
front cover. Listed below is the revision date of each page (if applicable):
Page Revision
All Pages April 2012
Initial issue December-10
ROCLINK 800 User Manual (ROC800L)
Revised Apr-12 Contents iii
Contents
Chapter 1 Introduction 1-1
1.1 ROCLINK 800 Software Basics ........................................................................................................ 1-1
1.2 Computer Requirements ................................................................................................................... 1-2
1.3 Contacting Technical Support ........................................................................................................... 1-2
1.4 Software Installation ......................................................................................................................... 1-2
1.4.1 Installing ROCLINK 800 (Microsoft Windows 7 or Vista) ..................................................... 1-3
1.4.2 Un-installing ROCLINK 800 .................................................................................................. 1-6
1.5 Starting ROCLINK 800 Software ...................................................................................................... 1-6
1.5.1 Logging On ........................................................................................................................... 1-6
1.6 User Interface Basics ........................................................................................................................ 1-7
1.6.1 The ROC800-Series Dynamic Interface ............................................................................... 1-9
1.6.2 Standard Buttons ................................................................................................................ 1-10
1.6.3 Toolbar Buttons .................................................................................................................. 1-11
1.6.4 Configuration Tree Menu .................................................................................................... 1-13
1.6.5 Keystrokes .......................................................................................................................... 1-14
1.6.6 Help System ....................................................................................................................... 1-15
1.6.7 Basic Navigation ................................................................................................................. 1-15
Chapter 2 Device Directory and Device Root 2-1
2.1 Device Directory................................................................................................................................ 2-1
2.1.1 Communication Parameter Setup Screen ............................................................................ 2-2
2.2 Device Root ...................................................................................................................................... 2-4
2.2.1 Backing Up ROCLINK Device Definitions ............................................................................ 2-5
2.2.2 Adding a Group ..................................................................................................................... 2-5
2.2.3 Deleting a Group ................................................................................................................... 2-6
2.2.4 Adding a Device .................................................................................................................... 2-6
2.2.5 Deleting a Device .................................................................................................................. 2-7
2.2.6 Deleting All Devices .............................................................................................................. 2-7
2.2.7 Renaming a Group or Device ............................................................................................... 2-7
Chapter 3 Communications and Security 3-1
3.1 Communications ............................................................................................................................... 3-1
3.2 ROCLINK 800 Communications ....................................................................................................... 3-1
3.2.1 ROCLINK 800 Communications General Tab ...................................................................... 3-2
3.2.2 ROCLINK 800 Communications Advanced tab .................................................................... 3-4
3.3 Communication Ports ....................................................................................................................... 3-6
3.4 Configuring Communications Ports .................................................................................................. 3-7
3.4.1 Configuring TCP/IP Communications on the Ethernet Port ................................................. 3-7
3.4.2 Comm Ports General Tab ..................................................................................................... 3-9
3.4.3 Comm Ports Modem Tab .................................................................................................... 3-11
3.4.4 Comm Ports SRBX Tab ...................................................................................................... 3-13
3.4.5 Comm Ports Store & Forward Tab ..................................................................................... 3-15
3.4.6 Comm Ports Diagnostics Tab ............................................................................................. 3-15
3.5 Connecting to a ROC ...................................................................................................................... 3-16
ROCLINK 800 User Manual (ROC800L)
iv Contents Revised Apr-12
3.5.1 Direct Connect .................................................................................................................... 3-17
3.5.2 Local Port (LOI) ................................................................................................................... 3-18
3.5.3 Connect to a ROC ............................................................................................................... 3-18
3.5.4 Successful Login ................................................................................................................. 3-18
3.5.5 Disconnecting from a ROC ................................................................................................. 3-19
3.6 Troubleshooting Connection Errors ................................................................................................ 3-19
3.6.1 Troubleshooting ROCLINK 800 Communications .............................................................. 3-20
3.6.2 Troubleshooting TCP/IP Connections ................................................................................. 3-20
3.7 Security ........................................................................................................................................... 3-21
3.7.1 ROCLINK 800 Security ....................................................................................................... 3-21
3.7.2 Device Security ................................................................................................................... 3-24
Chapter 4 The File Menu 4-1
4.1 New Configuration ............................................................................................................................. 4-2
4.2 Opening a Configuration File ............................................................................................................ 4-2
4.2.1 Configuration Tree Menu ...................................................................................................... 4-2
4.3 Downloading a Configuration ............................................................................................................ 4-4
4.4 Saving a Configuration ...................................................................................................................... 4-4
4.5 Printing a Configuration ..................................................................................................................... 4-5
4.6 Recent Files ...................................................................................................................................... 4-7
4.7 Close ................................................................................................................................................. 4-7
4.8 Exit .................................................................................................................................................... 4-7
Chapter 5 The View Menu 5-1
5.1 Directory ............................................................................................................................................. 5-2
5.2 EFM Reports ...................................................................................................................................... 5-2
5.2.1 Creating the EFM File ............................................................................................................ 5-2
5.2.2 Viewing EFM Reports ............................................................................................................ 5-2
5.3 Calibration Reports ............................................................................................................................ 5-7
5.3.1 Viewing a Calibration Report ................................................................................................. 5-7
5.4 History Logs ....................................................................................................................................... 5-8
5.4.1 Viewing Logs from a Device ................................................................................................ 5-10
5.4.2 Viewing History Logs from a File ......................................................................................... 5-11
5.4.3 Plotting History ..................................................................................................................... 5-12
5.4.4 Managing Plotted History ..................................................................................................... 5-13
5.5 Alarm, Event, and Weights & Measurements Events Logs ............................................................. 5-14
5.5.1 Viewing Alarm Logs ............................................................................................................. 5-14
5.5.2 Viewing Event Logs.............................................................................................................. 5-15
5.5.3 Viewing Weight and Measure Events Logs ......................................................................... 5-15
5.6 Display Editor ................................................................................................................................... 5-16
5.7 Display Administrator ....................................................................................................................... 5-17
5.7.1 Viewing a Custom Display ................................................................................................... 5-17
5.7.2 Downloading a Custom Display ........................................................................................... 5-17
5.7.3 Deleting a Custom Display ................................................................................................... 5-19
5.8 I/O Monitor ....................................................................................................................................... 5-19
5.9 Toolbar ............................................................................................................................................. 5-21
5.10 Refresh User Program Tree ............................................................................................................. 5-21
Chapter 6 The ROC Menu 6-1
6.1 Direct Connect .................................................................................................................................. 6-1
6.2 Connect/Disconnect .......................................................................................................................... 6-2
6.3 Collect ROC Data .............................................................................................................................. 6-2
6.4 Clock ................................................................................................................................................. 6-4
6.5 ROC Security .................................................................................................................................... 6-5
6.6 ROC Comm Ports ............................................................................................................................. 6-6
6.7 Configuring Device Information ......................................................................................................... 6-6
ROCLINK 800 User Manual (ROC800L)
Revised Apr-12 Contents v
6.7.1 General Tab .......................................................................................................................... 6-6
6.7.2 Internet Tab (ROC800-Series).............................................................................................. 6-8
6.7.3 Points Tab ........................................................................................................................... 6-11
6.7.4 Other Information Tab ......................................................................................................... 6-12
6.7.5 System Configuration Tab .................................................................................................. 6-13
6.7.6 Keypad Display Tab (ROC800-Series) ............................................................................... 6-14
6.7.7 Expanded I/O Tab (ROC827) ............................................................................................. 6-15
6.7.8 Module Information Tab ...................................................................................................... 6-16
6.8 Flags ............................................................................................................................................... 6-18
6.8.1 Flags Tab ............................................................................................................................ 6-18
6.8.2 Returning the Device to Factory Default Settings .............................................................. 6-20
6.8.3 Flags Advanced Tab ........................................................................................................... 6-21
Chapter 7 The Configure Menu 7-1
7.1 Configuring I/O .................................................................................................................................. 7-2
7.1.1 Analog Input (AI) Configuration ............................................................................................ 7-2
7.1.2 Analog Output (AO) Configuration ...................................................................................... 7-17
7.1.3 Discrete Input (DI) Configuration ........................................................................................ 7-21
7.1.4 Discrete Output (DO) Configuration ................................................................................... 7-26
7.1.5 Discrete Output Relay (DOR) Configuration ....................................................................... 7-35
7.1.6 Pulse Input (PI) Configuration ............................................................................................ 7-35
7.1.7 Thermocouple (TC) Input Configuration ............................................................................. 7-42
7.1.8 Resistance Temperature Detector (RTD) Input Configuration ........................................... 7-47
7.1.9 System Analog Input (AI) Configuration ............................................................................. 7-60
7.1.10 Soft Points........................................................................................................................... 7-65
7.1.11 Multi-Variable Sensor (MVS) Configuration ........................................................................ 7-66
7.1.12 HART Input Configuration ................................................................................................... 7-82
7.1.13 Alternating Current I/O (ACIO) Configuration ..................................................................... 7-95
7.1.14 Advanced Pulse Module (APM) Configuration ................................................................. 7-106
7.1.15 Virtual Discrete Output (VDO) Configuration .................................................................... 7-123
7.1.16 IEC62591 module ............................................................................................................. 7-131
7.2 Control Menu ................................................................................................................................ 7-132
7.2.1 FST Registers ................................................................................................................... 7-132
7.2.2 Proportional, Integral, and Derivative (PID) ...................................................................... 7-135
7.2.3 Radio Power Control ......................................................................................................... 7-146
7.2.4 Sampler/Odorizer .............................................................................................................. 7-149
7.2.5 DS800 Development Suite Software ................................................................................ 7-151
7.3 History Segment Configuration ..................................................................................................... 7-153
7.4 History Point Configuration ........................................................................................................... 7-156
7.4.1 History ............................................................................................................................... 7-158
7.4.2 Undefining a History Point ................................................................................................ 7-163
7.4.3 Configuring History for EFM Reporting ............................................................................. 7-164
7.4.4 Orifice EFM History Points ................................................................................................ 7-164
7.4.5 Turbine EFM History Points .............................................................................................. 7-165
7.5 Opcode Table ............................................................................................................................... 7-166
7.6 Modbus Communications ............................................................................................................. 7-167
7.6.1 Modbus Configuration ....................................................................................................... 7-168
7.6.2 Modbus Conversion Codes .............................................................................................. 7-186
7.6.3 Modbus Events and Alarms .............................................................................................. 7-193
Chapter 8 The Gas Meters Menu 8-1
8.1 Setup ................................................................................................................................................. 8-1
8.1.1 Station Configuration ............................................................................................................ 8-2
8.1.2 Gas Meters Setup Configuration ........................................................................................ 8-13
8.2 Gas Meters Calibration Basics ....................................................................................................... 8-26
ROCLINK 800 User Manual (ROC800L)
vi Contents Revised Apr-12
8.2.1 Verifying an Input ................................................................................................................ 8-28
8.2.2 Calibrating an Input Example .............................................................................................. 8-32
8.2.3 Zero Shift/Offset/RTD Bias ................................................................................................. 8-39
8.3 Gas Meters Values .......................................................................................................................... 8-44
8.3.1 Gas Meters Values: Values Tab ......................................................................................... 8-44
8.3.2 Gas Meters Values: Factors Tab ........................................................................................ 8-45
8.3.3 Gas Meters Values: Maintenance Flow Tab ....................................................................... 8-46
8.4 Plate Change .................................................................................................................................. 8-46
Chapter 9 The Liquid Meters Menu 9-1
9.1 Overview ........................................................................................................................................... 9-2
9.1.1 Software Components .......................................................................................................... 9-4
9.2 Liquids Meters Menu ......................................................................................................................... 9-5
9.2.1 Preferences ........................................................................................................................... 9-5
9.2.2 Product ................................................................................................................................ 9-10
9.2.3 Density Interface ................................................................................................................. 9-15
9.2.4 Station ................................................................................................................................. 9-27
9.2.5 Meter ................................................................................................................................... 9-38
9.3 Batching (Batching_800L) ............................................................................................................... 9-70
9.3.1 Station Batch Configuration ................................................................................................ 9-72
9.3.2 Station Current Batch .......................................................................................................... 9-87
9.3.3 Station Batch History........................................................................................................... 9-92
9.3.4 Meter Current Batch .......................................................................................................... 9-100
9.3.5 Meter Batch History........................................................................................................... 9-106
9.4 Batch Queuing (BatchQueue_800L) ............................................................................................. 9-115
9.4.1 Default Batch Queue Configuration .................................................................................. 9-117
9.4.2 Batch Queue Configuration ............................................................................................... 9-117
9.4.3 Batch Queue - Queue Control Tab ................................................................................... 9-127
9.5 Proving (Proving_800L) ................................................................................................................ 9-129
9.5.1 Prover Configuration ......................................................................................................... 9-130
9.5.2 Prover Data ....................................................................................................................... 9-152
9.6 Reporting and Printing (Reporting_800L) ..................................................................................... 9-165
9.6.1 Generating Reports ........................................................................................................... 9-166
9.7 Creating a Report (Tutorial) .......................................................................................................... 9-178
9.7.1 Step 1: Create New Display .............................................................................................. 9-179
9.7.2 Step 2: Labels and Captions ............................................................................................. 9-180
9.7.3 Step 3: Aligning Labels ..................................................................................................... 9-182
9.7.4 Step 4: Adding the Start and End Time for a Batch .......................................................... 9-183
9.7.5 Step 5: Adding Meter Data to the Report .......................................................................... 9-187
9.7.6 Step 6: Adding the Actual Meter Data on the Report ........................................................ 9-189
9.7.7 Step 7: Saving the Report ................................................................................................. 9-193
9.8 Using the Reports User Program .................................................................................................. 9-194
9.8.1 Loading the Report into the Display Administrator ........................................................... 9-194
9.8.2 Configuring the Report ...................................................................................................... 9-198
9.8.3 Reading the Report File From Device ............................................................................... 9-205
Chapter 10 The Utilities Menu 10-1
10.1 Update Firmware .......................................................................................................................... 10-2
10.1.1 CPU Firmware Tab ............................................................................................................. 10-2
10.1.2 Additional Update Firmware Tabs ....................................................................................... 10-5
10.2 License Key Administrator ............................................................................................................ 10-6
10.2.1 Managing Licenses ............................................................................................................. 10-7
10.3 Converting EFM Report Files ....................................................................................................... 10-9
10.3.1 Flow-Cal (.CFX) Conversions and PGAS Definitions ....................................................... 10-12
10.3.2 PGAS Conversions ........................................................................................................... 10-12
10.4 User Program Administrator ....................................................................................................... 10-21
ROCLINK 800 User Manual (ROC800L)
Revised Apr-12 Contents vii
10.4.1 Downloading a User Program .......................................................................................... 10-23
10.5 ROCLINK 800 Security ............................................................................................................... 10-26
10.5.1 Defining Access ................................................................................................................ 10-26
10.6 Analog Input (AI) Calibration Values .......................................................................................... 10-30
10.7 RTD Input Calibration Values ..................................................................................................... 10-31
10.8 MVS Input Calibration Values .................................................................................................... 10-33
10.9 FST Editor................................................................................................................................... 10-34
10.10 Keypad Display Editor ................................................................................................................ 10-34
10.10.1 Creating a Keypad Display File ..................................................................................... 10-35
10.10.2 Editing a Keypad Display File ........................................................................................ 10-37
10.11 Custom Display Editor ................................................................................................................ 10-40
10.12 Custom EFM Report Editor ........................................................................................................ 10-41
10.12.1 Viewing Custom EFM Reports ...................................................................................... 10-42
10.13 Read File from Device ................................................................................................................ 10-45
10.14 W&M Lock/Unlock ...................................................................................................................... 10-47
10.14.1 Creating a Constant Log ................................................................................................ 10-49
10.14.2 Restoring a Current Configuration ................................................................................. 10-49
10.14.3 Restoring a Previous Configuration ............................................................................... 10-49
10.15 Communications Monitor ............................................................................................................ 10-49
Chapter 11 The Tools Menu 11-1
11.1 Options ............................................................................................................................................ 11-1
Chapter 12 The Windows Menu 12-1
12.1 Cascade .......................................................................................................................................... 12-1
12.2 Tile .................................................................................................................................................. 12-2
12.3 Active View ..................................................................................................................................... 12-3
Chapter 13 The Help Menu 13-1
13.1 Help Topics ..................................................................................................................................... 13-1
13.2 About ROCLINK 800 ...................................................................................................................... 13-2
Appendix A Glossary A-1
Appendix B The Display Editor B-1
B.1 Creating a New Custom Display ....................................................................................................... B-2
B.2 Adding Custom Display Objects ....................................................................................................... B-6
B.3 Managing Custom Display Objects ................................................................................................. B-19
B.4 Adding an Expression to an Object ................................................................................................ B-22
B.5 Editing a Custom Display from a File.............................................................................................. B-24
Index I-1
ROCLINK 800 User Manual (ROC800L)
viii Contents Revised Apr-12
[This page is intentionally left blank.]
ROCLINK 800 User Manual (ROC800L)
Revised Apr-12 1-1 Introduction
Chapter 1 Introduction
This chapter describes the ROCLINK 800 Configuration software
(ROCLINK 800) you use to configure and monitor ROC800L Remote
Operations Controllers (ROCs) and the dynamic user interface.
In This Chapter
1.1 ROCLINK 800 Software Basics ............................................................... 1-1
1.2 Computer Requirements ......................................................................... 1-2
1.3 Contacting Technical Support ................................................................. 1-2
1.4 Software Installation ................................................................................ 1-2
1.4.1 Installing ROCLINK 800 (Microsoft Windows 7 or Vista) ............. 1-3
1.4.2 Un-installing ROCLINK 800 ......................................................... 1-6
1.5 Starting ROCLINK 800 Software ............................................................. 1-6
1.5.1 Logging On ................................................................................... 1-6
1.6 User Interface Basics .............................................................................. 1-7
1.6.1 The ROC800L-Series Dynamic Interface .................................... 1-9
1.6.2 Standard Buttons ....................................................................... 1-10
1.6.3 Toolbar Buttons .......................................................................... 1-11
1.6.4 Configuration Tree Menu ........................................................... 1-13
1.6.5 Keystrokes ................................................................................. 1-14
1.6.6 Help System ............................................................................... 1-15
1.6.7 Basic Navigation ........................................................................ 1-15
1.1 ROCLINK 800 Software Basics
ROCLINK 800 Configuration software enables you to monitor,
configure, and calibrate Remote Operations Controllers (ROCs). Remote
Automation Solutions provides the software and user documentation on a
CD-ROM.
ROCLINK 800 is designed for ease of use. Drop-down menus simplify
accessing the functions provided by the software. Dialog boxes and drop-
down list boxes () help to direct selections and data entry. You can
perform actions with the keyboard or a pointing device, such as a mouse.
Refer to User Interface Basics for a description of the user interface.
You access help screens either from the Help menu or in a context-
sensitive fashion pressing the F1 key when your cursor is in a field. This
feature makes it easy to access on-line information for any ROCLINK
800 topic.
You can build custom displays for the ROC that combine both graphic
and dynamic data elements, and then use these displays to monitor the
operation of the ROC either locally or remotely.
The software also provides multiple levels of security for controlling
access to ROCLINK 800 functions, as well as the ROC database.
ROCLINK 800 User Manual (ROC800L)
1-2 Revised Apr-12 Introduction
1.2 Computer Requirements
ROCLINK 800 works on most compatible personal computers (PCs)
running Windows
operating systems. The PC can be a desktop or a
portable computer, but must meet the following minimum requirements:
Pentium-class processor (233 MHz or greater recommended).
CD-ROM drive.
Windows NT 4.0 (with Service Pack 6 or greater), 2000 (with Service
Pack 2 or greater), XP, Vista (with the newest service pack), or
Windows 7 (with the newest service pack).
64 MB of RAM (random access memory).
SVGA color monitor, 800 by 600 pixels, small fonts.
70 MB of available hard disk space depending on operating system
and revision level.
EIA-232 (RS-232) serial connection or USB-to-serial adaptor, a
TCP/IP connection, or a dial-up modem connection.
1.3 Contacting Technical Support
For technical support, please contact your local sales representative or
contact Remote Automation Solutions directly.
Emerson Process Management
Remote Automation Solutions
Marshalltown, IA 50158 USA
Houston, TX 77065 USA
Pickering, North Yorkshire UK Y018 7JA
E-mail: supportnet@EmersonProcess.com
Website: http://www.emersonprocess.com/remote/
Technical Support Website:
http://www2.emersonprocess.com/en-
US/brands/remote/systems_and_software/supportnet/support_contacts/
Pages/support_contacts.aspx
Toll Free: (US and Canada) 800.537.9131
Hours: Monday through Friday 7:30 AM to 4:30 PM Central Standard
Time USA.
1.4 Software Installation
To install ROCLINK 800:
Note: ROC800L requires version 1.88 or later of ROCLINK 800. If you
are using the Microsoft Vista or Windows 7 operating system,
refer to Installing ROCLINK 800 (Microsoft Windows 7 or Vista).
The Installation Wizard screen appears.
ROCLINK 800 User Manual (ROC800L)
1. The program installs the software in the default recommended
directory C:\Program Files\ROCLINK800 or C:\Program Files (x86)
\ROCLINK800. Select an alternative destination folder if you want to
install the software in a folder other than the default.
2. Click Next. A confirmation screen appears when you are ready to
start copying files.
Note: You may need to restart your PC to complete the installation.
1.4.1 Installing ROCLINK 800 (Microsoft Windows 7 or Vista)
To install or upgrade ROCLINK 800 on the Microsoft Windows 7 or
Vista platforms, you must temporarily disable User Account Control
before performing the installation. This ensures that all files copy and are
not be limited by Vistas security enhancements. Refer to Disabling User
Account Control.
Disabling User Account Control
Note: User Account Control must remain disabled in order to run
ROCLINK 800.
To disable User Account Control:
1. Select Start > Run and type MSCONFIG.
Figure 1-1. Run Dialog
2. Click OK.
3. Click Continue if the prompt "Windows needs your permission to
continue" displays.
4. Click the Tools tab.
Revised Apr-12 1-3 Introduction
ROCLINK 800 User Manual (ROC800L)
Figure 1-2. Disable UAC
5. Select Disable UAC.
6. Click Launch. The CMD window opens.
7. When the command is completed, click the icon.
Figure 1-3. Command Screen
8. Click OK in the System Configuration screen.
1-4 Revised Apr-12 Introduction
ROCLINK 800 User Manual (ROC800L)
9. Reboot the computer for changes to apply.
10. Install ROCLINK 800. Refer to Installing ROCLINK 800.
Enabling User Account Control
Note: User Account Control must remain disabled in order to run
ROCLINK 800.
To enable User Account Control:
1. Select Start > Run and type MSCONFIG.
2. Click OK.
3. Click Continue if the prompt "Windows needs your permission to
continue" displays.
4. Click the Tools tab.
Figure 1-4. Enable UAC
5. Select Enable UAC.
6. Click Launch. The CMD window opens.
7. When the command is completed, click the close icon.
8. Click OK in the System Configuration screen.
9. Reboot the computer for changes to apply.
10. Start ROCLINK 800. Refer to Starting ROCLINK 800 Software.
Revised Apr-12 1-5 Introduction
ROCLINK 800 User Manual (ROC800L)
1-6 Revised Apr-12 Introduction
1.4.2 Un-installing ROCLINK 800
To remove ROCLINK 800 from your PC:
1. Click the Windows Start button.
2. Select Settings > Control Panel.
3. Double-click the Add/Remove Programs icon.
4. Select ROCLINK 800.
5. Click Add/Remove.
6. Follow the instructions.
1.5 Starting ROCLINK 800 Software
To use ROCLINK 800 to configure a hardware device, you must have the
ROC or properly connected to power. Refer to the appropriate hardware
instruction manual. You must also connect the PC to the devices Local
Operator Interface (LOI), Ethernet, serial, or modem port.
To run ROCLINK 800, perform one of the following:
Double-click the Desktop Shortcut.
Select Start > Programs > ROCLINK 800 > ROCLINK 800.
The software loads and initializes.
Note: You can only run one version of ROCLINK 800 at a time.
1.5.1 Logging On
To log on to ROCLINK 800:
1. Connect the ROC to the Local Operator Interface (LOI Local Port)
and launch ROCLINK 800.
ROCLINK 800 User Manual (ROC800L)
Figure 1-5. Logon
Typically, your initials are your User ID. If User IDs have not yet been
assigned, try using the default User ID of LOI. You assign User IDs
using the ROC > Security features of ROCLINK 800.
1. Type your assigned 4-digit Password and click OK.
For added security, the software displays an asterisk for each number
that you type. If passwords have not yet been assigned, use the default
password of 1000 (valid with default User ID of LOI).
2. ROCLINK 800 validates the User ID and Password you enter against
a predefined list.
If the log on is not valid, a dialog box appears. Click OK and re-enter
the User ID and Password. You can repeat the procedure as many
times as needed until you successfully enter a valid User ID and
Password. If the log on is valid, ROCLINK 800 displays the Device
Directory screen.
To exit from the log on screen, press Esc or click Cancel. This closes
ROCLINK 800 and returns you to the point where you started ROCLINK
800.
1.6 User Interface Basics
You interact with ROCLINK 800 using various displays on the computer
monitor, keyboard, and pointing device.
The major components of ROCLINK 800 user interface are:
Graphical interface.
Menu bar and menus.
Revised Apr-12 1-7 Introduction
ROCLINK 800 User Manual (ROC800L)
Toolbar.
Function screens.
Dialog boxes.
Help system, including the Status bar and message boxes.
Device Directory or Configuration Tree menu.
ROCLINK 800 employs a Graphical User Interface (GUI) with a
standard Windows menu structure. After logging on to ROCLINK 800,
available functions display in a menu bar with drop-down menus:
Figure 1-6. ROCLINK 800 Menu
A Status Line at the bottom left of the display contains pertinent
information about the highlighted item, such as a menu option or a
parameter.
Buttons display dialog boxes for further configuration details or perform
a desired action, such as the Update button. To activate the button:
1. Click the button with a left click of the mouse.
2. When a button is active, press Enter or a function key.
Dialog boxes are areas that "pop up" inside the current screen to allow
further selections or enter values. Dialog boxes also provide messages or
more detailed information.
The menu structure lists choices from which you can set the desired
function. Once a function is selected, the screen or dialog box for that
function displays. This screen or dialog box provides the requested
information and lets you enter the applicable configuration data.
Table 1-1. Menu Listing for ROCLINK 800 (ROC800L)
Menu Options
File New, Open, Download, Close, Save Configuration, Print
Configuration, Print, Print Setup, [List of recent files], Exit
View Directory, EFM Report, Calibration Report, History, Alarms,
Events, Weights & Measure Events, Display, I/O Monitor,
Toolbar, Refresh User Program Tree
1-8 Revised Apr-12 Introduction
ROCLINK 800 User Manual (ROC800L)
Revised Apr-12 1-9 Introduction
Menu Options
ROC Direct Connect, Connect, Disconnect, Collect Data, Clock,
Security, Comm Ports, Information, Flags
Note: The Direct Connect menu option is the default; it
directs ROCLINK 800 to connect with any available
valid connection. The Connect menu option becomes
available when you select a connection option (COM1,
COM2, Ethernet, etc.) from the Device Root. By
clicking Connect, you tell ROCLINK 800 to use that
specific communications connection.
Configure I/O, Control, History Segments, History Points, Opcode
Table, MODBUS
Meter Setup, Calibration, Values, Plate Change
Utilities Update Firmware, License Key Administrator, Convert EFM
File, User Program Administrator, ROCLINK 800 Security, AI
Calibration Values, RTD Calibration Values, MVS Calibration
Values, FST Editor, Keypad Display Editor, Custom Display
Editor, Custom EFM Report Editor, Read File From Device,
Lock/Unlock, Communications Monitor
User
Programs
(Located under the Configuration Tree) LiquidCalcs_800L,
Batching_800L, BatchQueue_800L, Proving_800L,
Reporting_800L
Tools Options
Window Cascade, Tile, Device Directory, [List of open windows]
Help Help Topics, About ROCLINK 800
1.6.1 The ROC800-Series Dynamic Interface
You can navigate the ROC options either by using the ROCLINK menu
structure or by clicking on the ROC graphical dynamic interface and
selecting a tab or button. The dynamic interface display shows the current
settings of the point including alarms and integrity.
The system displays a white line around objects that are links when you
hover your cursor over them. A link descriptor displays indicating the
links definition.
ROCLINK 800 User Manual (ROC800L)
Figure 1-7. ROC800L User Interface
1.6.2 Standard Buttons
Several buttons appear on the majority of ROCLINK 800 screens.
Button Description
Minimizes and hides windows.
Maximizes the size of the windows to fit in the screen
area.
Restore window to original size.
Closes a window.
Expands options listed in the Device Directory or
Configuration Tree Menu.
Hides options listed in the Device Directory or
Configuration Tree Menu.
Prints the active display.
1-10 Revised Apr-12 Introduction
ROCLINK 800 User Manual (ROC800L)
Click to Browse for a selection.
Updates contents of the active window from the device.
Copies the contents of window to Clipboard.
Pastes the contents of the Clipboard to the active
window.
Applies changes on the active window to the device
and close the active window. A Confirm Save dialog
box appears if there are unsaved changes.
Cancels without saving changes and closes the active
window.
Applies changes on the active window to the device.
Clicking Apply does not close the active window.
Saves the contents of the active window to the
configuration file.
Closes the active window. A Confirm Save dialog box
appears if there are unsaved changes.
Deletes the current selection.
Starts automatic device polling.
Stops automatic device polling.
1.6.3 Toolbar Buttons
The following buttons appear in the ROCLINK 800 toolbar.
Figure 1-8. ROCLINK 800 Toolbar
ROCLINK 800 grays out a button if it is not applicable to the current
screen.
Button Description
Creates a new configuration file. You specify available
configuration parameters using menu selections. Configure the
file as if you were connected to the device. Functions requiring a
live connection are unavailable in this mode.
Opens an existing configuration file. You create configuration
files using the New Device or Save Configuration functions.
Revised Apr-12 1-11 Introduction
ROCLINK 800 User Manual (ROC800L)
Button Description
Saves the current configuration of the connected device to a
disk file.
Deletes currently selected text and place it in the Clipboard.
Note: Currently not available.
Copies currently selected text and places it in the Clipboard.
Note: Currently not available.
Pastes text currently in the Clipboard at the cursors current
location.
Note: Currently not available.
Prints the configuration file.
Note: Currently not available.
Connects to a device locally using the (LOI) Local Operator
Interface port.
Disconnects from a device.
Displays the first of two .DSP files loaded on the device.
Note: Not currently functional on the ROC800L platform.
Displays the second of two .DSP files loaded on the device.
Note: Not currently functional on the ROC800L platform.
Displays the Analog Input (AI) screen.
Displays the Discrete Input (DI) screen.
Displays the Pulse Input (PI) screen.
Displays the Analog Output (AO) screen.
Displays the Discrete Output (DO) screen.
Displays the Comm Port screen.
Displays the Flags screen.
Displays the Clock screen.
Displays the Meter Setup screen.
Displays the Plate Change screen.
1-12 Revised Apr-12 Introduction
ROCLINK 800 User Manual (ROC800L)
Button Description
Displays the PID Loop screen.
Opens the Function Sequence Table (FST) Editor.
Displays an About ROCLINK 800 screen providing program
information, version, creation date, and copyright for ROCLINK
800.
Launches the ROCLINK 800 on-line help system.
1.6.4 Configuration Tree Menu
When you open a configuration file or go on-line with a ROC, the
Configuration Tree appears on the left-hand side of the screen. The tree
hierarchically displays the parts of a configuration (such as I/O, Meter
Runs, and History) that you can change.
Figure 1-9. Configuration Tree Menu
From the Configuration Tree, you may change the configuration or
monitor current operations. Once you are in the Configuration Tree menu,
you can use the + and symbols to display or hide various options.
Double-click the desired function in the Configuration Tree to display the
associated screen. Double-clicking an icon is the same as selecting the
option in the menu bar or clicking a Toolbar button.
Revised Apr-12 1-13 Introduction
ROCLINK 800 User Manual (ROC800L)
1-14 Revised Apr-12 Introduction
If this is the first time that you have connected to the ROC, refer to
Setting the Clock.
s 1.6.5 Keystroke
ore
enus. Windows underlines the appropriate letter in the
us. For example, to access the Open File dialog box, press Alt + F
eld or button
ghted. Fields
to a
ct
aracters. Use and to move the cursor one
cture, screen, or other place
nu is active, Esc closes
If you are using the keyboard, you may use the Alt key plus one or m
letters to access m
men
and press O. You may also use the Left Arrow () and Right Arrow ()
keys to highlight a menu bar item (the help Status Line at the bottom of
the screen provides a description of the menu) and press the letter.
With a menu displayed, you can highlight the desired item by using the
Down Arrow () and Up Arrow () keys or the mouse. Once you have
highlighted an item, press Enter to activate the function.
To leave a menu or submenu, press Esc. You can then select another
menu. You can also access another menu using and .
The text scrolling keys are Page Up and Page Down.
To use the keyboard in configuration screens and dialog boxes, press Tab
to move in a predetermined sequence from one parameter fi
to the next. The selected field or button becomes highli
unavailable for changes are automatically skipped.
When you Tab to the last field or button in the screen or dialog box,
pressing Tab again jumps back to the first field or button. To go back
previous field or button, press Shift + Tab.
In an option field, the currently selected option is highlighted. To sele
one of the other options, use or to highlight the desired option and
then press Enter.
In a field that requires a text or numerical entry, type in the required
characters or numbers from the keyboard. Use Backspace or Delete to
erase unwanted ch
character at a time and Home and End to place the cursor at the
beginning and end of the field, respectively.
Other keys or key combinations include:
F1 Launches ROCLINK 800 on-line help.
Esc Cancels the current activity, closes the screen, and returns you
to the last-used place in the menu stru
from which the dialog box originated. If a me
the last-opened menu, taking you up one level in the menu structure.
If the menu bar is active, Esc de-selects all menu options. Press Alt or
click with the mouse to reactivate the menu bar.
Ctrl + N Creates a new configuration file.
Ctrl + O Opens a configuration file.
Ctrl + S Saves the current configuration file.
ROCLINK 800 User Manual (ROC800L)
Revised Apr-12 1-15 Introduction
1.6.6 Help S
elp menu provides detailed on-screen information about getting
of
meter, or a button,
lp > Help Topics from the menu bar.
Option Des
C Presents a list of Help To ay based on task-
ystem
The H
started with ROCLINK 800 and performing keyboard operations, a list
the Help topics, and the ROCLINK 800 version.
To display context sensitive help on a field, a para
press F1 while the field, parameter, or button is highlighted. A help
window appears on the screen.
To view detailed help, select He
Table 1-2. Help System
cription
ontents pics that displ
oriented situations. Each screen, tab, and field has a help
topic associated with it. For example: the MODBUS Scale
Values tab is located under Modbus > Modbus
Configuration > Scale Values tab.
Index ex lists each field by the Locates specific Help Topics. The Ind
tab or screen in which the field appears.
Search ord. Activates a search function on a specific w
Back Returns to the last topic that you viewed.
Print Sends the currently displayed topic to the PCs default
printer.
See Also topics related to the currently selected topic. Displays
<< / >> Navigates forward (>>) or backwards (<<) through the help
system on a per topic basis. The Browse Sequence follows
the order of the topics as displayed in the Contents tab.
1.6.7 Basic Navigation
tart the ROCLINK 800, the Device Directory displays. After
ble-click
bottom of the Device Directory and Configuration
TLP Selections
When you s
you connect to a ROC, the Configuration Tree View displays.
Use the + and symbols to display or hide various options. Dou
a point to display the associated parameter configuration screen. You can
also use the menu options and buttons to display the associated parameter
configuration screen.
The Status Line at the
Tree provides critical information. The left side displays brief information
about the device being connected. The right side displays the device
status (on-line or off-line) and system time.
In many locations in ROCLINK 800, you can click the TLP Browse
button (a button with three dots) to view the Select TLP dialog. The
Select TLP dialog allows you to assign specific inputs and outputs to
parameters. ROCLINK 800 uses Point Type (T), Logical Number (L),
and Parameter (P) to define point locations.
ROCLINK 800 User Manual (ROC800L)
1-16 Revised Apr-12 Introduction
Figure 1-10. Select TLP Dialog
To use the Select TLP dialog box:
1. Select the Point Type from the list. This opens a list of logical
numbers and parameters that belong to that Point Type.
2. Select the Logical Number. In the configuration screens, the Logical
Number is generally referred to as Point Number or Number.
3. Select the specific Parameter. These are usually called by the same
term as the Tag on the configuration screen.
The field at the bottom of the Select TLP dialog displays the numeric
point location of the TLP point or a text abbreviation, depending on
the setting in the Tools > Options window.
4. Select the Show All Point Types and Parameters checkbox to view
all points and parameters regardless of their validity. By default,
ROCLINK only displays points and parameters that are valid for the
current configuration you are performing.
5. Click OK.
Display TLP Displays values on the Select TLP screen as either text or numbers. For
example, the TLP for Register 2 of FST 1 could display as either "FST
1,R2" or "96, 0, 3".
Auto Scan Update
Interval
Select Tools > Options to set the time interval, in seconds, at which the
Auto Scan feature on various screens in ROCLINK 800 polls the ROC.
Clicking Auto Scan causes ROCLINK 800 to poll the device
automatically, until you click Stop Scan.
ROCLINK 800 User Manual (ROC800L)
Revised Apr-12 oot 2-1 Device Directory and Device R
Chapter 2 Device Directory and Device Root
This chapter describes the Device Directory screen and the Device Root,
the graphical representation of all devices, which appears on that screen.
In This Chapter
2.1 Device Directory .................................................................................... 2-1
2.1.1 Communication Parameter Setup Screen .................................. 2-2
2.2 Device Root ........................................................................................... 2-4
2.2.1 Backing Up Configurations ......................................................... 2-5
2.2.2 Adding a Group .......................................................................... 2-5
2.2.3 Deleting a Group ........................................................................ 2-6
2.2.4 Adding a Device ......................................................................... 2-6
2.2.5 Deleting a Device ....................................................................... 2-7
2.2.6 Deleting All Devices ................................................................... 2-7
2.2.7 Renaming a Group or Device ..................................................... 2-7
2.1 Device Directory
The Device Directory is the first screen that displays after you
successfully log onto ROCLINK 800 but before you connect to a
device.
Figure 2-1. Device Directory and Device Root
Note: Once you connect to a device, ROCLINK 800 replaces the
Device Directory screen with a device-specific configuration
tree screen (see Figure 2-2).
ROCLINK 800 User Manual (ROC800L)
Figure 2-2. Configuration Tree
You use the Device Directory screen to create and maintain
communications setup configurations for a PC running ROCLINK 800.
You can uniquely configure the communication ports on the PC to send
data to a specified ROC. You may add, delete, or modify these
communications setups and establish a tree of groups and devices.
Use the + and symbols to display or hide various options.
Note: You can only configure a PCs communications ports from the
Device Directory screen. To re-display the Device Directory
screen at any time, select Window > Device Directory or View
> Directory.
2.1.1 Communication Parameter Setup Screen
The ROCLINK 800 Communication Parameter Setup screen allows you
to change your PC communications port, time-out settings, and other
variables ROCLINK 800 uses when establishing a connection to a
device.
2-2 oot Revised Apr-12 Device Directory and Device R
ROCLINK 800 User Manual (ROC800L)
In order for ROCLINK 800 to communicate with a device, ROCLINK
800 must know to which device it is communicating. Each device
within a group is given a unique device address.
To set the PC communication parameters:
1. Right-click the label in the Device Directory that corresponds to the
PC port you want to use.
Figure 2-3. Device Pop-up Menu Tree
2. Select Properties. The ROCLINK 800 Communications Parameters
screen displays.
Revised Apr-12 oot 2-3 Device Directory and Device R
ROCLINK 800 User Manual (ROC800L)
Figure 2-4. Communication Parameters
3. Configure the ROCLINK 800 communications parameters (refer to
Chapter 3, Communications and Security for a complete discussion
of this screen).
4. Click Apply. You are ready to connect to the ROC.
2.2 Device Root
The device root graphically represents the devices and their
organizational structure on the Device Directory screen. When you open
ROCLINK 800, the device root displays the default device labels. Using
the Communication Parameters screen, you can modify the
communications setup configurations for these devices or add new
devices with new configurations. Each icon on the device root
represents a different type of communications connection.
2-4 oot Revised Apr-12 Device Directory and Device R
ROCLINK 800 User Manual (ROC800L)
Figure 2-5. Device Root
The default device labels, which correspond to available communication
ports, include:
COM1 Device.
COM2 Device.
Modem Device.
Ethernet Device.
New Group1 >New Device1.
New Group1 >New Device2.
You may add, delete, or modify the communication configurations for
each of these devices. You can also define device groups.
2.2.1 Backing Up ROCLINK Device Definitions
After you configure your device settings, we strongly recommend that
you create a back-up file of those settings. ROCLINK 800 stores these
values in the file ROC_USER.mdb. Use Windows Explorer to find the
ROC_USER.mdb file, then copy the file and store it in a safe place.
This backup file enables you to restore your settings in case they ever
become corrupted.
You can configure devices on-line communications using the Local
Operator Interface (LOI) Port (also known as the "local port") or a
communication port, such as a modem.
For differentiation, each ROC has a Tag and a unique Device Address
which you define on the ROCLINK 800 Communications Parameters
screen (see Figure 2-4). The Device Address must be different from any
other host system that may access the network.
2.2.2 Adding a Group
You can organize devices into groups. Typically, groups contain devices
in the same geographical area or with another common feature. When
Revised Apr-12 oot 2-5 Device Directory and Device R
ROCLINK 800 User Manual (ROC800L)
you double-click a group icon, ROCLINK 800 displays all devices or
subgroups associated with that group.
To add a new group to the device root directory:
1. Right-click the Device Root icon. A pop-up menu displays.
2. Select Add a Group. ROCLINK 800 adds the new group icon to the
device root graphic.
To add a subgroup to an existing group:
1. Right-click the Group icon. A pop-up menu displays.
2. Select Add a Group. ROCLINK 800 adds the new group icon to the
selected group.
2.2.3 Deleting a Group
To delete a group:
1. Right-click a group icon. A pop-up menu displays.
2. Select Delete Group. A Confirm Delete dialog box displays.
Figure 2-6. Delete Group
3. Click Yes to delete the group and all subordinate groups and devices
in that group.
2.2.4 Adding a Device
To add a new device to the device root:
1. Right-click the device root icon. A pop-up menu displays.
2. Select Add a Device. ROCLINK 800 adds a device icon to the
device root.
3. Configure the new devices communication parameters (see Chapter
3, Communications and Security).
To add a device to an existing group:
1. Right-click the group icon. A pop-up menu displays.
2. Select Add a Device. ROCLINK 800 adds a device icon in the
selected group.
3. Configure the new devices communication parameters (see Chapter
3, Communications and Security).
2-6 oot Revised Apr-12 Device Directory and Device R
ROCLINK 800 User Manual (ROC800L)
2.2.5 Deleting a Device
To delete a device:
1. Right-click a device icon. A pop-up menu displays.
2. Select Delete Device. A Confirm Delete dialog displays.
Figure 2-7. Delete Device
3. Click Yes to delete the device.
2.2.6 Deleting All Devices
To delete all device communication parameter configurations in the
device root directory:
Note: This deletes all ROC units that you currently have configured.
1. Right-click the device root icon. A pop-up menu displays.
2. Select Delete All Devices. A Confirm Delete dialog displays.
Figure 2-8. Delete All Devices
3. Click Yes. ROCLINK 800 deletes all devices in the device root.
2.2.7 Renaming a Group or Device
You can easily replace the ROCLINK 800-provided default group or
device names with names you choose. To rename a group or device in
the Device directory:
1. Right-click the device or group icon. A pop-up menu displays.
2. Select Rename. Enter a name.
Note: Although your label can be up to 72 characters in length, keep
the label short for easy recognition.
3. Press Enter when finished. ROCLINK 800 adds the new label to the
device or group.
Revised Apr-12 oot 2-7 Device Directory and Device R
ROCLINK 800 User Manual (ROC800L)
2-8 oot Revised Apr-12 Device Directory and Device R
[This page is intentionally left blank.]
ROCLINK 800 User Manual (ROC800L)
Revised Apr-12 3-1 Communications and Security
Chapter 3 Communications and Security
This chapter describes how to configure the communication ports on a
PC and on a ROC. It also describes how to use the Connect and Direct
Connect features in ROCLINK 800 and how to define security to
control access to the ROC and ROCLINK 800.
In This Chapter
3.1 Communications .............................................................................. 3-1
3.2 ROCLINK 800 Communications ...................................................... 3-1
3.2.1 ROCLINK 800 Communications General Tab ..................... 3-2
3.2.2 ROCLINK 800 Communications Advanced tab ................... 3-4
3.3 Communication Ports ...................................................................... 3-6
3.4 Configuring Communications Ports ................................................. 3-7
3.4.1 Configuring TCP/IP Communications on the Ethernet Port . 3-7
3.4.2 Comm Ports General Tab .................................................... 3-9
3.4.3 Comm Ports Modem Tab ................................................... 3-11
3.4.4 Comm Ports SRBX Tab ..................................................... 3-13
3.4.5 Comm Ports Store & Forward Tab ..................................... 3-15
3.4.6 Comm Ports Diagnostics Tab ............................................. 3-15
3.5 Connecting to a ROC ..................................................................... 3-16
3.5.1 Direct Connect .................................................................... 3-17
3.5.2 Local Port (LOI) .................................................................. 3-18
3.5.3 Connect to a ROC .............................................................. 3-18
3.5.4 Successful Login ................................................................ 3-18
3.5.5 Disconnecting from a ROC ................................................. 3-19
3.6 Troubleshooting Connection Errors ............................................... 3-19
3.6.1 Troubleshooting ROCLINK 800 Communications .............. 3-20
3.6.2 Troubleshooting TCP/IP Connections ................................ 3-20
3.7 Security .......................................................................................... 3-21
3.7.1 ROCLINK 800 Security ...................................................... 3-21
3.7.2 Device Security .................................................................. 3-24
3.1 Communications
Before you attempt to connect to a ROC, you must configure
communication parameters in two places:
ROCLINK 800 Communications
Configure device communications on the Device Directory screen
(Device Directory and Device Root). This sets the PCs comm ports
to communicate with a specific device.
Communication Ports on the ROC
Select ROC > Comm Ports to access the Comm Port screen and
configure the ROC communication ports for incoming or outgoing
communications. Refer to Section 3.3, Communication Ports.
3.2 ROCLINK 800 Communications
The Device Directory communication configurations allow ROCLINK
800 to communicate to an individual ROC.
ROCLINK 800 User Manual (ROC800L)
3-2 Revised Apr-12 Communications and Security
To set the PC communication parameters:
1. Right-click the label in the Device Directory that corresponds to the
PC port you want to use.
2. Select Properties. The ROCLINK 800 Communication Parameters
screen displays.
3. Configure the ROCLINK 800 communications parameters. Refer to
Section 3.3, Communications and Security.
4. Click Apply. You are ready to connect to the ROC.
3.2.1 ROCLINK 800 Communications General Tab
The Device Directory is the first screen that displays after you
successfully log onto ROCLINK 800 but before you connect to a
device.
To display the ROCLINK 800 Communication Parameters screen, right-
click on a device icon in the device root and select Properties. The
ROCLINK 800 Communication Parameters screen displays, showing
the General tab.
Use the General tab to configure basic communications for the PC
running ROCLINK 800.
Figure 3-1. ROCLINK 800 Communications General tab
ROCLINK 800 User Manual (ROC800L)
Field Description
Tag Sets a unique name for the ROC. Enter up to 50
alphanumeric characters to identify the ROC.
Connect Click to communicate with the PC using the
parameters configured for this PCs
communications port.
Device Address Sets the address of the specific ROC with which
you desire to communicate. If you are connected to
a multi-drop series of devices, enter the Device
Address (default is 240) and Device Group of the
specific device. The default values for the Device
Address and Device Group are 240.
Note: The default device address is 240.
Device Group Associates the ROC with a specific group. The
default Device Group is 240.
Note: If you connect a PC running ROCLINK 800
directly to the devices LOI (Local Port),
ROCLINK 800 makes a request to Device
Group of 240 and Device Address of 240.
The Local Port of a device always responds
to a request for Address 240 and Group
240, no matter what Device Address and
Device Group is configured in the device if
the LOI Security is valid.
Host Address Identifies the PCs host address, which by default is
Address 3. If more than one computer running
ROCLINK 800 communicates with a group of
devices (either by radio or by other multi-drop
communications), you must define unique host
address for each device to avoid multiple
responses. The host address must also be different
from any other host system that may access the
communications link.
Use the following host group and host address
conventions: 0 and 240 are reserved
Host Group Identifies the PCs host group, which by default is
1. When using ROC Protocol, the group address
must match the address defined at the destination
device in order for communications to properly
transmit.
Use the following host group and host address
convention: 0 and 240 are reserved
Use Sets the type of connection. Valid values are
Comm Port, Modem, or TCP/IP.
Note: If you select TCP/IP, ROCLINK 800 applies
only the Time Out parameter you define on
the Advanced tab. No other parameters
defined on that tab apply.
Revised Apr-12 3-3 Communications and Security
ROCLINK 800 User Manual (ROC800L)
3-4 Revised Apr-12 Communications and Security
Field Description
PC Comm Port Sets the comm port on the PC ROCLINK 800 uses
for this setup. The ROC can communicate through
any of the PCs configured comm ports. The default
comm port is 1.
Note: This field is available only if you set the
Comm Port option. Before you select this
parameter, check to see which
communications ports are assigned in the
PC.
PC Baud Rate Sets the baud rate ROCLINK 800 uses to
communicate with the device through a serial port
(COM port). For successful communications, the
baud rate you set here must match the baud rate
on the PC. The default value is 19200. If you have
difficulties communicating to your device, set the
baud rate in both the device and the computer to
the default baud rate.
Note: This field is available only if you selected
the Comm Port option.
Modem Indicates the modem ROCLINK 800 uses. Click
to list all available modems. Only the modems
defined in the Windows Control Panel display.
Ensure that the modem you select is properly set
up.
Note: This field is available only if you selected
the Modem option.
Phone Number Sets the telephone number for the device
ROCLINK 800 dials.
Note: This field is available only if you selected
the Modem option.
Override Default
TAPI Init String
Indicates that ROCLINK 800 should use an
override initialization string configuration. When
you select this option, you must provide an override
initialization string.
Note: This field is available only if you selected
the Modem option.
IP Address Indicates the IP address for the TCP/IP connection.
Note: This field is available only if you selected
the TCP/IP option.
Port Number Indicates the port for the TCP/IP connection.
Note: This field is available only if you selected
the TCP/IP option.
Refresh Comm Port
List
Click to enable ROCLINK 800 to refresh the listing
of displayed comm ports.
Note: This field is available only if you selected
the Comm Port option.
3.2.2 ROCLINK 800 Communications Advanced tab
Use the Advanced tab on the ROCLINK 800 Communications
Parameters screen to configure advanced communications features.
ROCLINK 800 User Manual (ROC800L)
Revised Apr-12 3-5 Communications and Security
Figure 3-2. ROCLINK 800 Communications Advanced tab
Field Description
Number of Retries Sets the number of times (after the initial attempt)
ROCLINK 800 tries to request data from the
specified device before reporting a timeout error.
Valid values are between 0 and 25. The default is
3. Use the Time Out parameter to adjust the
amount of time between retries.
Note: This parameter does not apply to the dial-
up modem, which only tries to establish a
connection once.
Tx Delay Sets, in seconds, the amount of time ROCLINK
800 waits before transmitting data. This delay
enables the request-to-send (RTS) line for the
amount of delay specified before transmitting data.
The default is 0.05.
Typically, this value allows a radio to fully stabilize
before the system applies data for transmission.
For EIA-232 (RS-232) and dial-up modem
communications, set this value (and the value
in the Key Off Delay field) to 0 (zero) or the
default of 0.05 seconds.
For EIA-485 (RS-485) and radio
communications, set this value to 0.1.
Note: These variables may change, based on
your situation. These are general values
that you need to assess for each
circumstance.
ROCLINK 800 User Manual (ROC800L)
Time Out Sets, in seconds, the actual amount of time that
ROCLINK 800 waits to receive a valid message
after it sends a request to a device. The default is
3. Modem users typically accept the default value.
Do not set this field to 0 (zero). This prevents
ROCLINK 800 from timing out, and quickly
exhausts the Retries.
Note: If you select TCP/IP as the communications
method on the General tab, ROCLINK 800
applies only the Time Out parameter. No
other parameters defined on that tab apply.
Key Off Delay Sets, in seconds, the amount of time ROCLINK
800 waits after transmitting a message before
turning off the ready to send (RTS) signal. The
default is 0. You can change this value to optimize
communications.
The default value should be sufficient for dial-up
modems and EIA-232 (RS-232) connections. For
radios, a value of 0.01 may be appropriate.
Host CRC Check Indicates whether ROCLINK 800 uses cyclical
redundancy checking. The default value is
Enabled.
3.3 Communication Ports
In addition to configuring the communications ports on the PC, you also
configure the device-specific communication parameters.
While in a configuration and on-line with an ROC, select ROC >
Comm Ports to display the Comm Port screen. Each communications
port has a unique set of parameters on the screen.
Use the Comm Ports screen to set up the communications ports that are
available for incoming and outgoing communications with the ROC.
Note: Use the Device Directory to define PC communication ports.
The communication ports located on the ROC provide a data link to
ROCLINK 800, other devices, and host systems. The type of module
enables the following communications:
EIA-232 (RS-232) serial communications.
EIA-422 (RS-422) serial communications.
EIA-485 (RS-485) multi-point serial communications.
Dial-up modem communications.
TCP/IP communications.
Table 3-1. Communication Ports for the ROC800-Series
Port Port Location Default Tag Function/Type
1 CPU RJ-45 (top) Local Port LOI / RS-232D
2 CPU RJ-45 (middle) COMM1 Ethernet
3 CPU 5-pin (bottom) COMM2 Serial / EIA-232 (RS-232)
3-6 Revised Apr-12 Communications and Security
ROCLINK 800 User Manual (ROC800L)
Revised Apr-12 3-7 Communications and Security
Port Port Location Default Tag Function/Type
4 Module Slot 1 COMM3 EIA-232 (RS-232), EIA-485 (RS-485), or Modem
5 Module Slot 2 COMM4 EIA-232 (RS-232), EIA-485 (RS-485), or Modem
6 Module Slot 3 COMM5 EIA-232 (RS-232), EIA-485 (RS-485), or Modem
3.4 Configuring Communications Ports
The ROC comm. ports provide a link to computers, such as one running
ROCLINK 800 or a host computer.
Select ROC > Comm Ports to set up communication ports available for
the ROC.
The SRBX or RBX (Spontaneous Report-by-Exception) alarming
feature is available for serial communication ports. It is not supported
on the Ethernet port. This feature allows the device to call in to a host
computer when a configured alarm occurs. To prevent "nuisance"
alarms from being reported to the host, configure the parameters
correctly. If you wish to configure dial-up RBX, a modem must be
present and appropriately configured.
When using RBX Alarming, you must ensure that the alarms are
enabled and configured for each point you desire to monitor. Configure
the alarm parameters so that an alarm occurs only when desired.
Configure the parameters on the Alarms tabs of the I/O configuration
screens.
Once configured, save the configuration of all communications ports to
programmable ROM using ROC > Flags > Flash Memory Save
Configuration.
Note: You also access the Comm Port screen by selecting ROC >
Comm Ports from the ROCLINK 800 menu bar and then
selecting the appropriate comm port from the drop-down menu
or by selecting the Comm Ports icon from the menu bar.
3.4.1 Configuring TCP/IP Communications on the Ethernet Port
Use TCP/IP connections through the Ethernet port for DS800, Modbus
RTU encapsulated in TCP/IP, Modbus TCP/IP, or ROC Plus Protocol
communications.
To configure TCP/IP communications:
1. Connect to the ROC.
2. If using ROC Plus, Modbus RTU Encapsulated in TCP/IP, or
Modbus TCP/IP, set the parameters on the ROC > Information >
Internet tab.
3. If using DS800, set the parameters and enable the DS800
communications on the Configure > Control > DS800 screen.
ROCLINK 800 User Manual (ROC800L)
3-8 Revised Apr-12 Communications and Security
4. If using Modbus RTU Encapsulated using TCP/IP or Modbus
TCP/IP, sets the communications port and configure the parameters
on the Configure > Modbus > Configuration screen.
Note: The parameters on the General, Modem, SRBX, and Store and
Forward Tabs of the ROC > Comm Ports screen do not apply to
the Ethernet port.
The ROC > Comm Ports Diagnostics tab displays the communication
statistics available for all Modbus and ROC Plus Protocol
communications transmitted using TCP/IP connections. Refer to the
discussion of the Comm Ports Diagnostics Tab.
The total number of Modbus and ROC Plus Protocol over TCP/IP
connections is limited to six of each protocol at any given time. The
number of active TCP/IP connections displays on the Active
Connections field on the ROC >Information >Internet tab.
SRBX messaging or firmware updates cannot be transmitted over a
TCP/IP connection.
Once a ROC Plus Protocol, Modbus RTU encapsulated in TCP/IP, or
Modbus TCP/IP connection is made, the communication session can be
closed by a timeout. Three timeouts that can close a connection are
executed as follows:
A security timeout is started after a valid login. If a valid ROC Plus
Protocol message is not received within 60 minutes, the connection
closes. The timeout is reset after each valid message.
An inactivity timer for each TCP/IP connection has been added in
addition to the security timeout. The ROC Information >Internet >
Inactivity Time field sets this parameter in seconds. A value of 0
disables the timer. If a valid ROC Plus Protocol message is not
received within the Inactivity Time, the connection closes.
Each connection will be kept alive by periodic transmissions of
messages (probes). If the other side of the connection fails to
respond to ten repetitive probes, the connection will be considered
broken and the connection closes. The amount of idle time (in
seconds) before the first probe is configurable is set in the ROC >
Information >Internet >Keep Alive Time field. The other nine
probes will be 64 seconds apart. The total time will be: (9*64) +the
value of the Keep Alive Time parameter.
DS800 Use the DS800 Development Suite Software to develop programs,
independently of ROCLINK 800. You can download these programs
over the Ethernet port to a ROC800-Series that has the optional license
key installed.
Once DS800 is enabled on the Configure > Control > DS800 screen,
the Ethernet port for DS800 is always available to accept DS800
connections.
The ROC800-Series is capable of distinguishing TCP/IP messages
received from DS800, in Modbus, or in ROC Protocol. The ROC800-
ROCLINK 800 User Manual (ROC800L)
Series firmware routes the DS800 messages to the correct
communications task.
ROC Plus
Protocol
ROC > Security for the Ethernet port enables or disables security for
all ROC Plus Protocol based Ethernet connections.
The Ethernet port is always available to accept ROC Plus Protocol
connections.
Modbus The ROC800-Series (firmware version 1.30 or greater) allows both
Modbus RTU encapsulated in TCP/IP and Modbus TCP/IP
communications on the Ethernet port. Modbus RTU encapsulated in
TCP/IP is the form of Modbus protocol traditionally supported on serial
connections in the ROC800-Series, which is encapsulated in a TCP/IP
message. Modbus TCP/IP is the protocol developed for use over TCP/IP
connections.
Note: Both Modbus RTU encapsulated in TCP/IP and Modbus TCP/IP
support Slave mode only.
The Ethernet port is always available to accept Modbus connections.
The ROC800-Series supports Modbus communications on any of the
serial ports, at the same time as Modbus RTU encapsulated over TCP/IP
or Modbus TCP/IP connections.
3.4.2 Comm Ports General Tab
Select ROC > Comm Ports to configure the communications ports on
the ROC. The Comm Port screen displays, showing the General tab.
Figure 3-3. Comm Port - General tab
Revised Apr-12 3-9 Communications and Security
ROCLINK 800 User Manual (ROC800L)
3-10 Revised Apr-12
Field Description
Comm Ports
Indicates the specific comm port to be configured.
Click to display all valid selections.
Tag
Sets a 10-character name (tag) to help identify
the comm port.
Comm Type
This read-only field displays the type of
communications port, such as EIA-232 (RS-232)
or Ethernet.
Note: The message No Module appears in this
field when no communication module is
present in slots 1, 2, or 3 of the base unit.
Baud Rate
Sets, in bits per second, the transmit and receive
data baud rate for the comm port.
Parity
Indicates whether the communications controller
performs parity checks and, if selected, the parity
value (odd or even).
Data Bits
Sets the number of data bits contained in an
asynchronous byte, or character. The default is 8.
Stop Bits
Sets the number of stop bits contained in an
asynchronous byte, or character. The default is 1.
Key On Delay
Sets, in seconds, the amount of time the ROC
waits after turning on the ready to send (RTS)
signal before beginning transmission. The default
is 0. You can change this value to optimize
communications.
The default value should be sufficient for dial-up
modems and EIA-232 (RS-232) connections. For
older radios, you may need to set this value to 0.2
seconds. For newer radios, 0.02 seconds should
be sufficient.
Key Off Delay
Sets, in seconds, the amount of time the ROC
waits after transmitting a message before turning
off the ready to send (RTS) signal. The default is
0. You can change this value to optimize
communications.
The default value should be sufficient for dial-up
modems and EIA-232 (RS-232) connections. For
radios, a value of 0.01 may be appropriate.
Note: These variables may change, based on
your situation. These are general values
that you need to assess for each
circumstance.
Port Owner
Sets the communication protocol this port uses
ROC Plus Protocol/Modbus Slave
configures the port to automatically switch
between Modbus and ROC Plus Protocol
messages.
ROC Plus Protocol Only configures the port
to only accept ROC Plus protocol messages
(Modbus Slave is disabled).
Modbus Slave Only configures the port to
allow the ROC to act only as a Modbus slave
device (ROC Plus Protocol is disabled).
Note: Use the "Only" options only if the
ROCLINK 800 User Manual (ROC800L)
Field Description
messages received use this specific
protocol. Otherwise, select ROC Plus
Protocol/Modbus Slave if this comm
port is going to have both protocols
communicate on it.
Modbus Master configures the port to allow
the ROC to poll Modbus devices.
DS800 configures the port to download and
debug Development Suite 800 projects only.
You will not be able to connect two ROC units
together with this option. It is exclusively
configured for DS800/PC communications.
Note: Modems are not supported for the
DS800 communication type.
LCD configures the port for communications
with a ROC Keypad Display.
I/O Module configures this port to use the
communications protocol residing in the I/O
module.
User Program configures this port to use the
communications protocol residing in the
loaded user program. The user program
number here matches the user program
number in the Configuration Tree menu and
the User Program Administrator screen.
Reserved indicates that this port is reserved
and cannot be used for communications.
3.4.3 Comm Ports Modem Tab
Use the Modem tab on the Comm Ports screen to configure the devices
modem communication ports.
Revised Apr-12 3-11 Communications and Security
ROCLINK 800 User Manual (ROC800L)
3-12 Revised Apr-12 Communications and Security
Figure 3-4. Comm Port - Modem tab
Field Description
Modem Type
Sets the modem type. Valid values are None
(using a serial link to the host), External (using an
external modem), and Internal (using an internal
modem). The default is None.
Connect Time
Sets, in seconds, the amount of time that the
ROC waits after initiating a call to receive a
connect message from a device (typically the
modem) before it terminates the call. The default
is 60 seconds.
The Connect Time varies from system to system
and can take up to 60 seconds to make and
complete a dial up connection. If a successful
connection is made, the Disconnect Time begins.
Disconnect Time
Sets, in seconds, the amount of time that the
ROC waits for further activity on the line before it
hangs up. ROCLINK 800 resets this timer after
each valid receive signal.
Inactivity Time
Sets, in seconds, how long the ROC waits without
receiving a signal before resetting the modem.
The inactivity timer looks at the valid receive
counter to determine if the signal has been
received.
Config Command
Sets the string of characters the device requires
to initialize the modem. For external modems,
refer to the manufacturers literature. For an
internal modem, use the default value or the
modem card may not operate correctly. Refer to
your modems documentation for default Config
Command characters.
ROCLINK 800 User Manual (ROC800L)
Revised Apr-12 3-13 Communications and Security
Field Description
Connect Command
Sets the Hayes-style connect command the unit
requires to contact the host. Typically, this is the
command ATDT followed by the telephone
number (for example, ATDT5155551212). The
unit requires this parameter for dial-out
operations, such as for SRBX Alarming.
Disconnect
Command
Sets the Hayes-style disconnect command
required to disconnect the contact to the host.
Typically, this is the command ATH0.
Modem Status
This read-only field shows the modems current
status result code. Valid values are:
Result Code Definition
0 = OK Successfully executed
command line
1 = CONNECT Connection established
2 = RING Ring signal detected
3 = NO CARRIER Carrier not detected/lost
4 = ERROR Error in command line
6 = NO DIAL
TONE
No dial tone detected
7 = BUSY Busy signal detected
8 = NO ANSWER Line not picked up on the
called end
3.4.4 Comm Ports SRBX Tab
Use the SRBX tab to configure the Spontaneous-Report-by-Exception
alarming features.
The SRBX (Spontaneous Report-by-Exception) alarming feature is
available for serial communication ports. This feature allows the device
to call in to a host computer when a configured alarm occurs. If you
wish to configure dial-up RBX, then a modem must be present and
appropriately configured.
When you use RBX alarming, ensure that you enable and configure
alarms for each point you desire to monitor. Configure the alarm
parameters so that an alarm occurs only when desired. This prevents
"nuisance" alarms. You configure RBX alarm parameters on the
Alarms tab on the I/O, MVS, and Meter Setup configuration screens.
ROCLINK 800 User Manual (ROC800L)
Figure 3-5. Comm Port - SRBX tab
Field Description
SRBX Mode
Sets the SRBX Mode for Spontaneous-Report-by-
Exception alarming on this comm port. The default
is Disabled.
SRBX Host Address
Sets the address of the host to which the SRBX
feature communicates.
SRBX Host Group
Sets the group of the host to which the SRBX
feature communicates.
Delay
Sets, in seconds, the time the device waits
between attempts to transmit an SRBX or RBX
message. Each SRBX or RBX Attempts parameter
has an associated delay parameter. The default
for Delay #1 is 20 seconds, the default for Delay
#2 is 30 seconds, and the default for Delay #3 is
45 seconds.
SRBX Attempts
Sets the number of times the device attempts to
resend a message if it does not obtain a valid
response on the first try. "Attempt" refers to the
initial message plus any retries.
ROCLINK 800 provides three parameters. The
default for all parameters is Fixed Number. The
default value for SRBX Attempt #1 is 1. The
default value for SRBX Attempt #2 is 2. The
default value for SRBX Attempt #3 is 3.
Select Fixed Number to set how many times
ROCLINK 800 retries sending a message after the
first unsuccessful attempt. If you enter 0, no retries
occur. Select Continuous (255) to start
continuous retries that stop only when the host
acknowledges the SRBX alarm.
3-14 Revised Apr-12 Communications and Security
ROCLINK 800 User Manual (ROC800L)
Revised Apr-12 3-15 Communications and Security
Field Description
SRBX Alarm Index
This read-only field shows the current SRBX
alarm.
SRBX Status
This read-only field shows the status of SRBX
messaging. Valid values are Active (SRBX alarm
is processing) or Inactive.
3.4.5 Comm Ports Store & Forward Tab
Select ROC > Comm Ports > Store & Forward tab to configure the
Store & Forward features on the ROC.
Figure 3-6. Comm Port - Store & Forward tab
Field Description
Store & Forward
Indicates whether the port transmits messages
(Store & Forward). Valid values are Enabled
(transmit messages out of the port) and Disabled
(do not transmit messages).
Store & Forward
Path
Sets the path and group numbers of the devices
that need to receive this SRBX message and
forward it on to the next device to extend the
communications path. You may also specify
addresses for other devices that support the ROC
Protocol. The device you specify by the last non-
zero Address or then sends the message to the
host from by the previous parameter.
3.4.6 Comm Ports Diagnostics Tab
Select ROC > Comm Ports > Diagnostics tab to view the
communications diagnostic features on the ROC.
ROCLINK 800 User Manual (ROC800L)
Figure 3-7. Comm Port Diagnostics tab
Field Description
Valid Receive
Counters
Indicates the number of valid ROC Plus protocol
or Modbus protocol messages the ROC800 has
received. Although these are incrementing values,
you can zero them out if necessary.
Successful
Message Time
This read-only field Indicates the time and date of
the last valid ROC Plus protocol or Modbus
protocol message received.
Transmit Counter
Indicates the number of messages sent by the
ROC. This is an incrementing value that you can
zero out if necessary.
Invalid Message
Bytes
Indicates the number of ROC Plus protocol or
Modbus protocol bytes lost. This is an
incrementing value that you can zero out if
necessary.
Invalid Message
Byte Time
This read-only field shows the time and date of
the last invalid message.
3.5 Connecting to a ROC
To connect the computer to a remotely located ROC a serial, dial-up
modem, radio, satellite, or other communications line should be
installed. This connection may be made through the LOI (Local Port) or
other Communications Port on the ROC.
Use the Connect command to connect to a serial or dial-up modem. To
use Connect:
1. Physically connect the ROC.
3-16 Revised Apr-12 Communications and Security
ROCLINK 800 User Manual (ROC800L)
Revised Apr-12 3-17 Communications and Security
2. Launch and log in to ROCLINK 800.
3. Perform one of the following:
Select a device from the Device Directory and press the Enter
key.
Double-click a device in the Device Directory.
Select a device from the Device Directory and click the Connect
button on the toolbar.
Select ROC > Connect to connect to the device currently
selected in the Device Directory.
3.5.1 Direct Connect
Click the Direct Connect icon to establish a connection with a ROC.
ROCLINK 800 attempts to establish communications through all PC
comm ports at various baud rates, until it receives a valid reply.
By default, ROCLINK 800 tags the LOI Port as the local port (comm 1),
as shown on the Comm Port screen (ROC > Comm Ports).
For the Direct Connect option to work, security conditions must be met,
and the PC must be connected to the Local Operator (LOI) port of the
device with communication settings of:
8 Data Bits.
1 Stop Bit.
No Parity.
When you click Direct Connect, ROCLINK tries to initiate
communications with the device by performing a search of the PC
communication ports at various baud rates. ROCLINK then "locks on"
to the first comm port and baud rate that are successful in
communicating with a device.
To use Direct Connect:
1. Physically connect a cable to the ROC.
2. Launch and log into ROCLINK 800.
3. Do one of the following:
Click on the Direct Connect icon in the Device Directory.
Click the Direct Connect button on the toolbar.
Select ROC > Direct Connect.
4. If this is the first time that you have connected to the ROC, continue
to the steps for Setting the Clock.
ROCLINK 800 User Manual (ROC800L)
3.5.2 Local Port (LOI)
The PC running ROCLINK 800 physically connects to the device
through a cable. For a local connection, this cable is typically a
prefabricated local operator interface (LOI) cable (available from
Remote Automation Solutions). One end of the cable (a 9-pin, D-shell,
female connector) plugs into a serial communications port on the PC
running ROCLINK 800. The other end of the cable plugs into the ROC
operator interface connector called the Local Port.
Note: If your PC does not have a serial port, you may use a USB-to-
serial connector for the LOI connection.
3.5.3 Connect to a ROC
To connect the computer to a remotely located ROC, install a serial,
dial-up modem, radio, satellite, or other communications line. This
connection may be made through the LOI (Local Port) or other
communications port on the ROC.
Use the Connect command to connect to a serial or dial-up modem. To
use Connect:
1. Physically connect the ROC.
2. Launch and log in to ROCLINK 800.
3. Perform one of the following:
Select a device from the Device Directory and press the Enter
key.
Double-click a device in the Device Directory.
Select a device from the Device Directory and click the Connect
button on the toolbar.
Select ROC > Connect to connect to the device currently
selected in the Device Directory.
3.5.4 Successful Login
A successful login produces an on-line connection and displays a tree
representing the configuration in the ROC. Refer to Configuration Tree
Menu.
3-18 Revised Apr-12 Communications and Security
ROCLINK 800 User Manual (ROC800L)
Revised Apr-12 3-19 Communications and Security
Figure 3-8. Successful Logon
3.5.5 Disconnecting from a ROC
To disconnect an online connection:
Close the screen by clicking the lower of the two Close buttons
located in the upper-right corner of the device screen.
Click the Disconnect button located on the Toolbar.
Select File >Close. This automatically closes the connection.
3.6 Troubleshooting Connection Errors
Several events can cause a connection problem:
If the parameters ROCLINK 800 uses when establishing a
communications link to your PC are incorrect, it cannot make a
direct connection. Refer to Troubleshooting ROCLINK 800
Communications.
If ROCLINK 800 stands idle for too long and exceeds the timeout
value for a device, a communications failure can also occur. In this
case, simply log back into ROCLINK 800 and use the Direct
Connect or Connect features.
If you do not have security access to the ROC, you cannot make a
connection. You must configure a valid User ID and Password
(using the ROC >Security option) for each user who can connect to
a ROC.
ROCLINK 800 User Manual (ROC800L)
If the PC cannot establish a connection to the ROC by "pinging" the
Device Address (ROC Address), ROCLINK 800 cannot make a
TCP/IP connection. Refer to Troubleshooting TCP/IP Connections.
3.6.1 Troubleshooting ROCLINK 800 Communications
Occasionally, you may need to alter your PC communications options
when you are having problems communicating with your ROC.
1. Select the desired Device in the Device Directory. Right-click and
select Properties.
2. Make sure you have specified the correct Device Address and
Device Group of the ROC or with which you are trying to
communicate. If you are communicating through the LOI port of the
device, the universal address is Device Address is 240 and Group
Address is 240.
3. Click the Advanced tab. Try increasing the Time Out and/or Tx
Delay.
4. Click Apply. Return to the General tab, and click Connect.
5. If you are still having trouble communicating, try increasing the
Number of Retries field in the Advanced tab. Click Apply. Return
to the General tab, and click Connect.
6. If you are still having trouble communicating, try increasing or
decreasing the Key Off Delay field in the Advanced tab. Click
Apply. Return to the General tab, and click Connect.
7. Check the security settings of ROCLINK 800.
3.6.2 Troubleshooting TCP/IP Connections
If you are unable to establish a connection between ROCLINK 800 and
the ROC on the Ethernet port, verify that the PC is able to "ping" the
ROC.
1. Launch the DOS command prompt and write a command to "ping"
the ROC at its IP address (for example, C:\>ping 155.177.78.111).
2. If the Ping Statistics Reply is similar to "Packets: Sent =4, Received
=4, Lost =0 <0% loss>", then the PC and ROC are connecting. You
may need to alter the Internet communications setting in ROCLINK
800 software. Verify all parameters on the pertinent screens. Refer
to Configuring TCP/IP Communications on the Ethernet Port
(ROC800-Series).
3. If the Ping Statistics Reply is similar to "Packets: Sent =4, Received
=0, Lost =4 <100% loss>", then the PC and ROC are not
connecting. Review your network, your physical connection, your
router, and your PC.
3-20 Revised Apr-12 Communications and Security
ROCLINK 800 User Manual (ROC800L)
Revised Apr-12 3-21 Communications and Security
3.7 Security
You control security in two ways:
ROCLINK 800 Security: Enables who can access (log on)
ROCLINK 800 software and the Access Level assigned to a user.
Device Security: Enables who has access to the ROC Comm Ports
and the LCD.
Note: Security Access Levels enable you to control which users have
access to specific ROCLINK 800 functions.
3.7.1 ROCLINK 800 Security
Use the ROCLINK 800 Security screen to set access to ROCLINK 800.
Note: Refer to Device Security for instructions on securing the ROC.
To access this screen, select Utilities > ROCLINK 800 Security. The
ROCLINK 800 Security screen displays. Its table format enables you to
define, by operator ID, password, and security level, who can log on to
ROCLINK 800 and the screens which those IDs can access. You may
define up to 32 different users.
Note: Utilities > ROCLINK 800 Security must match ROC >
Security (Device Security) in order for users to log into
ROCLINK 800.
Figure 3-9. ROCLINK 800 Security
Note: The default Operator ID is LOI. The default Password is 1000.
ROCLINK 800 User Manual (ROC800L)
1. Select Utilities >ROCLINK 800 Security.
2. Enter the three alphanumeric characters for the Operator ID, which
are typically the initials of the person who operates the device. Each
Operator ID must be unique and is case-sensitive.
3. Enter the four numeric characters (between 0000 and 9999) to define
the operator Password. More than one user can have the same
password.
4. Enter the desired Access Level for the user. 0 is the lowest (least
inclusive) access level and allows access to the fewest number of
screens. 5 is the highest (most inclusive) access level and allow
access to all screens. Each access level permits access to screens at
that level and any inherited from lower access levels. For example,
an operator ID with Access Level 3 can access screens with levels 0,
1, 2, and 3. Refer to Security Access Levels.
Note: Click the User Access Levels button to globally all access
levels.
5. Click the Save button.
Security Access
Levels
Table 3-2 lists the system screens and their system-assigned security
access levels. The Menu Options focus on the activity while you use
the Access Levels to increase or decrease responsibility levels within
the Menu Options.
To access this screen, select Utilities > ROCLINK 800 Security >
User Access Levels.
3-22 Revised Apr-12 Communications and Security
Notes:
If you enable security on any port, at least one operator ID must
have the highest level of security (level 5).
ROCLINK 800 rejects login requests if access levels are greater
than device security.
Table 3-2. Security Access Levels
Menu Menu Option Access Level
23 ROC Security 5
69 Utilities License Key Administration
107
5
70 Utilities License Key Administration
800
5
78 Utilities Custom Display Editor 5
79 Utilities Custom EFM Report Editor 5
19 ROC Display Administrator 4
67 Utilities Update Firmware 4
68 Utilities Upgrade Hardware 4
72 Utilities User Program 4
ROCLINK 800 User Manual (ROC800L)
Revised Apr-12 3-23 Communications and Security
Menu Menu Option Access Level
Administration
1 File New 3
3 File Download 3
4 File Save Configuration 3
14 View Display New 3
22 ROC Clock 3
24 ROC Comm Ports 3
26 ROC Information 3
27 ROC Flags 3
28 Configure IO AI Points 3
29 Configure IO AO Points 3
30 Configure IO DI Points 3
31 Configure IO DO Points 3
32 Configure IO PI Points 3
33 Configure IO TC Points 3
34 Configure IO RTD Points 3
35 Configure IO System AI Points 3
36 Configure IO Soft Points 3
37 Configure IO Extended Soft Point 3
38 Configure IO MVS Sensor 3
39 Configure IO HART Points 3
40 Configure IO Setup 3
41 Configure IO Advanced Pulse Module 3
42 Configure IO ACIO Module 3
43 Configure IO Virtual Discrete Output 3
44 Configure Control FST Registers 3
45 Configure Control PID Loop 3
46 Configure Control Radio Power Control 3
47 Configure Control Sampler/Odorizer 3
48 Configure Control DS800 3
49 Configure History Segments 3
50 Configure History Points 3
51 Configure Opcode Table 3
52 Configure Modbus 3
53 Configure LCD User List 3
54 Configure User Data UD1 3
71 Utilities Convert EFM File 3
73 Utilities AI Calibration Values 3
74 Utilities RTD Calibration Values 3
75 Utilities MVS Calibration Values 3
76 Utilities FST Editor 3
ROCLINK 800 User Manual (ROC800L)
3-24 Revised Apr-12 Communications and Security
Menu Menu Option Access Level
77 Utilities Keypad Display Editor 3
80 Utilities Read File From Device 3
82 Tools Options 3
6 View EFM Report 2
7 View Calibration Report 2
21 ROC Collect Data 2
55 Meter Setup 2
56 Meter Setup 800 Station 2
57 Meter Setup 800 Orifice Meter 2
58 Meter Setup 800 Linear Meter 2
59 Meter Calibration 2
60 Meter Calibration 800 Orifice Meter 2
61 Meter Calibration 800 Linear Meter 2
62 Meter Values 2
63 Meter Values 800 Orifice Meter 2
64 Meter Values 800 Linear Meter 2
65 Meter Plate Change 2
66 Meter History 2
2 File Open 1
5 File Print Configuration 1
8 View History From Device 1
9 View History From File 1
10 View Alarms From Device 1
11 View Alarms From File 1
12 View Events From Device 1
13 View Events From File 1
20 View I/O Monitor 1
25 ROC Memory 1
15 View Display Display 1 0
16 View Display Display 2 0
17 View Display From File 0
18 View Display From Device 0
81 Utilities Communications Monitor 0
3.7.2 Device Security
Use the Device Security screen to control who has access to the Comm
Ports on a specific device. When you enable this feature, you must log
in to ROCLINK 800 to use the communications port. You can enable
this feature on each communications port separately.
ROCLINK 800 User Manual (ROC800L)
To access the Device Security screen, select ROC > Security. The
Device Security screen displays. Refer to Adding and Deleting Users in
Device Security.
Note: Any operator ID you define in ROC >Security (which defines
access to a device) must match an operator ID you also must
define in Utilities > ROCLINK 800 Security (which defines
access to the software). Without both components, an ID cannot
log onto ROCLINK 800 and gain access to a ROC.
Figure 3-10. Device Security
The default Operator ID is LOI; the default Password is 1000.
1. Select ROC >Security.
2. Click an Operator ID field to add, edit, or remove a user. Refer to
Security Access Levels for a full list of the access levels.
3.7.2.1. Adding and Deleting Users
This section details how to add and delete users in Device Security.
Adding a User To add an operator ID:
1. Select ROC >Security.
Revised Apr-12 3-25 Communications and Security
ROCLINK 800 User Manual (ROC800L)
3-26 Revised Apr-12 Communications and Security
2. Click on an empty cell in the table. The Device Security dialog
displays.
Figure 3-11. Device Security User Table
3. Complete the dialog as described.
Field Description
Operator ID
Indicates the unique three alphanumeric
characters for the operator ID. This ID is typically
the initials of the person who operates the device
through that communications port. Each Operator
ID must be unique and is case-sensitive.
Password
Sets the numeric characters (between 1 and 9999)
for the password. More than one operator ID can
have the same password.
Note: If you define a password with fewer than
four numbers (such as 123), do not place
leading zeroes (such as 0123) before a
password.
Confirm Password
Validates the password you entered in the
Password field.
Access Levels
Sets the access level for this operator ID. 0 is the
lowest access level and allows access to the
fewest number of screens. 5 is the highest access
level and permits access to all screens. Each
access level permits access to screens at that
level and any inherited from lower access levels.
For example, the IDs with access level 3 can
access screens with levels 0, 1, 2, and 3. Refer to
Table 3-2.
ROCLINK 800 User Manual (ROC800L)
Revised Apr-12 3-27 Communications and Security
Field Description
Member of Groups
Sets the groups to which this user belongs. This
field corresponds to the groups the Keypad
Display uses for security.
4. Click OK to add the user and close the dialog. The Device Security
screen displays, showing the user you have just added.
Deleting a User To delete an operator ID:
1. Select ROC >Security.
2. Click an Operator ID to delete.
3. Click Remove.
4. Click Yes to the confirmation dialog. The Device Security screen
displays, showing that the operator ID has been removed.
3.7.2.2. Groups Tab
Select ROC > Security > Groups tab to establish up to 20 unique
groups that Keypad Display security uses.
Note: If your application does not require a keypad display, you do not
need to create groups.
To create a group:
1. Select ROC >Security.
2. Select the Groups tab. The Groups screen displays.
Figure 3-12. Device Security Groups tab
ROCLINK 800 User Manual (ROC800L)
3-28 Revised Apr-12 Communications and Security
3. Enter a group name (such as Operators, Technicians, or
Supervisors) in each line.
4. Click Apply to save your groups.
Note: You then use the Keypad Display Editor (Utilities >Keypad
Display Editor) to indicate which displays those particular
groups may access. Your application does not require a
keypad display; you do not need to create groups.
3.7.2.3. Comm Ports Tab
When you select the Comm Ports tab, the Comm Ports screen displays:
Figure 3-13. Device Security Comm Ports tab
For each communications port, select one of the following Security
options:
Disabled All login requests are accepted.
User ID Enabled Login requests are accepted if the Operator ID
and password are valid. Upon successful login, full access is
allowed.
User Access Level Enabled Login requests are accepted if the
Operator ID and password are valid. Upon successful login, the user
is restricted by access level. See Security Access Levels.
Note: If you enable security on any port, at least one user must have the
highest level of security (level 5).
ROCLINK 800 User Manual (ROC800L)
3.7.2.4. User/Group Summary Tab
The Device Security >User/Group Summary tab displays a table that
summarizes the defined associations between users and groups. It
reflects the users you defined on the Users tab and the groups you
defined on the Groups tab.
You can also use this table to modify those associations. Click in a box
to add (or remove) a user ID from a group. Click Apply to save any
changes.
Figure 3-14. Device Security User/Group Summary tab
Revised Apr-12 3-29 Communications and Security
ROCLINK 800 User Manual (ROC800L)
[This page is intentionally left blank.]
3-30 Revised Apr-12 Communications and Security
ROCLINK 800 User Manual (ROC800L)
Chapter 4 The File Menu
Use the File Menu to print, open, close, and save configuration files.
Configuration files contain all hardware and software settings for your
ROC800L.
Figure 4-1. File Menu
Note: Because of the complex relationship of point types and user
programs in the ROC800L, you cannot currently use File >New
to create a new ROC800L configuration file. However, you can
save the configuration file resident in a working ROC800L and
subsequently edit it.
In This Chapter
4.1 New Configuration ................................................................................. 4-2
4.2 Opening a Configuration File ................................................................. 4-2
4.2.1 Configuration Tree Menu ............................................................ 4-2
4.3 Downloading a Configuration ................................................................. 4-4
4.4 Saving a Configuration .......................................................................... 4-4
4.5 Printing a Configuration ......................................................................... 4-5
4.6 Recent Files ........................................................................................... 4-7
4.7 Close ...................................................................................................... 4-7
4.8 Exit ......................................................................................................... 4-7
Revised Apr-12 File Menu 4-1
ROCLINK 800 User Manual (ROC800L)
4-2 File Menu Revised Apr-12
4.1 New Configuration
The New option on the File menu allows you to create a configuration
file when you are not physically connected to a ROC. However, because
of the complex relationship of point types and user programs in the
ROC800L, it is not currently possible to create a ROC800L
configuration file while you are off-line. However, you can save the
configuration file resident in a working ROC800L and subsequently edit
it. See the section Saving a Configuration for further information.
4.2 Opening a Configuration File
Use the Open option to open a configuration file stored on a PCs hard
drive.
To open a configuration file:
1. Start ROCLINK 800.
2. Select File > Open. The Open dialog box displays.
3. Select a configuration file. ROCLINK 800 configuration files have
the extension .800.
4. Alter the parameters and point assignments as necessary.
Once you open the configuration file, it automatically becomes the
active configuration file and you may edit the file off-line. You can also
(once you connect to the ROC) load the configuration file into the ROC
using the Download function.
4.2.1 Configuration Tree Menu
When you open a configuration file, the Configuration Tree appears on
the left-hand side of the screen. The tree hierarchically displays the parts
of a configuration (such as I/O, Meter Runs, and History) that you can
change.
ROCLINK 800 User Manual (ROC800L)
Figure 4-2. Configuration Tree Menu
Option Description
I/O Lists all available inputs and outputs by type.
Control Displays the FST, Radio Control, Sampler/Odorizer,
DS800, and PID options enabled on the ROC >
Information screen.
Meter Lists all available gas meters and all stations.
System Displays Comm Port, Device Flags, and Opcode Table
information.
History Displays all available History Segments and History
Points.
User Program Displays all user programs.
User Display Accesses custom displays stored in the configuration
file. The file can store a maximum of 246 displays (both
custom user displays and user program displays).
From the Configuration Tree, you may change the configuration or
monitor current operations. Once you are in the Configuration Tree
menu, you can use the +and symbols to display or hide various
options.
Double-click the desired function in the Configuration Tree to display
the associated screen. Double-clicking an icon is the same as selecting
the option in the menu bar or clicking a Toolbar button.
Revised Apr-12 File Menu 4-3
ROCLINK 800 User Manual (ROC800L)
4.3 Downloading a Configuration
Use the Download option to download a saved configuration to a ROC.
1. Connect to the ROC.
2. Select File > Download. The Select Configuration File to Download
dialog displays.
3. Select a configuration file. ROCLINK 800 configuration files have
the extension .800.
4. Click Open. The Download Configuration screen displays.
Figure 4-3. Download Configuration
5. Select only the configuration points you desire to download.
ROCLINK 800 grays out any items not configured in your
configuration.
6. Click Download. ROCLINK 800 begins to download the
configuration points you have chosen, and displays the status, point
type, and point number information as the download progresses.
7. Click OK when the download completes.
8. Select ROC > Flags and click Save Configuration for Flash
Memory.
4.4 Saving a Configuration
The Save Configuration option saves the current configuration of a
connected device to a disk file. This feature is useful when creating a
backup, when configuring similar ROC for the first time, or when
making configuration changes off-line. Once a backup configuration file
is created, it can be loaded into a device using File > Download.
1. Select File > Save Configuration. The Save As dialog box appears.
4-4 File Menu Revised Apr-12
ROCLINK 800 User Manual (ROC800L)
2. Type the desired File name of the backup file.
3. Click Save.
ROCLINK 800 configuration files have the extension .800.
4.5 Printing a Configuration
Use the Print Configuration option to specify the point types that you
want to print.
1. Select File > Print Configuration. The Print Configuration Setup
screen displays.
Figure 4-4. Print Configuration
2. Select the specific Point Types to print.
Note: Click Select All or Deselect All to select multiple point
types, point numbers, or parameters. Use your mouse to
select/deselect individual point types, point numbers, or
parameters.
3. Select the Point Numbers to print.
4. Select the Parameters to print.
5. Click OK. ROCLINK 800 reads the configuration from the device
and displays the Print Preview screen.
Revised Apr-12 File Menu 4-5
ROCLINK 800 User Manual (ROC800L)
Figure 4-5. Print Preview
6. Use screen option buttons (located on the toolbar) to either directly
print the preview or export the preview (with a file name you
specify) to your PCs hard drive in one of the following formats:
Button Result
Print Sends file to a local printer
PDF Converts the content to the format of an Adobe
Acrobat
file
Excel Converts the content to the format of a Microsoft
Excel
spreadsheet file
RTF Converts the content to the format of a Microsoft Rich Text
Format (RTF
) file
TXT Converts the file to the format of an ASCII-compatible text
file
HTML Converts the file to the format of a hypertext markup
language file.
4-6 File Menu Revised Apr-12
ROCLINK 800 User Manual (ROC800L)
4.6 Recent Files
The File menu displays the configuration files that you have recently
opened or saved.
Figure 4-6. Recent Files
4.7 Close
Select File > Close to close the active screen.
Note: Because the graphic display is an active screen, selecting Close
can terminate the online connection.
4.8 Exit
Select File > Exit to exit the ROCLINK 800 program. The following
may occur:
If you are currently editing a configuration file, ROCLINK 800
closes the file.
If you are currently connected to a dial-up ROC, ROCLINK 800
issues the hang-up command to the modem.
If you are currently online with a ROC, the connection automatically
terminates.
Revised Apr-12 File Menu 4-7
ROCLINK 800 User Manual (ROC800L)
4-8 File Menu Revised Apr-12
[This page is intentionally left blank.]
ROCLINK 800 User Manual (ROC800L)
Chapter 5 The View Menu
Use the View menu options to view the Device Directory; electronic
flow measurement (EFM) reports; calibration logs; history, alarms,
weights and measures, and events logs; create, view, and manage
custom displays, monitor I/O; view the toolbar; and update point tags on
the User Program configuration tree.
Figure 5-1. View Menu
In This Chapter
5.1 Directory ................................................................................................. 5-2
5.2 EFM Reports .......................................................................................... 5-2
5.2.1 Creating the EFM File ................................................................ 5-2
5.2.2 Viewing EFM Reports ................................................................. 5-2
5.3 Calibration Reports ................................................................................ 5-7
5.3.1 Viewing a Calibration Report ...................................................... 5-7
5.4 History Logs ........................................................................................... 5-8
5.4.1 Viewing Logs from a Device ..................................................... 5-10
5.4.2 Viewing History Logs from a File .............................................. 5-11
5.4.3 Plotting History ......................................................................... 5-12
5.4.4 Managing Plotted History ......................................................... 5-13
5.5 Alarm, Event, and Weights & Measurements Events Logs ................. 5-14
5.5.1 Viewing Alarm Logs .................................................................. 5-14
5.5.2 Viewing Event Logs .................................................................. 5-15
5.5.3 Viewing Weight and Measure Events Logs .............................. 5-15
5.6 Display Editor ....................................................................................... 5-16
5.7 Display Administrator ........................................................................... 5-17
5.7.1 Viewing a Custom Display ........................................................ 5-17
5.7.2 Downloading a Custom Display ............................................... 5-17
5.7.3 Deleting a Custom Display ....................................................... 5-19
5.8 I/O Monitor ........................................................................................... 5-19
5.9 Toolbar ................................................................................................. 5-21
5.10 Refresh User Program Tree ................................................................ 5-21
Revised Apr-12 View Menu 5-1
ROCLINK 800 User Manual (ROC800L)
5-2 View Menu Revised Apr-12
5.1 Directory
Select View > Directory to replace the ROC800-Series graphic image
or Configuration Tree with the Device Directory. The Device Directory
displays the root level of all devices and groups configured in
ROCLINK 800.
Note: You can also switch displays between the Device Directory and
the online device using the Windows option on the ROCLINK
800 menu bar.
5.2 EFM Reports
Select View > EFM Report to generate printed and on-screen reports of
the configuration, alarms, events, and historical flow data for a gas
meter point and to the EFM reports to other formats. ROCLINK 800
uses EFM (Electronic Flow Measurement) reports in conjunction with
the ROC's AGA flow calculation capabilities to display or print
previously collected flow data. An EFM report file contains all flow
data, which includes the operational characteristics (configuration
parameters, history, events, and alarms) of each measured meter run
configured in the ROC.
Note: If a communication failure occurs during the EFM Report
process, the initial data collected before the comm failure
remains in the report.
5.2.1 Creating the EFM File
Before you can view the EFM report data, you must first create the
report file. Refer to Chapter 6, Section 6.3, Collect ROC Data, for this
process.
5.2.2 Viewing EFM Reports
Viewing an EFM report requires you to identify the EFM data you
want to use, selecting a report format file, and then indicating the kinds
of data to include in the report. To view the EFM report:
1. Select View > EFM Report. An Open dialog displays, listing all the
.EFM files.
2. Select an .EFM file and click Open. The View EFM Report screen
displays.
ROCLINK 800 User Manual (ROC800L)
Figure 5-2. View EFM Report
3. Select Custom as the Report Type. This activates the Browse
button.
4. Click Browse to display a Select Custom Report screen.
Figure 5-3. Select Custom Report
Revised Apr-12 View Menu 5-3
ROCLINK 800 User Manual (ROC800L)
5. Select a report file and click Open. The View EFM Report screen
displays, indicating the selected report file.
Figure 5-4. Selected Custom Report File
6. Define the report content:
Field Description
Meter Run
Click to select the meter run for the report.
Start Date
Indicates a starting date for the report. Click to
display a calendar to assist in date selection.
End Date
Indicates an ending date for the report. Click to
display a calendar to assist in date selection.
Report Sections
Specifies the report contents. By default, all
sections are selected; you can de-select sections
based on your needs.
7. Select a meter. Click in the Meter Run field to display all
available meter runs.
8. Click Print Preview to display a preview of the printed report.
5-4 View Menu Revised Apr-12
ROCLINK 800 User Manual (ROC800L)
Figure 5-5. Preview of EFM Report
9. Use the options on the menu bar to print the report to a local printer
or convert the report file to another format. Figure 5-6 shows a page
of an example printed report.
Note: Select Utilities > Convert EFM File (from the menu bar) to
convert the report data to the PGAS or Coastal Flow data
format. See Chapter 9, Section 9.3, Converting EFM Report
Files for further information.
Revised Apr-12 View Menu 5-5
ROCLINK 800 User Manual (ROC800L)
Figure 5-6. Sample Page of EFM Report
5-6 View Menu Revised Apr-12
ROCLINK 800 User Manual (ROC800L)
5.3 Calibration Reports
ROCLINK 800 enables you to create a calibration report to record the
calibration procedure.
Creating Calibration
Report Data
Before you can view a calibration report, you must create calibration
report data. Refer to Chapter 8, Section 8.2, Meter Calibration Basics,
for instructions on creating calibration data.
5.3.1 Viewing a Calibration Report
To view a calibration report:
1. Select View > Calibration Report. An Open dialog displays, listing
available calibration reports.
2. Select a Calibration Report to view.
3. Click Open. The View Calibration Report screen displays.
Figure 5-7. View Calibration Report
4. Click Print Preview. The Print Preview screen displays.
Revised Apr-12 View Menu 5-7
ROCLINK 800 User Manual (ROC800L)
Figure 5-8. Calibration Report Print Preview
5. Click Print to print the report. ROCLINK 800 displays a Print
window that allows you select the printer, number of copies, and
other options.
You can also export the report to different formats using the PDF,
Excel, RTF, TXT, and HTML buttons on the toolbar.
5.4 History Logs
The History option on the View menu option enables you to access and
display the Minute, Hourly (Periodic), and Daily History logs either
directly from a ROC800L to which you are connected (From Device) or
from a previously saved file (From File).
Note: You must configure history points before you can view them.
Refer to Configure History Points in Chapter 7, Configure.
Once you select the view, the system displays the log (see Figure 5-9):
5-8 View Menu Revised Apr-12
ROCLINK 800 User Manual (ROC800L)
Figure 5-9. Log Viewer
ROCLINK 800 provides several option buttons you can use to manage
report data:
Button Description
Plot
Graphically displays history data based on criteria you
select.
Refer to Section 5.4.3, Plotting History, for further
information.
Select New
Re-displays the Select History Points screen, which you
can use to select new history values.
Note: This option is available only if you are viewing
data from the device.
Save
Saves the log as a file on your PC, using one of the
following file name extensions based on the kind of
data.
.MDB Minute-based history log file.
.PDB Hourly/Periodic-based history file.
.DAY Daily-based history log file.
Note: This option is available only if you are viewing
data from the device.
Print Preview
Displays a preview of the report data as it would appear
if printed. Refer to Print Configuration for information on
managing the print preview.
Close
Closes the display.
Revised Apr-12 View Menu 5-9
ROCLINK 800 User Manual (ROC800L)
5.4.1 Viewing Logs from a Device
When you choose to view history logs from a connected device,
ROCLINK 800 displays a dialog box. You use this dialog to specify the
report contents.
1. Select View > History > From Device. The Select History to View
screen displays:
Figure 5-10. Select History to View
2. Select or de-select the History Points to include on the view.
3. For History views, select the History Type and indicate a log
frequency. You can view Minute, Hourly (Hour or Periodic), or
Daily (Day).
4. Click OK. ROCLINK 800 retrieves the data you have selected and
displays it on a preview screen.
5-10 View Menu Revised Apr-12
ROCLINK 800 User Manual (ROC800L)
Figure 5-11. History (from device)
5. Review the report.
Note: Click the Save button at the bottom to save the data to a file
on your PC. You can then view history logs without being
connected to the device.
6. Click Close to close the preview.
5.4.2 Viewing History Logs from a File
During the course of operation, the ROC creates a history log. You can
save this log to a file on your PC for off-line viewing and analysis.
ROCLINK 800 provides additional tools you can use to manipulate the
data.
Note: You must first retrieve the history file from the device and then
save the file before you can view a history log from a file.
1. Select View > History > From File. An Open dialog displays.
2. Select the file and click Open. A preview screen displays. Refer to
History, Alarm, and Event Log Reports for valid history file name
extensions.
Revised Apr-12 View Menu 5-11
ROCLINK 800 User Manual (ROC800L)
Figure 5-12. History (from file)
3. Review the file.
Note: Click Print Preview to print the report contents (see Print
Configuration) or Plot to create a graphic display of the
report contents (see Plotting History).
4. Click Close.
5.4.3 Plotting History
For history data you obtain from either a connected device or a file and
display on a print preview, ROCLINK 800 provides an option that
enables you to graphically display the report results.
After you select the report data, click Plot. ROCLINK 800 displays a
graphical version of the selected data.
5-12 View Menu Revised Apr-12
ROCLINK 800 User Manual (ROC800L)
Figure 5-13. Plotting History
5.4.4 Managing Plotted History
The plot displays each series of lines as connected points of data, based
on the time the data was archived and the current value at that time. The
plot chart displays the type of history, device type, date, time, and the
Operator ID in the header. The left (Y) axis displays the value and the
bottom (X) axis displays the date and time the value was read. A legend
at the bottom of the graph corresponds with the lines within the graph.
Use the scroll bar to the left of the graph to change the Y-axis.
Graphics zoom enlarges the selected area of a chart, while not
necessarily showing the axes.
Axis zoom changes the minimum and maximum data values to those
selected and redraws only that data with the axes.
Graphics Zoom To zoom an area of the plot:
1. Press Ctrl and hold down the left mouse button.
2. Drag the mouse to select zoom area and release the mouse button.
3. Press r to remove the effect and restore the original plot.
Axis Zoom To zoom into a particular axis of the plot:
1. Press Shift and hold down the left mouse button.
2. Drag the mouse to sets the zoom area and release the mouse button.
3. Press r to remove the effect and restore the original plot.
Revised Apr-12 View Menu 5-13
ROCLINK 800 User Manual (ROC800L)
Scaling To scale the chart to a specific size: :
1. Press Ctrl and hold down both mouse buttons (or middle button on
a 3-button mouse).
2. Move the mouse down to increase chart size or move the mouse up
to decrease chart size.
3. Press r to remove the effect and restore the original plot.
Moving To move the chart:
1. Press Shift, and press down both mouse buttons (or the middle
button on a 3-button mouse).
2. Move the mouse to change the positioning of the chart.
3. Press r to remove the effect and restore the original plot.
5.5 Alarm, Event, and Weights & Measurements Events Logs
The View menu option enables you to access and display the Alarm
logs, the Event logs, and the Weights & Measurements logs either from
the connected ROC or from a file.
Once you select the view, the system displays the log. ROCLINK 800
provides several option buttons you can use to manage report data:
5.5.1 Viewing Alarm Logs
You can view a log of all alarms on your connected ROC or from a disk
file.
1. Select View > Alarms > From Device or From File. A viewer
displays, showing the log:
Figure 5-14. Alarm Log
2. Review the alarms preview and select an option:
Save
Saves the log as an .ALM file.
Note: This option is available only if you are
viewing data from the device.
5-14 View Menu Revised Apr-12
ROCLINK 800 User Manual (ROC800L)
Print Preview
Shows a preview of the printed version which you
can send directly to a printer or convert to one of
five file formats.
Close
Closes the log viewer.
3. Click Close to close the viewer.
5.5.2 Viewing Event Logs
You can view a log of all events on your connected ROC or from a disk
file.
1. Select View > Events > From Device or From File. A viewer
displays, showing the log:
Figure 5-15. Events Log
2. Review the events preview and select an option:
Save
Saves the log as an .EVT file.
Note: This option is available only if you are
viewing data from the device.
Print Preview
Shows a preview of the printed version which you
can send directly to a printer or convert to one of
five file formats.
Close
Closes the log viewer.
3. Click Close to close the viewer.
5.5.3 Viewing Weight and Measure Events Logs
You can view a log of all events on your connected ROC or from a disk
file.
1. Select View > Events > From Device or From File. A viewer
displays, showing the log:
Revised Apr-12 View Menu 5-15
ROCLINK 800 User Manual (ROC800L)
Figure 5-16. Weights & Measures Log
2. Review the weights & measures preview and select an option:
Save
Saves the log as a .WEVT file.
Note: This option is available only if you are
viewing data from the device.
Print Preview
Shows a preview of the printed version which you
can send directly to a printer or convert to one of
five file formats.
Close
Closes the log viewer.
3. Click Close to close the viewer.
5.6 Display Editor
You can create custom displays using ROCLINK 800s Display Editor
(View > Display > New). Custom displays enable you to group
significant data on a single screen for monitoring or control or to
otherwise streamline system use.
For a complete discussion on using the Display Editor to create custom
displays, refer to Appendix B, The Display Editor.
5-16 View Menu Revised Apr-12
ROCLINK 800 User Manual (ROC800L)
Revised Apr-12 View Menu 5-17
5.7 Display Administrator
You create and store custom displays as .DSP files on your PC. You can
also download custom displays for use on your ROC. How you view
these custom displays depends on where you have stored them.
Note: As part of its factory-installed software, the ROC800L is pre-
loaded with a library of custom displays. These reside in slots
200 through 219.
5.7.1 Viewing a Custom Display
To view a custom display stored as a disk file on your PC:
1. Select View > Display > From File. An Open dialog displays.
2. Navigate to the folder in which you store custom displays (typically,
this is the Displays folder in ROCLINK800).
3. Select a display file (*.DSP) and click Open. ROCLINK 800 loads
the file into the Display Editor.
5.7.2 Downloading a Custom Display
Once you have created a custom display (see Appendix B), you use the
Display Administrator utility to download the display to your ROC.
The ROC can store a maximum of 246 displays, which includes both
custom user displays (that your organization may create) and user
program displays (that accompany User C programs).
To access the Display Administrator:
1. Select View > Display > From Device > Administrator. The
Display Administrator screen displays, showing all displays
currently loaded in the ROC.
ROCLINK 800 User Manual (ROC800L)
Figure 5-17. Display Administrator
Note: The ROC800L factory-loaded displays are located in slots
200 through 219.
2. Click an empty slot to highlight it.
3. Click Browse to open the Select User Display File dialog. .
4. Double-click the display file you want to download. The Display
Administrator screen re-displays with the Download button now
active.
5. Click Download to add the user display to the ROC.
6. ROCLINK 800 displays a verification dialog.
7. Click Yes. ROCLINK 800 loads the display in the designated
location and displays a completion dialog.
8. Click OK to close the dialog. The Display Administrator screen
displays, showing the display you have just added. .
Note: Use the Flash File System frame on this screen to monitor
the number of available bytes used and remaining.
9. Click Close.
5-18 View Menu Revised Apr-12
ROCLINK 800 User Manual (ROC800L)
5.7.3 Deleting a Custom Display
You can also remove custom display you no longer require from the
ROC.
1. Select the custom display to highlight it.
2. Click Remove. ROCLINK 800 displays a verification dialog.
3. Click Yes. ROCLINK 800 displays a completion dialog.
4. Click OK to close the dialog.
5.8 I/O Monitor
Use I/O Monitor to view all installed and active I/O points, MVS
values, and flow calculations that provide information configured in the
ROC and its operating environment.
1. Select View > I/O Monitor. The Select Points to Monitor screen
displays.
Figure 5-18. Select Points to Monitor
Revised Apr-12 View Menu 5-19
ROCLINK 800 User Manual (ROC800L)
2. Select the points you want to monitor. Click the plus sign next to
each item to expand the selection. Click Select All or Deselect All
to select or deselect all points.
3. Click OK. ROCLINK 800 displays a screen showing the point
information you have requested and automatically updates the on-
screen values.
Figure 5-19. I/O Monitor
Note: Use the Select New button to redisplay the Select Points to
Monitor screen and select other I/O points to monitor.
Click the Stop Scan button to end automatic device polling.
Note that this button changes to Auto Scan. Click the Auto
Scan button to restart the automatic device polling.
5-20 View Menu Revised Apr-12
ROCLINK 800 User Manual (ROC800L)
5.9 Toolbar
Select View > Toolbar to display or hide the ROCLINK 800 toolbar. A
check mark appears next to the menu option when the toolbar is
available.
Figure 5-20. Toolbar Selected
5.10 Refresh User Program Tree
Select View > Refresh User Program Tree (or press the F5 key on
your keyboard) to refresh the listing of user programs ROCLINK 800
displays on the program tree.
Revised Apr-12 View Menu 5-21
ROCLINK 800 User Manual (ROC800L)
5-22 View Menu Revised Apr-12
[This page is intentionally left blank.]
ROCLINK 800 User Manual (ROC800L)
Chapter 6 The ROC Menu
Use the ROC menu options to set system information for the ROC.
Figure 6-1. ROC Menu
In This Chapter
6.1 Direct Connect ....................................................................................... 6-1
6.2 Connect/Disconnect ............................................................................... 6-2
6.3 Collect ROC Data .................................................................................. 6-2
6.4 Clock ...................................................................................................... 6-4
6.5 ROC Security ......................................................................................... 6-5
6.6 ROC Comm Ports .................................................................................. 6-6
6.7 Configuring Device Information ............................................................. 6-6
6.7.1 General Tab ................................................................................ 6-6
6.7.2 Internet Tab (ROC800-Series) ................................................... 6-8
6.7.3 Points Tab ................................................................................ 6-11
6.7.4 Other Information Tab .............................................................. 6-12
6.7.5 System Configuration Tab ........................................................ 6-13
6.7.6 Keypad Display Tab (ROC800-Series) .................................... 6-14
6.7.7 Expanded I/O Tab (ROC827) ................................................... 6-15
6.7.8 Module Information Tab ........................................................... 6-16
6.8 Flags .................................................................................................... 6-18
6.8.1 Flags Tab .................................................................................. 6-18
6.8.2 Returning the Device to Factory Default Settings .................... 6-20
6.8.3 Flags Advanced Tab ................................................................ 6-21
6.1 Direct Connect
Use this option (ROC >Direct Connect) to connect to the ROC via the
LOI (local) port. When you select this option, ROCLINK 800 proceeds
through all available connection options (ports and connection speeds)
until it locates a connection that works.
You can also directly connect to the ROC by clicking the Direct
Connect icon on the ROCLINK 800 menu bar.
Revised Apr-12 ROC Menu 6-1
ROCLINK 800 User Manual (ROC800L)
6.2 Connect/Disconnect
Use this option (which displays as Connect when you are not
connected and Disconnect when you are connected) to connect to the
ROC using a specific port and connection speed. You select the
preferred connection using the Device Directory.
You can also directly connect to the ROC by clicking the Connect icon
on the ROCLINK 800 menu bar.
Use this option to disconnect from the ROC. You can also disconnect by
clicking the Disconnect icon on the ROCLINK 800 menu bar.
6.3 Collect ROC Data
Note: This option is available only for AGA gas measurement data.
Use this option to save ROC electronic flow management (EFM) data to
disk files. Data includes:
Configuration data.
Hourly volume history data.
Daily volume history data.
Alarm Log data.
Event Log data.
User defined point data.
Once you select ROC > Collect Data, the Collect Device Data screen
displays.
6-2 ROC Menu Revised Apr-12
ROCLINK 800 User Manual (ROC800L)
Figure 6-2. Collect Device Data
Field Description
Collect Data for
Selected Meters
and/or Stations
Selects the meters and/or stations from which data
is to be collected.
Collect
This read-only check box allows the Collect Data
function to save all values for EFM parameters in
an .EFM file.
Collect History
Selects the time period for which EFM data will be
saved from the device. If the All Archived Data
option is selected, then all available data recorded
by the device will be saved. If only a subset of the
recorded data is required, then the Specify Start
& End Times option should be selected. If
Specify Start and End Times is selected, then a
start date and time as well as an end date and
time must be configured.
Revised Apr-12 ROC Menu 6-3
ROCLINK 800 User Manual (ROC800L)
Field Description
Save Data
Sets a file name (other than the default
C:\Program Files\ROCLINK800\Station
Name_address group_yyyy-mm-dd.efm) to which
the ROC saves .EFM information.
Select Save to New File to create a new report or
Append to Existing File to append the report to
an existing file. Click Browse to search for a file to
receive the appended data.
Convert
Launches the EFM file conversion utility. After the
system collects EFM data, you can convert the
data to an .AGA, .CFX, or .DET file for subsequent
import into the PGAS or Flow-Cal metering report
applications.
Note: You can also access this utility by selecting
Utilities > Convert EFM File.
Conversion Type
Sets the format for .EFM file conversion. Valid
values are:
Note: This field displays only if you select
Convert EFM File.
PGAS EVT, .ANA, .ARM, and .VOL are
ROC800-Series files available for
PGAS (EMS Pipeline Services).
Flow-Cal .CFX is the ROC800-Series file
available for Flow-Cal (Coastal Flow
Measurement, Inc.). This is the
default.
.AGA FloBoss files and contain the History
Points for the Meter Run.
.DET ROC300-Series and FloBoss 407 files
are formatted to contain gas
composition, specific gravity (relative
density), and heating value averages.
Note: If a communication failure occurs during the collection of EFM
data, any data collected before the comm failure remains in the
report data.
6.4 Clock
The internal real-time clock provides time-stamping and control of the
historical databases, Event Log, and Alarm Log.
Caution
Immediately after connecting to a ROC for the first time, set the clock to
ensure proper logging of history.
Note: The user-selectable time stamp in the ROC reflects the time
either at the beginning or at the end of the period. Select
6-4 ROC Menu Revised Apr-12
ROCLINK 800 User Manual (ROC800L)
Configure >History Points >Setup tab to adjust this
preference in the History Time Stamp field.
1. Select ROC > Clock or click the Clock icon in the toolbar. The
Clock screen displays.
If the displayed
Device Date
and Time is
correct, click
Today.
If the displayed
Device Date and Time
is not correct, use a
combination of the
date, day, and time
fields to set the value.
Figure 6-3. Clock
2. Set the clock.
If the clock in your PC is correct, click the circled area next to
Today at the bottom of the calendar and click Apply.
ROCLINK 800 uses the date and time in your PC to set the ROC
clock.
If the PC clock is not correct, use a combination of the calendar
(for year, month, and day) and the time (for hour, minute, and
seconds) to set the time and date and click Apply.
3. Click Auto Scan to enable ROCLINK 800 to poll the device
automatically. Auto scanning continues until you click Stop Scan.
Note: Select Tools >Options to set the time interval, in seconds, at
which the Auto Scan feature polls the ROC.
4. Click Apply.
5. Click OK to close the screen.
6.5 ROC Security
For a complete discussion of device security, refer to the Device
Security section in Chapter 3, Communications and Security.
Revised Apr-12 ROC Menu 6-5
ROCLINK 800 User Manual (ROC800L)
6-6 ROC Menu Revised Apr-12
6.6 ROC Comm Ports
For a complete discussion on configuring communications ports, refer
to Chapter 3, Communications and Security.
6.7 Configuring Device Information
Use this option to set a number of variables including station name,
address, group, active PIDs and associated history points, and other
global variables as well as review device information that
differentiates individual ROC units.
When you select ROC >Information, the Device Information screen
displays with the following tabs:
Tab Description
General
Provides basic information about the ROC.
Internet
Enables you to define Internet communication
parameters.
Points
Displays maximum point information and enables
you to define the number of active points.
Other Information
Displays technical ROC information such as
firmware versions and boot versions.
System
Configuration
Specifies the four baud rates the ROC can use at
any given time.
Module Information
Displays information on programmable modules
(such as the MVS I/O or APM) installed in the
ROC.
Note: This tab displays only if you have one of
these modules installed.
Keypad Display
Provides configuration options for the ROC800-
Series external keypad.
Note: This tab displays only if you have an
external keypad installed.
Expanded I/O
Provides information on the expanded provides
information detailing the CPU backplane and how
many expanded backplanes are installed, their
status, and version information.
Note: This tab displays only if you have expanded
backplanes.
6.7.1 General Tab
The General tab provides basic information about the ROC.
1. Select ROC > Information. The Device Information screen
displays, showing the General tab.
ROCLINK 800 User Manual (ROC800L)
Figure 6-4. Device Information General tab
2. Review the information on this screen.
Field Description
Station Name
Indicates the Station Name to be logged in EFM
Reports. You can change this value to any
meaningful 20 alphanumeric string.
Device Type
This read-only field shows the currently attached
ROC.
Address
Sets a unique address for this ROC that
differentiates it from all other devices in a
communication group. Valid values are 1 to 255.
Note: To avoid communications problems, do not
use 240.
Group
Sets a number that identifies a group of ROCs for
communication purposes. All ROCs defined as an
area in the host must have the same group. Valid
values are 1 to 255.
Note: To avoid communications problems, do not
use 240. With ROC Protocol, the values in
the Address and Group fields must match
the address defined in the destination
device for communications to work.
You can use TCP/IP connections for Modbus RTU
encapsulated in TCP/IP, Modbus TCP/IP, and
ROC Plus Protocol communications. If you change
Revised Apr-12 ROC Menu 6-7
ROCLINK 800 User Manual (ROC800L)
6-8 ROC Menu Revised Apr-12
Field Description
the default value of the Address or Group
parameters, then all Modbus RTU encapsulated in
TCP/IP, Modbus TCP/IP, or ROC Plus Protocol
over TCP/IP connections close, and you must re-
establish a connection.
Logical
Compatibility Mode
Indicates whether the ROC uses 16 or 8 logical
points per module. The default for a Series 2
CPU is 8 points.
Double Precision
Accumulators
Indicates the value at which the double precision
accumulators roll over. The default value is
1,000,000,000,000.0.
Weight & Measures
Parameters
Displays the current status of the system
regarding the weights & measures parameters. All
parameters (TLPs) in the ROC800-Series device
have an associated access type. For most
parameters, that access type is either Read/Only
or Read/Write. For the ROC800L, there is an
additional access type, named Read/Write
Conditional. Parameters of this access type are
considered to be significant, meaning they deal
with the configuration of the measurement
features. When the system is unlocked (as it is by
default), then parameters of this type may be
written to. When the system is locked by the user
(this can only be done by a user with the highest
level of security), then these parameters can no
longer be written to. They essentially become
Read/Only. To lock and unlock the system, see
Utilties > W&M Lock/Unlock.
Measurement
related events are
logged to
Determines where changes to parameters will be
stored. By default, this is the Weights &
Measures Log. Some legacy systems are not
capable of reading the weights & measures event
log, and require events to be placed in the
standard event log. When this is necessary, select
Standard Event Log to record all events in the
standard event log.
3. Click Apply if you change any parameters on this screen.
6.7.2 Internet Tab (ROC800-Series)
The Internet tab configures addresses for Internet communications.
1. Select ROC > Information > Internet tab. The Internet screen
displays.
ROCLINK 800 User Manual (ROC800L)
Figure 6-5. Device Information Internet tab
2. Review the information on the screen.
Field Description
Addressing
MAC Address
This display-only field shows the Media Access
Control (MAC) address for the ROC. The MAC
address is factory-set.
IP Address
Sets the Internet Protocol address for this ROC.
The factory-set default address is 10.0.0.2.
Subnet Mask
Sets, if required, a value for the subnet mask
portion of the IP address. The subnet mask
indicates the subnet to which an IP address
belongs. The factory-set default is 255.255.255.0.
Gateway Address
Sets the gateway address for the ROC. This value
identifies the network node that serves as an
entrance to the network on which the ROC
resides. The factory-set default is 10.0.0.1.
Revised Apr-12 ROC Menu 6-9
ROCLINK 800 User Manual (ROC800L)
6-10 ROC Menu Revised Apr-12
Field Description
Modbus or ROC Plus Protocol
IP Port Number
Sets the IP Port Number for the Modbus or ROC
Plus Protocol communications. The IP Port
Number identifies the port that the ROC monitors
for Modbus or ROC Plus protocol connections
when communicating over a TCP/IP connection.
The ROC Plus protocol default is 4000. The
Modbus default is 502. Port numbers 1113 and
1131 are reserved.
If you change the IP Port Number, the change
takes effect immediately. If you change the default
value of this parameter, all Modbus or ROC Plus
communications over TCP/IP connections close,
and you have to re-establish a connection.
Inactivity Time
Sets the time, in seconds, ROCLINK 800 waits for
a valid Modbus or ROC Plus protocol message
before closing the connection. The default value
is 3600. This timer is in addition to the security
timeout. Set this field to zero (0) to disable the
timer.
Keep Alive Time
Keeps a connection alive by periodically
transmitting of messages (probes). Indicate, in
seconds, the amount of idle time before the first
probe occurs. If the other side of the connection
fails to respond after ten consecutive probes, the
connection is considered broken and the
connection closes. The default is 0 (no messages
are sent).
After the first probe, ROCLINK 800 sends nine
other probes, 64 seconds apart. The total Keep
Alive Time is 486 seconds (9 x 64) plus the value
you enter in the Keep Alive Time field.
Active Connections
This read-only field displays the total number of
active TCP/IP connections. You can have up to six
Modbus and six ROC Plus connections.
Reset All
Connections
Click to close all active Modbus or ROC Plus
Protocol over TCP/IP connections. This button
returns to an un-pressed state when connections
are successfully closed.
ARP Protection
Enables Address Resolution Protection (ARP)
storm protection, which limits the number of
incoming messages to the value you enter in the
Packet Queue Limit field and ignores the
remainder until the number of messages drops
below the value you enter. The default is
Disabled.
Packet Queue List
Indicates a limit of incoming messages.
Note: This field is active only if you enable ARP
Protection.
Address to Use
Indicates the protocol address to use. Valid values
are Device Address, Slave Address, or Either
Device or Slave Address.
ROCLINK 800 User Manual (ROC800L)
Revised Apr-12 ROC Menu 6-11
Field Description
Slave Address
Indicates, a specific address if you have chosen
Slave Address in the Address to Use frame.
3. Click Apply if you change any parameters on this screen.
6.7.3 Points Tab
The Points tab displays history point information.
1. Select the ROC > Information > Points tab. The Points screen
displays.
Figure 6-6. Device Information Points tab
2. Review the information on this screen.
Field Description
Maximum
This read-only field shows the maximum number
of Events, Alarms, PIDs, Stations, Samplers,
FSTs, and AGA meter runs (Orifice and Linear)
allowed in the ROC.
Active
Sets the number of active Events, Alarms, PIDs,
Stations, Samplers, FSTs, and AGA meter runs
(Orifice and Turbine) points on the currently
attached device.
Note: This value cannot exceed the value shown
ROCLINK 800 User Manual (ROC800L)
Field Description
in the Maximum number field. To conserve
processor executions, set this value to the
minimum value your application requires.
Meter Runs
This read-only field indicates the maximum
number of active meter runs (orifice and linear) for
this ROC.
Orifice and Linear
Sets the number of currently active orifice and
linear runs in the ROC.
Note: This value cannot exceed the value shown
in the Maximum Meter Runs field. To
conserve processor executions, set this
value to the minimum value your
application requires.
3. Click Apply if you change any parameters on this screen.
6.7.4 Other Information Tab
The Other Information tab displays customer information.
1. Select ROC >Information >Other Information tab. The Other
Information screen displays.
Figure 6-7. Device Information Other Information tab
2. Review the information on this screen.
6-12 ROC Menu Revised Apr-12
ROCLINK 800 User Manual (ROC800L)
Field Description
Version Name
This read-only field shows the version number for
this device.
Time Created
This read-only field shows the date and time the
firmware was created.
Vendor ID
This read-only field shows the vendor associated
with this device.
MPU Loading
This read-only field shows the processes in the
processor (MPU Loading).
Boot Version
This read-only field shows the version of the main
startup firmware currently installed in the ROC.
Time Created (Boot)
This read-only field shows the date and time the
boot firmware was created.
Last Power Down
Time/Last Power Up
Time
These read-only fields show the date and time
when the ROC was last connected to power (Last
Power Up Time) and when the ROC was last
disconnected from power (Last Power Down
Time).
6.7.5 System Configuration Tab
The System Configuration tab allows you to specify four baud rates
(BPS) the ROC can use at any given time.
1. Select ROC > Information > System Configuration tab. The
System Configuration screen displays.
Figure 6-8. Device Information System Configuration tab
2. Review the information on this screen.
Revised Apr-12 ROC Menu 6-13
ROCLINK 800 User Manual (ROC800L)
6-14 ROC Menu Revised Apr-12
Field Description
Baud Rate
Sets the four baud rates the ROC can use at any
given time. A read-only display on the Comm
Ports General screen indicates which of the four
baud rate generators is currently in use.
Note: Do not change these baud rates unless
directed to do so by Technical Support
personnel.
3. Click Apply if you change any parameters on this screen.
6.7.6 Keypad Display Tab (ROC800-Series)
The Keypad Display tab allows you to configure settings for the
ROC800-Series optional Display Keypad. You can also view the
current LCD Firmware Version installed.
1. Select ROC > Information > Keypad Display tab. The Keypad
Display screen displays.
Figure 6-9. Information Keypad Display
2. Review the information on this screen.
Field Description
LCD Master Switch
Enables you to reset the Keypad/Display without
cycling power or performing a warm start.
LCD Status
This read-only field shows the status of the ROC
Keypad Display. OK displays if a keypad display is
installed and has a valid configuration file. An error
displays if the configuration file is invalid, no
keypad display is installed, or if there is a CRC
error.
ROCLINK 800 User Manual (ROC800L)
Field Description
LCD Video Mode
Sets the mode for the display. Dark Text on Light
Background is the default. Click Apply to
change the display mode.
LCD Backlight
Power Saving Mode
Shuts off the LCD automatically after a defined
amount of inactivity. The default is Disabled.
Inactivity Time
Indicates, in seconds, how long the LCD backlight
remains on without activity before automatically
shutting off.
Note: This field is active only if you enable the
LCD Backlight Power Saving Mode.
LCD Firmware
Version
This read-only field shows the currently installed
version of firmware for the Keypad Display.
Auto Logout Period
Indicates, in minutes, how long the display waits
inactive before automatically timing out and
logging out the current user.
Logout Scroll Time
Indicates, in seconds, how long the display pauses
between parameter displays. For example, if you
configure 10 parameters, the LCD displays
parameters 1 through 5 and then parameters 6
through 10 after the amount of time set in this
field. The default value is 5 seconds.
3. Click Apply if you change any parameters on this screen.
6.7.7 Expanded I/O Tab (ROC827)
The Expanded I/O tab provides information detailing the CPU
backplane, including the number of installed expanded backplanes, their
status, and version information. You can install up to four expanded I/O
backplanes to expand the I/O capabilities of a ROC827.
Note: This tab displays only if you are connected to a ROC with
expanded backplanes.
1. Select ROC > Information > Expanded I/O tab. The Expanded
I/O screen displays.
Revised Apr-12 ROC Menu 6-15
ROCLINK 800 User Manual (ROC800L)
Figure 6-10. Device Information Expanded I/O tab
2. Review the information on this screen.
Field Description
Backplane
Identifies the backplane you want to view. Click
to display all available backplanes.
System Mode
This read-only field shows the current mode of the
ROC.
Board Status
This read-only field shows the current status of the
backplane. Valid values are:
Connected and
Communicating
Board is functioning correctly.
Module not
installed
No module is currently installed.
Communications
lost
ROC has lost communications
with the backplane.
Software Version
This read-only field shows the part number and
version of the internal software (firmware).
3. Click Apply if you change any parameters on this screen.
6.7.8 Module Information Tab
The Module Information tab displays information about programmable
modules (such as the HART-2, MVS I/O, or ACIO) installed in the
ROC.
1. Select ROC > Information > Module Information tab. The
Module Information screen displays.
6-16 ROC Menu Revised Apr-12
ROCLINK 800 User Manual (ROC800L)
Revised Apr-12 ROC Menu 6-17
Figure 6-11. Device Information Module Information tab
2. Review the information on this screen.
Field Description
Module
Selects the module to view. Click to display all
available slots.
Note: To populate this screen, you must select a
programmable module.
Module Type
This read-only field shows the type of module
installed in the selected slot.
Description
This read-only field describes the currently
installed module.
Flash Part Number
This read-only field shows the part number
associated with the selected module.
Flash Revision
This read-only field shows the firmware version
number for the selected module.
Flash Build Date
This read-only field shows the date the firmware
was produced for the selected module.
Serial Number
This read-only field shows the serial number for
the selected module.
System Mode
This read-only field shows the modules system
mode. Valid values are:
Run Mode Module is functioning
correctly.
Boot Mode No module is currently
installed or module has no
firmware.
Communications
lost
Module is not functioning
correctly, is not running, or
communications may have
been lost.
ROCLINK 800 User Manual (ROC800L)
Field Description
Board Health
This read-only field shows the modules health.
Valid values are:
OK Board is functioning correctly.
Module Not
installed
No module is currently
installed.
Communications
lost
ROC has lost communications
with the expanded backplane.
Boot Part Number
This read-only field shows the part number of the
main startup (boot) firmware currently installed in
the module.
Boot Revision
This read-only field shows the revision number for
the main startup (boot) firmware currently installed
in the module.
Note: This field is not valid for communications
modules.
Boot Build Date
This read-only field shows the build date for the
main startup (boot) firmware currently installed in
the module.
Note: This field is not valid for communications
modules.
Data
This read-only field shows additional module-
specific information.
6.8 Flags
Use the selections on the Flags screen to perform actions that affect the
overall operation of the ROC. From this screen, you can save a
configuration to Flash memory and, if necessary, re-initialize the ROC.
Caution
Be very careful when using system flags. Selecting certain flags can
lose data, change parameter values, and clear configuration memory.
Be sure you understand the function of any flag before changing it.
When you select ROC > Flags, ROCLINK 800 displays the Flags
screen and defaults to the Flags tab (see Figure 6-12).
6.8.1 Flags Tab
Use the Flags tab to restart the ROC or save your configuration to flash
memory.
1. Select ROC > Flags. The Flags screen displays.
6-18 ROC Menu Revised Apr-12
ROCLINK 800 User Manual (ROC800L)
Revised Apr-12 ROC Menu 6-19
Figure 6-12. Flags Flags tab
2. Select one of these options:
Button Description
Warm Start
Click to begin a warm start.
Following a warm start, ROCLINK 800 initializes
SRAM memory. If the configuration is valid,
databases and FSTs remain intact. If the
configuration is not valid, ROCLINK 800 uses the
last configuration saved to flash memory.
To save a valid configuration, click Save
Configuration. A user program remains on after a
warm start.
Cold Start
Click to begin a cold start.
A cold start initializes the ROC from the last valid
restart configuration saved in flash memory. If the
configuration memory does not have a valid
configuration written to it, the process uses the
factory defaults.
Use a cold start if a ROC is performing erratically,
when the memory appears to be corrupted, or
when resetting the unit to the last saved
configuration.
Note: A cold start reloads all restart configuration
data and may also clear logs, displays, and FSTs.
Additionally, it may change outputs, load new
accumulator values, and disable user program
tasks and user data types. Generally, do not use
Cold Start on a ROC that is actively gathering
data or performing control. Save or document
all required data and parameter values that could
be affected before you perform a cold start.
A cold star may clear logs and FSTs. If you
performed a Save Configuration (which includes
ROCLINK 800 User Manual (ROC800L)
6-20 ROC Menu Revised Apr-12
Button Description
the FST and FST point in flash memory) before
the cold start, the system reloads the saved FST
in place of the cleared one.
Cold Start & Clear
Alarms
Click to restore a configuration from default values
stored in flash memory and clears the Alarm Log.
Cold Start & Clear
Events
Click to restore a configuration from default values
stored in flash memory and clears the Event Log.
Cold Start & Clear
FSTs
Click to restore a configuration from default values
stored in flash memory and clears all FSTs.
Cold Start & Clear
History Data
Restores a configuration from default values
stored in flash memory and clears all history
database files.
Cold Start & Clear
ALL
Click to restore a configuration from default values
stored in flash memory and clears all history
database files, alarm logs, event logs, and FSTs.
From Factory
Defaults
See Section 6.8.2, Returning the Device to
Factory Default Settings.
History
Configuration &
Data
Click to clear all history configuration and
database files.
Save Configuration
Click to save the current configuration to flash
memory.
When using a ROC800-Series, most configuration
settings (including calibration values and loads)
are stored into flash memory as the new
configuration after a cold start. All user flags are
maintained at their current status during this
process. Clicking Save Configuration temporarily
suspends all incoming communications. A running
FST is temporarily suspended, but restarts where
it was suspended.
Clear
Clears flash memory.
Flash Write Status
This read-only field shows the status of the
selected activity.
Reset (RST) Switch The ROCs CPU module provides a Reset (RST) switch that you can
use to restart the ROC from the boot block of flash memory
(essentially a cold start) rather than from RAM (a warm start).
For further information, refer to Central Processing Unit (CPU) in
Chapter 2 of the ROC800-Series Remote Operations Controller
Instruction Manual (Form A6175).
6.8.2 Returning the Device to Factory Default Settings
Sometimes it is necessary to return the ROC to the original factory
default settings. The following procedure clears all saved restart
configuration data contained in Flash memory. Only factory defaults are
retained.
ROCLINK 800 User Manual (ROC800L)
To return the device to the original factory default settings:
1. Select ROC > Flags.
2. Click Flash Memory Clear.
3. Click Yes and OK.
4. Click From Factory Defaults (in the Restore Configuration frame).
5. Click Yes and OK.
Note: You may need to re-connect as the factory default settings may
be altered from the stored data.
6.8.3 Flags Advanced Tab
Use the Advanced tab to perform actions that affect the CRC checking
and the I/O scanning.
1. Select the Advanced tab. The Flags Advanced screen displays.
Figure 6-13. Flags Advanced tab
Field Description
CRC Check
Activates Cyclical Redundancy Checking (CRC)
on ROC protocol communications. Valid values
are Enabled or Disabled. The default is Enabled.
I/O Scanning
Enables I/O scanning on the I/O point displays.
The default value is Enabled.
LEDs
Enables a power-saving feature for LEDs (with the
exception of the LED on the Power module). This
parameter controls how long the LEDs remain on
after you press the LED button on the CPU
module.
For instance, with the default setting of 5 minutes,
Revised Apr-12 ROC Menu 6-21
ROCLINK 800 User Manual (ROC800L)
6-22 ROC Menu Revised Apr-12
Field Description
all LEDs will go off. If you press the LED button,
the LEDs become active again for 5 minutes.
Enter 0 (zero) in this field to allow the LEDs to
always stay active.
ROCLINK 800 User Manual (ROC800L)
Chapter 7 The Configure Menu
Use the Configure menu options to define points for inputs/outputs,
control functions, Opcode points, history points, LCD user lists, user
programs, and Modbus.
Figure 7-1. Configure Menu
In This Chapter
7.1 Configuring I/O ................................................................................. 7-2
7.1.1 Analog Input (AI) Configuration ............................................ 7-2
7.1.2 Analog Output (AO) Configuration ..................................... 7-17
7.1.3 Discrete Input (DI) Configuration ........................................ 7-21
7.1.4 Discrete Output (DO) Configuration ................................... 7-26
7.1.5 Discrete Output Relay (DOR) Configuration ...................... 7-35
7.1.6 Pulse Input (PI) Configuration ............................................ 7-35
7.1.7 Thermocouple (TC) Input Configuration ............................. 7-42
7.1.8 RTD Input Configuration ..................................................... 7-47
7.1.9 System Analog Input (AI) Configuration ............................. 7-60
7.1.10 Soft Points .......................................................................... 7-65
7.1.11 Multi-Variable Sensor (MVS) Configuration ....................... 7-66
7.1.12 HART Input Configuration .................................................. 7-82
7.1.13 Alternating Current I/O (ACIO) Configuration ..................... 7-95
7.1.14 Advanced Pulse Module (APM) Configuration ................. 7-106
7.1.15 Virtual Discrete Output (VDO) Configuration ................... 7-123
7.1.16 IEC62591 module ............................................................. 7-131
7.2 Control Menu ............................................................................... 7-132
7.2.1 FST Registers................................................................... 7-132
7.2.2 Proportional, Integral, and Derivative (PID) ..................... 7-135
7.2.3 Radio Power Control ........................................................ 7-146
7.2.4 Sampler/Odorizer ............................................................. 7-149
7.2.5 DS800 Development Suite Software ................................ 7-151
7.3 History Segment Configuration .................................................... 7-153
7.4 History Point Configuration .......................................................... 7-156
7.4.1 History .............................................................................. 7-158
7.4.2 Undefining a History Point ................................................ 7-163
7.4.3 Configuring History for EFM Reporting ............................ 7-164
7.4.4 Orifice EFM History Points ............................................... 7-164
7.4.5 Turbine EFM History Points ............................................. 7-165
7.5 Opcode Table .............................................................................. 7-166
7.6 Modbus Communications ............................................................ 7-167
7.6.1 Modbus Configuration ...................................................... 7-168
7.6.2 Modbus Conversion Codes .............................................. 7-186
7.6.3 Modbus Events and Alarms ............................................. 7-193
Revised Apr-12 Configure Menu 7-1
ROCLINK 800 User Manual (ROC800L)
7.1 Configuring I/O
The input/output (I/O) points in the ROC have many items that can be
configured. For more information on the types of I/O available and their
functions, refer to Chapter 4 of the ROC800-Series Remote Operations
Controller Instruction Manual (A6175).
Configuring a ROC is a matter of establishing points and then
configuring various parameters.
Each input and output has a unique point number to identify the input or
output. The point number indicates the location of the point at the slot
number of the I/O module and channel number in the ROC. For
example, DI 2-1 indicates the Point Number for a discrete input at
module slot number two, first channel.
7.1.1 Analog Input (AI) Configuration
Analog inputs are analog signals that measurement devices (such as
pressure and temperature transmitters, including RTD probes and
pressure sensors) generate.
Select Configure > I/O > AI Points. The Analog Input screen displays.
The Analog Input screen has four tabs. Use each tab to configure a
component of the input.
Use the General tab to set the basic parameters for the analog input
point.
Use the Advanced tab to configure features, such as filtering, A/D
conversions, and clipping for the selected analog input.
Use the AI Calibration tab to calibrate the AI point while on-line.
Use the Alarms tab to set the alarm parameters for this AI point.
7-2 Configure Menu Revised Apr-12
ROCLINK 800 User Manual (ROC800L)
Note: You enable alarming on the Alarms tab. If you enable
alarming, the limit alarms (four levels, Rate, and Deadband)
are configured on the Alarms tab. To conserve Alarm Log
space, alarms should be enabled only when necessary. Even
if you do not plan to use all the alarms, check and adjust the
value of each one so that no false alarms generate.
Save
Configuration
After you configure a point and click Apply, click Flash Memory Save
Configuration (on the ROC > Flags screen) to save I/O configuration
to permanent memory in case you must perform a cold start.
AI: General Tab
Select Configure > I/O > AI Points. The Analog Input screen displays
with the General tab active. Use this tab to set the basic parameters for
the analog input point.
Figure 7-2. AI General tab
Field Description
Analog Inputs
Selects the analog input to be configured. Click
to display all available analog inputs.
Note: The selection in this field applies to each
tab on this screen.
Tag
Provides a 10-alphanumeric character identifier
associated with each point type.
Note: The selection in this field applies to each
tab on this screen.
Point Number
The read-only field shows the rack location for
this point.
Revised Apr-12 Configure Menu 7-3
ROCLINK 800 User Manual (ROC800L)
7-4 Configure Menu Revised Apr-12
Field Description
Value
This read-only field shows the value from the field
device. When scanning is disabled, you can write
to the failsafe or download value and then choose
either the User Failsafe or User Download option
in the Off Scan Mode frame on the Advanced tab.
Units
Shows the engineering for the I/O (such as IN
H2O, PSIG, MCF, degrees F, milliamps, or volts).
Scan Period
Sets, in seconds, how frequently the system
scans the input to acquire the Value when you
enable scanning. Each AI updates based on its
individual scan period.
Low Reading EU
Sets the engineering unit (EU) for the low reading
to zero percent input. For example, if a
temperature transmitter is connected to the
analog input with a range of 40 to 160 degrees
F, the Low Reading EU would be set to 40.
High Reading EU
Sets the engineering unit (EU) for the high
reading to 100 percent input.
For example, if a temperature transmitter is
connected to the analog input with a range of 40
to 160 degrees F, set this value to 160.
Active Alarms
This read-only field shows any alarms that are
active for this point. If you enable alarming, any
active limit alarms (such as Low Alarm and Rate
Alarm) display. Even if you disable alarming, the
Point Fail alarm (hardware reports a malfunction)
and Manual (Scanning Disabled) indicators can
still appear.
Scanning
Sets the scanning option for this point. Valid
values are Enabled (automatically process the
field input and display the last analog input scan in
the Value field) or Disabled (permit only manual
updates of the Value field).
Note: If you enable alarming, the ROC generates
a Manual Mode alarm when scanning is
disabled. If you disable scanning, you must
manually enter a value to override the
input.
EU Status
This read-only field shows the current status of
the EU Value: Valid values are:
Live Reading EU value within normal range
Live Failed EU value in Point Fail
Channel Fail EU value with failsafe value
Offscan Live EU value with Last live reading
Offscan
Failsafe
EU value with failsafe value
Offscan
Download
EU value with EU download
value
ROCLINK 800 User Manual (ROC800L)
Revised Apr-12 Configure Menu 7-5
AI: Advanced Tab
Use the Advanced tab to configure features such as filtering, A/D
conversions, and clipping for the selected analog input.
Select Configure > I/O > AI Points > Advanced tab. The Advanced
screen displays.
Figure 7-3. AI Advanced tab
Field Description
Filter
Sets the Filter percent (ENTERED_DATA) as a
weighted sample using a percentage of the last
value plus a percentage of the new value.
The system calculates the Filtered EU Value (on
the General tab) every scan period using the
formula:
Filtered EU Value =
(last_value x ENTERED_DATA) +
(new_value x (100 - (ENTERED_DATA / 100))
Adjusted A/D 0%
Sets the calibrated Analog-to-Digital count
corresponding to zero percent input. In the
Calibrate function, this value is altered to set the
zero percent input exactly at the Low Reading EU
value.
Adjusted A/D 100 %
Sets the calibrated Analog-to-Digital count
corresponding to 100 percent input. Use this value
to convert the input to engineering units. In the
Calibrate function, this value is altered to set the
100 percent input exactly at the High Reading EU
value.
Raw A/D Input
This read-only field shows the current digital
count directly from the Analog-to-Digital converter.
ROCLINK 800 User Manual (ROC800L)
Field Description
Actual Scan
This read-only field shows the actual amount of
time, in seconds, taken to complete the entire list
of tasks. This value should be the same as the
value in the Scan Period field on the General tab
if the system is not overloaded.
Average Raw Value
Sets whether the system averages raw values
during the scan period. Valid values are Enabled
(average and calculate the raw readings during
the scan period and use the results as the Raw
A/D Input during calculations) or Disabled
(acquire instantaneous values).
Clipping
Forces the filtered EUs within a defined limit set on
the Alarms tab. Valid values are Enabled (forces
the filtered EUs to stay within a range defined by
the cut off limits, set by using the LoLo Alarm and
HiHi Alarm parameters defined on the Alarms tab)
or Disabled (do not force clipping).
Zero Shift
Sets a value (if necessary) to compensate for the
zero shift effect on an input.
Action on Failure
Sets the action the system performs upon alarm
detection. Valid values are Use Failsafe Value
(use the value in the Failsafe Value field) and Use
Live Value (use the value at which the input is
currently set).
Note: If you select Use Failsave Value, you must
also enter a value in the Failsafe Value
field the system uses if a restart occurs.
Failsafe Value
Indicates a value to use after a restart.
Note: This field activates only if you select Use
Failsafe Value.
Off Scan Mode
Sets the action to take when you disable scanning.
Valid values are:
Hold Last
Value
EU value retains the last live
reading
Use Failsafe
Value
Set EU value to Failsafe Value
Use Download
Value
Set EU value to EU Download
Value.
Note: If you select this option,
you must also complete
the Download Value field.
Download Value
If you enable Use Download Value, enter a value
the system uses after you turn off a scan.
ROCLINK does not log this change to this
parameter.
AI:AI Calibration Tab
Use this tab to verify or calibrate an analog input.
7-6 Configure Menu Revised Apr-12
ROCLINK 800 User Manual (ROC800L)
Revised Apr-12 Configure Menu 7-7
The calibration routine provides Verify, Calibrate, and Zero Shift
functions for AI inputs. You can calibrate differential pressure (orifice
metering may be High or Low Differential Pressure, depending on the
device), static pressure, or temperature readings for each meter run.
Select the Configure > I/O > AI Points > AI Calibration tab. The AI
Calibration screen displays:
Figure 7-4. AI Calibration tab
Notes:
You can calibrate inputs for up to five points (zero, span, and up to
three mid-points). You must define at least two points (zero and
span) for calibration.
If you leave the ROC idle during calibration, the ROC times out and
resumes normal processing. Calibration values are restored to the
previous values, an event is logged, and you must reconnect to start
calibration from the beginning.
Click Cancel to exit the calibration without saving the changes. The
ROC retains the previous calibration settings and logs an event.
Caution
If you have an MVS transmitter, refer to Chapter 6, Sensor/Transmitter
Accessories, in the ROC/FloBoss Accessories Instruction Manual (Form
A4637) for the recommended way to remove or restore the device from
or to working pressure during calibration. Failure to follow
recommendations may damage the device.
Field Description
Freeze
Click to stop the system from updating analog,
MVS, DVS, HART, or temperature (RTD) inputs
ROCLINK 800 User Manual (ROC800L)
Field Description
during verification or calibration. Once you click
Freeze, the input is frozen at the current Freeze
Values.
Scan Mode
This read-only field displays the current input
status. Valid values are:
Manual The system is in manual mode.
Normal Poll The system is functioning
normally
Input Freeze After you click Freeze, input is
frozen and activates Verify and
Calibrate.
Poll Mode Sends an initial communication
to a sensor to gather all the
configuration data stored on that
sensor.
Off Scan The sensor is disabled
Freeze Value
This read-only field shows the value received
from the analog input, DVS, HART, MVS, RTD, or
meter inputs when the Update button was last
clicked. The system uses these values in ongoing
processing (such as flow calculations, history
logging, or control) while calibration occurs.
Verify
Click to start the verification process.
Calibrate
Click to begin calibration and display the Set Zero
dialog.
Update
Click to request a value update from the input to
be used as the Freeze Values.
Zero
Shift/Offset/RTD
Bias
Click to set adjustment factors for the input. The
value is sent to the device for:
Zero Shift Zeros the static pressure effect
for the differential pressure input (Set Offset).
Offset Sends the value of the live reading to
set the reading as close to zero as possible for
a static pressure inputs (Measured Pressure
Reading).
RTD Bias Calibrates the offset (shift) of
temperature throughout the RTD curve
(Temperature Standard Reading).
Verifying an
Analog Input
Use this process to verify that the analog input is within operating
limits.
Note: If the value is incorrect, you should calibrate the input.
1. Select Configure > I/O > AI Points. The Analog Input screen
displays.
2. From the AI Calibration tab, click Freeze to stop the values of the
input from being updated during verification. ROCLINK prompts
you to create a calibration report file.
7-8 Configure Menu Revised Apr-12
ROCLINK 800 User Manual (ROC800L)
Revised Apr-12 Configure Menu 7-9
Note: The Freeze Value field displays the value received from the
input when you clicked Freeze. This is the value the system
uses in ongoing processing (such as flow calculations and
history logging) while performing calibration.
3. Click Yes to display a Save As dialog.
Note: If you do not need a calibration report, click No to
immediately display the Calibration screen.
4. Indicate the file name for the report and click Save. The AI
Calibration screen displays with active Verify and Calibrate
buttons.
Figure 7-5. AI AI Calibration tab
5. Review the value in the Scan Mode field. Valid values are Normal
(point scanning is enabled and is updated each scan period) or
Manual (the point is not in scanning mode).
6. Click Verify. A Verify dialog displays.
ROCLINK 800 User Manual (ROC800L)
7-10 Configure Menu Revised Apr-12
Figure 7-6. Verify
7. Complete the Dead Weight/Tester Value field with a value against
which the test equipment verifies.
When you enter a value in the Dead Weight/Tester Value field,
ROCLINK immediately begins comparing it to the value in the Live
Reading field (obtained from the temperature probe) and calculating
the percentage deviation between the two values.
8. Click Log Verify. ROCLINK 800 completes the first log entry on
the screen.
ROCLINK 800 User Manual (ROC800L)
Figure 7-7. Verify Log Entry
Field Description
Action
Indicates the current action. Valid values are
Verify or Calibrate.
Actual
Displays the value in the Live Reading field.
Expected
Displays the value in the Dead Weight/Tester
Value field.
Deviation
Displays the amount of deviation between the
actual and expected values.
% Deviation
Displays a percentage deviation between the
Actual and Expected values.
9. As the live reading value changes, click Log Verify as many times
as necessary to establish the verification log.
10. Typically you verify the same points you calibrate. Temperature
might be an example ( 100, 200, 50). For each test point, you set
your test equipment to produce the expected value, enter that
expected value in the Tester Value field, wait for live input to
stabilize, and then click Log Verify. You can verify as many points
as you want.
11. Click Done. The AI Calibration screen displays. .
12. If your verification is satisfactory, click OK to close the Analog
Input screen. If you need to calibrate the AI, proceed to Calibrating
an Analog Input.
Calibrating an
Analog Input
Use this process to calibrate an analog input.
Revised Apr-12 Configure Menu 7-11
ROCLINK 800 User Manual (ROC800L)
1. Select Configure > I/O > AI Points. The Analog Input screen
displays.
2. From the AI Calibration tab, click Freeze to stop the values of the
input from being updated. ROCLINK prompts you to create a
calibration report file.
Note: The Freeze Value field displays the value received from the
input when you clicked Freeze. This is the value the system
uses in ongoing processing (such as flow calculations and
history logging) while performing calibration.
3. Click Yes to display a Save As dialog.
Note: If you do not need a calibration report, click No to
immediately display the Calibration screen.
4. Indicate the file name for the report and click Save. The AI
Calibration screen displays with active Verify and Calibrate
buttons.
5. Review the value in the Scan Mode field. Valid values are Normal
(point scanning is enabled and is updated each scan period) or
Manual (the point is not in scanning mode).
6. Click Calibrate. A Set Zero dialog displays.
7-12 Configure Menu Revised Apr-12
ROCLINK 800 User Manual (ROC800L)
Revised Apr-12 Configure Menu 7-13
Figure 7-8. Set Zero
7. Click Set Zero.
For the Set Zero entry in the calibration log, ROCLINK 800
provides As Found and As Left values and calculates the Deviation
and % Deviation values (between the Dead Weight/Tester Value
and the Live Reading values). ROCLINK 800 also resets the value
in the Dead Weight/Tester Value field to 100 and activates the Set
Span button.
Figure 7-9. Set Zero (Log)
ROCLINK 800 User Manual (ROC800L)
8. Click Set Span.
ROCLINK 800 completes the Set Span entry in the calibration log
and activates the Set Mid 1 button.
Figure 7-10. Set Span (Log)
Note: A calibration requires only two points (zero and span). Your
organization determines whether additional points (midpoints
1, 2, or 3 typically at 25%, 50%, and 75% respectively) are
necessary for a calibration. For this example, we set one
midpoint.
9. Click Set Mid 1.
ROCLINK 800 completes the Set Mid 1 entry in the calibration log
and activates the Set Mid 2 button.
7-14 Configure Menu Revised Apr-12
ROCLINK 800 User Manual (ROC800L)
Figure 7-11. Set Midpoint 1
10. If you do not wish to configure additional midpoints, click Done.
The AI Calibration screen displays.
When the AI Calibration screen displays, you can calibrate inputs for
another AI by starting again at step 1.
AI: Alarms Tab
Use this tab to set the alarm parameters for this AI point. You also
enable alarming on the tab. You must enable alarming to configure the
limit alarms (Low, High, LoLo, HiHi, Rate, and Deadband) on this tab.
Note: To conserve alarm log space, enable alarms only when
necessary. Even if you do not plan to use all the alarms, check
and adjust the value of each alarm to prevent the generation of
false alarms.
Select the Alarms tab. The Alarms screen displays.
Revised Apr-12 Configure Menu 7-15
ROCLINK 800 User Manual (ROC800L)
Figure 7-12. AI Alarms tab
Field Description
Alarming
Sets the alarm option for the selected point. Valid
values are Enabled (configures the limit alarms -
four levels, Rate, and Deadband) or Disabled
(does not generate limit alarms).
Note: The Point Fail alarm may appear in the
Active Alarms field, but is not logged in the
Alarms file. If you enable alarming, the
system generates an alarm if you disable
scanning.
RBX
Sets the Spontaneous Report-by-Exception
(SRBX or RBX) alarming for this point. Valid
values are On Alarm Set (which generates an
RBX message to the host when the point enters
an alarm condition) and On Alarm Clear (which
generates an RBX message to the host when the
point exits an alarm condition).
Note: RBX alarming requires you to configure the
communications port.
HiHi Alarm
Sets, in engineering units, a value to which the
input value must rise to generate a HiHi Alarm.
Note: Typically you set the value for the HiHi
Alarm higher than the value for the High
Alarm.
High Alarm
Sets, in engineering units, a value to which the
input value must rise to generate a High Alarm.
Low Alarm
Sets, in engineering units, a limit value to which
the input value must fall to generate a Low Alarm.
LoLo Alarm
Sets, in engineering units, a limit value to which
the input value must fall to generate a LoLo
Alarm.
7-16 Configure Menu Revised Apr-12
ROCLINK 800 User Manual (ROC800L)
Field Description
Note: Typically you set the value for the LoLo
Alarm lower than the value for the Low
Alarm.
Rate Alarm
Sets, in engineering units, a value that represents
the maximum amount of change allowed in the
calculated rate between updates before an alarm
generates. If the change is equal to or greater than
this value, an alarm occurs.
Note: To disable this Rate Alarm without
disabling the other alarms, set the value
greater than the scan value of the analog
input.
Alarm Deadband
Sets, in engineering units, an inactive zone above
the Low Alarm limits and below the High Alarm
limits. The Alarm Deadband prevents the alarm
from being set and cleared continuously when the
input value is oscillating around the alarm limit.
This prevents the Alarm Log from being over-filled
with data.
7.1.2 Analog Output (AO) Configuration
Analog outputs are analog signals the ROC generates and sends to
regulate equipment such as any analog device requiring proportional
control.
Select Configure > I/O > AO Points. The Analog Output screen
displays.
The Analog Output screen has three tabs. Use each tab to configure a
component of the output:
Use the General tab to set the basic parameters for the analog
output point.
Revised Apr-12 Configure Menu 7-17
ROCLINK 800 User Manual (ROC800L)
7-18 Configure Menu Revised Apr-12
Use the Advanced tab to configure features, such as on-restart
power settings and RBX alarming.
Use the Alarms tab to set the alarm parameters for the AO point.
Save
Configuration
After you configure a point and click Apply, click Flash Memory Save
Configuration (on the ROC > Flags screen) to save I/O configuration
to permanent memory in case you must perform a cold start
AO: General Tab
Select Configure > I/O > AO Points. The Analog Output screen
displays with the General tab active. Use this tab to set the basic
parameters for the analog output point.
Figure 7-13. AO General tab
Field Description
Analog Outputs
Selects the analog output to be configured. Click
to display all available analog outputs.
Note: The selection in this field applies to each
tab on this screen.
Tag
Provides a 10-alphanumeric characters) identifier
associated with each point.
Note: The selection in this field applies to each
tab on this screen.
Point Number
This read-only field shows the rack location for
this point.
Auto Value
Reads the value from the field device. When
scanning is disabled, enter a value to override the
output. If scanning is enabled, this field displays
the last analog scan in engineering units.
Units
Sets the engineering units for the I/O (such as IN
H2O, PSIG, MCF, degrees F, milliamps,
percentage or volts).
Low Reading EU
Sets the engineering unit (EU) for the low reading
ROCLINK 800 User Manual (ROC800L)
Field Description
to zero percent output (low end of the EU range).
Based on the EU range determined in part by this
parameter, the EU value is converted to a
corresponding analog signal.
High Reading EU
Sets the engineering unit (EU) for the high reading
to 100 percent output (or high end of the EU
range). Based on the EU range determined in part
by this parameter, the EU value is converted to a
corresponding analog signal.
Manual Value
When the Scanning Mode is set to Manual, use
Manual Value to enter the value instead of the
Auto Value field.
Physical Value
The read-only field shows the current state of the
AO. When the AO is in Manual Mode, this should
reflect the Manual Value. When the AO is in Auto
mode, this should reflect the Auto Value.
Scanning Mode
Sets the scanning option for this point. Valid
values are Auto (automatically process the field
input and display the last analog output scan in the
Auto Value field), Disabled (do not permit any
updates of the Auto Value or Manual Value fields),
or Manual (enter the value in the Manual Value
field).
Note: If you enable alarming, the ROC generates
a Manual Mode alarm when Scanning is
Disabled.
Active Alarms
This read-only field shows any active alarms for
this point. When you Enable alarming, the limit
alarms (such as Low Alarm and Rate Alarm) that
are active appear. Even if you Disable alarming,
the Point Fail (hardware reports a malfunction)
alarm and Manual (Scanning Disabled) indicators
can still appear.
Note: A read-back error indicates the AO is
driving the output to a set level, but the loop
is not responding. Example: An I/P
converter is connected to the A/O and set
to 25%. If the I/P is not connected or an
open wire occurs, a read-back error would
display.
AO: Advanced Tab
Use the Advanced tab to configure features such as resetting and output
values for the analog output.
Select Configure.>I/O >AO Points >Advanced tab. The Advanced
screen displays.
Revised Apr-12 Configure Menu 7-19
ROCLINK 800 User Manual (ROC800L)
Figure 7-14. AO Advanced tab
Field Description
Raw D/A Output
This read-only field shows the current counts
written to the digital-to-analog converter. The D/A
value set to the AO is the raw D/A output. The
default value is 0.
Adjusted D/A 0%
Sets the count the digital-to-analog converter uses
for zero percent output. This value is also used to
scale the output to engineering units. The default
is 0.
Adjusted D/ A 100 %
Sets the count decoded by the digital-to-analog
converter for 100 percent output. This value is also
used to scale the output to engineering units.
Value After Reset or
Power Fail
Sets what value the system uses on a power
restart or a warm start. Valid values are Retain
Last Value (maintain last output value ) or Use
Failsafe Value (use specified value ). Retain Last
Value is the default.
Note: If you select Use Failsafe Value, you must
also complete the Failsafe Value field.
Failsafe Value
If you select Use Failsafe Value, complete this
field to indicate a value the system uses on a power
restart or a warm start.
AO: Alarms Tab
Use this tab to enable or disable alarming and to indicate when RBX
reporting occurs. Select Configure > I/O > AO Points > Alarms tab.
The Alarms screen displays.
7-20 Configure Menu Revised Apr-12
ROCLINK 800 User Manual (ROC800L)
Revised Apr-12 Configure Menu 7-21
Figure 7-15. AO Alarms tab
Field Description
Alarming
Sets Alarming to generate alarms on point failure.
When Alarming is Disabled, the Point Fail alarm
appears in the Active Alarms field, but will not be
written to the Alarm Log.
To conserve Alarm Log space, enable alarms only
when necessary. Even if you do not plan to use all
the alarms, check and adjust the value of each
one so that no false alarms generate.
RBX
Sets the RBX Alarming option to configure
Spontaneous-Report-By-Exception (SRBX or
RBX) alarming for this point. Valid values are On
Alarm Set (which generates an RBX message to
the host when the point enters an alarm condition)
and On Alarm Clear (which generates an RBX
message to the host when the point exits an
alarm condition).
Note: RBX Alarming requires you to configure the
communications port.
7.1.3 Discrete Input (DI) Configuration
Discrete Input (DI) modules monitor the status of relays, open
collector/open drain type solid-state switches, and other two-state
devices. Each DI channel can also be software configured to function as
a "latched" DI, which remains in the active state until reset. Other
parameters can invert the field signal and gather statistical information
on the number of transitions and the time accumulated in the on or off
state.
Select Configure > I/O > DI Points. The Discrete Input screen
displays.
ROCLINK 800 User Manual (ROC800L)
The Discrete Input screen has three tabs. Use each tab to configure a
component of the input.
Use the General tab to set the basic parameters for the DI point.
Use the Advanced tab to configure features, such as filtering, input
inversion, and counter values for the discrete output.
Use the Alarms tab to set the alarm parameters for this DI point.
Save
Configuration
After you configure a point and click Apply, click Flash Memory Save
Configuration (on the ROC > Flags screen) to save I/O configuration
to permanent memory in case you must perform a cold start
DI: General Tab
Select Configure > I/O > DI Points. The Discrete Input screen displays
with the General tab active. Use this tab to set the basic parameters for
the discrete input point.
7-22 Configure Menu Revised Apr-12
ROCLINK 800 User Manual (ROC800L)
Figure 7-16. DI General tab
Field Description
Discrete Inputs
Selects the discrete input to be configured. Click
to display all available discrete inputs.
Note: The selection in this field applies to each
tab on this screen.
Tag
Sets a short (10 alphanumeric characters)
identifier for the point.
Note: The selection in this field applies to each
tab on this screen.
Point Number
This read-only field shows the rack location for
this point.
Module Scan Period
Sets, in seconds, how frequently the system scans
the input.
Status
Sets the state of the discrete input. Valid values
are On (indicates that a contact is closed or input
is on) or Off (indicates that a contact is open or
input is off). Off is the default.
Physical Status
This read-only field shows the state of the
hardware. Off normally indicates that a switch is
open; On normally indicates that a switch is
closed. This may be different from the Status if
Inverting or Latching is in effect.
Scanning
Sets the scanning option for this point. Valid
values are Enabled (automatically process the
field input) or Disabled (do not process the input).
DIN Type
Sets how the DI functions. Valid values are
Standard (follow the actual field input) and
Latched (maintain the input status). During an
active transition from off to on, Latched mode
enables the DI to remain in the on state until you
clear the Status parameter either manually or
Revised Apr-12 Configure Menu 7-23
ROCLINK 800 User Manual (ROC800L)
Field Description
through the software.
Active Alarms
This read-only field shows any active alarms for
this point. When you enable alarming, the limit
alarms (such as Low Alarm and Rate Alarm) that
are active appear. Even if you disable alarming,
the Point Fail (hardware reports a malfunction)
alarm and Manual (Scanning Disabled) indicators
can still appear. Refer to User Interface Basics.
DI: Advanced Tab
Use the Advanced tab to configure features such as filtering, input
inversion, and counter values for the discrete input.
Select Configure > I/O > DI Points > Advanced tab. The Advanced
screen displays.
Figure 7-17. DI Advanced tab
Field Description
Input
Sets the state of the input. Valid values are
Normal (field input operates normally, so that On
is On) or Inverted (inverts the field input in the
Status field so that On becomes Off and vice-
versa). Normal is the default.
In the Inverted state, an open circuit in the field
would then be indicated as On in the Status field,
and closed contacts would be indicated as Off.
Filter
Sets, in seconds, the amount of time that the
discrete input must remain in the On (high) state
before the device recognizes it as such. Enter a
value between 0 to 255. The discrete input returns
to the Off state immediately upon detection of the
On to Off transition; there is no filtering for this
7-24 Configure Menu Revised Apr-12
ROCLINK 800 User Manual (ROC800L)
Field Description
transition.
Accumulated Value
Counts the number of times the discrete input
goes from Off to On. The accumulator is a 32-bit
number with a maximum count of 4,294,967,295.
You can preset the accumulator by entering the
desired value or clear the accumulator by entering
0.
On Counter
Counts the number of 50-millisecond periods
when the Status parameter is in the On state. The
On Counter is a 32-bit number that automatically
rolls over when it reaches its maximum value. You
can preset the On Counter by entering the desired
value or clear the counter by entering 0.
Note: The On Counter does not function if you
disable scanning.
Off Counter
Counts the number of 50-millisecond periods
when the Status parameter is in the Off state. The
Off Counter is a 32-bit number that automatically
"rolls over" when it reaches its maximum value.
You can preset the Off Counter by entering the
desired value or clear the counter by entering 0.
Note: The Off Counter does not function if you
disable scanning.
Actual Scan
This read-only field shows the actual amount of
time in seconds that passes between scans. This
number should be the same as shown for the
Module Scan Period parameter if the system is not
overloaded.
DI: Alarms Tab
Use the Alarms tab to configure the alarm parameters for this discrete
input.
1. Select the Alarms tab. The Alarms screen displays.
Revised Apr-12 Configure Menu 7-25
ROCLINK 800 User Manual (ROC800L)
Figure 7-18. DI Alarms tab
Field Description
Alarming
Sets the alarm option for the selected point. Valid
values are Enabled (generates an alarm when the
points status changes) or Disabled (no alarm
generates). The default is Disabled.
When you disable alarming, the Status Change
alarm appears in the Active Alarms field, but is not
written to the Alarms log.
Note: The Point Fail alarm may appear in the
Active Alarms field, but is not logged in the
Alarms file. If you enable alarming, the
system generates an alarm if you disable
scanning.
RBX Alarming
Sets the Spontaneous-Report-by-Exception
(SRBX or RBX) alarming for this point. Valid
values are On Alarm Set (which generates an
RBX message to the host when the point enters
an alarm condition) or On Alarm Clear (which
Generates an RBX message to the host when the
point exits an alarm condition):
Note: RBX Alarming also requires you to
configure the communications.
7.1.4 Discrete Output (DO) Configuration
Discrete outputs are high/low outputs used to turn equipment on and off.
You can set a discrete output to send a pulse to a specified device. You
can also configure a discrete output as latched, momentary, toggle,
Timed Duration Output (TDO), and TDO toggle.
7-26 Configure Menu Revised Apr-12
ROCLINK 800 User Manual (ROC800L)
Revised Apr-12 Configure Menu 7-27
Select Configure > I/O > DO Points. The Discrete Output screen
displays.
Examine the default settings and adjust the parameters to suit your
application on each of the tabs.
Use the General tab to set the basic parameters for the DO point.
Use the Advanced tab to configure accumulated value and state for
reset for the selected DO.
Use the TDO Parameters tab to configure TDO parameters.
Note: This tab does not display if you choose Latched in the
DOUT Type field on the General tab.
Use the Alarms tab set the alarm parameters for this DO point.
Save
Configuration
After you configure a point and click Apply, click Flash Memory Save
Configuration (on the ROC > Flags screen) to save I/O configuration
to permanent memory in case you must perform a cold start
DO: General Tab
Select Configure > I/O > DO Points. The Discrete Output screen
displays with the General tab active. Use this tab to configure the basic
parameters for the DO point.
ROCLINK 800 User Manual (ROC800L)
Figure 7-19. DO General tab
Field Description
Discrete Outputs
Selects the discrete output to be configured. Click
to display all available discrete outputs.
Note: The selection in this field applies to each
tab on this screen.
Tag
Provides a 10-alphanumeric character identifier
associated with each point.
Note: The selection in this field applies to each
tab on this screen.
Point Number
This read-only field identifies the rack location for
this point.
Time On
This read-only field shows, in seconds, the
amount of time for momentary operation. The
default value is 1.0 seconds for a DO. The default
value is 5 milliseconds for an ACIO DO.
Note: In Momentary mode, this is the amount of
time (in seconds) that the momentary
contact is energized. In the Toggle mode,
this is the time (in seconds) between
switching On or Off. In the TDO and TDO
Toggle modes, the TDO configuration
calculates this value.
Auto Output
Indicates the state of the discrete output. Valid
values are Off (the output is off or a switch is
open) and On (the output is on or a switch is
closed). The default is Off. .
Manual Output
Indicates the state of the discrete output. Valid
values are Off (the output is off or a switch is
open) and On (the output is On or a switch is
closed). Select On and click Apply to force one
transition of the DO.
7-28 Configure Menu Revised Apr-12
ROCLINK 800 User Manual (ROC800L)
Field Description
Momentary
This read-only field shows the state of the
discrete output when the DOUT Type is set to
Momentary. Valid values are Off (the output is off
or a switch is open) and On (the output is on or a
switch is closed).
Physical Output
This read-only field shows the actual status of the
output channel at the field terminations regardless
of the DOUT Type selected.
DOUT Type
Selects the function of this discrete output. Valid
values are:
Latched Changes on an active transition
of the output (from off to on).
The discrete output remains On
until cleared by selecting Off in
the Auto Output field.
Momentary Enables ROCLINK 800 to
activate the discrete output for
the amount of time defined in the
Time On field.
Toggle Enables a square-wave output
for which both the time on and
time off are defined by the value
in the Time On parameter. Time
on and time off are equal. Use
the TDO Parameters tab to
define time-related parameters.
TDO Enables the discrete output to
have a time duration between
On and Off transitions based on
time-related parameters
configured in the TDO
Parameters tab.
TDO Toggle Enables the discrete output to
continuously repeat in a cycle
defined by the value in the
Cycle Time field on the TDO
Parameters tab where the EU
Value controls the on-time
duration.
Scanning Mode
Sets the scanning type to configure how the DO is
scanned. Valid values are:
Auto Automatically processes the field
output.
Manual Prevents the ROC from updating
the DO value; permits only
manual updates of the output
value. Set Manual Output to On
and click Apply to override the
output.
Disabled Prevents the ROC from updating
the DO value; permits a manual
process of the last output scan. .
Set Auto Output to On and click
Revised Apr-12 Configure Menu 7-29
ROCLINK 800 User Manual (ROC800L)
Field Description
Apply to override the output.
Note: If you enable alarming, the ROC generates
a Manual Mode alarm when scanning is
disabled.
Active Alarms
This read-only field shows any active alarms for
this point. When you Enable alarming, the limit
alarms (such as Low Alarm and Rate Alarm) that
are active appear. Even if you Disable alarming,
the Point Fail (hardware reports a malfunction)
alarm and Manual (Scanning Disabled) indicators
can still appear.
DO: Advanced Tab
Use this tab to configure accumulated value and state for reset for the
selected DO.
1. Select Configure > I/O > DO Points > Advanced tab. The
Advanced screen displays.
Figure 7-20. DO Advanced tab
Field Description
Accumulated Value
Sets a value for the accumulated number of off-to-
on transitions for the discrete output. The
accumulator is a 32-bit number with a maximum
count of 4,294,967,295. You can preset the
accumulator to a desire value or clear it by enter
zero (0).
7-30 Configure Menu Revised Apr-12
ROCLINK 800 User Manual (ROC800L)
Revised Apr-12 Configure Menu 7-31
Field Description
Action After Reset
or Power Fail
Indicates how the ROC handles the discrete
output relay state on power reset or failure. Valid
values are Use Failsafe Mode (discrete output
uses value set in the Failsafe State frame: On or
Off) or Retain Last Status (ROC retains the DO
state, whether off or on).
Failsafe State
Indicates whether the failsafe state is active
following a reset due to a power restart or warn
start. Valid values are On or Off.
Note: If you select On, you must also indicate (on
the General tab) whether the Auto Output
or Manual Output is set to On or Off after
a reset of the ROCt.
Output
Indicates the state of the DO output. Valid values
are Normal (energizes in time on) or Inverted
(energizes in time off). Selecting Inverted inverts
all outputs in any mode.
Note: If Failsafe State is set to On and Inverted is
On, the Failsafe State returns to Off
following a reset.
DO: TDO Parameters Tab
Use this tab to configure time duration parameters for this DO point.
Notes:
To correctly configure time duration DO, ensure that you have
selected TDO in the DOUT Type field and Auto as the Scanning
Mode on the General tab for DO.
This tab does not display if you choose Latched in the DOUT Type
field on the General tab.
1. Select Configure > I/O > DO Points > TDO Parameters tab. The
TDO Parameters screen displays.
ROCLINK 800 User Manual (ROC800L)
7-32 Configure Menu Revised Apr-12
Figure 7-21. DO TDO Parameters tab
Field Description
Cycle Time
Sets, in seconds, the total amount of time the
cycle spends in the on and off positions. The
default is 15 seconds.
The system uses Cycle Time to define the Off time
in the TDO Toggle mode using the formula.
Off Time = Cycle Time On Time
For example, a TDO is used to emulate a field
instrument measuring flow. The TDO outputs a
pulse width of 3 seconds for no flow and a pulse
width of 12 seconds for 1000 MCF per day flow.
The output is repeated every 15 seconds.
If the Cycle Time is less than or equal to the On
Time, set the Off Time to 1 (one). Care must be
taken in configuration (including other places, such
as FSTs) to ensure that the Cycle Time remains
greater than the calculated On Time for proper
operation.
Low Reading Time
Sets, in seconds, the Low Reading Time (0%
Count) that represents a zero percent output pulse
width. The default is 3 seconds. This is the
minimum amount of time that the TDO can be
energized to move the motor. Set to a value that
allows movement, but also provides good
resolution of control.
High Reading Time
Sets, in seconds, the High Reading Time (100%
Count) that represents a 100 percent output pulse
width. The default is 12 seconds. This is the
maximum amount of time that the TDO can be
energized to move the motor. Normally, this is the
ROCLINK 800 User Manual (ROC800L)
Revised Apr-12 Configure Menu 7-33
Field Description
amount of time it takes for the actuator to move
the valve from fully open to fully closed.
Low Reading EU
Sets the engineering unit (EU) for the low reading
to zero percent output (low end of the EU range).
Based on the EU range determined in part by this
parameter, the EU value is converted to a
corresponding signal.
High Reading EU
Sets the engineering unit (EU) for the high reading
to 100 percent output (or high end of the EU
range). Based on the EU range determined in part
by this parameter, the EU value is converted to a
corresponding signal.
EU Value
Current value, displayed in engineering units.
In TDO Toggle mode, the EU Value controls the
Time On:
On Time = ((EU Value Low Reading EU) /
(High Reading EU Low Reading EU) *
(High Time Low Time)) + Low Time
Units
Sets the engineering units for the discrete output
(such as percentage, IN H2O, PSIG, MCF,
degrees F, milliamps, and volts).
Defining the
Output Pulse
To define the TDO output pulse:
1. Select Configure > I/O > DO Points. The Discrete Output screen
displays.
2. Select a DOUT Type of TDO or TDO Toggle.
TDO (Timed Duration) The single-pulse output can be
triggered by writing to the Status or the EU Value parameter of
the DO point. This can be accomplished directly, by a PID point,
or by an FST.
TDO Toggle A continuous pulse is generated with the pulse
length being controlled by writing to the EU Value parameter in
the DO point. This can be accomplished directly or by an FST.
3. Click the TDO Parameters tab.
The output pulse from the TDO function must be defined for proper
engineering unit (EU) conversion. The minimum pulse width (Low
Reading Time / 0% Count) and the maximum pulse width (High
Reading Time / 100% Count) define the minimum and maximum On
time of the output pulse. The values entered in the Low Reading Time
and High Reading Time represent the number of seconds the output is
On.
Example:
A TDO is used to emulate a field instrument measuring flow. The TDO
outputs a pulse width of 3 seconds for no flow and a pulse width of 12
seconds for 1000 MCF per day flow.
ROCLINK 800 User Manual (ROC800L)
Low Reading Time (0% Count) =3 seconds
High Reading Time (100% Count) =12 seconds
Low Reading EU =0
High Reading EU =1000
DO: Alarms Tab
Use this tab to set the alarm parameter for this DO point. Select
Configure > I/O > DO Points > Alarms tab. The Alarms screen
displays.
Figure 7-22. DO Alarms tab
Field Description
Alarming
Sets the alarm option for this point. Valid values
are Enabled (enables alarming) or Disabled
(does not generate limit alarms).
Note: The Point Fail alarm may appear in the
Active Alarms field, but is not logged in the
Alarms file. If you enable alarming, the
system generates an alarm if you disable
scanning.
RBX
Sets the Spontaneous-Report-by-Exception
(SRBX or RBX) alarming for this point. Valid
values are On Alarm Set (which generates an
RBX message to the host when the point enters
an alarm condition) and On Alarm Clear (which
generates an RBX message to the host when the
point exits an alarm condition).
Note: RBX Alarming requires you to configure the
communications port.
7-34 Configure Menu Revised Apr-12
ROCLINK 800 User Manual (ROC800L)
Revised Apr-12 Configure Menu 7-35
7.1.5 Discrete Output Relay (DOR) Configuration
The Discrete Output Relay (DOR) module provides the ROC800 with
the ability to control various discrete output field devices.
The DOR module provides six channels of discrete outputs. DOR
modules use mechanical (SPST) latching relays to provide a set of
normally-open dry contacts capable of switching 2 A at 32 Volts dc
across the complete operating temperature. DO Relays are high/low
outputs used to turn equipment on and off. You can set a discrete output
to send a pulse to a specified device
You configure the DOR module as you would a DO module. The major
difference occurs in how you wire the modules. For that information,
refer to Chapter 4 of the ROC800-Series Remote Operations Controller
Instruction Manual (A6175).
7.1.6 Pulse Input (PI) Configuration
Pulse Input (PI) modules accept pulse trains (square wave signals) that
measurement devices (such as turbine meters) generate. The pulse input
accepts digital level on/off signals from an external device and
accumulates the changes over a configured period of time. The PI can
also determine a rate from the accumulated pulses over a configured
period of time.
Select Configure > I/O > PI Points. The Pulse Input screen displays.
The Pulse Input screen has three tabs. Use each tab to configure a
component of this input.
Use the General tab to set the basic parameters for the PI point.
ROCLINK 800 User Manual (ROC800L)
Use the Advanced tab to configure features, such as EU Options,
Rate Period, Rollover value, and Conversion for the pulse input.
Use the Alarms tab to set the alarm parameters for this PI point.
Note: If you enable Alarming, configure the limit alarms (four levels,
rate, and deadband) on the Alarms tab. By disabling alarms, you
can prevent alarms from generating for this point. To conserve
alarm log space, enable alarms only when necessary. If you do
not plan to use all the alarms, check and adjust the value of each
one to prevent the generation of false alarms.
Save
Configuration
After you configure a point and click Apply, click Flash Memory Save
Configuration (on the ROC > Flags screen) to save I/O configuration
to permanent memory in case you must perform a cold start.
PI: General Tab
The Pulse Input screen initially displays the General tab. Use this tab to
set the basic parameters for the pulse input point. Select Configure >
I/O > PI Points.
Figure 7-23. PI General tab
Field Description
Pulse Inputs
Selects the pulse input to configure. Click to
display all available pulse inputs.
Note: The selection in this field applies to each
tab on this screen.
Tag
Sets a short (10 alphanumeric characters)
identifier for the point.
Note: This selection in this field applies to each
tab on this screen.
7-36 Configure Menu Revised Apr-12
ROCLINK 800 User Manual (ROC800L)
Revised Apr-12 Configure Menu 7-37
Field Description
Point Number
This read-only field shows the rack location
(module slot and channel number) for this point.
EU Value
Sets the value for engineering units (EUs).
The EU Value is dependent on how you set the
EU Options on the Advanced tab. If you set up the
PI as a Rate (Max Rollover), then the system
assigns the Current Rate to the EU Value. If you
set up the PI as an accumulator using Todays
Total (Max Rollover), then the system assigns
Todays Total to the EU Value.
If you set up the PI as an accumulator using
Running Total (Entered Rollover), then the EU
Value corresponds to the accumulated pulses
times the Conversion. The system compares the
EU Value to the value entered for the Rollover
Value. If the EU Value is greater than or equal to
the entered Rollover Value, the system sets the
EU Value here to zero.
Units
Sets the engineering units for the I/O (In H2O,
PSIG, MCF, degrees F, milliamps, or volts).
Scan Period
Sets, in seconds, the amount of time between
scans of the EU Value. The default value is 1.0
second. The system calculates this rate by
counting the number of pulses during the scan
interval and dividing by the time interval.
To avoid highly fluctuating calculation results,
typically at least 10 pulses should occur between
scans at low flow conditions. For example, if a flow
meter produces one pulse per second at low flow,
then set the Scan Period value to a minimum of 10
seconds.
Note: Once the system reaches the scan period,
it updates the values in the Accumd
Pulses, Pulses Today, Todays Total,
Yesterdays Total, and Current Rate fields.
Accumd Pulses
Sets the number of raw counts stored in the
accumulated value counter in firmware. For each
scan period, the ROC determines the number of
raw counts that have occurred since the last scan
period and adds them to the accumulated value
counter.
The accumulated value rolls over to zero after
reaching 16,000,000.
Pulses For Day
This read-only field shows the total number of
pulses that the PI has received for the contract
day. At the end of the contract day, the ROC zeros
this field and starts over, only if being totalized in
History. The Contract Hour is specified on this
screen.
Today's Total
Displays the total EU Values accumulated for the
current contract day, calculated by multiplying the
conversion value by the accumulated pulses. The
system resets this value to zero at the contract
hour.
ROCLINK 800 User Manual (ROC800L)
Field Description
Yesterday's Total
This read-only field shows the total EU Value
accumulated the previous contract day, calculated
as the previous days Todays Total value at the
contract hour before being cleared.
Current Rate
This read-only field shows the calculated rate as
of the most recent scan expressed in EUs per unit
of time. You select time units using the Rate
Period field on the Advanced tab. The system
calculates the rate at the end of each scan period
by multiplying the number of pulses received by
the conversion value divided by the rate period.
Active Alarms
This read-only field shows any active alarms for
this point. When you Enable alarming, the limit
alarms (such as Low Alarm and Rate Alarm) that
are active appear. Even if you Disable alarming,
the Point Fail (hardware reports a malfunction)
alarm and Manual (Scanning Disabled) indicators
can still appear.
Contract Hour
Sets the beginning of the day for the daily counted
parameters. Click to display all defined contract
hours.
Conversion
Indicates a conversion factor (sometimes referred
to a the K-factor for linear meters) the system
multiplies by the number of pulses to determine
the Units as configured.
Frequency
This read-only field shows, in pulses/second, the
frequency of incoming pulses.
Scanning
Sets the scanning option for this point. Valid
values are Enabled (automatically process the
field input and display the last pulse input scan in
the Value field) or Disabled (permit only manual
updates of the EU Value field).
Note: If you enable alarming, the ROC generates
a Manual Mode alarm when scanning is
disabled. If you disable scanning, you
must manually enter a value in the EU
Value field to override the input.
PI: Advanced Tab
Use this tab to configure features, such as EU Options, Rate Period,
Rollover value, and Conversion for the pulse input.
Select Configure > I/O > PI Points > Advanced tab. The Advanced
screen displays.
7-38 Configure Menu Revised Apr-12
ROCLINK 800 User Manual (ROC800L)
Revised Apr-12 Configure Menu 7-39
Figure 7-24 PI Advanced tab
Field Description
EU Options
Sets how the system assigns the value of the
engineering units (EU). Valid values are:
Rate (Max
Rollover)
Uses the value of the Current
Rate parameter (as shown on
the General tab)
Running Total
(Entered
Rollover)
Uses the value of Todays Total
parameter (as shown on the
General tab)
Todays Total
(Max Rollover)
Uses a value calculated by
multiplying the accumulated
pulses (shown on the General
tab) by the Conversion factor. If
the EU Value exceeds the
Rollover value, it is cleared and
starts to accumulate again from
0.
Note: This option does not clear EU values at
the contract hour.
Rollover Value
(EUs)
Sets a value in EUs (not pulses) to indicate when
rollover should occur.
Note: This field is available only if you select
Running Total as an EU Options value.
Rate Period
Sets how the system calculates rates, if you
selected Rate as an EU Option. Valid values are:
EU/sec Calculation based on EU second totals.
EU/hour Calculation based on EU hourly totals.
EU/min Calculation based on EU minute totals.
ROCLINK 800 User Manual (ROC800L)
7-40 Configure Menu Revised Apr-12
Field Description
EU/day Calculation based on EU daily totals.
Note: If you select EUs/Pulse as a conversion
rate and EU/min as a rate period, the
system calculates Current Rate as
(accumulated pulses x Conversion) (Scan
Period x conversion from seconds to
minutes). If you select Pulses/EU as a
conversion rate and EU/hour as a rate
period, the system calculates Current Rate
as (accumulated pulses Conversion)
(Scan Period x conversion from seconds to
minutes).
Conversion
Sets the conversion value if you select Rate as an
EU option. This parameter specifies how the
number entered in the Conversion field on the
main PI screen is used Valid values are
EUs/Pulse (associates a specific number of
engineering units, typically fractional parts such as
0.01, with a single pulse) or Pulses/EU
(associates a specific number of pulses, such as
100, with one engineering unit). .
PI: Alarms Tab
Use this tab to configure the alarm parameters for this PI point. You
must enable alarming on the General tab to configure the limit alarms
(Low, High, LoLo, HiHi, Rate, and Deadband) on this tab. If you
disable alarming, no limit alarms generate for this point. The Point Fail
alarm appears in the Active Alarms field on the General tab, but the
system does not log it in the Alarms Log.
Note: To conserve alarm log space, enable alarms only when
necessary. Even if you do not plan to use all the alarms, check
and adjust the value of each one alarm to prevent the generation
of false alarms
Select Configure > I/O > PI Points > Alarms tab. The Alarms screen
displays.
ROCLINK 800 User Manual (ROC800L)
Revised Apr-12 Configure Menu 7-41
Figure 7-25. PI Alarms tab
Field Description
Alarming
Sets the alarm option for this point. Valid values
are Enabled (configures the limit alarms - four
levels, Rate, and Deadband) or Disabled (does
not generate limit alarms).
Note: The Point Fail alarm may appear in the
Active Alarms field, but is not logged in the
Alarms file. If you Enable alarming, the
system generates an alarm if you disable
scanning.
RBX
Sets the Spontaneous-Report-by-Exception
(SRBX or RBX) alarming for this point. Valid
values are On Alarm Set (which generates an
RBX message when the point enters an alarm
condition) or On Alarm Clear (which generates an
RBX message when the point exits an alarm
condition).
Note: RBX Alarming requires you to configure the
the communications port.
HiHi Alarm
Sets, in engineering units, a value to which the
input value must rise to generate a HiHi alarm.
Note: Typically you set the value for the HiHi
alarm higher than the value for the High
Alarm.
High Alarm
Sets, in engineering units, a value to which the
input value must rise to generate a high alarm.
Low Alarm
Sets, in engineering units, a limit value to which
the input value must fall to generate a Low Alarm.
LoLo Alarm
Sets, in engineering units, a value to which the
input value must fall to generate a LoLo alarm.
ROCLINK 800 User Manual (ROC800L)
Field Description
Note: Typically you set the value for the LoLo
alarm lower than the value for the Low
Alarm.
Rate Alarm
Sets, in engineering units, a value that represents
the maximum amount of change allowed in the
calculated rate between updates before an alarm
generates. If the change is equal to or greater than
this value, an alarm occurs.
Note: To disable the Rate alarm without disabling
the other alarms, set the value greater than
the scan value of the input.
Alarm Deadband
Sets, in engineering units, an inactive zone above
the Low Alarm limit and below the High Alarm
limit. The Alarm Deadband prevents the alarm
from being set and cleared continuously when the
input value is oscillating around the alarm limit.
This prevents the Alarm Log from being over-filled
with data.
7.1.7 Thermocouple (TC) Input Configuration
Thermocouple (TC) Inputs monitor the extremely small voltage
generated by a thermocouple sensor. These small voltages are converted
to temperature values.
Select Configure > I/O > TC Points. The Thermocouple Input screen
displays.
The Thermocouple Input screen has the following tabs. Use each tab to
configure a component of the input.
Use the General tab to set the basic parameters for the TC Input
point.
Use the Advanced tab to configure features, such as filtering and
averaging for the selected TC point.
7-42 Configure Menu Revised Apr-12
ROCLINK 800 User Manual (ROC800L)
Revised Apr-12 Configure Menu 7-43
Use the Alarms tab to set the alarm parameters for this TC point.
Save
Configuration
After you configure a point and click Apply, click Flash Memory Save
Configuration (on the ROC > Flags screen) to save I/O configuration
to permanent memory in case you must perform a cold start
Thermocouple: General Tab
Select Configure > I/O > TC Points > General tab. to configure the
basic parameters for the TC Input point.
Figure 7-26. Thermocouple General tab
Field Description
Thermocouple
Sets the input to be configured. The inputs are
listed by both number and tag.
Note: This selection in this field applies to each
tab on this screen.
Tag
Sets a 10-character string name for identification
of the Point Number.
Note: This selection in this field applies to each
tab on this screen.
Point Number
Sets the value to identify the physical location of
the input. The Point Number identifies the module
slot.
Note: This selection in this field applies to each
tab on this screen.
Value
If Scanning is set to Disable, enter a Value to
override the input. When Scanning is set to
Enable, Value displays the last TC Input scan in
engineering units.
Units Tag
Sets a name to display in configuration screens,
reports and custom displays. This should be the
same unit of measure as was chosen in the Units
Tag field. If this field is blank, configuration
screens, reports, and custom displays show a
ROCLINK 800 User Manual (ROC800L)
Field Description
blank where the unit of measure should be.
Scan Period
Sets the amount of time between updates of the
Filter value. All TC Inputs are updated based on
their individual Scan Periods. The default value is
1 second. The minimum scan period allowed is
100 mSec.
Type
Sets the type of thermocouple sensor in use.
Input Temperature Range:
J Type: 200 to 1200 C ( 328 to 2192 F).
K Type: 100 to 1372 C ( 121 to 2500 F).
Units
Sets in which engineering unit (EU) the ROC
calculates the temperature.
Scanning
Sets the Scanning option.
For the input to automatically process the field
input, select Enabled (Automatic Mode).
When Scanning is set to Enabled, Value
displays the last TC Input scan in engineering
units.
When Scanning is set to Disabled (Manual
Mode), the ROC does not update the
engineering unit (EU) Value. If Alarming is
Enabled, an alarm generates when Scanning
is set to Disabled. If Scanning is set to
Disabled, enter a Value to override the input.
Active Alarms
This read-only field shows the Active Alarms
indicating any alarms that are active for this point.
When Alarming is set to Enabled, the limit alarms
(such as Low Alarm and Rate Alarm) that are
active appear. Even if Alarming is Disabled, the
Point Fail (hardware reports a malfunction) alarm
indicator can still appear. If Alarming is set to
Enabled, an alarm is generated when Scanning is
disabled.
Thermocouple: Advanced Tab
Select Configure > I/O > TC Points > Advanced tab to configure
features, such as filtering and averaging for the selected TC Input.
7-44 Configure Menu Revised Apr-12
ROCLINK 800 User Manual (ROC800L)
Revised Apr-12 Configure Menu 7-45
Figure 7-27. Thermocouple Advanced tab
Field Description
Filter
Sets a value, which is a weighted sample using a
percentage of the last value, plus a percentage of
the new value. The entered data is the percentage
of the last value used. The filter is calculated every
Scan Period by the formula:
(Last Value Entered %) + [New Value (100
Entered %)] = Filtered Value
Actual Scan
This read-only field shows the actual amount of
time, in seconds, that passes between scans. This
number should be the same as the Scan Period
parameter if the system is not overloaded.
Average Raw
Values
Sets how the system averages and calculates the
raw readings during the Scan Period and use the
outcome as the Raw A/D Input during EU
calculations. For example: When Enabled, a TC
Input point configured with a Scan Period of 1.5
seconds obtains a new value from the A/D every
100 milliseconds. During the Scan Period, 10
values are obtained from the A/D and summed
together. At EU calculation, the values summed
are divided by the Actual Scan Period display and
are used as the Raw A/D Input. Disable this
function to acquire instantaneous values.
EU Offset
Sets a bias the system adds to the EU Value,
allowing you to set a zero shift that is applied to
the entire temperature versus voltage curve.
Thermocouple: Alarms Tab
Select Configure > I/O > TC Points > Alarms tab to configure the
alarm parameters for this TC point.
ROCLINK 800 User Manual (ROC800L)
Figure 7-28. Thermocouple Alarms tab
Field Description
Alarming
When Alarming is Enabled, the limit alarms (four
levels, Rate, and Deadband) are configured on the
Alarms tab. When Alarming is Disabled, no limit
alarms generate for this point. The Point Fail alarm
appears in the Active Alarms field, but will not be
logged in the Alarms Log.
To conserve Alarm Log space, alarms should be
enabled only when necessary. Even if you do not
plan to use all the alarms, check and adjust the
value of each one so that no false alarms
generate.
RBX
If the host computer is configured to receive field-
initiated calls, you can select a Report-by-
Exception (RBX) option to send a Spontaneous-
Report-by-Exception (SRBX) message.
On Alarm Set When the point enters an
alarm condition, the ROC generates a RBX
message.
On Alarm Clear When the point leaves an
alarm condition, the ROC generates a RBX
message.
Note: RBX Alarming requires the communications
port to be properly configured.
HiHi Alarm
Sets, in engineering units, a value to which the
input value must rise to generate a HiHi Alarm.
Note: The HiHi Alarm value is typically set higher
than the High Alarm.
High Alarm
Sets, in engineering units, a value to which the
input value must rise to generate a High Alarm.
Low Alarm
Sets, in engineering units, a limit value to which
the input value must fall to generate a Low Alarm.
LoLo Alarm
Sets, in engineering units, a limit value to which
the input value must fall to generate a LoLo
7-46 Configure Menu Revised Apr-12
ROCLINK 800 User Manual (ROC800L)
Revised Apr-12 Configure Menu 7-47
Field Description
Alarm.
Note: The LoLo Alarm value is typically set lower
than the Low Alarm.
Rate Alarm
Sets the value, in engineering units, that
represents the maximum amount of change
allowed between updates. If the change is equal
to, or greater than this value, an alarm is
generated. To disable this Rate Alarm without
disabling the other alarms, the Rate Alarm value
must be set greater than the Span (Range) of the
TC Input.
Alarm Deadband
Sets the value, in engineering units, is an inactive
zone above the Low Alarm and below the High
Alarm. The purpose of the Alarm Deadband is to
prevent the alarm from being set and cleared
continuously when the input value is oscillating
around the alarm limit. This also prevents the
Alarm Log from being filled with nuisance alarm
trips.
7.1.8 Resistance Temperature Detector (RTD) Input Configuration
RTD Inputs are analog signals generated by RTD (Resistance
Temperature Detector) probes, a device to measure temperature.
Select Configure > I/O > RTD Points. Examine the default settings
and adjust the parameters to suit your application on each of the tabs in
the order given below.
The General tab sets the basic parameters for the RTD Input point.
The Advanced tab enables you to configure features, such as
filtering, A/D conversions, and clipping for the selected RTD Input.
The RTD Calibration tab is available on-line for calibration of the
RTD point.
The Alarms tab sets the alarm parameters for this RTD point.
After configuring a point and clicking Apply, use Flash Memory Save
Configuration in the ROC > Flags screen to save I/O configuration to
permanent memory in case you must perform a cold start.
RTD: General Tab
Select Configure > I/O > RTD Points > General tab to configure the
basic parameters for the RTD Input point.
ROCLINK 800 User Manual (ROC800L)
Figure 7-29. RTD General tab
Field Description
RTD Inputs
Sets the input to be configured. The inputs are
listed by both number and tag.
Note: This selection applies to each tab on this
screen.
Tag
Sets a 10-character string Tag for identification of
the point number. Any alphanumeric characters,
including spaces, may be used.
Note: This selection applies to each tab on this
screen.
Point Number
The read-only field identifies the physical location
of the input. The Point Number identifies the
module slot channel number.
Value
If Scanning is set to Disabled, enter a Value to
override the RTD Input. When Scanning is set to
Enabled, Value displays the last RTD Input scan
in engineering unit.
Units Tag
Sets a name to display in configuration screens,
reports and custom displays. This should be the
same unit of measure as was chosen in the Units
field. If this field is blank, configuration screens,
reports, and custom displays show a blank where
the unit of measure should be.
Scan Period
Sets the Scan Period as the amount of time
between updates of the Filter value. All RTD
Inputs are updated based on their individual Scan
Periods. The default value is 1 second. The
minimum scan period allowed is 64 mSec.
ROCLINK 800 will not allow a value less than 64
mSec in this field. The scan occurs in multiples of
64 mSec, such as if you enter 0.20 sec, it will scan
every 0.192 sec.
Low Reading EU
Sets the value corresponding to a 0% input.
7-48 Configure Menu Revised Apr-12
ROCLINK 800 User Manual (ROC800L)
Field Description
High Reading EU
Sets the value corresponding to a 100% input.
Units
Sets the engineering units (EU) in which the ROC
calculates the temperature.
Scanning
Sets the Scanning option.
For the input to automatically process the field
input, select Enabled (Automatic Mode).
When Scanning is set to Enabled, Value
displays the last RTD Input scan in
engineering units.
When Scanning is set to Disabled (Manual
Mode), the engineering unit (EU) Value is no
longer updated by the ROC. If Alarming is
Enabled, an alarm generates when Scanning
is set to Disabled. If Scanning is set to
Disabled, enter a Value to override the input.
Active Alarms
This read-only field shows the Active Alarms
indicating any alarms that are active for this point.
When Alarming is set to Enabled, the limit alarms
(such as Low Alarm and Rate Alarm) that are
active appear. Even if Alarming is Disabled, the
Point Fail (hardware reports a malfunction) alarm
indicator can still appear. If Alarming is set to
Enabled, an alarm is generated when Scanning is
Disabled.
RTD: Advanced Tab
Select Configure > I/O > RTD Points > Advanced tab to configure
features, such as filtering, A/D conversions, and clipping for the
selected RTD Input.
Figure 7-30. RTD Advanced tab
Revised Apr-12 Configure Menu 7-49
ROCLINK 800 User Manual (ROC800L)
7-50 Configure Menu Revised Apr-12
Field Description
Filter
Sets a value, which is a weighted sample using a
percentage of the last value, plus a percentage of
the new value. The entered data is the percentage
of the last value used. The filter is calculated every
scan period by the formula:
(Last Value Entered %) + (New Value (100
Entered %)) = Filtered Value
Adjusted A/D 0 %
This read-only field shows the calibrated Analog-
to-Digital (A/D) reading corresponding to zero
percent input. In the Calibrate function, this value
is changed to set the zero percent input exactly at
the Low Reading EU value to eliminate transmitter
and system errors.
Adjusted A / D 100
%
This read-only field shows the calibrated A/D
reading corresponding to 100 percent input. This
value is used to convert the input to engineering
units. In the Calibrate function, this value is
changed to set the 100 percent input exactly at the
High Reading EU value.
Raw A/D Input
This read-only field shows the Raw A/D Input
displaying the current reading directly from the
Analog-to-Digital converter.
Actual Scan
This read-only field shows the actual amount of
time in seconds that passes between scans. This
number should be the same as shown for the
Scan Period parameter, if the system is not
overloaded.
Average Raw Value
Sets the ROC to average and calculate the raw
readings during the Scan Period and use the
outcome as the Raw A/D Input during EU
calculations. For example, when enabled, an RTD
Input point configured with a Scan Period of 1.0
seconds obtains a new value from the A/D every
50 milliseconds. During the Scan Period, 20
values are obtained from the A/D and summed
together. At EU calculation, the values summed
are divided by the Actual Scan Period display and
are used as the Raw A/D Input. Disable this
function to acquire instantaneous values.
RTD Alpha
Sets the RTD Alpha of the RTD being used
(0.00385 or 0.00392).
Clipping
Sets the ROC to force the Filtered EUs to stay
within the range defined by the cut off limits. Set
the cut off limits by using the LoLo Alarm and HiHi
Alarm parameters.
Zero Shift
Sets a value if necessary to compensate for the
zero shift effect on an input.
RTD: RTD Calibration Tab
Select Configure > I/O > RTD Points > RTD Calibration tab to select
an RTD point to verify and calibrate.
ROCLINK 800 User Manual (ROC800L)
Revised Apr-12 Configure Menu 7-51
Note: You can calibrate inputs at up to five points: zero, span, and up
to three mid-points. You define at least and points for calibration.
The calibration routine provides Verify, Calibrate, and Zero Shift
functions for RTD inputs. You can calibrate differential pressure
(orifice metering may be High or Low Differential Pressure, depending
on the device), static pressure, or temperature readings for each meter
run.
Notes:
During calibration, the ROC times out and resumes normal
processing if it is left idle for an extended period. Calibration values
are restored to the previous values, an event is logged, and you must
reconnect to start calibration from the beginning.
Click Cancel to exit the calibration without saving the changes. The
system retains previous calibration settings and logs an event.
Figure 7-31. RTD RTD Calibration tab
Field Description
Freeze Values
These read-only fields show the value received
from the analog input, DVS, HART, MVS, RTD or
Meter inputs when the Update button was last
clicked. The system uses these values in ongoing
processing (such as flow calculations, history
logging, or control) while calibration occurs.
Verify
Click to start the verification process.
Calibrate
Click to begin calibration and open the Set Zero
dialog opens.
Zero
Shift/Offset/RTD
Click to set adjustment factors for the input. The
value is sent to the device for:
ROCLINK 800 User Manual (ROC800L)
7-52 Configure Menu Revised Apr-12
Field Description
Bias Zero Shift Zeros the static pressure effect
for the differential pressure input (Set Offset).
Offset Sends the value of the live reading to
set the reading as close to zero as possible for
a static pressure inputs (Measured Pressure
Reading).
RTD Bias Calibrates the offset (shift) of
temperature throughout the RTD curve
(Temperature Standard Reading).
Auto Scan/Stop
Scan
Click to automatically request values each second
from the meter. The request continues until you
click Freeze.
Update Button
Click to request a value update from the input to
be used as the Freeze Values.
Verifying an
RTD Input
Use this process to verify if an RTD is within the correct operating
temperature limits. If the value is incorrect, calibrate the input.
Figure 7-32. RTD Input Calibration
1. Click Update to request one value update from the input.
Note: The Freeze Value field displays the value received from the
RTD input when you last clicked Update.
2. Disconnect the RTD sensor and connect a decade box (or
comparable equipment) to the RTD terminals of the device.
Note: You can also use a pocket current source or another
deadweight test input source to test this value.
ROCLINK 800 User Manual (ROC800L)
3. Click Verify. A Verify dialog displays.
4. Complete the Dead Weight/Tester Value field with a value against
which the test equipment verifies.
5. When you enter a value in the Dead Weight/Tester Value field,
ROCLINK immediately begins comparing it to the value in the Live
Reading field (obtained from the temperature probe) and calculating
the percentage deviation between the two values.
6. Click Log Verify. ROCLINK 800 completes the first log entry on
the screen.
Figure 7-33. Verify
Field Description
Action
Indicates the current action. Valid values are
Verify or Calibrate.
Actual
Displays the value in the Live Reading field.
Expected
Displays the value in the Dead Weight/Tester
Value field.
Deviation
Displays the amount of deviation between the
actual and expected values.
% Deviation
Displays a percentage deviation between the
Actual and Expected values.
7. As the live reading value changes, click Log Verify as many times
as necessary to establish the verification log.
8. Typically you verify the same points you calibrate. Temperature
might be an example ( 100, 200, 50). For each test point, you set
your test equipment to produce the expected value, enter that
Revised Apr-12 Configure Menu 7-53
ROCLINK 800 User Manual (ROC800L)
7-54 Configure Menu Revised Apr-12
expected value in the Tester Value field, wait for live input to
stabilize, and then click Log Verify. You can verify as many points
as you want.
9. Click Done.
10. Calibrate the input.
Calibrating an
RTD Input
Use this process to calibrate an RTD.
1. Select Configure > I/O > RTD Points > RTD Calibration tab.
2. Select an RTD input.
3. Select the RTD Calibration tab.
Figure 7-34. RTD Input Calibration
4. Click Update to request one value update from the input.
Note: The Freeze Value field displays the value received from the
RTD input when you last clicked Update.
5. Disconnect the RTD sensor and connect a decade box (or
comparable equipment) to the RTD terminals of the ROC
Note: You can also use a pocket current source or another
deadweight test input source to test this value.
6. Click Calibrate. A Set Zero screen displays.
ROCLINK 800 User Manual (ROC800L)
Figure 7-35. Set Zero
Note: You can click Cancel to exit the calibration without saving
the changes. The system retains the previous calibration
settings but logs the event in the event log.
7. Set test equipment to produce the expected results.
8. Complete the Dead Weight/Tester Value field. This value
represents the low range (0%) of the instruments measurement
range.
When you enter a value in the Dead Weight/Tester Value field,
ROCLINK immediately begins comparing it once each second to
the value in the Live Reading field (obtained from the static
pressure sensor) and calculating the percentage deviation between
the two values.
9. Click Set Zero when the live reading stabilizes. ROCLINK 800
adds the first line in the calibration log, renames the screen to Set
Span, and changes the label on the Set Zero button to Set Span.
Revised Apr-12 Configure Menu 7-55
ROCLINK 800 User Manual (ROC800L)
7-56 Configure Menu Revised Apr-12
Figure 7-36. Set Span
10. Set test equipment to produce the expected results.
11. Complete the Dead Weight/Tester Value field with a value
represents the upper limit (100% or "span") of the instruments
measurement range.
Note: ROCLINK 800 provides 350 as a default span value. Edit
this default as necessary.
12. When you enter a value in the Dead Weight/Tester Value field,
ROCLINK immediately begins comparing it once each second to
the value in the Live Reading field (obtained from the static
pressure sensor) and calculating the percentage deviation between
the two values.
13. Click Set Span when the live reading stabilizes. ROCLINK 800
adds the next line in the calibration log, renames the screen, and
changes the label on the Span button to Set Mid 1.
Note: You can click Done at this point to complete the calibration
or continue the calibration and define up to three calibration
midpoints.
14. Set test equipment to produce the expected results.
15. Complete the Dead Weight/Tester Value field with the first
midpoint calibration value (which in this example represents 50% of
the instruments range).
Note: ROCLINK 800 provides the previous midpoint value as a
default value. Edit this default as necessary.
ROCLINK 800 User Manual (ROC800L)
Figure 7-37. Set Midpoint
16. When you enter a value in the Dead Weight/Tester Value field,
ROCLINK immediately begins comparing it once per second to the
value in the Live Reading field (obtained from the static pressure
sensor) and calculating the percentage deviation between the two
values.
17. Click Set Mid 1 when the live value stabilizes. ROCLINK 800 adds
the next line in the calibration log, renames the screen, and changes
the label on the Set Mid 1 button to Set Mid 2.
Revised Apr-12 Configure Menu 7-57
ROCLINK 800 User Manual (ROC800L)
Figure 7-38. Set Midpoint
Note: To define up to two more midpoints, repeat steps the
previous steps.
18. Click Done when you have sufficient calibration information. The
Meter Calibration screen displays.
Note: Following a calibration, you may re-run a verification to
demonstrate to the customer that the measurement results are
now within contractual parameters.
RTD: Alarms Tab
Select Configure > I/O > RTD Points > Alarms tab to configure the
alarm parameters for this RTD point.
7-58 Configure Menu Revised Apr-12
ROCLINK 800 User Manual (ROC800L)
Figure 7-39. RTD Alarms tab
Field Description
Alarming
Sets Alarming, the limit alarms (four levels, Rate,
and Deadband) are configured on the Alarms tab.
When Alarming is Disabled, no limit alarms
generate for this point. The Point Fail alarm
appears in the Active Alarms field, but will not be
logged in the Alarms Log.
To conserve log space, alarms should be enabled
only when necessary. Even if you do not plan to
use all the alarms, check and adjust the value of
each one so that no false alarms generate.
RBX Alarming
If you configure the host computer to receive field-
initiated calls, select a Report-by-Exception (RBX)
option to send a Spontaneous-Report-by-
Exception message.
On Alarm Set When the point enters an
alarm condition, the ROC generates a RBX
message.
On Alarm Clear When the point leaves an
alarm condition, the ROC generates a RBX
message.
Note: RBX Alarming requires you to properly
configure the communications.
HiHi Alarm
Sets, in engineering units, a value to which the
input value must rise to generate a HiHi Alarm.
Note: The HiHi Alarm value is typically set higher
than the High Alarm.
High Alarm
Sets, in engineering units, a value to which the
input value must rise to generate a High Alarm.
Low Alarm
Sets, in engineering units, a limit value to which
the input value must fall to generate a Low Alarm.
LoLo Alarm
Sets, in engineering units, a limit value to which
the input value must fall to generate a LoLo
Revised Apr-12 Configure Menu 7-59
ROCLINK 800 User Manual (ROC800L)
Field Description
Alarm.
Note: The LoLo Alarm value is typically set lower
than the Low Alarm.
Rate Alarm
Sets the value, in engineering units, that
represents the maximum amount of change
allowed between updates. If the change is equal to
or greater than this value, an alarm generates. To
disable this Rate Alarm without disabling the other
alarms, the Rate Alarm value can be set greater
than the Span of the analog input.
Alarm Deadband
Sets the value, in engineering units, that is an
inactive zone above the Low Alarm limits and
below the High Alarm limits. The purpose of the
Alarm Deadband is to prevent the alarm from
being set and cleared continuously when the input
value is oscillating around the alarm limit. This
also prevents the Alarm Log from being over-filled
with data.
7.1.9 System Analog Input (AI) Configuration
Select Configure > I/O > System AI Points. System analog inputs are
analog signals generated by sources within the ROC.
The General tab sets the basic parameters for the AI Input point.
Examine the default settings and adjust the parameters to suit your
application on each of the tabs.
The Advanced tab enables you to configure features, such as
filtering, averaging, and clipping for the selected Input.
The Alarms tab sets the alarm parameters for this AI point.
After configuring a point and clicking Apply, use Flash Memory Save
Configuration in the ROC > Flags screen to save I/O configuration to
permanent memory in case you must perform a cold start.
System AI: General Tab
Select Configure > I/O > System AI Points > General tab to configure
the basic parameters for the AI Input point.
7-60 Configure Menu Revised Apr-12
ROCLINK 800 User Manual (ROC800L)
Figure 7-40. System AI General tab
Field Description
Analog Inputs
The ROC800L has five system analog inputs:
System AI #1 = Battery.
System AI #2 = Charge Voltage.
System AI #3 = Module Voltage.
System AI #4 = AI Default.
System AI #5 = Board Temperature.
Note: This selection in this field applies to each
tab on this screen.
Tag
Sets a 10-character name for identification of the
point.
Note: This selection in this field applies to each
tab on this screen.
Point Number
Because this type of input has no physical
location, the read-only portion of the Point
Number refers to module location 0. The read-
only portion that refers to channel number is 1 to
5 for the input numbers.
Value
Sets a value to override the input if Scanning is set
to Disabled. When Scanning is set to Enable,
Value displays the last analog input scan in
engineering units (EU).
Units
Sets the Units value. Inputs #1, #2, and #3 are in
Volts. Input #5 is in Degree C.
Scan Period
Sets the amount of time between updates of the
Filter value. The default value is 1 second. All
System analog inputs are updated based on their
individual Scan Periods.
Low Reading EU
Sets the engineering unit corresponding to zero
percent input.
High Reading EU
Sets the engineering unit corresponding to 100
percent input.
Revised Apr-12 Configure Menu 7-61
ROCLINK 800 User Manual (ROC800L)
Field Description
EU Value Units
Set the system AI units to be read and written in
volts, millivolts, degree F, degree C, degree K, or
Degree R.
Scanning
Sets the Scanning option.
For the input to automatically process the field
input, select Enabled (Automatic Mode).
When Scanning is set to Enabled, Value
displays the last System AI scan in
engineering units.
When Scanning is set to Disabled (Manual
Mode), the engineering unit (EU) Value is no
longer updated by the ROC If Alarming is
Enabled, an alarm generates when Scanning
is set to Disabled. If Scanning is set to
Disabled, enter a Value to override the input.
Active Alarms
This read-only field any alarms that are active for
this point. When Alarming is set to Enabled, the
limit alarms (such as Low Alarm and Rate Alarm)
that are active appear. Even if Alarming is
Disabled, the Point Fail (hardware reports a
malfunction) alarm indicator can still appear. If
Alarming is set to Enabled, an alarm is generated
when Scanning is Disabled.
System AI: Advanced Tab
Select Configure > I/O > System AI Points > Advanced tab to
configure features, such as filtering, averaging, and clipping for the
selected Input.
Figure 7-41. System AI Advanced tab
Field Description
Filter
Sets a value, which is a weighted sample using a
percentage of the last value plus a percentage of
7-62 Configure Menu Revised Apr-12
ROCLINK 800 User Manual (ROC800L)
Field Description
the new value. The entered data is the percentage
of the last value used. The Filter is calculated
every Scan Period by the formula:
(Last Value Entered %) + (New Value (100
Entered %)) = Filtered Value
Adjusted AD 0 %
Sets the calibrated Analog-to-Digital (A/D) reading
corresponding to zero percent input.
Adjusted AD 100 %
Sets the calibrated A/D reading corresponding to
100 percent input.
Raw A/D Input
This read-only field shows the current reading
directly from the Analog-to-Digital converter.
Actual Scan
This read-only field shows the actual amount of
time, in seconds, that passes between scans. This
number should be the same as the Scan Period
parameter if the system is not overloaded.
Average Raw
Values
Sets the values to average and calculate the raw
readings during the Scan Period and use the
outcome as the Raw A/D Input during EU
calculations. For example, when enabled, an
analog input point configured with a Scan Period
of 5 seconds obtains a new value from the A/D
every second. During the Scan Period, five values
are obtained from the A/D and summed together.
At EU calculation, the values summed are divided
by the number of samples and are used as the
Raw A/D Input. Disable this function to acquire
instantaneous values.
Clipping
If enabled, the software forces the Filtered EUs to
stay within the range defined by the cut off limits.
Select the cut off limits by using the LoLo Alarm
and HiHi Alarm parameters.
System AI: Alarms Tab
Select Configure > I/O > System AI Points > Alarms tab to configure
the alarm parameters for this AI point.
Revised Apr-12 Configure Menu 7-63
ROCLINK 800 User Manual (ROC800L)
7-64 Configure Menu Revised Apr-12
Figure 7-42. System AI Alarms tab
Field Description
Alarming
Sets Alarming for the point. If you Enable
Alarming, the limit alarms (four levels, Rate, and
Deadband) are configured on the Alarms tab. If
you Disable Alarming, no limit alarms generate for
this point. The Point Fail alarm appears in the
Active Alarms field, but will not be logged in the
Alarms Log.
To conserve Alarm Log space, alarms should be
enabled only when necessary. Even if you do not
plan to use all the alarms, check and adjust the
value of each one so that no false alarms
generate.
RBX Alarming
If the host computer is configured to receive field-
initiated calls, you can select a Report-by-
Exception (RBX) option to send a Spontaneous-
Report-by-Exception (SRBX) message.
On Alarm Set When the point enters an
alarm condition, the ROC generates a RBX
message.
On Alarm Clear When the point leaves an
alarm condition, the ROC generates a RBX
message.
Note: RBX Alarming requires the
communications port to be properly
configured.
HiHi Alarm
Sets, in engineering units, a value to which the
input value must rise to generate a HiHi Alarm.
Note: The HiHi Alarm value is typically set higher
than the High Alarm.
High Alarm
Sets, in engineering units, a value to which the
input value must rise to generate a High Alarm.
Low Alarm
Sets, in engineering units, a limit value to which
ROCLINK 800 User Manual (ROC800L)
Field Description
the input value must fall to generate a Low Alarm.
LoLo Alarm
Sets, in engineering units, a limit value to which
the input value must fall to generate a LoLo
Alarm.
Note: The LoLo Alarm value is typically set lower
than the Low Alarm.
Rate Alarm
Sets the value, in engineering units, that
represents the maximum amount of change
allowed between updates. If the change is equal to
or greater than this value, an alarm is generated.
To disable this Rate Alarm without disabling the
other alarms, the Rate Alarm value can be set
greater than the Span of the analog input.
Alarm Deadband
Sets the value, in engineering units, that is an
inactive zone above the Low Alarm limits and
below the High Alarm limits. The purpose of the
Alarm Deadband is to prevent the alarm from
being set and cleared continuously when the input
value is oscillating around the alarm limit. This
also prevents the Alarm Log from being over-filled
with data.
7.1.10 Soft Points
Softpoints are global data storage areas that any ROC application can
use. A softpoint may store the results of a specified calculation from an
FST or an intermediate result of a specified value an FST acquires.
Softpoints consist of a ten-character identifier (tag), one integer value
(16-bits from 0 to 65,535), and up to 20 floating point values. The ROC
supports up to 32 softpoints.
Softpoints consist of:
1 tag (10 character string)
20 floats (floating point values)
2 longs (32-bit)
10 shorts (16-bit)
10 bytes (8-bit)
10 longs (32-bit)
Select Configure > I/O > Soft Points. The Soft Point screen displays.
Revised Apr-12 Configure Menu 7-65
ROCLINK 800 User Manual (ROC800L)
7-66 Configure Menu Revised Apr-12
Figure 7-43. Soft Points
Note: After you successfully configure a softpoint, access the Flags
screen (ROC > Flags) and click Save Configuration. This saves
a configuration (and any associated softpoints) to permanent
memory in case you must perform a cold start.
Field Description
Softpoints
Sets the softpoint to configure. Click to display
all available softpoints.
Tag
Sets a 10-character identifier for the softpoint.
Float and Data #1
through #20
Sets up to 20 parameters (Data #1 to Data #20) to
provide storage for IEEE floating point values for
the softpoint.
Long
Sets long parameters to provide storage for 32-bit
unsigned integer values.
Short
Sets short parameters to provide storage for 16-bit
unsigned integers.
Byte
Sets byte parameters to provide storage for 8-bit
unsigned values.
Double
Sets up to 10 parameters (Data #1 to Data #10) to
provide storage for double precision point values
for the softpoint.
Event Logging
Select to enable (Enabled) logging of events for
changes to the soft point parameters or select
Disabled to not log Soft Point events.
7.1.11 Multi-Variable Sensor (MVS) Configuration
The MVS Sensor setup screens provide you with an interface to a multi-
variable sensor, a device that measures temperature, static pressure, and
differential pressure.
ROCLINK 800 User Manual (ROC800L)
Revised Apr-12 Configure Menu 7-67
Because of the graphical interface, you can use the Configure option on
the ROCLINK 800 menu (Configure > I/O > MVS Sensor), click on
the MVS module graphic, or use the configuration tree.)
Note: If you change a parameter on the MVS screens, click Write to
update the sensor configuration.
MVS: General Tab
The Multi-Variable Sensor (MVS) screens provide you with an interface
to configure a multi-variable sensor.
Note: If you have a dual-variable sensor (DVS) attached to the MVS
module, you configure it as part of the MVS module.
1. Select Configure > I/O > MVS Sensor. The Multi-Variable Sensor
screen displays, showing the General tab.
Note: You can also access this screen by clicking the TLP Browse
button on the graphic interfaces I/O Points screen.
If you change a parameter, click Write.
Figure 7-44. MVS Sensor General tab
Note: If you change any values on this tab or on the Advanced,
Calibration, or Alarms tabs other than the MVS or Tag fields,
you must click Write in the Sensor Configuration field to apply
those changes to the sensor configuration.
Field Description
MVS Sensor
Sets the MVS sensor to configure. Each MVS has
ROCLINK 800 User Manual (ROC800L)
Field Description
a unique address number to differentiate it from
other MVS units, because MVS sensors can be
multi-dropped.
Tag
Sets the ten-character identifier that resides in the
MVS.
Note: This selection in this field applies to each
tab on this screen.
Address
Sets the unique address for this device used in the
device communications protocol. The default
address is 1. If the MVS is used in the multi-drop
mode, each MVS must have a unique address.
Use Address 240 to poll the sensor to determine
the address of the connected sensor. This is
similar to polling a using Address and Group 240.
When Address 240 is used, the sensor responds
with its address by updating the Address field.
Voltage
This read-only field shows the voltage input to the
sensor.
If the MVS interface version (as shown on the
Advanced tabs Sensor Interface Version field) is 6
or greater, this field should read approximately 5,
which is the voltage to the microcontroller in the
sensor. If the MVS interface version is less than 6,
this field shows the input voltage to the sensor.
Note: For proper operation, the input voltage to
the sensors with versions less than 6 must
be at least 10.5 volts dc.
Sensor
Configuration
Click Write to update the sensor with the current
values on the screen or click Read to read the
sensors current configuration data and process
variables.
Pressure /
Temperature Values
and Fault Values
These read-only fields show scaled differential
pressure readings from the sensor. The units
display as either InH
2
O or kPa.
The scaled Differential Pressure (Reverse DP)
reading is from the sensor times a negative "1" for
flow in the reverse direction.
The scaled absolute Pressure (Static Pressure)
reading from the sensor displays in either PSI or
kPa.
The scaled process Temperature reading from
the sensor displays in either degrees Fahrenheit
or degrees Celsius, based on global settings
(ROC > Information).
Enter Fault Values if you desire for the MVS to
return to the values you configure upon on failure
of the sensor, an input point, or communications.
Scanning
Sets whether the input communicates with the
MVS sensor. Valid values are Enabled (allow
communications to the MVS sensor) or Disabled
(the system does not update information from the
sensor).
Note: The Scanning text field displays scanning
status messages. Additionally, the system
7-68 Configure Menu Revised Apr-12
ROCLINK 800 User Manual (ROC800L)
Revised Apr-12 Configure Menu 7-69
Field Description
generates an alarm when you Disable
scanning.
Sensor Alarming
Sets the alarm conditions of the sensor or any
alarms that are active for this point. Valid values
are Enabled (display any active failed alarms,
such as point fail or sensor fail) or Disabled (do
not display alarms).
Note: When you enable sensor alarms, the
system displays any loss of
communications to the sensors by
displaying an RS-485 Communications
Failure. If you disable scanning, an Off
Scan Mode alarm displays.
Active Alarms
These read-only fields indicate any alarms that
are active for this point. If you Enable alarming,
any active limit alarms (such as Low Alarm and
Rate Alarm) appear. Even if you Disable alarming,
the Point Fail (hardware reports a malfunction)
alarm and Manual (Scanning Disabled) indicators
can still appear
MVS: Advanced Tab
Use the MVS Advanced screen to configure how the ROC retains
information on failure, what it uses as a reference temperature, and how
it reports pressure.
1. Select the Advanced tab. The Advanced screen displays.
Figure 7-45. MVS Sensor Advanced tab
ROCLINK 800 User Manual (ROC800L)
7-70 Configure Menu Revised Apr-12
Note: If you change any values, click Write on the General tab to save
the configuration.
Field Description
Sensor Interface
Version
This read-only field shows the version of the
sensor interface firmware for the sensor.
Units
Sets the engineering units for the process
variable. If you change this value, click Write to
update the configuration.
Action on Failure
Sets how the sensor retains values on failure of
the sensor, an input point, or communications.
Valid values are Hold Last Value (retains the last
values before the failure) or Set to Fault Value
(returns to the configured fault values).
Note: See the Alarms tab for the Fault Value.
Report Pressure As
Sets the location of the static pressure tap in
relation to the orifice and normal flow. Valid values
are Upstream or Downstream. Upstream is the
default. If you select Downstream, the system
subtracts the Diff Pressure (DP) (in PSI) from the
Static Pressure (SP) reading to obtain a
Downstream Pressure measurement for archiving.
For Downstream operation, adjustments to the
calibration procedure may be required when
setting the Span value.
Note: If you change this value, click Write on the
General tab to save the configuration.
Reference
Temperature
Sets a reference temperature the sensor uses
when reporting differential pressure. The default
value is 60 F (15.6 C). The system uses this
value only when you change the Units selection or
when you select the Downstream option is
selected in Metric units.
Note: If you change this value, click Write on the
General tab to save the configuration.
Zero Shift
Sets a value if necessary to compensate for the
zero shift effect on an input.
Temperature Bias
Sets a difference between the live temperature
reading and the entered standard temperature
reading that ROCLINK 800 applies to the
temperature value.
MVS: Calibration Tab
Use this tab to calibrate the MVS points.
Notes:
You can calibrate sensors at up to five points: zero, span, and up to
three mid-points. You must define at least zero and span points for
calibration.
ROCLINK 800 User Manual (ROC800L)
During calibration, the ROC times out and resumes Normal
processing if it is left idle for an extended period. Calibration values
are restored to the previous values, an event is logged, and you must
reconnect to start calibration from the beginning.
Click Cancel to exit the calibration without saving the changes. The
previous calibration settings are retained. An Event is also logged.
Caution
If you have an MVS transmitter, refer to Chapter 6, Sensor/Transmitter
Accessories, in the ROC/FloBoss Accessories Instruction Manual (Form
A4637) for the recommended way to remove or restore the device from
or to working pressure during calibration. Failure to follow
recommendations may damage the device.
Figure 7-46. MVS Sensor Calibration tab
Field Description
Freeze
Click to stop the system from updating analog,
MVS, DVS, HART, or temperature (RTD) inputs
during verification or calibration. Once you click
Freeze, the input is frozen at the current Freeze
Values.
Scan Mode
This read-only field displays the current input
status. Normal Poll indicates the system is
functioning normally. After you click Freeze, the
software changes to Input Freeze for the
verification or calibration process and activates all
buttons in the Freeze Values frame. Poll Mode is
the initial communication to a sensor to gather all
of the configuration data that is stored on the
sensor. Off Scan indicates that the sensor is
Revised Apr-12 Configure Menu 7-71
ROCLINK 800 User Manual (ROC800L)
7-72 Configure Menu Revised Apr-12
Field Description
disabled.
Diff Pressure, Static
Pressure,
Temperature
These read-only fields show the values for the
differential pressure, static pressure, and
temperature received from the analog, MVS, or
temperature (RTD) input. The system uses these
values in ongoing processing (such as flow
calculations, history logging, or control) while
calibration occurs.
Verify
Click to start the verification process.
Calibrate
Click to begin calibration and open the Set Zero
dialog opens.
Zero
Shift/Offset/RTD
Bias
Click to set adjustment factors for the input. The
value is sent to the device for:
Zero Shift Zeros the static pressure effect
for the differential pressure input (Set Offset).
Offset Sends the value of the live reading to
set the reading as close to zero as possible for
a static pressure inputs (Measured Pressure
Reading).
RTD Bias Calibrates the offset (shift) of
temperature throughout the RTD curve
(Temperature Standard Reading).
Auto Scan/Stop
Scan
Click to automatically request values each second
from the meter. The request continues until you
click Freeze.
Update Button
Click to request a value update from the input to
be used as the Freeze Values.
Verifying
an MVS
Use this process to verify an MVS is within the operating or contractual
limits. If the value is incorrect, calibrate the input. You can verify the
differential pressure, static pressure, and the temperature of an MVS
sensor.
1. Select Configure > I/O > MVS Sensor. The Multi-Variable Sensor
screen displays.
2. Select the Calibration tab. The Calibration screen displays.
3. Select an MVS input point to calibrate.
4. Click Update to request one value update from the input.
5. Click Freeze to stop the values of the input from being updated
during verification or calibration.
Note: The Freeze Value field displays the value received from the
MVS input when you last clicked Update and is the value the
system uses in ongoing processing (such as flow calculations
and history logging) while performing calibration.
ROCLINK 800 User Manual (ROC800L)
Revised Apr-12 Configure Menu 7-73
Review the value in the Scan Mode field. Valid values are Normal
Poll (point scanning is enabled and is updated each scan period),
Off Scan (the point is not in scanning mode), or Input Freeze
(points are frozen).
6. If you are calibrating a temperature input, disconnect the MVS or
DVS sensor and connect a decade box (or comparable equipment) to
the terminals of the ROC
Note: You can also use a pocket current source or another
deadweight test input source to test this value.
7. Click Verify. A Verify dialog displays.
8. Complete the Dead Weight/Tester Value field with a value against
which the test equipment verifies.
When you enter a value in the Dead Weight/Tester Value field,
ROCLINK immediately begins comparing it to the value in the Live
Reading field (obtained from the temperature probe) and calculating
the percentage deviation between the two values.
9. Click Log Verify. ROCLINK 800 completes the first log entry on
the screen.
Figure 7-47. Verify
Field Description
Action
Indicates the current action. Valid values are
Verify or Calibrate.
Actual
Displays the value in the Live Reading field.
ROCLINK 800 User Manual (ROC800L)
Field Description
Expected
Displays the value in the Dead Weight/Tester
Value field.
Deviation
Displays the amount of deviation between the
actual and expected values.
% Deviation
Displays a percentage deviation between the
Actual and Expected values.
10. As the live reading value changes, click Log Verify as many times
as necessary to establish the verification log.
11. Typically you verify the same points you calibrate. Temperature
might be an example ( 100, 200, 50). For each test point, you set
your test equipment to produce the expected value, enter that
expected value in the Tester Value field, wait for live input to
stabilize, and then click Log Verify. You can verify as many points
as you want.
12. Click Done.
13. Calibrate the input if required.
Field Description
Point
Identifies the point (differential pressure, static
pressure, or temperature) being verified.
Action - Verify
Fields
Shows the activity being performed as well as
various values:
Actual Displays the current Live Reading
value from the sensor.
Expected Displays the expected value as
entered in the Dead Weight/Tester Value
field.
Deviation Displays the difference between
the expected value and the actual value.
(Deviation = Expected Actual.)
% Deviation Displays a percentage
deviation between the Actual and Expected
values.
Note: Click Log Verify to add lines to this screen.
Dead Weight/Tester
Value
Sets the expected value against which the system
tests and calibrates.
Note: This is the Expected value in the Action
field.
Live Reading with
Offset applied
This read-only field shows the current reading
from the sensor. If you have configured an offset,
the value appears in the Offset applied field.
Deviation and %
Deviation
This read-only field shows the deviation between
the Actual and Expected values, such as the
difference between the live pressure or
temperature reading and the measured pressure
or temperature reading.
(%Deviation = Deviation [(Span EU Zero EU) x
100%]). Use this value to determine the need for
calibration or adjustment.
7-74 Configure Menu Revised Apr-12
ROCLINK 800 User Manual (ROC800L)
Field Description
Log Verify
Click to write the displayed data to the Event Log.
Calibrating
an MVS
Use this process to calibrate the differential pressure, static pressure,
and the temperature of an MVS sensor.
1. Select Configure > I/O > MVS Points. The Analog Input screen
displays.
2. Select the Calibration tab. The MVS Calibration screen displays.
3. Select a point to calibrate.
4. Click Update to request one value update from the input.
5. Click Freeze to stop the values of the input from being updated
during verification or calibration.
Note: The Freeze Value field displays the value received from the
MVS or DVS input when you last clicked Update and is the
value the system uses in ongoing processing (such as flow
calculations and history logging) while performing
calibration.
6. If you are calibrating a temperature input, disconnect the MVS
sensor and connect a decade box (or comparable equipment) to the
terminals of the ROC
Note: You can also use a pocket current source or another
deadweight test input source to test this value.
7. Click Calibrate. A Set Zero dialog displays.
Figure 7-48. Set Zero Calibration
8. Enter a value in the Dead Weight/Tester Value field.
9. Click Set Zero to set a zero value. Note that ROCLINK 800
changes the screen name and button name to Set Span.
Revised Apr-12 Configure Menu 7-75
ROCLINK 800 User Manual (ROC800L)
For the Set Zero entry in the calibration log, ROCLINK 800 records
the As Found and As Left values and calculates the Deviation and
% Deviation values (between the Dead Weight/Tester Value and
the Live Reading values).
10. Enter a value in the Dead Weight/Tester Value field for the span
and click Set Span to set a span value and record the values in the
calibration log.
Figure 7-49. Set Span Calibration
11. If you do not wish to configure midpoints, click Done. If you wish
to configure midpoints, click Set Mid 1 to define the first midpoint
value. You can define up to three midpoints (typically at 25%, 50%,
and 75%). Click Done when you finish configuring midpoints.
Figure 7-50. Set Midpoints
7-76 Configure Menu Revised Apr-12
ROCLINK 800 User Manual (ROC800L)
Revised Apr-12 Configure Menu 7-77
12. If the calibration results indicate that you need to adjust the sensor,
click Zero Shift/Offset/RTD Bias (depending on the point you are
adjusting). The system displays a Set Zero Shift (Offset) screen.
Field Description
Point
Identifies the point (differential pressure, static
pressure, or temperature) being verified.
Calibration Fields
Shows the activity being performed as well as
various values:
As found Shows the sensors initial value.
As Left Shows the sensors value after
calibration.
Deviation Shows the difference between the
As Found value and the As Left value.
% Deviation Shows the difference between
the As Found and As Left values as a
percentage.
Set Zero
Calibrate the zero value (0% of range) for the in
differential pressure (orifice only), static pressure,
or temperature. This should correspond with the
Low Reading EU (0% Count) and is the low value
for the input. Set the Dead Weight/Tester Value
(in engineering units). This is the input desired for
the test value and is the actual value expected by
the test equipment being calibrated against. For
example: When calibrating temperature for an
RTD input, enter the degree value associated with
the resistance set up in the decade box or other
equipment.
Set Span
Calibrate the span value (100% of range) for
differential pressure (orifice only), static pressure,
or temperature. Set the Dead Weight/Tester
Value (in engineering units). This should
correspond with the High Reading EU (100%
Count) and is the high value to the input (the top
end of the expected operating range).
For static pressure on an absolute-pressure
device, remember to add in the actual atmospheric
pressure, for example, 300 + 14.73.
Set Midpoints
If desired, calibrate midpoint 1 (such as 25% of
range) for the differential pressure (orifice only),
static pressure, or temperature, otherwise click the
Done button. Midpoints allow you to specify the
low, middle, and high calibration point between the
zero and span endpoints. Set the Dead
Weight/Tester Value (in engineering units).
If desired, calibrate Midpoint 2 (such as 50% of
range) for the Differential Pressure (orifice only),
Static Pressure, or Temperature. Set Midpoint 2
allows you to specify the middle calibration point
between the Zero and Span endpoints.
If desired, calibrate Midpoint 3 (such as 75% of
range) for the Differential Pressure (orifice only),
Static Pressure, or Temperature. Set Midpoint 3
allows you to specify a third point between the
Zero and Span endpoints.
ROCLINK 800 User Manual (ROC800L)
Field Description
Note: You can calibrate Midpoints in any order
from low to high or high to low.
Sending the Differential
Pressure Zero Shift
(Offset)
After you have calibrated differential pressure, click Zero Shift to zero
the static pressure effect for the differential pressure input if required.
Figure 7-51. Set Zero Shift (Offset)
1. After you have calibrated differential pressure, click Zero Shift to
zero the static pressure effect for the differential pressure input if
required.
2. Apply the typical line pressure to both the high and low side of the
sensor.
3. Click Set Offset to send the value to the live reading to get the
reading as close to zero as possible.
4. Click Done or Cancel to close the dialog.
Sending the Static
Pressure Offset
Sets the Offset to send the value of the live reading to get the reading as
close to zero as possible for a static pressure inputs.
7-78 Configure Menu Revised Apr-12
ROCLINK 800 User Manual (ROC800L)
Revised Apr-12 Configure Menu 7-79
Figure 7-52. Set Zero Shift (Offset)
1. After you have calibrated static pressure, click Offset to calibrate
the offset (shift) of static pressure if required.
2. Enter a value for the Measured Pressure Reading, which is the
pressure as read from a calibrated pressure sensor.
3. Click Set Offset to send the value to the live reading to get the
reading as close to the measured reading as possible.
4. Click Done to close the dialog.
Field Description
Zero
Shift/Offset/RTD
Bias
Click to set adjustment factors for the input. The
value is sent to the device for:
Zero Shift Zeros the static pressure effect
for the differential pressure input (Set Offset).
Offset Sends the value of the live reading to
set the reading as close to zero as possible for
a static pressure inputs (Measured Pressure
Reading).
RTD Bias Calibrates the offset (shift) of
temperature throughout the RTD curve
(Temperature Standard Reading).
Measured Pressure
Reading
Sets the pressure as read from a calibrated
pressure sensor.
Note: This field displays only for static pressure
points.
Pressure Offset
This read-only field shows the difference between
the live pressure reading and the measured
pressure reading that ROCLINK 800 applies to the
pressure value.
Note: This field displays only for static pressure
points.
ROCLINK 800 User Manual (ROC800L)
Sending the Temperature
RTD Bias
Calibrate the offset (shift) of temperature throughout the RTD curve if
required.
Figure 7-53. Temperature RTD Bias
1. After you have calibrated the temperature input, click RTD Bias to
calibrate the offset (shift) of temperature throughout the RTD curve
if required.
2. Enter a value for the Temperature Standard Reading, which is
read from a calibrated temperature probe.
3. Click Set Offset to send the value to the live reading to get the
reading as close to the measured reading as possible.
4. Click Done to close the dialog.
Field Description
Temperature
Standard Reading
Sets the temperature as read from a calibrated
temperature probe.
Note: This field displays only for temperature
points.
Temperature Bias
This read-only field shows the difference between
the live temperature reading and the entered
standard temperature reading that ROCLINK 800
applies to the temperature value.
Note: This field displays only for temperature
points.
MVS: Alarms Tab
Use this tab to establish limits for differential pressure, pressure,
temperature, and RBX alarms.
7-80 Configure Menu Revised Apr-12
ROCLINK 800 User Manual (ROC800L)
1. Select the Alarms tab. The Alarms screen displays.
Figure 7-54. MVS Sensor Alarms tab
Note: If you change any values, click Write to save the configuration.
Field Description
Enabled/Disabled
Sets whether, for the particular input, alarms are
active. Valid values are Enabled (configure alarms
using the set parameters) or Disabled (do not
generate an alarm, regardless of configuration).
The system logs alarms to the alarm log. To
conserve log space, enable alarms only when
necessary.
Note: If you disable an alarm, the system does
not generate an alarm for this point,
regardless of the alarm configuration.
Alarm statuses display in the read-only
Status field on the General tab.
Low Alarm
Sets, in engineering units, a limit value to which
the input value must fall to generate a Low Alarm.
High Alarm
Sets, in engineering units, a value to which the
input value must rise to generate a High Alarm.
Alarm Deadband
Sets, in engineering units, an inactive zone above
the Low Alarm limits and below the High Alarm
limits. The Alarm Deadband prevents the alarm
from being set and cleared continuously when the
input value is oscillating around the alarm limit.
This prevents the Alarm Log from being over-filled
with data.
Revised Apr-12 Configure Menu 7-81
ROCLINK 800 User Manual (ROC800L)
7-82 Configure Menu Revised Apr-12
Field Description
Fault Value
Sets the points value on failure. If a point fails and
you have previously set the value on the
Advanced tabs Action on Failure field to Set to
Fault Value, the system uses the value entered in
this field as the EU value for that point.
Note: Fault Values are only used in Modify Limits.
Sensor / Inputs RBX
Alarming
Sets the Spontaneous-Report-by-Exception
(SRBX or RBX) alarming for this point. Valid
values are:
On Alarm Set Generates an RBX message
to the host when the point enters an alarm
condition.
On Alarm Clear Generates an RBX
message to the host when the point leaves an
alarm condition.
7.1.12 HART Input Configuration
The Highway Addressable Remote Transmitter (HART
) module
enables the ROC800-Series to process input from field-based HART
devices. Depending on your need, you can configure the HART module
either as an analog input or analog output.
Series 1/Series 2
HART Modules
An earlier version (Series 1) of the HART module is still in use.
Switches on the Series 1 modules printed circuit board enable you to
manually select analog input or output configurations. Series 2 HART
modules use a software-selectable switch. Refer to the ROC800-Series
HART
Module technical specifications (ROC800:HART) for specific
physical and operational differences. As appropriate, this section notes
any differences for the Series 1 HART module.
Select Configure > I/O > HART Points. The HART screen displays,
showing the General tab by default.
ROCLINK 800 User Manual (ROC800L)
The HART screen can have as many as eight tabs. Use each tab to
configure a component of the modules operation.
The General and Advanced tabs set parameters for the channel.
Each HART module can support up to four channels.
The Calibration tab enables you to calibrate the HART analog
input.
The Device tabs (1 through 5) set parameters specific to the devices
in that channel. When you configure the module in analog output
mode, each channel can support one device. When you configure the
module in analog input mode, each channel can support up to five
devices.
Save
Configuration
After you configure a point and click Apply, click Flash Memory Save
Configuration (on the ROC > Flags screen) to save I/O configuration
to permanent memory in case you must perform a cold start.
HART: General Tab
Select Configure > I/O > HART Points. The HART screen displays
with the General tab active. Use this tab to configure parameters for the
channel.
Figure 7-55. HART AI General tab
Revised Apr-12 Configure Menu 7-83
ROCLINK 800 User Manual (ROC800L)
7-84 Configure Menu Revised Apr-12
Figure 7-56. HART AO General tab
Field Description
Point Number
Identifies the channel and its physical location.
The first number indicates the total number of
installed HART points (based on the sum of all
installed HART modules) in the ROC. The last two
numbers indicate the points location on a specific
HART module. Click to display all available
HART points.
For example, 1 1-1 indicates the first point
located on the HART module placed in slot #1 in
the ROC chassis. 6 2-2 indicates the sixth HART
point, located on the HART module placed in slot
#2 in the ROC chassis.
Note: This selection in this field applies to each
tab on this screen.
Channel Version
This read-only field shows the version of firmware
present in the HART module for this channel.
Note: This field displays only if you have a Series
1 HART module installed.
Comm Status
This read-only field shows the status of the
communications channel. Scanning indicates the
channel is currently scanning the device(s). Not
Scanning indicates the device is currently off-line
or not communicating. Dual Master indicates that
the channel has another master connected.
Examples of other masters include a Hand-Held
Communicator and a device that is configured to
be in Burst mode. When in Dual Master, the ROC
is not scanning the device, which allows
communications between the other master and the
devices. When the hand-held communicator
finishes communicating with the HART device (or
Burst mode was turned off in the device), normal
HART module scanning automatically resumes.
Note: The HART module does not support Burst
ROCLINK 800 User Manual (ROC800L)
Field Description
mode. The device should not be configured
in Burst mode when connected to the ROC
If a device is in Burst mode, use a hand-
held communicator to turn off Burst mode.
I/O Type
Click to configure the HART module as an
analog input or analog output.
Note: The Series 1 HART module requires you to
manually change switches on the module
itself. Refer to Chapter 4 in the ROC800-
Series Remote Operations Controller
Instruction Guide (A6175).
Communication
Mode
Sets the communication mode for the point. Valid
values are:
Disabled Stop all HART communication; no
changes occur unless you manually
enter them.
Point to
Point
Enables the channel to
communication with one HART
device per channel and the analog
signal is still representative of the
measured variable.
Multidrop Enables the channel to
communications with the specified
number of devices (maximum of five)
that you connect to each channel in
parallel. Each HART device in multi-
drop mode requires 4mA and does
not represent any measured variable
value. With all four channels in
multidrop mode, the ROC800 can
support a maximum of twenty HART
devices. The ROC superimposes
digital communications on the analog
signal that you use for powering the
HART devices.
Note: Multidrop is not a valid option
if you select Analog Output
as an I/O Type.
Master Mode
Sets sequencing to ensure that two masters can
communicate with one slave device. Primary
indicates that this HART point has priority in
communications; any point set to Secondary must
wait until the Primary communication has
completed.
EU Value
Sets the engineering units value of the analog
input or analog output.
Note: This field does not display if you select
Analog Output as the I/O Type.
Low Reading EU
Sets the value in engineering units that
corresponds to zero percent input.
High Reading EU
Sets the value in engineering units that
corresponds to 100 percent input.
Units Tag
Provides a 10-character descriptor for the
Revised Apr-12 Configure Menu 7-85
ROCLINK 800 User Manual (ROC800L)
Field Description
engineering units.
Note: This field does not display if you select
Analog Output as the I/O Type.
Analog Scanning
Sets analog scanning options. Valid values are
Enabled (automatically process the field input)
and Disabled (stop processing the field input).
Note: This field displays only if you select
Analog Input as the I/O Type.
Output Mode
Identifies where the system obtains the output
value. Valid values are Auto (system uses the
value in the Auto Value field of the Output Value
frame), Manual (system uses the value in the
Manual Value field of the Output Value frame), or
Disabled (system does not use a value).
Note: This field displays only if you select
Analog Output as the I/O Type.
250 Ohm
Termination
Resistor
Indicates whether the software activates a 250
termination resistor for the HART module. Valid
only for the Series 2 HART module.
Note: This field displays only if you select
Analog Input as the I/O Type.
Output Values
Sets the actual output value the system uses,
based on the setting in the Output Mode field. The
system uses the value you enter in the Auto
Value field if you also select Auto in the Output
Mode field. The system uses the value you enter
in the Manual Value field if you also select
Manual in the Output Mode field. The Physical
Value field is a read-only field that displays the
actual value being sent.
Note: These fields display only if you select
Analog Output as the I/O Type.
Alarming
Sets alarming on the channel. Select Enabled to
activate alarming or Disabled to prevent alarming.
Disabled is the default.
AI High Alarm
Sets the high point for the channel alarm.
AI Low Alarm
Sets the low point for the channel alarm.
AI Alarm Deadband
Sets a deadband for the channel alarm.
Active Alarm
This read-only field shows any active alarms.
HART: Advanced Tab
Select Configure > I/O > HART Points > Advanced tab to configure
parameters for the channel. Each HART module supports up to four
channels.
7-86 Configure Menu Revised Apr-12
ROCLINK 800 User Manual (ROC800L)
Revised Apr-12 Configure Menu 7-87
Figure 7-57. HART Advanced tab
Field Description
Adjusted A/D 0% or
Adjusted D/A 0%
Sets a value to adjust the calibrated Analog-to-
Digital (for AIs) or Digital-to-Analog (for AOs)
reading to zero percent input. In the Calibrate
function, this value is altered to set the zero
percent input exactly at the Low Reading EU value
to eliminate transmitter and system errors.
Note: This is a read-only field for the Series 1
HART module.
Adjusted A/D 100%
or
Adjusted D/A 100%
Sets a value to adjust the calibrated Analog-to-
Digital (for AIs) or Digital-to-Analog (for AOs)
reading corresponding to 100 percent input. This
system uses this value to convert the input to
engineering units. In the Calibrate function, this
value is altered to set the 100 percent input
exactly at the High Reading EU value.
Note: This is a read-only field for the Series 1
HART module.
Raw A/D or D/A
Input
This read-only field shows the current reading
directly from the Analog-to-Digital (for AIs) or
Digital-to-Analog (for AOs) converter.
Analog Output EU
Value on Reset
Indicates the value the system uses on reset.
When you select Retain Last Value, use the last
EU value for the channel after a reset or a warm
start. If you select Use Failsafe Value, enter a
value to use after a reset or warm start.
Pass Through
Sets how communications pass from a host device
through the ROC and on to the HART devices.
The communications must be in ROC Plus
protocol (typically for Opcode 120 requests). Valid
values are Disabled (no pass through occurs),
Enabled Strip (strip all preamble bytes in HART
protocol) or Enabled Dont (leave the entire
message intact).
ROCLINK 800 User Manual (ROC800L)
Field Description
For the Series 1 HART Module, the Timeout field
enables you to enter, in milliseconds, the amount
of time the system pauses between the end of the
pass through communication and the restarting of
polling of the HART device.
Note: This function requires a HART Pass-
Through license key (part number FS8KY-
6).
HART: Calibration Tab
Select Configure > I/O > HART Points > Calibration tab to calibrate
a HART channel that is acting as an analog input HART inputs support
a two-point calibration routine.
Note: You can access and run Calibration only when the channel is in
Point to Point mode or the device poll mode is Skip This
Device.
Figure 7-58. HART Calibration tab
Field Description
Freeze Value
This read-only field shows the value received
from inputs when the Update button was last
clicked. The system uses these values in ongoing
processing (such as flow calculations, history
logging, or control) while calibration occurs.
Calibrate
Click to begin calibration and displays the Set Zero
dialog.
7-88 Configure Menu Revised Apr-12
ROCLINK 800 User Manual (ROC800L)
Calibrating a
HART Input
Use this process to calibrate an HART that is outside the temperature
limits.
1. Select a HART Point Number to calibrate.
2. Verify that the Communication Mode on the General tab is set to
Point-to-Point.
3. Click the Device tab and verify that the Poll Mode is set to Skip
This Device.
4. Click the Calibration tab.
Figure 7-59. HART Input Calibration
5. Click Calibrate. A Set Zero screen displays.
Revised Apr-12 Configure Menu 7-89
ROCLINK 800 User Manual (ROC800L)
7-90 Configure Menu Revised Apr-12
Figure 7-60. Set Zero
Note: You can click Cancel to exit the calibration without saving the
changes. The system retains the previous calibration settings but
logs the event in the event log.
6. Complete the Dead Weight/Tester Value field. This value
represents the low range (0%) of the instruments measurement
range.
When you enter a value in the Dead Weight/Tester Value field,
ROCLINK immediately begins comparing it once each second to
the value in the Live Reading field (obtained from the static
pressure sensor) and calculating the percentage deviation between
the two values.
7. Click Set Zero when the live reading stabilizes. ROCLINK 800
adds the first line in the calibration log, renames the screen to Set
Span, and changes the label on the Set Zero button to Set Span.
ROCLINK 800 User Manual (ROC800L)
Revised Apr-12 Configure Menu 7-91
Figure 7-61. Set Span
8. Set test equipment to produce the expected results.
9. Complete the Dead Weight/Tester Value field with a value
represents the upper limit (100% or "span") of the instruments
measurement range.
When you enter a value in the Dead Weight/Tester Value field,
ROCLINK immediately begins comparing it once each second to
the value in the Live Reading field (obtained from the static
pressure sensor) and calculating the percentage deviation between
the two values.
For the Set Zero entry in the calibration log, ROCLINK 800 records
the As Found and As Left values and calculates the Deviation and
% Deviation values (between the Dead Weight/Tester Value and
the Live Reading values).
10. Click Set Span when the live reading stabilizes.
11. Click Done.
When the Calibration tab displays, the calibration routine is complete.
Note: Following a calibration, you may re-run a verification to
demonstrate to the customer that the measurement results are
now within contractual parameters.
ROCLINK 800 User Manual (ROC800L)
HART: Device Tab
Select Configure > I/O > HART Points > Device tabs to configure
parameters specific to the devices in that channel. Each channel in
analog output mode can support one device. Each channel in analog
input mode can support up to five devices.
If you select Point to Point as the communications mode on the
General tab, the Device 1 tab presents device information. If you select
Multidrop as the communications mode, each Device tab corresponds
to the HART Tag (Point Number) defined for the ROC to poll.
Figure 7-62. HART Device tab
Field Description
Poll Mode
Sets the polling behavior for this device. Valid
values are:
Skip this
Device
Removes this device from the polling
sequence
PV Only Poll only the Primary Variable value.
Dynamic
Variables
Poll values for all of the Dynamic
Variables (primary, secondary, tertiary,
and fourth).
Slot
Variables
Poll only the values for the three Slot
Variables.
Update Poll for a full update of all values
Dynamic Variables
on Failure
Sets the values to use after a failure, if you have
set the value in the In Use Selection frame to Live
Value. Valid values are:
Retain Last
Value
Use the last dynamic values for
the dynamic variables.
Use Failsafe
Value
Use the value entered as the
Failsafe Value.
7-92 Configure Menu Revised Apr-12
ROCLINK 800 User Manual (ROC800L)
Revised Apr-12 Configure Menu 7-93
Field Description
Use
Download PV
Use the value entered in the
Download PV field in the Extended
Parameters frame; the other
dynamic values use their failsafe
values.
Actual Scan Period
This read-only field shows the actual amount of
time in seconds that passes between scans.
Current (mA)
This read-only field shows the current, in
milliamps, reported by the device.
% of Range
This read-only field shows the percentage of the
range currently being reported by the device.
Status
This read-only field shows the state of the device.
This field displays either No Device or
Communicating.
Response Code
This read-only field shows the response status of
the device. Refer to the documentation from the
transmitter manufacturer for more information.
ID Number
This read-only field shows a 3-byte globally
unique address of the device.
Active Alarms
This read-only field shows any alarms that are
being sent from the device. These are not entered
in the Alarm Log.
Descriptor
Provides up to 16 alphanumeric characters of
information (in addition to the device Tag) to more
specifically describe the device.
Message
Defines a message (up to 32 alphanumeric
characters in length) sent to and stored in the
device.
PV
This read-only field shows the value of the
Primary Dynamic Variable.
PV Fail Safe
Sets the value to use as the Primary Variable,
after a failuret if you select Use Failsafe Value in
the Dynamic Variables on Failure frame.
SV
This read-only field shows the value of the
Secondary Dynamic Variable.
SV Fail Safe
Sets the value to use as the Secondary Variable
after a failure if you select Use Failsafe Value in
the Dynamic Variables on Failure frame.
TV
This read-only field shows the value of the third
dynamic variable.
TV Fail Safe
Sets the value to use as the Third Variable after a
failure if you select Use Failsafe Value in the
Dynamic Variables on Failure frame.
FV
This read-only field shows the value of the fourth
dynamic variable.
FV Fail Safe
Sets the value to use as the fourth variable after a
failure if you select Use Failsafe Value in the
Dynamic Variables on Failure frame. .
Tag
Sets the name for the HART device to identify it
throughout the configuration. The tag should be 10
characters or less. When in Multidrop mode, the
ROCLINK 800 User Manual (ROC800L)
Field Description
tag must be unique for every device.
Poll Address
This read-only field shows the address used for
this HART device. In Point to Point mode, the Poll
Address is 0. In Multidrop mode, the system uses
addresses between 1 and 5.
Device ID
This read-only field shows the coded ID that
reflects the manufacturer of the device, the device
type, and the device ID.
PV Sensor Serial
Number
This read-only field shows the serial number of
the sensor.
PV Upper Sensor
Limit
This read-only field shows the upper limit on the
sensor.
PV Lower Sensor
Limit
This read-only field shows the lower limit on the
sensor.
Sensor Units
This read-only field shows the units of measure
for the upper and lower sensor limits.
Slot Assignment
(0 through 3)
Sets the value (0, 1, 2, or 3) to determine which
variable in that slot to request.
Slot Value
(0 through 3)
These read-only fields show the value (0, 1, 2 or
3) of the variable requested from that slot. The
read-only units defined in the device displays to
the right of this field.
PV Damping Value
This read-only field shows the damping value
reported by the device for the Primary Variable.
PV Range Units
This read-only field shows the units of measure
for the analog output minimum span and upper
and lower range limits.
PV Upper Range
Limit
This read-only field shows the maximum value in
the analog output range.
PV Lower Range
Limit
This read-only field shows the minimum value in
the analog output range.
PV Minimum Span
This read-only field shows the minimum sensor
span.
Alarming
Activates alarms for this device. Valid values are
Enabled (active alarms) or Disabled (prevent
alarms for this device). The default is Disabled.
High Alarm
Sets a high value limit for alarms for this device.
Low Alarm
Sets a low value limit for alarms for this device.
Alarm Deadband
Sets a deadband
Active Alarm
This read-only field shows any current alarms for
this device.
In Use Selection
Indicates the value the system uses for the
primary value while in operation. Valid values are:
Live Value Use the value from the device. If
device fails, use value specified in
PV Fail Safe field.
Failsafe
Value
Sets PV value to the value entered
in the PV Fail Safe field.
7-94 Configure Menu Revised Apr-12
ROCLINK 800 User Manual (ROC800L)
Field Description
Download
Value
Sets PV value to the value entered
in the Download PV field.
Download PV
Sets a specific value the system uses if you select
Use Download PV in the Dynamic Variables on
Failure frame.
Live PV
This read-only field shows the live primary
variable for the device.
In Use Status
This read-only field shows the current In-use
settings.
7.1.13 Alternating Current I/O (ACIO) Configuration
The Alternating Current I/O module (ACIO) enables the ROC to control
various AC output field devices and to monitor various AC input field
values. The ROC809 supports up to nine ACIO modules. The ROC827
can support up to 27 ACIO modules.
Field Description
ACIO Channel
Number
Sets the channel on the ACIO module that you
desire to configure.
Note: This selection in this field applies to each
tab on this screen.
ACIO Tag
Sets the Tag, which includes up to 10 characters
to identify the Point being defined in the I/O
screen. Any alphanumeric characters, including
spaces, may be used.
Note: This selection in this field applies to each
tab on this screen.
ACIO Channel Mode
This read-only field shows the DIP switch on the
ACIO module is positioned Output mode or Input
mode. The ACIO module has one bank of six DIP
switches, which controls the input/output status of
each of the six channels.
Placing a switch in the ON position sets the
corresponding channel to output mode.
Placing a switch in the OFF position sets the
channel to input mode.
Dual-color light-emitting diodes (LEDs) indicate
the current status for each channel. Red means
AC is being output. Green means AC has been
detected on an input channel.
Note: This selection in this field applies to each
tab on this screen.
ACIO Power In
This read-only field shows if the AC power is
currently present at the AC IN channel.
Note: This selection in this field applies to each
tab on this screen.
Revised Apr-12 Configure Menu 7-95
ROCLINK 800 User Manual (ROC800L)
ACIO (Discrete Output): General Tab
In output mode, the module provides up to six channels for switching
discrete AC. Each channel uses a solid-state normally open relay rated
at 1.5 Amps. Any AC switched out is directly related to the AC
switched in. You can configure the module as latched, toggled,
momentary, or Timed Duration Outputs (TDOs). Other parameters
report the approximate load, overcurrent conditions, and AC input
status. Discrete outputs can be configured to either retain the last value
on reset or a user-specified fail-safe value.
Select Configure > I/O > ACIO Module > General tab to configure
the basic properties for the Alternating Current I/O module discrete
output.
Figure 7-63. ACIO (Discrete Output) General tab
Field Description
Discrete Outputs
Selects the discrete output to be configured. The
outputs are listed by both Point Number and Tag.
Note: This selection in this field applies to each
tab on this screen.
Time On
Sets, in seconds, the amount of time for
momentary operation. The default value is 1
second for a DO. The default value is 5
milliseconds for an ACIO DO.
Note: In Momentary mode, this is the amount of
time (in seconds) that the momentary
contact is energized. In the Toggle mode,
this is the time (in seconds) between
switching On or Off. In the TDO and TDO
Toggle modes, the TDO configuration
calculates this value.
Auto Output
Indicates the state of the discrete output. Off
7-96 Configure Menu Revised Apr-12
ROCLINK 800 User Manual (ROC800L)
Field Description
indicates that the output is Off or that a switch is
open; On indicates that the output is On or that a
switch is closed.
Manual Output
This field indicates the state of the discrete output.
Off indicates that the output is Off or that a switch
is open; On indicates that the output is On or that
a switch is closed. Select On and click Apply to
force one transition of the DO.
Momentary
This read-only field shows the state of the
discrete output when the DOUT Type is set to
Momentary. Off indicates that the output is Off or
that a switch is open; On indicates that the output
is On or that a switch is closed.
Physical Output
This read-only field shows the actual status of the
output channel at the field terminations regardless
of the DOUT Type selected.
DOUT Type
Selects the function of this discrete output. Valid
values are:
Latched Changes on an active transition of
the output (from off to on). The discrete output
remains On until cleared by selecting Off in
the Auto Output field.
TDO or Time Duration Enables the discrete
output to have a time duration between On
and Off transitions based on time-related
parameters configured in the TDO Parameters
Tab.
Momentary Enables ROCLINK 800 to
activate the discrete output for the amount of
time defined in the Time On field.
Toggle Enables a square-wave output for
which both the time on and time off are
defined by the value in the Time On
parameter. Time on and time off are equal.
Use the TDO Parameters Tab to define time-
related parameters.
TDO Toggle Enables the discrete output to
continuously repeat in a cycle defined by the
value in the Cycle Time field on the TDO
Parameters Tab where the EU Value controls
the on-time duration.
Scanning or
Scanning Mode
Sets the scanning type to configure how the DO is
scanned. Valid values are or Auto (automatically
process the last output scan) or Disabled (permit
only manual updates of the output). Manual
(manually permit a process of the last output
scan).
Note: If you enable alarming, the ROC generates
a Manual Mode alarm when scanning is
disabled.
For the output to automatically process the
field output, select Auto.
When Scanning Mode is set to Disabled or
Manual, the DO is no longer updated by the
Revised Apr-12 Configure Menu 7-97
ROCLINK 800 User Manual (ROC800L)
7-98 Configure Menu Revised Apr-12
Field Description
*ROC
When the Scanning Mode is set to Manual,
set Manual Output to On and click Apply to
override the output.
When Scanning Mode is set to Disabled, set
Auto Output to On and click Apply to
override the output.
Active Alarms
This read-only field shows any active alarms for
this point. When you Enable alarming, the limit
alarms (such as Low Alarm and Rate Alarm) that
are active appear. Even if you Disable alarming,
the Point Fail (hardware reports a malfunction)
alarm and Manual (Scanning Disabled) indicators
can still appear.
ACIO (Discrete Output): Advanced Tab
Select Configure > I/O > ACIO Module > Advanced tab to configure
the advanced properties for the Alternating Current I/O module discrete
output.
Figure 7-64. ACIO (Discrete Output) Advanced tab
Field Description
Output
Set to Inverted or Normal to define the action of
the discrete output value. Normal output energizes
in Time On and Inverted output energizes in off
time.
Note: Selecting Inverted inverts all outputs in any
mode. If you set both Failsafe State and
Inverted to On, the Failsafe State returns to
Off on a reset.
Action After Reset
Sets the Action After Reset or Power Fail
parameter to determine the value for the output
ROCLINK 800 User Manual (ROC800L)
Revised Apr-12 Configure Menu 7-99
Field Description
or Power Fail after a reset or power failure. The DO can retain
the last values before the reset or power failure.
If use Failsafe State is selected, you must specify
whether the Auto Output or Manual Output is set
to On or Off after a reset of the ROC, such as a
power restart or a warm start.
Failsafe State
Sets the Action After Reset or Power Fail
parameter to determine the value for the output
after a reset or power failure. The DO can retain
the last values before the reset or power failure.
If use Failsafe State is selected, you must specify
whether the Auto Output or Manual Output is set
to On or Off after a reset of the ROC, such as a
power restart or a warm start.
Accumulated Value
Sets a value for the accumulated number of off-to-
on transitions for the discrete output. The
accumulator is a 32-bit number with a maximum
count of 4,294,967,295. You can preset the
accumulator to a desire value or clear it by enter
zero (0).
Holding Current
This read-only field shows the current
approximate load value of the output in milliamps.
Module Inrush Time
Sets devices you connect to the ACIO module to
draw more than 1.5A(rms) for the Module Inrush
Time you select. This parameter assumes 60hz
AC.
Module AC
Frequency
Sets the frequency of the AC input to ensure the
correct functionality of fault detection.
Relay Status
This read-only field shows the current status of
the output:
Normal The relay is healthy.
Fault A fault condition has occurred on this
channel, the channel has been shut down and
may not be re-enabled without first resetting
this parameter
Failure A relay failure has been detected.
This is a physical failure. This module must be
repaired by the factory.
Relay Status
Click the Fault Reset button to reset the output
after a fault.
ACIO (Discrete Output): TDO Parameters Tab
Select Configure > I/O > ACIO Module > TDO Parameters tab to
configure the Timed Duration Output parameters for the Alternating
Current I/O module discrete output.
ROCLINK 800 User Manual (ROC800L)
7-100 Configure Menu Revised Apr-12
Figure 7-65. ACIO (Discrete Output) TDO Parameters tab
Field Description
Cycle Time
Sets, in seconds, the total amount of time the
cycle spends in the on and off positions. The
default is 15 seconds.
The Cycle Time entry is used to define the OFF
time in the TDO Toggle mode. The OFF time is
calculated by the formula:
Off Time = Cycle Time On Time
Example:
A TDO is used to emulate a field instrument
measuring flow. The TDO outputs a pulse width of
3 seconds for no flow and a pulse width of 12
seconds for 1000 MCF per day flow. The output is
repeated every 15 seconds.
If the Cycle Time is less than, or equal to the On
Time, the OFF time is set to one. Care must be
taken in configuration (including other places, such
as FSTs) to ensure that the Cycle Time remains
greater than the calculated On Time for proper
operation.
Low Reading Time
Sets the Low Reading Time (0% Count) in
seconds that represents a zero percent output
pulse width. The default is 3 seconds. This is the
minimum amount of time that the TDO can be
energized to move the motor. Set to a value that
allows movement, but also provides good
resolution of control.
High Reading Time
Sets the High Reading Time (100% Count) in
seconds that represents a 100 percent output
pulse width. The default is 12 seconds. This is the
maximum amount of time that the TDO can be
energized to move the motor. Normally, this is the
ROCLINK 800 User Manual (ROC800L)
Revised Apr-12 Configure Menu 7-101
Field Description
amount of time it takes for the actuator to move
the valve from fully open to fully closed.
Low Reading EU
Sets the engineering unit (EU) for the low reading
to zero percent output (low end of the EU range).
Based on the EU range determined in part by this
parameter, the EU value is converted to a
corresponding signal.
High Reading EU
Sets the engineering unit (EU) for the high reading
to 100 percent output (or high end of the EU
range). Based on the EU range determined in part
by this parameter, the EU value is converted to a
corresponding signal.
EU Value
Current value, displayed in engineering units.
In TDO Toggle mode, the EU Value controls the
Time On:
On Time = ((EU Value Low Reading EU) /
(High Reading EU Low Reading EU) *
(High Time Low Time)) + Low Time
Units
Sets the engineering units for the discrete output
(such as percentage, IN H2O, PSIG, MCF,
degrees F, milliamps, and volts).
ACIO (Discrete Output): DO Alarms Tab
Select Configure > I/O > ACIO Module > DO Alarms tab to
configure the alarm properties for the Alternating Current I/O module
discrete output.
Figure 7-66. ACI (Discrete Output) DO Alarms tab
Field Description
Alarming
Sets the alarm option for this point. Valid values
are Enabled (enables alarming) or Disabled
ROCLINK 800 User Manual (ROC800L)
Field Description
(does not generate limit alarms).
Note: The Point Fail alarm may appear in the
Active Alarms field, but is not logged in the
Alarms file. If you enable alarming, the
system generates an alarm if you disable
scanning.
RBX Alarming
Sets the Spontaneous-Report-by-Exception
(SRBX or RBX) alarming for this point. Valid
values are:
On Alarm Set - Generates an RBX message
to the host when the point enters an alarm
condition.
On Alarm Clear - Generates an RBX
message to the host when the point leaves an
alarm condition.
Note: SRBX Alarming requires the
communications port to be configured.
Failure Action
Sets the action to perform upon alarm detection:
Shut Down Channel, Log Alarm Shuts
down the DO and logs an alarm event.
Log Alarm Only Leaves the DO in alarm
state and logs an alarm event.
No Action No action performed upon alarm
detection.
ACIO (Discrete Input): DI General Tab
You can configure each channel as an AC input/detector. Each channel
can detect the presence of an AC signal between 90 and 265 Vrms at 47
to 63 Hz. In discrete input mode the module monitors the status of
various AC sources. Each channel can also be software-configured to
function as a latched DI, which remains in active state until reset. Other
parameters can invert the field signal and gather statistical information
on the number of transitions and the time accumulated in the on or off
state. The fastest time that each channel within the module can be read
is 50 times per second.
Select Configure > I/O > ACIO Module > DI General tab to
configure the basic properties for the Alternating Current I/O module
discrete input.
7-102 Configure Menu Revised Apr-12
ROCLINK 800 User Manual (ROC800L)
Revised Apr-12 Configure Menu 7-103
Figure 7-67. ACIO (Discrete Input) DI General tab
Field Description
Point Number
This read-only field identifies the rack location for
this point.
Scan Period
Sets, in seconds, how frequently the system scans
the input.
Status
Sets the state of the discrete input. Valid values
are On (indicates that a contact is closed or input
is on) or Off (indicates that a contact is open or
input is off).
Physical Status
This read-only field shows the state of the
hardware. Off normally indicates that a switch is
open; On normally indicates that a switch is
closed. This may be different from the Status if
Inverting or Latching is in effect.
Scanning
Sets the scanning option for this point. Valid
values are Enabled (automatically process the
field input) or Disabled (do not process the input).
DIN Type
Sets how the DI functions. Valid values are:
Standard Follow the actual field input.
Latched Maintains the input status. For
example, in an active transition from off to on,
the DI remains in the on state until you clear
the Status parameter either manually or
through the software.
Active Alarms
This read-only field shows any active alarms for
this point. When you Enable alarming, the limit
alarms (such as Low Alarm and Rate Alarm) that
are active appear. Even if you Disable alarming,
the Point Fail (hardware reports a malfunction)
alarm and Manual (Scanning Disabled) indicators
can still appear. Refer to User Interface Basics.
ROCLINK 800 User Manual (ROC800L)
ACIO (Discrete Input): DI Advanced Tab
Select Configure > I/O > ACIO Module > DI Advanced tab to
configure the advanced properties for the Alternating Current I/O
module discrete input.
Figure 7-68. ACIO (Discrete Input) DI Advanced tab
Field Description
Input
Sets the state of the input. Valid values are
Normal (field input operates normally, so that On
is On) or Inverted (inverts the field input in the
Status field so that On becomes Off and vice-
versa).
In the Inverted state, an open circuit in the field
would then be indicated as On in the Status field,
and closed contacts would be indicated as Off.
Filter
Sets, in conjunction with the Filter Intervals field,
the amount of time that the discrete input must
remain in the On (high) state before the device
recognizes it as such. Enter the Filter value as a
valid between 0 to 255. The discrete input returns
to the Off state immediately upon detection of the
On to Off transition; there is no filtering for this
transition.
Accumulated Value
Counts the number of times the discrete input
goes from Off to On. The accumulator is a 32-bit
number with a maximum count of 4,294,967,295.
You can preset the accumulator by entering the
desired value or clear the accumulator by entering
0.
On Counter
Counts the number of 50-millisecond periods
when the Status parameter is in the On state. The
On Counter is a 32-bit number that automatically
"rolls over" when it reaches its maximum value.
You can preset the On Counter by entering the
7-104 Configure Menu Revised Apr-12
ROCLINK 800 User Manual (ROC800L)
Revised Apr-12 Configure Menu 7-105
Field Description
desired value or clear the counter by entering 0.
Note: The On Counter does not function if you
disable scanning.
Off Counter
Counts the number of 50-millisecond periods
when the Status parameter is in the Off state. The
Off Counter is a 32-bit number that automatically
"rolls over" when it reaches its maximum value.
You can preset the Off Counter by entering the
desired value or clear the counter by entering 0.
Note: The Off Counter does not function if you
disable scanning.
Actual Scan
This read-only field displays the actual amount of
time in seconds that passes between scans. This
number should be the same as shown for the
Scan Period parameter if the system is not
overloaded.
ACIO (Discrete Input): DI Alarms Tab
Select Configure > I/O > ACIO Module > DI Alarms tab to configure
the alarm properties for the Alternating Current I/O module discrete
input.
Figure 7-69. ACIO (Discrete Input) DI Alarms tab
Field Description
Alarming
Generate alarms on point status change. When
Alarming is Disabled, the Status Change alarm
appears in the Active Alarms field but is not written
to the Alarm Log.
Note: The Point Fail alarm may appear in the
Active Alarms field, but is not logged in the
Alarms file. If you Enable alarming, the
system generates an alarm if you disable
ROCLINK 800 User Manual (ROC800L)
Field Description
scanning.
RBX Alarming
Sets the Spontaneous-Report-by-Exception
(SRBX or RBX) alarming for this point. Valid
values are:
On Alarm Set Generates an RBX message
to the host when the point enters an alarm
condition.
On Alarm Clear Generates an RBX
message to the host when the point leaves an
alarm condition.
Note: RBX Alarming also requires the
communications port to be properly
configured for RBX Alarming.
7.1.14 Advanced Pulse Module (APM) Configuration
The optional Advanced Pulse Module (APM) for the ROC allows you
to implement pulse-based I/O calculations and control for applications.
The APM detects and counts pulses with advanced customizable pulse
I/O.
You can configure the APM to function as:
Simple four-point pulse input.
Advanced pulse input or densitometer with API checking.
Pulse output.
Interface with third-party proving applications.
Custom APM Modes
Many configurations of the APM are possible. You can use the APM to
provide generic pulse input, pulse output, densitometer support, and
turbine meter support.
Pulse Inputs You can configure up to four generic pulse inputs on channels 1 through
4. When APM is used as a generic four pulse input module, API fidelity
checking is not available. The pulse inputs are read-only, non-resettable
pulse accumulation counters.
Pulse Outputs APM can support one pulse output on channel 4 (PI-4/PO) that
represents the current flow as a frequency or as a pulse per engineering
unit of accumulated product. A hardware switch configures this channel
and the status (PI or PO) displays in the Configuration fields. You can
configure the pulse output to support the indication of total by an
external counter using API integrity checking Level D.
Densitometer APM supports densitometer frequency inputs (Solartron models) on
channel 3 that provides a frequency in the range of 0 to 10 KHz as a
pulse input.
API Standards APM also supports dual pulse chronometry for use in small volume
provers. You can select API levels A through E and Marker Pulse for
pulse integrity checking. API alarms occur if any of the API level
checking has failed, such as a phase alarm or same channel alarm.
7-106 Configure Menu Revised Apr-12
ROCLINK 800 User Manual (ROC800L)
Revised Apr-12 Configure Menu 7-107
ROCLINK also supports Marker Pulses. API standards are in
accordance with the American Petroleum Institute Manual of Petroleum
Measurement Standards Chapter 5.5, August 1987.
Note: Level D checking requires a mechanical counter be present.
Pulse Counting
between Detector
Switch Trips
You can configure pulse counts to occur on a single pulse input and not
on a pair of pulses. If communication is lost during a prove, the proving
application is notified of this condition to signify that the pulse
accumulations are invalid.
Master Meter Provers APM supports master meter provers in that the APM can accept a
software detector switch simulation to start and stop pulse counting.
APM accumulates whole pulses between the software detector switch
triggers for both the meter being proved and the master meter.
Note: While pulse interpolation is not required for the master meter
proving, interpolated pulses are always provided.
Detector Switches APM support two detector switches that gate the accumulation of pulses
during a prove. APM recognizes a detector switch trigger at any change
in state of a detector switch. APM starts the accumulation of whole
pulses between detector switches at the first detector switch transition
and stops the accumulation at the second detector switch transition.
APM implements a detector switch filter time so as to not misinterpret
"noise" after a detector switch transition as another transition. The APM
displays the pulse counts and the interpolated pulse counts.
Examples of APM configurations include:
Ch 1 Ch 2 Ch 3 Ch 4 Detector 1 & 2
Config 1 PI PI PI PI Always Present
Config 2 PI PI PI PO Always Present
Config 3 PI PI Densitometer Input PI Always Present
Config 4 PI PI Densitometer Input PO Always Present
Config 5 PI PI API Pair 2
Ch 1 and Ch 2 Ch 3 Ch 4 Detector 1 & 2
Config 6 API Pair 1 PI PI Always Present
Config 7 API Pair 1 Densitometer Input PI Always Present
Config 8 API Pair 1 Densitometer Input PO Always Present
Ch 1 and Ch 2 Ch 3 and Ch 4 Detector 1 & 2
Config 9 API Pair 1 API Pair 2 Always Present
APM Switches The Advanced Pulse Module has several switches you can set for
specific actions.
ROCLINK 800 User Manual (ROC800L)
7-108 Configure Menu Revised Apr-12
S4
S5
S1
S2
S3
Figure 7-70. APM Switches
Table 7-1. APM Hardware Switches
Switch Number
Left/Right
Side
1
Channel Channel
Switch
Position
1
S1 1 = Standard PI Up
S1 1 = Densitometer Down
S2 Left 1 = In
2
1 = Out
3
Up
S2 Right 2 = In 2 = Out Up
S3
4
Left 3 = In 3 = Out Up
S3 Right 4 = In 4 = Out Up
S4 Left Detector switch 2 = In Detector switch 2 = Out Up
S4 Right Detector switch 1 = In Detector switch 1 = Out Up
S5 Left 4 = Pulse Output Up
S5 Left 4 = Pulse Input Down
S5
5
Right
1
Descriptors (up/down/right/left) assume that module terminal blocks face upward and daughter board is
visible.
2
In = Pull-up resistor is in the circuit.
3
Out = Pull-up resistor is not in the circuit.
4
If S1 is down, this switch is non-functional.
5
Right side of switch 5 currently not used.
APM: Pulse Input Tab
Select Configure > I/O > Advanced Pulse Module. The Pulse Input
tag displays by default. Use this tab to configure the pulse input
parameters for the Advanced Pulse Module point. You can configure up
to four generic pulse inputs on channels 1 through 4. API fidelity
checking is not available when you use the APM as a generic four pulse
input module.
ROCLINK 800 User Manual (ROC800L)
You can configure the module as a two point pulse input for two pulse
pairs. The pulse inputs are read-only, non-resettable pulse accumulation
counters.
APM supports a Micro Motion (formerly Solartron) densitometer on
channel 3 that provides a frequency in the range of 0 to 10 KHz as a
pulse input.
The four pulse input channels have a number of applications. When
used with dual pulse turbine meters, then you can use the APM to create
two API 5.5, level B, C, D, and E compliant pairs, while Level (Pair)
also supports API Level A. Both levels support marker pulses.
Channel 3 can provide the hardware filtering to support the frequency
input from a Micro Motion (formerly Solartron) 7835/7845
densitometer. This hardware filtering is switched into channel 3 by a
hardware switch located on the module.
Channel 4 can be designated as either a pulse input or a pulse output.
The pulse input can support up to 5-kilohertz inputs. When connected as
pulse inputs, the APM module processes the PI signals from pulse-
generating devices and provides a calculated rate and an accumulated
pulse total. The PI is most commonly used to interface to relays or open
collector/open drain type solid-state devices.
The pulse input can interface to either self-powered or ROC-powered
devices with signals up to 5 kilohertz. With the pull-up resistor "in," the
PI supports externally powered open collector and open drain devices as
well as externally powered contact closure devices. If the pull-up
resistor is "out," then pulse inputs supports 0 to 3 volts dc through 0 to
12 Volts dc sourced square wave input signals. Refer to Table 7-1, APM
Hardware Switches.
Revised Apr-12 Configure Menu 7-109
ROCLINK 800 User Manual (ROC800L)
Figure 7-71. APM Pulse Input tab
Note: This screen displays various fields based on the options you
select. Consequently, it is not possible for one screen image to
display all options.
Field Description
Sets the Advanced Pulse Module Point Number to
configure.
Point Number
Note: This selection applies to each tab on this
screen.
Sets a 10-character alphanumeric identifier for
each point.
Note: This selection applies to each tab on this
screen.
Tag
Pulse Info (Pulse Input 1 through Pulse Input 4)
Tag
Sets a 20-character identifier for the pulse input
being configured.
Raw Pulse Count
This read-only field shows the raw number of
pulses.
Frequency
This read-only field shows, in hertz, the frequency
of incoming pulses.
Scan Period
Sets the time period, in seconds, in which the
system evaluations the parameters associated
with the pulse input.
Configuration
This read-only field shows the configuration
(Pulse Input or Pulse Output) of the terminal for
channel 4.
Note: For the APM to function as a pulse output
7-110 Configure Menu Revised Apr-12
ROCLINK 800 User Manual (ROC800L)
Revised Apr-12 Configure Menu 7-111
Field Description
on channel 4, you must manually set the
S3 switch. Refer to Table 7-1, APM
Hardware Switches.
Pulse Security
Level (Pair 1)
The APM supports different field devices based on
various hardware switch settings. You can pair
pulse inputs for use with API 5.5 compliant Pulsed
Data Fidelity and Integrity algorithms. Pulse Input
1 and Pulse Input 2 share the Pulse Fidelity Level
(Pair 1) configuration. Likewise, Pulse Input 3 and
Pulse Input 4 share the Pulse Fidelity Level (Pair
2) configuration.
Options for pulse fidelity checking (integrity
security) are Level A through Level E for Level
(Pair 1). API standards are in accordance with the
American Petroleum Institute Manual of Petroleum
Measurement Standards Chapter 5.5, August
1987. Both levels also support Marker Pulse
options for Pulse Fidelity.
Level A
This level of fidelity checking requires a dual pulse
train and two Pulse Inputs. Level A performs
continuous monitoring, detection, and corrections
of errors as it compares one pulse train against
the other. Continuous comparison of the pulse
trains for missing pulses as well as simultaneous
pulses occurs. In the event of missing pulses, the
system simulates the missing pulses and adds
them to the pulse accumulations. The system
detects simultaneous interfering pulses but does
not include them toward the total pulse count. If
you enable alarming, the same channel alarm
count increments in the event of missing pulses,
the phase alarm count increments in the event of
simultaneous pulses, and the total alarm count
increments in both cases. You can use the alarm
threshold to set a lower frequency limit below
which alarms based on these bad pulses do not
generate.
Level B
This level of fidelity checking requires a dual pulse
train. Two pulse inputs enable Level B to perform
continuous monitoring, detecting, and warning of
errors (alarming), as it compares one pulse train
against the other. Continuous comparison of the
pulse trains for the number, frequency, phase, and
sequence occur. Level B security provides
warning of transients and other spurious
influences and protection against functional errors
and failures. Simultaneous interfering pulses are
detected and indicated. If the pulses delivered are
lost or gained on either channel (PI1/PI2 or
PI3/PI4), a differential counter API warning occurs.
Refer to the discussion of the Alarms tab. If the
frequency of the pulses falls below 101 Hz, the
APM defaults to a simulated Level C until the
frequency increases above 111 Hz.
Level C
This level of fidelity checking requires a dual pulse
ROCLINK 800 User Manual (ROC800L)
Field Description
train. Two pulse inputs enable Level C to
automatically detect and warn when errors occur,
as it compares one pulse train against the other at
approximately one-second intervals. Comparison
of the pulse trains occurs automatically but not
continuously. Level C security provides protection
against functional errors and failures. If the pulses
delivered become numerically out of step, a
differential counter API warning occurs. Refer to
the discussion of the Alarms tab.
Level D
This level of fidelity checking uses only a single
pulse train and requires only one pulse input.
Level D allows manual detection of errors, as the
results of the pulse train calculations are
compared by an operator against a mechanical
readout (user supplied) at specified intervals. The
manual error monitoring is at specified intervals by
methods of comparison and provides amplification
and frequency limiting, pulse shaping, and
common mode inference rejection. The readout is
visually checked against an independent totalizing
system. Level D security provides protection
against functional errors and failures.
Level E
This level of fidelity checking uses only a single
pulse train and individual pulses using one pulse
input. Level E is a straightforward totalizer system.
The pulses are counted, but the system does not
perform error detection; integrity depends solely
on the quality of the equipment. Level E provides
amplification and frequency limiting, pulse
shaping, and common mode inference rejection.
The system does not provide built-in provisions for
error monitoring.
Marker Pulse
This level of fidelity checking adds an option to the
level checking for each pair, Check Pulse
Verification. When set, the first pulse input of the
pair is the standard pulse input and the second
input of the pair is the check pulse input. You
configure the check pulse as a configurable
number of standard pulses, on a repeating basis.
There are two additional accumulators, the first is
an accumulation of standard pulses that updates
at the time the system receives the check pulse.
For example, if the system receives the check
pulse every 500 pulses, this accumulator updates
to 500, 1000, 1500, and so forth. The second
accumulator is the difference between the
expected standard pulses at the check pulse and
the actual number. For example, if the system
receives the check pulse every 500 pulses and the
system receives the check pulse at 499, this
accumulator would read 1. If the system receives
the next pulse at 1002, it would then read 2.
An alarm bit is available and set when the
difference between the expected and actual
standard pulses exceeds a user configured
7-112 Configure Menu Revised Apr-12
ROCLINK 800 User Manual (ROC800L)
Revised Apr-12 Configure Menu 7-113
Field Description
deadband. You can also trigger a reset, resetting
the two accumulators and restarting the check
pulse verification upon the first check pulse the
system receives.
Pulse Fidelity
The Level options you select define which of the
following fields display.
Total Accum Pair
(1 and 2)
This read-only field shows the accumulated
number of pulses (forward and backward) through
the API level checks for pulse pair 1 and 2.
Note: This field displays only when you select
Level A, B, or C for pair 1 or 2.
Frequency Pair
(1 and 2)
This read-only field shows, in pulses/second, the
frequency of incoming pulses on Pair 1 or Pair 2.
These values assume the API level is set the
same for both pairs under the Pulse Security
frame.
Pulse
Security
2-Pulse
Inputs
4-Pulse
Inputs
Level A 2000 Hz N/A
Level B 4000 Hz 2000 Hz
Level C 8000 Hz 4500 Hz
Level D/E 9000 Hz 5500 Hz
Note: This field displays only when you select
Level A, B, or C for pair 1 or 2.
Forward Accum
Pair (1 and 2)
This read-only field shows the accumulated
number of forward pulses through the API level
checks for pulse pair 1 and 2.
Note: This field displays only when you select
Level B or C for pair 1 or 2.
Reverse Accum
Pair (1 and 2)
This read-only field shows the accumulated
number of reverse pulses through the API level
checks for pulse pair 1 and 2.
Note: This field displays only when you select
Level B or C for pair 1 or 2.
Bad Pulse Counter
This read-only field shows the number of bad
pulse pairs the system receives before setting the
API Pair 1 alarm status when using API Level A.
Note: This field displays only when you select
Level A for pair 1.
Alarm Threshold
Sets the number of bad pulse pairs the system
can receive before setting the API Pair 1 alarm
status when using API Level A.
Note: This field displays only when you select
Level A for pair 1.
Reset Threshold
Sets the number of good pulse pairs the system
can receive before clearing the API Pair 1 alarm
status.
Note: This field displays only when you select
Level A for pair 1.
ROCLINK 800 User Manual (ROC800L)
Field Description
Sets a frequency below which the pair 1 alarm
status no longer sets. Existing alarms clear either
if you select Reset Alarm Count in the Action
Below Alarm Inhibit Frequency frame or if the
number of good pulse pairs the system receives
falls below the good pulse threshold for Pair 1.
Alarm Inhibit
Frequency
Note: This field displays only when you select
Level A.
Indicates whether the number of bad pulse pairs
contributing towards the Pair 1 bad pulse
threshold and the existing alarm bits clear when
the frequency falls below the low frequency cutoff
for pair 1. Valid values are Retain Alarm Count
(does not clear the alarm) and Reset Alarm
Count (clears the alarms).
Note: This field displays only when you select
Level A.
Action Below Alarm
Inhibit Frequency
Sets the number of flow pulses to expect between
each marker pulse. The default is 1000.
Note: This field displays only when you select
Marker Pulse for pair 1 or 2.
Flow Pulses per
Marker Pulse
(Pair 1 and 2)
Alarm Pulse
Deadband
Sets the deviation of flow pulses from expected
pulses at a marker pulse that must occur before
the system triggers the Marker Pulse alarm. The
default is 5.
Note: This field displays only when you select
Marker Pulse for pair 1 or 2.
Flow Pulse Accum
at Marker Pulse
This read-only field shows the accumulation of
flow pulses, updated whenever the system
receives a marker pulse.
Note: This field displays only when you select
Marker Pulse for pair 1 or 2.
This read-only field shows the drift from expected
flow pulse value, updated whenever the system
receives a marker pulse.
Flow Pulses Drift
from Expected
Note: This field displays only when you select
Marker Pulse for pair 1 or 2.
Click to reset the flow pulse accumulation and flow
pulse drift for pair 1 or pair 2. Applies only when
using Marker Pulse level checking.
Reset Marker Pulse
Values
Note: This button displays only when you select
Marker Pulse for pair 1 or 2.
This read-only field shows the direction of flow.
Direction of flow is based on 180 degrees out of
phase for the first and second pair of pulses.
Forward indicates less than 180 degrees; Reverse
indicates more than 180 degrees. The Forward
and Reverse designators assume 90 degrees out-
of-phase.
Flow Direction (Pair
1 and 2)
Note: This field displays only if you select Level B
for pair 1 or 2.
7-114 Configure Menu Revised Apr-12
ROCLINK 800 User Manual (ROC800L)
Revised Apr-12 Configure Menu 7-115
APM: Pulse Output Tab
Select Configure > I/O > Advanced Pulse Module > Pulse Output
tab to configure the pulse output parameters for the APM point. The
output signal occurs by switching a NPN transistor. The transistor
output can also be an open collector or have the pull-up resistor
included with a switch. This transistor can provide up to a 300 hertz
signal, switching up to 200 milliamps at maximum of a nominal 24
Volts dc.
APM supports one pulse output on channel 4 (PI-4/PO) representing the
current input flow rate as a frequency or as a pulse per engineering unit
of accumulated product. A hardware switch configures this channel and
the status (PI or PO) displays in the Configuration fields.
Note: For the APM to function as a pulse output on channel 4, the S3
switch on the APM module must be manually set with the pull-
up out. Refer to Table 7-1, APM Hardware Switches.
You can configure the pulse output to support the indication of total by
an external counter using API integrity checking Level D.
Figure 7-72 APM Pulse Output tab
Field Description
PI-4 Configuration
This read-only field shows the configuration of the
PI-4/PO terminal of the APM. A hardware switch
configures this value.
Note: For the module to support a pulse output
on channel 4, you must manually set the
left S5 switch in the up position. Refer to
Table 7-1, APM Hardware Switches.
ROCLINK 800 User Manual (ROC800L)
Field Description
PO Scan Period
Sets, in seconds, how often the firmware
evaluates the inputs to determine how many
pulses to send out. All other output pulses are at a
50% duty cycle.
PO Input TLP
Sets the value of the input TLP. The value is
depends on you configure the PO Input mode (as
a rate or an accumulation). Click the TLP button to
set the input to be used in calculating the output
pulses.
PO Input Mode
Sets the interpretation of the Input TLP. Valid
values are Rate (calculates the integrated rate by
multiplying the time and rate to determine the
quantity, and then by subtracting the new
accumulated value from the old accumulated
value to determine the pulse output value) or
Accumulation (sets a constant accumulation
value against which you can define a PO Scaling
Value for adjustments, so that the old value minus
the new value represents the accumulated change
value or the pulse output value).
PO Accumulator
This read-only field shows the accumulated
number of pulses sent out.
PO Scaling Value
Sets the value the system applies to the
accumulated pulse value based on the value in the
PO Input Mode field.
PO Max Frequency
Sets the maximum number of pulses per second
that can be output by the pulse output (in Hz). If
the calculated number of pulses exceeds this
value, those pulses are placed in the buffer. For
example, if you set the PO Max Frequency to 20,
no more than 20 pulses are sent out within the
Scan Period time.
APM: Prover Data Tab
Select Configure > I/O > Advanced Pulse Module > Prover Data tab
to configure the proving related parameters so the ROC can interface
with an external (user supplied) prover application.
The APM module can accept a hardware or software detector switch
simulation to start and stop counter pulses. APM accumulates whole
pulses between the software detector switch triggers for meters being
proved. Hardware detector switches are used for displacement provers
and software detector switches are used for master meters.
In all configurations, high-speed interrupt driven detector switch inputs
are supported for use in proving applications. These inputs are designed
for use with normally closed contact relays, drives with interrupt-based
close-to-open solid-state switch transitions, and other two-state devices.
You can wire the detector input channels with individually wired
detector switches or detector switches that are wired in series from the
prover on the same cable.
7-116 Configure Menu Revised Apr-12
ROCLINK 800 User Manual (ROC800L)
Revised Apr-12 Configure Menu 7-117
APM supports detector switch inputs that gate the accumulation of
pulses during a prove. APM recognizes a detector switch trigger at any
change in state of a detector switch. APM starts the accumulation of
whole pulses between detector switches at the first detector switch
transition and stops the accumulation at the second detector switch
transition. APM implements a detector switch filter time so as to not
misinterpret "noise" after a detector switch transition as another
transition.
Proving occurs on a single pulse input and not on a pair of pulses. APM
module supports a "reset" to signal the APM module that it needs to
clear the old totals and get ready to count pulses. If communication is
lost during a prove, the proving application is notified of this condition
to signify that the pulse accumulations are invalid.
Note: The APM module always calculates the pulse interpolation value
for the pulse between detectors. Pulse interpolation standards are
in accordance with the American Petroleum Institute Manual of
Petroleum Measurement Standards Chapter 4.6, May 1999.
During a meter proving operation, detector inputs start and stop the
accumulated pulse counts, a positive-to-negative transition on either
detector input generates a time-stamped interrupt with the 30-megahertz
on-board processor. This interrupt is used in the pulse accumulation
between the detectors as well as the pulse interpolation calculations for
use with small volume provers.
When a displacement prover is used, the installed prover device uses the
detector switch pulse count to acquire the whole (full) meter count
pulses and interpolated pulses. Pulse interpolation determines if a trip
occurred before or after a trip per the American Petroleum Institute's
Manual of Petroleum Measurement Standards Chapter 4 - Proving
Systems, Section 6 - Pulse Interpolation.
ROCLINK 800 User Manual (ROC800L)
7-118 Configure Menu Revised Apr-12
Figure 7-73. APM Prover Data tab
Field Description
APM DET and SW
LEDs
Indicates, using light-emitting diodes (LEDs) on
the APM module, the current status for each
channel of the module. The DET and SW LEDs
indicate the status of the detector switches:
Both LEDs blink simultaneously APM has
no firmware resident in the module. Refer to
Update Firmware.
LEDs toggle blink APM is in the process of
programming the flash memory. Do not
remove the module or power down the ROC.
Both LEDs are solid APM is in the process
of erasing the flash memory. Do not remove
the module or power down the ROC.
LEDs blink independently APM is
transmitting or receiving pulses on the
detector switches.
Meter Input
Sets the pulse input to use for the Meter Prove.
Hardware detector switches are used for
displacement provers. This is the pulse to view at
the meter gate to acquire the count.
Master Meter Input
Sets the pulse input to use for the Master Meter
Prove. Select this option when you are using
another meter to provide the pulse counts and not
an actual displacement prover.
Software detector switches are used for master
meters, so the Master Meter Input is only valid if
the S/W Det. Switch Enabled field is set to Enable.
ROCLINK 800 User Manual (ROC800L)
Revised Apr-12 Configure Menu 7-119
Field Description
S/W Detector Switch
Sets the proving for use with a Master Meter or
tank prover. APM supports two detector switches
which gate the accumulation of pulses.
Detector Switch
One/Two Status
These read-only fields show the current physical
open or closed contact status of the detector
switches. Options include Contact Open or
Contact Closed.
Detector Switch
State
This read-only field shows the current state of the
detector switch indicating what the trip is doing:
Reset has been received and the APM is
expecting a detector switch transition.
Counting indicates a detector switch
transition has occurred and the APM is
currently counting whole pulses.
Complete indicates another detector switch
transition has occurred and the Prove Run is
complete. All values will be stored until the
next reset. The values in the Proving Pulse
Counts frame are valid to use in calculations.
Invalid Data indicates the accumulator does
not contain valid values. This can be either at
a power up or if you lost communication during
a prove and the accumulators have been reset
to zero.
Detector Switch
Filter Time
Sets, in milliseconds, the time allotted after a
detector switch triggers but before the next trigger
occurs. This is a de-bounce filter for the detector
switches to ensure that any "noise" is filtered out
and is not read as another detector switch trigger.
This is the maximum filter time for how long the
trip waits before the pulses are read again.
S/W Detector Switch
Sets to start and stop the software detection
switch from counting pulses for a Master Meter or
tank prove. Once the APM receives a trigger, the
APM automatically resets to idle. Click Reset
before starting a Master Meter prove.
Note: Use only if the S/W Detector Switch is
Enabled.
Reset Button
Notifies the APM to clear values in the Proving
Pulse Counts frame and prepare to read the trip
counter pulses. All accumulated pulse values and
alarms are cleared. Accumulation of whole pulses
starts at the first detector switch transition and
stops at the second detector switch transition.
Meter Whole Pulse
Counts
This read-only field shows the actual number of
whole pulses accumulated between detector
switches for a Meter Input. Click Reset to clear
this value.
Meter Interpolated
Pulse Counts
This read-only field shows the actual number of
interpolated pulses accumulated between detector
switches for a given pulse input. Click Reset to
clear this value.
Master Meter Whole
This read-only field shows the actual number of
whole pulses accumulated between detector
ROCLINK 800 User Manual (ROC800L)
7-120 Configure Menu Revised Apr-12
Field Description
Pulse Counts switches for a Master Meter Input. Click Reset to
clear this value.
Master Meter
Interpolated Pulse
Counts
This read-only field shows the actual number of
interpolated pulses accumulated between detector
switches for a given pulse input. Click Reset to
clear this value.
Starting a Prove for a
Displacement Prover
To start a prove when using a displacement prover:
1. Select the Point Number of the Advanced Pulse Module.
2. Select the Pulse to use in the Meter Input field.
3. Set the Max Time for the Detector Switch Filter.
4. Click Apply.
5. Click Reset.
Starting a Prove for a
Master Meter
To start a prove when using a master meter:
1. Select the Point Number of the APM.
2. Select the Pulse to use in the Master Meter Input field.
3. Select Enable in the S/W Det. Switch Enabled field.
4. Set the Max Time for the Detector Switch Filter.
5. Click Apply.
6. Click Reset.
7. Click S/W Detector Switch.
APM: Alarms Tab
Select Configure > I/O > Advanced Pulse Module > Alarms to
configure the alarming parameters for the Advanced Pulse Module
point.
ROCLINK 800 User Manual (ROC800L)
Revised Apr-12 Configure Menu 7-121
Figure 7-74. APM Alarms tab
Field Description
PI Alarming
Sets Alarming for this point. If Alarming is set to
Enabled, alarms are written to the Alarm Log.
These are the API pulse fidelity alarms when
performing dual pulse integrity checking on a pair
of pulses. Specifically sequenced out of order,
phase discrepancy, pulse synchronization,
frequency discrepancy, and pulse failure alarms.
These alarms are all dependent on what level of
security is being used.
PI SRBX
Sets the SRBX Alarming option to configure
Spontaneous-Report-By-Exception (SRBX)
alarming for this point.
On Set The point enters an alarm condition,
the ROC generates a Spontaneous-Report-by-
Exception message to the host.
On Clear The point leaves an alarm
condition, the ROC generates a Spontaneous-
Report-by-Exception message to the host.
Note: SRBX Alarming requires the
communications port to be configured.
API Alarm Status
API Level Alarm Status indicating the failure error
for the alarm.
Note: These are updated in real time
API Phase Alarm
Count
This read-only field shows the total number of
phase alarms.
API Same Channel
Count
This read-only field shows the total number of the
same channel alarms.
ROCLINK 800 User Manual (ROC800L)
Field Description
Pulse Output
Alarms
PO alarms safeguard against the loss of too many
pulse counts. Certain devices cannot read the
pulse counts as fast as they are produced; thus,
loosing pulse counts. The APM module buffers
and tracks pulse counts to ensure the pulse count
values read are the same as the actual pulse
counts that are output. The buffer fields enable
you to determine how many lost pulses can occur
before an alarm is triggered.
When enabled, enter a value in the Buffer
Warning Set Point field. This is the maximum
buffered pulses allowed before the buffer warning
alarm is triggered. The value in the Maximum
Buffered Pulses field is the maximum buffered
pulses allowed. If the number of pulses requested
to send out exceeds the Maximum Number of
Buffered Pulses an alarm occurs and you
essentially lose any pulses greater than the value
set in this field.
PO Alarming
Sets Alarming for this point. If Alarming is set to
Enabled, alarms are written to the Alarm Log.
These alarms are for the pulse output of the APM
and are used when the PO begins to buffer
pulses. There are two alarms, a buffer warning
and a buffer overflow. When the warning alarm is
present, it indicates that the buffer is being filled
and it has passed a user specified set point. If the
overflow has occurred, indicates that the buffer is
filled up and pulses are being lost.
PO SRBX
Sets the SRBX Alarming option to configure
Spontaneous-Report-By-Exception (SRBX)
alarming for this point.
On Set The point enters an alarm condition,
the ROC generates a Spontaneous-Report-by-
Exception message to the host.
On Clear The point leaves an alarm
condition, the ROC generates a Spontaneous-
Report-by-Exception message to the host.
Note: SRBX Alarming requires the
communications port to be configured.
PO Alarm Status
This read-only field shows the type of alarm for a
pulse output.
Buffer Warning Set
Point
Sets the maximum buffered pulses allowed before
the buffer warning alarm is triggered. This must be
less than the Maximum Buffered Pulses allowed.
Maximum Buffer
Pulses
Sets the maximum buffered pulses allowed. If
the number of pulses requested to send out
exceeds the Maximum Number of Buffered Pulses
an alarm occurs and you essentially lose any
pulses greater than the value set in this field.
APM Module
Alarming
Sets Alarming for this point. If Alarming is set to
Enabled, alarms are written to the Alarm Log.
These are module only alarms. In other words,
alarms which are related to the module as a
whole. Currently only one alarm is available, which
7-122 Configure Menu Revised Apr-12
ROCLINK 800 User Manual (ROC800L)
Revised Apr-12 Configure Menu 7-123
Field Description
is a point fail alarm. If there is a malfunction with
the APM, specifically a loss of communication
between the module and the ROC800L, then this
alarm will be set.
Module SRBX
Sets the SRBX Alarming option to configure
Spontaneous-Report-By-Exception (SRBX)
alarming for this point.
On Set The point enters an alarm condition,
the ROC generates a Spontaneous-Report-by-
Exception message to the host.
On Clear The point leaves an alarm
condition, the ROC generates a Spontaneous-
Report-by-Exception message to the host.
Note: SRBX Alarming requires the
communications port to be configured.
PO Alarm Status
This read-only field displays the type of alarm for
a pulse output.
7.1.15 Virtual Discrete Output (VDO) Configuration
Virtual DO points do not require an output to an I/O module. Virtual
DOs are like a soft point or FST register but for a discrete on or off
event. You configure the number of virtual DO points you desire in
ROC >Information >Virtual DO Points field. You configure a Virtual
DO to reference an FSTs to indicate a status without a physical I/O card
present. Other applications include using Virtual DO with the
Foundation Fieldbus User Program to link FF application block inputs
and outputs to points in the ROC.
Select Configure > I/O > Virtual DO Points. The Virtual Discrete
Output screen displays. Examine the default settings and adjust the
parameters to suit your application on each of the tabs.
Use the General tab sets the basic parameters for the DO point.
Use the Advanced tab enables you to configure accumulated value
and state for reset for the selected DO.
Use the TDO Parameters tab allows configuration of TDO
parameters.
Note: This tab does not display if you choose Latched in the
DOUT Type field on the General tab.
Use the Alarms tab sets the alarm parameters for this DO point for a
ROC800L.
Save
Configuration
After you configure a point and click Apply, click Flash Memory Save
Configuration (on the ROC > Flags screen) to save I/O configuration
to permanent memory in case you must perform a cold start.
ROCLINK 800 User Manual (ROC800L)
Virtual DO: General Tab
The Discrete Output screen initially displays the General tab. Use this
tab to configure the basic parameters for the DO point. Select
Configure > I/O > DO Points.
Figure 7-75. Virtual DO General tab
Field Description
Discrete Outputs
Selects the discrete output to be configured. The
outputs are listed by both Point Number and Tag.
Note: This selection applies to each tab on this
screen.
Tag
Sets a short (10 alphanumeric characters)
identifier for the point.
Note: This selection applies to each tab on this
screen.
Point Number
This read-only field identifies the rack location for
this point.
Time On
Sets, in seconds, the amount of time for
momentary operation. The default value is 1
second for a DO. The default value is 5
milliseconds for an ACIO DO.
Note: In Momentary mode, this is the amount of
time (in seconds) that the momentary
contact is energized. In the Toggle mode,
this is the time (in seconds) between
switching On or Off. In the TDO and TDO
Toggle modes, the TDO configuration
calculates this value.
Auto Output
Indicates the state of the discrete output. Off
indicates that the output is Off or that a switch is
open; On indicates that the output is On or that a
switch is closed.
7-124 Configure Menu Revised Apr-12
ROCLINK 800 User Manual (ROC800L)
Revised Apr-12 Configure Menu 7-125
Field Description
Manual Output
This field indicates the state of the discrete output.
Off indicates that the output is Off or that a switch
is open; On indicates that the output is On or that
a switch is closed. Select On and click Apply to
force one transition of the DO.
Momentary
This read-only field indicates the state of the
discrete output when the DOUT Type is set to
Momentary. Off indicates that the output is Off or
that a switch is open; On indicates that the output
is On or that a switch is closed.
Physical Output
This read-only field indicates the actual status of
the output channel at the field terminations
regardless of the DOUT Type selected.
DOUT Type
Selects the function of this discrete output. Valid
values are:
Latched Changes on an active transition of
the output (from off to on). The discrete output
remains On until cleared by selecting Off in
the Auto Output field.
TDO or Time Duration Enables the discrete
output to have a time duration between On
and Off transitions based on time-related
parameters configured in the TDO Parameters
Tab.
Momentary Enables ROCLINK 800 to
activate the discrete output for the amount of
time defined in the Time On field.
Toggle Enables a square-wave output for
which both the time on and time off are
defined by the value in the Time On
parameter. Time on and time off are equal.
Use the TDO Parameters Tab to define time-
related parameters.
TDO Toggle Enables the discrete output to
continuously repeat in a cycle defined by the
value in the Cycle Time field on the TDO
Parameters Tab where the EU Value controls
the on-time duration.
ROCLINK 800 User Manual (ROC800L)
7-126 Configure Menu Revised Apr-12
Field Description
Scanning or
Scanning Mode
Sets the scanning type to configure how the DO is
scanned. Valid values are or Auto (automatically
process the last output scan) or Disabled (permit
only manual updates of the output). Manual
(manually permit a process of the last output
scan).
Note: If you enable alarming, the ROC generates
a Manual Mode alarm when scanning is
disabled.
For the output to automatically process the
field output, select Auto.
When Scanning Mode is set to Disabled or
Manual, the DO is no longer updated by the
ROC
When the Scanning Mode is set to Manual,
set Manual Output to On and click Apply to
override the output.
When Scanning Mode is set to Disabled, set
Auto Output to On and click Apply to
override the output.
Active Alarms
This read-only field shows any active alarms for
this point. When you Enable alarming, the limit
alarms (such as Low Alarm and Rate Alarm) that
are active appear. Even if you Disable alarming,
the Point Fail (hardware reports a malfunction)
alarm and Manual (Scanning Disabled) indicators
can still appear.
Virtual DO: Advanced Tab
Use this tab to configure accumulated value and state for reset for the
selected DO.
1. Select Configure > I/O > Virtual DO Points > Advanced tab. The
Advanced screen displays.
ROCLINK 800 User Manual (ROC800L)
Figure 7-76. Virtual DO Advanced tab
Field Description
Accumulated Value
Sets a value for the accumulated number of off-to-
on transitions for the discrete output. The
accumulator is a 32-bit number with a maximum
count of 4,294,967,295. You can preset the
accumulator to a desire value or clear it by enter
zero (0).
Action After Reset
or Power Fail
Indicates how the ROC handles the discrete
output state on resets or power failures. Valid
values are Retain Last State (use current
description) or Use Failsafe Status. The default is
Retain Last State.
Failsafe State
Specifies, if you select the Use Failsafe State
option, whether the system sets the virtual direct
output on or off following a reset or power failure.
The default value is On.
Output
Indicates whether the virtual DO is Normal or
Inverted. The default value is Normal.
Virtual DO: TDO Parameters Tab
Use this tab to configure time duration parameters for this DO point.
Note: This tab does not display if you choose Latched in the DOUT
Type field on the General tab.
1. Select Configure > I/O > Virtual DO Points > TDO Parameters
tab. The TDO Parameters screen displays.
Revised Apr-12 Configure Menu 7-127
ROCLINK 800 User Manual (ROC800L)
7-128 Configure Menu Revised Apr-12
Figure 7-77. Virtual DO TDO Parameters tab
Field Description
Cycle Time
Sets, in seconds, the total amount of time the cycle
spends in the on and off positions. The default is
15 seconds.
The Cycle Time entry is used to define the OFF
time in the TDO Toggle mode. The OFF time is
calculated by the formula:
Off Time = Cycle Time On Time
Example:
A TDO is used to emulate a field instrument
measuring flow. The TDO outputs a pulse width of
3 seconds for no flow and a pulse width of 12
seconds for 1000 MCF per day flow. The output is
repeated every 15 seconds.
If the Cycle Time is less than, or equal to the On
Time, the OFF time is set to one. Care must be
taken in configuration (including other places, such
as FSTs) to ensure that the Cycle Time remains
greater than the calculated On Time for proper
operation.
Low Reading Time
Sets the Low Reading Time (0% Count) in
seconds that represents a zero percent output
pulse width. The default is 3 seconds. This is the
minimum amount of time that the TDO can be
energized to move the motor. Set to a value that
allows movement, but also provides good
resolution of control.
ROCLINK 800 User Manual (ROC800L)
Revised Apr-12 Configure Menu 7-129
Field Description
High Reading Time
Sets the High Reading Time (100% Count) in
seconds that represents a 100 percent output
pulse width. The default is 12 seconds. This is the
maximum amount of time that the TDO can be
energized to move the motor. Normally, this is the
amount of time it takes for the actuator to move the
valve from fully opened to fully closed.
Low Reading EU
Sets the engineering unit (EU) for the low reading
to zero percent output (low end of the EU range).
Based on the EU range determined in part by this
parameter, the EU value is converted to a
corresponding signal.
High Reading EU
Sets the engineering unit (EU) for the high reading
to 100 percent output (or high end of the EU
range). Based on the EU range determined in part
by this parameter, the EU value is converted to a
corresponding signal.
EU Value
Current value, displayed in engineering units.
In TDO Toggle mode, the EU Value controls the
Time On:
On Time = ((EU Value Low Reading EU) /
(High Reading EU Low Reading EU) * (High
Time Low Time)) + Low Time
Units
Sets the engineering units for the discrete output
(such as percentage, IN H2O, PSIG, MCF,
degrees F, milliamps, and volts).
TDO Time On
The TDO Parameters tab allows configuration of
TDO parameters when one of the DOUT Types
TDO (Timed Duration) or TDO Toggle is selected
in the discrete outputs screen.
The Time On field is located on the general
discrete outputs tab. The Time On field is
calculated from the entered EU Value and the
previous definitions of Low Reading Time, High
Reading Time, Low Reading EU, and High
Reading EU entered in the TDO Parameters
screen. The calculation formulas are:
EU Span = High Reading EU Value Low Reading EU
Count Span = High Reading Time (100% Count) Low Reading Time (0% Count)
On Time = (Entered EU Value Count Span) + Low Reading Time (0% Count)
EU Span
Defining the
Output Pulse
To define the TDO output pulse:
1. Select Configure >I/O >DO Points or DO Relay Points or
Virtual TDO.
2. Select a DOUT Type of TDO or TDO Toggle in the discrete
outputs dialog.
ROCLINK 800 User Manual (ROC800L)
7-130 Configure Menu Revised Apr-12
TDO (Timed Duration) The single-pulse output can be
triggered by writing to the Status or the EU Value parameter of
the DO point. This can be accomplished directly, by a PID point,
or by an FST.
TDO Toggle A continuous pulse is generated with the pulse
length being controlled by writing to the EU Value parameter in
the DO point. This can be accomplished directly or by an FST.
3. Click the TDO Parameters tab.
The output pulse from the TDO function must be defined for proper
engineering unit (EU) conversion. The minimum pulse width (Low
Reading Time / 0% Count) and the maximum pulse width (High
Reading Time / 100% Count) define the minimum and maximum ON
time of the output pulse. The values entered in the Low Reading Time
and High Reading Time are the number of seconds the output is ON.
Example:
A TDO is used to emulate a field instrument measuring flow. The TDO
outputs a pulse width of 3 seconds for no flow and a pulse width of 12
seconds for 1000 MCF per day flow.
Low Reading Time (0% Count) =3 seconds
High Reading Time (100% Count) =12 seconds
Low Reading EU =0
High Reading EU =1000
Virtual DO: Alarms Tab
Select Configure > I/O > Virtual DO Points > Alarms tab to
configure the alarm parameters for this DO point.
1. Select the Alarms tab. The Alarms screen displays.
ROCLINK 800 User Manual (ROC800L)
Figure 7-78. Virtual DO Alarms tab
Field Description
Alarming
Sets the alarm option for this point. Valid values
are Enabled (enables alarming) or Disabled
(does not generate limit alarms).
Note: The Point Fail alarm may appear in the
Active Alarms field, but is not logged in the
Alarms file. If you enable alarming, the
system generates an alarm if you disable
scanning.
RBX Alarming
Sets the Spontaneous-Report-by-Exception
(SRBX or RBX) alarming for this point. Valid
values are:
On Alarm Set - Generates an RBX message
to the host when the point enters an alarm
condition.
On Alarm Clear - Generates an RBX
message to the host when the point leaves an
alarm condition.
Note: SRBX Alarming requires the
communications port to be configured.
7.1.16 IEC62591 module
Note: This option is not currently available for the ROC800L.
Revised Apr-12 Configure Menu 7-131
ROCLINK 800 User Manual (ROC800L)
7-132 Configure Menu Revised Apr-12
7.2 Control Menu
Use the Control menu options to configure FST Registers, Radio Power
Control, DS800, Sampler/Odorizer, and PID Loops.
7.2.1 FST Registers
Use the FST Registers screen to configure FST registers and add timers
and other execution controls.
Select Configure > Control > FST Registers. The FST Registers
screen displays.
The FST Registers screen has two tabs. Use each tab to configure a
component of the FST.
Use the General tab to configure and enable the FST registers.
Use the Advanced tab to add timers, execution controls, and other
features to the FSTs.
Note: After you configure a point and click Apply, click Flash
Memory Save Configuration (on the ROC > Flags screen) to
save I/O configuration to permanent memory in case you must
perform a cold start.
Field Description
FST
Sets the FST sensor to configure. Click to
display all available FSTs.
Note: The selection in this field applies to each
tab on this screen.
Tag
Sets the ten-character identifier for the FST.
Note: The selection in this field applies to each
tab on this screen.
FST Registers: General Tab
The FST Registers screen initially displays the General tab. Use this tab
to enable and configure the FST registers.
ROCLINK 800 User Manual (ROC800L)
Revised Apr-12 Configure Menu 7-133
Figure 7-79. FST Registers General tab
Field Description
Version
This read-only field shows the version (if
assigned) of the FST on download.
Description
This read-only field shows the description (if
assigned) of the FST on download.
Sets the current state and enables you to start or
stop the FST. Valid values are Enabled (FST is
active) or Disabled (FST is not active).
Note: If you change the value in this field, click
Apply.
Registers #1 to #10
Provides up to 10 storage points for FST floating
point values.
Use FST registers to store calculated or manually-
entered values. You can also those values from
one FST to another. For example, an FST can
write values to the registers and also read the
values stored in the FST Register storage points.
Registers may be read from, or written to, any FST
configured for the ROC
FST Registers: Advanced Tab
Select Configure > Control > FST Registers > Advanced tab to add
timers, execution controls, and other features to the FSTs.
ROCLINK 800 User Manual (ROC800L)
Figure 7-80. FST Registers Advanced tab
Field Description
Timer #1 through #4
Sets up to four countdown timers that signal
certain periods or times have elapsed. You set the
time, and the FST updates the time. These four
timers, when set to values greater than 0,
decrement by 1 every cycle time. The scan period
determines the cycle times. Cycle time equals:
Misc #1 to #4
Sets up to four unsigned 8-bit integers (with valid
values from 0 to 255) the FST can use for global
storage.
Mesg #1 and Mesg
#2
Provides two 30-character fields for storing
messages that display in the FST Message area.
Msg Data #1 and
Msg Data #2
Displays any values associated with the
messages.
Execution Delay
Sets a period, in seconds, between the execution
of successive FST command steps. The default is
0 seconds. The minimum delay is 0.1.
Results Register
Sets a special-purpose register that stores the
floating point result from the most currently
executed command. The Result Register (RR)
may also be known as the Signal Value Analog
(SVA).
Compare Flag
Sets a special-purpose 8-bit register that stores an
integer representing the numbers 0 through 255.
The logic commands manipulate the Compare
Flag. The Compare Flag may also be known as
the Signal Value Discrete (SVD).
FST Steps/Task
Cycle
Sets the number of tasks (steps) that you desire
the FST to complete in the amount of time set in
the FST Cycle Time (in seconds) field, which is
configured in the FST Editor Monitor Display.
7-134 Configure Menu Revised Apr-12
ROCLINK 800 User Manual (ROC800L)
Field Description
FST Cycle Time
This read-only field shows the amount of time in
seconds in which an FST will cycle as set in the
FST Editor Monitor Display.
EVT Command -
Log Events
Set in which log the FST Event (EVT) command
creates a file. Select in Standard Event Log to
record the event in the main Events Log. Select in
Weights & Measures Event Log to record the
event in the Weights & Measures Event Log if the
register is related to a weight or measurement
event.
Code Size Bytes
This read-only field shows the number of bytes
the FST uses.
Code Pointer Byte
This read-only field shows the pointer byte for the
FST.
Note: Use FST Monitor within the FST Editor to
monitor these operations.
7.2.2 Proportional, Integral, and Derivative (PID)
Proportional, Integral, and Derivative (PID) controls enable you to
provide smooth and stable operation for feedback control loops that
employ a regulating device, such as a control valve or a motor. The
typical use for PID is to control a process variable to a setpoint.
PID is the most common control methodology in process control. PID is
a continuous feedback loop that keeps the process flowing normally by
taking corrective action whenever any deviation from the desired value
(setpoint) of the process variable (rate of flow, temperature, voltage, and
such) occurs. An "error" occurs when an operator manually changes the
setpoint or when an event (such as a valve opening or closing) or a
disturbance changes the load, thus causing a change in the process
variable.
The PID controller receives signals from sensors and computes
corrective action to the actuators from a computation based on the error
(proportional), the sum of all previous errors (integral) and the rate of
change of the error (derivative).
Enabling
PID Loops
Before you can configure a PID loop, you must first enable the ROC to
recognize them.
1. Select ROC > Information. The Device Information screen
displays.
2. Select the Points tab. The Points screen displays.
3. Complete the PIDs Active field with the number of PIDs you want
to configure.
Note: The read-only Maximum field shows the maximum number
of PIDs you can define.
4. Click Apply to save the value and then OK to close the Device
Information screen and return to the ROCLINK 800 menu.
Revised Apr-12 Configure Menu 7-135
ROCLINK 800 User Manual (ROC800L)
7-136 Configure Menu Revised Apr-12
PID Overview
Select Configure > Control > PID Loop. In a given PID point, two
separate PID loops are available: Primary and Override. In Primary
Only mode, the Override Control loop is disabled, leaving only the
Primary Control loop active.
The PID control loop can use either one analog output or two discrete
outputs to control the regulating device. If discrete output control is to
be used, one DO will provide open/forward control and the other DO
provides close/reverse control.
Each active PID loop acquires the Process Variable input and calculates
the change in output required to maintain its Setpoint. If Override
Control is enabled, the calculation result that is applied to the output
depends upon whether the High or Low Override Type Select is chosen.
If the output type is analog, the selected change in output is added to the
current value of the output. If the output type is discrete, the change in
output is sent to one of the two discrete outputs. The magnitude of the
correction determines the amount of time that an output is energized. If
the correction is positive, it is routed to the open/forward DO. If the
correction is negative, it is sent to the close/reverse DO.
One application of Override PID control allows pressure control to
Override flow control when the pressure exceeds a Setpoint value. For
example: The output of the Primary flow control loop would be selected
until the pressure input approaches the Override Setpoint of 700 PSIG.
As the pressure input approaches its Setpoint, the pressure loop tries to
close the valve and take over control at the point when the output
calculated by the pressure loop is less than the output calculated by the
flow loop. Control returns to the Primary flow control loop, when the
change in output required to maintain the Override Setpoint no longer
outweighs the flow loop's attempts to maintain its Setpoint.
Through the use of an FST, you may implement a switchover algorithm.
When the input exceeds a predetermined switchover value, the FST can
switch the mode to Override only. When the FST determines that the
input value is no longer in a critical range, the PID mode can be
switched back to Primary only.
PID Loop: General Tab
Select Configure > Control > PID Loop. The PID Loop screen
initially displays the General tab. Use this screen to configure general
PID loop parameters.
ROCLINK 800 User Manual (ROC800L)
Revised Apr-12 Configure Menu 7-137
Figure 7-81. PID General tab
Field Description
PID
Selects the PID point to configure. Click to
display all available PIDs.
Note: This selection applies to each tab on this
screen.
Tag
Sets the ten-character identifier for the PID.
Note: This selection applies to each tab on this
screen.
Control Type
Sets the control type for PID loop. Valid values
are:
Primary Only Sets the Primary loop as the
only active loop. The system uses the output
the Primary loop calculates to adjust the
control output.
Override Only Sets the Override loop as the
only active loop. The system uses the output
the Override loop calculates to adjust the
control output.
Note: This control type is used mainly for tuning
the Override loop or when loop selection is
controlled by an FST or other logic external
to the PID algorithm.
Override Control Sets both the Primary and
Override loops as active. The system
compares the outputs from the two loops and
TLP Browse button.
ROCLINK 800 User Manual (ROC800L)
Field Description
uses either the lesser or greater of the two
outputs (based on the selection in the
Override Type Select field) to adjust the
control output.
Output Type
Sets the output type for the PID loop. Valid values
are Analog (the system writes the PID output to
the assigned analog output point EU value) or
Discrete (the system writes the PID output to the
assigned DO Open Point EU value if the change in
output is positive or writes to the assigned DO
Close Point EU value if the change in output is
negative). Any discrete outputs must be
configured as Timed Duration Outputs (TDO).
Digital Valve (the system writes the PID output to
the assigned ACIO or DO point EU value).
Mode
Sets the Mode for the PID Loop:
Disabled No loops are active and the PID
output parameter is not written to the assigned
control output.
Manual No loops are active and the system
writes the PID output parameter to the
assigned control output, allowing you to adjust
the output as required.
Auto PID loops are active as configured
under Control Type; you enter the setpoint of
the loops and the system automatically sends
any change in the calculated output to the
configured output point.
Remote SP PID loops are active as
configured under Control Type. The Setpoint
of the loops are read from the Setpoint I/O
Definition.
Loop Status
Indicates which loop (Primary or Override) is
currently selected or disabled.
Loop Period
Sets, in seconds, the period of time between
executions of the PID algorithm. This is the
amount of time between executions from the
beginning of one execution to the beginning of the
next.
Note: If you select Override Control, both loops
executed in this time period.
Actual Period
This read-only field shows the actual amount of
time (in seconds) from the beginning of the last
execution of the loop to the beginning of the
current execution of the loop.
Primary Setpoint
Set an input using the TLP Browse button or enter
a Value for controlling the Primary PID loop's
Process Variable.
Note: This field does not display if you select
Override Only as a Control Type.
Primary Process
Variable
Click the TLP Browse button to select a process
variable for the Primary PID Loop or enter a value
to use for comparison to the Primary Setpoint.
7-138 Configure Menu Revised Apr-12
ROCLINK 800 User Manual (ROC800L)
Revised Apr-12 Configure Menu 7-139
Field Description
Override Setpoint
Set an input using the TLP Browse button or enter
a Value for controlling the Override PID loop's
Process Variable.
Note: This field does not display if you select
Primary Only as a Control Type.
Override Process
Variable
Click the TLP Browse button to select a process
variable for the Override PID Loop or enter a value
to use for comparison to the Primary Setpoint.
Output Point
Click the TLP Browse button to select an analog
output point for the loop.
Note: This field displays only if you select
Analog as an Output Type on the General
tab.
DO Open Point
Click the TLP Browse button to select a discrete
output open point for the loop. The DO Open Point
and DO Close Point values, respectively, open or
close the valve or other device. You must
configure these values as TDO (Time Duration
Output) discrete output mode.
Note: This fields display only if you select
Discrete as an Output Type on the
General tab.
DO Close Point
Click the TLP Browse button to select a discrete
output close point for the loop. The DO Open Point
and DO Close Point values, respectively, open or
close the valve or other device. You must
configure these values as TDO (Time Duration
Output) discrete output mode.
Note: This field display only if you select
Discrete as an Output Type on the General
tab.
Output Low Limit
Sets the low limit for the analog or discrete output.
If a change in output causes the current value to
drop below this value, the system sets the output
to this value.
Output High Limit
Sets the high limit for the analog or discrete
output. If a change in output causes the current
value to rise above this value, the system sets the
output to this value.
Show Trend / Hide
Trend
Click Show Trend to display a graphical
representation of the PID output and process
variable in reference to the set point over time.
Use the graph to assist in tuning the control loop.
When you hover over the trend line, the number
on the left updates indicating the SP, PV, and
Output at the point in time. Click Pause to stop the
update and Continue to restart the scanning.
ROCLINK 800 User Manual (ROC800L)
Figure 7-82. PID Loop - Show Trend/Hide Trend
PID Loop: Tuning Tab
Select Configure > Control > PID Loop > Tuning tab to set Tuning
parameters for the PID Loop.
7-140 Configure Menu Revised Apr-12
ROCLINK 800 User Manual (ROC800L)
Figure 7-83. PID Loop Tuning tab
Field Description
Gain
Sets proportional gain as the ratio of the change in
output to the change in the error.
Override Type
Select
Sets the control output for the Override Type.
Valid values are High (system selects as the
control output the higher of the Primary Output
Change value or the Override Output Change
value) or Low (system selects as the control
output the lesser of the Primary Output Change
value or the Override Output Change value).
Reset
Sets integral gain or reset as the ratio of the
change in output to the change in the integral of
the error with respect to time. This value is in
terms of repeats per minute.
Typically calculated as either (Primary Process
Variable Primary Setpoint) or (Override Process
Variable Override Setpoint).
Rate
Sets the derivative gain or rate as the ratio of the
change in output to the change in the error with
respect to time. This value is in terms of minutes.
Typically calculated as (Primary Process Variable
Primary Setpoint) or (Override Process Variable
Override Setpoint).
Revised Apr-12 Configure Menu 7-141
ROCLINK 800 User Manual (ROC800L)
7-142 Configure Menu Revised Apr-12
Field Description
Scale Factor
Sets values representing the ratio of the output
span to input (Process Variable) span. The sign of
the number specifies the action of the loop output:
negative for reverse action or positive for direct
action.
Primary Control
Deadband
Sets a "window" around the setpoint for the
Primary PID. When the process variable is within
this window, the system does not recalculate a
change in output. If you enter 5, the deadband is a
region of 5 units above and 5 units below the
setpoint in which the process variable can move
without affecting the output.
Override Control
Deadband
Sets a "window" around the setpoint for the
Override PID. When the process variable is within
this window, the system does not recalculate a
change in output. If you enter 5, the deadband is a
region of 5 units above and 5 units below the
setpoint in which the process variable can move
without affecting the output.
Primary SP Ramp
Rate
Sets the maximum rate at which the Primary PID
setpoint can ramp to a new value. Maximum rate
is in EU per minute where engineering units are
the units of the process variable.
Override SP Ramp
Rate
Sets the maximum rate at which the Override PID
setpoint can ramp to a new value. Maximum rate
is in EU per minute where engineering units are
the units of the process variable.
SP Low Limit
Sets the SP Low Limit as the lowest allowed
value for the Setpoint.
SP High Limit
Sets the SP High Limit as the highest allowed
value for the Setpoint.
Change in Output
This read-only field shows the calculated change
in output from the associated loop. You define
these values on the Inputs/Outputs tab.
Note: If you select Primary Only as a Control
Type, the Override Output Change field
does not display. If you select Override
Only as a Control Type, the Primary Output
Change field does not display.
Threshold
Sets the threshold to prevent premature selection
of the Override loop. If the Override process
variable is outside of this threshold on the safe
side of the Override setpoint, the system always
selects the Primary loop. However, if the Override
process variable is within the threshold of the
Override setpoint or is on the unsafe side of that
setpoint, the system can select the Override loop.
Note: If you set the override Threshold to 0.0, the
system uses the high/low value of the Override
Type Select field (defined on the General tab) to
select the appropriate change, regardless of the
error in the Override loop.
Manual Tracking
Sets how the system tracks setpoint and process
variable values in moving between Auto and
ROCLINK 800 User Manual (ROC800L)
Revised Apr-12 Configure Menu 7-143
Field Description
Manual Modes (defined on the General tab). Valid
values are Enabled (sets the Primary loops
setpoint equal to the process variable when the
PID point is in Manual mode) or Disabled (does
not equalize these values). This is typically used to
eliminate a value "bump" when transferring from
Manual to Auto mode.
Halt PID on Reset
Sets the status of the PID control loop following a
power restart or a warm start. Valid values are
Enabled (activate the PID loop) or Disabled (do
not activate the PID loop).
Override Type
Select
Sets the control output for the Override Type.
Valid values are High (system selects as the
control output the higher of the Primary Output
Change value or the Override Output Change
value) or Low (system selects as the control
output the lesser of the Primary Output Change
value or the Override Output Change value).
PID Loop: Status Tab
Select Configure > Control > PID Loop > Status tab to view the
Status of the Primary and Output values.
Figure 7-84. PID Loop Status tab
ROCLINK 800 User Manual (ROC800L)
Field Description
Output Low Limit
Status
This read-only field shows, when a PID loop is
enabled, whether the output of the Primary PID
loop has been clipped by the low output limit. Valid
values are Limited or Not Limited.
Output High Limit
Status
This read-only field shows, when a PID loop is
enabled, whether the output of the Primary PID
loop has been clipped by the high output limit.
Valid values are Limited or Not Limited.
Primary PV Status
This read-only field shows, when a PID loop has
been enabled, the status of the Primary loop's
Process Variable data. Valid values are OK,
Questionable Data, or Invalid TLP.
Primary SP Low
Limit Status
This read-only field shows whether the setpoint of
the Primary PID loop has been clipped by the low
Setpoint limit. Valid values are Limited or Not
Limited.
Primary SP High
Limit Status
This read-only field shows t whether the setpoint
of the Primary PID loop has been clipped by the
high Setpoint limit. Valild values are Limited or
Not Limited.
Primary SP Rate
Limited
This read-only field shows whether the setpoint of
the Primary PID loop is currently being limited by
the maximum Setpoint change rate (as defined by
SP Ramp Rate on the Tuning tab).
Override PV Status
This read-only field indicates the status of the
Override loop's Process Variable data. Valid
values are OK, Questionable Data, or Invalid
TLP.
Override SP Low
Limit Status
This read-only field shows t whether the setpoint
of the Override PID loop has been clipped by the
low Setpoint limit. Either Limited or Not Limited
displays.
Override SP High
Limit Status
This read-only field shows whether the setpoint of
the Override PID loop has been clipped by the
high Setpoint limit. Either Limited or Not Limited
displays.
Override SP Rate
Limited
This read-only field shows whether the setpoint of
the Override PID loop is currently being limited by
the maximum Setpoint change rate (as defined by
the SP Ramp Rate on the Tuning tab).
7-144 Configure Menu Revised Apr-12
ROCLINK 800 User Manual (ROC800L)
Revised Apr-12 Configure Menu 7-145
Field Description
Change in Output
Algorithm
This read-only field shows the algorithm the
system uses for the PID. Valid values are
Standard (Change in Output = SF x PG x (errCng
+ (IG x ALP x err) + (DG x RPC)) or Digital
(Change in Output = SF x IG x err), where:
SF = user-entered Scale Factor
PG = user-entered Proportional Gain
IG = user-entered Integral Gain
DG = user-entered Derivative Gain
errCng = Error Change (error last error)
ALP = Actual Loop Periop, measured in minutes
Err = error (Process Variable Setpoint)
RPC = Delta Rate of Process Variable Change
(Rate of PV Change Last Rate of PV Change)
Example PID
Configuration
The following example describes how to configure a PID point and
associated inputs and outputs to implement flow control with pressure
override to protect against over-pressuring the line.
In this example, the Primary process variable (Primary PV) is the
volumetric flow rate per day obtained from an orifice meter run point.
The system obtains the Override process variable (Override PV) from
the static pressure value from an MVS or analog input. Both the Primary
and Override loops require you to define a setpoint (the value at which
you wish to control the loop). The example describes the process for
setting up either discrete or analog control for the control output.
If a 4 to 20 mA signal to an I/O converter controls the control valve:
Configure an analog output with the appropriate Low and High
Reading EU (engineering units). The units can either be in terms of
the valve position (0 to 100%) or in terms of flow capacity (0 to
1000 MCF/Day).
Set the Output Type on the PID screen to Analog.
On the Inputs/Outputs tab, define an output point TLP using as an
analog input, the desired Logical Number, and EU Value parameter.
If a motorized actuator on the valve controls the control valve:
Configure two discrete output points for the open and close contacts
as TDO (Time Duration Output) DOUT types. Set the Low Reading
Time to the minimum amount of time (in seconds) the TDO can be
energized to move the motor. Set the High Reading Time to the
amount of time (in seconds) the TDO must be energized for full
travel. Set the Low and High Reading EU values. The units can
either be in terms of the valve position (0 to 100%) or in terms of
flow capacity (0 to 1000 MCF/Day).
Set the Output type on the PID screen to Discrete. Under DO Open
Point and DO Close Point, select a TLP with Point Type of Discrete
Outputs, the desired logical number, and EU Value parameter.
ROCLINK 800 User Manual (ROC800L)
7-146 Configure Menu Revised Apr-12
Configure the PID point with a Control Type of Override Control.
This causes available fields to appear on the PID screen to enter the
I/O definition of the process variable and setpoint for both the
Primary and Override loops. Select a TLP with Point Type of
Orifice Meter Run Values, the desired Logical Number, and a
parameter of Flow Rate Per Day for the Primary process variable.
For the Override process variable, select a TLP with Point Type of
MVS, the desired Logical Number, and a parameter of SP Reading.
Leave the Setpoint I/O Definition undefined, because you enter the
values. The setpoint for the Primary loop is the desired amount of
flow per day. The setpoint for the Override loop is the pressure
value where control should switch to the override loop. Set the Loop
Period in seconds, typically one-fourth of the time required for the
actuator to move the valve from fully open to fully closed.
On the Tuning tab, select the Override Type Select of Low. This
selects the lower of the change in outputs from the primary and
secondary loops. As the pressure approaches the Override setpoint,
the pressure (Override) loop pinches back the output. At the point
that the pressure loop requests an output change less than the flow
(primary) loop, the output from the pressure loop is selected and
controls the valve. Set the Scale Factor for each of the Primary and
Override loops as (span of output)/(span of input).
Both loops have scale factors, which permit the control action to close
the valve when the process variable is above the setpoint. With the scale
factor set according to the above formula, the initial settings for gain,
reset, and rate produce stable control (under most circumstances). Gain
controls the magnitude of the initial change in output for a given change
in the process variable (or setpoint). Reset controls the magnitude of the
change in output based on the continuing difference between the process
variable and the setpoint over time. You can then adjust these values to
produce the desired control actions.
7.2.3 Radio Power Control
Select Configure > Control > Radio Power Control to conserve
battery power to a radio or any other communicating device.
Radio power is controlled either by the DTR signal or by a discrete
output. Because there are separate Radio Control points for COM1 and
COM2, radio power cycling for COM1 can be configured differently
from that for COM2, including independent timer values and separate
output controls using the Output Definitions options.
For each Radio Power Control point, the power cycling can be
configured to automatically change three times a day. During each of
these three periods, called Zone 1, Zone 2, and Zone 3, the ON and OFF
times can be set up to operate at various intervals to conserve battery
power. The figure below is a graphical depiction of how the power
control operates within each time "zone".
ROCLINK 800 User Manual (ROC800L)
Revised Apr-12 Configure Menu 7-147
Figure 7-85. Radio Power Control
During the ON time:
The power output DO is switched to ON. DTR signal for the Comm
Port is activated.
Communications may occur.
During the OFF time:
The power output DO is set to OFF. DTR signal for the Comm Port
is in-activated.
Communications may not occur.
If communications occur during the ON time, the ON time is extended
by the Hold Time. The DO and DTR signal remains ON and receive
interrupts remain enabled for the duration of the Hold Time.
When you Enable the Radio Power Control parameter, radio power
cycling is activated. The Low Battery Shutoff parameter allows power
cycling to be automatically disabled whenever the input voltage to the
ROC falls below the specified threshold.
To use Radio Power Control, select Configure > Radio Power
Control.
After configuring the Radio Control points, click Apply. Save the
configuration to programmable memory using the Flash Memory Save
Configuration function in the ROC > Flags screen.
ROCLINK 800 User Manual (ROC800L)
Field Description
Radio Power
Control Point
Selects a point to configure.
Tag
Sets a 10-character name to identify this point with
its respective comm port.
Radio Power Status
Indicates the current status of the Power Control
function of Power Enabled (On), Power Disabled
(Off), or RBX.
Active Zone
This read-only field shows which zone is currently
activated for determining the Start Time, On Time,
and Off Time. Some of the On Time is also used
by the radio during power-up initialization of the
receiver, causing part of the On Time to be
unavailable for receiving requests.
Radio Power
Control
Enables or disables the Radio Power Control
function.
Zone
Sets the Zone parameters to indicate when Radio
Power Control is active and inactive for various
Zones.
Start Time in hours and minutes (HHMM) that the
respective Zone begins. Time is expressed in local
time, 24-hour clock. For example: "1500" under
Zone 2 means that the associated On Time and
Off Time are used beginning at 3:00 p.m. The
Zone is active unit the start time for the next zone
is encountered.
On Time during a control cycle when the output is
in the ON state.
Off Time during a control cycle that the output is
in the OFF state.
Note: The On Time and Off Time alternate
throughout the period the zone is active.
Hold Time
Sets the time that the output remains ON after
detection of communications activity in Seconds or
Minutes depending on the Time Units mode. This
value applies to all Zones. When communications
occur during the On Time, the On Time is
extended by the Hold Time. The DTR signal and
discrete output remain in the ON state.
If a Spontaneous-Report-by-Exception (SRBX)
message needs to be sent to the host computer,
the radio power will be turned on for the Hold Time
allowing the SRBX message to be transmitted.
The Hold Time should be configured for a length
of time long enough to allow the ROC to receive a
response back from the host.
7-148 Configure Menu Revised Apr-12
ROCLINK 800 User Manual (ROC800L)
Field Description
Low Battery Shutoff
Sets a value that specifies the voltage at which
Power Control is automatically disabled. The
voltage being sensed is the System AI Battery
Input voltage (0 to 1). The Low Battery Shutoff
parameter allows power cycling to be
automatically disabled whenever the input voltage
to the ROC falls below the specified threshold.
The default value is 11 volts.
Radio Power Control is automatically enabled
again when the input voltage rises up to this value.
Low Battery
Deadband
Sets the value to add to the Low Battery Shutoff to
determine when the Radio Power Control function
is enabled again and allows the DO to turn on
when needed.
Power Timer
This read-only field shows the amount of time (On
Time, Off Time, or Hold Time) that the Radio
Control is currently using. The value is the number
of seconds or minutes remaining.
Discrete Output
Sets which DO point to use to power the radio.
On Counter
Sets the value to indicate the cumulative time that
the Power Control has been in the ON state in
seconds or minutes.
Off Counter
Sets the value to indicate the cumulative time that
the Power Control has been in the OFF state in
seconds or minutes.
7.2.4 Sampler/Odorizer
Use the Sampler/Odorizer to set up a discrete output (DO) channel of
the ROC800L to send and control the timing and duration of a pulse
output to another device, such as an odorizer (odor injector).
Note You can also control a gas sampler. Enable the Sampler points on
the ROC > Information screen.
Revised Apr-12 Configure Menu 7-149
ROCLINK 800 User Manual (ROC800L)
7-150 Configure Menu Revised Apr-12
Figure 7-86. Sampler/Odorizer
Field Description
Sampler/Odorizer
Sets the specific number of the Sampler or
Odorizer (Sampler/Odorizer) to configure.
Mode
Sets how the DO to sends a signal when the
specified flow conditions are met.
Input Rate Point
Sets the input point from which to acquire the rate.
Click the TLP Browse button to display a Select
TLP dialog you use to define the point.
Input Rate Value
This read-only field shows the value of the current
Input Rate Point selected. The unit of measure for
the Input Rate Value and Unit Accumulation will be
the same as the unit of the input point selected for
Input Rate Point.
Time Basis
Sets the time base for which the Input Rate Point
is integrated: every second, minute, hour, or day.
Unit Accumulation
Sets when an output pulse generates. The Input
Rate Value is integrated over the Time Basis.
When the total matches the Unit Accumulation
value, a pulse is generated for the duration
specified in the duration field.
Duration
Sets, in seconds, how long the output pulse will be
on. This is how long the DO stays ON. The DO is
turned on for the amount of time set in the
Duration field every time the Unit Accumulation
value is exceeded.
Output Point
Sets the DO point to be used. Click the TLP
Browse button to display a Select TLP dialog you
use to define the point.
ROCLINK 800 User Manual (ROC800L)
Revised Apr-12 Configure Menu 7-151
7.2.5 DS800 Development Suite Software
The DS800 Software Suite provides additional functionality for the
ROC800L. For more information on DS800 programs, refer to the
online help that accompanies the DS800 Development Suite or the
DS800 Development Suite User Manual (A6126).
DS800: General Tab
Select Configure > Control > DS800. The General tab displays by
default. This screen provides parameters related to the DS800
application. It is good practice to check these settings prior to
downloading a DS800 application.
Figure 7-87. DS800 General tab
Field Description
Mode
Enables the execution of all DS800 resources
loaded into the ROC.
RSI Task
Sets whether you are communicating via serial
communications for downloading and debugging
DS800 applications. Distributed applications
(multiple resource projects) are not supported over
serial links.
TCP/IP Task
Sets whether you are communicating via Ethernet.
IXD Task
Enables the download of resources to a ROC.
This would only be Disabled to save processor
time, if there were NO bindings between resources
using the HSD network.
ROCLINK 800 User Manual (ROC800L)
Field Description
Clear Resources
Click Clear Resources to remove all downloaded
resources from the ROC800L unit's permanent
storage. This does not affect or stop a currently
executing resource, because this resource was
copied to RAM before it is started. The resources
reside in RAM until you perform a restart, until a
Warm Start occurs at the ROC800L, or you set the
the Mode on the DS800 screen to Off. When you
set the Mode to On or restart the ROC800L, only
the resources downloaded to the ROC after the
Clear Resources button was pressed attempt to
start.
DS800: Advanced Tab
Select Configure > Control > DS800 > Advanced. This screen
displays information about each of the resources running in the ROC.
Up to four resources can be running in each ROC.
Figure 7-88. DS800 Advanced tab
Field Description
Name
Provides a description of the resource.
Status
Shows the resources current state. Valid values
are:
Fatal Error.
No resource running.
Stored resource available (Resource loaded
in the ROC, but not running).
Resource is running in normal mode of
operation.
Resource is running in a cycle by cycle debug
mode that allows a single execution of the
7-152 Configure Menu Revised Apr-12
ROCLINK 800 User Manual (ROC800L)
Revised Apr-12 Configure Menu 7-153
Field Description
resource.
Resource is running in a debug mode and is
currently stopped at a breakpoint.
Set Cycle Time
Shows the frequency, in milliseconds, that the
resource has been defined to run. This is the
beginning of one execution to the beginning of the
next execution.
Current Cycle Time
Shows the actual execution time, in milliseconds,
of the resource. This is from the beginning to the
end of one execution.
7.3 History Segment Configuration
Select Configure > History Segments. The number of History Points
available in each Segment is determined by the History Segment
Configuration screen. Once the History Segment has been configured,
you may configure the History Points in each Segment.
Note: Assign only one station per history segment.
Figure 7-89. History Segments
For a ROC800L, you can distribute history points among history
segments 1 through 13 and the General History Segment. For each
history segment, you can configure the number of periodic history
values archived, the frequency of archiving the periodic values, the
number of daily values archived, and the contract hour for each
Segment. The number of minute values is fixed at 60. Additionally, you
can enable or disable logging and force the logging of daily values on a
per Segment basis. In addition, you can enable or disable logging and
force the logging of a daily value on a per-segment basis.
ROCLINK 800 User Manual (ROC800L)
7-154 Configure Menu Revised Apr-12
In history segments 1 through 13, the number of points in the segment is
configurable. The maximum total number of points available for all
history points in all segments is 240, but may be less depending on the
number of periodic and daily values configured. The number of points
in the general history segment is determined by the system, based on
remaining memory. All history points in a segment share the same time
stamps, with one time stamp allotted for each of the minute, periodic,
and daily logs available in that segment.
You can time history segments 1 through 13 to meter stations by
configuring the history segment under Meter > Setup > Station. This
allows the history segment to inform the station when the contract hour
has occurred so that the station can maintain daily and monthly
accumulations, and to retrieve the appropriate flow dependency and
flow weighting factors. This also allows the station to inform the history
segment that a configuration parameter has changed, and therefore
periodic values need to be logged, per API Section 21.1.
Once you configure the history segment you can configure the points in
each segment.
Note: The required points for AGA3 and AGA7 calculation methods
are not pre-configured. You should begin the configuration of an
AGA calculated Meter Run by configuring those points. Refer to
Section 7.4.3, Configuring History for EFM Reporting.
Field Description
Tag
Sets a name for each segment that will identify the
group of historical points that will be archived
there.
Number of Points
Sets the number of history points required for
segments 1 through 10 for a ROC800L Series1 or
1 through 13 for a ROC800L Series 2.
For a ROC800L Series 1 device, the maximum
number of 200 points is based on 60 minute
values, 840 periodic values logged hourly (35 days
x 24 hours per day) and 35 daily values for a total
of 187,000 history values. Each Segment also has
storage allotted for the time stamp values with a
default of 935 time stamps per Segment (60
minute times stamps + 840 periodic time stamps +
35 daily time stamps) x 11 Segments for a total of
10,285 time stamp values.
The 197,285 Available Space shown on the
ROCLINK 800 History Segment Configuration
screen indicates the total of history and time
stamp values.
Space Allocated = (Number of Points + 1)
x (Minute Entries + Periodic Entries +
Daily Entries)
For a ROC800L Series 2 device, the maximum
number of 240 points is based on 60 minute
values, 840 periodic values logged hourly (35 days
x 24 hours per day) and 35 daily values for a total
ROCLINK 800 User Manual (ROC800L)
Revised Apr-12 Configure Menu 7-155
Field Description
of 187,000 history values. Each Segment also has
storage allotted for the time stamp values with a
default of 935 time stamps per Segment (60
minute times stamps + 840 periodic time stamps +
35 daily time stamps) x 14 Segments for a total of
13,090 time stamp values.
The 197,285 Available Space shown on the
ROCLINK 800 History Segment Configuration
screen indicates the total of history and time
stamp values.
Space Allocated = (Number of Points + 1)
x (Minute Entries + Periodic Entries +
Daily Entries)
Minute Entries
This read-only field displays the number of entries
in the minute log for this segment.
Periodic Entries
Sets the desired number of points in the Periodic
(hourly) log. The Number of Entries (in the
Periodic log) multiplied by the Periodic Sample
Rate (minutes) will give the number of minutes
before the periodic log begins to write over itself.
Daily Entries
Sets the desired number of Daily Entries in the
Daily log.
Space Allocated
This read-only field displays how many history
and time stamp entries are currently allocated by
this segment.
Periodic Sample
Rate
Setss the Periodic Sample Rate (minutes). This
indicates how often a time-stamped value will be
written to the Periodic Log. If this Segment is tied
to a meter Station, an entry will also be written
whenever a configuration change is made to a
Station or meter that is part of that Station. All
options for Periodic Sample Rates are evenly
distributed into 60, and logging will be
synchronized with the top of the hour.
Contract Hour
Sets the time when the daily values are logged. If
this segment is tied to a meter station, this will also
be the Contract Hour for the station and will be
the time that daily and monthly (if it is the first of
the month) accumulations will be reset. Additional
entries will be made if Force End of Day is
exercised for this segment.
Logging
Sets to enable or disable logging for all history
points in the segment. Select User to indicates
that the segment if for user program history.
Force End of Day
Sets each segment to force logging of entries in
the daily log for all history points in the segment.
Available Space
This read-only field displays the total number of
history and time stamp entries possible. Factory
default is 197,285.
Total Space
Allocated
This read-only field displays the number of history
and time stamp entries allocated to all the
segments.
Available Space to
This read-only field displays the number of entries
ROCLINK 800 User Manual (ROC800L)
Field Description
Allocate unallocated. This number is the Available Space
minus the Space Allocated.
7.4 History Point Configuration
The History options allow you to copy and store to the historical
database data values and calculated variables stored in the current value
database. You configure the historical database to log only the values
that need to be logged. The system logs values in the standard (minute,
hourly, daily) time base of the ROC, unless you use FST control. By
using the FST Editor utility, you can use an FST to control the period
under which the data is logged.
Note:
Configure the History Points for each meter run to allow the EFM
Report utility to properly access data.
Configure gas meter history in segments 1-12 so that a segment
number corresponds to a station number (that is, meter history for
station 1 is in segment 1, and so on). This allows configuration
changes to trigger archive records in accordance with API 2.1
guidelines.
Field Description
Archive Type
Sets the Archive Type to specify how the logged
value is calculated; included are some special
purpose types for FST control.
Disabled/ Undefined Point not configured.
Avg Flow Dependant Linear Discards
samples when there is no measurable flow and
performs a straightforward (linear) average of
the remaining samples to compute the minute
and hour values. This is the default method for
calculating the average for the flow input and is
the simplest and most commonly used method.
For differential meters with analog input values,
no flow conditions are defined as the differential
pressure meter input less than or equal to the
Low Flow Cutoff.
For pulse meters with a pulse input values, no
flow conditions are defined as the no flow time
elapsing without receiving a pulse. A linear
average of all samples is performed if there is no
flow during the logging period.
Avg Flow Dependant Formulaic Discards
samples for periods when there is no flow (like
the Flow-Dependent Linear method), but when
calculating the average, this method typically
takes the square root of each sample before
averaging the samples together and then
squares the result. This formulaic method
7-156 Configure Menu Revised Apr-12
ROCLINK 800 User Manual (ROC800L)
Revised Apr-12 Configure Menu 7-157
Field Description
typically produces a slightly lower value than the
linear method.
Avg Flow Weighted Linear Determines a
relative "weight" for each sample (without
discarding any samples) by first multiplying the
sample by a flow value (square root of the
differential pressure measured during the
sample period) and then calculates a linear
average by dividing the sum of the flow-
weighted sample by the sum of the flow values.
This results in minute and hourly values that are
more reflective of short periods of high flow.
Avg Flow Weighted Formulaic Combines
the flow-weighting action with the formulaic
averaging technique, both of which were
described previously.
Avg Linear Averages one-second samples
to compute minute, periodic, and daily values.
Accumulate/Second Sums one-second
samples of a per second rate value over the
logging interval to compute the archived value.
Select this archive type when the History Point
being archived is a rate in EUs/second.
Accumulate/Minute Converts the one-second
samples of a per minute rate value to a per
second rate and sums them over the logging
interval to compute the archived value. Select
this archive type when the History Point being
archived is a rate in EUs/minute.
Accumulate/Hour Converts the one-second
samples of a per hour rate value to a per second
rate and sums them over the logging interval to
compute the archived value. Select this archive
type when the History Point being archived is a
rate in EUs/hour.
Accumulate/Day Converts the one-second
samples of a per day rate value to a per second
rate and sums them over the logging interval to
compute the archived value. Select this archive
type when the History Point being archived is a
rate in EUs/day.
Current Value Logs a snapshot of the current
sampled value.
Totalize Logs the difference between the
current value at the end of the period and the
current value at the last logging interval.
Minimum Value Archive the minimum value
read.
Maximum Value Archive the maximum value
read.
FST Time - Minute Allocates space for the
FST to write time-stamps to the periodic archive
using the WTM command.
Note: The number of periodic entries in the
segment determines the number of time-
stamps that can be written. The value
ROCLINK 800 User Manual (ROC800L)
7-158 Configure Menu Revised Apr-12
Field Description
takes the format MM: DD: HH:MM. The
FST determines which index in the
periodic archive to write to independently
of the current index for the segment.
FST Time - Second Allocates space for the
FST to write time-stamps to the periodic archive
using the WTM command.
Note: The number of periodic entries in the
segment determines the number of time-
stamps that can be written. The value
takes the format DD: HH:MM:SS. The
FST determines which index in the
periodic archive to write to independently
of the current index for the segment.
FST Data Allocates space for the FST to write
values to the periodic archive using the WDB
command.
Note: The number of periodic entries in the
segment determines the number of
values that can be written. The FST
determines which index in the periodic
archive to write to independently of the
segments current index.
User Program Time This Archive Type should
only be used as instructed in the respective user
program documentation.
User Program Data This Archive Type should
only be used as instructed in the respective user
program documentation.
You may enter a User Description of the
selected Archive Point for identification
purposes.
Once you have determined what archive type to
use, set the archive point by clicking the TLP
Browse button that displays at the right-hand
side of each Archive Point field. This displays a
Select TLP dialog you use to configure the
associated TLP.
Archive Point
Sets the point to enter in history. Click the TLP
Browse button to display a Select TLP dialog you
use to define the point type, logical number, and
parameter to be archived.
7.4.1 History
The Configure > History Points option allows you to setup the History
Points for any numeric parameter in the ROC to archive and to select
which archiving method to use for each parameter.
ROCLINK 800 User Manual (ROC800L)
Figure 7-90. History Segment Point Configuration General tab
The historical database can be configured to log only the values that you
require to be logged. The values are logged in the standard (minute-
hourly-periodic-daily) time base of the ROC, unless FST control is
used. By using the FST Editor utility, the period at which the data is
logged can be placed under FST program control. Periodic history can
be configured for 1 to 6 minutes, 10 minutes, 15 minutes, 30 minutes, or
in 60-minute frequencies.
The ROC maintains the following types of historical databases:
Minimum/Maximum (Min/Max) Database.
Minute Database.
Periodic (Hourly) Database.
Hourly Database.
Daily Database.
The Min/Max Database is for viewing only and cannot be saved to a
disk file.
Note: The time stamp used for standard logging of historical values
reflects the time at the end of the period, not at the beginning.
For example, data collected from 8:00 to 9:00 is time-stamped
9:00.
History values can be collected from the ROC via ROCLINK 800 or
other third-party host systems. From the View > History selection, you
can view history directly from the device or from a previously saved
disk file.
The required History Points for AGA3 and AGA7 calculation methods
are not pre-configured. You should begin the configuration of an AGA
calculated Meter Run by configuring those points. Make sure that the
History Points for each Meter Run are configured to allow the EFM
Report utility to properly access data. Refer to Section 7.4.3,
Configuring History for EFM Reporting.
Revised Apr-12 Configure Menu 7-159
ROCLINK 800 User Manual (ROC800L)
Several options are available for the type of history values archived
(Archive Type). Linear averaging is available for all parameters. Meter
run and Station parameters may be averaged using one of the four
averaging techniques recommended in API Section 21.1 (flow
dependent linear, flow dependent formulaic, flow weighted linear, and
flow weighted formulaic).
Parameters that represent a rate (engineering units/time period) may be
accumulated (integrated) to give total values when the time period of the
rate is specified. Parameters that represent an accumulated total can be
totalized to give total values by taking the difference between the value
at the end of the current logging period and the value at the end of the
previous logging period. Finally, the current value of any parameter can
be logged at the end of each logging period.
Note: In previous products, the totalize Archive Type was intended to
be used for parameters that return to zero at contract hour. The
Totalize Archive Type is intended to be used for parameters that
represent on-going accumulators.
Field Description
Archive Type
Sets the Archive Type to specify how the logged
value is calculated; included are some special
purpose types for FST control.
Disabled/ Undefined Point not configured.
Avg Flow Dependant Linear Discards
samples when there is no measurable flow
and performs a straightforward (linear)
average of the remaining samples to compute
the minute and hour values. This is the default
method for calculating the average for the flow
input and is the simplest and most commonly
used method.
For differential meters with analog input
values, no flow conditions are defined as the
differential pressure meter input less than or
equal to the Low Flow Cutoff.
For pulse meters with a pulse input values, no
flow conditions are defined as the no flow time
elapsing without receiving a pulse. A linear
average of all samples is performed if there is
no flow during the logging period.
Avg Flow Dependant Formulaic
Discards samples for periods when there is no
flow (like the Flow-Dependent Linear method),
but when calculating the average, this method
typically takes the square root of each sample
before averaging the samples together and
then squares the result. This formulaic method
typically produces a slightly lower value than
the linear method.
Avg Flow Weighted Linear Determines a
relative "weight" for each sample (without
7-160 Configure Menu Revised Apr-12
ROCLINK 800 User Manual (ROC800L)
Field Description
discarding any samples) by first multiplying the
sample by a flow value (square root of the
differential pressure measured during the
sample period) and then calculates a linear
average by dividing the sum of the flow-
weighted sample by the sum of the flow
values. This results in minute and hourly
values that are more reflective of short periods
of high flow.
Avg Flow Weighted Formulaic
Combines the flow-weighting action with the
formulaic averaging technique, both of which
were described previously.
Avg Linear Averages one-second
samples to compute minute, periodic, and
daily values.
Accumulate/Second Sums one-second
samples of a per second rate value over the
logging interval to compute the archived value.
Select this archive type when the History Point
being archived is a rate in EUs/second.
Accumulate/Minute Converts the one-
second samples of a per minute rate value to
a per second rate and sums them over the
logging interval to compute the archived value.
Select this archive type when the History Point
being archived is a rate in EUs/minute.
Accumulate/Hour Converts the one-second
samples of a per hour rate value to a per
second rate and sums them over the logging
interval to compute the archived value. Select
this archive type when the History Point being
archived is a rate in EUs/hour.
Accumulate/Day Converts the one-second
samples of a per day rate value to a per
second rate and sums them over the logging
interval to compute the archived value. Select
this archive type when the History Point being
archived is a rate in EUs/day.
Current Value Logs a snapshot of the
current sampled value.
Totalize Logs the difference between the
current value at the end of the period and the
current value at the last logging interval.
Minimum Value Archive the minimum value
read.
Maximum Value Archive the maximum
value read.
FST Time - Minute Allocates space for the
FST to write time-stamps to the periodic
archive using the WTM command. Note: The
number of periodic entries in the segment
determines the number of time-stamps that
can be written. The value takes the format
MM: DD: HH:MM. The FST determines which
index in the periodic archive to write to
Revised Apr-12 Configure Menu 7-161
ROCLINK 800 User Manual (ROC800L)
7-162 Configure Menu Revised Apr-12
Field Description
independently of the current index for the
segment.
FST Time - Second Allocates space for the
FST to write time-stamps to the periodic
archive using the WTM command.
Note: The number of periodic entries in
the segment determines the number of
time-stamps that can be written. The value
takes the format DD: HH:MM:SS. The FST
determines which index in the periodic
archive to write to independently of the
current index for the segment.
FST Data Allocates space for the FST to
write values to the periodic archive using the
WDB command.
Note: The number of periodic entries in
the segment determines the number of
values that can be written. The FST
determines which index in the periodic
archive to write to independently of the
segments current index.
User Program Time This Archive Type
should only be used as instructed in the
respective user program documentation.
User Program Data This Archive Type
should only be used as instructed in the
respective user program documentation.
You may enter a User Description of the
selected Archive Point for identification
purposes.
Once you have determined what archive type
to use, set the archive point by clicking the
TLP button that displays at the right-hand side
of each Archive Point field. This displays a
Select TLP dialog you use to configure the
associated TLP.
Archive Point
Sets the point to enter in history. Click the TLP
Browse button to display a Select TLP dialog you
use to define the point type, logical number, and
parameter to be archived.
Point Tag
This read-only field displays the name of the Tag
associated with the Archive Point you selected.
User Description
Sets a description of the history point that you are
storing. For example, you may enter Units or
Engineering Units.
Current Value
This read-only field shows the last historical value
recorded.
Last Daily Value
This read-only field shows the last daily historical
value recorded.
History Wizard
Use the History Wizard to define up to 200 standard history points.
ROCLINK 800 User Manual (ROC800L)
1. Select Configure > History Points. When the History Segment
Point Configuration screen displays, click Wizard. The Meter
History Configuration Wizard screen displays.
Figure 7-91. History Point Configuration
2. Select a History Segment to configure.
3. Select the meter to configure.
4. Click Close.
7.4.2 Undefining a History Point
To undefine a history point:
1. Select Configure > History Points. When the History Segment
Point Configuration screen displays, click Wizard. The Meter
History Configuration Wizard screen displays.
2. Select the point to delete.
3. Click Undefine History.
4. Click Yes in the confirmation prompt.
Revised Apr-12 Configure Menu 7-163
ROCLINK 800 User Manual (ROC800L)
7-164 Configure Menu Revised Apr-12
7.4.3 Configuring History for EFM Reporting
ROCLINK 800 software has the ability to create an EFM (Electronic
Flow Measurement) Report file that contains all the configuration,
alarms, events, and history logs associated with the Stations and Meter
Runs in the ROC This file then becomes the custody transfer audit trail.
To collect the periodic and daily history logs required for the EFM
Report file, a specific list of Station and Meter Run parameters must be
configured for historical archiving. The History Points must be
configured for each Meter Run. The required parameters to archive
vary depending on the type of meter run (orifice or turbine).
Note: ROC800L units do not have any flow parameters factory-
configured into History Points.
Station that has live inputs for gas quality data, the heating value,
specific gravity, and the gas composition of any components that are
being updated should be configured as History Points. The Archive
Type should be any of the four meter averaging techniques: Flow
Weighted Linear, Flow Weighted Formulaic, Flow Dependent Linear,
or Flow Weighted Formulaic.
All History Points for a Station and the Meter Runs that belong in that
Station must reside in the same History Segment. The order or database
number of these History Points is not critical; the EFM Reports utility
will search for them.
7.4.4 Orifice EFM History Points
For an orifice meter run, the following history points must be
configured for EFM Reports. For each of the eight parameters listed,
select one Archive Type and Point Type.
Table 7-2.Orifice EFM History Points
Archive Type Point Type Parameter Description
Totalize ORFV (Orifice Meter Run
Values)
MINACC (Minutes
Accumulated)
Flowing Minutes
Avg (Flow Dependent Linear) ORF (Orifice Meter Run
Configuration)
CURDP (DP) Differential
Pressure
Avg (Flow Dependent Formulaic)
Avg (Flow Weighted Linear)
Avg (Flow Weighted Formulaic)
Avg (Flow Weighted Linear) ORF (Orifice Meter Run
Configuration)
CURSP (SP) Static Pressure
Avg (Flow Weighted Formulaic)
Avg (Flow Dependent Linear)
Avg (Flow Dependent Formulaic)
Avg (Flow Weighted Linear) ORF (Orifice Meter Run
Configuration)
CURTMP (TMP) Temperature
Avg (Flow Weighted Formulaic)
Avg (Flow Dependent Linear)
Avg (Flow Dependent Formulaic)
ROCLINK 800 User Manual (ROC800L)
Revised Apr-12 Configure Menu 7-165
Archive Type Point Type Parameter Description
Avg (Flow Weighted Linear) ORFV (Orifice Meter Run
Values)
HWPF (Pressure
Extension)
Pressure
Extension
Avg (Flow Weighted Formulaic)
Avg (Flow Dependent Linear)
Avg (Flow Dependent Formulaic)
Avg (Flow Weighted Linear) ORFV (Orifice Meter Run
Values)
MULVAL (Multiplier
Value)
Multiplier Value
Avg (Flow Weighted Formulaic)
Avg (Flow Dependent Linear)
Avg (Flow Dependent Formulaic)
Totalize ORFV (Orifice Meter Run
Values)
FLOACC (Flow
Accumulated)
Volume
Totalize ORFV (Orifice Meter Run
Values)
ENGACC (Energy
Accumulated)
Energy
7.4.5 Turbine EFM History Points
For a Linear Meter Run, the following History Points must be
configured for EFM Reports. For each of the eight parameters listed,
select one Archive Type and Point Type.
Table 7-3. Turbine EFM History Points
Archive Type Point Type Parameter Description
Totalize TRBV (Linear Meter Run
Values)
MINACC (Minutes
Accumulated)
Flowing Minutes
Totalize TRBV (Linear Meter Run
Values)
PULSETDY (Pulses
Accumulated)
Raw Pulses
Avg (Flow Weighted Linear) TRB (Linear Meter Run
Configuration)
CURSP (SP) Static Pressure
Avg (Flow Weighted Formulaic)
Avg (Flow Dependent Linear)
Avg (Flow Dependent Formulaic)
Avg (Flow Weighted Linear) TRB (Linear Meter Run
Configuration)
CURTMP(TMP) Temperature
Avg (Flow Weighted Formulaic)
Avg (Flow Dependent Linear)
Avg (Flow Dependent Formulaic)
Avg (Flow Weighted Linear) TRBV (Linear Meter Run
Values)
MULTVAL (Multiplier
Value)
Multiplier Value
Avg (Flow Weighted Formulaic)
Avg (Flow Dependent Linear)
Avg (Flow Dependent Formulaic)
Totalize TRBV (Linear Meter Run
Values)
UNACC (Uncorrected
Accumulated)
Uncorrected Volume
Totalize TRBV (Linear Meter Run
Values)
FLOACC (Flow
Accumulated)
Volume
Totalize TRBV (Linear Meter Run
Values)
ENGACC (Energy
Accumulated)
Energy
ROCLINK 800 User Manual (ROC800L)
7-166 Configure Menu Revised Apr-12
7.5 Opcode Table
Use the Opcode table to group data being polled for more efficient
communications. You can assign parameters from different point types
to the Opcode table data points, which can substantially reduce the
number of polls from a host computer.
Note: Use of the term opcode in this context does not refer to the
operator identification codes in ROC protocols.
1. Select Configure > Opcode Table. The Opcode Table Settings
screen displays.
2. Review the fields for your organizations values.
3. Click Apply if you change any parameters on this screen.
Figure 7-92. Opcode Table Settings
Field Description
Table No.
Selects an Opcode table.
Version No.
Associates a version number with the Opcode
table. By default, the version number (a floating
point number) is one less than the number of the
Opcode table.
Note: If you change the configuration of data
points, update the version number of the
table.
Data
Assigns a value to each Opcode data point. Click
the TLP Browse button to display a Select TLP
dialog. Use the dialog to map values into the
Opcode table data point. If a host computer asks
for a specific Opcode data point, the ROC returns
the value that is referred by the mapped TLP.
ROCLINK 800 User Manual (ROC800L)
Revised Apr-12 Configure Menu 7-167
7.6 Modbus Communications
This section describes how to configure the ROC to communicate using
the Modbus protocol and integrate the ROC and Modbus devices into
the same host/slave system.
The ROC800L can act as a slave or a host device and does not require a
user program.
The Modbus Master mode of operation, which is enabled by selecting
the correct port owner designation in the ROC > Comm Ports screen,
allows the ROC800L to simulate a Master device that can poll other
Modbus devices for data and stores the data in TLP locations within the
ROC800L. The TLPs can be virtually any location with in the ROC,
such as softpoints, FST Registers, User Program TLPs, and point types
(AGA or I/O). You can map Modbus Registers to any TLP with the
correct data types and conversions configurations.
The ROC800L can also send commands to set outputs and write data to
a Slave device. COMM2, COMM3, COMM4, and COMM5 only
supports Modbus Host in the ROC800L. Modbus Host is not supported
on the Ethernet port (COMM1) or on the LOI (Local Port). For more
information on Modbus Master configuration and functionality, refer to
the discussion of the Modbus Master Table tab.
In Slave mode, the data link between the Host device and the ROC800L
can use any of the communications ports. When using a dialup modem,
you can only designate communications to switch between ROC or
Modbus Slave. The Ethernet port can always recognize Modbus
messages. The system limits Modbus TCP/IP slave connections to six.
Note: For more information about Modbus communications on the
Ethernet port, refer to Chapter 3, Section 3.4.1, Configuring
TCP/IP Communications on the Ethernet Port.
Any serial or modem communications port configured with a Port
Owner of ROC Plus Protocol/Modbus Slave (ROC > Comm Ports)
automatically determines if the incoming communication request is in
ROC Protocol or Modbus Protocol. The ROC responds using the same
protocol as the incoming request.
The Ethernet communications port automatically determines if the
incoming communications request is in ROC Protocol, Modbus RTU
encapsulated in TCP/IP, or Modbus TCP/IP Protocol. The ROC
responds using the same protocol as the incoming request.
ROCLINK 800 User Manual (ROC800L)
7-168 Configure Menu Revised Apr-12
7.6.1 Modbus Configuration
Use this option to set basic Modbus communication parameters. The
General tab sets the basic communication parameters. The Scale Values
tab allows you to enter eight low and high floating-point scale values
with one low and high integer values for converting floating-point
numbers to a scaled integer. Select Configure > Modbus >
Configuration. The Modbus Configuration screen displays.
Use the following tabs to configure a Modbus component.
Use the General tab to configure Modbus communication
parameters.
Use the Scale Values tab to convert floating point numbers to scaled
integers.
Use the Master Table tab to map Modbus registers to specific TLP
numbers.
Use the Master Modem tab to configure the ROC to communicate
to multiple Slave devices through modems and phone lines.
Use the Registers tab to map Modbus registers to specific TLP
numbers.
Use the History Table tab to configure the Periodic and Daily
history values, Event records, and Alarm records for retrieval
through Modbus Protocol, using Function Code 03.
Note: After you configure a point and click Apply, click Flash
Memory Save Configuration (on the ROC > Flags screen) to
save the configuration to permanent memory in case you must
perform a cold start.
Modbus: General Tab
The Modbus Configuration screen initially displays the General tab. Use
this tab to configure basic Modbus communication parameters.
1. Select Configure > Modbus > Configuration. The Modbus
Configuration screen displays.
2. Review the fields for your organizations values.
Note: This screen initially displays with Local Port as the default
comm port. The example screen uses the RS-485 choice so that
all the possible fields on this screen display.
ROCLINK 800 User Manual (ROC800L)
Figure 7-93. Modbus Configuration General tab
Field Description
Comm Port
Selects a comm port to configure. Click to
display all defined comm ports.
Note: This screens Master Mode frame does not
display if you select either Local Port or
LCD Port as a comm port option.
Comm Mode and
Modbus Type
Sets the communications mode for the selected
comm port. The Modbus protocol supports two
modes of transmission, ASCII and RTU. RTU is
the default.
Note: You must configure all devices in the same
communications network with the same
mode of transmission. Additionally, In either
ASCII or RTU mode, the transmitting
device places the Modbus message into a
frame that has a known beginning and
ending point.
ASCII American Standard Code for
Information Interchange mode represents
each 8-bit byte of data as two ASCII
characters that are the hexadecimal
representation of the value. This allows the
messages to be read with the use of a dumb
terminal, but uses twice as many characters
as the RTU mode. Each character sent is
composed of a start bit, 7 or 8 data bits, and
Revised Apr-12 Configure Menu 7-169
ROCLINK 800 User Manual (ROC800L)
7-170 Configure Menu Revised Apr-12
Field Description
one or two stop bits with Even, Odd, or No
parity. ASCII mode uses Longitudinal
Redundancy Checking (LRC) error checking.
RTU Remote Terminal Unit mode allows for
greater character density and better data
throughput than ASCII for the same baud rate.
Each message is transmitted in a continuous
stream. Data is sent in 8-bit binary characters.
RTU mode uses Cyclic Redundancy Check
(CRC) error checking. By default, RTU is
enabled.
In either mode, ASCII or RTU, a Modbus message
is placed by the transmitting device into a frame
that has a known beginning and ending point.
ASCII Message Framing
Begin of
Frame
Address Function Data LRC Error
Check
End
: 2 Chars 2 Chars N Chars 2 Chars CRLF
RTU Message Framing
Begin of
Frame
Address Function Data CRC Error
Check
End
T1-T2-
T3-T4
1 Byte 1 Byte N * 1 Byte 2 Bytes T1-T2-
T3-T4
Byte Order
Sets the order of data bytes in a transmission or
requests, which can be reversed. This only affects
the Data field of a Modbus message and has no
effect on the data bytes for Function Codes 01, 02,
and 05. Valid values are Least Significant Byte
First (places the Least Significant Byte first; this is
the default value) and Most Significant Byte First
(places the Most Significant Byte first).
Exception Status
This read-only field shows the error message for
the last Modbus message received.
Note: This field applies only in Slave mode.
Event Logging
Sets whether the system writes to the Event log all
parameter changes made via Modbus. Valid
values are Enabled (logs all events) or Disabled
(does not log events). Enabled is the default.
Start Polling
Controls whether the system begins a Modbus
Master polling sequence. The default is off. The
system clears this field when the polling sequence
completes.
Note: You must have previously selected
Modbus Master as the port owner on the Comm
Port screen (ROC > Comm Ports). The ROC
begins polling at the value defined in the Starting
Request field and proceeds through the entries in
the table.
Starting Request
Sets a beginning value from which the Modbus
Master polling sequence begins. This number
corresponds to a line number on the Modbus
Master Table associated with this comm port.
ROCLINK 800 User Manual (ROC800L)
Revised Apr-12 Configure Menu 7-171
Field Description
Number of
Requests
Sets the total number of requests the Modbus
Master makes for this polling sequence. This value
specifies the total number of lines in the Master
tables on which to execute the polls. The default
value 0 prevents the polling from occurring.
Note: You can define up to three Modbus Master
tables for this comm port. The tables are
contiguous. If you indicate more requests that are
on a single table, the system accesses the second
or third table to complete the request.
Timeout
Sets the amount of time, in seconds, that the
Master (Host) waits to receive a valid message
after the ROC or sends a request to a device.
Note: Do not enter 0 (zero) in this field.
Retries
Sets the number of times (after the initial try) that
the Master ROC attempts to establish
communications with the specified device before
reporting a timeout error. Valid values are between
0 and 25; the default is 2.
Modbus Continuous
Polling
Indicates whether the system continually executes
the Modbus Master polling sequence. Valid values
are Enabled (polling occurs continually) or
Disabled (polling occurs only as requested).
Note: Use the Request Delay field to schedule
the continual polling.
Request Delay
Sets a delay time, in seconds, between polling
request sequences. This field is valid only when
you enable Continuous Polling.
Note: The system considers each line in a
Modbus Master Table as a request.
Modbus: Scale Values Tab
Use the Scale Values tab to define eight low and high floating-point
scale values, each with a low and high integer values, used to convert
floating-point numbers to a scaled integer.
Select Configure > Modbus > Configuration > Scale Values tab.
The system uses integer scale values and the float scale values in
conjunction with one another whenever you use the Convert Code 1
through 8. In older Modbus devices, the system exchanged data without
applying scaling using raw A/D counts sent between devices.
Scaling factors allow values to be exchanged between Modbus,
emulating raw, unscaled values. For example, a 4 to 20 mA loop might
have a raw A/D value in which 4 mA equaled 800 counts and 20 mA
equaled 4095 counts. At midrange (12 mA), the raw A/D count would
be 2448. If this AI signal was representative of a 0 to 250 pound
pressure, 4 mA would equal 800 counts (or 0 PSIG), 20 mA would
equal 4095 counts (or 250 PSIG), and midrange at 12 mA would equal
2448 counts (or 125 PSIG).
Convert Codes 1 to 8 support both reads and writes.
ROCLINK 800 User Manual (ROC800L)
7-172 Configure Menu Revised Apr-12
1. Select Configure > Modbus > Configuration > Scale Values tab.
The Scale Values screen displays.
Figure 7-94. Modbus Configuration Scale Values tab
Field Description
Integer Scale - Low
and High Values
Sets values the system uses to scale analog I/O to
integer values with an implied decimal point. The
Low Value determines the low integer scaling that
represents the data and the High Value
represents the highest integer value used to scale
the data.
The High Value and Low Value fields are signed
integers and can range from 32768 to 32767.
Float Scale #
Scales data in conjunction with the Low and High
Integer Scale values. Provide high and low values
for each float scale #.
For host systems that do not accept floating-point
numbers, you can specify eight sets of floating-
point ranges for values. This allows the host to
read and set floating-point values (such as PID
setpoints, softpoint values, and flow values) as
integer values.
The system converts floating-point values to
ROCLINK 800 User Manual (ROC800L)
Field Description
integers by configuring a register or range of
registers with the Conversion field set in the
Modbus Registers definition configuration to a
Convert Code from 1 to 8.
The system uses the following equations to convert floating point values
to integers:
Float Range = High Value Float Scale Low Value
Float Scale (for example, 100.0 = 120.0 20.0)
Integer Range = High Value Integer Scale Low Value Integer Scale
(for example, 6000 = 7000 1000)
Adjusted Reading = Float Reading Low Value Float Scale (for
example, 50.0 = 70.0 20.0)
Integer = [(Integer Range x Adjusted Reading) Float Range] + Low
Integer Scale (for example, 3500 = [(6000 x 50.0) 100.0] + 1000)
The system uses the following equations to convert integers to floating
point values:
Float Range = High Value Float Scale Low Value
Float Scale (for example, 100.0 = 120.0 20.0)
Integer Range = High Value Integer Scale Low Value Integer Scale
(for example, 6000 = 7000 1000)
Adjusted Integer = Integer Sent Low Value Integer
Scale (for example, 3000 = 4000 1000)
Float Value = [(Adjusted Integer x Float Range) Integer Range] + Low
Float Scale (for example, 70.0 = [(3000 x 100) 6000] + 20)
Modbus: Master Table Tab
The Modbus Master mode of operation allows a ROC to simulate a
master device that can poll other devices for data and to store that data
within the ROC in any valid TLP. The ROC can also send commands to
set outputs and write data to a slave device.
You can configure theModbus Master functionality on the EIA-232
(RS-232), EIA-485 (RS-485), and modem communications ports
(COMM2 to COMM5).
Each command can transmit or receive up to 240 bytes of data.
ROCLINK 800 supports Modbus function codes 1, 2, 3, 4, 5, 6, 15, and
16. Function codes 1 to 4 request data from slaves, while function
codes 5, 6, 15, and 16 transmit data to a slave device.
Each master request you configure uses data read from or written to
registers defined in the Modbus Registers table. When using Modbus
function codes 1 to 4, the ROC reads data from a slave device and
writes it to the TLP specified in the Modbus Registers table. When
using Modbus function codes 5, 6, 15, and 16, the ROC reads data from
the TLP specified in the Modbus Registers table and writes it to the
slave device.
Revised Apr-12 Configure Menu 7-173
ROCLINK 800 User Manual (ROC800L)
7-174 Configure Menu Revised Apr-12
You can use an FST or User C program to schedule Modbus master
requests. Enable the comm port on the Comm Port screen (ROC >
Comm Ports). Set the Start Polling option on the Modbus
Configuration screen (Configure > Modus > Configuration) if
continuous polling is desired. Alternately, you can manage, enable, or
disable master polling using a control application. Using FSTs, the ROC
can dial other Modbus slave devices at regular intervals.
Figure 7-95. Modbus Configuration - Master Table
Field Description
Logical Point
Sets the logical point of the communication port.
Note: You can configure the Modbus Master
functionality on the EIA-232 (RS-232), EIA-485
(RS-485), and modem communications ports
(COMM2 to COMM5). The LOI (Local Port) and
Ethernet (COMM1) ports will not support Modbus
Master communications.
Tag
Sets a 10-character alphanumeric identifier for the
master table.
RTU Address
Sets the RTU address for the slave device to be
queried.
ROCLINK 800 User Manual (ROC800L)
Revised Apr-12 Configure Menu 7-175
Field Description
Function Code
Sets the Modbus function code to be sent to the
slave device. Select the field and click to
display all valid function codes.
Slave Registers
Sets the starting register number from which data
is drawn from the slave device.
Master Registers
Sets the starting register number into which data is
stored on the master device.
Number of
Registers
Sets the total number of registers to poll.
Comm Status
This read-only field shows the status of the query.
Refer to Table 7-4.
Table 7-4. Status of Host Request or Command
Status Description
0 Inactive or Start of Transmission
1 Receive Timeout Error
2 Received Address Check
3 Received Function Number Check
4 Number of expected bytes Check
5 Receiving Slave Response
6 CRC or LRC Check
7 CRC or LRC Check
8 Valid Slave Response
128 Write Device Data Error
129 Access Device Data Error
130 Host Function Table Error
131 Transmit Timeout Error
144 Transmit or Receive Buffer Overflow
145 Invalid Function Number in Request
Modbus: Master Modem Tab
Select Configure > Modbus > Master Modem. As a Modbus Master,
the ROC may have to communicate to multiple slave devices through
modems and phone lines. The Modbus Master Modem screen provides
the necessary parameters to configure the modems and map RTU
Addresses to phone numbers.
Only COMM2 to COMM5 support Modbus Master functionality, the
LOI (Local Port) and COMM1 (Ethernet) port will not.
This communications point associates a Modbus Slave RTU Address to
their respective phone numbers (Connect Command). Up to six different
Modbus Slaves can be dialed up through one Communications Port. The
ROC will retry three times to establish a connection with a Slave.
ROCLINK 800 User Manual (ROC800L)
Configuring a
Modbus Host
Use this process to configure a Modbus host:
1. Configure ROC > Comm Port.
2. Define the Modbus Registers within the Host by mapping them to
TLPs. Define Modbus Registers that will "hold" the information that
will be transmitted and received by the Host.
3. Define the polling sequence to designate with which Modbus
devices (RTU Addresses) are communicated and what Slave
Registers will be read to and which Master Registers (Host) will
be written out by the Host.
4. Select Configure > Modbus and configure the Modbus to format
the data correctly.
5. Select Configure > Modbus > Master Modem.
6. Initiate the polling by setting the Modbus Master Modem
parameters.
Figure 7-96. Modbus Configuration - Master Modem tab
7-176 Configure Menu Revised Apr-12
ROCLINK 800 User Manual (ROC800L)
Revised Apr-12 Configure Menu 7-177
Field Description
Tag
Sets a 10-character identifier for the master
modem.
Corresponding
Comm Port
Sets the communications port with which to
associate the master modem port.
RTU Address
Sets the RTU Address of the slave device to be
associated with the Connect Command. Up to six
different Modbus slave devices can be dialed up
through one communications port.
Connect Command
Sets the Connect Command (telephone number)
to be sent to the slave device.
Modbus: Registers Tab
Select Configure > Modbus > Registers tab.
Use Modbus Register tables to map Modbus registers to specific TLP
numbers. You can map one line in the Modbus Register table to more
than one register or TLP pair by using either Point Indexing or
Parameter Indexing.
Point Indexing maps the starting register to the selected TLP.
Subsequent registers (through the ending register) map to the same
point type and parameter and increment the point logical number.
Parameter Indexing maps the starting register to the selected TLP.
Subsequent registers, (through the ending register) map to the same
point type and point logical number and increment the parameter
number.
Point Indexing Example
When using Point Indexing the configuration of:
Starting Register Ending Register Device Parameter(s) Indexing Conversion
100 103 AIN, 4-1, EU Point 0
specifies four registers (100, 101, 102, and 103) that are mapped to a
group of analog input (AIN) values in engineering units (EU) starting at
the analog input in the fourth module location, first position (4-1).
Register 100 =EU of AIN point in location 4-1.
Register 101 =EU of AIN point in location 4-2.
Register 102 =EU of AIN point in location 4-3.
Register 103 =EU of AIN point in location 4-4.
Parameter Indexing Example
When using Parameter Indexing the configuration of:
Starting Register Ending Register Device Parameter(s) Indexing Conversion
109 114 FST 1, R1 Parameter 1
specifies six registers (109, 110, 111, 112, 113, and 114) that are
mapped to a group of FST 1 parameters starting at FST Register 1.
Register 109 =Register 1 of FST Point Number 1.
Register 110 =Register 2 of FST Point Number 1.
ROCLINK 800 User Manual (ROC800L)
7-178 Configure Menu Revised Apr-12
Register 111 =Register 3 of FST Point Number 1.
Register 112 =Register 4 of FST Point Number 1.
Register 113 =Register 5 of FST Point Number 1.
Register 114 =Register 6 of FST Point Number 1.
Use conversion code 1 (Float to Integer, Float Scale 1) to convert the
floating point value to an integer before the response message returns to
the host. Once you map a register, you can reference it in any Modbus
request, providing the data type of the TLP is appropriate for the
Function Code.
Notes:
If the native ROC data type does not meet the requirements of the
Modbus host device, conversion codes are available to convert the
data to the required data type. Refer to Table 7-6, Modbus Convert
Codes .
You can select to have the mapping apply to all ROC
communication ports or on a selected port only.
When a device receives a Modbus request, it searches for the referenced
register(s). If it finds a register number match, it builds a response based
on the device point type and parameter configured in the table. If the
device cannot find a register number match, it returns an error message.
1. Select Configure > Modbus > Registers. The Modbus Registers
screen displays.
2. Review the fields for your organizations values.
ROCLINK 800 User Manual (ROC800L)
Figure 7-97. Modbus Configuration Registers tab
Field Description
Table
Selects a table to which you map registers.
Each table entry can define multiple registers by
using either Point Indexing or Parameter Indexing.
By making the registers continuous (when the
Start Register address of a new line is one greater
than the End Register address of the previous
line) you can create a continuous data table for
Modbus Function Codes 3, 4, or 16 up to the limit
of 240 bytes per request. This type of data table
allows access to all its data with one request.
Map Periodic (Hourly) or Daily History Index
registers to the TLP for the Periodic Index (Point
Type 124, Parameter 5) or Daily Index (Point Type
124, Parameter 6).
Tag
Sets a 10-character alphanumeric identifier for this
table.
Modbus Function
Codes
Sets a Modbus function. Valid values (and
meanings) are:
Code Meaning Action
Revised Apr-12 Configure Menu 7-179
ROCLINK 800 User Manual (ROC800L)
7-180 Configure Menu Revised Apr-12
Field Description
01 Read Logic Coil
Status
Obtain current status (ON/OFF) of a group of
logic coils (outputs).
02 Read Discrete
Input Status
Obtain current status (ON/OFF) of a group of
discrete inputs.
03 Read Output
Registers
(Holding)
Obtain current binary value in one or more
holding registers.
04 Read Input
Registers
Obtain current binary value in one or more input
registers.
05 Force Single
Logic Coil
Force logic coil to a state of ON or OFF.
Acknowledge Alarm or Event request.
06 Preset Single
Holding Register
Place a specific binary value into a holding
register.
15 Force Multiple
Logic Coils
Force a series of consecutive logic output coils to
defined ON or OFF states.
16 Preset Multiple
Holding
Registers
Place specific binary values into a series of
consecutive holding registers.
Start Register
Sets the first data register in the address span.
Any number from 0 to 65535 is valid. You can
duplicate register numbers as long as you assign
them to separate communication ports. Number
the tables from smallest to largest.
In certain Modbus Host devices, the register
40101 is actually transmitted as "100". The value
"100" should be placed in this field as the ROC
uses the actual number sent by the Host.
For example, the Host device requests the
Starting Register 500 through Ending Register
700. The Starting Register is 400 and the Ending
Register is 700. All register numbers requested by
the Host (500 through 700) are valid and would be
responded to because the requested register
numbers match or fall in between the Starting
Register and Ending Register numbers (400
through 700).
End Register
Sets the last register in the address span.
Compute the value for this field by adding the total
number of registers used to the Start Register
number and subtracting 1.
Device Parameter
Defines the parameter of the point types to set or
to acquire. Be aware of the different data types
(Character, Integer, Long, Float) and the size of
the data types. Use the TLP button to select
parameters.
This field indicates the type of data associated
with an address (defined by the Start Register
through the End Register). When the host
requests a valid range of register numbers, the
function code tells the slave what to do and
between which registers (Start Register through
End Register).
ROCLINK 800 User Manual (ROC800L)
Revised Apr-12 Configure Menu 7-181
Field Description
Indexing
Sets a block of register values as successive
Logical Point Numbers or Parameters without
having to define each separately. Valid values are
Point Indexing or Parameter Indexing.
Point Indexing maps the Start Register to the
selected Device Parameter. Subsequent registers,
through the End Register, are mapped to the
same Point Type and Parameter and increment
the point Logical Number.
Parameter Indexing maps the Start Register to
the selected Device Parameter. Subsequent
registers, through the End Register, are mapped
to the same Point Type and point Logical Number,
and increment the Parameter Number.
Conversion
Sets the type of conversion performed (if any) on
data before it is either sent to the Host or written
to the ROC The conversions are used to allow for
differences in data types between the Master and
Slave devices.
Conversion Codes affect Function Codes 3, 4, 6,
8, and 16.
Comm Port
Sets the comm port affected by the register.
Register numbers should be unique for any given
communications port. Registers may be
duplicated, as long as they are assigned to
separate ports. If a register number is duplicated
within the port, the first occurrence is used.
Modbus: History Table Tab
Use this tab to configure the Modbus History. Select Configure >
Modbus > History. The History Table screen displays.
ROCLINK 800 User Manual (ROC800L)
Figure 7-98. Modbus Configuration - History Table tab
The Modbus History Table allows the Periodic and Daily history values,
Event records, and Alarm records to be configured for retrieval through
Modbus Protocol, using Function Code 03. Three registers are defined
to retrieve the current date in the ROC, the current time in the ROC, and
the Event/Alarm records. The Modbus History Table also allows the
Periodic and Daily registers to be defined for up to twenty groups of
History Points.
Note: Before you configure the Modbus History, configure the
Configure > History Segments and Configure > History
Points.
The Event Registers and Alarm Registers are Modbus Register
Numbers used to acquire the Current Date value, Current Time value,
and Event Log and Alarm Log. Enter registers or use the defaults.
Using the defaults is highly recommended. The Current Date and
Current Time values identify the current date and time from the ROC
and may be most useful when you desire the date and time as floating
point numbers in the format of DDMMYY and HHMM. For more
information on the Modbus retrieval of the Event Log and Alarm Log,
refer to Section 7.6.4, Modbus Events & Alarms.
7-182 Configure Menu Revised Apr-12
ROCLINK 800 User Manual (ROC800L)
Revised Apr-12 Configure Menu 7-183
Select Configure > Modbus > History. Communications functionality
allows the Periodic (Hourly) and Daily history values and Event/Alarm
records to be retrieved through Modbus protocol using Function Code
03.
Each historical record contains a time and date stamp with all history
archives or values for which the Register Number is configured.
The Modbus Function Code 03 and the History Archive Register are
used to collect the archived data. Two separate Modbus registers
indicate the current Periodic (Hourly) and Daily history index. These
can be configured on the Modbus Registers screen as the Periodic
(Hourly) History Index Register and the Daily History Index Register
for the Segment being referenced (subtract 1 to get the last archived
value). These indexes identify the current history archive at which data
is about to be logged.
When the ROC receives a Function Code 03 request referencing the
Periodic History Index (commonly Register 7161) or Daily History
Index (commonly Register 7160), the value returned is interpreted as an
index into the specified History Log. The Host reads the indexes and
then compares the index to the last polled history index that the Host
maintains and decides whether to request history.
If the Host decides to request history, the reply message contains the
date and time stamp and historical values configured for the specified
Register for that index.
The response message contains two floating-point values for the time
and date stamp of the history archive and floating point values for each
of the defined History Points for that History Archive Register.
The date stamp for history uses the current year and does not figure the
number of years since 1980. For example, if the current year is 2007,
the year (YY) for the date stamp would be 07.
History collection is mapped on the Modbus History Table.
Field Definition
Current Date
Sets the register number to acquire the current
date. The default is 7046.
Current Time
Sets the register number to acquire the current
time. The default is 7047.
Events/Alarms
Sets the Modbus Register Number to acquire the
most current Event and Alarms Log entry. The
default is 32.
History Index Mode
Sets the History Index Mode. Internally, the
History Index is stored as the location in the
historical database where the next record will be
written, accounting for rollover based on the total
number of records configured. It is a zero-based
index. For example, if there are 35 daily entries
configured, valid indexes are 0 to 34. The History
Index Mode allows you to modify the History Index
value and history record returned as follows:
ROCLINK 800 User Manual (ROC800L)
Field Definition
EFM Extensions Mode History Index will be
returned as one less than the internal History
Index, accounting for rollover (the index to the
most recent data record written). History data
will be returned for the index requested. For
example, if there are 35 daily entries, valid
indexes are 0 to 34. If the internal index is 5, 5
represents the index where the next record will
be written. A request for the current index will
return 4 (one less) and a request for data at
index 4 will return the last record written at
index 4.
Override Mode 1 History Index will be
returned as stored internally in the historical
database (index to the next record to be
written) and history data values will be
returned for the index requested. For example,
if there are 35 daily entries, valid indexes are 0
to 34. If the internal index is 5, 5 represents
the index where the next record will be written.
A request for the current index will return 5
and the host must request data at index 4 to
get the most recent record.
Override Mode 2 History Index will be
returned as stored internally in the historical
database (index to the next record to be
written), but the history values returned will be
for one less than the index requested,
accounting for rollover. For example, if there
are 35 daily entries, valid indexes are 0 to 34.
If the internal index is 5, 5 represents the
index where the next record will be written. A
request for the current index will return 5, but a
request for history values at index 5 will
actually return values at index 4. In addition,
this mode will return history values at the last
valid index if an index of greater than or equal
to the number of records is requested. For
example, if there are 35 daily entries, valid
indexes are 0 to 34. A request for history
values at index 35, 36, 37, and so on will
return history values at index 34.
Table 7-5. Modbus History, Event, and Alarm Functionality
Function
Code
Register Field Data Field Description
05 32 Event/Alarm
Register
Ignored After Events and Alarms have been returned, there
must be an acknowledgment made so that the
same Events and Alarms are not returned on the
next request.
03 703 Daily History Daily History
Archive Register
Index (0 to 34)
Response contains two floating point values for the
time and date stamp of the history archive (time
stamp = HHMMSS and date stamp = MMDDYY)
and floating point values for each of the defined
History Points for that History Archive Register.
7-184 Configure Menu Revised Apr-12
ROCLINK 800 User Manual (ROC800L)
Revised Apr-12 Configure Menu 7-185
Function
Code
Register Field Data Field Description
03 704 Hourly History Hourly or Periodic
History Archive
Register Index (0 to
839)
Response contains two floating point values for the
time and date stamp of the history archive (time
stamp = HHMMSS and date stamp = MMDDYY)
and floating point values for each of the defined
History Points for that History Archive Register.
03 X Extended History Extended History
Archive Register
Index (0 to Max)
Response contains two floating point values for the
time and date stamp of the history archive (time
stamp = HHMMSS and date stamp = MMDDYY)
and floating point values for each of the defined
History Points for that History Archive Register.
1. The Hourly (periodic) Index, Daily Index, Event, and Alarm Log data fields are used to address a history index
number.
2. The Event and Alarm Log record consists of the bytes shown in Table 7-10, Modbus Event and Alarm Log
Contents. A breakdown of the bit map in Byte 1-2 is given in Table 7-11, Event & Alarm Change Bit Map
Contents.
Field Description
Group
Sets a contiguous group of history points from a
single segment. You can access the values
through a Modbus function code 03 request for a
user-defined Modbus register. Twenty groups are
available.
Periodic and Daily
History Registers
Sets the Modbus Register Number to acquire the
group of history points defined in the Start History
Point and End History Point fields. One Register
(commonly Register 704) can retrieve periodic
data and another Register (commonly Register
703) can retrieve daily data for the Group of
History Points. The time Period for the Periodic
history is set on the Configuration > History
Segment configuration screen (if the Period is set
as 60, this will be Hourly history).
History Segment
Sets a segment from which the ROC acquires the
history. Make sure you configure this segment
through the Configure > History Segments
screen. The General Segment displays on this
table as 0.
Starting History
Point
Sets the starting history point (first retrieved
history point) for a group of points, you define in
the Register Number field. You must complete
both this field and the Ending History Points field.
The value in the Ending History Points field must
be different and larger than this value.
Ending History
Point
Sets the ending history point (last retrieved history
point) for a group of points, as defined in the
Register Number field. You must complete both
this field and the Starting History Points field, and
the value in the Starting History Points field must
be different and smaller than this value.
Conversion
Sets the type of data conversion (if any) before the
data returns to the host or is written to the ROC
ROCLINK 800 User Manual (ROC800L)
7-186 Configure Menu Revised Apr-12
Field Description
Conversions allow the unit's floating point values
to transmit or receive as integer values. Table 7-
11, Event & Alarm Change Bit Map Contents lists
the Convert Codes.
7.6.2 Modbus Conversion Codes
Modbus conversion codes convert data into a format that is compatible
to a Modbus device.
Use the Conversion field (located on either the Modbus Registers or
Modbus History screen) to specify the type of conversion you require, if
any, on the data before it is either sent to the host/slave or written to the
ROC. Conversions account for differences in data types between the
master and slave devices.
Conversion codes 65 to 72 allow a 4-byte IEEE formatted floating-point
number to be sent or received in two Modbus registers with the byte
orders configurable. A check is made to ensure that an even number of
registers is requested, that the Start Register number does not begin in
the middle of a register pair, and that the number of registers does not
exceed the number of registers you configure.
Modbus
Convert Codes
The Modbus Conversion field corresponds to every register or range of
registers set up. The Conversion field parameter specifies the type of
conversion required, if any, on the data before it is sent to the master or
before it is written to the ROC.
The conversions are used to allow integer values to be transmitted and
received instead of floating-point values. The conversions only affect
Function Codes 02, 03, 04, 06, and 16. The following table describes the
type of conversion to take place on the register or range of registers:
Table 7-6. Modbus Convert Codes
Convert
Code
Description
Slave
Function
Definition
0 No Conversion N/A N/A
1 Float to Signed
Integer, Float Scale
1
3,4 The Float to Signed Integer conversion changes the ROC floating
point data to a two-byte signed integer for transmission. The
number of the Conversion Code specifies which floating point
scaling value is to be used for the conversion.
2 Float to Signed
Integer, Float Scale
2
3,4
3 Float to Signed
Integer, Float Scale
3
3,4
4 Float to Signed
Integer, Float Scale
4
3,4
ROCLINK 800 User Manual (ROC800L)
Convert
Code
Description
Slave
Function
Definition
5 Float to Signed
Integer, Float Scale
5
3,4
6 Float to Signed
Integer, Float Scale
6
3,4
7 Float to Signed
Integer, Float Scale
7
3,4
8 Float to Signed
Integer, Float Scale
8
3,4
Conversion codes 1 through 8, Float to Signed Integer are calculated as:
Integer = [(Integer Range x Adj Reading)]/Float Range] + Low Integer Scale
Where:
Float Range = High Float Scale Low Flow Scale
Integer Range = High Integer Scale Low Integer Scale
Adj Reading = Float Reading Low Flow Scale
Convert
Code
Description
Slave
Function
Definition
9 Any Type to Signed
Long with 1 Implied
Decimal Place
3,4,6,16 Value within ROC is multiplied by 10.0 and converted to a
signed 32 bit integer. (A value of 1.234567 would be sent as
12).
10 Any Type to Signed
Long with 2 Implied
Decimal Places
3,4,6,16 Value within ROC is multiplied by 100.0 and converted to a
signed 32 bit integer. (A value of 1.234567 would be sent as
123).
11 Any Type to Signed
Long with 3 Implied
Decimal Places
3,4,6,16 Value within ROC is multiplied by 1000.0 and converted to a
signed 32 bit integer. (A value of 1.234567 would be sent as
1234).
12 Any Type to Signed
Long with 4 Implied
Decimal Places
3,4,6,16 Value within ROC is multiplied by 10000.0 and converted to a
signed 32 bit integer. (A value of 1.234567 would be sent as
12345).
13 Any Type to Signed
Long with 5 Implied
Decimal Places
3,4,6,16 Value within ROC is multiplied by 100000.0 and converted to a
signed 32 bit integer. (A value of 1.234567 would be sent as
123456).
14 Any Type to Signed
Long with 6 Implied
Decimal Places
3,4,6,16 Value within ROC is multiplied by 1000000.0 and converted to a
signed 32 bit integer. (A value of 1.234567 would be sent as
1234567).
15 Any Type to Signed
Long with 7 Implied
Decimal Places
3,4,6,16 Value within ROC is multiplied by 10000000.0 and converted to
a signed 32 bit integer. (A value of 1.234567 would be sent as
12345670).
16 Any Type to Signed
Long with 8 Implied
Decimal Places
3,4,6,16 Value within ROC is multiplied by 100000000.0 and converted to
a signed 32 bit integer. (A value of 1.234567 would be sent as
123456700).
17 Any Type to Signed
Long with 1 Implied
Decimal Place
3,4,6,16 Value within ROC is multiplied by 10.0 and converted to a
signed 32 bit integer. (A value of 1.234567 would be sent as 12).
Revised Apr-12 Configure Menu 7-187
ROCLINK 800 User Manual (ROC800L)
7-188 Configure Menu Revised Apr-12
Convert
Code
Description
Slave
Function
Definition
18 Any Type to Signed
Long with 2 Implied
Decimal Places
3,4,6,16 Value within ROC is multiplied by 100.0 and converted to a
signed 32 bit integer. (A value of 1.234567 would be sent as
123).
19 Any Type to Signed
Long with 3 Implied
Decimal Places
3,4,6,16 Value within ROC is multiplied by 1000.0 and converted to a
signed 32 bit integer. (A value of 1.234567 would be sent as
1234).
20 Any Type to Signed
Long with 4 Implied
Decimal Places
3,4,6,16 Value within ROC is multiplied by 10000.0 and converted to a
signed 32 bit integer. (A value of 1.234567 would be sent as
12345).
21 Any Type to Signed
Long with 5 Implied
Decimal Places
3,4,6,16 Value within ROC is multiplied by 100000.0 and converted to a
signed 32 bit integer. (A value of 1.234567 would be sent as
123456).
22 Any Type to Signed
Long with 6 Implied
Decimal Places
3,4,6,16 Value within ROC is multiplied by 1000000.0 and converted to a
signed 32 bit integer. (A value of 1.234567 would be sent as
1234567).
23 Any Type to Signed
Long with 7 Implied
Decimal Places
3,4,6,16 Value within ROC is multiplied by 10000000.0 and converted to
a signed 32 bit integer. (A value of 1.234567 would be sent as
12345670).
24 Any Type to Signed
Long with 8 Implied
Decimal Places
3,4,6,16 Value within ROC is multiplied by 100000000.0 and converted to
a signed 32 bit integer. (A value of 1.234567 would be sent as
123456700).
25 Any Type to Float,
No Scaling
3,4,6,16 Changes any ROC data type (except an ASCII tag) to a four-
byte floating point without scaling. The conversion is typically
performed using a type cast. This is for both transmitting and
receiving.
26 Any Type to Signed
Short Integer
3,4,6,16 Changes any ROC data type (except an ASCII tag) to a two-byte
signed short integer. This is for both transmitting and receiving.
27 Any Type to Signed
Long Integer
3,4,6,16 Changes any ROC data type (except an ASCII tag) to a four-
byte signed long integer. This is for both transmitting and
receiving
28 Any Type to
Unsigned Short
Integer
3,4,6,16 Changes any ROC data type (except an ASCII tag) to a two-byte
unsigned signed short integer. This is for both transmitting and
receiving.
29 Any Type to
Unsigned Long
Integer
3,4,6,16 Changes any ROC data type (except an ASCII tag) to a four-
byte unsigned long integer. This is for both transmitting and
receiving.
30 Convert Anything to
an Unsigned Byte
3,4,6,16 The Anything to Unsigned Character (UNIT8) changes any ROC
data type (except an ASCII tag) to an unsigned character. This
is for both transmitting and receiving. Note: This Conversion
Code works with packed bits from the Function Code 2 response
when in Master Mode to any data type parameter.
31 to 36 No Conversion N/A N/A
37 Unsigned Byte to
Packed Bit
3,4,6,16 Response is identical that for a function 1 or 2 request. All
registers in the range requested must be unsigned integer 8
values and have a conversion code of 37
38 to 40 No Conversion N/A N/A
41 Any Type to Signed
Short Implied 1
3,4,6,16 Value within ROC is multiplied by 10.0 and converted to a
signed 16 bit integer. (A value of 0.12345 would be sent as
1).
ROCLINK 800 User Manual (ROC800L)
Revised Apr-12 Configure Menu 7-189
Convert
Code
Description
Slave
Function
Definition
42 Any Type to Signed
Short Implied 2
3,4,6,16 Value within ROC is multiplied by 100.0 and converted to a
signed 16 bit integer. (A value of 0.12345 would be sent as
12).
43 Any Type to Signed
Short Implied 3
3,4,6,16 Value within ROC is multiplied by 1000.0 and converted to a
signed 16 bit integer. (A value of 0.12345 would be sent as
123).
44 Any Type to Signed
Short Implied 4
3,4,6,16 Value within ROC is multiplied by 10000.0 and converted to a
signed 16 bit integer. (A value of 0.12345 would be sent as
1234).
45 Any Type to Signed
Short Implied 5
3,4,6,16 Value within ROC is multiplied by 100000.0 and converted to a
signed 16 bit integer. (A value of 0.12345 would be sent as
12345).
46 Any Type to Signed
Short Implied 6
3,4,6,16 Value within ROC is multiplied by 1000000.0 and converted to a
signed 16 bit integer. (A value of 0.01234567 would be sent as
12345).
47 Any Type to Signed
Short Implied 7
3,4,6,16 Value within ROC is multiplied by 100000.0 and converted to a
signed 16 bit integer. (A value of 0.0012345 would be sent as
12345).
48 Any Type to Signed
Short Implied 8
3,4,6,16 Value within ROC is multiplied by 1000000.0 and converted to a
signed 16 bit integer. (A value of 0.0001234567 would be sent
as 12345).
49 Any Type to
Unsigned Short
Implied 1
3,4,6,16 Value within ROC is multiplied by 10.0 and converted to an
unsigned 16 bit integer. (A value of 0.1234567 would be sent as
1).
50 Any Type to
Unsigned Short
Implied 2
3,4,6,16 Value within ROC is multiplied by 100.0 and converted to an
unsigned 16 bit integer. (A value of 0.1234567 would be sent as
12).
51 Any Type to
Unsigned Short
Implied 3
3,4,6,16 Value within ROC is multiplied by 1000.0 and converted to an
unsigned 16 bit integer. (A value of 0.1234567 would be sent as
123).
52 Any Type to
Unsigned Short
Implied 4
3,4,6,16 Value within ROC is multiplied by 10000.0 and converted to an
unsigned 16 bit integer. (A value of 0.1234567 would be sent as
1234).
53 Any Type to
Unsigned Short
Implied 5
3,4,6,16 Value within ROC is multiplied by 100000.0 and converted to an
unsigned 16 bit integer. (A value of 0.1234567 would be sent as
12345).
54 Any Type to
Unsigned Short
Implied 6
3,4,6,16 Value within ROC is multiplied by 1000000.0 and converted to
an unsigned 16 bit integer. (A value of 0.01234567 would be
sent as 12345).
55 Any Type to
Unsigned Short
Implied 7
3,4,6,16 Value within ROC is multiplied by 10000000.0 and converted to
an unsigned 16 bit integer. (A value of 0.001234567 would be
sent as 12345).
56 Any Type to
Unsigned Short
Implied 8
3,4,6,16 Value within ROC is multiplied by 100000000.0 and converted to
an unsigned 16 bit integer. (A value of 0.0001234567 would be
sent as 12345).
57 Any Type to Signed
Long 0, 1, 2, 3
3,4,6,16 Response is similar to dual register floating point conversions.
Dual register: byte order 0-1-2-3.
Note: 0 = Byte MSB and Byte 3 = LSB
ROCLINK 800 User Manual (ROC800L)
Slave
Function
Definition
Convert
Code
Description
58 Any Type to Signed
Long 0, 1, 3, 2
3,4,6,16 Response is similar to dual register floating point conversions.
Dual register: byte order 1-0-3-2.
Note: 0 = Byte MSB and Byte 3 = LSB
59 Any Type to Signed
Long 2, 3, 0, 1
3,4,6,16 Response is similar to dual register floating point conversions.
Dual register: byte order 2-3-0-1.
Note: 0 = Byte MSB and Byte 3 = LSB
60 Any Type to Signed
Long 3, 2, 1, 0
3,4,6,16 Response is similar to dual register floating point conversions.
Dual register: byte order 3-2-1-0.
Note: 0 = Byte MSB and Byte 3 = LSB
61 Any Type to Signed
Long 0, 1, 2, 3
3,4,6,16 Response is similar to dual register floating point conversions.
Dual register: byte order 0-1-2-3.
Note: 0 = Byte MSB and Byte 3 = LSB
62 Any Type to Signed
Long 1, 0, 3, 2
3,4,6,16 Response is similar to dual register floating point conversions.
Dual register: byte order 1-0-3-2.
Note: 0 = Byte MSB and Byte 3 = LSB
63 Any Type to Signed
Long 2, 3, 0, 1
3,4,6,16 Response is similar to dual register floating point conversions.
Dual register: byte order 2-3-0-1.
Note: 0 = Byte MSB and Byte 3 = LSB
64 Any Type to Signed
Long 3, 2, 1, 0
3,4,6,16 Response is similar to dual register floating point conversions.
Dual register: byte order 3-2-1-0.
Note: 0 = Byte MSB and Byte 3 = LSB
65 to 72 IEEE Floating Point
Number
3,4,16 Conversion Codes 65 to 72 allow a four-byte IEEE 754
formatted floating point number to be sent or received in two
Modbus registers with the byte orders configurable. Since these
conversions require two registers. A check is made to ensure
that an even number of registers is requested, that the starting
register number does not begin in the middle of a register pair,
and that the number of registers does not exceed the number of
registers configured.
Byte 0 Byte 1 Byte 2 Byte 3
seee
eeee
emmm
mmmm
mmmm
mmmm
mmmm
mmmm
Where s = sign bit, e = exponent bit, m = mantissa bit
Note: Each conversion code is listed individually below.
65 IEEE Floating Point
Number
3,4,16 Places byte 0 and byte 1 in register XXXXXX and places byte 2
and byte 3 in register XXXXXX + 1.
Register XXXXXX byte 0, byte 1
Register XXXXXX + 1 byte 2, byte 3
66 IEEE Floating Point
Number
3,4,16 Places byte 0 and byte 1 in register XXXXXX and places byte 2
and byte 3 in register XXXXXX + 1. Same as conversion code
65 regardless of MSB 1st flag.
Register XXXXXX byte 0, byte 1
Register XXXXXX + 1 byte 2, byte 3
67 IEEE Floating Point
Number
3,4,16 Places byte 0 and byte 1 in register XXXXXX and places byte 2
and byte 3 in register XXXXXX + 1.
Register XXXXXX byte 0, byte 1
Register XXXXXX + 1 byte 2, byte 3
7-190 Configure Menu Revised Apr-12
ROCLINK 800 User Manual (ROC800L)
Revised Apr-12 Configure Menu 7-191
Convert
Code
Description
Slave
Function
Definition
68 IEEE Floating Point
Number
3,4,16 Places byte 0 and byte 1 in register XXXXXX and places byte 2
and byte 3 in register XXXXXX + 1. Same as conversion code
67 regardless of MSB 1st flag.
Register XXXXXX byte 1, byte 0
Register XXXXXX + 1 byte 3, byte 2
69 IEEE Floating Point
Number
3,4,16 Places byte 2 and byte 3 in register XXXXXX and places byte 0
and byte 1 in register XXXXXX + 1.
Register XXXXXX byte 2, byte 3
v Register XXXXXX + 1 byte 0, byte 1
70 IEEE Floating Point
Number
3,4,16 Places byte 2 and byte 3 in register XXXXXX and places byte 0
and byte 1 in register XXXXXX + 1. Same as conversion code
69 regardless of MSB 1st flag.
Register XXXXXX byte 2, byte 3
Register XXXXXX + 1 byte 0, byte 1
71 IEEE Floating Point
Number
3,4,16 Places byte 3 and byte 2 in register XXXXXX and places byte 1
and byte 0 in register XXXXXX + 1.
Register XXXXXX byte 3, byte 2
Register XXXXXX + 1 byte 1, byte 0
72 IEEE Floating Point
Number
3,4,16 Places byte 3 and byte 2 in register XXXXXX and places byte 1
and byte 0 in register XXXXXX + 1. Same as conversion code
71 regardless of MSB 1st flag.
Register XXXXXX byte 3, byte 2
Register XXXXXX + 1 byte 1, byte 0
73 Double 01, 23, 45,
67, Disregard MSB
flag
3,4,6,16 Places byte 0 and byte 1 in register XXXXXX, places byte 2 and
byte 3 in register XXXXXX + 1, places byte 4 and byte 5 in
register XXXXXX + 2, and places byte 6 and byte 7 in register
XXXXXX + 3. This places an 8-byte double value into four 2-
byte registers to allow double values to be transmitted. Ignores
the Byte Order field in the Modbus Configuration screen.
Register XXXXXX byte 0, byte 1
Register XXXXXX + 1 byte 2, byte 3
Register XXXXXX + 2 byte 4, byte 5
Register XXXXXX + 3 byte 6, byte 7
74 Double 23, 01, 67,
45, Disregard MSB
flag
3,4,6,16 Places an 8-byte double value into four 2-byte registers to allow
double values to be transmitted. Ignores the Byte Order field in
the Modbus Configuration screen.
Register XXXXXX byte 2, byte 3
Register XXXXXX + 1 byte 0, byte 1
Register XXXXXX + 2 byte 6, byte 7
Register XXXXXX + 3 byte 4, byte 5
75 Double 45, 67, 04,
23, Disregard MSB
flag
3,4,6,16 Places an 8-byte double value into four 2-byte registers to allow
double values to be transmitted. Ignores the Byte Order field in
the Modbus Configuration screen.
Register XXXXXX byte 4, byte 5
Register XXXXXX + 1 byte 6, byte 7
Register XXXXXX + 2 byte 0, byte 1
ROCLINK 800 User Manual (ROC800L)
7-192 Configure Menu Revised Apr-12
Convert
Code
Description
Slave
Function
Definition
Register XXXXXX + 3 byte 2, byte 3
76 Double 67, 45, 23,
04, Disregard MSB
flag
3,4,6,16 Places an 8-byte double value into four 2-byte registers to allow
double values to be transmitted. Ignores the Byte Order field in
the Modbus Configuration screen.
Register XXXXXX byte 6, byte 7
Register XXXXXX + 1 byte 4, byte 5
Register XXXXXX + 2 byte 2, byte 3
Register XXXXXX + 3 byte 0, byte 1
77 Double 10, 32, 54,
76, Disregard MSB
flag
3,4,6,16 Places an 8-byte double value into four 2-byte registers to allow
double values to be transmitted. Ignores the Byte Order field in
the Modbus Configuration screen.
Register XXXXXX byte 1, byte 0
Register XXXXXX + 1 byte 3, byte 2
Register XXXXXX + 2 byte 7, byte 6
Register XXXXXX + 3 byte 5, byte 4
78 Double 35, 10, 76,
54, Disregard MSB
flag
3,4,6,16 Places an 8-byte double value into four 2-byte registers to allow
double values to be transmitted. Ignores the Byte Order field in
the Modbus Configuration screen.
Register XXXXXX byte 3, byte 2
Register XXXXXX + 1 byte 1, byte 0
Register XXXXXX + 2 byte 7, byte 6
Register XXXXXX + 3 byte 5, byte 4
79 Double 54, 76, 10,
32, Disregard MSB
flag
3,4,6,16 Places byte 0 and byte 1 in register XXXXXX, places byte 2 and
byte 3 in register XXXXXX + 1, places byte 4 and byte 5 in
register XXXXXX + 2, and places byte 6 and byte 7 in register
XXXXXX + 3. This places an 8-byte double value into four 2-
byte registers to allow double values to be transmitted. Ignores
the Byte Order field in the Modbus Configuration screen.
Register XXXXXX byte 5, byte 4
Register XXXXXX + 1 byte 7, byte 6
Register XXXXXX + 2 byte 1, byte 0
Register XXXXXX + 3 byte 3, byte 2
80 Double 76, 54, 32,
10, Disregard MSB
flag
3,4,6,16 Places an 8-byte double value into four 2-byte registers to allow
double values to be transmitted. Ignores the Byte Order field in
the Modbus Configuration screen.
Register XXXXXX byte 7, byte 6
Register XXXXXX + 1 byte 5, byte 4
Register XXXXXX + 2 byte 3, byte 2
Register XXXXXX + 3 byte 1, byte 0
81 ASCII 3,4,6,16
82 to 255 No conversion N/A N/A
ROCLINK 800 User Manual (ROC800L)
7.6.3 Modbus Events and Alarms
To view the Modbus Event Log and Alarm Log, select Configure >
Modbus. Select the History Table tab. The History Table displays.
The record formats for the event log and alarm log are the same size and
have similar contents. The first word in a record is a bit map in which
bit 9 indicates if the log record is an Event (1) or an Alarm (0). The
meanings of the other bits are specific to either the Event or the Alarm
Log records. Refer to Table 7-11, Event & Alarm Change Bit Map
Contents.
The ROC supports the Modbus with EFM extensions method for
retrieving alarms and events. When the ROC receives a Function Code
03 request referencing defined Events and Alarms Register (usually 32),
the ROC begins to collect records from first the Event Log and then the
Alarm Log, starting where the last poll left off. The ROC collect records
until either there are not any more new events, alarms, or it collects the
maximum of 12 records. The ROC sends the information back to the
Host, which in return replies with Function Code 05, referencing the
same Events and Alarms Register, indicating that the points have been
received and that the Host is ready for the next 12 records.
The following paragraphs detail how ROCLINK 800 places event log
and alarms log information in Modbus event and alarm messages and
how (or what) is generated upon the event or alarm condition.
Normal Event Record A normal event record has the format:
Bit Map Register Time as float Date as float Old Value as float New Value as float
0 1 3 4 5 6 8 9 10 11 2 7 12 13 14 15 16 17 18 19
System Text Events When you set the System Command Change Bit (bit 7) in the Operator
Change Bit Map of the Event, it sets the Register number for all System
Command Change events will be set to the Event/Alarm Register
number (default is 32).
Bit Map Register Time as float Date as float Code Text
0 1 3 4 5 7 8 9 11 12 13 2 6 10 14 15 16 17 18 19
ROCLINK 800 uses this format for the following event codes:
144 Initialization Sequence
146 Initialize From Defaults
147 ROM CRC Error
148 Database Initialization
150 Program Flash
248 Text Message
249 Download Configuration
250 Upload Configuration
251 Calibration Timeout
Revised Apr-12 Configure Menu 7-193
ROCLINK 800 User Manual (ROC800L)
7-194 Configure Menu Revised Apr-12
252 Calibration Cancel
253 Calibration Success
FST Events For FST events, the code is the FST number (1 to 6). Unused will be set
to zero.
Bit Map Register Time as float Date as float Code Unused Value as float
0 1 2 3 4 5 6 7 8 9 10 11 12 13 14 15 16 17 18 19
Time-related
System Events
The time is the number of seconds since J anuary 1, 1970. Unused will
be set to zero.
Bit map Register Time as float Date as float Code Unused Time as time_t
0 1 2 3 4 5 6 7 8 9 10 11 12 13 14 15 16 17 18 19
Events are formatted as:
145 All Power Removed
200 Clock Set
Alarms Use the Alarms table to determine the alarming source. The Register
number for all unmapped Alarms will be set to the Event/Alarm
Register number (default is 32).
Follows is a normal alarm record format:
Bit map Register Time as float Date as float Value as float Unused
0 1 2 3 4 5 6 7 8 9 10 11 12 13 14 15 16 17 18 19
Unmapped Parameter
Alarms
If the alarming point is not mapped to a Modbus Register, identifying
the point using the following table. The TLP will be the source TLP of
the alarm. The type will be set to 1
Bit Map Register Time as float Date as float Value as float TLP Type
0 1 2 3 4 5 6 7 8 9 10 11 12 13 14 15 16 17 18 19
FST Alarms If the Alarm is an FST Alarm, ROCLINK 800 uses the following
format. The FST Number is the source FST Number that generated the
alarm. Unused is set to zero and the type is set to 2.
Bit Map Register Time as float Date as float Value as float FST# Unused Type
0 1 2 3 4 5 6 7 8 9 10 11 12 13 14 15 16 17 18 19
User Text Alarms A User Text alarm uses the following format. Text is filled in with
seven bytes of User Text and the Type will be set to 3.
Bit Map Register Time as float Date as float Text Type
0 1 2 3 4 5 6 7 8 9 10 11 12 13 14 15 16 17 18 19
ROCLINK 800 User Manual (ROC800L)
Revised Apr-12 Configure Menu 7-195
User Value Alarms If the alarm is a User Value Alarm, the following format will be used.
Unused will be set to zero and the Type will be set to 4.
Bit Map Register Time as float Date as float Value as float Unused Type
0 1 2 3 4 5 6 7 8 9 10 11 12 13 14 15 16 17 18 19
Reading Events and
Alarms Register
The Modbus request to read the Event Log and Alarm Log uses the
standard read Function Codes 03 or 04 and the Register Number defined
in the History Access configuration. In this request, the number of
Registers is included to maintain format compatibility, but is ignored by
the receiving ROC.
Twenty bytes are returned for each event and alarm in the response. Up
to 12 events and alarms can be returned in a single response. If no
events and alarms have occurred since the last collection, the response
contains 0 data bytes.
For the date stamp in the events and alarms returned, the year (YY) is
really the number of years since 1980. For example, if the current year
is 2007, the year (YY) for the date stamp would be 27.
Following is an example of a request for events and alarms with the
history access event/alarm register defined as 32 (0x0020 hex).
Table 7-7. Host Event/Alarm Request Example Message
Message Field
Device Address
Function Code
Register Offset
Num Reads
(ignored)
Error Check
Bytes 1 1 2 2 2
TX Order MS LS MS LS LS MS
Value 01H 03H 00H 20H 00H 01H CRC-16
The following example shows a response returning three events and
alarms.
Table 7-8. Event/Alarm Response Example Message
Message
Field
Device
Address
Function
Code
Byte
Count
Data
Error
Check
Bytes 1 1 1 (20 bytes per event or alarm) 2
TX Order Integers MS LS LS MS
Floats Selectable
Value 01H 03H 3CH CRC-16
Acknowledging
Events and Alarms
After the host has correctly received event and alarm data, it transmits
an acknowledgement message to the ROC to clear these events and
alarms from the Modbus buffer.
ROCLINK 800 User Manual (ROC800L)
7-196 Configure Menu Revised Apr-12
Until it receives that acknowledgement message, the ROC continues to
send the same event and alarm records to the host. The Modbus
acknowledgement (to clear the Event Log and Alarm Log buffer) uses
Function Code 05 and the Register Number defined in the History
Access configuration. In this request, the data value is always one (1).
Table 7-9. Event and Alarm Acknowledgement Response Example Message
Message
Field
Device
Address
Function
Code
Register
Data
Error Check
Bytes 1 1 2 2 2
TX Order MS LS MS LS MS LS MS LS
Value 01H 05H 00H 20H FFH 00H CRC-16
Table 7-10. Modbus Events and Alarms Log Contents
Byte Contents of Event Log Record Contents of Alarm Log Record
1 to 2 Operator change (Event Log) bit map (16-bit
integer). See Table 7-11, Event & Alarm
Changes Bit Map Contents.
Alarm change bit map (16-bit integer). See Table
7-11, Event & Alarm Changes Bit Map Contents.
3 to 4 Modbus Register number of variable (16-bit
integer)
Modbus Register number of variable (16-bit
integer)
5 to 8 Time Stamp (HHMMSS; 32-bit floating point) Time Stamp (HHMMSS; 32-bit floating point)
9 to 12 Date Stamp (MMDDYY; 32-bit floating point) Date Stamp (MMDDYY; 32-bit floating point)
13 to 16 Previous value of variable (32-bit floating
point)
Current (alarmed) value of variable (32-bit floating
point)
17 to 20 Current (New) value of variable (32-bit
floating point)
Unused at the current time (zero filled when
transmitted to the Master)
Table 7-11. Event & Alarm Change Bit Map Contents
Bit Operator Change Bit Map Alarm Change Bit Map
0 Fixed value change to an EU value on an I/O point in Manual Mode Not Used
1 Zero scale change to the 0% Adjusted on an AO or AI Not Used
2 Full scale change to the 100% Adjusted on an AO or AI Not Used
3 Operator entry work value change to any parameter other than those
described
Not Used
4 Boolean fixed bit change to Status in DO or DI Not Used
5 Fixed/variable flag change to Manual Mode for an I/O point Manual Alarm
6 Table entry change change to Modbus Function Tables Status Change Alarm
7 System command change events logged by system (Power up) No Flow Alarm
8 Not Used Point Fail Alarm
9 Operator change (Event Log) identifier bit 0 for Alarm
10 Low Low Limit change to Low Low Alarm parameter Low Low Alarm
11 Low Limit change to Low Alarm parameter Low Alarm
12 High Limit change to High Alarm parameter High Alarm
13 High High Limit change to High High Alarm parameter High High Alarm
14 Rate of Change Limit change to Rate Alarm parameter Rate Alarm
ROCLINK 800 User Manual (ROC800L)
Revised Apr-12 Configure Menu 7-197
Bit Operator Change Bit Map Alarm Change Bit Map
15 Not Used Set/Clear Alarm
(1 = Set or 0 = Clear)
ROCLINK 800 User Manual (ROC800L)
7-198 Configure Menu Revised Apr-12
[This page is intentionally left blank.]
ROCLINK 800 User Manual (ROC800L)
Chapter 8 The Gas Meters Menu
Use the Gas Meters menu to define, configure, and calibrate meter runs;
review meter runs; and perform plate changes for orifice and linear
(turbine, PD, ultrasonic, Coriolis) meters.
Figure 8-1. Gas Meters Menu
In This Chapter
8.1 Setup ...................................................................................................... 8-1
8.1.1 Station Configuration .................................................................. 8-2
8.1.2 Gas Meters Setup Configuration .............................................. 8-13
8.2 Gas Meters Calibration Basics ............................................................ 8-26
8.2.1 Verifying an Input ..................................................................... 8-28
8.2.2 Calibrating an Input Example ................................................... 8-32
8.2.3 Zero Shift/Offset/RTD Bias ....................................................... 8-39
8.3 Gas Meters Values .............................................................................. 8-44
8.3.1 Gas Meters Values: Values Tab............................................... 8-44
8.3.2 Gas Meters Values: Factors Tab.............................................. 8-45
8.3.3 Gas Meters Values: Maintenance Flow Tab ............................ 8-46
8.4 Plate Change ....................................................................................... 8-46
8.1 Setup
Use Gas Meters Setup to configure meter runs and stations. The Gas
Meters configuration screens contain the functions directly associated
with measuring and logging flow, including setup of American Gas
Association (AGA), American Petroleum Institute (API), or
International Standards Organization (ISO) calculation configuration
parameters, and calibrating the meter depending on the device that you
are configuring.
The ROC800L organizes meter runs into stations. The 12 meter runs
can be grouped among the 12 stations in any combination. Meters are
assigned to stations in the Gas Meters > Setup > Orifice Meter or
Linear Meter screens. Meter runs belong in the same station when they
have the same gas data, calculation methods, and base/contract
conditions.
Refer to Table 8-1 for the defaults in Metric and US engineering units.
Revised Apr-12 Gas Meters Menu 8-1
ROCLINK 800 User Manual (ROC800L)
8-2 Gas Meters Menu Revised Apr-12
Table 8-1. Meter Run Engineering Units (EU)
Flow Parameter U.S. Units Metric Units
Meter Input (AGA3) Inches H2O kPa
Meter Input (AGA7) Volume MCF/day km
3
/day
Meter Input (AGA7) Mass lb/hour kg/hour
Static Pressure PSIG or PSIA kPaG or kPaA
Temperature Deg F Deg C
Instantaneous Volume/Hour CF/hour m
3
/hour
Instantaneous Volume/Day MCF/day km
3
/day
Instantaneous Energy/Hour Btu/hour MJ/hour
Instantaneous Energy/Day MMBtu/day GJ/day
Volume Flow Today/Yesterday MCF km
3
Energy Today/Yesterday MMBtu GJ
Viscosity lb/ft-sec cP
Diameters Inches Millimeters
Elevation Feet Meters
Inst Mass/Hour lb/hour kg/hour
Inst Mass/Day Mlb/day tonnes/day
Mass Flow Today/Yesterday Mlb tonnes
Density lb/CF kg/m
3
Heating Value Btu/CF or Btu/lb MJ/m
3
or MJ/kg
8.1.1 Station Configuration
To configure a station, select a station icon in the configuration tree
menu or select Gas Meters> Setup > Station. Configure stations before
configuring the meter runs.
Meters are assigned to stations in the Gas Meters > Setup > Orifice or
Linear screens. Meter runs belong in the same station when they have
the same gas data, calculation methods, and base/contract conditions.
Each station may be given a unique tag, and each meter may be given a
unique tag and meter description.
If you are using constant gas quality data from a lab analysis report,
then all 12 stations can be employed. If you are using live gas quality
data from a gas chromatograph, no more than ten stations are
recommended.
Note: Contract hours can be set differently for each station in
Configure > History Segments.
Use the General tab to set basic parameters that all the meter runs
assigned to a station have in common.
ROCLINK 800 User Manual (ROC800L)
Use the Gas Quality tab to set the gas information parameters. The
Gas Quality tab defines the mole percentages of twenty-one gas
components, as well as the Heating Value Basis, the Heating Value,
and the Specific Gravity.
Use the Advanced tab to configure a number of additional
parameters that affect the flow calculation.
Use the Alarms tab to configure alarming parameters for station
flow rates.
Notes:
After configuring a station and clicking Apply, use Flash Memory
Save Configuration in the ROC > Flags screen to save station
configuration to permanent memory in case you must perform a cold
start.
If other stations have similar characteristics, use the copy and paste
buttons to simplify configurations.
Station Setup: General Tab
Use the General tab to set basic parameters that all the meter runs in the
station have in common. The General tab displays when you first access
the Station Setup screen.
Figure 8-2. Station Setup General tab
1. Review the following fields for your organizations values.
Revised Apr-12 Gas Meters Menu 8-3
ROCLINK 800 User Manual (ROC800L)
8-4 Gas Meters Menu Revised Apr-12
Field Description
Station Sets the station to configure. This lists all active
stations.
Note: The selection in this field applies to each tab
on this screen.
Tag Sets a (10 alphanumeric character) identifier for the
point.
Note: The selection in this field applies to each tab
on this screen.
History Segment Sets the history segment in the historical database
that you use to configure history points for the
meters in this station.
Note: Assign only one station per history segment.
Contract Hour Sets the time when the daily values are logged. If
this segment is tied to a meter station, this will also
be the contract hour for the station and will be the
time that daily and monthly (if it is the first of the
month) accumulations will be reset. Additional
entries will be made if Force End of Day is
exercised for this segment.
Note: The contract hour for the station may also
be set in the Configure > History Segment
screen.
Calculation
Standard
Sets the set of calculation standards that are to be
used for orifice, gas linear meters, and mass linear
meters in this station. There is only one edition of
AGA and ISO flow calculations. Calculation
standards include:
Gas, AGA3-
92/AGA7-
96/AGA11-2003
American Gas Association (AGA)
standard for gas flow through an
orifice, a linear meter, and a mass
(Coriolis) meter.
Select Gas, AGA3-92/AGA7-
1996/AGA11-2003 for the station
when you want AGA 3
calculations for all orifice meters
in the station and AGA 7
calculations for all turbine meters
and all mass (Coriolis) meters in
a station.
ROCLINK 800 User Manual (ROC800L)
Revised Apr-12 Gas Meters Menu 8-5
Field Description
Gas, ISO5167-
98/ISO9951-
93/ISO10790-
2003
International Standard
Organization (ISO) standard for
gas flow through an orifice, a
linear meter, and a mass
(Coriolis) meter.
Select Gas, ISO5167-
98/ISO9951-93/ISO10790-2003
for all orifice meters in the station
and ISO9951 calculations for all
turbine meters and all mass
(Coriolis) meters in a station.
Note: ISO9951 calculations are
identical to AGA 7
calculations.
Liquid,
ISO5167-
98/API 12-
95/ISO10790-
1999
ISO and API (American
Petroleum Institute) standards for
liquid flow through an orifice, a
linear meter, and a mass
(Coriolis) meter.
Select Liquid, ISO5167-98/API
12-95/ISO10790-1999 for all
orifice meters with an expansion
factor set to 1.0. Linear volumetric
meters will calculate a corrected
volume using user-
entered/calculated pressure and
temperature correction factors.
Mass (Coriolis) meters calculate a
corrected volume form the Mass
Flow Rate and the Base Density.
Gas, ISO5167-
2003/ISO9951-
93/ISO10790-
2003
International Standard
Organization (ISO) standard for
gas flow through an orifice, a
linear meter, and a mass
(Coriolis) meter in circular cross-
section conduits running full.
Select Gas, ISO5167-
2003/ISO9951-93/ISO10790-
2003 for all orifice meters in the
station and ISO9951 calculations
for all turbine meters and all mass
(Coriolis) meters in a station with
circular cross-section conduits
running full.
Note: ISO9951 calculations are
identical to AGA 7
calculations.
ROCLINK 800 User Manual (ROC800L)
8-6 Gas Meters Menu Revised Apr-12
Field Description
Note: For linear volumetric meters using API 12,
the user-entered/calculated pressure and
temperature correction factors, as well as
the base density and flowing density values,
need to be supplied by a FST, User C
program, a host computer, a DS800
program, or manually entered from a custom
display. The FPV Method parameter (see
Section 8.1.1.3, Station Setup Advanced
tab) must be set to User so the density
values can be entered.
Flow Rate This read-only field shows the volume flow rate at
base condition in MCF/day or km
3
/day.
Energy Rate This read-only field shows the energy rate at base
conditions in mmBtu/day or GJ/day.
Mass Rate This read-only field shows the mass rate
conditions in Mlb/day or tonnes/day.
Flow Today This read-only field shows the total accumulation
of flow for the current contract day in MCF or km
3
.
Energy Today This read-only field shows the total accumulation
of energy for the current contract day in mmBtu or
GJ.
Mass Today This read-only field shows the total mass for the
day in Mlb or Tonnes.
Zs This read-only field shows the represents the
compressibility at standard conditions.
Zb This read-only field shows the represents the
compressibility at base conditions.
Base Density This read-only field shows the represents the
density of the measured fluid at base conditions in
lbm/ft
3
or kg/m
3
.
Flow Yesterday This read-only field shows the total accumulation
of flow for the previous contract day in MMCF or
km
3
.
Energy Yesterday This read-only field shows the total accumulation
of energy for the previous contract day in MMBtu or
GJ.
Mass Yesterday This read-only field shows the total accumulation
of mass for the previous contract day in Mlb or
tonnes.
Active Alarms This read-only field shows the active alarms
displaying the current alarm conditions at the
station.
2. Click Apply if you change any parameters on this screen.
3. Proceed to the Station Setups Gas Quality tab.
ROCLINK 800 User Manual (ROC800L)
Station Setup: Gas Quality Tab
Use the Gas Quality tab to set the parameters for the gas information.
The Gas Quality tab defines the mole percentages of twenty gas
components, as well as the Heating Value Basis, the Heating Value, and
the Specific Gravity.
1. Select the Gas Quality tab. The Gas Quality tab screen displays.
Figure 8-3. Station Setup Gas Quality tab
2. Review the following fields for your organizations values.
Field Description
Gas Component Sets the mole percent of each gas component
present in the gas for this station. This value is
required to calculate the compressibility of gas
using the AGA 8 detailed method.
Total Mole % If the AGA 8 detailed method is selected, this read-
only field should equal 100% after you enter all the
component mole percentages.
Revised Apr-12 Gas Meters Menu 8-7
ROCLINK 800 User Manual (ROC800L)
8-8 Gas Meters Menu Revised Apr-12
Field Description
Heavy Gas Option Sets the option to separate the heavy gas
percentage (C6+) into individual components in the
mole percentages for n-Hexane, n-Heptane, n-
Octane, n-Nonane, and n-Decane. To enter heavy
gases, select the Heavy Gas Option and enter the
percentage of heavy gases under Hexane+. In the
Advanced tab, enter the amount of each heavy gas.
The mole percentages in the Heavy Gas
Distribution fields on the Advanced tab must equal
100%. If the total percentage of the distribution
among the five heavier components is less than
100%, Hexane is increased to make the total add
up to 100%. If the total percentage of the
distribution is greater than 100%, reduction occurs
in the following order: Decane > Nonane > Octane
> Heptane > Hexane until the total is equal to
100%.
Gas Quality Indicates the source for determining gas quality
readings. Valid values are Live (readings come
from a gas chromatograph or are periodically
downloaded from a host) or Constant (manually
enter the gas composition and changes are entered
in the Event Log).
Normalization Type Sets what action is taken if the total of the gas mole
percentages do not add up to 100%. Valid values
are Methane Adjust (automatically adjust the
Methane component up or down to compensate for
the difference if the total does not equal 100%) or
Full Normalization (adjust each component if the
total does not equal 100%).
Heating Value Basis Indicates the basis for determining the entered
heating value. Valid values are Dry (no water vapor
present in the gas), Wet (saturated water vapor
present in the gas), or As Delivered (may contain
some water vapor) for the Heating Value Basis.
This field does not affect the flow or energy
calculations, and is for accounting purposes only.
Heating Value Sets the gross volumetric heating value of the
measured fluid at base conditions. For gas, this
value represents the real heating value, rather than
the ideal heating value.
Base Density
Option
Indicates either a specific gravity (relative density)
or the molecular weight for calculating base
density.
3. Click Apply if you change any parameters on this screen.
4. Proceed to the Station Setups Advanced tab.
Station Setup: Advanced Tab
Use the Advanced tab to configure a number of additional parameters
that affect the flow calculation.
ROCLINK 800 User Manual (ROC800L)
1. Select the Advanced tab. The Advanced tab screen displays.
Figure 8-4. Station Setup Advanced tab
2. Review the following fields for your organizations values.
Field Description
FPV Method Sets the method of determining a compressibility
factor for AGA8 calculations. Value values are:
Detailed Requires the natural gas composition in
mole percent to be entered.
Gross I
Uses the specific gravity of the natural
gas; the real gas gross heating value per
unit volume; and the mole % of CO
2
as
the quantity of non-hydrocarbon
components.
Gross II Uses the specific gravity of the natural
gas; the real gas gross heating value per
unit volume; and the mole % of CO2 and
the mole % of N2 as the quantity of non-
hydrocarbon components.
Revised Apr-12 Gas Meters Menu 8-9
ROCLINK 800 User Manual (ROC800L)
8-10 Gas Meters Menu Revised Apr-12
Field Description
User Requires the base compressibility,
standard compressibility, flowing
compressibility, base density, and
flowing density values to be entered.
These values become Read/Write
enabled and may be obtained from a
non-calculated source. The values may
come from a User C program, FST, host
computer, DS800 program, or a custom
display. If none of these sources provide
values, the last value will be held.
Notes:
If either Gross Method is chosen, manually
enter the Specific Gravity and Heating Value in
the Gas Quality screen. For Gross Method I,
the Heating Value is required only for
calculating the gas energy flow.
The Detailed method provides the highest
accuracy in a broader range of measurement
conditions; however, one of the Gross methods
can be used when:
o Temperature is between 0 and 54C (32
and 130F).
o Pressure is between 0 and 8274 kPa (0
and 1200 psia).
o Gas composition is within the normal range
as defined in the 1992 AGA8 report.
Use Gross methods for applications with a
more specific range of measurement
conditions.
Units Sets units for calculations. Valid values are US
(English, the default), Metric, or Metric (bar).
Pressure is the difference in the two Metric
selections: kPa for Metric and bar for Metric (bar).
If you select Metric units, then the AGA calculation
expects all inputs to be in the indicated units (such
as kPa for the static pressure input). Metric bar
designations represent the nominal bar diameter in
millimeters. Remember that any existing entered
values do not convert.
Atmospheric
Pressure
Sets the value of the atmospheric pressure
(absolute) at the metering location. Valid values are
Calculate (the value is calculated based on the
Elevation) or Enter (type a value for the pressure).
The units of measurement are in PSIA (US) or kPa
(Metric). If entered, the value must be greater than
zero.
Local Gravitational
Acceleration
Sets the gravitational acceleration at the metering
location. Valid values are Calculate (the value is
calculated from the Elevation and Latitude) or
Enter (type a value for the acceleration). The units
of measurement are in ft/sec
2
or M/sec
2
. If entered,
the value must be greater than zero.
ROCLINK 800 User Manual (ROC800L)
Revised Apr-12 Gas Meters Menu 8-11
Field Description
Base Pressure Sets the flow measurement base pressure
specified in the gas contract. The pressure units
are in PSIA, or kPa for Metric.
Base Temperature Sets the flow measurement base temperature
specified in the gas contract. The temperature units
are in degrees Fahrenheit or degrees Celsius.
Elevation Sets the elevation or altitude of the metering
location. The units are in feet or meters.
Latitude Sets the geographic latitude of the metering
location. The units are in degrees and minutes,
separated by a decimal point. For example: 46.15.
Heavy Gas
Distribution
Set the mole percentages of heavy gas distribution
(hydrocarbons Hexane and heavier) if the Heavy
Gas Option was enabled on the Gas Quality tab.
The mole percentages in the Heavy Gas
Distribution fields must equal 100%. If the Total %
of the distribution among the five heavier
components is less than 100%, Hexane is
increased to make the Total % add up to 100%. If
the Total % of the distribution is greater than
100%, reduction occurs in the following order:
Decane > Nonane > Octane > Heptane > Hexane
until the total is equal to 100%.
Maintenance Lock Set the stations meter runs to be to maintenance
mode. Valid values are Locked (do not allow the
stations meter runs to enter maintenance mode) or
Unlocked (allow the stations meter runs to enter
maintenance mode.)
3. Click Apply if you change any parameters on this screen.
4. Proceed to the Station Setups Alarms tab.
Station Setup: Alarms Tab
Use the Alarms tab to configure station-wide alarming parameters. You
can either enable or disable alarming for each station. Alarms can be
configured for the individual meter runs and the stations. This generates
meter-specific and station-wide alarm conditions.
If you enable alarms, the alarms can be configured using the Alarms tab
and are logged to the Alarm Log. To conserve log space, alarms should
be enabled only when necessary. If you disable alarms, no alarm
generates for this point, regardless of the alarm configuration. Alarm
conditions display in the Active Alarms fields located in the Station
Configuration General tab.
Even if you do not plan to use all of the alarms, check and adjust the
value of each alarm so that the system does not generate false alarms.
1. Select the Alarms tab. The Alarms screen displays.
ROCLINK 800 User Manual (ROC800L)
Figure 8-5. Station Setup Alarms tab
2. Review the following fields for your organizations values.
Field Description
Alarming Sets Alarming as:
Disabled No alarms occur for this station.
Alarm on
Volume/Day or
MCF/Day
Alarm values occur based on
volumetric flow rate per day.
Alarm on
Mass/Day or
Mlb/Day
Alarm values occur based on
mass flow rate per day.
High Alarm Sets the High Alarm limit value, in engineering units
(EU), to which the Volumetric or Mass Flow Rate
value must rise to generate a High Alarm. The
Mass units assumed for the input are MCF per day
(1000 ft
3
/day) or cubic meters per day (m
3
/day).
The Volumetric units assumed for the input are
MLb per day (1000 lb/day) or tonnes per day (1000
kg/day).
Low Alarm Sets the Low Alarm limit value, in engineering units,
to which the Volumetric or Mass Flow Rate value
must fall to generate a Low Alarm. The units
assumed for the input are MCF per day (1000
ft
3
/day) or cubic meters per day (m
3
/day). The
Volumetric units assumed for the input are MLb per
day (1000 lb/day) or tonnes per day (1000 kg/day).
8-12 Gas Meters Menu Revised Apr-12
ROCLINK 800 User Manual (ROC800L)
Revised Apr-12 Gas Meters Menu 8-13
Field Description
Alarm Deadband Sets the value, in engineering units that the flow
value must be above the Low Alarm limit and below
the High Alarm limit before the alarm clears. The
purpose of the Alarm Deadband is to prevent the
alarm from being set and cleared continuously
when the input value is oscillating around the alarm
limit.
RBX Sets the RBX Alarming option to configure
Spontaneous-Report-by-Exception (SRBX)
alarming for this point. Valid values are On Alarm
Set (The point enters an alarm condition, the ROC
generates a Spontaneous-Report-by-Exception
message to the host) or On Alarm Clear (The point
leaves an alarm condition, the ROC generates a
Spontaneous-Report-by-Exception message to the
host).
Note: SRBX Alarming requires the
communications port to be properly
configured.
3. Click Apply if you change any parameters on this screen.
4. Click OK to return the ROC800-Series graphic.
5. This completes the process of configuring the station. Proceed to
Section 8.1.2, Gas Meters Setup Configuration.
8.1.2 Gas Meters Setup Configuration
To configure the meter runs, select Gas Meters > Setup > Orifice
Meter or Linear Meter or click on the meter icon in the configuration
tree to open the Gas Meters Setup screen.
Configure the parameters on each tab as pertains to your application.
Set up the Stations in the Gas Meters > Setup > Station tab.
Use the General tab to set basic parameters for the meter.
Use the Inputs tab to define the field inputs for differential pressure
(AGA3), uncorrected volume or mass (AGA7), static pressure, and
temperature to be used in the flow calculation.
Use the Advanced tab to specify additional parameters for the
meter.
Use the Alarms tab to set Alarm parameters for the meter.
Use the Calibration Factors tab to display parameters that allow
the selection and calculation of optional flow adjustment factor to
compensate for the difference in condition between the meter
location and the location where the calibration instruments were
certified.
ROCLINK 800 User Manual (ROC800L)
8-14 Gas Meters Menu Revised Apr-12
Use the Calibration Factors tab to configure parameters that allow
select and calculation of optional flow adjustment factor to
compensate for the difference in condition between the meter
location and the location where the calibration instruments were
certified.
If the Linear Meter Input Type on the General tab was configured to
Mass, use the Mass Meter Press Effect tab to setup pressure
settings.
Note: After configuring a meter and clicking Apply, use Flash
Memory Save Configuration in the ROC > Flags screen to
save I/O configuration to permanent memory in case you must
perform a cold start.
Meter Setup: General Tab
Use the General tab to define basic parameters for the Gas Meters. The
General tab displays when you first access the Gas Meters Setup screen.
Figure 8-6. Meter Setup (Orifice) General tab Figure 8-7. Meter Setup (Linear) General tab
1. Review the following fields for your organizations values.
Field Description
Meter Run Selects the number of the meter to be configured.
Note: The selection in this field applies to each tab
on this screen.
Meter Tag Sets a short (10 alphanumeric characters) identifier
for the meter.
Note: The selection in this field applies to each tab
on this screen.
ROCLINK 800 User Manual (ROC800L)
Field Description
Meter Description Sets a unique description, up to 30 alphanumeric
characters in length that further identifies or
provides information about this meter.
Station Sets the station in which this meter belongs.
Pipe Diameter Sets the inside diameter for the pipe near the orifice
plate in this meter run. The units are inches or
millimeters.
Note: This field displays only for an orifice meter.
Orifice Diameter Sets the diameter of the orifice plate in this meter
run. The units are inches or millimeters.
Note: This field displays only for an orifice meter.
Low Flow Cutoff Sets the low flow cutoff point. When the differential
pressure value of the metering device is less than
this value, the system sets the calculated flow rate
to zero and, if alarming is enabled, records a No
Flow alarm in the Alarm Log.
For the AGA3-92 or ISO5167-2003 standard, this
value is in terms of inches of water column or kPa.
For the AGA7-96 standard, this value is in terms of
MCF/Day.
Meter Type Sets the meter type that you are configuring.
Select Flange Tapped Orifice or User Defined
Device, for a ROC800-Series with an orifice meter
type.
Valid values are Volume (volume metering device)
or Mass (Micro Motion Coriolis Mass Meter or
similar mass meter).
Process or Active
Alarms
This read-only field shows the active Process or
Active Alarms. For example, Low indicates that the
calculated flow is below the Low Alarm limit. Other
alarms can include High, No Flow, and Manual
Mode.
AGA3/ISO5167
Alarms
This read-only field shows the AGA3/ISO5167
Alarms indicating any current alarms. For example,
Low indicates that the flow is below the Low Alarm
limit. Other alarms can include High, No Flow, and
Manual Mode.
2. Click Apply if you change any parameters on this screen.
3. Proceed to the Gas Meters Setups Inputs tab.
Meter Setup: Inputs Tab
Use the Inputs tab to define the field inputs for differential pressure,
uncorrected volume, static pressure, and temperature, which the system
uses in the flow calculation.
1. Select the Inputs tab. The Inputs screen displays.
Revised Apr-12 Gas Meters Menu 8-15
ROCLINK 800 User Manual (ROC800L)
8-16 Gas Meters Menu Revised Apr-12
Figure 8-8. Meter Setup (Orifice) Inputs tab Figure 8-9. Meter Setup (Linear) Inputs tab
Note: Which screen displays depends on the calculation standard you
selected on the General tab.
2. Review the following fields for your organizations values.
Field Description
Differential
Pressure
Sets the input that senses the differential pressure
(or high differential pressure, if you enabled
Stacked DP). Click the Browse button to display a
Select TLP dialog box you use to assign the input.
The system assumes the units for the input to be
inches of water column (In H
2
O) or kPa.
If Manual appears, use the Values field to enter an
engineering units value for the meter input.
Otherwise, the Values field indicates the current
input value.
Note: This field displays only for an orifice meter.
Uncorrected
Volume
Sets the input that senses the input from a turbine
meter (typically pulses). Click the Browse button to
display a Select TLP dialog box you use to assign
the input. The units assumed for the input are MCF
per day (1000 ft
3
/day) or 1000 cubic meters per day
(kM
3
/day) if the Metric conversion is enabled. If
Manual appears, the Values field can be used to
enter an engineering units value for the meter input.
Otherwise, the Values field indicates the current
input value, based on non-adjusted pulses from the
turbine meter.
Note: This field displays only for a linear meter.
Browse Button
ROCLINK 800 User Manual (ROC800L)
Field Description
Static Pressure Sets the input that senses static pressure. Click the
Browse button to display a Select TLP dialog box
you use to assign the input. The system assumes
the units for the input to be PSIG/PSIA or
kPaG/kPaA.
If Manual appears, use the Values field to enter a
engineering units value for the static pressure input.
Otherwise, the Values field indicates the current
input value.
Temperature Sets the input that senses the temperature of the
flowing gas. Click the Browse button to display a
Select TLP dialog box you use to assign the input.
The system assumes units for the input to be
degrees Fahrenheit or degrees Celsius.
If Manual appears, use the Values field to enter an
engineering units value for the temperature input.
Otherwise, the Values field indicates the current
input value.
Stacked DP Enables the use of standard differential pressure
transmitters for low and high pressure ranges. Valid
values are Enabled (use stacked DP transmitters)
or Disabled (do not allow use of stacked DP
transmitters).
Note: This field displays only for an orifice meter.
Low DP Input Sets the input for monitoring low differential
pressure. Click the Browse button to display a Set
TLP dialog box you use to assign the input.
You must Enable the Stacked DP parameter to use
this input or you can leave this input in Manual
Mode when you Disable Stacked DP.
Note: This field displays only for an orifice meter.
Low DP Setpoint Sets the differential pressure point at which the
system switches over to the low differential
pressure input.
When the High DP input is active and the High DP
reading drops below this value, the Low DP input
becomes the active input. The system assumes the
units for this input to be inches of water column (In
H
2
O) or kPa.
Note: This field displays only for an orifice meter.
High DP Setpoint Sets the differential pressure point at which the
system switches over to the high differential
pressure input.
When the Low DP input is active and the Low DP
reading rises above this setpoint, the High DP input
becomes the active input. The system assumes the
units for this input to be inches of water column (In
H
2
O) or kPa.
Note: This field displays only for an orifice meter.
3. Click Apply if you change any parameters on this screen.
Revised Apr-12 Gas Meters Menu 8-17
ROCLINK 800 User Manual (ROC800L)
8-18 Gas Meters Menu Revised Apr-12
4. Proceed to the Gas Meters Setups Advanced tab.
Meters Setup: Advanced Tab
Use the Advanced tab to specify additional meter parameters.
1. Select the Advanced tab. The Advanced screen displays.
Figure 8-10. Meter Setup (Orifice) Advanced
tab
Figure 8-11. Meter Setup (Linear) Advanced
tab
2. Review the following fields for your organizations values.
Field Description
Pressure Tap Indicates the pressure tap type and location for this
meter run. Valid values are:
Gauge or
Absolute
Indicates the type of pressure tap.
This choice must match the static
pressure type as actually measured
by the sensor. Order the MVS
sensor, DVS sensor, or other
pressure transmitter to provide
absolute or gauge measurements.
Upstream or
Downstream
Indicates the location of the static
pressure tap in relation to the orifice
and normal flow. Upstream is the
default.
Note: This field displays only for
an ISO5167 or AGA3
calculations.
Static Pressure
Units
Sets Absolute or Gauge for calculations used in
this meter run. This choice must match the static
pressure type is actually measured by the sensor.
The MVS sensor, DVS sensor, or other pressure
transmitter can be ordered to provide either absolute
or gauge measurements.
Note: This field displays only for an orifice meter.
ROCLINK 800 User Manual (ROC800L)
Field Description
Orifice Material Indicates the material from which the orifice is made.
Nearly all natural gas applications use stainless
steel orifice plates.
You must also complete the Ref Temperature field.
This indicates the reference temperature at which
the bore diameter of the orifice plate was measured,
expressed in degrees Fahrenheit or degrees
Celsius.
Note: This field displays only for ISO5167 or AGA3
calculations.
Pipe Material Indicates the material from which the orifice meter
tube material is made. Nearly all natural gas
applications use carbon steel meter tube.
You must also complete the Ref Temperature field.
This indicates the reference temperature at which
the internal diameter of the pipe was measured,
expressed in degrees Fahrenheit or degrees
Celsius.
Note: This field displays only for ISO5167 or AGA3
calculations.
Viscosity Sets the dynamic viscosity of the flowing gas. Units
of measure either Lbm/Ft-Sec (US Units) or cP
(Metric Units).
Sp Heat Ratio Sets the specific heat ratio of the gas (defined as the
specific heat of the gas at constant pressure divided
by the specific heat of the gas at constant volume).
Accepted practice for natural gas applications is to
use a value of 1.3, which was used to develop the
expansion factor tables in the AGA 3 Report Part
3. If entered, the value must be greater than zero.
Static K Factor Sets the Static K Factor for the turbine linear meter
constant in counts/pulses per unit volume or mass,
such as 4 pulses per cubic foot or 235 pulses/ft
3
.
The volume units are in pulses ft
3
or pulses m
3
. The
mass units are pulses lb or pulses kg. The Static K-
factor cannot be less than zero.
No Flow Time Sets the No Flow Time. This is the amount of time
without a pulse after which the ROC declares a No
Flow condition. The flow cutoff is the analog signal
lower limit; below this limit a no flow condition exists.
Low Flow Cutoff Sets the low flow cutoff value. When the value of the
uncorrected volume input is less than or equal to the
low flow cutoff value, the calculated flow is set equal
to zero. A No Flow alarm is recorded in the Alarm
Log if Alarming is Enabled. The units are MCF/Day
(1000 cubic feet per day) and the metric units are
km
3
/day (1000 cubic meters per day). This
parameter is only used if the uncorrected volume
input selected is not a pulse input point type.
Revised Apr-12 Gas Meters Menu 8-19
ROCLINK 800 User Manual (ROC800L)
8-20 Gas Meters Menu Revised Apr-12
Field Description
Speed of Sound Sets the status of the speed of sound calculation. If
Enabled, the system calculates AGA10 feet per
second or meter per second based on the Pressure,
Temperature, and Gas Composition. AGA8 Detail
Method must be selected and a full Gas
Composition entered to calculate the Speed of
Sound.
For diagnostic purposes, Speed of Sound measures
may be read through a serial connection to an
ultrasonic flow meter and stored under the
Measured Speed of Sound to be compared to the
Calculated value.
Variable K Factor Sets the K Factor values at multiple input
frequencies, if the Variable K Factor is enabled. If
the Variable K Factor is disabled, a static factor will
be used.
The K factor is used in the flow calculations to
convert raw pulses to either Volume or Mass. This
conversion may vary with flow rate and Variable K
Factors allow you to specify flow rates as indicated
by Frequency. The K Factor values cannot be less
than zero. Up to twelve K Factor and Frequency
values can be entered.
Temperature Tap Indicates the location of the temperature tap for this
meter run. Valid values are:
Upstream (the default) and Downstream. If you
select Downstream, the system displays the
Calculate Upstream Temperature option. Leave that
option blank to indicate that you do not require a
calculation, or click the option to display the Joule-
Thompson Coefficient field and specify how the
system calculates upstream temperature.
Note: This field displays only if you select ISO5167-
2003 as a Calculation Standard on the
General tab.
Maintenance Mode Sets the maintenance mode status. Valid values are
Enabled (allow the meter to be set to maintenance
mode) and Disabled (do not allow the meter to be
set to maintenance mode).
Joule-Thomson
Coefficient
Sets how the system obtains the value for the Joule-
Thompson coefficient used in upstream temperature
calculations. Valid values are Calculate (the default)
or Enter (use a specific value). If you click Enter, the
system enables the coefficient value field. The
specific coefficient value must be greater than zero.
Note: This field displays only if you select ISO5167-
2003 as a Calculation Standard on the
General tab and check the Calculate
Upstream Temperature field in the
Temperature Tap frame.
3. Click Apply if you change any parameters on this screen.
ROCLINK 800 User Manual (ROC800L)
Revised Apr-12 Gas Meters Menu 8-21
4. Proceed to Gas Meters Setup Alarms Tab.
Meters Setup: Alarms Tab
Use the Alarms tab to configure alarm parameters. You can either
enable or disable alarming for each meter run. You can configure alarms
for the individual meter runs and identify meter-specific alarm
conditions.
If you enable alarms, the system logs alarms on the alarm log. To
conserve log space, enable alarms only when required. If you disable
alarms, the system does not generate an alarm for this point, regardless
of the alarm configuration. However, the system displays alarm
conditions in the Active Alarms field located in the Meter Setup General
tab or the Station Configuration General tab.
Even if you do not plan to use all the alarms, check and adjust the value
of each alarm to prevent the generation of false alarms.
1. Select the Alarms tab. The Alarms screen displays.
Figure 8-12. Meter Setup (Orifice) Alarms tab
Figure 8-13. Meter Setup (Linear) Alarms tab
2. Review the following fields for your organizations values.
Field Description
Process Alarming /
Alarming
Sets the alarming option for the selected meter..
Enabled alarms can be based on either the
Corrected Volume Flow Rate per Day, the
Corrected Volume Flow Rater per Hour, the Mass
Flow Rate per Day, or the Mass Flow Rate per
Hour. Valid values are:
Disabled No alarms occur for this station.
Alarm on
Volume/Day
Alarm values occur based on
volume per day. Units are
MCF/day or km
3
/day.
ROCLINK 800 User Manual (ROC800L)
8-22 Gas Meters Menu Revised Apr-12
Field Description
Alarm on
Mass/Day
Alarm values occur based on
mass per day. Units are Mlb/day
or tonnes/day
Alarm on
Volume/Hour
Alarm values occur based on
volume per hour. Units are
CF/hour or m
3
/hour.
Alarm on
Mass/Hour
Alarm values occur based on
mass per hour. or lb/hour
AGA3/ISO5167
Alarming
Sets the alarm option for this point. Valid values are
Enabled (configures the limit alarms - high, low,
and Deadband) or Disabled (does not generate
limit alarms).
Note: The Point Fail alarm may appear in the
Active Alarms field, but is not logged in the
Alarms file. If you Enable alarming, the
system generates an alarm if you disable
scanning.
RBX Alarming Sets the Spontaneous Report-by-Exception (RBX
or SRBX) alarming options for the meter run. Valid
values are On Alarm Set (When the point enters
an alarm condition, the ROC generates a
Spontaneous-Report-by-Exception message to the
host) or On Alarm Clear (When the point leaves
an alarm condition, the ROC generates a
Spontaneous-Report-by-Exception message to the
host).
High Alarm Sets the value to which the calculated flowrate
must rise to generate a high alarm. Units are
dependent upon the alarm selected.
Low Alarm Sets the value to which the calculated flowrate
must fall to generate a low alarm. Units are
dependent upon the alarm selected.
Alarm Deadband Sets a value that defines an inactive zone above
the Low Alarm limits and below the High Alarm
limits. This deadband prevents the system from
setting and clearing the alarm continuously when
the input value is oscillating around the alarm limit.
Units assumed for the input are MCF per day (1000
ft
3
/day) or cubic meters per day (m
3
/day).
3. Click Apply if you change any parameters on this screen.
4. Proceed to the Gas Meters Setups Calibration Factors tab.
Meter Setup: Calibration Factors Tab
Use the Calibration Factors tab to define instrument-specific parameters
that can affect calibration of the meter inputs.
1. Select the Calibration Factors tab. The Calibration Factors screen
displays.
ROCLINK 800 User Manual (ROC800L)
Revised Apr-12 Gas Meters Menu 8-23
Figure 8-14. Meter Setup (Orifice) Calibration
Factors tab
Figure 8-15. Meter Setup (Linear) Calibration
Factors tab
2. Review the following fields for your organizations values.
Field Description
Deadweight
Gravitational
Calibration
Sets when the factor Fpwl is used to correct for the
effect of local gravity on the weights of a
deadweight calibrator. The calibrator weights are
usually sized for use at a standard gravitational
force or at some specified gravitational force. A
correction factor must then be applied to correct the
calibrations to the local gravitational force.
Deadweight
Gravitational
Calibration: Static
Pressure
Sets whether any corrections occur for local
gravitys effects on dead weight calibrations to
static pressure. The system multiplies the factor
Fpwl by the base volume flow equation. The
system uses the factor Fpwl to correct for the effect
of local gravity on the weights of a dead weight
calibrator, which are usually sized for use at a
standard gravitational force or at some specified
gravitational force. A correction factor must then be
applied to correct the calibrations to the local
gravitational force.
Note: When a dead weight calibrator is used for
the differential pressure and the static
pressure, both must be corrected for local
gravity. This involves using Fpwl twice.
ROCLINK 800 User Manual (ROC800L)
8-24 Gas Meters Menu Revised Apr-12
Field Description
Deadweight
Gravitational
Calibration: Diff
Pressure
Sets whether any corrections occur for local
gravitys effects on dead weight calibrations to
differential pressure.
Note: This field displays only for an orifice meter.
For each selection, the system multiplies the factor
Fpwl by the base volume flow equation once for
each selection.
The system uses the factor Fpwl to correct for the
effect of local gravity on the weights of a dead
weight calibrator, which are usually sized for use at
a standard gravitational force or at some specified
gravitational force. A correction factor must then be
applied to correct the calibrations to the local
gravitational force. When a dead weight calibrator
is used for the differential pressure and the static
pressure, both must be corrected for local gravity.
This involves using Fpwl twice.
Calibrated Grav.
Accel.
Sets a gravitational acceleration value if the tester
value differs from the indicated value. The system
assumes the units to be Ft/Sec
2
or m/Sec
2
.
User Correction
Factor
Sets a factor the system multiplies by the base
volume flow equation to make a desired adjustment
to the flow.
Note: If you use the default value of 1, the system
does not apply any correction.
3. Click Apply if you change any parameters on this screen.
4. Proceed to the Gas Meters Setups Mass Meter Press Effect tab.
Meter Setup: Mass Meter Press Effect Tab
If the Linear Meter Input Type on the General tab was configured to
Mass, use the Mass Meter Press Effect tab to setup pressure settings.
Note: You must select Mass as the Linear Meter Input Type on the
General tab to access the Mass Meter Press Effect screen.
1. Select the Mass Meter Press Effect tab. The Mass Meter Press
Effect screen displays.
ROCLINK 800 User Manual (ROC800L)
Figure 8-16. Meter Setup (Linear) Mass Meter Press Effect tab
2. Review the following fields for your organizations values.
Field Description
Correction for
Pressure Effect on
Mass Flow
Accuracy
Sets the Correction for Pressure Effect on Mass
Flow Accuracy when the mass input requires
compensation for process pressure on the Coriolis
tube. If Correction for Pressure Effect on Mass
Flow Accuracy is Enabled, enter a Pressure Effect
in percent per PSI.
Pressure Effect If Correction for Pressure Effect on Mass Flow
Accuracy is Enabled, enter a pressure correction
Pressure Effect in percent per PSI. This value is
supplied by the manufacturer of the mass meter.
Calibration
Pressure
Sets the pressure of the mass meter as calibrated
in PSI.
3. Click Apply if you change any parameters on this screen.
4. Click OK to return to the ROC800-Series graphic.
5. This completes the process of configuring the station. Proceed to
Section 8.2, Gas Meters Calibration Basics.
Revised Apr-12 Gas Meters Menu 8-25
ROCLINK 800 User Manual (ROC800L)
8-26 Gas Meters Menu Revised Apr-12
8.2 Gas Meters Calibration Basics
Use the Calibration option to verify the accuracy of your input within
contractual parameters, to calibrate those inputs to desired parameters,
or to establish calculation adjustment factors to assure the inputs are
within desired parameters.
The Calibration routine provides verify, calibrate, and zero
shift/offset/RTD Bias functions for AI, MVS, DVS, and RTD inputs.
You can calibrate Differential Pressure (orifice metering may be high or
low differential pressure, depending on the device), static pressure, or
temperature readings are available for each meter run. Calibration
parameters include zero, span, and up to three midpoints.
The system automatically logs all new calibration values in the Event
Log and optionally to a calibration log.
Select Gas Meters > Calibration > Orifice Meter or Linear Meter.
The Meter Calibration screen displays.
Figure 8-17. Meter Calibration (Orifice) Figure 8-18. Meter Calibration (Linear)
Notes:
ROCLINK 800 removes input categories from the Freeze Values
frame of this screen depending on the selected meter. For orifice
meters, you can calibrate differential pressure, static pressure, and
temperature inputs. For a turbine meter, you can calibrate static
pressure and temperature inputs. When calibrating stacked
differential pressure, you can calibrate either high differential
pressure (Diff Pressure) input or low differential pressure (Low DP)
input.
ROCLINK 800 User Manual (ROC800L)
During calibration, the ROC times out and resumes normal
processing if it is left idle for an extended period of time. Calibration
values are restored to the previous values, an event is logged, and
you must reconnect to start calibration from the beginning.
Click Cancel to exit the calibration without saving the changes. The
previous calibration settings are retained. An Event is also logged.
Field Description
Meter Selects the meter for verification or calibration.
Click to display all defined meter runs.
Meter Tag This read-only field shows the short description
associated with the selected meter.
Freeze Button Click to stop the system from updating meter data,
analog, DVS, MVS, or temperature (RTD) inputs
during verification or calibration.
Freeze Values These read-only fields show the value received
from the analog input, DVS, HART, MVS, RTD or
Meter inputs when the Update button was last
clicked. The system uses these values in ongoing
processing (such as flow calculations, history
logging, or control) while calibration occurs.
Verify Click to start the verification process.
Calibrate Click to begin calibration. When this button is
pressed, the Set Zero dialog box opens.
Zero
Shift/Offset/RTD
Bias
Click to set adjustment factors for the input. The
value is sent to the device for:
Zero Shift Zeros the static pressure effect for
the differential pressure input (Set
Offset).
Offset Sends the value of the live reading
to set the reading as close to zero
as possible for a static pressure
inputs (Measured Pressure
Reading).
RTD Bias Calibrates the offset (shift) of
temperature throughout the RTD
curve (Temperature Standard
Reading).
Auto Scan/Stop
Scan
Click to automatically request values each second
from the meter. The request continues until you
click Freeze.
Update Button Click to request a value update from the input to be
used as the Freeze Values.
Revised Apr-12 Gas Meters Menu 8-27
ROCLINK 800 User Manual (ROC800L)
8.2.1 Verifying an Input
To verify an input:
1. Select Meter > Calibration > Orifice Meter or Linear Meter. The
Meter Calibration screen displays.
Figure 8-19. Linear Meter Calibration
2. Select a Meter input to verify.
Note: ROCLINK 800 retains or removes the appropriate inputs
from the Meter Calibration screen. The following example
verifies a temperature sensor for a turbine meter.
3. Click Freeze. ROCLINK 800 displays a dialog asking if you want
to create a calibration report file.
Figure 8-20. Calibration Report File
4. Click Yes to display a Save As dialog box and specify a storage
location for the report, which you can review later. Click No to
proceed with verification without generating a report. ROCLINK
800 displays the Meter Calibration screen with frozen values and
active buttons.
8-28 Gas Meters Menu Revised Apr-12
ROCLINK 800 User Manual (ROC800L)
Revised Apr-12 Gas Meters Menu 8-29
Figure 8-21. Linear Meter Calibration Frozen Values
5. Click Verify. A Verify screen displays.
Figure 8-22. Verify
Field Description
Point This read-only field shows the point (differential
pressure, static pressure, or temperature) being
verified.
Action Indicates the current action. Valid values are Verify
or Calibrate.
Actual Displays the value in the Live Reading field.
ROCLINK 800 User Manual (ROC800L)
Field Description
Expected Displays the value in the Dead Weight/Tester
Value field.
Deviation Displays the amount of deviation between the
actual and expected values.
% Deviation Displays a percentage deviation between the
Actual and Expected values.
Dead Weight/Tester
Value
Sets the expected value against which the system
tests and calibrates.
Note: This is the Expected value in the Action
field.
Live Reading with
Offset applied
This read-only field shows the current reading
from the sensor. If you have configured an offset,
the value appears in the Offset applied field.
Deviation and %
Deviation
This read-only field shows the deviation between
the Actual and Expected values, such as the
difference between the live pressure or
temperature reading and the measured pressure or
temperature reading.
(%Deviation = Deviation [(Span EU Zero EU) x
100%]). Use this value to determine the need for
calibration or adjustment.
Log Verify Click to write the displayed data to the Event Log.
6. Complete the Dead Weight/Tester Value field with a value against
which the test equipment verifies.
Figure 8-23. Dead Weight/Tester Value
8-30 Gas Meters Menu Revised Apr-12
ROCLINK 800 User Manual (ROC800L)
When you enter a value in the Dead Weight/Tester Value field,
ROCLINK immediately begins comparing it to the value in the Live
Reading field (obtained from the temperature probe) and calculating the
percentage deviation between the two values.
7. Click Log Verify. ROCLINK 800 completes the first log entry on
the screen.
Figure 8-24. Verify Log Entry
8. As the live reading value changes, click Log Verify as many times
as necessary to establish the verification log.
Typically you verify the same points you calibrate (zero, span, and
mids). Temperature might be an example ( 100, 200, 50). For each test
point, you set your test equipment to produce the expected value, enter
that expected value in the Tester Value field, wait for live input to
stabilize, and then click Log Verify. You can verify as many points as
you want.
Note: If you have chosen to save the verification log, ROCLINK 800
saves it in the location you specified in step 4.
Revised Apr-12 Gas Meters Menu 8-31
ROCLINK 800 User Manual (ROC800L)
Figure 8-25. Verify Log Entry
9. Review the verification log and determine whether the results are
within contractual limits. If they are not, you may need to calibrate
the temperature probe. See Section 8.2.2, Calibrating an Input
Example.
10. Click Done. The Meter Calibration screen displays.
8.2.2 Calibrating an Input Example
Following verification, you may determine that the input needs to
calibrate. A standard calibration requires you to define a zero and a span
point; you can also define up to three midpoints that can represent 25%,
50%, and 75% of the span.
Caution
If you are calibrating a pressure input, isolate the sensor from the
process. Set up the pressure calibrator and make the necessary
connections to the sensor.
If you are calibrating a temperature input, disconnect the RTD sensor
and connect a decade box (or compatible equipment) to the devices
RTD terminal.
Note: You can exit a calibration without saving the changes. The
system retains the previous calibration settings but logs the event
in the event log.
To calibrate an input (in this example, the static pressure input):
1. Select Gas Meters > Calibration > Orifice Meter or Linear
Meter. The Meter Calibration screen displays.
8-32 Gas Meters Menu Revised Apr-12
ROCLINK 800 User Manual (ROC800L)
Revised Apr-12 Gas Meters Menu 8-33
2. Select a Meter input to verify.
Note: ROCLINK 800 retains or removes the appropriate inputs from
the Meter Calibration screen. The following example calibrates a
static pressure sensor for a turbine meter.
Figure 8-26. Linear Meter Calibration
3. Click Freeze. ROCLINK 800 displays a dialog asking if you want
to create a calibration report file.
Figure 8-27. Calibration Report File
4. Click Yes to display a Save As dialog box and specify a storage
location for the report, which you can review later. Click No to
proceed with verification without generating a report. ROCLINK
800 displays the Meter Calibration screen with frozen values and
active buttons.
ROCLINK 800 User Manual (ROC800L)
8-34 Gas Meters Menu Revised Apr-12
Figure 8-28. Calibration Frozen Values
5. Click Calibrate. A Set Zero screen displays.
Figure 8-29. Set Zero
Note: You can click Cancel to exit the calibration without saving the
changes. The system retains the previous calibration settings but
logs the event in the event log.
Field Description
Point This read-only field identifies the point (differential
pressure, static pressure, or temperature) being
verified.
Action Shows the activity being performed. Valid values
are Set Zero, Set Span, Set Mid 1, Set Mid 2, and
Set Mid 3
ROCLINK 800 User Manual (ROC800L)
Field Description
As Found Shows the sensors initial value.
As Left Shows the sensors value after calibration.
Deviation Shows the difference between the As Found value
and the As Left value.
% Deviation Shows the difference between the As Found and
As Left values as a percentage.
Set Zero Calibrate the zero value (0% of range) for the in
differential pressure (orifice only), static pressure,
or temperature. This should correspond with the
Low Reading EU (0% Count) and is the low value
for the input. Set the Dead Weight/Tester Value
(in engineering units). This is the input desired for
the test value and is the actual value expected by
the test equipment being calibrated against. For
example: When calibrating temperature for an RTD
input, enter the degree value associated with the
resistance set up in the decade box or other
equipment.
Set Span Calibrate the span value (100% of range) for
differential pressure (orifice only), static pressure,
or temperature. Set the Dead Weight/Tester Value
(in engineering units). This should correspond with
the High Reading EU (100% Count) and is the high
value to the input (the top end of the expected
operating range).
For static pressure on an absolute-pressure
device, remember to add in the actual atmospheric
pressure, for example, 300 + 14.73.
Set Midpoints If desired, calibrate midpoint 1 (such as 25% of
range) for the differential pressure (orifice only),
static pressure, or temperature, otherwise click the
Done button. Midpoints allow you to specify the
low, middle, and high calibration point between the
zero and span endpoints. Set the Dead
Weight/Tester Value (in engineering units).
If desired, calibrate Midpoint 2 (such as 50% of
range) for the Differential Pressure (orifice only),
Static Pressure, or Temperature. Set Midpoint 2
allows you to specify the middle calibration point
between the Zero and Span endpoints.
If desired, calibrate Midpoint 3 (such as 75% of
range) for the Differential Pressure (orifice only),
Static Pressure, or Temperature. Set Midpoint 3
allows you to specify a third point between the Zero
and Span endpoints.
Note: You can calibrate Midpoints in any order
from low to high or high to low.
6. Set test equipment to produce the expected results.
Revised Apr-12 Gas Meters Menu 8-35
ROCLINK 800 User Manual (ROC800L)
7. Complete the Dead Weight/Tester Value field. This value
represents the low range (0%) of the instruments measurement
range.
Figure 8-30. Dead Weight/Tester Value
When you enter a value in the Dead Weight/Tester Value field,
ROCLINK immediately begins comparing it once each second to the
value in the Live Reading field (obtained from the static pressure
sensor) and calculating the percentage deviation between the two values.
8. Click Set Zero when the live reading stabilizes. ROCLINK 800
adds the first line in the calibration log, renames the screen to Set
Span, and changes the label on the Set Zero button to Set Span.
Figure 8-31. Set Span
8-36 Gas Meters Menu Revised Apr-12
ROCLINK 800 User Manual (ROC800L)
9. Set test equipment to produce the expected results.
10. Complete the Dead Weight/Tester Value field with a value
represents the upper limit (100% or "span") of the instruments
measurement range.
Note: ROCLINK 800 provides 100 as a default span value. Edit
this default as necessary.
Figure 8-32. Set Span
When you enter a value in the Dead Weight/Tester Value field,
ROCLINK immediately begins comparing it once each second to the
value in the Live Reading field (obtained from the static pressure
sensor) and calculating the percentage deviation between the two
values.
11. Click Set Span when the live reading stabilizes. ROCLINK 800
adds the next line in the calibration log, renames the screen, and
changes the label on the Span button to Set Mid 1.
Revised Apr-12 Gas Meters Menu 8-37
ROCLINK 800 User Manual (ROC800L)
8-38 Gas Meters Menu Revised Apr-12
Figure 8-33. Set Span
Note: You can click Done at this point to complete the calibration
or continue the calibration and define up to three calibration
midpoints.
12. Set test equipment to produce the expected results.
13. Complete the Dead Weight/Tester Value field with the first
midpoint calibration value (which in this example represents 50% of
the instruments range).
Note: ROCLINK 800 provides the previous midpoint value as a
default value. Edit this default as necessary.
Figure 8-34. Set Midpoint 1
ROCLINK 800 User Manual (ROC800L)
Revised Apr-12 Gas Meters Menu 8-39
When you enter a value in the Dead Weight/Tester Value field,
ROCLINK immediately begins comparing it once per second to the
value in the Live Reading field (obtained from the static pressure
sensor) and calculating the percentage deviation between the two
values.
14. Click Set Mid 1 when the live value stabilizes. ROCLINK 800 adds
the next line in the calibration log, renames the screen, and changes
the label on the Set Mid 1 button to Set Mid 2.
Figure 8-35. Set Midpoint 2
Note: To define up to two more midpoints, repeat steps 13 and 14.
15. Click Done when you have sufficient calibration information. The
Meter Calibration screen displays.
Note: Following a calibration, you may re-run a verification to
demonstrate to the customer that the measurement results are
now within contractual parameters.
8.2.3 Zero Shift/Offset/RTD Bias
Use these buttons on the Meter Calibration screen to make adjustments
to calibrated values. These allow you to adjust the calibrations at
flowing conditions. The following example shows a zero shift
adjustment.
Note: Because these adjustments can affect the contractual delivery of
product, exercise caution in using these options.
1. From the Meter Calibration screen, click Offset. The Set Zero Shift
(Offset) screen displays.
ROCLINK 800 User Manual (ROC800L)
Figure 8-36. Set Zero Shift
Field Description
Zero Shift Click to zero the static pressure effect for the
differential pressure input (Set Offset).
Offset Click to send the value of the live reading to set the
reading as close to zero as possible for a static
pressure inputs (Measured Pressure Reading).
RTD Bias Click to calibrate the offset (shift) of temperature
throughout the RTD curve (Temperature Standard
Reading).
Measured Pressure
Reading
Sets the pressure as read from a calibrated
pressure sensor.
Note: This field displays only for static pressure
points.
Pressure Offset This read-only field shows the difference between
the live pressure reading and the measured
pressure reading that ROCLINK 800 applies to the
pressure value.
Note: This field displays only for static pressure
points.
2. Complete the Measured Pressure Reading field with a line
pressure value obtained from an independent pressure measurement
device and begin monitoring the value in the Pressure Offset field.
Each second the system compares the live reading against the value
you enter. When the value in the Pressure Offset field stabilizes,
click Set Offset. ROCLINK 800 sets the pressure offset and adds a
line to the calibration log.
8-40 Gas Meters Menu Revised Apr-12
ROCLINK 800 User Manual (ROC800L)
Figure 8-37. Set Zero Shift
3. The system then reflects this offset as an adjustment in calculations
and lists this value on the AI Calibration Values screen (Utilities >
AI Calibration Values).
Figure 8-38. AI Calibration Values
Sending the Differential Pressure Zero Shift (Offset)
After you have calibrated differential pressure, click Zero Shift to zero
the static pressure effect for the differential pressure input if required.
Revised Apr-12 Gas Meters Menu 8-41
ROCLINK 800 User Manual (ROC800L)
Figure 8-39. Set Zero Shift (Offset)
1. After you have calibrated differential pressure, click Zero Shift to
zero the static pressure effect for the differential pressure input if
required.
2. Apply the typical line pressure to both the high and low side of the
sensor.
3. Click Set Offset to send the value to the live reading to get the
reading as close to zero as possible.
4. Click Done or Cancel to close the dialog box.
Sending the Static Pressure Offset
Sets the Offset to send the value of the live reading to get the reading as
close to zero as possible for a static pressure input.
Figure 8-40. Set Zero Shift (Offset
1. After you have calibrated static pressure, click Offset to calibrate
the offset (shift) of static pressure if required.
8-42 Gas Meters Menu Revised Apr-12
ROCLINK 800 User Manual (ROC800L)
2. Enter a value for the Measured Pressure Reading, which is the
pressure as read from a calibrated pressure sensor.
3. Click Set Offset to send the value to the live reading to get the
reading as close to the measured reading as possible.
4. Click Done to close the dialog box.
Sending the Temperature RTD Bias
Calibrate the offset (shift) of temperature throughout the RTD curve if
required.
1. After you have calibrated the temperature input, click RTD Bias
button on to calibrate the offset (shift) of temperature throughout the
RTD curve if required. The Set RTD Bias screen displays.
Figure 8-41. Set RTD Bias
Field Description
Temperature
Standard Reading
Sets the temperature as read from a calibrated
temperature probe.
Note: This field displays only for temperature
points.
Live Reading This read-only field shows the live temperature
reading.
With Offset Applied This read-only field shows the live temperature
reading with the calibrated offset applied.
Temperature Bias This read-only field shows the difference between
the live temperature reading and the entered
standard temperature reading that ROCLINK 800
applies to the temperature value.
Note: This field displays only for temperature
points.
Revised Apr-12 Gas Meters Menu 8-43
ROCLINK 800 User Manual (ROC800L)
2. Enter a value for the Temperature Standard Reading, which is
read from a calibrated temperature probe.
3. Click Set Offset to send the value to the live reading to get the
reading as close to the measured reading as possible.
4. Click Done to close the dialog box.
8.3 Gas Meters Values
The Gas Meters Values screen displays a variety of values from the
orifice or linear meter. You can use these for diagnostics or monitoring.
Select either Gas Meters > Values > Orifice Meter or Gas Meters >
Values > Linear Meter. The meter values screen displays.
8.3.1 Gas Meters Values: Values Tab
Use the Values tab to view a variety of values from the selected meter.
The Values tab displays when you first access the Meter Values screen.
Figure 8-42. Meter Values (Orifice) Values tab Figure 8-43. Meter Values (Linear) Values tab
1. Review the following fields for your organizations values.
Field Description
Meter Selects the meter that you wish to monitor. Click
to display all defined meter runs.
Tag This read-only field shows the short description
associated with the selected meter.
Description This read-only field shows the description
associated with the selected meter.
Differential
Pressure (orifice)
This read-only field shows the differential pressure
value for the selected meter run.
Uncorrected Flow
(linear)
This read-only field shows the uncorrected flow
value for the selected meter run.
Static Pressure This read-only field shows the static pressure
value for the selected meter run.
8-44 Gas Meters Menu Revised Apr-12
ROCLINK 800 User Manual (ROC800L)
Field Description
Temperature This read-only field shows the temperature value
for the selected meter run.
Current Flow Rates These read-only fields display the current Flow
Rate, Energy Rate, and Mass Rate.
Accumulation The read-only field shows the accumulated flow,
energy, flowing minute, and mass values.
2. Click select a defined orifice or turbine meter.
3. Review the screens contents. You can click Update to refresh the
display on demand or Auto Scan to start updating the display once
per second.
4. Proceed to Section 8.3.2 to view the Meter Factors tab.
8.3.2 Gas Meters Values: Factors Tab
Use the Factors tab to view meter factor values for the selected meter
run.
1. Select the Factors tab. The Factors screen displays.
Figure 8-44. Meter Values(Orifice) Factors tab Figure 8-45. Meter Values (Linear) Factors tab
2. Review the following fields for your organizations values.
Field Description
Factors The read-only fields show current status of
calculated and entered parameters of the meter.
These values are calculated by the firmware.
3. Review the screens contents. You can click Update to refresh the
display on demand or Auto Scan to start updating the display once
per second.
4. Proceed to Section 8.3.3 to view the Maintenance Flow tab.
Revised Apr-12 Gas Meters Menu 8-45
ROCLINK 800 User Manual (ROC800L)
8.3.3 Gas Meters Values: Maintenance Flow Tab
Use the Maintenance Flow tab to view maintenance flow values.
Note: The system acquires these values when the ROC is in
Maintenance Mode.
1. Select the Maintenance Flow tab. The Maintenance Flow screen
displays.
Figure 8-46. Meter Values (Orifice)
Maintenance Flow tab
Figure 8-47. Meter Values (Linear)
Maintenance Flow tab
Field Description
Accumulation
Current
This read-only field shows the accumulated values
currently being read during maintenance mode.
Accumulation
Previous
This read-only field shows the accumulated values
read before maintenance mode began.
2. Review the screens contents. You can click Update to refresh the
display on demand or Auto Scan to start updating the display once
per second.
3. Click Cancel to close the Meter Values screen
8.4 Plate Change
The Plate Change option allows you to change the size of an orifice
plate under flowing or non-flowing conditions.
1. Select Gas Meters > Plate Change. The Plate Change field
displays.
8-46 Gas Meters Menu Revised Apr-12
ROCLINK 800 User Manual (ROC800L)
Revised Apr-12 Gas Meters Menu 8-47
Figure 8-48. Plate Change
2. Review the following fields for your organizations values.
Field Description
Meter Number Sets the meter number to be changed. Click to
display all defined meters.
Will Plate Change Indicates the conditions during the plate change.
Valid values are Yes (plate change occurs during
flowing conditions) or No (plate change occurs during
non-flowing conditions).
Note: If you choose Yes, you can freeze inputs for
the duration of the plate change.
Freeze Click to freeze input values for the duration of the
plate change.
Note: This button is active only if you are
performing the plate change under flowing
conditions. The system holds all I/O values in
manual mode at the current value. Click OK
to return values to an active state at the
completion of the plate change.
Differential Press This read-only field shows the frozen differential
pressure value during the plate change.
Static Press This read-only field shows the frozen static pressure
value during the plate change.
Temperature This read-only field shows the frozen temperature
value during the plate change.
Pipe Diameter This read-only field shows the size of the pipe
diameter for the selected meter.
Orifice Diameter Sets, in inches or millimeters, the exact size of the
orifice diameter of the new plate.
3. Click to select the correct Meter Number for the meter run you
are changing.
ROCLINK 800 User Manual (ROC800L)
4. Select Yes if the plate change occurs during flowing conditions. You
will be allowed to freeze the inputs for the duration of the plate
change process. Click No for non-flowing conditions.
5. Click Freeze if you are performing the plate change under flowing
conditions, the dialog box shows you the freeze value of each meter
input (for the purpose of calculating gas flow) while the change
occurs. All I/O values are held in manual mode at the current value.
The values are returned to an active state after clicking OK in the
plate change dialog box.
6. Set the exact size of the Orifice Diameter (inches or millimeters) of
the new plate.
7. Click Apply if you change any parameters on this screen.
8. Click OK when you complete the plate change. If you have frozen
values, this returns system values to flowing conditions.
8-48 Gas Meters Menu Revised Apr-12
ROCLINK 800 User Manual (ROC800L)
Revised Apr-12 Liquid Meters Menu 9-1
Chapter 9 The Liquid Meters Menu
The user programs for the ROC800L Liquid Calculations, Batching,
Batch Queue, Proving, and Reporting are factory-loaded. These
programs enable the ROC800L to perform liquid flow calculations and
corrections, batch control, proving, and reporting, and make the
ROC800L ideal for fiscal measurement, custody transfer, batching, and
meter proving. The options on the Liquid Meters menu Preferences,
Product, Density Interface, Station, and Meter enable you to configure
the major components of the system. You must use the directory tree to
access the optional programs (Batching, Batch Queue, Proving, and
Reporting), which may or may not be applicable to your organization. .
Note: This chapter assumes you have a general knowledge of liquid
measurement and meter proving.
In This Chapter
9.1 Overview ................................................................................................ 9-2
9.1.1 Software Components ................................................................ 9-4
9.2 Liquids Meters Menu ............................................................................. 9-5
9.2.1 Preferences ................................................................................ 9-5
9.2.2 Product ..................................................................................... 9-10
9.2.3 Density Interface ...................................................................... 9-15
9.2.4 Station ...................................................................................... 9-27
9.2.5 Meter ........................................................................................ 9-38
9.2.5.1Calculation Alarm Range Limits .... Error! Bookmark not defined.
9.3 Batching (Batching_800L) ................................................................... 9-70
9.3.1 Station Batch Configuration ...................................................... 9-72
9.3.2 Station Current Batch ............................................................... 9-87
9.3.3 Station Batch History ................................................................ 9-92
9.3.4 Meter Current Batch ............................................................... 9-100
9.3.5 Meter Batch History ................................................................ 9-106
9.4 Batch Queuing (BatchQueue_800L) ................................................. 9-115
9.4.1 Default Batch Queue Configuration ....................................... 9-117
9.4.2 Batch Queue Configuration .................................................... 9-117
9.4.3 Batch Queue - Queue Control Tab ........................................ 9-127
9.5 Proving (Proving_800L) ..................................................................... 9-129
9.5.1 Prover Configuration .............................................................. 9-130
9.5.2 Prover Data ............................................................................ 9-152
9.6 Reporting and Printing (Reporting_800L) .......................................... 9-165
9.6.1 Generating Reports ................................................................ 9-166
9.7 Creating a Report (Tutorial) ............................................................... 9-178
9.7.1 Step 1: Create New Display ................................................... 9-179
9.7.2 Step 2: Labels and Captions .................................................. 9-180
9.7.3 Step 3: Aligning Labels ........................................................... 9-182
9.7.4 Step 4: Adding the Start and End Time for a Batch ............... 9-183
9.7.5 Step 5: Adding Meter Data to the Report ............................... 9-187
9.7.6 Step 6: Adding the Actual Meter Data on the Report ............. 9-189
9.7.7 Step 7: Saving the Report ...................................................... 9-193
9.8 Using the Reports User Program ....................................................... 9-194
9.8.1 Loading the Report into the Display Administrator ................. 9-194
9.8.2 Configuring the Report ........................................................... 9-198
ROCLINK 800 User Manual (ROC800L)
9-2 View Menu Issued Apr-12
9.8.3 Reading the Report File From Device .................................... 9-205
9.1 Overview
The ROC800L software measures all of the recognized API
hydrocarbon groups:
Group A Crude Oils.
Group B Refined Products (gasoline, jet fuel, diesel fuel).
Group C Special Applications.
Group D Lubricating Oils.
Group E Light Hydrocarbons.
The ROC800L monitors, measures, and controls equipment in a plant or
remote environment. The ROC800L is ideal for any application
requiring flow computation; Proportional, Integral, and Derivative (PID)
control loops; logic sequencing control; and up to six liquid meter runs.
Two versions of the ROC800L are available: the ROC809L (with nine
module slots) and the ROC827L (which is expandable from three to 27
module slots).
Factory-installed user programs provide the American Petroleum
Institute (API) calculations, in accordance with Manual for Petroleum
Measurement Systems (MPMS). The user programs perform the
following functions:
Liquid Calculations: Accurately measures liquids flowing through
a meter, and performs volume corrections based on density,
temperature, and pressure measurements.
Batching: Allows you to configure and schedule multiple batches to
record and control the flow of a liquid. Batch accuracy is improved
through the retroactive calculation and re-calculation using user-
defined variables.
Proving: Performs meter proving by operating a 4-way control
valve, calculating a new meter factor, and storing meter factor
information on up to 24 products for each of up to six meters. The
ROC supports unidirectional, bidirectional, large volume, small
volume, and master meter proving.
Reporting: Generates printable reports in compliance with API
MPMS Chapter 12.2.2, 12.2.3, and 21.2. User-designed reports can
be created using ROCLINK 800 Configuration Software.
The liquid calculations comply with the latest API recommendations
which include:
Double Math Precision:
The flow calculations occur in accordance with the double precision
math recommendations of the GPA and API in MPMS, 2004 version
as presented in IEEE Standard 754 (1985).
ROCLINK 800 User Manual (ROC800L)
Revised Apr-12 Liquid Meters Menu 9-3
Temperature Compensation:
The software compensates for variations in flowing temperature
from the reference temperature you select. The system has the
ability to accept an input from an RTD or a transmitter with a 4 to
20 mA signal and compensate flow calculations for changes in
temperature in accordance with ASTM-D1250-80, ASTM D1250-
04, API 2540-80 and API MPMS Chapter 11.1, 2004 tables,
including 6A, 6B, 6C, 6D, 24, 24A, 24B, 24C, 24D, 54A, 54B, 54C,
54D, 54E, 60A, 60B, 60D, and GPA TP27.
Pressure Compensation:
The software compensates for variations in flowing pressure from
the reference pressure you select. The system has the capability to
accept a 4-to-20 mA or HARTsignal from a pressure transducer
and compensate flow calculations for volumetric changes due to
changes in pressure per the following standards and tables: API,
MPMS Sections 11.2.1, 11.2.2, 11.2.1(M) 11.2.2(M) Automatic
Pressure Compensation
Pulse Integrity:
Provides continuous monitoring of the pulse inputs and an error
indication from the pulse transmission for a dual pulse turbine
meter. The Advanced Pulse Module (APM) allows the Liquid
Calculation User Programs to sense pulse integrity in accordance
with (API, MPMS Chapter 5.5 level A, B, C, D or E) and monitors
pulse performance.
Density Compensation:
The software compensates for variations in densities based on a
signal from a live densitometer. The ROC800L accepts signals from
4-to-20 mA, pulsed, or frequency input from a density measuring
device such as a Solartron 7835/7845, UGC, or Sarasota
densitometer. Tables used for density corrections include 5A, 5B,
5D, 23A, 23B, 23D, 53A, 53B, 53D, 53E, 59A, 59B, and 59D.
Point Types The following point types are associated with the ROC800L user
programs:
Point Type 200 Liquid Preferences
Point Type 201 Liquid Products
Point Type 202 Density Interface
Point Type 203 Liquid Station
Point Type 204 Liquid Meter
Point Type 206 Prover Configuration
Point Type 207 Prover Trial Data
Point Type 208 Prover Report Data
Point Type 210 Station Batch Configuration
Point Type 211 Station Batch Current
Point Type 212 Station Batch History
Point Type 213 Meter Current Batch
Point Type 214 Meter Batch History
ROCLINK 800 User Manual (ROC800L)
Point Type 215 Batch Queue Configuration
Point Type 216 Batch Queue
Point Type 219 Reporting
Refer to the ROC800L Protocol Specifications Manual (Form A6294)
for further information on these point types.
9.1.1 Software Components
To use the ROC800L successfully, you must configure the component
programs (accessed through the Liquid Meters option on the ROCLINK
800 menu bar), ideally in the sequence described in this chapter.
The LiquidCalcs User Program provides flow rates, totals, and flow
weighted averages for liquid hydrocarbon measurement, as well as
calculated densities and correction factors for audit trail and calculation
verification.
Figure 9-1 shows the relationships of the software components.
Figure 9-1. Liquid Measurement Configuration
Component Description
Preferences
When you configure the Liquid Calculations User
Program, preferences are the first software
component you define. Preferences are global and
affect the entire system. Define Preferences on the
Liquid Preferences screen.
Product
A product is the fluid flowing through the meter. You
assign products to stations. You can only assign one
product to any one station at a time.
Station
You can assign up to six meters to a station. You
assign the product at the station level, so all meters
belonging to the same station use the same product.
9-4 View Menu Issued Apr-12
ROCLINK 800 User Manual (ROC800L)
Component Description
Meter
The system supports up to six meters (or streams).
Each meter must belong to a station. You can assign
all six meters to a single station, or you can assign
each meter to its own unique station. This is important
because the product that the meter is flowing is
inherited from the station. You can configure up to 24
products that any meter can use.
Density
You configure a density interface to represent a
densitometer or other density measurement device.
You can assign a density interface to either a station
or a meter. The system supports up to six density
interfaces. This allows each meter to have a dedicated
densitometer. A densitometer at the station level, so
all meters assigned to the station will share the same
density interface.
9.2 Liquids Meters Menu
The Liquid Meters option on the ROCLINK 800 menu bar enables you
to easily access the major components of the Liquid Calculations
programs:
Figure 9-2. Liquid Meters Menu
9.2.1 Preferences
Use the Liquid Meters Preferences screen to define global selections for
the ROC800L Liquid Applications software. To configure, select
Liquid Meters > Preferences from the menu.
Note: You can also access this option using the Directory Tree.
Preferences: General Tab
Use the Liquid Preferences General screen to define global Liquid Units
Selections for both stations and meters, such as the Calculation Period,
measurement units for process inputs, process outputs, process
variables, flow rate, volume, and mass units.
Note: The ROC800L allows you to select various units of measurement
for each type of process variable. This selection is in effect for all
stations and meters.
Revised Apr-12 Liquid Meters Menu 9-5
ROCLINK 800 User Manual (ROC800L)
Figure 9-3. Preferences General tab
Field Definition
Program Status
This read-only field indicates the current status of
the Liquid Calcs user program:
Program Not
Running
Start the user program
Program
Running
Program is ready to configure
License key
not available
Install a LiquidCalcs license key to
use the program
Calculation
Period
Sets how frequently the program performs density
and volume correction factor calculations and how
often the ROC800L updates accumulators and flow
rates. Valid values are 0.25 to 5 seconds. The
default is 1.0. This does have an impact on
processor loading. API 21.2 specifies the
calculations should be done at least every 5
seconds.
Pressure Unit
(Gauge)
Sets the units of measurement to use with pressure
on process inputs. Regardless of selection, all
pressure units represent a gauge pressure, rather
than an absolute pressure. Valid selections include:
Psi (default), kPa, Bar, and Kg/cm2. The units for
pressure apply to all pressure values in the
ROC800L unit, including line pressure, vapor
pressure, and any flow weighted pressure averages.
9-6 View Menu Issued Apr-12
ROCLINK 800 User Manual (ROC800L)
Revised Apr-12 Liquid Meters Menu 9-7
Field Definition
Temperature
Units
Sets the units of measurement for use with
temperature on process inputs. Valid selections are
Deg F and Deg C. The default is Deg F. The units of
measurement for temperature applies to all
temperature input values and temperature flow
weighted averages. The exception is the base
temperature, which is a selection at the station level,
so it is possible to have input temperature in Deg C
with a base temperature of 60 Deg F.
Density Units
Sets the units of measurement for all density values,
both process inputs (observed density) and
calculated outputs (base density and meter density).
Valid selections are Kg/m3, g/cm3, Lb/ft3, Lb/Bbl,
Lb/gal, Relative Density, API Gravity, and Kg/L.
The default is Kg/m3.
Relative Density is the density of the fluid divided by
the density of water, in like units, and so as a ratio is
unit-less.
API Gravity is a historical representation of relative
density, usually for crude oil, and uses the
calculation:
API Gravity = (141.5 / RelativeDensity) 131.5
The units are referred to as degrees API.
All density input values are in the units you select
and all calculated density values display in the same
units, regardless of the native density units of the
calculation. Conversions are done as necessary to
do the appropriate calculation.
Volume Units
Sets the units for indicated volume, gross volume,
gross standard volume, and net standard volume
accumulations. Volume Units also defines the
numerator of the flow rates of these quantities with
the denominator you define in the flow rate option.
For example, if you select m3 for volume units and
you select a flow rate option of hour, the volume
flow rates display in units of m3/hr.
Valid selections are Bbl, Mcf, Km3, Gal, ft3, m3,
and Liter. The default is Bbl.
Mass Units
Sets the units for accumulated mass quantities and
along with the flow rate option defines the units for
mass flow rates. Valid selections are Lb (default),
Kg, Ton (short), and Tonne.
Correction Table
Units
Historically, multiple temperature correction tables
were available to use based on different density units
and/or base temperatures. Set the density units to
determine which table to use. This selection is only
valid for applications using the 1980 API standard for
temperature correction (Chapter 11.1 1980). For a
60 Deg F base temperature, there were two sets of
tables one using API gravity (Tables 5/6) and one
using relative density (Tables 23/24). This selection
allows you to select which table to use (although they
give identical results). At a base temperature of 15
Deg C or 20 Deg C, the correction table units you
select should always be kg/m3. For applications
ROCLINK 800 User Manual (ROC800L)
9-8 View Menu Issued Apr-12
Field Definition
using the 2004 API standard (Chapter 11.1 2004),
this selection is ignored.
Valid selections are:
Kg/m3 Use Tables 53, 54, 55, 59, and
60.
Relative Density Use Tables 23 and 24.
API Gravity Use Tables 5 and 6.
Flow Rate Option
Sets the time basis for all flow rate parameters. Valid
selections are Per day, Per hour, Per minute, and
Per second. The default is Per day.
Linear Unit
Option
Sets the units that display on the meter spool factor
screen for Rotor Hub Area, Wall Thickness, and
Meter Radius. Internally, however, it is not used as it
is only important that the units of these three
parameters cancel out that is, the wall thickness
must be in the same units of length as the meter
radius, and the Rotor Hub Area must be in that unit
squared. Changing this option between inches and
millimeters changes the meter spool factor units
between feet and meters. Valid selections are
Inches and Millimeters. The default is Inches.
Preferences: COSTALD-Tait Tab
COSTALD-Tait is a method of density and volume correction for use
with light hydrocarbons (such as liquid propane or other natural gas
liquids) for which the composition is known The COSTALD
(COrresponding STates Liquid Density) equation combined with the
Tait equation allow calculation of a flowing density at operating
pressure and temperature as well as a base density to determine a
volume correction factor (VCF). The ROC uses the properties you
configure on this screen only in this calculation. All stations and all
meters you configure to use COSTALD-Tait use the information you
enter in this screen. The COSTALD-Tait information you configure are
the properties of the various components that make up a light
hydrocarbon mixture.
Note: Modify these values only if a new physical constants standard is
released.
ROCLINK 800 User Manual (ROC800L)
Figure 9-4. Preferences COSTALD-Tait tab
Field Description
Gas Constant
Sets the Gas constant for use in COSTALD-Tait
calculations in m3 x bara / (kmol x K).
Atmospheric
Pressure
Sets the value of the atmospheric pressure
(absolute) at the metering location. The value
must be greater than zero, and is expressed in the
configured pressure units.
Molecular Weights
Sets the Molecular Weight of the gas in kg/kmol.
Critical
Temperature
Sets the Critical Temperature above which a gas
cannot be liquefied, regardless of the pressure
applied in K.
Characteristic
Volume
Sets the Characteristic Volume in the gas in
m3/kmol.
Acentric Factor
Sets the Acentric Factor to set the measure of the
non-sphericity (acentricity) of the gas for use in
COSTALD-Tait calculations.
Revised Apr-12 Liquid Meters Menu 9-9
ROCLINK 800 User Manual (ROC800L)
9-10 View Menu Issued Apr-12
9.2.2 Product
Select Liquid Meters >Product to define products and their fluid
properties. A product flows through one or more meters that make up a
station. In liquid pipeline applications, the product that flows through a
given station may need to change dynamically. To facilitate this need
for flexibility, the product definition is separate from the station
definition and you assign the product to the station. At this point, you
define all the products that might ever need to be measured, even if you
currently do not assign them to a station.
The Liquid Product screen displays, showing the Product Definition tab.
Product: Product Definition Tab
Use this tab to provide general information about a product. You can
define up to 24 products.
Figure 9-5. Product Product Definition tab
ROCLINK 800 User Manual (ROC800L)
Field Description
Fluid Type Sets the specific type of fluid to associate with this
product number. The default is Unknown
Product.
The first five fluid categories (Crude Oil, Gasoline,
Jet Fuel, Fuel Oil, and Lube Oil) are covered by
API Chapter 11.1 with density ranges as:
Fluid Type
Density Range
(kg/m3)
Crude Oil 610.6 to 1163.5
Refined
Products
Fuel Oils
838.3127 to
1163.5
Jet Fuels
787.5195 to
838.3127
Transition
Zone
770.3520 to
787.5195
Gasolines
610.6 to
770.3520
Lubricating Oils 800.9 to 1163.5
For these fluids, API provides coefficients that
allow the coefficient of thermal expansion (alpha)
to be calculated from the base density. The
temperature correction factor (CTL) is then
calculated from the temperature difference
between flowing and base conditions and the
calculated alpha. The Transition Zone is not a
selectable fluid type, but a density range that has it
own coefficients. Either Jet Fuels or Gasolines use
these coefficients if the base density falls into this
range.
Special application fluids are also covered by API
Chapter 11.1 and use the same equation to
calculate CTL, but the user must supply the
coefficient of thermal expansion (alpha).
If you select a crude oil, gasoline, jet fuel, fuel oil,
lube oil, or special application fluid, you will be
able to select between the 1980 and the 2004
version of the API 11.1 standard.
Light hydrocarbons fall into the relative density
range of 0.35 to .688 @ 60F (349.6556 to 687.323
kg/m3) and are covered by either GPA TP-27 (API
11.2.4) or COSTALD-Tait. TP-27 does not depend
on knowing the exact composition, but is based on
finding where the density falls between two
reference fluids, so this is best used with a mixture
of Natural Gas Liquids (NGLs) / Liquefied
Petroleum Gases (LPGs) of limited components
that are close in molecular weight. COSTALD-Tait
allows you to enter the exact composition and to
use it where there are many different components
of widely varying molecular weight. You can see
there is some overlap with the gasoline and crude
oil ranges above. Condensation from gas wells is
Revised Apr-12 Liquid Meters Menu 9-11
ROCLINK 800 User Manual (ROC800L)
9-12 View Menu Issued Apr-12
Field Description
typically treated as crude oil, as long as the base
density is above 610.6 kg/m3.
Note: Unknown fluid is used by the ROC800L for
error conditions only, such as after a loss of
power in a continuous batching application,
where it may be uncertain what fluid is
currently flowing through the station. The
program does not perform correction
calculations if you select Unknown Product
as the Fluid Type (CTL and CPL = 1.0).
Petroleum
Measurement Table
Sets the petroleum measurement table option to
associate with the type of fluid.
Note: The Liquid Measurement Application
program currently supports the 1980 &
2004 versions for API/ASTM/IP Volume
Correction Tables as well as ISO 91.1 &
ISO 91.2.
Rounding Options
Sets to use API Standard rounding for volume
correction factors. When you select No Rounding,
no rounding is done on intermediate or final
calculated variables, and values display in full
double precision. When you select Rounding Per
API Standard, calculation outputs are rounded
according to the appropriate API standard (API
MPMS Chapter 11 and 12).
Note: Other User programs (including batching
and proving) modify their behavior
according to what you select for this option.
Light Hydrocarbon
Table Options
Sets the light hydrocarbon measurement table
option to use for volume correction.
Note: This option is available only if you select
Light Hydrocarbons as the Fluid Type.
Product: Fluid Properties Tab
Use this tab to set compressibility and density options for the selected
fluid.
Note: Alarm limits set in this screen apply if you assign this product to
a station with a density input that you assign to either a station or
to a meter you associate to the station AND you enable alarms on
that density input.
ROCLINK 800 User Manual (ROC800L)
Revised Apr-12 Liquid Meters Menu 9-13
Figure 9-6. Product Fluid Properties tab
Field Definition
Product Base
Density
Sets a density for the Fluid Type you select at
contract (base) temperature and pressure in the
density units you select. If you select a type of live
density measurement or a COSTALD-Tait
calculation method, the user program calculates
the Product Base Density, but the user program
may still use this value as a default, so ensure you
use a reasonable value for the fluid you are
measuring.
Note: If you do not configure another
densitometer or other density source, this
static value is the base density.
Low Density Alarm
Limit
Sets a low density limit to trigger low alarms at the
Density Interface for the measured density you
associate with this product.
High Density Alarm
Limit
Sets a high density limit to trigger high alarms at
the Density Interface for the measured density
you associate with this product.
Density Alarm
Deadband
Sets an alarm deadband for the Density Interface
when this product is in use.
Vapor Pressure
Sets the Vapor Pressure for the current Fluid Type
product in pressure units you set. The vapor
pressure is the equilibrium vapor pressure (bubble
point) of the fluid at the flowing temperature. The
equilibrium pressure is the minimum pressure at
which bubbles of gas appear in a liquid. You enter
this value or the user program calculates it if you
ROCLINK 800 User Manual (ROC800L)
Field Definition
select the COSTALD-Tait Light Hydrocarbon
Table Option.
For liquids with equilibrium vapor pressure less
than atmospheric pressure (0 psig or 14.696 psia),
this value will be set to 0.0, which includes all fluid
types except light hydrocarbons. The user
program calculates the pressure correction factor
(CPL) as a function of the pressure difference
between the flowing pressure and this pressure.
User Entered Alpha
Sets the coefficient of thermal expansion factor for
use in calculation of the correction of the effect for
temperature on a liquid (CTL). This number
displays with an implied multiplier of 1000. For
example, if you wish to enter a coefficient of
thermal expansion factor of 0.0004181 per
degrees F, enter 0.4181 into this field.
API MPMS Chapter 11.1 2004 allows for a range
of 0.000230 up to 0.000930 when using degrees
F, and a range of 0.000414 up to 0.001674 when
using degrees C. When using API MPMS Chapter
11.1 1980, the standard allows for a range of
0.000270 up to 0.000930 when using degrees F,
and 0.000486 up to 0.001674 when using degrees
C.
Note: This option is only available if you select
Special Application as a Fluid Type on
the General tab.
9-14 View Menu Issued Apr-12
ROCLINK 800 User Manual (ROC800L)
Revised Apr-12 Liquid Meters Menu 9-15
Product: Meter (1 - 6) Tabs
Use the Meter tabs to configure meter factor and K-factor management
on a per product basis, for each meter. The parameters on the Meter 1
through Meter 6 tabs show proving data from the six liquid meters from
the last time they were proved while measuring this product. Generally,
the proving application writes to these parameters and you do not need
to alter them.
Figure 9-7. Product Meter tab
Field Description
K-Factor
Sets the value of the K-factor for this product on
the indicated meter.
Meter Factor
Sets the value of the meter factor for this product
on the indicated meter.
Prove Sequence
Number
This read-only field shows the prove sequence
identifier for this meter factor and/or K-factor for
the selected meter. This field populates when the
Proving program accepts a prove.
Prove Date and
Time
This read-only field shows the time and date
stamp of the last successful prove for this meter
flowing this product. This field populates when the
Proving program accepts a prove.
9.2.3 Density Interface
Use the Liquid Density Interface screen to define settings for up to six
densitometers. The Liquid Density Interface allows you to set up a live
density input (typically referred to as an observed density in the API
ROCLINK 800 User Manual (ROC800L)
standards). Most in-line densitometers provide the density input as a
frequency and the manufacturers provide an equation for calculating the
density from the periodic time (1/frequency) and a set of coefficients
that are unique to each unit and display on a calibration sheet with the
densitometer. In addition to the periodic time, most of the equations also
take into account the effect of pressure and temperature. This is a
correction for the effect of temperature and pressure on the
densitometer (included in the densitometer equations), not to be
confused with the correction for the effect of temperature and pressure
on the liquid (CTL and CPL).
In addition to frequency densitometers, you can use the Density
Interface to accept analog density signals that you calibrate in the
density units you select. You can manually enter density input values or
they can be written from a host computer based on a density
measurement reported elsewhere.
This screen includes tabs to define constants for Micro Motion, ITT
Barton, UGC, and Sarasota densitometers.
Note: The system does not calculate Density Interface until you assign
it to a meter or station.
To access this screen, select Liquid Meters >Density Interface. The
Liquid Density Interface screen displays, showing the General tab.
Density Interface: General Tab
Use this screen and its tabs to specify a broad range of density-specific
parameters.
9-16 View Menu Issued Apr-12
ROCLINK 800 User Manual (ROC800L)
Revised Apr-12 Liquid Meters Menu 9-17
Figure 9-8. Density Interface General tab
Field Description
Point Number
Selects the Density Interface for which you desire
to configure or view. Click to display additional
Density Interface points.
Note: The selection in this field applies to each
tab on this screen.
Tag
Provides identification of the Density Interface
point.
Note: The selection in this field applies to each
tab on this screen.
Density Input Type
Sets the specific kind of densitometer to associate
with this point number. Select the density input
type. Micro Motion (formerly Solartron), ITT
Barton, UGC (Chandler) and Sarasota are the
brands of densitometers currently supported as a
frequency input, but any density source that
provides a 4 to 20 mA signal proportional to the
density can also be read. It is always expected
that an analog density input source will be in the
density units you select. Select the Analog
Density Input for either a 4 to 20 mA input or for a
density that you manually enter.
Frequency Densitometer indicates the type of
density input interface:
Micro Motion.
ITT Barton.
UGC.
Sarasota.
Analog Density Input depends on the type of
ROCLINK 800 User Manual (ROC800L)
Field Description
Density Units you define on the Liquid Preference
screen.
Note: You must install an Advanced Pulse
Module (APM) or Pulse Input Module (PI)
to use a frequency densitometer.
Observed Density In
Use
This read-only field shows the observed density
to associate with the densitometer. This value is
compensated for pressure and temperature effect
on the densitometer (if applicable) and the density
correction factor has been applied. The density is
displays in the units you select. This is the
observed density value in use by the calculation,
and may be a live measured value, or a manually
entered value, depending on the Density Interface
mode of operation.
Observed Relative
Density In Use
This read-only field shows the observed density in
use displayed in units of relative density or specific
gravity for reference.
Observed API
Gravity In Use
This read-only field shows the observed density in
use displayed in units of API gravity for reference.
Live Observed
Density
This read-only field displays the calculated or
analog density value in the Density Units you
select, after compensation for pressure and
temperature effect on the densitometer (if
applicable) and the density correction factor have
been applied.
Depending on the mode and failure state of the
input, the ROC800L may not use this value as the
observed density in the calculation.
Density Correction
Factor
Sets the multiplier value to correct the observed
density provided by a pycnometer or similar
device.
Apply Hydrometer
Correction
Set to apply the glass hydrometer correction
factor. For more information, refer to the API
Manual of Petroleum Measurement Standards,
Chapter 9.
This hydrometer correction is necessary if the
observed density is measured with a glass
hydrometer and you enter the density value as a
manual value, in which case a correction must be
made for the difference in temperature between
the temperature of the liquid and the temperature
at which the hydrometer was calibrated.
Active Alarms
This read-only field shows any active alarms for
this point. When you Enable alarming, the limit
alarms (such as Low Alarm and Rate Alarm) that
are active appear. Even if you Disable alarming,
the Point Fail (hardware reports a malfunction)
alarm and Manual (Scanning Disabled) indicators
can still appear.
9-18 View Menu Issued Apr-12
ROCLINK 800 User Manual (ROC800L)
Revised Apr-12 Liquid Meters Menu 9-19
Density Interface: Inputs Tab
Use this tab to set up density, temperature, and pressure input
information for the densitometer you select.
If the density input is from a densitometer that produces a frequency, the
density input typically comes from an APM or PI module. You use the
third channel of the APM to interface to a Micro Motion (formerly
Solartron) densitometer, but the other types of densitometers can use the
frequency from any of the channels. If there is a pressure and/or
temperature measurement at the densitometer, assign those inputs in the
I/O Definition fields. The ROC800L calculates and displays a periodic
time in the appropriate units for the densitometer type you select.
The Density Interface can be put in test mode and you can enter a
frequency to validate the densitometer equations. To access this screen,
select the Inputs tab. The Inputs screen displays.
Figure 9-9. Density Interface Inputs tab
Field Description
Density
Assigns the point type, logical, and parameter
(TLP) of the density I/O value for the selected
densitometer. Click the TLP Browse button to
display the Select TLP screen and define your
TLP selection. Valid selections include:
Pulse Input Frequency.
APM Various Parameters.
Analog Input EU Value.
FST Registers.
Soft Point Floats.
The TLP
Browse
button
ROCLINK 800 User Manual (ROC800L)
Field Description
Note: If you select Undefined (0, 0, 0) for the
density input, you can manually enter a
value for the density. Otherwise, the
program displays the value for the currently
selected input.
Temperature
Assigns the point type, logical, and parameter
(TLP) for the temperature I/O value for the
selected densitometer. Click the TLP Browse
button to display the Select TLP screen and define
your TLP selection. Valid selections include:
Analog Input EU Value
RTD EU Value
MVS Temperature Reading
HART Variable
FST Registers
Soft Point Floats
Note: If you select Undefined (0, 0, 0) for the
temperature input, you can manually enter
a value for the temperature. Otherwise, the
program displays the value for the currently
selected input.
Pressure
Assigns the point type, logical, and parameter
(TLP) of the pressure I/O value for the selected
densitometer. Click the TLP Browse button to
display the Select TLP screen and define your
TLP selection. Valid Selections include:
Analog Input EU Value
HART Variable
FST Registers
Soft Point Floats
Note: If you select Undefined (0, 0, 0) for the
pressure input, you can manually enter a
value (in PSI) for the static pressure.
Otherwise, the program displays the value
for the currently selected input.
Periodic Time
The read-only field shows the time between pulse
wave peaks if you use a densitometer to obtain
density providing a frequency input. For most
densitometer types, this value is in microseconds.
For ITT densitometers, this value is in
milliseconds.
Test Frequency
Select to use Normal raw density input values or
enter a frequency value to use to calculate density
when in Test Mode. Use this feature to verify
densitometer calculations during factory
acceptance tests or similar. This provides for easy
verification of densitometer calculations.
Density Interface: Modes of Operation Tab
Use this tab to configure modes of operation, failover values, and
alarming options. To access this screen, select the Modes of Operation
tab. The Modes of Operation screen displays.
9-20 View Menu Issued Apr-12
ROCLINK 800 User Manual (ROC800L)
Revised Apr-12 Liquid Meters Menu 9-21
Figure 9-10. Density Interface Modes of Operation tab
Field Description
Density Scanning
Indicates whether the system uses a live reading
or a fixed value for the observed density. Valid
values are Manual (use the value specified in the
Manual Value Option frame for the Observed
Density In Use value on the General tab) or Auto
(use the value in the Live Observed Density field
on the General tab). The default is Auto.
Auto Mode Fail
Option
Sets the source for the Observed Density In Use
field when Density Scanning mode is set to Auto
and the Live Observed Density fails (falls below
the density failure low limit or above the density
failure high limit). Valid values are:
Continue Using Live
Input
Continue using observed
density from the live
reading of the input.
Use Density Backup
Value
Set the observed density
to the Density Backup
Value
Use Download Value Set the observed density
to the Density Download
Value
Note: The only difference between the Use
Density Backup Value option and the Use
Download Value option is that the Use
Download Value can be written to without
creating an event to allow a host computer
to update this value frequently without
ROCLINK 800 User Manual (ROC800L)
Field Description
filling up the Event Log.
Manual Value
Option
Sets the source for the In Use Observed Density
field when Density Scanning mode is set to
Manual (Fixed Value). Valid values are:
Use Last Live Value Set the observed density
interface to the last live
value and freezes the
value
Use Density Backup
Value
Set the observed density
to the Density Backup
Value
Use Download Value Set the observed density
to the Density Download
Value
Note: The only difference between the Use
Density Backup Value option and the Use
Download Value option is that the Use
Download Value can be written to without
creating an event to allow a host computer
to update this value frequently without
filling up the Event Log.
Density Backup
Value
Sets a density value to use as the observed
density value if the densitometer fails or you put
the Density Scanning in Manual mode. Set the
value of the units in Liquid Preferences > General
tab.
Note: Usage is dependent on Auto Model Fail
Option and Manual Value Option selection.
Density Download
Value
Indicates the vaalue of a remotely downloaded
density value to use as the observed density value
if the densitometer fails or the density input enters
off scan. Set the value of the units on the General
tab of the Liquid Preferences screen.
Note: The program does not log changes to this
parameter to the event log.
Low Density Failure
Value
Displays the densitometer's failure low value in
selected units. Set the value of the units on the
General tab of the Liquid Preferences screen.
High Density Failure
Value
Displays the densitometer's failure high value in
selected units. Set the value of the units on the
General tab of the Liquid Preferences screen.
Alarm Option
Sets the alarm option for this point. Valid values
are Enabled (generates limit alarms) or Disabled
(does not generate limit alarms).
Note: The Point Fail alarm and Override alarm
always appear in the Active Alarms field if
applicable, but the program does not log
the alarm unless you enable the Alarm
Option.
SRBX
Sets the SRBX Alarming option to configure
Spontaneous-Report-by-Exception alarming for
this point. Valid values are On Alarm Set
(generates an SRBX message when the point
9-22 View Menu Issued Apr-12
ROCLINK 800 User Manual (ROC800L)
Revised Apr-12 Liquid Meters Menu 9-23
Field Description
enters the alarm condition) or On Alarm Clear
(generates an SRBX message when the point
exits the alarm condition).
Note: SRBX alarming requires you to configure
the communications port.
Density Interface: Micro Motion Constants Tab
Use this tab to set up constant values for Micro Motion densitometers
and enter the coefficients from the calibration sheet provided with their
densitometer unit.
Notes:
You can enter values on this screen only if you select Micro
Motion as the Density Input Type on the General tab.
The manufacture provides the calibration densitometer constants.
Calibration sheets display in either metric or imperial units.
To access this screen, select the Micro Motion Constants tab. The
Micro Motion Constants screen displays.
Figure 9-11. Density Interface Micro Motion Constants tab
ROCLINK 800 User Manual (ROC800L)
9-24 View Menu Issued Apr-12
Field Description
Constant Units
Selects the engineering units for the densitometer
constants provided with the calibration sheet as
either Imperial or Metric. If you have a calibration
sheet with constants given in terms of F and PSI,
select Imperial. If you have a calibration sheet
with constants given in terms of C and bar, select
Metric. This selection is independent of the units
that you select for measurement under Liquid
Preferences and only applies to the densitometer
constants.
Basic Transducer
Constants
Sets the three specific transducer constant values
from the calibration certificate to calculate flowing
density for the Micro Motion densitometer.
Pressure Correction
Constants
Sets the four specific pressure correction constant
values from the calibration certificate to calculate
pressure compensation for the Micro Motion
densitometer.
Temperature
Correction
Constants
Sets the two specific temperature constant values
from the calibration certificate to calculate
temperature compensation for the Micro Motion
densitometer.
Density Interface: ITT Barton Tab
Use this tab to set up constant values for ITT Barton densitometers and
enter the coefficients from the calibration sheet provided with their
densitometer unit. The ITT Barton algorithm does not include
temperature or pressure correction.
Notes:
You can enter values on this screen only if you select ITT Barton
as the Density Input Type on the General tab.
The manufacture provides the calibration densitometer constants.
Constants should be entered as C and Bar.
To access this screen, select the ITT Barton tab. The ITT Barton screen
displays.
ROCLINK 800 User Manual (ROC800L)
Figure 9-12. Density Interface ITT Barton tab
Field Description
Basic Transducer
Constants
Sets up to three specific transducer constant
values from the calibration certificate to calculate
flowing density for the ITT Barton densitometer.
Values are in terms of C and Bar.
Density Interface: UGC Constants Tab
Use this tab to set up constant values for UGC densitometers and enter
the coefficients from the calibration sheet provided with their
densitometer unit.
Note: You can enter values on this screen only if you select UGC as
the Density Input Type on the General tab.
To access this screen, select the UGC Constants tab. The UGC
Constants screen displays.
Revised Apr-12 Liquid Meters Menu 9-25
ROCLINK 800 User Manual (ROC800L)
Figure 9-13. Density Interface UGC Constants tab
Field Description
Basic Transducer
Constants
Sets the three specific transducer constant values
from the calibration certificate to calculate flowing
density for the UGC densitometer. Values are in F
and PSIG.
Pressure Correction
Constants
Sets the four specific pressure correction constant
values from the calibration certificate to calculate
pressure compensation for the UGC densitometer.
Values are in F and PSIG.
Temperature
Correction
Constants
Sets the two specific temperature constant values
from the calibration certificate to calculate
temperature compensation for the UGC
densitometer. Values are in F and PSIG.
Density Interface: Sarasota Constants Tab
Use this tab to set up constants values for Sarasota densitometers and
enter the coefficients from the calibration sheet provided with their
densitometer unit.
Notes:
You can enter values on this screen only if you select Sarasota as
the Density Input Type on the General tab.
The manufacture provides the calibration densitometer constants.
Calibration sheets may be provided in either metric or imperial
units.
9-26 View Menu Issued Apr-12
ROCLINK 800 User Manual (ROC800L)
To access this screen, select the Sarasota Constants. The Sarasota
Constants screen displays.
Figure 9-14. Density Interface Sarasota Constants tab
Field Description
Transducer
Constants
Sets the five specific transducer constant values
from the calibration certificate to calculate flowing
density for the Sarasota densitometer:
T0 Set the calibration constant of spool in
microseconds.
K Set the calibration constant of spool in
lbs/ft3/deg F or kg/m3/deg C
D0 Set the calibration constant of spool in
lbs/ft3 or kg/m3
Tc Set the temperature coefficient of spool in
microseconds/deg F or microseconds/deg
C
Pc Set the pressure coefficient of spool in
microseconds/psia or microseconds/bara
9.2.4 Station
Use this screen to define settings (general, volume correction, alarms,
flow rates, flow totals, and accumulation totals) for up to six stations. A
station is a group of one or more meters that measure the same fluid and
calculate flow using the same standards and the same reference
conditions.
Revised Apr-12 Liquid Meters Menu 9-27
ROCLINK 800 User Manual (ROC800L)
The ROC800L supports up to six liquid meter runs and up to six
stations. You can group meter runs and stations in any combination.
Typically, you associate meter runs with a station if the meter runs have
common parameters, such as fluid type and base temperature.
Grouping similarly configured meter runs with stations provides
significant benefits in batching, configuration, and reporting. For
example, you can configure parameters at the station level. The system
then applies those configuration parameters to all meters belonging to
the station, reducing configuration time.
Occasionally, you need to take a meter out of service and remove the
meter from a batch for maintenance purposes. For this reason, it is best
to group meters into stations. By including two or more meters in a
station, you can valve off and shut-in a meter, while the others
continue to measure the flow.
To access this screen, select Liquid Meters >Station. The Liquid
Station screen displays, showing the General tab.
Station: General Tab
Use this tab to provide general information about the liquid station.
Figure 9-15. Station General tab
Field Description
Point Number
Selects the station to configure. Click to display
all available stations.
Note: The selection in this field applies to each
tab on this screen.
Station Tag
Sets a 20-character name to identify the station.
Note: The selection in this field applies to each
tab on this screen.
9-28 View Menu Issued Apr-12
ROCLINK 800 User Manual (ROC800L)
Revised Apr-12 Liquid Meters Menu 9-29
Field Description
Product Selection
Select the product that is flowing through the
station. Click to display all available products to
define. If you use the Batch Queuing program, this
field sets the product as it changes through the
pipeline. Otherwise, you set this product.
Note: The Product Tag description of the product
displays to the right of this field.
Option to Place This
Station In
Maintenance Mode
Indicates whether meters that are part of this
station can be placed in maintenance mode.
This option is a permissive only. You must go to
the individual meter to actually put the meter in
maintenance mode. Valid selections are Normal
Mode (you cannot place meters in this station in
Maintenance Mode) or Maintenance Mode (you
can place meters in Maintenance Mode).
When a meter is in Maintenance Mode you may
still receive signals and pulses from the meter, but
those values do not indicate real product passing
through the meter. Because of this, the standard
accumulators do not increment.
Average Flowrate
Option
Sets which of the quantity flow rates the ROC800L
uses for flow weighted averaging (FWA) of inputs
and to calculate the average flowrate.
Station: Volume Correction Tab
Use this tab to define volume correction calculation specifics for the
station. To access this screen, select the Volume Correction tab. The
Volume Correction screen displays.
Figure 9-16. Station Volume Correction tab
ROCLINK 800 User Manual (ROC800L)
Field Description
Base Temperature
Sets the reference temperature for standard
volume quantities and base density values. The
default is 60 Deg F.
Note: The User Selected option is not
implemented.
Tables in Use
This read-only field shows the specific
temperature and pressure tables the program
uses when calculating density and volume
correction. The standards depend on the
selections you make in the Product screen and on
the Base Temperature you select. Where
appropriate, the constants associated with the
selected standard also display.
Note: The tables in use are auto-selected based
on Liquid Preferences, Base Density, Base
Temperature, Product type, and Petroleum
Measurement Table options.
Observed Density
This read-only field shows the observed density
from the density interface.
Note: This field displays only if you select a Use
Densitometer option in the Density Options
frame.
Base Density
This read-only field shows the base density. If you
select No Station Densitometer in the Density
Options field, this field shows the assigned
product's base density from the Liquid Product
screens Fluid Properties tab (Product Base
Density field). If you select a Use Densitometer
option in the Density Options field, this field shows
the base density as calculated from the observed
density.
Density Options
Sets the density to use when calculating volume
correction. Valid selections are No Station
Densitometer (uses the density you set in the
Liquid Product > Fluid Properties tab's Product
Base Density field) or Use Density Interface "A"
(calculates a base density from the observed
density). Select the value in the Density Input "A"
drop-down list box to determine how the station
calculates base density.
Density Input
Selects a density input for the station's observed
density reading if you select Use Densitometer A
in the Density Options field. Click to display all
available density inputs.
Station: Alarms Tab
Use this tab to define alarms for the selected station. Since there are
multiple flow rate parameters for the different quantities, you have the
choice to have no flowrate alarming or alarms based on any of the
flowrate parameter values. If enabled, you can then set the standard
high, low limits and alarm deadband. This screen also displays any
current active alarms. These alarms can generate a Spontaneous-Report-
by-Exception (SRBX) message on set or clear.
9-30 View Menu Issued Apr-12
ROCLINK 800 User Manual (ROC800L)
To access this screen, select the Alarms tab. The Alarms screen
displays.
Figure 9-17. Station Alarms tab
Field Description
Flowrate Alarm
Option
Sets the quantity flow rate checked. The default is
Disabled. For each option, the system resets the
units on the High Alarm, Low Alarm, and Alarm
Deadband fields according to the selections on the
Liquid Preferences screen. Valid values are:
Disabled No alarms generate. This is
the default.
Alarm on
Indicated
Volume Rate
Generate an alarm if the
Indicated volume (Pulses / K-
factor) reaches the user-
defined high and low alarm
values.
Alarm on Gross
Volume Rate
Generate an alarm if the gross
volume (Indicated Volume *
Meter Factor) reaches the
user-defined high and low
alarm values
Alarm on Gross
Standard Volume
Rate
Generate an alarm if the gross
standard volume (Gross
Volume * CTL * CPL) reaches
the user-defined high and low
alarm values.
Alarm on Net
Standard Volume
Generate an alarm if the net
standard volume (Gross
Standard Volume * Base
Sediment and Water) reaches
the user-defined high and low
alarm values
Revised Apr-12 Liquid Meters Menu 9-31
ROCLINK 800 User Manual (ROC800L)
9-32 View Menu Issued Apr-12
Field Description
Alarm on Gross
Mass Rate
Generate an alarm if the mass
(Indicated Mass * Meter Factor
or Gross Volume * Flow
Density) reaches the user-
defined high and low alarm
values.
High Alarm
Sets, in engineering units, a value to which the
input value must rise to generate a High Alarm.
Low Alarm
Sets, in engineering units, a limit value to which
the input value must fall to generate a Low Alarm.
Alarm Deadband
Sets, in engineering units, a value that defines an
inactive zone above the Low Alarm limits and
below the High Alarm limits. The alarm is set when
it reaches the Low or High Alarm limit, but a Low
Alarm does not clear until it gets above the (Low
Alarm limit + Alarm Deadband) and a High Alarm
does not clear until it gets below the (High Alarm
limit Alarm Deadband).
This deadband prevents the system from setting
and clearing the alarm continuously when the
input value is oscillating around the alarm limit.
SRBX
Sets what activity generates a Spontaneous
Report by Exception (SRBX). Valid selections are
On Alarm Set (generate a message when a point
enters an alarm condition) and On Alarm Clear
(generate a message when a point exits an alarm
clears).
Flow Calculation
Alarm Option
Sets whether the system generates flow
calculation alarms and sends them to the Alarm
Log. This alarm is based on pressure,
temperature, or density values outside the bounds
of the selected calculation standard for the
selected fluid.
Possible flow calculation alarms and the limits that
apply when using the API 2004 standard are:
Temperature
Out Of
Bounds
The temperature of the observed
density (densitometer) is outside
the allowed range.
Degrees F: 58.0 to 302.0
Degrees C: 50.0 to 150.0
Pressure Out
Of Bounds
The pressure of the observed
density (densitometer) is outside
the allowed range.
psig: 0 to 1500.0
barg: 0 to 103.4
kPag: 0 to 1.034x10
4
Observed
Density Out
Of Bounds
The observed density is outside
the allowed range. This only
applies when you select a meter
based density interface point.
Base Density
Out Of
Bounds
The calculated base density is
outside the allowed range
ROCLINK 800 User Manual (ROC800L)
Field Description
Convergence
Error
The maximum iterations to
calculate the base density have
been exceeded
Refined
Product
Alarm
When using a refined product fluid
type (Gasoline, Jet Fuels, Fuel
Oils), the base density has drifted
outside of the expected range for
the selected fluid.
Fuel Oils: 838.3127 60
1163.5 kg/m3
Jet Fuels: 787.5195 60
838.3127 kg/m3
Transition Zone: 770.3520 60
787.5195 kg/m3
Gasolines: 838.3127 60
1163.5 kg/m3
Alpha Out of
Bounds
When using the special
applications fluid type, the user
entered coefficient of thermal
expansion (alpha) is greater then
the range allowed by the standard.
Per deg F: 230.0x10
-6
to
930.0x10
-6
Per deg C: 414.0x10
-6
to
1674.0x10
-6
Note: This is only applicable if any volume
correction calculations are done at the
station, so it only applies to configurations
where the station has a densitometer.
Station: Average Data Values Tab
Displays the average flowrate and the flow-weighted average (FWA) for
the pressure, temperature, observed and base densities for the previous
day and hour at the station level.
To access this screen, select the Average Data Values tab. The Average
Data Values screen displays.
Revised Apr-12 Liquid Meters Menu 9-33
ROCLINK 800 User Manual (ROC800L)
9-34 View Menu Issued Apr-12
Figure 9-18. Station Average Data Value tab
Field Description
Average Flowrate
These read-only fields show the average flowrate
calculated as a linear average of the selected
station for the previous contract hour and day.
This value is time weighted, not flow weighted.
Which flowrate it represents depends on the
Average Flowrate Option selected on the General
tab.
FWA Pressure
These read-only fields show the flow weighted
average pressure for the previous contract hour
and day. The flow weighted average (FWA) values
are actually a linear average of the meter flow
weighted averages that are part of this station.
FWA Temperature
These read-only fields show the flow weighted
average temperature for the previous contract
hour and day. The flow weighted average (FWA)
values are actually a linear average of the meter
flow weighted averages that are part of this
station.
FWA Observed
Density
These read-only fields show the flow weighted
average observed density for the previous contract
hour and day. The flow weighted average (FWA)
values are actually a linear average of the meter
flow weighted averages that are part of this
station.
FWA Base Density
These read-only fields show the flow weighted
average base density for the previous contract
hour and day. The flow weighted average (FWA)
values are actually a linear average of the meter
flow weighted averages that are part of this
station.
ROCLINK 800 User Manual (ROC800L)
Revised Apr-12 Liquid Meters Menu 9-35
Station: Flowrates and Accumulations Tab
This tab shows the instantaneous station flow rates for all the quantities,
which is calculated as a simple sum of the meter flow rates that are a
part of this station.
For each quantity, a current hour, previous hour, current day, previous
day, current month, previous month, and non-resettable total display.
These are each calculated by independently accumulating the
incremental flow for each of the meters in the station. The non-
resettable totals roll over according to the Rollover Value set in the
Double Precision Accumulator frame on the Device Information screen
(ROC >Information >General tab).
The Total Accum field displays the total of the column since
calculations began at the station.
To access this screen, select the Flowrates and Accumulations tab.
The Flowrates and Accumulations screen displays.
Figure 9-19. Station Flowrates and Accumulations tab
Field Description
Indicated Quantity
The indicated quantity is the volume or mass read
directly from the meter at flowing conditions,
without any correction. These read-only fields
show the sum of the indicated quantity flowrates
for the meters in this station and the current
accumulation of indicated quantity for the station
on an hourly, daily, monthly, and total basis. This
may be a mass value or a volume value,
depending on the configured meter type on the
inputs tab. You define volume units, flow rate
units, and mass units in the Liquid Preferences
General Tab.
ROCLINK 800 User Manual (ROC800L)
Field Description
Gross Volume
The Gross Volume is the volume at flowing
conditions, corrected for meter factor. These read-
only fields show the sum of the gross volume
flowrates for the meters in this station and the
current accumulation of gross volume for the
station on an hourly, daily, monthly, and total
basis. The system calculates the current Gross
Volume (GV) flow total value by multiplying the
Indicated Volume (IV) flow total by the Meter
Factor (MF). You define volume and flow rate units
in the Liquid Preferences General tab.
Gross Standard
Volume
Gross Standard Volume is the volume at base
conditions, also corrected for meter performance.
These read-only fields show the sum of the gross
standard volume flowrates for the meters in this
station and the accumulation of gross standard
volume for the station on an hourly, daily, monthly,
and total basis. The system calculates the current
Gross Standard Volume (GSV) flow total value by
multiplying the Gross Volume (GV) flow total by
the correction factor for the temperature of the
liquid (CTL) and the correction factor for the
pressure of the liquid (CPL). You define volume
and flow rate units in the Liquid Preferences
General tab.
Net Standard
Volume
Net Standard Volume is the volume at base
conditions, corrected for meter performance and
non-merchantable quantities, such as sediment
and water. These read-only fields showscreen the
sum of the net standard volume flowrates for the
meters in this station and the accumulation of net
standard volume for the station on an hourly, daily,
monthly, and total basis. Applies to crude oil
applications only. The system calculates the
current Net Standard Volume (NSV) flow total by
multiplying the Gross Standard Volume (GSV) flow
total by the base Sediment and Water (S&W)
volume flow total. You define volume units and
flow rate units in the Liquid Preferences General
tab.
S&W Volume
S&W Volume is the volume of non-merchantable
quantities, such as sediment and water. These
read-only fields show the sum of S&W flowrates
for the meters in this station and the accumulation
of S&W volume for the station on an hourly, daily,
monthly, and total basis. The system calculates
the current Sediment and Water (S&W) volume
flow value by subtracting the Net Standard Volume
(NSV) flow total from the Gross Standard Volume
(GSV) flow total. You define volume units on the
General tab of the Liquid Preferences screen.
Gross Mass
Gross Mass represents either an indicated mass
corrected for meter performance (if a mass meter
type is selected) or a mass value calculated from
the gross volume and flowing density. These read-
9-36 View Menu Issued Apr-12
ROCLINK 800 User Manual (ROC800L)
Field Description
only fields show the sum of gross mass flowrates
for the meters in this station and the accumulation
of mass for the station on an hourly, daily,
monthly, and total basis. You define mass units on
the General tab of the Liquid Preferences screen.
Station: COSTALD-Tait Tab
Note: This tab is applicable only if the product assigned to this station
has a Light Hydrocarbon fluid type and you have selected
COSTALD Tait as the Light Hydrocarbon Table Option (see
the Product Definition tab on the Liquid Product screen). If you
are not using COSTALD-Tait calculations, then you can ignore
this tab.
Unlike other liquid volume correction standards that start from a known
density value (either at base conditions or flowing conditions) to
calculate an unknown density at another set of conditions, COSTALD-
Tait calculates the density directly based on the exact composition of the
liquid. If you do not know the exact composition, you cannot use
COSTALD-Tait.
The percentage of the various components that make up the liquid is not
always the same for every station. The composition you enter here
applies to all meters in this station.
To help verify calculations for the mixture, the system displays critical
temperature and critical pressure. A calculated base density can also be
used to correct the measured mass or volume to the volume at base
conditions.
For example, to measure certain turbine meters with a product that is
70% propane, 20% Ethane, 10% Methane. Group those meters in the
same station and configure that station's composition in this screen. To
measure a separate meter with a product that is 90 % Methane, 4%
Ethane, 2% Propane, and such, select a different station to which that
meter belongs and configure that station with a different composition.
To access this screen, select the COSTALD Tait tab. The COSTALD
Tait screen displays.
Revised Apr-12 Liquid Meters Menu 9-37
ROCLINK 800 User Manual (ROC800L)
9-38 View Menu Issued Apr-12
Figure 9-20. Station COSTALD-Tait tab
Field Description
Critical Temp
This read-only field shows the critical temperature
of the light hydrocarbon mixture.
Critical Press
This read-only field shows critical pressure of the
light hydrocarbon mixture.
Base Density
This read-only field shows the current value of the
fluid density at the base temperature and
equilibrium pressure for the fluid. Use this value to
correct the measured mass or volume to volume
at base conditions.
Composition
Configuration
Sets the compositional configuration of the liquid.
Enter the mole percentage of each component.
The total value must equal 100%.
9.2.5 Meter
Use the Meter screens to define meter-specific settings for up to six
linear liquid meters. A liquid meter point represents data from one
physical linear meter, including flow, flow weighted averages,
correction factors and totals. The input to the flow computer from the
meter may be in the form of pulses representing either volume or mass
or may come from a 4 to 20 mA signal representing a flow rate of either
volume or mass.
ROCLINK 800 User Manual (ROC800L)
Revised Apr-12 Liquid Meters Menu 9-39
To understand the options available for the meter, you need to
understand the concept of volume correction in general. Mass does not
change with pressure and temperature but we measure fluids by volume,
which does vary with pressure and temperature. Therefore, in order not
to have your product worth less on cold days, fluids are bought and sold
based on a corrected or standard volume, where the volume is calculated
at some agreed upon pressure and temperature, which is the next best
thing to mass. Most of the calculations require a density at some known
temperature and pressure as an input. Of course, fluids are actually
measured at widely varying pressures and temperatures and sometimes
densities are measured at that same temperature and pressure and
sometimes at a different temperature and pressure, so everything has to
be converted to the agreed upon base conditions, thus the need for
volume correction.
The temperature and pressure that the density is measured at is typically
referred to as observed conditions, the agreed upon contract
temperature and pressure as base conditions, and the conditions at the
meter as alternate or line conditions. When you see references to
Observed to Base, it is referring to the calculations involved in
converting a density from the conditions it was measured at to the base
conditions. When you see references to Base to Alternate or Base to
Line, it is referring to calculations involved in converting a density at
base conditions to a density at alternate / meter / line conditions, which
is the heart of volume correction, as the ratio of meter density to base
density is the volume correction factor. Multiplying the measured
volume at the meter by the volume correction factor gives you the base
or standard volume. In older versions of the standards, correction for
temperature (CTLm) was considered separately (and covered by
separate standards) than the correction for pressure (CPLm). Most, but
not all, newer standards combine the temperature and pressure
correction factors into a single term (CTPLm) also referred to as a VCF
(volume correction factor).
To access this screen, select Liquid Meters >Meter from the menu.
The Liquid Meter screen displays, showing the General tab.
Meter: General Tab
Use this tab (which displays when you access the Liquid Meter screen)
to enter general information about the meter, configure its status and
mode, and setup the relationships between meters and stations.
ROCLINK 800 User Manual (ROC800L)
Figure 9-21. Meter General tab
Field Description
Point Number
Select a meter to configure or view. Click to
display all available meters.
Note: This selection applies to each tab on this
screen.
Meter Tag
Sets a 20-character name for identification of the
point.
Note: This selection in this field applies to each
tab on this screen.
Meter Description
Sets a unique description, up to 30 alphanumeric
characters in length, which further identifies or
provides information about this meter.
Meter Name/Model
Sets a unique description, up to 20 alphanumeric
characters in length, which further identifies or
provides information about this meter, such as the
model name or number.
Meter Serial Number
Sets a unique number, up to 20 alphanumeric
characters in length, to identify this exact meter.
Meter Size
Sets the size of the meter. The user program does
not use this value in any calculations, but you can
use it for reports.
Last Prove Date
This read-only field shows the date of the last
successful prove for this meter. The Proving
program populates this field when you accept a
completed prove.
Prove Sequence No.
This read-only field shows the sequence number
of the last prove for this meter. The Proving
program populates this field when you accept a
completed prove.
Flowrate
This read-only field shows the flow rate of the last
successful prove for this meter. The Proving
program populates this field when you accept a
9-40 View Menu Issued Apr-12
ROCLINK 800 User Manual (ROC800L)
Revised Apr-12 Liquid Meters Menu 9-41
Field Description
completed prove.
Temperature
This read-only field shows the temperature of the
last successful prove for this meter. The Proving
program populates this field when you accept a
completed prove.
Pressure
This read-only field shows the pressure of the last
successful prove for this meter. The Proving
program populates this field when you accept a
completed prove.
K-Factor
This read-only field shows the K-factor of the last
successful prove for this meter. The Proving
program populates this field when you accept a
completed prove.
Meter Factor
This read-only field shows the Meter Factor of the
last successful prove for this meter. The Proving
program populates this field when you accept a
completed prove.
Retroactive Accum
Adjustment
Adjusts meter volumes when a retroactive K-factor
or meter factor is applied to a batch. Valid values
are Enabled (accept adjustment from batch, the
default) or Disabled (do not adjust totals). This
option allows the same adjustment that is made to
the batch to be made to the hourly, daily, monthly,
and non-resettable totals for the meter as well.
If the Batching program is not in use or is not set
to perform retroactive calculations, this selection
has no effect. This option applies only if the
Batching program is running and set to perform
retroactive adjustments in the Station Batch >
Control tab > Retroactive Recalculation Option
field.
Note: Using this option can cause temporary
negative values if the adjustment is done at
the beginning of an accumulation period.
Link This Meter To
Selects the station to which the meter belongs.
The station assignment determines the type of
fluid flowing through the meter and the calculation
standard used, as well as the base temperature
for the volume correction. Click to display
available stations.
Meter Run Status
Sets the state of the meter run. Valid values are
Enabled (indicates that the meter run is on, the
default) or Disabled (indicates that the meter run
is off). If you disable a meter run, it does not read
any of the assigned inputs, perform any flow
calculations, perform accumulations, or write to
any of the outputs. Disable a meter to reduce
loading when you connect less than six meter runs
to the unit. Do not use this option to place a meter
run temporarily out of service, as outputs are not
zeroed.
Meter Operation
Mode
Set the operating mode for this meter to determine
which set of accumulators update as the flow
ROCLINK 800 User Manual (ROC800L)
Field Description
increments. Valid selections include:
Normal Mode Standard hourly, daily, monthly,
and non-resettable accumulators
meter accumulators update.
Maintenance
Mode
Flow accumulates in special
maintenance accumulators and
NOT in the standard
accumulators. There must be no
flow and the station permissive
must be set in order to put a meter
in Maintenance Mode and there
must be no flow to take a meter
out of Maintenance Mode. The
purpose of Maintenance Mode is
to allow you to inject test pulses or
signals without affecting the
custody transfer numbers and is
always done under actual
conditions of no flow.
Alternate
Mode
Flow accumulates in a separate
set of accumulators (alternate
accumulators), but there is no
criteria for going into or out of
Alternate Mode. Standard
accumulators may continue to
increment, depending on Alternate
Mode Option selected below.
Note: When placing a meter into Maintenance
mode, you must first place the associated
station into maintenance mode.
Alternate Mode
Option
Indicates whether, in Alternate mode, the
Standard accumulators continue to increment.
Valid values are No (standard totals do not
increment) or Yes (standard totals increment).
Meter: Inputs Tab
Use this tab to set if the meter will be mass based (Coriolis) or volume
based (Turbine, Positive Displacement, or such) and to assign the meter
input points for the meter element (pulses / flowrate), meter
temperature, meter pressure and sediment and water (S&W) meter. You
also configure the meter density option, which determines if the meter
has its own dedicated densitometer / density input, or if it should use the
density value from the associated station. Finally, you can configure the
optional meter spool calculation, which results in the use of CTS
(correction for temperature on the meter) and CPS (correction for
pressure on the meter) factors.
To access this screen, select the Inputs tab. The Inputs screen displays.
9-42 View Menu Issued Apr-12
ROCLINK 800 User Manual (ROC800L)
Revised Apr-12 Liquid Meters Menu 9-43
Figure 9-22. Meter Inputs tab
Field Description
Flow Meter Type
Indicates if the I/O definition for the raw flow signal
(pulse or analog) represents volume or mass. If
you select Mass (typically a Coriolis meter), then
input pulses or an analog flowrate represents
mass. If you select Volume (typically a linear,
positive displacement meter or Coriolis meter with
volume based pulses), then input pulses or an
analog flowrate represents a volume.
Regardless of the selection, mass and all volume
quantities calculate, This is just an indication of the
input type. If the raw flow signal is a pulse, this
selection changes the units of the K-factor
(pulses/volume units or pulses/mass units where
volume and mass units are defined under Liquid
Preferences).
Flow Meter Input I/O
Definition
Sets the TLP for the raw flow signal (usually a
pulse input frequency from a PI or APM point, but
can be an analog signal). Click the TLP Browse
button to display the Select TLP screen and define
your TLP selection.
Note: If you select Undefined for the I/O
definition, manually enter a value in the
Value field. Otherwise, the current value for
the input you select displays.
Meter Temperature
Input
Sets the input from which to acquire the
temperature value. Click the TLP Browse button to
display the Select TLP screen and define your
TLP selection.
Note: If you select Undefined for the I/O
definition, manually enter a value in the
Value field. Otherwise, the current value for
the input you select displays.
The TLP
Browse
button
ROCLINK 800 User Manual (ROC800L)
9-44 View Menu Issued Apr-12
Field Description
Meter Pressure
Input
Sets the input from which to acquire the pressure
value. Click the TLP Browse button to display the
Select TLP screen and define your TLP selection.
Note: If you select Undefined for the I/O
definition, manually enter a value in the
Value field. Otherwise, the current value for
the input you select displays.
S&W Input
Sets the input from which to acquire the sediment
and water (S&W) value. Click the TLP Browse
button to display the Select TLP screen and define
your TLP selection.
Note: If you select Undefined for the I/O
definition, manually enter a value in the
Value field. Otherwise, the current value for
the input you select displays.
Low Flow Cutoff
Sets the minimum acceptable flowrate. The
system sets any input flowrate below this value to
zero. Raw pulses always accumulate, but other
quantities do not increment below the low flow
cutoff.
Density Option
Sets the source of the density for use in volume
correction calculations of this meter. Valid
selections are:
Use Station Base
Density
No densitometer at the meter,
use density you define with
the station. A base to alternate
calculation occurs using the
meter temperature and
pressure as the alternate
conditions. If there is no live
density reading (station
acquires a base density from
the product you assign) or you
assign the live density reading
at the station level (so the
station calculates a base
density), select this option at
the meter.
Use Density at
Meter - Meter
Temp and Press
Use values from densitometer
with observed to base density
calculation using the meter
temperature and pressure as
the observed density
conditions. In most cases
where the meters have
individual live density
measurement, there is only
one temperature
measurement and one
pressure measurement to
cover both the density and the
meter. In this case, select this
option at the meter. This
means that the meter density
is set equal to the observed
ROCLINK 800 User Manual (ROC800L)
Field Description
density and only an observed
to base calculation is
performed.
Use Density at
Meter - Density
Temp and Press
In some cases, the live density
measurement have separate
pressure and temperature
measurement from the meter.
This means that an observed
to base calculation will be
done using the temperature
and pressure that you
associate with the assigned
density point and a base to
alternate calculation will be
done using the meter
temperature and pressure.
Use values from densitometer
with observed to base density
calculation using the density
temperature and pressure as
the observed density
conditions.
Note: If you select Use Density at Meter -
Density Temp and Press or Use Density
at Meter - Density Temp and Press, you
must associate a value in the Density
Interface Point field.
Density Interface
Point
Select to associate a density input if you select
Use Density at Meter - Density Temp and Press
or Use Density at Meter - Density Temp and
Press in the Density Options field. Click to
display Density Interface Point.
Meter Spool
All of the fields in the Meter Spool frame apply to
the calculation of correction factors for the effect of
temperature and pressure on the actual meter
spool (body) and are abbreviated as CTSm
(correction for effect of temperature on steel at the
meter) and CPSm (correction for the effect of
pressure on steel at the meter). These are rarely
used, because you compare most liquid meters
against a calibrated prover on a regular basis (and
the prover performs this sort of correction) and you
adjust either the meter factor or K-factor to
compensate. So, theoretically, only use these
options if you not proving the meter.
Housing Coefficient
Indicates the material used in the meter housing to
determine the linear temperature expansion
coefficient. The coefficient is used in the
calculation of CTSm. Click to select a material.
This represents how much the meter housing
expands or contracts with temperature. If you
select a material, the program applies the correct
coefficient for the selected material in the
appropriate temperature units. If you select User
Entered, enter the coefficient value in the field.
Revised Apr-12 Liquid Meters Menu 9-45
ROCLINK 800 User Manual (ROC800L)
9-46 View Menu Issued Apr-12
Field Description
Rotor Coefficient
Indicates the material used in the meter rotor
blades to determine the linear temperature
expansion coefficient. The coefficient is used in
the calculation of CTSm. Click to select a
material. This represents how much the turbine
rotor expands or contracts with temperature. If you
select a material, the program applies the correct
coefficient for the material in the temperature
units. If you select User Entered, enter the
coefficient value in the field.
Modulus E
Select the type of material for the Youngs modulus
of elasticity for the meter housing. The coefficient
is used in the calculation of CPSm. This
represents how much the meter housing expands
or contracts with pressure. As the calculation is
also based on the meter housing material, select
the same material selected for the Housing
Coefficient. If you select a material, the program
applies the correct coefficient for the material in
the appropriate temperature units. If you select
User Entered, enter the coefficient value in the
field.
Calibrated
Temperature
Sets the temperature of the meter the last time the
meter was either calibrated in a lab or proved with
a calibrated volume from either a prover or master
meter. If you use the Proving program to prove the
meter, this value updates automatically. Values
are in Deg F or Deg C.
Calibrated Pressure
Sets pressure of the meter the last time the meter
was either calibrated in a lab or proved with a
calibrated volume from either a prover or master
meter. If you use the Proving program to prove the
meter, this value updates automatically. Values
are in PSI, kPa, bar, or kg/cm2.
Rotor Hub Area
Indicates, in ft2 or m2, the area of the rotor hub.
The system uses this value to determine the
geometry of the meter in order to calculate the
effect of pressure on the volume of the meter. This
value displays on the meter calibration sheet and
in the CPSm calculation.
Wall Thickness
Indicates, in inches or cms, the thickness of the
meter housing. The system uses this value to
determine the geometry of the meter in order to
calculate the effect of pressure on the volume of
the meter. This value displays on the meter
calibration sheet and in the CPSm calculation.
Meter Radius
Indicates, in inches or cms, the radius of the
meter housing. The system uses this value to
determine the geometry of the meter in order to
calculate the effect of pressure on the volume of
the meter. This value displays on the meter
calibration sheet and in the CPMs calculation.
Poisson Ratio
Indicates the Poisson ratio (dimensionless). The
system uses this value to determine the geometry
ROCLINK 800 User Manual (ROC800L)
Revised Apr-12 Liquid Meters Menu 9-47
Field Description
of the meter in order to calculate the effect of
pressure on the volume of the meter. This value
displays on the meter calibration sheet and in the
CPSm calculation.
Apply Meter Spool
Correction
Select to apply a meter spool correction
calculation. When selected, the system calculates
a CTS (correction factor for the effect of
temperature on the meter spool) and CPS
(correction factor for the effect of pressure on the
meter spool). These correction factors apply to the
gross volume flowrate. If not selected, the system
sets CTSm and CPSm to 1.0.
Meter: Alarms Tab
Use this tab to define alarms for the meter you select. Since there are
multiple flow rate parameters for the different quantities, you have the
choice to have no flowrate alarming or alarms based on any of the
flowrate parameter values. If enabled, you can then set the standard
high, low limits and alarm deadband. This screen also displays any
current active alarms. These alarms can generate a Spontaneous-Report-
by-Exception (SRBX) message on set or clear.
To access this screen, select the Alarms tab. The Alarms screen
displays.
Figure 9-23. Meter Alarms tab
Field Description
Flowrate Alarm
Option
Set which quantity flow rate is checked against the
alarm limits or to disable alarming completely. For
each option, the system resets the units on the
High Alarm, Low Alarm, and Alarm Deadband
fields according to the selections on the Liquid
ROCLINK 800 User Manual (ROC800L)
9-48 View Menu Issued Apr-12
Field Description
Preferences screen.
Disabled No alarms generate. This is
the default.
Alarm on
Indicated Volume
Rate
An alarm generates if the
Indicated volume (Pulses / K-
factor) reaches the user-
defined high and low alarm
values.
Alarm on Gross
Volume Rate
An alarm generates if the
gross volume (Indicated
Volume * Meter Factor)
reaches the user-defined
high and low alarm values.
Alarm on Gross
Standard Volume
Rate
An alarm generates if the
gross standard volume
(Gross Volume * CTL * CPL)
reaches the user-defined
high and low alarm values.
Alarm on Net
Standard Volume
An alarm generates if the net
standard volume (Gross
Standard Volume * Base
Sediment and Water)
reaches the user-defined
high and low alarm values.
Alarm on Gross
Mass Rate
An alarm generates if the
gross mass (Indicated Mass *
Meter Factor or Gross
Volume * Flow Density)
reaches the user-defined
high and low alarm values.
High Alarm
Sets, in engineering units, a value to which the
input value must rise to generate a high alarm.
Low Alarm
Sets, in engineering units, a limit value to which
the input value must fall to generate a low alarm.
Alarm Deadband
Sets, in engineering units, a value that defines an
inactive zone above the Low Alarm limits and
below the High Alarm limits. The alarm is set when
it reaches the Low or High Alarm limit, but a Low
Alarm does not clear until it gets above the (Low
Alarm limit + Alarm Deadband) and a High Alarm
does not clear until it gets below the (High Alarm
limit Alarm Deadband).
This deadband prevents the system from setting
and clearing the alarm continuously when the
input value is oscillating around the alarm limit.
SRBX
Indicates the activity that generates a
Spontaneous Report by Exception (SRBX) alarm.
Valid values are On Alarm Set (generate a report
when an alarm sets) and On Alarm Clear
(generate a report when an alarm clears).
Flow Calculation
Alarm Option
Indicates whether the system generates and
sends alarms to the Alarm Log. This alarm is
based on pressure, temperature, or density values
ROCLINK 800 User Manual (ROC800L)
Field Description
outside the bounds of the selected calculation
standard for the selected fluid. Below are the
possible flow calculation alarms, and the limits that
apply when using the API 2004 standard.
Temperature
Out Of
Bounds
The temperature of the observed
density (densitometer) is outside
the allowed range.
Degrees F: 58.0 to 302.0
Degrees C: 50.0 to 150.0
Pressure Out
Of Bounds
The pressure of the observed
density (densitometer) is outside
the allowed range.
psig: 0 to 1500.0
barg: 0 to 103.4
kPag: 0 to 1.034x10
4
Observed
Density Out
Of Bounds
The observed density is outside
the allowed range. This only
applies when you select a meter
based density interface point.
Base Density
Out Of
Bounds
The calculated base density is
outside the allowed range.
Convergence
Error
The maximum iterations to
calculate the base density have
been exceeded.
Refined
Product
Alarm
When using a refined product fluid
type (Gasoline, Jet Fuels, Fuel
Oils), the base density has drifted
outside of the expected range for
the selected fluid.
Fuel Oils: 838.3127 60
1163.5 kg/m3
Jet Fuels: 787.5195 60
838.3127 kg/m3
Transition Zone: 770.3520 60
787.5195 kg/m3
Gasolines: 838.3127 60
1163.5 kg/m3
Alpha Out of
Bounds
When using the special
applications fluid type, the user
entered coefficient of thermal
expansion (alpha) is greater then
the range allowed by the standard.
Per deg F: 230.0x10
-6
to
930.0x10
-6
Per deg C: 414.0x10
-6
to
1674.0x10
-6
Meter: Factors Tab
Use this tab to configure Meter Factor and K-factor in the flow
calculation for the meter.
Revised Apr-12 Liquid Meters Menu 9-49
ROCLINK 800 User Manual (ROC800L)
9-50 View Menu Issued Apr-12
The K-factor converts pulses from the flow meter (turbine, positive
displacement (PD), Coriolis, ultrasonic, and such) into either volume or
mass units and so it displays units of pulses / EU where EU depends on
the volume / mass selection for the flow meter type and selected volume
or mass units on the Liquid Preferences screen. For a typical turbine
meter, for example, the quantity is Indicated Volume (what the meter
is indicating) is calculated as pulses / K-factor. You can adjust the
indicated volume by multiplying by the meter factor (and spool
correction factors) to obtain the quantity Gross Volume. Some
adjustments to the indicated volume for the meter body variances in
some way, but are still talking about the volume of liquid at flowing
conditions.
There are two entirely different ways for using the K-factor and / or the
meter factor. When you prove a meter (compared to a certified volume
of some sort), you can adjust either the K-factor or the meter factor to
compensate for differences between the meter indicated volume and the
certified volume. In the United States, typically, you enter the K-factor
once based on a factory calibration of the meter and these adjustments
are made by changing the meter factor. In other parts of the world, it is
common not to use a meter factor at all (set to 1.0) and adjust the K-
factor. Other options relate to whether proving is done at one flow rate
or multiple flow rates (single versus curve) and whether or not the
product through the meter varies (pipeline applications) so that you
store the meter factor / K-factor history for each meter on a product by
product basis.
To access this screen, select the Factors tab. The Factors screen
displays.
Figure 9-24. Meter Factors tab
ROCLINK 800 User Manual (ROC800L)
Revised Apr-12 Liquid Meters Menu 9-51
Field Description
Meter Factor / K-
Factor Selections
Sets how the system uses K-factors or meter
factors in the flow calculation. Valid values are:
Single MF /
Single K-
factor
Uses a single Meter Factor and a
single K-factor for the meter. This
is the default value. This is the
simplest choice and means that a
value for the meter factor and a
value for the K-factor are fixed for
all flow rates and the values are
taken from the last prove or an
entered value. Select this option
when using either the K-factor or
meter factor proving, as long as
neither the K-factor or meter factor
will vary with flow rate or product.
MF Curve /
Single K-
factor
A meter factor calculates for the
current flow rate based on a linear
interpolation of the meter factor
versus flow rate values entered
under the Factor Curve heading,
but the K-factor will be fixed.
Select this option when using
meter factor proving if proving is
done at multiple flow rates.
K-factor
Curve /
Single MF
A K-factor calculates for the
current flow input frequency based
on a linear interpolation of the
meter factor versus frequency
values entered under the Factor
Curve, but the meter factor will be
a single value from the last prove
or entered value. The K-factor
curve can come from multiple
proves at different flow rates with a
meter factor of 1.0 (K-factor
proving) or the K-factor curve can
come from factory calibration and
a single meter factor from a prove
(meter factor proving).
K-factor from
Product /
Local MF
The K-factor is taken from the
meter history kept for each product
and so it will use the last K-factor
proved for this meter for the
product currently flowing through
the meter. The meter factor will be
fixed and use the value entered
from this screen (normally at 1.0
since the K-factor is varying). This
option would typically be selected,
then, for K-factor proving when the
product through the meter is
varying (pipeline applications).
ROCLINK 800 User Manual (ROC800L)
9-52 View Menu Issued Apr-12
MF from
Product /
Local K-
factor
The meter factor will be taken from
the meter history kept for each
product and so will use the last
meter factor proved from this
meter for the current product
flowing through the meter. The K-
factor will be fixed and use the
value entered from this screen.
This option would typically be
selected, then, for meter factor
proving when the product through
the meter is varying (pipeline
applications).
MF and K-
factor from
Product
Both the meter factor and K-factor
are taken from the meter history
kept for each product. This option
would typically be used if the
meter had a different factory
calibrated K-factor for different
products and meter factor proving
is being done and the product
through the meter is varying
(pipeline applications).
Current Meter
Factor / K-Factor
Data
These read-only fields display the current K-factor
input value or the current meter factor value.
The K-factor in Use field shows the linear meter
constant (K-factor) value the system uses for this
meter. Units are in Pulse / Unit Volume and must
match the units that you select for the Volume
Type on the Liquid Preferences screen.
The Meter Factor in Use field shows the meter
factor (obtained by dividing the quantity of fluid the
proving system measured by the quantity the
meter indicates during proving) the system uses
for this meter.
Note: This field is available only if you select
Single MF / Single K-factor, MF Curve /
Single K-factor or MF from Product /
Single K-factor in the Meter Factor/K-
factor Selections field.
Factor Curve
Sets up to 12 points for the factor curve. If you
select MF Curve / Single K-factor, define up to
12 points (pairs of meter factor and flow rate) on
the curve. The system calculates a meter factor for
use in the flow equation by linear interpolation of
the current indicated flow rate. If you select K-
factor Curve / Single MF, define up to 12 points
(pairs of K-factor and frequency) on the curve. The
system calculates a K-factor for use in the flow
equation by linear interpolation of the current flow
meter input frequency.
Meter Factor: If you select K-factor Curve, Single
Meter Factor, this parameter is the linear meter
constant (K-factor) in pulses per unit volume for the
ROCLINK 800 User Manual (ROC800L)
Field Description
associated frequency in Hz. If you select Meter
Factor Curve, Single K-factor, this parameter is
the dimensionless meter factor (MF) for the
associated indicated volume flow rate.
Flow Rate: If you select K-factor Curve, Single
Meter Factor, this parameter is the frequency in Hz
that corresponds with the associated K-factor. If
you select Meter Factor Curve, Single K-factor,
this parameter indicates volume flow rate that
corresponds with the associated meter factor.
Options for
Selecting the In Use
K-Factor
Selects the K-factor value used in calculations.
Valid values are Use Manual Value (enter a value
in the field) or Proved/Calculated (use the value
value acquired from a prove).
To override the K-factor calculated from the factor
curve or obtained from the last prove of the meter
while still retaining that proved/calculated value,
you can enter a separate manual K-factor value
and select which value the system actually uses in
the calculation.
Options for
Selecting the In Use
Meter Factor
Selects the meter factor value used in
calculations. Valid values are Use Manual Value
(enter a value in the field) or Proved/Calculated
(use the value acquired from a prove).
To override the meter factor calculated from the
factor curve or obtained from the last prove of the
meter while still retaining that proved / calculated
value, you can enter a separate manual meter
factor value and select which value the system
actually uses in the calculation.
Meter: Advanced Tab
Use this tab to review correction factors, density values, and density
source for the selected meter. The Liquid Calculations User Program
uses these intermediate values to calculate the volume and mass flow
rates and totals, typically for use in calculation verification.
To access this screen, select the Advanced tab. The Advanced screen
displays.
Revised Apr-12 Liquid Meters Menu 9-53
ROCLINK 800 User Manual (ROC800L)
9-54 View Menu Issued Apr-12
Figure 9-25. Meter Advanced tab
Field Description
Correction Factors
In Use
These read-only fields display the values of
factors the program uses in the flow calculation,
rounded to the actual number of decimal places
used in the calculation.
CTPL Base to AIt
This read-only field shows the current Correction
for the Temperature and Pressure of the Liquid
(CTPL) between base to alternate (line / meter)
conditions for the meter. It is also referred to as
the Volume Correction Factor (VCF).
Note: This field is only applicable for
API/ASTM/IP 2004 tables and GPA TP27.
CCF
This read-only field shows the current Combined
Correction Factor (CCF) for the meter. This value
is the CTPL or VCF multiplied with the meter
factor in use.
CSW Factors
This read-only field shows the correction factor for
sediment and water.
Alpha (x 10^-3)
This read-only field shows the coefficient of
thermal expansion coefficient of the liquid the
program uses to calculate the effect of
temperature on the liquid. This number displays
with an implied multiplier of 1000.
Base Density
This read-only field shows the base density. This
is the density at base conditions (60.0 deg F/ 0.0
psig, or 15 deg C / 0.0 barg, and such).
Meter Density
This read-only field shows the current meter
density. This is the density at the meter conditions
(meter temperature and meter pressure).
Density Source
This read-only frame shows the density values
the program uses in the volume correction
calculation and where the density values come
ROCLINK 800 User Manual (ROC800L)
Revised Apr-12 Liquid Meters Menu 9-55
Field Description
from.
Correction Factors
Observed to Base
These read-only fields display the intermediate
factors the program uses to calculate a base
density from an observed density. If there is no
live density measurement and the user program
uses an entered base density, these fields do not
display. These values unround to allow for
verification of the calculation.
CTL - Observed to
Base
This read-only field shows the correction for
observed temperature to base conditions.
CPL - Observed to
Base
This read-only field shows the correction for
observed pressure to base conditions.
CTPL - Observed to
Base
This read-only field shows the correction for
observed temperature and pressure to base
conditions.
F x 10^5- Observed
to Base
This read-only field shows the correction factor for
the compressibility of a liquid in the meter at
normal operating temperatures. This number
displays with an implied multiplier of 1,000,000.
Correction Factors
Base to Alternate
These read-only fields display intermediate
factors the user program uses to calculate a meter
density and volume correction factor from a base
density. These values unround to allow for
verification of the calculation.
Note: These fields are applicable only for
API/ASTM/IP 2004 tables and GPA TP27.
CTL
This read-only field shows the correction for base
temperature to alternate conditions.
CPL
This read-only field shows the correction for base
pressure to alternate conditions.
CTPL
This read-only field shows the correction for base
temperature and pressure to alternate conditions.
F x 10^5
This read-only field shows the base
compressibility factor to alternate conditions.
Correction Factors
Meter Spool Data
These read-only fields display the correction
factors for the spool. All of the fields in the Meter
Spool frame apply to the calculation of correction
factors for the effect of temperature and pressure
on the actual meter spool (body) and are
abbreviated as CTSm (correction for effect of
temperature on steel at the meter) and CPSm
(correction for the effect of pressure on steel at the
meter).
Note: These fields contain calculated values only
if you select Apply Meter Spool
Correction on the Input tab of the Liquid
Meter screen. Otherwise these values are
not applied to the flow rates and
accumulation.
CTS
Correction factor for the effect of temperature on
the meter spool.
CPS
Correction factor for the effect of pressure on the
ROCLINK 800 User Manual (ROC800L)
Field Description
meter spool.
Meter: Average Data Values Tab
This tab displays the average flowrate and the flow-weighted average
(FWA) for the pressure, temperature, observed density, base density,
meter factor, K-factor, and various correction factors. Average data
values are available for the Previous Hour, Current Hour, Previous Day,
and Current Day. The user program calculates the average flowrate as a
linear average of the meter quantity flowrate. The other values are flow
weighted averages (FWA) and are flow weighted based on that same
quantity. The daily values are reset on contract hour, which follows the
contract hour of the general history segment. These values are flow
weighted against the rate selected for the Average Flowrate Option on
the associated Station >General tab.
To access this screen, select the Average Data Values tab. The Average
Data Values screen displays.
Figure 9-26. Meter Average Data Values tab
Field Description
Flowrate
These read-only fields show the average flowrate
for the hour, previous hour, contract day and
previous day. This field represents the Average
Flowrate Option selected on the General tab of the
Liquid Station screen.
Pressure
These read-only fields show the flow weighted
average pressure for the hour, previous hour,
contract day and previous day.
Temperature
These read-only fields show the average
temperature for the hour, previous hour, contract
day and previous day.
9-56 View Menu Issued Apr-12
ROCLINK 800 User Manual (ROC800L)
Revised Apr-12 Liquid Meters Menu 9-57
Field Description
K-Factor
These read-only fields show the average K-factor
for the hour, previous hour, contract day and
previous day.
Meter Factor
These read-only fields show the average meter
factor for the hour, previous hour, contract day and
previous day.
Observed Density
These read-only fields show the average
observed density for the hour, previous hour,
contract day and previous day.
Base Density
These read-only fields show the average base
density for the hour, previous hour, contract day
and previous day.
CTSm
These read-only fields shows the flow weighted
average CTSm for the hour, previous hour,
contract day and previous day.
CPSm
These read-only fields show the flow weighted
average CPSm for the hour, previous hour,
contract day and previous day.
CTLm
These read-only fields shows the flow weighted
average CTLm for the hour, previous hour,
contract day and previous day.
CPLm
These read-only fields shows the flow weighted
average CPLm for the hour, previous hour,
contract day and previous day.
Meter: Flowrates and Accumulations Tab
Use this tab to review instantaneous meter flow rates for all the
quantities for the station.
The Flowrate fields display the current value as read by the meter at that
point in time.
For each quantity, there is also available a Current Hour, Previous Hour,
Current Day, Previous Day, Current Month, Previous Month, and non-
resettable Total Accumulation. The daily values reset on contract hour,
which follows the contract hour of the general history segment. The
non-resettable totals rollover at the Double Precision Accumulator
Rollover Value found on the ROC >Information >General tab.
With a volume meter (pulse based), the system calculates flowrate
values as:
IV =
Pulses
Kfactor
GV = IV x MeterFactor
GSV = GV x CTPL
S&W = GSV x S&W%
NSV = GSV S&W
ROCLINK 800 User Manual (ROC800L)
9-58 View Menu Issued Apr-12
MASS = GV x MeterDensity
With a mass meter (pulse based), the system calculates flowrate values
as:
IM =
Pulses
Kfactor
Gross Mass = IM x MeterFactor
GV = Gross Mass / Meter Density
GSV = GV x CTPL
S&W = GSV x S&W%
NSV = GSV S&W
To access this screen, select the Flowrates and Accumulations tab.
The Flowrates and Accumulations screen displays.
Figure 9-27. Meter Flowrates and Accumulations tab
Field Description
Indicated Quantity
These read-only fields show the sum of the
indicated quantity flowrates for the meter and the
current accumulation of indicated quantity for the
meter on an hourly, daily, monthly, and total basis.
The indicated quantity is the volume or mass read
directly from the meter at flowing conditions,
without any correction. This may be a mass value
or a volume value, depending on the Flow Meter
Type you select on the Inputs tab.
Define volume units, flow rate units, and mass
units on the General tab of the Liquid Preferences
screen.
ROCLINK 800 User Manual (ROC800L)
Field Description
Gross Volume
These read-only fields show the sum of the gross
volume flowrates for the meter and the current
accumulation of gross volume for the meter on an
hourly, daily, monthly, and total basis. The Gross
Volume is the volume at flowing conditions,
corrected for meter factor. The system calculates
the current Gross Volume (GV) flow total value by
multiplying the Indicated Volume (IV) flow total by
the Meter Factor (MF). You define volume and
flow rate units in the Liquid Preferences General
tab.
Gross Standard
Volume
These read-only fields show the sum of the gross
standard volume flowrates for the meter and the
accumulation of gross standard volume for the
meter on an hourly, daily, monthly, and total basis.
Gross Standard Volume is the volume at base
conditions, also corrected for meter performance.
The system calculates the current Gross Standard
Volume (GSV) flow total value by multiplying the
Gross Volume (GV) flow total by the correction
factor for the temperature of the liquid (CTL) and
the correction factor for the pressure of the liquid
(CPL). You define Volume and Flowrate Units in
the Liquid Preferences General tab.
Net Standard
Volume
These read-only fields show the sum of the net
standard volume flowrates for the meter and the
accumulation of net standard volume for the meter
on an hourly, daily, monthly, and total basis. Net
Standard Volume is the volume at base
conditions, corrected for meter performance and
non-merchantable quantities, such as sediment
and water. It applies only to crude oil applications.
The system calculates the current Net Standard
Volume (NSV) flow total by multiplying the Gross
Standard Volume (GSV) flow total by the base
Sediment and Water (S&W) volume flow total. You
define Volume Units and Flowrate Units in the
Liquid Preferences General tab.
S&W Volume
These read-only fields show the sum of S&W
flowrates for the meter and the accumulation of
S&W volume for the meter on an hourly, daily,
monthly, and total basis. S &W Volume is the
volume of non-merchantable quantities, such as
sediment and water. The system calculates the
current Sediment and Water (S&W) volume flow
value by subtracting the Net Standard Volume
(NSV) flow total from the Gross Standard Volume
(GSV) flow total. You define Volume Units in the
Liquid Preferences General tab.
Gross Mass
These read-only fields show the sum of gross
mass flowrates for the meter and the accumulation
of mass for the meter on an hourly, daily, monthly,
and total basis. Gross Mass represents either an
indicated mass corrected for meter performance (if
a mass meter type is selected) or a mass value
Revised Apr-12 Liquid Meters Menu 9-59
ROCLINK 800 User Manual (ROC800L)
9-60 View Menu Issued Apr-12
Field Description
calculated from the gross volume and flowing
density. You define Mass Units in the Liquid
Preferences General tab.
Meter: Maintenance/Alternate Accumulators Tab
Use this tab to view accumulations for data acquired during
maintenance or alternate modes. When in maintenance mode, any flow
the user program measures increments the maintenance mode
accumulators instead of the standard accumulators (Flowrates and
Accumulations Tab). When in alternate mode, any flow the user
program measures increments the alternate mode accumulators and
optionally, the standard accumulators as well.
To access this screen, select the Maintenance/Alternate Accumulators
tab. The Maintenance/Alternate Accumulators screen displays.
Figure 9-28. Meter Maintenance/Alternate Accumulators tab
Field Description
Time Minutes
These read-only fields show the elapsed time in
minutes spent in maintenance or alternate mode.
Indicated Quantity
These read-only fields show the indicated volume
or indicated mass total. Define the volume or mass
units in the General tab of the Liquid Preferences
screen.
Gross Volume
These read-only fields show the accumulation of
volume at flowing conditions, corrected for Meter
Factor. Define the volume units in the General tab
of the Liquid Preferences screen.
Gross Std Volume
These read-only fields show the accumulation of
volume at flowing conditions, corrected for Meter
Factor. Define the volume units in the General tab
of the Liquid Preferences screen.
ROCLINK 800 User Manual (ROC800L)
Field Description
Net Std Volume
These read-only fields show the accumulation of
volume at base conditions, corrected for Meter
Factor and BSW. Define the volume units in the
General tab of the Liquid Preferences screen.
S&W Volume
These read-only fields show the accumulation of
volume of non-merchantable quantities, such as
sediment and water, in volume units you select
while in maintenance or alternate mode
Gross Mass
These read-only fields show the accumulation of
mass, in volume units you select while in
maintenance or alternate mode.
Comments
Provides a 40-character field in which you can
note the reason for placing the meter into
maintenance mode or alternate mode.
Clear Maintenance
Accumulators or
Clear Alternate
Accumulators
Click to clear the respective accumulator values
and set them to 0.0.
Calculation Alarm
Range Limits
The calculation standards implemented in the Liquid Calculations user
program often indicate the range for which the inputs (such as
temperature, pressure, density, etc.) are valid. When the inputs to the
calculation exceed the published limits, the accuracy of the results
becomes questionable. In this case of out-of-range inputs, the
calculation continues and a calculation alarm is raised.
A flow calculation alarm is provided at the Liquid Meter. If enabled, it
provides an indication if any of the inputs to the calculation in use
exceed these ranges. The ranges of the values which will raise a
calculation alarm vary, depending on the calculation in use. No
calculation alarms are provided for the fluid type of ethanol.
API MPMS 11.1 1980 The following ranges are as described in American Petroleum Institute,
Manual of Petroleum Measurement Standards Chapter 11.1 1980. This
standard covers the API commodities groups of Crude Oil, Refined
Products, Special Application Products, and Lubricating Oils.
The input ranges specified in this section are valid when one of the
above fluid types is selected, and the liquid product the measurement
table option is set to 1980 API / ASTM / IP / ISO Tables.
Notes:
Odd numbered tables are Observed to Base.
Even numbered tables are Base to Alternate.
Revised Apr-12 Liquid Meters Menu 9-61
ROCLINK 800 User Manual (ROC800L)
9-62 View Menu Issued Apr-12
Table 5A Selections:
Observed density units API
Base Temperature 60 F
Product Crude Oil
API Temperature in F
0 to 40 0 to 300
40 to 50 0 to 250
50 to 100 0 to 200
Table 5B Selections:
Observed density units API
Base Temperature 60 F
Product Refined Products
API Temperature in F
0 to 40 0 to 300
40 to 50 0 to 250
50 to 100 0 to 200
Table 5D Selections:
Observed density units API
Base Temperature 60 F
Product Lube Oil
API Temperature in F
-10.0 to 45.0 0 to 300
Table 6A Selections:
Base density units API
Base Temperature 60 F
Product Crude Oil
API Temperature in F
0 to 40 0 to 300
40 to 50 0 to 250
50 to 100 0 to 200
Table 6B Selections:
Base density units API
Base Temperature 60 F
Product Refined Product
API Temperature in F
0 to 40 0 to 300
ROCLINK 800 User Manual (ROC800L)
40 to 50 0 to 250
50 to 85 0 to 200
Table 6C Selections:
Base density units API
Base Temperature 60 F
Product Special
Thermal coefficient expansion x
10^-6
Temperature in F
270 to 510 0 to 300
510 to 530 0 to 250
530 to 930 0 to 200
Table 6D Selections:
Base density units API
Base Temperature 60 F
Product Lube Oil
Density API Temperature in F
-10.0 to 45.0 API 0 to 300 F
Table 23A Selections:
Observed density units Relative Density
Base Temperature 60 F
Product Crude Oil
Relative Density 60/60F Temperature in F
0.8250 to 1.0760 0 to 300
0.7795 to 0.8250 0 to 250
0.6110 to 0.7795 0 to 200
Table 23B Selections:
Observed density units Relative Density
Base Temperature 60 F
Product Refined Products
Relative Density 60/60F Temperature in F
0.8250 to 1.0760 0 to 300
0.7795 to 0.8250 0 to 250
0.6535 to 0.7795 0 to 200
Revised Apr-12 Liquid Meters Menu 9-63
ROCLINK 800 User Manual (ROC800L)
9-64 View Menu Issued Apr-12
Table 23D Selections:
Observed density units Relative Density
Base Temperature 60 F
Product Lube Oil
Density API Temperature in F
0.801699716713881 To
1.16460905349794 Relative
0 to 300 F
Table 24A Selections:
Base density units Relative Density
Base Temperature 60 F
Product Crude Oil
Relative Density 60/60F Temperature in F
0.8250 to 1.0760 0 to 300
0.7795 to 0.8250 0 to 250
0.6110 to 0.7795 0 to 200
Table 24B Selections:
Base density units Relative Density
Base Temperature 60 F
Product Refined Product
Relative Density 60/60F Temperature in F
0.8250 to 1.0760 0 to 300
0.7795 to 0.8250 0 to 250
0.6535 to 0.7795 0 to 200
Table 24C Selections:
Base density units Relative Density
Base Temperature 60 F
Product Special
Thermal coefficient expansion x
10^-6
Temperature in F
270 to 510 0 to 300
510 to 530 0 to 250
530 to 930 0 to 200
ROCLINK 800 User Manual (ROC800L)
Revised Apr-12 Liquid Meters Menu 9-65
Table 24D Selections:
Base density units Relative Density
Base Temperature 60 F
Product Lube Oil
Density API Temperature in F
0.801699716713881 To
1.16460905349794 Relative
0 to 300 F
Table 53A Selections:
Observed density units Kg/m3
Base Temperature 15C
Product Crude Oil
Density Kg/M3 Temperature in C
610 to 778 -18 to 95
778 to 824 -18 to 125
824 to 1075 -18 to 150
Table 53B Selections:
Observed density units Kg/m3
Base Temperature 15C
Product Refined Products
Density Kg/M3 Temperature in C
653 to 778 -18 to 95
778 to 824 -18 to 125
824 to 1075 -18 to 150
Table 53D Selections:
Observed density units Kg/M3
Base Temperature 15C
Product Lube Oil
Density API Temperature in C
800.0 to 1164.0 kg/m3 -20.0 to 150.0 deg C
Table 54A Selections:
Base density units Kg/m3
Base Temperature 15C
Product Crude Oil
Density Kg/M3 Temperature in C
610 to 778 -18 to 95
778 to 824 -18 to 125
ROCLINK 800 User Manual (ROC800L)
9-66 View Menu Issued Apr-12
824 to 1075 -18 to 150
Table 54B Selections:
Base density units Kg/m3
Base Temperature 15C
Product Refined Products
Density Kg/M3 Temperature in C
653 to 778 -18 to 95
778 to 824 -18 to 125
824 to 1075 -18 to 150
Table 54C Selections:
Base density units Kg/m3
Base Temperature 15C
Product Special
Thermal coefficient expansion x
10^-6
Temperature in C
486 to 918 -18 to 150
918 to 954 -18 to 125
954 to 1674 -18 to 90
Table 54D Selections:
Base density units Kg/M3
Base Temperature 15C
Product Lube Oil
Density API Temperature in C
800.0 to 1064.0 kg/m3 20.0 to 150.0 deg C
Table 59A Selections:
Observed density units Kg/m3
Base Temperature 20C
Product Crude Oil
Density Kg/M3 Temperature in C
610 to 778 -18 to 95
778 to 824 -18 to 125
824 to 1075 -18 to 150
ROCLINK 800 User Manual (ROC800L)
Revised Apr-12 Liquid Meters Menu 9-67
Table 59B Selections:
Observed density units Kg/m3
Base Temperature 20C
Product Refined Products
Density Kg/M3 Temperature in C
653 to 778 -18 to 95
778 to 824 -18 to 125
824 to 1075 -18 to 150
Table 59D Selections:
Observed density units Kg/m3
Base Temperature 20C
Product Lube Oil
Density in Kg/M3 Temperature in C
800 to 824 -18 to 125
824 to 1164 -18 to 150
Table60A Selections:
Base density units Kg/m3
Base Temperature 20C
Product Crude Oil
Density Kg/M3 Temperature in C
610 to 778 -18 to 95
778 to 824 -18 to 125
824 to 1075 -18 to 150
Table 60B Selections:
Base density units Kg/m3
Base Temperature 20C
Product Refined Products
Density Kg/M3 Temperature in C
653 to 778 -18 to 95
778 to 824 -18 to 125
824 to 1075 -18 to 150
Table 60D Selections:
Base density units Kg/m3
Base Temperature 20C
Product Lube Oil
Density Kg/M3 Temperature in C
ROCLINK 800 User Manual (ROC800L)
9-68 View Menu Issued Apr-12
800 to 824 -18 to 125
824 to 1164 -18 to 150
API MPMS 11.1 2004 The following ranges are as described in American Petroleum Institute,
Manual of Petroleum Measurement Standards Chapter 11.1 2004. This
standard covers the API commodities groups of Crude Oil, Refined
Products, Special Application Products, and Lubricating Oils.
The input ranges specified in this section are valid when one of the
above fluid types is selected, and the liquid product the measurement
table option is set to 2004 API / ASTM / IP Tables.
Crude Oil Refined Products Lubrication Oils
Base Density
kg/m3 @ 60F 610.6 to 1163.5 800.9 to 1163.5
Relative Density @
60F
0.61120 to 1.16464 0.80168 to 1.1646
API Gravity @ 60F 100.0 to -10.0 45.0 to -10.0
kg/m3 @ 15C 611.16 to 1163.79 611.16 to 1163.86 801.25 to 1163.85
kg/m3 @ 20C 606.12 to 1161.15 606.12 to 1160.62 798.11 to 1160.71
Observed Density
kg/m3 @ 60F 470.5 to 1201.8 470.4 to 1209.5 714.3 to 1208.3
Relative Density @
60F
0.47096 to 1.20298 0.47086 to 1.21069 0.715 to 1.20949
API Gravity @ 60F 168.948 to -13.8758 169.0118 to -14.6246 66.40111 to -14.5086
Temperature
C -50.00 to 150.00
F -58.0 to 302.0
Pressure
psig 0 to 1500
kPa (gauge) 0 to 1.034 X 104
bar (gauge) 0 to 103.4
Coefficient of Thermal Compressibility (60)
per F 230.0 X 10-6 to 930.0 X 10-6
per C 414.0 X 10-6 to 1674.0 X 10-6
ROCLINK 800 User Manual (ROC800L)
Revised Apr-12 Liquid Meters Menu 9-69
GPA TP-27 Alarm
Ranges
The following ranges are as described in the Gas Producers Association,
Technical Publication 27. This standard covers commodities that are
considered to be light hydrocarbons.
The input ranges specified in this section are valid when the in-use fluid
type is set to Light Hydrocabons, and the Light Hydrocabon option on
the Product page is set to GPA TP-27.
Table 23E Selections:
Observed density units Relative Density
Base Temperature 60 F
Product Light Hydrocarbon
Observed Density Relative Temperature in F
0.21 to 0.74 -50.8 to 199.4
Table 24E Selections:
Base density units Relative Density
Base Temperature 60 F
Product Light Hydrocarbon
Base Density Relative Temperature in F
0.35 to 0.688 -50.8 to 199.4
Table 53E Selections:
Observed density units Kg/M3
Base Temperature 15C
Product Light Hydrocarbon
Observed Density Kg/M3 Temperature in C
349.6556 to 687.323008 -46.0 to 93.0
Table 54E Selections:
Base density units Kg/M3
Base Temperature 15C
Product Light Hydrocarbon
Base Density Kg/M3 Temperature in C
209.79336 to 739.27184 -46.0 to 93.0
Table 59E Selections:
Observed density units Kg/M3
Base Temperature 20C
Product Light Hydrocarbon
Observed Density Kg/M3 Temperature in C
ROCLINK 800 User Manual (ROC800L)
9-70 View Menu Issued Apr-12
349.6556 to 687.323008 -46.0 to 93.0
Table 60E Selections:
Base density units Kg/M3
Base Temperature 20C
Product Light Hydrocarbon
Base Density Kg/M3 Temperature in C
209.79336 to 739.27184 -46.0 to 93.0
9.3 Batching (Batching_800L)
Use the Batching program to configure batches to record the flow of a
liquid. Batches are totals (measured quantity of product) over a specific
time frame or measurement based. You can create batches at the station
or meter level. For example, you can use batches to record loading of a
vessel or truck, daily production, or a pipeline shipment.
The Batching user program:
Is optional.
Requires you to configure the Liquid Calcs User Program first.
Provides totals for non-periodic, interruptible time periods, and
periodic intervals.
Provides Detailed information Flow weighted averages, times,
ticket info, and such.
Recalculations of completed batches.
Generates Batch Tickets Quantitative Transaction Reports (QTRs)
and Bills of Lading (BOL).
Configure batches to record the flow of a liquid based on how and when
the batch starts and stops. Batches start by external controls, manual
controls, or by flow detection including on demand; run for a fixed
quantity of fluid; or scheduled on an hourly, daily, weekly, monthly or
an accumulated basis. If a meter has flow without an associated running
batch, then an unauthorized batch starts.
You stop batches using external controls, manual controls, reaching a
timed event, or exceeding a measurement quantity based on a sensor
input, such as total accumulated flow, level, or other user configured
event.
Use the batch configuration screens to set up either one-time batches or
reoccurring batches, if you select the Continuous Batching Enabled
option. Simple reoccurring batches are batches for which the basic
information and batch start/stop conditions do not change (for example,
a production station that requires a daily batch that completes at a
specified contract hour or changes products that the line pushes through
the pipeline every three days).
ROCLINK 800 User Manual (ROC800L)
Revised Apr-12 Liquid Meters Menu 9-71
Time-based batches end when the user-specified time passes. Time
based batches generally use the Continuous Batching option to have an
on-going series of timed batches. The period of a batch can span hours,
days, weeks, or months.
Measurement based batches end after the batch has exceeded a user-
specified quantity of product. You can configure an alert to trigger when
the batch nears completion.
Externally automated batches begin and end based on a discrete input, a
Modbus register mapped parameter, or other user-defined TLPs. A
batch starts when the Batch Start parameter is equal to a non-zero
value. The batch continues until the Batch End parameter is equal to a
non-zero value.
You can manually start and stop batches. You can start one or all
batches manually, and the batch runs until you manually end the batch.
Notes:
Batches use a first come first serve (FIFO) approach to starting and
ending. You can always stop a time or measurement based batch
with manual or external controls.
You can configure how the batch handles changes to the Meter
Factor or K-factor. By default, the Meter Factor or K-factor affects
each sample of the flow and averages. If you enable the Retroactive
Recalculation Option, a change in the Meter Factor or K-factor
affects the total flow by applying the new value to the entire batch.
Batch Totals Batching has the following totaling characteristics:
Batch does no direct measurement.
Use of Liquid Calcs non-resettable totals.
Total = Ending Starting
Total batch values provided for:
Indicated Volume or Mass.
Gross Volume.
Gross Standard Volume.
Net Standard Volume.
Sediment and Water Volume.
Gross Mass.
Example:
Starting Accumulator =54,105.45 bbl
Ending Accumulator =54,605.45 bbl
Total barrels for the batch?
54,605.45 54105.45 =500.0 bbl
ROCLINK 800 User Manual (ROC800L)
9-72 View Menu Issued Apr-12
Volume Calculations Batching uses the following volume calculations:
Indicated Volume (IV) =Pulses / K-Factor
Gross Volume (GV) =IV * MF
Gross Standard Volume (GSV) =GV * CTL * CPL
Sediment & Water Volume (SWV) =GSV * S&W Percent
Net Standard Volume (NSV) =GSV SWV
Gross Mass (Mass) =GV * Meter Density
Batch Maintenance Occasionally, you need to take a meter out of service and remove the
meter from a batch for maintenance purposes. For this reason, it is best
to group meters into stations. By including two or more meters in a
station, you can valve off and shut off a meter, while the others
continue to measure the flow.
When a meter is in maintenance mode, you may still be receiving
signals and pulses from the meter, but those values do not indicate real
product passing thru the meter. Because of this, ROCLINK does not add
measurements of the flow to the true accumulations.
When you enable maintenance mode, the normal totals do not
increment, but the maintenance mode totals do.
Note: You must place the associated station in maintenance mode
before placing the meter in maintenance mode.
9.3.1 Station Batch Configuration
Use these screens to configure how to manage batches. The program
allows up to 6 meter based batches to run at any time. Each batch is tied
to the Liquid Meter of the same number (Batch 1 is associated with
Meter 1, Batch 2 is associated with Meter 2, and so on). Although it is
possible to configure all batches similarly, each batch is unique and runs
independent of others.
To access this screen from the Directory Tree:
1. Double-click User Program.
2. Double-click Program #3, Batching_800L.
3. Double-click Display #210, Station Batch Configuration.
4. Double-click #1, Station Batch 1. The Station Batch Configuration
screen displays, showing the General tab.
Station Batch Configuration: General Tab
Use the Batch Configuration screen to define basic batch information
for up to six batches.
ROCLINK 800 User Manual (ROC800L)
Revised Apr-12 Liquid Meters Menu 9-73
Figure 9-29. Station Batch Configuration General tab
Field Description
Point Number
Select the station batch to configure. Click to
display all defined station batches.
Note: This selection in this field applies to each
tab on this screen.
Station Batch Tag
Sets a short (up to 20 alphanumeric characters)
identifier to define the name of the station batch.
Station Batch
Description
Sets a detailed description (up to 40 alphanumeric
characters) to identify the station batch. This field
is for informational purposes, and you do not have
to use it.
Deliver To
Sets a delivery description (up to 40 alphanumeric
characters) to where you deliver the liquid for the
station batch. This field is for informational
purposes, and you do not have to use it.
Station Ticket ID
Sets a name or numeric value (up to 20
alphanumeric characters) to identify the station
batch. Enter a value meaningful to your
organization. This field is for informational
purposes, and you do not have to use it.
ROCLINK 800 User Manual (ROC800L)
9-74 View Menu Issued Apr-12
Field Description
Meter 1 to 6 Batch
Tag
Sets a name (up to 20 alphanumeric characters) to
identify the meter associated with the station
batch. This tag copies to the meter level
information for use by the batch.
System Assigned
Ticket Number
This read-only field shows the system-assigned
unique identification number for this batch. The
ticket number starts at 1 and increments by 1 for
each new batch until it rolls-over at 4,294,967,296.
Current Batch
Status
This read-only field shows the status of the
current batch. Valid values are Running (the
current batch is running) or Stopped (the current
batch is stopped).
Note: When a batch is running, certain fields are
unavailable to prevent you from accidentally
modifying critical configuration information.
Batch Type
Indicates the category of the batch. Valid values
are:
Normal Batch
Standard batch type, indicating
nothing unusual.
Maintenance
Treated as normal. Can indicate
an abnormal batch.
Unauthorized
Detected flow started this batch.
Note: This option is for reporting purposes only. It
does not affect the operation of the batch.
Selected Flowrate
Average
Selects the flowrate average value the system
uses for all meters in this station. Valid values are:
Indicated Quantity.
Gross Volume.
Gross Standard Volume.
Net Standard Volume.
BSW Volume.
Mass.
Note: This option also selects which type of
flowrate you use for the average flowrate for all
meters in this station.
Restart Event
Options
Indicates the action the system takes if a restart
occurs during an active batch. Restart means the
unit stopped or started the program, or the system
encountered a warm start, a cold start, or a power
cycle. Valid values are Continue Current Batch
(continue with current batch) and End Current
Batch / Start New Batch (stop the current batch
and start a new batch)..
Meters Assigned To
This Station
This read-only field shows the meters assigned to
this station. The meter-to-station assignment is not
configurable in the Batching program. You define
this relationship in the Liquid Calcs program.
ROCLINK 800 User Manual (ROC800L)
Revised Apr-12 Liquid Meters Menu 9-75
Field Description
Correction Factor
Rounding Options
Selects the resolution the system uses when
rounding correction factors (such as CTL or CPL).
Note: This option applies only if the associated
liquid product in use for the station has the
rounding option enabled. If rounding is not
enabled, then this option has no effect.
Round 4
Decimals (API
12.2.2)
Correction factors will be
rounded to 4 decimal places of
resolution (X.XXXX), in
accordance with API 12.2.2.
Round 5
Decimals (API
11.1)
Correction factors will be
rounded to 5 decimal places of
resolution (X.XXXXX), in
accordance with API 11.1.
Station Batch Configuration: Batch Control Tab
Use this tab to set times, measurement types, and recalculation options
for batch control.
Figure 9-30. Station Batch Configuration Batch Control tab
ROCLINK 800 User Manual (ROC800L)
9-76 View Menu Issued Apr-12
Field Description
Point Number
Select the Station Batch that you desire to configure
or view. Click to display the Station Batch you
desire to configure.
Note: This selection in this field applies to each tab
on this screen.
Restart Option
Select the Continuous Batching Enabled option if
you intend for a batch to be in progress at all times.
When you enable this option, at the conclusion of a
batch, the next batch starts immediately. There will
be no idle period between batches. For example, if
you intend to have reoccurring daily batches (one for
each day), you must enable this option. Do not
select this option if you desire to have idle periods of
time in-between batches, for example when loading
a truck or vessel.
Batch Control
Option
The use the Batch Control Option to set which
algorithm the system uses to determine the
conclusion of the batch.
Time-based batches end when the user-specified
time passes and generally are used in conjunction
with the continuous batching enabled option,
providing a series of on-going timed batches. The
period of a batch can be defined as hours, days,
weeks, months, or be measurement based. You may
also use an exact time occurring in the future to use
to determine the period of the batch (Time/Date
Based Batches).
All methods require a manual start. Once started, the
batch continues until the configuration criteria you
set is met.
You may select multiple options. If you select more
them one option, then the batch stops at whichever
criteria is met first. For example, if you select both
monthly batches and measurement based batches,
and the month ends before the batch reaches the
specified measurement quantity, then the batch
concludes at the end of the month. You may stop
batches manually, even if you do not select the
manual batches option.
Valid values are:
Manual Batches Batches stop only at manual
commands.
Hourly Batches Batches stop based on the
value in the Contract Hour
field and the value in the
Hours Per Batch field.
Daily Batches Batches stop based on the
value in the Contract Hour
field.
ROCLINK 800 User Manual (ROC800L)
Field Description
Weekly Batches Batches stop based on the
value in the Contract Hour
and Contract Week Day
fields.
Monthly Batches Batches stop based on the
value in the Contract Hour
and Contract Month Day
fields.
Measurement
Based
Measurement batches stop
once the batch flow total
reaches the values you
specify using the
Measurement Batches fields.
Time/Date Based Batch stops at the time and
date you enter.
Measurement
Sets the flowrate to monitor when you use
measurement-based batches. Click to display all
valid options.
Quantity
Set the measurement amount that triggers the batch
to stop. The batch continues until it reaches this
amount (volume or mass). Use for measurement-
based batches.
Alert At
Enter a percentage (from 0 to 100) for
measurement-based batches. Once a batch exceeds
this percentage, an alert occurs. You can use an
HMI (Human Machine Interface) or an external host
application to view the alert status.
Retroactive
Recalculation
Option
Select to recalculate the volume of a batch if a factor
change occurs during the batch. When a retroactive
recalculation occurs, a newly proved factor applies
retroactively to the entire batch, and the totals adjust
accordingly. The adjustments only apply to the
batches in progress. Valid values are:
None No retroactive calculation will
occur, a new factor is put into
use only going forward from
the time of the factor change.
Meter Factor
Once
Only the first change to the
meter factor during the batch
will result in a retroactive
adjustment of the totals for
that meter.
K Factor Once Only the first change to the K-
factor during the batch will
result in a retroactive
adjustment of the totals for
that meter.
Meter Factor
Multiple
Any change to the meter
factor during the batch will
result in a retroactive
adjustment. Only the last
adjustment will apply to the
batch totals.
Revised Apr-12 Liquid Meters Menu 9-77
ROCLINK 800 User Manual (ROC800L)
9-78 View Menu Issued Apr-12
Field Description
K Factor Multiple Any change to the k factor
during the batch will result in a
retroactive adjustment. Only
the last adjustment will apply
to the batch totals.
Notes:
Refer to Retroactive Recalculation Meter Factor
Updates
You must enable the Retroactive Accum
Adjustment field (Liquid Meters > Meter >
General tab) to use this option. Retroactive
recalculations can be set to apply to a change of
either the meter factor or the K-factor (but not
both). You can also use this option to select if
every change to a factor should result in a
recalculation of the totals, or only the first time.
Because the meter factor or K-factor apply to an
individual meter and not a station, a retroactive
adjustment is applied at the meter level. Here
you select the option for all meters assigned to
this station. You can set adjustment amounts to
apply to the liquid meter in the Liquid
Calculations User Program.
Using this option can cause temporary negative
values.
Contract Hour
Sets the hour of the day at which a batch ends. Click
to display a list of hourly values.
Hours Per Batch
Sets (for hourly-based batches) the number of hours
between batches. Multiple hour batches are always
with respect to midnight, meaning a batch will always
end at midnight (00:00:00 or 12:00 am). Click to
display a list of values.
Multiple Hours, with respect to Midnight:
2 Hours 12:00am, 2:00am, 4:00am, 6:00am,
8:00am, 10:00am, 12:00pm, 2:00pm,
4:00pm, 6:00pm, 8:00pm, 10:00pm
3 Hours 12:00am, 3:00am, 6:00am, 9:00am,
12:00pm, 3:00pm, 6:00pm, 9:00pm
4 Hours 12:00am, 4:00am, 8:00am, 12:00pm,
4:00pm, 8:00pm
6 Hours 12:00am, 6:00am, 12:00pm, 6:00pm
8 Hours 12:00am, 8:00am, 4:00pm
12 Hours 12:00am, 12:00pm
Contract Week Day
Sets (for weekly-based batches) the day of the week
on which batches contractually start. Click to
display a list of values.
ROCLINK 800 User Manual (ROC800L)
Revised Apr-12 Liquid Meters Menu 9-79
Field Description
Contract Month Day
Sets (for monthly-based batches) the day of the
month (between 1 and 28) on which batches
contractually end. The Last Day selection means the
batch will end on the last day of the month (January
31st, February 28th [non-leap-year], March 31st,
April 30th, and so on). Click to display a list of
values.
Time/Date
This read-only field displays the last day and time
the batch ran.
External Batch
Control
Sets a manual batch control based on TLP
assignments you define. These are typically
assigned to a soft point parameter or discrete input
status.
Batch Start
Click to display the Select
TLP dialog and define the TLP
(an external stimulus) to start
batches. The target TLP is
normally a zero value, so when it
transitions from zero to one, a
batch starts.
Batch End
Click to display the Select
TLP dialog and define the TLP
(an external stimulus) to end
batches. The target TLP is
normally a zero value, so when it
transitions from zero to one, a
batch ends.
External Write
Back Option
If enabled, the program clears
the target TLP (writes a value of
zero) after starting or ending a
batch. This option is use for
latched DI points or host
modified soft point parameters.
Retroactive Recalculation Meter Factor Updates
A batch recalculation has the following characteristics and limitations:
The recalculation applies only to completed batches.
A completed batch may not be as accurate as possible.
Allows multiple recalculations of a batch.
As many times as needed until it is correct.
Only the last recalculation is saved.
Lab analysis may provide more accurate data.
Never overwrites the original data.
Recalculated values are a second set of the totals.
Not everything can be changed.
Only certain items.
Can recalculate individual meter totals or entire station.
ROCLINK 800 User Manual (ROC800L)
Retroactive
Recalculation
Philosophies
Three different philosophies apply to retroactive recalculation:
No Retroactive adjustment
Apply new meter factor(s) going forward only
5. One time adjustment
Apply new meter factor to previous totals only one time,
additional new meter factor(s) not retroactively applied
6. Multiple adjustment
Apply all new meter factors to previous totals
Batch with Single Meter
Factor
If you request a retroactive recalculation for to a batch with a single
meter factor, the following occurs:
Batch Totals:
Indicated Volume: 1000.0 0.0 =1000.0 bbl
Gross Volume: 1000.0 x 1.01 =1010.0 bbl
Batch with Dual Meter
Factors
If a retroactive recalculation occurs to a batch with a dual meter factors,
the following occurs:
Batch Totals:
Gross Volume (Part 1): 5000.0 X 1.01 =5050.0 bbl
Gross Volume (Part 2): 5000.0 X 1.02 =5100.0 bbl
Total Volume: 1015.0 bbl
9-80 View Menu Issued Apr-12
ROCLINK 800 User Manual (ROC800L)
Revised Apr-12 Liquid Meters Menu 9-81
Batch with a Retroactive
Dual Meter Factor
If a retroactive recalculation occurs to a batch with a retroactive dual
meter factor, the following occurs:
Batch Starts with meter factor of 1.0
Batch Starts with meter factor of 1.0
1. New meter factor (1.01) is applied going forward
2. Batch Starts with meter factor of 1.0
3. New meter factor (1.01) is applied going forward
4. Batch Starts with meter factor of 1.0
5. New meter factor (1.01) is applied going forward
6. New MF is retroactively applied to 1st part of batch
7. Batch Starts with meter factor of 1.0
ROCLINK 800 User Manual (ROC800L)
9-82 View Menu Issued Apr-12
8. New meter factor (1.01) is applied going forward
9. New MF is retroactively applied to 1st part of batch
10. Batch Starts with meter factor of 1.0
11. New meter factor (1.01) is applied going forward
12. New MF is retroactively applied to 1st part of batch
13. Batch ends without further meter factor change
Recalculation
Use Cases
Following are several use cases for recalculation and retroactive
recalculation.
This section includes a few examples in which case you may desire to
use the recalculation and retroactive recalculation options.
Lab Provides Density
You perform no live density measurement.
Sample can be taken to lab following batch.
Lab provides correct base density that you enter.
Bad Transmitter
Temperature transmitter fails during batch.
Live values used during batch were wrong.
Enter a more correct average value from the previous batch.
Old Meter Factor
No prove occurred during batch, inaccurate MF.
Prove during next batch.
Apply the new meter factor to previous batch.
Lab Provides Sediment & Water (S&W)
Sediment & Water used during batch.
Close, but not as good as lab analysis.
ROCLINK 800 User Manual (ROC800L)
Revised Apr-12 Liquid Meters Menu 9-83
Enter new Sediment & Water percent for the completed batch.
Station Batch Configuration: Batch Queue
Use this tab to specify options for printing and saving batch
information.
Note: The fields on this tab require you to use the Reporting user
program.
Figure 9-31. Station Batch Configuration Batch Queue tab
Field Description
Batch Queue
Interface
Activates the Batch Queue program. When you
select this option, the system assumes that the
configuration for the next batch has been set in the
Batch Queue program, copies that configuration, and
places it into use for the next batch.
Batch Queue Clear
Option
Clears the batch configuration stored in the Batch
Queue program after that configuration has been
loaded into the Batching program. When you enable
the option, the system assumes that each batch
configuration is unique, and is not reused.
ROCLINK 800 User Manual (ROC800L)
Field Description
Batch Queue
Control Option
Selects the batch control options for the batch
queue. For example, a batch may end either monthly
or manually. If you select Manual Batches, the
system takes the next batch from the queue when
the batch ends due to a manual termination. If the
batch ends due to the end of the month, the program
does not use the queue for the next batch.
Station Batch Configuration: Reporting Tab
Use this tab to specify options for printing and saving batch
information.
Note: The fields on this tab require you to use the Reporting user
program.
Figure 9-32. Station Batch Configuration Reporting tab
Field Description
Reporting Option
Selects how the system prints and saves data at the
end of a batch. Valid values are :
Manual Reporting No report occurs at the
conclusion of a batch. You
must manually generate the
report.
Automatic at
Batch End
A report(s) automatically
generates at the end of the
batch.
Automatic on
Station
Recalculation
A report(s) automatically
generates when a
recalculation occurs at the
9-84 View Menu Issued Apr-12
ROCLINK 800 User Manual (ROC800L)
Field Description
station level. Report(s)
generate for every
recalculation performed.
Automatic on
Batch End and
Recalculation
A report(s) automatically
generate at the end of the
batch, or when a recalculation
occurs at the station level.
Report Logical
Selection
Selectst the reports to automatically print or save at
the end of a batch for the Station Batch Report. No
configuration of the details of the report that
generate are done in the Batching User Program,
instead you use the Reporting_800L User Program
to configure the reports. Here you only select which
logical instances of the Reporting User Program to
trigger when reports generate. You can select none,
one or multiple reporting logicals. If you only require
a single batch report, then select one report logical,
and configure it appropriately (in the Reporting User
Program). If you require multiple reports, then select
multiple logicals, and configure each according to
the necessary report.
For example, if you configure the Reporting user
program as shown below and select only Reporting
3, the system generates only the Batch Ticket at the
end of the batch.
Reporting 1 Prove Report
Reporting 2 Maintenance Report
Reporting 3 Batch Ticket
Reporting 4 Daily Totals Report
Reporting 5 Calculation Check Report
Alternatively, if you configure the Reporting program
as shown below and select Reporting 1, 2, 3, and 4
(for a three meter station), the system generates all
four reports at the end of the batch.
Reporting 1 Station Batch Totals Report
Reporting 2 Meter 1 Batch Totals Report
Reporting 3 Meter 2 Batch Totals Report
Reporting 4 Meter 3 Batch Totals Report
Generate Batch
Report
Click to generate the batch report(s) you selected
using the Report Logical Selection fields.
The batch report(s) generate according to the
options you select (Send to Printer, Save to Flash,
or Print and Save) in the Action to Take field on the
Reporting programs General tab.
Station Batch Configuration: User Data Tab
Use this screen to define user-entered data fields included in the station
batch report. These fields are a type of ROC point with generic
parameters:
Multiuse, softpoint like parameters.
Revised Apr-12 Liquid Meters Menu 9-85
ROCLINK 800 User Manual (ROC800L)
Five Double Precision Floats.
Five Integers.
Five Strings (40 characters).
Follow a batch through its lifecycle.
Configuration >Current >Completed.
Possible uses: Operator notes, ambient temperature, sample can
information, or a vessel name.
Figure 9-33. Station Batch Configuration User Data tab
Field Description
User Available Text
Specifies user-defined text that will transfer to the
corresponding field in the current station batch.
This field has no specific use, and you can use it to
hold any text information associated with the
batch. For example, enter your company name
(Petro Pipeline Company), vessel name (Kinja
Maru), or notes from the operator (Flow Control
Valve 4 Offline). This data appears on the batch
report at the conclusion of the batch.
9-86 View Menu Issued Apr-12
ROCLINK 800 User Manual (ROC800L)
Field Description
User Available Float
Specifies user defined floating-point numbers
(double precision) which transfer to the
corresponding field in the current station batch.
This field has no specific use, and you can use it
store any value associated with the batch. For
example, enter the ambient temperature during the
batch (86.54 deg F) or the average product
viscosity (22.751 cP). This data appears on the
batch report at the conclusion of the batch.
User Available
Integer
Specifies user defined integer numbers (long
integers) which transfer to the corresponding field
in the current station batch. This field has no
specific use, and you can use it store any value
associated with the batch. For example, enter the
ID number of a sample can (542) or the meter ID
number (7894). This data appeasr on the batch
report at the conclusion of the batch.
User Defined
Accumulators
Click to display the Select TLP dialog and
define the TLP used for the user-defined batch
accumulators. You can use the user-defined
accumulators to total the amount of any TLP you
choose, over the period of the batch. Assign to
appropriate parameters which increment over the
period of the batch, such as a gas orifice meter run
accumulator for a vapor return or a discrete output
accumulator parameter.
User Defined
Average
Click to display the Select TLP dialog and
define the TLP to create an average of over the
period of the batch (for example, the MPU loading
or cabinet temperature from an analog input). The
averaging technique uses a simple linear average.
9.3.2 Station Current Batch
Use this screens to obtain a point-in-time view for the current station
batch.
To access this screen from the Directory Tree:
1. Double-click User Program
2. Double-click Batching_800L.
3. Double-click Display #211, Station Current Batch.
4. Double-click #1. The Station Current Batch screen displays,
showing the General tab.
Station Current Batch: General Tab
Use this screen to view the current batch data for the station.
Revised Apr-12 Liquid Meters Menu 9-87
ROCLINK 800 User Manual (ROC800L)
Figure 9-34. Station Current Batch General tab
Field Description
Point Number
Selects the station batch to configure or view. Click
to display all defined station batches.
Note: The selection in this field applies to each
tab on this screen.
Station Batch Tag
Sets a short (up to 20 alphanumeric characters)
identifier to define the name of the station batch.
Station Batch
Description
This read-only field displays description of the
station batch.
Station Ticket ID
This read-only field shows the ticket identification
set for the Station Batch.
Deliver To
This read-only field shows where you deliver the
liquid for the batch.
Product Name
This read-only field shows the name of the product
in the batch, populated from the Liquid Product
Tag.
Product Type
This read-only field shows the product type:
Indicated Quantity
This read-only field shows the station total
indicated quantity for the batch. This value is the
sum for all meters assigned to the station.
9-88 View Menu Issued Apr-12
ROCLINK 800 User Manual (ROC800L)
Field Description
Gross Volume
This read-only field shows the station total gross
volume for the batch. This value is the sum for all
meters you assign to the station.
Gross Standard
Volume
This read-only field shows the station total gross
standard volume for the batch. This value is the
sum for all meters assigned to the station.
Net Standard
Volume
This read-only field shows the station total net
standard volume for the batch. This value is the
sum for all meters assigned to the station.
Sediment and
Water Volume
This read-only field shows the station total
sediment and water volume for the batch. This
value is the sum for all meters assigned to the
station.
Gross Mass
This read-only field shows the station total gross
mass for the batch. This value is the sum for all
meters assigned to the station.
Average Flowrate
This read-only field shows the station average
flowrate for the batch. This value is the sum of the
average flowrate for all meters assigned to the
station.
Average Pressure
This read-only field shows the station average
pressure for the batch. This value is the simple
average for all meters assigned to the station.
Average
Temperature
This read-only field shows the station average
temperature for the batch. This value is the simple
average for all meters assigned to the station.
verage Base
Density
This read-only field shows the station average
base density for the batch. This value is the simple
average for all meters assigned to the station. A
Average Observed
Density
This read-only field shows the station average
observed density for the batch. This value is the
simple average for all meters assigned to the
station.
Average Meter
Density
This read-only field shows the station average
meter density. This value is the simple average for
all meters assigned to the station.
System Assigned
Ticket Number
This read-only field shows the system-assigned
unique identification number for this batch. The
ticket number starts at 1 and increments by 1 for
each new batch until it rolls-over at 4,294,967,296.
Batch Type
This read-only field shows the category of the
batch. Valid values are:
Normal Batch
Anything other than Normal is
an invalid batch.
Maintenance
Treated as normal.
Unauthorized
Detected flow started this batch.
Note: This option is for reporting purposes only. It
does not effect the operation of the batch.
Revised Apr-12 Liquid Meters Menu 9-89
ROCLINK 800 User Manual (ROC800L)
9-90 View Menu Issued Apr-12
Field Description
Batch Start Time
This read-only field shows the time and date at
which the current batch started.
Note: This value displays until a new batch starts.
Batch End Time
This read-only field shows the time and date at
which the current batch is expected to end.
Note: If a batch is not time-based, then this field is
not used.
Flowrate Averaging
This read-only field shows the current method for
calculating flowrate averaging for the batch.
Maintenance
Indication
This read-only field shows if the station has been
placed into Maintenance Mode during the batch.
This field is reset at the end of the batch. Options
are Normal or Maintenance Mode.
Error Indication
This read-only field shows any errors associated
with the selected batch. Possible errors are:
No Error
No errors were detected.
Power Cycle
During the batch, a power
cycled occurred. A power cycle
can refer to a loss of power to
the device, a warm start, or a
restart.
Time Skew
During the batch, the ROC
clock has been changed. A
change of less than 1 minute is
expected operation, and does
not trigger this error.
Unit Change
Starting and ending unit
selections (Liquid Preferences)
do not match.
Meters Assigned To
This Station
This read-only field shows the meters assigned to
this station batch. Configure the meter-to-station
assignment in the LiquidCalcs User Program.
Station Current Batch: User Data Tab
Use this screen to define user-entered data fields to include in the station
batch report. These fields are a type of ROC point with generic
parameters that you can configure to hold data you desire to maintain.
ROCLINK 800 User Manual (ROC800L)
Revised Apr-12 Liquid Meters Menu 9-91
Figure 9-35. Station Current Batch User Data tab
Field Description
User Available Text
1 through 5
This field shows the text entered in the
corresponding field in the Station Batch
Configurations User Data screen. You can modify
this text during the batch. When the batch
completes, the program copies this text to the
corresponding field in the Station Batch Historys
User Data screen.
User Available Float
1 through 5
This field contains a floating-point value copied
from the corresponding field in the Station Batch
Configurations User Data screen. You can modify
this value during the batch. When the batch
completes, the program copies this value to the
corresponding field in the Station Batch Historys
User Data screen.
User Available
Integer 1 through 5
This field contains an integer value copied from the
corresponding field in the Station Batch
Configurations User Data screen. You can modify
this value during the batch. When the batch
completes, the program copies this value to the
corresponding field in the Station Batch Historys
User Data screen.
ROCLINK 800 User Manual (ROC800L)
Field Description
These read-only field show user defined batch
accumulators.
User Defined
Accumulators
These read-only field show user defined batch
average parameters.
User Defined
Average
9.3.3 Station Batch History
Use these screens to view the history of your station batches.
To access these screens from the Directory Tree :
1. Double-click User Program.
2. Double-click Batching_800L.
3. Double-click Display #212, Station Batch History.
4. Double-click #1. The Station Batch Hisotry screen displays,
showing the General tab.
Station Batch History: General Tab
Use the Station Batch History screen to view information on the last
completed station batch.
9-92 View Menu Issued Apr-12
ROCLINK 800 User Manual (ROC800L)
Revised Apr-12 Liquid Meters Menu 9-93
Figure 9-36. Station Batch History General tab
Field Description
Point Number
Select the station batch to configure or view. Click to
display all define station batches.
Note: This selection in this field applies to each tab on
this screen.
Sets a short (up to 20 alphanumeric characters)
identifier to define the name of the station batch.
Station Batch Tag
This read-only field shows a description of the Station
Batch.
Station Batch
Description
Station Ticket ID
This read-only field shows ticket identification set for
the Station Batch.
Deliver To
This read-only field shows where you deliver the liquid
for the batch.
Product Name
This read-only field displays the name of the product in
the batch and populates from the Liquid Product Tag.
Product Type
This read-only field shows the product type.
Indicated Quantity
This read-only field shows the station total indicated
quantity for the batch. This value is the sum for all
meters assigned to the station.
ROCLINK 800 User Manual (ROC800L)
Field Description
This read-only field shows the station total gross
volume for the batch. This value is the sum for all
meters you assign to the station.
Gross Volume
Gross Standard
Volume
This read-only field shows the station total gross
standard volume for the batch. This value is the sum for
all meters assigned to the station.
Net Standard
Volume
This read-only field shows the station total net
standard volume for the batch. This value is the sum for
all meters assigned to the station.
Sediment and
Water Volume
This read-only field shows the station total sediment
and water volume for the batch. This value is the sum
for all meters assigned to the station.
Gross Mass
This read-only field shows the station total gross mass
for the batch. This value is the sum for all meters
assigned to the station.
This read-only field shows the station average flowrate
for the batch. This value is the sum of the average
flowrate for all meters assigned to the station.
Average Flowrate
This read-only field shows the station average
pressure for the batch. This value is the simple average
for all meters assigned to the station.
Average Pressure
This read-only field shows the station average
temperature for the batch. This value is the simple
average for all meters assigned to the station.
Average
Temperature
Average Base
Density
This read-only field shows the station average base
density for the batch. This value is the simple average
for all meters assigned to the station.
Average Observed
Density
This read-only field shows the station average
observed density for the batch. This value is the simple
average for all meters assigned to the station.
Average Meter
Density
This read-only field shows the station average meter
density. This value is the simple average for all meters
assigned to the station.
System Assigned
Ticket Number
This read-only field shows the system-assigned unique
identification number for this batch. The ticket number
starts at 1 and increments by 1 for each new batch until
it rolls-over at 4,294,967,296.
This read-only field shows the category of the batch.
Batch Type
Normal Batch
Anything other than Normal is an invalid
batch.
Treated as normal.
Maintenance
Detected flow started this batch.
Unauthorized
Note: This option is for reporting purposes only. It does
not effect the operation of the batch.
This read-only field shows the time and date at which
the current batch started.
Batch Start Time
Note: This value displays until a new batch starts.
9-94 View Menu Issued Apr-12
ROCLINK 800 User Manual (ROC800L)
Revised Apr-12 Liquid Meters Menu 9-95
Field Description
Batch End Time
This read-only field shows the time and date at which
the current batch is expected to end.
Note: If a batch is not time-based, then this field is not
used.
Flowrate Option
This read-only field shows the quantity flow rate the
ROC800L used for flow weighted averaging (FWA) of
inputs and to calculate the average flowrate.
Maintenance
Indication
This read-only field indicates if the station has been
placed into Maintenance Mode during the batch. This
field is reset at the end of the batch. Options are
Normal or Maintenance Mode.
Error Indication
This read-only field shows any errors associated with
the selected batch. Possible errors are:
No Error
No errors were detected.
Power Cycle
During the batch, a power cycled
occurred. A power cycle can refer to a
loss of power to the device, a warm
start, or a restart.
Time Skew
During the batch, the ROC clock has
been changed. A change of less then 1
minute is expected operation, and does
not trigger this error.
Unit Change
Starting and ending unit selections
(Liquid Preferences) do not match.
Meters Assigned To
This Station
This read-only field shows the meters assigned to this
station batch. You configure the meter-to-station
assignment in the LiquidCalcs User Program.
Station Batch History: Recalculation Tab
Use this tab to perform a recalculation on a completed batch when more
accurate values for sediment and water, base density, pressure, and
temperature have been obtained. For example, this may be necessary
when you obtain a new sediment and water percentage from a sampler
analysis, or a new meter factor from a prove. The recalculation does not
affect the original batch data.
Note: Because the recalculation uses flow-weighted average correction
factors, a recalculation using the original values may result in
variances in volume/mass totals.
ROCLINK 800 User Manual (ROC800L)
9-96 View Menu Issued Apr-12
Figure 9-37. Station Batch History Recalculation tab
Field Description
New Sediment and
Water Percent
Sets a new sediment and water percentage to use
in recalculations for all meters assigned to the
station. This affects the Net Standard Volume and
Sediment and Water Volume. This value should be
from 0% to 100%.
Note: If you leave this field at the default value
(0.0), when the program performs a station
level recalculation. It uses the value
entered at this meter. When you enter a
value, all meters assigned to the station
use that value when a station level
recalculation occurs.
ROCLINK 800 User Manual (ROC800L)
Revised Apr-12 Liquid Meters Menu 9-97
Field Description
New Base Density
Value
Sets a new base density value to use in
recalculations for all meters assigned to the
station. Calculation of the CTL and CPL volume
correction factors use the base density.
This affects the Gross Standard Volume. This
value should be greater than 0.0; you define the
Density Units on the Liquid Preferences screen.
Note: If you leave this field at the default value
(0.0), when the program performs a station
level recalculation. It uses the value
entered at this meter. When you enter a
value, all meters assigned to the station
use that value when a station level
recalculation occurs.
New Pressure Value
Sets a new average pressure value to use in
recalculations for all meters assigned to the
station. Calculation of the CPL volume correction
factor use the pressure.
This affects the Gross Standard Volume. You
define the Pressure Units on the Liquid Perefences
screen.
Note: If you leave this field at the default value
(0.0), when the program performs a station
level recalculation. It uses the value
entered at this meter. When you enter a
value, all meters assigned to the station
use that value when a station level
recalculation occurs.
New Temperature
Value
Sets a new average temperature to use in
recalculations for all meters assigned to the
station. The calculation of the CTL volume
correction factor uses the temperature.
This affects the Gross Standard Volume. You
define the Temperature Units on the Liquid
Preferences screen.
Note: If you leave this field at the default value
(0.0), when the program performs a station
level recalculation. It uses the value
entered at this meter. When you enter a
value, all meters assigned to the station
use that value when a station level
recalculation occurs.
Recalculate
Click to perform recalculations based on the data
in the Recalculation Values fields. You may enter
multiple recalculations.
Recalculated
Indicated Volume
This read-only field shows the batchs total
indicated volume after recalculation. The Indicated
Volume is the pulses divided by the K-factor.
ROCLINK 800 User Manual (ROC800L)
Field Description
Recalculated Gross
Volume
This read-only field shows the batchs total gross
volume after recalculation. The Gross Volume is
the indicated volume multiplied by the meter factor.
Recalculated Gross
Standard Volume
This read-only field shows the batchs total gross
standard volume after recalculation. The Goss
Standard Volume is the gross volume multiplied by
the volume correction factors.
Recalculated
Sediment and Water
Volume
This read-only field shows the batchs total
sediment and water volume after recalculation.
The Sediment and Water Volume is gross volume
multiplied by the sediment and water percent.
Recalculated Net
Standard Volume
This read-only field shows the batchs total net
standard volume after recalculation. The Net
Standard Volume is the result of the subtraction of
the sediment and water volume from the gross
standard volume. If you do not use the sediment
and water feature, then this value is the same as
the Gross Standard Volume.
Recalculated Gross
Mass
This read-only field shows the batchs total mass
after recalculation. The Gross Mass is the gross
volume, multiplied by the meter (flowing) density.
Recalculated Time
Stamp
This read-only field shows the time and date when
the last recalculation was performed.
Note: This value displays until a new recalculation
occurs.
Generate Batch
Report
Click to generate the batch report(s) you selected
using the Report Logical Selection fields.
The batch report(s) generate according to the
options you select (Send to Printer, Save to
Flash, or Print and Save) in the Action to Take
field on the Reporting programs General tab.
Station Batch History: User Data Tab
Use this tab to review user-entered data fields to include in the station
batch report.
9-98 View Menu Issued Apr-12
ROCLINK 800 User Manual (ROC800L)
Revised Apr-12 Liquid Meters Menu 9-99
Figure 9-38. Station Batch History User Data tab
Field Description
User Available Text
Displays text copied from the corresponding field
in the Station Current Batch Configuration. You
can modify this text at the conclusion of the batch.
User Available Float
Displays floating point value copied from the
corresponding field in the Station Current Batch
Configuration. You can modify this value at the
conclusion of the batch.
User Available
Integer
Displays the integer value copied from the
corresponding field in the Station Current Batch
Configuration. You can modify this value at the
conclusion of the batch.
User Defined
Accumulators
This read-only field shows the accumulated value
for the parameter defined in the Station Batch
Configuration, over the period of the batch.
User Defined
Averages
This read-only field shows the average value for
the parameter defined in the Station Batch
Configuration, over the period of the batch.
ROCLINK 800 User Manual (ROC800L)
9.3.4 Meter Current Batch
Use this screens to obtain a point-in-time view for the current batch.
To access these screens from the Directory Tree:
1. Double-click User Program.
2. Double-click Program #3, Batching_800L.
3. Double-click Display #213, Meter Current Batch.
4. Double-click #1. The Meter Current Batch screen displays, showing
the General tab.
Meter Current Batch: General Tab
This screen displays data detailing the current batch for the meter you
select. The system clears all fields (sets them to default values) when no
batch is in progress.
Figure 9-39. Meter Current Batch General tab
Field Description
Point Number
Selects the meter batch to configure or view. Click
to display all defined meter batches.
Note: The selection in this field applies to each tab
on this screen.
9-100 View Menu Issued Apr-12
ROCLINK 800 User Manual (ROC800L)
Revised Apr-12 Liquid Meters Menu 9-101
Field Description
Assigned Meter
Batch Tag
This read-only field displays the unique identifier for
the meter batch. This text is from the value you enter
in the Station Batch Configuration.
Station Tag
Sets a 20-character name to identify the station.
Meter Tag
This read-only field displays the name of the meter
associated with the meter batch. This text is from the
value you enter in the Station Batch Configuration.
Product Name
This read-only field displays the name of the
product in the batch and populates from the Liquid
Product Tag.
Product Type
This read-only field identifies the product.
Prove Sequence
Number
This read-only field shows the last prove sequence
number. The unique number starts at 1 and
increments by 1 for each new batch until it rolls-over
at 4,294,967,296. This unique number is meant to
identify the meter prove which applies to this batch.
Prove Time/Date
This read-only field shows the time and date at
which the meter was last proved.
Note: This value displays until a new batch starts.
Total Indicated
Volume
This read-only field shows the batchs total indicated
volume. The system calculates this value by
subtracting the volume at the start of the batch from
the volume at the end of the batch (Total = End
Start).
Gross Volume
This read-only field shows the meter total gross
volume for the batch. The gross volume is the
indicated volume multiplied by the meter factor. This
value is the difference of the ending value of the
meters total accumulator and the same accumulator
at the start of the batch (Total = End Start).
Gross Standard
Volume
This read-only field shows the meter total gross
standard volume for the batch. The gross standard
volume is the gross volume multiplied by the volume
correction factors. This value is the difference of the
ending value of the meters total accumulator and
the same accumulator at the start of the batch (Total
= End Start).
Net Standard
Volume
This read-only field shows the meter total sediment
and water volume for the batch. The net standard
volume is the result of the subtraction of the
sediment and water volume from the gross standard
volume. This value is the difference of the ending
value of the meters total accumulator and the same
accumulator at the start of the batch (Total = End
Start).
Sediment and
Water Volume
This read-only field shows the meter total net
standard volume for the batch. The gross mass is
the gross volume, multiplied by the meter (flowing)
density. This value is the difference of the ending
value of the meters total accumulator and the same
accumulator at the start of the batch (Total = End
Start).
ROCLINK 800 User Manual (ROC800L)
9-102 View Menu Issued Apr-12
Field Description
Gross Mass
This read-only field shows the meter total gross
mass for the batch. The sediment and water volume
is gross volume multiplied by the sediment and water
percent. This value is the difference of the ending
value of the meters total accumulator and the same
accumulator at the start of the batch (Total = End
Start).
Station Ticket
Number
This read-only field shows the system-assigned
ticket identification number for this batch. The ticket
number starts at 1 and increments by 1 for each new
batch until it rolls-over at 4,294,967,296.
Meter Ticket
Number
This read-only field shows the system-assigned
unique identification number for this meter batch.
The ticket number starts at 1 and increments by 1 for
each new batch until it rolls-over at 4,294,967,296.
Assigned To
Station
This read-only field shows the station to which this
meter is assigned.
Batch Type
This read-only field shows the category of the batch.
Normal Batch
Anything other than Normal is an
invalid batch.
Maintenance
Treated as normal.
Unauthorized
Detected flow started this batch.
Note: This option is for reporting purposes only. It
does not effect the operation of the batch.
Flowrate Averaging
This read-only field show which flowrate you are
using to calculate flow weighted averages. Valid
selections are:
Indicated Quantity.
Gross.
Gross Standard.
Net Standard.
Sediment & Water.
Mass.
Maintenance
Indication
This read-only field indicates if the station has been
placed into Maintenance Mode during the batch.
This field is reset at the end of the batch.
Meter Current Batch: Average Data Tab
Use this screen to view average accumulations for a batch. The system
clears all fields (reset to default values) when no batch is in progress.
ROCLINK 800 User Manual (ROC800L)
Figure 9-40. Meter Current Batch Average Data tab
Field Description
Flowrate
This read-only field displays the average flowrate,
which is a value taken periodically from the meter
and averaged over the course of the batch with the
average based on the flowrate you select.
Pressure
This read-only field displays the average
pressure, which is a value taken periodically from
the meter and averaged over the course of the
batch.
Temperature
This read-only field displays the average
temperature, which is a value taken periodically
from the meter and averaged over the course of
the batch.
K Factor
This read-only field displays the average linear
meter constant (K-factor) value.
Meter Density
This read-only field shows the average meter
density. This is the density at the temperature and
pressure of the meter.
Base Density
This read-only field displays the average base
density, which is a value taken periodically from
the meter and averaged over the course of the
batch.
Revised Apr-12 Liquid Meters Menu 9-103
ROCLINK 800 User Manual (ROC800L)
9-104 View Menu Issued Apr-12
Field Description
Observed Density
This read-only field shows the density reading
obtained from the densitometer at flowing
conditions.
Note: This field is only applicable if you obtain the
density reading from a densitometer.
Meter Density
This read-only field shows the average meter
density. This is the density at the temperature and
pressure of the meter.
S&W Percent
This read-only field shows the average percent of
sediment and water.
S&W Factor
This read-only field shows the average correction
factor for sediment and water.
Densitometer
Temperature
This read-only field shows the average density
temperature reading obtained from the
densitometer at flowing conditions.
Note: This field is only applicable if you obtain the
density reading from a densitometer.
Densitometer
Pressure
This read-only field shows the average density
pressure reading obtained from the densitometer
at flowing conditions.
Note: This field is only applicable if you obtain the
density reading from a densitometer.
CTL
This read-only field shows the average Correction
for the Temperature of the Liquid (CTL) factor for
the meter.
Note: This field is only applicable for
API/ASTM/IP 1980 tables and GPA TP27.
CPL
This read-only field shows the average Correction
for the Pressure of the Liquid (CPL) factor for the
meter.
Note: This field is only applicable for
API/ASTM/IP 1980 tables and GPA TP27.
CTPL
This read-only field shows the average Correction
for the Temperature and Pressure of the Liquid
(CTPL) factor for the meter.
Note: This field is only applicable for
API/ASTM/IP 2004 tables and GPA TP27.
CCF
This read-only field shows the average Combined
Correction Factor (CCF) for the meter.
CTS
This read-only field shows the average correction
for the effects of temperature on steel (CTS) meter
housing.
Note: This field is only applicable if using meter
spool correction.
CPS
This read-only field shows the average correction
for the pressure effect on steel (CPS) meter
housing.
Note: This field is only applicable if using meter
spool correction.
Meter Current Batch: Retro-Calculated Data Tab
ROCLINK 800 User Manual (ROC800L)
Revised Apr-12 Liquid Meters Menu 9-105
Use this screen to view meter batch totals for the original and new sets
of completed batches. The system clears all fields (sets then to default
values) when no batch is in progress or when no retroactive calculation
has occurred.
Figure 9-41. Meter Current Batch Retro-Calculated Data tab
Field Description
Total Indicated
Volume
This read-only field shows the batchs total
indicated volume. The system calculates this value
by subtracting the volume at the start of the batch
from the volume at the end of the batch (Total =
End Start).
Gross Volume
This read-only field shows the batch's total gross
volume for the batch.
Gross Standard
Volume
This read-only field shows the batch's total gross
standard volume for the batch.
Net Standard
Volume
This read-only field shows the batch's total net
standard volume for the batch.
Sediment and Water
Volume
This read-only field shows the batch's total
sediment and water volume for the batch.
Gross Mass
This read-only field shows the batch's total gross
mass for the batch.
K Factor (Original
Flow Data)
This read-only field displays the K-factor value
before the retroactive calculation event occurs.
ROCLINK 800 User Manual (ROC800L)
9-106 View Menu Issued Apr-12
Field Description
K Factor (New Flow
Data)
This read-only field displays the linear meter
constant (K-factor) value after the retroactive
calculation event occurs.
If performing retroactive recalculations based on a
change to the meter K-factor, this value together
with the original K-factor create a ratio. This ratio
(ratio = original K-factor / new K-factor) is the value
that modifies the original flow data.
K Factor (Original
Flow Data)
This read-only field displays the K-factor value
before the retroactive calculation event occurs.
Meter Factor
(Original Flow Data)
This read-only field displays the Meter Factor
value before the retroactive calculation event
occurs.
Retro-Calculation
Preformed
This read-only field indicates that a retroactive
calculation has been performed for this meter. This
means that the meters K-factor or Meter Factor
has changed during the batch, and this new factor
value has been retroactively applied to the batch
totals.
Retro-Calculation
Date/Time
This read-only field shows the time and date when
the Retro-Calculation was performed.
Note: This value displays until a new Retro-
Calculation occurs.
9.3.5 Meter Batch History
Use these screens to view the history of your meter batches.
To access these screens from the Directory Tree:
1. Double-click User Program.
2. Double-click Program #3, Batching_800L.
3. Double-click Display #214, Meter Batch History.
4. Double-click #1. The Meter Batch History screen displays, showing
the General tab.
Meter Batch History: General Batch Data Tab
Use to view information on the last completed meter batch that you
have selected.
ROCLINK 800 User Manual (ROC800L)
Figure 9-42. Meter Batch History General Batch Data tab
Field Description
Point Number
Select the meter batch to configure or view. Click to
display all defined meter batches.
Note: This selection in this field applies to each tab
on this screen.
Assigned Meter
Batch Tag
This read-only field displays the unique identifier for
the meter batch. This text is from the value you enter
in the Station Batch Configuration.
Station Tag
Sets a 20-character name for identification of the point.
Product Name
This read-only field displays the name of the product
in the batch and populates from the Liquid Product
Tag.
Product Type
This read-only field identifies the product.
Prove Sequence
Number
This read-only field shows the prove sequence
identifier for this Meter Factor and/or K-factor for this
product on the indicated meter. This field populates
when the Proving user program accepts a prove.
Prove Time/Date
This read-only field shows the time and date at which
the meter was last proved.
Note: This value displays until a new batch starts.
Total Indicated
Volume
This read-only field shows the batchs total indicated
volume. The system calculates this value by
subtracting the volume at the start of the batch from
the volume at the end of the batch (Total = End
Start).
Revised Apr-12 Liquid Meters Menu 9-107
ROCLINK 800 User Manual (ROC800L)
9-108 View Menu Issued Apr-12
Field Description
Gross Volume
These read-only fields display the accumulation of
volume at flowing conditions, corrected for Meter
Factor. You define the volume units in the Liquid
Preferences General tab.
Gross Standard
Volume
This read-only field shows the meter total gross
standard volume for the batch. The gross standard
volume is the gross volume multiplied by the volume
correction factors. This value is the difference of the
ending value of the meters total accumulator and the
same accumulator at the start of the batch (Total =
End Start).
Net Standard
Volume
This read-only field shows the meter total sediment
and water volume for the batch. The net standard
volume is the result of the subtraction of the sediment
and water volume from the gross standard volume.
This value is the difference of the ending value of the
meters total accumulator and the same accumulator at
the start of the batch (Total = End Start).
Sediment and
Water Volume
This read-only field shows the meter total net
standard volume for the batch. The gross mass is the
gross volume, multiplied by the meter (flowing) density.
This value is the difference of the ending value of the
meters total accumulator and the same accumulator at
the start of the batch (Total = End Start).
Gross Mass
This read-only field shows the meter total gross mass
for the batch. The sediment and water volume is gross
volume multiplied by the sediment and water percent.
This value is the difference of the ending value of the
meters total accumulator and the same accumulator at
the start of the batch (Total = End Start).
Station Ticket
Number
This read-only field shows the system-assigned ticket
identification number for this batch. The ticket number
starts at 1 and increments by 1 for each new batch
until it rolls-over at 4,294,967,296.
Meter Ticket
Number
This read-only field shows the system-assigned
unique identification number for this meter batch. The
ticket number starts at 1 and increments by 1 for each
new batch until it rolls-over at 4,294,967,296.
Assigned To
Station
This read-only field shows the station to which this
meter is assigned.
Batch Type
This read-only field shows the category of the batch.
Normal
Batch
Anything other than Normal is an invalid
batch.
Maintenance
Treated as normal.
Unauthorized
Detected flow started this batch.
Note: This option is for reporting purposes only. It
does not effect the operation of the batch.
Maintenance
Indication
This read-only field indicates if the station has been
placed into Maintenance Mode during the batch. This
field is reset at the end of the batch. Options are
Normal or Maintenance Mode.
ROCLINK 800 User Manual (ROC800L)
Meter Batch History: Average Data Tab
Use this screen to view the history of the average data for the selected
batch.
Figure 9-43. Meter Batch History Average Data tab
Field Description
Flowrate
This read-only field displays the average flowrate,
which is a value taken periodically from the meter
and averaged over the course of the batch with the
average based on the flowrate you select.
Pressure
This read-only field displays the average
pressure, which is a value taken periodically from
the meter and averaged over the course of the
batch.
Temperature
This read-only field displays the average
temperature, which is a value taken periodically
from the meter and averaged over the course of
the batch.
K Factor
This read-only field displays the average linear
meter constant (K-factor) value.
Meter Factor
These read-only fields show the average meter
factor for the hour, previous hour, contract day and
previous day.
Revised Apr-12 Liquid Meters Menu 9-109
ROCLINK 800 User Manual (ROC800L)
9-110 View Menu Issued Apr-12
Field Description
Base Density
This read-only field displays the average base
density, which is a value taken periodically from
the meter and averaged over the course of the
batch.
Observed Density
These read-only fields show the average
observed density for the hour, previous hour,
contract day and previous day.
Meter Density
This read-only field shows the current meter
density. This is the density at the meter conditions
(meter temperature and meter pressure).
S&W Percent
This read-only field shows the average percent of
sediment and water.
S&W Factor
This read-only field shows the average correction
factor for sediment and water.
Densitometer
Temperature
This read-only field shows the average density
temperature reading obtained from the
densitometer at flowing conditions.
Note: This field is only applicable if you obtain
the density reading from a densitometer.
Densitometer
Pressure
This read-only field shows the average density
pressure reading obtained from the densitometer
at flowing conditions.
Note: This field is only applicable if you obtain
the density reading from a densitometer.
CTL
This read-only field shows the average Correction
for the Temperature of the Liquid (CTL) factor for
the meter.
Note: This field is only applicable for
API/ASTM/IP 1980 tables and GPA TP27.
CPL
This read-only field shows the average Correction
for the Pressure of the Liquid (CPL) factor for the
meter.
Note: This field is only applicable for
API/ASTM/IP 1980 tables and GPA TP27.
CTPL
This read-only field shows the average Correction
for the Temperature and Pressure of the Liquid
(CTPL) factor for the meter.
Note: This field is only applicable for
API/ASTM/IP 2004 tables and GPA TP27.
CCF
This read-only field shows the average Combined
Correction Factor (CCF) for the meter.
CPS
This read-only field shows the average correction
for the pressure effect on steel (CPS) meter
housing.
Note: This field is only applicable if using meter
spool correction.
Meter Batch History: Retro-Calculated Data Tab
ROCLINK 800 User Manual (ROC800L)
Revised Apr-12 Liquid Meters Menu 9-111
This screen displays the original flow data and the new flow data after
your perform a retroactive calculation for the meter during the batch.
Retroactive calculations occur when you configure the appropriate
option, and you change the meter factor or K-factor (user selectable).
Figure 9-44. Meter Batch History Retro-Calculated Data Tab
Field Description
Total Indicated
Volume (Original
Flow Data)
This read-only field shows the batchs total
indicated volume before the retroactive
adjustment.
Total Indicated
Volume (New Flow
Data)
This read-only field shows the batchs total
indicated volume after the retroactive adjustment.
Gross Volume
(Original Flow Data)
This read-only field shows the meter total gross
volume for the batch before the retroactive
adjustment.
Gross Standard
Volume (New Flow
Data)
This read-only field shows the meter total gross
standard volume for the batch after the retroactive
adjustment.
Gross Standard
Volume (Original
Flow Data)
This read-only field shows the meter total gross
standard volume for the batch before the
retroactive adjustment.
Gross Standard
Volume (New Flow
Data)
This read-only field shows the meter total gross
standard volume for the batch after the retroactive
adjustment.
ROCLINK 800 User Manual (ROC800L)
Field Description
Net Standard
Volume (Original
Flow Data)
This read-only field shows the meter total
sediment and water volume for the batch before
the retroactive adjustment.
Net Standard
Volume (New Flow
Data)
This read-only field shows the meter total
sediment and water volume for the batch after the
retroactive adjustment.
Sediment and Water
Volume (Original
Flow Data)
This read-only field shows the meter total net
standard volume for the batch before the
retroactive adjustment.
Sediment and Water
Volume (New Flow
Data)
This read-only field shows the meter total net
standard volume for the batch after the retroactive
adjustment.
Gross Volume
(Original Flow Data)
This read-only field shows the meter total gross
volume for the batch before the retroactive
adjustment.
Gross Mass (New
Flow Data)
This read-only field shows the meter total gross
mass for the batch after the retroactive
adjustment.
K Factor (Original
Flow Data)
This read-only field displays the K-factor value
before the retroactive adjustment.
K Factor (New Flow
Data)
This read-only field displays the K-factor value
after the retroactive adjustment.
Meter Factor
(Original Flow Data)
This read-only field displays the Meter Factor
value before the retroactive adjustment.
Meter Factor (New
Flow Data)
This read-only field displays the Meter Factor
value after the retroactive calculation event
occurs.
Retro-Calculation
Preformed
This read-only field indicates that a retroactive
calculation has been performed for this meter. This
means that the meters K-factor or Meter Factor
has changed during the batch, and this new factor
value has been retroactively applied to the batch
totals.
Retro-Calculation
Date/Time
This read-only field shows the time and date when
the Retro-Calculation was performed.
Note: This value displays until a new Retro-
Calculation occurs.
Meter Batch History: Recalculations Tab
Use this screen to perform a recalculation on a completed batch when
more accurate values for Sediment and Water, K-factor, Meter Factor,
Base Density, Pressure, or Temperature have been obtained. For
example, this may be necessary when you obtain a new sediment and
water percentage from a sampler analysis, or a new Meter Factor from a
prove. The recalculation does not affect the original batch data.
Note: Because the recalculation uses flow-weighted average correction
factors, a recalculation using the original values may result in
variances in volume/mass totals.
9-112 View Menu Issued Apr-12
ROCLINK 800 User Manual (ROC800L)
Revised Apr-12 Liquid Meters Menu 9-113
Figure 9-45. Meter Batch History Recalculations tab
Field Description
New Sediment and
Water Percent
Sets a new sediment and water percentage to use
in recalculations for all meters assigned to the
station. This affects the Net Standard Volume and
Sediment and Water Volume. This value should be
from 0% to 100%.
Note: If you leave this field at the default value
(0.0), when the program performs a station
level recalculation it uses the value entered
at the meter. When you enter a value, all
meters assigned to the station use that
value when a station level recalculation
occurs.
New K Factor
Sets a new K factor to use after the recalculation.
New Meter Factor
Sets a new meter factor to use after the
recalculation.
ROCLINK 800 User Manual (ROC800L)
Field Description
New Base Density
Value
Sets a new base density value to use in
recalculations for all meters assigned to the
station. Calculation of the CTL and CPL volume
correction factors use the base density.
This affects the Gross Standard Volume. This
value should be greater then 0.0, and enter the
value in the Density Units you configure in the
Liquid Preferences screen.
Note: If you leave the default value (0.0) then
when a station level recalculation occurs,
the system uses the value entered at the
meter. When you enter a value, all meters
assigned to the station use that value when
a station level recalculation occurs.
New Pressure Value
Sets a new average pressure value to use in
recalculations for all meters assigned to the
station. Calculation of the CPL volume correction
factor use the pressure. This affects the Gross
Standard Volume. This value is entered in the
Pressure Units you configure in the Liquid
Preferences screen.
Note: If you leave this field at he default value
(0.0) then when a station level recalculation
occurs, the meters use the value entered at
the meter. When you enter a value, all
meters assigned to the station use that
value when a station level recalculation
occurs.
New Temperature
Value
Sets a new average temperature to use in
recalculations for all meters assigned to the
station. Calculation of the CTL volume correction
factor uses the temperature. This affects the Gross
Standard Volume. Enter the value in the
Temperature Units you configure in the Liquid
Preferences screen.
Note: If you leave this field at he default value
(0.0) then when a station level recalculation
occurs, the meters use the value entered at
the meter. When you enter a value, all
meters assigned to the station use that
value when a station level recalculation
occurs.
Recalculate
Click to perform recalculations based on the data
in the Recalculation Values fields. You may enter
multiple recalculations.
Recalculated
Indicated Volume
This read-only field shows the batchs total
indicated volume after recalculation. The Indicated
Volume is the pulses divided by the K-factor.
Recalculated Gross
Volume
This read-only field shows the batchs total gross
volume after recalculation. The Gross Volume is
the indicated volume multiplied by the meter factor.
9-114 View Menu Issued Apr-12
ROCLINK 800 User Manual (ROC800L)
Revised Apr-12 Liquid Meters Menu 9-115
Field Description
Recalculated Gross
Standard Volume
This read-only field shows the batchs total gross
standard volume after recalculation. The Goss
Standard Volume is the gross volume multiplied by
the volume correction factors.
Recalculated
Sediment and Water
Volume
This read-only field shows the batchs total
sediment and water volume after recalculation.
The Sediment and Water Volume is gross volume
multiplied by the sediment and water percent.
Recalculated Net
Standard Volume
This read-only field shows the batchs total net
standard volume after recalculation. The Net
Standard Volume is the result of the subtraction of
the sediment and water volume from the gross
standard volume. If you do not use the sediment
and water feature, then this value is the same as
the Gross Standard Volume.
Recalculated Gross
Mass
This read-only field shows the batchs total mass
after recalculation. The Gross Mass is the gross
volume, multiplied by the meter (flowing) density.
CTL
This read-only field shows the average Correction
for the Temperature of the Liquid (CTL) factor for
the meter.
Note: This field is only applicable for
API/ASTM/IP 1980 tables and GPA TP27.
CPL
This read-only field shows the average Correction
for the Pressure of the Liquid (CPL) factor for the
meter.
Note: This field is only applicable for API/ASTM/IP
1980 tables and GPA TP27.
Meter Density
This read-only field shows the average meter
density. This is the density at the temperature and
pressure of the meter.
Recalculated Time
Stamp
This read-only field shows the time and date when
the last recalculation was performed.
Note: This value displays until a new recalculation
occurs.
9.4 Batch Queuing (BatchQueue_800L)
Use the Batch Queue screens to configure Station Batches to run at the
time you specify. You can determine the order of the batches and when
each batch runs. Batches can be set to automatically run or you can
manually start a batch. Batches also have reporting capabilities and can
include user-defined data fields.
Note: Use of the Batch Queuing program is optional.
Batch queuing consists of:
Six station queues.
One queue for each possible station.
Each queue contains ten positions to allow for scheduling the next
ten batches.
One list of possible future batches.
ROCLINK 800 User Manual (ROC800L)
All queues share this single list of possible batch configurations.
List consists of ten batch configurations.
Batch Queue Positioning This example shows batch queue positioning. .
Figure 9-46. Batch Queue Positioning
Batch Queue using
Alternating Products
This example shows a batch queue that uses alternating products.
Figure 9-47. Batch Queue using Alternating Products
9-116 View Menu Issued Apr-12
ROCLINK 800 User Manual (ROC800L)
Revised Apr-12 Liquid Meters Menu 9-117
9.4.1 Default Batch Queue Configuration
You can configure up ten future batches.
User Program has 11 logical points for use.
First point (logical number 0) is always the default.
When the system uses and clears a batch, the system then sets it as
the default (first point) batch.
Queue Order Commands You have control over the items in the batching queue. .
Each item in the queue can:
Move up.
Move down.
Move to top.
Move to bottom.
Delete from queue.
You can manually advance the queue.
You can sync all 6 station queues.
Pending Batch
Configurations
Each batch can change:
Product (fluid type).
Batch Type (Timed, Measurement, User Signaled).
Batch Options.
User Data, Tags, Descriptions.
Typically you change only one component, such as the product.
9.4.2 Batch Queue Configuration
Use the Batch Queue Configuration screens to define basic batch
information for up to 11 station batches.
To access these screens from the Directory Tree:
1. Double-click User Program.
2. Double-click Program #2, BatchQueue_800L.
3. Double-click Display #215, Batch Queue Configuration.
4. Double-click #1. The Batch Queue Configuration screen displays,
showing the General tab.
Batch Queue Configuration: General Tab
Use this screen to configure each of the 11 station batches.
ROCLINK 800 User Manual (ROC800L)
9-118 View Menu Issued Apr-12
Figure 9-48. Batch Queue Configuration General tab
Field Description
Point Number
Select the Station Batch that you desire to
configure or view. Click to display all defined
station batches.
Note: This selection in this field applies to each
tab on this screen.
Station Batch Tag
Sets a short (up to 20 alphanumeric characters)
identifier to define the name of the station batch.
Station Batch
Description
Sets a detailed description (up to 40 alphanumeric
characters) to identify the station batch. This field
is for informational purposes, and you do not have
to use it.
Station Ticket ID
Sets a name or numeric value (up to 20
alphanumeric characters) to identify the station
batch. Enter a value meaningful to your
organization. This field is for informational
purposes, and you do not have to use it.
ROCLINK 800 User Manual (ROC800L)
Field Description
Deliver To
Sets a delivery description (up to 40 alphanumeric
characters) to where you deliver the liquid for the
station batch. This field is for informational
purposes, and you do not have to use it.
Batch Type
Indicates the category of the batch.
Normal Batch
Standard batch type, indicating
nothing unusual.
Maintenance
Treated as normal. Can indicate
an abnormal batch.
Unauthorized
Detected flow started this batch.
Note: This option is for reporting purposes only. It
does not affect the operation of the batch.
Product Number
Select the Product Number (1 to 24) you desire for
the batch to record. You configure the Product
Number in the Liquid Product screen.
Meter 1 to 6 Batch
Tag
Sets a name (up to 20 alphanumeric characters) to
identify the meter associated with the station
batch. This tag copies to the meter level
information for use by the batch.
Batch Queue Configuration: Batch Control Tab
Use this screen to set times, measurement types, and recalculation
options for the station batch.
Revised Apr-12 Liquid Meters Menu 9-119
ROCLINK 800 User Manual (ROC800L)
9-120 View Menu Issued Apr-12
Figure 9-49. Batch Queue Configuration Batch Control tab
Field Description
Restart Option
Select the Continuous Batching Enabled option if
you intend for a batch to be in progress at all times.
When you enable this option, at the conclusion of a
batch, the next batch starts immediately. There will
be no idle period between batches. For example, if
you intend to have reoccurring daily batches (one for
each day), you must enable this option. Do not
select this option if you desire to have idle periods of
time in-between batches, for example when loading
a truck or vessel.
ROCLINK 800 User Manual (ROC800L)
Field Description
Batch Control
Option
Sets the algorithm the system uses to determine the
conclusion of the batch.
Time-based batches end when the user-specified
time passes and generally are used in conjunction
with the continuous batching enabled option,
providing a series of on-going timed batches. The
period of a batch can be defined as hours, days,
weeks, months, or be measurement based. You may
also use an exact time occurring in the future to use
to determine the period of the batch (Time / Date
Based Batches).
All methods require a manual start. Once started, the
batch continues until it meets the configuration
criteria you set.
You may select multiple options. If you select more
them one option, then the batch stops at whichever
criteria is met first. For example, if you select both
monthly batches and measurement based batches,
and the month ends before the batch reaches the
specified measurement quantity, then the batch
concludes at the end of the month. You may stop
batches manually, even if you do not select the
manual batches option.
Valid values are:
Manual
Batches
Batches stop only at manual
commands.
Hourly
Batches
Batches stop based on the value in
the Contract Hour field and the
value in the Hours Per Batch field.
Daily
Batches
Batches stop based on the value in
the Contract Hour field.
Weekly
Batches
Batches stop based on the value in
the Contract Hour and Contract
Week Day fields.
Monthly
Batches
Batches stop based on the value in
the Contract Hour and Contract
Month Day fields.
Measuremen
t Based
Measurement batches stop once
the batch flow total reaches the
values you specify using the
Measurement Batches fields.
Time/Date
Based
Batch stops at the time and date
you enter.
Revised Apr-12 Liquid Meters Menu 9-121
ROCLINK 800 User Manual (ROC800L)
9-122 View Menu Issued Apr-12
Field Description
Measurement
Sets which flowrate you desire to monitor when you
use measurement based batches. Valid selections
are:
Indicated Volume.
Gross Volume.
Gross Standard Volume.
Net Standard Volume.
Sediment and Water Volume.
Gross Mass.
Quantity
Set the measurement amount that triggers the batch
to stop. The batch continues until it reaches this
amount (volume or mass). Use for measurement
based batches.
Alert At
Enter a percentage (from 0 to 100) for measurement
based batches. Once a batch exceeds this
percentage, an alert occurs. You can use an HMI
(Human Machine Interface) or an external host
application to view the alert status.
Retroactive
Recalculation
Option
Select to recalculate the volume of a batch if a factor
change occurs during the batch. When a retroactive
recalculation occurs, a newly proved factor applies
retroactively to the entire batch, and the totals adjust
accordingly. The adjustments only apply to the
batches in progress. Valid values are:
None No retroactive calculation occur; a new
factor is put into use only going forward
from the time of the factor change.
Meter
Factor
Once
Only the first change to the meter factor
during the batch results in a retroactive
adjustment of the totals for that meter.
K Factor
Once
Only the first change to the K-factor
during the batch results in a retroactive
adjustment of the totals for that meter.
Meter
Factor
Multiple
Any change to the meter factor during
the batch results in a retroactive
adjustment. Only the last adjustment
will apply to the batch totals.
K Factor
Multiple
Any change to the K-factor during the
batch will result in a retroactive
adjustment. Only the last adjustment
will apply to the batch totals.
ROCLINK 800 User Manual (ROC800L)
Revised Apr-12 Liquid Meters Menu 9-123
Field Description
Notes:
Refer to Retroactive Recalculation Meter Factor
Updates
The Retroactive Accum Adjustment field must
be Enabled in the Liquid Calcs > Liquid Meter >
General tab to use this option.
Retroactive recalculations can be set to apply to
a change of either the meter factor or the K-
factor (but not both). You can also use this option
to select if every change to a factor should result
in a recalculation of the totals, or only the first
time.
Because the meter factor or K-factor apply to an
individual meter and not a station, a retroactive
adjustment is applied at the meter level. Here
you select the option for all meters assigned to
this station.
You can set adjustment amounts to apply to the
liquid meter in the Liquid Calculations User
Program.
Using this option can cause temporary negative
values.
Contract Hour
Sets the hour of the day at which a batch ends. Click
to display a list of hourly values.
Hours Per Batch
Sets (for hourly-based batches) the number of hours
between batches. Multiple hour batches are always
with respect to midnight, meaning a batch will
always end at midnight (00:00:00 or 12:00 am). Click
to display a list of values.
Multiple Hours, with respect to Midnight:
2 Hours 12:00am, 2:00am, 4:00am, 6:00am,
8:00am, 10:00am, 12:00pm, 2:00pm,
4:00pm, 6:00pm, 8:00pm, 10:00pm
3 Hours 12:00am, 3:00am, 6:00am, 9:00am,
12:00pm, 3:00pm, 6:00pm, 9:00pm
4 Hours 12:00am, 4:00am, 8:00am, 12:00pm,
4:00pm, 8:00pm
6 Hours 12:00am, 6:00am, 12:00pm, 6:00pm
8 Hours 12:00am, 8:00am, 4:00pm
12 Hours 12:00am, 12:00pm
Contract Week Day
Sets (for weekly-based batches) the day of the week
on which batches contractually start. Click to
display a list of values.
Contract Month Day
Sets (for monthly-based batches) the day of the
month (between 1 and 28) on which batches
contractually end. The Last Day selection means the
batch will end on the last day of the month (January
31st, February 28th [non-leap-year], March 31st,
April 30th, and such). Click to display a list of
values.
Time/Date
This read-only field displays the last day and time
the batch ran.
ROCLINK 800 User Manual (ROC800L)
Field Description
External Batch
Control
Sets a manual batch control based on TLP
assignments you define. These are typically
assigned to a soft point parameter or discrete input
status.
Batch Start
Click to select the TLP to use
external stimulus to start batches. The
target TLP is a normally zero value, and
when it transitions from zero to one, a
batch will start.
Batch End
Click to select the TLP to use
external stimulus to end batches. The
target TLP is a normally zero value, and
when it transitions from zero to one, a
batch will end.
External
Write Back
Option
If enabled, the program clears the target
TLP (writes a value of zero) after
starting or ending a batch. This option is
use for latched DI points or host
modified soft point parameters.
Clear Queue Option
Click to clear batch configuration information for the
currently selected batch.
Batch Queue Configuration: Reporting Tab
Use this screen to specify options for printing batch information.
Figure 9-50. Batch Queue Configuration Reporting tab
9-124 View Menu Issued Apr-12
ROCLINK 800 User Manual (ROC800L)
Revised Apr-12 Liquid Meters Menu 9-125
Field Description
Reporting Option
Controls what the system prints and it saves data at the end
of a batch:
Manual Reporting No report occurs at the conclusion of
a batch. You must manually generate
the report.
Automatic at
Batch End
A report(s) automatically generates at
the end of the batch.
Automatic on
Station
Recalculation
A report(s) automatically generates
when a recalculation occurs at the
station level. Report(s) generate for
every recalculation performed.
Automatic on
Batch End and
Recalculation
A report(s) automatically generate at
the end of the batch, or when a
recalculation occurs at the station
level.
Report Logical
Selection
Select the reports to automatically print or save at the end of
a batch for the Station Batch Report. No configuration of the
details of the report that generate are done in the Batching
User Program, instead you use the Reporting_800L User
Program to configure the reports. Here you only select which
logical instances of the Reporting User Program to trigger
when reports generate. You can select none, one or multiple
reporting logicals. If you only require a single batch report,
then select one report logical, and configure it appropriately
(in the Reporting User Program). If you require multiple
reports, then select multiple logicals, and configure each
according to the necessary report.
For example, if you configure the program as shown below
and then select only Reporting 3, only the Batch Ticket
generates at the end of the batch.
Reporting 1 Prove Report
Reporting 2 Maintenance Report
Reporting 3 Batch Ticket
Reporting 4 Daily Totals Report
Reporting 5 Calculation Check Report
Alternately, if you configure the program as shown below
and select Reporting 1, 2, 3, and 4 (for a three meter station)
all four reports generate at the end of the batch.
Reporting 1 Station Batch Totals Report
Reporting 2 Meter 1 Batch Totals Report
Reporting 3 Meter 2 Batch Totals Report
Reporting 4 Meter 3 Batch Totals Report
Batch Queue Configuration:User Data Tab
Use this screen to review and define the user-entered data fields that
display in the station batch report. These fields are a type of ROC point
with generic parameters that you can configure to hold data you desire
to maintain. You define the User Entered Report Data fields in Station
Batch Configuration >User Data tab.
ROCLINK 800 User Manual (ROC800L)
9-126 View Menu Issued Apr-12
Figure 9-51. Batch Queue Configuration User Data tab
Field Description
User Available Text
1 through 5
Displays the text that defines the data to transfer to
the current station batch. For example, the
company name (Petro Pipeline Company), vessel
name (Kinja Maru), or notes from the operator
(Flow Control Valve 4 Offline). You define the User
Entered Report Data fields in the Station Batch
Configuration > User Data tab.
User Available Float
1 through 5
Displays the floating point number to transfer to
the current station batch. For example, the
ambient temperature that day (86.54 deg F) or the
average product viscosity (22.751 cP). You define
the User Entered Report Data fields in the Station
Batch Configuration > User Data tab.
ROCLINK 800 User Manual (ROC800L)
Field Description
User Available
Integer 1 through 5
Displays the integer number to transfer to the
current station batch. For example, the ID number
of a sample can (542) or the meter ID number
(7894). You define the User Entered Report Data
fields in the Station Batch Configuration > User
Data tab.
9.4.3 Batch Queue - Queue Control Tab
Use this screen to configure the order of up to ten pending batches
(Queue Pos #1 Queue Pos #10). Batches in Queue Pos #1 are first,
Queue Pos #2 are second, Queue Pos #3 are third, and so on. You can
rearrange pending batches in any order. Ten queues exist, one for each
meter (batch).
To access this screen from the Directory Tree:
1. Double-click User Program.
2. Double-click Program #2, BatchQueue_800L.
3. Double-click Display #216, Batch Queue.
4. Double-click #1, Station 1 Queue. The Batch Queue screen
displays.
Revised Apr-12 Liquid Meters Menu 9-127
ROCLINK 800 User Manual (ROC800L)
9-128 View Menu Issued Apr-12
Figure 9-52. Batch Queue
Field Description
Queue Pos #1 to #10
Sets the position of the batch in the sequence of
batches. 0 is the default value and does not
display in the batch.
Tag
This read-only field shows a short description for
the batch. You set the tag in the Station Batch Tag
field on General tab of the Batch Queue
Configuration screen.
Synchronize All
Select to copy and synchronize the batch queue
configuration in all other meters to the other batch
queues.
Ideally, only one meter should enable this feature
and any changes in that meter reflect in the other
meters. If any batch queue changes in this point
type, select Synchronize All ensures all meters
change.
Synchronize All
Queue Position
Click to select a specific position from the drop-
down list box. An arrow displays next to the
selected position. The Queue Commands control
the queues.
Queue Commands
Specifies the action to perform on the queue.
ROCLINK 800 User Manual (ROC800L)
Revised Apr-12 Liquid Meters Menu 9-129
Field Description
Advance Queue Remove first item in the queue
and move all other items in the
queue up one position in the
batch queue.
Move Item Up Move the batch item up one
position in the batch queue.
Move Item
Down
Move the batch item down one
position in the batch queue.
Move to Top Move the batch item to the first
position in the batch queue.
Move to Bottom Move the batch item to the
bottom position in the batch
queue.
Delete Batch Remove the batch item from the
batch queue.
9.5 Proving (Proving_800L)
During a meter proving operation, detector inputs start and stop the
accumulated pulse counts. A positive-to-negative transition on either
detector input generates a time-stamped interrupt with the 65 MHz on-
board processor. The system uses this interrupt for pulse accumulation
between the detectors as well as for the pulse interpolation calculations.
You can configure the proving operations to include a selected number
of successful runs in a sequence (maximum of 10 runs), set various
timing parameters, and maintain accord with desired repeatability
standards. The Prover Application records and displays all data for a
trial run in an easy-to-understand tabular format with color coding to
distinguish which results are acceptable in a sequence.
The resulting Meter Factor for a sequence can be compared using both
the average data and average Meter Factor method. You can also view
the repeatability of a trial run based on these methods. Text alarms are
provided to indicate the status of the proving sequence which allows
you to monitor performance at all times.
The proving feature uses the Advance Pulse Module (APM) which
supports dual pulse integrity measurements in accordance with API
standards, and provides detector switches to measure the beginning and
end of a prover run.
The detector inputs can be used with relays, open collector/open drain
type solid-state switches, and other two-state devices. The APM has a
dedicated on-board digital signal processor for extremely precise
counting of pulses, time interval calculations, and API pulse
interpolation calculations.
Uni-directional, bi-directional, small volume, and master meter proving
is supported. You can designate channel 4 on the APM as a pulse input
or a solid state pulse output for remote totalizing.
ROCLINK 800 User Manual (ROC800L)
The modules detector input channels can be used with individually
wired detector switches or detector switches that are wired in series
from the prover on the same cable. The detector inputs can be used with
relays, open collector/open drain type solid-state switches, and other
two-state devices. For more information on the APM refer to Technical
Specifications ROC800:APM.
9.5.1 Prover Configuration
Use these screen to define prover parameters and configure the prover
according to its type. The Proving User Program supports uni-
directional large volume provers, bi-directional large volume provers,
small volume provers and master meters. The prover type configuration
varies for each type of prover. Each prove is unique to a meter and a
product.
You must add an Advanced Pulse Module to utilize meter proving,
pulse fidelity, frequency densitometer, or high speed pulse output.
To access these screens from the Directory Tree:
1. Double-click User Program.
2. Double-click Program #4, Proving_800L.
3. Double-click Display #206, Prover Configuration. The Prover
Configuration screen displays, showing the General tab.
Prover Configuration: General Tab
Use the Prover Configuration screen to define prover identification
information, including the type of meter to prove, method, and units.
To access these screens:
Figure 9-53. Prover Configuration General tab
9-130 View Menu Issued Apr-12
ROCLINK 800 User Manual (ROC800L)
Revised Apr-12 Liquid Meters Menu 9-131
Field Description
Prover Program
Mode
Specifies the prover mode. Valid values are
Normal (regular operations) and Maintenance (if
the physical prover is under maintenance). If you
set the mode to Maintenance, the ROC800L does
not allow proving. The default is Normal.
Prover Sequence
Numbers
Identifies the value associated with each prove you
perform. This option selects how the system
increments these sequence numbers.
System Wide Prove sequence number
increments globally;
regardless of which meter is
being proved. The default is
System Wide.
Meter Based Prove sequence numbers
increments on a per meter
basis. Each meter has its own
set of prove sequence
numbers.
Product Meter
Based
Prove sequence numbers
increment on a per product,
per meter basis. A given
meter using a certain product
has a set of prove sequence
numbers. The same meter
using another product, will
have a different set of prove
sequence numbers, and so
on.
Prover Tag ID
Sets a name (up to 20 alphanumeric characters) to
identify the prover. Enter a value meaningful to
your organization.
Manufacturer
Enter up to 20 characters of text to describe the
name of the manufacturer of the prover. This
information can display on the prover report.
Serial Number
Enter up to 20 characters of text to indicate the
serial number of the prover. This information can
display on the prover report.
Certification Date
Enter the date the prover was certified. This
information can display on the final prove report.
Certification
Number
Enter the certification number for the last prove
certification. This information can display on the
final prove report.
Calibrated
Temperature
Enter the temperature of the prover at the time of
calibration.
Define temperature units on the Liquid Preferences
screen; typical values are 60 Deg F, 15 Deg C, or
20 Deg C. The default value is 60 Deg F.
ROCLINK 800 User Manual (ROC800L)
Field Description
Calibrated Pressure
Enter the pressure of the prover at the time of
calibration.
Pressure units are the same as in the Liquid
Preferences screen and typical values are 0 PSIG
or 101.325 kPa. The default value is 0 PSIG.
Certified Internal
Diameter
Enter the internal diameter of the prover as
documented by the certification and is in the same
units as in the Liquid Preferences screen.
Certified Wall
Thickness
Enter the wall thickness of the prover as
documented by the certification. This unit must be
the same as defined on the Liquid Preferences
screen.
Type
Select the category/class of the prover. Valid
selections are Large Volume, Small Volume, and
Master Meter. The default is Large Volume.
Operation
Specify whether you are using a Uni-directional or
Bi-directional prover. The default is Bi-directional.
Note: This selection only applies when you select
Large Volume as a Type.
Prove Method
Sets the accumulation type to use when calculating
the Meter Factor. Volume based proving is the
typical selection, however if proving a Coriolis
meter where the pulses represent Mass, then mass
is the appropriate selection. Valid selections are
Volume or Mass. The default value is Volume.
Mass Units
Sets the Mass Units the base mass of the prover, if
the Prove Method is set to Mass. Valid selections
are Lbs and Kg. The default value is Kg.
Detector Type
Sets the location of the prover detection switches.
Valid selections are Internal detectors or External
detectors. The default is Internal.
Note: Typically, Small Volume Provers use
external detectors.
Wall Option
Enter the prover wall construction type. Valid
selections are Single Wall or Double Wall. The
default is Single Wall.
Note: If you select Double Wall, the Proving User
Program assumes the walls of the prover
do not stretch elastically, and the correction
for the pressure effect on steel (CPS) is 1.0.
Volume Units
Sets the Volume Units for the base volume of the
prover, if the Prove Method is set to Volume. This
can differ from the standard Liquid Preference
volume selection which defines all other volume
units. For example, you can use a small volume
prover, with a base volume in gallons (Gal) to prove
a meter accumulating barrels (Bbl). Valid selections
are Bbl, Mcf, Km3, Gal, ft3, m3, and Liters. The
default is Bbl.
Prover Configuration: Calculation Tab
Use this screen to define parameters which affect the prove calculation.
9-132 View Menu Issued Apr-12
ROCLINK 800 User Manual (ROC800L)
Revised Apr-12 Liquid Meters Menu 9-133
Figure 9-54. Prover Configuration Calculation Tab
Field Description
Prove Calculation
Method
Defines how the repeatability applies to trial runs for
the purposes of determining which trial runs the final
Meter Factor calculation includes in the prove
sequence. This parameter also determines which
Meter Factor or K-factor is shown on the prove
report as the final factor for the prove sequence.
Valid values are:
Average Meter
Factor Method
Calculates an intermediate
Meter Factor for each trial run
based on pulse counts, and
individual temperature /
pressure averages. The
average (mean) of these
intermediate Meter Factors is
the final Meter Factor. The
difference in these
intermediate Meter Factors
determines repeatability
between trial runs.
Note: This is the default.
ROCLINK 800 User Manual (ROC800L)
9-134 View Menu Issued Apr-12
Field Description
Average Data
Method, Meter
Factor
Calculates only one Meter
Factor. Pulse counts,
pressures and temperatures
are collected for each trial run.
When the required amount of
good trial run occurs, these
values are averaged. The
Prover User Program
calculates the average values
for the final Meter Factor. The
difference in pulse counts
determines repeatability
between trial runs.
Average Data
Method, K
Factor
Calculates only one K-factor.
Each trial run collects the
pulse counts, pressures and
temperatures. When the
required amount of good trial
runs occur, the Prover User
Program uses the average of
the values to calculate the
final K-factor. The difference
in pulse counts determines
repeatability between trial
runs.
Average K
Factor Method
Calculates an intermediate K-
factor for each trial run based
on based on pulse counts,
pressures and temperatures.
The average (mean) of these
intermediate K-factors is the
final K-factor. The
intermediate K-factors are
compared to determine the
repeatability between trial
runs.
Pulse Interpolation
Sets the method of how to use count pulses. Valid
selections are Whole Pulses and Interpolation.
Interpolation is recommended for use with small
volume provers. The default value is Whole Pulses.
Prove Volumes
Sets the certified prover volume in the Volume Units
you select. Enter up to four base volumes (Base Vol
#1 to #4), and select the appropriate base volume
for this prove. If entering a base volume for a bi-
directional prover, enter a value that represents
both the forward and reverse passes.
ROCLINK 800 User Manual (ROC800L)
Revised Apr-12 Liquid Meters Menu 9-135
Field Description
Max Acceptable %
Deviation Between
Trial Runs
Sets the maximum amount of variation/deviation
from one trial run to another. If the deviation is
under this value, then the trial run can be
considered as valid for the prove sequence. If the
variation between trial runs exceeds this amount,
the trial run is considered bad. The default value is
0.05%.
Depending on the Meter Factor method, this is the
repeatability between the number of pulses per trial
run or the variation of the Meter Factor for that trial
run.
Max Acceptable %
Deviation From
Previous Factor
Sets the maximum amount of variation allowed in a
prove. If the variation of the Meter Factor or K-factor
from the originally entered value exceeds this
amount, the prove is considered bad and is not
accepted. The default value is 0.5%.
Max Acceptable %
Deviation From
Original Factor
Sets the maximum amount of variation allowed in a
prove. If the variation of the Meter Factor or K-factor
from the original prove exceeds this amount, the
prove is considered bad and is not accepted. The
default value is 0.5%.
Gamma Cubical,
Gc
Specifies the option for the Cubical Coefficient.
Select the type of steel the prover's construction
uses. This sets the cubical coefficient of thermal
expansion for the prover. Click to display all valid
selections. The default is Mild Carbon Steel.
Note: If the prover was constructed with a material
that is not a valid selection, select User
Entered and enter the coefficient.
Gamma Area, Ga
Specifies the option for the Gamma Area
Coefficient. Select the type of steel the prover's
construction uses. This sets the area coefficient of
thermal expansion for the prover. Click to display
all valid selections. The default is Mild Carbon
Steel.
Note: If the prover was constructed with a material
that is not a valid selection, select User
Entered and enter the coefficient.
Modulus of
Elasticity, E
Specifies the option for the Modulus of Elasticity.
Select the type of steel the prover's construction
uses. This sets the mathematical description of the
steel's tendency to be deformed elastically when
force is applied to it. Click to display all valid
selections. The default is Mild Carbon Steel.
Note: If the prover was constructed with a material
that is not a valid selection, select User
Entered and enter the modulus.
ROCLINK 800 User Manual (ROC800L)
Field Description
Linear Coefficient,
GI
Specifies the linear coefficient for the material the
displacer shaft or detector mounting uses. This sets
the Linear Coefficient of thermal expansion for the
displacer shaft or detector mounting. Click to
display all valid selections. The default is Invar
Rod.
Notes:
If the shaft or mounting was constructed with a
material that is not a valid selection, select User
Entered and enter the coefficient.
This is for small volume provers only.
Meter 1 to 6
Original Factor
Enter the Meter Factor or K-factor value of the
factor at commissioning or startup. When a prove
for a given meter completes successfully, the
system compares the original factor value to the
newly proved factor using the formula:
Deviation From Original = (Newly Proved
Factor Original Factor ) / Original Factor *
100.0
As proves are performed, it is expected that the
factor value will drift in one direction or another. The
original factor provides a check against the factor
drifting completely away from an accurate range.
Prover Configuration: Control Tab
Use this screen to define the parameters of a prove including maximum
temperature, pressure, and flow rate deviation.
Figure 9-55. Prover Configuration Control Tab
9-136 View Menu Issued Apr-12
ROCLINK 800 User Manual (ROC800L)
Field Description
Minimum Sequential
Trial Runs
Indicates the minimum number of trial runs (that
must occur in order) that fall within the allowable
range of repeatability. Valid selections are 1 to 10.
The default is 5. Click to display the valid
options.
Maximum Trial Runs
To Attempt
Indicates the greatest number of trial runs the
system attempts before aborting the prove
sequence. Valid selections are 1 to 10. The default
is 10. Click to display the valid options.
Maximum
Temperature
Deviation
Sets the greatest amount of temperature variation
allowed between the prover temperature and the
meter temperature from one trial run to another.
Temperature deviation is checked at the beginning
of the prove sequence and must fall within the
range within a user-defined time period for the
sequence to continue. ROCLINK continually
checks the temperature deviation throughout the
prove.
If the deviation is under this value then the run can
be considered as a potentially valid run for the
prove sequence. If the temperature difference
exceeds the maximum deviation, the prove aborts.
Depending on the Meter Factor method, this is the
repeatability between the number of pulses per
trial run or the variation of the Meter Factor for that
trial run. The default is 0.5.
Note: Set the units for temperature deviation
using the Liquid Preferences screen.
Maximum Pressure
Deviation
Sets the greatest amount of pressure variation
allowed between the prover pressure and the
meter pressure. The meter pressure and the
prover pressure may be from a single value or
from an average of the prover inlet and prover
outlet values.
ROCLINK continually checks pressure deviation at
the beginning and throughout the prove sequence.
The pressure must fall within the range within a
user-defined time period for the sequence to
continue. If the pressure difference exceeds the
maximum deviation, the prove is aborted. The
default is 0.5.
Note: Set the units for pressure deviation using
the Liquid Preferences screen.
Revised Apr-12 Liquid Meters Menu 9-137
ROCLINK 800 User Manual (ROC800L)
9-138 View Menu Issued Apr-12
Field Description
Maximum Flowrate
Deviation
Sets the amount of flow rate variation allowed
during a prove when comparing the meter flow rate
to the prove flow rate. Accurate proving requires a
steady flowrate. The meter flow rate is recorded at
the start of the prove and should the flow rate
deviate greater than this amount, the prove aborts.
If you enter a value of 0.0, flowrate checks will be
disabled. The default is 0.0.
Note: Enter the Maximum Flow Rate Deviation as
a percentage.
Prove Flowrate
Required
Sets the flow rate value which the current meter
flow rate must match during a prove within an
acceptable percentage of deviation when in-
between detectors. If the flowrate deviates more
then the allowed amount, the prove aborts. The
default is 0.0.
Use Initial Meter
Flowrate
Sets a sampled initial meter flowrate the system
uses from the start of the prove as the standard to
compare against for the duration of the prove. The
current Meter Flow Rate at the start of the prove to
the Prove Flowrate Required field. During the
prove, the flowrate must not vary from this value
more then the Maximum Flowrate Deviation.
Should that occur, the prove aborts.
Command 1: Rotate
Right
Sets the rotate right output to conduct a trial run or
prove sequence.
If the prover operation is uni-directional,
click to display the Select TLP screen
and define a TLP responsible for launching
the displacer by energizing the ram. This
command turns off at the first detector trip.
If the prover operation is bi-directional,
click to display the Select TLP screen to
define a TLP to issue the rotate right
command to the 4 way valve. This is the
Run command for Compact Provers.
This will typically be a discrete output status
parameter.
Note: Master meter provers do not use this
feature.
ROCLINK 800 User Manual (ROC800L)
Field Description
Command 2: Rotate
Left
Set the rotate left output to conduct a trial run or
prove sequence.
If the prover operation is uni-directional and
compact, click to display the Select TLP
screen and define the TLP responsible to turn
on the hydraulics commonly associated with a
uni-directional prover. This command turns on
at the start of a new prove sequence and stays
on until the sequence finishes or is aborted.
If the prover operation is bi-directional, click
to display the Select TLP screen and define a
TLP to issue the reverse launch (rotate left)
command to the 4 way valve.
Note: Master meter provers do not use this
feature.
Status 1: Valve is
Right
Set the status input for the right prover signal.
Valid values are:
Uni-directional
Not used.
Bi-directional
with a 4-Way
Valve
Indicates the valve is in the
forward position or valve is
rotated right. Click to
display the Select TLP screen
and define a TLP that indicates
when the 4 way valve has
rotated to the right. This is
typically a discrete input status
parameter.
Compact Prover
Indicates the hydraulic valve is
open.
Note: Only bi-directional provers use this feature.
Status 2: Valve is
Left
Set the status input for the left prover signal. Valid
values are:
Uni-directional or
Compact
Prover is on and ready to
initiate a trial run. Click to
display the Select TLP screen
and define a TLP that indicates
that the prover is ready.
Bi-directional
with a 4-Way
Valve
Valve is in the reverse position
or valve is rotated left. Click
to display the Select TLP
screen and define a TLP that
indicates when the 4-way valve
has rotated to the left.
Note: Only bi-directional provers use this feature
Meter To Prove
Selects the meter to prove. This selection refers to
the 6 Liquid Meters you configure in the Liquid
Calcs User Program. You must select one of the 6
meters before a prove can begin. Valid selections
are No Meter, Meter #1 to Meter #6. The default is
No Meter. Click to display the options.
Revised Apr-12 Liquid Meters Menu 9-139
ROCLINK 800 User Manual (ROC800L)
9-140 View Menu Issued Apr-12
Field Description
Meter Currently
Aligned
Displays the current alignment of the meters with
the prover. In many applications, you use a single
prover to test multiple meters for a site. You can
only align one meter to the prover at a given time.
This value must match the Meter To Prove before
the Proving User Program can proceed with a
prove. If these values do not match, the prove
sequence does not proceed until you correctly
align the meter and waits only for the specified
time entered in Prover Configuration > Timers
tab > Meter Alignment Time field.
Some external applications (such as DS800,
Modbus, or a button on a HMI screen) require that
the parameters match.
Meter Run #1 to #6
Designation
Sets the run control designation for alignment. This
designation is for use by an external valve
alignment application and has no effect on the
Proving User Program. Click to display the
options. Valid selections are:
Auto Automatically controls the valve
position and monitors valve
position.
Note: This is the default.
Manual Does not control the valve, but
monitors valve position.
Not
Available
Does not control the valve or
monitor valve position.
Prover Configuration: Inputs Tab
Use this screen to configure temperature inputs, pressure inputs, and
valve seal input if applicable for the prover.
To access this screen, select the Inputs tab. The Inputs screen displays.
ROCLINK 800 User Manual (ROC800L)
Figure 9-56. Prover Configuration Inputs Tab
Field Description
Prover Inlet
Temperature
Defines the input for the prover inlet temperature.
Click to display the Select TLP screen and
define the TLP to provide this value. Valid values
include:
Analog Input, EU Value.
HART Input, Primary Variable, Secondary
Variable, and such.
RTD, EU Value.
Thermocouple, EU Value.
MVS, Temperature Reading.
FST Registers.
Soft Point Float.
Note: If you select Undefined for the I/O
definition, you can manually enter a value in
the Value field. Otherwise, the program
displays the value for the currently selected
input.
Revised Apr-12 Liquid Meters Menu 9-141
ROCLINK 800 User Manual (ROC800L)
9-142 View Menu Issued Apr-12
Field Description
Prover Outlet
Temperature
Defines the output for the prover output
temperature. Click to display the Select TLP
screen and define the TLP to provide this value.
Valid values include:
Analog Input, EU Value.
HART Input, Primary Variable, Secondary
Variable, and such.
RTD, EU Value.
Thermocouple, EU Value.
MVS, Temperature Reading.
FST Registers.
Soft Point Float.
Note: If you select Undefined for the I/O
definition, you can manually enter a value in
the Value field. Otherwise, the program
displays the value for the currently selected
input.
Prover Inlet
Pressure
Defines the input for the prover input pressure.
Click to display the Select TLP screen and
define the TLP to provide this value.Valid values
include:
Analog Input, EU Value.
HART Input, Primary Variable, Secondary
Variable, and such.
MVS, Temperature Reading.
FST Registers.
Soft Point Float.
Note: If you select Undefined for the I/O
definition, you can manually enter a value in
the Value field. Otherwise, the program
displays the value for the currently selected
input.
Prover Outlet
Pressure
Defines the output for the prover output pressure.
Click to display the Select TLP screen and
define the TLP to provide this value. Valid values
include:
Analog Input, EU Value.
HART Input, Primary Variable, Secondary
Variable, and such.
MVS, Temperature Reading.
FST Registers.
Soft Point Float.
Note: If you select Undefined for the I/O
definition, you can manually enter a value in
the Value field. Otherwise, the program
displays the value for the currently selected
input.
ROCLINK 800 User Manual (ROC800L)
Revised Apr-12 Liquid Meters Menu 9-143
Field Description
Seal Status Input
Defines the input status where the proving valve
seal signal is wired. Click to display the Select
TLP screen and define the TLP to This is typically a
discrete input status parameter.
Temperature Input
Select
Sets which input to use for the prover flowing
temperature. This is the value averaged between
detector switch trips. The default is Average Of
Inlet And Outlet Temperature.
Pressure Input
Select
Selects which input to use for the prover flowing
pressure. This is the value averaged between
detector switch trips. The default is Average Of
Inlet And Outlet Pressure.
Seal Status Check
Defines whether the program checks the 4-way
seal status between detector switches. If the seal is
lost between detector during a trial run, the prove
aborts. Valid values are Enabled (checking occurs)
and Disabled (no checking occurs). The default is
Enabled.
Note: This selection is only used for bi-directional
provers. If you are not using a bi-directional
prover, select Disabled.
Prover Configuration: Timers Tab
Use this screen to define the various timers associated with the prove
sequence.
Figure 9-57. Prover Configuration Timers Tab
ROCLINK 800 User Manual (ROC800L)
Field Description
Meter Alignment
Time
Sets the maximum time (in seconds) for the
alignment of a meter to the prover before aborting
the prove. Meter alignment is the first step in
performing a prove. The default is 90 seconds.
Temp / Pressure
Stability Time
Sets the maximum time (in seconds) to achieve
pressure and temperature stability before aborting
the prove. Stability is defined as the prover
inlet/outlet temperature and pressure values being
equal to the meter temperature value within the
maximum deviations. The default is 600 seconds.
Soak Time
Sets the amount of time (in seconds) to wait for the
temperature of the steel to measure closer to the
temperature of the fluid. This additional time is
used for the temperature of the prover to change
because of the temperature of the fluid. The
default is 600 seconds.
Prover Ready Time
Sets the maximum time (in seconds) to achieve a
Prover Ready indication signal from the prover
before aborting the prove. This is the allowed time
between starting the prove sequence and
receiving the Prover Ready indication signal. The
default is 30 seconds.
Note: This field does not apply to master meters.
Pass Time
Sets the maximum time (in seconds) to achieve a
successful pass before aborting the prove. This is
the allowed time between issuing the launch
command and receiving the second detector trip
for each pass. The default is 120 seconds.
Note: This field does not apply to master meters.
Recovery Wait Time
Sets the amount of time (in seconds) the program
waits between receiving the second detector
switch trip and starting the next pass. This time
allows the prover equipment to return to a ready
state. The default is 30 seconds.
Meter Alignment
Enabled
Turns the meter alignment timer on or off. If
enabled (checked), the Meter To Prove and
Aligned Meter must match prior to starting a prove.
Some external application, such as DS800,
Modbus, a button on a HMI screen, require the
parameters match or they may set this parameter
to 1 for many different reasons, such as the
application could not align the correct meter or the
valves are in transition.
Soak Time Enabled
Sets the soak timer on or off to add time following
the temperature stabilization timer. If disabled, this
step is skipped.
Prover Configuration: Reporting Tab
9-144 View Menu Issued Apr-12
ROCLINK 800 User Manual (ROC800L)
Revised Apr-12 Liquid Meters Menu 9-145
Use this screen to define options for generating prove reports. You can
specify the specific report to print or save to internal memory, change
the orientation of the report, and specify characters per inch displayed
on the printed report. You can generate two types of reports at the
completion of a prove: a final prove report and a trial report:
A final prove report provides general prover information. Use this
information to verify the calculation of the final Meter Factor.
Examples are outlined in API Chapter 12, Section 2, Part 3 -
Proving Reports. This report may contain data such as the prove
date/time, prove number, prove certification date, prover volume,
meter data, pulse counts, and the final proved Meter Factor / K-
factor.
A trial report provides detailed data from each trial run. Use this
information to troubleshoot and verify calculations for the average
Meter Factor method. Values shown for each trial run include
date/time, prover pressure, prover temperature, meter pressure,
meter temperature, CTSp, CPSp, CTLp, CPLp, CTLm, CPLm, pulse
count, flow rate, and intermediate Meter Factor.
To access this screen, click the Reporting tab.
Figure 9-58. Prover Configuration Reporting tab
Field Description
Prove Report
Selects how the program generates the prove
report at the conclusion of a prove. You typically
use a prove report to provide the proved Meter
Factor or K-factor, and supporting information for
the values used during calculation. The selection is
applicable to every completed or aborted prove.The
selection is applicable to every completed or
aborted prove.
ROCLINK 800 User Manual (ROC800L)
9-146 View Menu Issued Apr-12
Field Description
Manual Manually generate the report.
Auto Automatically print and save reports.
Note: The Reporting checkboxes correspond to
the Reports in the Reports User Program.
Trial Report
Selects how the program generates the trial report
at the conclusion of a prove. You typically use a
trial report to provide detailed information about the
trial runs for the prove. The selection is applicable
to every completed or aborted prove.
Manual Manually generate the report.
Auto Automatically print and save reports.
Note: The Reporting checkboxes correspond to
the Reports in the Reports User Program.
Pass Report
Selects how the program generates the pass report
at the conclusion of a prove. You typically use a
pass reports to provide detailed information for the
multiple passes of a trial run, when using small
volume proving. The selection is applicable to
every completed or aborted prove. Valid values
include:
Manual Manually generate the report.
Auto Automatically print and save reports.
Note: The Reporting checkboxes correspond to
the Reports in the Reports User Program.
Reporting 1 to 10
Selects the reporting instance the Prover User
Program uses when generating prove, trial, and
pass reports. You may select multiple checkboxes.
The Reporting checkboxes correspond to the
Reports in the Reporting program.
Prover Configuration: Small Volume Tab
Use this screen to define the parameters when using a small volume
prover. If not configuring for use with a small volume prover, ignore
this screen.
ROCLINK 800 User Manual (ROC800L)
Figure 9-59. Prover Configuration Small Volume Tab
Field Description
Plenum
Pressure
Deadband
Sets a value that determines what the acceptable range for
plenum pressure. This is the percentage (positive only)
above the calculated required pressure to allow the prove
sequence to proceed. If the plenum pressure reaches a
value outside the range of the target or the target plus the
deadband, additional nitrogen is added or vented to bring
the pressure back in range. The default is 5.0%.
Passes Per
Run
Sets the number of passes of the displacer which count as
a single trial run. When performing small volume proving, it
is typical to have multiple passes combined to form a single
trial run. The default is 1.
Pre-Trial
Samples
Sets the number of process variable samples taken to
create an average of all prover variables which serve as
inputs into calculations for each trial run. These samples
are taken at the beginning of each trial run. This is only
used for small volume provers. The default is 10.
Plenum R
Select the size of the prover to set the Plenum R constant
for the prove, which the program uses to calculate the
required plenum pressure. Click to display all defined
values. Once you select the prover size, the program
displays the appropriate R constant value in the field to the
right of the size. The default is 8".
Note: If the prover size is not a valid selection, select User
Entered and enter the constant in the supplied field.
Revised Apr-12 Liquid Meters Menu 9-147
ROCLINK 800 User Manual (ROC800L)
9-148 View Menu Issued Apr-12
Field Description
Plenum
Orientation
Sets the direction of the prover mounting. This determines
the value of the plenum N2K number which in combination
with the pressure units, is used in calculating the required
plenum pressure.
Units
Horizont
al
Vertical
PSI 60.0 40.0
kPa 413.6854 275.7903
bar 4.13685 2.7579
kg/cm 4.218417 2.812278
The default is Horizontal.
Shaft
Temperature
Defines the input for the temperature of the shaft containing
the external detector switches. Click to display the
Select TLP screen and define the TLP to provide this value.
CTSp uses this temperature value in its calculation (see
API MPMS Chapter 12.2.3, section 10.2).
Note: If you select Undefined for the I/O definition, you
can manually enter a value in the Value field.
Otherwise, the program displays the value for the
currently selected input.
Plenum
Pressure
Defines the input for the Plenum Pressure to proceed with a
prove. Click to display the Select TLP screen and define
the TLP to provide this value. If the small volume prover
has a manually controlled plenum, or none at all, this field
should be left Undefined.
When a prove is in progress, this plenum pressure must
meet the value of a calculated required pressure, which
varies depending on the meter pressure of the meter under
test, and is calculated as:
required =
PipelineGauge
xN2K
R
where
PipelineGauge = The current pressure at the meter.
R = The constant value for the size of the prover (see
below).
N2K = The constant value for the orientation and
pressure units in use (see below).
Note: If you select Undefined for the I/O definition, you
can manually enter a value in the Value field.
Otherwise, the program displays the value for the
currently selected input.
Plenum Vent
Defines the output to the plenum vent solenoid. Click to
display the Select TLP screen and define the TLP to
provide this value. This output releases the pressure from
the plenum on a compact prover. If you do not require
computer controlled plenum pressure, leave this value as
Undefined.
ROCLINK 800 User Manual (ROC800L)
Revised Apr-12 Liquid Meters Menu 9-149
Field Description
Plenum
Charge
Click to select the TLP to define the output to the
plenum charge solenoid on a compact prover. This output
increases the pressure from the plenum on the compact
prover. If you do not require computer controlled plenum
pressure, leave this value as Undefined.
Prover Configuration: Master Meter Tab
Use this screen to define the parameters when using a master meter. If
not configuring for use with a master meter, then the settings on this tab
will have no affect, and you can ignore this tab.
Figure 9-60. Prover Configuration Master Meter Tab
Field Description
Master Meter
Criteria
Selects the criteria used to determine a trial run.
Because there are no physical detector switches in
use in master meter proving, the program uses one
of the following values to determine the start/stop of
pulse counting. Valid selections are:
Volume A user-defined volume is used to
determine the completion of a trial run.
Set the units of the volume quantity in
the Liquid Preferences > General tab.
This is the default.
Pulses A user-defined number of pulses is used
to determine the completion of a trial
run.
Time A user-defined time (in seconds) is used
to determine the completion of a trial
run.
ROCLINK 800 User Manual (ROC800L)
9-150 View Menu Issued Apr-12
Field Description
Master Meter
Quantity
Sets the quantity to compare the accumulation to
when conducting a Master Meter proof to end the
trial run. This number is based on your selection in
the Master Meter Criteria field. If the Master Meter
Criteria field is set to Volume, the volume units are
the same as selected in Liquid Preferences screen.
If the Master Meter Criteria field is set to Pulses,
set this number greater then 10,000. If the Master
Meter Criteria field is set to Time, this is a number
in seconds.
Note: A trial run will not end precisely at this
quantity value, rather at some value slightly
past it. For example, if a time of 25
seconds is entered, a trial run might end at
26 seconds.
K-Factor
Sets the K-factor of the product you select for the
respective master meter. The default is 1.0.
Meter Factor
Sets the Meter Factor of the selected product for
the respective master meter. The default is 1.0.
Meter Input
Identifies the slot location of the APM module
attached to the meter under test. If value is N/A,
then there is no APM associated with the meter.
Associate APMs with a Liquid Calcs meter using
the Meters Flow Input parameter.
Note: This field is read-only if the Detector Switch
Option is set to Software Switch.
Master Meter Input
Identifies the slot location of the APM module
attached to the meter under test. When proving
with a master meter, both the pulse in for the meter
and the master meter must be on the same APM
card. If value is N/A, then there is no APM
associated with the meter. Associate APMs with a
Liquid Calcs meter using the Meters Flow Input
parameter.
Note: This field is read-only if the Detector Switch
Option is set to Software Switch.
ROCLINK 800 User Manual (ROC800L)
Field Description
Hardware Switch 1
and 2
Assigns the point type, logical, and parameter
(TLP) of the output to trigger detector switches.
These two hardware switch outputs correspond to
the pair of detector switches on two or more APMs.
The outputs you defined, physically wire to the
detector switches on the multiple APMs. What you
define for hardware switch 1 (typically a discrete
output status parameter), should be physically
wired to detector switch 1 of both the APM for the
master meter and the APM for the meter. What you
define for the hardware switch 2 (typically a
discrete output status parameter) physically wires
to the detector switch 2 of both the APM for the
master meter and the APM for the meter under
test. This allows both APMs to start counting
pulses and stop counting pulses at the same time.
Click to display the Select TLP screen and
define your selection for each switch.
Note: This field is read-only if the Detector Switch
Option is set to Software Switch.
Meter Factor / K-
factor Option
Sets the option the system uses when calculating
K-factors or Meter Factors. Valid selections are:
Single MF/Single
K-factor
Uses a single Meter Factor and
a single K-factor for the master
meter. Set values for each in
the K-factor and Meter Factor
fields. This is the default value.
MF Curve/Single
K-factor
Uses a series of Meter Factor
curve values and a single K-
factor. Complete the K-factor
field and provide up to 12
Meter Factor and Flow Rate
values in the Factor Curve
frame.
K-factor
Curve/Single MF
Uses a single Meter Factor
curve value and a series of K-
factors. Complete the Meter
Factor field and provide up to
12 K-factor and frequency
values in the Factor Curve
frame.
Detector Switch
Option
When proving with a master meter, if both the
meter and the master meter are attached to the
same APM card, then use that APM's Software
detector switch. If the meters are attached to
different APM cards, use the Hardware detector
switch option.
Revised Apr-12 Liquid Meters Menu 9-151
ROCLINK 800 User Manual (ROC800L)
9-152 View Menu Issued Apr-12
Field Description
Factor Curve
Enter specific Meter Factor Curve or K-factor
Curve information. The Factor Curve uses straight
line interpolation to calculate a Meter Factor or K-
factor for the master meter, for use in calculations.
This field is only applicable if you select MF
Curve/Single K-factor or K-factor Curve/Single MF
as the calculation method.
9.5.2 Prover Data
Use the Prover Data screens to select the meter to prove, and view
current and historical information gathered during the prove sequence.
These screens also provides current prove status and the ability to save
and print detailed information about each prove sequence.
To access this screen from the Directory Tree:
1. Double-click User Program.
2. Double-click Program #4, Proving_800L.
3. Double-click Display #208, Prover Data. The Prover Data screen
displays, showing the Current Prove Information tab.
Prover Data: Current Prove Information Tab
Use this screen to reset the stored prove data, start a prove, and view
current prove information.
Note: You must first click Reset Prove Controller before starting a
new prove.
ROCLINK 800 User Manual (ROC800L)
Revised Apr-12 Liquid Meters Menu 9-153
Figure 9-61. Prover Data Current Prove Information tab
Field Description
Meter To Prove
Selects the meter to prove. This selection refers to
the six liquid meters you configure in the Liquid
Calcs Program. You must select one of the six
meters before a prove can begin. Valid values are
No Meter and Meter #1 to Meter #6. The default is
No Meter. Click to display the options.
Meter Currently
Aligned
Displays the current alignment of the meters with
the prover. In many applications, you use a single
prover to test multiple meters for a site. You can
only align one meter to the prover at a given time.
This value must match the Meter To Prove before
the Proving program can proceed with a prove. If
these values do not match, the prove sequence will
not proceed until you correctly align the meter and
will only wait for the specified time entered in
Prover Configuration > Timers tab > Meter
Alignment Time field.
Some external applications (such as DS800,
Modbus, or a button on a HMI screen) require the
parameters match.
ROCLINK 800 User Manual (ROC800L)
Field Description
Reset Prove
Controller
Click to reset the proving software. Clicking this
button clears all data from the last prove sequence,
and readies the program for the next prove. After
issuing this command, click Start Prove to start a
new sequence.
Start Prove
Click to initiate the prove sequence. You must click
Reset Prove Controller before starting the prove
sequence.
Prover Control
Status
This read-only field shows the current status of the
prover. The type of Prove device determines the
type Status values that occur.
Abort Message
This read-only field shows the reason for an
aborted prove sequence. This field is typically
blank, and the program clears this field on reset.
The type of prove device determines the type Abort
Message values that display.
Meter Info
These read-only fields show critical information for
the meter under test. Values include:
Temperature The current temperature
of the meter under test.
Pressure The current pressure of
the meter under test.
Base Density The current base density
of the meter under test.
Meter Flow Rate The current flow rate of
the meter under test.
Prover Info
These read-only fields show critical information for
the prover under test. Values include:
Inlet Temperature The current inlet temperature of
the prover.
Outlet
Temperature
The current outlet temperature
of the prover.
In Use
Temperature
The current in-use temperature
of the prover. This could be the
inlet temperature, outlet
temperature, or an average of
the two.
Prover Valve Seal
Status
The current valve seal condition
of the prover.
Note: Not applicable if the Seal
Status is disabled.
Inlet Pressure The current inlet pressure of the
prover.
Outlet Pressure The current outlet pressure of
the prover.
In Use Pressure The current in-use pressure of
the prover. This could be the
inlet pressure, outlet pressure,
or an average of the two.
9-154 View Menu Issued Apr-12
ROCLINK 800 User Manual (ROC800L)
Revised Apr-12 Liquid Meters Menu 9-155
Field Description
Pulses This Pass The number of pulses received
in the current pass. This
provides an indication of the
progress of a pass while a
prove is in progress.
Master Meter Info
These read-only fields show critical information for
the master meter prover under test. Values include:
Current Quantity The current quantity (in volume,
pulses or time) that has passed
for a given trial run.
Quantity
Required
The quantity required for a trial
run to complete. A trial run will
continue until the current
quantity exceeds the quantity
required.
Note: These fields display only if the prover type
is Master Meter.
Small Volume
Prover Info
These read-only fields show critical information for
the small volume meter prover under test. Values
include:
Plenum Pressure The current value of the
pressure for the small volume
prover plenum.
Required
Pressure
The current calculated value
that is required for the plenum
pressure. If the plenum
pressure does not equal this
value within a user defined
deadband, then the plenum
pressure will be adjusted for the
next trial run.
Plenum R The constant value for this
prover size, which is used in the
calculation of the required
plenum pressure.
Note: These fields display only if the Prover Type
is Small Volume.
Run Progression
These read-only fields show the progress of the
prove. Values include:
Run Underway The progress of the prove. A
green box displays under each
trial run to indicate its
completion.
Run Status The status of the completed
trial runs. Runs marked as bad
display as a red box.
Meter History
These read-only fields show historical meter
values for the prove. Values include:
ROCLINK 800 User Manual (ROC800L)
Field Description
Last Prove
Date/Time
For Meter 1 to 6, the date and
time of the last accepted prove.
This is the time of the
acceptance of the prove, not of
the prove itself. The program
updates this field when you
accept a Meter Factor or K-
factor for the meter under test.
Prove Sequence
Number
For Meter 1 to 6, the unique
prove sequence number from
the last accepted prove. The
program updates this field when
you accept a Meter Factor or K-
factor for the meter under test is
accepted.
Prover Data: Prove Details Tab
Use this screen to view specific information about the last prove.
Configuration parameters begin at the start of a prove and display as
read-only data. Examples of the parameters captured are the Base
Prover Volume, Prove Number, Product, Prove Calc Method, Max
Allowed Percentage of Deviation, CTL Table, CPL Table, and Max
Percent Factor Variation.
Note: The Good/Bad Status area displays a green square for good
(successful) trial runs and a red square for bad (unsuccessful)
trial runs. Trial runs considered good are strictly based on
Prover Configuration >Calculation tab >Prove Calculation
Method selection.
9-156 View Menu Issued Apr-12
ROCLINK 800 User Manual (ROC800L)
Revised Apr-12 Liquid Meters Menu 9-157
Figure 9-62. Prover Data Prove Details tab
Field Description
Prove Date / Time
This read-only field shows the date and timestamp
of this trial run.
Meter Data
This read-only field shows the name identifying
the meter.
Fluid Data
These read-only fields displays fluid data:
ROCLINK 800 User Manual (ROC800L)
Field Description
Obs Density Average observed density of
the last prove. This is the
value averaged between
detector switch trips.
Density Temp Average temperature of the
last prove.
Base Density Average base density of the
last prove.
Prover Data
These read-only fields display prover data:
Base Volume Selected base volume of the
prove at the time of this
prove.
Prove Number Internally generated number
that identifies the number of
the prove.
Internal Diameter Internal Diameter of the
prove device at the time of
this prove.
Wall Thickness Wall Thickness of the prove
device at the time of this
prove from the Prover
Configuration > General tab.
Prover Gamma Prover Gamma of the prove
device from the Prover
Configuration > Calculation
tab.
Modulus Modulus of Elasticity of the
prove device from the
Prover Configuration >
Calculation tab.
Manufacturer Manufacturer name of the
prove device from the
Prover Configuration >
General tab.
Serial No Serial Number of the prove
device from the Prover
Configuration > General tab.
Certification Date Certification Date of the
prove device from the
Prover Configuration >
General tab.
Certification No Certification Number of the
prove device from the
Prover Configuration >
General tab.
Prover Type Prover Type of the prove
device from the Prover
Configuration > General tab:
Large Volume, Small
Volume, or Mater Meter.
9-158 View Menu Issued Apr-12
ROCLINK 800 User Manual (ROC800L)
Field Description
Prover Operation Prover Operation of the
prove device from the
Prover Configuration >
General tab: Unidirectional
or Bidirectional.
Calculation Data
These read-only fields display data associated
with this prove including the Product, Flow Rate,
Calc Method, Maximum allowed percentage of
repetitions, the CTL and CPL tables at the time of
the prove.
Trial Data
These read-only fields display data associated
with this prove:
Tp Average temperature at the prover
used in calculations for the trial run.
Tm Average temperature at the meter
used in calculations for the trial run.
Pp Average pressure at the prover used
in calculations for the trial run.
Pm Average pressure at the meter used
in calculations for the trial run.
Pulses The total pulses counted for the trial
run.
Meter
Factor
The meter factor calculated for the
trial run using the Average Meter
Factor method. Note: This field is
only visible when proving using the
Average Meter Factor Method, or the
Average Data Method, Meter factor.
K Factor The K-factor calculated for the trial
run using the Average K-factor
method. Note: This field is only
visible when proving using the
Average K-factor Method, or the
Average Data Method, K-factor.
Final
Factor
The average value for the Meter
Factor or K-factor calculated by
averaging the factor value for each
good trial run.
Meter Factor
These read-only fields show the meter factor for
each trail run, as well as a final factor.
Average Data
Method
These read-only fields display data associated
with this prove including the Meter Factor Methods,
Determination of GSVp, and Determination of ISVm
at the time of the prove.
Revised Apr-12 Liquid Meters Menu 9-159
ROCLINK 800 User Manual (ROC800L)
9-160 View Menu Issued Apr-12
Field Description
Results Review
These read-only fields show the final results from
the prove Values include:
% Proved Factor Variation From Original:
The calculated variation between a proved meter
factor (or K-factor) value and the original user
entered value from factory acceptance. If this
value is greater than the maximum allowed %
directly below, then the newly proved factor
cannot be automatically accepted.
Max % Proved Factor Variation to Original:
The user entered maximum allowed variation
from the originally entered factor value.
Previous Factors: The meter factor and K-factor
values in use at the start of the prove.
Proved Factors: The final calculated meter
factor and K-factor values from the prove.
% Factor Variation: The calculated variation
between the previous and the proved factor. The
system calculates this value as:
variation%=
(
Proved
previous
)
x 100
previous
Where
proved = the calculated factor value from the
prove
previous = the factor value in use at the start of
the prove
If this value is greater than the user entered
maximum acceptable percent deviation from
previous factor, then the newly proved factor cannot
be automatically accepted.
Generate Report
Click to generate a report detailing this prove. This
triggers the prove report you configured via the
Prover Configuration > Reporting tab.
Accept and
Transfer New
Factors
Click to accept the final proved factor, and put it
into use for the meter that was proved. When you
click this button, an event generates and the
proved factor copies to the appropriate parameter
in the Liquid Calcs User Program, Liquid Meter.
The new factor affects measurement immediately
after acceptance.
Note: This button is not accessible when the
proved factor value is outside the
acceptable range.
Prover Data: Trial Run Data Tab
Use this screen to view specific information about the last ten trial runs.
The Prover Configuration >Calculation tab >Prove Calculation Method
determines the successful trial runs.
ROCLINK 800 User Manual (ROC800L)
If you select the Average Meter Factor Method, the Meter Factor
Repeatability (MF %R) determines successful proves. If you select
Average Data Method, Meter Factor or Average Data Method, K-factor,
the Pulses Repeatability (Pulses %R) determines successful proves.
Figure 9-63. Prover Data Trial Run Data tab
Field Description
Date Time
This read-only field displays the date and
timestamp of this trial run.
Prover Temperature
This read-only field displays the average
calculated prover temperature while accumulating
pulses for this trial run.
Meter Temperature
This read-only field displays the average
calculated meter temperature while accumulating
pulses for this trial run.
Prover Pressure
This read-only field displays the average
calculated prover pressure while accumulating
pulses for this trial run.
Meter Pressure
This read-only field displays the average
calculated meter pressure while accumulating
pulses for this trial run.
Base Prover Vol
This read-only field displays the base prover
volume used in calculations for this trial run.
Revised Apr-12 Liquid Meters Menu 9-161
ROCLINK 800 User Manual (ROC800L)
9-162 View Menu Issued Apr-12
Field Description
CTSp
This read-only field displays the CTSp (correction
for the effect of temperature on the prover steel)
calculated for this trial run. This calculated value
varies with the average prover temperature.
CPSp
This read-only field displays the CPSp (correction
for the effect of pressure on the liquid in the
prover) calculated for this trial run. This calculated
value varies with the average prover pressure.
CTLp
This read-only field displays the CPLp (correction
for the effect of pressure on the liquid in the
prover) calculated for this trial run. This calculated
value varies with the average prover pressure.
CPLp
This read-only field displays the CPLp (correction
for the effect of pressure on the liquid in the
prover) calculated for this trial run. This calculated
value varies with the average prover pressure.
GSVp
This read-only field displays the GSVp (Gross
Standard Volume for the prover) calculated as:
GVSp = Base x CTLp x CPLp x CTSp x CPSp
where:
Base
The prover base volume.
CTLp
Correction for the effect of temperature on
the liquid in the prover.
CPLp
Correction for the effect of pressure on
the liquid in the prover.
CTSp
Correction for the effect of temperature on
the prover steel.
CTSp
Correction for the effect of pressure on
the prover steel.
Meter Indicated Vol
This read-only field shows the uncorrected IVm
(Indicated Volume for the meter) calculated as
follows:
IVm=
Pulses
K factor
where
Pulses
Total pulses counted for the trial run.
K-factor
The K-factor for the meter under test.
CTLm
This read-only field displays the CTLm (correction
for the effect of temperature on the liquid in the
meter) for this trial run. This calculated value
varies with the average meter temperature.
CPLm
This read-only field displays the CPLm (correction
for the effect of pressure on the liquid in the meter)
for this trial run. This calculated value varies with
the average meter pressure.
ROCLINK 800 User Manual (ROC800L)
Field Description
ISVm
This read-only field shows the corrected ISVm
(Indicated Standard Volume for the meter)
calculated as follows:
IVSm=
Pulses
x CTLm x CPLm
K factor
where
Pulses
Total pulses counted for the trial run.
K-factor
K-factor for the meter under test.
CTLm
Correction for the effect of
temperature on the liquid in the
prover.
CPLm
Correction for the effect of pressure
on the liquid in the prover.
Pulses Forward
This read-only field displays the total forward
pulses counted for this trial run.
Pulses Reverse
This read-only field displays the total reverse
pulses counted for this trial run.
Note: This field is used only for bi-directional
proving only.
Pulses Total
This read-only field displays the total of all pulse
counts for this trial run.
Average Frequency
This read-only field shows the average meter
frequency calculated for this trial run. The system
calculates this value as:
Frequency=
PulseCount
Time
Where
PulseCount
Total pulses counted for this trial run.
Time
Flight time (detector to detector) for
this trial run.
Trial Flight Time
This read-only field displays the average detector
to detector flight time provided by the APM for this
trial run.
Base Density
This read-only field displays the average base
density of the meter for this trial run.
Meter Factor
This read-only field displays the Meter Factor of
the selected product for the respective master
meter.
Nom K Factor
This read-only field displays the associated
meters nominal K-factor used for calculations for
this trial run if proving for a meter factor. The field
displays the proved K-factor value for the trial run
is proving for a K-factor.
Revised Apr-12 Liquid Meters Menu 9-163
ROCLINK 800 User Manual (ROC800L)
Field Description
Meter Flow Rate
This read-only field displays the average flow rate
of the meter during the course of the prove. Which
flowrate it represents (Indicated, Gross, Gross
Standards, and such) is selected by the Average
Flowrate Option (Liquid Station > General tab) for
the station associated with the meter under test.
Factor %
Repeatability
This read-only field shows the calculated factor
repeatability for this run as specified in API MPMS
12.2.3 when using the average meter factor
method. This is a function of the calculated meter
factor (or K-factor) for each run deemed
acceptable in a sequence. The system calculates
this value as:
repeatability%=
(
HighIMF
LowIMF
)
x 100
LowiMF
Where
HighIMF
Largest intermediate meter factor (or
K-factor) for the set of good trial
runs.
LowIMF
Smallest intermediate meter factor (or
K-factor) for the set of good trial
runs.
Pulses %
Repeatability
This read-only field shows the calculated pulses
repeatability for this run as specified in API MPMS
12.2.3 when using the average data method. This
is a function of the recorded pulses for each run
deemed acceptable in a sequence. The system
calculates this value as:
repeatability%=
(
HighPulse
LowPulse
)
x 100
LowPulse
Where
HighPulse Largest pulse count for the set of
good trial runs.
LowPulse Smallest pulse count for the set of
good trial runs.
Generate Report
Click to generate a report detailing the trial run
data. This triggers the trial report you configured
via the Prover Configuration > Reporting tab.
9-164 View Menu Issued Apr-12
ROCLINK 800 User Manual (ROC800L)
9.6 Reporting and Printing (Reporting_800L)
The Reporting program stores data for several transactions. Use these
screens to define settings for printing and saving reports to generate
fiscal and non-fiscal reports from the ROC800L. Predefined reports for
Quantitative Transaction Reports (QTRs) and Bills of Lading (BOL) are
available. You can also create personalized report formats using
ROCLINK 800 displays. For example, you may create an Approve
Report that includes an archive of daily system statuses, such as for
temperature, which you generate daily for approval. ROCLINK
generates reports that you load in the Display Administrator.
You can configure the ROC800L either to provide individual reports for
each meter or to generate station reports that consolidate multiple
meters. Station reports eliminate redundant meter run data, reduce the
need to download and upload, and result in a more efficient reporting
process.
Typically you use the Reporting program in conjunction with Batching
and Proving to create batch/prove reports. You can configure reports to
run manually when your request a report, at the end of a batch, at the
end of a prove, or at a scheduled time.
Example reports include, but are not limited to:
Batch Ticket
Daily Station Report
Prove Report
Prove Trial Data
System Status
Calculation Check
Maintenance Information
You can define multiple report configurations. You can send reports to a
local printer connected to a serial or Ethernet port on the device or saved
to internal memory. You configure each report independently including
automated report generation settings.
Use the Reporting screens to define printer settings for printing
information gathered during a prove or batch sequence.
Note: The optional Reporting program requires you to install the
Liquid Calculations program.
Standards Reporting uses the following industry standards:
Prove Reports
According to API MPMS 12.2.3:
Manual of Petroleum Measurement Standards Chapter 12
Calculation of Petroleum Quantities
Section 2 Calculation of Petroleum Quantities Using Dynamic
Measurement Methods and Volumetric Correction Factors
Part 3 Proving Reports
Revised Apr-12 Liquid Meters Menu 9-165
ROCLINK 800 User Manual (ROC800L)
9-166 View Menu Issued Apr-12
Batch Tickets
According to API MPMS 12.2.2 Quantitative Transaction Reports
(QTRs) and Bills of Lading (BOL):
Manual of Petroleum Measurement Standards Chapter 12
Calculation of Petroleum Quantities
Section 2 Calculation of Petroleum Quantities Using Dynamic
Measurement Methods and Volumetric Correction Factors
Part 2 Measurement Tickets
To access create and print reports for the Directory Tree:
1. Double-click User Program.
2. Double-click Program #5, Reporting_ROC800L.
3. Double-click Display #219, Report Configuration.
4. Double-click #1. The Report Configuration screen displays, showing
the General tab.
5. Configure the reporting options.
6. Create a User Display for the report. Do not forget to align the
fields that you create.
7. Save the User Display.
8. Load the User Display Editor into the Display Administrator.
Note: Remember the location of the slot number where you load the
User Display.
9. Load the report into the Report Configuration Display # to Print
field. This is the same number as the slot number in the Display
Administrator where you loaded the User Display (report).
10. Generate the report to the location you select in the Action to Take
field. You print to Ethernet or Serial Printers or send the file to flash
memory in the device. Refer to Read File from Device.
Note: If you alter a report in the User Display Editor, you must re-load
the User Display (report) into the User Display Administrator
slot.
9.6.1 Generating Reports
This section discuses the various ways in which you can generate
reports including:
Manual Reports.
Batch and Prove Reports.
Scheduled Reports.
Generating Manual Reports
This section discuses generating manual reports:
ROCLINK 800 User Manual (ROC800L)
Click the Generate Reports button.
Use for occasional reports.
Possible uses include:
Maintenance Report.
Calculation Check Report.
Batch Recalculation.
Need Extra Copies.
Host System Reports.
Generating Batch and Prove Reports
This section discuses generating Batch and Prove reports:
Batching or Proving User Programs trigger the report(s).
End of Batch or Prove auto generates the report(s).
You configure report options in a logical within the Reporting User
Program.
You point the report to that logical from Batching or Proving.
You can select more than one logical report (1 through 10).
Batching and Proving can use one or more logicals of the Reporting
User Program to generate reports at the conclusion of a Batch or Prove:
Figure 9-64. Reporting Program Logicals
Generating Scheduled Reports
This section discuses generating scheduled reports:
You require a report on a reoccurring basis.
Possible uses include:
Daily System Report.
Month Production Total Report.
Revised Apr-12 Liquid Meters Menu 9-167
ROCLINK 800 User Manual (ROC800L)
9-168 View Menu Issued Apr-12
Multiple Printers and Multiple Protocols
You can configure the Reporting User Program to print to multiple
computers using multiple protocols.
Figure 9-65. Multiple Printers and Multiple Protocols
Uses include:
Manual Reports.
Batch and Prove Reports.
Scheduled Reports.
Ten Report Logicals
The ten reporting logicals provide flexibility when configuring your
reports. Including:
You can set a unique report for each logical.
You can set a printer for each logical (for example, 10 different
reports going to one printer or one report going to 10 different
printers) .
Anything in between.
Note: You configure the name of the report in the Reporting >Tag
field.
ROCLINK 800 User Manual (ROC800L)
Figure 9-66. 10 Report Logicals
Example Reporting Application
This graphic displays an example how you may setup your Reporting
User Program.
Figure 9-67. Example Reporting Application
Report Configuration: General Tab
Use this screen (which displays when you initially access the Report
Configuration scrren) to configure report selections, saved report
information, manually generate reports, and time-related data for
automated reports.
Revised Apr-12 Liquid Meters Menu 9-169
ROCLINK 800 User Manual (ROC800L)
9-170 View Menu Issued Apr-12
Figure 9-68. Report Configuration General tab
Field Description
Point Number
Select the report to configure or view (1 through 10).
Click to display all defined reports.
Note: This selection in this field applies to each tab
on this screen.
Tag
Sets a 20-character name for identification of the
report. Use a meaningful name, such as Monthly
Report, to indicate this report contains report data for
the month. This field displays in the Configuration
Tree indicating the name of the User Program's
Report Display that you currently have loaded.
Note: This selection in this field applies to each tab
on this screen.
ROCLINK 800 User Manual (ROC800L)
Revised Apr-12 Liquid Meters Menu 9-171
Field Description
Display # to Print
Sets the display (report template) to print. You must
first load displays into the device via the Display
Administrator screen (View > Display > From Device
> Administrator). There are 246 available slots.
Once you load a display, note of the number
associated with it, and enter that number in this field.
Note: There are ten logical points for reports so if
you use a Display slot number from 1 to 10,
you can use the same number in this field
making it easier to remember.
Display Name
This read-only field populates when you enter a valid
display number in the Display # to Print field. You
enter the Display Name in the Utilities menu >
Custom Display Editor screen.
Logical # to Print
Sets, for displays with an associated point type(s), the
logical number to print for fields that reference those
point types. For displays without an associated point
type, the value should be zero. If a display uses a
point type, then all objects with an associated TLP
ignore the logical number and use this value instead.
Character Per Inch
Sets the size of the characters that print on the report.
When CPI increases, the size of printed characters
decrease. Click to display the valid options.
Note: This field applies only to Ethernet printers.
Orientation
Sets the report to print in landscape or portrait
orientation. Click to display the valid options.
Note: This field applies only to Ethernet printers.
Base Filename
Sets the file name prefix for reports you save to the
ROCs internal flash file system (up to 11 characters).
Valid characters are a-z, A-Z, 0-9. It is critical to use a
Base Filename that reflects what data the report
contains, such as Prove_Report or Batch_Report.
After you generate the report, the program also
appends the date and time to the name in the Last
Saved Report File Name field (for example,
Batch_Report_100621_175429).
Number of Reports
to Save
Sets the maximum number of reports to keep in the
devices flash file memory before automatically
deleting the oldest. Each logical instance of the
reporting program (there are 10 logical report
instances total) maintains a first-in, first-out (FIFO)
queue of the 10 report files. This number effectively
defines the size of that queue. For example, if you are
generating a year's worth of reports, enter 12 in this
field. When the 13th report generates, the program
overwrites the first report.
Note: You could also enter the Tag as Monthly
Report indicating what data resides in the
reports.
ROCLINK 800 User Manual (ROC800L)
9-172 View Menu Issued Apr-12
Field Description
Save Report Retries
Sets the number of additional attempts to save a file
to the flash file system, if something should go wrong
on the initial attempt. Enter a number between 0 and
10.
Remaining Flash
Memory Available
This read-only field shows the amount of internal
memory remaining on the ROC. You should monitor
this value and delete stores reports as this number
approaches zero. If this value reaches zero, the
program stops generating reports and does not
overwrite current reports.
Completed Report
Number
This read-only field increments one count for each
new report file that you save to the device's flash file
system. You can use this to verify a report has been
saved, or to notify a host computer there is a new file
extract.
Last Saved Report
Filename
This read-only field displays the file name for the
latest report file saved to flash. You can use this to
help a user or host computer retrieve the file. The
Base Filename appears before the Last Saved Report
Filename that displays as a date and time stamp.
Reset Report Queue
Click to remove the applications internal list of reports
in the flash file system (for this logical instance, not
for the entire Reporting program).
Note: This action does not delete any report files.
When you clear the report queue, it is
necessary to delete report files previously
saved by this logical instance manually, as
they will not automatically delete.
Action To Take
Select the action to take when you click the Generate
Report button. ROCLINK supports Printer Command
Language (PCL), Ethernet printers using TCP/IP port
number 9100 in direct mode, and serial printers using
RS-232 and RS-485.
Click to display the valid options.
Send to Printer
Send the report to the printer
(Ethernet or serial) you select to
create a physical paper copy.
Many custody transfer locations
require paper reports.
Save to Device
Save the report as an ASCII text
file to the flash file system where
you can view or save the report to
a location you select. You can
retrieve the report via
ROCLINK800 or another host
device. Refer to
Both Send and
Save
Send the report to the printer you
select and save the report to the
device creating both a hard copy
report and an ASCII report.
Note: ROCLINK does not print to USB devices.
However, you can use the User Display to
print the report to a USB device.
ROCLINK 800 User Manual (ROC800L)
Field Description
Generate Report
Click to perform the action you select in the Action
To Take field. You can generate reports in three
basic ways:
Manually
You initiate a request for report.
On end of Batch
or Prove
Other user program requests
report.
Supported by batching and
proving user programs.
Scheduled
(hourly, daily,
monthly, or
such)
You configure a periodic timer.
Note: If you are having issues generating a report,
click the Error Indications tab and click the Clear
Error button and attempt to generate the report
again.
Remember if you alter a report in the User
Display Editor, you MUST re-load the User
Display (report) into the User Display
Administrator slot.
Time Period
Sets the time period to automatically generate the
reports. Valid options include: Hourly Reports, Daily
Reports, Weekly Reports, or Monthly Reports.
Click to display the valid options.
Contract Hour
Sets (for hourly-based, daily-based, weekly-based, or
monthly-based reports) the hour at which a new
report generates. Click to display the valid options.
Hours Per Report
Sets, for hourly-based reports, the number of hours
between reports. You can generate Hourly reports at
a rate of 1 per hour, or multiple hours per report.
When selecting multiple hours per report, this will
always be with respect to midnight. Click to display
the valid options.
Contract Week Day
Sets, for weekly-based reports, the day of the week
on which a report generates. Click to display the
valid options.
Contract Month Day
Sets, for monthly-based reports, the day of the month
(between 1 and 28) on which reports generates. Click
to display the valid options.
Action To Take
Defines the action the program takes when the period
of time you configure expires. ROCLINK supports
Printer Command Language (PCL), Ethernet printers
using TCP/IP port number 9100 in direct mode, and
serial printers using RS-232 and RS-485.
Click to display the valid options.
Send to Printer Send the report to the printer
(Ethernet or serial) you select to
create a physical paper copy.
Many custody transfer locations
require paper reports.
Revised Apr-12 Liquid Meters Menu 9-173
ROCLINK 800 User Manual (ROC800L)
9-174 View Menu Issued Apr-12
Field Description
Save to Device Save the report as an ASCII text
file to the flash file system where
you can view or save the report to
a location you select. You can
retrieve the report via
ROCLINK800 or another host
device. Refer to
Both Send and
Save
Send the report to the printer you
select and save the report to the
device creating both a hard copy
report and an ASCII report.
Note: ROCLINK does not print to USB devices.
However, you can use the User Display to
print the report to a USB device.
Report Delay Time
Sets the number of seconds to delay when printing
and / or saving a report. If you expect a report at 7:00
am (7:00:00), and you enter a report delay time of 5
seconds, then the report generates 5 seconds after
the hour (7:00:05). Use this when your system
already processes a lot of information at a certain
time so you do not overload it. This is typically a 2 to
10 second delay. This only applies when you select
Enable Automatic Reports.
Expected Report
Time
This read-only field displays the time and date stamp
of the next scheduled report for automatic reporting.
An internal timer is set when you enable automated
reports. This shows when that timer is set to expire.
Enable Automatic
Report
Enables automated reporting.
Note: You must configure the above fields in the
Automated Reporting frame for the Enable
Automated Reporting function to work
correctly. If you modify one of the time
period configuration parameters after you
enable this function, you need to disable,
and re-enable the automatic report
function.
Report Configuration: Connection Tab
Use this screen to configure the printer options for your reports.
To access this screen, select the Connection tab.
ROCLINK 800 User Manual (ROC800L)
Revised Apr-12 Liquid Meters Menu 9-175
Figure 9-69. Report Configuration Connection Tab
Note: If you are having issues generating a report, select the Error
Indications tab, click the Clear Error button, and attempt to
generate the report again.
Field Description
Printer Type
Sets the connection type of the printer. Valid
selections are Ethernet and Serial.
Ethernet printers must implement Printer
Control Language (PCL) using TCP/IP port
9100 in Direct Mode. The Ethernet device does
not have to be a printer, such as:
o Send ASCII to a report recording server.
o Send CSV data to an application.
o Send XML data to an application.
Serial printers must accept and print ASCI over
RS-232 or greater including laser serial
printers, dot matrix serial printers, and thermal
serial printers.
Parallel and USB printers are not supported.
However, you can use ROCLINK800 and a PC
to send a report via USB.
IP Address
Sets the printers IP address in the standard IPv4
format (for example, 192.168.0.1) to configure a
printer connected via an Ethernet cable.
ROCLINK 800 User Manual (ROC800L)
9-176 View Menu Issued Apr-12
If you enter an invalid IPv4 address, the program
sets the error Bad IP Address and disables
printing. ROCLINK ignores additional characters
after the address.
Port
Defines the TCP port the printer monitors for
incoming print jobs. Typically, the default port for
Ethernet printers is 9100. Consult your printer
manual or network administrator.
Retries
Sets the number of additional attempts to connect
to an Ethernet printer if the initial connection
attempt fails. Enter a number between 0 and 10.
Remove Control
Characters
Removes control character from the report.
Outgoing packets embed these characters for use
in formatting and control of an Ethernet printer. If
you are sending a report to a non-printer TCP/IP
device, such as a data logger, select this option.
Note: You require a third-party application to push
the report to a non-printer device.
Serial Port
Selects the serial port on which reports print. Click
to display all valid options. You configure the
additional attributes of the serial port, such as the
baud rate, parity, and data bits, in the ROC >
Comm Port screen.
Report Configuration: Error Indications Tab
Use this screen to view errors associated with the reports.
To access this screen, select the Error Indications tab.
ROCLINK 800 User Manual (ROC800L)
Figure 9-70. Report Configuration Error Indications Tab
Field Description
Clear Error
Click to clear all report errors. Use if you are
having issues generating a report. Attempt to
generate the report again.
This read-only field displays a collection of errors
that the user program may encounter. Click the
Clear Error button to clear the errors. Possible
errors are:
Error Number
The TCP/IP device at the
configured IP address has
refused connection on the
configured port. Verify that
the device at the IP
address is a printer, and is
listening on the correct
port.
Connection
Refused
Bad IP Address
Input
The IP address is not
formatted correctly. Re-
enter the IP Address for
the printer.
Revised Apr-12 Liquid Meters Menu 9-177
ROCLINK 800 User Manual (ROC800L)
9-178 View Menu Issued Apr-12
Field Description
Cannot Acquire
Socket
The user program is
unable to acquire a TCP/IP
socket from the operating
system. Try a Warm Start
of the device.
Cannot Connect,
Timeout
No response was received
from the TCP/IP printer.
Try to ping the IP address.
Cannot Allocate
Memory
The user program was
unable to allocate the
memory required to save a
report file. Try restarting
the user program.
Cannot
Find/Open
Display File
The selected display
number to print does not
exist. Verify that a valid
number is entered, and
that the report display has
been loaded into the
device at that slot number.
Inet Error
An internal error occurred.
Try a Warm Start of the
device.
Send Error
An internal error occurred.
Try a Warm Start of the
device.
Flash Drive Full
There is no more space of
the devices flash file
system to save additional
report files. Try freeing up
flash space.
Cannot Edit
Report Queue
The application is having
trouble modifying its
internal list of saved
reports. Consider clearing
and reloading the user
program.
Bad Base
Filename, Use 9-0
a-z _
The base filename
contains illegal characters
that cannot be used in the
name of a file saved to the
devices flash file system.
Change the base file
name.
9.7 Creating a Report (Tutorial)
The purpose of this tutorial is to create a sample report template.
Reports such as batching or prove reports are not set-in-stone,
unchangeable layouts. You can change a report template at any time.
ROCLINK 800 User Manual (ROC800L)
Revised Apr-12 Liquid Meters Menu 9-179
Note: If you alter a report in the User Display Editor, you must re-load
the User Display (report) into the User Display Administrator
slot.
This example creates a simple batch report for a station with two meters.
When completed and populated with data, the report should resemble
Figure 9-71:
Figure 9-71. Example Custom User Program Report
You use the ROCLINK 800 User Display Editor Report to design report
templates.
Note: You must install the Reporting User Program in order for this to
be functional.
9.7.1 Step 1: Create New Display
To create a new custom display for a report:
Connect to the ROC800L.
1. Select one of the following:
View > Display > New.
Utilities > Custom Display Editor.
ROCLINK 800 User Manual (ROC800L)
9-180 View Menu Issued Apr-12
Figure 9-72. View > Display > New
9.7.2 Step 2: Labels and Captions
For designing this report template, you use only the Label and Text
objects of the Display Editor on a printable report template. Objects
such as check boxes and buttons are not appropriate for a report
template.
The Label object is available in the tool bar.
1. Click and drag and drop the Label button to the location where
you desire the label to appear in the report.
Figure 9-73. Label Example
2. Type BATCH REPORT in the Caption field of the Label(1)
Properties frame.
ROCLINK 800 User Manual (ROC800L)
Revised Apr-12 Liquid Meters Menu 9-181
3. Widen the Label using the square sizing handles so that all the text
displays. This object is static text; it will always look the same on
every report generated from this template.
4. Drag and drop a second Label below and to the left of the first
Label.
Figure 9-74. Label Example 2
5. Delete the Caption in the Properties frame, so that it is empty. This
creates an empty line on any report generated from this template.
6. Drag and drop another Label and name the Caption Ticket
No, indicating the Batch Ticket Number. This static object always
displays the same text.
7. Drag and drop another Label to the right of the Ticket No:
Label and delete the Caption text.
8. Assign the new TLP property, assign to 212,0,4 (Station Ticket
Number) as shown in the Select TLP dialog box next.
Note: This second Label object is dynamic and changes on each report.
What displays for this object depends on the value of a parameter
at the time the report generates.
ROCLINK 800 User Manual (ROC800L)
9-182 View Menu Issued Apr-12
Figure 9-75. TLP Example
9.7.3 Step 3: Aligning Labels
It is important to ensure that the two Ticket Number labels properly
align. Both of these objects appear on the same line of the final report
generates. Two objects appear on the same line only if you align
their tops exactly.
Note: If you do not align the two objects, then they appear on separate
lines of the report.
To be certain that you correctly align the two labels:
1. Use Shift + click to select the multiple objects you wish to align.
2. Select the Align button.
3. Selects Align Tops.
ROCLINK 800 User Manual (ROC800L)
Revised Apr-12 Liquid Meters Menu 9-183
Figure 9-76. Align Tops Labels
4. Place a Label below and to the left of the previous, In the Properties
frame, delete the Caption, so that it is blank. This creates another
empty line on any report generated from this template.
Figure 9-77. Adding Additional Labels
9.7.4 Step 4: Adding the Start and End Time for a Batch
The next element on the report is the start time and end times of the
batch, type of product, and what you desire to report.
1. Drag and drop a Label directly below the previous label.
2. Enter the Caption name Start Time.
3. Drag and drop a Label to the right of the Start Time Label.
4. Select the TLP Label to 212,0,28 (Batch Start Time / Date) in the
Properties frame.
5. Align the frames.
ROCLINK 800 User Manual (ROC800L)
Figure 9-78. Start Time and TLP Assignment
6. Drag and drop a Label under the Start Time field.
7. Enter End Time as the Caption in the Properties field.
8. Drag and drop Label to the right of the End Time Field.
9. Delete the Caption from the Label in the Properties frame.
10. Select the TLP Label to 212,0,28 (Batch Start Time / Date) in the
Properties frame.
9-184 View Menu Issued Apr-12
ROCLINK 800 User Manual (ROC800L)
Figure 9-79. End Time and TLP Assignment
11. Drag and drop a Label below the End Time field to create an
empty line.
12. Delete the Caption field in the Properties frame.
Figure 9-80. Creating a Blank Line
13. Drag and drop a Label another field under the blank field and
enter the Caption Product Name.
Revised Apr-12 Liquid Meters Menu 9-185
ROCLINK 800 User Manual (ROC800L)
Figure 9-81. Product Name Fields
14. Drag and drop a Label next to the Product Name and delete
Caption in the Properties frame.
15. Select the TLP Label to 212,0,7 (Product Name) in the Properties
frame.
16. Drag and drop a Label below the Product Name and enter the
Caption Product Base Density in the Properties frame.
17. Select the TLP Label to 212,0,39 (Product Base Density) in the
Properties frame.
9-186 View Menu Issued Apr-12
ROCLINK 800 User Manual (ROC800L)
Figure 9-82. Product Base Density (Average Base Density)
18. Drag and drop a Label another field under the blank field and
enter the Caption Product Base Density fields.
19. Drag and drop a Label next to the Product Base Density and
delete Caption in the Properties frame.
20. Select the TLP Label to 212,0,39 (Average Base Density) in the
Properties frame.
21. Align the fields as necessary.
9.7.5 Step 5: Adding Meter Data to the Report
In this section, you will learn how to add meter data to your reports. To
assist in reading a report, it is a best practice to introduce blank spaces
and lines with which to separate data.
Drag and drop a Label another field under the Product Base
Density field and delete the data in the Caption field.
Revised Apr-12 Liquid Meters Menu 9-187
ROCLINK 800 User Manual (ROC800L)
9-188 View Menu Issued Apr-12
Figure 9-83. Blank Line Example
1. Drag and drop a Label another field under the blank field and
delete the data in the Caption field.
2. Widen the Label using the square sizing handles so that all the text
displays. This object is static text and displays the same on every
report you generate from this template.
3. Enter approximately 60 dash characters in the Caption field.
Figure 9-84. Dashed Lines and Space in Reports
Note: When designing reports in ROCLINK 800, labels display in
proportional fonts, such that letter and characters do not occupy
the same horizontal space. When the report generates, characters
display in a monospaced font, meaning all letters and characters
equal the same amount of horizontal space. Because of this
difference, the row of dashes appear much longer on a report
than do they display in the Display Editor.
4. Add five Labels on the report for each of the meter data items you
desire to display. Remember to align the Labels. Enter the Labels
Captions as follows:
ROCLINK 800 User Manual (ROC800L)
Revised Apr-12 Liquid Meters Menu 9-189
Meter Tag
Gross Vol
Gross Mass
Ave Temp
Ave Press
Figure 9-85. Meter Data Label Examples
5. Drag and drop a Label another field under the blank field and
delete the data in the Caption field.
6. Widen the Label using the square sizing handles so that all the text
displays.
7. Enter approximately 60 dash characters in the Caption field.
Note: You can also cut and paste the previous line. Move the line to the
appropriate locations
8. Add five Labels on the report for each of the meter data items you
desire to display and delete the Captions. Remember to align the
Labels.
9. Assign the parameters to the TLPs. Configure these for the first of
the two meters (select the first logical Meter 1) as follows:
Meter Tag
Gross Volume
Gross Mass
Ave Temp
Ave Press
214,0,4 (Meter Tag)
214,0,17 (Total Gross Volume)
214,0,21 (Total Gross Mass)
214,0,25 (FWA Temperature)
214,0,24 (FWA Pressure)
10. Align the fields as necessary.
9.7.6 Step 6: Adding the Actual Meter Data on the Report
Next, include the actual meter data on the report.
ROCLINK 800 User Manual (ROC800L)
9-190 View Menu Issued Apr-12
Add five Labels under the line for each of the meter data items you
desire to display and delete the Captions. Remember to align the
Labels.
Figure 9-86. Parameter Assignments
For each of the numerical value Labels (Gross Vol, Gross Mass, Ave
Temp, and Ave Press), restrict the decimal places such that
123.45000000 displays as 123.45.
1. Select the Gross Vol Label and click the Expression field in the
Properties frame.
2. Click to open the Expression Builder.
3. Enter the expression FormatNumber(This,2).
ROCLINK 800 User Manual (ROC800L)
Revised Apr-12 Liquid Meters Menu 9-191
Figure 9-87. Expression Builder
4. Repeat for the Gross Mass value Label, the Ave Temp value Label
and the Ave Press value Label.
5. Click in a neutral area in the Display Editor and ensure there is
nothing active.
6. Drag the cursor around the Meter Tag, Gross Vol, Gross Mass,
Ave Temp, and Ave Press Label fields from below the dashed line
to copy the data fields.
Figure 9-88. Copy Label Fields
7. Move the data fields and drag and drop them below the other data
values.
ROCLINK 800 User Manual (ROC800L)
9-192 View Menu Issued Apr-12
Figure 9-89. Second Meter Data Fields
8. Modify the TLP property of each of the objects, so that they point to
the second logical in the TLP selector. Do this for each of the five
objects.
Figure 9-90. Select TLP for Second Meter Data
9. Copy and paste one of the dashed lines you previously created to
create a batch ticket line.
10. Paste the line after the second meter data fields.
11. Align the fields as necessary.
ROCLINK 800 User Manual (ROC800L)
Figure 9-91. Copy Dashed Line
9.7.7 Step 7: Saving the Report
To name the report:
Click in a neutral area in the Display Editor and ensure there is nothing
active.
1. Enter the Display Name Batch Report in the Properties frame.
2. Click the Test button to test the report template with live data..
Figure 9-92. Test Button
3. Click the Edit button at the bottom of the ROCLINK window.
4. Click the Save button to save the report template file to your PC.
Figure 9-93. Save Button
5. Enter the report name in the File name field. The file has an
extension of .dsp.
Revised Apr-12 Liquid Meters Menu 9-193
ROCLINK 800 User Manual (ROC800L)
9-194 View Menu Issued Apr-12
Figure 9-94. Save Display
Note: If you alter a report in the User Display Editor, you must re-load
the User Display (report) into the User Display Administrator
slot.
9.8 Using the Reports User Program
The purpose of this tutorial is to familiarize you with the functions of
the Reporting program in the ROC800. In this tutorial, you:
Load a report template file into the ROC800 device (User Display).
Generate a report ASCII text file to the devices flash file system.
Extract the report text file from the device and save it to your PC.
Note: This tutorial is generic for the ROC800 environment.
9.8.1 Loading the Report into the Display Administrator
To access the report, you must load the report into the Display
Administrator.
1. Connect to the ROC800.
2. Double-click User Display in the Configuration Tree.
3. Double-click Administrator.
ROCLINK 800 User Manual (ROC800L)
Figure 9-95. Configuration Tree
4. Select one of the available slots.
Revised Apr-12 Liquid Meters Menu 9-195
ROCLINK 800 User Manual (ROC800L)
9-196 View Menu Issued Apr-12
Figure 9-96. Display Administrator
5. Click the Browse button and location of the Report/Display (*.dsp)
on your computer.
ROCLINK 800 User Manual (ROC800L)
Figure 9-97. Select User Display File
6. Select the report and click Open.
7. Click the Download button.
8. Click the Yes button when prompted.
Figure 9-98. Download Prompt
9. Click the OK button.
Figure 9-99. Download Complete
10. Close the Display Administrator. Note the new display in the
ROCLINK tree.
Revised Apr-12 Liquid Meters Menu 9-197
ROCLINK 800 User Manual (ROC800L)
Figure 9-100. User Display Loaded
Note: If you alter a report in the User Display Editor, you must re-load
the User Display (report) into the User Display Administrator
slot.
9.8.2 Configuring the Report
This section details how to configure the report to use with the User
Programs.
Double-click User Program in the Configuration Tree.
1. Double-click the Reporting.
9-198 View Menu Issued Apr-12
ROCLINK 800 User Manual (ROC800L)
Revised Apr-12 Liquid Meters Menu 9-199
Figure 9-101. User Program Report Configuration
2. Double-click one of the ten reporting options.
3. Enter the Tag. This displays in the Configuration Tree to indicate
the name of the report.
4. Enter the display number to print in the Display # to Print field.
Note: There are ten logical points for reports so if you use a Display
slot number from 1 to 10, you can use the same number in the
Display # to Print field making it easier to remember.
5. Select 12 in the Characters Per Inch drop-down list box.
ROCLINK 800 User Manual (ROC800L)
Figure 9-102. Report Configuration General tab
6. Click Apply.
9-200 View Menu Issued Apr-12
ROCLINK 800 User Manual (ROC800L)
Figure 9-103. Display Name
7. The Display Name field should have updated. If it has not, click
Update.
8. Enter the name in the Base Filename field.
Revised Apr-12 Liquid Meters Menu 9-201
ROCLINK 800 User Manual (ROC800L)
Figure 9-104. Base Filename
9. Select Save To Drive in the Action to Take field. This selection
indicates that you only want to create a report file inside the device.
9-202 View Menu Issued Apr-12
ROCLINK 800 User Manual (ROC800L)
Figure 9-105. Action to Take
10. Click Generate Report to create the report file.
Revised Apr-12 Liquid Meters Menu 9-203
ROCLINK 800 User Manual (ROC800L)
Figure 9-106. Generate Report
Notice that the last report information updates with the filename of the
report and the value in Completed Report Number increments. These
fields provide feedback that the report did generate.
9-204 View Menu Issued Apr-12
ROCLINK 800 User Manual (ROC800L)
Figure 9-107. Indication that Report Generated
The file is now available in the device flash file system, and available
for you to retrieve via ROCLINK.
Note: If you are having issues generating a report, click the Error
Indications tab and click Clear Error, and attempt to generate
the report again.
9.8.3 Reading the Report File From Device
To read the report:
1. Select Utilities >Read File From Device.
Revised Apr-12 Liquid Meters Menu 9-205
ROCLINK 800 User Manual (ROC800L)
Figure 9-108. Read File From Device Menu
2. Select the file and click Read File.
Figure 9-109. Read File From Device Screen
3. Browse to an appropriate directory on your local disk to save the
file.
4. Click the Save button.
9-206 View Menu Issued Apr-12
ROCLINK 800 User Manual (ROC800L)
Figure 9-110. Save As
Note: Because the report is an ASCII text file, append the *.txt
extension to the File name.
5. Click OK.
Figure 9-111. Read Device File Completed
Revised Apr-12 Liquid Meters Menu 9-207
ROCLINK 800 User Manual (ROC800L)
[This page is intentionally left blank.]
9-208 View Menu Issued Apr-12
ROCLINK 800 User Manual (ROC800L)
Chapter 10 The Utilities Menu
Use the options on the Utilities menu to update firmware, manage
software licenses, convert EFM files, manage user programs, set
ROCLINK 800 security, view AI, RTD, and MVS calibration values,
access the FST Editor, and monitor communications.
Figure 10-1. Utilities Menu
Note: For information on the FST Editor and writing FSTs, refer to the
Function Sequence Table (FST) User Manual (Form A4625).
In This Chapter
10.1 Update Firmware ................................................................................ 10-2
10.1.1 CPU Firmware Tab ................................................................... 10-2
10.1.2 Additional Update Firmware Tabs ............................................ 10-5
10.2 License Key Administrator ................................................................. 10-6
10.2.1 Managing Licenses .................................................................. 10-7
10.3 Converting EFM Report Files ............................................................. 10-9
10.3.1 Flow-Cal (.CFX) Conversions and PGAS Definitions............. 10-12
10.3.2 PGAS Conversions ................................................................ 10-12
10.4 User Program Administrator ............................................................. 10-21
10.4.1 Downloading a User Program ................................................ 10-23
10.5 ROCLINK 800 Security .................................................................... 10-26
10.5.1 Defining Access ...................................................................... 10-26
10.6 Analog Input (AI) Calibration Values ................................................ 10-30
10.7 RTD Input Calibration Values........................................................... 10-31
10.8 MVS Input Calibration Values .......................................................... 10-33
10.9 FST Editor ........................................................................................ 10-34
10.10 Keypad Display Editor ...................................................................... 10-34
10.10.1Creating a Keypad Display File ............................................ 10-35
10.10.2Editing a Keypad Display File ............................................... 10-37
10.11 Custom Display Editor ...................................................................... 10-40
10.12 Custom EFM Report Editor .............................................................. 10-41
10.12.1Viewing Custom EFM Reports ............................................. 10-42
10.13 Read File from Device ...................................................................... 10-45
Revised Apr-12 Utilities Menu 10-1
ROCLINK 800 User Manual (ROC800L)
10.14 W&M Lock/Unlock ............................................................................ 10-47
10.14.1Creating a Constant Log ....................................................... 10-49
10.14.2Restoring a Current Configuration ........................................ 10-49
10.14.3Restoring a Previous Configuration ...................................... 10-49
10.15 Communications Monitor ................................................................. 10-49
10.1 Update Firmware
Select Utilities > Update Firmware to display the Update Firmware
screen:
Figure 10-2. Update Firmware
10.1.1 CPU Firmware Tab
Use the Update Firmware tab to update the ROCs internal software
(firmware) that is stored in the CPU modules flash ROM.
This option does not update the ROCLINK 800 software.
Note: You cannot upgrade firmware using an Ethernet connection.
You must load the upgrade from a file.
Caution
During the update, this option disables measurement and control. It is a
good practice to preserve the contents of the event and alarm logs
(saved to a file) BEFORE you update any firmware. You CANNOT reload
event logs or alarm logs.
1. Create a backup copy of the firmware update disk or download the
firmware file from the Remote Automation Solutions website
(http:// www.EmersonProcess.com/Remote).
10-2 Utilities Menu Revised Apr-12
ROCLINK 800 User Manual (ROC800L)
Revised Apr-12 Utilities Menu 10-3
2. Read the README text file included with the firmware update.
3. Select Utilities > Update Firmware. The Update Firmware screen
displays.
Note: By default, the system selects the Device Configuration
options Save Device Configuration Before Firmware
Update and Restore Device Configuration After Firmware
Update. This saves your current configuration, calibration,
communication settings, user displays and FSTs to the file
name you specify.
4. Click Browse to select or specify a file name the system uses to save
and restore the system configuration file. The default file location is
C:\Program Files\ROCLINK800. The default file extension is .800.
Note: You can also save the configuration to flash memory using
the Save Configuration button on the Flags screen (ROC >
Flags > Save Configuration).
5. In the Firmware Image to Download frame, click Browse to specify
the location of the update firmware code.
Note: The ROC800-Series uses the file extension *.dli. You can
obtain firmware updates either from your factory
representative or from the Remote Automation Solution
SupportNet website
(http://www.emersonprocess.com/remote/support/support_lo
gin.html). Regardless of source, you must store the firmware
update files on your PC before you can apply them.
6. Once you select a firmware upgrade, ROCLINK 800 completes the
lower portion of the Firmware Image to Download frame with
information related to that upgrade. Review the information to make
sure you want to apply that upgrade.
ROCLINK 800 User Manual (ROC800L)
Figure 10-3. Update Firmware CPU Firmware tab
7. Click Start. The system displays a confirmation dialog box.
8. Click Yes to confirm the update.
Note: The loading process typically takes several minutes. Do not
disturb the ROC during this time.
When firmware load completes, a dialog box displays.
Figure 10-4. Firmware update complete .
9. Click OK to accept the dialog box.
ROCLINK 800 automatically loads the configuration files into the
ROC (if you selected the Restore Device Configuration option) and
records the actions in the event log.
When the backup reload completes, a "Reconnect to Device
Completed" message displays in the Status field at the bottom of the
Update Firmware screen. ROCLINK 800 also adds an "Updated"
flag to the information displayed in the Firmware Image to
Download frame. You can also verify the upgrade on the Device
Information screen (ROC > Information > Revision Info).
10-4 Utilities Menu Revised Apr-12
ROCLINK 800 User Manual (ROC800L)
Revised Apr-12 Utilities Menu 10-5
10. If you saved the configuration to flash memory, ROCLINK 800
performs a cold start to reload the configuration.
Note: If you selected the Restore Device Configuration After
Firmware Update option on the Update Firmware screen,
this step is not required.
11. Check the configuration and FSTs. If they are not correct, reload
them (using File > Download) from the files you created in Step 4.
12. Save the configuration (using ROC > Flags > Save Configuration)
to permanent memory.
The Utilities > Update Firmware > CPU Firmware tab initially
displays the CPU tab. Use this tab to view the currently installed
firmware version, save a current configuration before downloading a
new configuration, download a new firmware image, and restore a
configuration after updating the firmware.
10.1.2 Additional Update Firmware Tabs
Depending on the configuration of your ROC800L, one or more
additional tabs may display on the Update Firmware screen. These
additional tabs enable you to update the firmware for the selected
hardware. The additional tabs may include:
ACIO Module Updates the firmware for the Alternating Current
I/O (ACIO) module.
APM Module Updates the firmware for the Advanced Pulse
Module (APM).
CPU Backplane Updates the firmware for the ROC827 CPU
backplane.
Expanded Backplane Updates the firmware for the ROC827
expanded backplane.
Keypad Display Updates the firmware for the optional Keypad
Display.
MVS Module Updates the firmware for the optional Multi-
Variable Sensor module.
The process for updating firmware for these additional ROC800
components is the same as the process for updating the CPU firmware.
However, the additional Update Firmware screens identify the firmware
level currently installed and monitor the available flash space
remaining:
ROCLINK 800 User Manual (ROC800L)
Figure 10-5. Update Firmware Example
Note: The upgrade file may have either a .dli or a .ddi file type. This is
normal.
10.2 License Key Administrator
Use the License Key Administrator screen to view and manage
information on any software licenses currently installed on the ROC
800-Series. Some applications require that you install a license in the
CPU to run the application. These licenses are typically housed on a
license key, which you insert in a specific location on the CPU (see
License Keys in Chapter 2 of the ROC800-Series Remote Operations
Controller Instruction Manual (Form A6175).
Select Utilities > License Key Administrator. The License Key
Administrator screen displays.
10-6 Utilities Menu Revised Apr-12
ROCLINK 800 User Manual (ROC800L)
Figure 10-6. License Key Administrator
A ROC8000-Series CPU can contain up to two license keys. The upper
and lower portions of this screen indicate whether keys are installed and
what licenses are present. Figure 10-6 shows that the key installed in
slot 1 contains a Liquid Calcs license and an AGA license.
10.2.1 Managing Licenses
You can also use this screen to manage licenses. For example, your
organization may have obtained AGA licenses for your ROC800L.
Place the license key with the AGA licenses in an empty slot in the CPU
and use this utility to transfer a license to the ROC800L.
1. Select Utilities > License Key Administrator. The License Key
Administrator screen displays.
Revised Apr-12 Utilities Menu 10-7
ROCLINK 800 User Manual (ROC800L)
Figure 10-7. License Key Administrator
The AGA licenses are on the second license key. To move an AGA
license to key #1:
2. Select the license to move. The Move and Split buttons activate.
Note that the Quantity field indicates there are two AGA licenses.
3. Click Split. The AGA license splits into two individual licenses.
Figure 10-8. Split Licenses
10-8 Utilities Menu Revised Apr-12
ROCLINK 800 User Manual (ROC800L)
4. Select one of the AGA licenses. The Move and Merge buttons
activate, indicating available actions.
5. Click Move. The selected AGA license moves to key #1.
Figure 10-9. Moved License
6. You can now remove the second license key or leave it in place, as
your organization requires.
10.3 Converting EFM Report Files
Note: This section applies only to gas applications for the ROC800L.
The Convert EFM File option enables you to convert an EFM report
file (.EFM database file) to the report file format you select. ROCLINK
800 version 1.60 or greater supports batch conversion of EFM files to
PGAS and Flow-Cal formats.
To convert an EFM file:
1. Select Utilities > Convert EFM File. The Convert EFM File screen
displays.
Revised Apr-12 Utilities Menu 10-9
ROCLINK 800 User Manual (ROC800L)
Figure 10-10. Convert EFM File
2. Select ROC800 as the Device Type.
3. Select a conversion format:
PGAS provides .EVT, .ANA, .ARM, and .VOL file formats (for
EMS Pipeline Services)
Flow-Cal provides the .CFX file format (for Coastal Flow
Measurement, Inc.)
.AGA/.DET provides standard history points for the meter run.
Note: The Converted File Name Prefix, Select Meter Run(s)
to Convert, and Period frames are not valid for this
selection.
4. Click the Browse button to select a file to convert. The Select EFM
Files to Convert screen displays.
10-10 Utilities Menu Revised Apr-12
ROCLINK 800 User Manual (ROC800L)
Figure 10-11. Select EFM File
By default, the screen displays the ROCLINK800 folder and selects
any .EFM files in that folder. If the .EFM files you want to convert
are located in another folder, navigate to that folder and select the
appropriate files.
5. Select the files to convert. You can individually select files using the
checkboxes or click Select All to select all of the EFM files in the
folder. (Click Deselect All to unselect all files in the folder.)
6. Click OK.
ROCLINK 800 verifies that each file is a valid file type. If any file
is invalid, a notification dialog displays.
Revised Apr-12 Utilities Menu 10-11
ROCLINK 800 User Manual (ROC800L)
10-12 Utilities Menu Revised Apr-12
If this dialog displays, click OK to continue. ROCLINK 800
removes the invalid file(s) and notes the action in the Log frame on
the Convert EFM File screen.
7. Select the Converted File Name(s) Prefix options to determine the
converted file name format.
Use Station Address & Group Includes the Station Address
and Group in the file name.
Use Current Data & Time Includes the current data and time
in the file name.
8. Select meter runs in the Select Meter Run(s) to Convert frame.
9. Select the Period Start Date and End Date to define the time frame
for which the conversion of data is performed. The Start Date is
automatically post dated 35 days prior to the end date. The End Date
defaults to the current date. You can manually enter a date or click
the option to display a calendar and make your date selections.
10. Click Start Conversion.
11. Click OK when the conversion completes.
Note: If you click Cancel any time during the conversion, you must
click OK when prompted to acknowledge that youve canceled
the conversion process.
10.3.1 Flow-Cal (.CFX) Conversions and PGAS Definitions
Selecting Flow-Cal performs conversion of EFM files to the Flow-Cal
(Coastal Flow) .CFX format. For additional information on the Flow-
Cal and the .CFX file format, refer to the documentation provided with
your Flow-Cal product and the web site www.flowcal.com.
10.3.2 PGAS Conversions
The PGAS exports the EFM file data to four files. The PGAS event file
(.EVT) lists all of the events in the Event Log that are related in any
way to a Meter Run. The exception is Gas Quality events that are
included in the PGAS quality file (.ANA).
PGAS Gas
Quality Files
All Gas Quality data converts to an .ANA file. The Gas Quality data is
retrieved from the ROC in the form of Parameter change events to the
Gas Quality Parameters if the Gas Quality type (Point Type 112,
Parameter 24) is configured for entered values (0). The Event Log scans
for Gas Quality events and any group of unique Gas Quality events that
occur within a five minute period appear as one record. Use the date and
time stamp for the latest event for the SAMPLE_DATE.
The Gas Quality data is retrieved from the ROC in the form of hourly
historical averages of the Gas Quality Parameters if the Gas Quality
(Point Type 112, Parameter 24) is configured for live values (1).
ROCLINK 800 User Manual (ROC800L)
Revised Apr-12 Utilities Menu 10-13
# Column Name Data Type Description
1 METER_ID char(16) Identification number for the measurement point in the
field. Tag of the orifice or turbine point associated with
the alarm.
2 SAMPLE_DATE datetime Actual date and time of the sample in mm/dd/yyyy
hh:mm format and is the date and time of the event
excluding the seconds.
3 EFFECTIVE_DATE datetime Optional date and time for which the sample should be
considered "effective" in mm/dd/yyyy hh:mm format. Not
used for the Gas Quality events.
4 GAS_SAMPLE_TYPE char(2) Sample Type:
CO = Continuous if the Gas Quality type in the ROC (Point
Type 112, Parameter 24) is equal to 1 for live Gas
Quality values.
SP = Spot if the Gas Quality type is equal to 0 for entered
Gas Quality values.
5 SAMPLE_ID char(2) Not used by PGAS or ROC (informational only).
6 METHANE_MOL float ROC Point Type 112 (Station), Parameter 28
7 ETHANE_MOL float ROC Point Type 112 (Station), Parameter 29
8 PROPANE_MOL float ROC Point Type 112 (Station), Parameter 30
9 IBUTANE_MOL float ROC Point Type 112 (Station), Parameter 32
10 NBUTANE_MOL float ROC Point Type 112 (Station), Parameter 31
11 IPENTANE_MOL float ROC Point Type 112 (Station), Parameter 34
12 NPENTANE_MOL float ROC Point Type 112 (Station), Parameter 33
13 NHEXANE_MOL float ROC Point Type 112 (Station), Parameter 35
14 NHEPTANE_MOL float ROC Point Type 112 (Station), Parameter 36
15 NOCTANE_MOL float ROC Point Type 112 (Station), Parameter 37
16 NNONANE_MOL float ROC Point Type 112 (Station), Parameter 38
17 NDECANE_MOL float ROC Point Type 112 (Station), Parameter 39
18 N2_MOL float ROC Point Type 112 (Station), Parameter 26
19 CO2_MOL float ROC Point Type 112 (Station), Parameter 27
20 H2O_MOL float ROC Point Type 112 (Station), Parameter 41
21 H2S_MOL float ROC Point Type 112 (Station), Parameter 40
22 H2_MOL float ROC Point Type 112 (Station), Parameter 45
23 CO_MOL float ROC Point Type 112 (Station), Parameter 44
24 O2_MOL float ROC Point Type 112 (Station), Parameter 43
25 HE_MOL float ROC Point Type 112 (Station), Parameter 42
26 AR_MOL float ROC Point Type 112 (Station), Parameter 62
27 GRAVITY float ROC Point Type 112 (Station), Parameter 23
28 AMPLE_PRESSURE_BASE float Pressure base at which the BTU value was measured;
however, this is left blank as the ROC does not include a
Parameter.
29 DRY_ENERGY_FACTOR float This field is for heating value (ROC Point Type 112,
Parameter 22) if "Dry" (0) is selected for the Heating
Value Basis (ROC Point Type 112, Parameter 21).
ROCLINK 800 User Manual (ROC800L)
10-14 Utilities Menu Revised Apr-12
# Column Name Data Type Description
30 SAT_ENERGY_FACTOR float This field is for heating value (ROC Point Type 112,
Parameter 22) if "Wet" (1) is selected for the Heating
Value Basis (ROC Point Type 112, Parameter 21).
31 AS_DELIVERED_ENERGY_FACT
OR
float This field is for heating value (ROC Point Type 112,
Parameter 22) if "As Delivered" (2) is selected for the
Heating Value Basis ROC Point Type 112, Parameter
21).
32 to
53
N/A N/A These fields are not used by the ROC and will be left
blank.
The PGAS system does not support Stations. All Gas Quality data is
part of the Station point in the ROC, all .ANA files duplicate for each
Meter Run in the Station, the only difference being the METER_IDs.
PGAS
Alarm Files
All alarms in the Alarm Log (.ARM) that are related in anyway to a
Meter Run are included in the PGAS .ARM file. These alarms include
High, Low, and No Flow alarms for Meter Run and Station Flows, Low,
Low Low, High, High High, Rate, Manual Mode, and Point Fail alarms
for points configured as inputs to meter points, including
communication alarms for an MVS points configured as inputs to a
meter point. Station alarms duplicate for each Meter included in the
Station.
# Column Name Data Type Description
1 METER_ID char(16) Identification number for the measurement
point in the field. Tag of the orifice or turbine
point associated with the alarm.
2 ALARM_DATE datetime Date and time the alarm occurred in
mm/dd/yyyy hh:mm:ss format.
3 PRIORITY_LEVEL U8 This represents the importance of the event:
0 = Alarm will not affect volume calculations.
1 = Alarm will affect volume calculations.
4 ALARM_TEXT varchar(64) Text description of the alarm.
5 TRIGGER_VALUE char(16) Value that triggered the alarm.
6 ALARM_VALUE char(16) Alarm Value.
PGAS
Event Files
PGAS Event Files (.EVT) detail meter information.
# Column Name Data Type Description
1 METER_ID char(16) Identification number for the
measurement point in the field.
This must be the tag id of the
orifice or turbine point associated
with the event.
2 EVENT_DATE Datetime Date and time the event occurred
in mm/dd/yyyy hh:mm:ss format.
ROCLINK 800 User Manual (ROC800L)
Revised Apr-12 Utilities Menu 10-15
# Column Name Data Type Description
3 METER_CALC_COLUMN_NAME char(32) Actual column name within the
METER_CALC table. This
information is only required for
events that are to trigger record
insertion into the METER_CALC
table.
4 NEW_VALUE char(16) New value to be used in the
METER_CALC record. This is the
ASCII representation of the
number.
5 OLD_VALUE char(16) Old value to be used in the
METER_CALC record. This is the
ASCII representation of the
number. The event name, new
value, and old value appear in the
Comment for the new
METER_CALC record.
6 PRIORITY_LEVEL U8 This represents the importance of
the event:
0 = Alarm will not affect volume
calculations.
1 = Alarm will affect volume
calculations.
This is redundant. If
METER_CALC_COLUMN_NAME
exists for the event, the
PRIORITY_LEVEL will be a 1, if
not, it will be a 0.
7 DESCRIPTION varchar(64) Text description of the event.
8 COMMENT varchar(100) Comment (optional)
PGAS Meter
Event-related Files
Meter related events include changes to Meter and Station Points,
Parameters, and Calibration Verification events for points configured as
inputs to meter points, changes to the number of active Stations, orifice,
or turbine points, changes to the clock, system events, and Parameter
change events for history points when the old or new point being
archived is a Meter or Station point.
Events such as warm starts, cold starts, system initializations, and clock
changes duplicate for every meter run in the unit. Station Parameter
change events duplicate for every meter run in that Station. Events used
by the PGAS system to recalculate meter values are indicated by
including a METER_CALC_COLUMN_NAME in the PGAS event
record. The Point Types and Parameters map to PGAS METER_CALC
events.
Description METER_CALC_COLUMN_NAME
Data
Type
Point Types Parameters
Orifice Diameter ORIFICE_SIZE Float Orifice Config (113) 15
Pipe Diameter TUBE_DIAMETER Float Orifice Config (113) 12
Base TEMP_BASE Float Station (112) 14
ROCLINK 800 User Manual (ROC800L)
10-16 Utilities Menu Revised Apr-12
Description METER_CALC_COLUMN_NAME
Data
Type
Point Types Parameters
Temperature
Base Pressure CONTRACT_PRES_BASE Float Station (112) 13
Atm Pressure SITE_ATMOS_PRES Float Station (112) 16
Orifice Material PLATE_MATERIAL U8 Orifice Config (113) 17
Pipe Material TUBE_MATERIAL U8 Orifice Config (113) 14
Tap Location STAT_TAP_LOCA U8 Orifice Config (113) 3
Diff Press Span
1
DIFF_HI_RANGE Float Orifice Config (113) 25
Static Press
Span
2
STATIC_HI_RANGE Float Orifice Config (113) or
Turbine Config (115)
27 or 15
Temp 0% EU
3
TEMP_LO_RANGE Float Orifice Config (113) or
Turbine Config (115)
29 or 17
Temp Span
3
TEMP_HI_RANGE Float Orifice Config (113) or
Turbine Config (115)
29 or 17
1
The ROC Point Type and Parameter listed for this entry contains a 3-byte value that is the Point Type, Point Number,
and Parameter to use for the differential pressure value. If the Point Type of the differential pressure input is MVS (108) or
analog input (103), the differential pressure span will be the same Point Type and Point Number as the differential
pressure value and (coincidentally) the Parameter will be 17 for both of these Point Types. If the Point Type is any other
type, a span will not be available.
2
The ROC Point Type and Parameter listed for this entry contains a 3-byte value that is the Point Type, Point Number,
and Parameter to use for the static pressure value. If the Point Type of the static pressure input is MVS (108), the static
pressure span will be the same Point Type and Point Number as the static pressure value and the Parameter will be 33. If
the Point Type of the static pressure input is analog input (103), the static pressure span will be the same Point Type and
Point Number as the static pressure value and the Parameter will be 17. If the Point Type is any other type, a span will not
be available.
3
The ROC Point Type and Parameter listed for this entry contains a 3-byte value that is the Point Type, Point Number,
and Parameter to use for the temperature value. If the Point Type of the temperature input is MVS (108), analog input
(103), or RTD (106), the temperature zero and span will be the same Point Type and Point Number as the temperature
value and the Parameters will be as follows:
Point Type
Zero
Parameter
Span
Parameter
MVS (108) 44 48
AIN (103) 13 17
RTD (106) 9 13
PGAS Volume Files The PGAS .VOL file contains the hourly volume data related to a Meter
Run including the Meter Run ID, report information, general Meter
Flow Parameters, and Calculated Factors. The Archive Type and TLP
of the History Points expected for the hourly volume report display.
The PGAS .VOL file contains the hourly volume data related to a Meter
Run including the Meter Run ID, report information, general Meter
Flow Parameters, and Calculated Factors. The Archive Type and TLP of
the History Points expected for the hourly volume report display.
PGAS Volume
Files Format
The PGAS .VOL file contains the hourly volume data related to a Meter
Run including the Meter Run ID, report information, general Meter
Flow Parameters, and Calculated Factors.
ROCLINK 800 User Manual (ROC800L)
Revised Apr-12 Utilities Menu 10-17
The Archive Type and TLP of the History Points expected for the
hourly volume report display.
# Column Name Data Type Description
1 METER_ID char(16) Identification number for the measurement point in the field.
Tag of the orifice or turbine point associated with the alarm.
2 PRODUCATION_DATE_START datetime Start date and time of the record in mm/dd/yyyy hh:mm
format. Since date and time stamps of ROC history are for
the end of the record, this will be the date and time stamp of
the previous record.
3 PRODUCTION_DATE_END datetime Ending date and time of the record in mm/dd/yyyy hh:mm
format. This will be the history date and time stamp from the
ROC.
4 FLOW_TIME_MINUTES float Hourly value for the meter run flow minutes.
5 EFM_VOLUME float Hourly accumulation of volume for the meter run in MCF.
6 EFM_ENERGY float Hourly accumulation of energy for the meter run in MMBTU.
7 FLOW_EXTN float Hourly value for hwPf (Orifice only).
8 DIFF_PRESS float Hourly average of differential pressure in Inches
H2O
(Orifice
only).
9 STAT_PRESS float Hourly average of static pressure in PSI.
10 FLOW_TEMP float Hourly average of the flowing temperature in Deg F.
11 ROTARY_CURR_UNCO_VOL float Hourly accumulation of uncorrected volume at flowing
conditions in MCF (Turbine only).
12 ROTARY_PREV_UNCO_VOL float N/A
13 ROTARY_AVG_FREQ float Hourly accumulation of raw pulses (Turbine only).
14 C_PRIME float Hourly average of the multiplier value (Orifice or Turbine).
15 FA float N/A
16 FB float N/A
17 FG float N/A
18 FPB float N/A
19 FPM float N/A
20 FPV float N/A
21 FR float N/A
22 FTB float N/A
23 FTF float N/A
24 Y float N/A
25 F_MASS float N/A
26 C_D_FT float N/A
27 RHO_T_P float N/A
28 RHO_B_GAS float N/A
29 EFM_N2_MOL float N/A
30 EFM_CO2_MOL float N/A
31 EFM_GRAVITY float N/A
32 EFM_ENERGY_FACTOR float N/A
33 DP_MAN_OVR U8 N/A
34 DP_LO_ALM U8 N/A
ROCLINK 800 User Manual (ROC800L)
10-18 Utilities Menu Revised Apr-12
# Column Name Data Type Description
35 DP_HI_ALM U8 N/A
36 DP_TX_FAIL U8 N/A
37 SP_MAN_OVR U8 N/A
38 SP_LO_ALM U8 N/A
39 SP_HI_ALM U8 N/A
40 SP_TX_FAIL U8 N/A
41 TEMP_MAN_OVR U8 N/A
42 TEMP_LO_ALM U8 N/A
43 TEMP_HI_ALM U8 N/A
44 TEMP_TX_FAIL U8 N/A
45 VOL_MAN_OVR U8 N/A
46 VOL_LO_ALM U8 N/A
47 VOL_HI_ALM U8 N/A
48 VOL_TX_FAIL U8 N/A
49 N/A float N/A
50 N/A float N/A
51 COMMENT char(100) N/A
52 EFM_PRESSURE_BASE float N/A
53 BACK_FLOW float N/A
54 LITHIUM_ALARM_FLAG U8 N/A
55 BATTERY_VOLTAGE U8 N/A
56 AVG_METHANE float N/A
57 AVG_ETHANE float N/A
58 AVG_PROPANE float N/A
59 AVG_H2O float N/A
60 AVG_H2S float N/A
61 AVG_H2 float N/A
62 AVG_CO float N/A
63 AVG_O2 float N/A
64 AVG_IBUTANE float N/A
65 AVG_NBUTANE float N/A
66 AVG_IPENTANE float N/A
67 AVG_NPENTANE float N/A
68 AVG_NHEXANE float N/A
69 AVG_NHEPTANE float N/A
70 AVG_NOCTANE float N/A
71 AVG_NNONANE float N/A
72 AVG_NDECANE float N/A
73 AVG_HELIUM float N/A
74 AVG_ARGON float N/A
ROCLINK 800 User Manual (ROC800L)
Revised Apr-12 Utilities Menu 10-19
Note: For additional information on the PGAS and the .EVT, .ANA,
.ARM, and .VOL file formats, refer to the documentation
provided with your PGAS or the web site www.pgas.com.
PGAS Volume
Files For Orifice Meter
The PGAS .VOL file contains the hourly volume data related to a Meter
Run including the Meter Run ID, report information, general Meter
Flow Parameters, and Calculated Factors.
The Archive Type and TLP of the History Points expected for the
hourly volume report display.
Description Archive Type
Averaging / Rate
Type
Point Type Parameter
Flowing
Minutes
Totalize (134) None (0) Orifice Values (114) Minutes Accumulated (28)
Differential
Pressure
Average (128) Flow Dependent
Linear (1)
Orifice Configuration
(113)
DP (26)
Average (128) Flow Dependent
Formulaic (2)
Orifice Configuration
(113)
DP (26)
Average (128) Flow Weighted Linear
(3)
Orifice Configuration
(113)
DP (26)
Average (128) Flow Weighted
Formulaic (4)
Orifice Configuration
(113)
DP (26)
Static
Pressure
Average (128) Flow Dependent
Linear (1)
Orifice Configuration
(113)
SP (28)
Average (128) Flow Dependent
Formulaic (2)
Orifice Configuration
(113)
SP (28)
Average (128) Flow Weighted Linear
(3)
Orifice Configuration
(113)
SP (28)
Average (128) Flow Weighted
Formulaic (4)
Orifice Configuration
(113)
SP (28)
Temperature Average (128) Flow Dependent
Linear (1)
Orifice Configuration
(113)
TMP (30)
Average (128) Flow Dependent
Formulaic (2)
Orifice Configuration
(113)
TMP (30)
Average (128) Flow Weighted Linear
(3)
Orifice Configuration
(113)
TMP (30)
Average (128) Flow Weighted
Formulaic (4)
Orifice Configuration
(113)
TMP (30)
Pressure
Extension
Average (128) Flow Dependent
Linear (1)
Orifice Values (114) Pressure Extension (4)
Average (128) Flow Dependent
Formulaic (2)
Orifice Values (114) Pressure Extension (4)
Average (128) Flow Weighted Linear
(3)
Orifice Values (114) Pressure Extension (4)
Average (128) Flow Weighted
Formulaic (4)
Orifice Values (114) Pressure Extension (4)
C Prime Average (128) Flow Dependent
Linear (1)
Orifice Values (114) Multiplier Value (12)
Average (128) Flow Dependent
Formulaic (2)
Orifice Values (114) Multiplier Value (12)
ROCLINK 800 User Manual (ROC800L)
10-20 Utilities Menu Revised Apr-12
Description Archive Type
Averaging / Rate
Type
Point Type Parameter
Average (128) Flow Weighted Linear
(3)
Orifice Values (114) Multiplier Value (12)
Average (128) Flow Weighted
Formulaic (4)
Orifice Values (114) Multiplier Value (12)
Volume Totalize (134) None (0) Orifice Values (114) Flow Accumulated (23)
Accumulate
(129)
Per Day (13) Orifice Values (114) Flow Rate Per Day (0)
Accumulate
(129)
Per Hour (12) Orifice Values (114) Flow Rate Per Hour (2)
Energy Totalize (134) None (0) Orifice Values (114) Energy Accumulated (33)
Accumulate
(129)
Per Day (13) Orifice Values (114) Energy Rate Per Day (1)
Accumulate
(129)
Per Hour (12) Orifice Values (114) Energy Rate Per Hour (3)
PGAS Volume
Files For Turbine Meter
The PGAS .VOL file contains the hourly volume data related to a Meter
Run including the Meter Run ID, report information, general Meter
Flow Parameters, and Calculated Factors.
The Archive Type and TLP of the History Points expected for the
hourly volume report display.
Description Archive Type
Averaging / Rate
Type
Point Type Parameter
Flowing
Minutes
Totalize (134) None (0) Turbine Values
(116)
Minutes Accumulated (21)
Raw Pulses Totalize (134) None (0) Turbine Values
(116)
Pulses Accumulated (9)
Static
Pressure
Average (128) Flow Dependent
Linear (1)
Turbine
Configuration (113)
SP (16)
Average (128) Flow Dependent
Formulaic (2)
Turbine
Configuration (113)
SP (16)
Average (128) Flow Weighted Linear
(3)
Turbine
Configuration (113)
SP (16)
Average (128) Flow Weighted
Formulaic (4)
Turbine
Configuration (113)
SP (16)
Temperature Average (128) Flow Dependent
Linear (1)
Turbine
Configuration (113)
TMP (18)
Average (128) Flow Dependent
Formulaic (2)
Turbine
Configuration (113)
TMP (18)
Average (128) Flow Weighted Linear
(3)
Turbine
Configuration (113)
TMP (18)
Average (128) Flow Weighted
Formulaic (4)
Turbine
Configuration (113)
TMP (18)
C Prime Average (128) Flow Dependent
Linear (1)
Turbine Values
(114)
Multiplier Value (12)
Average (128) Flow Dependent
Formulaic (2)
Turbine Values
(114)
Multiplier Value (12)
ROCLINK 800 User Manual (ROC800L)
Revised Apr-12 Utilities Menu 10-21
Description Archive Type
Averaging / Rate
Type
Point Type Parameter
Average (128) Flow Weighted Linear
(3)
Turbine Values
(114)
Multiplier Value (12)
Average (128) Flow Weighted
Formulaic (4)
Turbine Values
(114)
Multiplier Value (12)
Uncorrected
Volume
Totalize (134) None (0) Turbine Values
(114)
Uncorrected Accumulated
(31)
Accumulate
(129)
Per Hour (12) Turbine
Configuration (113)
Uncorrected Flow Rate
(14)
Volume Totalize (134) None (0) Turbine Values
(114)
Flow Accumulated (16)
Accumulate
(129)
Per Day (13) Turbine Values
(114)
Flow Rate Per Day (0)
Accumulate
(129)
Per Hour (12) Turbine Values
(114)
Flow Rate Per Hour (2)
Energy Totalize (134) None (0) Turbine Values
(114)
Energy Accumulated (26)
Accumulate
(129)
Per Day (13) Turbine Values
(114)
Energy Rate Per Day (1)
Accumulate
(129)
Per Hour (12) Turbine Values
(114)
Energy Rate Per Hour (3)
10.4 User Program Administrator
User programs provide the ROC with extended functions and
applications (such as gas chromatograph support or GOST calculations).
Use this option to download, start, stop, and remove user programs.
Note: Extensive documentation covering configuration and usage
information accompanies each user program.
Select Utilities > User Program Administrator. The User Program
Administrator screen displays.
ROCLINK 800 User Manual (ROC800L)
Figure 10-12. User Program Administrator
Field Description
Device User
Program
Environment
These read-only fields show the amount of used
and available memory. The user program that you
intend to load must be able to access the memory
location.
User Programs
Installed in Device
Displays any currently installed user programs.
If you select a currently installed program, the
system completes the User Programs Installed in
Device frame with information detailing specific
information about that user program.
Clear
Click to delete the selected user program from
memory.
Start
Click to start the selected user program.
Stop
Click to stop the selected user program from
running.
All - Option
Select to perform the same action (Clear, Start, or
Stop) on every user program.
Status
This read-only field indicates the status of the
selected program. Valid values are:
Empty No program installed.
Loaded Program loaded but not running.
Running Program loaded and active.
License
Not Found
Program requires a license to
operate.
Reset Counter
Click to clear the value that indicates how many
times the user program has been restarted.
Download User
Identifies the program file to be downloaded to the
10-22 Utilities Menu Revised Apr-12
ROCLINK 800 User Manual (ROC800L)
Revised Apr-12 Utilities Menu 10-23
Field Description
Program File ROC. Click Browse to locate the file you desire to
download.
When you select a user program file, the system
completes the lower portion of the screen with
configuration information detailing for the user
program.
Download & Start
Click to download and start the user program
running.
Download
Click Download to download but not start the
user program.
Note: If you download several programs, they
may need to be started in a particular
order. Use this button to download without
starting the programs.
Update
Click to update values on the screen.
Close
Click to close the screen.
10.4.1 Downloading a User Program
The User Program Administrator screen enables you to download a user
program to the ROC:
1. Select Utilities > User Program Administrator. The User Program
Administrator screen displays.
2. Click Browse in the Download User Program File frame. The Select
User Program File screen displays.
Figure 10-13. Select User Program File
Note: User program files are typically located in the Program Files
folder on the distribution CD.
ROCLINK 800 User Manual (ROC800L)
3. Select a file name to load and click Open. The User Program
Administrator screen displays:
Select an
empty
program slot
Figure 10-14. User Program Administrator
Note: The system adds the program file name to the Download
User Program File field and activates the Download & Start
and Download buttons.
Caution
As shown in Figure 10-14, select an empty program slot to install the
user program BEFORE you click Download & Start or Download.
4. Click Download & Start to download and automatically start the
selected user program (or click Download to download the user
program without starting it). A message dialog displays.
Figure 10-15. Confirm Download
5. Click Yes to begin the download. During the download, the program
performs a warm start, creates an event in the Event Log, and
when the download completesdisplays a completion dialog:
10-24 Utilities Menu Revised Apr-12
ROCLINK 800 User Manual (ROC800L)
Revised Apr-12 Utilities Menu 10-25
Figure 10-16. Successful Download Confirmation
6. Click OK. The User Program Administrator screen displays. Note
that:
The User Programs Installed in Device frame now identifies the
loaded program.
The Status field indicates that the program is running.
Figure 10-17. User Program Running
7. Select ROC > Flags, click Save Configuration, and click Yes. This
ensures that the program automatically restarts after a cold start.
Note: Refer to the user documentation accompanying the user program
for additional information on configuration and use.
ROCLINK 800 User Manual (ROC800L)
10.5 ROCLINK 800 Security
Use the ROCLINK 800 Security screen to set access to ROCLINK 800.
Note: This section focuses on security related to software. For device-
related security, refer to Security in Chapter 3.
To access this screen, select Utilities > ROCLINK 800 Security. The
ROCLINK 800 Security screen displays.
Figure 10-18. ROCLINK 800 Security
Its table format enables you to define, by operator ID, password, and
security level, who can log on to ROCLINK 800 and the screens that
those IDs can access. You may define up to 32 different users.
Note: The default Operator ID is LOI. The default password is 1000.
Caution
The settings you define in Utilities > ROCLINK 800 Security must match
the settings you define in ROC > Security (Device Security) in order for
users to log onto ROCLINK 800.
10.5.1 Defining Access
1. Select Utilities > ROCLINK 800 Security. The ROCLINK 800
Security screen displays:
10-26 Utilities Menu Revised Apr-12
ROCLINK 800 User Manual (ROC800L)
Figure 10-19. ROCLINK 800 Security
2. Enter three alphanumeric characters for the Operator ID. Typically
these are the initials of the person who operates the device. Each
operator ID must be unique and is case-sensitive (that is, ABC is
different from Abc).
3. Enter four numeric characters (between 0000 and 9999) to define the
operator Password. More than one user can have the same
password.
Note: If you precede a password value with zeroes (such as 0006),
ROCLINK 800 saves that password as 6.
4. Enter the desired Access Level for the user. 0 is the lowest (least
inclusive) access level and allows access to the fewest number of
screens. 5 is the highest (most inclusive) access level and allows
access to all screens. Each access level permits access to screens at
that level and any inherited from lower access levels. For example,
an operator ID with Access Level 3 can access screens with levels 0,
1, 2, and 3. Refer to Table 10-1, Security Access Levels.
Note: Click User Access Levels to display a User Access Levels
dialog that shows all menu options and their access levels.
5. Click Save.
Security
Access Levels
The Security Access Levels table lists the system screens and their
system-assigned security access levels. The Menu Options focus on the
activity while you use the Access Levels to increase or decrease
responsibility levels within the Menu Options.
Revised Apr-12 Utilities Menu 10-27
ROCLINK 800 User Manual (ROC800L)
To access this screen, select Utilities > ROCLINK 800 Security >
User Access Levels.
Note: ROCLINK 800 rejects login requests if access levels are greater
than device security. Additionally, if you enable security on any
port, at least one operator ID must have the highest level (level 5)
of security.
Table 10-1. Security Access Levels
Menu Menu Option Access Level
23 ROC Security 5
69 Utilities License Key Administration
107
5
70 Utilities License Key Administration
800
5
78 Utilities Custom Display Editor 5
79 Utilities Custom EFM Report Editor 5
19 ROC Display Administrator 4
67 Utilities Update Firmware 4
68 Utilities Upgrade Hardware 4
72 Utilities User Program
Administration
4
1 File New 3
3 File Download 3
4 File Save Configuration 3
14 View Display New 3
22 ROC Clock 3
24 ROC Comm Ports 3
26 ROC Information 3
27 ROC Flags 3
28 Configure IO AI Points 3
29 Configure IO AO Points 3
30 Configure IO DI Points 3
31 Configure IO DO Points 3
32 Configure IO PI Points 3
33 Configure IO TC Points 3
34 Configure IO RTD Points 3
35 Configure IO System AI Points 3
36 Configure IO Soft Points 3
37 Configure IO Extended Soft Point 3
38 Configure IO MVS Sensor 3
39 Configure IO HART Points 3
40 Configure IO Setup 3
41 Configure IO Advanced Pulse Module 3
10-28 Utilities Menu Revised Apr-12
ROCLINK 800 User Manual (ROC800L)
Revised Apr-12 Utilities Menu 10-29
Menu Menu Option Access Level
42 Configure IO ACIO Module 3
43 Configure IO Virtual Discrete Output 3
44 Configure Control FST Registers 3
45 Configure Control PID Loop 3
46 Configure Control Radio Power Control 3
47 Configure Control Sampler/Odorizer 3
48 Configure Control DS800 3
49 Configure History Segments 3
50 Configure History Points 3
51 Configure Opcode Table 3
52 Configure Modbus 3
53 Configure LCD User List 3
54 Configure User Data UD1 3
71 Utilities Convert EFM File 3
73 Utilities AI Calibration Values 3
74 Utilities RTD Calibration Values 3
75 Utilities MVS Calibration Values 3
76 Utilities FST Editor 3
77 Utilities Keypad Display Editor 3
80 Utilities Read File From Device 3
82 Tools Options 3
6 View EFM Report 2
7 View Calibration Report 2
21 ROC Collect Data 2
55 Meter Setup 2
56 Meter Setup 800 Station 2
57 Meter Setup 800 Orifice Meter 2
58 Meter Setup 800 Linear Meter 2
59 Meter Calibration 2
60 Meter Calibration 800 Orifice Meter 2
61 Meter Calibration 800 Linear Meter 2
62 Meter Values 2
63 Meter Values 800 Orifice Meter 2
64 Meter Values 800 Linear Meter 2
65 Meter Plate Change 2
66 Meter History 2
2 File Open 1
5 File Print Configuration 1
8 View History From Device 1
9 View History From File 1
10 View Alarms From Device 1
ROCLINK 800 User Manual (ROC800L)
10-30 Utilities Menu Revised Apr-12
Menu Menu Option Access Level
11 View Alarms From File 1
12 View Events From Device 1
13 View Events From File 1
20 View I/O Monitor 1
25 ROC Memory 1
15 View Display Display 1 0
16 View Display Display 2 0
17 View Display From File 0
18 View Display From Device 0
81 Utilities Communications Monitor 0
10.6 Analog Input (AI) Calibration Values
Use this option to review all the calibration values for a specific analog
input point.
1. Select Utilities > AI Calibration Values. The AI Calibration screen
displays.
Figure 10-20. AI Calibration Values
Field Description
Point
Click to select an AI point.
Raw Value (1 - 5)
These read-only fields show the calibrated raw
A/D input, where Value 1 is the lowest calibrated
input and Value 5 is the highest calibrated input.
ROCLINK 800 User Manual (ROC800L)
Revised Apr-12 Utilities Menu 10-31
Field Description
Offset
This read-only field shows the zero shift
adjustment value for a differential pressure input.
This value is an offset to the calibrated EU Values,
and compensates for the effect of working static
pressure on a DP transmitter that was calibrated
at atmospheric pressure.
Set EU Value
This read-only field shows the Tester Value
specified for the last calibration.
Manual EU
This read-only field shows the Live Reading for
the last calibration.
EU Value (1 - 5)
These read-only fields show the five calibration
settings in Engineering Unit values, converted
from the raw values, based on the low reading EU
and the high reading EU defined for the point.
Value #1 is the zero value, value #5 is the span
value, and values 2, 3, and 4 are midpoint values.
Timer
This read-only field shows the last inactivity
count-down in seconds (typically starting from
3600 seconds) that occurred during the last
calibration session. Had the countdown reached 0,
time-out would have taken place, automatically
ending the calibration mode.
Mode
This read-only field shows the status of the
calibration. Valid values are:
0 = Use Current Calibration
1 = Start Calibration
2 = Calibrate
3 = Restore Previous Calibration
4 = Stop Calibration
Type
This read-only field shows the currently set
calibration value. Valid values are:
0 = Inactive (no value)
1 = Zero
2 = Span
3 = Midpoint 1
4 = Midpoint 2
5 = Midpoint 3
6 = Zero Shift
10.7 RTD Input Calibration Values
Select Utilities > RTD Calibration Values to view all the calibration
values for a specific RTD input point.
ROCLINK 800 User Manual (ROC800L)
10-32 Utilities Menu Revised Apr-12
Figure 10-21. RTD Input Calibration Values
Field Description
Point
Click to select an RTD point.
Raw Value (1 - 5)
These read-only fields show the calibrated raw
values, where Raw Value 1 is the lowest
calibrated raw A/D input and Raw Value 5 is the
highest calibrated raw A/D input.
RTD Bias
This read-only field shows the Press Effect is the
Zero Shift or RTD Bias adjustment value (applies
only to points configured as the Differential
Pressure input to a Meter Run) or temperature
input.
Set EU Value
This read-only field shows the Tester Value
specified for the last calibration value that was set.
Manual EU
This read-only field shows the Manual EU Live
Reading for the last calibration value that was set.
EU Value (1 - 5)
These read-only fields show the five calibration
settings in engineering unit values, converted from
the raw values, based on the Low Reading EU
and High Reading EU defined for the point. EU
Value 1 is the Zero value and EU Value 5 is the
Span value. The rest are midpoint values.
Timer
This read-only field shows, in seconds, the last
inactivity count-down (typically starting from 3600
seconds) that occurred during the last calibration
session. Had the countdown reached 0, time-out
would have taken place, automatically ending the
calibration mode.
Mode
Indicates the calibration mode. Valid values are:
0 = Use Current Calibration
1 = Start Calibration
ROCLINK 800 User Manual (ROC800L)
Field Description
2 = Calibrate
3 = Restore Previous Calibration
4 = Stop Calibration
Type
Indicates the calibration value currently being set.
Valid values are:
0 = Inactive (no value)
1 = Zero
2 = Span
3 = Midpoint 1
4 = Midpoint 2
5 = Midpoint 3
6 = Unused
10.8 MVS Input Calibration Values
Use this option to display a screen that shows all the current calibration
values for MVS sensor points.
Select Utilities > MVS Calibration Values. The MVS Calibration
screen displays.
Figure 10-22. MVS Input Calibration Values
Field Description
MVS Sensor
Click to select an MVS sensor.
Sensor Tag
This read-only field shows the label associated
with the selected MVS sensor.
Differential Pressure
Manual Value
This read-only field shows the value of the input
at the last meter Freeze.
Cal Value (1 5)
These read-only fields show the differential
pressure calibration values the selected MVS
sensor currently uses.
Revised Apr-12 Utilities Menu 10-33
ROCLINK 800 User Manual (ROC800L)
10-34 Utilities Menu Revised Apr-12
Field Description
Pressure Effect
This read-only field shows the adjustment factor
for pressure.
Static Pressure
Manual Value
This read-only field shows the value of the input
at the last meter Freeze.
Cal Value (1 5)
These read-only fields show the static pressure
calibration values the selected MVS sensor uses.
Pressure Offset
This read-only field shows the adjustment factor
for pressure.
Temperature
Manual Value
This read-only field shows the value of the input
at the time of the last meter Freeze.
Cal Value (1 5)
these read-only fields show the temperature
calibration values the selected MVS sensor
currently uses.
Set To Factory
Defaults
Click to return the MVS calibration values to their
original values and reset the MVS.
Note: You must answer Yes to a verification
dialog before the reset occurs. When the
reset completes, a verification dialog box
displays. This resets the MVS address to
the default value of 1 and the Sensor Tag
to MV Sensor.
10.9 FST Editor
ROCLINK 800s Function Sequence Table (FST) utility provides an
instruction list programming language you can use to define and
perform a set of specific actions when a set of conditions exists. For
complete documentation on this option, refer to the Function Sequence
Table (FST) User Manual (Form A4625).
10.10 Keypad Display Editor
Select Utilities > Keypad Display Editor to create and edit keypad
display files. You can store these files on a PC or download them to the
ROC. While in use on the ROC Keypad Display, the display file resides
in the configuration memory of the ROC.
Note: Keypad display files use the extension .DCFG.
The Keypad Display Editor is available while on-line with a ROC800-
Series that has a keypad display connected.
The Keypad Display allows interaction with TLPs in the ROC database.
An understanding of TLPs is crucial to configuring a keypad display
file. TLP refers to Point Type, Logical number (Instance), and
Parameter. For example, the TLP DIN 4-2, ACC is the Accumulated
Value parameter of channel 2 of the discrete Input module in slot 4.
This TLP can also be expressed numerically as 101, 4-2, 6.
ROCLINK 800 User Manual (ROC800L)
10.10.1 Creating a Keypad Display File
You can create display files either by editing an existing file or by
creating one in the Editor
To create a new display file:
1. Select Utilities > Keypad Display Editor. A blank Keypad Display
Editor screen displays:
Revised Apr-12 Utilities Menu 10-35
Figure 10-23. Keypad Display Editor (Blank)
2. Right-click on Main Menu in the Hierarchy Menu in the left pane of
the editor. A menu displays.
3. Select Add Menu as many times as your display requires.
4. The Hierarchy Menu determines the navigation for the display. Each
level in the Hierarchy Menu represents a screen with menu choices.
Add menus and screens to each level in the Hierarchy Menu to suit
your application.
5. Right-click on a menu in the Hierarchy Menu and select Add
Screen.
ROCLINK 800 User Manual (ROC800L)
10-36 Utilities Menu Revised Apr-12
6. Use this menu to select the type of screen:
Menu Type Description
User Scrollable
Provides displays and interaction with TLP
names and values.
Events
Displays the Events log.
Note: You can insert only one instance of this
screen type in a display file.
Alarms
Displays the Alarms log.
Note: You can insert only one instance of this
screen type in a display file.
Screen Saver
Provides a scrolling list of parameters that
appears when no user is logged on. The
function of the screen saver is the same no
matter where you place it in the hierarchy
menu.
Note: You can insert only one instance of this
screen type in a display file.
Calibration
Allows you to perform a deadweight calibration
of the I/O channels for which calibration is
appropriate.
Note: You can insert only one instance of this
screen type in a display file.
Once you add the required number of menus and screens, it is good
practice to save the file to the PC. Use the Save As button in the right
pane of the editor. ROCLINK 800 saves keypad display files using the
extension DCFG. You can also save a display file in a configuration file
(*.800) using either the Download button (when on-line) or the Save
button (when off-line).
Creating the display file is only the first step. You must now edit the
display file to select TLPs and assign security. Refer to the steps in the
Editing a Keypad Display File. Once you complete the edit process, you
must again save the file. Then you can download it to the ROC.
ROCLINK 800 User Manual (ROC800L)
10.10.2 Editing a Keypad Display File
The Keypad Display Editor also enables you to edit an existing keypad
display file.. ROCLINK 800 includes a sample display file
(display_config.dcfg) you can use it in its current state or customized it
to suit your application..
To edit a display file:
1. Select Utilities > Keypad Display Editor.
2. Click Read Device (if file is stored in the ROC) or Open File (if file
is saved on the PC) to open the display.
Figure 10-24. Example Keypad Display Editor
Field Description
Hierarchy Menu
The Hierarchy Menu determines the navigation
for the display. Each level in the Hierarchy Menu
represents a screen with menu choices. Add
menus and screens to each level in the Hierarchy
Menu to suit your application.
Title
Sets the Title for this configuration file. Use of all
capital letters is recommended.
On Open TLP and When the ROC Keypad Display is in use (logged
on), the system writes the value indicated in the
Revised Apr-12 Utilities Menu 10-37
ROCLINK 800 User Manual (ROC800L)
Field Description
On Close TLP Value field to the TLP specified in the On Open
TLP field.
When the ROC Keypad Display is no longer in use
(logged off), the system writes the value indicated
in the Value field to the TLP specified in the On
Close TLP field.
Point Types
Enables you to scroll through the logical instances
of the point types assigned in the Point Types
field.
Line Entries
You can add, delete, and move Line Entries.
Each line represents one line on the display. Each
field of the entry is configured separately.
However, a command to Add Entry, Move Up,
Move Down, or Delete Entry causes the entry to
add, move or delete the entire line.
Note: Once you create a line entry, use the
parameters in the Field frame to control the
values for that line entry.
Add Entry
Click to add a line entry field.
Delete Entry
Click to delete the highlighted line entry field.
Move Up
Click to move the selected line entry field up one
position.
Move Down
Click to move the selected line entry field down
one position.
Value
If the field highlighted in the Line Entry frame is to
have manually entered text or numbers, select a
Value of Manual Value.
If the field is to have a parameter name in full,
select Parameter Name.
If the field is to have an abbreviation of the
Parameter name, select Parameter Abbreviation.
If the field is to have the value of the parameter,
select Parameter Value.
Text
If the Value selected was Manual Value, set the
text or number in the Text field.
TLP
Indicates the TLP for the fields value.
Note: This field displays only if you selected
Parameter Name, Parameter Abbreviation,
or Parameter Value in the Value field.
Justify and Length
Controls the positioning of the value in the
selected field. Valid values are Left (the default)
Center, or Right.
Length determines the maximum length of the
text or numbers in the entry field.
Length
Indicates the maximum number of characters (text
or digits) in the selected line
Read Only
Select Read Only (R/O) if the TLP selected is to
be a display only on the ROC Keypad Display. If
not selected, the TLP will be Read Write (R/W) if
the keypad user has Read-write privileges to TLPs
in that access group. Note that only one field in an
entry line can be R/W.
10-38 Utilities Menu Revised Apr-12
ROCLINK 800 User Manual (ROC800L)
Field Description
Leading Text and
Trailing Text
In some circumstances, when you select
Parameter Value, you can type text to go before
or after the value. Leading and Trailing Text
allows units of measurement or some other text to
appear on the screen.
Data Format
In some circumstances, when you select the
Parameter Value and the Use Default Format
checkbox, set whether the Data Format will be the
default that has a Precision of two characters or
another manually entered precision.
Open File
Click to open a .DCFG file residing on your PC.
Read Device
Click to read a .DCFG file residing on your ROC.
Save As
Click to save the current .DCFG file wit the name
you indicate.
Download
Click to download the current .DCFG file to the
connected ROC.
Note: Before you download a file, ensure that you
have assigned the ROC comm port to LCD
(Comm Port Owner field on ROC > Comm
Ports).
Cancel
Click to close the Keypad Display Editor without
saving any changes.
3. Click Save As to save your keypad display file.
Keypad
Display Security
The ROC Keypad Display utility provides security to help you control
user access to information. You can place users in "groups" that have a
predefined access level. Within each group, individuals can be assigned
an additional level of access that overrides the group access level. The
panels on the right side of the Keypad Display Editor provide this
functionality.
You can define customer display screens that allow users to view and
edit parameters, view parameters only, or have no display access based
on their group or individual access level. Typically, you assign group or
individual access based on job function. Each user within a group
assumes that groups access level. However, you can grant or deny to an
individual users access to a specific display based on that users
individual access level.
For example, John, Joe, and Pat are members of a "Technicians" group
that is allowed to view and edit the PID display. You can prevent Joe
from changing the set point of a PID loop if you define individual
access that restricts him to viewing (R/O) only. The rest of the groups
members are unaffected by Joes individual restriction.
If you assign a user to more than one group, each of which has different
access levels, the user assumes the access level of the highest group for
all of their assigned groups.
Revised Apr-12 Utilities Menu 10-39
ROCLINK 800 User Manual (ROC800L)
10-40 Utilities Menu Revised Apr-12
For example, John is in the Technicians group, which has access to edit
and view. You also assign him to the Meter Setup group, which only has
view access. John automatically has edit access in the Meter Setup
group because of his membership in the Technicians group. However,
you can individually restrict him to read only access in the Meter Setup
group.
Note: The User Access and Group Access lists for a ROC800-Series
unit are established on the ROC > Security screen. For more
information on security in the ROC, refer to Device Security.
Field Description
Group Access
Sets the Group Access to determine the type of
access (Read/Write or Read/Only) allowed by the
groups of users to a given display.
User Access
Sets the User Access to determine the type of
access (Read/Write or Read/Only) allowed by the
individual users to a given display.
Updating Keypad
Display Firmware
You can update the firmware in the keypad display while connected by
a serial or TCP/IP (Ethernet) communications connection.
1. The updated firmware files are typically supplied on in a .zip file. It
is recommended that you create a backup copy of the firmware
update file after you unzip the file.
2. Read the README text file included with the firmware update.
3. Select Utilities > Update Firmware and select the Keypad Display
tab.
4. Click Browse and navigate to the new firmware file on the PC.
5. Once the file is found, click Start. The update may take a while; do
not interrupt the update while it is in progress.
6. Click OK when the Firmware Update Completed dialog box
appears.
10.11 Custom Display Editor
The custom display options in ROCLINK 800 allow you to create
customized ROC display files (*.DSP) and load them to a ROC. The
ROC can store up to 246 displays (including both custom user displays
you create and user program displays that accompany user programs).
Caution
You should be familiar with Visual Basic before attempting to create
custom displays.
Refer to Appendix B, Display Editor, for a complete discussion of
creating customer displays.
ROCLINK 800 User Manual (ROC800L)
Revised Apr-12 Utilities Menu 10-41
10.12 Custom EFM Report Editor
Note: This section applies only to gas applications for the ROC800L.
The Custom EFM Report Editor allows you to create a custom .EFM
report format. Custom EFM report formats enable you to present EFM
data in a way most useful to your organization. The ROC can store up to
246 report formats (including both custom user reports and custom
displays you create, as well as user program displays that may
accompany user programs).
The process of creating a custom .EFM report is similar to the process
for creating a custom displays, but creates a file with an *.RPT file
extension that you subsequently store on your PCs hard drive.
Caution
You should be familiar with Visual Basic before attempting to create
custom reports.
Select Utilities > Custom EFM Report Editor. A blank Custom EFM
Report Editor screen displays:
Figure 10-25. Custom EFM Report Editor (blank)
Use the techniques and tool described in Appendix B to create a custom
EFM report (an example appears in Figure 10-25).
ROCLINK 800 User Manual (ROC800L)
10-42 Utilities Menu Revised Apr-12
Figure 10-26. Custom EFM Report (Completed)
One major feature of a custom EFM report is the ability to include
detailed history. This enables you to display summarized information as
well as supporting detailed information.
10.12.1 Viewing Custom EFM Reports
Once you have created a custom .EFM report file, you use it to view a
Custom EFM Report file:
1. Select View > EFM Report. An Open dialog displays.
2. Select an EFM report (which has an .efm file extension) and click
Open. The View EFM Report screen displays.
Detailed
hour or daily
history
Summarized
information
ROCLINK 800 User Manual (ROC800L)
Revised Apr-12 Utilities Menu 10-43
Figure 10-27. View EFM Report
3. Select Custom in the Report Type frame.
4. Click Browse in the Custom Report File frame. A Select Custom
Report dialog displays.
5. Select the appropriate *.RPT report file and click Open. The View
EFM Report screen displays showing the custom report file you
have selected.
ROCLINK 800 User Manual (ROC800L)
10-44 Utilities Menu Revised Apr-12
Figure 10-28. View EFM Report
6. Select the report options (Meter Run, Start Date, End Date, and
Report Sections) and click Print Preview. An on-screen version of
the report displays.
ROCLINK 800 User Manual (ROC800L)
Figure 10-29. Custom EFM Report
7. Use the print (or export) options on this screen to produce the report.
10.13 Read File from Device
Use the Read File From Device screen to extract saved files from the
devices flash file system. These files are generated through device
features such as saving report files, or the creation of a constant log.
Select Utilities > Read File from Device. The Read File from Device
screen displays:
Revised Apr-12 Utilities Menu 10-45
ROCLINK 800 User Manual (ROC800L)
Figure 10-30. Read File from Device screen
Note: Files are generated during normal operation if the device is
configured to do so. Initially there will be no files available.
Field Description
Read All
Click to save all the files contained in the device to
your computer
Read File
Click to save the selected file in the device to your
computer.
Note: This button is not useable until you select a
file from the list.
Delete File
Click to remove the selected file from the device.
Note: This button is not useable until you select a
flie from the list.
Cancel
Exits the Read File From Device screen.
10-46 Utilities Menu Revised Apr-12
ROCLINK 800 User Manual (ROC800L)
10.14 W&M Lock/Unlock
Note: This section applies only to liquid applications for the ROC800L.
Use this utility to lock a configuration for all read/write conditional
parameters in the ROC800L and prevent changes. Use this feature to
force read/write conditional parameters into the read-only state for
regulatory purposes. You can lock or unlock a configuration, return to
the previous locked configuration, or undo any changes made to
read/write conditional parameters since the unit was unlocked by
returning to the current configuration.
Select Utilities > W&M Lock/Unlock. The Lock/Unlock screen
displays:
Figure 10-31. Lock/Unlock
Field Description
Lock/Unlock
Indicates the current state of the configuration and
the available action. Click Lock to lock all
read/write parameters; click Unlock to unlock all
read/write parameters.
CRC
Displays the CRC-16 value the system calculates
each time you lock the configuration. A checksum
does not occur on the factory default configuration,
so this parameter displays the default value 1
until you lock the ROC800L for the first time.
Time Stamp
Displays the date and time you locked the
configuration. The date and time stamp displays
the default value 01/01/2000 00:00:00 until you
lock the ROC800L the first time.
Revised Apr-12 Utilities Menu 10-47
ROCLINK 800 User Manual (ROC800L)
Field Description
Version
Displays the version of the current configuration in
the format XXX.X. The default configuration from
the factory is 0.0, and is set to 1.0 the first time
you lock the unit and increments by 0.1 each time
you lock the configuration after that.
Rollback to Current
After you unlock a configuration, click Rollback to
Current to restore the read/write conditional
parameters to the state they were in when the unit
was last locked. After completing the rollback, the
unit automatically locks.
Rollback to
Previous
After you unlock the ROC800L, click to retrieve a
previous version of the configuration, if a previous
configuration is available.
ROCLINK 800 does not allow you to rollback the
configuration if a previous configuration is not
available. A previous version will not be available
until you lock the unit twice with new values for
read/write conditional parameters or if a rollback to
previous has already been performed.
Create Constant
Log
After locking the ROC800L, click to create a text
file that contains the values of all read/write and
read/write log parameters.
Status
This read-only field shows the status of the
configuration indicating if the ROC is actively
operating on the configurations, has successfully
completed operations, or has encountered an
error. A Normal status (the default) indicates the
ROC is not accessing the configurations and is
ready for you to unlock.
After you lock the ROC, the Status indicates the
ROC is currently calculating the CRC, then saving
the previous and current configurations to flash. If
you request a rollback, Status indicates the
process of completing the rollback. If operations
complete without error, the Status returns to
Normal. If an error occurs in the Calculating CRC,
Saving Configurations, or Rolling Back to Previous
Configuration, the Status indicates the location of
the error. Valid values include:
Normal
Calculating CRC
Saving Configurations
Rolling Back Previous Configuration
Error Calculating CRC
Error Saving Configurations
Error Rolling Back Previous Configuration
You cannot unlock the ROC when the
configuration Status indicates Calculating CRC,
Saving Configurations, or Rolling Back to Previous
Configuration. If the configuration Status indicates
an error, lock or unlock the ROC and attempt the
operations again.
10-48 Utilities Menu Revised Apr-12
ROCLINK 800 User Manual (ROC800L)
10.14.1 Creating a Constant Log
The constant log is a text file containing the TLP and value of all the
read/write and read/write log parameters. Click Create Constant Log
to create the log. The Status field displays Creating constant
logWhen the confirmation dialog displays, click OK to close the
dialog.
Note: This button is active only when the configuration is locked.
10.14.2 Restoring a Current Configuration
You must lock the unit at least once prior to performing a rollback to the
current configuration and you must unlock the unit. This restores all
read/write conditional parameters to the state they were in when the unit
was last locked:
1. Select Utilities > Lock/Unlock.
2. Click Unlock.
3. Click Rollback to Current.
This copies the previous configuration to the current configuration
(including the version number and date and time stamp), clears the
previous configuration, and locks the ROC800L.
10.14.3 Restoring a Previous Configuration
This restores all read/write conditional parameters to the state they were
in the time before last configuration.
Note: You must lock the unit at least twice prior to performing a
rollback to the previous configuration and you must unlock the
unit. The rollback does not occur if a previous configuration is
not available.
1. Select Utilities > Lock/Unlock.
2. Click Unlock.
3. Click Rollback to Current.
10.15 Communications Monitor
Select Utilities > Communications Monitor and perform an operation
to display the data bytes (in hexadecimal format) sent and received from
the ROCLINK 800 during that operation.
Revised Apr-12 Utilities Menu 10-49
ROCLINK 800 User Manual (ROC800L)
Figure 10-32. Communications Monitor
The system shows bytes sent in black and bytes received in red. Data
received since the last good response (and before a request) are shown
in aqua.
Right-click on the display to display a menu that enables you to Copy
highlighted data, Clear All data, or Unselect.
You can paste copied data in a file for analysis.
10-50 Utilities Menu Revised Apr-12
ROCLINK 800 User Manual (ROC800L)
Chapter 11 The Tools Menu
Use the Tools menu to configure how your Point Type (T), Logical
Number (L), and Parameter (P) options display and to customize your
toolbars.
Figure 11-1. Tools Menu
Note: The Customize option is currently unavailable with the
ROC800L.
11.1 Options
ROCLINK 800 enables you to display TLP selections either as text or
numbers.
When the Browse button (shown on left) is associated with a TLP, click
the Browse button to display the Select TLP dialog (see Figure 11-2).
Use the Select TLP dialog to assign specific inputs and outputs to
parameters. ROCLINK 800 uses Point Type (T), Logical Number (L),
and Parameter (P) to define point locations.
Figure 11-2. Textual TLP Display)
Revised Apr-12 Tools Menu 11-1
ROCLINK 800 User Manual (ROC800L)
Figure 11-3. Numeric TLP Display
To select how TLP values display, select Tools > Options. The Options
dialog displays.
Figure 11-4. Options
11-2 Tool Menu Revised Apr-12
ROCLINK 800 User Manual (ROC800L)
Field Description
Display TLP
Displays values on the Select TLP screen as
either text or numbers. For example, the TLP for
Register 2 of FST 1 could display as either
FST 1, R2 or 96, 0, 3.
Auto Scan Interval
Sets, in seconds, the time interval at which the
Auto Scan feature (present on numerous
ROCLINK 800 screens) polls a ROC.
TLP Selection
Select to display all TLP options if the TLP does
not pertain to the option you are configuring.
TLP ToolTip Popup
Select to display a context-sensitive TLP source
data detailing the selection when you hover over it.
Revised Apr-12 Tools Menu 11-3
ROCLINK 800 User Manual (ROC800L)
11-4 Tool Menu Revised Apr-12
[This page is intentionally left blank.]
ROCLINK 800 User Manual (ROC800L)
Chapter 12 The Windows Menu
Use the Windows menu to configure how your screens display and to
sets the ROCLINK screen you desire to view.
Figure 12-1. Windows Menu
In This Chapter
12.1 Cascade ......................................................................................... 12-1
12.2 Tile ................................................................................................. 12-2
12.3 Active View .................................................................................... 12-3
12.1 Cascade
Select Window > Cascade to view all open ROCLINK 800 windows in
a Cascade view.
Figure 12-2. Cascade
Revised Apr-12 Windows Menu 12-1
ROCLINK 800 User Manual (ROC800L)
Button Description
Minimizes the size of the window and places it at the
bottom of the screen.
Maximizes the size of the window to fill the screen
area.
Restores the original size of the window.
Closes a window.
12.2 Tile
Select Window >Tile to view all open ROCLINK 800 windows in a
Tile view.
Active
window
Inactive
window
Figure 12-3. Tile
Note the difference in color intensity of the title bars: the currently
active windows title bar is highlighted.
12-2 Windows Menu Revised Apr-12
ROCLINK 800 User Manual (ROC800L)
12.3 Active View
To switch between active views in ROCLINK 800, select Window >
View. A check mark appears next to the active view. A view must be
active before you can alter information on that screen.
Figure 12-4. Active View
Revised Apr-12 Windows Menu 12-3
ROCLINK 800 User Manual (ROC800L)
12-4 Windows Menu Revised Apr-12
[This page is intentionally left blank.]
ROCLINK 800 User Manual (ROC800L)
Chapter 13 The Help Menu
Use the Help menu to access the on-line help system and view the
About ROCLINK 800 screen.
Figure 13-1. Help Menu
In This Chapter
13.1 Help Topics .................................................................................... 13-1
13.2 About ROCLINK 800 ..................................................................... 13-2
13.1 Help Topics
ROCLINK 800 has a comprehensive help system. To access help, click
Help Topics on the Help menu. To display context-sensitive help on a
specific issue, select the item, parameter, field, or button, and press F1.
When you select Help > Help Topics, you display the ROCLINK 800
main help screen:
Topic
Menu
Topic
Content.
Figure 13-2. ROCLINK 800 Software Help
A table of contents for all help topics appears on the left of the help
topic contents. The Help Topics consist of parameter names and menu
Revised Apr-12 Help Menu 13-1
ROCLINK 800 User Manual (ROC800L)
options. Note that some topic names have been abbreviated. For
example: analog input functions appear with "AI" in front of the name,
such as in AI Alarms, AI Scanning, or AI-analog inputs.
13.2 About ROCLINK 800
Select Help > About ROCLINK to display the About ROCLINK 800
dialog.
Figure 13-3. About ROCLINK
This dialog displays a variety of information, including the version
number, license agreement, creation (software build) date, and version
information for supporting files. Click OK to close the dialog.
13-2 Help Menu Revised Apr-12
ROCLINK 800 User Manual (ROC800L)
Revised Apr-12 Glossary A-1
Appendix A Glossary
Note: This is a generalized glossary of terms. Not all the terms may
necessarily correspond to the particular device or software
described in this manual. For that reason, the term ROC is
used to identify all varieties of Remote Operations Controllers.
A
A/D Analog to Digital signal conversion.
ABS Acrylonitrile Butadiene Styrene.
ADC Analog to Digital Converter. Used to convert analog inputs (AI) to a format the flow
computer can use.
Additive A liquid that is injected into a primary liquid component in relatively small quantities,
usually less than four percent of the delivered volume total. Additives are injected into
the primary liquid component by an injector mechanism which places a known, fixed
volume of the additive into the primary liquid component stream for each injector pulse
received from the DL8000 Preset.
AGA American Gas Association. A professional organization that oversees the AGA3
(orifice), AGA5 (heating value), AGA7 (turbine), AGA8 (compressibility), and AGA11
(ultrasonic) gas flow calculation standards. See http://www.aga.org.
AWG American Wire Gauge.
AI Analog Input.
AO Analog Output.
Analog Analog data is represented by a continuous variable, such as an electrical current
signal.
Annubar A device that uses Pitot tubes to measure the gas flow rate within a pipeline. The gas
volume is calculated from the difference between the flowing pressure and the static
pressure of the gas.
AP Absolute Pressure.
API American Petroleum Institute. See http://www.api.org.
Area A user-defined grouping of database entities.
Arm A movable pipe or hose assembly used at a tanker truck loading island (also: swing
arm, loading arm). The arm can be designed for either top loading or bottom loading to
the tanker compartments. A swing arm can be positioned to load at either side of the
loading island or the parked state.
ASCII American (National) Standard Code for Information Interchange.
Attribute A parameter that provides information about an aspect of a database point. For
example, the alarm attribute is an attribute that uniquely identifies the configured value
of an alarm.
B
Batch A preset, quantity-based product delivery or blended component delivery of a single
recipe.
Blend Stream A product stream blended of both gasoline and ethanol.
ROCLINK 800 User Manual (ROC800L)
A-2 Glossary Revised Apr-12
Blending The process of mixing two or more liquid components to form a composite delivered
stream. The DL8000 controls blending based on a predetermined recipe by either the
sequential (automatic or manual) or the inline (proportional or non-proportional)
method. The quantity of each component in a blend is typically greater than two to four
percent of the blended product. Injection of very small quantities of liquids, less than
four percent of the blended product, is usually controlled by the additive injection
process.
BMV Base Multiplier Value, used in AGA7 (turbine) calculations.
BPS Bits Per Second, associated with baud rate.
BTU British Thermal Unit, a measure of heat energy.
Built-in I/O I/O channels that are fabricated into the ROC and do not require a separate option.
Also called on-board I/O.
C
CID2 Class I, Division 2 hazardous area
CF Compare Flag; stores the Signal Value Discrete (SVD).
CMOS Complementary Metal Oxide Semiconductor, a type of microprocessor used in a ROC.
Coil Digital output, a bit to be cleared or set.
COL Ethernet Packet Collision.
COM Communications port on a personal computer (PC).
COMM Communications port on a ROC used for host communications.
Comm Module Module that plugs into a ROC to provide a channel for communications via a specified
communications protocol, such as EIA-422 (RS-422) or HART.
Component Any liquid metered and controlled by the DL8000. Liquid hydrocarbons refined from
crude oil and LPGs (such as propane) are usually referred to as products. Components
are base products or tank products stored at a distribution terminal. The component is
measured before being blended with other components. Additives may be injected
before (upstream of) or after (downstream of) the component meter.
Configuration Refers either to the process of setting up the software for a given system or the result
of performing this process. The configuration activity includes editing the database,
building schematic displays and reports, and defining user calculations. Typically, the
software set up of a device that can often be defined and changed. Can also mean the
hardware assembly scheme.
Configuration
Tree
In ROCLINK 800, the graphical display that appears when a configuration file opens
(also Directory Tree). It is a hierarchical branching (tree-style) method for navigating
within the configuration screens.
CPU Central Processing Unit.
CRC Cyclical Redundancy Check error checking.
Crosstalk The amount of signal that crosses over between the receive and transmit pairs, and
signal attenuation, which is the amount of signal loss encountered on the Ethernet
segment.
CSA Canadian Standards Association. See http://www.csa.ca.
CSMA/CD Carrier Sense Multiple Access with Collision Detection.
CTS Clear to Send modem communications signal.
D
D/A Digital to Analog signal conversion.
DB Database.
ROCLINK 800 User Manual (ROC800L)
Revised Apr-12 Glossary A-3
dB Decibel. A unit for expressing the ratio of the magnitudes of two electric signals on a
logarithmic scale.
DCD Data Carrier Detect modem communications signal. In addition, Discrete Control
Device A discrete control device energizes a set of discrete outputs for a given
setpoint and matches the desired result against a set of discrete inputs (DI).
DCE Data Communication Equipment.
Deadband A value that is an inactive zone above the low limits and below the high limits. The
purpose of the deadband is to prevent a value (such as an alarm) from being set and
cleared continuously when the input value is oscillating around the specified limit. This
also prevents the logs or data storage location from being over-filled with data.
Device
Directory
In ROCLINK 800, the graphical display that allows navigation through the PC Comm
Ports and ROC Comm Ports set up screen.
DI Discrete Input.
Discrete Input or output that is non-continuous, typically representing two levels (such as on/off).
DMM Digital multimeter.
DO Discrete Output.
Download The process of sending data, a file, or a program from a PC to a ROC.
DP Differential Pressure.
DSR Data Set Ready modem communications signal.
DTE Data Terminal Equipment.
DTR Data Terminal Ready modem communications signal.
Duty Cycle Proportion of time during a cycle that a device is activated. A short duty cycle
conserves power for I/O channels, radios, and so on.
DVM Digital voltmeter.
DVS Dual-Variable Sensor. A device that provides static and differential pressure inputs to a
ROC.
E
EDS Electronic Static Discharge.
EEPROM Electrically Erasable Programmable Read-Only Memory, a form of permanent memory
on a ROC.
EFM Electronic Flow Metering or Measurement.
EIA-232
(RS-232)
Serial Communications Protocol using three or more signal lines, intended for short
distances. Concerning RS232D and RS232C, the letters C or D refer to the physical
connector type. D specifies the RJ -11 connector where a C specifies a DB25 type
connector.
EIA-422
(RS-422)
Serial Communications Protocol using four signal lines.
EIA-485
(RS-485)
Serial Communications Protocol requiring only two signal lines. Can allow up to 32
devices to be connected together in a daisy-chained fashion.
EMF Electro-Motive Force.
EMI Electro-Magnetic Interference.
ESD Electro-Static Discharge.
EU Engineering Units. Units of measure, such as MCF/DAY.
F
FCC Federal Communications Commission. See http://www.fcc.gov.
ROCLINK 800 User Manual (ROC800L)
A-4 Glossary Revised Apr-12
Firmware Internal software that is factory-loaded into a form of ROM. In a ROC, the firmware
supplies the software used for gathering input data, converting raw input data values,
storing values, and providing control signals.
FlashPAC
module
ROM and RAM module for a ROC300-Series unit that contains the operating system,
applications firmware, and communications protocol.
Flash ROM A type of read-only memory that can be electrically re-programmed. It is a form of
permanent memory (requires no backup power). Also called Flash memory.
FloBoss A microprocess-based device that provides flow calculations, remote monitoring, and
remote control. A FloBoss is a type of ROC.
FM Factory Mutual.
Force Write an ON/OFF, True/False, or 1/0 value to a coil.
FPV Compressibility Factor.
FSK Frequency Shift Keypad.
FST Function Sequence Table, a type of user-written program in a high-level language
designed by Emerson Process Managements Remote Automation Solutions Division.
Ft Foot or feet.
G
GFA Ground Fault Analysis.
GND Electrical ground, such as used by the ROC units power supply.
GP Gauge Pressure.
Gross Quantity The indicated quantity times the meter factor derived from a meter proving of the flow
meter at a specific flow rate. Calculation: gross quantity =indicated quantity times
meter factor.
H
HART
Highway Addressable Remote Transducer.
Holding
Register
Analog output number value to be read.
Hw Differential pressure.
Hz Hertz.
I, J
IC Integrated Circuit. Also, Industry Canada (more recently known as Measurement
Canada), an organization that grants custody transfer approvals on certain ROC units.
ID Identification.
IEC Industrial Electrical Code or International Electrotechnical Commission. See
http://www.iec.ch.
IEEE Institute of Electrical and Electronic Engineers. A professional organization that, in
conjunction with the International Standards Organization (ISO), establishes and
maintains the Open System Interconnection (OSI) reference model and an international
standard for the organization of local area networks (LANs). Refer to
http://www.ieee.org.
IMV Integral Multiplier Value, used in AGA3 (orifice) calculations.
Indicated
Quantity
The change in the flow meter reading that occurs during a product flow measurement
operation. (Not displayed by the device calculation: indicated quantity =end reading
minus start reading.)
Input Digital input, a bit to be read.
ROCLINK 800 User Manual (ROC800L)
Revised Apr-12 Glossary A-5
Input Register Input numeric value to be read.
I/O Input/Output.
I/O Module Module that plugs into an I/O slot on a ROC to provide an I/O channel.
IP-252 Institute of Petroleum standard 252. A British standard for pulse fidelity and security for
pulse output type flow meters. Program codes 233 and 234 define the operation of this
function.
Note: Equivalent standard is API Manual of Petroleum Measurement Standards /
Chapter 5 - Metering /
IRQ Interrupt Request. Hardware address oriented.
ISO International Standards Organization. See http://www.iso.ch.
IV Integral Value.
K
KB Kilobytes.
KHz KiloHertz.
K-factor The pulses per unit quantity generated by a pulse output type flow meter (also system
factor). The nominal value is determined by flow meter design and factory water flow
calibration. The average K-factors for the flow meters are usually indicated on the
flow meter nameplates.
L
LCD Liquid Crystal Display.
LDP Local Display Panel, a display-only device that plugs into ROC300 (via a parallel
interface cable) used to access information stored in the ROC.
LED Light-Emitting Diode.
Load For sequential blending: In multi-component blending, a load is the completed
delivery of one component of a batch. The completion of loading all components in the
batch completes the batch delivery. If the recipe only loads one component, a load
corresponds to a batch delivery.
For inline blending: Each component of the blend is loaded simultaneously.
Depending on the blend ratio, the low-proportion components are loaded completely
during the time that the high proportion component(s) are being loaded. After loading of
the highest proportion component has been terminated, all component loads and the
batch delivery are complete.
Loading Island Also loading rack; an installation of one or more loading arms or risers used to deliver
liquid components to a tanker vehicle located on one or both sides of the island,
depending on the design of the island.
Loading Riser The related instruments and devices, located in a meter stream, that provide the liquid
component loading capability to a mobile tanker vehicle.
Note: The flow meter piping can also be installed horizontally, if desired.)
Load Spot Also bay or lane; one side of a loading island, a position where a tanker vehicle parks
for a loading operation. One load spot can have one or more loading arms.
Local Port Also LOI; the serial EIA-232 (RS-232) port on the ROC through which local
communications are established, typically for configuration software running on a PC.
Logical Number The point number the ROC and ROC Plus protocols use for I/O point types are based
on a physical input or output with a terminal location; the point numbers for all other
point types are logical and are simply numbered in sequence.
LNK Ethernet has linked.
ROCLINK 800 User Manual (ROC800L)
A-6 Glossary Revised Apr-12
LOI Local Operator Interface (or Local Port). Refers to the serial EIA-232 (RS-232) port on
the ROC through which local communications are established, typically for
configuration software running on a PC.
LPM Lightning Protection Module; a device that provides lightning and power surge
protection for ROCs.
LRC Longitudinal Redundancy Checking error checking.
M
m Meter.
mA Milliamp(s); one thousandth of an ampere.
MAC Address Media Access Control Address; a hardware address that uniquely identifies each node
of a network.
Manual mode For a ROC, indicates that the I/O scanning has been disabled.
MAU Medium Attachment Unit.
MCU Master Controller Unit.
Meter Factor A number obtained by dividing the actual volume of liquid passed through a flow meter
during a meter proving operation by the volume registered by the flow meter. The
meter factor is used in flow calculations to correct the indicated volume (end flow meter
registration minus start flow meter registration) to the observed gross volume (actual
flow meter throughput at operating conditions).
Meter factor =(Meter prover volume corrected to standard conditions) (Flow meter
indicated volume corrected to std conditions)
Meter Proving A procedure used to determine the meter factor for a flow meter. The K-factor (exact
number of pulses per a volume unit that a flow meter generates) is determined at the
factory. The K-factor is used to derive a mathematical factor, known as meter factor,
which is used to adjust results of the internal flow calculations the DL8000 performs.
Note: The flow meter is not re-calibrated; determining the meter factor allows the
operator to manually re-calibrate the DL8000 so that the flow meters
nonadjustable calibration characteristic [pulses per volume unit (K-factor)] are
incorporated into the flow calculations.
Modbus A popular device communications protocol developed by Gould-Modicon.
MPU Micro-Processor Unit.
mm Millimeter.
MMBTU Million British Thermal Units.
msec Millisecond, or 0.001 second.
MVS Multi-Variable Sensor. A device that provides differential pressure, static pressure, and
temperature inputs to a ROC for orifice flow calculations.
mV Millivolts, or 0.001 volt.
mW Milliwatts, or 0.001 watt.
N
NEC National Electrical Code.
NEMA National Electrical Manufacturers Association. See http://www.nema.org.
O
OH Off-Hook modem communications signal.
Off-line Accomplished while the target device is not connected (by a communications link). For
example, off-line configuration refers to configuring an electronic file that is later
loaded into a ROC.
ROCLINK 800 User Manual (ROC800L)
Revised Apr-12 Glossary A-7
Ohms Units of electrical resistance.
On-line Accomplished while connected (by a communications link) to the target device. For
example, on-line configuration refers to configuring a ROC800-Series unit while
connected to it, so that you can view the current parameter values and immediately
load new values.
Opcode Type of message protocol the ROC uses to communicate with the configuration
software, as well as host computers with ROC driver software.
Operator
Interface
Also LOI or Local Port; the serial EIA-232 (RS-232) port on the ROC through which
local communications are established, typically for configuration software running on a
PC.
Orifice meter A meter that records the flow rate of gas through a pipeline. The flow rate is calculated
from the pressure differential created by the fluid passing through an orifice of a
particular size and other parameters.
P, Q
Parameter A property of a point that typically can be configured or set. For example, the Point Tag
ID is a parameter of an Analog Input point. Parameters are normally edited by using
configuration software running on a PC.
PC Personal Computer.
Permissive A discrete signal from a device that is input to a discrete input in the DL8000. The
DL8000 uses this signal to allow a product delivery to be initiated or allow a product
delivery to continue. Permissive contacts are CLOSED in the normal or safe state and
OPEN in the abnormal or unsafe state.
Pf Flowing pressure.
P/DP Pressure/Differential Pressure.
PI Pulse Input.
PID Proportional, Integral, and Derivative control feedback action.
PIT Periodic Timer Interrupt.
PLC Programmable Logic Controller.
Point Software-oriented term for an I/O channel or some other function, such as a flow
calculation. Points are defined by a collection of parameters.
Point Number The physical location of an I/O point (module slot and channel) as installed in the ROC.
Point Type Defines the database point to be a specific type of point available to the system. The
point type determines the basic functions of a point.
Preset Number value previously determined for a register.
Also:
A generic term that describes the functional instrument group to which the DL8000
belongs. The term originated from mechanical and electrical preset counters. The
DL8000 provides much more versatility and capability compared to a simple
mechanical or electrical preset counter.
PRI Primary PID control loop.
Primary Blend
Stream
Component
A blended product measured by a primary blend stream meter.
Primary Blend
Stream Meter
A meter measuring the gasoline-ethanol blend.
Protocol A set of standards that enables communication or file transfers between two
computers. Protocol parameters include baud rate, parity, data bits, stop bit, and the
type of duplex.
ROCLINK 800 User Manual (ROC800L)
A-8 Glossary Revised Apr-12
PSTN Public Switched Telephone Network.
PT Process Temperature.
PTT Push-to-Talk signal.
Pulse Transient variation of a signal whose value is normally constant.
Pulse Interface
module
A module that provides line pressure, auxiliary pressure, and pulse counts to a ROC.
PV Process Variable or Process Value.
Quantity The resulting amount of product measured after compensation for operational
temperature and pressure, indicated in one of the following corrected units: cubic
meters, liters, barrels, gallons.
R
Rack A row of slots on a ROC into which I/O modules can be plugged. Racks are given a
letter to physically identify the location of an I/O channel (such as A for the first rack).
Built-in I/O channels are assigned a rack identifier of A while diagnostic I/O channels
are considered to be in E rack.
RAM Random Access Memory. RAM is used to store history, data, most user programs, and
additional configuration data.
RBX Report-by-exception. RBX always refers to Spontaneous RBX in which the ROC
contacts the host to report an alarm condition.
RR Results Register; stores the Signal Value Analog (SVA).
Recipe A pre-entered delivery/blending/control description that allows the DL8000 to
automatically control the product quantity or total quantity based on percentages of
multiple components during a batch delivery operation. The DL8000 supports up to
thirty recipes.
RFI Radio Frequency Interference.
RI Ring Indicator modem communications signal.
ROC Remote Operations Controller microprocessor-based unit that provides remote
monitoring and control.
ROCLINK 800 MicrosoftWindows-based software used to configure functionality in ROC units.
ROM Read-only memory. Typically used to store firmware. Flash memory.
Rotary Meter A positive displacement meter used to measure flow rate, also known as a Roots
meter.
RTC Real-Time Clock.
RTD Resistance Temperature Device.
RTS Ready to Send modem communications signal.
RTU Remote Terminal Unit.
RTV Room Temperature Vulcanizing, typically a sealant or caulk such as silicon rubber.
RS-232 Serial Communications Protocol using three or more signal lines, intended for short
distances. Also referred to as the EIA-232 standard.
RS-422 Serial Communications Protocol using four signal lines. Also referred to as the EIA-422
standard.
RS-485 Serial Communications Protocol requiring only two signal lines. Can allow up to 32
devices to be connected together in a daisy-chained fashion. Also referred to as the
EIA-485 standard.
RX or RXD Received Data communications signal.
ROCLINK 800 User Manual (ROC800L)
Revised Apr-12 Glossary A-9
S
SAMA Scientific Apparatus Makers Association.
Script An uncompiled text file (such as keystrokes for a macro) that a program interprets in
order to perform certain functions. Typically, the end user can easily create or edit
scripts to customize the software.
Side Stream The controlled stream, often called the ethanol product. The side stream is metered
and can be controlled and measured.
Side Stream
Component
A mix component measured by both a side stream meter and a primary blend stream
meter. Ethanol is often referred as a side stream component.
Side Stream
Meter
A meter that measures the side component (ethanol).
Smart module A module, typically for the ROC800-Series or FloBoss 107 devices, having an on-
board processor which can execute a program.
Soft Points A type of ROC point with generic parameters that can be configured to hold data as
desired by the user.
SP Setpoint, or Static Pressure.
SPI Slow Pulse Input.
SPK Speaker.
SRAM Static Random Access Memory. Stores data as long as power is applied; typically
backed up by a lithium battery or supercapacitor.
SRBX Spontaneous Report-By-Exception. SRBX always refers to Spontaneous RBX in which
the ROC contacts the host to report an alarm condition.
Standard
Quantity
The gross quantity corrected to standard temperature and/or pressure. This is a
quantity measurement. Calculation: standard quantity =gross quantity times CTLM
(correction factor for the effect of temperature on the liquid in the meter) times CPLM
(correction factor for the effect of pressure on the liquid in the meter)
SVA Signal Value Analog. Stored in the Results Register, it is the analog value that is
passed between functions in an FST.
SVD Signal Value Discrete. Stored in the Compare Flag, it is the discrete value that is
passed down the sequence of functions in an FST.
System
Variables
Configured parameters that describe the ROC; set using ROCLINK software.
T
T/C Thermocouple Input.
TCP/IP Transmission Control Protocol/Internet Protocol.
TDI Time Duration Input.
TDO Time Duration Output.
Tf Flowing temperature.
TLP Type (of point), Logical (or point) number, and Parameter number.
Transaction Group of one or more consecutive batch deliveries for accounting purposes. The
batches that comprise a transaction always use one recipe, one additive selection, and
one loading side. An example of a transaction is the delivery of multiple batches to
different compartments in a single tanker vehicle.
Turbine meter A device used to measure flow rate and other parameters.
TX or TXD Transmitted Data communications signal.
ROCLINK 800 User Manual (ROC800L)
A-10 Glossary Revised Apr-12
U
Upload Send data, a file, or a program from the ROC to a PC or other host.
V-Z
V Volts.
Volume The actual space occupied by the product measured, indicated in one of the following
actual units: cubic meters, liters, barrels, gallons.
Wild Stream Wild stream is the uncontrolled stream, often referring to the gasoline product. This is
because the gasoline product cannot be exclusively metered, controlled, or measured.
Wild Stream
Component
A product component measured as part of (Primary Blend Stream Component Side
Stream Component) a primary blend stream component by a primary blend stream
meter is called a wild stream component. Gasoline is referred as wild stream
component.
ROCLINK 800 User Manual (ROC800L)
Appendix B The Display Editor
The custom display option in ROCLINK 800 software allows you to
create customized displays or load a display from a file. The ROC can
store up to 246 displays (including both custom user displays you create
and user program displays that accompany user programs).
Caution
You should be familiar with Visual Basic before attempting to create
custom displays.
You can add fields to monitor flow, I/O points, and other TLPs. Select
View >Display > New. A blank Display Editor screen displays.
Display Editor
toolbar
Object buttons on toolbar
Object Properties box
Figure B-1. Display Editor
By adding objects (tabs, fields, labels, text, etc.) to the display, you can
incorporate live data as well as images and other information you
wish to convey. One use of custom displays is to graphically represent
the application that a ROC monitors and controls. Another use is to
monitor the ROC, giving you to opportunity to change commonly used
parameters from a single screen.
Each custom display has parameters specific to the entire display that
you are creating. By default, the system places the Display object
properties box at the upper right of the screen in a pop-up window. A
Revised Apr-12 Display Editor B-1
ROCLINK 800 User Manual (ROC800L)
B-2 Display Editor Revised Apr-12
similar object properties box displays for each object you add to the
display.
Drag and drop the object buttons from the toolbar to the Display Editor
screen and set the associated parameters. Each option has parameters
associated with it depending on the type of option you have selected and
you can customize the parameters in the object properties box.
Note: Custom displays developed with ROCLINK for Windows are
not compatible with ROCLINK 800 Configuration software.
Sections B.1 and B.2 discuss the process of creating a new custom
display and of adding and arranging objects on that display.
B.1 Creating a New Custom Display
To create a new display:
1. Select View >Display >New. A blank Display Editor screen
displays.
Figure B-2. Display Editor (blank)
New Display button
ROCLINK 800 User Manual (ROC800L)
Note: You can also click the New Display button (at the extreme
left of the Display Editor toolbar) to create a new display.
2. Specify the properties for the new custom display:
Field Description
Display Name Names the display. Although you can enter up to
120 characters for a screen name, a maximum of
10-20 characters should be sufficient to uniquely
name the screen.
Logical Point List Indicates whether the display is unique or one of
several iterations. Click (which appears when you
click the field) to display the values. Valid values are
Disabled (screen is unique) or Enabled (number of
screens equals the number of logicals). The default
is Disabled.
Note: The number of screens is based of the
number of logicals for the first point type
selected in the Point Type field.
Point Type(s) Sets, if you enable the Logical Point List option, the
point type(s) whose logicals track the iteration of the
display. Click (which appears when you click the
field) to display the Select Point Type(s) screen. Use
that screen to associate one or more point types
with this Logical Point List.
Picture Identifies a graphic used for the background of the
display. Click (which appears when you click the
field) to display a Select Picture File screen. Use
that screen to associate an image with the display.
Menu Location Allows you to hide, replace, or rename a menu
selection in the ROCLINK 800 menu. This option
applies only to displays physically residing in the
ROC.
Hide Hides a menu selection in the Meter,
View, or ROC menu. Requires the
syntax H:menuname.submenuname
(as in H:Meter.Plate Change).
Replace Replaces a screen in the Meter menu
with the current custom display.
Requires the syntax
R:menuname.submenuname (as in
R:Meter.Setup).
Rename Replaces a menu in the Meter, View, or
ROC menu with the current display
using the indicated name. Requires the
syntax N:menuname.submenuname:
newsubmenuname (as in
N:Meter.Calibration:Coriolis Cal).
Note: Use a comma to hide, replace, or rename
multiple features, as in
N:Meter.Calibration:Coriolis
Cal,N:Meter,Calibration:Central Cal.
Tree Location Currently unavailable.
Revised Apr-12 Display Editor B-3
ROCLINK 800 User Manual (ROC800L)
B-4 Display Editor Revised Apr-12
Field Description
Update Mode Sets when the system updates data on this screen.
Valid values are Normal (system does not update
the screen content) or AutoScan (system updates
the screen content based on the interval you specify
in the Auto Scan Update Interval field on the
Options screen (Tools >Options). The default
value is Normal.
Note: If you include dynamic content on your
custom display, you may want the system to
refresh that content for the most current
values.
3. Add display content to the custom display. You can either drag an
object from the toolbar and place it on the custom display or place
the cursor on the display where you want the object, right-click, and
select from the pop-up menu. Refer to Section B.2, Adding Custom
Display Objects, for a description of each object and its properties.
Add as many objects to the screen as you need. You can place
objects anywhere on the Display Editor screen. Use a frame with
a label to logically group certain options (such as option buttons
or check boxes) to ensure that others know the use context for
the options.
For each object you enter, complete that objects Properties box.
Each objects Properties box has different items, and you can
edit those properties at any time.
Move and re-shape objects within the display as necessary. To
modify an objects placement or shape:
o Click and drag on the control squares to change the size of
the object.
o Press Shift + arrow keys to change an objects size. Press
Shift +Alt + arrow keys for smaller changes.
o Press Ctrl + arrow keys to move an object to the desired
position. Press Ctrl + Alt + arrow keys for smaller moves.
o Select the Align Lefts icon to align all selected objects to the
furthest left point in the group.
o Select the Size to Widest icon to change the width of all
selected objects to the width of the widest element.
o Select the Make Vertical Spacing Equal icon to evenly
adjust the vertical spacing between all the selected objects.
o Select the Make Horizontal Spacing Equal icon to evenly
adjust the horizontal spacing between all the selected objects.
o Remove objects by selecting the object and pressing Delete.
4. Click the Test icon to verify that the completed custom display
works correctly.
ROCLINK 800 User Manual (ROC800L)
Revised Apr-12 Display Editor B-5
5. Click the Save Display to File icon to save the completed and tested
custom display. ROCLINK 800 displays use the suffix .DSP (as in
TestScreen.dsp).
ROCLINK 800 User Manual (ROC800L)
B.2 Adding Custom Display Objects
The right-hand side of the Display Editor toolbar (see Figure B-3)
includes a number of buttons for custom objects.
Figure B-3. Custom Display Objects
Tab Control
Adds an eight-tab image, which you can size appropriately and edit to
fewer tabs. You can then drag and drop objects onto each tab.
This object has the following properties:
Property Description
Tabs Sets the number of tabs (up to 8) on the screen.
Click (which displays when you click in the field) to
specify the number of tabs.
Caption 1 through 8 Sets a label or caption for each tab. The size of the
tab increases to accommodate the text.
Allow Data Entry Sets whether the user can edit the object. Click
(which displays when you click in the field) to display
the valid values:
Yes Allows editing. This is the default.
No Does not allow editing.
Expression Editing is permitted based on a Visual
Basic expression. This option opens
an Expression Builder window which
you use to determine the conditions
under which the data entry is allowed.
Refer to Section B.4, Adding an
Expression to an Object.
Visible Indicates whether the object appears in the final
version of the display. Click (which displays when
you click in the field) to display the valid values:
Yes Object is always visible. This is the
B-6 Display Editor Revised Apr-12
ROCLINK 800 User Manual (ROC800L)
default.
No Object is not visible.
Expression Visibility is based on a Visual Basic
expression. This option opens an
Expression Builder window which you
use to determine the conditions under
which the object is visible. Refer to
Section B.4, Adding an Expression to
an Object.
Tab Order Sets the object-to-object order the cursor follows on
the custom display when you press the Tab key.
Note: For greatest efficiency, use the Set Tab-Key
Order option (accessed through the Other
Tools button on the toolbar) to set this
sequence when you have finished defining all
the objects on the custom display.
Frame
Adds an organizing frame, which you use to group similar user
selections. Once a frame is in place, drag and drop objects onto the
frame.
This object has the following properties:
Property Description
Caption Sets a label or caption for the object. The default is
Frame(1); the system uniquely names each object
until you rename it.
Allow Data Entry Sets whether the user can edit the object. Click
(which displays when you click in the field) to display
the valid values:
Yes Allows editing. This is the default.
No Does not allow editing.
Expression Editing is allowed based on a Visual
Basic expression. This option opens
an Expression Builder window which
you use to determine the conditions
under which the data entry is allowed.
Refer to Section B.4, Adding an
Expression to an Object.
Visible Indicates whether the object appears in the final
version of the display. Click (which displays when
Revised Apr-12 Display Editor B-7
ROCLINK 800 User Manual (ROC800L)
you click in the field) to display the valid values:
Yes Object is always visible. This is the
default.
No Object is not visible.
Expression Visibility is based on a Visual Basic
expression. This option opens an
Expression Builder window which you
use to determine the conditions under
which the object is visible. Refer to
Section B.4, Adding an Expression to
an Object.
Tab Order Sets the object-to-object order the cursor follows on
the custom display when you press the Tab key.
Note: For greatest efficiency, use the Set Tab-Key
Order option (accessed through the Other
Tools button on the toolbar) to set this
sequence when you have finished defining all
the objects on the custom display.
Label
Adds labels to identify objects. This object has the following properties:
Property Description
Caption Sets a label or caption for the object. The default is
Label(1); the system uniquely names each object
until you rename it.
Alignment Indicates where the label text displays. Click
(which displays when you click in the field) to display
the valid values: Left (text is flush left), Right (text is
flush right), or Center (text is centered).
TLP Associates the object with a TLP. Click (which
displays when you click in the field) to display a
Select TLP screen you use to define the associated
TLP.
Expression Associates the object with a Visual Basic expression.
Click (which displays when you click in the field) to
display an Expression Builder window which you use
to define the expression. Refer to Section B.4,
Adding an Expression to an Object.
B-8 Display Editor Revised Apr-12
ROCLINK 800 User Manual (ROC800L)
Visible Indicates whether the object appears in the final
version of the display. Click (which displays when
you click in the field) to display the valid values:
Yes Object is always visible. This is the
default.
No Object is not visible.
Expression Visibility is based on a Visual Basic
expression. This option opens an
Expression Builder window which you
use to determine the conditions under
which the object is visible. Refer to
Section B.4, Adding an Expression to
an Object.
Tab Order Sets the object-to-object order the cursor follows on
the custom display when you press the Tab key.
Note: For greatest efficiency, use the Set Tab-Key
Order option (accessed through the Other
Tools button on the toolbar) to set this
sequence when you have finished defining all
the objects on the custom display.
Text Box
Adds a data entry field. This object has the following properties:
Property Description
Text Sets text that appears in the object. You can enter as
many characters as necessary. Use the control
squares to change the size of the text box. The
default is TextBox(1); the system uniquely names
each object until you rename it.
TLP Associates the object with a TLP. Click (which
displays when you click in the field) to display a
Select TLP screen you use to define the associated
TLP.
Allow Data Entry Sets whether the user can edit the object. Click
(which displays when you click in the field) to display
the valid values:
Yes Allows editing. This is the default.
No Does not allow editing.
Revised Apr-12 Display Editor B-9
ROCLINK 800 User Manual (ROC800L)
Expression Allows editing based on a Visual
Basic expression. This option opens
an Expression Builder window which
you use to determine the conditions
under which the data entry is allowed.
Refer to Section B.4, Adding an
Expression to an Object.
Visible Indicates whether the object appears in the final
version of the display. Click (which displays when
you click in the field) to display the valid values:
Yes Object is always visible. This is the
default.
No Object is not visible.
Expression Visibility is based on a Visual Basic
expression. This option opens an
Expression Builder window which you
use to determine the conditions under
which the object is visible. Refer to
Section B.4, Adding an Expression to
an Object.
Tab Order Sets the object-to-object order the cursor follows on
the custom display when you press the Tab key.
Note: For greatest efficiency, use the Set Tab-Key
Order option (accessed through the Other
Tools button on the toolbar) to set this
sequence when you have finished defining all
the objects on the custom display.
Option Button
Adds a radio button to limit input to a single selection. This object has
the following properties:
Property Description
Caption Sets a label or caption for each object. The default is
OptionButton(1); the system uniquely names each
object until you rename it.
TLP Associates the object with a TLP. Click (which
displays when you click in the field) to display a
Select TLP screen you use to define the associated
TLP.
B-10 Display Editor Revised Apr-12
ROCLINK 800 User Manual (ROC800L)
Revised Apr-12 Display Editor B-11
Mask Value Identifies individual bits of an 8-bit integer ROCLINK
uses when calculating the value to be compared to
the value specified in the Selected When or
Checked When fields. ROCLINK performs a
mathematical AND comparing this masked value and
the value in the Selected When or Checked When
field and activates the button or box if the values are
equal. The default value is 255.
Selected When = Specifies the value at which the option button
activates. Works in conjunction with the value in the
Mask Value field.
Allow Data Entry Sets whether the user can edit the object. Click
(which displays when you click in the field) to display
the valid values:
Yes Allows editing. This is the default.
No Does not allow editing.
Expression Allows editing based on a Visual
Basic expression. This option opens
an Expression Builder window which
you use to determine the conditions
under which the data entry is allowed.
Refer to Section B.4, Adding an
Expression to an Object.
Visible Indicates whether the object appears in the final
version of the display. Click (which displays when
you click in the field) to display the valid values:
Yes Object is always visible. This is the
default.
No Object is not visible.
Expression Visibility is based on a Visual Basic
expression. This option opens an
Expression Builder window which you
use to determine the conditions under
which the object is visible. Refer to
Section B.4, Adding an Expression to
an Object.
Tab Order Sets the object-to-object order the cursor follows on
the custom display when you press the Tab key.
Note: For greatest efficiency, use the Set Tab-Key
Order option (accessed through the Other
Tools button on the toolbar) to set this
sequence when you have finished defining all
the objects on the custom display.
ROCLINK 800 User Manual (ROC800L)
Check Box
Adds a check box for multiple selections. This object has the following
properties:
Property Description
Caption Sets a label or caption for the object. The default is
CheckBox(1); the system uniquely names each
object until you rename it.
TLP Associates the object with a TLP. Click (which
displays when you click in the field) to display a
Select TLP screen you use to define the associated
TLP.
Mask Value Identifies individual bits of an 8-bit integer ROCLINK
uses when calculating the value to be compared to
the value specified in the Selected When or
Checked When fields. ROCLINK performs a
mathematical AND comparing this masked value and
the value in the Selected When or Checked When
field and activates the button or box if the values are
equal. The default value is 255.
Checked When = Specifies the value at which the checkbox activates.
Works in conjunction with the value in the Mask
Value field.
Allow Data Entry Sets whether the user can edit the object. Click
(which displays when you click in the field) to display
the valid values:
Yes Allows editing. This is the default.
No Does not allow editing.
Expression Allows editing based on a Visual
Basic expression. This option opens
an Expression Builder window which
you use to determine the conditions
under which the data entry is allowed.
Refer to Section B.4, Adding an
Expression to an Object.
Visible Indicates whether the object appears in the final
version of the display. Click (which displays when
you click in the field) to display the valid values:
Yes Object is always visible. This is the
default.
No Object is not visible.
B-12 Display Editor Revised Apr-12
ROCLINK 800 User Manual (ROC800L)
Expression Visibility is based on a Visual Basic
expression. This option opens an
Expression Builder window which you
use to determine the conditions under
which the object is visible. Refer to
Section B.4, Adding an Expression to
an Object.
Tab Order Sets the object-to-object order the cursor follows on
the custom display when you press the Tab key.
Note: For greatest efficiency, use the Set Tab-Key
Order option (accessed through the Other
Tools button on the toolbar) to set this
sequence when you have finished defining all
the objects on the custom display.
Combo Box
Adds a list of options that opens when you click . This object has the
following properties:
Property Description
TLP Associates the object with a TLP. Click (which
displays when you click in the field) to display a
Select TLP screen you use to select the associated
TLP.
Item List Enables you to build a drop-down list of up to 30
selectable items. Click (which displays when you
click in the field) to display an Item List screen:
Use this screen to add items to the drop-down menu.
ROCLINK 800 expands the list as you add items.
Revised Apr-12 Display Editor B-13
ROCLINK 800 User Manual (ROC800L)
B-14 Display Editor Revised Apr-12
Item Value Associates the label in the drop-down
menu with a value in the designated
TLP.
List Item Sets the label that appears in the
drop-down menu.
Allow Data Entry Sets whether the user can edit the object. Click
(which displays when you click in the field) to display
the valid values:
Yes Allows editing. This is the default.
No Does not allow editing
Expression Allows editing based on a Visual
Basic expression. This option opens
an Expression Builder window which
you use to determine the conditions
under which the data entry is allowed.
Refer to Section B.4, Adding an
Expression to an Object.
Visible Indicates whether the object appears in the final
version of the display. Click (which displays when
you click in the field) to display the valid values:
Yes Object is always visible. This is the
default.
No Object is not visible.
Expression Visibility is based on a Visual Basic
expression. This option opens an
Expression Builder window which you
use to determine the conditions under
which the object is visible. Refer to
Section B.4, Adding an Expression to
an Object.
Tab Order Sets the object-to-object order the cursor follows on
the custom display when you press the Tab key.
Note: For greatest efficiency, use the Set Tab-Key
Order option (accessed through the Other
Tools button on the toolbar) to set this
sequence when you have finished defining all
the objects on the custom display.
ROCLINK 800 User Manual (ROC800L)
Line
Adds a line to mark borders between objects. This object has the
following properties:
Property Description
Line Width Sets the thickness of the line. The default is 1.
Color Sets the color of the object. Enter a hexadecimal
color value or click in the field to display a Color
screen, which you use to assign a color to the object.
Visible Indicates whether the object appears in the final
version of the display. Click (which displays when
you click in the field) to display the valid values:
Yes Object is always visible. This is the
default.
No Object is not visible.
Expression Visibility is based on a Visual Basic
expression. This option opens an
Expression Builder window which you
use to determine the conditions under
which the object is visible. Refer to
Section B.4, Adding an Expression to
an Object.
Revised Apr-12 Display Editor B-15
ROCLINK 800 User Manual (ROC800L)
Rectangle
Adds a rectangle to mark borders between objects. This option has the
following properties:
Property Description
Color Sets the color of the object. Enter a hexadecimal
color value or click in the field to display a Color
screen, which you use to assign a color to the object.
Visible Indicates whether the object appears in the final
version of the display. Click (which displays when
you click in the field) to display the valid values:
Yes Object is always visible. This is the
default.
No Object is not visible.
Expression Visibility is based on a Visual Basic
expression. This option opens an
Expression Builder window which you
use to determine the conditions under
which the object is visible. Refer to
Section B.4, Adding an Expression to
an Object
Oval
Adds an oval to mark borders between objects. This object has the
following properties:
Property Description
Color Sets the color of the object. Enter a hexadecimal
color value or click in the field to display a Color
screen, which you use to assign a color to the object.
B-16 Display Editor Revised Apr-12
ROCLINK 800 User Manual (ROC800L)
Visible Indicates whether the object appears in the final
version of the display. Click (which displays when
you click in the field) to display the valid values:
Yes Object is always visible. This is the
default.
No Object is not visible.
Expression Visibility is based on a Visual Basic
expression. This option opens an
Expression Builder window which you
use to determine the conditions under
which the object is visible. Refer to
Section B.4, Adding an Expression to
an Object.
Image
Adds an image (.J PG, .BMP, .PNG, .GIF, or other graphic formats)
from a file. This object has the following properties:
Property Description
Picture Sets an image (.J PG, .BMP, .GIF, or other graphic
formats) to display with the object. Click in the field to
display a Select Picture File screen which you use to
indicate the appropriate image. The default is None.
Visible Indicates whether the object appears in the final
version of the display. Click (which displays when
you click in the field) to display the valid values:
Yes Object is always visible. This is the
default.
No Object is not visible.
Expression Visibility is based on a Visual Basic
expression. This option opens an
Expression Builder window which you
use to determine the conditions under
which the object is visible. Refer to
Section B.4, Adding an Expression to
an Object.
Revised Apr-12 Display Editor B-17
ROCLINK 800 User Manual (ROC800L)
Chart
Adds a chart to represent data graphically.
Note: You can view real-time data by configuring what figures display
on the chart. After you configure the chart, view the display and
select Auto-Scan. The chart displays the collected data in real-
time. You cannot save the chart data to system memory.
This option has the following properties:
Property Description
Header Sets a title for the object.
TLP 1 through 4 Associates up to four TLPs with the chart. Click
(which displays when you click in the field) to display
a Select TLP screen you use to define the TLPs.
Button
Adds a button to the screen. This object has the following properties:
Property Description
Caption Sets a label or caption for the object. The default is
Button(1); the system uniquely names each object
until you rename it.
Action Associates an activity with the button. Write Value is
the only action currently associated with this control.
The system writes the value identified in the Value
property
TLP Associates the object with a TLP. Click (which
displays when you click in the field) to display a
Select TLP screen you use to define the TLP.
B-18 Display Editor Revised Apr-12
ROCLINK 800 User Manual (ROC800L)
Value Opens an Expression Builder window which you use
to determine the conditions under which the object is
visible. Refer to Section 5.6.4, Adding an Expression
to an Object.
Enabled Indicates whether the button is active. Valid values
are:
Yes Object is always active. This is the
default.
No Object is not active.
Expression Selection is based on a Visual Basic
expression. This option opens an
Expression Builder window which you
use to determine the conditions under
which the object is visible. Refer to
Section B.4, Adding an Expression to
an Object.
Visible Indicates whether the object appears in the final
version of the display. Click (which displays when
you click in the field) to display the valid values:
Yes Object is always visible. This is the
default.
No Object is not visible.
Expression Visibility is based on a Visual Basic
expression. This option opens an
Expression Builder window which you
use to determine the conditions under
which the object is visible. Refer to
Section B.4, Adding an Expression to
an Object.
Tab Order Sets the object-to-object order the cursor follows on
the custom display when you press the Tab key.
Note: For greatest efficiency, use the Set Tab-Key
Order option (accessed through the Other
Tools button on the toolbar) to set this
sequence when you have finished defining all
the objects on the custom display.
B.3 Managing Custom Display Objects
The left-hand side of the Custom Display toolbar (see Figure B-4)
provides utilities you use to manage the objects placed on the custom
display.
Revised Apr-12 Display Editor B-19
Figure B-4. Object Management Tools
ROCLINK 800 User Manual (ROC800L)
New Display
Creates a new custom display file.
Open Display File
Opens an existing custom display file. Click this button to display an
Open screen that shows all available .DSP files in the default
ROCLINK 800 directory. If you store .DSP files elsewhere, use this
screen to navigate to that location and select a file.
Save Display to File
Saves the current display. Click this button to display a Save As screen
that shows the .DSP files in the default ROCLINK 800 directory. If you
store .DSP files elsewhere, use this screen to navigate to that location
and save the display file.
Test
Closes edit mode for the custom display and shows the custom display
as defined. If any errors exist, the system displays appropriate error
messages.
Align Lefts
Aligns selected objects to the left. Click to display a drop-down
menu that provides more specific alignment options:
Size to Widest
Adjusts the size of the selected objects to the width of the widest object.
Click to display a drop-down menu that provides more specific sizing
options:
B-20 Display Editor Revised Apr-12
ROCLINK 800 User Manual (ROC800L)
Make Vertical Spacing
Equal
Equalizes the vertical spacing between the selected objects. Click to
display a drop-down menu that provides more specific spacing options:
Make Horizontal
Spacing Equal
Equalizes the horizontal spacing between the selected objects. Click
to display a drop-down menu that provides more specific spacing
options:
Other Tools
Provides additional object-management tools. Click to display a
drop-down menu that provides more specific spacing options:
Option Description
Set Tab-Key Order Allows you to specify the object-to-object sequence
for the cursor on the custom display when you press
Tab. When you click this option, the system displays
a message:
Revised Apr-12 Display Editor B-21
ROCLINK 800 User Manual (ROC800L)
Import Display
Objects
Allows you to import another custom display into the
current custom display. Use this to quickly duplicate
custom displays or build similar custom displays.
When you click this option, the system displays an
Import screen that you use to select the .DSP file to
import.
Export Display
Objects
Allows you to save the current custom display.
When you click this option, the system displays a
Save As screen. Use it to save the .DSP file to the
default (or other) ROCLINK 800 directory.
Lock Controls
Restricts the movement of objects on the custom display. This control is
helpful when you want to make minor changes to the custom display
without accidentally modifying the location of objects.
B.4 Adding an Expression to an Object
Some custom display objectstab, label, button, text box, option, check
box, combo box, line, circle, square, and imageallow you to add
Visual Basic expressions that cause the display to change under specific
conditions.
The Expression Builder screen enables you to quickly build and test a
Visual Basic expression to provide customized functioning. For
example, you could set a frames Visible property to Expression and
then specify the conditions (such as a particular TLP value) under which
the frame displays. Until that value occurs, the frame does not appear on
the custom display.
Caution
We strongly suggest prior experience in Visual Basic programming if you
want to create display element expressions.
To add an expression:
1. Click an objects property that includes Expression as an option.
2. Click and select Expression.
3. Click (which displays as part of the Expression option). The
Expression Builder screen displays:
B-22 Display Editor Revised Apr-12
ROCLINK 800 User Manual (ROC800L)
Figure B-5. Expression Builder
Note: If you are skilled in Visual Basic or already know the
specific expression you want to add, you can enter the
desired expression directly in the upper (Expression) box on
this screen.
4. Build an expression using the buttons immediately under the
Expression box and/or the three boxes in the center of the screen.
Click Add to include each expression component to the screen.
Note: Based on your selected expression category, ROCLINK 800
changes the options displayed in the other two boxes to help
you in the building process. Additionally, ROCLINK 800
displays definitions and explanations at the bottom of the
screen.
5. When your expression is complete, click Evaluate. ROCLINK 800
checks your expression for errors. Correct any errors.
6. Click OK when your expression is complete. The Display Editor
screen displays.
Note: At this point it is strongly recommended that you save the
custom display to save the expression.
Revised Apr-12 Display Editor B-23
ROCLINK 800 User Manual (ROC800L)
B.5 Editing a Custom Display from a File
Once you have created a custom display, you save the display as a .DSP
file you can later edit. Click Save Display to File on the Display Editor
toolbar and indicate the name and location for the saved display.
To edit a saved display, select View >Display >From File. An Open
screen displays. Select the .DSP file and click Open. ROCLINK 800
opens that display.
If Edit is not included in the buttons displayed at the bottom of the
ROCLINK 800 screen, you need to change the attributes of the .DSP
file. Using Windows Explorer, access the directory that houses your
.DSP files (typically C:\Program Files\ROCLINK800\Displays, if you
accepted defaults during system installation). If you store your .DSP
files in another location, access that directory. Locate the .DSP file and
left-click the file to display a pop-up menu. Select Properties. A
window similar to this one should appear:
Figure B-6. Properties
Uncheck the Read-only Attributes box and click Apply. You can now
edit the .DSP file.
B-24 Display Editor Revised Apr-12
ROCLINK 800 User Manual (ROC800L)
Revised Apr-12 Index I-1
Index
1
10 Report Logicals .......................................... 9-168
8
800 ...................................................................... 4-4
A
Abort Message ................................................ 9-154
About ROCLINK 800 ........................................ 13-2
Accept and Transfer New Factors .................. 9-160
Access Levels
Security ......................................................... 3-26
Table. Security Access Levels .......... 3-22, 10-27
Accumulated Pulses ......................................... 7-37
Accumulated Value .. 7-25, 7-30, 7-99, 7-104, 7-127
Accumulation .................................................... 8-45
Accumulator Rollover Value
Double Precision .......................................... 9-35
Acentric Factor .................................................... 9-9
ACIO
AC Frequency ............................................... 7-99
Action After Reset or Power Fail .................. 7-98
Alternating Current I/O ................................. 7-95
Channel Mode .............................................. 7-95
Channel Number .......................................... 7-95
Failsafe State ................................................ 7-99
Failure Action .............................................. 7-102
Fault Reset ................................................... 7-99
Holding Current ............................................ 7-99
Inrush Time ................................................... 7-99
Output ........................................................... 7-98
Power In ....................................................... 7-95
Relay Status ................................................. 7-99
Tag ............................................................... 7-95
Acknowledging Events & Alarms .................... 7-195
Action
Action To Take ................................ 9-172, 9-173
Action After Reset or Power Fail ............. 7-31, 7-98
Active Alarms .................................................... 9-18
ACIO .............................. 7-24, 7-98, 7-103, 7-126
AI ........................................................... 7-4, 7-69
AO ................................................................ 7-19
APM ............................................................ 7-120
DI ....................................................... 7-24, 7-103
DO ............................................ 7-30, 7-98, 7-126
HART ............................................................ 7-93
I/O .......................................................... 7-4, 7-69
MVS ....................................................... 7-4, 7-69
PI .................................................................. 7-38
RTD .............................................................. 7-49
Station ............................................................ 8-6
System AI ..................................................... 7-62
TC ................................................................. 7-44
Viewing ........................................................... 6-2
Active View ....................................................... 12-3
Actual Scan ............................................ 7-25, 7-105
Adding
AGAs ............................................................ 6-11
Comm Ports for the ROC ............................... 3-6
Custom Display ............................................ 5-16
Device ............................................................. 2-6
EFM Report File ............................................. 5-2
Expression to a Object ................................. B-22
FSTs ............................................................. 6-11
Group .............................................................. 2-6
History Points ............................................... 6-11
History, Alarm, and Event Logs ...................... 5-8
Meter Runs ................................................... 6-11
Meter Runs and AGAs .................................. 6-12
Operator ID ................................................... 3-25
PID Loops ..................................................... 6-11
ROCLINK 800 Communications ..................... 3-1
Samplers....................................................... 6-11
Security ......................................................... 3-21
Stations ......................................................... 6-11
Users ............................................................ 3-25
Adding Custom Displays ................................... 5-17
Address
Address to Use ............................................. 6-10
Comm Ports Store & Forward Tab ............... 3-15
HART ............................................................ 7-94
Host Address ................................................ 3-14
Host Group ................................................... 3-14
IP for ROCLINK 800 Communications ........... 3-4
Modbus Master Modem .............................. 7-177
MVS Sensor ................................................. 7-68
ROC Information General ............................... 6-7
ROCLINK 800 Communications ..................... 3-3
ROCLINK 800 Communications Host ............ 3-3
ROCLINK 800 Communications ROC ............ 3-3
Adjusted A/D 0% ..................... 7-5, 7-50, 7-63, 7-87
Adjusted A/D 100% ................. 7-5, 7-50, 7-63, 7-87
Adjusted D/A 0% ............................................... 7-20
Adjusted D/A 100% ........................................... 7-20
Advanced Pulse Module ................................. 7-106
AGA
Adding .................................................. 6-11, 6-12
EFM Reports .............................................. 7-164
Enabling ........................................................ 6-12
History Points ............................................. 7-156
Meter Setup .................................................... 8-1
Alarm Logs
Collect Data .................................................... 6-2
Viewing ......................................... 5-10, 5-11, 6-2
ROCLINK 800 User Manual (ROC800L)
I-2 Index Revised Apr-12
Alarm, Event, Weights & Measurements Events
Reports ............................................................ 5-14
Alarming
PI .................................................................. 7-41
Alarms
ACIO .............................. 7-24, 7-98, 7-103, 7-126
ACIO Alarming ............ 7-26, 7-101, 7-105, 7-131
Active .. 7-4, 7-24, 7-30, 7-69, 7-98, 7-103, 7-126,
8-6
AI .................................................. 7-4, 7-15, 7-69
AI Alarming ................................................... 7-16
AI HiHi Alarms .............................................. 7-16
AI LoLo Alarms ............................................. 7-16
Alarm Log Reports ....................................... 5-14
Alarm Log Viewing ......................................... 5-8
AO ................................................................ 7-19
AO Alarming ................................................. 7-21
API Alarm Status ........................................ 7-121
APM Alarms Tab ........................................ 7-120
APM PI Alarming ........................................ 7-121
APM PO Alarming ...................................... 7-122
APM Pulse Output ...................................... 7-122
Change Bit Map Contents .......................... 7-196
Clear ............................................................. 6-20
DI ....................................................... 7-24, 7-103
DI Alarming ........................................ 7-26, 7-105
DI Alarms Tab - ACIO ................................ 7-105
DO ............................................ 7-30, 7-98, 7-126
DO Alarming ........................... 7-34, 7-101, 7-131
HART ............................................................ 7-93
Meter ................................................... 8-21, 8-22
Meter Alarming ............................................. 8-21
MVS ............................................ 7-68, 7-69, 7-81
MVS Fault Value .......................................... 7-82
PGAS .......................................................... 10-14
PO SRBX ................................................... 7-122
RBX ................................................... 7-26, 7-106
RTD .............................................................. 7-49
RTD Alarming ............................................... 7-59
RTD HiHi Alarms .......................................... 7-59
RTD LoLo Alarms ......................................... 7-59
Station .......................................... 8-6, 8-11, 8-13
Station Alarming ........................................... 8-12
System AI ..................................................... 7-62
System AI Alarming ...................................... 7-64
System AI HiHi Alarms ................................. 7-64
System AI LoLo Alarms ................................ 7-65
TC ................................................................. 7-44
TC Alarming ................................................. 7-46
TC HiHi Alarms ............................................. 7-46
TC LoLo Alarms ........................................... 7-46
Alert At ................................................... 9-77, 9-122
Algorithm
Output in PID .............................................. 7-145
Alternating Current I/O (ACIO) ......................... 7-95
Analog Inputs - AI
Active Alarms ........................................ 7-4, 7-69
Actual Scan .................................................... 7-6
Alarming ....................................................... 7-16
Analog Input Calibration Values ................. 10-30
Analog Inputs ......................................... 7-3, 7-61
Auto Value ............................................. 7-4, 7-18
Calibrating .................................................... 7-11
Configuration .................................................. 7-2
Failsafe Mode ................................................. 7-6
Failsafe Value ................................................. 7-6
High Reading EU ............................................ 7-4
HiHi Alarms ................................................... 7-16
LoLo Alarms ................................................. 7-16
Low Reading EU ............................................. 7-4
Point Number .................................................. 7-3
Raw Value .................................................. 10-30
Scan Period .................................................... 7-4
Scanning ......................................................... 7-4
System .......................................................... 7-60
Tag ................................................................. 7-3
Timer .......................................................... 10-31
Units ............................................................... 7-4
Value ..................................................... 7-4, 7-18
Verifying .......................................................... 7-8
Zero Shift ...................................... 7-6, 7-50, 7-70
Analog Outputs - AO
Analog Output Field ...................................... 7-18
Auto Value ............................................. 7-4, 7-18
Configuration ................................................ 7-17
Manual Value ................................................ 7-19
Physical Value .............................................. 7-19
PID Loop ..................................................... 7-138
Point Number ................................................ 7-18
Raw D/A Output ............................................ 7-20
Tag ............................................................... 7-18
Value ..................................................... 7-4, 7-18
API MPMS 1980 Alarm Ranges ....................... 9-61
API MPMS 2004 Alarm Ranges ....................... 9-68
APM
API Alarm Status ........................................ 7-121
API Phase Alarm Count ............................. 7-121
API Phase Alarm Status ............................. 7-121
API Same Channel Count .......................... 7-121
APM PO Max Frequency ............................ 7-116
DET and SW LEDs ..................................... 7-118
Detector Switch Filter Time ........................ 7-119
Detector Switch State ................................. 7-119
Detector Switch Statuses ........................... 7-119
Example Configurations ............................. 7-107
Forward Accum Pairs ................................. 7-113
LEDs ........................................................... 7-118
Master Meter Input ..................................... 7-118
Meter Input ................................................. 7-118
PI Alarming ................................................. 7-121
PI SRBX ..................................................... 7-121
PO Input Mode ........................................... 7-116
PO Scaling Value ....................................... 7-116
Point Number .............................................. 7-110
Pulse Output Alarms .................................. 7-122
Reset Button ............................................... 7-119
ROCLINK 800 User Manual (ROC800L)
Revised Apr-12 Index I-3
Reverse Accum Pairs ................................. 7-113
SRBX .......................................................... 7-121
Start Prove .................................................. 7-119
Starting a Prove for a Master Meter ........... 7-120
SW Detector Switch ................................... 7-119
Tag ............................................................. 7-110
Total Accum Pair ........................................ 7-113
APM - Advanced Pulse Module
Advanced Pulse Module Configuration ...... 7-106
Alarming ..................................................... 7-122
APM PO Accumulator ................................ 7-116
Buffer Warning Set Point ............................ 7-122
Flow Direction Pair ..................................... 7-114
Maximum Buffer Pulses ............................. 7-122
PO Alarm Status ......................................... 7-122
PO Alarming ............................................... 7-122
PO SRBX .................................................... 7-122
SRBX ............................................... 7-122, 7-123
Starting a Prove for a Displacement Prover 7-120
Switches ..................................................... 7-107
Apply Button ..................................................... 1-11
Apply Hydrometer Correction ........................... 9-18
Archive Point ........................................ 7-158, 7-162
Archive Type
History Points .................................. 7-156, 7-160
Assigned Meter Batch Tag .................. 9-101, 9-107
Assigned To Station ............................. 9-102, 9-108
Atmospheric Pressure ............................... 8-10, 9-9
Auto Mode Fail Option ...................................... 9-21
Auto Scan ......................................................... 1-10
Auto Scan Update Interval ........................... 11-3
Update Interval Option ................................. 1-16
Auto Scan Button .............................................. 1-11
Auto Value
AI ........................................................... 7-4, 7-18
AO ......................................................... 7-4, 7-18
Available Space
Available Space to Allocate ........................ 7-155
History Segments ....................................... 7-155
Available Text ................................................... 9-91
Average
Average Base Density ......................... 9-89, 9-94
Average Data Methods Averages From Good
Runs ......................................................... 9-159
Average Flowrate ................................ 9-89, 9-94
Average Frequency .................................... 9-163
Average Meter Density ........................ 9-89, 9-94
Average Observed Density ................. 9-89, 9-94
Average Pressure ................................ 9-89, 9-94
Average Temperature ......................... 9-89, 9-94
Average Raw Values ............... 7-6, 7-45, 7-50, 7-63
B
Backing Up Configurations ................................. 2-5
Base Density ............................. 9-103, 9-110, 9-163
Base Filename ................................................ 9-171
Base Pressure .................................................. 8-11
Base Prover Vol .............................................. 9-161
Base Temperature ............................................ 8-11
Batch
Batch Control Option ......................... 9-76, 9-121
Batch End Time ................................... 9-90, 9-95
Batch Start Time .................................. 9-90, 9-94
Batch Type 9-74, 9-89, 9-94, 9-102, 9-108, 9-119
Continuous Batching Enabled ........... 9-76, 9-120
Contract Hour .................................... 9-78, 9-123
Contract Month Day ........................... 9-79, 9-123
Contract Week Day ........................... 9-78, 9-123
Hours Per Batch ................................ 9-78, 9-123
Liquid Calculations ....................................... 9-70
Meter Current Batch ................................... 9-100
Quantity-Measurement Batches ........ 9-77, 9-122
Retro-Calculated Data Tab ......................... 9-105
Starting .............................................. 9-79, 9-124
Station Batch Configuration .......................... 9-72
Station Batch History .................................... 9-92
Station Batch Tag ........... 9-73, 9-88, 9-93, 9-118
Station Current Batch ................................... 9-87
Stopping............................................. 9-79, 9-124
Batch Queue
Batch Control Tab ............................ 9-119, 9-124
General Tab ................................................ 9-117
Liquid Calculations ..................................... 9-115
Queue Control Tab ..................................... 9-127
Queue Pos #1 to #10 .................................. 9-128
User Data Tab ............................................ 9-125
Batch Queue Clear Option ................................ 9-83
Batch Queue Control Option ............................. 9-84
Batch Queue Interface ...................................... 9-83
Batch Totals ...................................................... 9-71
Batching
Maintenance ................................................. 9-72
Battery Power ................................................. 7-146
Baud Rate ......................................................... 3-10
Baud Rate Generator ................................... 6-13
PC ................................................................... 3-4
ROC Information System Configuration ....... 6-14
ROCLINK 800 Communications ..................... 3-4
BIN .................................................................... 10-2
Board Health ..................................................... 6-18
Boot
Boot Build Date ............................................. 6-18
Boot Part Number ......................................... 6-18
Boot Revision ............................................... 6-18
Boot Version ................................................. 6-13
Browse Button ................................................... 1-11
Button
Create Constant Log .................................. 10-49
Buttons
+1-10
Apply ............................................................. 1-11
Auto Scan ..................................................... 1-11
Browse .......................................................... 1-11
Cancel ........................................................... 1-11
Close .................................................... 1-10, 1-11
Copy ............................................................. 1-11
ROCLINK 800 User Manual (ROC800L)
I-4 Index Revised Apr-12
Delete ........................................................... 1-11
Expand tree .................................................. 1-10
Maximize ...................................................... 1-10
Minimize ....................................................... 1-10
Minimize tree ................................................ 1-10
OK ................................................................ 1-11
Paste ............................................................ 1-11
Print .............................................................. 1-10
Restore ......................................................... 1-10
Save ............................................................. 1-11
Standard ....................................................... 1-10
Stop Scan ..................................................... 1-11
Toolbar ......................................................... 1-11
Update .......................................................... 1-11
Byte Order ...................................................... 7-170
C
Calculation Alarm Ranges .............. 9-61, 9-68, 9-69
Calculation Data ............................................. 9-159
Calculation Period ............................................... 9-6
Calculation Standards ........................................ 8-4
Calibrating an Input Example ........................... 8-32
Calibration
% Deviation ......................................... 8-30, 8-35
Action .......................................... 7-74, 8-29, 8-34
Actual ............................................................ 8-29
AI Calibration Values .................................. 10-30
AI Inputs ......................................................... 7-6
Analog Input ................................................. 7-11
As Found ...................................................... 8-35
As Left .......................................................... 8-35
Basics ........................................................... 8-26
Calibrate .................... 7-8, 7-51, 7-72, 7-88, 8-27
Calibrated Grav. Accel. ................................ 8-24
Calibrated Pressure .................................... 9-132
Calibrated Temperature ............................. 9-131
Calibration Pressure ..................................... 8-25
Dead Weight/Tester Value .................. 7-74, 8-30
Deviation .................................... 7-74, 8-30, 8-35
Example........................................................ 8-32
Expected ...................................................... 8-30
Freeze .......................................................... 8-27
Freeze Value ................................ 7-8, 7-88, 8-27
HART ............................................................ 7-88
HART Input ................................................... 7-89
Live Reading ....................................... 7-74, 8-30
Log Verify ............................................ 7-75, 8-30
Measured Pressure Reading .............. 7-79, 8-40
Meter ............................................................ 8-27
MVS ..................................................... 7-70, 7-75
MVS Input Calibration Values .................... 10-33
Offset .. 7-8, 7-52, 7-72, 7-78, 7-79, 8-27, 8-40, 8-
42
Point .................................................... 8-29, 8-34
Pressure ....................................................... 8-25
Pressure Offset ................................... 7-79, 8-40
Reports ........................................................... 5-7
RTD .............................................................. 7-50
RTD Bias 7-8, 7-52, 7-72, 7-79, 7-80, 8-27, 8-40,
8-43
RTD Input ..................................................... 7-54
RTD Input Calibration Values ..................... 10-31
Scan Mode .......................... 7-8, 7-71, 7-88, 8-27
Set Mid ................................................ 7-77, 8-35
Set Span .............................................. 7-77, 8-35
Set Zero ............................................... 7-77, 8-35
Tag ............................................................... 8-27
Temperature Bias ................................ 7-80, 8-43
Temperature Standard Reading .......... 7-80, 8-43
Update Button ...................... 7-8, 7-52, 7-72, 8-27
Verify ............................................................ 7-74
Verify Button ........................ 7-8, 7-51, 7-72, 8-27
Verifying an Input .......................................... 8-28
Verifying an RTD Input ................................. 7-52
Viewing Report ............................................... 5-7
Zero Shift 7-8, 7-52, 7-72, 7-78, 7-79, 8-27, 8-40,
8-41
Zero Shift/Offset/RTD Bias Example ............ 8-39
Calibration Report
Calibration Report ........................................... 5-7
Viewing ........................................................... 5-7
Cancel Button ................................................... 1-11
Cascade ............................................................ 12-1
CCF ...................................................... 9-104, 9-110
Certification Date ............................................ 9-131
Certification Number ....................................... 9-131
Certified Internal Diameter .............................. 9-132
Certified Wall Thickness ................................. 9-132
CF
Compare Flag ............................................. 7-134
CFX ................................................................. 10-12
Change in Output ............................................ 7-142
Characteristic Volume ......................................... 9-9
Characters Per Inch ........................................ 9-171
Chart ................................................................. 5-14
Charts
Plot History ..................................................... 5-9
Clear
Alarms .......................................................... 6-20
Clear Error .................................................. 9-177
Clear Flash Memory ..................................... 6-20
Clear Resources ......................................... 7-152
Events ........................................................... 6-20
FST ............................................................... 6-20
History Configuration & Data ........................ 6-20
User Programs ........................................... 10-22
Clear Queue .................................................... 9-124
Clipping ............................................. 7-6, 7-50, 7-63
Clock
Date and Time ................................................ 6-5
Setting the Clock ............................................ 6-4
Close ............................................................ 4-7, 5-9
Close Button ..................................................... 1-11
Close Window Button ....................................... 1-10
Code Pointer Byte ........................................... 7-135
Code Size Bytes ............................................. 7-135
ROCLINK 800 User Manual (ROC800L)
Revised Apr-12 Index I-5
Cold Start
Cold Start & Clear Alarms ............................ 6-20
Cold Start & Clear All ................................... 6-20
Cold Start & Clear Events ............................ 6-20
Cold Start & Clear FST ................................. 6-20
Cold Start & Clear History ............................ 6-20
Flags ............................................................. 6-19
Collect Data
Alarm Logs ..................................................... 6-2
Collect ............................................................. 6-3
Collecting ROC Data ............................... 5-2, 6-2
Conversion Type ............................................ 6-4
Convert EFM .................................................. 6-4
EFM File ......................................................... 6-2
Event Logs .................................................... 5-15
History Logs .................................................... 6-2
Save As .......................................................... 6-4
Viewing ........................................................... 6-2
Viewing Logs .................................................. 5-8
Comm Ports
Baud Rate ..................................................... 3-10
Comm Mode ............................................... 7-169
Comm Ports RBX Tab .................................. 3-13
Comm Ports SRBX Tab ............................... 3-13
Comm Status ................................................ 7-84
Comm Type .................................................. 3-10
Communication Mode .................................. 7-85
Communication Parameter Setup Screen ...... 2-2
Communications Monitor ............................ 10-49
Connect ............................................... 3-16, 3-18
Data Bits ....................................................... 3-10
Debug Communications ............................. 10-49
Device Security Comm Ports Tab ................ 3-28
Diagnostics Tab ............................................ 3-15
General Tab .................................................... 3-9
Key Off Delay ............................................... 3-10
Key On Delay ............................................... 3-10
Local Port (LOI) ............................................ 3-18
Modbus ............................................ 7-169, 7-181
Modbus Master ........................................... 7-177
Modbus Type .............................................. 7-169
Modem Tab .................................................. 3-11
Parity ............................................................ 3-10
PC ................................................................... 3-4
PC Baud Rate................................................. 3-4
Port Owner ................................................... 3-10
Problems .................................................... 10-49
Radio Power Control .................................. 7-146
RBX .............................................................. 3-13
ROC .............................................. 3-6, 3-10, 3-15
ROC and PC ................................................... 3-1
ROCLINK 800 Communications .............. 3-3, 3-4
SRBX ............................................................ 3-13
Stop Bits ....................................................... 3-10
Store & Forward Tab .................................... 3-15
Store and Forward Mode .............................. 3-15
Tag ............................................................... 3-10
TCP/IP ............................................................ 3-7
Troubleshooting ........................ 3-19, 3-20, 10-49
Comm Ports Diagnostics Tab
Invalid Message Byte Time .......................... 3-16
Invalid Message Bytes .................................. 3-16
Screen .......................................................... 3-15
Successful Message Time ............................ 3-16
Transmit Counter .......................................... 3-16
Valid Receive Counters ................................ 3-16
Comm Ports Modem Tab
Config Command .......................................... 3-12
Connect Command ....................................... 3-13
Connect Time ............................................... 3-12
Disconnect Command .................................. 3-13
Disconnect Time ........................................... 3-12
Inactivity Time ............................................... 3-12
Modem Status .............................................. 3-13
Modem Type ................................................. 3-12
Screen .......................................................... 3-11
Comm Ports SRBX or RBX Tab
Comm Ports RBX Tab .................................. 3-13
Comm Ports SRBX Tab ................................ 3-13
Delay ............................................................. 3-14
Host Address ................................................ 3-14
Host Group ................................................... 3-14
Mode ............................................................. 3-14
RBX Alarm Index .......................................... 3-15
RBX Group ................................................... 3-14
RBX Status ................................................... 3-15
SRBX Alarm Index ........................................ 3-15
SRBX or RBX Attempts ................................ 3-14
SRBX Status ................................................. 3-15
Command 1 Rotate Right ............................... 9-138
Command 2 Rotate Left .................................. 9-139
Communication Modules
Boot Build Date ............................................. 6-18
Boot Revision ............................................... 6-18
Description .................................................... 6-17
Serial Number ............................................... 6-17
Communication Parameter Setup Screen .......... 2-2
Communications
Communication Parameter Setup Screen ...... 2-2
Configuration .................................................. 3-1
Device Root .................................................... 2-4
Communications Monitor ................................ 10-49
Compare Flag
CF ............................................................... 7-134
Completed Report Number ............................. 9-172
Computer Requirements ..................................... 1-2
Configuration
ACIO ............................................................. 7-95
Analog Inputs - AI ........................................... 7-2
Analog Outputs - AO .................................... 7-17
APM ................................................. 7-106, 7-110
Backing Up Configurations ............................. 2-5
Basics ............................................................. 4-2
Comm Ports on ROC .................................... 3-15
Communications ............................................. 3-1
Configure Menu .............................................. 7-1
ROCLINK 800 User Manual (ROC800L)
I-6 Index Revised Apr-12
Discrete Inputs - DI ....................................... 7-21
Discrete Outputs - DO .................................. 7-26
Download ....................................................... 4-4
HART Inputs ................................................. 7-82
History for EFM Reporting .......................... 7-164
History Points ............................................. 7-156
I/O ................................................................... 7-2
Logs ................................................................ 6-2
Meter History .............................................. 7-156
Meter Setup .................................................... 8-1
MVS Sensor ................................................. 7-66
PID Loop .................................................... 7-135
Print ................................................................ 4-5
Pulse Inputs - PI ........................................... 7-35
Report ......................................................... 9-198
ROCLINK 800 Communications .................... 3-1
RTD Inputs ................................................... 7-47
Save ............................................................... 4-4
Security.................................................. 3-1, 3-21
Soft Points .................................................... 7-65
System AI ..................................................... 7-60
System Flags ................................................ 6-18
TC ................................................................. 7-42
TCP/IP Communications on the Ethernet Port3-7
Tree Menu ............................................. 1-13, 4-2
Configuration Log
Viewing ........................................................... 6-2
Configure gas meter (segment to station) ...... 7-156
Configure Menu .................................................. 7-1
Configuring
Modbus Host .............................................. 7-176
Configuring Comm Ports on the ROC and PC ... 3-1
Connect .............................................................. 6-2
Connect
Command ............................................ 3-16, 3-18
Connect Command ...................................... 3-13
Connect Time ............................................... 3-12
Direct ............................................................ 3-17
Direct Connect ................................................ 6-1
LOI ................................................................ 3-18
ROCLINK 800 Communications .................... 3-3
Connect
Direct Connect ................................................ 6-2
Connect
Connect Command .................................... 7-177
Constant Log .................................................. 10-49
Contacting Technical Support ............................ 1-2
Continuous Batching Enabled ............... 9-76, 9-120
Continuous Polling .......................................... 7-171
Contract Hour .......... 7-155, 8-4, 9-78, 9-123, 9-173
Control Menu .............................................. 7-132
Control Type ............................................... 7-137
PI .................................................................. 7-38
PID Deadband ............................................ 7-142
Contract Month Day .................... 9-79, 9-123, 9-173
Contract Week Day ..................... 9-78, 9-123, 9-173
Conversion
Conversion/K-factor ...................................... 7-40
Convert EFM File .......................................... 10-9
Modbus ............................................ 7-186, 7-186
Modbus Registers ....................................... 7-181
PGAS .......................................................... 10-12
PI .................................................................. 7-38
Conversion Codes .......................................... 7-186
Conversion Format
EFM ............................................................ 10-10
Convert EFM File
Converted File Names Prefix ..................... 10-12
Creating to View ............................................. 6-2
Device Type ................................................ 10-10
Log .............................................................. 10-11
Period ......................................................... 10-12
PGAS .......................................................... 10-12
Select EFM Files to Convert ....................... 10-10
Select Folder for Converted Files ............... 10-11
Copy Button ...................................................... 1-11
Coriolis .............................................................. 8-15
Correction Factor Rounding Options ................ 9-75
Correction Table Units ........................................ 9-8
Corresponding Comm Port ............................. 7-177
COSTALD - Tait .................................................. 9-8
CPL ........................................... 9-104, 9-110, 9-115
CPLm .............................................................. 9-162
CPLp ............................................................... 9-162
CPS ...................................................... 9-104, 9-110
CRC
CRC Check ............................................ 3-6, 6-21
Create Constant Log ....................................... 10-48
Creating
EFM File ......................................................... 5-2
Logs ................................................................ 6-2
New Display .................................................. 5-16
New Keypad Display File ........................... 10-35
Report Template .. 9-179, 9-180, 9-182, 9-183, 9-
187, 9-189
User Program Report ................................. 9-178
Creating a Custom Display ................................. B-2
Critical Temperature ........................................... 9-9
CSPp ............................................................... 9-162
CTL ........................................... 9-104, 9-110, 9-115
CTLm .............................................................. 9-162
CTLp ............................................................... 9-162
CTPL .................................................... 9-104, 9-110
CTS ................................................................. 9-104
CTSp ............................................................... 9-162
Current
Current and Last Daily Value ..................... 7-162
Current Batch Status .................................... 9-74
Current Date ............................................... 7-183
Current Time ............................................... 7-183
Current Values .............................................. 8-45
HART Devices .............................................. 7-93
Rate
PI ............................................................. 7-38
Custom Displays
Adding .......................................................... 5-17
ROCLINK 800 User Manual (ROC800L)
Revised Apr-12 Index I-7
Adding Expressions ...................................... B-22
Creating ........................................................ 5-16
Display Administrator ................................... 5-17
Editor .......................................................... 10-40
Maximum ........................................................ B-1
New ................................................................ B-2
Objects ........................................................... B-6
Viewing .................................................. 5-17, B-1
Custom EFM Report Editor ............................. 10-41
Cycle Time .................................. 7-32, 7-100, 7-128
D
Daily
Daily Entries ............................................... 7-155
Daily History Registers ............................... 7-185
History Logs .................................................... 5-8
Data
Data #1 to Data #20 ..................................... 7-66
Data Bits ....................................................... 3-10
Data Format ................................................ 10-39
Module Information Tab ............................... 6-16
Opcode Table ............................................. 7-166
Date ....................................................... 9-79, 9-123
Date Time ................................................... 9-161
Setting the Clock ............................................ 6-4
ddd .................................................................... 3-15
Deadband
AI ......................................................... 7-17, 7-81
Control ........................................................ 7-142
Integral ........................................................ 7-142
MVS ..................................................... 7-17, 7-81
PI .................................................................. 7-42
RTD .............................................................. 7-60
Station .......................................................... 8-13
System AI ..................................................... 7-65
TC ................................................................. 7-47
Deadweight
Deadweight Gravitational Correction ........... 8-23
Delete Button .................................................... 1-11
Deleting
All Devices ...................................................... 2-7
Device ............................................................. 2-7
Group .............................................................. 2-6
Operator ID ................................................... 3-27
Users ............................................................ 3-27
Deliver To ............................. 9-73, 9-88, 9-93, 9-119
Densitometer
Densitometer Pressure .................... 9-104, 9-110
Densitometer Temperature ............. 9-104, 9-110
Density Correction Factor ................................. 9-18
Density Interface
Sarasota Constants Tab ............................... 9-26
Density Interface General Tab .......................... 9-16
Density Units ....................................................... 9-7
Description
FST Registers ............................................. 7-133
Meter Values ................................................ 8-44
Modules ........................................................ 6-17
Detector Switch Option ................................... 9-151
Detector Type ................................................. 9-132
Device
Adding ............................................................. 2-6
Deleting ........................................................... 2-7
Deleting All ..................................................... 2-7
Device Address ............................................ 6-10
Device Address for ROCLINK 800
Communications ........................................... 3-3
Device Directory and Device Root ................. 2-1
Override Default TAPI Init String .................... 3-4
Phone Number ............................................... 3-4
Port Number ................................................... 3-4
Renaming ....................................................... 2-7
Root ................................................................ 2-4
Security ......................................................... 3-24
Type ................................................................ 6-7
Device Directory
Communication Parameter Setup Screen ...... 2-2
ROCLINK 800 Communications ..................... 2-1
Device Group for ROCLINK 800 Communications3-
3
Device Information
Address ........................................................... 6-7
Device ............................................................. 6-6
Expanded I/O Tab ........................................ 6-15
Flags ............................................................. 6-18
General Tab .................................................... 6-6
Group .............................................................. 6-7
Internet Tab .................................................... 6-8
Keypad Display Tab ..................................... 6-14
Logical Compatibility Mode............................. 6-8
Module Information Tab ................................ 6-16
Other Information Tab .................................. 6-12
Points Tab .................................................... 6-11
ROC ................................................................ 6-6
ROC or Device ............................................... 6-6
See Information .............................................. 6-6
Station Name .................................................. 6-7
System Configuration Tab ............................ 6-13
Type ................................................................ 6-7
Device Root
Communication Parameter Setup Screen ...... 2-2
ROCLINK 800 Communications ..................... 2-1
Device Security Comm Ports Tab ..................... 3-28
Device Security Groups Tab
Group Name ................................................. 3-27
Screen .......................................................... 3-27
Device Security Users Tab
Access Levels ............................................... 3-26
Confirm Password ........................................ 3-26
Member of Group(s) ..................................... 3-27
Operator ID ................................................... 3-26
Password ...................................................... 3-26
Diagnostics ....................................................... 3-15
Differential Pressure .............................. 8-16, 10-33
DIN Type ................................................ 7-24, 7-103
Direct Connect .................................... 2-1, 3-17, 6-1
ROCLINK 800 User Manual (ROC800L)
I-8 Index Revised Apr-12
Directory ............................................................. 5-2
Disconnect .......................................................... 6-2
Command ..................................................... 3-13
ROC .............................................................. 3-19
Time .............................................................. 3-12
Discrete Inputs - DI
ACIO Advanced Tab .................................. 7-104
ACIO Alarms Tab ....................................... 7-105
ACIO General Tab ...................................... 7-102
Discrete Inputs ............................................. 7-23
Physical Status .................................. 7-23, 7-103
Screen .......................................................... 7-21
Tag ............................................................... 7-23
Discrete Outputs - DO
ACIO Advanced Tab .................................... 7-98
ACIO DO Alarms Tab ................................. 7-101
ACIO TDO Parameters Tab ......................... 7-99
Advanced Tab ............................................ 7-126
Alarms Tab ................................................. 7-130
Auto Output .............................. 7-28, 7-97, 7-124
Discrete Output ........................ 7-28, 7-96, 7-124
Failsafe State ............................................. 7-127
General Tab ............................................... 7-124
Manual Output .......................... 7-28, 7-97, 7-125
Momentary ............................... 7-29, 7-97, 7-125
Physical Output ........................ 7-29, 7-97, 7-125
PID Loop .................................................... 7-138
Radio Power Control .................................. 7-149
Screen .......................................................... 7-26
Tag .................................................... 7-28, 7-124
TDO (Defining the Output Pulse) ...... 7-33, 7-129
TDO Parameters Tab ................................. 7-127
Display
Display #to Print ........................................ 9-171
Display Name ............................................. 9-171
Display Administrator ........................................ 5-17
Displays
Creating ........................................................ 5-16
Custom ....................................................... 10-40
Custom ........................................................... B-1
From File ...................................................... B-24
Objects ......................................................... B-22
Viewing ......................................................... 5-17
DLI .................................................................... 10-2
DO
Accumulated Value ...................................... 7-30
Action after Reset State ............................... 7-31
Failsafe State ............................................... 7-31
Failsafe Value ............................................... 7-20
RBX .............................................................. 7-34
DOR
Configuration ................................................ 7-35
Double Precision Accumulator Rollover Value . 9-35
DOUT Type
TDO .......................................... 7-29, 7-97, 7-125
Download
Configuration .................................................. 4-4
Download & Start ....................................... 10-23
Download User Program ................. 10-23, 10-23
User Programs ........................................... 10-23
Download Value .................................................. 7-6
Downloading Custom Displays ......................... 5-17
DS800
Advanced Tab ............................................ 7-152
Clear Resources ......................................... 7-152
Current Cycle Time..................................... 7-153
Development Suite Software ...................... 7-151
General Tab ................................................ 7-151
IXD Task ..................................................... 7-151
Mode ........................................................... 7-151
Name .......................................................... 7-152
Port Owner ................................................... 3-10
RSI Task ..................................................... 7-151
Set Cycle Time ........................................... 7-153
Status ......................................................... 7-152
TCP/IP Task ............................................... 7-151
DSP ................................................................... B-24
Duration .......................................................... 7-150
Dynamic Variables on Reset ............................ 7-92
E
Editing
Display .......................................................... B-24
Keypad Display File .................................... 10-37
EFM conversion format ................................... 10-10
EFM Reports
Collecting ROC Data ...................................... 6-2
Configuring History ..................................... 7-164
Convert EFM File .......................................... 10-9
Custom EFM Report Editor ........................ 10-41
EFM Reports .................................................. 5-2
Mesg #1 and Mesg #2 ................................ 7-134
Orifice History Points .................................. 7-164
Turbine EFM History Points ....................... 7-165
Viewing ........................................................... 5-2
Viewing Custom .......................................... 10-42
Elevation ........................................................... 8-11
Emerson Process Management ......................... 1-2
Enabling
Alarming ....................................................... 7-16
Enable Automatic Reports .......................... 9-174
Logging ....................................................... 7-155
Meter Runs and AGAs ................................. 6-12
Scanning ................................................ 6-21, 7-4
User Account Control ..................................... 1-5
User Program ............................................. 10-22
End
End Register ............................................... 7-180
Ending History Point ................................... 7-185
Errors
Error Indication .................................... 9-90, 9-95
Error Number .............................................. 9-177
Ethernet
Configuring TCP/IP Communications ............. 3-7
Ethernet Ports ................................................. 3-7
Troubleshooting ............................................ 3-20
ROCLINK 800 User Manual (ROC800L)
Revised Apr-12 Index I-9
EU
EU Options
PI 7-39
EU Value ... 7-33, 7-37, 7-38, 7-85, 7-101, 7-129,
10-31, 10-32
EU Value on Reset ....................................... 7-87
EU/Day ......................................................... 7-39
EU/Hour ........................................................ 7-39
EU/Min .......................................................... 7-39
EU/Sec ......................................................... 7-39
EUs/Pulse ..................................................... 7-40
Event Log
Collect Data ........................................... 5-15, 6-2
Viewing ......................................... 5-10, 5-11, 6-2
Events
Change Bit Map Contents .......................... 7-196
Example Reporting Application ...................... 9-169
Examples
APM ............................................................ 7-107
Calibrating an Input ...................................... 8-32
Execution Delay .............................................. 7-134
Exit ...................................................................... 4-7
Expand Button .................................................. 1-10
Expanded I/O Tab
Backplane ..................................................... 6-16
Board Status ................................................. 6-16
Boot Version ................................................. 6-13
Firmware Image............................................ 6-16
System Mode ................................................ 6-16
Expected Report Time .................................... 9-174
Export File Types ................................................ 4-5
Expression ........................................................ B-22
Extensions
.DSP ........................................................... 10-40
.RPT ........................................................... 10-41
External Batch Control ........................... 9-79, 9-124
F
Factor % Repeatability .................................... 9-164
Factor Curve ................................................... 9-152
Factors .............................................................. 8-45
Fault Reset........................................................ 7-99
Fault Value ........................................................ 7-82
Figures
1-1. Run Dialog............................................... 1-3
1-2. Disable UAC ............................................ 1-4
1-3. Command Screen ................................... 1-4
1-4. Enable UAC ............................................ 1-5
1-5. Logon ...................................................... 1-7
1-6. ROCLINK 800 Menu ............................... 1-8
1-7. ROC800L User Interface ....................... 1-10
1-8. ROCLINK 800 Toolbar .......................... 1-11
1-9. Configuration Tree Menu ...................... 1-13
1-10. Select TLP Dialog ............................... 1-16
2-1. Device Directory and Device Root .......... 2-1
2-2. Configuration Tree .................................. 2-2
2-3. Device Pop-up Menu ............................... 2-3
2-4. Communications Parameters .................. 2-4
2-5. Device Root ............................................. 2-5
2-6. Delete Group ........................................... 2-6
2-7. Delete Device .......................................... 2-7
2-8. Delete All Devices ................................... 2-7
3-1. ROCLINK 800 Communications - General
tab ................................................................. 3-2
3-2. ROCLINK 800 Communications
Advanced tab ............................................... 3-5
3-3. Comm Port - General tab ........................ 3-9
3-4. Comm Port - Modem tab ....................... 3-12
3-5. Comm Port - SRBX tab ......................... 3-14
3-6. Comm Port - Store & Forward tab ......... 3-15
3-7. Comm Port - Diagnostics tab ............... 3-16
3-8. Successful Logon .................................. 3-19
3-9. ROCLINK 800 Security ......................... 3-21
3-10. Device Security ................................... 3-25
3-11. Device Security User Table .............. 3-26
3-12. Device Security Groups tab ............. 3-27
3-13. Device Security Comm Ports tab ..... 3-28
3-14. Device Security User/Group Summary
tab ............................................................... 3-29
1-1. File Menu ................................................. 4-1
4-2. Configuration Tree Menu ........................ 4-3
4-3. Download Configuration .......................... 4-4
4-4. Print Configuration ................................... 4-5
4-5. Print Preview ........................................... 4-6
4-6. Recent Files ............................................ 4-7
5-1. View Menu Options ................................. 5-1
5-2. View EFM Report .................................... 5-3
5-3. Select Custom Report ............................. 5-3
5-4. Selected Custom Report File .................. 5-4
5-5. Preview of EFM Report ........................... 5-5
5-6. Sample EFM Report ................................ 5-6
5-7. View Calibration Report........................... 5-7
5-8. Calibration Report Print Preview ............. 5-8
5-9. Log View .................................................. 5-9
5-10. Select History to View ......................... 5-10
5-11. History (from device) ........................... 5-11
5-12. History (from file) ................................. 5-12
5-13. Plotting History .................................... 5-13
5-14. Alarm Log ............................................ 5-14
5-15. Events Log .......................................... 5-15
5-16. Weights & Measures Log .................... 5-16
5-17. Display Administrator .......................... 5-18
5-18. Select Points to Monitor ...................... 5-19
5-19. I/O Monitor ........................................... 5-20
5-20. Toolbar Selected ................................. 5-21
6-1. ROC Menu .............................................. 6-1
6-2. Collect Device Data ................................. 6-3
6-3. Clock........................................................ 6-5
6-4. Device Information General tab ........... 6-7
6-5. Device Information Internet tab ............ 6-9
6-6. Device Information Points tab ............ 6-11
6-7. Device Information Points tab ............ 6-12
6-8. Device Information System Configuration
tab ............................................................... 6-13
6-9. Device Information Keypad Display tab . 6-
14
ROCLINK 800 User Manual (ROC800L)
I-10 Index Revised Apr-12
6-10. Device Information Expanded I/O tab ...6-
16
6-11. Device Information Module Information
tab .............................................................. 6-17
6-12. Flags Flags tabs ............................... 6-19
6-13. Flags Advanced tab .......................... 6-21
7-1. Configure Menu ....................................... 7-1
7-2. AI General tab ...................................... 7-3
7-3. AI Advanced tab ................................... 7-5
7-4. AI Calibration tab Menu ....................... 7-7
7-5. AI AI Calibration tab ............................. 7-9
7-6. Verify ..................................................... 7-10
7-7. Verify Log Entry .................................. 7-11
7-8. Set Zero ................................................ 7-13
7-9. Set Zero (Log) ....................................... 7-13
7-10. Set Span (Log)( ................................... 7-14
7-11. Set Midpoint 1 ..................................... 7-15
7-12. AI Alarms tab .................................... 7-16
7-13. AO General tab ................................ 7-18
7-14. AO Advanced tab ............................. 7-20
7-15. AO Alarms tab .................................. 7-21
7-16. DI General tab .................................. 7-23
7-17. DI Advanced tab ............................... 7-24
7-18. DI Alarms tab .................................... 7-26
7-19. DO General tab ................................ 7-28
7-20. DO Advanced tab ............................. 7-30
7-21. DO- TDO Parameters tab ................... 7-32
7-22. DO Alarms tab .................................. 7-34
7-23. PI General tab ................................... 7-36
7-24. PI Advanced tab ............................... 7-39
7-25. PI Alarms tab .................................... 7-41
7-26. Thermocouple General tab .............. 7-43
7-27. Thermocouple Advanced tab ........... 7-45
7-28. Thermocouple Alarms tab ................ 7-46
7-29. RTD General tab .............................. 7-48
7-30. RTD Advanced tab ........................... 7-49
7-31. RTD RTD Calibration tab ................. 7-51
7-32. RTD Input Calibration ......................... 7-52
7-33. Verify ................................................... 7-53
7-34. RTD Input Calibration ......................... 7-54
7-35. Set Zero .............................................. 7-55
7-36. Set Span ............................................. 7-56
7-37. Set Midpoint ........................................ 7-57
7-38. Set Midpoint ........................................ 7-58
7-39. RTD Alarms tab ................................ 7-59
7-40. System AI General tab ..................... 7-61
7-41. System AI Advanced tab .................. 7-62
7-42. System AI Alarms tab ...................... 7-64
7-43. Soft Point ............................................. 7-66
7-44. MVS Sensor General tab ................. 7-67
7-45. MVS Sensor Advanced tab .............. 7-69
7-46. MVS Sensor Calibration tab ............. 7-71
7-47. Verify ................................................... 7-73
7-48. Set Calibration Zero ............................ 7-75
7-49. Set Span Calibration ........................... 7-76
7-50. Set Midpoints ...................................... 7-76
7-51. Set Zero Shift (Offset) ......................... 7-78
7-52. Set Zero Shift (Offset) ......................... 7-79
7-53. Temperature RTD Bias ....................... 7-80
7-54. MSV Sensor Alarms tab ................... 7-81
7-55. HART AI General tab ....................... 7-83
7-56. HART AO General tab ..................... 7-84
7-57. HART Advanced tab ........................ 7-87
7-58. HART Calibration tab ....................... 7-88
7-59. HART Input Calibration ....................... 7-89
7-60. Set Zero Menu ................................... 7-90
7-61. Set Span .............................................. 7-91
7-62. HART Device tab ............................. 7-92
7-63. ACIO (Discrete Output) General tab 7-96
7-64. ACIO (Discrete Output) Advanced tab . 7-
98
7-65. ACIO (Discrete Output) TDO Parameters
tab............................................................. 7-100
7-66. ACIO (Discrete Output) DO Alarms tab 7-
101
7-67. ACIO (Discrete Input) DI General tab .. 7-
103
7-68. ACIO (Discrete Input) DI Advanced tab 7-
104
7-69. ACIO (Discete Input) DI Alarms tab 7-105
7-70. APM Switches ................................... 7-108
7-71. APM Pulse Input tab ...................... 7-110
7-72. APM Pulse Output tab .................... 7-115
7-73. APM Prover Data tab ..................... 7-118
7-74. APM Alarms tab ............................. 7-121
7-75. Virtual DO General tab ................... 7-124
7-76. Virtual DO Advanced tab ................ 7-127
7-77. Virtual DO TDO Parameters tab .... 7-128
7-78. Virtual DO Alarms tab .................... 7-131
7-79. FST Registers General tab ............ 7-133
7-80. FST Registers Advanced tab ......... 7-134
7-81. PID General tab ............................. 7-137
7-82. PID Loop Show Trend/Hide Trend . 7-140
7-83. PID Loop Tuning tab ...................... 7-141
7-84. PID Loop Status tab ....................... 7-143
7-85. Radio Power Control ......................... 7-147
7-86. Sampler/Odorizer .............................. 7-150
7-87. DS800 General tab ........................ 7-151
7-88. DS800 Advanced tab ..................... 7-152
7-89. History Segments .............................. 7-153
7-90. History Segment Point Configuration
General tab ............................................... 7-159
7-91. History Point Configuration ............... 7-163
7-92. Opcode Table Settings ...................... 7-166
7-93. Modbus Configuration Genera tab . 7-169
7-94. Modbus Configuration Scales Values tab
.................................................................. 7-172
7-95. Modbus Configuration - Master Table
Menu ........................................................ 7-174
7-96. Modbus Configuration Master Modem
tab............................................................. 7-176
7-97. Modbus Configuration Register tab 7-179
7-98. Modbus Configuration History Table tab
.................................................................. 7-182
8-1. Meter Menu ............................................. 8-1
8-2. Station Setup General tab .................... 8-3
ROCLINK 800 User Manual (ROC800L)
Revised Apr-12 Index I-11
8-3. Station Setup Gas Quality tab .............. 8-7
8-4. Station Setup Advanced tab ................ 8-9
8-5. Station Setup Alarms tab ................... 8-12
8-6. Meter Setup (Orifice) General tab ...... 8-14
8-7. Meter Setup (Linear) General tab ...... 8-14
8-8. Meter Setup (Orifice) Inputs tab ......... 8-16
8-9. Meter Setup (Linear) Inputs tab ......... 8-16
8-10. Meter Setup (Orifice) Advanced tab . 8-18
8-11. Meter Setup (Linear) Advance tab ... 8-18
8-12. Meter Setup (Orifice) Alarms tab ..... 8-21
8-13. Meter Setup (Linear) Alarms tab ...... 8-21
8-14. Meter Setup (Orifice) Calibration Factors
tab .............................................................. 8-23
8-15. Meter Setup (Linear) Calibration Factors
tab .............................................................. 8-23
8-16. Meter Setup (Linear) Mass Meter Press
Effect tab .................................................... 8-25
8-17. Meter Calibration (Orifice) ................... 8-26
8-18. Meter Calibration (Linear) ................... 8-26
8-19. Linear Meter Calibration ...................... 8-28
8-20. Calibration Report File ........................ 8-28
8-21. Linear Meter Calibration Frozen Values
.................................................................... 8-29
8-22. Verify ................................................... 8-29
8-23. Dead Weight/Tester Value .................. 8-30
8-24. Verify Log Entry ................................... 8-31
8-25. Verify Log Entry ................................... 8-32
8-26. Linear Meter Calibration ...................... 8-33
8-27. Calibration Report File ........................ 8-33
8-28. Calibration Frozen Values ................ 8-34
8-29. Set Zero............................................... 8-34
8-30. Dead Weight/Tester Value .................. 8-36
8-31. Set Span.............................................. 8-36
8-32. Set Span.............................................. 8-37
8-33. Set Span.............................................. 8-38
8-34. Set Midpoint 1 ..................................... 8-38
8-35. Set Midpoint 2 ..................................... 8-39
8-36. Set Zero Shift ...................................... 8-40
8-37. Set Zero Shift ...................................... 8-41
8-38. AI Calibration Values ........................... 8-41
8-39. Set Zero Shift ...................................... 8-42
8-40. Set Zero Shift ...................................... 8-42
8-41 Set RTD Bias ....................................... 8-43
8-42. Meter Values (Orifice ) Values tab ... 8-44
8-43. Meter Values (Linear ) Values tab ... 8-44
8-44. Meter Values (Orifice ) Factors tab .. 8-45
8-45. Meter Values (Linear ) Factors tab .. 8-45
8-46. Meter Values (Orifice ) Maintenance
Flow tab ...................................................... 8-46
8-47. Meter Values (Orifice ) Maintenance
Flow tab ...................................................... 8-46
8-48. Plate Change ...................................... 8-47
9-1. Liquid Measurement Configuration ......... 9-4
9-2. Liquid Meters Menu ................................. 9-5
9-3. Preferences- General tab ........................ 9-6
9-4. Preferences - COSTALD-Tait tab ........... 9-9
9-5. Product Product Definition tab ........... 9-10
9-6. Product Fluid Properties tab............... 9-13
9-7. Product Meter tab ............................... 9-15
9-8. Density Interface General tab ............ 9-17
9-9. Density Interface Inputs tab ............... 9-19
9-10. Density Interface Modes of Operation tab9-21
9-11. Density Interface Micro Motion
Constants tab ............................................. 9-23
9-12. Density Interface ITT Barton tab ...... 9-25
9-13. Density Interface UGC Constants tab .. 9-
26
9-14. Density Interface Sarasota Constants tab9-27
9-15. Station General tab .......................... 9-28
9-16. Station Volume Correction tab ......... 9-29
9-17. Station Alarms tab ............................ 9-31
9-18. Station Average Data Value tab ....... 9-34
9-19. Station Flowrates and Accumulations
tab ............................................................... 9-35
9-20. Station COSTALD-Tait tab ............... 9-38
9-21. Meter General tab ............................ 9-40
9-22. Meter Inputs tab ............................... 9-43
9-23. Meter Alarms tab .............................. 9-47
9-24. Meter Factors tab ............................. 9-50
9-25. Meter Advanced tab ......................... 9-54
9-26. Meter Average Data Values tab ....... 9-56
9-27. Meter Flowrates and Accumulations tab
.................................................................... 9-58
9-28. Meter Maintenance/Alternate
Accumulators tab ........................................ 9-60
9-29. Station Batch Configuration General tab
.................................................................... 9-73
9-30. Station Batch Configuration Batch
Control tab .................................................. 9-75
9-31. Station Batch Configuration Batch
Queue tab ................................................... 9-83
9-32. Station Batch Configuration Reporting
tab ............................................................... 9-84
9-33. Station Batch Configuration User Data
tab ............................................................... 9-86
9-34. Station Current Batch General tab ... 9-88
9-35. Station Current Batch General tab ... 9-91
9-36. Station Batch History General tab .... 9-93
9-37. Station Batch History Recalculation tab 9-
96
9-38. Station Batch History User Data tab 9-99
9-39. Meter Current Batch General tab .... 9-100
9-40. Meter Current Batch Average Data tab . 9-
103
9-41. Meter Current Batch Retro-Calculated
Data tab .................................................... 9-105
9-42. Meter Batch History General Batch Data
tab ............................................................. 9-107
9-43. Meter Batch History Average Data tab 9-
109
9-44. Meter Batch History Retro-Calculated
Data tab .................................................... 9-111
9-45. Meter Batch History Recalculations tab 9-
113
9-46. Batch Queue Positioning ................... 9-116
ROCLINK 800 User Manual (ROC800L)
I-12 Index Revised Apr-12
9-47. Batch Queue using Alternating Products .9-
116
9-48. Batch Queue Configuration General tab
................................................................. 9-118
9-49. Batch Queue Configuration Batch
Control tab ................................................ 9-120
9-50. Batch Queue Configuration Reporting
tab ............................................................ 9-124
9-51. Batch Queue Configuration User Data
tab ............................................................ 9-126
9-52. Batch Queue ..................................... 9-128
9-53. Prover Configuration General tab .. 9-130
9-54. Prover Configuration General tab .. 9-133
9-55. Prover Configuration Control tab ... 9-136
9-56. Prover Configuration Inputs tab ..... 9-141
9-57. Prover Configuration Inputs tab ..... 9-143
9-58. Prover Configuration Reporting tab 9-145
9-59. Prover Configuration Reporting tab 9-147
9-60. Prover Configuration Master Meter tab .9-
149
9-61. Prover Data Current Prove Information
tab ............................................................ 9-153
9-62. Prover Data Prove Details tab ........ 9-157
9-63. Prover Data Trial Run Data tab ....... 9-161
9-64. Reporting Program Logicals ............. 9-167
9-65. Multiple Printers and Multiple Protocols ...9-
168
9-66. Multiple Printers and Multiple Protocols ...9-
169
9-67. Example Reporting Application ......... 9-169
9-68. Report Configuration General tab .. 9-170
9-69. Report Configuration Connection tab ...9-
175
9-70. Report Configuration Connection tab ...9-
177
9-71. Example Custom User Program Report ..9-
179
9-72. View >Display >New ....................... 9-180
9-73. Label Example .................................. 9-180
9-74. Label Example 2 ............................... 9-181
9-75. TLP Example ..................................... 9-182
9-76. Align Tops Labels........................... 9-183
9-77. Adding Additional Labels .................. 9-183
9-78. Start Time and TLP Assignment ....... 9-184
9-79. End Time and TLP Assignment ........ 9-185
9-80. Creating a Blank Line ........................ 9-185
9-81. Product Name Fields ........................ 9-186
9-82. Product Base Density (Average Base
Density) .................................................... 9-187
9-83. Blank Line Example .......................... 9-188
9-84. Dashed Lines and Space in Reports 9-188
9-85. Meter Data Label Examples .............. 9-189
9-86. Parameter Assignments .................... 9-190
9-87. Expression Builder ............................ 9-191
9-88. Copy Label Fields ............................. 9-191
9-89. Second Meter Data Fields ................ 9-192
9-90. Select TLP for Second Meter Data ... 9-192
9-91. Copy Dashed Line ............................. 9-193
9-92. Test Button ........................................ 9-193
9-93. Save Button ....................................... 9-193
9-94. Save Display ..................................... 9-194
9-95. Configuration Tree ............................ 9-195
9-96. Display Administrator ........................ 9-196
9-97. Select User Display File .................... 9-197
9-98. Download Prompt .............................. 9-197
9-99. Download Complete .......................... 9-197
9-100. User Display Loaded ....................... 9-198
9-101. User Program Report Configuration 9-199
9-102. Report Configuration General tab 9-200
9-103. Display Name .................................. 9-201
9-104. Base Filename ................................ 9-202
9-105. Action to Take ................................. 9-203
9-106. Generate Report ............................. 9-204
9-107. View >Display >New ..................... 9-205
9-108. Read File From Device Menu ......... 9-206
9-109. Read File From Device Screen ....... 9-206
9-110. Save As ........................................... 9-207
9-111. Read Device File Completed .......... 9-207
10-1. Utilities Menu ....................................... 10-1
10-2. Update Firmware ................................. 10-2
10-3. Update Firmware CPU Firmware tab 10-4
10-4. Firmware Update Complete ................ 10-4
10-5. Update Firmware Example .................. 10-6
10-6. License Key Administrator .................. 10-7
10-7. License Key Administrator .................. 10-8
10-8. Split Licenses ...................................... 10-8
10-9. Moved License .................................... 10-9
10-10. Convert EFM File ............................ 10-10
10-11. Select EFM File ............................... 10-11
10-12. User Program Administrator ............ 10-22
10-13. Select User Program File ................ 10-23
10-14. User Program Administrator ............ 10-24
10-15. Confirm Download ........................... 10-24
10-16. Successful Download Confirmation 10-25
10-17. User Program Running ................... 10-25
10-18. ROCLINK 800 Security ................... 10-26
10-19. ROCLINK 800 Security ................... 10-27
10-20. AI Calibration Values ....................... 10-30
10-21. RTD Calibration Values ................... 10-32
10-22. MVS Calibration Values .................. 10-33
10-23. Keypad Display Editor (Blank) ........ 10-35
10-24. Example Keypad Display Editor ...... 10-37
10-25. Custom EFM Report Editor (blank) . 10-41
10-26. Custom EFM Report (Completed) .. 10-42
10-27. View EFM Report ............................ 10-43
10-28. View EFM Report ............................ 10-44
10-29. Custom EFM Report ....................... 10-45
10-30. Read File from Device screen ......... 10-46
10-31. Lock/Unlock ..................................... 10-47
10-32. Communications Monitor ................ 10-50
11-1. Tools Menu .......................................... 11-1
11-2. Textual TLP Display ............................ 11-1
11-3. Numeric TLP Display .......................... 11-2
11-4. Options ................................................ 11-2
12-1. Windows Menu .................................... 12-1
12-2. Cascade .............................................. 12-1
ROCLINK 800 User Manual (ROC800L)
Revised Apr-12 Index I-13
12-3. Tile ....................................................... 12-2
12-4. Active View .......................................... 12-3
13-1. Help Menu ........................................... 13-1
13-2. ROCLINK 800 Software Help ............. 13-1
13-3. About ROCLINK .................................. 13-2
B-1. Display Editor .......................................... B-1
B-2. Display Editor (blank) .............................. B-2
B-3. Custom Display Objects ......................... B-6
B-4. Object Management Tools .................... B-19
B-5. Expression Builder ................................ B-23
B-6. Properties.............................................. B-24
File Menu ............................................................ 4-1
File Type
.800 ........................................................ 4-4, 10-3
.ANA ................................................ 10-10, 10-12
.ARM ................................................ 10-10, 10-14
.BIN ............................................................. 10-23
.CFM ................................................ 10-10, 10-12
.DCFG ........................................................ 10-34
.ddi ................................................................ 10-6
.dli ........................................................ 10-3, 10-6
.DSP ........................................................... 10-40
.EFM ............................................................. 10-9
.EVT ...................................... 10-10, 10-12, 10-14
.RPT ........................................................... 10-41
.VOL ................................................ 10-10, 10-16
Filter
AI Filter ........................................................... 7-5
DI Filter .............................................. 7-25, 7-104
RTD Filter ..................................................... 7-50
System AI Filter ............................................ 7-62
TC Filter ........................................................ 7-45
Firmware
Firmware Image............................................ 6-16
Firmware Image to Download ...................... 10-3
Firmware Version ......................................... 6-15
Update .......................................................... 10-2
Update Keypad Display .............................. 10-40
Flags
Advanced Tab .............................................. 6-21
Clear Flash Memory ..................................... 6-20
Clear History Configuration & Data .............. 6-20
Cold Start ...................................................... 6-19
Cold Start & Clear Alarms ............................ 6-20
Cold Start & Clear All ................................... 6-20
Cold Start & Clear Events ............................ 6-20
Cold Start & Clear FST ................................. 6-20
Cold Start & Clear History ............................ 6-20
Configuring System Flags ............................ 6-18
Flags Tab ...................................................... 6-18
Flash Write Status ........................................ 6-20
General Tab .................................................. 6-18
Resetting the ROC ....................................... 6-20
Save Configuration to Flash Memory ........... 6-20
Warm Start ................................................... 6-19
Flash
Flash Build Date ........................................... 6-17
Flash Clear Memory ..................................... 6-20
Flash Part Number ....................................... 6-17
Flash Revision .............................................. 6-17
Flash Write Status ........................................ 6-20
Save to Memory ........................................... 6-20
Flow
Flowrate Averaging ....................................... 9-90
Flow Calculation Alarm Option ......................... 9-32
Flow Rate Option ................................................ 9-8
Flowrate ............................................... 9-103, 9-109
Flowrate Option ................................. 9-95, 9-102
Flowrate Averaging ........................................... 9-90
Fluid Data ........................................................ 9-157
Fluid Type ......................................................... 9-11
Force End of Day ............................................ 7-155
FPV Method ........................................................ 8-9
Freeze ..................... 7-8, 7-8, 7-71, 7-88, 8-27, 8-47
Freeze Values ................................................... 7-51
Frequency ............................................ 7-110, 7-113
PI .................................................................. 7-38
From Device
Viewing Logs ................................................ 5-10
From File
Display .......................................................... B-24
Viewing Displays .......................................... 5-17
Viewing Logs ................................................ 5-11
FST
Advanced Tab ............................................ 7-133
Clear ............................................................. 6-20
Cycle Time .................................................. 7-135
Description .................................................. 7-133
General Tab ................................................ 7-132
Misc #1 to #4 .............................................. 7-134
Msg Data #1 and Msg Data #2 ................... 7-134
Registers.......................................... 7-132, 7-133
Status .......................................................... 7-133
Steps/Task Cycle ........................................ 7-134
Tag .............................................................. 7-132
Timer #1 through #4 ................................... 7-134
Function Codes
Modbus ....................................................... 7-179
G
Gain for PID Tuning ........................................ 7-141
GammaArea. Ga ............................................. 9-135
GammaCubical. Gc ......................................... 9-135
Gas Component .................................................. 8-7
Gas Constant ...................................................... 9-9
Gas meter history
Configuring ................................................. 7-156
Gas Quality ....................................... 8-7, 8-8, 10-12
Gateway Address ................................................ 6-9
Generate
Generate Batch Report ........................ 9-85, 9-98
Generate Report ................... 9-160, 9-164, 9-173
Generating Batch Reports .......................... 9-167
Generating Manually Reports ..................... 9-166
Generating Prove Reports .......................... 9-167
Generating Reports .................................... 9-166
ROCLINK 800 User Manual (ROC800L)
I-14 Index Revised Apr-12
Generating Scheduled Reports .................. 9-167
Glossary .............................................................. A-1
GPA TP-27 Alarm Ranges ............................... 9-69
Gross
Gross Mass ......................................... 9-89, 9-94
Gross Mass (New Flow Data) .................... 9-112
Gross Mass Meter ........................... 9-102, 9-108
Gross Mass Retro Calculated .................... 9-105
Gross Standard Volume .......................... 9-89, 9-94
Gross Standard Volume (New Flow Data) . 9-111
Gross Standard Volume (Original Flow Data) ...9-
111
Gross Standard Volume Meter ........ 9-101, 9-108
Gross Standard Volume Retro Calculate ... 9-105
Gross Volume .......................................... 9-89, 9-94
Gross Volume (Original Flow Data) 9-111, 9-112
Gross Volume Bbl ...................................... 9-108
Gross Volume Meter .................................. 9-101
Gross Volume Retro Calculated ................. 9-105
Groups
Adding ............................................................ 2-6
Comm Ports Store & Forward Tab ............... 3-15
Deleting .......................................................... 2-6
Device Security Groups Tab ........................ 3-27
Device Security Users and Group Summary Tab
................................................................... 3-29
Group Access ............................................. 10-40
Group Name ................................................. 3-27
Group Name for Security .............................. 3-27
Host Address ................................................ 3-14
Host Group ................................................... 3-14
Member of Group(s) for Security .................. 3-27
Modbus History .......................................... 7-185
Renaming ....................................................... 2-7
ROC ................................................................ 6-7
ROCLINK 800 Communications .................... 3-3
ROCLINK 800 Communications Host ............ 3-3
GSVp Bbl ........................................................ 9-162
H
Halt PID on Reset ........................................... 7-143
Hardware Switch 1 and 2 ............................... 9-151
HART Inputs
% of Range ................................................... 7-93
Actual Scan Period ....................................... 7-93
Calibration .................................................... 7-89
Channel Version ........................................... 7-84
Descriptor ..................................................... 7-93
Device ID ...................................................... 7-94
Devices Tab ................................................. 7-92
FV ................................................................. 7-93
FV Fail Safe .................................................. 7-93
I/O Type ........................................................ 7-85
ID Number .................................................... 7-93
Inputs ............................................................ 7-82
Low Reading EU .......................................... 7-85
Message ....................................................... 7-93
Output Values ............................................... 7-86
Pass Through ............................................... 7-88
Point Number ................................................ 7-84
Poll Mode ...................................................... 7-92
Response Code ............................................ 7-93
Slot Assignment ............................................ 7-94
Slot Value ..................................................... 7-94
SV ................................................................. 7-93
SV Fail Safe .................................................. 7-93
Tag ............................................................... 7-94
TV ................................................................. 7-93
TV Fail Safe .................................................. 7-93
Heating Value
Heating Value Basis ....................................... 8-8
Station ............................................................ 8-8
Help Menu ......................................................... 13-1
Help Topics ....................................................... 13-1
Hide Button ....................................................... 1-10
Hierarchy Menu Tree ...................... 1-13, 4-2, 10-37
High Alarm
PI .................................................................. 7-41
High Alarms
AI ......................................................... 7-16, 7-81
MVS .............................................................. 7-81
RTD .............................................................. 7-59
Station .......................................................... 8-12
System AI ..................................................... 7-64
TC ............................................... 7-46, 9-32, 9-48
High DP Setpoint .............................................. 8-17
High Reading EU . 7-4, 7-19, 7-33, 7-49, 7-61, 7-85,
7-101, 7-129
High Reading Time ..................... 7-33, 7-100, 7-129
HiHi Alarm
PI .................................................................. 7-41
HiHi Alarms ....................................................... 7-16
History
Clear ............................................................. 6-20
Clear History Configuration & Data .............. 6-20
Collect ROC Data ........................................... 6-2
Configuring ................................................. 7-156
Daily, Minute, and Hourly (Periodic) ............... 5-8
EFM Report ................................................ 7-164
History Index Mode..................................... 7-183
History Table .............................................. 7-182
Last Daily Value .......................................... 7-162
Logs ......................................................... 5-8, 6-2
Modbus Table ............................................. 7-182
Plot ................................................................. 5-9
Plot Report .................................................... 5-12
Print Preview Report ...................................... 5-9
Reports ........................................................... 5-8
Save Report .................................................... 5-9
Select New ..................................................... 5-9
Viewing Log ......................................... 5-10, 5-11
Wizard ........................................................ 7-162
History Logs
Viewing ........................................................... 6-2
History Points .................................................. 7-158
EFM Orifice ................................................. 7-164
ROCLINK 800 User Manual (ROC800L)
Revised Apr-12 Index I-15
EFM Turbine ............................................... 7-165
Undefining .................................................. 7-163
History Segments
History Basics ............................................. 7-158
History Segment Point Configuration Screen ... 7-
153
Minute Entries ............................................. 7-155
Number of Points ........................................ 7-154
Periodic Entries .......................................... 7-155
Periodic Sample Rate ................................. 7-155
Space Allocated.......................................... 7-155
Tag ............................................................. 7-154
Total Space Allocated ................................ 7-155
Hold Time ........................................................ 7-148
Holding Current ................................................. 7-99
Host Address for ROCLINK 800 Communications 3-
3
Host Group for ROCLINK 800 Communications 3-3
Hourly History ..................................................... 5-8
Hours Per Batch .................................... 9-78, 9-123
Hours Per Report ............................................ 9-173
HTML .................................................................. 4-5
I
I/O
ACIO ............................................................. 7-95
AI .................................................................... 7-2
AO ................................................................ 7-17
APM ............................................................ 7-106
Automatic Mode.............................................. 7-4
Configuration .................................................. 7-2
DI .................................................................. 7-21
DO ................................................................ 7-26
Enabling Scanning ................................ 6-21, 7-4
HART Inputs ................................................. 7-82
Manual Mode .................................................. 7-4
Module Boot Build Date ................................ 6-18
Module Boot Revision .................................. 6-18
Module Description ....................................... 6-17
Module Serial Number .................................. 6-17
MVS .............................................................. 7-66
PI .................................................................. 7-35
Port Owner ................................................... 3-10
RTD .............................................................. 7-47
Scanning ......................................................... 7-4
Soft Points .................................................... 7-65
System AI ..................................................... 7-60
Thermocouple............................................... 7-42
I/O Monitor ........................................................ 5-19
ID for ROC ........................................................ 6-13
Image file .......................................................... 10-2
Indicated Quantity .................................... 9-88, 9-93
Input ....................................................... 7-24, 7-104
Installation
Disabling User Account Control ..................... 1-3
Enabling User Account Control ...................... 1-5
Software ......................................................... 1-2
Vista ................................................................ 1-3
Integer Scale ................................................... 7-172
Integral Deadband .......................................... 7-142
Internet Tab
Active Connections ....................................... 6-10
Address to Use ............................................. 6-10
Gateway Address ........................................... 6-9
Inactivity Time ............................................... 6-10
IP Port Number for ROC ............................... 6-10
Keep Alive Time ........................................... 6-10
MAC Address ................................................. 6-9
Reset All Connections .................................. 6-10
Subnet Mask ................................................... 6-9
Introduction to ROCLINK 800 ............................. 1-1
IP
IP Address .................................................. 9-175
IP Address for ROCLINK 800 Communications3-
4
IP Port Number for ROC ............................... 6-10
IP address ........................................................... 6-9
ISVm Bbl ......................................................... 9-163
ITT Barton Tab .................................................. 9-24
IXD Task ......................................................... 7-151
K
K Factor ............................................... 9-103, 9-109
K Factor (New Flow Data) ............... 9-106, 9-112
K Factor (Original Flow Data) ..... 9-105, 9-106, 9-
112
K-factor ....................................................... 9-150
Key Off
Key Off Delay ............................................... 3-10
ROCLINK 800 Communications ..................... 3-6
Keyboard ........................................................... 1-14
Keypad Display Editor
Keypad Display Editor ................................ 10-34
Leading Text and Trailing Text ................... 10-39
Line Entries ................................................. 10-38
On Open TLP and On Close TLP ............... 10-38
Point Types ................................................. 10-38
Read Only ................................................... 10-38
Title ............................................................. 10-37
User Access ............................................... 10-40
Keypad Display File
Editing ......................................................... 10-37
Keypad Display Tab
Inactivity Time ............................................... 6-15
Keypad Display J ustify and Length ............ 10-38
LCD Backlight Power Saving Mode ............. 6-15
LCD Firmware Version ................................. 6-15
LCD Master Switch ....................................... 6-14
LCD Status ................................................... 6-14
LCD Video Mode .......................................... 6-15
Keystrokes ........................................................ 1-14
L
Last Daily Value .............................................. 7-162
Last Saved Report Filename .......................... 9-172
ROCLINK 800 User Manual (ROC800L)
I-16 Index Revised Apr-12
Launching ROCLINK .......................................... 1-6
LCD
Auto Logout Period ....................................... 6-15
Firmware Version ......................................... 6-15
LCD Backlight Power Saving Mode ............. 6-15
LCD Status ................................................... 6-14
LCD Video Mode .......................................... 6-15
Logout Scroll Time ....................................... 6-15
Master Switch ............................................... 6-14
Port Owner ................................................... 3-10
LEDs
APM ............................................................ 7-118
Light-emitting diode ...................................... 6-21
License Key Administrator ................................ 10-6
Linear Coefficient. Gi ...................................... 9-136
Linear Meter Setup
EFM History Points ..................................... 7-165
Meter Type ................................................... 8-15
Type of Units ................................................ 8-15
Linear Units Option ............................................. 9-8
Liquid Calculations ....................................... 9-1, 9-5
Atmospheric Pressure .................................... 9-9
Batch Queue .............................................. 9-115
Batching ....................................................... 9-70
Calculation Period .......................................... 9-6
Correction Table Units .................................... 9-8
COSTALD Tab ............................................... 9-8
Density Units .................................................. 9-7
Flow Rate Option ............................................ 9-8
Gas Constant ................................................. 9-9
General Tab ................................................... 9-5
Linear Units Option ......................................... 9-8
Liquid Density Interface ................................ 9-16
Liquid Measurement Configuration ................ 9-4
Liquid Meter Tab .......................................... 9-38
Liquid Product Tab ....................................... 9-10
Liquid Station ................................................ 9-27
Liquid Station Tab ........................................ 9-27
Mass Units ...................................................... 9-7
Measurement Configuration ........................... 9-4
Meter Current Batch ................................... 9-100
Molecular Weights .......................................... 9-9
Pressure Unit Gauge ...................................... 9-6
Printing ....................................................... 9-165
Program Status .............................................. 9-6
Proving ....................................................... 9-129
Reporting .................................................... 9-165
Station Batch History .................................... 9-92
Temperature Units .......................................... 9-7
Volume Units .................................................. 9-7
Liquid Density Interface .................................... 9-16
Inputs Tab .................................................... 9-19
ITT Barton Tab ............................................. 9-24
Micro Motion Constants Tab ........................ 9-23
Modes of Operation Tab ............................... 9-20
USG Constants Tab ..................................... 9-25
Liquid Meter
Advanced Tab .............................................. 9-53
Alarms Tab ................................................... 9-47
Average Data Values tab ............................. 9-56
Factors Tab .................................................. 9-49
Flowrates and Accumulations Tab ...... 9-57, 9-60
Inputs Tab ..................................................... 9-42
Liquid Meters Menu ............................................ 9-1
Liquid Station
Alarms Tab ................................................... 9-30
Average Data Values Tab ............................ 9-33
COSTALD-Tait Tab ...................................... 9-37
Flowrates and Accumulations Tab ............... 9-35
Maintenance Mode ....................................... 9-29
Volume Correction Tab ................................ 9-29
LiquidCalcs User Program .................................. 9-4
Live Observed Density ...................................... 9-18
Loading the Report into the Display Administrator 9-
194
Local Operator Interface (LOI) .......................... 3-18
Local Port .......................................................... 3-18
Lock/Unlock .................................................... 10-47
Logical #to Print ............................................. 9-171
Logical Number ................................................. 1-15
Display TLP Options ..................................... 11-1
Logicals
Report ......................................................... 9-168
Login ................................................................... 1-6
Logs
Alarm Log ..................................................... 5-14
Convert EFM File ........................................ 10-11
Event Log ..................................................... 5-15
History .......................................................... 5-10
Modbus Event and Alarms ......................... 7-193
Viewing .................................................... 5-8, 6-2
Viewing from a Device .................................. 5-10
Viewing from a File ....................................... 5-11
Weight & Measure Events Logs ................... 5-15
LOI
Cable ............................................................ 3-18
Local Port ..................................................... 3-18
LoLo Alarm
PI .................................................................. 7-41
Loop Period ..................................................... 7-138
Loop Status ..................................................... 7-138
Low Alarms
AI ......................................................... 7-16, 7-81
MVS .............................................................. 7-81
PI .................................................................. 7-41
RTD .............................................................. 7-59
Station .......................................................... 8-12
System AI ..................................................... 7-64
TC ............................................... 7-46, 9-32, 9-48
Low Reading ..................................................... 7-19
LST ................................................................... 10-2
M
MAC address ...................................................... 6-9
Maintenance Indication ......9-90, 9-95, 9-102, 9-108
Maintenance Mode .................................. 8-20, 9-29
ROCLINK 800 User Manual (ROC800L)
Revised Apr-12 Index I-17
Managing Objects ............................................. B-19
Manual EU ........................................... 10-31, 10-32
Manual Mode ... 7-4, 7-23, 7-29, 7-38, 7-44, 7-49, 7-
62, 7-86, 7-97, 7-103, 7-126
Manufacture .................................................... 9-131
Mass
Mass Meter ................................................... 8-15
Mass Pressure Compensation ..................... 8-25
Mass Rate .................................................... 8-45
Mass Units .................................................. 9-132
Mass Units .......................................................... 9-7
Master Meter
Master Meter Criteria .................................. 9-149
Master Meter Input ..................................... 7-118
Master Meter Interpolated Pulse Counts .... 7-120
Master Meter Quantity ................................ 9-150
Master Meter Whole Pulse Counts............. 7-120
Starting a Prove .......................................... 7-120
Master Meter Input .......................................... 9-150
Master Modem ................................................ 7-175
Max Acceptable % Deviation Between Trial Runs 9-
135
Max Acceptable % Deviation From Original Factor
...................................................................... 9-135
Max Acceptable % Deviation From Previous Factor
...................................................................... 9-135
Maximize Button ............................................... 1-10
Maximum Custom Displays ................................ B-1
Maximum Flowrate Deviation ......................... 9-138
Maximum Pressure Deviation ......................... 9-137
Maximum Temperature Deviation .................. 9-137
Maximum Trial Runs To Attempt .................... 9-137
Measurement Batches ........................... 9-77, 9-122
Memory
Clearing ........................................................ 6-20
Memory Usage ........................................... 10-22
Menu
File .................................................................. 4-1
Liquid Meters .................................................. 9-1
Menu Bar and Menus ......................................... 1-7
Menus
Menu Tree ............................................. 1-13, 4-2
Meter
General Tab .................................................. 9-39
Meter
Advanced Tab .............................................. 8-18
AGAs ............................................................ 6-12
Alarm Deadband .......................................... 9-32
APM Meter Input ........................................ 7-118
APM Meter Interpolated Pulse Counts ....... 7-119
Calibration .................................................... 8-27
Calibration Basics ......................................... 8-26
Configuring History Points .......................... 7-156
Deadweight Calibration - Differential ............ 8-24
Deadweight Calibration - Static .................... 8-23
Description .................................................... 8-15
EFM Reports .............................................. 7-164
General Tab .................................................. 8-14
Inputs Tab ..................................................... 8-15
Interpolated Pulse Counts .......................... 7-119
J oule-Thomson Coefficient ........................... 8-20
Low DP Input ................................................ 8-17
Low DP Setpoint ........................................... 8-17
Low Flow Cutoff ................................... 8-15, 8-19
Mass Meter Pressure Effect Tab .................. 8-24
Meter Menu .................................................... 8-1
Meter Number ............................................... 8-14
Meter Run ..................................................... 8-14
Meter Runs and AGAs .................................. 6-12
Meter Setup .................................................... 8-1
Meter Type ................................................... 8-15
Meter Whole Pulse Counts ......................... 7-119
No Flow Time ............................................... 8-19
Pressure Effect ............................................. 8-25
Pressure Tap ................................................ 8-18
ROC800-Series ............................................ 8-13
Setup .............................................................. 8-1
Speed of Sound ............................................ 8-20
Stacked DP ................................................... 8-17
Static K Factor .............................................. 8-19
Static Pressure ............................................. 8-17
Tag ................................................................ 8-14
Temperature Tap .......................................... 8-20
User Correction Factor ................................. 8-24
Variable K Factor .......................................... 8-20
Viscosity........................................................ 8-19
Meter
Alarm Deadband ........................................... 9-48
Meter
Meter #Batch Tag ........................................ 9-74
Meter
Meter Assigned To This Station ................... 9-90
Meter
Meter Assigned To This Station ................... 9-95
Meter
Meter #Batch Tag ...................................... 9-119
Meter
Meter #Original Factor ............................... 9-136
Meter
Meter Alignment Time ................................ 9-144
Meter
Meter Alignment Enabled ........................... 9-144
Meter Batch History ........................................ 9-106
Average Data Tab ...................................... 9-109
General Batch Data .................................... 9-106
New Base Density Valve ................... 9-97, 9-114
New K Factor .............................................. 9-113
New Temperature Valve .................... 9-97, 9-114
Recalculations ............................................ 9-112
Retro-Calculation Data Tab ........................ 9-111
Retro-Calculation Preformed ........... 9-106, 9-112
Meter Batch Queue
Description .................................................. 9-128
Queue Commands ..................................... 9-128
Reporting Tab ............................................. 9-124
Synchronize All ........................................... 9-128
ROCLINK 800 User Manual (ROC800L)
I-18 Index Revised Apr-12
Meter Current Batch ....................................... 9-100
Assigned Meter Batch Tag .............. 9-101, 9-107
Assigned To Station ........................ 9-102, 9-108
Average Data Tab ...................................... 9-102
Base Density ................................... 9-103, 9-110
CCF ................................................. 9-104, 9-110
CPL ....................................... 9-104, 9-110, 9-115
CPS ................................................. 9-104, 9-110
CTL ....................................... 9-104, 9-110, 9-115
CTPL ............................................... 9-104, 9-110
CTS ............................................................ 9-104
Densitometer Pressure .................... 9-104, 9-110
Densitometer Temperature ............. 9-104, 9-110
Flowrate ........................................... 9-103, 9-109
General Batch Data Tab............................. 9-100
K Factor ........................................... 9-103, 9-109
Meter Density ....................... 9-103, 9-104, 9-115
Meter Tag ................................................... 9-101
Meter Ticket Number ....................... 9-102, 9-108
Observed Density ....................................... 9-104
Pressure .......................................... 9-103, 9-109
Prove Sequence Number ........................... 9-101
Prove Time/Date ............................. 9-101, 9-107
Retro-Calculated Data Tab ........................ 9-105
Retro-Calculation Tab ................................ 9-105
S&W Factor ..................................... 9-104, 9-110
S&W Percent ................................... 9-104, 9-110
Station Tag ...................................... 9-101, 9-107
Station Ticket Number ..................... 9-102, 9-108
Temperature .................................... 9-103, 9-109
Total Indicated Volume ......... 9-101, 9-105, 9-107
Meter Currently Aligned ....................... 9-140, 9-153
Meter Data ...................................................... 9-157
Meter Density ................. 9-103, 9-104, 9-110, 9-115
Meter Factor .................. 9-109, 9-150, 9-159, 9-163
Meter Factor (New Flow Data) ....................... 9-112
Meter Factor (Original Flow Data) ....... 9-106, 9-112
Meter Factor/K-factor Option .......................... 9-151
Meter Flow Rate ............................................. 9-164
Meter History .................................................. 9-155
Meter Indicated Vol ......................................... 9-162
Meter Info ........................................................ 9-154
Meter Input ...................................................... 9-150
Meter Pressure ............................................... 9-161
Meter Run #Designation ................................ 9-140
Meter Run Values
Meter Run Values Tab ................................. 8-44
Meter Runs
Adding .......................................................... 6-11
Meter Setup
Alarm Deadband .......................................... 8-22
Calibration Factors Tab ................................ 8-22
High Alarm .................................................... 8-22
Low Alarm .................................................... 8-22
Station ................................................... 8-2, 8-15
Meter Setup Calibration Factors Tab ................ 8-22
Meter Tag ....................................................... 9-101
Meter Temperature ......................................... 9-161
Meter Ticket Number ........................... 9-102, 9-108
Meter To Prove .................................... 9-139, 9-153
Meter Values ..................................................... 8-44
Description .................................................... 8-44
Factors .......................................................... 8-45
Maintenance Flow ........................................ 8-46
Tag ............................................................... 8-44
Meters Assigned To This Station ...................... 9-74
Metric ....................................................... 7-70, 8-10
Micro Motion Constants Tab ............................. 9-23
Midpoints .................................................. 7-77, 8-35
Minimize Button ................................................ 1-10
Minimum Sequential Trial Runs ...................... 9-137
Minute History ..................................................... 5-8
Modbus
Acknowledging Events & Alarms ................ 7-195
Address to Use ............................................. 6-10
Alarm Log ........................................ 7-193, 7-195
ASCII .......................................................... 7-169
Byte Order .................................................. 7-170
Comm Status .............................................. 7-175
Configuration .............................................. 7-168
Configuration General Tab ......................... 7-168
Configuration Scale Values Tab ................. 7-171
Conversion ................................................. 7-186
Conversion Codes ...................................... 7-186
Event Log ........................................ 7-193, 7-195
Event Logging and Log Modbus Events .... 7-170
Events and Alarms ..................................... 7-183
Float Scale #............................................... 7-172
Function Code ............................................ 7-175
Function Codes .......................................... 7-179
History Segment ......................................... 7-185
History Table .............................................. 7-182
History, Event, and Alarm Functionality ..... 7-184
Indexing ...................................................... 7-181
Integer Scale - Low and High Values ......... 7-172
Logical Point ............................................... 7-174
Master Modem Tab .................................... 7-175
Master Registers ........................................ 7-175
Master Table Tab ....................................... 7-173
Modbus ....................................................... 7-167
Modbus Master Table Tag ......................... 7-174
Modbus Modem Tag................................... 7-177
Number of Requests .................................. 7-171
Port Owner ................................................... 3-10
Reading Registers ...................................... 7-195
Registers Device Parameter ...................... 7-180
Registers Tab ............................................. 7-177
Request Delay ............................................ 7-171
Retries ........................................................ 7-171
RTU ............................................................ 7-169
Slave Mode Exception Status .................... 7-170
Slave Registers .......................................... 7-175
Tag ............................................................. 7-179
TCP/IP ............................................................ 3-7
Modbus Host
Configuring ................................................. 7-176
ROCLINK 800 User Manual (ROC800L)
Revised Apr-12 Index I-19
Mode ......... 3-14, 7-138, 7-150, 7-151, 10-31, 10-32
Modems
Disconnect Command .................................. 3-13
Disconnect Time ........................................... 3-12
Modbus Master ........................................... 7-175
Modem Status .............................................. 3-13
Modem Tab .................................................. 3-11
Modem Type ................................................. 3-12
Override Default TAPI Init String .................... 3-4
Phone Number ............................................... 3-4
ROCLINK 800 Communications .............. 3-3, 3-4
Status ........................................................... 3-13
Modes of Operation Tab ................................... 9-20
Module
MVS
Calibration Tab ......................................... 7-70
System AI
General Tab ............................................. 7-60
Module AC Frequency ...................................... 7-99
Module Information Tab
APP ..................................................... 6-16, 6-17
Data (Module Information) ............................ 6-18
Module Scan Period .......................... 7-23, 7-103
Module Type ................................................. 6-17
Module Inrush Time .......................................... 7-99
Modules
ACIO (DI)
DI Advanced Tab ................................... 7-104
DI Alarms Tab ........................................ 7-105
DI General Tab ....................................... 7-102
ACIO (DO)
Advanced Tab .......................................... 7-98
Alarms Tab ............................................. 7-101
General Tab ............................................. 7-96
TDO Parameters Tab ............................... 7-99
AI
Advanced Tab ............................................ 7-5
Alarms Tab ............................................... 7-15
Calibration Tab ........................................... 7-6
General Tab ............................................... 7-3
AO
Advanced Tab .......................................... 7-19
Alarms Tab ............................................... 7-20
General Tab ............................................. 7-18
APM
Alarms Tab ............................................. 7-120
Prover Data Tab ..................................... 7-116
Pulse Input Tab ...................................... 7-108
Pulse Output Tab ................................... 7-115
DI
Advanced Tab .......................................... 7-24
Alarms Tab ............................................... 7-25
General Tab ............................................. 7-22
DO
Advanced Tab .......................................... 7-30
Alarms Tab ............................................... 7-34
General Tab ............................................. 7-27
TDO Parameters Tab ............................... 7-31
HART
Advanced Tab .......................................... 7-86
Calibration Tab ......................................... 7-88
General Tab ............................................. 7-83
MVS
Advanced Tab .......................................... 7-69
Alarms Tab ............................................... 7-80
General Tab ............................................. 7-67
PI
Advanced Tab .......................................... 7-38
Alarms Tab ............................................... 7-40
General Tab ............................................. 7-36
RTD
Advanced Tab .......................................... 7-49
Alarms Tab ............................................... 7-58
General Tab ............................................. 7-47
RTD Calibration Tab ................................ 7-50
System AI
Advanced Tab .......................................... 7-62
Alarms Tab ............................................... 7-63
TC
Advanced Tab .......................................... 7-44
Alarms Tab ............................................... 7-45
General Tab ............................................. 7-43
Virtual DO
Advanced Tab ........................................ 7-126
Alarmss Tab ........................................... 7-130
General Tab ........................................... 7-124
TDO Parameters Tab ............................. 7-127
Modulus of Elasticity. E ................................... 9-135
Molecular Weights .............................................. 9-9
Msg Data #1 and Msg Data #2 ....................... 7-134
Multiple Printers .............................................. 9-168
Multiple Protocols ............................................ 9-168
MVS Input Calibration Values ......................... 10-33
MVS Sensor ...................................................... 7-66
Action on Failure ........................................... 7-70
Calibrating .................................................... 7-75
Differential Pressures ................................... 7-72
Fault Value for Alarms .................................. 7-82
Input Calibration Values ............................. 10-33
Interface Version .......................................... 7-70
Low Alarms ................................................... 7-81
MVS Sensor ............................................... 10-33
MVS Sensor Field ......................................... 7-67
Reference Temperature ............................... 7-70
Sensor Tag ................................................. 10-33
Static Pressure .................................. 7-72, 10-34
Temperature ................................................. 7-72
Verifying ........................................................ 7-72
Voltage .......................................................... 7-68
N
Net Standard Volume ............................... 9-89, 9-94
Net Standard Volume (New Flow Data) .......... 9-112
Net Standard Volume (Original Flow Data) .... 9-112
Net Standard Volume Meter ................ 9-101, 9-108
Net Standard Volume Retro Calculated .......... 9-105
ROCLINK 800 User Manual (ROC800L)
I-20 Index Revised Apr-12
New
Communication Setup .................................... 2-4
Display .......................................................... 5-16
Display ............................................................ B-2
New Base Density Valve ................... 9-97, 9-114
New Flow Data ................................ 9-111, 9-112
New K Factor .............................................. 9-113
New Meter Factor ....................................... 9-113
New Pressure Value .......................... 9-97, 9-114
New Sediment and Water Percent .... 9-96, 9-113
New Temperature Valve .................... 9-97, 9-114
New Configuration
Modifying ........................................................ 4-2
Nom K Factor .................................................. 9-163
Number of Registers ....................................... 7-175
Number of Reports to Save ............................ 9-171
O
Objects
Managing ...................................................... B-19
Observed API Gravity In Use ........................... 9-18
Observed Density ................................ 9-104, 9-110
Observed Relative Density In Use .................... 9-18
Odorizer .......................................................... 7-149
Off Counter ............................................ 7-25, 7-105
Offset ......................... 7-78, 8-27, 8-41, 8-42, 10-31
OK Button ......................................................... 1-11
On Counter ............................................ 7-25, 7-104
Opcode
Opcode Table ............................................. 7-166
Table No. .................................................... 7-166
Open
Opening a Configuration File ......................... 4-2
Operation ........................................................ 9-132
Operator ID ................................................ 1-6, 3-26
Operator IDs
Adding .......................................................... 3-25
Deleting ........................................................ 3-27
Option to Place This Station In Maintenance Mode
........................................................................ 9-29
Options ............................................................. 11-1
Orientation ...................................................... 9-171
Orifice
EFM History Points ..................................... 7-164
Meter Type ................................................... 8-15
Orifice Diameter .................................. 8-15, 8-45
Orifice Material ............................................. 8-19
Type of Units ................................................ 8-15
Orifice Diameter ................................................ 8-47
Original Flow Data ............................... 9-111, 9-112
Other Information
Boot Version ................................................. 6-13
ID .................................................................. 6-13
Last Power Down Time ................................ 6-13
Last Power Up Time ..................................... 6-13
MPU Loading ................................................ 6-13
Time Created ................................................ 6-13
Version ......................................................... 6-13
Output
I/O ................................................................. 7-31
Output Algorithm in PID .................................. 7-145
Outputs
ACIO ............................................................. 7-98
High Limit Status ........................................ 7-144
Low Limit Status ......................................... 7-144
Output Change ........................................... 7-142
Output High Limit ........................................ 7-139
Output Low Limit ......................................... 7-139
Output Mode ................................................. 7-86
Output Point ..................................... 7-139, 7-150
Output Type ................................................ 7-138
Override
Override Default TAPI Init String .................... 3-4
Override PV Status ..................................... 7-144
Override SP High Limit Status .................... 7-144
Override SP Low Limit Status .................... 7-144
Override SP Rate Limited ........................... 7-144
Override Type Select ....................... 7-141, 7-143
Process Variable ........................................ 7-139
Setpoint ...................................................... 7-139
P
Parameters
TLP ............................................................... 1-15
Parity ................................................................. 3-10
Part Number ...................................................... 6-16
Pass Report .................................................... 9-146
Pass Time ....................................................... 9-144
Passes Per Run .............................................. 9-147
Password ................................................... 1-6, 3-26
Paste Button ..................................................... 1-11
PC
Comm Ports .................................................... 3-1
PC Comm Ports ........................................... 2-1, 3-4
PC Requirements ............................................... 1-2
PDF ..................................................................... 4-5
Periodic History ................................................... 5-8
PGAS
Alarm Files .................................................. 10-14
ANA ............................................................ 10-12
ARM ............................................................ 10-14
Conversions ................................................ 10-12
Event Files ....................................... 10-12, 10-14
EVT ............................................................. 10-14
Flow-Cal Conversions for CFX ................... 10-12
Gas Quality Files ........................................ 10-12
Meter Event Files ........................................ 10-15
VOL ............................................................ 10-16
VOL - Orifice Meter ..................................... 10-19
VOL - Turbine Meter ................................... 10-20
VOL Format ................................................ 10-16
Volume Files ............................................... 10-16
Volume Files Format .................................. 10-16
PI
Active Alarms ................................................ 7-38
Alarming ....................................................... 7-41
ROCLINK 800 User Manual (ROC800L)
Revised Apr-12 Index I-21
ccumulated Pulses ....................................... 7-37
Contract Hour ............................................... 7-38
Conversion .......................................... 7-38, 7-40
Current Rate ................................................. 7-38
Deadband ..................................................... 7-42
EU Options ................................................... 7-39
Frequency ..................................................... 7-38
High Alarm .................................................... 7-41
HiHi Alarm .................................................... 7-41
LoLo Alarm ................................................... 7-41
Low Alarm ..................................................... 7-41
Pulse Input .................................................... 7-36
Pulses For Day ............................................. 7-37
Rate Alarms .................................................. 7-42
RBX .............................................................. 7-41
Rollover Value .............................................. 7-39
Scanning ....................................................... 7-38
Tag ............................................................... 7-36
Today's Total ................................................ 7-37
Units ............................................................. 7-37
Yesterday's Total .......................................... 7-38
PID Loop
Actual Period .............................................. 7-138
Adding .......................................................... 6-11
Analog Output ............................................. 7-138
Change in Output ....................................... 7-142
Control Deadband ...................................... 7-142
Control Type ............................................... 7-137
Discrete Output........................................... 7-138
DO Close Point ........................................... 7-139
DO Open Point ........................................... 7-139
Example ...................................................... 7-145
Field ............................................................ 7-137
Gain ............................................................ 7-141
General Tab ................................................ 7-136
Halt PID on Reset ....................................... 7-143
Integral Deadband ...................................... 7-142
Loop Period ................................................ 7-138
Loop Status ................................................ 7-138
Manual Tracking ......................................... 7-142
Mode ........................................................... 7-138
Output Change ........................................... 7-142
Output High Limit ........................................ 7-139
Output Low Limit......................................... 7-139
Output Point ................................................ 7-139
Output Type ................................................ 7-138
Override Control or Integral Deadband ...... 7-142
Override Process Variable ......................... 7-139
Override Setpoint ....................................... 7-139
Override SP Ramp Rate ............................. 7-142
Override Type Select ....................... 7-141, 7-143
PID .............................................................. 7-145
PID Example ............................................... 7-145
Point ........................................................... 7-137
Primary Process Variable ........................... 7-138
Primary Setpoint ......................................... 7-138
Proportional, Integral, and Derivative (PID) 7-135
Rate ............................................................ 7-141
Reset .......................................................... 7-141
Scale Factor ............................................... 7-142
SP High Limit .............................................. 7-142
SP Low Limit ............................................... 7-142
SP Ramp Rate ............................................ 7-142
Status Tab .................................................. 7-143
Tag .............................................................. 7-137
Threshold .................................................... 7-142
Tuning Tab ................................................. 7-140
PID Loop ......................................................... 7-136
Pipe Diameter ................................. 8-15, 8-45, 8-47
Plate Change .................................................... 8-47
Differential Press .......................................... 8-46
Plate Change ................................................ 8-46
Static Press .................................................. 8-46
Temperature ................................................. 8-46
Plate Change Freeze ........................................ 8-47
Plenum Change .............................................. 9-149
Plenum Orientation ......................................... 9-148
Plenum Pressure ................................. 9-148, 9-155
Plenum Pressure Deadband ........................... 9-147
Plenum R ............................................. 9-147, 9-155
Plenum Vent ................................................... 9-148
Plot
Charts ........................................................... 5-12
History ............................................................. 5-9
Reports ......................................................... 5-12
Plotted History ................................................... 5-13
Point ......................................................... 7-74, 7-77
Point Number . 9-73, 9-76, 9-88, 9-93, 9-100, 9-118,
9-170
Point Number Meter Batch ......................... 9-107
Point Tag .............................................. 7-162, 10-30
Point Type ......................................................... 1-15
Points
Parameter Indexing .................................... 7-177
Point Indexing ............................................. 7-177
Point Number ... 7-3, 7-18, 7-23, 7-28, 7-37, 7-48,
7-61, 7-84, 7-103, 7-110, 7-124, 8-14
RTD Point ................................................... 10-32
Points Tab
Active ............................................................ 6-11
AGAs ............................................................ 6-12
Maximum ...................................................... 6-11
Orifice and Turbine ....................................... 6-12
ROC Information ........................................... 6-11
Port.................................................................. 9-176
Ports .................................................................... 3-6
Power In ............................................................ 7-95
Precision ......................................................... 10-39
Pressure ............................................... 9-103, 9-109
Pressure Input Only .................................... 9-143
Pressure Unit Gauge .......................................... 9-6
Pre-Trial Samples ........................................... 9-147
Primary
Primary Process Variable ........................... 7-138
Primary PV Status ...................................... 7-144
Primary SP High Limit Status ..................... 7-144
ROCLINK 800 User Manual (ROC800L)
I-22 Index Revised Apr-12
Primary SP Low Limit Status ...................... 7-144
Primary SP Rate Limited Status ................. 7-144
Print Configuration .......................................... 4-5
Print Preview .................................................. 4-5
Printer Type ................................................ 9-175
Print Button ....................................................... 1-10
Print Preview
History Report ................................................ 5-9
Printing
Liquid Calculations ..................................... 9-165
Process Variable
Override Process Variable ......................... 7-139
Override PV Status ..................................... 7-144
Primary Process Variable ........................... 7-138
Primary PV Status ...................................... 7-144
Product
Meter Tab ..................................................... 9-15
Product Name .................... 9-88, 9-93, 9-101, 9-107
Product Number .............................................. 9-119
Product Type ..................... 9-88, 9-93, 9-101, 9-107
Program Status ................................................... 9-6
Proportional, Integral, and Derivative
PID .............................................................. 7-135
Prove
Prover Data Tab ......................................... 7-116
Starting for a Displacement Prover ............ 7-120
Prove Calculation Method .............................. 9-133
Prove Date and Time ........................................ 9-15
Prove Flowrate Required ................................ 9-138
Prove Method ................................................. 9-132
Prove Report ................................................... 9-145
Prove Sequence Number ................................. 9-15
Prove Volumes ............................................... 9-134
Prover Configuration
Calculation Tab .......................................... 9-132
Calibrated Pressure .................................... 9-132
Calibrated Temperature ............................. 9-131
Certification Date ........................................ 9-131
Certification Number ................................... 9-131
Certified Internal Diameter ......................... 9-132
Certified Wall Thickness ............................. 9-132
Command 1 Rotate Right ........................... 9-138
Command 2 Rotate Left ............................. 9-139
Control Tab ................................................. 9-136
Detector Switch Option ............................... 9-151
Detector Type ............................................. 9-132
Factor Curve ............................................... 9-152
GammaArea. Ga ........................................ 9-135
GammaCubical. Gc .................................... 9-135
General Tab ............................................... 9-130
Inputs Tab .................................................. 9-140
K-factor ....................................................... 9-150
Linear Coefficient. Gi .................................. 9-136
Liquid Calculations ..................................... 9-129
Manufacture ............................................... 9-131
Mass Units .................................................. 9-132
Master Meter Criteria .................................. 9-149
Master Meter Input ..................................... 9-150
Master Meter Quantity ................................ 9-150
Master Meter Tab ....................................... 9-149
Max Acceptable % Deviation Between Trial
Runs ......................................................... 9-135
Max Acceptable % Deviation From Original
Factor ....................................................... 9-135
Max Acceptable % Deviation From Previous
Factor ....................................................... 9-135
Maximum Flowrate Deviation ..................... 9-138
Maximum Pressure Deviation .................... 9-137
Maximum Temperature Deviation .............. 9-137
Maximum Trial Runs To Attempt ................ 9-137
Meter #Original Factor ............................... 9-136
Meter Alignment Enabled ........................... 9-144
Meter Alignment Time ................................ 9-144
Meter Currently Aligned ................... 9-140, 9-153
Meter Factor ......................... 9-150, 9-159, 9-163
Meter Factor/K-factor Option ...................... 9-151
Meter Input ................................................. 9-150
Meter Run #Designation ............................ 9-140
Meter To Prove ................................ 9-139, 9-153
Minimum Sequential Trial Runs ................. 9-137
Modulus of Elasticity. E .............................. 9-135
Operation .................................................... 9-132
Pass Report ................................................ 9-146
Pass Time ................................................... 9-144
Passes Per Run .......................................... 9-147
Plenum Change .......................................... 9-149
Plenum Orientation ..................................... 9-148
Plenum Pressure ........................................ 9-148
Plenum Pressure Deadband ...................... 9-147
Plenum R .................................................... 9-147
Plenum Vent ............................................... 9-148
Pressure Input Only .................................... 9-143
Pre-Trial Samples ....................................... 9-147
Prove Calculation Method .......................... 9-133
Prove Date/Time ......................................... 9-157
Prove Flowrate Required ............................ 9-138
Prove method ............................................. 9-132
Prove Report .............................................. 9-145
Prove Sequence Number ................ 9-101, 9-107
Prove Time/Date .............................. 9-101, 9-107
Prove Volumes ........................................... 9-134
Prover Configuration Tab ........................... 9-130
Prover Control Status ................................. 9-154
Prover Info .................................................. 9-155
Prover Inlet Pressure .................................. 9-142
Prover Inlet Temperature ........................... 9-141
Prover Outlet Pressure ............................... 9-142
Prover Outlet Temperature ......................... 9-142
Prover Pressure .......................................... 9-161
Prover program Mode ................................ 9-131
Prover Program Mode ................................ 9-131
Prover Ready Time..................................... 9-144
Prover Sequence Numbers ........................ 9-131
Prover Tag ID ............................................. 9-131
Prover Temperature ................................... 9-161
ROCLINK 800 User Manual (ROC800L)
Revised Apr-12 Index I-23
Pulse Interpolation ...................................... 9-134
Recovery Wait Time ................................... 9-144
Reporting 1 to 10 ........................................ 9-146
Reporting Tab ............................................. 9-145
Seal Status Check ...................................... 9-143
Seal Status Input ........................................ 9-143
Serial Number ............................................. 9-131
Shaft Temperature ..................................... 9-148
Small Volume Tab ...................................... 9-146
Soak Time .................................................. 9-144
Soak Time Enabled .................................... 9-144
Status 1 Valve is Right ............................... 9-139
Status 2 Valve is Left .................................. 9-139
Temp/Pressure Stability Time .................... 9-144
Temperature Input Only ............................. 9-143
Timers Tab ................................................. 9-143
Trial Report ................................................. 9-146
Type ............................................................ 9-132
Use Initial Meter Flowrate ........................... 9-138
Volume Units .............................................. 9-132
Wall Option ................................................. 9-132
Prover Data ..................................................... 9-158
Abort Message ........................................... 9-154
Accept and Transfer New Factors .............. 9-160
Average Data Methods Averages From Good
Runs ......................................................... 9-159
Average Frequency .................................... 9-163
Base Density .............................................. 9-163
Base Prover Vol.......................................... 9-161
Calculation Data ......................................... 9-159
CPLm .......................................................... 9-162
CPLp ........................................................... 9-162
CSPp .......................................................... 9-162
CTLm .......................................................... 9-162
CTLp ........................................................... 9-162
CTSp .......................................................... 9-162
Current Prove Information Tab ................... 9-152
Date Time ................................................... 9-161
Factor % Repeatability ............................... 9-164
Fluid Data ................................................... 9-157
Generate Report .............................. 9-160, 9-164
GSVp Bbl .................................................... 9-162
ISVm Bbl ..................................................... 9-163
Meter Data .................................................. 9-157
Meter Flow Rate ......................................... 9-164
Meter History .............................................. 9-155
Meter Indicated Vol .................................... 9-162
Meter Info ................................................... 9-154
Meter Pressure ........................................... 9-161
Meter Temperature ..................................... 9-161
Nom K Factor ............................................. 9-163
Prove Date/Time ........................................ 9-157
Prove Details Tab ....................................... 9-156
Prover Control Status ................................. 9-154
Prover Data ................................................ 9-158
Prover Info ....................................... 9-154, 9-155
Prover Pressure.......................................... 9-161
Prover Temperature ................................... 9-161
Pulses % Repeatability ............................... 9-164
Pulses Forward ........................................... 9-163
Pulses Reverse .......................................... 9-163
Pulses Total ................................................ 9-163
Reset Prove Controller ............................... 9-154
Results Review ........................................... 9-160
Run ............................................................. 9-159
Run Progression ......................................... 9-155
Start Prove .................................................. 9-154
Trial Flight Time .......................................... 9-163
Trial Run Data Tab ..................................... 9-160
Prover Data Tab .............................................. 9-152
Prover Info ........................................... 9-154, 9-155
Proving Configuration Tab .............................. 9-130
Pulse
Pulse Fidelity Levels ................................... 7-111
Pulse Input (PI) ................................................. 7-36
Pulse Inputs - PI
Alarming...................................................... 7-121
APM ............................................................ 7-108
APM Alarm Tab .......................................... 7-120
PI Pulse Input Configuration ...................... 7-35
PI-4 Configuration ....................................... 7-115
SRBX .......................................................... 7-121
Pulse Interpolation .......................................... 9-134
Pulse Outputs
APM ............................................................ 7-115
APM Alarms Tab ........................................ 7-120
PO Alarming ............................................... 7-122
PO Input TLP .............................................. 7-116
PO Scan Period .......................................... 7-116
PO SRBX .................................................... 7-122
Pulse Security Level (Pair 1 and 2) ................ 7-111
Pulses % Repeatability ................................... 9-164
Pulses for Day
PI .................................................................. 7-37
Pulses Forward ............................................... 9-163
Pulses Reverse ............................................... 9-163
Pulses Total .................................................... 9-163
PV
Primary Dynamic Variable ............................ 7-93
PV Damping Value ....................................... 7-94
PV Fail Safe .................................................. 7-93
PV Lower Range Limit .................................. 7-94
PV Lower Sensor Limit ................................. 7-94
PV Minimum Span ........................................ 7-94
PV Range Units ............................................ 7-94
PV Sensor Serial Number ............................ 7-94
PV Upper Range Limit .................................. 7-94
PV Upper Sensor Limit ................................. 7-94
Q
Quantity .................................................. 9-77, 9-122
Measurement Batches ....................... 9-77, 9-122
Queue Commands .......................................... 9-128
Queue Configuration ....................................... 9-117
Queue Pos #1 to #10 ...................................... 9-128
Queue Position ............................................... 9-128
ROCLINK 800 User Manual (ROC800L)
I-24 Index Revised Apr-12
R
R1 through R10 .............................................. 7-133
Radio Power Control
Active Zone ................................................ 7-148
Discrete Output .......................................... 7-149
Enabled ...................................................... 7-148
Hold Time ................................................... 7-148
Low Battery Deadband ............................... 7-149
Low Battery Shutoff .................................... 7-149
Off Counter ................................................. 7-149
On Counter ................................................. 7-149
Power Timer ............................................... 7-149
Radio Power Control ....................... 7-146, 7-148
Radio Power Control Tag ........................... 7-148
Status ......................................................... 7-148
Zone ........................................................... 7-148
Rate Alarm ........................................................ 7-17
Rate Alarms
PI .................................................................. 7-42
Raw A/D Inputs ........................ 7-5, 7-50, 7-63, 7-87
Raw Pulse Counts .......................................... 7-110
RBX
AI .................................................................. 7-16
AO ................................................................ 7-21
Comm Port Attempts .................................... 3-14
Comm Ports Alarm Index ............................. 3-15
Comm Ports RBX Tab .................................. 3-13
Comm Ports Status ...................................... 3-15
DI ....................................................... 7-26, 7-106
DO .......................................... 7-34, 7-102, 7-131
Host Address ....................................... 3-14, 7-16
Host Group ................................................... 3-14
Meter ............................................................ 8-22
Mode .................................................... 3-14, 7-16
MVS .............................................................. 7-82
PI .................................................................. 7-41
RBX Alarm Index .......................................... 3-15
RBX Status ................................................... 3-15
RTD .............................................................. 7-59
Station .......................................................... 8-13
System AI ..................................................... 7-64
TC ................................................................. 7-46
Reading the Report File .................................. 9-205
Recalc Using .......................................... 9-76, 9-121
Recalculate ............................................ 9-97, 9-114
Recalculated Gross Mass ...................... 9-98, 9-115
Recalculated Gross Standard Volume .. 9-98, 9-115
Recalculated Gross Volume .................. 9-98, 9-114
Recalculated Indicated Volume ............. 9-97, 9-114
Recalculated Net Standard Volume ...... 9-98, 9-115
Recalculated Sediment and Water Volume . 9-98, 9-
115
Recalculated Time Stamp ..................... 9-98, 9-115
Recalculation
Recalculation for ROC800L ......................... 9-79
Recalculation Use Cases ................................. 9-82
Recent Files ........................................................ 4-7
Recovery Wait Time ....................................... 9-144
Refresh User Program Tree ............................. 5-21
Registers
Daily and Periodic ....................................... 7-185
Modbus ....................................................... 7-177
Reading Events and Alarms Register ........ 7-195
Registers R1 to R10 ................................... 7-133
Relay Status ...................................................... 7-99
Remaining Flash Memory Available ............... 9-172
Remote Automation Solutions ............................ 1-2
Remove Control Characters ........................... 9-176
Remove Programs .............................................. 1-6
Renaming
Group or Device ............................................. 2-7
Report Delay Time .......................................... 9-174
Reporting
Action To Take ........................................... 9-172
Base Filename ............................................ 9-171
Characters Per Inch ................................... 9-171
Clear Error .................................................. 9-177
Completed Report Number ........................ 9-172
Connection Tab ............................... 9-174, 9-176
Contract Hour ............................................. 9-173
Contract Month Day.................................... 9-173
Contract Week Day .................................... 9-173
Display #to Print ........................................ 9-171
Display Name ............................................. 9-171
Enable Automatic Reports .......................... 9-174
Error Indications Tab .................................. 9-176
Error Number .............................................. 9-177
Expected Report Time ................................ 9-174
General Tab ..................................... 9-169, 9-172
Generate Report ......................................... 9-173
Hours Per Report ........................................ 9-173
IP Address .................................................. 9-175
Last Saved Report Filename ...................... 9-172
Liquid Calculations ..................................... 9-165
Logical #to Print ......................................... 9-171
Number of Reports to Save ........................ 9-171
Orientation .................................................. 9-171
Port ............................................................. 9-176
Printer Type ................................................ 9-175
Remaining Flash Memory Available ........... 9-172
Remove Control Characters ....................... 9-176
Report Delay Time ...................................... 9-174
Report File From Device ............................ 9-205
Report Logical Selection ................... 9-85, 9-125
Report Logicals ........................................... 9-168
Reporting Option ............................... 9-84, 9-125
Reset Report Queue .................................. 9-172
Serial Port ................................................... 9-176
Time Period ................................................ 9-173
User Program Point Types ............................. 9-3
Reporting 1 to 10
Proving ....................................................... 9-146
Reports
Alarm Log ..................................................... 5-14
Calibration ...................................................... 5-7
Creating EFM File ........................................... 5-2
ROCLINK 800 User Manual (ROC800L)
Revised Apr-12 Index I-25
Custom EFM Report Editor ........................ 10-41
EFM ................................................................ 5-2
EFM Reports .................................................. 5-2
Event Log ..................................................... 5-15
History Print Preview ...................................... 5-9
History, Alarm, and Event Logs ...................... 5-8
Plot ............................................................... 5-12
Plot History ..................................................... 5-9
Report Pressure As ...................................... 7-70
Save History ................................................... 5-9
Saving the Report ....................................... 9-193
Select New ..................................................... 5-9
Viewing ........................................................... 5-7
Viewing Calibration ......................................... 5-7
Viewing Custom EFM Reports ................... 10-42
Viewing from a Device .................................. 5-10
Viewing from a File ....................................... 5-11
Weight & Measure Events Logs ................... 5-15
Required Pressure .......................................... 9-155
Reset Prove Controller ................................... 9-154
Reset Report Queue ....................................... 9-172
Reset Switch ..................................................... 6-20
Resistance Temperature Detector
See RTD Inputs ............................................ 7-47
Restart Event Options ....................................... 9-74
Restart Options ...................................... 9-76, 9-120
Restore Window Button .................................... 1-10
Results Review ............................................... 9-160
Retries ............................................................. 9-176
Retroactive Recalculation
Batch with dual meter factors ....................... 9-80
Batch with retroactive dual meter factor ....... 9-81
Batch with single meter factor ...................... 9-80
Philosophies ................................................. 9-80
Retroactive Recalculation Option .......... 9-77, 9-122
Retro-Calculated Data Tab ............................. 9-105
Retro-Calculation Date/Time ............... 9-106, 9-112
Retro-Calculation Performed ............... 9-106, 9-112
Returning the Device to Factory Default Settings 6-
20
RFT ..................................................................... 4-5
ROC
Address .......................................................... 6-7
Collect Data .................................................... 6-2
Comm Ports .................................... 3-1, 3-6, 3-15
Configuring Communications Ports ................ 3-7
Device Security............................................. 3-24
Disconnect .................................................... 3-19
Groups ............................................................ 6-7
Information ...................................................... 6-6
Information Points Tab ................................. 6-11
Menu ............................................................... 6-1
Other Information Tab .................................. 6-12
Root ................................................................ 2-4
Security .............................................. 3-21, 10-26
See Device Information .................................. 6-6
System Configuration Tab ............................ 6-13
ROC Information
Module Information Tab ................................ 6-16
ROC800-Series
Close ............................................................... 4-7
Exit .................................................................. 4-7
Installation ...................................................... 1-2
Interface .......................................................... 1-9
Login ............................................................... 1-6
Starting ........................................................... 1-6
Un-Installing .................................................... 1-6
ROCLINK 800
About ............................................................ 13-2
ROCLINK 800 Communications
Address ........................................................... 3-3
Advanced Tab ................................................ 3-4
Comm Port ..................................................... 3-3
Configuration .................................................. 3-1
Connect .......................................................... 3-3
CRC Check ..................................................... 3-6
Device Directory ............................................. 2-1
Device Root .................................................... 2-4
General Tab .................................................... 3-2
Group .............................................................. 3-3
Host Address .................................................. 3-3
Host CRC Check ............................................ 3-6
Host Group ..................................................... 3-3
IP Address ...................................................... 3-4
Key Off ............................................................ 3-6
Modem ..................................................... 3-3, 3-4
Number of Retries .......................................... 3-5
Override Default TAPI Init String .................... 3-4
PC Baud Rate ................................................. 3-4
PC Comm Ports .............................................. 3-4
Phone Number ............................................... 3-4
Port Number ................................................... 3-4
ROC Root ....................................................... 2-4
TCP/IP ..................................................... 3-3, 3-4
Time Out ......................................................... 3-6
Troubleshooting ............................................ 3-20
Tx Delay.......................................................... 3-5
Use ................................................................. 3-3
ROCLINK 800 Security
Access Levels .................................... 3-22, 10-27
ROCLINK 800 Security ...................... 3-21, 10-26
Rollback to Current ......................................... 10-48
Rollback to Previous ....................................... 10-48
Rollover Value
PI .................................................................. 7-39
RR ................................................................... 7-134
RSI Task ......................................................... 7-151
RTD Bias ................................................ 8-27, 10-32
RTD Inputs
Actual Scan .................................................. 7-50
Calibrating .................................................... 7-54
Calibration Values ...................................... 10-31
HiHi Alarms ................................................... 7-59
Inputs ................................................... 7-47, 7-48
LoLo Alarms ................................................. 7-59
Low Reading EU ........................................... 7-48
ROCLINK 800 User Manual (ROC800L)
I-26 Index Revised Apr-12
Pressure Effect ........................................... 10-32
Rate Alarm ................................................... 7-60
Raw Value .................................................. 10-32
RTD Alpha .................................................... 7-50
RTD Bias ............................................. 7-80, 8-43
Tag ............................................................... 7-48
Timer .......................................................... 10-32
Units Tag ...................................................... 7-48
Verifying........................................................ 7-52
RTU Address
RTU Address ................................... 7-174, 7-177
Run ................................................................. 9-159
Run Progression ......................................... 9-155
S
S&W Factor ......................................... 9-104, 9-110
S&W Percent ....................................... 9-104, 9-110
S/W Det Switch Enabled ................................ 7-119
Sampler .......................................................... 7-149
Adding .......................................................... 6-11
Input Rate Point .......................................... 7-150
Input Rate Value ......................................... 7-150
Point ........................................................... 7-150
Sarasota Constants Tab ................................... 9-26
Save Button ...................................................... 1-11
Save Repot Retries ......................................... 9-172
Saving
Configurations ................................................ 4-4
History Report ................................................ 5-9
Report ......................................................... 9-193
Save Configuration to Flash Memory ........... 6-20
Scanning
AI .................................................................... 7-4
AO ................................................................ 7-19
Auto Scan/Stop Scan ................. 7-52, 7-72, 8-27
Comm Status ................................................ 7-84
DI ....................................................... 7-23, 7-103
DO ............................................ 7-29, 7-97, 7-126
Enabling ....................................................... 6-21
MVS Sensor ................................................. 7-68
PI .................................................................. 7-38
RTD .............................................................. 7-49
Scan Mode ............................................ 7-8, 8-27
Scan Period .... 7-4, 7-37, 7-44, 7-48, 7-61, 7-110
System AI ..................................................... 7-62
TC ................................................................. 7-44
Seal Status Check .......................................... 9-143
Seal Status Input ............................................ 9-143
Security
Access Levels .............................................. 3-26
Access Levels for ROCLINK 800 ...... 3-22, 10-27
Adding and Deleting Users in Device Security .3-
25
APM ............................................................ 7-111
Configuration .................................................. 3-1
Configuring Security ..................................... 3-21
Confirm Password ........................................ 3-26
Deleting Users in Device Security ................ 3-25
Device ........................................................... 3-24
Device Security Comm Ports Tab ................ 3-28
Device Security Groups Tab ........................ 3-27
Device Security Users and Group Summary Tab
.................................................................... 3-29
Group Name ................................................. 3-27
Keypad Display Editor ................................ 10-39
Member of Group(s) ..................................... 3-27
Operator ID ................................................... 3-26
Password ...................................................... 3-26
ROCLINK 800 Security ..................... 3-21, 10-26
ROCLINK 800 Software .................... 3-21, 10-26
Sediment and Water Volume ... 9-89, 9-94, 9-101, 9-
105, 9-108, 9-112
Select New .......................................................... 5-9
Select TLP ........................................................ 1-15
Selected Flowrate Average ............................... 9-74
Sensor Alarms
MVS Sensor ................................................. 7-69
Sensor Config ............................................... 7-68
Sequence Numbers ........................................ 9-131
Serial Number ........................................ 6-17, 9-131
Serial Port ....................................................... 9-176
Set EU Value ....................................... 10-31, 10-32
Set Mid ..................................................... 7-77, 8-35
Set Span .................................................. 7-77, 8-35
Set To Factory Defaults ....................... 10-33, 10-34
Set Zero
Action ............................................................ 7-77
Calibration ........................................... 7-77, 8-35
Setpoint
Override SP High Limit Status .................... 7-144
Override SP Low Limit Status .................... 7-144
Override SP Rate Limited ........................... 7-144
PID Loop ..................................................... 7-138
Primary SP High Limit Status ..................... 7-144
Primary SP Low Limit Status ...................... 7-144
Primary SP Rate Limited Status ................. 7-144
SP High Limit .............................................. 7-142
SP Low Limit ............................................... 7-142
Setting the Clock ................................................. 6-4
Setup
Meter .............................................................. 8-1
Shaft Temperature .......................................... 9-148
Show All Point Types and Parameters ............. 11-3
Small Volume Prover Info ............................... 9-155
Soak Time ....................................................... 9-144
Soak Time Enabled .................................... 9-144
Soft Points
Byte .............................................................. 7-66
Float / Data ................................................... 7-66
Long .............................................................. 7-66
Short ............................................................. 7-66
Soft Points .................................................... 7-65
Softpoint ....................................................... 7-66
Tag ............................................................... 7-66
Software Installation ........................................... 1-2
SP
ROCLINK 800 User Manual (ROC800L)
Revised Apr-12 Index I-27
Sp Heat Ratio ............................................... 8-19
SP High Limit .............................................. 7-142
SP Low Limit ............................................... 7-142
SP Ramp Rate............................................ 7-142
SRBX
AI .................................................................. 7-16
AO ................................................................ 7-21
APM ................................................. 7-121, 7-122
Comm Port Attempts .................................... 3-14
Comm Ports Alarm Index ............................. 3-15
Comm Ports SRBX Tab ............................... 3-13
Comm Ports Status ...................................... 3-15
Host Address ................................................ 3-14
Host Group ................................................... 3-14
Mode ............................................................. 3-14
PI APM ....................................................... 7-121
SRBX Alarm Index ....................................... 3-15
SRBX Status ................................................. 3-15
Station .......................................................... 8-13
Start
Start Polling ................................................ 7-170
Start Prove .................................................. 9-154
Start Register .............................................. 7-180
Starting History Point .................................. 7-185
Starting Request ......................................... 7-170
Starting ROCLINK 800 ................................... 1-6
User Programs ................................ 10-22, 10-23
Station
Adding .......................................................... 6-11
Definition ....................................................... 9-27
General Tab .................................................. 9-28
History Segment ......................................... 7-153
Maintenance Mode ....................................... 9-29
Name .............................................................. 6-7
Station Batch .................................................... 9-75
Average Base Density ......................... 9-89, 9-94
Average Flowrate ................................ 9-89, 9-94
Average Meter Density ........................ 9-89, 9-94
Average Observed Density ................. 9-89, 9-94
Average Pressure ................................ 9-89, 9-94
Average Temperature ......................... 9-89, 9-94
Batch Control Option ......................... 9-76, 9-121
Batch Control Tab ........................................ 9-75
Batch Start Time .................................. 9-90, 9-94
Batch Type ........................................ 9-74, 9-119
Current Batch Status .................................... 9-74
Deliver To .......................................... 9-73, 9-119
Error Indication .................................... 9-90, 9-95
External Batch Control ...................... 9-79, 9-124
Flowrate Option .......................................... 9-102
General Tab .................................................. 9-72
Generate Batch Report ....................... 9-85, 9-98
Gross Mass ......................................... 9-89, 9-94
Gross Standard Volume ...................... 9-89, 9-94
Gross Volume ...................................... 9-89, 9-94
Indicated Quantity ............................... 9-88, 9-93
Maintenance Indication . 9-90, 9-95, 9-102, 9-108
Meter #Batch Tag ............................. 9-74, 9-119
Meters Assigned To This Station ................. 9-74
Net Standard Volume .......................... 9-89, 9-94
Product Name ............... 9-88, 9-93, 9-101, 9-107
Product Type ................ 9-88, 9-93, 9-101, 9-107
Report Logical Selection .................... 9-85, 9-125
Reporting Option ............................... 9-84, 9-125
Reporting Tab ............................................... 9-84
Restart Event Options .................................. 9-74
Restart Options .................................. 9-76, 9-120
Retroactive Recalculation Option ...... 9-77, 9-122
Sediment and Water Volume .............. 9-89, 9-94
Selected Flowrate Average .......................... 9-74
Station Batch Description .................. 9-73, 9-118
Station Ticket ID ................................ 9-73, 9-118
System Assigned Ticket Number9-74, 9-89, 9-94
User Available Float ..................................... 9-87
User Available Integer .................................. 9-87
User Available Text ...................................... 9-86
User Data Tab .............................................. 9-85
User Defined Accumulators .......................... 9-87
User Defined Average .................................. 9-87
Station Batch Batch Queue Tab ....................... 9-83
Station Batch Configuration .. 9-72, 9-83, 9-84, 9-99
Station Batch Description 9-73, 9-88, 9-93, 9-118
Station Batch History ............................... 9-92, 9-99
General Tab .................................................. 9-92
New Sediment and Water Percent .... 9-96, 9-113
Recalculate ........................................ 9-97, 9-114
Recalculated Gross Mass .................. 9-98, 9-115
Recalculated Gross Standard Volume .... 9-98, 9-
115
Recalculated Gross Volume .............. 9-98, 9-114
Recalculated Indicated Volume ......... 9-97, 9-114
Recalculated Net Standard Volume .. 9-98, 9-115
Recalculated Sediment and Water Volume . 9-98,
9-115
Recalculation Tab ......................................... 9-95
Recalculation Time Stamp................. 9-98, 9-115
User Data Tab .............................................. 9-98
Station Batch Queue Configuration ................ 9-117
Station Batch Tag ............... 9-73, 9-88, 9-93, 9-118
Station Current Batch ........................................ 9-87
General Tab .................................................. 9-87
User Data...................................................... 9-90
Station Setup
Advanced Tab ................................................ 8-8
Alarms Tab ................................................... 8-11
Base Density .................................................. 8-6
Energy Rate .................................................... 8-6
Energy Today ................................................. 8-6
Energy Yesterday ........................................... 8-6
Flow Rate........................................................ 8-6
Flow Today ..................................................... 8-6
Flow Yesterday ............................................... 8-6
Gas Quality Tab .............................................. 8-7
General Tab .................................................... 8-3
Heavy Gas Distribution ................................. 8-11
Heavy Gas Option .......................................... 8-8
ROCLINK 800 User Manual (ROC800L)
I-28 Index Revised Apr-12
Latitude ......................................................... 8-11
Local Gravitational Acceleration ................... 8-10
Mass Rate ...................................................... 8-6
Mass Today .................................................... 8-6
Mass Yesterday .............................................. 8-6
Normalization Type ........................................ 8-8
Station ..................................................... 8-2, 8-4
Tag ................................................................. 8-4
Total Mole Percentage ................................... 8-7
Zb ................................................................... 8-6
Zs .................................................................... 8-6
Station Tag .......................................... 9-101, 9-107
Station Ticket ID .................. 9-73, 9-88, 9-93, 9-118
Station Ticket Number ......................... 9-102, 9-108
Status
ACIO ........................................................... 7-103
DI ....................................................... 7-23, 7-103
HART ............................................................ 7-93
History Segment ............................................. 8-4
Radio Power Control .................................. 7-148
Status Line ................................................... 1-15
Status on Power Reset ............................... 7-127
Status/Flash Write Status ............................. 6-20
Update Firmware .......................................... 10-4
User Programs ........................................... 10-22
Status 1 Valve is Right ................................... 9-139
Status 2 Valve is Left ...................................... 9-139
Stop
Stop Bits ....................................................... 3-10
Stop Scan ..................................................... 1-16
User Program ............................................. 10-22
Stop Scan ......................................................... 1-11
Subnet mask ....................................................... 6-9
SVA ................................................................. 7-134
SVD ................................................................ 7-134
Synchronize All ............................................... 9-128
Synchronize All Queue Position ................. 9-128
System AI
Actual Scan .................................................. 7-63
Analog Inputs ............................................... 7-61
EU Value Units ............................................. 7-62
HiHi Alarms .................................................. 7-64
LoLo Alarms ................................................. 7-65
Low Reading EU .......................................... 7-61
Rate Alarm ................................................... 7-65
System Analog Input Configuration .............. 7-60
System Mode ............................................... 6-16
Tag ............................................................... 7-61
System Assigned Ticket Number ... 9-74, 9-89, 9-94
System Configuration Tab
Baud Rate .................................................... 6-14
Baud Rate Generator ................................... 6-13
System Configuration Tab ............................ 6-13
System Mode .................................................... 6-17
T
Table/Function Index (Modbus Registers) ..... 7-179
Tables
1-1. Menu Listing for ROCLINK 800 ............... 1-8
1-2. Help System .......................................... 1-15
3-1. Comm Ports for the ROC800-Series ...... 3-6
3-2. Security Access Levels ......................... 3-22
7-1. APM Hardware Switches .................... 7-108
7-2. Orifice EFM History Points .................. 7-164
7-3. Turbine EFM History Points ................ 7-165
7-4. Status of Host Request or Command . 7-175
7-5. Modbus History, Event, and Alarm
Functionality ............................................. 7-184
7-6. Modbus Convert Codes ...................... 7-186
7-7. Host Event/Alarm Request Example
Message ................................................... 7-195
7-8. Event/Alarm Response Example Message7-
195
7-9. Event and Alarm Acknowledgement
Response Example Message .................. 7-196
7-10. Modbus Events and Alarms Log Content 7-
196
7-11. Event & Alarms Change Bit Map Contents
.................................................................. 7-196
8-1.Meter Run EUs ......................................... 8-2
10-1. Security Access Levels ..................... 10-28
Tag
Liquid Density Interface ................................ 9-17
Tag Reporting ............................................. 9-170
Tag-Batch Queue ........................................... 9-128
TC
Configuration ................................................ 7-42
TC Thermocouple Input
Actual Scan .................................................. 7-45
EU Offset ...................................................... 7-45
HiHi Alarms ................................................... 7-46
Input .............................................................. 7-43
LoLo Alarms ................................................. 7-46
Rate Alarm .................................................... 7-47
Tag ............................................................... 7-43
Units Tag ...................................................... 7-44
TCP/IP Connection
Ethernet Port .................................................. 3-7
ROCLINK 800 Communications .............. 3-3, 3-4
TCP/IP ............................................................ 3-7
TCP/IP Task ............................................... 7-151
Troubleshooting ............................................ 3-20
TDO
Defining the Output Pulse ................. 7-33, 7-129
DOUT Type .............................. 7-29, 7-97, 7-125
Low Reading EU ..................... 7-33, 7-101, 7-129
Low Reading Time .................. 7-32, 7-100, 7-128
Technical Support ............................................... 1-2
Temp
Temp/Pressure Stability Time .................... 9-144
Temperature ........................................ 9-103, 9-109
Critical Temperature ....................................... 9-9
Meter ............................................................ 8-17
MVS ............................................................ 10-34
Orifice Material and Reference Temp .......... 8-19
Pipe Material and Reference Temp .............. 8-19
ROCLINK 800 User Manual (ROC800L)
Revised Apr-12 Index I-29
Plate Change ................................................ 8-46
Pressure and Temp Values .......................... 7-68
Station Base Temperature ........................... 8-11
Temperature Input Only ............................. 9-143
Temperature Multiplier ................................. 8-45
Temperature Tap .......................................... 8-20
Temperature Units .............................................. 9-7
Terminology ........................................................ A-1
Test Frequency ................................................. 9-20
Text ................................................................. 10-38
Threshold ........................................................ 7-142
Tile .................................................................... 12-2
Time ....................................................... 9-79, 9-123
Setting the Clock ............................................ 6-4
Time Basis .................................................. 7-150
Time Created ................................................ 6-13
Time Duration .................................... 7-24, 7-103
Time On ......................... 7-28, 7-96, 7-124, 7-129
Time Out ................................................ 3-6, 3-20
Time Period ................................................ 9-173
Timeout ....................................................... 7-171
TLP
Displays (As Text) ........................................ 11-1
Displays (Number) ........................................ 11-1
Keypad Display Editor ................................ 10-38
Options ......................................................... 11-1
TLP ................................................................... 1-15
TLP Selection (Show All Point Types and
Parameters) .................................................... 11-3
TLP ToolTip Popup ........................................... 11-3
Today's Total
PI .................................................................. 7-37
Toolbar .............................................. 1-7, 1-11, 5-21
Tools Menu ....................................................... 11-1
Total Indicated Volume .. 9-101, 9-105, 9-107, 9-111
Trial Flight Time .............................................. 9-163
Trial Report ..................................................... 9-146
Troubleshooting
Backing Up Configurations ............................. 2-5
Comm Ports .................................................. 3-19
Communications Monitor ............................ 10-49
Connection Errors ........................................ 3-19
Contacting the Remote Automation Solutions 1-2
From Factory Defaults .................................. 6-20
MVS Set to Factory Defaults ...................... 10-34
Reset Switch ................................................. 6-20
Resetting the MVS ..................................... 10-33
ROCLINK 800 Communications ................... 3-20
TCP/IP Connections ..................................... 3-20
Vista Installation ...................................... 1-3, 1-5
Tuning
Change in Output ....................................... 7-142
Halt PID on Reset ....................................... 7-143
Manual Tracking ......................................... 7-142
Override Type Select ....................... 7-141, 7-143
PID Control or Integral Deadband .............. 7-142
PID Gain ..................................................... 7-141
PID Loop ..................................................... 7-140
PID Loop Rate ............................................ 7-141
PID Reset ................................................... 7-141
PID Scale Factor ........................................ 7-142
SP High Limit .............................................. 7-142
SP Low Limit ............................................... 7-142
SP Ramp Rate ............................................ 7-142
TXT ..................................................................... 4-5
Type ................................................................ 9-132
AI ................................................................ 10-31
RTD ............................................................ 10-33
TC ................................................................. 7-44
Type of Units ................................................ 8-15
U
Undefining a History Point .............................. 7-163
Un-Installing ROCLINK 800 ................................ 1-6
Units
AI .................................................................... 7-4
AO ................................................................. 7-18
HART ............................................................ 7-94
MVS .............................................................. 7-70
PI .................................................................. 7-37
RTD .............................................................. 7-49
Static Pressure ............................................. 8-18
Station ........................................................... 8-10
System AI ..................................................... 7-61
TC ................................................................. 7-44
TDO ........................................ 7-33, 7-101, 7-129
Unit Accumulation ....................................... 7-150
Unlock ............................................................. 10-47
Update Button ................ 1-11, 7-8, 7-52, 7-72, 8-27
Update Firmware
Additional Tabs ............................................. 10-5
CPU Firmware Tab ....................................... 10-5
Firmware Image Restore Device Configuration
.................................................................... 10-3
Firmware Image Save Device Configuration 10-3
Status ............................................................ 10-4
Update Firmware .......................................... 10-2
Update Firmware Status ............................... 10-4
Update Keypad Display .............................. 10-40
Update Keypad Display Firmware .............. 10-40
Use for ROCLINK 800 Communications ............ 3-3
Use Initial Meter Flowrate ............................... 9-138
User Available Float ............ 9-87, 9-91, 9-99, 9-126
User Available Integer......... 9-87, 9-91, 9-99, 9-127
User Available Text ............. 9-86, 9-91, 9-99, 9-126
User Data .......................................................... 9-90
User Defined Accumulators ............ 9-87, 9-92, 9-99
User Defined Average.............................. 9-87, 9-92
User Defined Averages ..................................... 9-99
User Defined Points
Viewing ........................................................... 6-2
User Description ............................................. 7-162
User ID
Logging On ..................................................... 1-6
User ID Enabled ........................................... 3-28
User Interface Basics
ROCLINK 800 User Manual (ROC800L)
I-30 Index Revised Apr-12
Menu Bar and Menus ..................................... 1-7
User Programs
.BIN ............................................................. 10-23
Clear ........................................................... 10-22
Device User Program Environment ............ 10-22
Disable........................................................ 10-22
Download ................................................... 10-23
Download & Start ....................................... 10-23
Download User Program ............................ 10-23
Download User Program File ..................... 10-23
Enable ........................................................ 10-22
Liquid Calculations .............................. 9-61, 9-68
LiquidCalcs ..................................................... 9-4
Memory Usage ........................................... 10-22
Port Owner ................................................... 3-10
Reset Counter ............................................ 10-22
Start ............................................................ 10-22
Status ......................................................... 10-22
Stop ............................................................ 10-22
User Program Administrator ....................... 10-21
User Program Installed in Device ............... 10-22
User Program Report ................................. 9-178
User Program Reports ............................... 9-194
Users
Adding .......................................................... 3-25
Adding and Deleting ..................................... 3-25
Deleting ........................................................ 3-27
Device Security Users and Group Summary Tab
................................................................... 3-29
USG Constants Tab.......................................... 9-25
Using the User Program Reports ................... 9-194
Utilities Menu .................................................... 10-1
V
Value
AI ........................................................... 7-4, 7-18
AO ......................................................... 7-4, 7-18
Keypad Display .......................................... 10-38
RTD .............................................................. 7-48
System AI ..................................................... 7-61
TC ................................................................. 7-43
Value on Power Reset .................................. 7-20
Value on Reset ............................................. 7-92
Verify Calibration .............................................. 7-74
Verifying
Analog Input ................................................... 7-8
MVS .............................................................. 7-72
RTD Input ..................................................... 7-52
Version
Firmware Image ........................................... 6-16
FST Registers ............................................ 7-133
LCD Firmware .............................................. 6-15
Version Name ............................................... 6-13
Version No. ................................................. 7-166
View Menu .......................................................... 5-1
Viewing
Alarm Log ..................................................... 5-14
Alarms Log ..................................................... 5-8
Calibration Report ........................................... 5-7
Custom EFM Reports ................................. 10-42
Display ............................................................ B-1
Displays ............................................. 5-17, 10-40
EFM Reports .................................................. 5-2
Event Log ..................................................... 5-15
Events Log ...................................................... 5-8
From a Device .............................................. 5-10
History Log ..................................................... 5-8
History Logs .................................................... 6-2
Logs From a File ........................................... 5-11
View Menu ...................................................... 5-1
Virtual Discrete Outputs .................................. 7-123
Volume Calculations ......................................... 9-72
Volume Correction Tab ..................................... 9-29
Volume Units ............................................ 9-7, 9-132
W
Wall Option ..................................................... 9-132
Warm Start ........................................................ 6-19
Water Volume ................9-101, 9-105, 9-108, 9-112
Weight & Measure Events Logs ....................... 5-15
Weights & Measurements Events Reports ....... 5-14
Windows Menu ................................................. 12-1
Wizard
History Wizard ............................................ 7-162
X
XLS ..................................................................... 4-5
Y
Yesterday's Total
PI .................................................................. 7-38
Z
Zero Shift ......................................................... 8-27
Zoom ................................................................. 5-13
ROCLINK 800 User Manual (ROC800L)
Revised Apr-12 Index I-31
ROCLINK 800 User Manual (ROC800L)
I-32 Index Revised Apr-12
Headquarters:
Emerson Process Management
Remote Automation Solutions
6005 Rogerdale Road
Houston, TX 77072 U.S.A.
T +1 281 879 2699 | F +1 281 988 4445
www.EmersonProcess.com/Remote
2012 Remote Automation Solutions, a business unit of Emerson Process Management. All
rights reserved.
Remote Automation Solutions, a business unit of Emerson Process Management, shall not be
liable for technical or editorial errors in this manual or omissions from this manual. REMOTE
AUTOMATION SOLUTIONS MAKES NO WARRANTIES, EXPRESSED OR IMPLIED, INCLUDING
THE IMPLIED WARRANTIES OF MERCHANTABILITY AND FITNESS FOR A PARTICULAR PURPOSE
WITH RESPECT TO THIS MANUAL AND, IN NO EVENT SHALL REMOTE AUTOMATION
SOLUTIONS BE LIABLE FOR ANY INCIDENTAL, PUNITIVE, SPECIAL OR CONSEQUENTIAL
DAMAGES INCLUDING, BUT NOT LIMITED TO, LOSS OF PRODUCTION, LOSS OF PROFITS, LOSS
OF REVENUE OR USE AND COSTS INCURRED INCLUDING WITHOUT LIMITATION FOR CAPITAL,
FUEL AND POWER, AND CLAIMS OF THIRD PARTIES.
Bristol, Inc., Bristol Canada, BBI SA de CV and Emerson Process Management Ltd, Remote
Automation Solutions (UK), are wholly owned subsidiaries of Emerson Electric Co. doing
business as Remote Automation Solutions, a business unit of Emerson Process Management.
FloBoss, ROCLINK, Bristol, Bristol Babcock, ControlWave, TeleFlow, Helicoid, OpenEnterprise,
and METCO are trademarks of Remote Automation Solutions. AMS, PlantWeb and the
PlantWeb logo are marks of Emerson Electric Co. The Emerson logo is a trademark and service
mark of the Emerson Electric Co. All other marks are property of their respective owners.
The contents of this publication are presented for informational purposes only. While every
effort has been made to ensure informational accuracy, they are not to be construed as
warranties or guarantees, express or implied, regarding the products or services described
herein or their use or applicability. Remote Automation Solutions reserves the right to modify
or improve the designs or specifications of such products at any time without notice. All sales
are governed by Remote Automation Solutions terms and conditions which are available
upon request. Remote Automation Solutions does not assume responsibility for the selection,
use or maintenance of any product. Responsibility for proper selection, use and maintenance
of any Remote Automation Solutions product remains solely with the purchaser and end-user.
Europe:
Emerson Process Management
Remote Automation Solutions
Emerson House
Kirkhill Drive Kirkhill Industrial Estate
Aberdeen UK AB21 OEU
T +44 1224 215700 | F +44 1224 215799
www.EmersonProcess.com/Remote
North American/Latin America:
Emerson Process Management
Remote Automation Solutions
6005 Rogerdale Road
Houston TX USA 77072
T +1 281 879 2699 | F +1 281 988 4445
www.EmersonProcess.com/Remote
Middle East/Africa:
Emerson Process Management
Remote Automation Solutions
Emerson FZE
P.O. Box 17033
Jebel Ali Free Zone South 2
Dubai U.A.E.
T +971 4 8118100 | F +971 4 8865465
www.EmersonProcess.com/Remote
Asia-Pacific:
Emerson Process Management
Remote Automation Solutions
1 Pandan Crescent
Singapore 128461
T +65 6777 8211| F +65 6777 0947
www.EmersonProcess.com/Remote
Anda mungkin juga menyukai
- Config 600 Software User Manual PDFDokumen746 halamanConfig 600 Software User Manual PDFAnonymous LLLK3pqBelum ada peringkat
- Roclink 800 Configuration Software User Manual CompleteDokumen736 halamanRoclink 800 Configuration Software User Manual CompletesimplementemoiBelum ada peringkat
- Roclink 800Dokumen538 halamanRoclink 800Adrian Giuseppe Tornatore100% (1)
- Configuracion de Roclink 800Dokumen520 halamanConfiguracion de Roclink 800Johnf Preciado100% (2)
- ROC800 Instruction Manual-132344Dokumen184 halamanROC800 Instruction Manual-132344mustafa nasih100% (1)
- ROC800Dokumen184 halamanROC800Eder Alonso Cardenas Cepeda100% (1)
- s600 FlobossDokumen152 halamans600 FlobossEliseo Quispe ValleBelum ada peringkat
- Adapt BuilderDokumen188 halamanAdapt Builderkinkimono1Belum ada peringkat
- d301244x012 PDFDokumen330 halamand301244x012 PDFFIRMANSYAH100% (1)
- Config 600 Configuration Software User Manual en 132292Dokumen880 halamanConfig 600 Configuration Software User Manual en 132292Offtake ScadaBelum ada peringkat
- BENTLEY at_2dpipe 2d piping modeling-rebis-tutorial-informatioon-bookDokumen138 halamanBENTLEY at_2dpipe 2d piping modeling-rebis-tutorial-informatioon-bookdthunes1Belum ada peringkat
- Users ManualDokumen59 halamanUsers ManualjcuervoaBelum ada peringkat
- Datastage DesignerDokumen322 halamanDatastage DesignerPablo GonzalezBelum ada peringkat
- Ipasolink1000 Operation PDFDokumen0 halamanIpasolink1000 Operation PDFVVV73100% (2)
- RosettaNet PIPsDokumen117 halamanRosettaNet PIPsSanjoy Dey100% (1)
- DAC 6000 Quick Start Reference Guide Release V2.97Dokumen110 halamanDAC 6000 Quick Start Reference Guide Release V2.97Gabriela Cintia Reyna GonzalezBelum ada peringkat
- Ce PDFDokumen445 halamanCe PDFMwansaBelum ada peringkat
- Config 600 Software User Manual en 132292Dokumen817 halamanConfig 600 Software User Manual en 132292Moises Valente Sanchez RiveraBelum ada peringkat
- R01an1115ej0300 Rl78i1aDokumen95 halamanR01an1115ej0300 Rl78i1aBantunegerBelum ada peringkat
- MDO1746Dokumen344 halamanMDO1746kiran2381100% (1)
- Apc Mge Galaxy 3500 Sjhn-7qwefh - r3 - enDokumen56 halamanApc Mge Galaxy 3500 Sjhn-7qwefh - r3 - enraoultrifan7560Belum ada peringkat
- Os6350 HDW Rev FDokumen138 halamanOs6350 HDW Rev Fmobio jeanBelum ada peringkat
- Dgxa100 User GuideDokumen126 halamanDgxa100 User GuideHadrianus PalaciosBelum ada peringkat
- EyconTutorialHA029587 01Dokumen136 halamanEyconTutorialHA029587 01sanjaycsawantBelum ada peringkat
- Agc 4 MK II Data Sheet 4921240614 UkDokumen36 halamanAgc 4 MK II Data Sheet 4921240614 UkLOI HOBelum ada peringkat
- Introduction 0-1: Your Use of This Content Is Subject To Your Current Services AgreementDokumen2 halamanIntroduction 0-1: Your Use of This Content Is Subject To Your Current Services AgreementarslanBelum ada peringkat
- Config600 Lite/Lite+ Software User Manual: Form Number A6170Dokumen337 halamanConfig600 Lite/Lite+ Software User Manual: Form Number A6170teo2005Belum ada peringkat
- Kmnet Viewer: User GuideDokumen79 halamanKmnet Viewer: User GuidebiancaachimBelum ada peringkat
- OFS Operational Risk Economic Capital Release 8.0.0.0.0 User GuideDokumen58 halamanOFS Operational Risk Economic Capital Release 8.0.0.0.0 User Guidedeepak_usmsBelum ada peringkat
- DS800 Development Suite: SoftwareDokumen638 halamanDS800 Development Suite: SoftwaresulphurcreekBelum ada peringkat
- Agc 4 MK II Data Sheet 4921240614 UkDokumen35 halamanAgc 4 MK II Data Sheet 4921240614 UkMarliton SalinasBelum ada peringkat
- M3 Lines Design SP2Dokumen124 halamanM3 Lines Design SP2Firstface LastbookBelum ada peringkat
- Ax PDFDokumen526 halamanAx PDFnareshraopendyalaBelum ada peringkat
- ALEDokumen137 halamanALEkrisbabl72Belum ada peringkat
- Customizer Manual Report DefinitionDokumen68 halamanCustomizer Manual Report DefinitionPopa George CristianBelum ada peringkat
- OECS, Enhanced Energy Efficiency, January 2001Dokumen79 halamanOECS, Enhanced Energy Efficiency, January 2001Detlef Loy100% (2)
- Co2 KiddeDokumen50 halamanCo2 KiddeNattapong Natt100% (2)
- DDoS Secure Operation Guide R13 (16.1.50) PDFDokumen78 halamanDDoS Secure Operation Guide R13 (16.1.50) PDFdame koffiBelum ada peringkat
- Office 365 IdFix Guide Version 1.11Dokumen21 halamanOffice 365 IdFix Guide Version 1.11madBelum ada peringkat
- Revit MEP 2010 Whats New Training FinalDokumen32 halamanRevit MEP 2010 Whats New Training Finalan_swerBelum ada peringkat
- SG 247972Dokumen510 halamanSG 247972vgrynyukBelum ada peringkat
- EDC15PSuite ManualDokumen31 halamanEDC15PSuite Manuallampropeltis71% (7)
- Skylight Element LT v7.9.4 Release NotesDokumen119 halamanSkylight Element LT v7.9.4 Release NotesSuma RaoBelum ada peringkat
- ADAPT-Builder 2015 Getting Started Guide: Index (II)Dokumen25 halamanADAPT-Builder 2015 Getting Started Guide: Index (II)tailieuxaydung2019Belum ada peringkat
- Os6900 hdw-revZADokumen116 halamanOs6900 hdw-revZAAmar HADIDIBelum ada peringkat
- MPCW2201SP 6-30-2020 PDFDokumen1.229 halamanMPCW2201SP 6-30-2020 PDFMaximiliano AndrésBelum ada peringkat
- Protective Device Coordination PDFDokumen158 halamanProtective Device Coordination PDFgilbertomjc100% (1)
- Di2010/Di2510/Di3010/Di3510: User ManualDokumen148 halamanDi2010/Di2510/Di3010/Di3510: User ManualPreda AlexandraBelum ada peringkat
- Seg y Rev2 0-Mar2017Dokumen151 halamanSeg y Rev2 0-Mar2017David Gustavo Garcia LemusBelum ada peringkat
- Software Requirements Specification for Animal Quarantine Certification SystemDokumen196 halamanSoftware Requirements Specification for Animal Quarantine Certification SystemellisakhojaBelum ada peringkat
- KFSUserGuideENOG HELP SYSTEMDokumen227 halamanKFSUserGuideENOG HELP SYSTEMCLEITONBelum ada peringkat
- BENTLEY at_iso piping isometrics modeling-rebis-tutorial-informatioon-bookDokumen154 halamanBENTLEY at_iso piping isometrics modeling-rebis-tutorial-informatioon-bookdthunes1Belum ada peringkat
- Omniswitch 6900 HDW UserguideDokumen90 halamanOmniswitch 6900 HDW UserguideRoberta CostaBelum ada peringkat
- Skylight Element GT v7.9.4 Release NotesDokumen118 halamanSkylight Element GT v7.9.4 Release NotesSuma RaoBelum ada peringkat
- 002 SMDokumen1.956 halaman002 SMDZSSALESBelum ada peringkat
- DB-405 Windows SCADA Report Database Editing Guide 1.1Dokumen63 halamanDB-405 Windows SCADA Report Database Editing Guide 1.1Arif PriyohutomoBelum ada peringkat
- Pollution Prevention: Methodology, Technologies and PracticesDari EverandPollution Prevention: Methodology, Technologies and PracticesBelum ada peringkat
- So You Wanna Be an Embedded Engineer: The Guide to Embedded Engineering, From Consultancy to the Corporate LadderDari EverandSo You Wanna Be an Embedded Engineer: The Guide to Embedded Engineering, From Consultancy to the Corporate LadderPenilaian: 4 dari 5 bintang4/5 (1)
- Microsoft Windows Server 2008 R2 Administrator's Reference: The Administrator's Essential ReferenceDari EverandMicrosoft Windows Server 2008 R2 Administrator's Reference: The Administrator's Essential ReferencePenilaian: 4.5 dari 5 bintang4.5/5 (3)
- 5 Hart2 Roc800Dokumen6 halaman5 Hart2 Roc800DSTEFANIEBelum ada peringkat
- AddendumDokumen6 halamanAddendumyogitatanavadeBelum ada peringkat
- A6294 (Sept-2013) Protocol Specifications ManualDokumen518 halamanA6294 (Sept-2013) Protocol Specifications ManualDSTEFANIEBelum ada peringkat
- AGA 11 Ballot2342-14Dokumen84 halamanAGA 11 Ballot2342-14volneilm100% (1)
- Mazatrol M2 Operator ManualDokumen272 halamanMazatrol M2 Operator Manualdaedalus0x1a4100% (2)
- TareaDokumen1 halamanTareaDSTEFANIEBelum ada peringkat
- Roboguide: Robot System Design ToolDokumen4 halamanRoboguide: Robot System Design ToolDraghescu DanielBelum ada peringkat
- A Complete Chapter Quiz: Error Detection and CorrectionDokumen4 halamanA Complete Chapter Quiz: Error Detection and CorrectionJaneBelum ada peringkat
- Rail Fence CipherDokumen8 halamanRail Fence CipherdianwiryoBelum ada peringkat
- Shopping CartDokumen86 halamanShopping CartShobhit Goswami0% (1)
- LTE KPIs CalculationDokumen19 halamanLTE KPIs Calculationayomide shobolaBelum ada peringkat
- Java Programming: Step by Step - Sample Programs Supplement To The Video TutorialDokumen58 halamanJava Programming: Step by Step - Sample Programs Supplement To The Video TutorialIsuri_PabasaraBelum ada peringkat
- Ui Design Brief Template-3Dokumen9 halamanUi Design Brief Template-3api-287829607Belum ada peringkat
- SC Ricoh Aficio 2022-2027Dokumen16 halamanSC Ricoh Aficio 2022-2027Nguyen Tien DatBelum ada peringkat
- Software Engineering 2 MarksDokumen34 halamanSoftware Engineering 2 MarksVishnupriya OmprakashBelum ada peringkat
- Different Scenarios of OO ABAP Explained in DetailDokumen27 halamanDifferent Scenarios of OO ABAP Explained in Detailanand_sap0% (1)
- Chapter 10: Endpoint Security and Analysis: Instructor MaterialsDokumen48 halamanChapter 10: Endpoint Security and Analysis: Instructor MaterialsH BurtonBelum ada peringkat
- RAISECOM Series Switch Command Reference Version 3.0Dokumen228 halamanRAISECOM Series Switch Command Reference Version 3.0JuanBelum ada peringkat
- SC2012 VMM DocumentationDokumen614 halamanSC2012 VMM DocumentationtithleangBelum ada peringkat
- Tenambit Ps Maths Key Ideas Ass Yr5 t2Dokumen3 halamanTenambit Ps Maths Key Ideas Ass Yr5 t2api-267136654Belum ada peringkat
- An A-Z Index of The Windows CMD Command Line - SS64Dokumen5 halamanAn A-Z Index of The Windows CMD Command Line - SS64Bharat RaghunathanBelum ada peringkat
- Register Assistant User Manual Release v5.1 © 2010-2018 Mentor Graphics CorporationDokumen274 halamanRegister Assistant User Manual Release v5.1 © 2010-2018 Mentor Graphics Corporationdupipi100% (1)
- Algorithms: CS 202 Epp Section ??? Aaron BloomfieldDokumen25 halamanAlgorithms: CS 202 Epp Section ??? Aaron BloomfieldJosephBelum ada peringkat
- Technical InterviewDokumen22 halamanTechnical Interviewmonsterspy100% (2)
- Dbms Final ProjectDokumen23 halamanDbms Final ProjectBaderalhussain0Belum ada peringkat
- PCI Express BasicsDokumen34 halamanPCI Express Basicsteo2005100% (1)
- Step by Step Guide For ObserveIT Splunk Integration NOTESDokumen10 halamanStep by Step Guide For ObserveIT Splunk Integration NOTESAnonymous gqSpNAmlWBelum ada peringkat
- Guru99 Security TestingDokumen9 halamanGuru99 Security TestingqabiswajitBelum ada peringkat
- BackPropagation Through TimeDokumen6 halamanBackPropagation Through Timemilan gemerskyBelum ada peringkat
- 8086 ArchitectureDokumen128 halaman8086 ArchitectureLanz de la CruzBelum ada peringkat
- API Dev GuideDokumen94 halamanAPI Dev GuideMel CooperBelum ada peringkat
- Chapter 5 RtsDokumen30 halamanChapter 5 RtsNazrul AjarBelum ada peringkat
- EM13c LicensingInformation ManagementPacksDokumen5 halamanEM13c LicensingInformation ManagementPacksvikBelum ada peringkat
- GATEDokumen30 halamanGATEMridula100% (2)
- Welcome Fast Recaptcha: Captchas Factories Finance Settings Tools Referrals HelpDokumen2 halamanWelcome Fast Recaptcha: Captchas Factories Finance Settings Tools Referrals HelpGabriel PuliattiBelum ada peringkat
- Solution of Question Paper For Class 12 IPDokumen8 halamanSolution of Question Paper For Class 12 IPSubhash BhagatBelum ada peringkat