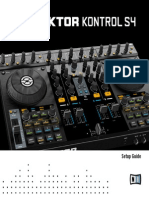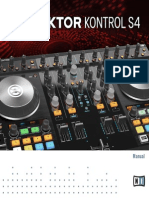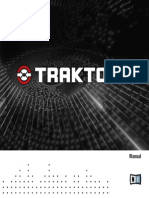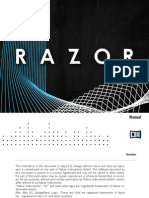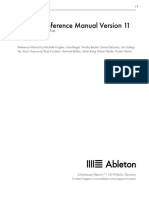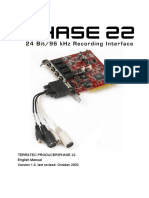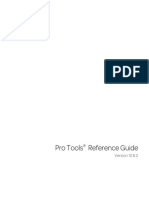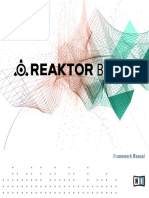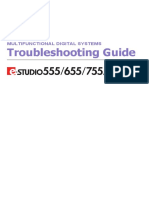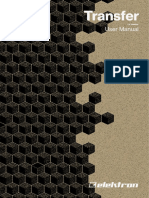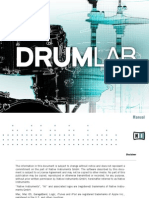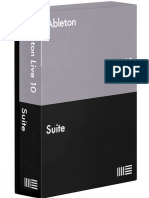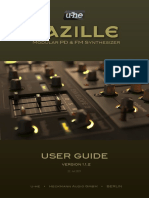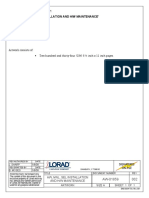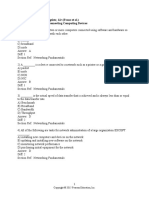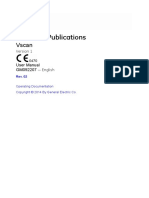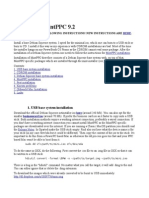Traktor Kontrol X1 MK2 Manual English
Diunggah oleh
paulbubaHak Cipta
Format Tersedia
Bagikan dokumen Ini
Apakah menurut Anda dokumen ini bermanfaat?
Apakah konten ini tidak pantas?
Laporkan Dokumen IniHak Cipta:
Format Tersedia
Traktor Kontrol X1 MK2 Manual English
Diunggah oleh
paulbubaHak Cipta:
Format Tersedia
Manual
The information in this document is subject to change without notice and does not represent a
commitment on the part of Native Instruments GmbH. The software described by this docu-
ment is subject to a License Agreement and may not be copied to other media. No part of this
publication may be copied, reproduced or otherwise transmitted or recorded, for any purpose,
without prior written permission by Native Instruments GmbH, hereinafter referred to as Native
Instruments.
Native Instruments, NI and associated logos are (registered) trademarks of Native Instru-
ments GmbH.
Mac, Mac OS, GarageBand, Logic, iTunes and iPod are registered trademarks of Apple Inc.,
registered in the U.S. and other countries.
Windows, Windows Vista and DirectSound are registered trademarks of Microsoft Corporation
in the United States and/or other countries.
All other trade marks are the property of their respective owners and use of them does not im-
ply any affiliation with or endorsement by them.
Document authored by: Native Instruments GmbH
Document version: 1.0 (08/2013)
Special thanks to the Beta Test Team, who were invaluable not just in tracking down bugs, but
in making this a better product.
Disclaimer
Germany
Native Instruments GmbH
Schlesische Str. 29-30
D-10997 Berlin
Germany
www.native-instruments.de
USA
Native Instruments North America, Inc.
6725 Sunset Boulevard
5th Floor
Los Angeles, CA 90028
USA
www.native-instruments.com
Japan
Native Instruments KK
YO Building 3F
Jingumae 6-7-15, Shibuya-ku,
Tokyo 150-0001
Japan
www.native-instruments.co.jp
Native Instruments GmbH, 2013. All rights reserved.
Contact
Table of Contents
1 Welcome to the TRAKTOR KONTROL X1! ...................................................................... 6
1.1 A word about this Document ....................................................................................................... 6
1.2 Document Conventions ............................................................................................................... 7
1.3 Naming Convention .................................................................................................................... 7
2 TRAKTOR KONTROL X1 HARDWARE ............................................................................. 8
2.1 Top Panel ................................................................................................................................... 8
2.2 Rear Panel .................................................................................................................................. 10
2.3 TRAKTOR KONTROL X1 Modes ..................................................................................................... 10
2.3.1 Native NHL Mode ....................................................................................................... 10
2.3.2 MIDI Mode .................................................................................................................. 10
3 Key functions when using the X1 with TRAKTOR .......................................................... 12
3.1 Accessing Primary and Secondary Functions .............................................................................. 12
3.2 Connecting the X1 device to TRAKTOR ........................................................................................ 12
3.3 Using the X1 to Browse & Load Tracks ....................................................................................... 13
3.4 Deck Control ............................................................................................................................... 15
3.4.1 Using the Touch Strip in Split Mode .......................................................................... 15
3.4.2 Primary Function of the Touch Strip ........................................................................... 17
3.4.3 Secondary Function of the Touch Strip ....................................................................... 17
3.4.4 Resizing the Touch Strip (Single Mode) ..................................................................... 19
3.4.5 Using the Touch Strip with Scratch Control ............................................................... 21
3.5 Using the Transport Section (Playback, HotCues, Flux, and Sync Control) .................................. 21
3.5.1 HotCue Buttons ......................................................................................................... 22
3.5.2 PLAY buttons ............................................................................................................. 25
3.5.3 CUE Buttons .............................................................................................................. 25
3.5.4 SYNC (MASTER) Buttons ............................................................................................ 25
3.5.5 FLUX Buttons ............................................................................................................. 26
Table of Contents
Traktor Kontrol X1 Mk2 - Manual - 4
3.6 Using the Loop Encoders ............................................................................................................ 26
3.7 Effects Section ........................................................................................................................... 28
3.7.1 Assigning an Effect ................................................................................................... 29
3.7.2 Triggering an Effect in TRAKTOR .............................................................................. 30
3.7.3 Assigning FX to the Touch Strip ................................................................................ 32
3.7.4 Using a second X1 controller's FX .............................................................................. 34
4 Hardware Reference ................................................................................................. 35
4.1 Top Panel .................................................................................................................................... 36
4.2 Rear Panel .................................................................................................................................. 37
4.3 Transport Section ....................................................................................................................... 38
4.4 FX Section ................................................................................................................................... 40
4.5 BROWSE, SHIFT and Load ........................................................................................................... 42
4.6 Touch Strip ................................................................................................................................. 43
5 Appendix .................................................................................................................. 45
5.1 TRAKTOR KONTROL X1 Preferences ............................................................................................. 45
5.1.1 Browse Encoder ......................................................................................................... 46
5.1.2 Touch Strip ................................................................................................................ 47
5.1.3 FLUX Button ............................................................................................................... 48
5.1.4 Effects Knobs ............................................................................................................ 48
5.1.5 LEDs .......................................................................................................................... 48
5.2 Adding a TRAKTOR KONTROL X1 Mk1 to your Setup .................................................................... 49
Index ........................................................................................................................ 51
Table of Contents
Traktor Kontrol X1 Mk2 - Manual - 5
1 Welcome to the TRAKTOR KONTROL X1!
Dear Native Instruments customer,
Thank you for purchasing the TRAKTOR KONTROL X1, and for your continued trust in Native
Instruments products.
The TRAKTOR KONTROL X1 is a portable and professional TRAKTOR software controller for
DJ's. The TRAKTOR KONTROL X1 provides the following features:
Seamless TRAKTOR integration.
HotCue control over track position, pitchbend, loops, and effects.
Superior buttons and knobs provide the feeling of high-end hardware.
RGB backlit HotCue buttons for comprehensive visual feedback.
High resolution proprietary TRAKTOR NHL protocol, superior to MIDI.
MIDI functionality for hardware or software that supports the MIDI standard.
Lightweight, robust housing with slim, ultra-portable form factor fits perfectly alongside
a standard club mixer.
Expandable connect two TRAKTOR KONTROL X1s to control four Decks and four Ef-
fects units.
1.1 A word about this Document
The goal of this manual is to swiftly get you orientated with the key components, and functions
of the TRAKTOR KONTROL X1. Although you will no doubt be keen to get straight into the mix
with your new device, it is recommended that you take some time to read through this manual,
and follow the instructions and tutorials where prompted to achieve the best results. This man-
ual will also provide some scope for the more advanced uses of the TRAKTOR KONTROL X1.
Welcome to the TRAKTOR KONTROL X1!
A word about this Document
Traktor Kontrol X1 Mk2 - Manual - 6
1.2 Document Conventions
This document uses particular formatting to point out special facts and to warn you of poten-
tial issues. The icons introducing the following notes let you see what kind of information can
be expected:
Whenever this exclamation mark icon appears, you should read the corresponding note
carefully and follow the instructions and hints given there if applicable.
This light bulb icon indicates that a note contains useful extra information. This informa-
tion may often help you to solve a task more efficiently, but does not necessarily apply to
the setup or operating systems you are using; however, it's always worth a look.
Furthermore, the following formatting is used:
Text appearing in (drop-down) menus (such as Open, Save as) and paths to locations
on your hard drive or other storage devices is printed in italics.
Text referring to elements appearing on the screen (labels of buttons, controls, text next
to checkboxes, etc.) is printed in light blue. Whenever you see this formatting applied,
you will find the same text appearing on your computer screen.
Text referring to elements printed on hardware is formatted orange. Whenever you see this
formatting applied, you will find the same text appearing on the hardware.
Important names and concepts are printed in bold.
Single instructions are introduced by this play button type arrow.
Results of actions are introduced by this smaller arrow.
1.3 Naming Convention
Throughout this document, you will often hear the TRAKTOR KONTROL X1 alternatively being
referred to as the X1, and the requisite TRAKTOR PRO software as TRAKTOR.
Welcome to the TRAKTOR KONTROL X1!
Document Conventions
Traktor Kontrol X1 Mk2 - Manual - 7
2 TRAKTOR KONTROL X1 HARDWARE
This section will provide you with an overview of the key hardware components on the X1.
2.1 Top Panel
The image below shows a view of the top panel of the X1. The numbered section on the left
hand side of the device itemizes each of the hardware components. By default, the left side of
the X1 controls TRAKTOR Deck A, and likewise the right-hand side controls TRAKTOR Deck B.
The top panel of the X1
(1) FX (Mode) Button
TRAKTOR KONTROL X1 HARDWARE
Top Panel
Traktor Kontrol X1 Mk2 - Manual - 8
(2) FX (Dry/Wet) Knob
(3) FX1 Button
(4) FX1 Knob
(5) FX2 Button
(6) FX2 Knob
(7) FX3 Button
(8) FX3 Knob
(9) FX Assign Buttons
(10) Browse Encoder
(11) Loop Encoder
(12) Load Left Button
(13) Shift Button
(14) Touch Strip
(15) HotCue Buttons 1-4
(16) Flux (Tap) Button
(17) Sync (Master) Button
(18) Cue Button
(19) Play Button
TRAKTOR KONTROL X1 HARDWARE
Top Panel
Traktor Kontrol X1 Mk2 - Manual - 9
2.2 Rear Panel
The Rear panel of the X1
2.3 TRAKTOR KONTROL X1 Modes
When using the TRAKTOR KONTROL X1 with TRAKTOR, the default configuration of TRAK-
TOR KONTROL X1 has two modes as described below.
2.3.1 Native NHL Mode
In Native NHL mode TRAKTOR KONTROL X1 will communicate directly with TRAKTOR over
USB using the Native Instruments proprietary NHL protocol, which features high resolution
translation of the TRAKTOR KONTROL X1 knobs superior to MIDI.
For normal TRAKTOR control, you will use this mode.
2.3.2 MIDI Mode
The TRAKTOR KONTROL X1 is preconfigured to also be used as a standard MIDI controller
and can control any hardware or software that supports the MIDI standard.
To access MIDI mode, hold SHIFT and press both Load Left and Load Right buttons. The
TRAKTOR KONTROL X1 will then transmit MIDI data like a normal MIDI controller.
TRAKTOR KONTROL X1 HARDWARE
Rear Panel
Traktor Kontrol X1 Mk2 - Manual - 10
The SHIFT, Load Left, and Load Right area used for MIDI mode
To leave MIDI mode and return to native TRAKTOR control, hold SHIFT and press both
(backlit blue) Load Left and Load Right buttons again.
To customize the TRAKTOR KONTROL X1's MIDI mappings for previous TRAKTOR ver-
sions, use TRAKTOR's CONTROLLER MANAGER (Preferences > Controller Manager).
You can switch back and forth from native TRAKTOR control mode to MIDI mode at any
time while using TRAKTOR.
These two modes may be used simultaneously, for example you can control TRAKTOR in
native NHL mode, then hold SHIFT and pressing both Load Left and Load Right buttons to
switch to MIDI mode to control other software or hardware over MIDI.
TRAKTOR KONTROL X1 HARDWARE
TRAKTOR KONTROL X1 Modes
Traktor Kontrol X1 Mk2 - Manual - 11
3 Key functions when using the X1 with TRAKTOR
This chapter details the use of the X1 with TRAKTOR, whilst offering detailed explanations of
the device's key functions and suggested workflows. By the end of reading this, you'll be more
than ready to get creative with your TRAKTOR KONTROL device.
3.1 Accessing Primary and Secondary Functions
By default, the X1 will function in TRAKTOR with its primary functions. Alternatively, the X1's
secondary functions can be activated on certain buttons in combination with the SHIFT but-
ton.These functions are detailed throughout this manual.
3.2 Connecting the X1 device to TRAKTOR
Before proceeding, ensure that the X1's firmware is already installed as explained in the
Setup Guide. The TRAKTOR X1 Setup Guide is available for download from the Native In-
struments.
The first thing that will happen when connecting the X1 with TARKTOR is verification of the
current Deck setup. By default, the left LED display flashes A to indicate that Deck A is con-
trolled by the left side of X1, while the right display flashes B to indicate that Deck B is con-
trolled by the right side of X1. If youd like to change this setup, you can do so with the Browse
or Loop encoders:
Press either the BROWSE encoder, or one of the LOOP encoders to confirm the Deck set-
up.
The X1 will now be backlit, indicating it's ready for action.
At the point of selecting your chosen Deck assignment for the X1, the LED displays will
identify which side of the device will control the corresponding Deck.
Key functions when using the X1 with TRAKTOR
Accessing Primary and Secondary Functions
Traktor Kontrol X1 Mk2 - Manual - 12
If you wish to change this, you can do so at the point of opening TRAKTOR, or at any point
by disconnecting, and subsequently reconnecting the device's USB connection on the rear
panel.
Deck Setup Options
There are four use cases (or Deck Setup combinations) for how the X1 can be setup to control
TRAKTOR's four available decks:
Decks A & B (default)
Decks C & D
Decks C & A
Decks B & D
In all of the above combinations: The first Deck of these potential combinations will always
be situated on the left-hand side of the X1, whilst the second will always be assigned to the
right-hand side of the X1. Using the example of the default Deck combination (A & B),
Deck A will be controlled by the left-hand side of the X1, Deck B by the right-hand side.
3.3 Using the X1 to Browse & Load Tracks
The process of browsing through and loading of tracks, takes place in the central section of
your X1 device.
The BROWSE encoder, SHIFT, Load Left & Load Right buttons.
Follow the below instructions to understand how to use the X1 to browse, navigate, and load
tracks in TRAKTOR.
Key functions when using the X1 with TRAKTOR
Using the X1 to Browse & Load Tracks
Traktor Kontrol X1 Mk2 - Manual - 13
1. To scroll through your Track Collection in TRAKTOR, turn the BROWSE encoder either
left, or right.
2. To navigate your way to another collection, playlist, or location in the TRAKTOR file tree,
hold SHIFT and turn the BROWSE encoder. There is no need to press the Browse encoder
again to select. Simply release the SHIFT button on your chosen tree node and continue
browsing in your newly selected location.
3. When you have navigated you way to your chosen track, press either of the Load Left or
Load Right buttons to either side of the SHIFT button. The Load Left button when press-
ed will load the track into TRAKTOR's left hand Deck (by default TRAKTOR Deck A). The
Load Right button will load the track into the right-hand TRAKTOR Deck (by default
TRAKTOR Deck B).
Refer to the available X1 deck combinations as described in section 3.2, Connecting the
X1 device to TRAKTOR.
Secondary Function of the Load Buttons
The two Load buttons have the following secondary functions:
Pressing the Load Left button in combination with SHIFT engages TRAKTOR's Snap
mode. Located on TRAKTOR's master panel, with Snap mode on, any Cue Point you cre-
ate in the track will snap to the closest beat, thus ensuring that you get directly to that
beat next time you press the Hotcue.
Pressing the Load Right button in combination with SHIFT engages TRAKTOR's Quantize
mode. Located on TRAKTOR's master panel, with Quantize mode on, whenever you jump
through the track (e.g., by pressing a HotCue button or clicking somewhere in the Over-
view waveform), the playback jumps to the nearest position that preserves the beat-
matching, this ensures that the current sync doesnt get lost when you jump through the
track.
Key functions when using the X1 with TRAKTOR
Using the X1 to Browse & Load Tracks
Traktor Kontrol X1 Mk2 - Manual - 14
3.4 Deck Control
3.4.1 Using the Touch Strip in Split Mode
The X1's Touch Strip can be used to control two TRAKTOR Decks together, known as Split
Mode. In this mode, the Touch Strip assign section is located in the center area and marks the
control divide between the two decks.
In Split Mode, the Touch Strip assign area is visually indicated by two orange dots. When
this Touch Strip section is pressed, these dots illuminate brighter to indicate Touch Strip
can now be resized.
Key functions when using the X1 with TRAKTOR
Deck Control
Traktor Kontrol X1 Mk2 - Manual - 15
The Touch Strip in Split Mode.
Using the X1's default Deck combination A & B:
(1) This area controls Deck A
(2) This area controls Deck B
Try out the X1's Touch Strip in Split Mode by following these steps:
1. Load two tracks into TRAKTOR's decks.
2. Before pressing play, move your finger on the right or left-hand sections of the Touch
Strip.
You will notice by looking at the TRAKTOR software that this moves the start position of
the correspondingTRAKTOR deck.
Key functions when using the X1 with TRAKTOR
Deck Control
Traktor Kontrol X1 Mk2 - Manual - 16
This technique can be used to select a suitable start point, or for more advanced techni-
ques like scratching, or spinbacks.
3.4.2 Primary Function of the Touch Strip
The Primary function of Touch Strip allows you to perform either of the following:
When a track is playing, touching the corresponding Track Deck section of the Touch
Strip will perform pitchbend.
With the Deck's FLUX button engaged, this can produce some interesting results. For more
information please refer to section 3.5.5, FLUX Buttons.
When a track is not playing, touching the corresponding Track Deck section of the Touch
Strip will move the track's start position.
This can be useful for performing scratch techniques.
3.4.3 Secondary Function of the Touch Strip
The secondary function of Touch Strip allows you to perform either of the following.
Whilst a track is playing, holding SHIFT + touching the corresponding Track Deck section
of the Touch Strip will perform a scratch.
With the Deck's FLUX button engaged, this can produce some interesting results.
Whilst a track is loaded, but not playing, holding SHIFT + touching the corresponding
Track Deck section of the Touch Strip will seek through the track.
This is a quick way to navigate to anywhere in a track. This can be a very useful function
for locating specific sections of a track on the fly e.g. breakdowns or outros.
Key functions when using the X1 with TRAKTOR
Deck Control
Traktor Kontrol X1 Mk2 - Manual - 17
Using the SHIFT button to perform a Touch Strip needle drop.
Practice using the Touch Strip in its default Split Mode. Getting used to using the visual
feedback of the LED display, familiarizing yourself with how to physically adjust the phase
meter, and acknowledging how decks behave in TRAKTOR.
Key functions when using the X1 with TRAKTOR
Deck Control
Traktor Kontrol X1 Mk2 - Manual - 18
3.4.4 Resizing the Touch Strip (Single Mode)
The X1 allows you to use the Touch Strip to control an individual TRAKTOR Deck (known as
Single Mode), and therefore utilize the full Touch Strip area for greater control. To use the
Touch Strip to control an individual TRAKTOR Deck:
1. Hold your finger in the Touch Strip assign section (indicated in Split Mode by the two or-
ange dots above the Touch Strip). You will notice two orange dots illuminate above the
Touch Strip.
Key functions when using the X1 with TRAKTOR
Deck Control
Traktor Kontrol X1 Mk2 - Manual - 19
2. Slide your finger either fully to the right, as shown below, to expand the left deck, or fully
to the left to expand the right deck.
Switching TRAKTOR Decks in Single Mode
To quickly switch between TRAKTOR Deck's in the Touch Strip's Single Mode:
1. Hold your finger on the Touch Strip, beneath where you see the orange dot. The LED strip
above the Touch Strip will now solely illuminate the orange dot.
2. Press and move your finger to the opposite side of the Touch Strip.The X1's Touch Strip
has now been switched to the other TRAKTOR deck.
Resizing the Touch Strip to Split Mode
Let us assume that you have expanded Deck A to the Touch Strip, to return (or resize) back to
Split Mode:
Key functions when using the X1 with TRAKTOR
Deck Control
Traktor Kontrol X1 Mk2 - Manual - 20
1. Hold your finger on the Touch Strip, beneath where you see the orange dot. The LED strip
above the Touch Strip will now solely indicate the orange dot.
2. Move your finger back to the center position and release it.The X1's Touch Strip has now
been returned to Split Mode.
Take some time to familiarize yourself with switching between these two HotCue modes,
and this intuitive process will soon become an autonomous part of your DJ workflow.
3.4.5 Using the Touch Strip with Scratch Control
If you use turntables to control TRAKTOR's Decks, the X1's Touch Strip in Split Mode or a Sin-
gle Deck mode provides an intuitive tool for:
Nudging or pitchbend adjustments whilst in the mix.
Navigating through tracks using the secondary seek function.
Assigning FX.
Assigning loops.
Refer to 5.1.3, FLUX Button in the appendix section of this manual for further informa-
tion.
Refer to the full TRAKTOR manual for further information on using Scratch Control.
3.5 Using the Transport Section (Playback, HotCues, Flux, and Sync
Control)
The transport section of the X1 is located in the bottom third of the device. The left section of
buttons by default controls Deck A in TRAKTOR, and the right side Deck B. Using this trans-
port section you can control:
Playback
Key functions when using the X1 with TRAKTOR
Deck Control
Traktor Kontrol X1 Mk2 - Manual - 21
Cueing
HotCues
Deck sync (& Master) functions
Flux mode (& Tap mode)
This section will take you through the functions of each button in the transport section. You
will learn how the RGB buttons behave with the TRAKTOR software, and how the secondary
functions of certain buttons can be utilized.
The X1s Transport section
Use the X1's Load buttons to load tracks into TRAKTOR's Decks.
You will notice that a number of the transport area's buttons are immediately backlit.
3.5.1 HotCue Buttons
The HotCue buttons are numbered 1-4 on each transport area of the X1. These RGB backlit
buttons directly reflect TRAKTOR's cue button coloring:
Blue: Cue point
Green: Loop
Yellow: Load
Orange: Fade In/Out
Key functions when using the X1 with TRAKTOR
Using the Transport Section (Playback, HotCues, Flux, and Sync Control)
Traktor Kontrol X1 Mk2 - Manual - 22
White: Grid Marker
TRAKTOR will save the Beat Grid location as a HotCue point; this is why many tracks will
appear with one white button.
Setting HotCue Points
To make a new HotCue point using the X1:
Press one of the available (non backlit) HotCue buttons.
The selected HotCue button will now be backlit blue.
Storing Loops Using the X1
To store loops using the X1:
With Loop mode engaged in TRAKTOR (the loop section highlighted in green), press an
available (i.e. non backlit) HotCue button.
The selected HotCue button is now backlit green to indicate a loop is stored.
Although there are four numbered HotCue buttons on the X1 per corresponding Track Deck
(or Remix deck), you can make use of the full 8 cue points that TRAKTOR offers (and
therefore buttons 1-4 will then become 5-8), by changing the primary settings within
TRAKTOR's preferences. For more information please refer to section 5.1.3, FLUX Button.
To delete any stored cue points, loops etc., hold the SHIFT button whilst pressing the Hot-
Cue button you wish to delete. The button will no longer be backlit.
Using TRAKTOR's Remix Decks
When using the X1 to control TRAKTOR's Remix Decks, the key features are as follows.
HotCue Buttons 1-4 by default represent either of these scenarios:
When a Remix Deck is fresh/empty, the top row of Cells in each column is active.
The Active Cells in the Remix Deckthis is the last sample that was triggered in a par-
ticular Slot (column). So if you click the third sample in column 1, now the HotCue 1 but-
ton will trigger this third sample.
Key functions when using the X1 with TRAKTOR
Using the Transport Section (Playback, HotCues, Flux, and Sync Control)
Traktor Kontrol X1 Mk2 - Manual - 23
To trigger a Remix Deck cell:
Press one of the HotCue buttons
The corresponding Remix Deck cell will to start playing.
To mute playback of a Remix Deck cell:
Press the corresponding HotCue button again
The X1's HotCue button will flash to indicate the cell is muted.
To stop playback of an active Remix Deck cell:
Hold SHIFT + press the corresponding HotCue button
The cell will stop playing at this point.
To delete a Remix Deck cell:
Hold SHIFT + press a stopped remix cell.
The RGB HotCue button will no longer be backlit.
To capture a new sample in an empty Remix Deck cell:
Select a chosen sample via the browser, hold SHIFT + press an (empty) non-lit HotCue
button to copy the sample, or whilst TRAKTOR Deck is playing, pressing an empty Hot-
Cue button will load a sample into this available cell.
The RGB HotCue button will become backlit to indicate the sample has been copied, or
sampled.
Experiment utilizing TRAKTOR's effects, and loops whilst launching samples from the Re-
mix Deck.
For more detailed information on using TRAKTOR's Remix Decks, refer to the full TRAKTOR
manual.
Key functions when using the X1 with TRAKTOR
Using the Transport Section (Playback, HotCues, Flux, and Sync Control)
Traktor Kontrol X1 Mk2 - Manual - 24
3.5.2 PLAY buttons
Pressing either of the PLAY buttons will toggle playback on the corresponding TRAKTOR deck.
Whilst the track is playing, pressing the PLAY button again will pause the deck.
3.5.3 CUE Buttons
The use of the CUE button depends on whether the track is playing, or stopped:
If a Deck is stopped, pressing CUE will place the white Cue Marker at the current location
if the white Cue Marker is already at the current location, then playback will commence
for as long as you hold CUE (playback will jump back to the Cue Marker and stop when
you release the CUE button).
If the Deck is playing and you press CUE, playback will stop and jump back to the Cue
Point.
3.5.4 SYNC (MASTER) Buttons
The SYNC button on the X1 allows you to automatically sync a track's tempo (in BPM) to the
existing track playing (MASTER).
To sync a track's tempo to the BPM count of a track playing in the deck you want to be
the MASTER deck, hold the SHIFT + SYNC buttons of the corresponding deck.
Using the X1 to adjust BPM
In combination with a Loop encoder, the SYNC button provides a useful secondary function:
By holding the SYNC button and turning the Loop encoder, a track's BPM count will be
adjusted in small increments. Pushing & turning the encoder adjusts the BPM count in
larger increments.
Pushing and releasing the encoder (without turning) resets the tempo to 0.0% (original
tempo).
Key functions when using the X1 with TRAKTOR
Using the Transport Section (Playback, HotCues, Flux, and Sync Control)
Traktor Kontrol X1 Mk2 - Manual - 25
3.5.5 FLUX Buttons
Pressing the FLUX button will engage TRAKTOR's Flux Mode. Flux mode lets you jump to cue
points and loops without losing the overall phrasing of your tracks. The X1's FLUX buttons can
have their primary and secondary functions changed within TRAKTOR'S preferences; for fur-
ther information please refer to section 5.1.3, FLUX Button.
By default, the FLUX buttons' secondary function is TAP mode:
To manually adjust the BPM of a track, hold SHIFT whilst tapping the corresponding
FLUX button.
This function is particularly useful when a track might not have a consistent BPM through-
out.
3.6 Using the Loop Encoders
The X1 provides you with two Loop encoders. Their LED displays provide visual information as
to size of the loop. To get used to the process of using this basic loop technique:
1. Turn the Loop encoder to the left (shortening the loop size), and now to the right (whereby
it extends it).You will notice the corresponding loop size (measured in beats) shown in the
LED display changes as you do so.
2. When you have selected your chosen loop size, press the Loop encoder to commence
looping. The LED display will flash to indicate this.
3. When in Loop mode, adjust the loop size by turning the Loop encoder to either the left or
the right. This can provide some interesting creative potential in your DJ sets!
4. Press the Loop encoder again to exit from the loop. The Loop display will no longer be
flashing.
Key functions when using the X1 with TRAKTOR
Using the Transport Section (Playback, HotCues, Flux, and Sync Control)
Traktor Kontrol X1 Mk2 - Manual - 26
Assigning a Loop to the Touch Strip
You can use the Touch Strip to control loops on a TRAKTOR Deck.
1. Hold your finger on the Touch Strip assign area and then press the Loop encoder. The
Touch Strip assign area may be at the far-right or far-left depending on if youre in Split
Mode or Single. You will notice the corresponding LED display now flashes with three or-
ange LED's, and you will also notice that the LED's located above the Touch Strip area
now change to blue, indicating that the loop has now been assigned.
2. Touch the Touch Stripthis will engage the loop and the size will be determined by
where you touch. Moving your finger to the left will shorten the loop size, whereas to the
right extend.
3. As soon as you remove your finger from the Touch Strip, the track will continue playback
as normal.
Key functions when using the X1 with TRAKTOR
Using the Loop Encoders
Traktor Kontrol X1 Mk2 - Manual - 27
4. Whilst this loop mode is still assigned to the Touch Strip, you can engage a loop again at
any point by either tapping or holding the Touch Strip.
Unassigning the Touch Strip
To unassign the Touch Strip from the Loop control, press the Loop Encoder.
You will notice that the three flashing dots in the corresponding LED display are no lon-
ger present.
Whilst a loop is assigned to the Touch Strip, some interesting creative potentials are
opened up by using two fingers on the Touch Strip to jump between loop sizes.
Try using this loop technique with Flux Mode turned on.
3.7 Effects Section
The X1 is designed to maximize the creative potential of TRAKTOR's powerful effects. In this
section we will walk you through the basics of using these effects, through to some of the more
advanced potentials available to you. It is recommended that you read the TRAKTOR manual
for a more in-depth explanation of TRAKTOR's effects.
Key functions when using the X1 with TRAKTOR
Effects Section
Traktor Kontrol X1 Mk2 - Manual - 28
The X1's FX Section
3.7.1 Assigning an Effect
There is an identical FX section located on either side of the X1, a simple way to think of this,
is that each side represents a TRAKTOR effects unit. On each side of the X1, there are four FX
buttons (the uppermost being the FX-MODE button), and four corresponding FX knobs.
TRAKTOR gives you the option to have either a Single effect selected per deck, or a Group
(composing of three individual) effects.
To assign a TRAKTOR Deck to an effect unit:
Press one of the FX Assign buttons (you'll notice two on each side of the device), located
to either the left or right of the BROWSE encoder. The left-hand FX Assign button (in
both cases) will assign the chosen TRAKTOR deck to the left-hand FX area of the X1, and
likewise pressing the right-hand FX Assign button will assign the Deck to the right-hand
FX area.
Key functions when using the X1 with TRAKTOR
Effects Section
Traktor Kontrol X1 Mk2 - Manual - 29
The FX Assign button will now be backlit orange.
By default, the X1 provides a choice of assigning two TRAKTOR effect units at any one
time. The designated TRAKTOR effect units depends on the Deck assignment you have
selected when first plugging in the X1.
Available Deck Combinations and Corresponding Effect Unit Assignments
Decks A & B (default) will assign to TRAKTOR effects units 1 and 2.
Decks C & D will assign to TRAKTOR effects units 3 and 4.
Decks C & A will assign to TRAKTOR effects units 3 and 1.
Decks B & D will assign to TRAKTOR effects units 2 and 4.
Quite simply, in all of the above combinations: The first Deck of these potential combina-
tions will always be situated on the left-hand side of the X1, and the corresponding effect
unit in the FX area above it. Likewise, the second deck will in these combinations (and cor-
responding effect unit) will always be assigned to the right-hand side of the X1.
Pressing both FX assign buttons will engage both of TRAKTOR's corresponding effect units.
With the use of an additional X1, you can make use of all four of TRAKTOR's available ef-
fect units. For more information please refer to section 3.7.4, Using a second X1 control-
ler's FX.
3.7.2 Triggering an Effect in TRAKTOR
Above the Deck headers in TRAKTOR, you will see the effect units.
If you can't see these, ensure that you have Mixer viewing mode selected from the drop-
down menu from TRAKTOR's top toolbar.
Follow the below tutorial to understand how to assign, and control an effect using the X1:
1. With your X1 assigned to control TRAKTOR Decks A and B, load a track into Deck A and
begin playback.
Key functions when using the X1 with TRAKTOR
Effects Section
Traktor Kontrol X1 Mk2 - Manual - 30
2. Select Single Mode from the menu in TRAKTOR's effect units 1 and 2, and a different
effect for each.
3. Press the left-hand FX Assign button.The button will be backlit orange.
4. Ensure that all of the FX knobs have their marker set to the 12 o'clock position.
5. Press the top FX (Mode) button, located at the top left of the X1. The button will now be
backlit orange, and you will be able to hear that the track playing is now affected by
TRAKTOR's corresponding effect.
6. Turn the top FX (Dry/Wet) knob to the left. You will hear the amount of the assigned effect
lessens.
7. Turn the FX (Dry/Wet) knob all the way towards the right. You will hear that the track play-
ing is now affected with more of the assigned effect. The further right the FX knob is
turned, the more the applied effect affects the sound of the track.
8. To turn this effect off, you can either press the top FX (Mode) button again, or press the
FX Assign button again. In this case, press the FX Assign button again.
9. Now assign Deck A to TRAKTOR's effect unit 2 by pressing the right-hand FX Assign but-
ton. The FX Assign button is now backlit orange.
10. Press the top FX (Mode) button (located at the top right hand corner) on the X1. The but-
ton will be backlit orange, and you will now be able to hear the track being affected with
TRAKTOR effect unit 2's effect.
11. Like previously, turn the corresponding FX knob to either side to hear how the Dry/Wet pa-
rameter of the effect can be controlled.
By pressing both of TRAKTOR's FX Assign buttons; you can utilize two of TRAKTOR's ef-
fects units at once on a single Deck.
Selecting Group Mode in TRAKTOR's effect units allows for a greater range of effects potential
and control using the X1.
You can switch a TRAKTOR effect unit from Single Mode to Group mode in the following way:
Hold SHIFT + press the X1's corresponding FX (MODE) buttons to switch the TRAKTOR
effect unit into Group mode.
The X1 controls a TRAKTOR effect unit in Group mode in the following way:
Key functions when using the X1 with TRAKTOR
Effects Section
Traktor Kontrol X1 Mk2 - Manual - 31
Pressing any of FX buttons (backlit orange when engaged)1-3 will engage the correspond-
ing individual effect from that Group. The adjacent FX Knob controls the amount of the
selected effect applied (Dry/Wet).
Engaging all 3 FX buttons (1-3) can make for some interesting combinations. Likewise, by
triggering a Decks second FX Assign button, the second TRAKTOR effect unit (in Group
mode) provides a much greater range of effect capabilities and control using the X1.
It is recommended that you take some time to read a more detailed explanation of TRAK-
TOR's effects in the full TRAKTOR manual, and taking some time to experiment using the
X1 to control TRAKTOR's range of effects.
Using the X1 to assign a TRAKTOR Effect
The hands-on nature of the X1 allows you to manually select TRAKTOR's effects. This differs
slightly depending on whether the effect unit is in Single or Group mode.
When a TRAKTOR effect unit is in Single mode:
Holding SHIFT whilst moving one of the FX (Dry/Wet) knobs located at the top of the X1
will scroll through TRAKTOR's effects on the corresponding effect unit.
When a TRAKTOR effect unit is in Group mode:
Holding SHIFT + pressing an FX button (1-3) will toggle through effects individually.
Holding SHIFT + moving an FX Knob will toggle through TRAKTOR's corresponding ef-
fects.
Whilst carrying out any of the above processes, by looking at the TRAKTOR software on
your computer you will be able to see how TRAKTOR's effect units respond.
3.7.3 Assigning FX to the Touch Strip
Whether in Single or Group effects unit mode, the X1 allows you a further extension of control-
ling effects through assigning them to the Touch Strip. A simple way to think of this is that
when assigned to the Touch Strip, this control surface replaces the FX Knob's parameter to
control the amount of the effect applied. The below section will describe the process of Touch
Strip assignment.
Key functions when using the X1 with TRAKTOR
Effects Section
Traktor Kontrol X1 Mk2 - Manual - 32
1. Hold your finger in the Touch Strip assign area (if a Deck is in Split Mode, two orange
dots will be located above center the Touch Strip, in Single Mode a single orange dot will
be located on one side of the Touch Strip area).
2. Press any of FX buttons 1-3.The button now flashes orange to indicate the effect parame-
ter is now assigned to the Touch Strip area.
3. You will notice that the LED's located above the Touch Strip now change to a number of
orange dots. The amount of these indicates the available amount of steps in the chosen
effect. Note that most of TRAKTOR's single effects are made up of three individual pa-
rameter knobs (but not all). Therefore, by observing TRAKTOR, you can see on which oc-
casions all 3 of the X1's buttons will (or will not) apply.
4. Move your finger/s along the Touch Strip area to control the amount of the assigned ef-
fect. As soon as you release your finger from the Touch Strip, the effect will stop. In some
cases you may still hear the left-overs from effects, for example reverb tails. The effect
will remain assigned to the Touch Strip until the flashing FX button is pressed again.
Key functions when using the X1 with TRAKTOR
Effects Section
Traktor Kontrol X1 Mk2 - Manual - 33
The FX (Dry/Wet) knobs located at the top of the X1, control the overall amount of the cor-
responding TRAKTOR effect unit. Whilst using the Touch Strip, practice turning the corre-
sponding FX (Dry/Wet) Knobs to either lessen or increase the overall amount of the effect
applied.
3.7.4 Using a second X1 controller's FX
Using two X1 controllers provides you with even greater potential to control TRAKTOR's ef-
fects. In particular, you can make use of a second X1's effects by:
Hold SHIFT+ press an FX Assign button. The left-hand FX Assign button (on either side
of the X1 device) will then assign to the left-hand FX area of the second X1 device,
whereas pressing the right-hand FX Assign button will assign to the right-hand area of the
second X1 controller.
For a list of Deck combinations and corresponding TRAKTOR effect units, please refer to
section 3.7.1, Assigning an Effect.
You can use the second X1 controller to assign effects using the same process to the first
X1 controller.
The potential of using two X1 devices means that you have four TRAKTOR effects units to
choose from.
When using a second X1 controller, you are unable to assign an effect to another device's
Touch Strip.
Key functions when using the X1 with TRAKTOR
Effects Section
Traktor Kontrol X1 Mk2 - Manual - 34
4 Hardware Reference
This section will provide you with a concise overview of each and every hardware component
you will find on the X1. This has been broken down into component based sections:
Hardware Reference
Traktor Kontrol X1 Mk2 - Manual - 35
4.1 Top Panel
Top Panel
Hardware Reference
Top Panel
Traktor Kontrol X1 Mk2 - Manual - 36
4.2 Rear Panel
Rear Panel
USB Input
USB Input
The X1 must be connected to your computer via the included USB cable.
Kensington Lock
The Kensington Lock Port
This metal-reinforced hole provides an additional security option whereby a bespoke cable and
lock can be applied.
Hardware Reference
Rear Panel
Traktor Kontrol X1 Mk2 - Manual - 37
4.3 Transport Section
CUE
The CUE Button
If a Deck is stopped, pressing CUE will place the white Cue Marker at the current locationif
the white Cue Marker is already at the current location, then playback will commence for as
long as you hold CUE (playback will jump back to the Cue Marker and stop when you release
the CUE button). If the Deck is playing and you press CUE, playback will stop and jump back
to the Cue Point.
PLAY
The PLAY Button
Pressing either of the PLAY buttons will toggle playback on the corresponding TRAKTOR deck.
Whilst the track is playing, pressing the PLAY button again will pause the deck.
FLUX (TAP)
The FLUX Button
Pressing the FLUX button will engage TRAKTOR's Flux Mode. Flux mode lets you jump to cue
points and loops without losing the phrasing of your tracks. For a more detailed explanation of
this mode, refer to section 3.5.5, FLUX Buttons.
The FLUX button's secondary function TAP can be activated via:
Holding SHIFT + tapping FLUX (TAP), this will allow you to manually input a track's tem-
po to a corresponding TRAKTOR deck.
Hardware Reference
Transport Section
Traktor Kontrol X1 Mk2 - Manual - 38
SYNC (MASTER)
The SYNC Button
The X1's SYNC buttons allow you to manually engage (or disengage) TRAKTOR's sync mode on
TRAKTOR's deck.
The secondary function, or MASTER, can be triggered via:
Holding SHIFT + SYNC (MASTER) will assign the corresponding track deck as the Master
deck from which TRAKTOR performs its sync function.
The SYNC button can also be used to adjust a Deck's tempo:
Hold SYNC + move the corresponding Loop Encoder to adjust tempo.
HotCue Buttons
HotCue Buttons
These are numbered 1-4 per on both sides of the transport area on the X1. The RGB backlit
buttons directly reflect TRAKTOR's Cue button coloring. These buttons can be used in either
TRAKTOR's Track Deck, or Remix Deck mode, and they behave differently in each scenario.
For a more detailed explanation on using the HotCue buttons, refer to sections 3.5.1, HotCue
Buttons.
Hardware Reference
Transport Section
Traktor Kontrol X1 Mk2 - Manual - 39
4.4 FX Section
FX Assign buttons
The FX Assign Buttons
Four of these buttons exist in the transport section of the X1. Two of these are located on each
side of the device, and when assigned are backlit orange. Triggering the FX Assign button will
assign the corresponding Deck to a TRAKTOR effect unit. For more detailed information on as-
signing the X1 to TRAKTOR's effects units, refer to sections 3.7.1, Assigning an Effect and
3.7.4, Using a second X1 controller's FX.
FX (MODE) button
The FX (MODE) Button
The FX (MODE) button is used when a TRAKTOR effects unit is set to Single mode. Pressing
the button turns the selected effect on (the button is backlit orange), or off.
The secondary function of the FX (MODE) button can be activated via:
Pressing SHIFT + FX (MODE) button, will toggle between the corresponding TRAKTOR ef-
fect unit's mode, i.e. if the effect unit is set to Single mode activating this secondary
function will switch the unit into Group mode.
FX buttons
FX 1 Button
Hardware Reference
FX Section
Traktor Kontrol X1 Mk2 - Manual - 40
There are three FX buttons (numbered 1-3) on each side of the X1. When a TRAKTOR effect
unit is set to Group mode these buttons will in the majority of Group effects combinations trig-
ger an individual effect from the group.
The secondary functions of these buttons can be activated via:
Pressing SHIFT + FX buttons (1-3) will toggle to the next effect of that Group section.
Holding SHIFT whilst pressing a number of times will toggle further through the available
effects.
FX Knobs
FX Knob
There are four FX knobs on each side of the X1. Each knob corresponds to controlling the ef-
fect amount, or the parameter of its adjacent FX button. The uppermost FX (DRY/WET) knob
on either side of the device, controls the overall amount of either the Single or Group effect.
The other FX knobs control then, either specific effect parameters of a Single TRAKTOR effect,
or in Group mode an individual effect from that combination.
Whilst in Single mode, the secondary function of the (uppermost) FX knobs can be operated
via:
Pressing SHIFT + moving the FX knob will toggle through TRAKTOR's effects.
Whilst in Group mode, the secondary function of the FX knobs can be activated whilst TRAK-
TOR's effect units are set to Group mode via:
Pressing SHIFT + moving the FX knob (1-3) will toggle through TRAKTOR's effects of the
corresponding Group section.
For more information on using the X1 to control TRAKTOR's effects, refer to section 3.7.2,
Triggering an Effect in TRAKTOR .
Hardware Reference
FX Section
Traktor Kontrol X1 Mk2 - Manual - 41
4.5 BROWSE, SHIFT and Load
Load, SHIFT and BROWSE Buttons
These two Load buttons (backlit blue) are used to load a track into a TRAKTOR deck. Pressing
the left Load button will load the track into the Deck assigned to the left side of the X1.
The secondary function of these buttons activates either TRAKTOR's Snap, or Quantize mode.
For more information refer to section 3.3, Using the X1 to Browse & Load Tracks.
SHIFT Button
The X1's SHIFT Button
This button is an integral feature of utilizing the X1 to reveal the designated buttons' secon-
dary functions. The full range of these secondary functions has been covered throughout this
manual.
BROWSE encoder
BROWSE encoder
Hardware Reference
BROWSE, SHIFT and Load
Traktor Kontrol X1 Mk2 - Manual - 42
The BROWSE encoder button is integral to using the X1 to navigate your way around your track
collection, and playlists in TRAKTOR. By default you will be able to scroll up and down
through your track collection to find a track.
Utilizing the secondary functions of this component, you can:
Navigate through the Track Collection and playlists file tree by holding SHIFT and turning
the Browse encoder.
Expand/collapse nodes in the Tree by pressing SHIFT and pushing BROWSE.
LOOP encoder
The X1's Loop encoder and LED display
The Loop encoder allows you to select a loop size (the LED display will show this) and enter
into Loop mode through pressing the knob. Whilst a loop is engaged, the LED display will
flash.
The secondary function of this component is:
Holding SHIFT + turning either of the Loop encoder will perform a needle drop in the cor-
responding TRAKTOR deck. In short, this means you can rapidly scroll to chosen points
in your tacks.
4.6 Touch Strip
The X1's Touch Strip area
Hardware Reference
Touch Strip
Traktor Kontrol X1 Mk2 - Manual - 43
The Touch Strip of the TRAKTOR KONTROL X1 provides an additional form of hands-on con-
trol. For more information on how to use the Tourchstrip, please refer to sections 3.4, Deck
Control, 3.6, Using the Loop Encoders, and 3.7.3, Assigning FX to the Touch Strip .
Hardware Reference
Touch Strip
Traktor Kontrol X1 Mk2 - Manual - 44
5 Appendix
5.1 TRAKTOR KONTROL X1 Preferences
The below section details the X1's TRAKTOR preferences.
Note here that your X1 device will show in TRAKTOR's preferences as the TRAKTOR KON-
TROL X1 Mk2.
Appendix
TRAKTOR KONTROL X1 Preferences
Traktor Kontrol X1 Mk2 - Manual - 45
The X1 Mk2's TRAKTOR preferences
5.1.1 Browse Encoder
By default, when you touch the BROWSE encoder it switches to TRAKTOR's full Browser. Un-
checking means that the Browse Encoder will only respond to showing the full Browser on the
encoder being pressed.
Appendix
TRAKTOR KONTROL X1 Preferences
Traktor Kontrol X1 Mk2 - Manual - 46
5.1.2 Touch Strip
By default the X1's Seek behavior is set to Seek on Stop, which means that, by touching the
Touch Strip, you are able to seek through a track only when a track is stopped. Seek Always is
the other option available to you and means that even when a track is playing, dragging the
Touch Strip will seek through the track.
This can be a preferred setting for those who wish to use Scratch Control.
Split Mode: By default, TRAKTOR's preferences are set to Adjustable, which means you can
switch between Split Mode and Single Deck assign mode. Selecting the Fixed option here
means that the Touch Strip area will only operate in Split Mode.
Assignment: By default this is set to Enabled which means that you can use the Touch Strip to
assign a Loop, or effect to the Touch Strip area. Selecting Disabled means that you are unable
to perform Touch Strip assignment for either loops or effects.
Bend Sensitivity: By default, this is set to 50% and refers to the sensitivity the Touch Strip will
respond to motion in performing pitchbend on a track. Increasing this percentage therefore
means that the Touch Strip will respond more sensitively to motion, and vice a versa.
Seek Sensitivity: By default, this is set to 50% and refers to the sensitivity the Touch Strip will
respond to motion whilst performing the seek function on a track. Increasing this percentage
therefore means that the Touch Strip will respond more sensitively to motion, and vice a versa.
The Invert Bend direction checkbox provides you with the opportunity to change the direction
of control within the Touch Strip. Thus, for example, moving the Touch Strip to the left will
slow down a track, and likewise to the right will speed it up.
Checking this Invert Bend Direction option might be the preferred intuitive option for some
DJs. It is recommended that you take some time to experiment with which setup is best
suited for your style.
Checking the Invert Seek direction checkbox will ensure that the Touch Strip reverses it's seek
direction when touched. Thus, for example, moving the Touch Strip to the left will seek for-
wards through the track, and likewise to the right will seek backwards through the track.
Appendix
TRAKTOR KONTROL X1 Preferences
Traktor Kontrol X1 Mk2 - Manual - 47
5.1.3 FLUX Button
By default, the X1's FLUX buttons' Primary function is set to Flux Mode in TRAKTOR, (please
refer to section 3.5.5, FLUX Buttons). TRAKTOR's Preferences also allow for the choice of
the following primary functions to be selected:
HotCues 5-8. Pressing the X1's FLUX button here switches HotCue buttons 1-4, to TRAK-
TOR's 5-8.
Where preexisting track data, or stored Cue/loop point information exists in a track, you
may well notice a color change take place in the buttons.
To return to using the original HotCue buttons 1-4, simply press the FLUX button once
again.
Abs/Rel: This function specifically refers to using Scratch Control. With this option select-
ed you engage a TRAKTOR Deck's absolute, or relative mode.
By default the FLUX buttons' Secondary function of TAP ensures that, in combination
with holding the SHIFT button, a track's tempo can be manually tapped in using the
FLUX button. If however, you have selected one of the additional Primary functions for
the FLUX buttons, you have the option to retain TRAKTOR's Flux Mode function as the
FLUX buttons' Secondary function i.e. holding SHIFT + FLUX button will engage TRAK-
TOR's Flux Mode.
5.1.4 Effects Knobs
Use this Recalibrate button if any of the X1's Effect Knobs appear to have decalibrated in any
way. TRAKTOR will then take you through a recalibration process.
5.1.5 LEDs
The LEDs on the X1 have two color states for the buttons. The first when they are in their On
State i.e. engaged, and the second is their Dim State i.e. disengaged or idle.
On State Brightness: Provides you with the option to increase or decrease the amount the
brightness of the X1's RGB LEDs when a button is engaged, for example the FX (MODE) but-
ton.
Appendix
TRAKTOR KONTROL X1 Preferences
Traktor Kontrol X1 Mk2 - Manual - 48
Dim State Percentage: When a button is not engaged in its on state, it is still backlit (in its
Dim State). This option allows you to either increase or decrease this level of brightness.
5.2 Adding a TRAKTOR KONTROL X1 Mk1 to your Setup
Many of you will already be using the first model of the TRAKTOR KONTROL X1, and will be
interested to know how the latest Mk2 version can be used in conjunction with the original.
The first thing to understand here is that both devices have their own set of TRAKTOR prefer-
ences. The below image shows the TRAKTOR KONTROL X1's preferences in TRAKTOR.
TRAKTOR KONTROL X1's preferences in TRAKTOR.
To use the TRAKTOR KONTROL X1 to control up to four TRAKTOR decks:
1. Go to the TRAKTOR KONTROL X1 preferences in TRAKTOR
Appendix
Adding a TRAKTOR KONTROL X1 Mk1 to your Setup
Traktor Kontrol X1 Mk2 - Manual - 49
2. In Default Setups, select both the 1st X1 and 2nd X1 mapping options as C+D.
By default, the TRAKTOR KONTROL X1 Mk2 will control TRAKTOR decks A + B, and the
Mk1 version will now control TRAKTOR decks C + D.
Using two X1's provides you with the option to make use of both TRAKTOR deck control,
and effects possibilities.
Appendix
Adding a TRAKTOR KONTROL X1 Mk1 to your Setup
Traktor Kontrol X1 Mk2 - Manual - 50
Index
B
BROWSE encoder [13]
D
Deck Combinations [13]
Deck Setup [13]
E
Effects [28]
FX (Mode) [40]
FX Assign [40]
FX Knobs [40]
Touch Strip assign [29] [32]
TRAKTOR effect units [30]
Triggering [30]
Using two X1 controller's FX [34]
K
Kensington Lock [37]
L
Load Buttons
Snap/Quantize [14]
Loading Tracks [13]
Loop Encoders [26]
Touch Strip assign [27]
Touch Strip unassign [28]
M
MIDI Mode [10]
Q
Quantize [14]
R
Rear Panel [37]
S
SHIFT [42]
Snap Mode [14]
Split Mode
Touch Strip [15]
Index
Traktor Kontrol X1 Mk2 - Manual - 51
T
Top Panel [36]
Touch Strip [15]
Prmary Functions [17]
Resize [19] [20]
Scratch Control [21]
Secondary Functions [17]
TRAKTOR preferences
X1 Mk1 [49]
X1 Mk2 [45]
Transport Section [21]
BPM adjust [25]
CUE [25]
FLUX [26]
HotCue [22]
SYNC [25]
Using TRAKTOR Remix Decks [23]
U
USB Input [37]
Index
Traktor Kontrol X1 Mk2 - Manual - 52
Anda mungkin juga menyukai
- Embedded DSP Processor Design: Application Specific Instruction Set ProcessorsDari EverandEmbedded DSP Processor Design: Application Specific Instruction Set ProcessorsBelum ada peringkat
- Traktor Kontrol S4 Setup Guide EnglishDokumen59 halamanTraktor Kontrol S4 Setup Guide EnglishGiulio MarazzaBelum ada peringkat
- Traktor Kontrol S4 MK2 Manual EnglishDokumen233 halamanTraktor Kontrol S4 MK2 Manual Englishradovanovd100% (1)
- Traktor Audio 2 mk2 Manual English 1119Dokumen70 halamanTraktor Audio 2 mk2 Manual English 1119edo marlboroBelum ada peringkat
- Stem Creator Manual English PDFDokumen53 halamanStem Creator Manual English PDFDaniel SantiagoBelum ada peringkat
- Komplete Kontrol Setup Guide EnglishDokumen66 halamanKomplete Kontrol Setup Guide EnglishArianna CasertaBelum ada peringkat
- Traktor Kontrol Z2 Manual EnglishDokumen85 halamanTraktor Kontrol Z2 Manual EnglishIvan E. MunozBelum ada peringkat
- Traktor Pro 2 7 Manual English 2014-10-8Dokumen358 halamanTraktor Pro 2 7 Manual English 2014-10-8joe burtonBelum ada peringkat
- SPL Transient Designer ManualDokumen16 halamanSPL Transient Designer ManualLorenzo GraziottiBelum ada peringkat
- Skanner XT Manual EnglishDokumen59 halamanSkanner XT Manual Englishmcrtech13Belum ada peringkat
- En Manual Traktor Pro 2.5 3Dokumen346 halamanEn Manual Traktor Pro 2.5 3Bojan KomazecBelum ada peringkat
- Traverso Manual 0.49.0Dokumen45 halamanTraverso Manual 0.49.0ရန္ေနာင္ စိုးေအးBelum ada peringkat
- Guitar Rig 5 Getting Started EnglishDokumen51 halamanGuitar Rig 5 Getting Started EnglishStefan KellenbergerBelum ada peringkat
- NI Reaktor Razor Manual EnglishDokumen74 halamanNI Reaktor Razor Manual Englishrocciye100% (2)
- NI Kontakt Studio Drummer Manual EnglishDokumen41 halamanNI Kontakt Studio Drummer Manual EnglishrocciyeBelum ada peringkat
- Vitalizer MK2-T ManualDokumen18 halamanVitalizer MK2-T ManualLorenzo GraziottiBelum ada peringkat
- Ableton 11 Manual ENDokumen850 halamanAbleton 11 Manual ENTadeo RiveraBelum ada peringkat
- SPL Vitalizer MK2-T ManualDokumen18 halamanSPL Vitalizer MK2-T ManualogirisBelum ada peringkat
- User Manual EnglishDokumen689 halamanUser Manual EnglishMatty EmmaBelum ada peringkat
- Maschine Mikro Mk1 Manual EnglishDokumen375 halamanMaschine Mikro Mk1 Manual EnglishMateusz PiwońskiBelum ada peringkat
- NI Reaktor Prism Manual EnglishDokumen58 halamanNI Reaktor Prism Manual EnglishrocciyeBelum ada peringkat
- Terratec Producer/Phase 22 English Manual Version 1.0, Last Revised: October 2003Dokumen44 halamanTerratec Producer/Phase 22 English Manual Version 1.0, Last Revised: October 2003bughostBelum ada peringkat
- Guitar Rig 5 Application ReferenceDokumen74 halamanGuitar Rig 5 Application ReferenceZivojkoBelum ada peringkat
- Guitar Rig 5 Setup Guide EnglishDokumen44 halamanGuitar Rig 5 Setup Guide Englishcalvertb1Belum ada peringkat
- Traktor 2 - Application ReferenceDokumen308 halamanTraktor 2 - Application ReferenceThomas GrantBelum ada peringkat
- Pro Tools Reference GuideDokumen1.416 halamanPro Tools Reference GuideMartinBelum ada peringkat
- Reaktor 5 Manual Addendum English PDFDokumen115 halamanReaktor 5 Manual Addendum English PDFDjos TranceBelum ada peringkat
- TekTerm SoftwareDokumen132 halamanTekTerm SoftwarecfanszyBelum ada peringkat
- REAKTOR Blocks Framework Manual English PDFDokumen61 halamanREAKTOR Blocks Framework Manual English PDFEduardo GuzmánBelum ada peringkat
- DTMLib 5 0 I enDokumen18 halamanDTMLib 5 0 I enKrzysztof MatusikBelum ada peringkat
- Thorn ManualDokumen39 halamanThorn Manualkuk krauerBelum ada peringkat
- H910 Harmonizer User Guide PDFDokumen14 halamanH910 Harmonizer User Guide PDFrcargonetBelum ada peringkat
- Pro Tools Free Quick Start GuideDokumen52 halamanPro Tools Free Quick Start GuidePaulo Sergio TeixeiraBelum ada peringkat
- Operating ManualDokumen86 halamanOperating ManualbigboltcorpBelum ada peringkat
- Ableton ManualDokumen769 halamanAbleton ManualWellis Raik CarvalhoBelum ada peringkat
- Monark Manual EnglishDokumen49 halamanMonark Manual EnglishEzra Savadious100% (1)
- Troubleshooting Guide: Multifunctional Digital SystemsDokumen102 halamanTroubleshooting Guide: Multifunctional Digital SystemsNgoc Bich NguyenBelum ada peringkat
- TRK-01 Manual EnglishDokumen133 halamanTRK-01 Manual Englishneophantom00Belum ada peringkat
- Whats New in EuControl 18.3Dokumen24 halamanWhats New in EuControl 18.3arlan bey-beyBelum ada peringkat
- Cloud Supply ManualDokumen43 halamanCloud Supply ManualPol Arjomandi GonzaloBelum ada peringkat
- Transfer-User-Manual ENG OS1.4.0 210602Dokumen12 halamanTransfer-User-Manual ENG OS1.4.0 210602Anton PoluboyarinovBelum ada peringkat
- Printing Guide: Multifunctional Digital Color SystemsDokumen178 halamanPrinting Guide: Multifunctional Digital Color Systemsxcesar78Belum ada peringkat
- NI DRUMLAB Manual (English)Dokumen99 halamanNI DRUMLAB Manual (English)rocciyeBelum ada peringkat
- SYMPHONY SERIES WOODWIND SOLO Manual PDFDokumen89 halamanSYMPHONY SERIES WOODWIND SOLO Manual PDFmartin buckiBelum ada peringkat
- What's New in Pro Tools 2022.4Dokumen26 halamanWhat's New in Pro Tools 2022.4Santiago VelardeBelum ada peringkat
- Hytera SmartDispatch-Net Troubleshooting Guide V4.0Dokumen51 halamanHytera SmartDispatch-Net Troubleshooting Guide V4.0tanajm60Belum ada peringkat
- User Guide JepunDokumen248 halamanUser Guide JepunNUR IZZAH INSYIRAHBelum ada peringkat
- Kontakt 2 English ManualDokumen213 halamanKontakt 2 English Manualalq10Belum ada peringkat
- Ableton Live 10 Manual - EnglishDokumen757 halamanAbleton Live 10 Manual - EnglishJohn Wesley Barker100% (1)
- Bazille User GuideDokumen66 halamanBazille User GuideThe Queen Kutimuy MapiriBelum ada peringkat
- Tecra Toshiba ManualDokumen165 halamanTecra Toshiba Manualehabede6445Belum ada peringkat
- KONTAKT 5 6 8 Manual EnglishDokumen349 halamanKONTAKT 5 6 8 Manual EnglishDaniel HadidaBelum ada peringkat
- Troubleshooting Guide - Toshiba-E-Studio-5520c - 6520c - 6530c-5520cDokumen114 halamanTroubleshooting Guide - Toshiba-E-Studio-5520c - 6520c - 6530c-5520cNormandy KairoBelum ada peringkat
- TH SCOPE. Monitoring and Diagnostics of PROFINET, PROFIBUS, EtherNet - IP and Modbus TCP Networks. Installation Manual. Version - EN-201409-1.Dokumen22 halamanTH SCOPE. Monitoring and Diagnostics of PROFINET, PROFIBUS, EtherNet - IP and Modbus TCP Networks. Installation Manual. Version - EN-201409-1.Foaad HawarBelum ada peringkat
- Phase x24 FWDokumen36 halamanPhase x24 FWloc nguyenBelum ada peringkat
- Eleventh Hour Linux+: Exam XK0-003 Study GuideDari EverandEleventh Hour Linux+: Exam XK0-003 Study GuidePenilaian: 4 dari 5 bintang4/5 (2)
- Digital Media Processing: DSP Algorithms Using CDari EverandDigital Media Processing: DSP Algorithms Using CBelum ada peringkat
- Programming the Photon: Getting Started with the Internet of ThingsDari EverandProgramming the Photon: Getting Started with the Internet of ThingsPenilaian: 5 dari 5 bintang5/5 (1)
- Manual B760M AORUS ELITE AX (Rev. 1.2/1.3) InglêsDokumen42 halamanManual B760M AORUS ELITE AX (Rev. 1.2/1.3) InglêsPriority do JBBelum ada peringkat
- Apache-Rtr180absref 09 01 2013Dokumen61 halamanApache-Rtr180absref 09 01 2013VedantHaran80% (5)
- COMP 231 Microprocessor and Assembly LanguageDokumen55 halamanCOMP 231 Microprocessor and Assembly LanguageAanchalAdhikariBelum ada peringkat
- Operating System Questions With Their AnswerDokumen14 halamanOperating System Questions With Their AnswerGeetha PanneerBelum ada peringkat
- Major ProjectDokumen70 halamanMajor ProjectMujtaba AliBelum ada peringkat
- HP EliteDesk PDFDokumen112 halamanHP EliteDesk PDFKhuram s6Belum ada peringkat
- AIO ThinkCentre Edge 72z - 92zDokumen10 halamanAIO ThinkCentre Edge 72z - 92zJagabandhu PradhanBelum ada peringkat
- Hologic Selenia Installation and Hardware Maintenance Manual Part Number MAN-00745 Revision 002Dokumen236 halamanHologic Selenia Installation and Hardware Maintenance Manual Part Number MAN-00745 Revision 002surarystan100% (6)
- Digital Planet Tomorrows Technology and You Complete 10th Edition Beekman Test BankDokumen13 halamanDigital Planet Tomorrows Technology and You Complete 10th Edition Beekman Test BankRehan MinuzzBelum ada peringkat
- Oracle Database 10G - Automatic Sga Memory ManagementDokumen14 halamanOracle Database 10G - Automatic Sga Memory Managementapi-3848967Belum ada peringkat
- VT6212LDokumen26 halamanVT6212LkaraislimBelum ada peringkat
- 8086 Microprocessor For ScientistDokumen21 halaman8086 Microprocessor For ScientistRam Kishore RoyBelum ada peringkat
- Dynamic Branch PredictionDokumen7 halamanDynamic Branch PredictionsuryaBelum ada peringkat
- U-Series V24 Int N00-502 R01Dokumen177 halamanU-Series V24 Int N00-502 R01nick_toma2004Belum ada peringkat
- Motor Monitoring Relay PDFDokumen132 halamanMotor Monitoring Relay PDFwasinchaiBelum ada peringkat
- 40 EfozDokumen68 halaman40 Efozduc hai phamBelum ada peringkat
- Skipper GDS Digital SonarDokumen65 halamanSkipper GDS Digital SonarChristopher Hezelgrave100% (1)
- Chapter 7 Networking: Connecting Computing Devices: Technology in Action, Complete, 11e (Evans Et Al.)Dokumen14 halamanChapter 7 Networking: Connecting Computing Devices: Technology in Action, Complete, 11e (Evans Et Al.)Carla PulgarBelum ada peringkat
- Rocket Software Datasheet LegaSuiteDokumen2 halamanRocket Software Datasheet LegaSuitecivanusBelum ada peringkat
- Sessional DLDDokumen6 halamanSessional DLDHaseeb ArifBelum ada peringkat
- GEHC User Manual Vscan 1 2Dokumen145 halamanGEHC User Manual Vscan 1 2Mursal MursalzadeBelum ada peringkat
- 1HSA 801 080-15en EXCOUNT-II Users Guide Edition 3.2Dokumen80 halaman1HSA 801 080-15en EXCOUNT-II Users Guide Edition 3.2Mario Wirya100% (1)
- Fundamentals of Multicore Software Development PDFDokumen322 halamanFundamentals of Multicore Software Development PDFliuhgtrdeBelum ada peringkat
- Linux Mint en PPCDokumen5 halamanLinux Mint en PPCEduardo SantosBelum ada peringkat
- Lesson Plan-Adc ItDokumen2 halamanLesson Plan-Adc ItPalani ArjunanBelum ada peringkat
- DSP Chapter 1Dokumen4 halamanDSP Chapter 1Anupam SharmaBelum ada peringkat
- Quickspecs: HP Z840 WorkstationDokumen108 halamanQuickspecs: HP Z840 WorkstationAbraham Leon GuardalesBelum ada peringkat
- Library SkinDokumen3 halamanLibrary SkinjimusosBelum ada peringkat
- Cardiac Science G3 Pro Spec SheetDokumen2 halamanCardiac Science G3 Pro Spec Sheetcaseyatthebat1Belum ada peringkat
- Cambridge IGCSE: Computer Science 0478/01Dokumen12 halamanCambridge IGCSE: Computer Science 0478/01Celine Joo (Student)Belum ada peringkat