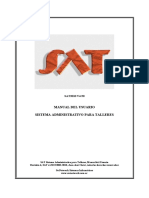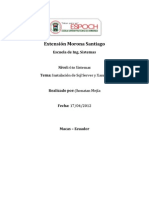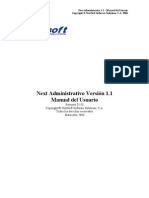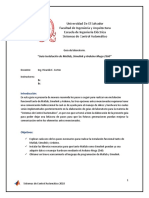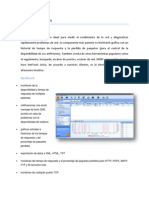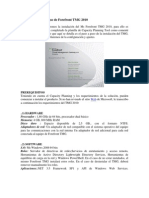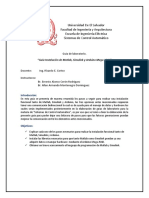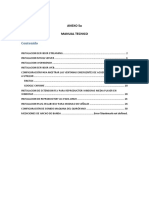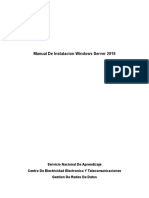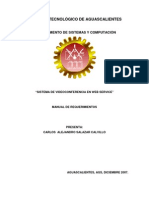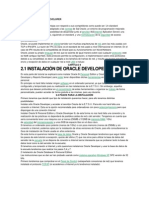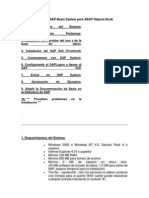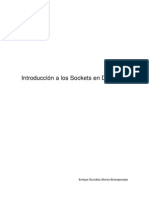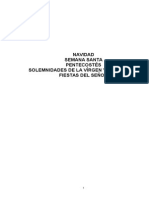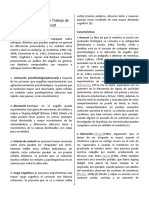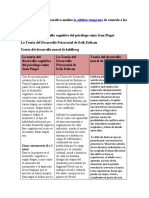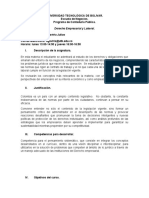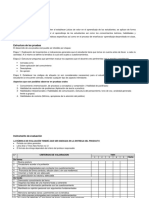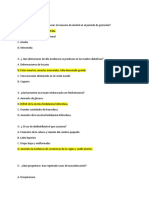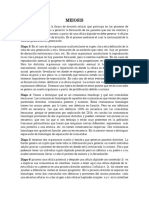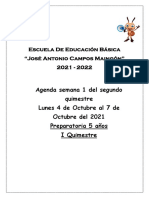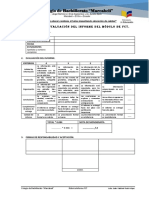Manual SAT
Diunggah oleh
jgchivHak Cipta
Format Tersedia
Bagikan dokumen Ini
Apakah menurut Anda dokumen ini bermanfaat?
Apakah konten ini tidak pantas?
Laporkan Dokumen IniHak Cipta:
Format Tersedia
Manual SAT
Diunggah oleh
jgchivHak Cipta:
Format Tersedia
SatNetwork SAT 2012 V5.
27
MANUAL DEL USUARIO
SISTEMA ADMINISTRATIVO PARA TALLERES
SAT Sistema Administrativo para Talleres, Manual del Usuario
Revisin 7, SAT v5.27 2003-2012, Juan Jos Clotet, todos los derechos reservados
SatNetwork Sistemas Informticos
www.satnetwork.com.ar
1
SAT Sistema Administrativo para Talleres
Manual del Usuario
Revisin 7, SAT v5.27 2003-2012, Juan Jos Clotet
Introduccin
En el presente manual se explicar en forma completa el funcionamiento del sistema SAT, el
mismo puede variar segn la versin del programa que estemos ejecutando, antes de continuar
verifiquemos que tanto manual como programa se correspondan en sus nmeros de versiones,
en caso contrario, tengamos en cuenta que se podrn presentar posibles diferencias entre los
textos e imgenes de este manual y la mecnica y/o apariencia del sistema.
El sistema SAT est preparado para ser utilizado en cualquier tipo de taller de reparaciones,
esto hace que sea muy complejo poder poner ejemplos concretos para cada uno de ellos en un
mismo manual, por lo cual, en los ejemplos tratados aqu, se utilizar como base una tienda de
reparacin de productos electrnicos, no obstante, se deja por entendido que el
funcionamiento del sistema es exactamente el mismo para cualquier tipo de equipos,
transportes, maquinaria, instrumental, etc.
Suponemos en este punto que se ha instalado el sistema correctamente en el equipo, que se ha
aceptado y firmado la correspondiente licencia de usuario otorgada por SatNetwork (o bien
tenemos la versin demostracin shareware), y que estamos ejecutando el programa por
primera vez. Si alguno de los puntos anteriores no ha sido cumplido an, podremos
comunicarnos con SatNetwork a la siguiente direccin consultas@satnetwork.com.ar donde
se darn los detalles necesarios para dejar el sistema funcional en el menor tiempo posible.
Requerimientos
El sistema SAT puede ser ejecutado en los sistemas operativos Windows 2000 Server,
Windows XP, Windows 2003 Server, Windows Vista y Windows 7 en sus versiones
de 32 y 64 bits.
Para realizar algunas tareas especficas se requerir adems el software Microsoft Excel y
Word, o bien software gratuito como el paquete LibreOffice.
Los requerimientos de hardware son los siguientes:
Memoria 256 Mb o ms recomendado
Procesador Pentium III o superior.
50 Mb de espacio en disco.
Para utilizar el sistema SAT en una red no es necesario un servidor dedicado, aunque se
recomienda uno, para tener mayor seguridad y mejor rendimiento.
2
Instalacin
La instalacin del sistema SAT se divide en dos partes, instalacin del servidor e instalacin
de los clientes (puestos de trabajo). Esto se debe a que este sistema est diseado para ser
utilizado en red y compartir la aplicacin con otros usuarios. Tanto la instalacin del servidor
como la instalacin de los puestos de trabajo, se realizan con un nico archivo de instalacin.
Ejecutemos el archivo instalador y sigamos los siguientes pasos segn el tipo de instalacin a
realizar:
1. La primer ventana presentada nos informar que se est por instalar el sistema SAT en
nuestro equipo, y nos preguntar si deseamos continuar, aqu debemos responder [SI].
2. En la ventana de bienvenida debemos presionar el botn [Siguiente].
3. Una vez que hayamos ledo atentamente las condiciones de la licencia, marquemos la
casilla Acepto los trminos de la licencia y presionemos el botn [Siguiente] si
deseamos continuar con la instalacin.
4. A continuacin seleccionemos la carpeta en la que deseamos instalar el sistema y
presionemos [Siguiente] (Predeterminadamente el sistema se instala en la carpeta SAT
dentro de Archivos de Programa).
5. Ahora seleccionemos el tipo de instalacin, primeramente debemos instalar el sistema
"Servidor" para luego poder acceder desde los puestos de trabajo (si nuestra licencia
nos lo permite).
6. Lo siguiente que se nos preguntar, es el grupo de programas dentro del que deseamos
instalar el sistema, dejemos esto tal cual est y presionemos [Siguiente] para
continuar.
7. Si hemos seleccionado la instalacin del sistema "Servidor", en este punto el sistema
nos permitir crear un icono de acceso directo en el escritorio (si no queremos que el
instalador cree el icono, debemos desmarcar la casilla con la leyenda Crear un acceso
directo en el escritorio). Seguidamente presionemos [Siguiente] para ir al ltimo
paso.
8. Finalmente presionemos el botn [Instalar] para proceder con la instalacin y
esperemos a que la misma concluya.
Terminada la instalacin, si se ha instalado el modo "Servidor", se presentar la ventana de
finalizacin desde la que se nos permitir ejecutar el programa por primera vez. Por el
contrario, si se hemos instalado el modo "Puesto de trabajo", se nos presentar una ventana
con el ttulo Buscar Servidor SAT, deberemos entonces buscar en la red la carpeta en la
cual hemos previamente instalado el sistema "SAT Servidor", cuando la hayamos
seleccionado presionemos el botn [Aceptar].
En adelante ejecutaremos el programa con el icono de acceso directo que se ha creado en el
escritorio o utilizaremos el acceso creado en men Inicio de Windows.
Al ejecutar el sistema SAT por primera vez se nos solicitar primeramente que seleccionemos
el idioma que deseamos utilizar con el sistema. El sistema SAT est diseado para trabajar
con los siguientes idiomas: Espaol, Ingls, Portugus, Italiano y Cataln. Una vez
seleccionado el idioma deberemos seleccionar el tipo de taller en el cual lo emplearemos y el
pas donde nos encontramos, aqu deberemos elegir las opciones adecuada o seleccionar el
botn [Otros] en caso de no aplicarse a su taller ninguna de las opciones ofrecidas.
3
Dependiendo de la versin del sistema puede que tambin se le solicite un cdigo de
activacin (el cual se lo proveer SatNetwork).
Todas las marcas mencionadas en el presente manual son propiedad de sus respectivos dueos.
4
5
ndice General
Introduccin........................................................................................................................... 1
Requerimientos ...................................................................................................................... 1
Instalacin.............................................................................................................................. 2
ndice General........................................................................................................................ 5
Captulo I ............................................................................................................................. 13
Inicio de Sesin................................................................................................................ 13
Men de Inicio................................................................................................................. 13
Men Principal del Sistema.............................................................................................. 15
Iniciar el Sistema SAT desde Internet............................................................................... 16
Captulo II............................................................................................................................ 19
Administracin de Repuestos y Artculos ......................................................................... 19
Bsqueda de Repuestos y Artculos.................................................................................. 27
Bsqueda por Modelo ...................................................................................................... 29
Bsqueda por Especificaciones......................................................................................... 30
Bsqueda por Grupos y Subgrupos................................................................................... 31
Bsqueda Avanzada ......................................................................................................... 31
Rastrear un Nmero de Parte o Artculo ........................................................................... 32
Ingresar un Nuevo Repuesto o Artculo............................................................................ 32
Borrar, Modificar o Copiar un Repuesto o Artculo .......................................................... 33
Importar Artculos............................................................................................................ 34
Imprimir la Ficha del Artculo.......................................................................................... 34
Captulo III .......................................................................................................................... 35
Stock y Movimientos de Repuestos .................................................................................. 35
Entrada de Mercadera...................................................................................................... 37
Salida de Mercadera........................................................................................................ 38
Ajuste de Stock ................................................................................................................ 40
Realizar Pedidos............................................................................................................... 41
Control de Almacn ......................................................................................................... 43
Movimientos de Stock Realizados.................................................................................... 45
Captulo IV.......................................................................................................................... 47
Servicio Tcnico .............................................................................................................. 47
Bsqueda de rdenes de Servicio..................................................................................... 56
Recuperar rdenes de Reparacin Eliminadas.................................................................. 59
Rastrear Cdigos de Barras .............................................................................................. 59
Ingresar una Nueva Orden de Reparacin......................................................................... 60
Informacin Para el Taller................................................................................................ 67
Ingresar un Reclamo de Orden de Reparacin .................................................................. 67
Anular, Borrar, o Modificar una Orden de Reparacin...................................................... 68
Copiar una Orden de Reparacin...................................................................................... 68
Convertir una Orden de Reparacin.................................................................................. 68
Programar un Servicio a Domicilio .................................................................................. 70
Imprimir Etiquetas de Cdigos de Barras ......................................................................... 72
Ver Historial de la Reparacin.......................................................................................... 73
Mtodos de Interaccin con los Clientes........................................................................... 74
Captulo V ........................................................................................................................... 77
Seguimiento del Equipo Dentro y Fuera del Taller ........................................................... 77
Consultar Alta del Equipo ................................................................................................ 77
6
Cobro Anticipado de la Revisin y el Diagnstico............................................................ 78
Asignar Tcnico o Taller a la Reparacin ......................................................................... 80
Cotizacin de la Reparacin ............................................................................................. 81
Agregar Partes Requeridas al Presupuesto........................................................................ 84
Notificar Presupuesto a Cliente ........................................................................................ 86
Emitir Anticipo Por Reparacin........................................................................................ 87
Presupuesto Aceptado ...................................................................................................... 88
Presupuesto Rechazado .................................................................................................... 89
Fin de la Reparacin......................................................................................................... 90
Cierre de la Reparacin .................................................................................................... 91
Aviso de Reparacin Terminada....................................................................................... 93
Entrega del Equipo........................................................................................................... 94
Organigrama .................................................................................................................... 96
Grfico de Evolucin ....................................................................................................... 96
Captulo VI .......................................................................................................................... 99
Tareas Pendientes............................................................................................................. 99
Asignacin Masiva de Tareas......................................................................................... 101
Captulo VII....................................................................................................................... 103
Compromisos Pendientes ............................................................................................... 103
Captulo VIII...................................................................................................................... 107
Equipamiento, Alquileres y Prstamos ........................................................................... 107
Equipos de Uso Propio y Alquiler .................................................................................. 107
Buscar un Equipo del Inventario..................................................................................... 111
Cargar un Nuevo Equipo................................................................................................ 112
Eliminar un Equipo ........................................................................................................ 112
Modificar los Datos de un Equipo .................................................................................. 112
Botones de Navegacin de la Base de Equipos ............................................................... 112
Exportar los Datos de los Equipos a Excel................................................................... 113
Contratos de Alquiler y Prstamos.................................................................................. 113
Buscar un Contrato de Alquiler Ingresado Anteriormente............................................... 116
Cargar un Nuevo Contrato de Alquiler ........................................................................... 117
Eliminar un Contrato de Alquiler.................................................................................... 117
Modificar los Datos de un Contrato de Alquiler o Prstamo ........................................... 118
Botones de Navegacin de la Base de Contratos de Alquiler .......................................... 118
Imprimir el Anexo A del Contrato de Alquiler ............................................................ 118
Exportar los Datos de los Contratos a Excel ................................................................ 118
Realizar la Facturacin del Contrato de Alquiler ............................................................ 118
Dar Por Cumplido un Contrato de Alquiler..................................................................... 119
Captulo IX........................................................................................................................ 121
Abonados a Servicios, Contratos de Mantenimiento....................................................... 121
Cargar un Nuevo Contrato de Mantenimiento................................................................. 127
Buscar un Contrato de Mantenimiento............................................................................ 127
Exportar Datos de los Contratos de Mantenimiento ........................................................ 128
Facturacin de los Servicios de Mantenimiento.............................................................. 129
Captulo X ......................................................................................................................... 131
Reembolsos de Garantas ............................................................................................... 131
Buscar una Reparacin Dentro de un Reembolso............................................................ 133
Emitir una Planilla de Reembolsos ................................................................................. 133
Facturar una Planilla de Reembolsos .............................................................................. 133
Dar por Cumplida una Planilla de Reembolsos ............................................................... 134
7
Hacer Anotaciones en una Planilla de Reembolsos ......................................................... 134
Facturacin / Ventas....................................................................................................... 134
Emitir Facturas o Tomar Anticipos (Solo mercadera) .................................................... 135
Emitir Facturas por Servicios de Instalacin y o Mantenimiento..................................... 140
Emitir Notas de Crdito y Dbito ................................................................................... 141
Emitir Remitos............................................................................................................... 142
Emitir Presupuestos........................................................................................................ 142
Consultar Facturas ya Emitidas ...................................................................................... 143
Saldar una Factura por Anticipo Pendiente ..................................................................... 144
Captulo XI ........................................................................................................................ 145
Administrador de Pedidos .............................................................................................. 145
Men de la Grilla de Pedidos.......................................................................................... 148
Men de la Grilla de Artculos Pedidos .......................................................................... 149
Enviar Repuestos a Stock ............................................................................................... 151
Asignar Repuestos del Stock .......................................................................................... 155
Cerrar tems de las Planillas de Pedidos ......................................................................... 156
Remitos.......................................................................................................................... 157
Impresin de Talones ..................................................................................................... 159
Reclamar Repuestos en Back Order................................................................................ 159
Archivo Historial de Pedidos.......................................................................................... 160
Buscar Repuestos Dentro de un Pedido .......................................................................... 161
Captulo XII....................................................................................................................... 163
Reportes Administrativos ............................................................................................... 163
Equipos.......................................................................................................................... 163
Tcnicos......................................................................................................................... 164
Horas Trabajadas............................................................................................................ 166
Estados de las Reparaciones ........................................................................................... 167
Hoja de Ruta Para Reparaciones a Domicilio.................................................................. 169
Mapa.............................................................................................................................. 170
Captulo XIII...................................................................................................................... 173
Generador de Listados.................................................................................................... 173
Listado de Partes ............................................................................................................ 173
Listado de Pedidos ......................................................................................................... 176
Listado de rdenes de Servicio ...................................................................................... 177
Listados Guardados........................................................................................................ 182
Captulo XIV ..................................................................................................................... 183
Men Edicin................................................................................................................. 183
Captulo XV....................................................................................................................... 187
Archivo de Clientes........................................................................................................ 187
Buscar un Cliente en el archivo ...................................................................................... 196
Cargar un Nuevo Cliente................................................................................................ 197
Eliminar un Cliente ........................................................................................................ 197
Modificar los Datos de un Cliente .................................................................................. 198
Botones de Navegacin del archivo de Clientes.............................................................. 198
Importar Datos desde Excel......................................................................................... 198
Exportar Datos a Excel................................................................................................ 199
Cuentas Corrientes de Clientes ....................................................................................... 199
Captulo XVI ..................................................................................................................... 201
Archivo de Contactos ..................................................................................................... 201
Buscar un Contacto en el archivo ................................................................................... 204
8
Cargar un Nuevo Contacto ............................................................................................. 205
Eliminar un Contacto ..................................................................................................... 205
Modificar los Datos de un Contacto................................................................................ 205
Botones de Navegacin del archivo de Contactos........................................................... 205
Exportar e Importar Contactos........................................................................................ 206
Captulo XVII .................................................................................................................... 207
Archivo de Tcnicos y Talleres ...................................................................................... 207
Buscar un Tcnico o Taller en el archivo........................................................................ 212
Modificar el Archivo de Tcnicos y Talleres .................................................................. 213
Captulo XVIII................................................................................................................... 215
Archivo de Empleados / Usuarios del Sistema SAT........................................................ 215
Buscar un Empleado / Usuario del Sistema..................................................................... 218
Modificar el Archivo de Empleados / Usuarios del Sistema............................................ 219
Perfiles de Usuario......................................................................................................... 220
Editar Accesos ............................................................................................................... 221
Captulo XIX ..................................................................................................................... 225
Depsitos ....................................................................................................................... 225
Modificar los Depsitos ................................................................................................. 226
Modificar Estanteras ..................................................................................................... 226
Captulo XX....................................................................................................................... 231
Compaas (Garantas de Fabricante) ............................................................................. 231
Modificar las Compaas................................................................................................ 236
Captulo XXI ..................................................................................................................... 237
Proveedores.................................................................................................................... 237
Tablas de Recargo.......................................................................................................... 240
Modificar los Proveedores.............................................................................................. 241
Transportistas................................................................................................................. 242
Modificar el Archivo de Transportistas........................................................................... 244
Casas Vendedoras .......................................................................................................... 245
Modificar el Archivo de Casas Vendedoras .................................................................... 247
Compaas Aseguradoras ............................................................................................... 248
Modificar el Archivo de Compaas Aseguradoras......................................................... 250
Captulo XXII .................................................................................................................... 253
Marcas ........................................................................................................................... 253
Modificar las Marcas...................................................................................................... 253
Captulo XXIII................................................................................................................... 255
Modelos ......................................................................................................................... 255
Datos del Modelo........................................................................................................... 256
Problemas y Soluciones.................................................................................................. 256
BCC Base de Conocimientos Compartidos..................................................................... 257
Componentes ................................................................................................................. 259
Manuales........................................................................................................................ 260
Modificar Modelos......................................................................................................... 261
Captulo XXIV................................................................................................................... 263
Accesorios ..................................................................................................................... 263
Modificar Accesorios ..................................................................................................... 264
Descripciones de Tipos de Reparaciones ........................................................................ 264
Modificar Tipos de Reparaciones ................................................................................... 265
Productos Ensamblados o para Despiece y Reciclaje ...................................................... 266
Componentes del Producto Ensamblado......................................................................... 267
9
Especificaciones para las Fichas Tcnicas de Servicios .................................................. 270
Especificaciones para las Fichas Tcnicas de Productos ................................................. 272
Captulo XXV.................................................................................................................... 275
Categoras ...................................................................................................................... 275
Modificar las Categoras................................................................................................. 275
Captulo XXVI................................................................................................................... 277
Aplicaciones .................................................................................................................. 277
Modificar las Aplicaciones............................................................................................. 277
Captulo XXVII ................................................................................................................. 279
Bloc de Notas................................................................................................................. 279
Buscar y Modificar Documentos del Bloc de Notas........................................................ 280
Calendario...................................................................................................................... 281
Equipos Robados............................................................................................................ 282
Captulo XXVIII ................................................................................................................ 285
Configuracin ................................................................................................................ 285
Solapa Impresin ........................................................................................................ 285
Solapa Visualizacin................................................................................................... 287
Solapa Sistemas.......................................................................................................... 289
Solapa Varios ............................................................................................................. 290
Solapa Backup............................................................................................................ 291
Solapa Mailing / SMS................................................................................................. 292
Solapa Impresora Fiscal.............................................................................................. 294
Solapa Internet............................................................................................................ 295
Solapa Servicios ......................................................................................................... 296
Condiciones de la Orden de Servicio.............................................................................. 298
Condiciones de la Garanta............................................................................................. 299
Configuracin Regional ................................................................................................. 299
Configuracin Regional: Pases...................................................................................... 300
Configuracin Regional: Provincias / Estados ................................................................ 301
Configuracin Regional: Localidades............................................................................. 302
Captulo XXIX................................................................................................................... 305
Ranking SAT ................................................................................................................. 305
Edicin de Grupos y Subgrupos ..................................................................................... 307
Eliminar Grupos o Subgrupos......................................................................................... 308
Agregar Nuevos Grupos o Subgrupos............................................................................. 309
Modificar Grupos o Subgrupos....................................................................................... 309
Captulo XXX.................................................................................................................... 311
Imprimir Orden en Blanco.............................................................................................. 311
Datos de mi Empresa...................................................................................................... 311
Cambiar Imagen del Escritorio....................................................................................... 314
Pieles ............................................................................................................................. 314
Calculadora.................................................................................................................... 315
Captulo XXXI................................................................................................................... 317
Tablas de Cdigos ISIS-IRIS.......................................................................................... 317
Editor de Reportes e Impresiones ................................................................................... 319
Bsqueda de Reportes .................................................................................................... 321
Modificar un Reporte ..................................................................................................... 321
Importador de Archivos SAT ......................................................................................... 323
Backup Manual .............................................................................................................. 325
Captulo XXXII ................................................................................................................. 327
10
SAT Web Server ............................................................................................................ 327
Configuracin del Router ............................................................................................... 331
Iniciar Sesin en el Sitio Web......................................................................................... 332
Registrarse en el Sitio Web ............................................................................................ 334
Actualizar Informacin Personal .................................................................................... 335
Consulta de Orden de Reparacin................................................................................... 336
Cargar una Nueva Orden de Servicio desde Internet ....................................................... 337
Consultas Realizadas Va Internet .................................................................................. 340
Compras......................................................................................................................... 342
E-Commerce .................................................................................................................. 345
Captulo XXXIII ................................................................................................................ 349
Edicin de Correos......................................................................................................... 349
Bandeja de Salida de Correos Electrnicos..................................................................... 349
Editor de Moldes Para Correos Automatizados............................................................... 351
Captulo XXXIV................................................................................................................ 353
Compaas de Telefona Mvil para SMS ...................................................................... 353
Enviar un SMS............................................................................................................... 354
Registro de Mensajes SMS Enviados ............................................................................. 356
Configuracin del Sistema de Envo de SMS.................................................................. 356
Registro de Llamadas ..................................................................................................... 357
Registrar Nueva Llamada ............................................................................................... 359
Grupo de Trabajo ........................................................................................................... 361
Satisfaccin al Cliente.................................................................................................... 362
Encuesta de Satisfaccin en Modo Manual ..................................................................... 367
Grficos Estadsticos de la Encuesta de Satisfaccin ...................................................... 368
Captulo XXXV................................................................................................................. 371
Gestin Comercial.......................................................................................................... 371
Manejo de Caja Diaria.................................................................................................... 371
Nuevo Movimiento ........................................................................................................ 376
Modificar Operacin ...................................................................................................... 377
Borrar Operacin............................................................................................................ 378
Pase de Caja................................................................................................................... 379
Imprimir Operaciones .................................................................................................... 380
Exportar los Movimientos de Caja a Excel.................................................................. 381
Cierre de Caja ................................................................................................................ 381
Conceptos de Caja.......................................................................................................... 381
Mltiples Cajas .............................................................................................................. 383
Captulo XXXVI................................................................................................................ 385
Cuentas de Clientes ........................................................................................................ 385
Captulo XXXVII............................................................................................................... 391
Valorizacin de Stock .................................................................................................... 391
Revalorizacin de Stock................................................................................................. 391
Coeficientes para Pago en Cuotas................................................................................... 391
Control de Almacn ....................................................................................................... 392
Captulo XXXVIII ............................................................................................................. 393
Alcuotas y Facturacin del IVA .................................................................................... 393
Modificar Alcuotas ....................................................................................................... 394
Puntos de Venta ............................................................................................................. 395
Captulo XXXIX................................................................................................................ 397
Formas de Pago / Condiciones de Venta......................................................................... 397
11
Modificar Formas de Pago ............................................................................................. 398
Captulo XL....................................................................................................................... 399
Bancos ........................................................................................................................... 399
Modificar la Base de Bancos .......................................................................................... 401
Paridad Entre Monedas .................................................................................................. 402
Vencimientos de Cobros y Pagos ................................................................................... 402
Consultar y Modificar Vencimientos de Cobros y Pagos ................................................ 404
Libro IVA Ventas........................................................................................................... 405
Captulo XLI...................................................................................................................... 407
Caractersticas Especiales............................................................................................... 407
Carrocera ...................................................................................................................... 407
Pintura ........................................................................................................................... 408
Apndice............................................................................................................................ 411
El Sistema SAT en Internet ............................................................................................ 411
Manual en Lnea ............................................................................................................ 411
Contactos ....................................................................................................................... 411
12
13
Captulo I
Inicio de Sesin
Para iniciar el sistema debemos utilizar el cono de acceso directo que ha creado el instalador
en nuestro escritorio, o bien buscando el sistema SAT en el men Inicio de Windows. Si
es la primera vez que ejecutamos el sistema, se nos solicitar que indiquemos el idioma con el
cual queremos utilizar la interface, el pas donde estamos y el tipo de taller que tenemos.
Una vez dentro del sistema, estaremos frente a la ventana de inicio de sesin (ver Figura I-1).
Figura I-1 Identificacin
En esta ventana se validar nuestra entrada al sistema, en el cuadro superior rotulado
USUARIO, ir normalmente el nombre del usuario del sistema, administrador, tcnico,
recepcionista, etc. y en el inferior, CONTRASEA, una clave asignada al mismo. Si es la
primera vez que ingresamos al sistema podremos ingresar al mismo con el nombre de usuario
SETUP y contrasea SETUP (Para usuarios de la versin de evaluacin el nombre de usuario
es DEMO y la contrasea DEMO), esta clave nos permitir realizar cambios en la
configuracin, por lo tanto recomendamos que la primer incursin en el programa sea para
establecer los accesos de los diferentes usuarios (ver Captulo XVIII, del presente manual) y
tambin cambiar la clave SETUP para que un posterior lector de este manual no pueda entrar
al sistema con una clave administrativa.
Puede abrir el cuadro USUARIO con la flecha de la derecha, esto le permitir seleccionar el
nombre desde el listado de usuarios registrados en el sistema. El nombre de la ltima persona
que ingres al sistema quedar siempre como usuario predeterminado, as la prxima vez que
entremos no se nos solicitar este dato. Cuando hayamos ingresado el usuario y la contrasea,
presionemos el botn [ Aceptar].
Men de Inicio
Opcionalmente tendremos la posibilidad de ingresar inmediatamente a una de las aplicaciones
ms utilizadas del sistema, esto ser posible si hemos configurado el sistema para presentar el
men de inicio automticamente. Predeterminadamente el men de inicio no se mostrar.
14
El men de inicio (ver Figura I-2) se utiliza solamente para seleccionar el mdulo en el que
vamos a comenzar a trabajar, esto es solo para darle dinamismo al sistema, ya que es normal
que cada usuario tenga un sector en particular en el que normalmente trabaja y probablemente
no requiera utilizar ningn otro mdulo durante su jornada laboral.
Si el men de inicio est configurado para aparecer (ver Figura I-2), seleccionemos una de
sus opciones o presionemos el botn [ Aceptar] y luego podremos seleccionar cualquiera de
las opciones del sistema directamente desde el men principal
Con la casilla rotulada [No mostrar el men de sistemas al inicio] podremos hacer que el
men de inicio no vuelva a aparecer la prxima vez que iniciemos el sistema.
Figura I-2 Men de inicio
Las imgenes del men de inicio (ver Figura I-2) pueden variar segn la versin del sistema
SAT que estemos utilizando, pero los mdulos a los que podremos acceder son los mismos.
- Servicios: Consulta y carga de rdenes de reparacin.
- Repuestos: Carga de repuestos al stock, cotizacin de repuestos.
- Tareas: Lista de tareas pendientes.
- Clientes: Manejo de cuentas especiales para clientes.
- Caja: Control de la caja diaria.
- Pedidos: Administracin de pedidos de repuestos.
A la derecha tenemos una serie iconos con aplicaciones menos utilizadas, pero a las cuales
podremos acceder directamente. Recordemos que el mdulo con el cual iniciemos el trabajo
puede ser cerrado en el momento que lo deseemos y que cada una de las opciones presentadas
en este men de inicio rpido luego estn presentes en el men principal del sistema SAT
ubicado en la parte superior de la pantalla.
Los accesos de la derecha son los siguientes:
- Archivo de Clientes: Archivo con los datos de los clientes.
- Contactos: Archivo con los datos de los contactos.
15
- Calendario: Calendario para anotar fechas importantes y eventos.
- Compromisos: Compromisos pendientes.
- Bandeja de Salida: Bandeja de salida de correos automatizados.
- Hoja de Ruta: Hoja de ruta para servicios a domicilio.
- Bloc de Notas: Documentos electrnicos del taller.
- Reportes Admin.: Conjunto de reportes de uso administrativo y estadstico.
- Vencimientos: Vencimientos de cobros y pagos.
- Manual del Sistema: Documentacin del sistema SAT.
- Manual en Lnea: Manual actualizado del sistema en Internet.
- Salir del Sistema: Cierra la sesin del sistema SAT en forma segura.
Men Principal del Sistema
El men principal del sistema (ver Figura I-3), ubicado en la parte superior de la pantalla, nos
permitir abrir los diferentes mdulos del programa una vez que estemos dentro.
Figura I-3 Men principal del sistema
El men principal est dividido de la siguiente forma:
SISTEMAS: Agrupa los mdulos ms utilizados del programa, servicios e inventario
entre otros.
16
EDICIN: Aqu tenemos opciones de edicin de texto frecuentemente utilizadas tales
como: cortar, pegar, borrar, etc.
ARCHIVOS: Desde aqu se pueden modificar los diferentes archivos del sistema,
tales como: clientes, usuarios, tcnicos, etc.
HERRAMIENTAS: Est dedicado a todo aquello que tenga que ver con ajustes del
sistema y/o aplicaciones poco utilizadas.
COMUNICACIONES: Aqu se agrupan las herramientas de mailing, SMS y
servicios web.
GESTIN: Herramientas del tipo gestin comercial, caja, bancos, vencimientos, etc.
AYUDA: Documentacin del sistema, enlaces al sitio web www.satnetwork.com.ar e
informacin de copyright.
Complementariamente tenemos tambin el men INICIO, que est ubicado en la parte
superior izquierda de la pantalla, justo debajo del men principal. Dicho men se activa
simplemente posicionndose sobre l, en el mismo hay una serie de iconos de acceso rpido a
las distintas aplicaciones del sistema. Aunque todas estas opciones ya estn en el men
principal, es una manera cmoda de tener a mano los mdulos de mayor uso.
Los iconos presentados en la esquina inferior izquierda de la pantalla, ilustran la manera en
que estamos conectados a nuestro servidor. Por tratarse de un sistema multiusuario esta
caracterstica nos permite observar a simple vista la terminal en la que estamos conectados, el
tipo de acceso que tenemos, el nombre de usuario del operador y la sucursal en la que nos
encontramos. Haciendo clic sobre los iconos podremos acceder a informacin extendida.
Iniciar el Sistema SAT desde Internet
Adicionalmente es posible iniciar el sistema SAT desde una ubicacin remota, para ello
podemos optar por una de las siguientes opciones:
Escritorio remoto: El sistema SAT puede ser abierto varias veces en una misma PC, siempre
y cuando esto se haga en diferentes sesiones de Windows, esto nos da la posibilidad de
utilizar el sistema SAT utilizando la herramienta de conexin a escritorio remoto provista con
el propio sistema operativo. Para mayor informacin consulte la ayuda de Windows.
El uso del sistema SAT a travs de escritorio remoto es el mtodo ms seguro, debido a que
los datos no viajan por Internet, con lo cual se elimina el riesgo de prdida de datos ante una
falla de conexin.
Red privada virtual (VPN): La ventaja de este mtodo con respecto al anterior es que no
requeriremos un servidor con mltiples sesiones, pero debemos asegurarnos de que nuestra
conexin a Internet sea confiable. Para crear una VPN de forma fcil y gratuita podemos
utilizar el software Hamachi.
Cuando la VPN est configurada y podamos ver nuestro servidor remoto, debemos instalar el
sistema SAT en la PC que se conectar con el servidor, utilicemos el modo Servidor del
instalador, esto lo haremos para que el puesto remoto sea ms rpido en la carga.
17
Una vez instalado el sistema SAT en el puesto de trabajo remoto, ingresemos a la carpeta
donde lo hemos instalado y borremos la carpeta de nombre DATABASE.
Seguidamente abramos el archivo CONFIG.TXT el cual tambin est dentro de la carpeta de
instalacin y cambiemos la lnea BASE = DATABASE\ por la direccin de la VPN en
donde se encuentra la carpeta DATABASE de nuestro servidor, por ejemplo: BASE =
\\SERVIDOR\SAT\DATABASE\.
Hecho esto, estaremos listos para utilizar toda la funcionalidad del sistema SAT en el puesto
remoto.
Adicionalmente tambin es posible realizar algunas tareas bsicas, como la carga y consulta
de datos de clientes y equipos, desde un explorador de Internet y sin necesidad de instalar ni
configurar nada en el puesto remoto, esto lo lograremos gracias al mdulo SAT Web Server.
En el Captulo XXXII de este mismo manual podemos conocer mejor este mdulo y la forma
de trabajar en Internet.
18
19
Captulo II
Administracin de Repuestos y Artculos
Para acceder a este mdulo debemos ir al men Sistemas - Repuestos y Artculos del men
principal del sistema SAT. Desde aqu podremos mantener nuestra base de datos de repuestos
y artculos, administrar nuestro stock, consultar movimientos, realizar pedidos, etc.
Figura II-1 Administracin de repuestos y mercadera
Los datos que obtendremos al realizar una consulta sobre un repuesto, estn dispersos en
varias solapas (ver Figura II-1).
Solapa Detalle: Aqu encontraremos la informacin ms relevante del artculo consultado.
N de Parte o Artculo: En caso de tratarse de un repuesto, pondremos un cdigo
identificador asignado por el fabricante. En caso de tratarse de un producto u equipo
que tenemos a la venta, podremos asignar un nmero de artculo propio. La idea es
que luego podamos localizar fcilmente el artculo mediante este cdigo.
Cdigo de Proveedor (Barcode): El cdigo que utiliza el distribuidor para identificar
el componente. Escribamos los cdigos lo ms tcnicamente posible, recordemos que
para dar una explicacin ms abierta de la pieza tenemos el campo Descripcin /
20
Tipo. Si el proveedor nos entrega un producto que incluye cdigo de barras, podemos
ingresarlo en este cuadro manualmente o con ayuda de un scanner de cdigos de barra,
para este ltimo caso presionemos el botn de la derecha [ ] y pasemos el scanner
sobre el producto. Si guardamos el cdigo de barra en este campo, el sistema lo tomar
en cuenta luego cuando utilicemos el lector para localizar productos.
Descripcin / Tipo: Breve descripcin de las caractersticas del artculo ingresado.
Aplicacin / Rubro: En caso de tratarse de un repuesto, el tipo de equipo en el que se
utiliza el componente. En caso de ser un artculo/producto, el rubro en el cual se
encuentre el mismo. Podemos utilizar el botn ubicado a la derecha [ ] para agregar o
modificar una aplicacin de ser necesario (solo aparecer habilitado en modo edicin).
Marca / Empresa: Indica la marca del repuesto, la marca de los equipos en los cuales
se aplica este tipo de componentes, o la marca del artculo en venta. Podemos utilizar
el botn ubicado a la derecha [ ] para agregar o modificar una empresa de ser
necesario (solo aparecer habilitado en modo edicin).
Modelos: Es un listado con los modelos de los equipos que utilizan el componente. Si
se trata de un producto a la venta, ser el modelo del mismo. En caso de tratarse de un
manual de servicio, aqu se colocarn los modelos para los cuales el manual tiene
validez. En modo edicin se podrn agregar los modelos que se cargaron en otra pieza
mediante el botn [ ] (anexar) ubicado a la derecha, el botn [ ] o la tecla Insert
(Insertar) permitirn ingresar un nuevo modelo a la lista (para cargar el primer modelo
no es necesario presionar este botn, el cuadro de edicin se activar automticamente
cuando nos posicionemos sobre el), y por ltimo, el botn [ ] abrir la base de
modelos y nos permitir seleccionar uno directamente desde all. En el caso en que se
necesite modificar un modelo mal ingresado, despleguemos el cuadro con la flecha de
la derecha y hagamos clic sobre el modelo a editar.
Familia Grupo y Subgrupo: Mediante estas opciones se permitir categorizar los
repuestos para permitir luego una bsqueda por tipo de componente.
Garanta (Meses): Tiempo de garanta con el que se entregar un equipo o repuesto.
Reemplazos: Aqu se colocan las partes que sirven como substituto, haciendo clic en
una de ellas podremos ir a su ficha. En el modo edicin se permitirn agregar nuevas
partes reemplazo mediante el botn [ ]. Mediante el botn [ ] podremos ver los
substitutos en una lista de tres columnas: Parte, Cdigo y Descripcin.
Peso en Gramos: El peso del artculo en gramos. Este dato puede ser necesario si
necesitamos importar o exportar mercadera para determinar el peso de los paquetes.
Proveedor: Es el nombre del distribuidor del repuesto, puede haber varios. Cambiar
de proveedor, en este campo, har que se presenten los importes correspondientes del
mismo. Para obtener informacin ms completa, que contemple tambin los precios de
los substitutos y los compare para ver cul es el ms conveniente, podemos consultar
la solapa Anlisis que se encuentra en esta misma ventana. Esta herramienta ser de
mucha utilidad al momento de analizar los costos. Podemos utilizar el botn ubicado a
la derecha [ ] para ir a la ficha del proveedor y ver las condiciones, recargos, etc. El
21
botn [ ] nos mostrar notas a tener en cuenta sobre el actual proveedor (si las hay).
En la parte superior podemos visualizar un candado, la funcin del mismo es bloquear
el proveedor seleccionado para que el sistema lo traiga siempre como predeterminado
para el actual artculo. Si el candado est cerrado, el proveedor est bloqueado, si por
el contrario est abierto, el artculo no tiene al proveedor actual como predeterminado.
Si se bloquea un proveedor y el artculo ya tena anteriormente un proveedor
bloqueado, el mismo ser reemplazado por este ltimo.
Fecha de Costo: Fecha de la ltima cotizacin de la parte, utilizaremos la misma para
verificar la vigencia de los precios. A la derecha tenemos un botn de calendario [ ]
que se habilitar en modo edicin y que nos permitir seleccionar la fecha
directamente desde el calendario.
ETA/Das: Tiempo estimado de arribo del producto. Este dato es puesto
automticamente por el sistema basndose en entregas anteriores.
Costo s/IVA: Es el precio de costo del repuesto sin IVA. La denominacin IVA puede
cambiar segn la reglamentacin impositiva del pas donde est usando el sistema.
Recargo: El porcentaje de recargo que se aplica a este repuesto para obtener el precio
de taller (ver Tablas de Recargo en el Captulo XXI para ms detalles). El candado
ubicado en la parte superior, permite ingresar un recargo diferente del existente en la
tabla de recargos. El candado solo puede ser abierto o cerrado en el modo de edicin,
para ingresar un valor manualmente lo debemos abrir, y en caso de querer retomar el
valor predeterminado deberemos cerrarlo.
IVA: Porcentaje de IVA para este repuesto. El sistema SAT permite asignar una cuota
de IVA a cada repuesto o artculo por separado.
Taller c/IVA: Este precio se obtiene a partir del precio de costo, ms el Recargo
correspondiente, ms el IVA. Utilicemos este precio para las reparaciones en taller o
para la venta de repuestos a talleres.
Recargo (Taller): Este recargo aplicado al precio de taller, nos dar el precio de venta
al pblico del repuesto (ver Tablas de Recargo en el Captulo XXI para ms
detalles). La funcin del candado ubicado en la parte superior es igual a explicada en
el otro recargo.
PVP s/IVA: Precio de venta al pblico, el mismo no tiene gravado el IVA.
PVP c/IVA: Precio de venta al pblico con IVA incluido.
DOLARES: Esta casilla es para permitir cargar los precios en una moneda diferente a
la predeterminada, sin tener que hacer una conversin, guardando as su valor
verdadero. El sistema SAT nos permite trabajar con dos tipos de moneda,
predeterminadamente la moneda secundaria viene configurada como DLAR, pero
esto se puede cambiar por la que desee, desde Herramientas Datos de mi Empresa
del men principal del sistema SAT y yendo a la solapa Notas/Varios.
22
Discontinuado: Si se trata de un repuesto, podemos indicar con esta casilla si el
mismo ha dejado de fabricarse.
Scrap: Utilizado en reparaciones con garantas de fabricante, indica si el distribuidor
solicitar o no el envo del componente daado como prueba del cambio del
componente daado. Podemos utilizar luego el campo Reemplazos para indicar uno
o ms substitutos en caso de que existieran.
No Mostrar en Internet: Si contamos en nuestro sistema con el mdulo de E-
Commerce, notaremos que los artculos ingresados en el sistema SAT se muestran en
el sitio web junto a datos como stock, precio, descripciones, fotos, etc. Al marcar la
opcin No Mostrar en Internet en un determinado artculo, aremos que el mismo sea
filtrado al momento de mostrar los productos, impidiendo mostrar su existencia.
Solapa Notas: En esta solapa encontraremos un espacio para colocar notas sobre el artculo
actualmente seleccionado. En la esquina superior derecha tenemos un calendario con el cual
podremos insertar fechas para organizar mejor las notas.
Un ejemplo claro de qu tipo de notas podran ir en este lugar es la de los circuitos integrados.
En este caso, podemos usar este espacio para poner la descripcin de los pines del mismo.
Recordemos que para que sea posible ingresar o cambiar cualquiera de los datos que aqu
vayan, el sistema de repuestos debe estar en modo Edicin, esto quiere decir que una vez
abierta la ficha de la parte deseada, debemos presionar el botn [ Modificar] ubicado en la
barra de opciones de la ventana principal, el cuadro de texto se resaltar y se habilitar para su
edicin.
Solapa Imgenes: La solapa Imgenes (ver Figura II-2), nos permitir poner hasta tres fotos
por cada componente o artculo y una animacin en formato flash. Para poder realizar esta
accin debemos antes activar el modo edicin.
A la derecha de cada imagen tenemos una serie de controles que nos permitirn editar las
mismas. Las herramientas son:
[ ] Rotar Izquierda: Permite dar un giro de 90 grados a la imagen en direccin
izquierda.
[ ] Rotar Derecha: Permite dar un giro de 90 grados a la imagen en direccin
derecha.
[ ] Buscar: Abre una imagen nueva desde su disco.
[ ] Borrar: Quita la imagen y deja el lugar vaco.
[ ] Obtener imagen desde el Scanner o la Webcam: Si tenemos un dispositivo de
captura de imgenes tal como un scanner o una webcam, podremos presionar este
botn para capturar una imagen directamente desde dicho dispositivo. La imagen ser
almacenada automticamente tras la captura. Si poseemos ms de un dispositivo,
deberemos seleccionar el indicado desde la lista de dispositivos que se presentar antes
del escaneo. Para alternar entre el uso de un scanner o una webcam, el sistema tiene
una opcin en el panel de configuracin, para ingresar, vayamos a la opcin
Herramientas del men principal del sistema SAT, luego a Configurar y
22
Discontinuado: Si se trata de un repuesto, podemos indicar con esta casilla si el
mismo ha dejado de fabricarse.
Scrap: Utilizado en reparaciones con garantas de fabricante, indica si el distribuidor
solicitar o no el envo del componente daado como prueba del cambio del
componente daado. Podemos utilizar luego el campo Reemplazos para indicar uno
o ms substitutos en caso de que existieran.
No Mostrar en Internet: Si contamos en nuestro sistema con el mdulo de E-
Commerce, notaremos que los artculos ingresados en el sistema SAT se muestran en
el sitio web junto a datos como stock, precio, descripciones, fotos, etc. Al marcar la
opcin No Mostrar en Internet en un determinado artculo, aremos que el mismo sea
filtrado al momento de mostrar los productos, impidiendo mostrar su existencia.
Solapa Notas: En esta solapa encontraremos un espacio para colocar notas sobre el artculo
actualmente seleccionado. En la esquina superior derecha tenemos un calendario con el cual
podremos insertar fechas para organizar mejor las notas.
Un ejemplo claro de qu tipo de notas podran ir en este lugar es la de los circuitos integrados.
En este caso, podemos usar este espacio para poner la descripcin de los pines del mismo.
Recordemos que para que sea posible ingresar o cambiar cualquiera de los datos que aqu
vayan, el sistema de repuestos debe estar en modo Edicin, esto quiere decir que una vez
abierta la ficha de la parte deseada, debemos presionar el botn [ Modificar] ubicado en la
barra de opciones de la ventana principal, el cuadro de texto se resaltar y se habilitar para su
edicin.
Solapa Imgenes: La solapa Imgenes (ver Figura II-2), nos permitir poner hasta tres fotos
por cada componente o artculo y una animacin en formato flash. Para poder realizar esta
accin debemos antes activar el modo edicin.
A la derecha de cada imagen tenemos una serie de controles que nos permitirn editar las
mismas. Las herramientas son:
[ ] Rotar Izquierda: Permite dar un giro de 90 grados a la imagen en direccin
izquierda.
[ ] Rotar Derecha: Permite dar un giro de 90 grados a la imagen en direccin
derecha.
[ ] Buscar: Abre una imagen nueva desde su disco.
[ ] Borrar: Quita la imagen y deja el lugar vaco.
[ ] Obtener imagen desde el Scanner o la Webcam: Si tenemos un dispositivo de
captura de imgenes tal como un scanner o una webcam, podremos presionar este
botn para capturar una imagen directamente desde dicho dispositivo. La imagen ser
almacenada automticamente tras la captura. Si poseemos ms de un dispositivo,
deberemos seleccionar el indicado desde la lista de dispositivos que se presentar antes
del escaneo. Para alternar entre el uso de un scanner o una webcam, el sistema tiene
una opcin en el panel de configuracin, para ingresar, vayamos a la opcin
Herramientas del men principal del sistema SAT, luego a Configurar y
22
Discontinuado: Si se trata de un repuesto, podemos indicar con esta casilla si el
mismo ha dejado de fabricarse.
Scrap: Utilizado en reparaciones con garantas de fabricante, indica si el distribuidor
solicitar o no el envo del componente daado como prueba del cambio del
componente daado. Podemos utilizar luego el campo Reemplazos para indicar uno
o ms substitutos en caso de que existieran.
No Mostrar en Internet: Si contamos en nuestro sistema con el mdulo de E-
Commerce, notaremos que los artculos ingresados en el sistema SAT se muestran en
el sitio web junto a datos como stock, precio, descripciones, fotos, etc. Al marcar la
opcin No Mostrar en Internet en un determinado artculo, aremos que el mismo sea
filtrado al momento de mostrar los productos, impidiendo mostrar su existencia.
Solapa Notas: En esta solapa encontraremos un espacio para colocar notas sobre el artculo
actualmente seleccionado. En la esquina superior derecha tenemos un calendario con el cual
podremos insertar fechas para organizar mejor las notas.
Un ejemplo claro de qu tipo de notas podran ir en este lugar es la de los circuitos integrados.
En este caso, podemos usar este espacio para poner la descripcin de los pines del mismo.
Recordemos que para que sea posible ingresar o cambiar cualquiera de los datos que aqu
vayan, el sistema de repuestos debe estar en modo Edicin, esto quiere decir que una vez
abierta la ficha de la parte deseada, debemos presionar el botn [ Modificar] ubicado en la
barra de opciones de la ventana principal, el cuadro de texto se resaltar y se habilitar para su
edicin.
Solapa Imgenes: La solapa Imgenes (ver Figura II-2), nos permitir poner hasta tres fotos
por cada componente o artculo y una animacin en formato flash. Para poder realizar esta
accin debemos antes activar el modo edicin.
A la derecha de cada imagen tenemos una serie de controles que nos permitirn editar las
mismas. Las herramientas son:
[ ] Rotar Izquierda: Permite dar un giro de 90 grados a la imagen en direccin
izquierda.
[ ] Rotar Derecha: Permite dar un giro de 90 grados a la imagen en direccin
derecha.
[ ] Buscar: Abre una imagen nueva desde su disco.
[ ] Borrar: Quita la imagen y deja el lugar vaco.
[ ] Obtener imagen desde el Scanner o la Webcam: Si tenemos un dispositivo de
captura de imgenes tal como un scanner o una webcam, podremos presionar este
botn para capturar una imagen directamente desde dicho dispositivo. La imagen ser
almacenada automticamente tras la captura. Si poseemos ms de un dispositivo,
deberemos seleccionar el indicado desde la lista de dispositivos que se presentar antes
del escaneo. Para alternar entre el uso de un scanner o una webcam, el sistema tiene
una opcin en el panel de configuracin, para ingresar, vayamos a la opcin
Herramientas del men principal del sistema SAT, luego a Configurar y
23
seleccionemos la solapa Sistemas, all encontraremos la opcin Utilizar una
webcam para capturar imgenes en lugar del scanner
Figura II-2 Solapa imagen
A la derecha podremos ver la imagen ampliada, para ello simplemente seleccionemos una de
las tres imgenes haciendo clic sobre ella. En la parte inferior de la imagen ampliada tenemos
un botn de estirar, y otro para ampliar ms la imagen, en realidad este botn enva la imagen
al explorador de Internet de Windows, donde la podremos ver en tamao real.
Es importante destacar que las imgenes originales no se alterarn, el modo de estiramiento
de imagen y la rotacin no afectarn a la imagen original, ya que los efectos se aplican en el
momento de la presentacin.
El sistema crea una copia de las imgenes que vayamos asignando, en una carpeta dentro del
directorio de instalacin del sistema SAT. La copia de seguridad tambin crea un respaldo de
las imgenes, pero solo una, es decir, solo habr un backup de las imgenes por cualquier
eventualidad que pueda surgir, esto es debido al gran espacio que pueden llegar a ocupar las
imgenes.
Si necesitamos tomar las imgenes directamente desde una cmara digital, conectemos la
misma al puerto USB de nuestro equipo, luego presionemos el botn [ ] de cualquiera de las
tres imgenes, cuando se despliegue la ventana de bsqueda veremos que, adems de las
diferentes unidades de disco de nuestra PC, tambin tenemos una nueva unidad que puede
24
tener un icono en forma de disco o de una cmara, ingresemos al mismo y tomemos la foto
que necesitemos. Para ahorrar tiempo, y si la cmara lo permite, es conveniente dejar la
misma conectada permanentemente al puerto USB. No utilicemos imgenes de demasiados
mega pxeles, ya que esto nos demandar mucho tiempo de carga y har ms lento nuestro
sistema, adems de consumir mucha de la capacidad de almacenamiento del disco y demorar
la copia de seguridad.
En la parte inferior del cuadro donde se muestra la imagen ampliada, tenemos dos solapas, la
primera Imagen, muestra la imagen ampliada de la seleccin actual. La segunda
Animacin Flash permite asignar una imagen en formato Flash al artculo o repuesto
actualmente seleccionado. Dependiendo de si estamos en la solapa Imgenes o en la solapa
Animacin Flash, veremos una serie de botones en la parte inferior de la ventana:
[ ] Reproducir animacin Flash: Si la animacin no se ejecuta automticamente, o
si no est en modo de repeticin, podemos utilizar este botn para iniciar el proceso de
reproduccin.
[ ] Interrumpir animacin Flash: Detiene la animacin que se est reproduciendo
actualmente.
[ ] Buscar e insertar animaciones Flash: Abre el explorador de archivos y permite
seleccionar una animacin.
[ ] Eliminar animacin Flash: Quita la animacin que se ha asignado previamente.
[ ] Estirar imagen: Estira la imagen o animacin actualmente seleccionada para
lograr una mejor visualizacin.
[ ] Ampliar imagen: Muestra la imagen seleccionada en su tamao original, la
presentacin se realiza con Internet Explorer.
Solapa Stock: En esta solapa encontraremos las herramientas necesarias para hacer el
seguimiento de los movimientos realizados a cada producto, as como tambin revisar nuestro
stock actual y cargar nuevos envos, dar bajas, ajustar el stock, etc. Hemos dedicado un
captulo completo (ver Captulo III de este mismo manual) a este tema para explicar en
profundidad su funcionamiento.
Solapa Anlisis: Aqu veremos una grilla con una comparacin de costos entre los diferentes
proveedores, el stock disponible de cada componente, y el tiempo estimado de entrega. Es
muy til para determinar a qu proveedor conviene hacer los pedidos. Si alguno de los precios
presentados est en otra moneda que no sea la principal, ste aparecer en rojo para
diferenciarlo, y en todo caso, convertirlo segn la cotizacin correspondiente.
Solapa Nros. Serie: Este espacio es utilizado por el sistema para controlar los nmeros de
serie de las partes utilizadas en el taller y las que se han vendido a nuestros clientes. Esta
solapa solo estar disponible si se encuentra activada la opcin de control de nmeros de serie
(para ver como activar este sistema consulte el apartado Sistemas del Captulo XXVIII de
este mismo manual). En la grilla presentada se muestran las siguientes columnas:
Serie: Es el nmero de serie del artculo.
24
tener un icono en forma de disco o de una cmara, ingresemos al mismo y tomemos la foto
que necesitemos. Para ahorrar tiempo, y si la cmara lo permite, es conveniente dejar la
misma conectada permanentemente al puerto USB. No utilicemos imgenes de demasiados
mega pxeles, ya que esto nos demandar mucho tiempo de carga y har ms lento nuestro
sistema, adems de consumir mucha de la capacidad de almacenamiento del disco y demorar
la copia de seguridad.
En la parte inferior del cuadro donde se muestra la imagen ampliada, tenemos dos solapas, la
primera Imagen, muestra la imagen ampliada de la seleccin actual. La segunda
Animacin Flash permite asignar una imagen en formato Flash al artculo o repuesto
actualmente seleccionado. Dependiendo de si estamos en la solapa Imgenes o en la solapa
Animacin Flash, veremos una serie de botones en la parte inferior de la ventana:
[ ] Reproducir animacin Flash: Si la animacin no se ejecuta automticamente, o
si no est en modo de repeticin, podemos utilizar este botn para iniciar el proceso de
reproduccin.
[ ] Interrumpir animacin Flash: Detiene la animacin que se est reproduciendo
actualmente.
[ ] Buscar e insertar animaciones Flash: Abre el explorador de archivos y permite
seleccionar una animacin.
[ ] Eliminar animacin Flash: Quita la animacin que se ha asignado previamente.
[ ] Estirar imagen: Estira la imagen o animacin actualmente seleccionada para
lograr una mejor visualizacin.
[ ] Ampliar imagen: Muestra la imagen seleccionada en su tamao original, la
presentacin se realiza con Internet Explorer.
Solapa Stock: En esta solapa encontraremos las herramientas necesarias para hacer el
seguimiento de los movimientos realizados a cada producto, as como tambin revisar nuestro
stock actual y cargar nuevos envos, dar bajas, ajustar el stock, etc. Hemos dedicado un
captulo completo (ver Captulo III de este mismo manual) a este tema para explicar en
profundidad su funcionamiento.
Solapa Anlisis: Aqu veremos una grilla con una comparacin de costos entre los diferentes
proveedores, el stock disponible de cada componente, y el tiempo estimado de entrega. Es
muy til para determinar a qu proveedor conviene hacer los pedidos. Si alguno de los precios
presentados est en otra moneda que no sea la principal, ste aparecer en rojo para
diferenciarlo, y en todo caso, convertirlo segn la cotizacin correspondiente.
Solapa Nros. Serie: Este espacio es utilizado por el sistema para controlar los nmeros de
serie de las partes utilizadas en el taller y las que se han vendido a nuestros clientes. Esta
solapa solo estar disponible si se encuentra activada la opcin de control de nmeros de serie
(para ver como activar este sistema consulte el apartado Sistemas del Captulo XXVIII de
este mismo manual). En la grilla presentada se muestran las siguientes columnas:
Serie: Es el nmero de serie del artculo.
24
tener un icono en forma de disco o de una cmara, ingresemos al mismo y tomemos la foto
que necesitemos. Para ahorrar tiempo, y si la cmara lo permite, es conveniente dejar la
misma conectada permanentemente al puerto USB. No utilicemos imgenes de demasiados
mega pxeles, ya que esto nos demandar mucho tiempo de carga y har ms lento nuestro
sistema, adems de consumir mucha de la capacidad de almacenamiento del disco y demorar
la copia de seguridad.
En la parte inferior del cuadro donde se muestra la imagen ampliada, tenemos dos solapas, la
primera Imagen, muestra la imagen ampliada de la seleccin actual. La segunda
Animacin Flash permite asignar una imagen en formato Flash al artculo o repuesto
actualmente seleccionado. Dependiendo de si estamos en la solapa Imgenes o en la solapa
Animacin Flash, veremos una serie de botones en la parte inferior de la ventana:
[ ] Reproducir animacin Flash: Si la animacin no se ejecuta automticamente, o
si no est en modo de repeticin, podemos utilizar este botn para iniciar el proceso de
reproduccin.
[ ] Interrumpir animacin Flash: Detiene la animacin que se est reproduciendo
actualmente.
[ ] Buscar e insertar animaciones Flash: Abre el explorador de archivos y permite
seleccionar una animacin.
[ ] Eliminar animacin Flash: Quita la animacin que se ha asignado previamente.
[ ] Estirar imagen: Estira la imagen o animacin actualmente seleccionada para
lograr una mejor visualizacin.
[ ] Ampliar imagen: Muestra la imagen seleccionada en su tamao original, la
presentacin se realiza con Internet Explorer.
Solapa Stock: En esta solapa encontraremos las herramientas necesarias para hacer el
seguimiento de los movimientos realizados a cada producto, as como tambin revisar nuestro
stock actual y cargar nuevos envos, dar bajas, ajustar el stock, etc. Hemos dedicado un
captulo completo (ver Captulo III de este mismo manual) a este tema para explicar en
profundidad su funcionamiento.
Solapa Anlisis: Aqu veremos una grilla con una comparacin de costos entre los diferentes
proveedores, el stock disponible de cada componente, y el tiempo estimado de entrega. Es
muy til para determinar a qu proveedor conviene hacer los pedidos. Si alguno de los precios
presentados est en otra moneda que no sea la principal, ste aparecer en rojo para
diferenciarlo, y en todo caso, convertirlo segn la cotizacin correspondiente.
Solapa Nros. Serie: Este espacio es utilizado por el sistema para controlar los nmeros de
serie de las partes utilizadas en el taller y las que se han vendido a nuestros clientes. Esta
solapa solo estar disponible si se encuentra activada la opcin de control de nmeros de serie
(para ver como activar este sistema consulte el apartado Sistemas del Captulo XXVIII de
este mismo manual). En la grilla presentada se muestran las siguientes columnas:
Serie: Es el nmero de serie del artculo.
25
Concepto: Indica la operacin en la que fue utilizado el artculo.
Pedido: Indica el nmero de pedido implicado, en caso de que corresponda.
Fecha: Es la fecha de la novedad.
Estado: Es utilizado por las partes provenientes de despieces o partes recicladas, para
indicar el estado general de las mismas.
En la parte inferior se presentan una serie de botones que nos permiten trabajar con los
nmeros de serie cargados en el sistema:
[ Agregar]: Agrega manualmente un nuevo nmero de serie. Es posible
indicar si la parte proviene de un despiece y el estado en que se encuentra la
misma: indeterminado, bueno, malo, regular.
[ Eliminar]: Elimina de la lista el nmero de serie actualmente seleccionado.
[ Modificar]: Permite corregir un nmero de serie que ha sido mal ingresado.
[ Barcode]: Permite crear e imprimir etiquetas de cdigo de barra con el
nmero de serie del artculo seleccionado actualmente en la grilla. Al hacer clic
en este botn se presentar una nueva ventana en la deberemos seleccionar
primeramente el tipo de papel a utilizar. Luego hagamos clic sobre cada una de
las etiquetas que queramos utilizar y presionemos el botn [ Imprimir].
Tengamos en cuenta que podemos simplemente presionar el botn [
Aceptar] e imprimir las etiquetas en cualquier otro momento, estas quedarn
en memoria an cuando cerremos el sistema.
[ Exportar]: Crea una planilla de Excel con los nmeros de serie de la
lista.
La casilla de verificacin rotulada Incluir no serializados permite visualizar las
operaciones en las cuales no se ha especificado un nmero de serie, esto nos permitir
ingresar los nmeros de serie en cualquier momento, si la utilizamos junto al botn [
Modificar].
Solapa Documentos: Aqu nos encontraremos con una grilla en la que se presentar una lista
de documentos disponibles relacionados con el artculo seleccionado. El sistema SAT nos
permitir agregar todo tipo de documentos (PDF, MSS, XLS, DOC, JPG, TIF, PNG, TXT,
etc.), el propsito es poder posteriormente ubicar estos documentos fcilmente. En este
espacio podra haber, por ejemplo: manuales de servicio, fotos, planillas, etc.
Los botones ubicados en la parte inferior nos permitirn modificar la lista cuando la ficha del
artculo est en modo edicin:
Botn [ Agregar]: Abre el explorador de archivos y permite que seleccionemos un
nuevo documento desde nuestros discos o la red local.
Botn [ Eliminar]: Quita de la lista el documento actualmente seleccionado.
26
Botn [ Ver]: Abre y muestra el documento seleccionado (ver Figura II-3).
Figura II-3 Documento Acrobat
Solapa Ficha Tcnica: En esta solapa podremos cargar las especificaciones tcnicas de los
artculos, por ejemplo, para un televisor puede ser necesario conocer el tipo de tecnologa
(CRT, LCD, LED, etc.), la resolucin de pantalla (HD, Full HD, etc.), el tamao de la
pantalla en pulgadas, etc.
Veremos que la informacin se presentar en una grilla con dos columnas, en la primera se
indicarn las especificaciones y en la segunda los valor correspondientes.
Para agregar una nueva especificacin deberemos utilizar el botn [ Agregar] que veremos
en la parte inferior de la ventana y que solo estar disponible cuando el registro est en modo
edicin. Al presionar este botn aparecer en pantalla la ventana Agregar Especificaciones
Tcnicas, que contiene una lista pre-cargada con las distintas especificaciones que podremos
seleccionar (esta lista puede ser modificada desde el men Archivos entrando a
Especificaciones para las Fichas Tcnicas). Dentro de la ventana de especificaciones
marquemos las opciones que nos interesan y presionemos el botn [ Aceptar] para
agregarlas. Luego de agregar las especificaciones a la grilla, en la segunda columna
escribiremos directamente los valores correspondientes.
De necesitar borrar alguna especificacin, hagmoslo con el botn [ Eliminar] que
encontraremos en la parte inferior de la ventana. Cuando terminemos de cargar la lista de
especificaciones recordemos guardar los cambios.
Tengamos en cuenta que si ingresamos las especificaciones tcnicas de equipos y repuestos,
luego podremos hacer bsquedas sobre estos campos, por ejemplo:
- Para saber los televisores de una determinada cantidad de pulgadas que tenemos en
taller.
- Para conocer los componentes que trabajan a un determinado voltaje.
- Para encontrar un CPU que trabaje a determinada cantidad de Mhz.
27
- Para saber el dimetro, lago o tipo de rosca de un tornillo.
Las posibilidades de bsqueda que ganaremos son infinitas, y el mayor punto favorable es que
solo completaremos las especificaciones de nuestro inters obviando el resto. Con la prctica
tambin veremos que podemos separar las especificaciones pre-configuradas segn el grupo y
subgrupo en el que se encuentre el artculo analizado.
Bsqueda de Repuestos y Artculos
En la parte superior de la ventana principal del administrador de repuestos, veremos la barra
de opciones. Explicaremos a continuacin el funcionamiento de cada uno de los botones que
all se ubican.
Mediante el botn rotulado [ Buscar] podremos realizar bsquedas de componentes por
diferentes conceptos:
Bsquedas simples:
- Nmero de Parte
- Cdigo de Parte
- Descripcin
- Familia
Bsquedas avanzadas:
- Modelo
- Especificaciones
- Grupos y Subgrupos
- Bsqueda Avanzada
Al presionar el botn [ Buscar] se presentar una nueva ventana (ver Figura II-4) desde la
cual podremos realizar la consulta.
Para elegir el tipo de bsqueda deseada, seleccionaremos una de las opciones que figuran en
el cuadro BUSCAR, si hemos seleccionado uno de los tipos de bsqueda simple, entonces en
el cuadro de la derecha deberemos colocar lo que estamos tratando de buscar. Podremos luego
dar un Enter o presionar la flecha verde de la derecha [ ].
En este punto puede pasar:
1) Que la parte se encuentre: Esta accin har que volvamos al men principal con
los datos de la parte encontrada.
2) Que la parte no se encuentre: En este caso se nos informar mediante un cuadro
de dilogo [PARTE INEXISTENTE], luego se nos permitir volver a realizar una
nueva consulta.
3) Que una parte coincida parcialmente con la bsqueda: Esto se produce cuando
ingresamos solo una parte del nmero, esperando encontrar de esta manera algo
similar. En este caso se nos ubicar sobre la grilla inferior, justo en el primer registro
que coincida con lo buscado. Un doble clic o un Enter en este punto, har que se
devuelvan los datos del componente seleccionado.
28
En caso de querer volver al men principal sin realizar una bsqueda, o si la bsqueda no
produjo el resultado deseado, presionaremos el botn rojo [ ].
La casilla Desactivar la bsqueda interactiva impide que el sistema realice una bsqueda
en la base de datos cada vez que ponemos una letra en el buscador. Si esta casilla se activa la
bsqueda solo se realizar cuando presionemos [Enter].
Figura II-4 Buscar parte
El sistema SAT permite asignar reemplazos a las partes ingresadas, con lo cual al traer la
ficha de un repuesto tambin se traern los reemplazos que dicha parte tenga asignados. Para
evitar que los reemplazos que han sido discontinuados aparezcan en la lista de reemplazos, se
cuenta con la opcin [No cargar reemplazos discontinuados en la lista de substitutos], la
que podremos seleccionar entrando al men principal del sistema SAT, yendo a
Herramientas, luego Configurar y luego seleccionando la solapa Sistemas.
El sistema oculta todos los artculos que se han eliminado, no obstante podremos revertir esto
y recuperar un artculo eliminado por error, en caso de que as lo necesitemos. Para ello
utilizaremos el botn [ Recuperar] ubicado en la parte inferior izquierda de la ventana de
bsqueda.
Antes que nada debemos poner en la casilla de bsqueda, de la misma ventana, el cdigo
correspondiente al registro a recuperar. Al presionar el botn [ Recuperar] se nos
presentar primeramente una ventana con instrucciones a la que responderemos [SI], luego si
el registro se encuentra marcado como eliminado, se nos pedir confirmacin para
recuperarlo, Respondamos nuevamente [SI] y el mismo volver a aparecer en nuestra lista de
repuestos y artculos.
Otra forma de localizar un artculo es utilizando los botones [ Siguiente] y [ Anterior],
ubicados en la parte superior de la ventana, con ellos podremos ir cambiando de uno en uno
los registros de la base de artculos, sin necesidad de volver a la ventana de bsqueda. El
29
orden en que los botones van recorriendo la base de datos, est establecido por el orden
utilizado en la ltima bsqueda.
A continuacin se explicarn por separado los diferentes mtodos de bsqueda avanzada:
Bsqueda por Modelo
A diferencia de los otros tipos de bsqueda, cuando seleccionemos la opcin Modelo como
parmetro de bsqueda, se nos presentar una nueva ventana (ver Figura II-5).
Esta es quizs, la opcin de bsqueda ms completa del sistema, aprenderemos a valorarla
con el uso, por su gran capacidad y precisin en las bsquedas por modelo.
Figura II-5 Bsqueda avanzada
Bsicamente podemos hacer dos tipos de bsqueda:
1) Bsqueda exacta: La misma se realiza marcando el cuadro rotulado [Bsqueda exacta], y
poniendo a la izquierda el modelo del equipo buscado (debe estar escrito tal cual figura en el
mismo), luego presionamos [Enter] o el botn [ ], si no se encuentra ninguna parte para este
modelo, se nos informar mediante un cuadro de dilogo. Por otro lado si la bsqueda tiene
xito, se desplegar en el cuadro inferior una lista de grupos de componentes, cada uno con un
nmero a la derecha que nos mostrar la cantidad de repuestos encontrados dentro de cada
30
rubro. Para ampliar el rubro de nuestro inters, bastar con hacer doble clic en el mismo. A
continuacin se desplegar la lista de subgrupos, veamos aqu que algunas ramas tienen un
signo ms [+] a la izquierda, estos son los subgrupos en los que se han registrado partes para
el modelo buscado, presionemos el signo ms [+] o hagamos doble clic sobre la rama deseada
y obtendremos el resultado buscado. Para ver los datos del repuesto solo hagamos doble clic
sobre el repuesto una vez ms o presionemos el botn [ ].
2) Bsqueda aproximada: sta se realiza de la misma manera que la bsqueda exacta, pero
el cuadro rotulado [Bsqueda exacta] debe quedar desmarcado. Coloquemos entonces los
primeros caracteres del modelo buscado y presionemos [ ], veamos que ahora a la derecha
de los nmeros de parte mostrados, tendremos los modelos en los que se aplican dichas
partes.
Para que un repuesto pueda ser encontrado en una bsqueda por modelo, el mismo debe tener
correctamente asignados el grupo y el subgrupo. Por ejemplo, la bsqueda no encontrar un
manual que no hayamos ubicado dentro del subgrupo de Manuales Tcnicos.
Bsqueda por Especificaciones
Cuando seleccionemos como tipo de bsqueda, la bsqueda por Especificaciones, se abrir
automticamente una nueva ventana titulada Bsqueda Segn Especificaciones Tcnicas.
Este es uno de los mtodos de bsqueda ms completos y complejos del sistema, permite la
ubicacin de artculos segn sus especificaciones, de forma que no nos tendremos que
preocupar por recordar numeraciones o cdigos extraos.
A simple vista veremos dos columnas (Especificacin y Detalle) de 5 lneas cada una, estas
columnas corresponden a las especificaciones por las cuales haremos las consultas, y pueden
usarse a conveniencia las que necesitemos. En la columna de la izquierda (Especificacin),
abramos las listas y seleccionemos el tipo de especificacin, luego en las columnas de la
izquierda (Detalle), pongamos los valores que le corresponden (verifiquemos estar en la
misma lnea).
Por ejemplo, si deseamos encontrar un tornillo con determinadas caractersticas:
Especificacin: Dimetro
Detalle: 5mm
Podramos tambin refinar ms la bsqueda usando otra lnea:
Especificacin: Tipo de cabeza
Detalle: Phillips
Tambin podremos condicionar la bsqueda utilizando las opciones: Mostrar productos que
cumplan con alguna de las condiciones o Mostrar productos que cumplan con todas las
condiciones.
Si marcamos la opcin Buscar en todos los grupos, el sistema incluir en la bsqueda todos
los registros cargados independientemente de que grupo y subgrupo le hayamos asignado. Si
por el contrario desmarcamos esta opcin, se nos permitir indicar cul es el grupo y
subgrupo dentro del cual necesitamos buscar. La mejor eleccin depender de lo que estemos
31
buscando y de lo bien organizada que est nuestra base de datos, teniendo el en cuenta el
ejemplo de bsqueda anterior, la lgica nos indica que deberamos buscar dentro del grupo
Tornillos, pero si no tenemos nuestra base de datos correctamente clasificada podemos no
encontrarlo al limitar tanto la bsqueda.
Cuando la ventana de bsqueda este lista, simplemente presionemos el botn [ Aceptar] y
se desplegar en pantalla la lista de componentes coincidentes, desde donde deberemos
seleccionar el ms adecuado.
Bsqueda por Grupos y Subgrupos
Con este mtodo de bsqueda podremos ver en pantalla todo un conjunto de componentes o
productos pertenecientes a un mismo grupo y subgrupo.
Al seleccionar este tipo de bsqueda se desplegar una nueva ventana con dos cuadros
desplegables: Familia - Grupo y Familia Sub-Grupo, seleccionemos las opciones
adecuadas en ambos cuadros y presionemos el botn [ Aceptar].
Los resultados de la bsqueda se desplegarn en forma de lista en la pantalla, desde donde
podremos seleccionar el registro de nuestro inters.
Bsqueda Avanzada
Al seleccionar este mtodo de bsqueda se abrir una nueva ventana, desde la cual podremos
hacer una bsqueda exhaustiva en los tres campos descriptivos de la base de datos al mismo
tiempo.
En el cuadro Texto Buscado deberemos poner todo o parte del texto que deseamos
encontrar como descripcin del producto que estamos buscando, lo ms importante a tener en
cuenta aqu es que tenemos la posibilidad de usar dos caracteres comodn que harn la
bsqueda mucho ms sencilla:
Comodines:
Guin bajo _: Este comodn reemplaza a una letra dentro del texto.
Porcentaje %: Este comodn reemplaza varias letras dentro del texto.
Ambos comodines pueden colocarse en cualquier posicin del texto e incluso combinarse.
A continuacin veremos unos ejemplos utilizando este mtodo de bsqueda.
Ejemplo 1:
Texto Buscado: LED%
Posibles resultados: LED 3MM LED 4MM LED 5MM
Ejemplo 2:
Texto Buscado: SOH-A_ _
Posibles resultados: SOH-AAN SOH-AAV SOH-AD3
Ejemplo 3:
Texto Buscado: %15K%
Posibles resultados: RES 15k 3W R15K25W 15K 10W
32
Rastrear un Nmero de Parte o Artculo
Mediante el segundo botn que encontraremos en la ventana principal del administrador de
repuestos y mercadera [ Scan Barcode], podremos utilizar un scanner de cdigo de barras
para buscar componentes a partir de un cdigo identificador. Esta opcin no funcionar si
no hemos cargado los nmeros de cdigos con la misma sintaxis que se utiliz para
imprimir las etiquetas de los cdigos de barras. Si hemos presionado el botn [ Scan
Barcode] por error, presionemos cualquier tecla o hagamos clic con el Mouse para recuperar
el control del sistema.
Ingresar un Nuevo Repuesto o Artculo
Mediante el botn rotulado [ Nuevo], ubicado en la ventana principal del mdulo de
repuestos y mercadera, podremos ingresar una nueva pieza a nuestro sistema.
En este punto el sistema se encuentra listo para agregar un nuevo componente a nuestra base
de datos (ver Figura II-6), para ello completemos todos los datos de las casillas teniendo en
cuenta lo explicado anteriormente en este mismo captulo.
Cuando lleguemos al cuadro modelos veremos que no podremos escribir en l. Para ingresar
un modelo debemos antes presionar la tecla [Insert] (Insertar) o el botn con un singo [ ]
ubicado a la derecha del cuadro; luego poner el modelo y presionar [Enter]. Repitamos estos
pasos por cada nuevo modelo que queramos agregar. Podemos ver los modelos que ya
ingresamos desplegando este cuadro, para ello utilicemos la flecha de la derecha y movamos
la barra de desplazamiento.
Si ingresamos un modelo incorrecto podremos eliminarlo seleccionando el mismo y
presionando la tecla [Delete].
En el cuadro Reemplazos procederemos de la misma manera, presionemos la tecla [Insert]
(Insertar) o el botn con signo [ ] (se abrir la ventana de bsqueda del sistema de
repuestos), a continuacin seleccionemos la parte que deseamos asignar como reemplazo de
nuestra pieza y presionemos el botn [ ], la parte seleccionada se agregar a la lista y
podremos seguir cargando los datos faltantes. Repitamos estos pasos por cada nuevo
reemplazo que deseemos agregar.
Cuando terminemos la carga de la parte recordemos presionar el botn [ Grabar] para que
la misma quede registrada en nuestra base de datos.
33
Figura II-6 Ingreso de repuesto o mercadera
Borrar, Modificar o Copiar un Repuesto o Artculo
Borrar: Esta accin podr realizarse presionando el botn [ Borrar] de la ventana principal
del sistema de repuestos. Al presionar dicho botn se presentar un cuadro de dilogo
pidindonos confirmar la eliminacin del repuesto. Hagamos clic sobre el botn [SI] para
eliminarlo o sobre [NO] para cancelar la operacin.
Modificar: Al presionar el botn [ Modificar], de la ventana principal del sistema de
repuestos, se habilitar el modo de edicin con el cual se podr modificar cualquiera de los
datos del repuesto seleccionado en ese momento. Una vez que hayamos realizado todos los
cambios deseados, presionemos el botn [ Grabar] para guardar los mismos, o el botn [
Cancelar] en caso de querer descartarlos.
Copiar: Podremos utilizar esta herramienta cada vez que necesitemos ingresar un repuesto
con las mismas caractersticas que uno ya ingresado en la base de datos. El botn est
rotulado como [ Copiar] y se encuentra en el men principal del sistema de repuestos.
Este procedimiento nos ser muy til en los casos de ingreso de reemplazos de componentes,
ya que los mismos generalmente tienen las mismas caractersticas. Verifiquemos todos los
datos antes de grabar los cambios y recordemos colocar el nmero de parte (ser
generalmente el nico campo a completar).
34
Importar Artculos
En la ventana principal del mdulo de repuestos, encontraremos el botn [Importar
Artculos], mediante el mismo podremos incorporar a nuestra base de componentes, datos de
artculos de otros sistemas o planillas Excel proporcionadas por nuestros proveedores.
Para que la importacin sea posible debemos seguir algunas reglas, las cuales podremos ver
presionando el botn [Ayuda] del importador de archivos. Desde la ventana de ayuda tambin
se podr abrir un ejemplo de la planilla Excel en blanco lista para cargar datos.
Si la planilla Excel no cumple con todas las reglas de importacin, el sistema impedir el
proceso, lo mismo ocurrir si tratamos de cargar un archivo que no sea un XLS de Excel.
Entre los datos que pueden ser importados se encuentran:
Descripcin completa de los artculos
Marca y modelo
Grupo y subgrupo
Proveedores
Costos y fechas de costo
Stock actual, mnimo y mximo
Ubicacin en el depsito
El importador sincronizar de forma inteligente cualquier dato que ya exista en la base local.
Imprimir la Ficha del Artculo
Las fichas de los diferentes productos de nuestro stock pueden ser impresas mediante el botn
[Imprimir], esto genera un formulario de hoja completa que contiene toda la informacin
sobre el artculo consultado.
Los datos impresos son los siguientes:
Datos de la empresa y fecha de la impresin
Nmero de parte, cdigo y descripcin
Marca, grupo y subgrupo
Aplicacin, condicin y peso
Stock actual, stock reservado
Proveedor, tiempo de entrega
Fecha de costo, precio de costo, precio de taller y PVP
Lista de modelos en los que se aplica
Reemplazos y notas de taller
Los costos impresos corresponden al proveedor seleccionado al momento de la impresin.
35
Captulo III
Stock y Movimientos de Repuestos
Mediante la solapa Stock de la ventana de Administracin de Repuestos y Mercadera, (ir
a Sistemas Repuestos y Artculos del men principal del sistema SAT), se presentarn los
movimientos y el stock que poseemos del artculo actualmente seleccionado, as como
tambin su ubicacin dentro de los diferentes depsitos (ver Figura III-1).
Figura III-1 Depsitos y stock
Veamos los elementos contenidos en esta ventana:
Depsitos: En la grilla superior se presentan los depsitos disponibles, las columnas
presentadas aqu son:
Nro: Cdigo numrico que identifica al depsito.
Descripcin: Indica el nombre asignado al depsito, (ms adelante se explicar la
manera de agregar nuestros propios depsitos).
Ubicacin: Indica la posicin fsica dentro del depsito. Hay dos formas de ingresar
las ubicaciones, de forma manual y de forma estricta.
36
Forma manual: Podemos usar una combinacin de letras y nmeros de forma
libre y sin respetar una sintaxis. Ej. AB2-10
Forma estricta: Podemos configurar en un diagrama la estructura de nuestro
depsito, incluyendo estanteras, estantes y casilleros. Luego al ingresar las una
ubicacin lo haremos en modo grfico navegando por las estanteras y
evaluando la mejor posicin para el nuevo componente. Esto nos devolver una
ubicacin con una sintaxis definida eliminando cualquier posibilidad de error.
En el Captulo XIX se explica en detalle la forma de configurar las estanteras.
Mnimo: Es el stock mnimo admitido por el sistema, si el stock actual queda por
debajo de este valor, el sistema solicitar la reposicin en el mdulo de Control de
Almacn.
Mximo: Este valor ser utilizado por el sistema para calcular la cantidad de
productos a pedir cuando el stock actual caiga por debajo del stock mnimo. La
cantidad a pedir la veremos en el mdulo de Control de Almacn y ser calculada
de la siguiente forma: Stock Mximo Stock Actual.
Actual: Aqu veremos el stock actualmente disponible para el uso en taller o venta.
Reserva: Estos son los repuestos que ya estn asignados y an no se han retirado del
stock.
Estas dos ltimas columnas influyen directamente en los movimientos mostrados en la
grilla inferior. La columna de color verde claro (junto al depsito en el que estemos
posicionados), indicarn los movimientos del depsito que se vern en la grilla
inferior. Para cambiar entre el stock Actual y el de Reserva, hagamos clic en la
columna correspondiente.
Movimientos: La grilla inferior, como ya se explic, nos muestra los movimientos realizados
en un depsito (el ttulo de la grilla nos muestra que depsito estamos viendo). La columna
Fecha indica el da en que se realiz el movimiento. La columna Concepto una breve
descripcin del movimiento (generalmente un nmero de orden de reparacin, de cliente, de
anticipo o de factura). La columna Pedido indica un nmero de pedido (si el movimiento
implic uno, caso contrario estar en blanco). Las columnas Entrada, Salida y Saldo
muestran las cantidades que se movieron y el saldo del momento. La columna Precio indica
el valor del repuesto al momento del movimiento.
Botn [ Entrada]: Mediante este botn se podrn ingresar repuestos al stock.
Botn [ Salida]: Presionemos este botn para darle salida a un repuesto.
Botn [ Ajuste de Stock]: Con este botn podremos ajustar el stock de los diferentes
depsitos.
Botn [ Control de almacn]: Esta opcin del sistema nos ser de gran ayuda, ya que
mediante la misma podremos emitir pedidos para completar todo el stock que est por debajo
del mnimo.
37
A continuacin explicaremos en detalle cmo funciona cada una de estas herramientas:
Entrada de Mercadera
Mediante el botn [ Entrada], explicado anteriormente, podremos realizar ingresos en
nuestro stock, cabe aclarar aqu que no es la nica manera de ingresar repuestos en el stock ni
la ms completa (para saber ms acerca de cmo ingresar repuestos provenientes de pedidos
veamos el Captulo XI del presente manual). No obstante esto, si contamos ya con un stock
de repuestos, como primera medida deberemos volcar el mismo a nuestro sistema y la forma
de hacerlo es mediante esta opcin.
Figura III-2 Entrada de mercadera
Los datos contenidos en la ventana de Entrada de Mercadera (ver Figura III-2) son los
siguientes:
Depsitos: Indica el depsito al cual ingresarn los repuestos, esta casilla est
deshabilitada y solo se presenta a nivel informativo, el depsito actual siempre ser el
ltimo que haya seleccionado en la ventana de Depsitos y Stock.
Ubicacin: Es la ubicacin fsica que tendr el repuesto dentro del inventario. El
botn de la derecha [ ] estar habilitado si el depsito seleccionado permite la
organizacin de estanteras (podemos ver ms detalles sobre esto en el Captulo XIX).
Si el repuesto ya tiene asignada una ubicacin se nos permitir cambiar la misma.
Proveedor: Es el proveedor del repuesto, se solicitar con el nico propsito de poder
cotizar el repuesto e ingresar el precio de costo del mismo en caso de ser necesario.
Concepto: Una breve descripcin sobre el movimiento realizado, Ej. STOCK
INICIAL.
Cantidad: Es el nmero de repuestos a ingresar.
Reservar: Marquemos esta casilla si deseamos que el repuesto permanezca en reserva.
38
Precio de Costo: Indica el precio de costo del repuesto a partir del cual se obtienen el
precio para taller y para la venta. Tengamos en cuenta que este valor podr variar en
funcin al proveedor que hayamos seleccionado.
Costo: Indica que se utilizar el precio de costo del repuesto para realizar el ingreso y
permite que el sistema reemplace cualquier valor que haya tenido previamente.
IVA: El Impuesto aplicado al artculo ingresado. Recordemos que el sistema SAT
permite mltiples alcuotas, por lo cual debemos especificar el impuesto aplicado a
cada repuesto. Si ya hemos colocado la cuota de IVA anteriormente, la misma se
mostrar solo por si es necesario modificarla. La denominacin IVA puede variar
dependiendo del pas donde estemos utilizando el sistema.
DOLARES: Indica la moneda en que est expresado el precio de costo que hemos
ingresado, el sistema SAT puede trabajar paralelamente con dos tipos de moneda, y
predeterminadamente la moneda secundaria viene configurada como DLAR, no
obstante el sistema nos permite cambiar la moneda secundaria, en ese caso en lugar de
la palabra DOLARES, aqu aparecer la denominacin de moneda que hayamos
ingresado (en el Captulo XXX se explica esto en detalle). Si hemos seleccionado esta
casilla, el movimiento se realizar convirtiendo el importe a la moneda principal,
utilizando la cotizacin vigente (en el Captulo XL se explica cmo cambiar la
cotizacin Paridad entre Monedas).
Fecha de Costo: Indica la fecha de vigencia del precio de costo ingresado. Podemos
ingresar una fecha desde el calendario haciendo clic en el botn de la derecha [ ].
Botn [ Aceptar]: Este botn se habilitar cuando hayamos completado todos los datos, al
presionarlo confirmar el ingreso y se realizar la operacin.
Botn [ Cancelar]: Presionemos este botn si deseamos cancelar el ingreso y volver a la
pantalla anterior.
Salida de Mercadera
Si bien los procesos en los que se requiere retirar mercadera del stock son manejados por el
sistema SAT en forma automtica (por ejemplo; en la venta de un repuesto, el sistema retira
del stock todos los repuestos cargados en la factura), quizs necesitemos por algn motivo
especial realizar una salida de stock manualmente, para ello es que se ha incluido esta opcin
en el sistema.
Mediante el botn [ Salida], podremos darle salida a un determinado artculo. La ventana de
Salida de Mercadera (ver Figura III-3) nos permitir realizar esta accin.
Los datos solicitados para realizar la operacin son los siguientes:
Depsitos: Indica el depsito del cual se retirarn los repuestos. Verifiquemos que el
depsito no est vaco.
39
Ubicacin: Es la ubicacin fsica donde se encuentran los repuestos. Solo se mostrar
como dato de consulta.
Proveedor: Uno de nuestros distribuidores, se utilizar para cotizar el repuesto.
Concepto: Es un cdigo que identifica la operacin, generalmente indica el nmero de
orden de reparacin o el nmero de cliente seguido del nmero de sucursal y el estatus
(directo, garanta, DIR o GAR). Al tratarse de una salida manual no tenemos que
seguir ninguna regla en cuanto al llenado de este campo, sin embargo tratemos de
colocar un dato que nos sea de utilidad al momento de descifrar el motivo de la salida
de este repuesto.
Cantidad: La cantidad de repuestos a retirar. No podremos especificar una cantidad
mayor a la que realmente tenemos en stock. Recordemos que el depsito del que
estamos sacando el repuesto, tambin limita la cantidad de repuestos que podrn ser
retirados.
Usar Reservado: Indica que el egreso se realice desde el subdepsito de reservados.
Tengamos en cuenta que si no hay repuestos reservados esto no nos permitir realizar
la salida.
Precio: Es el precio del repuesto. El tipo de precio utilizado para la extraccin de los
repuestos (Costo, ASC precio de taller, PVP precio de venta, Manual), se selecciona
utilizando la flecha ubicada a la derecha. Este dato solo se puede modificar si el tipo
de valor seleccionado es Manual.
Fecha de Costo: La ltima fecha de cotizacin de este repuesto. Solo se muestra para
que se pueda verificar la vigencia de los precios.
IVA: El Impuesto aplicado al artculo al cual estamos dando salida. Recordemos que
el sistema SAT permite mltiples alcuotas, por lo cual debemos especificar el
impuesto aplicado a cada repuesto. Si ya hemos colocado la cuota de IVA
anteriormente, la misma se mostrar solo por si es necesario modificarla. La
denominacin IVA puede variar dependiendo del pas donde estemos utilizando el
sistema.
DOLARES: Indica la moneda en que est expresado el precio de costo que hemos
ingresado, el sistema SAT puede trabajar paralelamente con dos tipos de moneda, y
predeterminadamente la moneda secundaria viene configurada como DLAR, no
obstante el sistema nos permite cambiar la moneda secundaria, en ese caso en lugar de
la palabra DOLARES, aqu aparecer la denominacin de moneda que hayamos
ingresado (en el Captulo XXX se explica esto en detalle). Si hemos seleccionado esta
casilla, el movimiento se realizar convirtiendo el importe a la moneda principal,
utilizando la cotizacin vigente (en el Captulo XL se explica cmo cambiar la
cotizacin Paridad entre Monedas).
Una vez ingresados todos los datos, presionemos el botn [ Aceptar] para realizar el
movimiento, o [ Cancelar] si deseamos anular la salida.
40
Figura III-3 Salida de mercadera
Ajuste de Stock
Mediante el botn [ Ajuste de Stock], podremos ajustar el inventario. Para ajustar la
cantidad de artculos (repuestos, mercadera, etc.) en un depsito determinado (recordemos
que primero debemos seleccionar en la grilla el depsito a ajustar).
Una vez seleccionado el depsito en la grilla de depsitos, y que hayamos presionado el botn
[ Ajuste de Stock], se presentar la ventana Ajuste de Inventario (ver Figura III-4) en la
cual deberemos marcar las casillas ubicadas a la izquierda de los sub-depsitos que deseamos
modificar:
- Stock
- Reservados
- Stock Mximo
- Stock Mnimo
Luego de marcar las casillas, debemos indicar en cada uno de los campos habilitados, la
cantidad de repuestos que realmente tenemos. Cuando terminemos la carga presionemos el
botn [ Aceptar] para guardar los cambios. Esta accin, adems de ajustar el stock, tambin
generar un movimiento con el concepto AJUSTE DE INVENTARIO indicando la cantidad
ingresada o retirada.
Ingresar un stock mximo y un stock mnimo nos permitir luego realizar pedidos
automatizados desde el mdulo de Control de Almacn, el manejo del mdulo de Control
de Almacn ser explicado ms adelante en este mismo captulo.
Desde la ventana de Ajuste de Inventario tambin podremos cambiar la ubicacin actual de
los productos en el depsito seleccionado. Si el depsito permite la organizacin de
estanteras, la forma de cambiar la ubicacin ser mediante el botn ubicado a la derecha de
este campo [ ], esto nos presentar el diagrama de estanteras desde donde podremos
seleccionar la nueva ubicacin. En caso de que este depsito no tenga habilitado el sistema de
41
organizacin de estanteras, el botn anteriormente mencionado aparecer bloqueado, pero el
campo Ubicacin, por el contrario, podr ser modificado manualmente.
Figura III-4 Ajuste de inventario
Podremos cancelar la operacin utilizando el botn [ Cancelar].
Realizar Pedidos
A pesar de que el sistema SAT automatiza los pedidos (los mismos se crean al momento de la
cotizacin de los equipos, o cuando se toma un anticipo), puede que en algn momento
necesitemos hacer un pedido para actualizar nuestro inventario. Esta es la herramienta que nos
permitir generar un pedido para reponer stock o incrementarlo.
Mediante el botn [ Pedir], de la ventana principal del sistema de Administracin de
Repuestos y Mercadera, se abrir la ventana de Pedido de Partes (ver Figura III-5), desde
aqu podremos generar pedidos de partes a nuestros diferentes proveedores
.
A continuacin se explicarn los datos solicitados en la ventana de pedido:
Proveedor: El distribuidor al que se le pedir el repuesto.
Cantidad: La cantidad de repuestos a pedir.
Para el Modelo: El modelo en el que se utilizar la pieza.
Remarks: Cualquier otro dato que deseemos recordar.
42
Notemos que en la cabecera de la ventana aparecern dos lneas de texto. La primera muestra
el nmero de pedido en el que ingresar el actual requerimiento. Veamos cmo se forma este
nmero:
Ej.: 2003/000001/MIE/DIR/
Esto se traduce de la siguiente manera:
El primer nmero 2003 es el ao de emisin del pedido.
El segundo 000001 es un cdigo nico y correlativo de pedido
La sigla MIE es un cdigo de tres letras que identifica la empresa (Proveedor) a la que
se pedirn las partes
La sigla DIR aclara que se trata de un pedido directo (repuestos para reparacin de
equipos fuera de garanta), ms adelante veremos que tambin esta ltima sigla puede
ser GAR (repuestos para reparaciones de equipos en garanta) o MAN (pedido de
manuales de servicio).
La segunda lnea de la cabecera, que llamaremos nmero de taln, bsicamente es un cdigo
que asigna el sistema a todos los repuestos. La idea principal de este cdigo es identificar de
manera rpida cada repuesto que pasa por nuestro taller, por lo cual luego podremos imprimir
estos talones y adjuntarlos a los repuestos cuando los recibamos.
Veamos cmo se traduce el cdigo:
Ej.: [ Stock ] -/S01/DIR/03de03
[ Stock ]- Nos indica que el pedido se realizar para reponer nuestro inventario de
repuestos. Otros talones, por ejemplo los asignados a repuestos para realizar una
reparacin, comienzan con el nmero de la orden de reparacin y, en el caso de los
anticipos, con el nmero de anticipo encerrado entre parntesis. Pero en este punto del
sistema solo pediremos repuestos para stock por lo cual esto no variar.
S01 este cdigo identificar el nmero de sucursal para la cual va destinado el
repuesto. Si solo tenemos un comercio, este valor siempre ser S01 (Sucursal nmero
1). Otro cdigo que podra figurar tambin en lugar de ste es M01 (unidad mvil
nmero 1) en el caso de que contemos con servicio de reparaciones a domicilio. Esta
numeracin es asignada por el administrador del sistema al momento de la instalacin
del programa y es de gran importancia para aquellas empresas de servicio con varias
sucursales, ya que mediante la implementacin de este parmetro se asegura la
procedencia de los repuestos y tambin de los equipos. Esto ltimo lo veremos ms
adelante.
DIR indica que se trata de un repuesto pedido para realizar reparaciones fuera de
garanta (equipos Directos). Aunque en este caso estamos pidiendo repuestos para
reponer stock y siempre sern DIR, tengamos en cuenta que el cdigo cambiar a
GAR cuando pidamos repuestos para reparar equipos en garantas y a MAN para el
pedido de manuales de servicio tcnico, en este ltimo caso el mismo deber estar
cargado en el sistema correctamente, es decir, dentro del grupo de manuales de
43
servicio. Si nuestros manuales no poseen nmero de parte podemos optar por colocar
el modelo del equipo en su lugar, de esta manera podremos ubicarlos fcilmente
cuando los necesitemos.
03de03 este dato es muy importante ya que indica la cantidad de repuestos que
estamos pidiendo.
Figura III-5 Pedido de parte
Una vez completado todos los datos debidamente, presionemos el botn [ Pedir] para
generar el pedido, o [ Cancelar] para anular la operacin.
Los repuestos que pedimos desde ste o cualquier otro punto del sistema (el mdulo de
servicio tcnico, o el mdulo de anticipos y venta de repuestos), son colocados en planillas
especiales debidamente numeradas, las mismas pueden ser consultadas desde el mdulo de
pedidos (Sistemas Administracin de Pedidos en el men principal del sistema SAT). La
forma de utilizar el sistema de pedidos ser explicada en detalle ms adelante (es
recomendable leer el Captulo XI antes de utilizar el mdulo de pedidos).
Control de Almacn
Hay dos maneras de acceder a este mdulo, la primera es directamente desde el men
principal del sistema SAT yendo a Herramientas Control de Almacn, y la otra es desde
la solapa Stock de Administracin de Repuestos y Mercadera.
Mediante este mdulo y el correcto uso de los campos Stock Mximo y Stock Mnimo con
los que cuentan todos los artculos de nuestro inventario, podremos generar pedidos a nuestros
diferentes distribuidores en forma prcticamente automtica. Al ingresar a dicho mdulo nos
encontraremos con todos los artculos que estn por debajo de su stock mnimo recomendado,
a la derecha de cada artculo podemos ver una casilla de verificacin, esto nos permite ir
seleccionando los elementos por grupos, es decir, podemos seleccionar primero los elementos
que nos conviene pedir a un distribuidor y pedirlos todos de una vez (botn Pedir
Marcadas), para luego seleccionar el siguiente grupo de componentes.
Para marcar y desmarcar rpidamente se han colocado tres botones:
[ Seleccionar Todo]: Marca todos los elementos que aparecen en la lista.
[ Desmarcar Todo]: Borra la marca de todos los elementos marcados.
43
servicio. Si nuestros manuales no poseen nmero de parte podemos optar por colocar
el modelo del equipo en su lugar, de esta manera podremos ubicarlos fcilmente
cuando los necesitemos.
03de03 este dato es muy importante ya que indica la cantidad de repuestos que
estamos pidiendo.
Figura III-5 Pedido de parte
Una vez completado todos los datos debidamente, presionemos el botn [ Pedir] para
generar el pedido, o [ Cancelar] para anular la operacin.
Los repuestos que pedimos desde ste o cualquier otro punto del sistema (el mdulo de
servicio tcnico, o el mdulo de anticipos y venta de repuestos), son colocados en planillas
especiales debidamente numeradas, las mismas pueden ser consultadas desde el mdulo de
pedidos (Sistemas Administracin de Pedidos en el men principal del sistema SAT). La
forma de utilizar el sistema de pedidos ser explicada en detalle ms adelante (es
recomendable leer el Captulo XI antes de utilizar el mdulo de pedidos).
Control de Almacn
Hay dos maneras de acceder a este mdulo, la primera es directamente desde el men
principal del sistema SAT yendo a Herramientas Control de Almacn, y la otra es desde
la solapa Stock de Administracin de Repuestos y Mercadera.
Mediante este mdulo y el correcto uso de los campos Stock Mximo y Stock Mnimo con
los que cuentan todos los artculos de nuestro inventario, podremos generar pedidos a nuestros
diferentes distribuidores en forma prcticamente automtica. Al ingresar a dicho mdulo nos
encontraremos con todos los artculos que estn por debajo de su stock mnimo recomendado,
a la derecha de cada artculo podemos ver una casilla de verificacin, esto nos permite ir
seleccionando los elementos por grupos, es decir, podemos seleccionar primero los elementos
que nos conviene pedir a un distribuidor y pedirlos todos de una vez (botn Pedir
Marcadas), para luego seleccionar el siguiente grupo de componentes.
Para marcar y desmarcar rpidamente se han colocado tres botones:
[ Seleccionar Todo]: Marca todos los elementos que aparecen en la lista.
[ Desmarcar Todo]: Borra la marca de todos los elementos marcados.
43
servicio. Si nuestros manuales no poseen nmero de parte podemos optar por colocar
el modelo del equipo en su lugar, de esta manera podremos ubicarlos fcilmente
cuando los necesitemos.
03de03 este dato es muy importante ya que indica la cantidad de repuestos que
estamos pidiendo.
Figura III-5 Pedido de parte
Una vez completado todos los datos debidamente, presionemos el botn [ Pedir] para
generar el pedido, o [ Cancelar] para anular la operacin.
Los repuestos que pedimos desde ste o cualquier otro punto del sistema (el mdulo de
servicio tcnico, o el mdulo de anticipos y venta de repuestos), son colocados en planillas
especiales debidamente numeradas, las mismas pueden ser consultadas desde el mdulo de
pedidos (Sistemas Administracin de Pedidos en el men principal del sistema SAT). La
forma de utilizar el sistema de pedidos ser explicada en detalle ms adelante (es
recomendable leer el Captulo XI antes de utilizar el mdulo de pedidos).
Control de Almacn
Hay dos maneras de acceder a este mdulo, la primera es directamente desde el men
principal del sistema SAT yendo a Herramientas Control de Almacn, y la otra es desde
la solapa Stock de Administracin de Repuestos y Mercadera.
Mediante este mdulo y el correcto uso de los campos Stock Mximo y Stock Mnimo con
los que cuentan todos los artculos de nuestro inventario, podremos generar pedidos a nuestros
diferentes distribuidores en forma prcticamente automtica. Al ingresar a dicho mdulo nos
encontraremos con todos los artculos que estn por debajo de su stock mnimo recomendado,
a la derecha de cada artculo podemos ver una casilla de verificacin, esto nos permite ir
seleccionando los elementos por grupos, es decir, podemos seleccionar primero los elementos
que nos conviene pedir a un distribuidor y pedirlos todos de una vez (botn Pedir
Marcadas), para luego seleccionar el siguiente grupo de componentes.
Para marcar y desmarcar rpidamente se han colocado tres botones:
[ Seleccionar Todo]: Marca todos los elementos que aparecen en la lista.
[ Desmarcar Todo]: Borra la marca de todos los elementos marcados.
44
[ Invertir Seleccin]: Invierte los elementos marcados y desmarcados (los marcados
pasan a estar desmarcados y los desmarcados se marcarn).
Mediante el botn [ Datos de la Partes] podemos abrir el Administrador de repuestos y
artculos para ver mayor informacin sobre la parte seleccionada, esto solo funciona cuando
est utilizando el sistema de control de almacn desde el men Herramientas - Control de
Almacn.
Una vez elegidos todos los elementos a pedir, simplemente presionemos [ Pedir
Marcadas] para proceder con el pedido.
Seleccionemos el distribuidor deseado, y verifiquemos la cantidad a pedir, si el resto de los
repuestos sern pedidos al mismo distribuidor, podemos marcar la casilla de la parte inferior y
ahorrarnos tener que repetir esta operacin.
Figura III-6 Control de Almacn
Con el botn [ Lista de Precios] es posible crear una planilla de Excel con los artculos
cargados en el sistema que tengan costos. El listado incluir tambin los productos que tengan
varios costos e indicar el tipo de moneda, el porcentaje de IVA y la fecha de costo.
Mediante el botn [ Exportar] podremos, en todo momento, crear una planilla de Excel
con los datos presentados en la grilla.
45
Movimientos de Stock Realizados
El botn [ Analizar Movimientos] de la ventana Control de Almacn abre la ventana
Movimientos de Stock Realizados (ver Figura III-7), con la cual es posible realizar todo
tipo de anlisis referentes a movimientos de stock realizados entre determinadas fechas.
Primeramente se debe indicar el periodo de tiempo a analizar en los campos Desde y Hasta,
luego presionando el botn [ Actualizar] se desplegar en la grilla la lista de movimientos
efectuados en ese periodo.
El resultado podr ser enviado a Excel mediante el botn [ Exportar].
Los cuadros de opcin Solo Salidas y Solo Servicios, nos servirn para filtrar los
resultados. Mientras que con el cuadro Datos Adicionales ampliaremos el contenido de la
lista incluyendo datos de los equipos y clientes.
Figura III-7 Movimientos de Stock Realizados
Los datos bsicos de la grilla son los siguientes:
- Fecha
- Tcnico
- Cdigo
- Concepto
- Entrada
- Salida
46
Los datos adicionales son:
- Marca
- Modelo
- Equipo
- Serie
- N Garanta
- Estado
- Cliente
- Domicilio
- Localidad
- Telfono
- Mvil
47
Captulo IV
Servicio Tcnico
Para acceder a este mdulo debemos ir al men Sistemas, de la ventana principal del sistema
SAT, y seleccionar Servicios (Recepcin de Equipos).
Desde aqu podremos ingresar y mantener las rdenes de servicio tcnico, controlar los
diferentes estados de un equipo dentro de nuestro taller, pedir repuestos, tomar anticipos por
reparacin, facturar el servicio, etc. (ver Figura IV-1.1).
Figura IV-1.1 Servicio tcnico
La ventana de servicio tcnico puede ser abierta dos veces dentro de la misma sesin, dando
esto una flexibilidad extra (por ejemplo: consultar una orden de reparacin mientras se est
cargando una orden nueva, o dejar en suspenso la carga de una orden e iniciar una orden
nueva, etc.). Las dos ventanas sern idnticas, con la nica diferencia de que la segunda
ventana llevar la palabra (Auxiliar) en su ttulo con el propsito de poder diferenciarlas
fcilmente.
La ventana del sistema de servicio tcnico est dividida en solapas, a continuacin
explicaremos los datos contenidos en cada una de ellas:
48
Solapa Equipo: Aqu encontraremos los datos generales correspondientes a cualquier tipo de
reparacin.
N de Orden de Reparacin: Es un nmero de orden de reparacin asignado
automticamente por el sistema, se forma de la siguiente manera:
Ej.: 00000052/S01/DIR/MIE
Los primeros ocho dgitos (00000052 en el ejemplo) componen un nmero
nico y correlativo que indica el nmero de orden de reparacin.
S01 indica que la reparacin corresponde a nuestra Sucursal N1, esto es muy
til para las empresas con varias sucursales, ya que incluyendo este dato en el
nmero de orden se puede saber de manera rpida donde fue ingresado el
equipo. Cabe aclarar que aqu tambin podra figurar el cdigo M01 donde la
letra Mindica que se trata de una unidad mvil (service a domicilio).
DIR nos indica que se trata de una reparacin directa (equipo fuera de
garanta), por otra parte en esta ubicacin tambin podra figurar GAR, para
reparaciones cubiertas por garanta o REC, para reclamos de reparaciones
anteriores.
MIE (en el ejemplo) en esta ubicacin se coloca un cdigo de tres letras que
identifica la empresa para la cual se realiza la reparacin. En caso de tratarse de
directos (sin garanta), ir aqu el cdigo que hayamos elegido nosotros para
identificar a nuestra empresa (en el ejemplo Mi Empresa). No obstante cuando
trabajemos con productos en garanta, este cdigo indicar la empresa que nos
reembolsar la reparacin (Ej.: SAR (Sony Argentina), PIO (Pioneer), etc.).
Fecha de Ingreso: Fecha en la que se realiz el ingreso del equipo. Esta fecha es
tomada del sistema y no puede ser modificada.
Fec. Compromiso: Es la fecha en que nos comprometemos a tener el equipo reparado,
si establecemos una fecha, podremos luego ver las reparaciones comprometidas
mediante la opcin Compromisos del men Sistemas. El botn ubicado a la
derecha, nos permitir seleccionar una fecha de compromiso directamente del
calendario.
Estado: Indica el estado en el que se encuentra la reparacin. Este dato es colocado de
forma automtica por el sistema a partir de los distintos procesos que vayamos
realizando con el equipo. El botn de la derecha [ ], presenta una lista de los estados
posibles que puede tomar un equipo. A continuacin presentamos dicha lista:
SIN REVISAR: Es el primer estado que toma el equipo al entrar al taller,
indica que el mismo se encuentra esperando la primer revisin tcnica.
EN REVISIN: Es el estado fijado por el sistema luego de que se asigna el
tcnico que intervendr el equipo.
ASIGNADO A TERCERO: Este estado se fija si en lugar de asignar un
tcnico para revisar el equipo, seleccionamos el taller de un tercero.
49
ANULADO: Indica que la orden de reparacin fue anulada y que la reparacin
no se realizar.
A PRESUPUESTAR: Indica que debe pasarse presupuesto al cliente antes de
continuar con la reparacin.
PRESUPUESTADO: Este estado se fija cuando se le pasa la cotizacin de la
reparacin al cliente.
FALTAN REPUESTOS: Indica que el equipo se encuentra a la espera de
repuestos.
FALTA MANUAL: Indica que el equipo se encuentra a la espera del manual
de servicio tcnico.
LISTO PARA REPARAR: Indica que el equipo est listo para ser reparado,
este estado es fijado por el sistema cuando el cliente acepta el presupuesto de la
reparacin o bien, llegan todas las partes necesarias para realizar la reparacin.
PRES. RECHAZADO: Este estado es fijado por el sistema cuando el cliente
no acepta el presupuesto realizado para la reparacin.
A PRUEBA: Este estado indica que el equipo ya ha sido reparado y puesto en
un perodo de prueba para garantizar su correcto funcionamiento antes de ser
entregado.
TERMINADO: Este estado indica que el equipo est terminado y que el
cliente puede pasar a retirar el mismo.
NO SE REPARA: Indica que por algn motivo no se puede reparar el equipo,
(repuestos discontinuados, equipos muy daados que no se justifica reparar,
falta de informacin tcnica, etc.)
CLIENTE AVISADO: Indica que se ha notificado la finalizacin de la
reparacin.
ENTREGADO: Indica que el equipo ya fue entregado al cliente.
Cliente: Es el nombre del propietario del equipo. La flecha verde ubicada a la derecha
de este cuadro [ ] permitir ver la ficha del cliente en la cual figuran: su telfono,
direccin, e-mail, etc.
Compaa: Es la empresa para la cual se realiza la reparacin, en caso de tratarse de
equipos directos, aqu ir el nombre de nuestra empresa.
Marca: Es la marca del equipo. La flecha verde ubicada a la derecha de este cuadro [
] permitir acceder a la base de marcas para hacer modificaciones, agregar marcas
nuevas, o simplemente consultar la lista. Solo podremos utilizar este botn en el modo
edicin.
50
Modelo: Es el modelo del equipo a reparar. La flecha verde de la derecha [ ]
(habilitada solo en el modo de edicin), nos permitir buscar un modelo en nuestra
base de datos. Esto permite que automticamente se cambien tambin la Marca, el
Tipo de Equipo y la Categora, facilitndonos bastante el proceso de ingreso de
productos de similares caractersticas.
Tipo de Equipo: Una descripcin del equipo (Ej.: Televisor 29, Radio grabador,
Reproductor de DVD, etc.).
Categora: Permite agrupar los equipos por categoras. Es muy til a la hora de
realizar un informe mensual de reparaciones, ya que permitir discriminar
categricamente los equipos que han entrado a nuestro taller. Con el botn de la
derecha [ ] podremos modificar las categoras existentes y agregar nuevas, pero solo
podremos acceder a dicha herramienta en modo de edicin.
Algunas categoras podran ser:
TV
Proyectores
Vdeo Hogareo
Audio Hogareo
DVD
Computacin
Monitores
Tecnologa
Vdeo Personal
Vdeo Digital
Telecomunicaciones
Telefona Mvil
Aire acondicionado
Lnea Blanca
Consola de Vdeo Juegos
Las categoras predeterminadas pueden ser cambiadas desde el men Archivos
Categoras, as como tambin se nos permitir ingresar nuestras propias
categoras.
Este campo es opcional, por lo cual de no interesarnos tener este dato en
nuestro sistema podremos deshabilitarlo en cualquier momento desde el men
Herramientas Configurar desmarcando la opcin Activar categorizacin
de productos.
Tengamos en cuenta que si deshabilitamos esta opcin y a fin de mes
imprimimos el informe mensual (men Sistemas Informe Mensual), todos
los equipos ingresados en el mes estarn agrupados en la categora Otros.
Serie (Chasis): Es el nmero de serie del equipo ingresado. Completemos este dato
siempre para asegurarnos de que el equipo que deja el cliente sea el que retire y para
validar las garantas.
Casa Vendedora: Si el presente equipo proviene de una empresa que vende productos
y nosotros actuamos como servicio tcnico de dicha empresa, podremos indicar aqu la
51
procedencia del equipo para futuras consultas. Es necesario previamente haber
cargado la empresa en nuestro sistema, para lo cual podemos utilizar el botn [ ]
ubicado a la derecha, o ingresando al men Archivos Casas Vendedoras.
N Orden Vendedor: Puede ser que nuestro taller trabaje con grandes empresas
distribuidoras de productos, las cuales a su vez median entre el cliente y nosotros, este
campo est reservado para anotar un posible nmero interno que el vendedor pudiera
asignar al equipo, de esta manera la localizacin del equipo ser mucho ms sencilla
cuando un cliente o el propio vendedor nos pida datos del equipo. Para identificar
correctamente el equipo ante la posibilidad de dos nmeros de orden iguales pero de
diferentes empresas, se debe utilizar el campo Casa Vendedora.
En Depsito: Es el depsito de nuestro taller en el cual ubicaremos el equipo que
estamos recibiendo, a lo largo del proceso de reparacin es posible variar tanto el
depsito como la ubicacin dentro del mismo.
Ubicacin: Es la ubicacin que le daremos al equipo dentro del depsito previamente
seleccionado, esto facilitar luego la bsqueda del mismo. Si hemos configurado el
depsito seleccionado para que permita la organizacin de estanteras (ver Captulo
XIX), podremos usar el botn de la derecha [ ] para asignar una ubicacin real.
Servicio a Domicilio: Indica que la orden de servicio ingresada corresponde a una
reparacin a domicilio. Las rdenes de servicio a domicilio requieren un manejo
especial, por lo cual ser indispensable indicar este dato.
Presupuesto Pre-aprobado: Marcando esta opcin se realizar la reparacin sin
enviar previamente un presupuesto al cliente.
Defecto Segn Cliente: Aqu se deber aclarar lo ms posible las fallas que el cliente
dice haber detectado en su equipo.
Notas: Aqu podremos anotar cualquier otro dato que creamos conveniente recordar.
Estas notas no sern impresas en las rdenes de reparacin, por lo tanto el cliente no
tendr constancia de lo que hemos escrito aqu.
Es posible configurar el sistema para que las notas de este campo sean tomadas de una
lista preexistente, para ello debemos marcar la opcin Utilizar notas predefinidas en
el ingreso de las reparaciones que encontraremos en la solapa Servicios del panel
de configuracin del sistema SAT. Si nuestro sistema est configurado para recibir
notas predefinidas, este campo podr desplegarse para ver la lista completa de
opciones y seleccionar una. Tambin veremos el botn [ ] a la derecha de este
campo, el cual nos permitir ir al archivo de opciones preestablecidas para cargar,
consultar o modificar nuevas opciones.
Informacin Para el Taller: Aqu podremos consultar las notas de taller referentes a
la reparacin actual y/o ingresar nuevas notas mediante el botn [ Nueva Nota].
Solapa Garanta/Otros: Aqu deberemos colocar la informacin referente a la garanta del
equipo, en caso de que el mismo est cubierto por alguna, opcionalmente colocar campos
personalizados.
52
N Garanta: El cdigo correspondiente a la garanta del equipo. Este dato solo se
requerir en el caso de los equipos que hayamos ingresado como cubiertos por
garanta.
N Fact. de Compra: Es el nmero de comprobante de compra entregado por el
vendedor al momento de la venta del equipo (necesario para validar las garantas).
Este dato solo se requerir en el caso de los equipos que hayamos ingresado como
cubiertos por garanta.
N Reembolso: Es un nmero asignado automticamente por el sistema que indica la
planilla de reembolsos en la que ingresar la reparacin una vez realizada. Para ver las
planillas de reembolsos vayamos a Sistemas Reembolsos en el men principal del
sistema (leamos el Captulo X antes de utilizar el mdulo de reembolsos). Este dato es
solo informativo y no se puede modificar, se presentar en el caso de los equipos que
hayamos ingresado como cubiertos por garanta.
Fec. Compra: Es la fecha de compra del equipo. Este dato es requerido por todas las
empresas para validar si el equipo se encuentra en perodo de garanta o si la misma ya
ha expirado. Podemos seleccionar una fecha directamente del calendario, presionando
el botn de la derecha [ ].
Fec. Falla: Es la fecha en la cual el equipo comenz a presentar la falla. En teora el
perodo de garanta del equipo debera ser mayor al tiempo transcurrido entre la fecha
de compra y la fecha de falla, caso contrario es muy probable que la garanta sea
anulada. Podemos seleccionar una fecha directamente del calendario, presionando el
botn de la derecha [ ].
N de Autorizacin: Es un espacio reservado para aquellas empresas que necesiten
confirmar con un cdigo especial las reparaciones en garanta.
Excepcin: Esa casilla marcada indicar que, si bien la reparacin ya no est en
garanta, se tomar una consideracin especial hacia el cliente realizando la reparacin
en garanta de todas maneras (el caso de garantas vencidas por pocos das).
Tipo de Garanta: Indica el tipo de garanta que se le dio al cliente al momento de la
compra del equipo. Garanta escrita: Es una garanta especial dada por el comercio y
un documento legal. Garanta Implcita: La garanta del fabricante.
Extensin de Garanta: Este cuadro indica si el equipo est ingresando por efecto de
una garanta extendida de un tercero (el vendedor o nuestro propio taller pueden dar
garantas extendidas que superan el tiempo normal de garanta propuesto por el
fabricante).
Fec. Fabricacin: Es la fecha de fabricacin del equipo, no es un requerimiento que
se haga frecuentemente pero se incluye para compatibilizar el sistema.
Compaa Aseguradora: Permite seleccionar una aseguradora en caso de que el
producto cuente con la misma. Es necesario previamente haber cargado la aseguradora
en nuestro sistema, para lo cual podemos utilizar el botn [ ] ubicado a la derecha, o
ingresando al men Archivos Compaas Aseguradoras.
53
N de Seguro: Nmero de seguro del equipo (solo en caso de que se aplique al tipo de
producto y sea un dato requerido para validar la garanta).
Procedencia: Indica si la garanta del equipo es a nivel nacional o internacional,
Opcionalmente podremos configurar hasta 6 campos personalizados para colocar
cualquier otro dato que necesitemos. Para conocer la forma de configurar y utilizar
estos campos consultemos el Captulo XXVIII solapa Visualizacin.
Solapa Accesorios / Check-In: Aqu se presentar la lista de accesorios ingresados con el
equipo y el listado de chequeo de ingreso. La grilla de la parte superior corresponde a los
accesorios y est dividida en dos columnas, en la primera se colocarn los accesorios y en la
segunda una nota relacionada en caso de que sea necesario. Los botones ubicados en la parte
inferior ([ Agregar] y [ Eliminar]) nos permitirn ingresar un accesorio nuevo, o quitar
alguno de los ya ingresados.
La grilla de la parte inferior es para el chequeo de ingreso y funciona de la misma forma que
la grilla de accesorios.
Solapa Imgenes: La solapa Imgenes (ver Figura II-1.2), nos permitir poner hasta tres
fotos por cada equipo ingresado. Para poder realizar esta accin debemos antes activar el
modo edicin.
A la derecha de cada imagen tenemos una serie de controles que nos permitirn editar
las mismas. Las herramientas son:
[ ] Rotar Izquierda: Permite dar un giro de 90 grados a la imagen en
direccin izquierda.
[ ] Rotar Derecha: Permite dar un giro de 90 grados a la imagen en direccin
derecha.
[ ] Buscar: Abre una imagen nueva desde su disco.
[ ] Borrar: Quita la imagen y deja el lugar vaco.
[ ] Obtener imagen desde el Scanner o la Webcam: Si tenemos un
dispositivo de captura de imgenes tal como un scanner o una webcam,
podremos presionar este botn para capturar una imagen directamente desde
dicho dispositivo. La imagen ser almacenada automticamente tras la captura.
Si poseemos ms de un dispositivo, deberemos seleccionar el indicado desde la
lista de dispositivos que se presentar antes del escaneo. Para alternar entre el
uso de un scanner o una webcam, el sistema tiene una opcin en el panel de
configuracin, para ingresar, vayamos a la opcin Herramientas del men
principal del sistema SAT, luego a Configurar y seleccionemos la solapa
Sistemas, all encontraremos la opcin Utilizar una webcam para capturar
imgenes en lugar del scanner
A la derecha podremos ver la imagen ampliada, para ello simplemente seleccionemos
una de las tres imgenes haciendo clic sobre ella. En la parte inferior de la imagen
53
N de Seguro: Nmero de seguro del equipo (solo en caso de que se aplique al tipo de
producto y sea un dato requerido para validar la garanta).
Procedencia: Indica si la garanta del equipo es a nivel nacional o internacional,
Opcionalmente podremos configurar hasta 6 campos personalizados para colocar
cualquier otro dato que necesitemos. Para conocer la forma de configurar y utilizar
estos campos consultemos el Captulo XXVIII solapa Visualizacin.
Solapa Accesorios / Check-In: Aqu se presentar la lista de accesorios ingresados con el
equipo y el listado de chequeo de ingreso. La grilla de la parte superior corresponde a los
accesorios y est dividida en dos columnas, en la primera se colocarn los accesorios y en la
segunda una nota relacionada en caso de que sea necesario. Los botones ubicados en la parte
inferior ([ Agregar] y [ Eliminar]) nos permitirn ingresar un accesorio nuevo, o quitar
alguno de los ya ingresados.
La grilla de la parte inferior es para el chequeo de ingreso y funciona de la misma forma que
la grilla de accesorios.
Solapa Imgenes: La solapa Imgenes (ver Figura II-1.2), nos permitir poner hasta tres
fotos por cada equipo ingresado. Para poder realizar esta accin debemos antes activar el
modo edicin.
A la derecha de cada imagen tenemos una serie de controles que nos permitirn editar
las mismas. Las herramientas son:
[ ] Rotar Izquierda: Permite dar un giro de 90 grados a la imagen en
direccin izquierda.
[ ] Rotar Derecha: Permite dar un giro de 90 grados a la imagen en direccin
derecha.
[ ] Buscar: Abre una imagen nueva desde su disco.
[ ] Borrar: Quita la imagen y deja el lugar vaco.
[ ] Obtener imagen desde el Scanner o la Webcam: Si tenemos un
dispositivo de captura de imgenes tal como un scanner o una webcam,
podremos presionar este botn para capturar una imagen directamente desde
dicho dispositivo. La imagen ser almacenada automticamente tras la captura.
Si poseemos ms de un dispositivo, deberemos seleccionar el indicado desde la
lista de dispositivos que se presentar antes del escaneo. Para alternar entre el
uso de un scanner o una webcam, el sistema tiene una opcin en el panel de
configuracin, para ingresar, vayamos a la opcin Herramientas del men
principal del sistema SAT, luego a Configurar y seleccionemos la solapa
Sistemas, all encontraremos la opcin Utilizar una webcam para capturar
imgenes en lugar del scanner
A la derecha podremos ver la imagen ampliada, para ello simplemente seleccionemos
una de las tres imgenes haciendo clic sobre ella. En la parte inferior de la imagen
53
N de Seguro: Nmero de seguro del equipo (solo en caso de que se aplique al tipo de
producto y sea un dato requerido para validar la garanta).
Procedencia: Indica si la garanta del equipo es a nivel nacional o internacional,
Opcionalmente podremos configurar hasta 6 campos personalizados para colocar
cualquier otro dato que necesitemos. Para conocer la forma de configurar y utilizar
estos campos consultemos el Captulo XXVIII solapa Visualizacin.
Solapa Accesorios / Check-In: Aqu se presentar la lista de accesorios ingresados con el
equipo y el listado de chequeo de ingreso. La grilla de la parte superior corresponde a los
accesorios y est dividida en dos columnas, en la primera se colocarn los accesorios y en la
segunda una nota relacionada en caso de que sea necesario. Los botones ubicados en la parte
inferior ([ Agregar] y [ Eliminar]) nos permitirn ingresar un accesorio nuevo, o quitar
alguno de los ya ingresados.
La grilla de la parte inferior es para el chequeo de ingreso y funciona de la misma forma que
la grilla de accesorios.
Solapa Imgenes: La solapa Imgenes (ver Figura II-1.2), nos permitir poner hasta tres
fotos por cada equipo ingresado. Para poder realizar esta accin debemos antes activar el
modo edicin.
A la derecha de cada imagen tenemos una serie de controles que nos permitirn editar
las mismas. Las herramientas son:
[ ] Rotar Izquierda: Permite dar un giro de 90 grados a la imagen en
direccin izquierda.
[ ] Rotar Derecha: Permite dar un giro de 90 grados a la imagen en direccin
derecha.
[ ] Buscar: Abre una imagen nueva desde su disco.
[ ] Borrar: Quita la imagen y deja el lugar vaco.
[ ] Obtener imagen desde el Scanner o la Webcam: Si tenemos un
dispositivo de captura de imgenes tal como un scanner o una webcam,
podremos presionar este botn para capturar una imagen directamente desde
dicho dispositivo. La imagen ser almacenada automticamente tras la captura.
Si poseemos ms de un dispositivo, deberemos seleccionar el indicado desde la
lista de dispositivos que se presentar antes del escaneo. Para alternar entre el
uso de un scanner o una webcam, el sistema tiene una opcin en el panel de
configuracin, para ingresar, vayamos a la opcin Herramientas del men
principal del sistema SAT, luego a Configurar y seleccionemos la solapa
Sistemas, all encontraremos la opcin Utilizar una webcam para capturar
imgenes en lugar del scanner
A la derecha podremos ver la imagen ampliada, para ello simplemente seleccionemos
una de las tres imgenes haciendo clic sobre ella. En la parte inferior de la imagen
54
ampliada tenemos un botn de estirar, y otro para ampliar ms la imagen, en realidad
este botn enva la imagen al explorador de Internet de Windows, donde la
podremos ver en tamao real.
Es importante destacar que las imgenes originales no se alterarn, el modo de
estiramiento de imagen y la rotacin no afectarn a la imagen original, ya que los
efectos se aplican en el momento de la presentacin.
El sistema crea una copia de las imgenes que vayamos asignando, en una carpeta
dentro del directorio de instalacin del sistema SAT. La copia de seguridad tambin
crea un respaldo de las imgenes, pero solo una, es decir, solo habr un backup de las
imgenes por cualquier eventualidad que pueda surgir, esto es debido a la gran
cantidad de espacio que las imgenes pueden llegar a ocupar.
Figura IV-1.2 Solapa imgenes
Si necesitamos tomar las imgenes directamente desde una cmara digital, conectemos
la misma al puerto USB de nuestro equipo, luego presionemos el botn [ ] de
cualquiera de las tres imgenes, cuando se despliegue la ventana de bsqueda veremos
que, adems de las diferentes unidades de disco de nuestra PC, tambin tenemos una
nueva unidad que puede tener un icono en forma de disco o de una cmara,
ingresemos al mismo y tomemos la foto que necesitemos. Para ahorrar tiempo, y si la
cmara lo permite, es conveniente dejar la misma conectada permanentemente al
55
puerto USB. No utilicemos imgenes de demasiados mega pxeles, ya que esto nos
demandar mucho tiempo de carga y har ms lento nuestro sistema, adems de
consumir mucha de la capacidad de almacenamiento del disco y demorar la copia de
seguridad.
En la esquina inferior derecha de la venta encontraremos dos botones que nos ayudarn a
ampliar la imagen seleccionada:
[ ] Estirar imagen: Estira la imagen actualmente seleccionada para lograr
una mejor visualizacin.
[ ] Ampliar imagen: Muestra la imagen seleccionada en su tamao original,
la presentacin se realiza con Internet Explorer.
Solapa Ficha Tcnica: En esta solapa podemos ingresar informacin complementaria sobre
el equipo, por ejemplo: Dimensiones, Peso, Voltaje, etc. Esta lista puede ser modificada
nicamente en modo edicin. Para agregar un nuevo detalle utilicemos el botn [ Agregar],
luego seleccionemos desde la lista el tem deseado marcndolo en la columna C y
presionemos el botn [ Aceptar]. Una vez que el tem fue agregado, escribamos el valor en
las casillas de la derecha de la grilla.
Si deseamos quitar algn tem podemos repetir el paso anterior pero desmarcando la columna
C en lugar de marcarla, o directamente podemos utilizar el botn [ Eliminar] ubicado en
la parte inferior de la solapa, luego de habernos posicionado sobre el tem a borrar.
Los cambios realizados en la ficha del equipo no sern guardados hasta que presionemos el
botn [ Grabar].
Recordemos que para poder seleccionar las diferentes especificaciones, las mismas deben
estar cargadas en su correspondiente archivo, para agregar, modificar o borrar las
descripciones de aplicaciones vayamos a la opcin Archivos y luego a Especificaciones para
las Fichas Tcnicas en el men principal del sistema SAT.
Solapa Documentos: Aqu nos encontraremos con una grilla en la que se presentar una lista
de los documentos disponibles pertenecientes a la presente orden de servicios. El sistema SAT
nos permitir agregar todo tipo de documentos (PDF, MSS, XLS, DOC, JPG, TIF, PNG,
TXT, etc.) que estn relacionados con el servicio, el propsito es poder posteriormente ubicar
estos documentos fcilmente. En este espacio podra haber, por ejemplo: facturas, certificados
de garanta, fotos, e-mails, manuales, etc.
Los botones ubicados en la parte inferior nos permitirn modificar la lista cuando la orden de
servicios est en modo edicin:
Botn [ Agregar]: Abre el explorador de archivos y permite que seleccionemos un
nuevo documento desde nuestros discos o la red local.
Botn [ Eliminar]: Quita de la lista el documento actualmente seleccionado.
Botn [ Ver]: Abre y muestra el documento seleccionado.
Solapa Ficha Tcnica: En esta solapa podremos cargar las especificaciones tcnicas del
equipo, por ejemplo, para un televisor puede ser necesario conocer el tipo de tecnologa
55
puerto USB. No utilicemos imgenes de demasiados mega pxeles, ya que esto nos
demandar mucho tiempo de carga y har ms lento nuestro sistema, adems de
consumir mucha de la capacidad de almacenamiento del disco y demorar la copia de
seguridad.
En la esquina inferior derecha de la venta encontraremos dos botones que nos ayudarn a
ampliar la imagen seleccionada:
[ ] Estirar imagen: Estira la imagen actualmente seleccionada para lograr
una mejor visualizacin.
[ ] Ampliar imagen: Muestra la imagen seleccionada en su tamao original,
la presentacin se realiza con Internet Explorer.
Solapa Ficha Tcnica: En esta solapa podemos ingresar informacin complementaria sobre
el equipo, por ejemplo: Dimensiones, Peso, Voltaje, etc. Esta lista puede ser modificada
nicamente en modo edicin. Para agregar un nuevo detalle utilicemos el botn [ Agregar],
luego seleccionemos desde la lista el tem deseado marcndolo en la columna C y
presionemos el botn [ Aceptar]. Una vez que el tem fue agregado, escribamos el valor en
las casillas de la derecha de la grilla.
Si deseamos quitar algn tem podemos repetir el paso anterior pero desmarcando la columna
C en lugar de marcarla, o directamente podemos utilizar el botn [ Eliminar] ubicado en
la parte inferior de la solapa, luego de habernos posicionado sobre el tem a borrar.
Los cambios realizados en la ficha del equipo no sern guardados hasta que presionemos el
botn [ Grabar].
Recordemos que para poder seleccionar las diferentes especificaciones, las mismas deben
estar cargadas en su correspondiente archivo, para agregar, modificar o borrar las
descripciones de aplicaciones vayamos a la opcin Archivos y luego a Especificaciones para
las Fichas Tcnicas en el men principal del sistema SAT.
Solapa Documentos: Aqu nos encontraremos con una grilla en la que se presentar una lista
de los documentos disponibles pertenecientes a la presente orden de servicios. El sistema SAT
nos permitir agregar todo tipo de documentos (PDF, MSS, XLS, DOC, JPG, TIF, PNG,
TXT, etc.) que estn relacionados con el servicio, el propsito es poder posteriormente ubicar
estos documentos fcilmente. En este espacio podra haber, por ejemplo: facturas, certificados
de garanta, fotos, e-mails, manuales, etc.
Los botones ubicados en la parte inferior nos permitirn modificar la lista cuando la orden de
servicios est en modo edicin:
Botn [ Agregar]: Abre el explorador de archivos y permite que seleccionemos un
nuevo documento desde nuestros discos o la red local.
Botn [ Eliminar]: Quita de la lista el documento actualmente seleccionado.
Botn [ Ver]: Abre y muestra el documento seleccionado.
Solapa Ficha Tcnica: En esta solapa podremos cargar las especificaciones tcnicas del
equipo, por ejemplo, para un televisor puede ser necesario conocer el tipo de tecnologa
55
puerto USB. No utilicemos imgenes de demasiados mega pxeles, ya que esto nos
demandar mucho tiempo de carga y har ms lento nuestro sistema, adems de
consumir mucha de la capacidad de almacenamiento del disco y demorar la copia de
seguridad.
En la esquina inferior derecha de la venta encontraremos dos botones que nos ayudarn a
ampliar la imagen seleccionada:
[ ] Estirar imagen: Estira la imagen actualmente seleccionada para lograr
una mejor visualizacin.
[ ] Ampliar imagen: Muestra la imagen seleccionada en su tamao original,
la presentacin se realiza con Internet Explorer.
Solapa Ficha Tcnica: En esta solapa podemos ingresar informacin complementaria sobre
el equipo, por ejemplo: Dimensiones, Peso, Voltaje, etc. Esta lista puede ser modificada
nicamente en modo edicin. Para agregar un nuevo detalle utilicemos el botn [ Agregar],
luego seleccionemos desde la lista el tem deseado marcndolo en la columna C y
presionemos el botn [ Aceptar]. Una vez que el tem fue agregado, escribamos el valor en
las casillas de la derecha de la grilla.
Si deseamos quitar algn tem podemos repetir el paso anterior pero desmarcando la columna
C en lugar de marcarla, o directamente podemos utilizar el botn [ Eliminar] ubicado en
la parte inferior de la solapa, luego de habernos posicionado sobre el tem a borrar.
Los cambios realizados en la ficha del equipo no sern guardados hasta que presionemos el
botn [ Grabar].
Recordemos que para poder seleccionar las diferentes especificaciones, las mismas deben
estar cargadas en su correspondiente archivo, para agregar, modificar o borrar las
descripciones de aplicaciones vayamos a la opcin Archivos y luego a Especificaciones para
las Fichas Tcnicas en el men principal del sistema SAT.
Solapa Documentos: Aqu nos encontraremos con una grilla en la que se presentar una lista
de los documentos disponibles pertenecientes a la presente orden de servicios. El sistema SAT
nos permitir agregar todo tipo de documentos (PDF, MSS, XLS, DOC, JPG, TIF, PNG,
TXT, etc.) que estn relacionados con el servicio, el propsito es poder posteriormente ubicar
estos documentos fcilmente. En este espacio podra haber, por ejemplo: facturas, certificados
de garanta, fotos, e-mails, manuales, etc.
Los botones ubicados en la parte inferior nos permitirn modificar la lista cuando la orden de
servicios est en modo edicin:
Botn [ Agregar]: Abre el explorador de archivos y permite que seleccionemos un
nuevo documento desde nuestros discos o la red local.
Botn [ Eliminar]: Quita de la lista el documento actualmente seleccionado.
Botn [ Ver]: Abre y muestra el documento seleccionado.
Solapa Ficha Tcnica: En esta solapa podremos cargar las especificaciones tcnicas del
equipo, por ejemplo, para un televisor puede ser necesario conocer el tipo de tecnologa
56
(CRT, LCD, LED, etc.), la resolucin de pantalla (HD, Full HD, etc.), el tamao de la
pantalla en pulgadas, etc.
Veremos que la informacin se presentar en una grilla con dos columnas, en la primera se
indicarn las especificaciones y en la segunda los valor correspondientes.
Para agregar una nueva especificacin deberemos utilizar el botn [ Agregar] que veremos
en la parte inferior de la ventana y que solo estar disponible cuando el registro est en modo
edicin. Al presionar este botn aparecer en pantalla la ventana Agregar Especificaciones
Tcnicas, que contiene una lista pre-cargada con las distintas especificaciones que podremos
seleccionar (esta lista puede ser modificada desde el men Archivos entrando a
Especificaciones para las Fichas Tcnicas). Dentro de la ventana de especificaciones
marquemos las opciones que nos interesan y presionemos el botn [ Aceptar] para
agregarlas. Luego de agregar las especificaciones a la grilla, en la segunda columna
escribiremos directamente los valores correspondientes.
De necesitar borrar alguna especificacin, hagmoslo con el botn [ Eliminar] que
encontraremos en la parte inferior de la ventana. Cuando terminemos de cargar la lista de
especificaciones recordemos guardar los cambios.
Tengamos en cuenta que si ingresamos las especificaciones tcnicas de equipos y repuestos,
luego podremos hacer bsquedas avanzadas sobre estos campos.
Solapas Carrocera y Pintura: Estas son dos solapas adicionales que aparecern solo en
caso de que nuestro taller sea del tipo mecnica del automotor o de chapa y pintura. El uso de
estas dos herramientas se explica en el Captulo XLI.
Vistos y entendidos los elementos bsicos del sistema de servicios, estamos listos para el
siguiente paso; la carga, modificacin, y manipulacin de los equipos dentro de nuestro taller.
Bsqueda de rdenes de Servicio
En la parte superior de la ventana principal del sistema de servicios, veremos la barra de
opciones. All encontraremos el botn [ Buscar] con el cual podremos realizar varios tipos
de bsquedas en la base de datos que guarda las rdenes de servicio tcnico (ver Figura IV-
2). Tengamos en cuenta que la opcin BUSCAR solo estar accesible cuando hayamos
cargado al menos una orden de reparacin en nuestro sistema, (vea Ingresar una Nueva
Orden de Reparacin, del presente captulo).
En el cuadro Buscar debemos seleccionar el tipo de bsqueda que deseamos realizar.
Podremos buscar las rdenes de servicio por:
N de Orden: Es el nmero de la orden de reparacin, bastar solo con colocar la
parte numrica del mismo. Ejemplo: para encontrar 00000042/S01/DIR/MIE solo
pondremos 42 en el cuadro de la derecha y presionaremos la tecla Enter o el botn
con la flecha verde [ ] de la derecha.
Cliente: Es el nombre del cliente. Deberemos poner el nombre del mismo en el cuadro
de la derecha y seguir los pasos explicados anteriormente. Si deseamos hacer una
bsqueda a partir del nmero de telfono u otro dato relacionado al cliente, vayamos al
men principal de sistema Archivos Clientes y realicemos la consulta, luego cuando
tengamos el nombre volvamos a intentar la bsqueda en el sistema de servicios.
57
Modelo: Es el modelo del equipo. No es conveniente buscar por este concepto, pero
quizs en algn momento no tengamos ms opcin que usarla para encontrar algn
equipo perdido o para agrupar y tener a la vista todos los equipos de un determinado
modelo que hayan pasado por nuestro taller.
Estado: Ordena los registros segn el estado en que se encuentre la reparacin.
N de Serie: Es el nmero de serie del equipo. Esta es la mejor manera de ver si un
equipo ha pasado ya por nuestro taller.
N de Garanta: Corresponde al nmero de garanta puesto por el fabricante.
N Orden Vendedor: Este cdigo es una manera alternativa de buscar los equipos.
Corresponde a un nmero asignado por el vendedor del producto y generalmente se
utiliza para mediar entre el cliente y el taller de reparaciones.
Marca: Se refiere a la marca del equipo, normalmente no es utilizado este tipo de
bsquedas, pero s es muy til para mostrar de manera agrupada a todos los equipos de
una misma marca.
Domicilio: Corresponde a la direccin del cliente.
Localidad: Localidad del cliente.
Telfono Particular: El telfono del domicilio del cliente.
Telfono Mvil: Telfono celular del cliente.
Fecha de Ingreso: La fecha en la cual el equipo entr al taller.
Fecha de Entrega: La fecha en la cual el equipo fue entregado al cliente.
Compaa: Compaa a la cual pertenece el cliente.
A Domicilio: Ordena las reparaciones a domicilio colocndolas al final de la grilla.
Al seleccionar cualquiera de estos parmetros de bsqueda, el orden de los datos presentados
en la grilla cambiarn, de tal manera que si seleccionamos por ejemplo Cliente, la primera
columna de la grilla pasar a ser la columna Cliente, y todos los datos de la misma se
ordenaran alfabticamente (opcionalmente tambin podemos hacer clic con el botn izquierdo
del Mouse sobre cualquiera de las cabeceras de las columnas de la grilla para ordenar la
misma por ese concepto). Para ir al primer elemento que coincida con lo buscado, pongamos
el texto en el cuadro de la derecha y presionemos [Enter] o la flecha verde de la derecha [ ].
Si el sistema no encuentra exactamente lo que estamos buscando, pero hay un registro que
coincide parcialmente con la consulta, se posicionar el cursor en la primera fila de la grilla
que presente coincidencia. Opcionalmente podemos utilizar la tecla [Tab] en lugar del
[Enter] para posicionarnos en la grilla sin que se abra la ficha del primer registro que
coincida con el texto ingresado, esto nos permitir realizar una bsqueda por aproximacin.
58
Veamos un ejemplo de lo explicado:
Supongamos que el orden es Cliente y que en el cuadro de bsqueda hemos tipiado
MARIA, al darle Enter el cursor podra posicionarse en el registro MARIA LAURA
CASTRO, pero quizs no sea la persona que estamos buscando, sin embargo
busquemos un poco ms abajo, seguro estar cerca.
Respetemos siempre la manera en que cargamos nuestros registros. Si siempre ponemos el
nombre antes que el apellido, carguemos todos los registros del mismo modo. Para el ejemplo
anterior, si hubiramos cargado a la clienta como CASTRO MARIA LAURA, seguramente
nos tomara ms tiempo encontrarla, aunque esta ltima sintaxis es la ms adecuada para este
tipo de datos.
Figura IV-2 Bsqueda de rdenes de Servicio
Las filas de la grilla resaltadas con un tono rojizo corresponden a reparaciones que se
encuentran pendientes por algn motivo y a las cuales hay que prestarle atencin.
En la esquina inferior izquierda encontraremos el botn [ Recuperar], mediante el cual
podemos recuperar rdenes de reparacin eliminadas por error.
La casilla Desactivar la bsqueda interactiva impide que el sistema realice una bsqueda
en la base de datos cada vez que ponemos una letra en el buscador. Si esta casilla se activa la
bsqueda solo se realizar cuando presionemos [Enter].
59
Podremos cancelar la bsqueda en todo momento haciendo clic sobre el botn rojo [ ]. Al
hacer esto se volver a la ventana principal del sistema de servicios y se traer el registro que
estbamos consultando antes de intentar la bsqueda.
Una vez encontrada la orden, y ya sobre la ventana principal del sistema de servicios,
podremos explorar los registros siguientes y anteriores sin necesidad de ir a [ Buscar]
nuevamente, esto lo haremos con los botones [ Siguiente] y [ Anterior] ubicados en la
parte superior de la ventana.
Recuperar rdenes de Reparacin Eliminadas
El sistema oculta todas las rdenes que se han eliminado, no obstante podremos revertir esto y
recuperar una orden eliminada por error en caso de que as lo necesitemos. Para ello
utilizaremos el botn [ Recuperar] ubicado en la parte inferior izquierda de la ventana de
bsqueda.
Antes que nada debemos poner en la casilla de bsqueda, de la misma ventana, el nmero de
orden correspondiente al registro a recuperar. Al presionar el botn [ Recuperar] se nos
presentar primeramente una ventana con instrucciones a la que responderemos [SI], luego si
el registro se encuentra marcado como eliminado se nos pedir confirmacin para recuperarlo,
Respondamos nuevamente [SI] y el mismo volver a aparecer en nuestra lista de rdenes de
reparacin.
Rastrear Cdigos de Barras
Mediante el botn [ Escanear Barcode] ubicado en la barra de opciones de la ventana
principal de carga de servicios, podemos utilizar una lectora de cdigos de barras e interpretar
las barras impresas en las rdenes de reparacin y los comprobantes de entrega de equipos.
Tambin podremos leer etiquetas autoadhesivas que hayan sido impresas con el sistema SAT
y colocado sobre los equipos (el proceso de impresin de etiquetas se explicar ms adelante
en este mismo captulo).
Para rastrear un cdigo de barras entonces, solo presionemos el botn [ Escanear Barcode]
y pasemos la pistola o el lpiz lector sobre la zona de las barras, la direccin es indistinta,
pero siempre se debe hacer en forma perpendicular a las lneas representativas del cdigo.
Siempre que el cdigo est en buen estado y haya sido impreso mediante el sistema SAT, en
una impresora lser o de transferencia trmica, el lector devolver el cdigo correctamente y
el sistema SAT traer la ficha correspondiente al equipo en cuestin.
Otro tema a tener en cuenta, es el sistema de cdigos de barra utilizado por el sistema SAT, el
dispositivo rastreador debe estar configurado para rastrear cdigos de barra del tipo 3of9
(Code 39), consulte el manual de su dispositivo para configurar el mismo correctamente.
Por ltimo, los cdigos de barras de los formularios de recepcin y entrega de equipos solo se
imprimirn si usted configur su sistema SAT para que imprima cdigos de barra en dichos
formularios. Para verificar esto consulte la ventana de configuracin del sistema SAT.
60
Ingresar una Nueva Orden de Reparacin
En la parte superior de la ventana principal del sistema de servicios, en la barra de opciones,
tenemos un botn rotulado [ Nuevo], el cual nos permitir ingresar una nueva orden de
reparacin. Aqu el sistema presentar diferencias, dependiendo de la manera en que lo
tengamos configurado, de tal manera que si por ejemplo; no trabajamos con garantas, los
datos referentes a la misma no sern solicitados.
Cuando ingresemos un nuevo registro primeramente aparecer una nueva ventana (ver Figura
IV-3), en la misma deberemos seleccionaremos la compaa para la cual se realiza la
reparacin; normalmente los servicios directos los tomaremos todos para nuestra empresa, y
las reparaciones en garanta sern tomadas a nombre de las empresas que nos reembolsarn
las reparaciones.
Figura IV-3 Seleccin de Compaa
En la grilla de seleccin de compaa tenemos tres columnas:
Cdigo: Es un cdigo de empresa previamente seleccionado, el mismo ser parte
del nmero de orden de reparacin cuando terminemos el ingreso del equipo.
Razn Social: Una descripcin de la empresa.
Tipo de Service: La condicin bajo la que se tomar el equipo (garanta o directo)
Podemos optar por hacer doble clic en la empresa adecuada o seleccionarla y pasar al
siguiente paso mediante el botn [ Siguiente].
61
El ingreso del equipo podr cancelarse en todo momento mediante el botn [ Cancelar] que
veremos en esta ventana y todas las posteriores.
Esta ventana se mostrar nicamente si tenemos ms de una empresa configurada en nuestro
sistema.
Seleccionada la compaa se podr presentar o no la ventana Tablas de Importes y
Presupuestos (ver Figura IV-4), en la cual se podr seleccionar el monto que se abonar por
la reparacin.
Esto es generalmente un importe estimativo impuesto por las empresas y tomado en base al
valor de venta del producto, y es lo que se nos abonar por las reparaciones en garanta.
Tratndose de nuestra empresa, esta tabla no debera aparecer, ya que los presupuestos de las
reparaciones directas son manejados en el taller.
Figura IV-4 Tabla de Importes y Presupuestos
El siguiente paso es la carga de los datos del cliente (ver Figura IV-5).
Estos datos sern auto-completados en los casos de los clientes habituales, esto quiere decir
que bastar con ingresar el nombre para que la ficha se complete. Tambin podremos buscar
el cliente en nuestro archivo mediante el botn [ ] ubicado al costado derecho del cuadro
Nombre y Apellido.
Colocar la casilla de e-mail del cliente es muy importante ya que el sistema utiliza este dato
para crear mails automticos que son enviados al cliente en distintos puntos de la reparacin.
Por ejemplo: Al realizar el presupuesto de la reparacin el sistema enviar un mail al cliente
informndole el total a pagar por la misma. Otro punto en el que el sistema puede mandar un
mail informativo al cliente (siempre si se ingres una casilla de mail en la ficha cliente), es
cuando se termina la reparacin del equipo, en este caso el sistema informar al cliente que la
reparacin ha finalizado y que puede acercarse al taller para retirar su equipo.
62
Los campos de telfonos cuentan con un botn de marcado automtico ubicado a la derecha.
Los nmero de celulares deben incluir el prefijo si quiere utilizar el sistema de mensajera
SMS (vea el Captulo XXXIV para mayor informacin).
Figura IV-5 Datos del Cliente
Una vez que hayamos completado todos los datos solicitados en el formulario, presionamos el
botn [ Siguiente] y se nos posicionar nuevamente en la ventana principal del sistema de
servicios, en la cual deberemos completar algunos datos ms (ver Figura IV-6).
En caso de necesitar volver al paso anterior para corregir o cambiar la compaa y el importe,
hagamos clic sobre el botn [ Anterior], lo cual nos llevar a dicho paso (si hacemos esto
no necesitaremos volver a cargar los datos del cliente cuando vuelva a la ficha de Datos del
Cliente). El botn [ Cancelar] anula la orden que estamos ingresando.
Los siguientes son los datos que deberemos completar:
F. Compromiso: Fecha en que nos comprometemos a terminar la reparacin.
Marca: La marca del equipo. El botn [ ] de la derecha, nos permite ir a la lista de
marcas y modificar o agregar una de ser necesario.
Modelo: El modelo tal cual figura en el aparato. El botn [ ] de la derecha, nos
permite ir a la lista de modelos y modificar o agregar uno de ser necesario.
Equipo: Una descripcin del equipo, Ej. Amplificador, TV 29, Auto radio con CD,
etc.
63
Categora: Este campo se utiliza para agrupar los equipos por tipo (para ms datos
veamos el Captulo IV Servicio Tcnico). El botn [ ] de la derecha, nos permite ir
a la lista de categoras y modificar o agregar una de ser necesario.
Serie: Nmero de serie del equipo.
N Orden Vendedor: Cdigo asignado por el vendedor del producto (en caso de que
el mismo intervenga como mediador).
En Depsito: Depsito en el cual ubicaremos el equipo.
Ubicacin: Ubicacin en el depsito donde colocaremos el equipo.
Servicio a Domicilio: Esta casilla deberemos marcarla si la orden que estamos
ingresando corresponde a una reparacin a domicilio.
Figura IV-6 Ventana principal del Sistema de Servicios
Presupuesto Pre-aprobado: Marquemos esta casilla si el cliente acepta el
presupuesto al momento de dejar el equipo, esto permitir que la reparacin se realice
sin necesidad de posteriores envos de presupuestos.
Defecto Segn Cliente: La descripcin de la falla segn el cliente.
64
Notas: Campo opcional para notas de taller.
Si adems estamos ingresando una reparacin en garanta, debemos completar los datos de la
solapa Garanta / Otros (N Factura de Compra, Fec. Compra, Fec. Falla, N Garanta,
etc).
Una vez completados los datos, estamos listos para el siguiente paso que es la carga de los
accesorios, para ello vayamos a la solapa Accesorios / Check-In. Este paso es muy
importante ya que al asentar en sistema los accesorios que se entregan junto al equipo,
estamos asegurndonos de que los mismos no se extraviarn en el taller, o que no se
entregarn por error (al momento de la devolucin de los equipos) accesorios que
corresponden a otras reparaciones. En esta misma solapa podremos cargar tambin el listado
de chequeo de entrada, esto es utilizado para asentar en el sistema la condicin general que
tena el equipo al momento de ingresar al taller.
Vista la importancia de este procedimiento, el sistema nos dar aviso en caso de que
omitamos este paso, es decir, un mensaje nos avisar que no hemos cargado ningn accesorio,
cuando presionemos el botn [ Grabar]. Tanto este mensaje como el mensaje de check-in
pueden ser deshabilitados desde el panel de configuracin del sistema SAT.
La solapa Accesorios / Check-in (ver Figura IV-7), consta de dos grillas, la grilla de la parte
superior es para la carga de los accesorios, y la de la parte inferior para el check-in. En la
parte inferior de ambas grilla veremos los botones [ Agregar] y [ Eliminar] los cuales
nos permitirn ingresar nuevos registros o quitarlos de la lista.
Figura IV-7 Accesorios del equipo / check-in
65
Al presionar el botn [ Agregar] iremos a la tabla de accesorios o check-in segn
corresponda (ver Figura IV-8). Tanto la lista de accesorios como la de check-in pueden ser
modificadas desde el men Archivos.
Figura IV-8 Seleccin de accesorios
En la columna rotulada C de la ventana de seleccin, veremos unas casillas de verificacin,
deberemos aqu marcar todas las casillas que correspondan y a continuacin presionar el
botn [ Aceptar]. De esta forma todos los tems marcados se agregarn al equipo ingresado.
Seleccionemos [ Cancelar] si decidimos no agregar ningn tem.
Para cada uno de los accesorios o tems de check-in ingresados, podemos colocar una nota,
esta nota puede ser, por ejemplo, el nmero de serie o cantidad del accesorio, una descripcin
extendida del chequeo, etc. Para colocar las notas, simplemente debemos posicionarnos sobre
la segunda columna de la grilla y escribir directamente, esto solo lo podremos hacer cuando
estemos cargando el producto, o si estamos modificando la orden de reparacin.
Completada la lista de accesorios y check-in, estamos listos para grabar la orden de servicio
tcnico, esto lo haremos mediante el botn [ Grabar] ubicado en la ventana principal del
sistema de servicios. Al presionar dicho botn se nos pedir confirmacin para imprimir la
orden de servicio (ver Figura IV-9), verifiquemos tener papel en la impresora y
seleccionemos [SI]. Tengamos en cuenta que tambin podremos imprimir la orden de
reparacin ms tarde con la opcin [ Imprimir] del men principal.
66
Si utilizamos el servicio de consulta web del sistema SAT, necesitaremos entregar a nuestros
clientes una clave de acceso para que puedan entrar a nuestro sitio. El sistema SAT puede
enviar, al momento del ingreso de un equipo, una clave personal a la direccin de e-mail del
cliente y registrarlo en nuestro sistema para que adems si utilizamos la venta de productos en
lnea, pueda tener acceso tanto a las consultas como as tambin podr adquirir productos que
tengamos a la venta. Para activar el envo de claves a las casillas de e-mail de nuestros
clientes debemos tener marcada la opcin Enviar e-mail con clave para la consulta va
Internet, la cual encontraremos en la solapa Sistemas del men de configuracin del
sistema SAT (ver Captulo XXVIII).
Desde el mismo panel de control y en la solapa Impresin, debemos tener desmarcada la
opcin No colocar la leyenda con el cdigo de acceso al sitio web en las rdenes de
reparacin si queremos que dicho cdigo se imprima en la propia orden de servicio.
Figura IV-9 Orden de servicio
67
La orden de servicio tcnico ser entregada al cliente como comprobante de la solicitud y para
dar constancia de las condiciones en las cuales se toma el equipo a reparar. Normalmente se
realizan dos copias de esta orden de servicio, de las cuales una debe quedar en el taller con la
firma del cliente aceptando las condiciones. Sin embargo, es posible configurar la cantidad de
copias a imprimir desde el panel de configuracin del sistema SAT.
Informacin Para el Taller
El campo Informacin Para el Taller que encontraremos en la parte inferior de la ventana de
servicio tcnico, es utilizado para cargar anotaciones referentes a la reparacin seleccionada.
Estas notas pueden ser escritas por los usuarios y tcnicos o bien pueden ser puestas de forma
automtica por el sistema al realizar acciones claves en una reparacin.
Podemos colocar aqu cualquier dato de importancia que queramos tener para futuras
referencias. Para ingresar una nueva nota simplemente presionemos el botn [ Nueva Nota]
ubicado en la barra de opciones. Cuando se abra la nueva ventana, escribamos la nota y
presionemos el botn [ Aceptar] para que la misma se agregue. Cada nota ser ingresada al
sistema indicando la fecha y hora en que se agreg, adems del nombre de la persona que
ingres la misma. Podemos repetir la operacin tantas veces como notas queramos agregar.
Ingresar un Reclamo de Orden de Reparacin
Para los casos en que un cliente presente un equipo previamente reparado en nuestro taller,
alegando que el mismo sigue presentando las fallas que en un primer momento fueron
arregladas, se ha incluido el botn [ Reclamo] en la barra de opciones de la ventana
principal del sistema de servicios. Al ser una opcin de poco uso, se ha puesto en el segundo
grupo de opciones, por lo cual, para visualizarlo y poder seleccionarlo, debemos primero
presionar la barra Ms Opciones que se encuentra la derecha de la ventana. Notemos que
este botn solo se habilitar si el equipo actualmente seleccionado ya ha sido entregado.
La forma de ingresar un reclamo es la siguiente:
- Primero se debe buscar en la base de datos la orden con que fue reparado
originalmente el equipo
- Luego presionemos el botn [Reclamo] para entrar en el modo de edicin, en este
punto el sistema asignar el siguiente nmero de orden de reparacin disponible y
cambiar el estatus de la reparacin de DIR (directo) a REC (reclamo) de tal manera
que, por ejemplo, el nmero de orden de reparacin 00000021/S01/DIR/MIE podra
quedar conformado de la siguiente manera 00000047/S01/REC/MIE.
- Todos los datos de la orden de reparacin original sern copiados a la nueva, y solo se
le pedir que revise las lneas de la falla del equipo, para verificar que se trate del
mismo problema.
- Hecho los cambios necesarios presionemos el botn [Grabar] para aceptar los
mismos e imprimir la nueva orden de servicio tcnico.
68
Nota: El sistema de reclamos est pensado para los equipos directos (sin garanta), las
reparaciones en garantas debern ser ingresadas siempre como garantas por ms que se trate
de un reingreso de equipo.
Anular, Borrar, o Modificar una Orden de Reparacin
En la parte superior de la ventana principal del sistema de servicios, en la barra de opciones,
tenemos dos botones que nos permitirn modificar los datos una vez ingresados, los mismos,
son los siguientes:
1) [ Eliminar]: Este botn nos permitir anular la orden de reparacin o borrarla de
nuestra base de datos. Utilicemos el botn [ Anular] cuando queramos cancelar el
ingreso pero manteniendo el registro del equipo, o [ Eliminar] cuando necesitemos
directamente borrar el registro sin que queden datos del mismo. Al presionar el botn [
Eliminar] un cuadro de dilogo nos pedir confirmacin para realizar una de las
dos acciones posibles, Eliminar o Anular.
2) [ Modificar]: Mediante este botn cambiaremos el modo de consulta a edicin, en
el cual podremos modificar datos del equipo que hayamos ingresado mal o agregar
datos faltantes. Cualquier cambio que realicemos ser documentado en las notas de
taller, de tal manera que si, por ejemplo, cambiamos el nmero de serie del equipo, en
notas, se grabar el nmero de serie original. Este tipo de notas ingresadas por el
sistema automticamente comenzarn con [SYS] para poder ser diferenciadas
rpidamente por el usuario.
Copiar una Orden de Reparacin
El botn [ Copiar], ubicado en la barra de opciones de la ventana principal del sistema de
servicios, nos permite abrir una orden de reparacin nueva basada en la ltima orden
consultada. Para acceder a este botn debemos previamente presionar la barra Ms
Opciones que se encuentra a la derecha de la barra de opciones.
La utilidad de esta herramienta es la de permitir ingresar de forma rpida una serie de equipos
pertenecientes al mismo dueo o empresa.
Al copiar la orden los datos son transferidos de la orden consultada a la nueva orden, con
excepcin de los datos que se consideran que deberan ser distintos, por ejemplo: nmero de
serie, garanta, falla, etc.
Convertir una Orden de Reparacin
En la barra de opciones de la ventana principal del sistema de servicios, contamos con el
botn [ Convertir], ubicado en el segundo grupo de opciones, con el podemos convertir
una orden de reparacin directa a en garanta o viceversa.
69
En caso de que queramos convertir una orden Directa a en Garanta, se nos presentar una
ventana que nos permitir seleccionar las siguientes opciones:
Borrar los repuestos por pedir: Quita todos los repuestos que estn en la cotizacin
de la reparacin y que no han sido pedidos hasta el momento de la conversin.
Borrar todos los pedidos que no se han emitido: Esta opcin borrar todos los
repuestos que se han pedido pero cuyos pedidos an no han sido emitidos.
Cancelar los pedidos emitidos pero no entregados: Cancela todos los repuestos que
se pidieron pero que an no han sido entregados al taller.
Cancelar los pedidos emitidos y entregados: Cancela todos los pedidos, aunque se
hayan entregado ya.
Borrar factura de anticipo: Elimina la factura del anticipo, si la misma se ha emitido.
Borrar factura de reparacin: Elimina la factura por la reparacin, en el caso de que
se haya llegado a la instancia de facturar la reparacin.
Ajustar caja: Permite que se descuente de la caja el valor de la reparacin ya
facturada.
Enviar aviso al cliente va e-mail: Se le da aviso al cliente, mediante un e-mail, del
cambio en el proceso de la reparacin.
Compaa: En esta casilla se debe seleccionar la compaa a la cual pertenece la
garanta otorgada.
Tambin deberemos seleccionar en la grilla de la parte inferior, el tipo de equipo del que se
trata, de manera de poder luego tener el valor correspondiente para realizar los reembolsos.
No todas las casillas aparecern habilitadas, depender de los procedimientos que se aplicaron
a cada reparacin antes del proceso de conversin, y del estado actual del equipo.
Una vez que hayamos seleccionado las opciones adecuadas para la conversin, presionemos
el botn [ Aceptar] para continuar, o [ Cancelar] si queremos descartar los cambios.
Luego de confirmar la operacin el sistema nos enviar a la ventana principal donde
deberemos completar los datos correspondientes a la garanta, como si estuviramos
ingresando una reparacin normalmente.
Si la reparacin que queremos convertir es en Garanta, los datos solicitados para pasarla a
Directa son los siguientes:
Borrar los repuestos por pedir: Quita todos los repuestos que estn en la cotizacin
de la reparacin y que no han sido pedidos hasta el momento de la conversin.
Borrar todos los pedidos que no se han emitido: Esta opcin borrar todos los
repuestos que se han pedido pero cuyos pedidos an no han sido emitidos.
70
Cancelar los pedidos emitidos pero no entregados: Cancela todos los repuestos que
se pidieron pero que an no han sido entregados al taller.
Cancelar los pedidos emitidos y entregados: Cancela todos los pedidos, aunque se
hayan entregado ya.
Borrar el reembolso PENDIENTE: Borra el reembolso generado para que no se le
facture a la empresa seleccionada en la garanta del producto.
Cancelar el reembolso ENVIADO: Cancela el reembolso en caso de que el mismo ya
se haya enviado.
Cancelar el reembolso FACTURADO: Cancela el reembolso an si el mismo ya ha
sido facturado.
Cancelar el reembolso CUMPLIDO: Cancela el reembolso pagado, el sistema
presupone que hubo una devolucin de dinero a la empresa proveedora de la garanta.
Borrar todos los datos relacionados con la garanta: Elimina los datos referentes a
la garanta de la orden de reparacin (nmero de garanta, fecha de compra, etc.).
Enviar aviso al cliente va e-mail: Se le da aviso al cliente, mediante un e-mail, del
cambio en el proceso de la reparacin.
Compaa: En esta casilla se debe seleccionar la compaa a la cual asignaremos la
reparacin.
No todas las casillas aparecern habilitadas, depender de los procedimientos que se aplicaron
a cada reparacin antes del proceso de conversin, y del estado actual del equipo.
Una vez que hayamos seleccionado las opciones adecuadas para la conversin, presionemos
el botn [ Aceptar] para continuar, o [ Cancelar] si queremos descartar los cambios.
Si bien el sistema SAT, como podemos apreciar, nos permite seleccionar puntos clave antes
de realizar las conversiones, debemos entender que durante el proceso de conversin de una
orden de reparacin se deben realizar pasos fuera del sistema que acompaen a las acciones
que el sistema ya da por hechas, tengamos como norma ir acompaando al sistema a medida
que va seleccionando las opciones de conversin, llamar a los proveedores para cancelar los
pedidos de repuestos, dar aviso de la cancelacin de reembolsos, etc.
Programar un Servicio a Domicilio
Cuando estemos cargando rdenes de reparacin correspondientes a servicios a domicilio
(debe previamente haberse marcado la casilla Servicio a Domicilio), necesitaremos cargar,
adems de todos los datos explicados en este captulo, la fecha de visita, el horario, y el
tcnico que realizar la reparacin. Mediante el botn [ Agendar Visita] (ubicado en el
segundo grupo de botones de la barra de opciones de la ventana principal del sistema de
servicios), podremos cargar estos datos.
71
Hecho esto, se nos presentar una ventana para la carga de la nueva cita (ver Figura IV-10),
en la que procederemos a seleccionar, en primer lugar, el tcnico asignado a dicha cita, esto se
realiza mediante el cuadro combinado Tcnico / Taller. A continuacin colocamos la fecha
de la cita, para ello podemos optar por: colocarla manualmente, presionar el botn de la
derecha [ ] con el cual estaremos colocando la fecha del da, o por ltimo presionar el botn
[ ] con el cual podremos seleccionar el da deseado directamente desde el calendario (ver
Figura IV-11).
Una vez colocada la fecha, presionemos el botn [ ], ubicado a la derecha del cuadro Hora
de Cita para seleccionar el horario en el que se realizar la visita. Cuando hagamos esto se
abrir una nueva ventana con los horarios disponibles del tcnico seleccionado, simplemente
hagamos clic en las casillas de la izquierda para asignar el horario ms conveniente y luego
presionemos el botn [ Aceptar].
Figura IV-10 Ingresar cita
Figura IV-11 Calendario
Por ltimo, en el campo Nota podemos colocar cualquier informacin extra que le sea de
utilidad al tcnico que revisar equipo, ya que dicha nota se imprimir en la hoja de ruta junto
a los dems datos.
72
Una vez completado los datos presionemos el botn [ Aceptar] para guardar la nueva cita, o
[ Cancelar] si decidimos cancelar la misma.
Imprimir Etiquetas de Cdigos de Barras
El sistema SAT nos permite confeccionar etiquetas autoadhesivas para colocar a los equipos
de nuestro taller, este sistema pretende facilitar la identificacin de cada aparato y agilizar la
tarea en las bsquedas.
Para ingresar a la ventana de confeccin de etiquetas utilicemos el botn [ Imprimir
Barcode], ubicado en el segundo grupo de botones de la barra de opciones, en la ventana
principal de carga de reparaciones.
Al ingresar veremos la ventana principal (ver Figura IV-12) en la que, en principio, mostrar
un cuadro con diferentes formatos de pginas de etiquetas adhesivas, stas son las soportadas
por el sistema SAT, y todas son en formato A4 con excepcin de la Zebra TLP 2844 que usa
un rollo de 3 bandas para imprimir en una impresora trmica:
Avery L7160 38.10mm x 63.50mm (21 Etiquetas)
Avery L7161 46.56mm x 63.50mm (18 Etiquetas)
Avery L7162 33.87mm x 99.06mm (16 Etiquetas)
Avery L7163 38.10mm x 99.06mm (14 Etiquetas)
Avery L7164 71.97mm x 63.50mm (12 Etiquetas)
Avery L7165 76.73mm x 99.06mm (8 Etiquetas)
Avery L7166 93.13mm x 99.06mm (6 Etiquetas)
Avery OML202 37mm x 102mm (16 Etiquetas)
Avery OML203 49mm x 102mm (12 Etiquetas)
Avery L5160 25mm x 67mm (30 Etiquetas)
Zebra TLP 2844 29mm x 20mm (3 Bandas)
Una vez que seleccionemos el modelo de etiqueta que ms se adecue a nuestras necesidades,
se nos presentar una vista preliminar de la hoja con todas las etiquetas que contiene en su
tamao correspondiente.
Antes de imprimir las etiquetas debemos decirle al sistema en qu posicin de la pgina
queremos que salgan las mismas, as que ante todo marcaremos la cantidad de etiquetas que
necesitamos, haciendo clic con el botn izquierdo del Mouse sobre las mismas. Si
necesitamos quitar una etiqueta solo bastar volver a hacer un clic sobre la misma y sta se
retirar. Seleccionadas las etiquetas a imprimir podemos optar por imprimir el grupo marcado
mediante el botn [ Imprimir] o dejar esto pendiente para cuando tengamos ms etiquetas
en la pgina. Recordemos entonces que las etiquetas de toda la pgina quedarn en la
memoria hasta el momento en que deseemos imprimirlas.
Al momento de imprimir se solicitar indicar en qu impresora se imprimirn las etiquetas,
esto es debido a que el sistema normalmente toma la impresora predeterminada en todos los
trabajos de impresin, pero en este caso en particular es muy probable que debamos utilizar
otra impresora.
Para continuar utilizando el sistema presionemos el botn [ Aceptar] para salir del editor de
etiquetas sin realizar los cambios, [ Cancelar].
73
Para poner en la hoja de etiquetas un cdigo de barras de otra orden de reparacin, solo
debemos buscar la orden correspondiente y repetir el proceso tantas veces como sea
necesario.
En el caso de que imprimamos un formulario en el cual queden etiquetas libres (sin imprimir),
las mismas quedarn marcadas en el formulario para que se puedan identificar los espacios
restantes en la prxima impresin. Sin embargo se puede seguir insertando cdigos de barra
en toda la hoja (en caso de que sea otra). Las etiquetas ya utilizadas siempre aparecern
marcadas en color gris, mientras que las libres, en color blanco.
Figura IV-12 Etiquetas de cdigos de barras
El formato de cdigo de barras que utiliza el sistema SAT es el conocido como 3of9 (Code
39), por lo tanto, el mismo podr ser ledo solamente si su lector est configurado para leer
este tipo de cdigos, de no ser as, se deber consultar el manual del dispositivo para su
correcta configuracin.
Ver Historial de la Reparacin
Nuestro sistema guarda cada una de las reparaciones realizadas para permitir consultar en el
futuro toda su historia dentro del taller. Gracias a esto es posible consultar un listado completo
74
de los servicios realizados en diferentes periodos de tiempo o con diferentes nmeros de
rdenes, esto puede ayudarnos a resolver multitud de problemas.
Para ingresar a la ventana de historial de la reparacin utilicemos el botn [ ] ubicado en la
barra de opciones, en la ventana principal de carga de reparaciones.
Al ingresar veremos una nueva ventana en la cual se desplegarn todas las rdenes de servicio
previamente generadas para el mismo equipo que estbamos consultando.
Podemos consultar las diferentes rdenes haciendo doble clic sobre cualquiera de ellas o
utilizando el botn [ ] de la barra de opciones.
Si deseamos exportar la lista de rdenes a Excel podemos hacerlo utilizando el botn [ ]
ubicado en la barra de opciones.
Mtodos de Interaccin con los Clientes
El sistema SAT tiene dos ejes fundamentales sobre los cuales se basan todas sus funciones y
caractersticas, el primer eje es la optimizacin del trabajo y el segundo, la satisfaccin de los
clientes. Al designar al sistema la tarea de mantener una buena relacin con los clientes, lo
hemos dotado de una serie de caractersticas muy valiosas, como son por ejemplo: la consulta
estados de rdenes va Internet y el sistema de correos automatizados.
La ventana de ingreso de rdenes de servicio cumple tambin con esta necesidad de mejorar
la experiencia de nuestros clientes, para ello contamos con diferentes opciones que ayudarn a
una mejor atencin. Para poder visualizar las siguientes herramientas en la barra de opciones,
debemos presionar el botn Ms Opciones que se encuentra a la derecha.
Botn [ Llamar]: Realiza una llamada de telfono convencional al cliente al cual
pertenece el equipo en reparacin. Lgicamente este botn solo aparecer habilitado si
hemos cargado el nmero de telfono del cliente cuando cargamos sus datos. El
sistema SAT utiliza el marcador telefnico de Windows para realizar las llamadas, por
lo cual, si disponemos de un micrfono con auricular, podremos hablar con el cliente
sin otro requerimiento.
Botn [ Enviar SMS]: Permite crear y enviar un mensaje de texto al telfono mvil
del cliente. El sistema SAT permite dos mtodos de envo de mensajes de texto, el
primero es va internet mediante SMTP, y el segundo, mediante un dispositivo GSM o
un telfono celular conectado va USB o Bluetooth. Este botn solo aparecer
habilitado si hemos cargado el nmero de telfono mvil del cliente.
Botn [ Enviar e-mail]: Este botn nos permitir crear un correo electrnico para el
cliente. Para poder utilizar esta caracterstica debemos haber colocado la direccin de
correo electrnico del cliente cuando ingresamos sus datos y tener instalado el sistema
de correos Outlook.
Botn [ Encuesta de Satisfaccin]: El sistema SAT cuenta con un mdulo
especialmente diseado para evaluar el nivel de satisfaccin de nuestros clientes.
Dicho mdulo se base en una encuesta que debera ser completada por los clientes al
momento de la entrega de su equipo reparado. Dependiendo de la forma en la que nos
manejemos en nuestro taller, puede que necesitemos completar dicha encuesta en
forma manual, o incluso modificar algn dato incorrecto. Para ello se incluye esta
opcin, la cual nos permitir cargar manualmente los datos que de otra forma deberan
ser ingresados por el cliente.
75
Para ms informacin sobre la carga de las encuestas de satisfaccin en forma manual,
por favor consultar el Captulo XXXIV de este mismo manual.
Este botn solo estar habilitado cuando el equipo haya sido entregado, considerando
que es el momento exacto en que el cliente puede tener una opinin formada del trato
recibido.
Botn [ MSN]: Mediante el mismo podremos iniciar una sesin de chat con el
cliente al cual pertenece el equipo seleccionado. Para ello previamente deberemos
haber configurado la cuenta de Messenger correspondiente en el archivo de clientes.
Este botn estar disponible solamente para clientes con cuenta habilitada, y no indica
la disponibilidad del mismo para el chat en tiempo real, el estado real del cliente se
conocer una vez iniciado el chat. En el caso de que el cliente no est conectado en ese
momento se podr dejar un mensaje fuera de lnea para que sea ledo la prxima vez
que se conecte.
Para el funcionamiento de esta caracterstica es necesario que Windows Live
Messenger est instalado en nuestro equipo, esta es una aplicacin gratuita que
puede ser descargada desde el sitio http://explore.live.com/messenger
Un detalle importante a tener en cuenta es que no ser necesario tener configuradas las
cuentas de nuestros clientes en la lista de contactos del Messenger, pudiendo desde el
sistema SAT iniciar una ventana de chat sin ningn problema.
76
77
Captulo V
Seguimiento del Equipo Dentro y Fuera del Taller
En la parte superior de la ventana principal del sistema de servicios, en la barra de opciones,
encontraremos un botn rotulado [ Logstica], mediante el cual abriremos la ventana
principal del modulo de logstica, aqu se llevarn a cabo todos los controles de los equipos
ingresados dentro y fuera de nuestro taller y se asignarn los diferentes estados por los que
vayan pasando desde el ingreso hasta la entrega.
Los botones/solapas de la columna izquierda del men de logstica, indican las diferentes
etapas por las cuales ir pasando el equipo, los botones se habilitarn a medida que la
reparacin avance.
Veamos una breve descripcin de la funcin que cumple cada botn/solapa antes de explicar
en detalle la aplicacin de cada uno de ellos:
Alta: Se presentan los datos del alta del equipo solo a nivel informativo.
Anticipo: Permite el cobro de anticipo por revisin de equipo.
Asignar: Asignacin del tcnico o taller que intervendr el equipo.
Cotizacin: Determina los costos de la reparacin a realizar.
Presupuesto: Presupuestos, manejo de anticipos por reparacin de equipos directos.
Fin: Fin de la reparacin. Puesta del equipo a prueba.
Cierre: Equipo reparado y probado.
Aviso: Aviso de reparacin terminada.
Entrega: Entrega del equipo y facturacin del servicio.
Consultar Alta del Equipo
El botn [Alta] del men de logstica presenta una serie de datos bsicos obtenidos al
momento de la carga del equipo (ver Figura V-1), los mismos no pueden ser modificados ya
que son parte de una serie de datos que recolecta el sistema en forma automtica con el fin de
dejar bien documentado cada estado.
78
Figura V-1 Alta del equipo
Los datos presentados aqu son los siguientes:
Usuario: Nombre del usuario que le dio ingreso al equipo.
Fecha y Hora: Fecha y hora de alta del equipo.
Nota: Una nota ingresada por recepcin al momento del ingreso del equipo.
Observemos que el siguiente botn del men [Asignar] se muestra con letras rojas, esto
indica que ser el prximo paso que deberemos realizar.
Cualquier otro botn habilitado del men podr ser utilizado luego de entrar a sta o cualquier
otra ventana desplegada dentro de la ventana de logstica. Las acciones realizadas en dichas
ventanas sern anuladas en forma automtica en caso de que cambiemos a otra opcin del
men sin fijar el estado (esto se entender mejor cuando veamos las siguientes ventanas del
men de logstica).
Cobro Anticipado de la Revisin y el Diagnstico
El botn [Anticipo] es de uso opcional, mediante el mismo es posible emitir una factura
previa a la reparacin con un importe preestablecido que actuar como compromiso departe
del cliente. El cobro por revisin o diagnstico es una prctica muy utilizada en los talleres y
pretende cubrir el monto de mano de obra y el tiempo empleado en revisar un equipo.
Teniendo en cuenta que hemos dedicado tiempo a la revisin de un equipo para poder
entregar al cliente un presupuesto acorde, es necesario asegurarnos de que nuestro trabajo sea
valorado y la forma de asegurarnos esto es solicitando el pago anticipado.
En la ventana presentada (ver Figura V-2) encontraremos los siguientes campos:
79
Usuario: Es el nombre del usuario que toma el anticipo de la reparacin.
Fecha y Hora: Fecha y hora en que se toma el anticipo (solo a modo informativo).
Anticipo: El importe del anticipo que dejar el cliente.
Condicin de Venta: Una de las siguientes condiciones: Contado Efectivo, Cuenta
Corriente, Tarjeta de Crdito, Cheque, Dlares, Tarjeta de Dbito.
IVA: Relacin frente al IVA del cliente (dependiendo del pas la denominacin IVA
puede cambiar).
Punto de Venta: El punto de venta desde el cual se emite la factura.
N de Factura: El nmero de factura a imprimir.
Nota: Cualquier otro dato de importancia que desee recordar.
Notas de la Factura: Son las notas que aparecern al pie de la factura.
Figura V-2 Cobro anticipado de la revisin y el diagnostico
Habiendo completado todos los datos procederemos a fijar el estado, lo haremos mediante el
botn [ Fijar Estado], al realizar esta accin se nos pedir confirmacin para imprimir la
factura del anticipo, verifiquemos que la misma tenga el nmero que se indic anteriormente.
Con el botn [ Imprimir] podremos imprimir una copia de la factura en cualquier
momento, por lo cual si tuvimos algn problema al imprimir la factura podremos utilizar esta
herramienta para repetir la operacin.
80
Asignar Tcnico o Taller a la Reparacin
El botn [Asignar] del men de logstica nos permitir ingresar el nombre del tcnico o taller
que se encargar de la reparacin del equipo.
Figura V-3 Asignar tcnico o derivar reparacin a taller
Los datos a completar en la ventana de asignacin (ver Figura V-3) sern los siguientes:
Tcnico / Taller: Nombre del tcnico o taller que intervendr el equipo. Para ingresar
nuevos tcnicos o talleres vayamos a Archivos Tcnicos en el men principal del
sistema. El botn [ ] ubicado a la derecha se utiliza para reasignar un tcnico sin
cambiar el estado actual de la reparacin (esto solo debe hacerse si la reparacin actual
ya fue asignada a un tcnico anteriormente).
Fecha y Hora: Fecha y hora en que se asigna el tcnico.
Nota: Lugar reservado para colocar cualquier otro dato de importancia.
Una vez completados los datos correctamente podremos grabar los mismos mediante el botn
[ Fijar Estado], al realizar esta accin estaremos colocando el equipo en uno de los dos
siguientes estados posibles (EN REVISIN o ENVIADO A TERCERO dependiendo de si
la reparacin se asign a un tcnico o a un taller externo).
Al asignar el tcnico o taller y fijar el estado de la reparacin, se le pedir confirmacin para
imprimir una copia de la orden de reparacin para ser utilizada en taller. Podremos imprimir
la orden en este momento, o hacerlo ms tarde mediante el botn [ Imprimir] ubicado en
esta misma ventana. El nombre del tcnico asignado se plasmar en orden impresa.
El siguiente botn habilitado por el sistema al fijar el estado ser [Cotizacin], la
funcionalidad del mismo se explicar a continuacin.
81
Cotizacin de la Reparacin
Mediante el botn [Cotizacin] del men de logstica, ingresaremos al mdulo de
cotizaciones (ver Figura V-4), en el cual podremos asignar los repuestos necesarios para
completar la reparacin y cargar los conceptos e importes de la mano de obra (solo en caso de
tratarse de servicios directos fuera de garanta).
Figura V-4 Cotizacin de la Reparacin
Los elementos encontrados en esta ventana son los siguientes:
Tcnico / Taller: Este campo se completar con el nombre del tcnico asignado a la
reparacin una vez que la cotizacin est lista y se fije el estado.
Fecha y Hora: Guarda la fecha y hora en la cual se ha fijado el estado actual.
El resto de los datos se presenta en varias solapas para su mejor visualizacin:
Solapa Importe: Aqu se presentan los diferentes importes que conforman el costo total de la
reparacin.
Mano de Obra: Es el valor total de los conceptos por mano de obra. Si estamos
trabajando con un equipo directo, este dato puede ser completado manualmente o
ingresando reparaciones en la solapa Reparacin Detallada. Por el contrario, si el
equipo est en garanta, la mano de obra ser asignada desde la tabla de tarifas de la
empresa que realizar los reembolsos (esto se establecer al momento de la carga de la
orden de reparacin).
82
Repuestos: Es el importe total de los repuestos a utilizar en el equipo. Cada uno de los
repuestos necesarios para la reparacin deber ser cargado desde la solapa Partes y
con su valor correspondiente. Este dato no puede ser cambiado de forma manual.
Recargo: Si es necesario ingresar un valor adicional al costo de la reparacin puede
ser incorporado en este campo.
Anticipo 1: Aqu se presentar el monto del primer anticipo dejado por el cliente en
parte de pago por la realizacin de la reparacin (solo para talleres que tengan esta
metodologa de trabajo).
Anticipo 2: Este es el segundo anticipo dejado por el cliente. Esto se aplica solamente
si necesitamos que los clientes dejen una parte del costo de la reparacin para realizar
nuestro trabajo
Descuento: Este campo podremos utilizarlo para ofrecer a nuestros clientes diferentes
promociones, este monto puede ser ingresado manualmente.
Saldo: Esta es la suma de todos los conceptos antes mencionados y representa el
monto adeudado por el cliente (recordemos que los anticipos y descuentos restan del
valor original de la reparacin).
Solapa Partes: Desde este lugar podremos agregar los componentes que necesitaremos para
realizar la reparacin.
Grilla de Repuestos: Esta grilla posee cuatro columnas en donde podremos ver los
repuestos a pedir y los repuestos pedidos. Diferenciaremos los repuestos pedidos de
los no pedidos por aparecer remarcados en color rojo. La columna Cant indica la
cantidad de repuestos pedidos para el nmero de parte de la columna siguiente
(columna Nmero de Parte), la columna P.Unitario indica el precio unitario del
repuesto y la columna Total el importe total de los repuestos, al final de la grilla se
mostrar el porcentaje de IVA aplicado a las partes.
Botn [ Agregar]: Despliega en pantalla el listado completo de partes de nuestro
inventario. Desde aqu podremos localizar la parte deseada utilizando los diferentes
mtodos de bsqueda. Ms adelante, en este mismo captulo se ampliar este tema.
Botn [ Eliminar]: Si deseamos eliminar un repuesto previamente ingresado,
debemos seleccionar el mismo posicionndonos en la grilla, luego presionemos el
botn [ Eliminar] para eliminar la parte. Tengamos en cuenta que solo podremos
eliminar repuestos que estn en la lista pero que an no se hayan pedido.
Solapa Reparacin a Realizar: Aqu se debe ingresar la descripcin de la reparacin que se
le realizar al equipo.
Equipo Pasado a Sin Garanta: Si durante la revisin de un equipo ingresado bajo
garanta, descubrimos que el defecto presentado no est contemplado dentro de los
trminos establecidos, podremos marcar esta casilla para que el proceso de reparacin
contine pero convirtiendo la orden actual a directa, perdiendo de esta manera los
beneficios de la garanta.
83
Sin Defecto: Marquemos esta casilla si el equipo a reparar no presenta ningn defecto.
Al fijar el estado con esta marca seleccionada se dar por finalizada la reparacin.
No se Presupuesta: Si por algn motivo la reparacin no se puede realizar, deberemos
marcar esta casilla para indicar al sistema que omita los pasos siguientes y de por
finalizada la reparacin.
Canjear Por Unidad Nueva: En los casos en los cuales el fabricante determine que
una unidad ingresada bajo garanta deba ser sustituida por una unidad nueva,
deberemos marcar esta opcin para omitir los siguientes pasos y notificar al sistema
que debe solicitarnos los datos de la nueva unidad al momento de entregarla.
Botn [ Recursos Tcnicos]: Ingresa a la base de modelos, desde donde se podrn
obtener recursos tcnicos sobre el equipo que se est reparando. Esto incluye,
descripcin del equipo con nmero de chasis, acceso a base local y en Internet de
defectos y soluciones, listado de componentes afines de nuestro inventario y manuales
de servicio digitalizados.
Solapa Reparacin Detallada: Muestra los conceptos de mano de obra que hemos ingresado
desde la lista de tipos de reparaciones. Los botones ubicados en la parte inferior de la grilla de
reparaciones detalladas, permite agregar nuevos conceptos de mano de obra, quitar, o
consultar los mismos. Los importes de los conceptos de reparacin que seleccionemos se
sumarn al costo total de la mano de obra, no obstante, dicho importe puede ser modificado
luego manualmente, pero se guardar un registro para futuras consultas. En el Captulo
XXIV de este mismo manual, se explica cmo agregar elementos a la lista para que luego
puedan ser utilizados.
Solapa Defecto Encontrado: Aqu podremos ingresar el defecto encontrado en el equipo a
reparar. Es muy importante ingresar el defecto siempre que sea posible, este dato junto con el
ingresado en la solapa Solucin irn armando automticamente una base de datos de
defectos y soluciones que luego podremos consultar ingresando a Archivos Modelos del
men principal del sistema SAT.
Solapa Solucin: Aqu deberemos indicar cul fue la solucin al problema presentado en el
equipo (Para mayor informacin sobre de la base de datos de problemas y soluciones,
consulte el Captulo XXIII de este mismo manual)
Botn [Ver Pedidos]: Muestra ms detalles acerca de los repuestos pedidos.
Botn [ Fijar Estado]: Este botn nos permitir fijar el estado del equipo y continuar con la
reparacin.
Al presionar el botn [ Fijar Estado] estaremos cambiando el estado del equipo a uno de
los siguientes cuatro:
1) A Presupuestar: En caso de tratarse de un equipo directo, siempre se pasar
presupuesto antes de pasar a otro estado. Los repuestos no se pedirn hasta la
aceptacin del mismo.
84
2) Listo Para Reparar: En caso de que la orden de reparacin sea para cubrir una
garanta y no se requiera pedir ningn repuesto.
3) Faltan Repuestos: En caso de que se hayan pedido repuestos y que la orden de
reparacin corresponda a un equipo en garanta. En este punto se han pedido
automticamente los repuestos y este estado permanecer hasta que los repuestos
lleguen, en ese momento el estado cambiar a Listo Para Reparar.
4) Falta Manual: En caso de que se haya pedido el manual de reparacin.
Terminada la cotizacin y fijado el estado mediante el botn [ Fijar Estado], estaremos
frente al siguiente paso, el cual variar segn el tipo de reparacin a realizar. Para tratar todos
los posibles casos veremos a continuacin como es el manejo de los presupuestos y los
anticipos, sin embargo, tengamos en cuenta que este paso solo se aplicar para los equipos
directos (sin garanta).
Agregar Partes Requeridas al Presupuesto
Mediante el Botn [ Agregar] ubicado en la solapa Partes, podremos asignar las partes a
reemplazar en el equipo y cargarlas al presupuesto actual. Una vez presionado dicho botn se
desplegar en pantalla el listado completo de las partes, localicemos la parte deseada
valindonos de las diferentes opciones de bsqueda y presionemos Enter. Hecho esto, se
presentar una nueva ventana (ver Figura V-5) con la siguiente informacin:
Cantidad: La cantidad de repuestos a pedir.
Falla de la Pieza: La falla que presenta la pieza, el motivo por el cual se cambiar.
Comentarios: Es un campo libre para colocar cualquier informacin extra.
Predeterminadamente se completa con el nmero de orden de reparacin.
Parte Con Garanta: Indica, en equipos sin garanta, que la parte s tiene garanta,
esto con la intencin de no cobrar el repuesto al cliente.
Incluye CPU: Esto es muy especfico al rea de informtica, indica que la parte a
cambiar tiene incluida una CPU (Unidad Central de Proceso), lo que puede ser muy
conveniente tener en cuenta por su alto costo (especialmente si el repuesto debe ser
importado).
Proveedor: Es el proveedor al que solicitaremos el repuesto. Al cambiar el proveedor
se nos presentarn los costos de los repuestos correspondientes al mismo.
85
Figura V-5 Agregar parte
Fecha de Costo: Es la fecha del ltimo costo registrado para el repuesto y el
proveedor actualmente seleccionado. Verifiquemos siempre que esta fecha no sea muy
antigua para evitar pasar mal los costos y el presupuesto en general.
IVA: Es el porcentaje de impuesto aplicado a la pieza actualmente seleccionada. El
sistema SAT trabaja con mltiples alcuotas, por lo cual este porcentaje variar segn
el repuesto seleccionado. La denominacin IVA puede cambiar dependiendo del
rgimen impositivo del pas donde estemos utilizando el sistema.
Precio: Es el costo del repuesto a pedir. Podemos ingresar el costo manualmente (si el
mismo no est registrado an en nuestra base de datos) o tambin podemos elegir entre
utilizar precio de taller (ASC) o precio de venta al pblico (PVP), esto lo haremos
mediante la flecha ubicada a la derecha.
Total: El costo total de los repuestos pedidos de este tipo. Este campo es de solo
lectura.
Dlares: Indica si el precio actual est expresado en dlares. En realidad puede usted
tener otro tipo de moneda configurado en lugar de dlares, por lo cual esta
denominacin podra cambiar. El sistema SAT trabaja con dos monedas al mismo
tiempo, haciendo la conversin en los puntos en que esto se requiera.
Una vez ingresados todos los datos se debe presionar el botn [ Aceptar] para confirmar los
mismos. La nueva parte ser agregada al listado de repuestos requeridos y se sumar su costo
al monto total de la reparacin. Sin embargo las partes no sern descontadas del stock ni se
generar un pedido hasta que el cliente acepte el presupuesto.
86
Notificar Presupuesto a Cliente
Si estamos trabajando con un equipo directo y fijamos el estado en el mdulo de Cotizacin
de la Reparacin, habilitaremos el siguiente botn del men de logstica [Presupuestos]. Al
presionar el mismo nos encontraremos frente a un submen, al cual llamaremos en este
manual MEN DE PRESUPUESTOS. La primera opcin de dicho men y la nica que en
principio estar habilitada, ser [Notificar Presupuesto], botn con el cual se nos permitir,
entre otras cosas, asentar en sistema la fecha en que se pas el presupuesto al cliente (ver
Figura V-6).
Figura V-6 Notificar presupuesto
Los datos que deberemos completar son los siguientes:
Usuario Que Notifica: El nombre de la persona que informa el presupuesto al cliente.
Fecha y Hora: Fecha y Hora en que se da el aviso.
Nota: Cualquier otro dato de importancia, por ejemplo la persona que tom el
mensaje.
Notas al Pie del Presupuesto: Imprimir ste texto al pi de la hoja de presupuestos.
Completados todos los datos procederemos a fijar el estado con el botn [ Fijar
Estado], accin que nos llevar al siguiente estado PRESUPUESTADO, en el cual la
reparacin permanecer inactiva hasta que el cliente abone el anticipo
correspondiente, o bien se de por aceptado el presupuesto. Si deseamos entregar una
hoja de presupuesto al cliente, podremos hacerlo en todo momento utilizando el botn
[ Imprimir Presup.].
87
Emitir Anticipo Por Reparacin
Una vez que se haya notificado al cliente el importe de la reparacin, el MEN DE
PRESUPUESTOS habilitar las tres siguientes opciones: [Emitir Anticipo], [Presupuesto
Aceptado], [Presupuesto Rechazado]. Se explicar aqu la primera opcin [Emitir
Anticipo] (ver Figura V-7).
Figura V-7 Emitir anticipo
Los datos a completar son los siguientes:
Usuario: Es el nombre del usuario que toma el anticipo de la reparacin.
Fecha y Hora: Fecha y hora en que se toma el anticipo (solo a modo informativo).
Nota: Cualquier otro dato de importancia que desee recordar.
Saldo Actual: El importe restante a abonar por la reparacin del equipo.
Anticipo: El importe del anticipo que dejar el cliente, predeterminadamente el
sistema coloca la mitad del importe total de la reparacin, o el importe de los repuestos
a utilizar (lo que sea mayor). El importe se redondear para facilitar el pago.
IVA: Relacin frente al IVA del cliente (dependiendo del pas la denominacin IVA
puede cambiar).
N de Factura: El nmero de factura a imprimir.
Condicin de Venta: Una de las siguientes condiciones: Contado Efectivo, Cuenta
Corriente, Tarjeta de Crdito, Cheque, Dlares, Tarjeta de Dbito.
88
Notas de la Factura: Son las notas que aparecern al pie de la factura.
Habiendo completado todos los datos procederemos a fijar el estado, lo haremos mediante el
botn [ Fijar Estado], al realizar esta accin se nos pedir confirmacin para imprimir la
factura del anticipo, verifiquemos que la misma tenga el nmero que se indic anteriormente.
Hecho esto, el estado de la reparacin pasar a ser LISTO PARA REPARAR o FALTAN
REPUESTOS, segn si se requieren o no, repuestos para realizar la reparacin.
Con el botn [ Imprimir] podremos imprimir una copia de la factura en cualquier
momento, por lo cual si tuvimos algn problema al imprimir la factura podremos utilizar esta
herramienta para repetir la operacin.
Presupuesto Aceptado
Otro botn habilitado en el MEN DE PRESUPUESTOS, luego de haber notificado al
cliente el importe de la reparacin, es el rotulado [Presupuesto Aceptado] (ver Figura V-8),
el mismo se utilizar para aquellos casos en los que queramos omitir el paso de hacer que el
cliente deje un anticipo por la reparacin (muy utilizado en los casos de clientes frecuentes).
Los datos a completar son:
Usuario: El responsable de la autorizacin (personal del taller).
Fecha y Hora: Fecha y Hora en que se da la autorizacin.
Va E-mail o Va Fax: Indica si el cliente envi un mail o fax pidiendo que se realice
la reparacin (recomendado para documentar este procedimiento).
Autoriza: El nombre de la persona que autoriza la reparacin.
F. Autorizacin: La fecha en que se autoriz la reparacin.
Nota: Coloque aqu cualquier otro dato importante.
Una vez completado el formulario correctamente se proceder a fijar el estado mediante el
botn [ Fijar Estado], el cual, como se explic en el punto anterior, asignar a la reparacin
uno de los siguientes estados: LISTO PARA REPARAR (si no se pidieron repuestos), o
FALTAN REPUESTOS (en caso de que hayamos pedido algn repuesto).
Si se ha emitido un anticipo o se ha aceptado el presupuesto como en este caso, los repuestos
necesarios para realizar la reparacin son enviados a las planillas de pedido correspondientes
donde luego debern ser pedidos a cada proveedor (para ms informacin sobre el mdulo de
pedidos consultar el Captulo XI).
89
Figura V-8 Presupuesto Aceptado
Tambin tengamos en cuenta que dentro de la ventana de configuracin del SAT (a la que
entramos yendo a Herramientas Configurar desde el men principal), tenemos la opcin
No utilizar los repuestos del stock en las reparaciones, los asignar manualmente, la
cual podemos encontrar dentro de la solapa sistemas. Cuando esta opcin est desmarcada, el
sistema retirar automtica del stock los repuestos necesarios (solo en caso de que se cuente
con stock exacto).
Otro detalle importante a tener en cuenta es el control de los nmeros de serie de los repuestos
a utilizar: En la ventana de configuracin del sistema SAT tenemos una opcin indicada como
Desactivar el control de nmeros de serie de componentes en todo el sistema, si esta
opcin est desmarcada, y a su vez la opcin explicada anteriormente No utilizar los
repuestos del stock en las reparaciones, los asignar manualmente tambin lo est, al
momento de que el sistema retire los repuestos del stock, se nos irn solicitando los nmeros
de serie de cada uno de ellos para que este dato quede guardado en el sistema y pueda luego
ser consultado desde la solapa SERIES de la ventana de Repuestos y Artculos (men
Sistemas Repuestos y Artculos).
Presupuesto Rechazado
El ltimo botn habilitado en el MEN DE PRESUPUESTOS (luego de haber notificado al
cliente el importe de la reparacin), es el rotulado [Presupuesto Rechazado] (ver Figura V-
9), con el cual se informar al sistema que la orden de reparacin ha sido cancelada, ms
especficamente, que el presupuesto no fue aceptado por el cliente.
Los datos a completar son los mismos vistos en los pasos anteriores:
Usuario Que Confirma el Rechazo: El nombre del usuario que realiza la operacin.
90
Fecha y Hora: Fecha y hora de la operacin (solo a modo de consulta).
Nota: Motivo del rechazo o cualquier otro dato de inters.
Al fijar el estado mediante el botn [ Fijar Estado] el equipo pasar a quedar como PRES.
RECHAZADO, estado desde el cual solo se permitir cerrar la reparacin y entregarla sin
reparar.
Figura V-9 Presupuesto rechazado
Fin de la Reparacin
El fin de la reparacin es el paso posterior a la reparacin del equipo. El mismo se realiza
desde el men de logstica mediante el botn [Fin] (ver Figura V-10). Tengamos en cuenta
que para que el sistema nos deje realizar el cierre de la reparacin, todos los repuestos
asignados y pedidos para el equipo en cuestin, debern haber sido ingresados en el sistema
de pedidos (vayamos a Sistemas Pedidos del men principal del sistema SAT para ingresar
los repuestos pedidos). Tengamos en cuenta tambin que el mdulo de pedido de repuestos
puede ser deshabilitado, esta accin har (independientemente de si se han pedido o no
repuestos para realizar la reparacin), que el sistema permita proceder con el cierre de la
reparacin aunque los repuestos para realizar la misma no hayan sido procesados en los
pedidos. Para deshabilitar el sistema de pedidos vayamos a Herramientas - Configurar del
men principal del sistema SAT y desmarquemos la casilla Activar sistema de pedidos.
Los datos a completar son:
Tcnico: Es el nombre del tcnico que repar el equipo.
Fecha y Hora: Fecha y hora de la reparacin (colocadas por el sistema).
91
Nota: Podemos ingresar aqu cualquier dato de importancia.
No se pudo reparar el equipo: Marquemos esta casilla si el equipo no pudo ser
reparado (Ej.: Falta de informacin tcnica, repuestos discontinuados, equipos
demasiado daados). Al hacer esto el equipo saldr sin cargo.
Figura V-10 Fin de la reparacin
Como en todos los pasos anteriores el estado se fija con el botn [ Fijar Estado], al
momento de realizar esta accin el estado de la reparacin pasar a ser A PRUEBA, esto
quiere decir que el equipo pasar a un estado de comprobacin de funcionamiento.
Cierre de la Reparacin
El cierre de la reparacin es el paso posterior al perodo de prueba del equipo, el mismo se
realiza desde el men de logstica mediante el botn [Cierre] (ver Figura V-11). Espere a
que el equipo est andando antes de darle cierre a la reparacin.
Los datos a completar son:
Tcnico: Es el nombre del tcnico que repar el equipo.
Fecha y Hora: Fecha y hora de la reparacin (colocadas por el sistema).
Cdigo ISIS-IRIS: El cdigo ISIS de la reparacin solo podr ser asignado si la
compaa, bajo la que est ingresada, tiene una tabla de cdigos ISIS cargada. Para
ingresar el cdigo ISIS presione el botn de la derecha [ ] y seleccione las opciones
ms adecuadas.
92
Nota: Podemos ingresar aqu cualquier dato de importancia. Es posible configurar el
sistema para que las notas de este campo sean tomadas de una lista preexistente, para
ello debemos marcar la opcin Utilizar notas predefinidas en el cierre de las
reparaciones que encontraremos en la solapa Servicios del panel de configuracin
del sistema SAT. Si nuestro sistema est configurado para recibir notas predefinidas,
este campo podr desplegarse para ver la lista completa de opciones y seleccionar una.
Tambin veremos el botn [ ] a la derecha de este campo, el cual nos permitir ir al
archivo de opciones preestablecidas para cargar, consultar o modificar nuevas
opciones.
Reparacin Realizada: Aqu figurar la descripcin de la reparacin que hayamos
cargado en el mdulo de cotizacin, sin embargo, podremos cambiarla en caso de que
la misma no se corresponda con la reparacin real que se le realiz al equipo. Si
estamos utilizando el sistema de reparaciones detalladas, recordemos que haciendo
cambios en la descripcin de la reparacin desde este punto, no variarn los importes
por la mano de obra, el sistema entiende que los presupuestos ya han sido entregados y
aceptados, por tal motivo no se modifican los costos.
No se pudo reparar el equipo: Marquemos esta casilla si el equipo no pudo ser
reparado (Ej.: Falta de informacin tcnica, repuestos discontinuados, equipos
demasiado daados). Al hacer esto el equipo saldr sin cargo.
Figura V-11 Cierre de la reparacin
Como en todos los pasos anteriores el estado se fija con el botn [ Fijar Estado], al
momento de realizar esta accin el estado de la reparacin pasar a ser TERMINADO, esto
quiere decir que el equipo est listo para ser retirado. Pero antes faltara dar el comunicado al
cliente.
93
Aviso de Reparacin Terminada
Una vez terminada y probada la reparacin, podremos asentar en sistema la fecha en que se da
aviso al cliente de esta novedad. El botn [Aviso] del men de logstica, nos permitir realizar
est accin (ver Figura V-12), al tiempo que se emitir un e-mail de aviso en caso de que el
cliente tenga correo electrnico (para activar el sistema de mailing interno del sistema SAT
vayamos a Herramientas Configurar del men principal del sistema y marquemos la
casilla Este equipo concentra el sistema de mailing).
Figura V-12 Aviso de reparacin terminada
Los datos a completar son:
Usuario: Nombre de la persona que da aviso al cliente.
Fecha y Hora: Fecha y hora del aviso (asignadas por el sistema).
Importe de la Reparacin: El total a pagar por la reparacin del equipo. Si se dej un
anticipo con anterioridad, aqu figurar lo que resta pagar (no tomar en cuenta para el
caso de los equipos en garanta).
Nota: Cualquier otro dato que se desee recordar.
Al fijar el estado [ Fijar Estado] el equipo pasar al estado CLIENTE AVISADO, lo que
nos indica que el cliente pasar a retirar el equipo en cualquier momento, por lo que
deberemos preparar el equipo para su entrega.
94
Entrega del Equipo
Estamos ya en la ltima instancia del equipo dentro de nuestro taller, el botn [Entrega] del
men de logstica nos permitir realizar la entrega y facturacin de la reparacin (ver Figura
V-13).
Figura V-13 Entrega del equipo
Los datos a completar son:
Usuario: El nombre del usuario que entregar el equipo.
Fecha y Hora: Fecha y hora de la entrega del equipo (asignadas por el sistema y
presentadas solo a manera de consulta).
Importe de la Reparacin: El total a pagar por la reparacin del equipo. Si se dej un
anticipo con anterioridad, aqu figurar lo que resta pagar (no tomar en cuenta para el
caso de los equipos en garanta).
Condicin de Venta: Una de las siguientes condiciones: Contado Efectivo, Cuenta
Corriente, Tarjeta de Crdito, Cheque, Dlares, Tarjeta de Dbito.
Cuotas: Indica el nmero de cuotas en las que se realizar el pago. Para que esta
opcin est disponible, el tipo de pago seleccionado debe aceptar pagos en cuotas (vea
el Captulo XXXIX donde se explica cmo realizar este ajuste). Recordemos que al
pagar una reparacin en cuotas estamos agregando un inters al pago. Para ver cmo
estn fijados los intereses por pagos en cuotas y modificar los mismos de ser
necesario, vayamos a Herramientas Coeficientes para Pagos en Cuotas, del men
principal del sistema SAT.
95
IVA: Indica la relacin frente al IVA (impuesto al valor agregado) del cliente y
permite discriminar o no el mismo en la factura. El IVA puede tener otra
denominacin dependiendo del pas en el que se est usando el sistema, para cambiar
dicha denominacin vayamos a Herramientas Datos de mi Empresa del men
principal del sistema SAT.
Punto de Venta: El punto de venta desde el cual se emite la factura.
N de Factura: Es el nmero de la factura de la reparacin, en caso de tratarse de un
equipo directo.
Notas Internas: Cualquier dato que crea necesario recordar. Esta nota no saldr en el
formulario de entrega ni en la factura.
Notas de la Factura: Notas para el pie de pgina de la factura.
Al completar los datos y fijar el estado mediante el botn [ Fijar Estado] se proceder a
imprimir el formulario de entrega o retiro (previo aviso del sistema). El mismo ser
acompaado por la factura correspondiente en caso de tratarse de la reparacin de un equipo
directo.
Si hemos seleccionado algn tipo de pago que admita el sistema de pago en cuotas, se
desplegar una nueva ventana en la que se presentarn los perodos de vencimiento de cada
una de las cuotas y el importe. Podemos modificar la fecha de vencimiento escribiendo en los
cuadros de fechas o seleccionando una fecha directamente del calendario (utilizando los
botones ubicados a la derecha de cada cuadro [ ]). Para continuar simplemente presionemos
el botn [ Aceptar].
Si la condicin de venta es contado efectivo, se abrir una nueva ventana titulada Pago en
Efectivo, en donde podremos ingresar el efectivo recibido para que el sistema calcule el
vuelto exacto a entregar al cliente.
De corresponder emitir factura, el sistema previamente nos alertar con el siguiente mensaje
Desea imprimir la factura ahora?, dndonos tiempo a preparar la impresora con la factura
correspondiente.
El botn [Canje] aparecer habilitado si hemos indicado antes que se debe realizar el cambio
de equipo (esto se puede realizar en la etapa de cotizacin). Al presionar este botn se nos
permitir ingresar los datos del equipo que entregaremos a cambio del defectuoso.
Si tenemos algn problema al momento de la impresin, podremos volver a imprimir los
formularios con el botn [ Imprimir].
Tambin podemos generar un informe detallado utilizando el botn [ Informe detallado]
esto emitir un reporte indicando los datos del cliente, del equipo reparado, la reparacin
realizada, las partes cambiadas y las personas que intervinieron y en qu fecha.
Fijado este ltimo paso, el equipo pasar al estado ENTREGADO, con lo cual se da por
terminado todo el circuito del equipo dentro de nuestro taller.
96
Organigrama
Todos los estados por los cuales va pasando el equipo dentro de nuestro taller, van quedando
registrados en el sistema con sus respectivas fechas, ver cada estado y calcular los tiempos
entre uno y otro puede resultar poco prctico, por lo cual se incluy en el sistema SAT una
herramienta que nos permite, en un solo vistazo, ver la evolucin de la reparacin y calcular
los tiempos entre cada estado. Para acceder a esta herramienta tenemos el botn
[Organigrama] (ver Figura V-14), el cual se ubica en la parte inferior de la columna de
botones del men de logstica.
Arrastrando el Mouse sobre las cajas del cuadro, se mostrar informacin complementaria de
cada estado, como por ejemplo; el nombre de la persona que intervino en ese punto.
El organigrama solo estar completo cuando el equipo se haya entregado, y debe terminar en
ese estado, en caso contrario, estar pendiente por algn motivo.
La forma de leer el organigrama es de izquierda a derecha y de arriba hacia abajo, los das
expresados entre las cajas del diagrama son resultados parciales entre las fechas
contempladas, el total debe ser contabilizado separadamente y el mismo no se muestra en
dicho diagrama.
Figura V-14 Organigrama
Dependiendo de si se trata de una reparacin directa, o en garanta o si se han tomado
anticipos o pasado presupuestos, etc. el cuadro puede variar y presentarse de varias formas
para mostrar correctamente los estados por los que ha pasado el equipo.
Grfico de Evolucin
En la esquina inferior derecha de la solapa Organigrama, veremos el botn [Grfico de
Evolucin], el cual nos mostrar de forma clara los tiempos empleados en la reparacin de un
97
equipo a lo largo de los diferentes estados que fue tomando dentro de nuestro taller (ver
Figura V-15).
Cuando ingresemos por primera vez, automticamente se mostrar un grfico en forma de
lneas mostrando en el eje X los diferentes estados y en el eje Y los das transcurridos, las dos
lneas que recorren el grfico corresponden a la lnea de tiempo parcial (tiempo entre dos
estados) y la lnea de tiempo total (tiempo entre el primer estado y el punto actual).
Utilizando el control de la parte inferior de la ventana podremos cambiar el tipo de grfico
para obtener otros tipos de visualizacin.
Figura V-14 Grfico de evolucin
Podremos elegir entre una gran variedad de tipos de grficos:
Columnas 3D
reas 3D
Torta 3D
Lneas 3D
Columnas
Columnas Apiladas
Barras
Barras Apiladas
Torta
Lneas
Rosca
Radial
Dispersin
Los grficos se actualizan automticamente con solo cambiar el tipo de grfico. La flecha
verde [ ], ubicada a la derecha del cuadro de seleccin de tipo de grfico, nos enviar a la
98
ventana de edicin avanzada, en la cual podremos realizar una gran variedad de tareas sobre
el grfico que hemos creado:
Agregar filas y columnas
Copias los datos
Seleccionar grficos avanzados
Cambiar fuentes y colores
Copiar el grfico y pegarlo en un documento Word, Excel, Paint, etc.
Imprimir desde Word, Excel, Paint, etc.
Los datos del grfico obtenido tambin pueden ser enviados a Excel con el botn [ Excel],
ubicado en la parte inferior de la ventana.
La casilla Mostrar Leyenda, presentar en pantalla una lista de los colores utilizados en el
grfico y que representa cada uno de ellos.
Nota: Tengamos en cuenta que las acciones explicadas en este captulo solo podrn ser
realizadas con los accesos apropiados. El sistema nos advertir cuando una accin no puede
ser realizada con su nivel de acceso o simplemente se bloquear la herramienta para proteger
los datos.
99
Captulo VI
Tareas Pendientes
El sistema SAT agrupa en forma automtica las tareas pendientes en nuestro taller, cada
tcnico puede ver e imprimir sus tareas desde este mdulo.
Para ver las tareas pendientes, vayamos a la opcin Sistemas Tareas del men principal del
sistema (ver Figura VI-1).
Figura VI-1 Tareas
Primeramente debemos indicarle al sistema de qu manera queremos agrupar las tareas, para
poder discriminar lo que corresponde a cada tcnico. Esto lo haremos con las tres opciones
ubicadas en la parte superior de la ventana:
100
Ver todas las tareas: Se presentarn todas las tareas de todos los tcnicos.
Ver equipos sin revisar: Solo se incluirn los equipos que an no han sido revisados.
Ver las tareas de un tcnico: Solo se presentarn las tareas del tcnico seleccionado
en el cuadro TCNICO.
Las fechas Desde y Hasta, indican el perodo a consultar. Podemos escribir las fechas
directamente en los cuadros o elegirlas mediante los botones [ ] ubicados a la derecha de
cada cuadro.
Solapa rdenes: En la columna Nmero de Orden se presenta el nmero de orden de
reparacin del equipo en cuestin; mientras que en la columna Estado, el estado en que se
encuentra el mismo. Otros datos presentados en la grilla son: modelo, equipo, fecha de
ingreso y tcnico asignado.
Las tareas ms demoradas aparecern ms arriba, por lo tanto tengamos como norma realizar
primero las ms postergadas.
Para ir directamente a la orden de servicio, con el propsito de cambiar el estado de una
reparacin, hagamos clic sobre la fila que corresponde a la orden de reparacin y presionemos
el botn [ Ir a Orden] ubicado en la barra de opciones, o directamente podemos hacer doble
clic sobre la orden y obtendremos el mismo efecto. Automticamente se abrir el sistema de
servicio tcnico trayndonos la orden de reparacin previamente seleccionada.
Mediante el botn [ Imprimir] (ubicado en la barra de opciones), podemos imprimir un
listado con las tareas a realizar. De esta forma tendremos una manera de asignar rpidamente
las tareas, esto nos ser muy til si contamos con muchos tcnicos en nuestro taller o si la
carga de trabajo es muy alta.
La opcin Colorear Segn Prioridad de Reparacin (ubicada en la parte inferior), nos
permite ver de forma fcil las reparaciones ms urgentes, los colores indican: Rojo (muy
atrasadas), Azul (atrasadas) y Verde (tareas actuales).
Solapa Estados: En esta solapa se muestra un resumen en el que se contabilizan las tareas
pendientes del periodo indicado segn su estado. Los estados presentados son: sin revisar, en
revisin, asignado a tercero, a presupuestar, listo para reparar y terminado. Debajo se mostrar
el total de reparaciones de todos los estados. Tambin se mostrar, a la derecha de cada uno
de los cuadro, el porcentaje que representa ese valor en funcin al total de las tareas
pendientes.
Si hemos dejado esta ventana abierta por un largo periodo de tiempo, probablemente en otro
equipo se hayan asignado nuevas tareas, si las mismas estn dentro del periodo que estamos
consultando estas no aparecern inmediatamente, para asegurarnos de estar viendo una lista
actualizada, deberemos presionar el botn [ Actualizar] de la barra de opciones..
El botn [ ] ubicado en la esquina superior derecha de la ventana, permite cambiar el modo
de acoplamiento de la misma, haciendo clic sobre l, cambiar a [ ], a partir de ese momento
podremos mover la ventana a una de las equinas de la pantalla para que se quede pegada y
permanezca siempre visible. Tambin podremos fusionarla con otras ventanas que tengan la
caracterstica de acoplamiento.
Haciendo clic sobre el botn [ ] la ventana volver a su estado normal.
101
Utilicemos el botn o el botn [ Aceptar] para cerrar esta ventana sin abrir ninguna de
las tareas pendientes.
Asignacin Masiva de Tareas
Puede que la cantidad de equipos a reparar que ingresan diariamente a nuestro taller sea muy
grande, con lo cual la asignacin individual de estas tareas desde el mdulo de servicios
puede ser una tarea ardua. Para acelerar la asignacin de tareas se ha incluido el mdulo
llamado Asignacin Masiva de Tareas, con el cual podremos asignar varias tareas a un
mismo tcnico en un solo paso.
Para ingresar al mdulo de asignacin masiva, vayamos a la opcin Sistemas Asignacin
Masiva de Tareas del men principal del sistema (ver Figura VI-2).
Figura VI-2 Asignacin masiva de tareas
102
En la ventana desplegada veremos una grilla con la lista de rdenes de servicio que esperan
ser asignadas. Si tenemos activada la casilla Colorear Segn Prioridad de Reparacin,
notaremos que los diferentes rdenes toman diferentes colores segn la urgencia de la
reparacin: Rojo (muy atrasadas), Azul (atrasadas) o Verde (tareas actuales).
En la parte superior, justo debajo de la barra de opciones, tenemos un cuadro desplegable
desde donde podremos seleccionar al nombre del tcnico al cual vamos a asignar las tareas.
Para asignar un grupo de tareas debemos primeramente marcar los cuadros que aparecen en la
columna S, cada uno de estos recuadros pertenece a las rdenes de reparacin que estn a su
derecha. Finalmente, cuando hayamos seleccionado todas las rdenes deseadas, presionemos
el botn [ Asignar Marcadas] que encontraremos en la barra de opciones.
Las rdenes sern procesadas en forma inmediata y sin mediar ninguna advertencia, los
estados de estas rdenes de servicio pasarn a ser En revisin, permitiendo que el tcnico
pueda intervenir las mismas.
El botn [ Scan], ubicado en la barra de opciones, nos permite utilizar un scanner de cdigo
de barras para rastrear las etiquetas pegadas en los productos y marcar de forma rpida las
rdenes de servicio asociadas. Las rdenes deben estar dentro de la lista presentada y las
etiquetas de cdigos de barra deben haber sido generadas con el sistema code39que es
utilizado por el sistema SAT. Para finalizar la secuencia de escaneo debemos presionar la
tecla ESC.
De necesitar ir a la ficha de una de ordenes presentadas en la lista, podremos hacerlo
utilizando el botn [ Ir a Orden] ubicado en la barra de opciones. Debemos previamente
posicionarnos sobre la orden a consultar. Al abrirse el mdulo de servicios, la ventana de
asignacin masiva se minimizar en la esquina inferior izquierda, permitiendo luego volver a
expandirla.
Si necesitamos obtener un listado de las ordenes sin asignar para trabajar con ellas fuera del
sistema, podemos imprimir un listado utilizando el botn [ Imprimir] ubicado en la barra
de opciones, o bien podemos crear un archivo de Excel mediante el botn [ Exportar].
Con el botn [ Actualizar], ubicado en la barra de opciones, podemos volver a cargar la
lista para que se incluyan las ordenes ingresadas en ltimo momento. Esto nos ser de utilidad
si solemos dejar la venta de asignacin masiva abierta.
El botn [ ] ubicado en la esquina superior derecha de la ventana, permite cambiar el modo
de acoplamiento de la misma, haciendo clic sobre l, cambiar a [ ], a partir de ese momento
podremos mover la ventana a una de las equinas de la pantalla para que se quede pegada y
permanezca siempre visible. Tambin podremos fusionarla con otras ventanas que tengan la
caracterstica de acoplamiento.
Haciendo clic sobre el botn [ ] la ventana volver a su estado normal.
103
Captulo VII
Compromisos Pendientes
Esta herramienta es de uso similar a la explicada anteriormente, solo que en ella se agruparn
las reparaciones pendientes, las cuales nos hemos comprometido a tener reparadas en
determinada fecha.
Para ver los compromisos pendientes vayamos a la opcin Sistemas Compromisos del
men principal del sistema (ver Figura VII-1)
Figura VII-1 Compromisos
Primeramente debemos seleccionar la forma en que queremos agrupar las tareas, para separar
lo que corresponde a cada tcnico. Esto lo haremos con las tres opciones ubicadas en la parte
superior de la ventana:
104
Ver todos los compromisos: Se presentarn todos los equipos comprometidos de
todos los tcnicos.
Solo de un tcnico: Solo se presentarn los compromisos asignados a un tcnico
determinado que deberemos seleccionar en el cuadro TCNICO.
Ver compromisos sin revisar: Solo se incluirn los equipos comprometidos que an
no han sido revisados.
Las fechas Desde y Hasta, indican el perodo a consultar. Podemos escribir las fechas
directamente en los cuadros o elegirlas mediante los botones [ ] ubicados a la derecha de
cada cuadro.
Una vez colocadas las fechas a consultar, se mostrar en la parte inferior los compromisos
correspondientes al perodo indicado.
Solapa rdenes: En la columna Nmero de Orden se presenta el nmero de orden de
reparacin del equipo en cuestin, mientras que en la columna Estado, el estado en que se
encuentra el mismo. Otros datos presentados en la grilla son: modelo, equipo, fecha de
compromiso y tcnico asignado.
Para ir directamente a la orden de servicio, con el propsito de cambiar el estado de una
reparacin, hagamos clic sobre la fila que corresponde a la orden de reparacin y presionemos
el botn [ Ir a Orden] ubicado en la barra de opciones, o directamente podemos hacer doble
clic sobre la orden y obtendremos el mismo efecto. Automticamente se abrir el sistema de
servicio tcnico trayndonos la orden de reparacin previamente seleccionada.
Si deseamos imprimir un listado con los compromisos a cumplir, podemos utilizar el botn [
Imprimir] ubicado en la barra de opciones.
La opcin Colorear Segn Prioridad de Reparacin (ubicada en la parte inferior), nos
permite ver de forma fcil las reparaciones ms urgentes, los colores indican: Rojo (urgente),
Azul (menor prioridad) y Verde (puede esperar).
Solapa Estados: En esta solapa se muestra un resumen en el que se contabilizan los
compromisos pendientes del periodo indicado segn su estado. Los estados presentados son:
sin revisar, en revisin, asignado a tercero, a presupuestar, listo para reparar, terminado,
presupuestado, a prueba, faltan repuestos y falta manual. Debajo se mostrar el total de
reparaciones de todos los estados. Tambin se mostrar, a la derecha de cada uno de los
cuadro, el porcentaje que representa ese valor en funcin al total de los compromisos
pendientes.
Si hemos dejado esta ventana abierta por un largo periodo de tiempo, probablemente en otro
equipo se hayan ingresado nuevos compromisos, si los mismos estn dentro del periodo que
estamos consultando estos no aparecern inmediatamente, para asegurarnos de estar viendo
una lista actualizada, deberemos presionar el botn [ Actualizar] de la barra de opciones..
El botn [ ] ubicado en la esquina superior derecha de la ventana, permite cambiar el modo
de acoplamiento de la misma, haciendo clic sobre l, cambiar a [ ], a partir de ese momento
podremos mover la ventana a una de las equinas de la pantalla para que se quede pegada y
permanezca siempre visible. Tambin podremos fusionarla con otras ventanas que tengan la
caracterstica de acoplamiento.
105
Haciendo clic sobre el botn [ ] la ventana volver a su estado normal.
Utilicemos el botn o el botn [ Aceptar] para cerrar esta ventana sin abrir ninguno de
los compromisos pendientes.
La fecha de los compromisos se asigna mediante el cuadro F.Compromiso al realizar el
ingreso de la reparacin. Para ms detalles sobre este proceso podemos consultar el Captulo
IV de este mismo manual.
106
107
Captulo VIII
Equipamiento, Alquileres y Prstamos
Equipos de Uso Propio y Alquiler
Mediante esta herramienta podremos controlar los equipos propios de nuestro taller o aquellos
que tengamos disponibles para alquilar. Podremos entre otras cosas llevar un inventario
detallado, realizar reservas, consultar el historial de los alquileres realizados sobre cada uno
de los equipos y tambin consultar todos los servicios que se han realizado en cada unidad.
Para ingresar vayamos a la opcin Sistemas Equipamiento, Alquileres y Prstamos
Equipos de Uso Propio y Alquiler del men principal del sistema (ver Figura VIII-1)
Figura VIII-1 Equipos de uso propio y alquiler
Este mdulo se usa en conjunto con el de Contratos de Alquiler que se presentar ms
adelante en este mismo captulo. La idea bsica es cargar aqu el inventario de equipos que
utilizamos en el taller y aquellos que queramos ofrecer en alquiler a nuestros clientes, esto nos
permitir luego llevar un control detallado de cada equipo.
Los datos presentados en esta ventana son los siguientes:
108
Solapa Artculo: En esta pgina encontraremos los datos bsicos referentes al a cada uno de
los equipos: Nmero de artculo, estado, marca, modelo, etc.
N Artculo: Este es un cdigo que nos permitir identificar a cada uno de los equipos
de nuestro inventario, podemos colocar en este espacio tanto letras como nmeros y no
hay una regla para formar dicho cdigo, por lo cual podemos utilizar la sintaxis de
nuestra preferencia, lo ideal ser utilizar algo que describa de alguna manera a cada
artculo.
Fec. Reserva: Este es un espacio que nos permite indicar al sistema que el equipo se
encuentra reservado en una determinada fecha, esto impedir que dicho artculo pueda
ser alquilado en la fecha establecida. El botn de la derecha nos permite desplegar el
calendario y seleccionar una fecha desde all. Tengamos en cuenta que un equipo solo
puede ser reservado si el estado del mismo es Disponible.
Estado: Presenta el estado en el cual se encuentra el equipo actualmente seleccionado.
Los estados posibles son:
DISPONIBLE: El equipo puede ser alquilado o reservado.
RESERVADO: El equipo ha sido puesto en reserva y no se podr alquilar.
ALQUILADO: El equipo se encuentra en alquiler y no puede ser reservado ni
alquilado hasta que concluya el alquiler actual.
Marca: Indica la marca del equipo, se puede desplegar el listado y seleccionar una
marca desde la lista, o mediante el botn de la derecha podemos ir a la base de marcas
y agregar una nueva en caso de que sea necesario.
Modelo: Es el modelo del equipo, para ver una lista de modelos correspondientes a la
marca indicada podemos abrir el cuadro desplegable y para consultar o modificar la
base de modelos, podemos utilizar el botn de la derecha.
Tipo de Equipo: Es la descripcin ampliada del equipo actualmente seleccionado.
Categora: Es el rubro dentro del que se encuentra el equipo actual.
Serie (Chasis): Nmero de serie del equipo, es muy importante tomar este dato, ya
que es una forma de identificar al equipo ante cualquier eventualidad.
N de Garanta: Este campo se utiliza para mantener el nmero de garanta de
aquellos equipos que poseen garanta de fbrica o de vendedor.
Tipo de Garanta: Indica si la garanta del producto es implcita o escrita.
N Fac. de Compra: Es comn que para validar la garanta de los productos muchos
fabricantes requieran los nmeros de factura de compra de los equipos, este campo
permite guardar dicho nmero por si lo necesitamos en algn momento.
109
Fec. Compra: Corresponde a la fecha de compra del equipo actualmente consultado,
al igual que el nmero de factura es un dato requerido por las empresas para validar las
garantas de los productos.
Fec. Fabricacin: La fecha de fabricacin se utiliza para calcular la antigedad del
producto y los periodos de garanta.
Costo x Da: En caso de que el producto ingresado se vaya a ofrecer en alquiler, este
importe indica el costo por cada da de alquiler.
N Seguro: Si el producto tiene algn seguro, este campo debe indicar el nmero del
mismo.
Vencimiento Seg.: Si el producto tiene algn seguro, este campo debe indicar la
fecha de vencimiento del mismo.
Costo del Seguro: Indica el importe que se debe abonar por el seguro del equipo, este
gasto no se carga a los alquileres.
En Depsito: Es el depsito de nuestro taller en el cual hemos ubicado el equipo.
Ubicacin: Es la ubicacin que le daremos al equipo dentro del depsito previamente
seleccionado, esto facilitar luego la bsqueda del mismo. Si hemos configurado el
depsito seleccionado para que permita la organizacin de estanteras (ver Captulo
XIX), podremos usar el botn de la derecha [ ] para asignar una ubicacin real.
En caso de tratarse de equipos para uso propio, este campo puede indicar un nmero
de puesto de trabajo u otro dato til.
Equipo de Uso Propio (No Permitir Alquilar): Marcando esta casilla evitaremos que
uno de los productos de nuestro inventario pueda ser alquilado.
Solapa Notas: Esta pgina presenta un espacio para colocar anotaciones sobre el artculo
seleccionado y opcionalmente puede contener tambin una serie de campos personalizados
por el usuario.
Notas: Este espacio est reservado para que podamos colocar cualquier dato necesario
que no se haya contemplado en los campos del sistema.
Opcionalmente podremos configurar hasta 6 campos personalizados para colocar
cualquier otro dato que necesitemos. Para conocer la forma de configurar y utilizar
estos campos consultemos el Captulo XXVIII solapa Visualizacin.
Solapa Accesorios: En este espacio deberemos colocar los accesorios con los cuales cuenta
cada equipo. La grilla presentada presenta dos columnas: En la primera se muestra la
descripcin de cada uno de los accesorios, y en la segunda se puede colocar un detalle que
puede ser por ejemplo el nmero de serie del accesorio o la cantidad de los mismos. En la
parte inferior tenemos dos botones:
[ Agregar]: Permite aadir un nuevo accesorio a la lista, al presionar dicho este
botn se desplegar el listado de accesorios predeterminados del sistema.
110
[ Eliminar]: Elimina de la lista el accesorio que actualmente tengamos seleccionado.
Solapa Alquileres: Aqu se nos permitir consultar todas las instancias de alquiler que ha
tenido el equipo actualmente seleccionado. Todos los datos presentados aqu son de solo
lectura.
Razn Social: Es el nombre del cliente que actualmente ha alquilado el equipo..
Compaa: Empresa a la cual pertenece la persona a la cual se le ha alquilado el
equipo por ltima vez
N de Contrato: Indica el nmero de contrato de alquiler en el cual se encuentra el
equipo actualmente.
Fec. Alquiler: Indica la fecha de inicio del alquiler en curso.
Fec. Devolucin: Indica la fecha en la cual el equipo ser devuelto.
En la parte inferior se puede ver una grilla con un detalle de todos los alquileres por
los que a pasado el equipo seleccionado, en la misma adems de los datos explicados
anteriormente se puede ver tambin el importe del alquiler. Debajo de la grilla
contamos con un botn rotulado [ Ver], si seleccionamos una de las lneas de la
grilla y luego presionamos dicho botn, podemos ir directamente a consultar el
contrato de alquiler donde se incluy el equipo.
Solapa Servicios: En esta solapa encontraremos datos referentes a los servicios realizados al
equipo actualmente seleccionado.
F. Mantenimiento: Indica la fecha de la ltima vez que se le dio mantenimiento al
equipo, esta fecha puede ser cambiada manualmente en cualquier momento.
ltima Revisin: Fecha de la ltima vez que se comprob la integridad del equipo.
En la grilla de la parte inferior se podr ver la totalidad de servicios realizados al
equipo que estamos consultando. Los servicios que se encuentren pendiente
aparecern remarcados con una tonalidad rojiza. Las columnas de las grillas contienen
los siguientes datos:
Orden N: El nmero de orden de reparacin asignado por el sistema.
Razn Social: Nombre del cliente, figurar el nombre de nuestra empresa.
Estado: El estado en el cual se encuentra la reparacin.
F. Ingreso: Fecha en la cual el equipo ingres a nuestro taller.
F. Entrega: Fecha en la cual el equipo fue entregado al cliente.
Comentarios: Notas tomadas al momento de la carga de la reparacin.
111
Falla Segn el Cliente: Es la falla que se informa al momento de la carga de la
reparacin.
Reparacin Realizada: Es la reparacin que se le hizo al equipo daado.
Cdigo ISIS: Nmero de cdigo ISIS que representa la falla y solucin al problema
del equipo.
En la parte inferior de la solapa Servicios tenemos un botn rotulado [Ir a la Orden], el
mismo nos permite ir a cualquiera de las rdenes de reparacin listadas en la grilla,
simplemente debemos seleccionar una de ellas y presionar dicho botn (podemos obtener el
mismo efecto haciendo doble clic con el botn izquierdo del Mouse sobre cualquiera de las
rdenes presentadas). Al ir a una de las fichas de las rdenes de reparacin, la ventana
anterior quedar minimizada en el escritorio del sistema SAT, el fin de este comportamiento
es permitirle poder restaurar la ventana e ir a otra de las rdenes del mismo equipo. Tengamos
en cuenta que solo podremos tener abierta una sola ventana de equipos de uso propio y
alquiler, la opcin aparecer deshabilitada en el men hasta que cierre la ventana actual.
El botn [Nuevo Servicio] nos permite crear una nueva orden de servicio para el equipo
actualmente seleccionado, cada vez que se necesite hacer un servicio para uno de nuestros
equipos debemos hacerlo de esta manera, es la nica forma que tiene el sistema para saber que
estamos queriendo relacionar la reparacin a uno de nuestros equipos de alquiler.
Buscar un Equipo del Inventario
En la ventana de Equipos de Uso Propio y Alquiler tenemos un botn rotulado [ Buscar],
con el cual abriremos la ventana de bsqueda de equipos.
En el cuadro Buscar debemos seleccionar el orden de la bsqueda entre las siguientes,
opciones: N Artculo, Equipo, Marca, Modelo, Serie, N Garanta, N Seguro,
Ubicacin, Cliente y N Contrato. Luego en el cuadro de la derecha debemos colocar el
texto a buscar, Ej.: si seleccionamos en el cuadro Buscar la bsqueda por N Artculo, en el
cuadro de la derecha pondremos todo o parte de dicho nmero, luego presionamos Enter o el
botn de la derecha [ ] para realizar la bsqueda. La diferencia entre usar Enter o presionar
el botn [ ] radica en que, con el primero el sistema nos posicionar en el primer registro de
la grilla que coincida con lo que estamos buscando (el cual abriremos haciendo doble clic
sobre l si es el registro que necesitamos). El segundo botn [ ] por el contrario, nos abre
directamente la ficha del equipo coincidente con la bsqueda.
El sistema oculta todos los equipos que se han eliminado, no obstante podremos revertir esto
y recuperar un equipo eliminado por error en caso de que as lo necesitemos. Para ello
utilizaremos el botn [ Recuperar] ubicado en la parte inferior izquierda de la ventana de
bsqueda.
Antes que nada debemos poner en la casilla de bsqueda, de la misma ventana, el nombre
correspondiente al registro a recuperar. Al presionar el botn [ Recuperar] se nos
presentar primeramente una ventana con instrucciones a la que responderemos [SI], luego si
112
el registro se encuentra marcado como eliminado se nos pedir confirmacin para recuperarlo,
Respondamos nuevamente [SI] y el mismo volver a aparecer en nuestra lista de equipos.
Si deseamos volver a la ventana principal sin realizar cambios presionemos el botn [ ].
Cargar un Nuevo Equipo
En la ventana principal de Equipos de Uso Propio y Alquiler tenemos un botn rotulado [
Nuevo], mediante el cual se nos permitir el ingreso de un nuevo equipo al inventario. Al
presionar dicho botn el sistema pasar al modo de edicin y todas las casillas se limpiarn,
carguemos los datos necesarios teniendo en cuenta lo explicado en la primera parte de este
captulo y presionemos [ Grabar] cuando hayamos terminado. Si decidimos no completar el
ingreso podemos presionar el botn [ Cancelar] para interrumpir la operacin.
Eliminar un Equipo
Eliminar el registro de un equipo har que perdamos la relacin existente entre dicho equipo y
las rdenes de servicio correspondientes al mismo (las rdenes no se eliminan, simplemente
se perder el vnculo). La opcin de eliminar equipos del inventario, se ofrece para que
podamos tener un mayor control de nuestra base de datos, solo tengamos en cuenta lo antes
expuesto y utilicemos esta herramienta con criterio.
En la ventana de Equipos de Uso Propio y Alquiler, encontraremos el botn [ Eliminar],
mediante el cual se nos permitir borrar la ficha del equipo actualmente cargado, se nos
advertir mediante un cuadro de dilogo antes de continuar con la eliminacin del registro.
Modificar los Datos de un Equipo
Esta opcin habilita el modo edicin de la ficha del equipo actualmente seleccionado.
Manejemos esta herramienta con cuidado para no perder informacin valiosa.
En la ventana de Equipos de Uso Propio y Alquiler, veremos el botn [ Modificar],
mediante ste se nos permitir habilitar el modo edicin. Recordemos, luego de hacer los
cambios necesarios, grabar los mismos utilizando el botn [ Grabar].
Utilicemos el botn [ Cancelar] para salir del modo edicin sin grabar los cambios
realizados.
Botones de Navegacin de la Base de Equipos
En la ventana principal de Equipos de Uso Propio y Alquiler, tenemos dos botones que nos
permitirn ir viendo de una en una las fichas de nuestros inventario de equipos, [ Anterior]
y [ Siguiente], esto facilitar la localizacin de los equipos.
Estas teclas solo estarn habilitadas en modo visualizacin y no cuando se est editando un
registro.
113
Exportar los Datos de los Equipos a Excel
El botn [ Exportar], nos permite exportar todos los datos a una planilla de Excel. Esto,
entre otras cosas, nos puede servir para importar luego los datos en otros programas o realizar
estadsticas en Excel. Excel se abrir automticamente cuando termine la exportacin de
datos y puede quedar minimizado para no interferir con el sistema SAT.
Contratos de Alquiler y Prstamos
Con esta herramienta podremos controlar los equipos que han sido entregados en alquiler o
prstamo. Ser necesaria nicamente si nuestro taller ofrece el servicio de alquiler de equipos
a nuestros clientes o entrega equipos en prstamo mientras se reparan las unidades
defectuosas. Para utilizar este mdulo primeramente deberemos cargar todo el inventario de
equipos disponibles para alquiler y prstamo en el mdulo de Equipos de Uso Propio y
Alquiler que se explic anteriormente en este mismo captulo.
Para ingresar vayamos a la opcin Sistemas Equipamiento, Alquileres y Prstamos
Contratos de Alquiler y Prstamos del men principal del sistema (ver Figura VIII-2).
Tengamos en cuenta que este mdulo no est disponible en todas las versiones del sistema
SAT, el mismo es un complemento que se entrega por separado segn las necesidades del
cliente/ Este y cualquier otro complemento del sistema SAT pueden ser solicitados en
cualquier momento escribiendo a info@satnetwork.com.ar
Desde este mismo mdulo no solo podremos cargar y controlar los alquileres que vayamos
realizando, sino que podremos tambin controlar los vencimientos, generar un contrato escrito
con tan solo presionar un botn y tambin realizar la facturacin correspondiente.
Los datos presentados en la ventana de Contratos de Alquiler son los siguientes:
Solapa Detalle: En esta pgina encontraremos los datos bsicos referentes al a cada contrato:
Nmero de contrato, estado, cliente, compaa, etc.
N Contrato: Este es un cdigo que nos permitir identificar de forma inconfundible a
cada uno de los contratos que hayamos realizado. Este nmero es asignado por el
sistema en forma automtica y no se podr cambiar en ningn momento.
Estado: Presenta el estado en el cual se encuentra el alquiler actualmente
seleccionado. Los estados posibles son:
VIGENTE: El contrato de alquiler se encuentra dentro del periodo de alquiler
pactado.
CUMPLIDO: El contrato de alquiler ha concluido normalmente bajo los
dentro del periodo pactado.
114
VENCIDO: El contrato de alquiler ha excedido el periodo pactado, el equipo
no ha sido devuelto al taller, o existe alguna otra anomala que impidi que el
contrato se cumpla en trmino. El estado de VENCIDO se asigna
automticamente una vez que el periodo de alquiler se ha concluido.
Razn Social: Es el nombre del cliente al cual se le alquila el o los equipos indicados.
El cliente debe ser cargado previamente en el archivo de clientes, para ello debemos
utilizar el botn de la derecha [ ]. Tambin podemos ver la lista de clientes
desplegando este cuadro.
Compaa: Es la compaa a la cual pertenece el cliente seleccionado, este cuadro se
completa tomando la compaa desde el archivo de clientes, con lo cual bastar con
que la carguemos all para que luego aparezca cada vez que realicemos un contrato
para este mismo cliente.
Transportista: Indica la persona o empresa encargada de realizar el transporte hasta el
domicilio del cliente, este dato es opcional. El transportista debe estar previamente
cargado en el sistema, en caso de queramos agregar un nuevo transportista,
presionemos el botn de la derecha [ ], el mismo nos llevar directamente a el
archivo de transportistas. Al seleccionar un transportista el sistema nos preparar una
tabla conteniendo los costos de transporte por kilmetro de recorrido, para seleccionar
un tem de dicha tabla y asignar un valor al costo del transporte debemos desplegar el
cuadro COSTO DE ENVO que figura en esta misma ventana.
Tipo de Documento: Indica el tipo de documento que presenta el cliente, este dato es
opcional y es una manera de asegurarnos la identidad del cliente antes de proceder con
el alquiler.
N Documento: Indica el nmero de documento presentado. Este dato se
autocompletar en caso de que ya se haya realizado un alquiler anterior para ese
mismo cliente.
Condicin de Venta: Indica que mtodo de pago utiliza el cliente. El campo se
autocompleta si ya se ha realizado una factura para el mismo cliente anteriormente, de
todos modos siempre es posible cambiar este dato.
IVA: Indica el tipo de impuestos aplicado a el cliente actual. La denominacin IVA
puede cambiar dependiendo de en qu pas estemos utilizando el sistema.
Punto Venta y N de Factura: Indica el nmero de la factura que se imprimir. En la
primera parte se debe colocar el puesto de venta, y en la segunda se coloca el nmero
de la factura. Ambos datos se autocompletan al seleccionar el tipo de IVA, pero las
mismas pueden ser modificadas en cualquier momento. El sistema no nos permitir
realizar una factura si el nmero no ha sido ingresado o si hemos puesto un nmero de
factura que ya se ha utilizado anteriormente.
Fec. Entrega: Indica la fecha desde la cual comienza a regir el periodo de alquiler.
Para consultar el calendario y elegir una fecha desde all utilicemos el botn ubicado a
la derecha.
115
Fec. Devolucin: Es la fecha en la cual el cliente debe devolver el equipo al taller.
Subtotal: Es el importe correspondiente a los equipos alquilados, este importe no
incluye el costo del envo en caso de que se aplicara algn costo por dicho servicio.
Costo de Envo: Es el cargo aplicado por el transportista para el envo de los equipos
alquilados. Desplegando el cuadro se podr ver una lista de costos por kilmetros.
Total: Indica el costo total de los equipos alquilados ms los gastos de envo.
Instrucciones Especiales: Aqu podremos ingresar cualquier dato que necesitemos
informar, los mismos figurarn en el detalle del contrato.
Equipos: En este espacio deberemos colocar los equipos que se alquilarn al cliente
seleccionado. Aqu veremos una grilla que presenta la informacin bsica de los
equipos: Nmero de artculo, Equipo, Importe, Marca y Modelo. Un dato a tener en
cuenta es que el importe del equipo est dado por el costo diario de alquiler
multiplicado por la cantidad de das que se alquilar. Si se modifican las fechas de
alquiler y devolucin estos costos se ajustarn automticamente.
En la parte inferior veremos tres botones que nos ayudarn a agregar y modificar la
lista de equipos a alquilar:
[ Agregar]: Permite aadir un nuevo equipo a la lista, al presionar dicho este
botn se desplegar el listado de equipos disponibles en nuestro inventario.
Veremos que algunos de los equipos figurarn remarcados en rojo, esto indica
que dichos equipos estn alquilados o no se pueden alquilar por algn motivo,
para ms detalles se puede ver la columna ESTADO en esa misma grilla.
[ Eliminar]: Elimina de la lista el equipo actualmente seleccionado.
[ Ver Info]: Presenta la ficha completa del equipo actualmente seleccionado
en la grilla.
Solapa Notas: Este espacio est reservado para que podamos colocar cualquier dato necesario
que no se haya contemplado en los campos del sistema.
Solapa Contrato: Aqu podremos crear, guardar e imprimir un contrato escrito para hacer la
operacin lo ms formal posible. Este puede ser un instrumento legal muy til en caso de que
surja alguna complicacin en el normal cumplimiento del contrato.
Bsicamente tenemos un sector para escribir el documento y en la parte inferior los botones
con los comandos necesarios:
[ Redactar]: Presionando este botn se crear automticamente un contrato
completo. Para ello se utilizar una matriz previamente creada y que puede ser
modificada en cualquier momento. Para que el botn REDACTAR cree el contrato, el
sector de escritura debe estar completamente vaco.
[ Borrar]: Elimina todo el texto del contrato escrito. Antes de proceder con la
eliminacin se nos solicitar confirmacin.
116
[ Imprimir]: Imprime el texto completo del contrato.
[ Contrato Matriz]: Abre en el WordPad de Windows el documento matriz con
el cual se generan todos los contratos. El contrato matriz puede ser modificado las
veces que sea necesario, solo debemos tratar de no cambiar las etiquetas que figuran
entre corchetes, ya que esas etiquetas son los macros que permiten reemplazar los
textos por las palabras indicadas en cada contrato. Al terminar de editar el contrato
matriz siempre recordemos guardar los cambios para que se apliquen.
Figura VIII-2 Contratos de alquiler y prestamos
Buscar un Contrato de Alquiler Ingresado Anteriormente
En la ventana de Contratos de Alquiler y Prestamos tenemos el botn [ Buscar], con el
cual abriremos la ventana de bsqueda de contratos.
En el cuadro Buscar debemos seleccionar el orden de la bsqueda entre las siguientes,
opciones: N Contrato, Cliente, Compaa, N Factura, Estado, Fecha de Alquiler, Fecha
de Entrega y Transportista. Luego en el cuadro de la derecha debemos colocar el texto a
buscar, Ej.: si seleccionamos en el cuadro Buscar la bsqueda por N de Contrato, en el
cuadro de la derecha pondremos dicho nmero, luego presionamos Enter o el botn de la
117
derecha [ ] para realizar la bsqueda. Como en todas las ventanas de bsqueda del sistema
SAT, con el botn Enter el sistema nos posicionar en el primer registro de la grilla que
coincida con lo que estamos buscando, por otro lado con el botn [ ], nos abre directamente
la ficha del contrato coincidente con la bsqueda.
El sistema oculta todos los contratos que se han eliminado, no obstante podremos revertir esto
y recuperar un contrato eliminado por error en caso de que as lo necesitemos. Para ello
utilizaremos el botn [ Recuperar] ubicado en la parte inferior izquierda de la ventana de
bsqueda.
Antes que nada debemos poner en la casilla de bsqueda, de la misma ventana, el nombre
correspondiente al registro a recuperar. Al presionar el botn [ Recuperar] se nos
presentar primeramente una ventana con instrucciones a la que responderemos [SI], luego si
el registro se encuentra marcado como eliminado se nos pedir confirmacin para recuperarlo,
Respondamos nuevamente [SI] y el mismo volver a aparecer en nuestra lista de contratos.
Si deseamos volver a la ventana principal sin realizar cambios presionemos el botn [ ].
Cargar un Nuevo Contrato de Alquiler
En la barra de opciones de la ventana principal de Contratos de Alquiler y Prestamos
tenemos el botn [ Nuevo], mediante el cual se nos permitir crear un nuevo contrato. Al
presionar dicho botn el sistema pasar al modo de edicin y todas las casillas se limpiarn,
carguemos los datos necesarios teniendo en cuenta lo explicado anteriormente y presionemos
[ Grabar] cuando hayamos terminado. Si decidimos no completar el ingreso podemos
presionar el botn [ Cancelar] para interrumpir la operacin.
La manera preferida de ir completando los datos del contrato sera la siguiente:
- Completar los datos de la solapa DETALLE.
- Agregar todos los equipos que se incluirn en el contrato.
- En la solapa CONTRATO redactar el documento con el contrato formal en caso de
que sea necesario.
El costo del alquiler se ajustar cada vez que se agregue un nuevo equipo al contrato o que se
modifiquen las fechas de alquiler o devolucin, por lo tanto la manera de cargar los datos
puede variar a la recomendada, esto es simple sugerencia para mantener un orden en el
proceso de carga de los datos.
Eliminar un Contrato de Alquiler
En la barra de opciones de la ventana principal de Contratos de Alquiler, tenemos el botn
rotulado [ Eliminar], mediante el cual se nos permitir borrar el contrato que actualmente
estemos consultando, se nos advertir mediante un cuadro de dilogo antes de continuar con
la eliminacin del registro.
Antes de eliminar un contrato verifiquemos que ya no necesitaremos consultar el mismo en el
futuro. Tengamos en cuenta tambin que al eliminar un contrato no se eliminan los
movimientos realizados en la caja o los correspondientes a la facturacin.
118
Modificar los Datos de un Contrato de Alquiler o Prstamo
Esta opcin habilita el modo edicin de la ficha del contrato actualmente seleccionado.
Manejemos esta herramienta con cuidado para no perder informacin valiosa.
En la barra de opciones de la ventana principal de Contratos de Alquiler y Prstamos,
tenemos el botn [ Modificar], mediante el cual se nos permitir habilitar el modo edicin.
Luego de hacer los cambios necesarios, debemos grabarlos utilizando el botn [ Grabar]
ubicado en la barra de opciones.
Utilicemos el botn [ Cancelar] para salir del modo edicin sin grabar los cambios
realizados.
Botones de Navegacin de la Base de Contratos de Alquiler
En la barra de opciones de la ventana principal de Contratos de Alquiler y Prstamos,
tenemos dos botones que nos permitirn ir viendo de una en una las fichas de cada contrato,
dichos botones son: [ Anterior] y [ Siguiente], los mismos facilitarn la localizacin de
los contratos.
Estas teclas solo estarn habilitadas en modo visualizacin y no cuando se est editando un
registro.
Imprimir el Anexo A del Contrato de Alquiler
El botn [ Imprimir] de la barra de opciones, nos permite imprimir el anexo A del
contrato, el anexo es bsicamente un reporte de los equipos que se entregan en alquiler al
cliente, dicho informe complementa al documento escrito del contrato detallando de manera
completa lo que en el contrato escrito se trata de manera generalizada. El anexo A y el
contrato escrito pueden ser utilizado de la manera que al usuario les sea ms til, o
directamente se puede omitir su utilizacin si nos basta simplemente con la factura de alquiler
como documento.
Exportar los Datos de los Contratos a Excel
El botn [ Exportar] de la barra de opciones, nos permite exportar todos los datos a una
planilla de Excel. Esto, entre otras cosas, nos puede servir para importar luego los datos en
otros programas o realizar estadsticas en Excel. Excel se abrir automticamente cuando
termine la exportacin de datos y puede quedar minimizado para no interferir con el sistema
SAT.
Realizar la Facturacin del Contrato de Alquiler
El botn [ Facturar], generar automticamente una factura que incluir tanto los importes
por los equipos alquilados como as tambin los cargos por el envo de los mismos (esto
ltimo en caso de que se aplique). Antes de imprimir la factura asegurmonos de haber
119
completado todos los datos de la solapa DETALLES, especialmente los referentes a la
facturacin: Condicin de Venta, IVA, N de Factura. Si omitimos algn dato necesario el
sistema nos dar aviso de ello.
En caso de que necesitemos consultar la factura en el futuro, o reimprimirla, deberemos
hacerlo desde el mdulo de consultas de facturas ya emitidas, para ello ingresemos a la opcin
Sistemas-Facturacin/Ventas-Consultar Facturas ya Emitidas del men principal del
sistema SAT.
Dar Por Cumplido un Contrato de Alquiler
El botn [ Cumplido], cambiar el estado actual del contrato a CUMPLIDO, esto indica
que el mismo se ha terminado cumpliendo con el normal proceso de contratacin. Al dar
estado de CUMPLIDO a un contrato estamos quitando al mismo los controles de
vencimientos, asegurmonos de que el contrato se haya cumplido realmente, y que el o los
equipos que fueron alquilados estn disponibles fsicamente para entrar nuevamente a nuestro
inventario, ya que el sistema los pondr de forma automtica como disponibles para alquilar.
120
121
Captulo IX
Abonados a Servicios, Contratos de Mantenimiento
Este mdulo del sistema SAT permite llevar el control de una lista de clientes a los cuales les
brindamos un servicio de mantenimiento preventivo o correctivo. Esto est pensado para
empresas que entre sus mltiples actividades ofrece el mantenimiento de equipos en el
domicilio del cliente, esto puede ser aplicado a clientes particulares que poseen un nico
equipo, o a grandes empresas con gran cantidad y variedad de equipos.
El servicio no solo se limita a la reparacin de unidades daadas, sino que contempla el
mantenimiento preventivo de unidades funcionales, esto podra abarcar: limpieza,
configuracin, recarga de cartuchos, cambio de consumibles, actualizacin de software, etc.
Podemos acceder a este mdulo desde el men principal del sistema SAT ingresando a
Archivos Abonados a Servicios, Contratos de Mantenimiento. Al ingresar veremos una
ventana con una barra de opciones en la parte superior y debajo una serie de solapas que
contienen la informacin de los contratos de mantenimiento (ver Figura IX-1).
Figura IX-1 Contratos de mantenimiento de equipos
A continuacin explicaremos el contenido de cada una de estas solapas:
Solapa DATOS: Aqu veremos los datos personales del cliente, y los referentes al tipo de
contrato ofrecido.
122
N de Contrato: Es un cdigo correlativo y nico asignado automticamente por el
sistema.
Razn Social: Nombre del cliente que ha solicitado el servicio de mantenimiento.
Cuando estemos cargando un nuevo contrato, o estemos modificando un contrato ya
existente, podremos seleccionar el usuario desplegando este campo, o buscando el
mismo en nuestro archivo de clientes con ayuda del botn [ ] ubicado a la derecha.
Sucursal: Es un dato opcional que puede ser completado si una empresa tiene varias
sucursales.
Compaa: En caso de tratarse de una empresa, podemos ingresar este dato aqu, si se
trata de un usuario particular bastar con solo completar el campo Razn Social.
Cdigo Interno: Es un cdigo opcional que nos puede ayudar a llevar una
codificacin diferente a la utilizada por el sistema SAT. Tambin puede ser utilizado
en casos de tercerizacin de tareas.
Tipo y N Documento: Estos datos son utilizados por el sistema al momento de
generar los contratos escritos, deberan completarse para darle a dichos contratos un
contexto legal creble y una presentacin profesional.
Horario Disponible para Visitas: Este campo es muy importante para conocer el
horario en el cual podremos realizar nuestro trabajo. Generalmente puede ser
complicado para los tcnicos encontrar el momento adecuado para interrumpir la tarea
de un empleado que requiere el uso de uno de los equipos, por lo cual siempre
trataremos de pactar el horario de menor carga de trabajo.
Periodo Facturacin: Este dato es utilizado por el sistema para determinar las fechas
de pago de nuestros servicios, es posible seleccionar las siguientes opciones: semanal,
quincenal, mensual, bimestral, trimestral, cuatrimestral, semestral o anual. Este dato
permitir tambin calcular automticamente las fechas de las visitas.
Importe del Abono: Es el importe que debe abonar el cliente, dicho importe debe ser
abonado en fecha segn el periodo de facturacin seleccionado.
Fecha de Alta: Es la fecha de carga del contrato de mantenimiento, debe ser colocado
correctamente, ya que iniciar el conteo automtico para programar las prximas citas.
Fecha de Baja: Fecha de finalizacin del contrato, colocar solo cuando un cliente
rescinda el contrato de mantenimiento.
Visitar Cada X Das: Independientemente del periodo de facturacin, desde aqu
podremos pactar un rgimen de visitas. Podremos por ejemplo indicar que en un
periodo de facturacin mensual se realicen 4 visitas, esto lo haremos poniendo el
campo Visitar Cada X Das en 7.
Tcnico / Taller Asignado: Es el nombre del tcnico que debe realizar la visita para
hacer el mantenimiento de los equipos.
123
Horas Pactadas: Esto corresponde a la cantidad de horas laborales incluidas en el
contrato por periodo de facturacin.
Horas Utilizadas: Corresponde al tiempo real que hemos utilizado al realizar las
tareas de mantenimiento. Esto puede servirnos para restar horas del prximo periodo
en caso de que nos hayamos excedido, o sumarlas si el cliente no las ha utilizado y
est pactado en el contrato.
Contrato Solicitado: Nos permite seleccionar entre una variedad de planes de
cobertura predefinidos por nosotros, esta es la manera en que hacemos conocer
nuestros servicios o productos, por ejemplo: podramos crear un contrato llamado
Bsico con los servicios indispensables y un costo econmico, y otro llamado
Premium especialmente para grandes empresas, con servicios adicionales y un
mayor costo. Es un campo libre y totalmente configurable, podemos utilizar el botn
de la derecha [ ] para modificar la lista de tipos de contratos.
ltima Cita: Es la fecha de la ltima visita realizada, este dato es manejado por el
sistema y solo puede ser consultado. La fecha de la ltima cita se actualizar
automticamente cuando demos por cumplido el servicio, esto lo haremos mediante el
botn [ Servicio Cumplido] ubicado en la barra de opciones.
Prxima Cita: Aqu se indicar la fecha de la prxima visita. Este dato puede ser
completado automticamente.
Hora de Cita: Hora exacta de la prxima visita. Ya hemos completado en el campo
Horario Disponible para Visitas la franja horaria disponible de nuestro cliente, no
obstante esto, deberemos coordinar este servicio con los dems servicios que podemos
tener ese mismo da, este campo se incluye con ese propsito. Mediante el botn de la
derecha [ ] podremos ver las dems tareas del da y ubicar esta visita en un horario
que no se superponga con las dems obligaciones.
El Cliente Abona en el Momento: Indica que el cliente deber abonar el servicio en
el momento de la visita del tcnico.
Requiere Mantenimiento Preventivo: El cliente ha solicitado el servicio de servicio
de mantenimiento preventivo, o el plan que ha contratado lo incluye.
Requiere Mantenimiento Correctivo: El cliente ha solicitado el servicio de servicio
de mantenimiento correctivo, o el plan que ha contratado lo incluye.
Contactado: Indica que se ha informado al cliente el da y horario de la prxima
visita.
Alta Prioridad: Indica si el cliente requiere el servicio de mantenimiento con
urgencia.
Consumibles sin Costo: Indica si el costo de los insumos estn comprendidos en el
contrato.
124
Programar Automticamente la Prxima Visita: Indica que se deber programar de
forma automtica la fecha de la prxima visita, cuando el servicio de mantenimiento
vigente se d por cumplido.
Solapa Notas: Esta pgina presenta un espacio para colocar anotaciones sobre el contrato de
mantenimiento seleccionado y opcionalmente puede contener tambin una serie de campos
personalizados por el usuario.
Notas: Este espacio est reservado para que podamos colocar cualquier dato necesario
que no se haya contemplado en los campos del sistema.
Opcionalmente podremos configurar hasta 6 campos personalizados para colocar
cualquier otro dato que necesitemos. Para conocer la forma de configurar y utilizar
estos campos consultemos el Captulo XXVIII solapa Visualizacin.
Solapa Equipamiento: En esta solapa se cargarn los datos de los equipos que tiene el cliente
y a los cuales se debe prestar el servicio de mantenimiento.
Los equipos que carguemos figurarn en la grilla de la parte superior titulada Equipos del
Abonado.
Tengamos en cuenta que solo podremos modificar esta lista si hemos puesto el registro en
modo edicin utilizando el botn [ Modificar] de la barra de opciones.
El botn [ Agregar] ubicado debajo de la grilla de equipos nos permitir agregar un nuevo
registro a la lista de equipos comprendidos en el contrato de mantenimiento. Los datos que se
nos solicitarn son los siguientes:
- Marca, Modelo, Tipo de Equipo y Categora: Datos propios del equipo
- N Serie: Nmero de serie del equipo, nos permitir verificar que la unidad no haya
sido cambiada y estemos realizando el servicio al equipo correcto.
- Estado: El estado en el que se encuentra la unidad: funciona bien, mal
funcionamiento, no funciona, a reparar o para reemplazar.
- Planes de Cobertura: Permite indicar de forma individual el plan de cobertura
contratado para la unidad. Mediante el botn de la derecha [ ] podremos modificar la
lista de planes.
- Fecha Instalacin: Fecha en la cual hemos instalado el equipo.
- Fecha Expiracin: Fecha de expiracin del servicio.
- Distribuidor: Razn social del distribuidor del equipo o sus insumos.
- Cdigo Distribuidor: Cdigo utilizado por el distribuidor.
- Versin Software: Si la unidad permite la actualizacin de software, indicar aqu el
nmero de versin actual.
- Versin Firmware: Si la unidad permite la actualizacin de firmware, indicar aqu el
nmero de versin actual.
- Tipo de Gabinete: Tipo de gabinete de la unidad, en caso de que se aplique al tipo de
producto.
- Instalador del Equipo: Nombre del tcnico que realiz la instalacin de la unidad.
- Detalle: Cualquier observacin adicional sobre el equipo.
Una vez cargados los datos del nuevo equipo presionemos el botn [ Aceptar] para
agregarlo a la lista.
Repitamos la operacin por cada equipo que el cliente desee agregar al contrato.
125
El botn [ Modificar] ubicado en la parte inferior de la grilla, nos permitir cualquiera de
los datos anteriormente cargados, mientras que con el botn [ Eliminar], podremos borrar el
registro seleccionado.
En la segunda mitad de la solapa Equipamiento, veremos dos solapas adicionales, estas
solapas nos permitirn cargar los tipos de servicios a realizar en cada unidad, y la ficha
tcnica de cada equipo. Simplemente debemos en la grilla superior seleccionar uno de los
equipos, y luego en utilizar los botones [ Modificar] en las diferentes solapas para agregar
servicios o especificaciones tcnicas.
En las esquinas inferiores izquierda de las solapas tenemos un acceso directo a los archivos
relacionados, con lo cual podremos modificar los archivos maestros para ampliar las
opciones.
Solapa Manifiesto: En este lugar veremos un historial de todas las intervenciones realizadas
por nuestros tcnicos. El listado contiene los siguientes datos:
Fecha: La fecha de cumplimiento del servicio de mantenimiento.
Realizado: Indica si el servicio se ha realizado o no.
Tcnico: Nombre del tcnico que realizo el mantenimiento.
Horas: La cantidad de horas empleadas.
Observaciones: Campo libre en donde podemos escribir cualquier otro dato necesario.
Solapa Contrato: Esta solapa nos permite crear de forma rpida y segura un contrato escrito
que podremos entregar a nuestro cliente y/o guardar nosotros con la aceptacin de los
trminos firmada.
Para generar el documento, bastar con presionar el botn [ Redactar], el cual solo estar
disponible en modo edicin. Una vez redactado el texto, podemos modificarlo manualmente
escribiendo directamente en el mismo cuadro que lo muestra, tambin podemos borrar el
contrato utilizando el botn [ Borrar].
Cuando tengamos listo el documento podemos imprimirlo con el botn [ Imprimir]. La
impresin del documento se realizar utilizando WordPad para lograr un acabado de
calidad.
El formato del contrato es tomado de una plantilla prediseada, dicha planilla puede ser
modificada para cambiar completamente el contenido del contrato si lo deseamos. Para editar
la plantilla de los contratos utilicemos el botn [ Contrato Matriz], esto abrir la matriz en
WordPad, desde donde podremos hacer los cambios que deseemos. Finalizada la edicin del
contrato bastar con guardar el archivo para que la nueva matriz est disponible
inmediatamente. Tengamos especial cuidado con las etiquetas contenidas en el contrato
matriz, estas etiquetas son los textos que veremos encerrados entre corchetes y su funcin es
cambiar el contenido en relacin a los diferentes contratos.
126
Solapa Seguimiento: En esta solapa podremos realizar una serie de controles sobre la
situacin del contrato de mantenimiento y los cambios en los planes de contratacin que han
surgido a largo del tiempo.
Los datos de esta solapa son:
Contacto, ltimo Evento: Podemos indicar aqu que ha sucedido la ltima vez que
hemos tratado de contactar con el cliente. Este dato ser tomado de una lista
predefinida, podemos acceder a esta lista con el botn [ ] ubicado a la derecha, para
modificar las opciones existentes o agregar nuevas.
Situacin Actual: Indica cual es la situacin de conformidad actual del cliente,
tambin puede abarcar temas econmicos u otras justificaciones que plantee el cliente
como argumento o planteo de disconformidad o satisfaccin. Este dato ser tomado de
una lista predefinida, podemos acceder a esta lista con el botn [ ] ubicado a la
derecha, para modificar las opciones existentes o agregar nuevas.
Resolucin Segn el Taller: Accin tomada por el taller ante un planteo de
disconformidad u otro evento que cambie la relacin con el cliente. Este dato ser
tomado de una lista predefinida, podemos acceder a esta lista con el botn [ ] ubicado
a la derecha, para modificar las opciones existentes o agregar nuevas.
Resolucin Segn el Proveedor: Accin tomada por el cliente ante un eventual
planteo de disconformidad. Este dato ser tomado de una lista predefinida, podemos
acceder a esta lista con el botn [ ] ubicado a la derecha, para modificar las opciones
existentes o agregar nuevas.
Registro de Cambios en el Tipo de Contratacin: En esta grilla se irn anotando
automticamente los posibles cambios en los tipos de contratos solicitados por cliente
actualmente seleccionado.
Los datos guardados son:
Fecha: Fecha de contratacin.
Contrato: Nuevo contrato solicitado.
Contrato Anterior: El contrato original o el anteriormente solicitado.
Comentarios: En este campo podemos anotar cualquier o dato necesario que no est
contemplado en las opciones anteriormente mencionadas.
Solapa Contactos: Aqu se nos permitir asignar, desde nuestro archivo de contactos, todos
los contactos relacionados al actual contrato de mantenimiento. En la parte inferior contamos
con los siguientes botones:
[ Agregar]: Permite aadir un contacto directamente desde nuestro archivo de
contactos. Al abrirse el archivo debemos buscar el contacto deseado y luego presionar
la tecla [ Volver] para regresar al archivo de contratos de mantenimiento
devolviendo el contacto seleccionado.
127
[ Eliminar]: Elimina uno de los contactos ya ingresados. Simplemente
seleccionmoslo de la lista y presionemos este botn. El contacto solo se quitar de la
ficha del contrato de mantenimiento actual, pero no se eliminar del archivo de
contactos, ya que puede estar relacionado con otros registros del sistema.
[Ir a la Ficha]: Abre la ficha del contacto seleccionado para consultar los datos de
domicilio, telfonos, etc. El mismo efecto se obtiene si hacemos doble clic sobre uno
de los contactos de la lista.
[Destacado]: Pinta de color rojizo el contacto actualmente seleccionado, esta es una
forma de marcar los contactos ms relevantes. El uso de esta herramienta no tiene un
fin especfico, podemos usarla como recordatorio para dar un tratamiento especial a
cada contacto o darle la utilidad que deseemos.
Cargar un Nuevo Contrato de Mantenimiento
Hemos visto en detalle cada una de las opciones disponibles en nuestro sistema de control de
contratos de mantenimiento y estamos listos para ingresar un contrato. Para ello utilicemos el
botn [ Nuevo] ubicado en la barra de opciones. Seguidamente completemos todos los datos
solicitados teniendo en cuenta lo explicado anteriormente.
Al crear un registro nuevo, veremos que no tenemos acceso a la solapa Equipamiento, esto
se debe a que primeramente deberemos cargar los datos del contrato para luego poder acceder
a la carga de equipos.
Una vez que hayamos completado los datos presionemos el botn [ Grabar] ubicado en la
barra de opciones. Si durante el proceso de carga queremos interrumpir la operacin,
podremos hacerlo utilizando el botn [ Cancelar] de la barra de opciones.
Hemos creado ya un nuevo registro, veremos que se nos ha habilitado la solapa
Equipamiento, podremos desde ahora acceder all para cargar los datos de los diferentes
equipos que requerirn mantenimiento, para ello debemos presionemos primeramente el
botn [ Modificar] para pasar al modo de edicin. Ingresemos luego a la solapa
Equipamiento y utilicemos el botn [ Agregar] para ir ingresando todos los equipos
afectados al contrato.
Finalizada la carga de los equipos volvamos a grabar los cambios con el botn [ Grabar].
El contrato entrar en vigencia inmediatamente.
Buscar un Contrato de Mantenimiento
Los contratos de mantenimiento cargados en nuestro sistema podrn ser consultados en todo
momento, para ello contamos con el botn [ Buscar] ubicado en la barra de opciones de la
ventana de Contratos de Mantenimiento de Equipos. Al presionar este botn se abrir la
ventana de bsqueda, la cual nos permitir buscar los diferentes contratos por varios
conceptos:
- Cliente
- N de Contrato
128
- Cdigo Interno
- Compaa
- Sucursal
- Fecha de Alta
- Fecha de Baja
- ltima Cita
- Tcnico
Cuando hayamos encontrado el contrato buscado hagamos doble clic sobre el mismo para
abrir la ficha correspondiente.
En la barra de opciones se habilitarn los botones de edicin para permitirnos realizar
cambios, borrar el registro, etc.
Adicionalmente podremos buscar un contrato en base a los datos de los equipos a los que les
prestamos servicio. Esto lo haremos con el botn [ Buscar x Equipo] ubicado en la barra de
opciones. Se desplegar en pantalla una nueva ventana de bsqueda en la que podremos
buscar los equipos segn los siguientes conceptos:
- Serie
- N de Contrato
- Tipo de Equipo
- Marca
- Modelo
- Estado
- Cobertura
- Fecha de Instalacin
- Fecha de Expiracin
- Distribuidor
- Instalador
- Versin de Software
- Versin de Firmware
- Tipo de Gabinete
Cuando encontremos el equipo, hagamos doble clic sobre el mismo para ir a la ficha del
contrato de mantenimiento que le corresponde.
Exportar Datos de los Contratos de Mantenimiento
En caso de que necesitemos utilizar los datos cargados en el archivo de contratos de
mantenimiento, podremos utilizar dos herramientas que encontraremos en la barra de
opciones de la ventana Contratos de Mantenimiento de Equipos:
Botn [ Exportar Equipos]: Con esta opcin podremos crear una planilla de Excel con la
totalidad de los equipos a los que debemos prestar el servicio de mantenimiento, el listado
comprender todos los equipos de todos los contratos.
Botn [ Exportar Contratos]: Permite crear una planilla de Excel con el listado completo
de los contratos de mantenimiento.
129
Desde Excel podremos manipular los datos a nuestra conveniencia.
Facturacin de los Servicios de Mantenimiento
Mediante el botn [ Servicio Cumplido], ubicado en la barra de opciones de la ventana
Contratos de Mantenimiento de Equipos, podremos dar por cumplido un servicio y al
mismo tiempo enviarlo a la cuenta corriente para realizar la facturacin del mismo. Debemos
tener en cuenta que la fecha que figura en el cuadro Prxima Cita debe ser mayor o igual a
la fecha actual, esto evitar que demos por cumplido un servicio de mantenimiento antes de
tiempo.
En caso de que tengamos marcada la casilla Programar Automticamente la Prxima Visita,
en el momento de marcar por cumplido el servicio tambin se programar la fecha de la
prxima visita. Si por otro lado, esta casilla no est marcada, deberemos poner la fecha
manualmente.
En caso de que la fecha de la visita haya pasado, y por algn motivo dicha cita no se haya
concretado, deberemos indicar esto al sistema para que quede registrado. Esto lo haremos
respondiendo NO cuando el sistema nos pregunte si el servicio fue realizado.
Tambin se nos preguntar si queremos agregar el importe a la cuenta del cliente, esto
depender de nuestra forma de trabajo, recordemos que en la ficha del cliente hay una opcin
que indica El cliente abona en el momento, si la misma est marcada deberemos suponer
que el cliente pagar el servicio directamente en su domicilio.
Cuando agreguemos los importes a la cuenta del cliente, el sistema llevar registro de esto y
podremos consultarlo en todo momento mediante el botn [ Cuenta Corriente] que
encontraremos en la barra de opciones.
La facturacin la podemos hacer manualmente ingresando al men Sistemas Facturacin
Ventas Emitir Facturas por Servicio de Instalacin y/o Mantenimiento, o podemos
hacerla desde la cuenta corriente del cliente, en este ltimo caso tenemos dos opciones, la
primera es ingresando un monto cualquiera y el sistema ir compensando los pagos
adeudados, y la segunda es marcando los servicios adeudados y hacer una factura por el
monto total. Podemos conocer el mejor el mdulo de cuentas corrientes consultando el
Captulo XXXVI de este mismo manual.
130
131
Captulo X
Reembolsos de Garantas
Este mdulo del sistema SAT, permite mantener el control de las reparaciones realizadas en
garanta. Desde el mismo podremos emitir las planillas necesarias para el cobro de los
reembolsos. Para ingresar al sistema de reembolsos vayamos a Sistemas Reembolsos de
Garantas del men principal del sistema SAT.
Los talleres que sean servicios tcnicos oficiales de una o varias marcas determinadas,
necesitarn este mdulo para administrar las reparaciones en garanta, ya que los costos de las
reparaciones en este caso son cubiertos por el fabricante y no por el cliente.
Antes de poder usar el sistema de reembolsos se deben configurar las empresas a las cuales
cubriremos, para ello vayamos a Archivos Compaas (Garantas de Fabricante) en el
men principal del sistema SAT y agreguemos las empresas necesarias, recordemos marcar la
casilla Servicios en garanta para que el sistema interprete que la empresa que se est
agregando permitir el ingreso de equipos en garanta. Otro tema a tener en cuenta son las
tarifas (importes que el fabricante abona por la reparacin en garanta de los diferentes
equipos), para ello utilicemos el botn [Tarifas] ubicado dentro de la misma ventana de
compaas.
Configuradas las empresas, solo deberemos tener en cuenta que las reparaciones recin
aparecern en los reembolsos una vez que las mismas se hayan terminado, esto es
administrado en forma automtica por el sistema, de manera que no tendremos que poner
manualmente cada equipo terminado en los reembolsos.
Como regla general se ha puesto el lmite de 20 lneas por reembolso; esto quiere decir que al
llegar una planilla de reembolsos a alcanzar el mximo permitido de 20 lneas,
automticamente se abrir una nueva (independientemente de si ya se ha facturado el
reembolso anterior o no). Otra de las reglas a tener en cuenta es que un nmero de reembolsos
puede repetirse tantas veces como compaas tengamos configuradas en nuestro sistema; solo
que en estos casos, el nmero se diferenciar agregando un cdigo de tres letras que identifica
la compaa a quien se enviarn las planillas de reembolsos. Vemos un ejemplo de cmo se
forma un nmero de planilla de reembolsos.
Ej.: 2003/R00001/PIO
2003: Es el ao de emisin del reembolso, es una forma muy conveniente de
tener ordenadas las planillas.
R00001: Es el nmero de la planilla de reembolsos, el mismo se repetir para
cada compaa para la cual trabajemos.
PIO: En el ejemplo Pioneer, identifica la compaa a la que se deben cobrar las
reparaciones. Este cdigo se asigna al momento de darle de alta a la misma y
no debe ser cambiado.
En cuanto a cmo determina el sistema a que planilla de reembolsos debe enviar cada
reparacin terminada, diremos que el mismo nmero de orden de servicio tcnico asignado al
momento del ingreso del equipo, determina esta accin. Por ejemplo, si el nmero de orden de
servicio asignado a una reparacin es el 00000038/S01/GAR/PIO, estamos dicindole al
sistema que la reparacin corresponde a un equipo en garanta de Pioneer (/GAR/PIO), por
132
consiguiente, al momento de realizar el reembolso, el mismo ser puesto en una planilla de
Pioneer. Para saber ms acerca de cmo se forman los nmeros de las rdenes de reparacin
veamos el Captulo IV de este manual.
El sistema de reembolsos (ver Figura X-1) cuenta con varios elementos que sern explicados
a continuacin:
Figura X-1 Reembolsos
En la grilla superior irn ubicadas las planillas de reembolsos ordenadas por el N
correspondiente. Cada lnea de esta grilla corresponde a una planilla de reembolsos, la cual se
abrir en la grilla de la parte inferior, cada vez que cambiemos de lnea (planilla). Las
columnas de esta grilla muestran: el Estado (si la misma ya ha sido facturada o si se
encuentra pendiente), el Nmero de Factura (en caso de haber sido facturada ya), la fecha de
Pendiente (fecha de apertura del reembolso), la fecha de Facturado (fecha en que se emiti
la factura) y por ltimo la columna Cumplido indica la fecha en que se realiz el pago.
La grilla inferior, como se explic anteriormente, muestra las reparaciones que estn dentro de
la planilla de Reembolsos seleccionada en el cuadro superior, el ttulo de la grilla inferior
muestra el nmero de la ltima planilla seleccionada. Las columnas de esta grilla muestran
informacin variada acerca de los equipos incluidos; cada lnea corresponde a una reparacin.
Con esta grilla podremos ver tambin, de manera rpida, si todos los datos solicitados por la
empresa que cubre la garanta estn siendo enviados debidamente y/o si alguno se ha omitido,
133
de ser as, tengamos en cuenta que cambiando los datos de la orden de reparacin,
automticamente estaremos cambiando los datos de la planilla de reembolsos. Por ejemplo, si
notamos que el nmero de garanta de uno de los equipos fue omitido, vayamos al sistema de
servicio tcnico (Sistemas Servicios en el men principal del sistema SAT), busquemos la
orden de reparacin, modifiquemos el nmero de garanta del equipo y grabemos los cambios.
Cuando hayamos hecho esto habremos tambin cambiado el mismo dato en la planilla de
Reembolsos.
En la ventana principal del sistema de reembolsos tenemos una serie de botones con los que
podremos administrar las planillas de reembolsos
Buscar una Reparacin Dentro de un Reembolso
Mediante el botn [ Buscar] del sistema de reembolsos, se nos permitir ubicar una
reparacin dentro de las diferentes planillas de reembolsos. Al presionar dicho botn
aparecer una pequea ventana en la que deberemos colocar el nmero de orden de reparacin
a buscar, luego presionemos la flecha verde de la derecha [ ] para buscar o el botn [ ]
para cancelar la bsqueda. Una vez que el sistema encuentre la orden de reparacin solicitada,
abrir la planilla de reembolsos en la que se encuentra y nos posicionar sobre el nmero de
orden buscado.
Emitir una Planilla de Reembolsos
Mediante el botn [Emitir] podremos imprimir las planillas de reembolsos que sern
enviadas a la compaa que realizar el pago. Antes de presionar este botn debemos
posicionarnos sobre el reembolso que deseamos imprimir.
El sistema SAT trabaja en conjunto con el software de oficina Microsoft Office en
cualquiera de sus versiones, y en este caso requerir del producto Excel incluido en dicho
paquete. El sistema crea una planilla con formato Excel para facilitar el envo de la misma
mediante el correo electrnico, con un poco de prctica y viendo la planilla de ejemplo que se
entrega junto con el paquete del sistema SAT (busquemos la planilla MIE_REE.XLS dentro
del directorio de instalacin del sistema SAT), podremos personalizar las planillas dejndolas
tal cual nos sean requeridas por las empresas para las que trabajamos. Por lo pronto el sistema
SAT usar la planilla MIE_REE.XLS para imprimir los reembolsos (se considera que ser
ms que suficiente en muchos de los casos).
Una vez que hayamos presionado el botn [Emitir] esperemos un momento mientras se abre
Excel junto con la planilla solicitada. Una vez dentro de Excel podremos hacer cambios
en la planilla si as lo deseamos y enviarla por correo, imprimirla, o guardarla en disco para
utilizarla mas tarde.
Facturar una Planilla de Reembolsos
Mediante el botn [Facturar] del sistema de reembolsos, se nos permitir asignar el nmero
de factura que hemos confeccionado para el pago de los reembolsos que figuran en la planilla
actualmente seleccionada.
134
En la ventana Facturar (mostrada luego de presionar el botn [Facturar]) se debe colocar el
nmero de factura y luego presionar la flecha verde de la derecha para confirmar la
operacin. Si necesitamos cancelar y volver al men de reembolsos utilicemos el botn [ ].
Observemos que al realizar esta accin el estado de la planilla de reembolsos pasar a ser
Facturado; al pasar a este estado se habilitar el botn [Cumplido] cuya funcionalidad se
explicar a continuacin.
Dar por Cumplida una Planilla de Reembolsos
El botn [Cumplido] del sistema de reembolsos, nos permitir realizar el ltimo paso que es
el cierre del reembolso, esto se debe hacer una vez efectuado el pago total de las reparaciones
que figuren en la planilla.
Antes de presionar el botn [Cumplido] debemos posicionarnos en la planilla que queremos
cerrar, y responder SI al cuadro de dilogo que nos pedir confirmacin para cerrar la planilla.
Notemos que el estado del reembolso pasar a ser Cumplido, de manera que toda planilla que
est en dicho estado ya no necesitar de nuestra atencin.
Hacer Anotaciones en una Planilla de Reembolsos
El sistema de reembolsos cuenta tambin con una ventana de anotaciones, la cual podremos
utilizar a voluntad para anotar cualquier dato referente a un reembolso especfico que nos sea
de utilidad o que deseemos recordar mas tarde.
Para abrir la ventana de anotaciones debemos presionar el botn [Notas]; recordemos antes
posicionarnos sobre la planilla a la que haremos mencin, luego solo escribamos el texto que
deseemos en el cuadro y presionemos el botn [ Aceptar] cuando hayamos terminado.
Facturacin / Ventas
Mediante la opcin Facturacin / Ventas del men principal del sistema SAT accederemos a
un nuevo men que presentar varias opciones para emitir distintos tipos de factura.
Las opciones presentadas en dicho men son las siguientes:
Emitir Facturas o Tomar Anticipos (Solo mercadera).
Emitir Facturas por Servicios de Instalacin y/o Mantenimiento.
Emitir Notas de Crdito.
Emitir Notas de Dbito.
Emitir Remitos.
Emitir Presupuestos.
Consultar Facturas ya Emitidas.
A continuacin se vern en detalles cada una de estas aplicaciones.
135
Emitir Facturas o Tomar Anticipos (Solo mercadera)
Este mdulo del sistema SAT nos permite realizar la venta de repuestos, adems de
permitirnos al mismo tiempo tomar un anticipo en caso de que no dispongamos del repuesto
requerido.
Para ingresar al mdulo de ventas y anticipos de repuestos vayamos a Sistemas
Facturacin - Emitir Facturas o Tomar Anticipos (Solo mercadera) del men principal
del sistema SAT (ver Figura X-2).
Figura X-2 Facturacin
Ya sea si estamos queriendo vender un repuesto como as tambin si estamos queriendo tomar
un anticipo, deberemos ingresar los datos del cliente en la parte superior de la ventana. En
este punto, siempre coloquemos primero el nombre del cliente, el sistema completar las
dems casillas si dicho cliente ya est registrado en nuestro archivo (esto puede suceder por
dos motivos, si el cliente realiz una compra anterior o si trajo un equipo a reparar en algn
momento).
Recordemos tambin, que como en cualquier otro mdulo del sistema SAT, podemos buscar
el cliente manualmente en el archivo utilizando el botn [ ] ubicado a la derecha de la casilla
rotulada Razn Social.
136
En la parte superior tambin veremos la fecha de facturacin, predeterminadamente se pone la
fecha actual, pero opcionalmente podremos cambiarla con ayuda del botn [ ] ubicado a la
derecha de dicha casilla de fecha.
En la grilla presentada en la parte inferior se mostrarn las partes que se agregarn a la
factura. Aqu tenemos 3 solapas:
Factura: Es la lista de repuestos o mercadera que estamos por vender. En caso de que
lo que estemos por hacer es un anticipo esta solapa estar deshabilitada.
Anticipo: Esta solapa se activar cuando estemos realizando una factura de pago por
anticipo de repuestos o mercadera. Aqu encontraremos una grilla igual a la
presentada en la solapa Factura, la misma contiene los repuestos del anticipo.
Notas: Ingresemos aqu cualquier nota que deseemos imprimir al pi de la factura o el
anticipo.
Mediante el botn [ Agregar] podremos agregar uno o ms repuestos a la factura actual,
ste botn solo se habilitar si ya hemos completado los datos del cliente que realizar la
compra.
El botn abrir la ventana Bsqueda de Repuestos del Sistema de Repuestos (ver Figura
II-5 en el captulo II), seleccionemos el primer repuesto solicitado por el cliente y
presionemos [ ] o hagamos doble clic sobre la parte para volver al mdulo de facturacin
con la parte seleccionada.
Lo siguiente que veremos es la ventana Nuevo tem(ver Figura X-3) desde la cual podremos
agregar el repuesto a la factura.
Figura X-3 Nuevo tem
Aqu deberemos proceder de la siguiente manera:
En el cuadro Depsito, debemos seleccionar el depsito de donde vamos a sacar el repuesto a
vender. En caso de no tener provisin de este repuesto en ninguno de los depsitos, la
seleccin del depsito ser indiferente para el sistema, por el hecho de que no se permitir la
venta de la parte.
137
El cuadro Ubicacin muestra la ubicacin fsica del repuesto dentro de nuestro stock, esto nos
facilitar la tarea al momento de buscar el repuesto en el inventario.
Se nos pedir tambin que aclaremos el Modelo del equipo en el que se utilizar el repuesto,
esto est pensado para el caso de los anticipos, ya que un anticipo implica generar un pedido a
uno de nuestros distribuidores, al ofrecerle este dato al mismo, nos aseguraremos de que la
parte que nos enven sea para el modelo correspondiente, aunque lo que se nos entregue sea
un reemplazo.
El Proveedor se nos pedir por dos motivos, si se trata de un repuesto a anticipar, el
proveedor ser el distribuidor a quien pediremos el repuesto, por otro lado si es una venta, el
proveedor se utilizar para la cotizacin del repuesto.
Los siguientes dos datos que se piden determinan que har el sistema con el repuesto
seleccionado. En el cuadro Cantidad se colocan los repuestos a vender (notemos que no
podemos vender repuestos si no tenemos en stock). En el cuadro Pedir se deben colocar los
repuestos que el cliente anticipar (normalmente esto se hace si no tenemos en stock, pero
podemos elegir cuando tomar un anticipo, quizs no podamos quedarnos sin provisin de este
repuesto). Tambin podremos combinar ambas opciones de manera que podremos venderle
algunos repuestos al cliente y tomarle un anticipo por algunos otros.
El Precio Unitario sin IVA se coloca en forma automtica, pero podremos optar por cambiar
el mismo manualmente. Recordemos que el proveedor seleccionado influye directamente en
el precio arrojado por el sistema. Verifiquemos siempre la Fecha de Costo (ver cuadro de la
derecha), para comprobar la vigencia del precio del repuesto.
El Precio Unitario con IVA y el porcentaje de IVA aplicado, se muestran a la derecha solo a
modo de consulta.
Las siglas IVA representan el impuesto agregado al valor real, esta descripcin vara segn el
pas.
La casilla Dlares indica que el precio del producto est en dicha moneda. El sistema SAT
puede trabajar con dos monedas distintas, predefinidamente sta viene establecida como
Dlar, pero podremos cambiarla ingresando a Herramientas Datos de mi Empresa del
men principal del sistema SAT. Las cotizaciones en monedas secundarias se cambian a la
moneda primaria antes de realizar la operacin, para ello se utiliza el sistema de paridad al
cual se accede desde el men principal del sistema SAT yendo a Gestin Paridad Entre
Monedas.
Completados los datos requeridos debemos presionar el botn [ Aceptar] para que el
sistema agregue el repuesto a la factura de venta o de anticipo segn corresponda. Podremos
tambin cancelar el ingreso del repuesto mediante el botn [ Cancelar] si esto es necesario.
Repitamos los pasos anteriormente descritos hasta ingresar todos los repuestos solicitados.
El botn [ E-Comm] nos permite buscar repuestos solicitados va Internet en nuestro sitio
web (ver Captulo XXXII). El mismo estar disponible solo si hemos cargado el nombre de
algn usuario que haya realizado alguna compra por Internet. Al presionar este botn se abrir
una ventana de bsqueda con todas las partes solicitadas por el cliente, simplemente debemos
seleccionar el artculo deseado y presionar [ ] para agregarlo a la factura actual.
Si ingresamos algn repuesto por error, podremos borrarlo de la lista seleccionando el mismo
en la grilla correspondiente y presionando el botn [ Borrar] (ubicado en la ventana
principal del sistema de facturacin).
138
Habiendo cargado todos los repuestos solicitados, procederemos a la facturacin de los
mismos, para ello utilicemos el botn [Emitir Fact./Antic.] ubicado en la ventana principal
del sistema de facturacin.
Si la condicin de venta es contado efectivo, se abrir una nueva ventana titulada Pago en
Efectivo, en donde podremos ingresar el efectivo recibido para que el sistema calcule el
vuelto exacto a entregar al cliente.
De haberse ingresado repuestos en la factura de venta, se nos solicitar asignar el nmero de
factura que utilizaremos, coloquemos el mismo y presionemos [ Aceptar]. Dependiendo de
la configuracin del sistema, en este mismo punto se nos puede permitir imprimir un remito
(ver Figura X-4). Podemos activar el sistema de remitos ingresando a Herramientas y luego a
Configurar en el men principal del sistema SAT, luego marquemos la opcin Ofrecer
emitir un remito cuando se facturen artculos y presionemos el botn [ Aceptar].
Figura X-4 Factura
Si adems estamos tomando un anticipo por repuestos, se nos presentar una nueva ventana
(ver Figura X-5) en la que se nos pedir el nmero de factura asignado y el monto del
anticipo que deber dejar el cliente para que procedamos con el pedido de los repuestos.
Figura X-5 Tomar Anticipo
El Nmero de Anticipo ser asignado por el sistema y se imprimir en la factura, para que el
cliente luego pueda consultar si sus repuestos han llegado con solo proporcionarnos este dato.
139
El anticipo que el cliente deber dejar es sugerido por el sistema en base al total de la compra
(50% redondeado).
Presionemos [ Aceptar] cuando hayamos verificado los datos de la ventana de Anticipos
para imprimir la factura.
El sistema puede en este momento solicitar que se carguen los nmeros de serie de los
componentes que se estn facturando, esto solo en el caso de que tengamos activada la opcin
de control de nmeros de serie en el men de configuracin del sistema SAT (ver Captulo
XXVIII), si es este el caso se desplegar una ventana con el ttulo Control de Nmeros de
Serie de Componentes en esta ventana se presentar el nmero del artculo entregado y un
sector para escribir el nmero de serie. Una vez colocado el nmero de serie simplemente
hagamos clic sobre el botn [ Aceptar] o en caso de no necesitar guardar el nmero de serie
de este artculo, presionemos el botn [ Cancelar].
Nota: Cada vez que realizamos una venta, el sistema realiza una serie de tareas automticas
por nosotros, veamos cuales son:
1.- Genera un registro en el historial de facturacin que nos permitir consultar la
factura ms tarde e incluso reimprimirla si as lo requerimos.
2.- Saca los repuestos del depsito que seleccionamos al momento de la asignacin del
repuesto.
3.- Realiza el movimiento de salida indicando el nmero de factura y el valor del
repuesto vendido.
4.- Hace la operacin correspondiente en la caja indicando en el detalle el nmero de
factura asignado, y en la columna del Haber, el monto de lo facturado.
5.- Almacenar los nmeros de serie de los artculos ingresados, para luego poder ser
consultados en la solapa SERIES del sistema de Administracin de Repuestos y
Mercadera (solo en caso de que este sistema est activado en el men de
configuracin).
Por otra parte si estamos tambin emitiendo un anticipo, el sistema realizar las siguientes
tareas adicionales:
1.- Generar un registro en el historial de facturacin, con el cual podremos luego
saldar el anticipo tomado y/o consultar los repuestos que faltan llegar para completar
el pedido.
2.- Hace la operacin de caja indicando en el detalle el nmero de factura asignado y
el nmero de anticipo, as como tambin completa la columna del Haber con el
importe del anticipo dejado por el cliente.
3.- Crea un pedido en el mdulo de Pedidos (Sistemas Pedidos en el men principal
del sistema SAT), mediante el cual solicitaremos los repuestos al distribuidor que
corresponda. Se recomienda muy especialmente que el Sistema de Pedidos (incluido
en el sistema SAT) sea utilizado, sta es una poderossima herramienta que
140
aprenderemos a valorar (este mdulo ser explicado detalladamente en el captulo
siguiente).
Emitir Facturas por Servicios de Instalacin y o Mantenimiento
Este mdulo del sistema SAT nos permite confeccionar facturas por servicios realizados a
nuestros clientes.
Para ingresar vayamos a Sistemas Facturacin - Emitir Facturas Por Servicios y o
Mantenimiento del men principal del sistema SAT (ver Figura X-6).
Figura X-6 Facturacin por servicios y/o mantenimiento
Lo primero que debemos hacer aqu es completar los datos del cliente en la parte superior de
la ventana. En este punto siempre coloquemos primero el nombre del cliente. El sistema
completar las dems casillas si dicho cliente ya est registrado en nuestro archivo. Tambin
podremos buscar el cliente manualmente en el archivo utilizando el botn [ ] ubicado a la
derecha de la casilla rotulada Razn Social.
En la parte superior, tambin veremos la fecha de facturacin, predeterminadamente se pone
la fecha actual, pero opcionalmente podremos cambiarla con ayuda del botn [ ] ubicado a
la derecha de dicha casilla de fecha.
141
En la grilla presentada en la parte inferior se mostrarn los servicios a facturar. Ms abajo,
tenemos tres lneas en las que podremos poner un texto para imprimir al pie de la factura.
Mediante el botn [ Agregar] podremos agregar un nuevo servicio a la factura actual.
Tengamos en cuenta que este botn solo se habilitar si ya hemos completado los datos del
cliente que realizar la compra. El botn abrir la ventana Nuevo tem, donde deberemos
colocar la descripcin del servicio realizado y el importe correspondiente.
El Precio Unitario con IVA y el porcentaje de IVA aplicado, se muestran a la derecha solo a
modo de consulta.
Completados los datos requeridos debemos presionar el botn [ Aceptar] para que el
sistema agregue el servicio a la factura. Podremos tambin cancelar el ingreso mediante el
botn [ Cancelar] si esto es necesario.
Repitamos los pasos anteriormente descriptos hasta ingresar todos los servicios a facturar.
Tambin tengamos en cuenta de que si ingresamos un servicio por error, podremos eliminarlo
de la lista mediante el botn [ Borrar] (ubicado en la ventana principal del sistema de
facturacin de servicios).
Una vez terminado el ingreso de los tems a facturar, procederemos a la facturacin de los
mismos, para ello utilicemos el botn [Emitir Factura]. Se nos solicitar a continuacin el
nmero de factura que utilizaremos, coloquemos el mismo y presionemos [ Aceptar].
Emitir Notas de Crdito y Dbito
Estos mdulos del sistema SAT nos permiten confeccionar notas de crdito y dbito, las
mismas pueden ser utilizadas para retribuir el dinero de una reparacin o venta a un cliente, o
para cobrar algn concepto que no se enmarque en ninguno de los procedimientos
comprendidos en el sistema.
Para ingresar a estos mdulos vayamos a Sistemas Facturacin - Emitir Nota de Crdito
y a Sistemas Facturacin - Emitir Nota de Dbito, del men principal del sistema SAT.
El procedimiento es el mismo que el explicado para la facturacin. Primero debemos
completar los datos del cliente en la parte superior de la ventana, luego, en la parte superior
veremos la fecha de facturacin, predeterminadamente se pone la fecha actual, pero
opcionalmente podremos cambiarla con ayuda del botn [ ] ubicado a la derecha de dicha
casilla de fecha.
En la grilla presentada en la parte inferior se mostrarn los conceptos a incluir en la nota. Ms
abajo tenemos tres lneas en las que podremos poner un texto para imprimir al pie.
Mediante el botn [ Agregar] podremos agregar la descripcin de la nota de crdito o
dbito y el importe correspondiente; tengamos en cuenta que este botn solo se habilitar si
ya hemos completado los datos del cliente.
Completados los datos requeridos, debemos presionar el botn [ Aceptar] para confirmar.
Podremos tambin cancelar el ingreso mediante el botn [ Cancelar] si esto es necesario.
Si cometemos algn error en el ingreso, podremos eliminar el tem de la lista mediante el
botn [ Borrar].
142
Terminado el ingreso podremos proceder a la impresin, esto lo haremos mediante el botn
[Emitir Nota de Crdito], o bien, [Emitir Nota de Dbito], segn corresponda. Se nos
solicitar a continuacin el nmero de factura que utilizaremos; coloquemos el mismo y
presionemos [ Aceptar].
Emitir Remitos
Desde aqu podremos crear remitos para la entrega de mercadera. La emisin de remitos se
diferencia de las facturas en que no contabiliza en la caja el importe de la transaccin.
Para ingresar a este mdulo vayamos a Sistemas Facturacin - Emitir Remito, del men
principal del sistema SAT.
El procedimiento es el mismo que el explicado para la facturacin. Primero debemos
completar los datos del cliente en la parte superior de la ventana, luego, en la parte superior
veremos la fecha del remito, predeterminadamente se pone la fecha actual, pero
opcionalmente podremos cambiarla con ayuda del botn [ ] ubicado a la derecha de dicha
casilla de fecha.
En la grilla presentada en la parte inferior se mostrarn los artculos a incluir en el remito.
En la solapa Notas tenemos tres lneas en las que podremos poner un texto para imprimir al
pie del documento y tres lneas para guardar notas internas que no sern impresas.
Mediante el botn [ Agregar] podremos agregar cualquier artculo del stock, tengamos en
cuenta que este botn solo se habilitar si ya hemos completado los datos del cliente.
Completados los datos requeridos, debemos presionar el botn [ Aceptar] para confirmar.
Podremos tambin cancelar el ingreso mediante el botn [ Cancelar] si esto es necesario.
Si cometemos algn error en el ingreso, podremos eliminar el tem de la lista mediante el
botn [ Borrar]. El costo de los artculos ingresados podr ser el de taller o de venta
indistintamente.
Terminado el ingreso podremos proceder a la impresin, esto lo haremos mediante el botn
[Emitir Remito]. Se nos solicitar a continuacin el nmero de remito que utilizaremos;
coloquemos el mismo y presionemos [ Aceptar].
Si luego de imprimir el remito, queremos generar una factura basada en el mismo, debemos
buscar el remito con ayuda del Historial de Facturas (leer Consultar Facturas ya
Emitidas en este mismo captulo), al abrirla se nos presentar un nuevo botn [Emitir
Factura], con el cual podremos imprimir la factura anteriormente mencionada. Tambin se
nos dar la posibilidad de reimprimir el remito mediante el botn [Reimp. Remito].
Emitir Presupuestos
La nica diferencia que existe entre este tipo de documento y los explicados anteriormente es
que al emitirse no descuenta artculos de nuestro stock, tampoco es necesario tener stock para
agregar los artculos al presupuesto y por ltimo no realiza ningn movimiento de caja.
143
Para ingresar a este mdulo vayamos a Sistemas Facturacin - Emitir Presupuesto, del
men principal del sistema SAT.
Al igual que con los remitos, si luego de imprimir el presupuesto, queremos generar una
factura basada en el mismo, debemos buscar el presupuesto con ayuda del Historial de
Facturas (leer Consultar Facturas ya Emitidas en este mismo captulo), al abrirla se nos
presentar un nuevo botn [Emitir Factura], con el cual podremos imprimir la factura
anteriormente mencionada. Tambin se nos dar la posibilidad de reimprimir el presupuesto
mediante el botn [Reimp. Presup.].
Consultar Facturas ya Emitidas
Este es el ltimo elemento que veremos en el submen Facturacin, aqu podremos, entre
otras cosas, consultar una factura previamente realizada e incluso reimprimir la misma en
caso de necesitarlo.
Aqu tendremos todas las facturas realizadas por todos los mdulos del sistema, sta es la
herramienta ms adecuada a la hora de necesitar localizar una factura (ver Figura X-7).
Figura X-7 Historial de Facturas
144
Notaremos que contamos con varias solapas que presentan los documentos en forma
ordenada: Todo, Facturas, Anticipos, Remitos y Presupuestos.
Seleccionemos en la grilla la factura que deseamos consultar y presionemos el botn [
Abrir] para que la misma se abra en la ventana principal del sistema de facturacin. Una vez
all podremos utilizar el botn [Reimprimir] para volver a imprimir la boleta de compra.
El botn [ Imprimir], de la ventana Historial de Facturas, nos permitir emitir un listado
de facturas realizadas en un determinado perodo.
Si deseamos buscar las facturas por otro concepto, por ejemplo el nombre del cliente,
cambiemos el orden en que se presentan los datos haciendo clic sobre las cabeceras de las
columnas de la grilla Historial.
El botn [ Exportar], nos permite exportar todos los datos a una planilla de Excel. Esto,
entre otras cosas, nos puede servir para importar luego los datos en otros programas o realizar
estadsticas en Excel. Excel se abrir automticamente cuando termine la exportacin de
datos y puede quedar minimizado para no interferir con el sistema SAT.
Cuando pasemos a las solapas Facturas o Remitos, se habilitarn en la barra de opciones los
exportadores exclusivos.
Saldar una Factura por Anticipo Pendiente
Tenemos tambin, en la ventana Historial de Facturas, el botn [Saldar Anticipo],
mediante el cual podremos cancelar las facturas hechas por anticipo de repuestos, por este
motivo veremos que este botn solo se habilitar al posicionarnos sobre una factura
correspondiente a un anticipo (notemos que dentro de este mdulo tambin se vern las
facturas por reparaciones de equipos, esto es debido a un tema de compatibilidad entre el
sistema de servicios y el mdulo de venta de repuestos).
Localizado el anticipo a saldar y presionado el botn [Saldar Anticipo], estaremos
nuevamente frente a la ventana principal del mdulo de facturacin, esta vez con una factura
confeccionada por el saldo del anticipo. Se indicar tambin en pantalla si los repuestos
pedidos ya han llegado, caso contrario no se permitir emitir la factura por el saldo. En caso
de que los repuestos ya estn procesados, se habilitar el botn [Saldar Anticipo] (no
confundir con el botn del Historial de Facturas que lleva el mismo nombre), presionemos
ste para emitir la factura correspondiente. Luego solo debemos colocar el nmero de factura
que corresponda y presionar [ Aceptar].
145
Captulo XI
Administrador de Pedidos
Este sistema es el corazn del programa, aqu convergen todos los mdulos del sistema SAT,
por tal motivo se recomienda aprender a aprovechar todas las herramientas que se encuentran
en este mdulo, de esta manera tendremos pleno dominio de nuestro negocio.
Por qu decimos que ste es el corazn del sistema?, bueno, veremos con el uso que
inevitablemente todas las operaciones que hagamos nos llevarn a generar un pedido de
repuestos, el cual podr estar bien organizado o no, dependiendo de si hemos realizado bien
nuestro trabajo, para lo cual debemos haber entendido todo lo explicado en los captulos
anteriores. Por tal motivo, si no hemos ledo y comprendido todo lo explicado anteriormente,
debemos hacerlo ahora, ya que aqu se requerir de conocimientos y conceptos ya explicados
que no sern ampliados en el presente captulo.
Para ingresar al sistema de Administracin de Pedidos vayamos a Sistemas
Administracin de Pedidos en el men principal del sistema SAT (ver Figura XI-1).
Figura XI-1 Administrador de pedidos
La ventana principal del sistema de Administracin de Pedidos est dividida en tres partes:
La barra de opciones ubicada en la parte superior de la pantalla, una grilla superior y una
grilla inferior que contiene su propia barra de opciones. En la grilla superior se muestran las
146
planillas generadas de pedidos de repuestos, que an se encuentran pendientes por algn
motivo, mientras que en la grilla de la parte inferior se mostrarn los repuestos que cada
planilla contiene; por tal motivo, para ver los repuestos pedidos en una planilla cualquiera,
primero debemos posicionarnos en la lnea del pedido de la grilla superior e inmediatamente
se mostrarn en la grilla inferior los repuestos que componen dicho pedido.
La grilla superior muestra, adems de los nmeros de pedido de las planillas, la fecha de
apertura (es decir la fecha en la que se carg el primer repuesto), el estado del pedido, y la
fecha de envo (en caso que el pedido ya haya sido enviado al correspondiente distribuidor de
repuestos).
En cuanto a los estados por los que puede pasar un pedido tenemos:
En suspenso: Este estado indica que an no se ha realizado ninguna accin sobre el
pedido y que se encuentra esperando la intervencin del administrador para determinar
si los repuestos sern pedidos. La cantidad mxima de lneas por pedido es de 20,
pasado este lmite, si el pedido sigue En suspenso, se abrir automticamente un
pedido nuevo el cual tambin tomar el mismo estado.
Enviado: Este estado se asigna una vez que el pedido es emitido, al realizar esta
accin estaremos cerrando la planilla, por lo cual, cualquier repuesto que pidamos
posteriormente ingresar en un pedido nuevo (independientemente de si se alcanz o
no el mximo de 20 lneas permitidas por pedido). En este preciso momento se asigna
tambin la fecha de envo del pedido.
Faltan componentes: Este estado indica que algunos de los repuestos pedidos en la
presente planilla ya han llegado y han sido procesados por el sistema, sin embargo
quedan repuestos dentro del pedido y de esta manera se nos alerta para que estemos
atentos por posibles demoras.
Recibido: Este estado se colocar cuando todos los repuestos de un pedido lleguen y
se procesen. Todos los pedidos que adquieran este estado pasarn a un archivo
historial que luego podremos consultar, de esta manera, el sistema separa lo que ya no
utilizaremos de lo que todava necesita atencin.
Esperando Cotizacin: Este estado se adquiere cuando hemos requerido al
distribuidor de los repuestos una cotizacin previa antes de proceder con el pedido.
Este estado cambiar cuando recibamos el presupuesto por los repuestos y decidamos
si realmente queremos realizar el pedido o no. El paso a seguir luego de obtenida la
cotizacin sera emitir el pedido o anular el mismo.
Anulado: Este estado se asigna cuando, por algn motivo, nosotros decidimos
eliminar un pedido completo. Al realizar esta accin, el pedido se enviar al archivo
histrico, donde luego podremos consultar e incluso restaurar si cambiamos de opinin
y queremos pedir los repuestos.
Restaurado: Indica que se trata de un pedido que fue borrado en algn momento y
decidimos restaurarlo para poder pedir las partes; este estado permitir pedir los
repuestos, luego de lo cual el pedido pasar al estado Enviado.
La grilla inferior muestra en sus columnas una serie de datos, con los cuales podremos hacer
los controles pertinentes. Veamos de qu se trata cada columna:
147
BK: Esta marca indica que se ha emitido una planilla de informe de backorder en la
que se incluy este repuesto. Los informes de backorder se generan cuando el usuario
as lo requiere, esta casilla se marcar en ese momento para tener la certeza de que el
repuesto ha sido reclamado. Ms adelante, en este mismo captulo, se ver como
realizar una planilla de reclamo de repuestos pendientes.
QTY: Es la cantidad de repuestos pedidos, o la cantidad de repuestos que restan por
llegar, por ejemplo, si originalmente se pidieron 5 repuestos en esta lnea y hemos
recibido solo cuatro QTY todava tendr el valor 1, o sea que resta llegar uno.
Remarks: Es una nota que pone el sistema o el usuario cuando pide la parte,
generalmente es el nmero de service, anticipo, etc.
Parte: El nmero de parte correspondiente al repuesto pedido.
ENT: Es la cantidad de repuestos que han llegado, en principio es cero, pero cuando
hayamos recibido todos los repuestos de la lnea, tendr el valor que antes tena la
columna QTY, y QTY pasar a tener valor cero.
Enviada: Es la parte que nos han enviado, sta podra no ser la misma que la pedida,
por ejemplo, si se trata de un reemplazo.
Taln: El nmero de taln asignado por el sistema. En el apartado Pedir Repuestos
del Captulo III se explica cmo se conforma dicho taln.
Descripcin: Es la descripcin de la parte pedida.
Modelo: El Modelo del equipo en el que se utilizar el repuesto. Esto es utilizado por
el distribuidor para considerar el envo de un posible reemplazo en caso de no contar
con la pieza original.
Fecha: La fecha en que se pide la parte.
Pedido Original: El nmero de un pedido anterior del cual se deriva el actual
(reservado para el sistema).
Reemb.: Cdigo de tres letras que indica la empresa que cubre el costo de los
repuestos. En caso de los pedidos directos ser el cdigo de nuestra empresa.
F. Entrada: Es la fecha en que se recibieron los repuestos.
Falla: La falla que present la pieza daada.
F. Cierre: La fecha de envo de la parte daada, en caso de que la misma sea requerida
para validar la garanta.
Order Number: Nmero de orden de envo, para pedidos al extranjero.
RMA Number: Nmero de RMA para pedidos realizados al extranjero.
148
Men de la Grilla de Pedidos
Antes de empezar a trabajar con las opciones de una planilla de pedidos, debemos
seleccionarla posicionndonos sobre ella. Una vez all, y sobre la primer columna, hagamos
clic con el botn derecho del Mouse para desplegar el men de opciones del pedido (ver
Figura XI-2).
Figura XI-2 Men de opciones de pedido
En este men veremos las siguientes opciones:
Emitir Pedido: Permite la emisin del pedido actualmente seleccionado, al utilizar
esta opcin se abrir el programa Microsoft Excel, en el cual se presentar una
planilla con el pedido correspondiente. Desde Excel podremos elegir: imprimir la
planilla, enviarla por correo, o guardarla en el disco para su uso posterior.
Tambin podemos utilizar el botn [ Emitir] ubicado en la barra de opciones, con lo
que obtendremos el mismo efecto.
Reimprimir Pedido: Esta opcin estar habilitada solo si el pedido ya ha sido emitido
y si an no ha ingresado ninguno de los repuestos que lo componen, es decir, si el
estado del pedido es Enviado.
Tambin podemos utilizar el botn [ Reimprimir] ubicado en la barra de opciones,
con lo que obtendremos el mismo efecto.
Anular Pedido: Esta opcin permite anular el pedido seleccionado sea cual fuere su
estado actual. Esta accin puede revertirse desde el historial de pedidos utilizando la
opcin Restaurar de este mismo men.
Tambin podemos utilizar el botn [ Anular Pedido] ubicado en la barra de
opciones, con lo que obtendremos el mismo efecto.
Informacin: Presenta informacin complementaria y opcional acerca del pedido y
permite su modificacin (ver Figura XI-3). Utilicemos el botn [Modificar] para
realizar cambios en las distintas casillas, luego hagamos clic en [Grabar] para guardar
los cambios.
La siguiente es la lista los de elementos que encontraremos en esta ventana:
Descripcin: Presenta una breve descripcin del pedido.
Tipo de Orden: Tipo de orden de envo.
149
Shipment: Descripcin del envo.
DHL AWB: Nmero de ticket.
N de Orden: Nmero de orden de envo.
Figura XI-3 Informacin de Pedido
Pedir Cotizacin: Mediante esta opcin podremos realizar una planilla de pedido de
cotizacin con los repuestos contenidos en la planilla actual. La misma se abrir en
una planilla de clculo de Excel para facilitar su utilizacin. Al realizar esta accin el
pedido tomar el estado Esperando cotizacin, el cual solo cambiar cuando
decidamos emitir dicho pedido.
Tambin podemos utilizar el botn [ Pedir Cotizacin] ubicado en la barra de
opciones, con lo que obtendremos el mismo efecto.
Restaurar: Esta opcin est disponible solo si la planilla de pedidos consultada ha
sido eliminada. Con esta opcin podremos recuperar el pedido, al hacer esto, nuestro
pedido pasar al estado Restaurado, estado que cambiar a Enviado al utilizar la
opcin Reimprimir Pedido de este mismo men.
Men de la Grilla de Artculos Pedidos
La segunda grilla ubicada en la parte inferior de la ventana principal del sistema de pedidos,
contiene los repuestos pertenecientes a la planilla actualmente seleccionada (sta puede verse
en el ttulo de la grilla). Los mens especiales ubicados aqu se encuentran en los
ARTICULOS PEDIDOS, y ARTICULOS ENVIADOS, ambos mens son similares en
cuanto a opciones, con la nica diferencia de que el men de la columna ENVIADOS tiene
algunas opciones menos que el men de la columna PEDIDOS (ver Figura XI-4).
Las opciones del men son las siguientes:
Enviar a Stock: Mediante esta opcin podremos ingresar, a nuestro stock, los
repuestos que vayamos recibiendo, realizando el movimiento correspondiente. Se
ampliar este punto en este mismo captulo.
Tambin podemos utilizar el botn [ Enviar al Stock], con lo que obtendremos el
mismo efecto.
150
Ver Info de Parte: Presenta informacin acerca de la parte seleccionada. Esta opcin
abrir el sistema de administracin de repuestos y presentar la ficha correspondiente a
la parte. Utilicemos el botn [Volver a Pedidos] cuando hayamos realizado la
consulta.
Ver Stock: Al igual que la opcin anterior, sta nos llevar a la ficha del repuesto
seleccionado, pero directamente a la seccin de Depsitos y Stock. Utilizaremos esta
herramienta para comprobar si tenemos stock del repuesto que estamos pidiendo.
Ver Service: Esta opcin estar disponible solamente si el repuesto seleccionado se
pide para la reparacin de un equipo. Al hacer clic en Ver Service, se abrir el sistema
de servicio tcnico con la orden de reparacin que hemos seleccionado.
Mas Datos: Presenta informacin complementaria acerca del repuesto seleccionado.
Solo disponible en el caso de sucursales interconectadas.
Modificar Datos: Permite cambiar algunos datos bsicos relacionados con la garanta
del producto y el envo, antes de enviar el pedido.
Trasladar: Permite cambiar los repuestos entre pedidos. Es decir: un repuesto que se
pidi originalmente para una garanta puede moverse a un pedido de repuestos
directos, o un repuesto pedido a un determinado distribuidor puede moverse a un
pedido de otro distribuidor, o combinar estas opciones a nuestra conveniencia. Si
movemos el repuesto a un proveedor distinto al actual y no tenemos ningn pedido
abierto de este tipo, el sistema abrir un pedido nuevo por nosotros.
La operacin se realiza de la siguiente manera: en la ventana Trasladar Repuesto
seleccionemos el distribuidor (Proveedor) al que deseamos pedirle el repuesto,
marquemos o desmarquemos la casilla Garanta a conveniencia y presionemos el
botn [ Aceptar].
Tambin podemos utilizar el botn [ Trasladar], con lo que obtendremos el mismo
efecto.
Asignar de mi Stock: Esta ser una de las opciones ms utilizadas, ya que mediante la
misma podremos asignar repuestos directamente de nuestro stock, de esta manera el
repuesto no ser pedido. Ampliaremos esto en este mismo captulo.
Tambin podemos utilizar el botn [ Asignar Desde Stock], con lo que obtendremos
el mismo efecto.
Volver a Remitir: Permite que un repuesto pueda ser remitido por segunda vez,
simplemente para darle una solucin a los casos en los que se incluye, en un remito, un
repuesto por error que en realidad no es enviado. Aclaramos que esta opcin y el
sistema de remitos que se ver en este mismo captulo solo tienen aplicacin en
aquellas empresas que necesitan enviar los repuestos a otros talleres. Notemos que esta
opcin solo estar habilitada en los repuestos que ya han sido entregados.
Cancelar tem: Esta opcin permite cancelar el pedido de un repuesto. Debe ser
utilizada en los casos en los que el repuesto no ser entregado por causas ajenas a
nosotros, por ejemplo falta del producto, discontinuidad del mismo, la invalidacin de
la garanta, etc. La opcin Cancelar tem solo estar disponible si el pedido ha sido
151
emitido (a diferencia de lo que se explicar en el siguiente punto). El sistema pedir
confirmacin antes de cancelar cualquier lnea del pedido.
Tambin podemos utilizar el botn [ Cancelar], con lo que obtendremos el mismo
efecto (Este botn solo estar visible si la opcin est disponible para el tem
seleccionado).
Eliminar tem: Mediante esta opcin se nos permitir eliminar uno o varios de los
repuestos pedidos en una planilla antes del envo de la misma. Eliminar un tem
implica el no envo de la lnea de pedido al distribuidor (a diferencia del punto
anterior, con esta opcin nosotros decidimos no pedir el repuesto). La opcin estar
habilitada solo mientras el pedido est en el estado En suspenso. El sistema pedir
confirmacin antes de eliminar cualquier lnea del pedido.
Tambin podemos utilizar el botn [ Eliminar], con lo que obtendremos el mismo
efecto (Este botn solo estar visible si la opcin est disponible para el tem
seleccionado).
Cerrar tem: Esta opcin presenta informacin generalmente obtenida una vez
terminado el circuito del repuesto, es decir, cuando el repuesto se coloca en el equipo
y se decide qu hacer con el repuesto daado. Esto est pensado para las empresas que
trabajan con equipos en garanta y necesitan devolver los repuestos daados al
proveedor. Se ampliar este punto ms adelante en este mismo captulo.
Tambin podemos utilizar el botn [ Cerrar Item], con lo que obtendremos el
mismo efecto (Este botn solo estar visible si la opcin est disponible para el tem
seleccionado).
Figura XI-4 Men de opciones de la columna Parte
Enviar Repuestos a Stock
Mediante la opcin Enviar a Stock del men de la grilla de repuestos pedidos (recordemos
que el mismo aparecer presionando el botn derecho sobre la columna verde), podremos ir
ingresando los repuestos enviados por los distribuidores.
Tengamos en cuenta, al ingresar repuestos, que el sistema cuenta con un depsito temporal, el
cual conviene usar para ingresar los repuestos pedidos para las reparaciones. Se recomienda
este mtodo ya que el depsito temporal marca tanto el ingreso a stock como el egreso en un
152
solo paso, de esta manera el repuesto registrar un movimiento de entrada y salida sin alterar
su stock actual de repuestos.
Al hacer el ingreso de un repuesto a travs de un depsito temporal, el sistema asignar
automticamente la ubicacin ZZZ 999 como posicin fsica del repuesto en el stock, claro
que all nunca habr nada por lo explicado anteriormente.
Cualquier otro repuesto, que no sea para su uso inmediato, deber ser ingresado en un
depsito que no sea transitorio, como por ejemplo el depsito principal.
Los repuestos pedidos para cumplir con un anticipo dejado por un cliente sern descargados
del stock al momento de saldar el anticipo (para ms detalles ver Saldar Factura por
Anticipo Pendiente del Captulo X).
Vistas estas consideraciones se explicarn a continuacin los datos a completar en la ventana
de Entrada de Mercadera (ver Figura XI-5).
Figura XI-5 Entrada de Mercadera
N de Parte o Artculo Entregado: Aqu debemos colocar la parte que ha sido
entregada, este dato se requiere por el hecho de que la parte entregada bien podra ser
un substituto de la solicitada, en cuyo caso indicarlo nos servir para saber lo que se
pidi y lo que se entreg y no provocaremos conflictos. Para ver una lista de los
posibles reemplazos que nuestro sistema tiene almacenados para este tipo de parte,
153
basta con desplegar el cuadro haciendo clic sobre l. Puede que en nuestro sistema la
parte que se enva como reemplazo no est vinculada con la parte que se pidi, en este
caso deberemos buscar la parte manualmente mediante el botn [ ] ubicado a la
derecha del cuadro Parte Entregada. Al presionar dicho botn abriremos el
administrador de repuestos desde donde podremos buscar la parte deseada o ingresarla
en caso de que la misma no figure en nuestra base.
En caso de que ingresemos una parte substituto que no est relacionada como
reemplazo en el sistema, la misma ser automticamente vinculada para que en
prximas bsquedas figure como reemplazo.
Cantidad: Indica la cantidad de repuestos que ingresaremos. Este dato se pide para los
casos en los que el pedido pueda venir en forma parcial, es decir, cuando se nos
entrega solo una parte de los repuestos, dejando el resto pendiente. La cantidad que
ingresemos aqu ser lo que depositemos en stock y lo que aparecer en la columna
ENT de la grilla de repuestos del pedido. Por otro lado, esta cantidad se descontar de
la columna QTY de la misma grilla.
Depsito: Indica el depsito en el cual se guardarn los repuestos ingresados.
Recordemos que si estamos ingresando los repuestos en un depsito temporal, los
mismos no quedarn como parte de nuestro stock, sino que entrarn y saldrn en este
mismo paso.
Ubicacin: Es una ubicacin elegida por el usuario que indica la posicin fsica de los
repuestos dentro del inventario. Si el sistema muestra una ubicacin sin que hayamos
cambiado este cuadro, es porque en algn momento ya hemos recibido repuestos de
este tipo y les hemos dado una ubicacin. Conservemos la misma para agrupar todos
los componentes en una misma ubicacin. Recordemos tambin que cuando
seleccionamos un depsito transitorio, se le dar al repuesto automticamente la
ubicacin ficticia ZZZ 999, posicin que denota la transitoriedad del repuesto.
Reservar: Esta casilla de verificacin indica si el repuesto ser puesto en reserva.
Poner en reserva un repuesto har que el mismo no pueda ser utilizado hasta que no lo
retiremos manualmente o lo cambiemos al stock comn. Esta casilla es normalmente
administrada por el sistema, es l el que decide cuando conviene o no reservar una
parte. Un ejemplo de esto es el caso de los anticipos, en las que el repuesto es puesto
en reserva para que el mismo no sea retirado por error para otro fin que no sea la
entrega al cliente que pidi el repuesto.
Concepto: Indica el concepto que figurar en el movimiento de entrada y/o salida del
repuesto, predeterminadamente este dato es puesto por el sistema utilizando el nmero
de taln, pero el mismo puede ser cambiado a voluntad.
Origen: Es el pas de origen de la parte enviada (este dato es opcional). Podemos
desplegar el cuadro para seleccionar un elemento de la lista. Si el pas no est en dicha
lista, podemos agregarlo utilizando el botn de la derecha, el cual nos llevar a la
tabla Pases, donde se nos permitir hacer los cambios necesarios.
154
N de Serie de la Parte: El nmero de serie es utilizado para tener un registro de qu
parte se asigna a cada equipo, aunque este dato es opcional se recomienda completarlo
para tener control de las partes cambiadas en y por nuestro taller.
Order: Nmero de orden del envo.
RMA: Nmero de RMA del envo.
Fecha de Costo: La fecha de cotizacin del repuesto. Mediante el botn de la derecha
[ ] podemos seleccionar la fecha directamente desde el calendario.
Precio de Costo: El precio de costo del artculo. Es de solo lectura, salvo que se
seleccione costo Manual, en la casilla Precio Unitario.
Precio Unitario: Es el precio de salida del repuesto. En caso de que el repuesto vaya a
un depsito temporal, coloquemos este precio para que figure en el movimiento de
salida del mismo, (mediante la flecha ubicada a la derecha de este control, podremos
seleccionar entre Precio de Costo, ASC, PVP, e Ingreso Manual). Este precio solo
aparece automticamente si existe un precio de costo previo.
I.V.A.: Este es el porcentaje de IVA aplicado al artculo recibido (la denominacin
IVA puede cambiar segn el pas donde estemos utilizando el sistema). El sistema
SAT maneja mltiples alcuotas, por lo cual es necesario especificar individualmente
los porcentajes de impuestos para cada artculo.
Dlares: El sistema SAT admite doble moneda en todos los procesos,
predeterminadamente la segunda moneda es el Dlar, por lo cual, la descripcin de
esta casilla podr tener otro nombre si lo hemos cambiado previamente. El objeto de
este cuadro de verificacin es informarle al sistema que el precio que hemos puesto
esta expresado en dlares (o la moneda secundaria que hayamos elegido). A efectos
del movimiento efectuado, se convertir el importe segn la cotizacin vigente, pero
no se alterar el precio del producto.
Nmeros de Serie de los Artculos Ingresados: Esta grilla nos permite ingresar los
nmeros de serie de las partes ingresadas. La cantidad de filas de la grilla depender
de la cantidad de tems ingresados. Esta grilla solo estar visible si tenemos activada la
opcin de control de nmeros de serie en el men de configuracin del sistema SAT
(ver Captulo XXVIII). Los nmeros de serie de los repuestos ingresados pueden
luego ser consultados en la solapa SERIES del sistema de Administracin de
Repuestos y Mercadera (ver Captulo II).
Una vez completados todos los datos de la ventana de Entrada de Mercadera, presionemos el
botn [ Aceptar] para confirmar la operacin, o [ Cancelar] si deseamos deshacer los
cambios.
Al ingresar todos los repuestos de un pedido, la planilla completa se enviar al archivo
Histrico para limpiar un poco la ventana principal del sistema de Pedidos y que solo queden
aquellas planillas de pedidos que se encuentran pendientes. El archivo Histrico puede ser
consultado en todo momento mediante el botn [Histrico] de la ventana principal del
sistema de Pedidos.
155
Asignar Repuestos del Stock
Mediante la opcin Asignar de mi Stock, del men de la grilla de Repuestos Pedidos
(recordemos presionar el botn derecho sobre columna ARTICULOS PEDIDOS para que el
men aparezca), o mediante el botn [Asignar Desde Stock] de la derecha de la pantalla,
podremos asignar repuestos directamente de nuestro stock en lugar de emitir el pedido (ver
Figura XI-6). Esta accin deberemos realizarla cuando tengamos en existencia el repuesto
que estamos por pedir. Por lo tanto tengamos como norma general revisar siempre si tenemos
stock de los artculos a pedir antes de emitir la planilla y de ser as, asignemos todos los
repuestos posibles mediante la utilizacin de la opcin Asignar de mi Stock, para luego s,
pedir los restantes.
Figura XI-6 Asignar de mi Stock
Los elementos a completar aqu son:
Parte Entregada: Aqu debemos colocar la parte que ha sido entregada, este dato ser
requerido por el hecho de que la parte entregada bien podra ser un substituto de la
solicitada. Para ver una lista de los posibles reemplazos hagamos clic sobre este
mismo cuadro.
Depsito: Indica el depsito del cual retiraremos los repuestos a entregar.
Ubicacin: Es una ubicacin elegida por el usuario que indica la posicin fsica de los
repuestos dentro de nuestro inventario. Es mostrada solo como referencia y no se nos
permitir modificar la misma.
Cantidad: Es la cantidad de repuestos que asignaremos del depsito seleccionado.
Podemos sacar repuestos de varios depsitos hasta alcanzar el total necesitado. No
podremos sacar ms de lo que realmente tenga en inventario y tampoco se nos
permitir completar la operacin hasta que asignemos por lo menos un repuesto.
156
Nmeros de Serie de los Artculos Asignados: Esta grilla nos permite ingresar los
nmeros de serie de las partes asignadas. La cantidad de filas de la grilla depender de
la cantidad de tems asignados. Esta grilla solo estar visible si tenemos activada la
opcin de control de nmeros de serie en el men de configuracin del sistema SAT
(ver Captulo XXVIII). Los nmeros de serie de los repuestos asignados pueden
luego ser consultados en la solapa SERIES del sistema de Administracin de
Repuestos y Mercadera (ver Captulo II).
Completados todos los datos requeridos podremos presionar [ Aceptar] para completar la
operacin, o bien [ Cancelar] en caso de decidir cancelar la misma.
Cerrar tems de las Planillas de Pedidos
Mediante la opcin [ Cerrar tem], del men de la grilla de repuestos pedidos
(recordemos presionar el botn derecho sobre la columna ARTICULOS PEDIDOS para que
aparezca, o utilizar el botn del mismo nombre ubicado en la barra de opciones de la ventana)
podremos cerrar el circuito de taller de las partes en garanta. Esta operacin podr realizarse
siempre y cuando el artculo haya sido enviado a taller. La funcin que cumple es la de
asentar en sistema diversos datos obtenidos una vez hecho el reemplazo del componente
(generalmente las empresas que cubren garantas de equipos piden a los talleres el envo de
los componentes daados como comprobante del cambio de la parte). De esta manera se
registra este procedimiento con la fecha de envo del componente daado. La ventana de
confirmacin de fin de circuito (ver Figura XI-7) es de uso opcional.
Los datos a completar aqu son los siguientes:
Fecha de Cierre: La fecha en que se decide enviar el componente daado al
distribuidor del repuesto. Para seleccionar una fecha desde el calendario, presionemos
el botn ubicado a la derecha del cuadro de fecha.
Falla: Una breve descripcin de la falla del componente (Ej.: quemado, agotado, roto,
gastado, etc.).
Nmero de Serie de la Parte Defectuosa: El nmero de serie de pieza puesto por la
fbrica (ste y todos los datos de esta ventana son opcionales, por lo tanto podremos
elegir cundo nos conviene registrar estos datos en el sistema).
Nmero de Claim: Un nmero de claim para el envo de la parte defectuosa.
Parte DOA: Indica que la parte recibida se devuelve por haber llegado defectuosa de
fbrica, esto le dice al fabricante que deber volver a enviar el componente.
Incluye CPU: Este dato es utilizado para el caso de placas madre en las que se incluye
una unidad central de proceso. Se hace esta distincin ya que el costo de importacin /
exportacin de este tipo de componentes es mayor al de un repuesto comn y porque
la identificacin en los envos debe ser bien clara en este punto para evitar
inconvenientes aduaneros.
157
No Usada: Indica que el repuesto se devolver sin utilizar al distribuidor por no
haberse necesitado para la reparacin.
Actualizacin de BIOS: Indica que se ha hecho una actualizacin de BIOS para tratar
de resolver el problema del equipo, indiquemos aqu la versin de la BIOS
actualizada.
Diagnstico: El diagnstico del equipo segn el tcnico.
Falla Especfica: La falla del repuesto defectuoso.
Otras Fallas: Otras fallas del equipo.
Ms Descripciones de Fallas: Ampliemos (de ser necesario) datos sobre las fallas.
Una vez ingresados los datos de nuestro inters (recordemos que no son datos
obligatorios), presionemos el botn [ Aceptar] para guardar los cambios, o el botn
[ Cancelar] si deseamos deshacer la operacin. La fecha de cierre que hayamos
colocado se mostrar en la columna F.Cierre de la grilla de repuestos del pedido.
Figura XI-7 Confirmar Final de Circuito
Remitos
Dependiendo de la manera en que nos manejemos en nuestros talleres es posible que los
repuestos que recibamos de nuestros diferentes distribuidores deban ser reenviados a: distintas
sucursales de nuestra empresa, talleres externos, o clientes particulares. Mediante el botn
[Remitos], ubicado en la parte derecha de la ventana principal del sistema de Administracin
de Pedidos, podremos realizar los remitos que acompaarn a los repuestos (ver Figura XI-
8).
158
El sistema guarda en un archivo temporal los repuestos que iremos recibiendo, para luego
permitirnos hacer los remitos correspondientes en base a ellos.
La casilla Cliente indica a quin se enviarn las partes seleccionadas. Tengamos en cuenta
que si por algn motivo cambiamos el nombre del cliente o lo modificamos de cualquier
manera, perderemos el vnculo existente y ya no podremos localizarlo de esta forma, salvo
que volvamos a colocarlo exactamente como estaba al principio.
En la grilla de la ventana de remitos pueden verse los repuestos que han ingresado y que estn
a la espera de ser derivados a su respectivo comprador.
Bsicamente utilizaremos las tres primeras columnas de la grilla para determinar qu
repuestos mandaremos, las dems columnas presentan informacin ya conocida tal como el
nmero de taln, la parte pedida, la parte enviada, etc. Bueno, como se dijo antes solo
usaremos las tres primeras columnas para determinar si enviamos o no los repuestos al cliente
seleccionado. La primera columna RE, es una casilla de verificacin en la que marcaremos
los repuestos que deseamos remitir. La segunda columna QTY, muestra la cantidad de
repuestos que restan llegar. La tercera columna ENT, los repuestos que ya han llegado
(Entregados).
Una vez marcados los repuestos a enviar, deberemos presionar el botn [Reimprimir] para
emitir el formulario, se pedir confirmacin antes de proceder (recordemos tener la impresora
preparada). El remito se imprimir en papel comn tipo A4 con la cantidad de copias
configuradas en el sistema (vayamos a Herramientas Configurar del men principal del
sistema SAT para ver la cantidad de copias predeterminadas).
Figura XI-8 Remitos
La emisin del remito podr ser cancelada presionando el botn [ Cancelar] del sistema de
Remitos, los repuestos que hayamos marcado permanecern en ese estado para cuando
decidamos continuar la operacin.
159
Impresin de Talones
Ya hemos visto en varias secciones de este manual lo que es un nmero de taln y para que se
utiliza. Recordamos que el nmero de taln es un cdigo nico que el sistema le otorga a cada
una de las partes que pasa por nuestro taller para su fcil identificacin y control. Tambin se
vi que hay diferentes configuraciones para dichos nmeros, dijimos que el mismo puede
comenzar con el nmero de orden de servicio tcnico en el que se utilizar el repuesto, con un
nmero de anticipo por venta a cliente, o anteponiendo la palabra [ Stock ] (para reposicin
del inventario), en definitiva, sea cual sea el uso que se le vaya a dar al repuesto, el mismo
tendr un cdigo asignado, el cual, si aprendemos a interpretar, nos ser de gran ayuda.
Mediante el botn [Imprimir Talones], ubicado en la ventana principal del sistema de
Administracin de Pedidos, imprimiremos una serie de hojas que guardan los talones
propiamente dichos. Estas hojas (talones) se debern adjuntar a los repuestos abrochando o
pegando los mismos segn convenga.
Los datos que figuran en los talones son: nmero de taln, nmero de pedido, sucursal, la
parte pedida, la parte enviada (substituto), la descripcin de la parte, el modelo del equipo en
el que se utilizar la parte, la fecha de entrega del repuesto, etc.
La utilizacin del sistema de talones es totalmente opcional. Podramos no utilizar este
mtodo de trabajo si as lo prefiriramos, sin embargo se recomienda ampliamente la
utilizacin de esta herramienta que le ofrece el sistema SAT, el tiempo que tardemos en
implementarla lo ganaremos en organizacin.
Reclamar Repuestos en Back Order
Ya hemos visto que los pedidos de repuestos permanecen abiertos hasta que el ltimo
repuesto que lo compone llegue y sea procesado en sistema, luego de lo cual el sistema enva
el pedido completo al archivo Historial. Tambin hemos visto que el sistema no nos permite
finalizar las reparaciones hasta que todos los repuestos necesarios para realizar la misma
lleguen. Aqu se produce un conflicto entre nosotros y nuestros distribuidores, la tardanza en
la entrega de los repuestos nos puede generar demoras en la reparacin de los equipos y puede
traernos grandes perjuicios si nuestro distribuidor adems ha procesado mal el pedido.
Para asegurarnos de que los repuestos llegarn en tiempo y forma, debemos realizar
frecuentemente un informe de backorder, con el propsito de que nuestros distribuidores
comparen entre los repuestos pendientes en su sistema y los repuestos que nuestro sistema nos
arroja como faltantes. Para generar este informe utilizaremos el botn [Reclamar] ubicado en
la ventana principal del Administrador de Pedidos. En la ventana Reclamar (ver Figura
XI-9) indicaremos el Proveedor al que realizaremos el reclamo, el Tipo de Reclamo (si
reclamamos los repuestos pedidos para reparar los equipos en garanta, o si reclamamos los
repuestos pedidos para los equipos directos), y una fecha que indica la finalizacin de la lista
de reclamos (cuadro Anteriores al, normalmente la fecha del da).
160
Figura XI-9 Reclamar
Una vez seleccionado el tipo de reclamo, que deseamos realizar, debemos presionar el
botn [ Aceptar] para continuar. Al hacer esto se abrir una planilla Excel con los
primeros 20 repuestos a reclamar, al ser el lmite de las planillas de 20 repuestos deberemos
repetir la operacin hasta haber realizado todos los reclamos necesarios (al repetir la
operacin no volvern a salir en la nueva planilla los repuestos presentados en la primera).
Las planillas generadas por el sistema llevarn el nombre RECLAMO1, RECLAMO2,..
RECLAMOx.
Los repuestos que sean reclamados se marcarn con un tilde en la primera columna de la
grilla inferior del Sistema de Pedidos (columna rotulada BK). Si desmarcamos manualmente
algunos de los repuestos que tienen esta marca, los mismos volvern a ingresar en una planilla
de reclamos la prxima vez que realicemos una. Si por el contrario marcamos alguna de las
casillas, la misma no saldr en las planillas de reclamo posteriores.
El botn [Desmarcar] de la ventana de reclamos nos permitir quitar las marcas de los
repuestos reclamados (columna BK de la grilla inferior del sistema de pedidos). Esto es til si
tenemos la necesidad de generar un reclamo por segunda vez. El procedimiento sera, primero
desmarcar y luego volver a reclamar.
Para salir de la ventana de reclamos sin hacer cambios en nuestros pedidos, presionemos el
botn [ Cancelar].
Archivo Historial de Pedidos
El archivo Historial de Pedidos es el lugar a donde se envan los pedidos que ya han sido
procesados en su totalidad, o aquellos que se han eliminado. Este puede ser consultado en
todo momento accediendo a la solapa [Pedidos Histricos] que se ve a la izquierda de la
ventana principal del sistema de Administracin de Pedidos. La ventana presentada al
presionar este botn es la misma del administrador de pedidos (ver Figura XI-1), solo que
cambia el contenido de las grillas y las opciones que tendremos disponibles.
El Histrico de Pedidos es utilizado generalmente para consultar los pedidos antiguos. Sin
embargo, tambin podremos recurrir a l para recuperar un pedido eliminado por error. Este
procedimiento puede realizarse posicionndose sobre el pedido a restaurar y haciendo clic en
el botn [Restaurar Pedido]. Al momento el pedido pasar del Histrico al sistema de
Pedidos permitindonos emitir el pedido.
Para volver a ver los pedidos actuales, seleccionemos la solapa [Pedidos actuales].
161
Buscar Repuestos Dentro de un Pedido
Mediante el botn [Buscar], ubicado en la ventana principal del Administrador de Pedidos,
podremos buscar un determinado repuesto dentro de un pedido (ver Figura XI-10). Esta
herramienta presenta mltiples capacidades de bsqueda permitindonos encontrar repuestos
de una manera muy rpida.
En la parte superior de la ventana tenemos una barra de bsqueda y bajo la misma dos grillas
con varias columnas. En la primera grilla se muestran los diferentes repuestos pedidos en
todas las planillas (independientemente de si se encuentran en el Histrico o no, todo
aparecer aqu), y en la grilla inferior se mostrarn los talones que se han impreso para el
repuesto seleccionado (notemos que esta informacin ir cambiando segn el repuesto
seleccionado).
Figura XI-10 Buscar partes en los pedidos
En la barra de bsqueda se nos permite cambiar el tipo de bsqueda a realizar, la cual
predeterminadamente viene cargada en bsqueda por Nmero de Service, pero que puede ser
cambiada por cualquiera de los siguientes:
Orden de Reparacin: Orden de servicio tcnico.
Anticipo: Nmero de anticipo del repuesto.
162
Cliente: Nombre del cliente dueo del equipo.
Pedido: Nmero del pedido.
Pedido Original: Nmero del pedido de sucursal.
Parte: Nmero de parte del repuesto.
Parte Enviada: Nmero de parte del repuesto enviado.
Seleccionado el tipo de bsqueda, debemos poner el dato buscado en el cuadro de la derecha,
al hacer esto, el sistema buscar en la grilla de pedidos los repuestos que coincidan con el
concepto buscado y pintar de rojo estas lneas. Si se produjo un solo resultado se puede hacer
clic en el botn de la derecha [ ] para ir directamente al pedido en el que se encuentra el
repuesto buscado. Si por el contrario vemos varias filas resaltadas con color rojo (resultados),
deberemos seleccionar la adecuada haciendo clic sobre ella y luego presionar el botn [ ]
para ir al pedido correspondiente.
La bsqueda por cliente tiene una particularidad y es que al seleccionar este tipo de bsqueda
se habilitar otro botn con el icono [ ] a la derecha de la casilla de seleccin, mediante este
botn abriremos el archivo de clientes en la que podremos ubicar al mismo y traerlo al
buscador de pedidos (para volver, luego de encontrar al cliente en el archivo, utilicemos el
botn [Volver]).
Es posible identificar rpidamente el estado de un pedido mediante la columna ST presentada
en la grilla de pedidos, los estados posibles son los siguientes:
- C: Indica que el pedido fue cancelado (la cantidad pedida y entregada estarn en
cero).
- E: Indica que el pedido fue entregado (la cantidad pedida ser cero y la cantidad
entregada mayor que cero)
- P: Indica que el pedido fue entregado parcialmente (la cantidad pedida ser mayor
que cero y la cantidad entregada tambin)
- B: Indica que el pedido est en Backorder (la cantidad pedida ser mayor que cero y
la cantidad entregada ser cero)
La grilla que presenta los talones emitidos se incluye a manera de consulta, sin embargo
tambin puede utilizarse para reimprimir algn taln, si as se requiere, para ello basta con
posicionarse sobre la primera columna, y presionar el botn derecho del Mouse, hecho esto
solo resta confirmar la operacin en el mensaje que nos aparecer.
Para salir de la ventana de bsquedas utilicemos el botn [ ], con el cual volveremos a la
ventana principal del Administrador de Pedidos.
163
Captulo XII
Reportes Administrativos
Desde Sistemas Reportes Administrativos, podremos acceder una serie de informes
dedicados a mejorar el control de nuestro taller (ver Figura XII-1), antes de utilizar
cualquiera de los reportes debemos establecer un parmetro de fechas, esto lo hacemos
mediante los cuadros DEL y AL de la ventana principal de reportes (mediante los botones de
la derecha [ ] podremos seleccionar una fecha directamente del calendario). Luego
presionamos el botn [ Actualizar] para que se completen las planillas de informes y
seleccionamos una de las cuatro solapas: Equipos, Tcnicos, Horas Trabajadas o Estados,
cada una corresponde a un listado diferente pero para el mismo periodo de fecha indicado.
Si lo deseamos podemos imprimir el listado seleccionado mediante el botn [ Imprimir].
El botn [ Exportar], nos permite exportar todos los datos a una planilla de Excel. Esto,
entre otras cosas, nos puede servir para importar luego los datos en otros programas o realizar
estadsticas en Excel. Excel se abrir automticamente cuando termine la exportacin de
datos y puede quedar minimizado para no interferir con el sistema SAT.
Para cerrar la ventana de reporte hagmoslo mediante el botn de dicha ventana.
Los diferentes listados sern explicados a continuacin:
Equipos
Este listado nos ser de utilidad para controlar los equipos que han entrado a nuestro taller en
el periodo indicado, adems podremos ver tambin la cantidad de equipos aprobados y
rechazados, diferenciar cuales fueron garantas, directos y reclamos (ver Figura XII-1).
Los datos presentados aqu son los siguientes:
Orden: Es el nmero de la orden de reparacin, debajo de esta columna figura el total
de rdenes ingresadas (no los presupuestos aceptados, salvo que hayan tambin
ingresado en el perodo establecido)
Cliente: Nombre de cada uno de los clientes.
Marca: Marca de todos los equipos.
Equipo: De que tipos de equipos se trata.
Aprobado: Es el monto de la reparacin, figura nicamente si la reparacin se aprob
en el perodo establecido. Abajo se totaliza esta columna.
Rechazado: Igual que el punto anterior pero para los equipos rechazados.
Dir: Indica si la reparacin es directa. Abajo se totalizan todos los directos.
164
Gar: Indica si la reparacin es en garanta. Abajo se totalizan todas las garantas.
Rec: Indica si se trata de un reclamo. Abajo se totalizan todos los reclamos.
Las lneas del informe de color rojo, indican las reparaciones de otros perodos que tuvieron
movimientos en ste (el caso de los presupuestos).
Figura XII-1 Informe Equipos
Tcnicos
Corresponde a la segunda solapa de la ventana, mediante este informe podremos controlar el
pago de comisiones a los tcnicos (ver Figura XII-2). Ingresemos el perodo a pagar y
seleccionemos en el cuadro Usuario el nombre del empleado, la grilla se completar con los
siguientes datos:
Orden: Son los nmeros de las rdenes de reparacin. Abajo se totaliza la cantidad de
rdenes reparadas.
Marca: Las marcas de los equipos reparados.
Equipo: El tipo de equipo (Ej.: TV, DVD, Cmara, etc.).
165
Dir: Indica si la reparacin se realiz fuera de garanta. Abajo aparecen totalizadas.
Gar: Indica si la reparacin se hizo en garanta. Abajo aparecen totalizadas.
Rec: Indica si se trata de un reclamo. Abajo aparecen totalizadas.
Importe: El importe total de las reparaciones. Abajo totalizado.
M. Obra: El monto de la mano de obra. A partir de este importe se extrae la comisin.
Abajo aparece totalizada esta columna.
%: Es el porcentaje de la mano de obra que se le dar al empleado.
Comisin: Es el importe a pagar al empleado, aparece totalizado abajo.
Figura XII-2 Informe Tcnicos
Para asignar el mismo porcentaje de comisin para todas las reparaciones de la lista
utilicemos el cuadro de la esquina superior derecha rotulado %, al cambiar este nmero todas
las reparaciones se actualizarn al nuevo valor.
Mediante el botn [ ] ubicado a la derecha del cuadro Usuario, podremos hacer que la lista
muestre todas las reparaciones de todos los empleados.
166
Horas Trabajadas
Corresponde a la tercer solapa del informe, si lo que necesitamos es pagar comisiones por
horas trabajadas, tenemos esta herramienta que nos permitir hacer el clculo de una manera
muy sencilla (ver Figura XII-3).
Verifiquemos que el rango de fechas sea correcto, segn las fechas de pago, seleccionemos
los empleados uno a uno mediante el cuadro Usuario, el cual podremos desplegar
presionando la flecha de la derecha.
Si necesitamos generar un listado de todos los usuarios, presionemos el botn [ ] ubicado a
la derecha del cuadro Usuario.
Figura XII-3 Horas trabajadas
Los datos presentados en el informe son los siguientes:
Fecha: Fecha del control, debe haber una por cada da trabajado.
Usuario: El nombre del empleado.
Login: Fecha y hora de ingreso al sistema.
Logout: Fecha y hora de egreso del sistema.
167
Minutos: Cantidad de minutos transcurridos entre el login y el logout. Abajo aparece
totalizado.
La metodologa para registrar el horario de trabajo es simple. El sistema registra las entradas y
salidas al mismo durante la jornada laboral, dejando el primer logueo (entrada) del da y la
ltima salida. Debemos siempre tener en cuenta esto como tarea primordial, ya que si no
realizamos el ingreso a primera hora perderemos presentimos y horas de trabajo, lo mismo al
momento de terminar la jornada de trabajo.
Para los talleres que no cuenten con una mquina por tcnico, debern ingresar y salir los
tcnicos para registrar todos los nombres y luego, al finalizar el da, volver a realizar esta
accin.
Estados de las Reparaciones
Corresponde a la cuarta solapa del informe, aqu tendremos un informe muy completo del
estado actual de las reparaciones que tenemos en el taller. Podemos ver las cantidades de
equipos que tenemos en cada uno de los estados posibles, ver separadamente los que son
garantas, directos o reclamos, y tambin ver las cantidades segn las empresas con las que
trabajamos (ver Figura XII-4).
Figura XII-4 Estados de las reparaciones
168
Los datos presentados en este informe son los siguientes:
Empresa: El cdigo descriptivo de cada una de las empresas para las que trabajamos,
y al final los subtotales de los clculos.
Directos: Cantidad de equipos directos (fuera de garanta) con movimientos en el
presente perodo.
Garantas: Cantidad de equipos en garanta con movimientos en el presente perodo.
Reclamos: Cantidad de reclamos con movimientos en el presente perodo.
Sin Revisar: Cantidad de equipos que an no han sido revisados por el departamento
tcnico.
En Revisin: Cantidad de equipos en revisin.
A Terceros: Cantidad de equipos enviados a talleres de terceros, aqu se desconoce el
estado actual del equipo por no estar en nuestro taller.
Anulado: Cantidad de reparaciones ingresadas por error.
A Presupuestar: Cantidad de reparaciones para pasar presupuesto.
Presupuestado: Cantidad de equipos que fueron presupuestados.
Faltan Repu.: Cantidad de equipos pendientes por repuestos.
Falta Manual: Cantidad de equipos a la espera del manual de reparacin.
Listo Reparar: Cantidad de equipos que ya pueden ser reparados (los componentes
llegaron o se acept el presupuesto).
P. Rechazado: Cantidad de equipos cuyo presupuesto no fue aceptado.
A Prueba: Cantidad de equipos puestos a prueba de funcionamiento. Tcnicamente
reparados.
Terminado: Cantidad de equipos terminados.
No se Repara: Cantidad de equipos que no se han podido reparar.
Clie. Avisado: Cantidad de equipos terminados y cuyo estado fue comunicado al
cliente para su retiro.
Entregado: Cantidad de equipos entregados. La entrega del equipo es el ltimo estado
posible de una reparacin.
Total: suma de las cantidades expresadas en todos los estados, hay una suma por cada
fila de la grilla, es decir cada lnea representa una empresa y aqu estn los totales de
169
las reparaciones de las empresas, y a la vez estas sumas tambin son subtotales del
total general de reparaciones del taller, el cual figura abajo en esta misma columna.
Hoja de Ruta Para Reparaciones a Domicilio
Desde el men Sistemas Hoja de Ruta Para Reparaciones a Domicilio, podremos
acceder al listado de pedidos de servicios a domicilio (ver Figura XII-5), desde aqu
podremos consultar las citas programadas mediante el sistema de servicios (ver Programar
un Servicio a Domicilio del Captulo IV para mayor informacin), modificar una cita, e
imprimir la hoja de ruta para el tcnico de domicilios.
Figura XII-5 Hoja de ruta
Primero debemos colocar la fecha del da del cual queremos consultar las citas, para ello
colocamos directamente la fecha en el cuadro Fecha, si lo preferimos podemos consultar el
calendario y seleccionar la fecha desde el mismo, para ello utilicemos el botn [ ] ubicado a
la derecha.
Una vez colocada la fecha, seleccionemos en el cuadro Tcnico, uno de los tcnicos de
domicilios, (note que solo puede ser consultado uno a la vez, esto se debe a que a partir de
nuestra seleccin se imprimir la hoja de ruta, la cual inevitablemente tiene que estar
discriminada por tcnicos). Hecho esto procedemos a presionar el botn [ Actualizar],
ubicado a la derecha, con el cual se colocarn en la grilla inferior los datos correspondientes a
las citas del tcnico seleccionado y dentro de la fecha especificada.
170
Si necesitamos corregir una cita, no necesitamos ir al sistema de servicios para hacerlo,
podemos utilizar el botn [ Modificar] ubicado en la barra de opciones de la ventana
principal.
Se nos permitir cambiar, el tcnico que realizar la visita, la hora y fecha de la misma (aqu
es importante entender que si cambiamos la fecha, hora o tcnico, la cita anterior se borrar,
es decir, solo podemos establecer una cita por cada orden de servicio, y solo se permitir
modificar la misma, pero sin dejar registro de la anterior).
Para imprimir la hoja de ruta, una vez que comprobemos que todas las citas estn
correctamente planeadas (ver que los domicilios de los clientes queden relativamente cerca
de las citas con horarios ms aproximados), solo debemos presionar el botn [ Imprimir]
ubicado en la parte inferior derecha de la ventana principal.
En la hoja de ruta se imprimirn los datos del cliente, la hora de la cita, y los datos del equipo
a reparar.
El botn [ Exportar], nos permite exportar todos los datos a una planilla de Excel. Esto,
entre otras cosas, nos puede servir para importar luego los datos en otros programas o realizar
estadsticas en Excel. Excel se abrir automticamente cuando termine la exportacin de
datos y puede quedar minimizado para no interferir con el sistema SAT.
Mapa
Ingresando a la solapa Mapa, podremos visualizar el domicilio del cliente o la empresa
seleccionada en la grilla, mediante un completo mapa mundial facilitado por Microsoft. Se
trata del Virtual Earth, el cual requiere conexin a Internet para poder funcionar. Al hacer
clic sobre la solapa se nos indicar que aguardemos a que el mapa sea cargado. Una vez
cargado el mapa se presentarn los siguientes botones en la parte inferior:
[ Grabar Mapa]: Este botn graba las coordenadas seleccionadas en el mapa actual,
de esta manera, la prxima vez que despleguemos esta solapa del mismo cliente,
quedar predeterminada la ubicacin que hayamos seleccionado. Para poner un
marcador en el mapa antes de grabar, simplemente presionemos el botn derecho del
mouse en la ubicacin deseada.
[ Imprimir]: Este botn imprimir el mapa actual en nuestra impresora, la
impresin puede incluir, adems del mapa, el recorrido a realizar desde nuestro taller
hasta el domicilio indicado.
[ Trazar Ruta]: Traza una ruta posible entre nuestro taller y el domicilio del cliente.
El recorrido marcado en el mapa est descrito ms abajo paso a paso para que el
conductor pueda guiarse. La ruta trazada y el recorrido no se guardan cuando
presionamos el botn [ Grabar Mapa], pero puede ser trazado nuevamente con solo
volver a presionar el botn [ Trazar Ruta].
Antes de trazar la ruta en el mapa verifiquemos que la direccin de nuestra empresa
est correctamente cargada en el sistema, para ello debemos ir a Herramientas-Datos
de mi Empresa, del men principal del sistema SAT y una vez que se despliega la
ventana Datos de mi Empresa, seleccionar la solapa Mapa, en dicha solapa
deberemos ubicar nuestro taller y grabar las coordenadas.
[GPS]: Una vez trazado un recorrido, una alternativa a imprimirlo es la de guardarlo
en un archivo que pueda ser interpretado por un dispositivo GPS (Global Positioning
171
System o Sistema de Posicionamiento Global). El sistema SAT soporta la mayora de
los formatos existentes: GPX, XML, TXT, CSV, WPT, TAB, POI, LOC, KML, GPS,
KTF, KWF, MXF, DNA, CUP y TMPRO.
En la parte superior, sobre el mapa, veremos el nombre del cliente, y a la derecha del mismo
un botn con el que podremos acceder a la ficha del mismo para obtener ms datos.
172
173
Captulo XIII
Generador de Listados
Podremos acceder a esta aplicacin desde el men principal del sistema SAT yendo a
Sistemas Generador de Listados, la misma nos permitir generar nuestros propios listados
personalizados en las tres categoras ms importantes del sistema: Partes, Pedidos y rdenes
de Servicio. Al abrir la ventana del Generador de Listados tendremos un botn por cada una
de las categoras antes mencionadas, seleccionemos la deseada y se nos mostrarn una serie
de ventanas que nos permitirn ir armando nuestros listados.
A continuacin se vern las ventanas de configuracin de cada categora.
Listado de Partes
Una vez seleccionada esta opcin en el men del generador de listados, se presentar en
pantalla la primera ventana mediante la cual podremos elegir los datos a incluir (ver Figura
XIII-1). Solo deberemos marcar las casillas a la izquierda de los datos presentados, para que
el mismo se incluya en el listado.
Figura XIII-1 Listado de repuestos, seleccin de campos
Solo tengamos en cuenta que si seleccionamos una de las opciones de la derecha (Stock o
Precios), no podremos seleccionar la otra.
Una vez que hayamos marcado las opciones que necesitemos, presionemos [ Siguiente]
para pasar a la prxima ventana, o [ Cancelar] si decidimos no crear el listado.
La siguiente ventana presentada (ver Figura XIII-2) nos permitir seleccionar la manera en
que ordenaremos nuestro listado, las opciones sern: Parte, Cdigo, Descripcin, Ubicacin
(slo habilitada si estamos generando un listado de stock) o Sin Orden, esta ltima generar
174
el listado sin establecer ningn orden en el mismo, es decir se imprimirn los registros en el
mismo orden en que fueron cargados originalmente.
Figura XIII-2 Listado de repuestos, orden de la consulta
Realizada esta operacin presionemos [ Siguiente] para ir al prximo paso, o [ Anterior]
para regresar a la primera ventana (ver Figura XIII-1) o [ Cancelar] para salir.
La siguiente y ltima ventana de configuracin (ver Figura XIII-3) es utilizada para
especificar los registros que se incluirn en el listado, permitiendo filtrar solo aquellos datos
que necesitemos.
Si colocamos por ejemplo en la casilla N de Parte el texto 1-848- solo se incluirn las partes
cuyo cdigo comience con estos primeros 6 caracteres. Veamos tambin que las cuatro
primeras casillas tienen en su esquina superior derecha un cuadro de seleccin, all podremos
elegir entre = (igual) o <> (distinto), esto le indicar al sistema si queremos obtener los
repuestos que coincidan con la expresin o los que sean distintos.
Los cuadros Aplicacin, Grupo, Subgrupo y Empresa, son cuadros combinados que
deberemos desplegar para ver las diferentes opciones entre las que podremos elegir.
El botn [Todos los Grupos] es utilizado para volver a cero las casillas Grupo y Subgrupo,
para que todos los repuestos sean incluidos sin importar la categora (utilicemos este botn si
hemos seleccionado un grupo y subgrupo y deseamos volver a poner estas casillas en blanco).
La casilla Solo Repuestos con Stock hace que el sistema solo incluya en el listado aquellos
repuestos que tenemos en stock, esto es muy til si estamos queriendo hacer un listado de
nuestro inventario.
La casilla Solo con Repuestos Reservados hace que el sistema incluya en el listado solo los
repuestos que tienen Stock de Reservados. Esta opcin no anula la anterior (Solo Repuestos
con Stock) por lo cual, si hemos marcado ambas, se incluirn en el listado todas las partes
con stock, independientemente de si las mismas estn reservadas o no.
175
En el cuadro Discontinuados se permite seleccionar entre: agregar al listado solo los
repuestos que se han dejado de fabricar, los que an se fabrican o incluir todos ignorando su
estado.
Figura XIII-3 Listado de repuestos, filtros
Habiendo seleccionado los filtros necesarios, (recordemos que si no se cambia nada en esta
ventana se incluirn en el listado absolutamente todos los repuestos que tengamos en nuestra
base de datos), presionemos [Finalizar] para generar el listado, [ Anterior] si deseamos
volver a la ventana de orden del listado (ver Figura XIII-2) o [ Cancelar] para salir sin
crear el listado.
Al presionar el botn [Finalizar] estaremos frente a una nueva ventana con varias opciones
que nos permitirn ver el listado obtenido de diferentes formas.
Las opciones del men de visualizacin son:
Ver Resultado en Pantalla: Muestra el resultado de la consulta en pantalla.
Imprimir Resultado: Imprime el listado resultante. Esta opcin no es muy
recomendable si hemos seleccionado un gran nmero de datos, ya que cada uno ser
una columna de la lista y el espacio horizontal est limitado por el ancho de la hoja.
Grabar en un Archivo de Texto: Esta opcin genera un archivo de texto con el
resultado de la bsqueda y lo guarda en disco para su uso posterior. Mediante un
cuadro de dilogo se mostrar la ubicacin en la que se guardar el mismo y se nos
176
preguntar, en caso de que haya un archivo de resultados anteriores, si queremos
reemplazar el mismo.
Grabar Como Texto Delimitado: Es otro tipo de formato de archivo de texto, se
incluye como soporte para ser utilizado en otros programas que importan este tipo de
datos, por ejemplo Excel. Al finalizar la creacin del archivo se darn las
instrucciones necesarias para su uso.
Grabar en una Planilla Excel: Exporta los resultados a una planilla de Excel. Con
esta opcin se genera el archivo y se abre el Excel en un solo paso.
Grabar el Formato del Listado: Esto nos permitir grabar el listado para poder
volver a generarlo en otro momento sin necesidad de volver a marcar todas las
opciones. Tengamos en cuenta que los datos del listado no se guardan (solo la manera
de generarlo), de tal manera que el listado no necesariamente ser igual la prxima vez
que lo generemos.
Podremos usar a voluntad una o varias de estas opciones al mismo tiempo. Cuando
terminemos de crear nuestros listados salgamos del men de visualizacin con el botn
[Salir].
Listado de Pedidos
Una vez seleccionada esta opcin en el men del generador de listados se presentar en
pantalla una ventana con la que podremos elegir los datos a incluir (ver Figura XIII-4).
Figura XIII-4 Listado de pedidos
177
Notemos que a diferencia de los listados de partes, en los que se van eligiendo las opciones
del listado en diferentes ventanas, este tipo de listado se genera seleccionando todas las
opciones en una sola ventana.
Veamos cada una de las secciones de esta ventana:
Ordenar Por: Indica el orden en el que se imprimir el listado. Las opciones son: Pedido,
Pedido Original, Taln, Service, Parte.
Registros Incluidos: Indica si se incluirn solo aquellos pedidos cuyas partes se encuentren
pendientes por algn motivo; si se incluirn solo los pedidos en el Archivo Histrico, o si se
incluirn todos los registros independientemente de su estado (opcin predeterminada).
Entregados: Se utiliza para filtrar los pedidos que an no se han entregado (Back Order),
para filtrar solo los Entregados, o incluir Todo (opcin predeterminada).
Cerrados: Aqu podremos elegir si queremos incluir en el listado solo los repuestos
Cerrados (el procedimiento realizado al enviar las partes defectuosas al proveedor del
repuesto en el caso de las garantas), filtrar solo los repuestos que no se han cerrado an, o
incluir Todos los repuestos (opcin predeterminada).
Datos a Incluir: Marquemos aqu las casillas de todos los datos que necesitemos incluir en el
listado.
Filtro de Datos: Aqu tenemos varias opciones que podemos utilizar para filtrar los
resultados del listado:
Proveedor: Permite que se incluyan en el listado solo los pedidos solicitados a un
proveedor especfico.
Tipo: Permite que se incluyan en el listado solo los pedidos del tipo seleccionado (Ej.:
Directos, Garantas, Manuales, etc.).
Pedido Original: Permite incluir solo los repuestos de un pedido especfico.
Habiendo seleccionado los datos a incluir presionaremos el botn [ Siguiente] para generar
el listado, [Atrs] para volver al men principal de listados o [ Cancelar] para salir.
Al presionar el botn [ Siguiente] estaremos frente a la ventana de visualizacin, la cual nos
permitir imprimir, ver, o guardar el listado obtenido en diferentes formatos (ver Listado de
Pedidos en este mismo captulo para ms informacin).
Listado de rdenes de Servicio
Una vez seleccionada esta opcin en el men del Generador de Listados, se presentar en
pantalla una ventana con la que podremos elegir los datos a incluir (ver Figura XIII-5).
Los datos a seleccionar estn divididos en siete grupos para su fcil ubicacin:
178
1) Nmeros: Aqu encontramos los nmeros que identifican al producto, tales como orden de
servicio, nmero de garanta, nmero de serie, etc.
2) Falla y Reparacin: Aqu se muestran los datos que tienen que ver con el diagnstico y la
falla del equipo.
3) Datos del Equipo: Son datos propios del equipo tales como el modelo, marca, descripcin
etc.
4) Campos Personalizados: Corresponden a los 6 campos que pueden ser personalizados por
el usuario.
5) Fechas: Son las fechas y horas en que se produjeron las distintas intervenciones al equipo y
el usuario que las realiz.
6) Importes y Facturacin: Aqu encontraremos todo lo referente a la cotizacin y pago de
la reparacin.
7) Datos del Cliente: Son los datos personales de clientes, direccin, telfonos, e-mail, etc.
Figura XIII-5 Listado de rdenes de servicio
Habiendo seleccionado los datos de nuestro inters procederemos a presionar [ Siguiente]
para continuar, o [ Anterior] en caso de necesitar volver a la ventana principal o [
Cancelar] para salir.
Al presionar [ Siguiente] se abrir una nueva ventana seleccin de filtros (ver Figura
XIII-6), desde aqu podremos elegir la informacin que deseemos filtrar. Las opciones son las
siguientes:
179
Cliente: Seleccionemos uno, para incluir en el listado solo las rdenes de reparacin de este
cliente. Mediante el botn de la derecha [ ] podemos buscar un cliente en nuestro archivo
(recordemos presionar el botn [Volver], cuando hayamos ubicado al cliente).
Marca: Si deseamos crear un listado de las rdenes de reparacin de una marca de equipos
especfica, hagamos clic en este cuadro y posteriormente seleccionemos una de las marcas
que aparecern en la lista.
Modelo: Podemos filtrar las reparaciones de un modelo determinado poniendo el mismo en
esta casilla; si as lo deseamos podremos tambin buscar el modelo en la base de datos
mediante el botn ubicado a la derecha [ ], solo recordemos utilizar el botn [Volver] para
volver al Generador de Listados cuando hayamos encontrado el modelo.
Figura XIII-6 Seleccin de filtros
Tcnico/Taller: Aqu podremos filtrar las reparaciones realizadas por un tcnico o taller
determinado. Seleccionemos uno abriendo el cuadro mediante un clic de Mouse, o dejmoslo
en blanco, para incluir las reparaciones de todos los tcnicos y talleres.
Compaa: Es la empresa para la cual se realiza la reparacin. Podremos por ejemplo filtrar
solo las reparaciones directas, seleccionando aqu nuestra empresa. Hagamos clic sobre este
cuadro para ver el listado de empresas.
Categora: Solo podremos utilizar este filtro cuando estemos usando la categorizacin de
productos (verifiquemos en la ventana de configuracin, Herramientas Configurar del
men principal, si la opcin Activar categorizacin de productos se encuentra habilitada),
de lo contrario no debemos utilizar esta opcin.
180
Tipo: Permite seleccionar el tipo de reparacin, por Ej.: Directos, Garantas, etc. Hagamos
clic en el cuadro para desplegar la lista de opciones.
Serie y Garanta: Si colocamos alguno de estos datos, estaremos limitando la consulta a los
registros que coincidan con lo especificado. Debemos asegurarnos de colocar los datos
correctamente antes de continuar.
Estado: Incluye en el listado o excluye las rdenes de reparacin con el estado especificado.
En el cuadro de la esquina superior derecha elijamos = o <> para incluir o excluir los
registros del estado seleccionado.
Cuando hayamos seleccionado los filtros adecuados presionemos [ Siguiente] para
continuar. Si necesitamos regresar a la ventana de seleccin podremos hacerlo presionando el
botn [ Anterior]. Utilicemos el botn [ Cancelar] en caso de querer salir y abandonar el
listado, esto nos enviar al men principal del generador de listados.
Si hemos presionado [ Siguiente] veremos una nueva ventana titulada Seleccione Filtros de
Fechas (ver Figura XIII-7), en la cual podremos limitar nuestro listado incluyendo los
perodos de fechas que nos interesen. Por ejemplo: si necesitamos saber que equipos
ingresaron a nuestro taller en enero de 2003, ingresaremos en la fila Ingresados desde, la
fecha 01/01/2003 y en Hasta, 31/01/2003. Utilicemos los botones ubicados a la derecha de
cada cuadro (botn ), cada vez que necesitemos poner la fecha del da.
Figura XIII-7 Filtros de fechas
Los rangos que podremos especificar son:
181
Ingresados: Fecha de ingreso de los equipos a taller.
Iniciados: Fecha de inicio de la revisin.
Cotizados: Fecha cotizacin de la reparacin.
Presupuestados: Fecha en que se paso el presupuesto al cliente.
Con Anticipos Pagados: Fecha de pago de anticipos.
Autorizados: Fecha de autorizacin de la reparacin.
Rechazados: Fecha de rechazo del presupuesto de las reparaciones.
Finalizados: Fecha finalizacin de la reparacin.
Cerrados: Fecha de cierre de las reparaciones.
Clientes Avisados: Fecha de aviso de las reparaciones terminadas.
Entregados: Fecha de entrega de los productos reparados.
Especificados o no los rangos de fechas segn lo requiramos, volvamos a presionar [
Siguiente] para ir al prximo paso. Tambin podemos presionar [ Anterior] o [
Cancelar], como se explic en los pasos anteriores, para volver a la ventana anterior o
cancelar el listado respectivamente.
La prxima ventana que veremos, si hemos elegido seguir, ser la que nos permitir
seleccionar el orden en el que se generar el listado (ver Figura XIII-8).
Figura XIII-8 Indicar orden de registros
Seleccionado el orden entre los cinco disponibles solo resta presionar el botn [Finalizar]
para generar el listado.
182
Podremos volver hacia atrs mediante el botn [ Anterior] o anular el listado utilizando el
botn [ Cancelar].
Finalizado el ltimo paso estaremos frente a la ventana de visualizacin, la cual nos permitir
imprimir, ver o guardar el listado obtenido en diferentes formatos (ver Listado de Pedidos en
este mismo captulo para ms informacin).
Listados Guardados
Esta opcin del generador de listados nos permite recuperar los listados que anteriormente
hemos guardado, simplemente seleccionemos el listado que deseemos de la lista y
presionemos el botn [ Aceptar], esto nos llevar al men de visualizacin del listado (ver
la ltima parte de Listado de Pedidos en este mismo captulo para ms informacin).
Los listados que ya no utilicemos los podemos eliminar desde este mismo lugar con el botn
[Eliminar].
183
Captulo XIV
Men Edicin
Como la gran mayora de los programas actuales, el sistema SAT cuenta con un men de
edicin, mediante el cual podremos realizar diversas tareas y compartir informacin entre
programas ajenos al SAT.
Las opciones de edicin estarn disponibles dependiendo de la posicin en la que estemos
dentro del programa. Como esta herramienta se utiliza para trabajar con textos, veremos que
las opciones del men se habilitarn en los casos en que nos ubiquemos en cuadros de texto o
cuadros de notas.
Las herramientas de este men pueden verse abriendo la opcin Edicin del men principal
del sistema SAT (ver Figura XIV-1), las mismas son las siguientes:
Figura XIV-1 Men edicin
Deshacer: Deshace la ltima accin realizada por este men. Por ejemplo si hemos borrado el
contenido de una casilla con la opcin Borrar de este men, podremos restaurarla haciendo
clic en Deshacer, parece ser poca cosa, pero, Qu tal si lo que borramos es un cuadro de
texto con varias pginas de informacin?. Podremos utilizar tambin la combinacin de teclas
Ctrl.+ Z como mtodo de atajo.
Rehacer: Funciona de manera similar a la opcin anterior y lo que hace es rehacer la ltima
accin. Volver a usar Deshacer tiene el mismo efecto. Podremos utilizar tambin la
combinacin de teclas Ctrl.+ R como mtodo de atajo.
Cortar: Quita el texto seleccionado y lo coloca en el portapapeles de Windows. Podremos
pegar el texto en otra parte del programa con la opcin Pegar de este mismo men, o pegarlo
en otro programa que tenga la opcin Pegar (o Paste en caso de tratarse de software en
ingls) en su men edicin. Podemos utilizar tambin la combinacin de teclas Ctrl.+ X
como mtodo de atajo.
Copiar: Copia el texto seleccionado al portapapeles. Al igual que en la opcin anterior, el
texto copiado puede luego pegarse en otra parte del programa o en otro programa que tenga la
184
opcin pegar en su men edicin (Paste en ingls). Podemos utilizar tambin la combinacin
de teclas Ctrl.+ C como mtodo de atajo.
Pegar: Pega un determinado texto (previamente Cortado o Copiado), en un cuadro de texto
o edicin del sistema SAT. El texto bien podra haber sido copiado de otro programa o
archivo, ya que esto es una caracterstica del sistema operativo y no del SAT. Podemos
utilizar tambin la combinacin de teclas Ctrl.+ V como mtodo de atajo.
Borrar: Borra el texto seleccionado sin enviarlo al portapapeles. No hay teclas de atajo para
esta accin por un motivo obvio. Si por error borra algn dato equivocadamente, puede
utilizar la opcin Deshacer de este mismo men para salvar este error.
Reemplazar: Reemplazar una o varias palabras en un determinado texto, por otras. La
combinacin de teclas Ctrl. + L puede usarse como mtodo abreviado.
Seleccionar Todo: Selecciona todo el texto contenido en un cuadro de edicin. La
combinacin de teclas Ctrl. + A puede usarse como mtodo abreviado.
Buscar: Busca un texto determinado dentro de un campo memo o edicin. La combinacin de
teclas Ctrl. + F puede usarse como mtodo abreviado.
Insertar Smbolo: La utilidad de esta herramienta es proporcionar un medio para insertar en
un cuadro de texto, caracteres que no tenemos en nuestro teclado. Al seleccionar esta opcin
se nos presentar una ventana con una serie de caracteres que podremos utilizar (ver Figura
XIV-2), simplemente seleccionemos el indicado haciendo clic sobre el mismo, la ventana se
cerrar automticamente y el carcter se insertar en el cuadro de texto actualmente
seleccionado. Mediante el botn [ Cancelar] cerraremos la ventana sin insertar smbolos.
Figura XIV-2 Insertar smbolo
Para utilizar las opciones: Cortar, Copiar y Borrar, debemos previamente seleccionar el
texto al que aplicaremos la accin, para ello utilicemos las teclas del cursor en combinacin
con la tecla Shift o desplacemos el Mouse sobre el texto deseado con el botn izquierdo
presionado.
185
Las opciones aqu presentadas tambin pueden ser accedidas directamente sobre el elemento a
editar, para ello debemos posicionarnos sobre el campo (solo los que estn en modo edicin)
y hacer clic sobre l con el botn derecho del Mouse. Al realizar esta accin se desplegar el
men y simplemente deberemos seleccionar el comando a aplicar.
Al abrir el men de esta manera se presentarn algunas herramientas adicionales:
[Ortografa y Gramtica]: Esta herramienta puede ser muy til para los campos de
notas extensos. Cuando hayamos seleccionado el corrector ortogrfico se minimizar
el escritorio del sistema SAT y se nos presentar una ventana de correccin, la cual es
la utilizada por Microsoft Word, de hecho debemos tener instalado Microsofr
Word para poder utilizar esta herramienta. Otra cuestin a tener en cuenta es el
idioma, debemos configurar el idioma predeterminado en Word, ya que el sistema
SAT corrige la ortografa nicamente con el idioma predeterminado.
Cuando la correccin haya terminado se cerrar la ventana de Word y se presentar
el escritorio del sistema SAT.
[Leer el Texto]: Esto hace uso de la sntesis de voz para leernos el texto actualmente
seleccionado. Para utilizar esta herramienta debemos haber configurado nuestro
sintetizador de voz adecuadamente en el panel de configuracin del Sistema SAT.
[Enviar al Escritorio]: Crea una nueva ventana en el escritorio con el texto
actualmente seleccionado. Esta ventana se puede utilizar como recordatorio y permite
escribir en ella, aunque los datos se perdern una vez que cierre la ventana. Podemos
acoplar la nota a uno de los bordes de la ventana principal del sistema SAT, para ello
hagamos clic en el pin rojo ubicado en la esquina superior derecha de la ventana y
luego arrastremos la ventana desde su titulo al borde deseado. Mientras la nota est
acoplada quedar siempre visible.
186
187
Captulo XV
Archivo de Clientes
El archivo de clientes es una base de datos del sistema SAT que se va auto-completando con
los datos cargados al momento del ingreso de un equipo al taller o al realizar una venta o
anticipo de repuestos. La misma puede ser consultada y/o modificada sin necesidad de ir a la
orden de reparacin o a la factura de compra, solo debemos ir a la opcin Archivos - Clientes
del men principal del sistema SAT (ver Figura XV-1).
Figura XV-1 Clientes
Los datos presentados son los siguientes:
Solapa Personales: En esta pgina encontraremos los datos bsicos del cliente: domicilio,
telfonos, etc.
Cdigo: Es un nmero asignado automticamente por el sistema que permite
identificar a los diferentes clientes de una forma nica e irrepetible.
Razn Social: Nombre del cliente o empresa. Las estrellas ubicadas en la parte
superior son una manera de clasificar y calificar a los clientes. Podemos colocar el
nmero de estrellas que deseemos simplemente haciendo un clic sobre ellas.
188
Compaa: Aqu podemos ingresar el nombre de una empresa para relacionar a la
misma el cliente que estamos ingresando. Podemos usar este campo a nuestra
conveniencia, luego desde los buscadores (tanto de clientes como de rdenes de
reparacin), podremos realizar bsquedas por este concepto.
Crear Cuenta Para el Cliente: Al marcar esta casilla crearemos una cuenta especial
en nuestro sistema para manejar las reparaciones futuras del cliente (ver el Captulo
XXXVI para ms detalles).
Poner en Lista Negra: Si marcamos esta casilla el sistema nos dar un aviso la
prxima vez que intentemos cargar una orden de servicio para este cliente.
Fecha de Alta: Es la fecha de alta del cliente. Este dato es colocado por el sistema al
momento del ingreso del cliente. Con el botn de la derecha podremos seleccionar una
fecha directamente del calendario.
Domicilio, Pas o Regin, Provincia o Estado, Localidad, Cdigo Postal: Datos del
domicilio o comercio del cliente. Podremos acceder a las bases de datos
correspondientes a cada campo mediante los botones ubicados a la derecha de cada
uno de ellos. Tambin podremos desplegar los controles y seleccionar un elemento
directamente de la lista.
CUIT: Clave nica de identificacin tributaria. (La sigla CUIT puede cambiar segn
el rgimen tributario del pas).
Doc. Identidad: Nmero de documento del cliente.
Relacin IVA: Relacin frente al IVA del cliente. (La sigla IVA puede cambiar segn
el rgimen tributario del pas).
Telfono Particular: Nmero de telfono del Cliente. Con el botn de la derecha
podremos marcar el nmero telefnico para comunicarnos con el cliente.
Telfono Mvil (Incluir Prefijo): Nmero de telfono celular, debemos incluir el
prefijo si tenemos pensado utilizar el sistema de mensajera SMS incorporado en el
sistema SAT. Con el botn de la derecha podremos marcar el nmero telefnico para
comunicarnos con el cliente.
Compaa de Telefona Mvil para SMS: Es el nombre de la compaa de telefona
utilizada para el envo de mensajes. Si hemos seleccionado una, podremos utilizar el
botn de la derecha para enviar un SMS al cliente. Si necesitamos agregar una
compaa que no est en la lista, podemos hacerlo yendo a Comunicaciones
Compaa de Telefona Mvil para SMS del men principal del sistema SAT (vea el
Captulo XXXIV, del presente manual, para mayor informacin sobre el envo de
mensajes SMS).
Fax: Nmero de fax. Con el botn de la derecha podremos marcar el nmero
telefnico para comunicarnos con el cliente.
189
Instant Messenger: Direccin del sistema de mensajera instantnea, MSN
Messenger, Yahoo Messenger, ICQ, etc. El sistema SAT es totalmente
compatible con Windows Live Messenger, por lo cual, si hemos puesto la direccin
de Messenger del cliente y tenemos nuestro Messenger abierto, podremos iniciar una
conversacin con el cliente con solo oprimir el botn [ ] ubicado a la derecha de este
mismo cuadro. Es posible hablar con los clientes aunque los mismos no estn en
nuestra lista de contactos, sin embargo, si deseamos agregarlo a la lista, podemos
hacerlo presionando el botn secundario del mouse sobre el botn anteriormente
mencionado.
E-mail: Correo electrnico del cliente. Mediante el botn de la derecha podremos
enviar un e-mail al cliente seleccionado (siempre y cuando tengamos Outlook
instalado en nuestro equipo).
Zona: Este dato es utilizado para calcular los costos en caso de que nuestra empresa
realice reparaciones a domicilio.
Solapa Bancarios: Esta pgina presenta los datos bancarios del cliente actualmente
seleccionado.
Entidad: Nombre del Banco. Para seleccionar un banco previamente cargado en el
sistema, podemos presionar la flecha de la derecha y abrir la lista de bancos.
Sucursal: Nmero de sucursal. Este dato es de solo lectura. Para cambiar el mismo
deberemos modificarlo directamente en nuestro listado de bancos.
Localidad: Localidad donde se encuentra. Este dato es de solo lectura. Para cambiar el
mismo deberemos modificarlo directamente en nuestro listado de bancos.
Domicilio: Direccin completa. Este dato es de solo lectura. Para cambiar el mismo
deberemos modificarlo directamente en nuestro listado de bancos.
N de Cuenta: N de cuenta que el cliente tiene en dicha entidad.
Notas: Aqu podemos colocar cualquier otro dato til.
Solapa Notas: Este espacio est reservado para que podamos colocar cualquier otro dato
necesario que no se haya contemplado en el archivo.
Opcionalmente podremos configurar hasta 6 campos personalizados para colocar
cualquier otro dato que necesitemos. Para conocer la forma de configurar y utilizar
estos campos consultemos el Captulo XXVIII solapa Visualizacin.
Solapa Contactos: Aqu se nos permitir asignar, desde nuestro archivo de contactos, todos
los contactos relacionados con el cliente seleccionado. En la parte inferior contamos con los
siguientes botones:
[ Agregar]: Permite aadir un contacto directamente desde nuestro archivo de
contactos. Al abrirse el archivo debemos buscar el contacto deseado y luego presionar
190
la tecla [ Volver] para regresar al archivo de clientes devolviendo el contacto
seleccionado.
[ Eliminar]: Elimina uno de los contactos ya ingresados. Simplemente
seleccionmoslo de la lista y presionemos este botn. El contacto solo se quitar de la
ficha del cliente seleccionado, pero no se eliminar del archivo de contactos, ya que
puede estar relacionado con otros registros del sistema.
[Ir a la Ficha]: Abre la ficha del contacto seleccionado para consultar los datos de
domicilio, telfonos, etc. El mismo efecto se obtiene si hacemos doble clic sobre uno
de los contactos de la lista.
[Destacado]: Pinta de color rojizo el contacto actualmente seleccionado, esta es una
forma de marcar los contactos ms relevantes. El uso de esta herramienta no tiene un
fin especfico, podemos usarla como recordatorio para dar un tratamiento especial a
cada contacto o darle la utilidad que deseemos.
Solapa Servicios: En esta solapa encontraremos una grilla conteniendo la totalidad de
servicios realizados al cliente que estamos consultando. Los servicios que se encuentren
pendiente aparecern remarcados con una tonalidad rojiza. Las columnas de las grillas
contienen los siguientes datos:
Orden N: El nmero de orden de reparacin asignado por el sistema.
Marca: La marca del producto en reparacin o reparado.
Modelo: El modelo correspondiente al equipo.
Estado: El estado en el cual se encuentra la reparacin.
Serie: El nmero de serie que figura en el equipo.
Garanta: El nmero de garanta en caso de ser una reparacin cubierta por garanta.
Orden Vendedor: Es un nmero de orden auxiliar que puede haber sido asignado por
un tercero.
F. Ingreso: Fecha en la cual el equipo ingres a nuestro taller.
F. Entrega: Fecha en la cual el equipo fue entregado al cliente.
En la parte inferior de la solapa Servicios tenemos un botn rotulado [Ir a la Orden],
el mismo nos permite ir a cualquiera de las rdenes de reparacin listadas en la grilla,
simplemente debemos seleccionar una de ellas y presionar dicho botn (podemos
obtener el mismo efecto haciendo doble clic con el botn izquierdo del Mouse sobre
cualquiera de las rdenes presentadas). Al ir a una de las fichas de las rdenes de
reparacin, la ventana de clientes quedar minimizada en el escritorio del sistema
SAT, el fin de este comportamiento es permitirle poder restaurar la ventana e ir a otra
de las rdenes del mismo cliente. Tengamos en cuenta que solo podremos tener abierta
191
una sola ventana de clientes, la opcin aparecer deshabilitada en el men hasta que
cierre la ventana actual.
El botn [ Exportar], nos permite exportar los datos de los servicios prestados a un
nico cliente directamente a Excel.
Solapa Mapa: Aqu podremos ubicar el domicilio del cliente o la empresa en cuestin en un
completo mapa mundial facilitado por Microsoft. Se trata del Virtual Earth (ver Figura
XV-2), el cual requiere conexin a Internet para poder funcionar. Primeramente tengamos en
cuenta que no todas las localidades tienen mapas detallados y que la posicin inicial del mapa
se tratar de obtener a partir de la direccin que hayamos colocado en la solapa
PERSONALES, por ello es necesario completar los datos del domicilio del cliente lo ms
precisamente posible.
Al hacer clic sobre la solapa se nos indicar que aguardemos a que el mapa sea cargado,
tengamos paciencia, la velocidad de la carga depender en gran medida de la velocidad de
nuestra conexin a Internet.
Figura XV-2 Mapa
Una vez cargado el mapa se presentarn los siguientes botones en la parte inferior:
[ Grabar Mapa]: Este botn graba las coordenadas seleccionadas en el mapa actual,
de esta manera, la prxima vez que despleguemos esta solapa del mismo cliente,
quedar predeterminada la ubicacin que hayamos seleccionado. Para poner un
192
marcador en el mapa antes de grabar, simplemente presionemos el botn derecho del
mouse en la ubicacin deseada.
[ Imprimir]: Este botn imprimir el mapa actual en nuestra impresora, la
impresin puede incluir, adems del mapa, el recorrido a realizar desde nuestro taller
hasta el domicilio indicado.
[ Trazar Ruta]: Traza una ruta posible entre nuestro taller y el domicilio del cliente.
El recorrido marcado en el mapa est descrito ms abajo paso a paso para que el
conductor pueda guiarse. La ruta trazada y el recorrido no se guardan cuando
presionamos el botn [ Grabar Mapa], pero puede ser trazado nuevamente con solo
volver a presionar el botn [ Trazar Ruta].
Antes de trazar la ruta en el mapa verifiquemos que la direccin de nuestra empresa
est correctamente cargada en el sistema, para ello debemos ir a Herramientas-Datos
de mi Empresa, del men principal del sistema SAT y una vez que se despliega la
ventana Datos de mi Empresa, seleccionar la solapa Mapa, en dicha solapa
deberemos ubicar nuestro taller y grabar las coordenadas.
[GPS]: Una vez trazado un recorrido, una alternativa a imprimirlo es la de guardarlo
en un archivo que pueda ser interpretado por un dispositivo GPS (Global Positioning
System o Sistema de Posicionamiento Global). El sistema SAT soporta la mayora de
los formatos existentes: GPX, XML, TXT, CSV, WPT, TAB, POI, LOC, KML, GPS,
KTF, KWF, MXF, DNA, CUP y TMPRO.
Solapa Grfico: En esta pgina se presenta un grfico que muestra las cantidades de equipos
ingresados y retirados por el cliente consultado a lo largo de un determinado periodo (ver
Figura XV-3).
Cuando seleccionemos la solapa GRFICO y entremos por primera vez,
automticamente se mostrar un grfico en forma de columnas 3D con los datos de la
ltima semana, pero utilizando los controles de la parte inferior de la ventana
podremos cambiar el perodo y el tipo de grfico para que se nos muestre la
informacin tal cual la necesitamos.
Podremos elegir entre una gran variedad de tipos de grficos:
Columnas 3D
reas 3D
Torta 3D
Lneas 3D
Columnas
Columnas Apiladas
Barras
Barras Apiladas
Torta
Lneas
Rosca
Radial
Dispersin
193
Los grficos pueden estar basados en los siguientes perodos:
ltima Semana
ltima Quincena
ltimo Mes
ltimo Trimestre
ltimo Ao
ltimos Aos
Figura XV-3 Grfico de equipos ingresados y entregados
Los grficos se actualizan automticamente con solo cambiar el tipo de grfico o el
periodo.
La flecha verde [ ], ubicada a la derecha del cuadro de seleccin de tipo de grfico,
nos enviar a la ventana de edicin avanzada, en la cual podremos realizar una gran
variedad de tareas sobre el grfico que hemos creado:
Agregar filas y columnas
Copias los datos
Seleccionar grficos avanzados
Cambiar fuentes y colores
Copiar el grfico y pegarlo en un documento Word, Excel, Paint, etc.
194
Imprimir desde Word, Excel, Paint, etc.
Los datos del grfico obtenido tambin pueden ser enviados a Excel, para ello
utilicemos el botn [ Excel], ubicado en la parte inferior de la ventana.
La casilla Mostrar Leyenda, presentar en pantalla una lista de los colores utilizados
en el grfico y que representa cada uno de ellos.
Solapa SAC: En la solapa de satisfaccin al cliente (SAC), podemos ver las opciones que ha
cargado el cliente en el panel tctil. Esta informacin nos indicar el nivel de conformidad
que el cliente consultado ha tenido con la resolucin del problema de su equipo. El panel
tctil puede ser accedido desde el men principal del sistema SAT ingresando a
Comunicaciones y luego a Satisfaccin al Cliente.
Solapa Registro de Llamadas: En esta solapa se nos permite registrar las llamadas entrantes
y salientes del cliente consultado en la solapa Personales, indicando el horario de la llamada,
la persona con la cual nos comunicamos y el motivo de la llamada entre otros datos
importantes (ver Figura XV-4). Si nuestro PC cuenta con un mdem conectado a la lnea
telefnica, tambin podremos discar el nmero automticamente, y si disponemos de un set
de auriculares y un micrfono, podemos prescindir del uso del telfono.
Figura XV-4 Registro de llamadas
195
La grilla de la parte superior muestra una fila por cada llamada realizada, se mostrarn datos
como: Hora de inicio, Hora de fin, Nombre del cliente, Duracin de la llamada, etc.
Cuando se selecciona una de las filas, se podr leer (en la parte inferior de la ventana), el
motivo por el cual se realizo la llamada, este dato ser cargado por los usuarios al momento
de realizar la llamada.
Para eliminar cualquiera de los registros presentados debemos usar el botn [ Eliminar],
previamente posicionmonos sobre la fila correspondiente al llamado a eliminar. Antes de
eliminar el registro se pedir confirmacin.
Para agregar un nuevo registro de llamada debemos utilizar el botn [ Agregar], esto abrir
la ventana Registrar Nueva Llamada cuyo contenido es el siguiente:
Cliente: Es el nombre del cliente al cual estamos llamando. Notemos que esta casilla
est deshabilitada, esto se debe a que el sistema ya toma el nombre del cliente
consultado en la ventana Clientes.
Atendi: Es el nombre de la persona que atendi el llamado, predeterminadamente se
toma el mismo nombre ingresado en el campo Cliente.
Motivo de la Llamada: Aqu se debe ingresar el motivo por el cual se est realizando
la llamada, por Ej.: Presupuesto, Recordatorio, Aviso, etc.
Telfono: Nmero de telfono del cliente. Este nmero se cargar automticamente
cuando seleccionemos el cliente y puede ser modificado. Si el cliente tiene ms de un
telfono, podemos seleccionarlos haciendo abriendo el control con la flecha de la
derecha. El nmero de telfono puede ser marcado directamente desde la computadora
utilizando el botn con forma de telfono ubicado a la derecha, pero para ello debemos
contar con un mdem conectado a nuestra PC.
Tipo de Llamada: Indica si el tipo de llamada es saliente o entrante.
Llamada Iniciada: En este campo se registra la hora de inicio de la llamada. La hora
de inicio se carga directamente cuando se ingresa a la ventana y, junto con la hora de
finalizacin, sirve para calcular el tiempo total de la llamada. Es posible en todo
momento tomar la hora actual simplemente haciendo clic sobre el telfono verde
ubicado a la derecha.
Llamada Finalizada: Este campo india la fecha y hora de finalizacin de la llamada,
el mismo se incrementar automticamente hasta que indiquemos el momento de
corte, para ello utilicemos el botn con el telfono rojo ubicado a la derecha.
Duracin: Este cuadro no puede ser modificado, indica el tiempo total de la llamada.
La duracin de la llamada se incrementar automticamente hasta que indiquemos el
momento de corte.
Estado de Lnea: No siempre que realizamos una llamada podemos comunicarnos,
hay diferentes factores que pueden hacer que la llamada no pueda ser concretada,
puede ser de mucha utilidad que esto quede registrado en el sistema para poder
informar al cliente ante cualquier queja. Las opciones disponibles son las siguientes:
196
LLAMADA ATENDIDA
LNEA OCUPADA
LNEA FUERA DE SERVICIO
ATENDI CONTESTADOR AUTOMTICO
DA SEAL DE FAX
LA LLAMADA QUEDA EN ESPERA
Importancia: Desde aqu podremos indicar los diferentes grados de importancia de
las llamadas realizadas y recibidas.
Informe: Aqu debemos escribir en forma detallada el objeto de la llamada, el asunto
conversado, y los compromisos acordados telefnicamente. Ingresar la mxima
cantidad de detalles posibles nos puede servir como comprobante ante cualquier
inconveniente o mal entendido con los clientes.
Para registrar la llamada presionemos el botn [ Aceptar] o el botn [ Cancelar]
para volver a la ventana anterior sin realizar la operacin.
Buscar un Cliente en el archivo
En la ventana principal del archivo de clientes tenemos un botn rotulado [ Buscar], con el
cual abriremos la ventana de bsqueda de clientes (ver Figura XV-5).
En el cuadro Buscar debemos seleccionar el orden de la bsqueda entre las siguientes,
opciones: Razn, Domicilio, Localidad y Telfono Particular, Telfono Mvil, CUIT,
Cdigo y Compaa. Luego en el cuadro de la derecha debemos colocar el texto a buscar,
Ej.: si seleccionamos en el cuadro Buscar la bsqueda por Nombre, en el cuadro de la
derecha pondremos todo o parte del nombre del cliente, luego presionamos Enter o el botn
de la derecha [ ] para realizar la bsqueda. La diferencia entre usar Enter o presionar el
botn [ ] radica en que, con el primero el sistema nos posicionar en el primer registro de la
grilla que coincida con lo que estamos buscando (el cual abriremos haciendo doble clic sobre
l si es el registro que necesitamos). El segundo botn [ ] por el contrario, nos abre
directamente la ficha del primer cliente cuyo nombre coincida con la bsqueda.
El sistema oculta todos los clientes que se han eliminado, no obstante podremos revertir esto y
recuperar un cliente eliminado por error en caso de que as lo necesitemos. Para ello
utilizaremos el botn [ Recuperar] ubicado en la parte inferior izquierda de la ventana de
bsqueda.
Antes que nada debemos poner en la casilla de bsqueda, de la misma ventana, el nombre
correspondiente al registro a recuperar. Al presionar el botn [ Recuperar] se nos
presentar primeramente una ventana con instrucciones a la que responderemos [SI], luego si
el registro se encuentra marcado como eliminado se nos pedir confirmacin para recuperarlo,
Respondamos nuevamente [SI] y el mismo volver a aparecer en nuestra lista de clientes.
Si deseamos volver a la ventana principal sin realizar cambios presionemos el botn [ ].
197
Figura XV-5 Buscar cliente
Cargar un Nuevo Cliente
Aunque probablemente no necesitemos cargar clientes desde el archivo ya que la misma se
auto-completa en base a los ingresos anteriores, esta opcin est contemplada como una
forma alternativa de ingreso.
En la ventana principal del archivo de clientes tenemos un botn rotulado [ Nuevo],
mediante el cual se nos permitir el ingreso de un nuevo cliente a nuestra base de datos. Al
presionar dicho botn el sistema pasar al modo de edicin y todas las casillas se limpiarn,
carguemos los datos necesarios teniendo en cuenta lo explicado en la primera parte de este
captulo y presionemos [ Grabar] cuando hayamos terminado. Si decidimos no completar el
ingreso podemos presionar el botn [ Cancelar] para interrumpir la operacin.
Eliminar un Cliente
Eliminar el registro de un cliente no es algo muy aconsejable ya que los mismos estn
relacionados con las rdenes de reparacin y la facturacin, por lo cual al momento de
necesitar consultar los datos, estos no estarn disponibles. Sin embargo, la opcin de eliminar
clientes del archivo, se ofrece para que podamos tener un mayor control de nuestra base de
datos, solo tengamos en cuenta lo antes expuesto y utilicemos esta herramienta con criterio.
198
En la ventana principal del archivo de clientes tenemos un botn rotulado [ Eliminar],
mediante el cual se nos permitir borrar la ficha del cliente actualmente cargado, se nos
advertir mediante un cuadro de dilogo antes de continuar con la eliminacin del registro.
Modificar los Datos de un Cliente
Esta opcin habilita el modo edicin del cliente actualmente seleccionado. Recordemos que al
cambiar los datos del archivo estamos tambin cambiando los datos de las rdenes de
reparacin de este cliente, esto quiere decir que luego de hacer el cambio, cada vez que
veamos una orden de reparacin de este cliente veremos la nueva informacin y no la cargada
al momento de la recepcin del equipo. Manejemos esta herramienta con cuidado para no
perder informacin valiosa.
En la ventana principal del archivo de clientes tenemos el botn rotulado [ Modificar],
mediante el cual se nos permitir habilitar el modo edicin. Recordemos, luego de hacer los
cambios necesarios, grabar los mismos utilizando el botn [ Grabar].
Utilicemos el botn [ Cancelar] para salir del modo edicin sin grabar los cambios
realizados.
Tambin podemos enviar el registro actualmente seleccionado, al archivo de nuestro sistema
de correo Outlook mediante el botn [ Copiar a Outlook].
Botones de Navegacin del archivo de Clientes
En la ventana principal del archivo de clientes, tenemos dos botones que nos permitirn ir
viendo de una en una las fichas de nuestros clientes, [ Anterior] y [ Siguiente], esto
facilitar en gran medida la localizacin de un cliente (muy utilizado por ejemplo para cuando
se sabe solo parte del nombre).
Estas teclas solo estarn habilitadas en modo visualizacin y no cuando se est editando un
registro.
Si hemos llamado al archivo de clientes desde otro mdulo del sistema SAT, veremos el
botn [ Volver] en la barra de opciones. Mediante este comando podremos volver a la
ventana que hizo la llamada y devolverle el registro actualmente seleccionado.
Importar Datos desde Excel
En la ventana principal del archivo de clientes tenemos el botn [ Importar], mediante el
mismo podremos incorporar a nuestra base de clientes datos desde una planilla de Excel.
Para que la importacin de datos sea exitosa, debemos seguir algunas reglas, las cuales
podremos ver presionando el botn [Ayuda] del importador de archivos.
Si la planilla Excel no cumple con todas las reglas de importacin, el sistema impedir el
proceso, lo mismo ocurrir si trata de cargar un archivo que no sea un XLS de Excel.
199
Exportar Datos a Excel
El botn [ Exportar], nos permite exportar todos los datos de los clientes de nuestra base de
datos a una planilla de Excel. Esto, entre otras cosas, nos puede servir para importar luego
los datos en otros programas o realizar estadsticas en Excel. Excel se abrir
automticamente cuando termine la exportacin de datos y puede quedar minimizado para no
interferir con el sistema SAT.
Cuentas Corrientes de Clientes
Mediante el botn [ Cuenta Corriente] podremos acceder a la cuenta del cliente que
actualmente hemos seleccionado. Este botn solo estar habilitado si el cliente tiene una
cuenta creada, recordemos que para crear una cuenta bastar con poner el registro en modo
edicin y marcar la casilla Crear Cuenta Para el Cliente. Una vez que se grabe este
cambio tendremos el nuevo botn disponible.
Para conocer el funcionamiento de las cuentas de los clientes se debe consultar el captulo
XXXVI de este mismo manual.
El botn [ Enviar Presupuestos] crea y enva un e-mail con el detalle de los equipos
presupuestados del cliente actual.
200
201
Captulo XVI
Archivo de Contactos
El archivo de contactos del sistema SAT podr ser utilizada para ingresar cualquier direccin
que necesitemos recordar sin necesidad de cargar esto como un cliente ms, podemos poner:
servicios, proveedores, negocios, contactos personales; cualquier dato que ingresemos aqu no
afectar en absoluto el funcionamiento del sistema.
Para abrir el archivo de contactos debemos ir a la opcin Archivos Contactos del men
principal del sistema SAT (ver Figura XVI-1).
Figura XVI-1 Contactos
Los datos presentados son los siguientes:
Solapa Personales: En esta pgina encontraremos los datos bsicos del contacto, domicilio,
telfonos, etc.
Cdigo: Es un nmero asignado automticamente por el sistema que permite
identificar a los diferentes contactos de una forma nica e irrepetible.
Contacto: Nombre del contacto. Las estrellas ubicadas en la parte superior son una
manera de clasificar y calificar a los contactos. Podemos colocar el nmero de estrellas
que deseemos simplemente haciendo un clic sobre ellas.
Organizacin: Nombre de la empresa.
202
Domicilio, Pas o Regin, Provincia o Estado, Localidad, Cdigo Postal: Datos del
domicilio o comercio del contacto. Podremos acceder a las bases de datos
correspondientes a cada campo, mediante los botones ubicados a la derecha de cada
uno de ellos. Tambin podremos desplegar los controles y seleccionar un elemento
directamente de la lista.
CUIT: Clave nica de identificacin tributaria (la sigla CUIT puede cambiar segn el
rgimen tributario del pas).
Relacin IVA: Relacin frente al IVA del contacto (la sigla IVA puede cambiar segn
el rgimen tributario del pas).
Telfono Trabajo: Nmero de telfono del trabajo del contacto. Con el botn de la
derecha podremos marcar el nmero telefnico para comunicarnos con el contacto.
Telfono Particular: Nmero de telfono de su domicilio. Con el botn de la derecha
podremos marcar el nmero telefnico para comunicarnos con el contacto.
Fax: Nmero del fax. Mediante el botn de la derecha podremos marcar el nmero de
fax para comunicarnos con el cliente.
Telfono Mvil: Nmero de telfono celular, debemos incluir el prefijo si tenemos
pensado utilizar el sistema de mensajera SMS incorporado en el sistema SAT. Con el
botn de la derecha podremos marcar el nmero telefnico para comunicarnos con el
contacto.
Compaa de Telefona Mvil para SMS: Es el nombre de la compaa de telefona
utilizada para el envo de mensajes. Si hemos seleccionado una, podremos utilizar el
botn de la derecha para enviar un SMS al contacto. Si necesitamos agregar una
compaa que no est en la lista, podemos hacerlo yendo a Comunicaciones
Compaa de Telefona Mvil para SMS del men principal del sistema SAT (vea el
Captulo XXXIV del presente manual para mayor informacin sobre el envo de
mensajes SMS).
Actividad: Es el rubro al cual se dedica el contacto. Si tenemos un archivo de
contactos extenso, este campo nos ser de vital importancia para recordar a que se
dedica cada una de las personas que hemos registrado.
E-mail: Correo electrnico del contacto. Mediante el botn de la derecha podremos
enviar un e-mail al contacto seleccionado, siempre y cuando tengamos Outlook
instalado en nuestro equipo. El sistema utilizar nuestro sistema de correo para enviar
los mensajes y la cuenta desde la cual saldrn es la indicada como predeterminada en
dicho sistema de correo. Para ver cul es la cuenta predeterminada desde Microsoft
Outlook vayamos a la opcin Herramientas del men principal y seleccionemos
Cuentas de Correo Electrnico, luego seleccionemos Ver o cambiar cuentas de
correo electrnico existentes y presionemos [Siguiente >], la ventana siguiente
mostrar una lista de las cuentas configuradas e indicar cul de todas ellas es la
predeterminada.
203
Instant Messenger: Direccin del sistema de mensajera instantnea, MSN
Messenger, Yahoo Messenger, ICQ, etc. El sistema SAT es totalmente
compatible con Windows Live Messenger, por lo cual, si hemos puesto la direccin
de Messenger del cliente y tenemos nuestro Messenger abierto, podremos iniciar una
conversacin con el cliente con solo oprimir el botn [ ] ubicado a la derecha de este
mismo cuadro. Es posible hablar con los clientes aunque los mismos no estn en
nuestra lista de contactos, sin embargo, si deseamos agregarlo a la lista, podemos
hacerlo presionando el botn secundario del mouse sobre el botn anteriormente
mencionado.
Pgina Web: Web site del contacto. El botn de la derecha nos permitir visitar la
pgina de nuestro contacto.
Solapa Datos Bancarios: Esta pgina presenta los datos bancarios del contacto actualmente
seleccionado.
Entidad: Nombre del Banco. Para seleccionar un banco previamente cargado en el
sistema, podemos presionar la flecha de la derecha y abrir la lista de bancos.
Sucursal: Nmero de sucursal. Este dato es de solo lectura, para cambiar el mismo
deberemos modificarlo directamente en nuestro listado de bancos.
Localidad: Localidad donde se encuentra. Este dato es de solo lectura, para cambiar el
mismo deberemos modificarlo directamente en nuestro listado de bancos.
Domicilio: Direccin completa. Este dato es de solo lectura, para cambiar el mismo
deberemos modificarlo directamente en nuestro listado de bancos.
N de Cuenta: N de cuenta que el contacto tiene en dicha entidad.
Notas: Aqu podemos colocar cualquier otro dato til.
Solapa Notas: Este espacio est reservado para que podamos colocar cualquier otro dato
necesario que no se haya contemplado en el presente archivo.
Opcionalmente podremos configurar hasta 6 campos personalizados para colocar
cualquier otro dato que necesitemos. Para conocer la forma de configurar y utilizar
estos campos consultemos el Captulo XXVIII solapa Visualizacin.
Solapa Mapa: Aqu podremos ubicar el domicilio del contacto en cuestin en un completo
mapa mundial facilitado por Microsoft. Se trata del Virtual Earth, el cual requiere
conexin a Internet para poder funcionar. Primeramente tengamos en cuenta que no todas las
localidades tienen mapas detallados y que la posicin inicial del mapa se tratar de obtener a
partir de la direccin que hayamos colocado en la solapa PERSONALES, por ello es
necesario completar los datos del domicilio del contacto lo ms precisamente posible.
Al hacer clic sobre la solapa se nos indicar que aguardemos a que el mapa sea cargado. Una
vez cargado el mapa se presentarn los siguientes botones en la parte inferior:
[ Grabar Mapa]: Este botn graba las coordenadas seleccionadas en el mapa actual,
de esta manera, la prxima vez que despleguemos esta solapa del mismo contacto,
204
quedar predeterminada la ubicacin que hayamos seleccionado. Para poner un
marcador en el mapa antes de grabar, simplemente presionemos el botn derecho del
mouse en la ubicacin deseada.
[ Imprimir]: Este botn imprimir el mapa actual en nuestra impresora, la
impresin puede incluir, adems del mapa, el recorrido a realizar desde nuestro taller
hasta el domicilio indicado.
[ Trazar Ruta]: Traza una ruta posible entre nuestro taller y el domicilio del
contacto. El recorrido marcado en el mapa est descrito ms abajo paso a paso para
que el conductor pueda guiarse. La ruta trazada y el recorrido no se guardan cuando
presionamos el botn [ Grabar Mapa], pero puede ser trazado nuevamente con solo
volver a presionar el botn [ Trazar Ruta].
Antes de trazar la ruta en el mapa verifiquemos que la direccin de nuestra empresa
est correctamente cargada en el sistema, para ello debemos ir a Herramientas-Datos
de mi Empresa, del men principal del sistema SAT y una vez que se despliega la
ventana Datos de mi Empresa, seleccionar la solapa Mapa, en dicha solapa
deberemos ubicar nuestro taller y grabar las coordenadas.
[GPS]: Una vez trazado un recorrido, una alternativa a imprimirlo es la de guardarlo
en un archivo que pueda ser interpretado por un dispositivo GPS (Global Positioning
System o Sistema de Posicionamiento Global). El sistema SAT soporta la mayora de
los formatos existentes: GPX, XML, TXT, CSV, WPT, TAB, POI, LOC, KML, GPS,
KTF, KWF, MXF, DNA, CUP y TMPRO.
Buscar un Contacto en el archivo
En la ventana principal del archivo de contactos tenemos un botn rotulado [ Buscar], con
el cual abriremos la ventana de bsqueda de clientes.
En el cuadro Buscar debemos seleccionar el orden de la bsqueda entre las siguientes
opciones: Razn, Domicilio, Localidad, Telfono Trabajo, Telfono Mvil, Telfono
Particular, CUIT, Cdigo u Organizacin. Luego en el cuadro de la derecha debemos
colocar el texto a buscar, por Ej.: si seleccionamos en el cuadro Buscar la bsqueda por
Nombre, en el cuadro de la derecha pondremos todo o parte del nombre del contacto. Luego
presionamos Enter o el botn de la derecha [ ] para realizar la bsqueda.
La diferencia entre usar Enter o presionar el botn [ ] radica en que, con el primero el
sistema nos posicionar en el primer registro de la grilla que coincida con lo que estamos
buscando (el cual abriremos haciendo doble clic sobre l si es el registro que necesitamos). El
segundo botn [ ] por el contrario, nos abre directamente la ficha del primer contacto cuyo
nombre coincida con la bsqueda.
El sistema oculta todos los contactos que se han eliminado, no obstante podremos revertir esto
y recuperar un contacto eliminado por error, en caso de que as lo necesitemos. Para ello
utilizaremos el botn [ Recuperar] ubicado en la parte inferior izquierda de la ventana de
bsqueda.
Antes que nada debemos poner en la casilla de bsqueda, de la misma ventana, el cdigo
correspondiente al registro a recuperar. Al presionar el botn [ Recuperar] se nos
presentar primeramente una ventana con instrucciones a la que responderemos [SI], luego si
el registro se encuentra marcado como eliminado, se nos pedir confirmacin para
205
recuperarlo, Respondamos nuevamente [SI] y el mismo volver a aparecer en nuestra lista de
contactos.
Si deseamos volver a la ventana principal sin realizar cambios presionemos el botn [ ].
Cargar un Nuevo Contacto
En la ventana principal del archivo de contactos tenemos un botn rotulado [ Nuevo],
mediante el cual se nos permitir el ingreso de un nuevo contacto a nuestra base de datos. Al
presionar dicho botn el sistema pasar al modo de edicin y todas las casillas se limpiarn,
carguemos los datos y presionemos [ Grabar] cuando hayamos terminado. Si decidimos no
completar el ingreso podemos presionar el botn [ Cancelar] para interrumpir la operacin.
Eliminar un Contacto
En la ventana principal del archivo de contactos tenemos un botn rotulado [ Eliminar],
mediante el cual se nos permitir borrar la ficha del contacto actualmente cargado, se nos
advertir mediante un cuadro de dilogo antes de continuar con la eliminacin del registro.
Modificar los Datos de un Contacto
En la ventana principal del archivo de contactos tenemos el botn rotulado [ Modificar],
mediante el cual se nos permitir habilitar el modo edicin. Recordemos, luego de hacer los
cambios necesarios, grabar los mismos utilizando el botn [ Grabar].
Utilicemos el botn [ Cancelar] para salir del modo edicin sin grabar los cambios
realizados.
Botones de Navegacin del archivo de Contactos
En la ventana principal del archivo de contactos, tenemos dos botones que nos permitirn ir
viendo de una en una las fichas de nuestros contactos, [ Anterior] y [ Siguiente], esto
facilitar en gran medida la localizacin de un contacto (muy utilizado por ejemplo para
cuando se sabe solo parte del nombre).
Estas teclas solo estarn habilitadas en modo visualizacin y no cuando se est editando un
registro.
Si hemos llamado al archivo de contactos desde otro mdulo del sistema SAT, veremos el
botn [ Volver] en la barra de opciones. Mediante este comando podremos volver a la
ventana que hizo la llamada y devolverle el registro actualmente seleccionado.
206
Exportar e Importar Contactos
Si necesitamos guardar todos los contactos de nuestro archivo para utilizarlos con otro
programa o simplemente para generar listados, podremos utilizar el botn [ Exportar], el
cual nos permite guardar un listado completo de nuestros contactos en una planilla Excel
que luego podremos leer y manipular libremente.
Mediante el botn [ Copiar a Outlook] podremos copiar el registro actualmente
seleccionado a nuestro archivo de Outlook.
Tambin podemos importar todos nuestros contactos de Microsoft Outlook mediante el
botn [ Importar Outlook], cuando lo hagamos se presentar una advertencia de sistema
de correo indicando que un programa est tratando de acceder a l, entonces debemos darle
acceso y esperar que la transferencia termine.
207
Captulo XVII
Archivo de Tcnicos y Talleres
El archivo de tcnicos y talleres es una base de datos del sistema SAT en la cual se cargan
tanto los tcnicos de nuestro staff, como as tambin, los talleres que realizarn reparaciones
por nosotros. Para ingresar debemos ir a la opcin Archivos Tcnicos y Talleres del men
principal del sistema SAT (ver Figura XVII-1).
Figura XVII-1 Tcnicos y talleres
Los datos presentados en este archivo son los siguientes:
Solapa Datos: Aqu se encuentran los datos de domicilio del tcnico o taller y los telfonos
de contacto.
Nombre del tcnico o taller: Aqu figura el nombre del tcnico o el taller al que
corresponde la ficha (en caso de ser un taller recordemos marcar la casilla de la
208
derecha). Sobre este cuadro se ubica la lnea de estrellas de clasificacin, mediante la
misma podremos asignar al tcnico un nivel de eficiencia para tener una futura
referencia.
Fecha de Alta: La fecha a partir de la cual el tcnico trabaja en nuestro
establecimiento. Utilicemos el botn de la derecha para seleccionar una fecha desde el
calendario.
Direccin: La direccin completa del tcnico o taller.
Telfono: Un nmero de telfono donde poder ubicarlo. El botn de la derecha, nos
permite marcar el nmero telefnico ingresado para llamar al tcnico actual.
Horario: Indica el turno que cubre el tcnico actualmente seleccionado.
Especialidad: En este campo podremos colocar en que tipo de reparaciones se
especializa cada tcnico, de manera que cuando se realice la asignacin de tareas, se
d a cada tcnico una reparacin acorde.
Taller Independiente o Tcnico Externo: Esta casilla indica si la ficha actual
corresponde a un taller o un tcnico (marcada taller, desmarcada tcnico). Si se trata
de un tcnico externo de todas formas deber marcarla.
Tcnico Habilitado Para Realizar Reparaciones: Esta casilla se utiliza para indicar
aquellos tcnicos que han dejado de trabajar en nuestro establecimiento. Borrar un
tcnico del archivo no es aconsejable ya que probablemente el mismo tenga varias
reparaciones asignadas. Esta casilla permite dejar el registro del tcnico en nuestra
base de datos pero impide que se puedan asignar reparaciones al mismo. Marcada, el
tcnico puede ser asignado a reparaciones; desmarcada, no pueden asignarse
reparaciones al tcnico.
Tcnico Supervisor o Encargado de Taller: Indica que el tcnico indicado es el
encargado del taller.
Tcnico Autorizado Para Reparaciones a Domicilio: Permite que se le puedan
asignar, al tcnico seleccionado, equipos a reparar en los domicilios de los clientes.
Solapa Notas: Aqu tenemos un espacio para colocar cualquier dato que no haya sido
contemplado dentro de este sistema.
Solapa Estadsticas: En esta pgina podemos ver las estadsticas correspondientes a
reparaciones realizadas por este tcnico. Simplemente debemos colocar un rango de fechas y
presionar el botn [Calcular], al terminar el anlisis nos devolver los siguientes datos:
Reparados: El total de equipos reparados por este tcnico en el perodo indicado. Si
ubicamos el puntero del Mouse sobre esta casilla podremos ver discriminados el
nmero de equipos directos, en garanta y los que ingresaron como reclamos.
209
Asignados: Es el total de equipos que le fueron asignados a este tcnico. Si ubicamos
el puntero del Mouse sobre esta casilla podremos ver discriminados el nmero de
equipos directos, en garanta y los que ingresaron como reclamos.
Inici Otro Tcnico: Son reparaciones que originalmente fueron asignadas a otro
tcnico, pero que termin reparando el tcnico actualmente seleccionado. Si ubicamos
el puntero del Mouse sobre esta casilla podremos ver discriminados el nmero de
equipos directos, en garanta y los que ingresaron como reclamos.
Del Mismo Perodo: Indica cuantas reparaciones se repararon de las ingresadas en el
perodo indicado. Si ubicamos el puntero del Mouse sobre esta casilla podremos ver
discriminados el nmero de equipos directos, en garanta y los que ingresaron como
reclamos.
No Reparables: Son reparaciones que no se han podido reparar. Si ubicamos el
puntero del Mouse sobre esta casilla podremos ver discriminados el nmero de
equipos directos, en garanta y los que ingresaron como reclamos.
Eficiencia / Demora: Indica el tiempo promedio para la reparacin de un equipo, ste
es el mejor ndice para evaluar el rendimiento del tcnico. Ubicando el puntero del
Mouse sobre este cuadro, podremos ver en base a qu cantidad de reparaciones se
realiza el clculo.
Importe Total: Indica el importe total acumulado por las reparaciones de este tcnico
en el perodo establecido (bruto).
Descuentos: Es el monto de descuentos aplicable al importe total por gastos de
repuestos, etc. A esto hay que sumar las comisiones de los tcnicos.
Ganancia del Taller: Es la ganancia del taller, la resta entre el importe total y los
descuentos.
Solapa Conocimientos: En esta pgina podremos ingresar los conocimientos de cada tcnico
y sus logros.
Nivel de Estudios: Seleccionemos el nivel de estudios bsicos del individuo entre:
Secundario, Terciario, Universitario o Postgrado.
Nivel de Ingls: Seleccionemos el nivel de idioma ingls del tcnico entre: Sin
Conocimientos, Bueno, Muy Bueno, Excelente o Tcnico.
Certificaciones: En este espacio podemos colocar las diferentes certificaciones y
ttulos que tenga el tcnico, esto nos ayudar a evaluar el rea de mejor desempeo del
mismo.
Solapa Contactos: Aqu se nos permitir asignar, desde nuestro archivo de contactos, todos
los contactos relacionados con el tcnico o taller seleccionado. En la parte inferior contamos
con los siguientes botones:
210
[ Agregar]: Permite aadir un contacto directamente desde nuestro archivo de
contactos. Al abrirse el archivo debemos buscar el contacto deseado y luego presionar
la tecla [ Volver] para regresar al archivo de tcnicos y talleres devolviendo el
contacto seleccionado.
[ Eliminar]: Elimina uno de los contactos ya ingresados. Simplemente
seleccionmoslo de la lista y presionemos este botn. El contacto solo se quitar de la
ficha del tcnico o taller seleccionado, pero no se eliminar del archivo de contactos,
ya que puede estar relacionado con otros registros del sistema.
[Ir a la Ficha]: Abre la ficha del contacto seleccionado para consultar los datos de
domicilio, telfonos, etc. El mismo efecto se obtiene si hacemos doble clic sobre uno
de los contactos de la lista.
[Destacado]: Pinta de color rojizo el contacto actualmente seleccionado, esta es una
forma de marcar los contactos ms relevantes. El uso de esta herramienta no tiene un
fin especfico, podemos usarla como recordatorio para dar un tratamiento especial a
cada contacto o darle la utilidad que deseemos.
Solapa Servicios: Aqu podremos ver todas las reparaciones asignadas al tcnico consultado
en la solapa DATOS, se presenta en forma de lista y muestra la siguiente informacin:
- Nmero de Orden
- Marca
- Modelo
- Estado
- Serie
- Nmero de Garanta
- Nmero de Orden del Vendedor
- Fecha de Ingreso
- Fecha de entrega
En la parte inferior de esta misma solapa encontraremos el botn [ Ir a Orden], el
cual abrir la ficha perteneciente a la orden que se encuentre seleccionada en ese
momento. Cuando se abra la ventana Departamento de Servicio Tcnico, la ventana
Tcnicos y Talleres se minimizar para dejar ver la nueva ventana.
Solapa Grfico: En esta pgina se presenta un grfico de evolucin que muestra el
rendimiento del tcnico a lo largo de un periodo establecido (ver Figura XVII-2).
Cuando seleccionemos la solapa GRFICO y entremos por primera vez,
automticamente se mostrar un grfico en forma de columnas 3D con los datos de la
ltima semana, pero utilizando los controles de la parte inferior de la ventana
podremos cambiar el perodo y el tipo de grfico para que se nos muestre la
informacin tal cual la necesitamos.
Podremos elegir entre una gran variedad de tipos de grficos:
Columnas 3D
reas 3D
211
Torta 3D
Lneas 3D
Columnas
Columnas Apiladas
Barras
Barras Apiladas
Torta
Lneas
Rosca
Radial
Dispersin
Figura XVII-2 Grfico de evolucin del tcnico
Los grficos pueden estar basados en los siguientes perodos:
ltima Semana
ltima Quincena
212
ltimo Mes
ltimo Trimestre
ltimo Ao
ltimos Aos
Los grficos se actualizan automticamente con solo cambiar el tipo de grfico o el
periodo.
La flecha verde [ ], ubicada a la derecha del cuadro de seleccin de tipo de grfico,
nos enviar a la ventana de edicin avanzada, en la cual podremos realizar una gran
variedad de tareas sobre el grfico que hemos creado:
Agregar filas y columnas
Copias los datos
Seleccionar grficos avanzados
Cambiar fuentes y colores
Copiar el grfico y pegarlo en un documento Word, Excel, Paint, etc.
Imprimir desde Word, Excel, Paint, etc.
Los datos del grfico obtenido tambin pueden ser enviados a Excel con el botn [
Excel], ubicado en la parte inferior de la pantalla.
La casilla Mostrar Leyenda, presentar en pantalla una lista de los colores utilizados
en el grfico y que representa cada uno de ellos.
Buscar un Tcnico o Taller en el archivo
En la barra de opciones de la ventana de tcnicos y talleres, tenemos el botn [ Buscar], con
el cual abriremos la ventana de bsqueda.
En el cuadro Buscar debemos seleccionar el orden de la bsqueda entre las siguientes,
opciones: Nombre, Direccin, Telfono y Cdigo. Luego en el cuadro de la derecha
debemos colocar el texto a buscar, Ej.: si seleccionamos en el cuadro Buscar la bsqueda por
Nombre, en el cuadro de la derecha pondremos todo o parte del nombre del tcnico o taller,
luego presionamos Enter o el botn de la derecha [ ] para realizar la bsqueda. A
continuacin se abrir la ficha del tcnico o taller que coincida con la bsqueda.
El sistema oculta todos los tcnicos y talleres que se han eliminado, no obstante podremos
revertir esto y recuperar un registro eliminado por error en caso de que as lo necesitemos.
Para ello utilizaremos el botn [ Recuperar] ubicado en la parte inferior izquierda de la
ventana de bsqueda.
Antes que nada debemos poner en la casilla de bsqueda, de la misma ventana, el nombre
correspondiente al registro a recuperar. Al presionar el botn [ Recuperar] se nos
presentar primeramente una ventana con instrucciones a la que responderemos [SI], luego si
el registro se encuentra marcado como eliminado se nos pedir confirmacin para recuperarlo,
Respondamos nuevamente [SI] y el mismo volver a aparecer en nuestra lista de tcnicos y
talleres.
Si deseamos volver a la ventana principal sin realizar cambios presionemos el botn [ ].
213
Modificar el Archivo de Tcnicos y Talleres
En la parte superior de la ventana de tcnicos y talleres, tenemos la barra de opciones, estas
opciones nos permitirn realizar cambios en nuestro archivo.
Las opciones del men son las siguientes:
[ Nuevo]: Muestra una ficha nueva en la cual podremos cargar un nuevo tcnico o
taller. Cuando completemos los datos recordemos guardar los mismos mediante el
botn [ Grabar], tambin podremos interrumpir el ingreso con el botn [
Cancelar] en caso de ser necesario.
[ Eliminar]: Permite darle de baja al tcnico o taller seleccionado, como ya se
explic antes no es muy buena idea eliminar un tcnico, deshabilitmoslo
desmarcando la casilla Habilitado si no estamos seguros de las consecuencias de
eliminar un tcnico.
[ Modificar]: Habilita el modo edicin, el cual nos permitir realizar cambios en la
ficha del tcnico o taller actualmente seleccionado. Recordemos grabar los cambios
con el botn [ Grabar] antes de salir.
[ Siguiente] y [ Anterior]: Estos botones nos permiten navegar en el archivo de
tcnicos y talleres para buscar una ficha especfica, ya sea para su consulta o para su
modificacin.
Tambin podremos buscar un tcnico desplegando el cuadro Nombre del Tcnico o
Taller, donde encontraremos todos los nombres ordenados alfabticamente.
[ Exportar]: Crea una planilla Excel con los datos de nuestros tcnicos.
Nota: Notaremos que el sistema solicita el nombre del tcnico que intervendr el equipo
durante todos los estados por los que pasar el mismo, por lo tanto recordemos tener siempre
actualizada nuestro archivo de tcnicos y talleres para que las reparaciones puedan ser
cargadas con datos reales.
214
215
Captulo XVIII
Archivo de Empleados / Usuarios del Sistema SAT
El archivo de empleados y usuarios es una base de datos del sistema SAT en la cual se cargan
los diferentes usuarios que estarn habilitados para utilizar este sistema. Para ingresar al
archivo de empleados y usuarios debemos ir a la opcin Archivos Empleados / Usuarios
Archivo de Empleados y Usuarios del men principal del sistema SAT (ver Figura XVIII-
1).
Figura XVIII-1 Empleados / usuarios
Los datos requeridos en este archivo son:
Solapa Personales: En esta pgina encontraremos los datos bsicos del empleado, domicilio,
telfonos, etc.
Cdigo: Es un nmero asignado automticamente por el sistema que permite
identificar a los diferentes empleados de una forma nica e irrepetible.
216
Nombre: Nombre del usuario del sistema, este dato junto con la contrasea es
requerido para el ingreso al sistema (ver Inicio de Sesin en el Captulo I de este
manual).
Usuario habilitado: Como se explic en el captulo anterior (en el archivo de
tcnicos), no es recomendable eliminar un usuario del sistema por motivos de
resguardo de la informacin. Al eliminar un usuario estamos perdiendo el vnculo
entre las reparaciones y las personas responsables de llevar a cabo las mismas, por lo
cual, no sabremos quien ha intervenido en una determinada reparacin, si el usuario
asignado a la misma ha sido eliminado. Para evitar este tipo de problemas se ha
colocado esta casilla de verificacin, con la cual podremos impedir el acceso a un
determinado usuario y al mismo tiempo tambin impedir la asignacin de equipos a
ste, sin la necesidad de eliminar su registro del sistema.
Sucursal: En este cuadro debe figurar la sucursal en la que trabaja la persona que se
ha cargado en el cuadro Nombre. Aqu generalmente habr una sola opcin a no ser
que nuestras sucursales estn interconectadas. Para seleccionar la sucursal
despleguemos el cuadro haciendo clic sobre l. El botn [T], de la derecha, hace que el
usuario pueda ingresar a cualquier sucursal, no obstante, recordemos que si nuestra
empresa tiene solo una sucursal, deberemos seleccionar la misma directamente desde
el cuadro Sucursal.
Domicilio, Provincia o Estado, Localidad, Cdigo Postal: Datos del domicilio del
empleado. Podremos acceder a las bases de datos correspondientes a cada campo,
mediante los botones ubicados a la derecha de cada uno de ellos. Tambin podremos
desplegar los controles y seleccionar un elemento directamente de la lista.
Telfono: Telfono particular del empleado. Con el botn de la derecha podremos
marcar el nmero telefnico para comunicarnos con el empleado actualmente
seleccionado.
Telfono Mvil: Telfono celular del empleado. Con el botn de la derecha podremos
marcar el nmero telefnico para comunicarnos con el empleado actualmente
seleccionado.
E-mail: Direccin de correo electrnico del empleado. Mediante el botn de la
derecha podremos enviar un e-mail al empleado actualmente seleccionado, siempre y
cuando tengamos Outlook instalado en nuestro equipo. Si marcamos el cuadro
Recibe los E-mails Automticos, el usuario recibir un e-mail con el cierre de caja
diario al momento que esto se produzca.
Fax: Nmero de fax. Con el botn de la derecha podremos marcar el nmero
telefnico para comunicarnos con el cliente.
Instant Messenger: Direccin del sistema de mensajera instantnea, MSN
Messenger, Yahoo Messenger, ICQ, etc. El sistema SAT es totalmente
compatible con Windows Live Messenger, por lo cual, si hemos puesto la direccin
de Messenger del cliente y tenemos nuestro Messenger abierto, podremos iniciar una
conversacin con el cliente con solo oprimir el botn [ ] ubicado a la derecha de este
mismo cuadro. Es posible hablar con los clientes aunque los mismos no estn en
217
nuestra lista de contactos, sin embargo, si deseamos agregarlo a la lista, podemos
hacerlo presionando el botn secundario del mouse sobre el botn anteriormente
mencionado.
CUIT: Nmero de identificacin tributaria del empleado, segn el pas donde se est
utilizando el sistema, esta denominacin puede cambiar.
CUIL: Nmero de identificacin laboral del empleado, segn el pas, esta
denominacin puede cambiar.
Tipo de Acceso al Sistema: En este cuadro de opciones (el cual podemos desplegar
haciendo clic sobre l en el modo edicin), deberemos seleccionar el tipo de acceso
que se le dar al usuario seleccionado, es decir, a que funciones del sistema podr
acceder. Los tipos de acceso son los siguientes:
Taller: Este acceso est reservado para los tcnicos. Mediante el mismo solo se
podrn realizar tareas relacionadas con la reparacin del equipo y consultar la
base de datos de repuestos.
Administracin: Este acceso es el indicado para el trabajo de recepcin de los
equipos a reparar, la facturacin de las reparaciones, la venta de repuestos y
todo lo que tenga que ver con la atencin al cliente.
Logstica: Este tipo de acceso permite la utilizacin de la mayora de las
herramientas del sistema, incluso permite la generacin de pedidos de
repuestos, la modificacin del stock, y la administracin de la base de datos de
componentes. Tambin permite realizar todas las tareas relacionadas con las
diferentes instancias de los equipos dentro y fuera de nuestro taller.
Mantenimiento: Mediante este acceso podremos realizar cambios en la
configuracin del sistema. Este tipo de acceso solo debe drsele al
administrador del sistema y no debe utilizarse si no se tiene el conocimiento
necesario, ya que un cambio incorrecto en alguna de las configuraciones del
sistema podra causar problemas serios. Leamos atentamente este manual antes
de realizar cambios mediante este acceso.
Contrasea de Ingreso al Sistema: Clave de ingreso que utilizar el usuario al inicio.
En lugar de mostrarse la contrasea, aqu solo veremos asteriscos, esto es simplemente
por un tema de seguridad. Seleccionemos una clave que el usuario pueda recordar
fcilmente y compartmosla nicamente con la persona que la utilizar.
Reingresar Contrasea: Aqu se debe reingresar la contrasea, esto se solicita para
verificar si se ha ingresado correctamente.
Fecha de Alta: La fecha de ingreso del empleado a nuestra empresa. Mediante el
botn de la derecha podremos seleccionar una fecha directamente del calendario.
Fecha de Baja: Solo si el empleado ya no pertenece a nuestra empresa. Mediante el
botn de la derecha podremos seleccionar una fecha directamente del calendario.
218
Ini. Vacaciones: La fecha de inicio de vacaciones. Mediante el botn de la derecha
podremos seleccionar una fecha directamente del calendario.
Fin Vacaciones: Fecha de fin de vacaciones. En combinacin con la anterior
determina el perodo de vacaciones. El sistema utiliza estos datos para permitir las
asignaciones en los perodos en que el empleado realmente puede realizar las tareas.
Mediante el botn de la derecha podremos seleccionar una fecha directamente del
calendario.
Solapa Datos Bancarios: Esta pgina presenta los datos bancarios del empleado actualmente
seleccionado.
Entidad: Nombre del Banco. Para seleccionar un banco previamente cargado en el
sistema, podemos presionar la flecha de la derecha y abrir la lista de bancos.
Sucursal: Nmero de sucursal. Este dato es de solo lectura, para cambiar el mismo
deberemos modificarlo directamente en nuestro listado de bancos.
Localidad: Localidad donde se encuentra. Este dato es de solo lectura, para cambiar el
mismo deberemos modificarlo directamente en nuestro listado de bancos.
Domicilio: Direccin completa. Este dato es de solo lectura, para cambiar el mismo
deberemos modificarlo directamente en nuestro listado de bancos.
N de Cuenta: N de cuenta que el empleado tiene en dicha entidad.
Notas: Aqu podemos colocar cualquier otro dato til.
Solapa Notas: Este espacio est reservado para que podamos colocar cualquier otro dato
necesario que no se haya contemplado en el archivo.
Buscar un Empleado / Usuario del Sistema
En la ventana principal del archivo de usuarios y empleados tenemos un botn rotulado [
Buscar], con el cual abriremos la ventana de bsqueda.
En el cuadro Buscar debemos seleccionar el orden de la bsqueda entre las siguientes,
opciones: Nombre, Direccin, Telfono, Telfono Mvil y Cdigo. Luego en el cuadro de
la derecha debemos colocar el texto a buscar, Ej.: si seleccionamos en el cuadro Buscar la
bsqueda por Nombre, en el cuadro de la derecha pondremos todo o parte del nombre del
empleado o usuario, luego presionamos Enter o el botn de la derecha [ ] para realizar la
bsqueda. A continuacin se abrir la ficha del empleado o usuario que coincida con la
bsqueda.
El sistema oculta todos los empleados y usuarios que se han eliminado, no obstante podremos
revertir esto y recuperar un registro eliminado por error en caso de que as lo necesitemos.
Para ello utilizaremos el botn [ Recuperar] ubicado en la parte inferior izquierda de la
ventana de bsqueda.
Antes que nada debemos poner en la casilla de bsqueda, de la misma ventana, el nombre
correspondiente al registro a recuperar. Al presionar el botn [ Recuperar] se nos
219
presentar primeramente una ventana con instrucciones a la que responderemos [SI], luego si
el registro se encuentra marcado como eliminado se nos pedir confirmacin para recuperarlo,
Respondamos nuevamente [SI] y el mismo volver a aparecer en nuestra lista de empleados y
usuarios.
Si deseamos volver a la ventana principal sin realizar cambios presionemos el botn [ ].
Modificar el Archivo de Empleados / Usuarios del Sistema
En la parte superior de la ventana principal del archivo de usuarios, tenemos la barra de
opciones, mediante la misma podremos realizar cambios en nuestro archivo.
Las opciones del men son las siguientes:
[ Nuevo]: Muestra una ficha nueva en la cual podremos cargar un nuevo usuario.
Cuando completemos los datos recordemos guardar los mismos mediante el botn [
Grabar], tambin podremos interrumpir el ingreso con el botn [ Cancelar], en caso
de ser necesario.
[ Eliminar]: Permite darle de baja al usuario seleccionado. Como ya se explic antes
no es muy buena idea eliminar un tcnico. Deshabilitmoslo desmarcando la casilla
rotulada Este usuario se encuentra habilitado, si no estamos seguros de las
consecuencias de eliminar un tcnico.
[ Modificar]: Habilita el modo edicin, el cual nos permitir realizar cambios en la
ficha del usuario actualmente seleccionado. No utilicemos esta opcin para cargar un
usuario nuevo sobre otro que ya no utilizamos. De necesitar cargar un usuario nuevo
utilicemos el botn [ Nuevo] de esta misma ventana. Recordemos grabar los cambios
con el botn [ Grabar] antes de salir.
[ Siguiente] y [ Anterior]: Estos botones nos permiten navegar en el archivo de
usuarios para buscar una ficha especfica ya sea para su consulta o para su
modificacin.
Tambin podremos buscar un usuario desplegando el cuadro Nombre, donde
encontraremos todos los nombres ordenados alfabticamente.
[ Exportar]: Copia todos los registros de los empleados a una planilla de Excel
que luego podemos utilizar convenientemente.
[ Volver]: Este botn solo aparecer cuando la ventana Empleados / Usuarios sea
llamada desde otro procedimiento, mediante el mismo saldremos de la ventana
devolviendo el registro actualmente seleccionado.
[ Salir]: Cierra la ventana del archivo de usuarios. Recordemos siempre realizar esta
tarea cuando dejemos de utilizar el archivo, de esta manera estaremos protegiendo la
privacidad del personal y la seguridad de nuestra empresa.
Si ya hemos ingresado los tcnicos en el archivo de tcnicos (ver el captulo anterior),
notaremos que en el archivo de usuarios tambin se ha creado un registro para cada uno de
220
ellos, esta accin la realiza el sistema para ahorrarnos el trabajo de volver a cargar los mismos
datos en este archivo tambin. Lo nico que debemos tener en cuenta es que para que los
tcnicos puedan ingresar al sistema con su nombre, antes debemos asignarles una contrasea
y habilitarlos mediante la casilla de habilitacin.
Convenientemente podemos, si as lo deseamos, crear una nica clave para el uso de los
tcnicos, con lo cual evitaremos tener que asignar una clave de acceso a cada uno de ellos.
Esto ltimo es muy recomendable para aquellos talleres en los que solo se dispone de una PC
que es compartida por varios tcnicos.
Perfiles de Usuario
Ante la necesidad de poder limitar el acceso a las diferentes reas del sistema segn la tarea
desempeada por cada usuario, se ha incluido un completo gestor de perfiles.
El gestor de perfiles de usuario nos permitir tener el control de la informacin a la cual podr
acceder cada empleado, e incluso poder indicar si dicha informacin adems podr ser
modificada o no por ellos. Podremos bloquear elementos del men principal, bloquear los
botones de todas las ventanas, e incluso bloquear cada cuadro de texto para evitar su edicin o
visualizacin.
Podremos acceder al gestor de perfiles de usuario ingresando a Archivos Empleados /
Usuarios Perfiles de Usuario del men principal del sistema SAT (ver Figura XVIII-2).
Predefinidamente el sistema ya cuenta con una lista de perfiles bsicos:
- Administracin
- Call Center
- Contadura
- Gerencia
- Invitado
- Logstica
- Mantenimiento
- Taller
Estos perfiles pueden ser modificados a conveniencia o bien podremos agregar y definir
nuevos. Estos perfiles podrn ser asignados a los usuarios directamente desde el archivo de
Empleados y Usuarios, en la casilla Tipo de Acceso al Sistema. Veremos tambin que un
mismo perfil puede ser asignado a todos los usuarios que sean necesarios, de esta forma al
modificar un nico perfil estaremos definiendo los accesos de todos los usuarios que tengan
asignado dicho perfil. Un buen ejemplo de esto ltimo puede ser el caso de los tcnicos, los
cuales tendrn acceso a las mismas reas del sistema.
En la parte superior de la ventana Perfiles de Usuarios tenemos la barra de opciones, desde
la cual podremos realizar diferentes operaciones en el archivo de perfiles:
Botn [ Modificar]: Este botn nos permitir modificar la descripcin del perfil
actualmente seleccionado.
Botn [ Nuevo]: Permite agregar un nuevo perfil al listado. Una vez agregado el
nuevo perfil, debemos asignar los accesos mediante el botn [ Editar Accesos].
221
Botn [ Borrar]: Elimina el perfil actualmente seleccionado. Debemos tener en
cuenta que dicho perfil no deber estar asignado a ningn usuario antes de borrarlo,
esto evitar la perdida de los privilegios.
Botn [ Exportar]: Enva a Excel el listado completo de perfiles.
Figura XVIII-2 Perfiles de usuario
Editar Accesos
Una vez que hayamos definido un nuevo perfil, o cuando deseemos modificar los accesos de
un perfil existente, deberemos utilizar el botn [ Editar Accesos] para abrir la ventana de
edicin de accesos (ver Figura XVIII-3).
Desde la ventana de Editar Accesos, podremos bloquear o desbloquear a voluntad los
diferentes tems del men principal del sistema SAT, esto se aplicar solamente al usuario
que hayamos seleccionado en la ventana de perfiles.
Veremos que cada solapa representa uno de los mens del sistema, y dentro de dichas solapas
veremos las diferentes opciones que deberemos marco o desmarcar a conveniencia.
Esta es la forma en que podremos bloquear un mdulo completo, impidiendo su acceso total,
pero en muchos casos necesitaremos ser ms especficos, es decir, proporcionar acceso parcial
a determinadas opciones de los diferentes mdulos. Un ejemplo de esto ltimo puede ser el
222
caso de los tcnicos, ellos deben poder ingresar al rea de servicios para ver las tareas, pero no
estn autorizados a modificar los datos del equipo o los clientes.
Figura XVIII-3 Editar accesos
El botn [Bloqueo Avanzado], nos permitir realizar bloqueos en campos y botones (siempre
tengamos en cuenta que estos bloqueos se aplicarn al perfil seleccionado), al presionar este
botn pasaremos al modo de Configuracin de Accesos del Perfil, estando en este modo y
mientras dejemos abierta la ventana del mismo nombre (ver Figura XVIII-4), podremos
navegar por todas las ventana del sistema para acceder a cada campo y botn.
Al navegar por las ventanas veremos conos con forma de candados sobre los diferentes
elementos de dichas ventanas, estos candados podrn estar abiertos o cerrados, o incluso
podr estar tachado. El cono con el candado abierto significa que el tem puede ser visto y
modificado por los usuarios del perfil que estamos editando. Por otro lado, el cono con el
candado cerrado indicar que el elemento puede ser visto pero no modificado. Finalmente, si
el cono est tachado, esto querr decir que el tem en cuestin no podr ser visualizado.
223
Figura XVIII-4 Configuracin de accesos del perfil
La forma en que cambiaremos los conos es muy simple, debemos hacer clic sobre el mismo e
ir cambiando con cada clic en esta secuencia: abierto, cerrado, tachado. La secuencia se
repetir continuamente.
Tengamos especial cuidado de no bloquear datos o botones que sean de uso fundamental,
aunque no provocaremos un fallo en el sistema haciendo esto, podemos hacer que un
empleado no pueda completar una tarea por verse bloqueado.
Cuando hayamos bloqueado y desbloqueado todos los elementos necesarios, volvamos a la
ventana Configuracin de Accesos del Perfil y presionemos el botn [ Terminar] para
volver al modo normal. Para volver a la ventana Perfiles de Usuarios, debemos presionar el
botn [ Aceptar] ubicado en la ventana Editar Accesos.
224
225
Captulo XIX
Depsitos
Nuestro stock de repuestos puede estar dividido en varios depsitos, los cuales quizs
queramos mantener de esta manera por una cuestin de metodologa de trabajo, orden, o
simplemente por comodidad. El sistema SAT nos da la posibilidad de ingresar la cantidad de
depsitos que queramos sin sacrificar el orden de nuestro inventario, dndonos una separacin
bien definida de nuestro stock de repuestos, manuales, accesorios, equipos, stock B,
herramientas o lo que fuere.
Predeterminadamente en el sistema vienen configurados dos depsitos con los que podemos
empezar a trabajar sin realizar ningn cambio, no obstante, con el uso seguramente querremos
explorar esta herramienta y aumentar nuestros depsitos, en cuyo caso podremos hacerlo
entrando al sistema con una clave de configuracin y yendo a la opcin Archivos Depsitos
del men principal del sistema SAT (ver Figura XIX-1).
Figura XIX-1 Depsitos
Los datos presentados en la ventana de depsitos son:
Depsito: Es un cdigo numrico que asigna el sistema al momento de ingresar un
nuevo depsito.
Descripcin: Una breve descripcin del depsito. Los nombres que asignemos aqu
sern los que luego veremos como referencia cada vez que necesitemos realizar un
movimiento de stock.
Reservar: Esta casilla indica que los repuestos ingresados en el depsito, actualmente
seleccionado, van a parar al stock de reservados (ver el Captulo III para entender
mejor la mecnica del stock de reservados).
Depsito Transitorio: Esta casilla indica si los repuestos ingresados entrarn y
saldrn en el mismo acto. Esto es muy utilizado para el caso de los repuestos pedidos
para las reparaciones, los mismos nunca irn al stock, sino que irn a parar a la mesa
226
del tcnico. Al ingresar el repuesto en un depsito transitorio lo que estamos haciendo
es ahorrarnos un paso que es la salida del repuesto, por lo tanto nuestro stock no
variar ya que el repuesto entra y sale, pero por otro lado, s se generar un
movimiento de entrada y salida con lo cual la operacin quedar debidamente
documentada (ver Enviar Repuestos a Stock del Captulo XI para ms informacin).
Bloquear Movimientos: Esta casilla indica si el depsito est bloqueado, es decir, si
los repuestos que estn en l pueden ser utilizados. Utilicemos esta opcin si deseamos
que nuestro stock no sea modificado. Podremos liberar el bloqueo en cualquier
momento.
Modificar los Depsitos
En la parte superior de la ventana Depsitos tenemos la barra de opciones, mediante la cual
podremos configurar nuestros depsitos.
Las opciones del men son las siguientes:
[ Nuevo]: Muestra una ficha nueva en la cual podremos cargar un nuevo depsito. Cuando
completemos los datos recordemos guardar los mismos mediante el botn [ Grabar],
tambin podremos interrumpir el ingreso con el botn [ Cancelar] en caso de ser necesario.
Notemos que el cdigo del depsito es asignado por el sistema y no puede ser modificado.
[ Eliminar]: Permite darle de baja al depsito seleccionado. Tengamos especial cuidado al
borrar depsitos, recordemos que al eliminar uno, todos los repuestos que hay cargados en
l tambin se eliminarn. El sistema nos alertar de esto ltimo cuando tratemos de eliminar
un depsito y nos pedir confirmacin para continuar.
[ Modificar]: Habilita el modo edicin, el cual nos permitir realizar cambios en la ficha del
depsito actualmente seleccionado. Recordemos grabar los cambios con el botn [ Grabar]
antes de salir.
[ Siguiente] y [ Anterior]: Estos botones nos permiten navegar en la ventana de
Depsitos para buscar una ficha especfica, ya sea para su consulta o para su modificacin.
Tambin podremos buscar un depsito desplegando el cuadro Descripcin, mediante la
flecha ubicada a la derecha del mismo.
Nota: Si hemos realizado cambios en los depsitos, es posible que debamos reiniciar el
sistema SAT para que los cambios tengan efecto.
Modificar Estanteras
En la barra de opciones de la ventana Depsitos tenemos el botn [ Editar Estanteras],
mediante el cual podremos crear un plano representativo de nuestro depsito, de forma que
podamos luego organizar el stock de una forma amigable.
227
La creacin de un modelo de depsitos es opcional y debe ser activada mediante la opcin
Organizar estanteras y ubicaciones que encontraremos en la misma ventana.
Al presionar el botn [ Editar Estanteras], se desplegar una nueva ventana (ver Figura
XIX-2), en la cual deberemos ir configurando y ubicando las diferentes estanteras.
Figura XIX-2 Diagrama de estanteras
Para agregar una nueva estantera al depsito actual utilicemos el botn [ Agregar], esto
abrir una nueva ventana (ver Figura XIX-3) solicitando lo siguiente:
N Estantera: Es un cdigo consecutivo que se utilizar en la numeracin de las
ubicaciones, el sistema asignar el prximo nmero disponible automticamente, pero
puede ser modificado.
Profundidad: Es el nmero de columnas de la estantera que queremos agregar.
Niveles: Nmero de estantes (filas).
tems x Gaveta: Es la cantidad mxima tems permitidos por gaveta.
Estos datos le permitirn al sistema mostrarnos un diagrama con los casilleros disponibles de
una estantera al momento de querer asignar una ubicacin a un repuesto, producto o servicio.
Tambin sern utilizados para conformar un cdigo de coordenada con el cual podremos
luego localizar un producto fcilmente. Por ejemplo: el cdigo de ubicacin 02,03,05 indica
que deberemos buscar en la estantera 2, columna 3, nivel 5.
Podremos cambiar el nombre de la estantera (predeterminadamente llamada Estantera),
por un nombre que identifique mejor el contenido que tendr la misma, por ejemplo:
Servicios, Repuestos, Manuales, Accesorios, etc.
228
Cuando hayamos definido la nueva estantera presionemos el botn [ Aceptar], hecho esto
se agregar la misma al diagrama del depsito que habamos seleccionado. Ahora solo
debemos arrastrarla hacia una ubicacin de la ventana que represente de forma aproximada la
ubicacin real de dicha estantera. El arrastre se realiza presionando el botn derecho del
mouse sobre el objeto y moviendo el mouse sin soltar el botn.
Si hacemos clic sobre una de las estanteras nos aparecer un men con las siguientes
opciones:
Modificar: Vuelve a abrir la ventana que nos permite definir la estructura de la
estantera y nos permite realizar los cambios que sean convenientes.
Borrar: Borra la estantera actualmente seleccionada.
Girar: Gira 90 grados la estantera para representar aquellas estanteras que se
encuentren en forma horizontal.
Podemos repetir estos pasos para definir tantas estanteras como haga falta y cuando
terminemos deberemos presionar el botn [ Grabar] para establecer la nueva configuracin.
Figura XIX-3 Nueva estantera
El sistema SAT trabaja con mltiples depsitos, por lo cual siempre veremos que donde se
pida una ubicacin tambin se deber seleccionar el depsito al cual pertenece la misma.
Es posible habilitar o deshabilitar la Organizacin de estanteras y ubicaciones en cualquier
momento para trabajar de forma libre, ya que este sistema permite ingresar las ubicaciones de
forma manual, claro que esto har mucho ms factible que se cometan errores y perderemos el
control sobre los casilleros ocupados de las estanteras.
Si el depsito seleccionado permite la organizacin de estanteras, veremos que no ser
posible escribir la ubicacin manualmente y se habilitar a la derecha del campo de entrada el
botn [ ], con el cual podremos abrir el diagrama del depsito, seleccionar la estantera y
dentro de la estantera seleccionar la ubicacin ms conveniente (ver Figura XIX-4).
La capacidad de las diferentes gavetas de la estantera seleccionada, aparecern coloreadas, de
forma de identificar fcilmente cuales estn ocupadas y que tan ocupadas estn:
Color blanco: La gaveta est vaca.
Color amarillo: Menos de la mitad de la capacidad de la gaveta est ocupada.
Color verde: La gaveta est por sobre la mitad de su capacidad.
229
Color rojo: La gaveta est completa o excedida.
Figura XIX-4 Estantera
Posicionndonos sobre las diferentes gavetas podremos ver informacin adicional como,
ubicacin y cantidad de tems en la misma.
Para seleccionar una ubicacin bastar con hacer clic sobre la misma.
Esta es una herramienta muy poderosa que ayudar a organizar nuestro inventario
eficientemente y facilitar futuros controles de inventario.
230
231
Captulo XX
Compaas (Garantas de Fabricante)
Este mdulo est pensado especialmente para los servicios tcnicos autorizados de las
diferentes marcas (Ej.: Pioneer, Sony, Aiwa, Samsung, Toshiba, etc.). Desde aqu podremos
ingresar las empresas para las cuales realizamos reparaciones de productos en garanta,
podremos establecer las tarifas por la reparacin de los equipos separando los mismos segn
tipo y lo ms importante, habilitaremos el Sistema de Reembolsos para todas las empresas
que carguemos aqu, por lo cual tendremos pleno dominio de los pagos por las reparaciones
de productos en garanta.
Predeterminadamente en el sistema viene configurada solamente nuestra empresa, podremos
ver la misma tambin en este mdulo, ya que efectivamente se trata de una de las compaas
para las que trabajamos, la nuestra, que estar configurada para permitir solo el ingreso de
equipos directos (fuera de garanta).
Para acceder al mdulo de Compaas deberemos entrar al sistema SAT con una clave de
configuracin e ir a la opcin Archivos Compaas (Garantas de Fabricante) del men
principal del sistema SAT (ver Figura XX-1).
Figura XX-1 Compaas
Los datos que encontraremos en esta ventana son:
232
Solapa Personales: En esta pgina encontraremos los datos bsicos de la compaa,
domicilio, telfonos, etc.
Cdigo: Es un cdigo de tres letras que identifica a la compaa, por ejemplo, SAR
(Sony Argentina), PIO (Pioneer), SAM (Samsung), TSH (Toshiba), etc. No utilicemos
espacios, de ser necesario pongamos un guin o _ como separador.
Razn: Aqu debe ir el nombre de la empresa.
Servicios en Garanta: Este cuadro debe marcarse solo si somos servicio tcnico
oficial de la empresa que estamos cargando. En caso de tratarse de nuestra empresa
esta casilla deber permanecer desmarcada.
Empresa Utilizada: Es la empresa de soporte, la marca que el sistema tomar como
predeterminada al cargar un equipo de esta compaa. Por ejemplo si en Razn
pusimos Sony Argentina, aqu ir Sony. Si se trata de nuestra empresa pondremos la
marca ms frecuentemente empleada.
Si la marca que necesitamos colocar no aparece al desplegar este cuadro mediante un
clic de Mouse, vayamos a la opcin Archivos Marcas del men principal del
sistema SAT, cargumosla, y volvamos a intentar la operacin.
Contacto Principal: Nombre del contacto principal dentro de la compaa. Adems
en la solapa Contactos, podremos agregar todos los contactos adicionales que
deseemos.
Domicilio, Provincia o Estado, Localidad, Cdigo Postal: Datos del domicilio de la
compaa. Podremos acceder a las bases de datos correspondientes a cada campo,
mediante los botones ubicados a la derecha de cada uno de ellos. Tambin podremos
desplegar los controles y seleccionar un elemento directamente de la lista.
CUIT: Nmero de identificacin tributaria de la compaa. Segn el pas, esta
denominacin puede cambiar.
Relacin IVA: Relacin frente al IVA de la compaa (la sigla IVA puede cambiar
segn el rgimen tributario del pas).
Telfono: Telfono para contactarnos con la compaa. Con el botn de la derecha
podremos marcar el nmero telefnico indicado.
Fax: Nmero de fax de la compaa. Con el botn de la derecha podremos marcar el
nmero telefnico indicado.
Telfono Mvil: Nmero de telfono celular de la persona encargada.
Instant Messenger: Direccin del sistema de mensajera instantnea, MSN
Messenger, Yahoo Messenger, ICQ, etc. El sistema SAT es totalmente
compatible con Windows Live Messenger, por lo cual, si hemos puesto la direccin
de Messenger del cliente y tenemos nuestro Messenger abierto, podremos iniciar una
conversacin con el cliente con solo oprimir el botn [ ] ubicado a la derecha de este
233
mismo cuadro. Es posible hablar con los clientes aunque los mismos no estn en
nuestra lista de contactos, sin embargo, si deseamos agregarlo a la lista, podemos
hacerlo presionando el botn secundario del mouse sobre el botn anteriormente
mencionado.
E-mail: Direccin de correo electrnico de nuestro contacto dentro de la compaa.
Mediante el botn de la derecha podremos enviar un e-mail a la compaa actualmente
seleccionada, siempre y cuando tengamos Outlook instalado en nuestro equipo.
Pgina Web: Web site de la compaa. El botn de la derecha nos permitir visitar la
pgina de la compaa indicada.
Utilizar la Siguiente Tabla de Cdigos ISIS: Asigna una tabla de cdigos ISIS para
ser utilizada al momento del cierre de las reparaciones cargadas para esta compaa.
Vea el Captulo XXXIII si desea saber cmo crear o modificar tablas de cdigos
ISIS.
Solapa Contactos: Aqu se nos permitir asignar, desde nuestro archivo de contactos, todos
los contactos relacionados con la compaa seleccionada. En la parte inferior contamos con
los siguientes botones:
[ Agregar]: Permite aadir un contacto directamente desde nuestro archivo de
contactos. Al Abrirse el archivo debemos buscar el contacto deseado y luego presionar
la tecla [ Volver] para regresar al archivo de compaas devolviendo el contacto
seleccionado.
[ Eliminar]: Elimina uno de los contactos ya ingresados. Simplemente
seleccionmoslo de la lista y presionemos este botn. El contacto solo se quitar de la
ficha de la compaa seleccionada, pero no se eliminar del archivo de contactos, ya
que puede estar relacionado con otros registros del sistema.
[Ir a la Ficha]: Abre la ficha del contacto seleccionado para consultar los datos de
domicilio, telfonos, etc. El mismo efecto se obtiene si hacemos doble clic sobre uno
de los contactos de la lista.
[Destacado]: Pinta de color rojizo el contacto actualmente seleccionado, esta es una
forma de marcar los contactos ms relevantes. El uso de esta herramienta no tiene un
fin especfico, podemos usarla como recordatorio para dar un tratamiento especial a
cada contacto o darle la utilidad que deseemos.
Solapa Tarifas: En este espacio se nos permitir ingresar o consultar las tarifas por las
reparaciones de equipos en garanta. Aqu podremos ver la lista de tarifas cargadas para la
actual compaa, en la parte inferior tenemos los botones que nos permitirn hacer cambios en
la tabla:
[ Nuevo]: Permite el ingreso de un nuevo registro en la tabla de tarifas. Al presionar
este botn se pondr automticamente en la primer columna el cdigo de la compaa
seleccionada, en la segunda columna deberemos indicar el tipo de equipo al que
corresponde la tarifa a cargar (generalmente aqu va el modelo del equipo en forma
parcial para agruparlos), en la tercer columna debemos ingresar una descripcin del
234
equipo (Ej. Minicomponente, Proyector, Televisor Color, etc.), y en la cuarta columna
colocaremos el importe por la reparacin.
[ Eliminar]: Elimina el registro en el cual nos encontramos posicionados.
La carga de las tarifas es un paso muy importante, ya que al ingresar un equipo en
garanta al sistema, se solicitar este dato para el posterior reembolso de la reparacin.
Solapa Notas: Este espacio est reservado para que podamos colocar cualquier otro dato
necesario que no se haya contemplado en el archivo.
Solapa Datos Bancarios: Esta pgina presenta los datos bancarios de la compaa
actualmente seleccionada.
Entidad: Nombre del Banco. Para seleccionar un banco previamente cargado en el
sistema, podemos presionar la flecha de la derecha y abrir la lista de bancos.
Sucursal: Nmero de sucursal. Este dato es de solo lectura, para cambiar el mismo
deberemos modificarlo directamente en nuestro listado de bancos.
Localidad: Localidad donde se encuentra. Este dato es de solo lectura, para cambiar el
mismo deberemos modificarlo directamente en nuestro listado de bancos.
Domicilio: Direccin completa. Este dato es de solo lectura, para cambiar el mismo
deberemos modificarlo directamente en nuestro listado de bancos.
N de Cuenta: N de cuenta que la compaa tiene en dicha entidad.
Notas: Aqu podemos colocar cualquier otro dato til.
Solapa Grfico: En esta pgina se presenta un grfico que muestra las cantidades de equipos
ingresados y retirados en un determinado periodo de tiempo, pertenecientes a la compaa
actualmente seleccionada.
Cuando seleccionemos la solapa GRFICO y entremos por primera vez,
automticamente se mostrar un grfico en forma de columnas 3D con los datos de la
ltima semana, pero utilizando los controles de la parte inferior de la ventana
podremos cambiar el perodo y el tipo de grfico para que se nos muestre la
informacin tal cual la necesitamos.
Podremos elegir entre una gran variedad de tipos de grficos:
Columnas 3D
reas 3D
Torta 3D
Lneas 3D
Columnas
Columnas Apiladas
Barras
Barras Apiladas
235
Torta
Lneas
Rosca
Radial
Dispersin
Los grficos pueden estar basados en los siguientes perodos:
ltima Semana
ltima Quincena
ltimo Mes
ltimo Trimestre
ltimo Ao
ltimos Aos
Los grficos se actualizan automticamente con solo cambiar el tipo de grfico o el
periodo.
La flecha verde [ ], ubicada a la derecha del cuadro de seleccin de tipo de grfico,
nos enviar a la ventana de edicin avanzada, en la cual podremos realizar una gran
variedad de tareas sobre el grfico que hemos creado:
Agregar filas y columnas
Copias los datos
Seleccionar grficos avanzados
Cambiar fuentes y colores
Copiar el grfico y pegarlo en un documento Word, Excel, Paint, etc.
Imprimir desde Word, Excel, Paint, etc.
Con el botn [ Excel], ubicado en la parte inferior de la ventana, podremos enviar los
datos del grfico obtenido a Excel.
La casilla Mostrar Leyenda, presentar en pantalla una lista de los colores utilizados
en el grfico y que representa cada uno de ellos.
Solapa Sistema: Desde aqu podremos personalizar varios ajustes que tendrn efecto solo
cuando una orden de servicio tcnico se cargue bajo la compaa indicada.
El campo Utilizar la Siguiente Tabla de Cdigos ISIS, permite asignar a la compaa una
tabla de cdigos de defectos y soluciones personalizada o adaptada a la empresa. Estas tablas
son generalmente proporcionadas por las empresas fabricantes (aunque existen tablas
estandarizadas), las mismas son utilizadas para identificar rpidamente el problema
presentado en una reparacin y la solucin que se aplic en el taller. Obtendremos mayor
informacin consultando el Captulo XXXI de este mismo manual.
Reportes Exclusivos: En esta solapa podremos indicar al sistema que utiliza reportes
personalizados cuando estemos trabajando con las rdenes de una determinada
compaa. Para poder elegir estos reportes, los mismos deben haber sido definidos
previamente en el editor de reportes de impresin (ver Captulo XXXI).
236
Texto Presupuestos: Desde esta solapa podremos hacer que los presupuestos se
entreguen en formato de texto en lugar de usar la hoja de presupuestos que emite el
sistema. Para ello deberemos haber marcado la opcin Imprimir presupuestos con
este estilo que se encuentra en la parte inferior. Tambin podemos enviar el texto a
Word para realizar cambios de ltimo momento antes de imprimirlo.
Dentro del texto creado podremos utilizar las mismas etiquetas que usamos en el editor
de moldes de correo (ver Captulo XXXIII).
Texto Canjes: Aqu podremos crear un archivo de texto que podr ser impreso cuando
entreguemos un equipo en canje. Al igual que en la solapa anterior, aqu tambin
podremos utilizar etiquetas.
Modificar las Compaas
En la parte superior de la ventana Compaas tenemos la barra de opciones, mediante la
misma podremos modificar las diferentes compaas que tengamos cargadas, agregar nuevas
y/o borrar alguna de ser necesario.
Las opciones del men son las siguientes:
[ Buscar]: Busca en nuestra base de datos una compaa, podremos buscar los
registros por: razn, direccin, localidad, telfono, mvil, CUIT, cdigo, contacto
principal e ID.
[ Nuevo]: Muestra una ficha nueva en la cual podremos cargar una nueva compaa.
Cuando completemos los datos recordemos guardar los mismos mediante el botn [
Grabar], tambin podemos interrumpir el ingreso con el botn [ Cancelar] en caso
de ser necesario.
[ Borrar]: Permite darle de baja a la compaa seleccionada. Tengamos especial
cuidado al borrar compaas, verifiquemos no haber cargado rdenes de servicio para
esta compaa ni tener reembolsos pendientes.
[ Modificar]: Habilita el modo edicin, el cual nos permitir realizar cambios en la
ficha de la compaa actualmente seleccionada. Recordemos grabar los cambios con el
botn [ Grabar] antes de salir. No cambiemos el cdigo de la compaa si ya hemos
ingresado rdenes de reparacin para la misma.
[ Siguiente] y [ Anterior]: Estos botones nos permiten navegar en la ventana de
compaas para buscar una ficha especfica, ya sea para su consulta o para su
modificacin. Recordemos tambin que podemos seleccionar una compaa
directamente desplegando el cuadro Razn mediante la flecha de la derecha y
seleccionndola de la lista.
[ Exportar]: Crea un archivo Excel con los datos de nuestras compaas.
Si hemos realizado cambios, es posible que debamos reiniciar el sistema SAT para que los
mismos tengan efecto.
237
Captulo XXI
Proveedores
El archivo de proveedores fue especialmente creado para permitir el ingreso ilimitado de
distribuidores de partes, y a la vez permitir cargar el valor de sus respectivos repuestos, sus
tablas de recargos de precios y sus planillas para el pedido de partes.
Predeterminadamente en el sistema solo viene configurada nuestra empresa como proveedor,
es decir, los repuestos que ingresemos en el sistema tendrn el precio con el que los hayamos
valuado, pero a medida que vayamos necesitando realizar pedidos, indefectiblemente
necesitaremos ingresar aqu los distribuidores a los que enviaremos los mismos.
Para acceder al mdulo de Proveedores deberemos entrar al sistema SAT con una clave de
configuracin e ir a la opcin Archivos Proveedores del men principal del sistema SAT
(ver Figura XXI-1).
Figura XXI-1 Proveedores de repuestos y mercadera
A continuacin veremos de manera generalizada los datos contenidos en esta ventana:
Solapa Datos: En esta pgina encontraremos los datos bsicos del proveedor, domicilio,
telfonos, etc.
238
Cdigo: Es un nmero asignado automticamente por el sistema que permite
identificar a los diferentes proveedores de una forma nica e irrepetible.
ID: Son tres caracteres que corresponden a un cdigo puesto por el usuario que servir
para identificar el distribuidor, por ejemplo PIO (Pioneer), este cdigo de tres letras
pasar a formar parte del nmero de pedido para identificar los mismos.
Razn Social: Nombre del proveedor al que corresponde la ficha actual. Las estrellas
ubicadas en la parte inferior son una manera de clasificar y calificar a los proveedores,
podemos colocar el nmero de estrellas que deseemos simplemente haciendo un clic
sobre ellas.
Rubro: Este campo nos permite indicar la actividad o tipo de productos que
comercializa el proveedor. De necesitar incorporar una actividad que no se encuentre
en la lista, podremos hacer mediante el botn de la derecha [ ].
Telfono: Telfono para contactarnos con el proveedor. Con el botn de la derecha
podremos marcar el nmero telefnico indicado.
Fax: Nmero de fax del proveedor. Con el botn de la derecha podremos marcar el
nmero telefnico indicado.
Direccin, Pas o Regin, Provincia o Estado, Localidad, Cdigo Postal: Datos de
la ubicacin del proveedor. Podremos acceder a las bases de datos correspondientes a
cada campo, mediante los botones ubicados a la derecha de cada uno de ellos.
Tambin podremos desplegar los controles y seleccionar un elemento directamente de
la lista.
CUIT: Nmero de identificacin tributaria del proveedor. Segn el pas, esta
denominacin puede cambiar.
Relacin IVA: Relacin frente al IVA del proveedor (la sigla IVA puede cambiar
segn el rgimen tributario del pas).
CAI: Cdigo de autorizacin de impresin (para facturas y documentos equivalentes).
Vencimiento CAI: Fecha de expiracin del CAI. El botn de la derecha nos permite
abrir el calendario y seleccionar la fecha del mismo.
E-mail: Direccin de correo electrnico del proveedor. Mediante el botn de la
derecha podremos enviar un e-mail al proveedor actualmente seleccionado, siempre y
cuando tengamos Outlook instalado en nuestro equipo.
Pgina Web: Sitio web del proveedor. El botn de la derecha nos permitir visitar la
pgina indicada.
Solapa Cliente: Esta pgina es un lugar reservado para colocar nuestros datos tal cual se
necesiten para la importacin de mercadera (repuestos, accesorios, etc). No es necesario
completar estos datos para que el sistema funcione correctamente.
239
Solapa Despacho: En esta pgina podremos colocar las opciones de despacho de los
paquetes. No es necesario completar estos datos para que el sistema funcione correctamente.
Solapa Banco: Esta pgina presenta los datos bancarios del proveedor actualmente
seleccionado.
Entidad: Nombre del Banco. Para seleccionar un banco previamente cargado en el
sistema, podemos presionar la flecha de la derecha y abrir la lista de bancos.
Sucursal: Nmero de sucursal. Este dato es de solo lectura, para cambiar el mismo
deberemos modificarlo directamente en nuestro listado de bancos.
Localidad: Localidad donde se encuentra. Este dato es de solo lectura, para cambiar el
mismo deberemos modificarlo directamente en nuestro listado de bancos.
Domicilio: Direccin completa. Este dato es de solo lectura, para cambiar el mismo
deberemos modificarlo directamente en nuestro listado de bancos.
N de Cuenta: N de cuenta que el proveedor tiene en dicha entidad.
Notas: Aqu podemos colocar cualquier otro dato til.
Solapa Recargos: Esta solapa contiene las tablas de recargo para la cotizacin de las partes
vendidas por este proveedor. Esto se explica en detalle ms adelante.
Solapa Pedidos: Esta es la ltima solapa, la cual contiene la ruta de las planillas de pedidos
personalizadas. Aqu podemos asignar planillas de pedidos especiales para este proveedor,
podemos utilizar una de las entregadas como parte de este paquete para modificarla y
adaptarla a las exigencias de nuestro distribuidor. Los botones ubicados a la derecha de cada
cuadro, nos permitirn asignar una planilla de Excel (especialmente preparada para contener
los pedidos) que tengamos en nuestro disco.
Solapa Notas: En esta solapa podremos ingresar anotaciones referentes a cada proveedor. Las
notas luego estarn disponibles en las reas del sistema en que se realizan las cotizaciones.
Solapa Contactos: Aqu se nos permitir asignar, desde nuestro archivo de contactos, todos
los contactos relacionados con la empresa proveedora. En la parte inferior contamos con los
siguientes botones:
[ Agregar]: Permite aadir un contacto directamente desde nuestro archivo de
contactos. Al Abrirse el archivo debemos buscar el contacto deseado y luego presionar
la tecla [ Volver] para regresar al archivo de proveedores devolviendo el contacto
seleccionado.
[ Eliminar]: Elimina uno de los contactos ya ingresados. Simplemente
seleccionmoslo de la lista y presionemos este botn. El contacto solo se quitar de la
ficha del proveedor seleccionado, pero no se eliminar del archivo de contactos, ya
que puede estar relacionado con otros registros del sistema.
240
[Ir a la Ficha]: Abre la ficha del contacto seleccionado para consultar los datos de
domicilio, telfonos, etc. El mismo efecto se obtiene si hacemos doble clic sobre uno
de los contactos de la lista.
[Destacado]: Pinta de color rojizo el contacto actualmente seleccionado, esta es una
forma de marcar los contactos ms relevantes. El uso de esta herramienta no tiene un
fin especfico, podemos usarla como recordatorio para dar un tratamiento especial a
cada contacto o darle la utilidad que deseemos.
Tablas de Recargo
Al seleccionar la solapa Recargos veremos las tablas de recargos del proveedor actualmente
seleccionado (ver Figura XXI-2).
Figura XXI-2 Tablas de recargo
En la tabla superior tenemos los recargos aplicados a los precios de costo para obtener los
precios de taller, y en la tabla inferior tenemos los recargos aplicados a los precios de taller
para obtener los precios de venta al pblico.
241
Rango Inferior: Es el rango de precios a partir del cual se aplicar el porcentaje de
recargo.
Rango Superior: El rango de precios hasta el cual se aplicar el porcentaje de
recargo.
Porcentaje: El porcentaje aplicado al rango de precios colocado a la izquierda.
Cuando ingresemos el rango superior, automticamente se colocar el rango inferior que
corresponda en la columna de la izquierda.
A continuacin se muestra como son calculados los precios:
Precio de Costo + Recargo Taller (ASC) + IVA= Precio de Taller
Precio de Costo + Recargo Venta + IVA= Precio de Venta
Ambos recargos dependern del precio de costo y de taller respectivamente, es decir, si
tomamos como ejemplo una tabla de recargo cuyos valores de entre 0 y 100 tienen un recargo
del 50%y tenemos un repuesto con precio de costo de $50,00 el mismo tendr ese recargo por
encontrarse dentro del rango establecido, pero si el precio fuese de $100,01 el recargo
aplicado sera el siguiente.
Modificar los Proveedores
Primeramente debemos seleccionar el proveedor con el que deseamos trabajar, para ello
utilizaremos el botn [ Buscar] y buscaremos el proveedor deseado valindonos de los
diferentes mtodos de bsqueda.
En la ventana Proveedores de Repuestos y Mercadera (ver Figura XXI-1) podremos hacer
uso de la barra de opciones para modificar los diferentes proveedores que tengamos cargados,
agregar nuevos o borrar alguno de ser necesario.
Los botones de la barra de opciones son los siguientes:
[ Modificar]: Habilita el modo edicin el cual nos permitir realizar cambios en la
ficha del proveedor actualmente seleccionado. Recordemos grabar los cambios con el
botn [ Grabar] antes de salir.
[ Nuevo]: Muestra una ficha nueva en la cual podremos cargar un nuevo proveedor.
Cuando hayamos completado los datos recordemos guardar los mismos mediante el
botn [ Grabar], tambin podremos interrumpir el ingreso del nuevo registro con el
botn [ Cancelar] en caso de ser necesario.
[ Eliminar]: Permite darle de baja al proveedor actualmente seleccionado. Al borrar
un proveedor de repuestos haremos que el sistema no vuelva a mostrar los precios que
pudimos haber cargado para este proveedor.
[ Siguiente] y [ Anterior]: Estos botones nos permiten navegar en la ventana de
proveedores para buscar una ficha especfica, ya sea para su consulta o para su
modificacin.
242
[ Exportar]: Crea un archivo Excel con los datos de nuestros proveedores.
[ Volver]: Este botn solo aparecer cuando la ventana Proveedores sea llamada
desde otro procedimiento, mediante el mismo saldremos de la ventana devolviendo el
registro actualmente seleccionado.
Transportistas
En ciertos procesos especficos del sistema se nos dar la posibilidad de asignar la empresa o
persona que se encargar del transporte de los equipos. Esta herramienta nos permitir cargar
las empresas de transporte que utilicemos comnmente, de manera que luego puedan ser
elegidas e identificadas.
Para ingresar a este mdulo debemos ir a Archivos Transportistas en el men principal del
sistema SAT (ver Figura XXI-3).
Figura XXI-3 Transportistas
243
Los datos presentados en la ventana de transportistas son los siguientes:
Solapa Datos:
Cdigo: Es un nmero asignado automticamente por el sistema que permite
identificar a los diferentes transportistas de una forma nica e irrepetible.
Razn Social: El nombre de la persona encargada del transporte.
Compaa: Nombre de la empresa.
Fecha de Alta: Fecha de ingreso de la ficha del transportista al sistema.
Telfono: Telfono principal de la empresa, si dentro de la empresa tenemos varias
personas a quien contactar, esto lo ingresaremos luego dentro de la solapa Contactos
de esta misma ventana.
Telfono Mvil: Nmero de telfono celular.
Fax: Nmero de fax de la empresa transportadora.
CUIT: Clave de identificacin tributaria, esta denominacin puede cambiar
dependiendo de en qu pas estemos utilizando el sistema.
Relacin IVA: Relacin frente al IVA del cliente (dependiendo del pas la
denominacin IVA puede cambiar).
Direccin, Pas o Regin, Provincia o Estado, Localidad: Direccin completa de la
empresa de transportes. Los botones a la derecha de cada cuadro permiten abrir la base
de datos correspondientes a cada uno de los campos.
C. Postal: Cdigo Postal correspondiente a la empresa transportadora.
Importe Mnimo: El monto mnimo que se cobrar por un envo.
Importe x Kilmetro: Importe a abonar por cada kilmetro del recorrido.
E-mail: Direccin de correo electrnico para contactar al transportista.
Pgina Web: Direccin de la pgina web de la empresa en caso de que tenga una.
Solapa Notas: En la solapa Notas podemos ingresar cualquier otro dato necesario que se haya
contemplado entre los datos anteriormente descritos.
Solapa Contactos: Aqu se nos permitir asignar, desde nuestro archivo de contactos, todos
los contactos relacionados con la empresa de transportes seleccionada. En la parte inferior
contamos con los siguientes botones:
[ Agregar]: Permite aadir un contacto directamente desde nuestro archivo de
contactos. Al abrirse el archivo debemos buscar el contacto deseado y luego presionar
244
la tecla [ Volver] para regresar al archivo de transportistas devolviendo el contacto
seleccionado.
[ Eliminar]: Elimina uno de los contactos ya ingresados. Simplemente
seleccionmoslo de la lista y presionemos este botn. El contacto solo se quitar de la
ficha del transportista seleccionado, pero no se eliminar del archivo de contactos, ya
que puede estar relacionado con otros registros del sistema.
[Ir a la Ficha]: Abre la ficha del contacto seleccionado para consultar los datos de
domicilio, telfonos, etc. El mismo efecto se obtiene si hacemos doble clic sobre uno
de los contactos de la lista.
[Destacado]: Pinta de color rojizo el contacto actualmente seleccionado, esta es una
forma de marcar los contactos ms relevantes. El uso de esta herramienta no tiene un
fin especfico, podemos usarla como recordatorio para dar un tratamiento especial a
cada contacto o darle la utilidad que deseemos.
Modificar el Archivo de Transportistas
En la parte superior de la ventana Transportistas tenemos la barra de opciones, mediante la
misma podremos modificar las fichas de los diferentes transportistas que tengamos cargados,
agregar nuevos y/o borrar alguno, en caso de ser necesario.
Las opciones del men son las siguientes:
[ Buscar]: Permite buscar un transportista en nuestra base de datos. Al presionar este
botn se abrir la ventana de bsqueda, desde la cual podremos ubicar el transportista
necesitado. En la ventana de bsqueda solo deberemos colocar el nombre completo y
presionar el botn de la derecha [ ] para ir a la ficha del transportista (si presionamos
Enter en lugar de [ ] se nos ubicar dentro de la grilla de la parte inferior sobre el
primer registro que coincida con la bsqueda, o en el ltimo de la lista en caso de no
encontrar coincidencias). En caso de no encontrarse el transportista solicitado se
devolver el ltimo registro consultado. Desplegando el cuadro Buscar, veremos que
tenemos otros campos por los cuales podremos buscar un transportistas: Razn Social,
Cdigo, Domicilio, Localidad, Telfono, Telfono Mvil y Fax.
[ Nuevo]: Muestra una ficha nueva en la cual podremos cargar un nuevo
transportista. Cuando hayamos completado los datos del formulario, recordemos
guardar los mismos mediante el botn [ Grabar], tambin podremos interrumpir el
ingreso con el botn [ Cancelar] en caso de ser necesario.
[ Borrar]: Permite darle de baja al transportista seleccionado.
[ Modificar]: Habilita el modo edicin, el cual nos permitir realizar cambios en la
ficha del transportista actualmente seleccionado. Recordemos grabar los cambios con
el botn [ Grabar] antes de salir.
245
[ Siguiente] y [ Anterior]: Estos botones nos permiten navegar en la ventana de
Transportistas para buscar una ficha especfica, ya sea para su consulta o para su
modificacin.
[ Volver]: Este botn solo aparecer cuando la ventana Transportistas sea llamada
desde otro procedimiento. Mediante este comando podremos volver a la ventana que
hizo la llamada y devolverle el registro actualmente seleccionado.
[ Exportar]: Crea una planilla Excel con los datos de todos los transportistas.
Casas Vendedoras
Al momento de la carga de una orden de servicio tcnico, el sistema nos ofrece un espacio
para colocar el nombre de la casa vendedora, este dato y el campo N Orden Vendedor, son
utilizados en conjunto para determinar el comercio que ha vendido el equipo y el nmero de
orden interno propio de dicho comercio.
El propsito de esto es permitir llevar un nmero de orden paralelo al propio de nuestro
sistema, con el objeto de poder realizar consultas por el propio nmero de orden de la casa
que nos entrega los productos a reparar.
Esta herramienta nos permitir cargar las casas vendedoras que luego podremos seleccionar al
cargar una nueva orden de servicio.
Para ingresar debemos ir a Archivos Casas Vendedoras en el men principal del sistema
SAT (ver Figura XXI-4).
Los datos presentados en la ventana de casas vendedoras son los siguientes:
Solapa Datos:
Cdigo: Es un nmero asignado automticamente por el sistema que permite
identificar las casas vendedoras de una forma nica e irrepetible.
Razn Social: El nombre de la casa vendedora.
Nombre Fantasa: Nombre con el cual se da a conocer a sus clientes.
Fecha de Alta: Fecha en que cargamos los datos de la casa vendedora.
Direccin, Pas o Regin, Provincia o Estado, Localidad: Direccin completa de la
casa vendedora. Los botones a la derecha de cada cuadro permiten abrir la base de
datos correspondientes a cada uno de los campos.
C. Postal: Cdigo Postal correspondiente a la casa vendedora.
CUIT: Clave de identificacin tributaria, esta denominacin puede cambiar
dependiendo del pas en el que estemos utilizando el sistema.
Relacin IVA: Relacin frente al IVA del cliente (dependiendo del pas la
denominacin IVA puede cambiar).
246
Telfono: Telfono principal de la casa vendedora, si dentro de la empresa tenemos
varias personas a quien contactar, esto lo ingresaremos luego dentro de la solapa
Contactos de esta misma ventana.
Telfono Mvil: Nmero de telfono celular.
Fax: Nmero de fax de la casa vendedora.
E-mail: Direccin de correo electrnico para contactar con la casa vendedora.
Pgina Web: Direccin de la pgina web de la casa vendedora en caso de que tenga
una.
Figura XXI-4 Casas vendedoras
Solapa Notas: En la solapa Notas podemos ingresar cualquier otro dato necesario que se haya
contemplado entre los datos anteriormente descritos.
247
Solapa Contactos: Aqu se nos permitir asignar, desde nuestro archivo de contactos, todos
los contactos relacionados con la casa vendedora seleccionada. En la parte inferior contamos
con los siguientes botones:
[ Agregar]: Permite aadir un contacto directamente desde nuestro archivo de
contactos. Al abrirse el archivo debemos buscar el contacto deseado y luego presionar
la tecla [ Volver] para regresar al archivo de casas vendedoras devolviendo el
contacto seleccionado.
[ Eliminar]: Elimina uno de los contactos ya ingresados. Simplemente
seleccionmoslo de la lista y presionemos este botn. El contacto solo se quitar de la
ficha de la casa vendedora seleccionada, pero no se eliminar del archivo de contactos,
ya que puede estar relacionado con otros registros del sistema.
[ Ir a la Ficha]: Abre la ficha del contacto seleccionado para consultar los datos de
domicilio, telfonos, etc. El mismo efecto se obtiene si hacemos doble clic sobre uno
de los contactos de la lista.
[ Destacado]: Pinta de color rojizo el contacto actualmente seleccionado, esta es una
forma de marcar los contactos ms relevantes. El uso de esta herramienta no tiene un
fin especfico, podemos usarla como recordatorio para dar un tratamiento especial a
cada contacto o darle la utilidad que deseemos.
Modificar el Archivo de Casas Vendedoras
En la parte superior de la ventana Casas vendedoras tenemos la barra de opciones, mediante
la misma podremos modificar las fichas de las diferentes casas vendedoras que tengamos
cargadas, agregar nuevas y/o borrar alguna, en caso de ser necesario.
Las opciones del men son las siguientes:
[ Buscar]: Permite buscar una casa vendedora en nuestra base de datos. Al presionar
este botn se abrir la ventana de bsqueda, desde la cual podremos ubicar la casa
vendedora necesitada. En la ventana de bsqueda solo deberemos colocar el nombre
completo y presionar el botn de la derecha [ ] para ir a la ficha correspondiente (si
presionamos Enter en lugar de [ ] se nos ubicar dentro de la grilla de la parte
inferior sobre el primer registro que coincida con la bsqueda, o en el ltimo de la lista
en caso de no encontrar coincidencias). En caso de no encontrarse la casa vendedora
solicitada se devolver el ltimo registro consultado. Desplegando el cuadro Buscar,
veremos que tenemos otros campos por los cuales podremos buscar una casa
vendedora: Razn Social, Compaa, Cdigo, Domicilio, Localidad, Telfono,
Telfono Mvil y Fax.
[ Nuevo]: Muestra una ficha nueva en la cual podremos cargar una nueva casa
vendedora. Cuando hayamos completado los datos del formulario, recordemos guardar
los mismos mediante el botn [ Grabar], tambin podremos interrumpir el ingreso
con el botn [ Cancelar] en caso de ser necesario.
[ Borrar]: Permite darle de baja a la casa vendedora seleccionada.
248
[ Modificar]: Habilita el modo edicin, el cual nos permitir realizar cambios en la
ficha de la casa vendedora actualmente seleccionada. Recordemos grabar los cambios
con el botn [ Grabar] antes de salir.
[ Siguiente] y [ Anterior]: Estos botones nos permiten navegar en la ventana de
Casas Vendedoras para buscar una ficha especfica, ya sea para su consulta o para su
modificacin.
[ Volver]: Este botn solo aparecer cuando la ventana Casas Vendedoras sea
llamada desde otro procedimiento. Mediante este comando podremos volver a la
ventana que hizo la llamada y devolverle el registro actualmente seleccionado.
[ Exportar]: Crea una planilla Excel con los datos de todas las casas vendedoras
cagadas en nuestro sistema.
Compaas Aseguradoras
Al momento de la carga de una orden de servicio tcnico, el sistema nos ofrece un espacio en
la solapa Garanta / Otros para colocar el nombre de la compaa aseguradora, este dato y el
campo N de Seguro, son utilizados en conjunto para determinar con que seguro cuenta el
equipo a reparar.
La herramienta que veremos a continuacin nos permitir cargar los datos de las diferentes
compaas aseguradoras para que luego podamos seleccionarlas al cargar una nueva orden de
servicio.
Para ingresar debemos ir a Archivos Compaas Aseguradoras en el men principal del
sistema SAT (ver Figura XXI-5).
Los datos presentados en la ventana de compaas aseguradoras son los siguientes:
Solapa Datos:
Cdigo: Es un nmero asignado automticamente por el sistema que permite
identificar las compaas aseguradoras de una forma nica e irrepetible.
Razn Social: El nombre de la compaa aseguradora.
Nombre Fantasa: Nombre con el cual se da a conocer a sus clientes.
Fecha de Alta: Fecha en que cargamos los datos de la aseguradora.
Direccin, Pas o Regin, Provincia o Estado, Localidad: Direccin completa de la
aseguradora. Los botones a la derecha de cada cuadro permiten abrir la base de datos
correspondientes a cada uno de los campos.
C. Postal: Cdigo Postal correspondiente a la direccin de la aseguradora.
CUIT: Clave de identificacin tributaria, esta denominacin puede cambiar
dependiendo del pas en el que estemos utilizando el sistema.
249
Relacin IVA: Relacin frente al IVA (dependiendo del pas la denominacin IVA
puede cambiar).
Telfono: Telfono principal de la compaa aseguradora, si dentro de la empresa
tenemos varias personas a quien contactar, esto lo ingresaremos luego dentro de la
solapa Contactos de esta misma ventana.
Telfono Mvil: Nmero de telfono celular.
Fax: Nmero de fax de la compaa aseguradora.
E-mail: Direccin de correo electrnico para contactar con la compaa aseguradora.
Pgina Web: Direccin de la pgina web de la compaa aseguradora, en caso de que
tenga una.
Figura XXI-5 Compaas aseguradoras
250
Solapa Notas: En la solapa Notas podemos ingresar cualquier otro dato necesario que se haya
contemplado entre los datos anteriormente descritos.
Solapa Contactos: Aqu se nos permitir asignar, desde nuestro archivo de contactos, todos
los contactos relacionados con la compaa aseguradora seleccionada. En la parte inferior
contamos con los siguientes botones:
[ Agregar]: Permite aadir un contacto directamente desde nuestro archivo de
contactos. Al abrirse el archivo debemos buscar el contacto deseado y luego presionar
la tecla [ Volver] para regresar al archivo de compaas aseguradoras devolviendo el
contacto seleccionado.
[ Eliminar]: Elimina uno de los contactos ya ingresados. Simplemente
seleccionmoslo de la lista y presionemos este botn. El contacto solo se quitar de la
ficha de la compaa aseguradora seleccionada, pero no se eliminar del archivo de
contactos, ya que puede estar relacionado con otros registros del sistema.
[ Ir a la Ficha]: Abre la ficha del contacto seleccionado para consultar los datos de
domicilio, telfonos, etc. El mismo efecto se obtiene si hacemos doble clic sobre uno
de los contactos de la lista.
[ Destacado]: Pinta de color rojizo el contacto actualmente seleccionado, esta es una
forma de marcar los contactos ms relevantes. El uso de esta herramienta no tiene un
fin especfico, podemos usarla como recordatorio para dar un tratamiento especial a
cada contacto o darle la utilidad que deseemos.
Modificar el Archivo de Compaas Aseguradoras
En la parte superior de la ventana Compaas Aseguradoras tenemos la barra de opciones,
mediante la misma podremos modificar las fichas de las diferentes aseguradoras que
tengamos cargadas, agregar nuevas y/o borrar alguna, en caso de ser necesario.
Las opciones del men son las siguientes:
[ Buscar]: Permite buscar una aseguradora en nuestra base de datos. Al presionar
este botn se abrir la ventana de bsqueda, desde la cual podremos ubicar la
compaa aseguradora necesitada. En la ventana de bsqueda solo deberemos colocar
el nombre completo y presionar el botn de la derecha [ ] para ir a la ficha
correspondiente (si presionamos Enter en lugar de [ ] se nos ubicar dentro de la
grilla de la parte inferior sobre el primer registro que coincida con la bsqueda, o en el
ltimo de la lista en caso de no encontrar coincidencias). En caso de no encontrarse la
compaa aseguradora solicitada, se devolver el ltimo registro consultado.
Desplegando el cuadro Buscar, veremos que tenemos otros campos por los cuales
podremos buscar: Razn Social, Compaa, Cdigo, Domicilio, Localidad, Telfono,
Telfono Mvil y Fax.
[ Nuevo]: Muestra una ficha nueva en la cual podremos cargar una nueva
aseguradora. Cuando hayamos completado los datos del formulario, recordemos
251
guardar los mismos mediante el botn [ Grabar], tambin podremos interrumpir el
ingreso con el botn [ Cancelar] en caso de ser necesario.
[ Borrar]: Permite darle de baja a la compaa aseguradora seleccionada.
[ Modificar]: Habilita el modo edicin, el cual nos permitir realizar cambios en la
ficha de la compaa aseguradora actualmente seleccionada. Recordemos grabar los
cambios con el botn [ Grabar] antes de salir.
[ Siguiente] y [ Anterior]: Estos botones nos permiten navegar en la ventana de
Compaas Aseguradoras para buscar una ficha especfica, ya sea para su consulta o
para su modificacin.
[ Volver]: Este botn solo aparecer cuando la ventana Compaas Aseguradoras
sea llamada desde otro procedimiento. Mediante este comando podremos volver a la
ventana que hizo la llamada y devolverle el registro actualmente seleccionado.
[ Exportar]: Crea una planilla Excel con los datos de todas las aseguradoras
cagadas en nuestro sistema.
252
253
Captulo XXII
Marcas
Las marcas de los equipos y repuestos que ingresaremos en nuestro sistema se seleccionan de
una lista predefinida. En esta lista las marcas de uso comn ya vienen predeterminadamente
cargadas, no obstante quizs necesitemos agregar alguna que no figure en el listado, para ello
deberemos abrir la ventana de carga de marcas (ver Figura XXII-1) mediante la opcin
Archivos Marcas del men principal del sistema SAT.
Figura XXII-1 Marcas
Marca: El nombre de la marca del equipo o repuesto.
Modificar las Marcas
En la parte superior de la ventana Marcas tenemos la barra de opciones, mediante la misma
podremos modificar las diferentes marcas que tengamos cargadas, agregar nuevas y/o borrar
alguna de ser necesario.
Las opciones del men son las siguientes:
254
[ Modificar]: Habilita el modo edicin el cual nos permitir realizar cambios en la
ficha de la marca actualmente seleccionada. Recordemos grabar los cambios con el
botn [ Grabar] antes de salir.
[ Nuevo]: Muestra una ficha nueva en la cual podremos cargar una nueva marca.
Aqu solo debemos completar el cuadro Marca, ya que el cdigo es automticamente
asignado por el sistema. Cuando hayamos completado los datos recordemos guardar
los mismos mediante el botn [ Grabar], tambin podremos interrumpir el ingreso
con el botn [ Cancelar] en caso de ser necesario.
[ Eliminar]: Permite darle de baja a la marca seleccionada. Tengamos especial
cuidado al borrar marcas, verifiquemos no haber cargado rdenes de servicio o
repuestos para esta marca antes de eliminarla.
[ Exportar]: Crea un archivo de Excel con la lista de marcas completa.
[ Importar]: Permite importar un listado de marcas que est cargado en otro sistema
SAT. Al presionar este botn se nos pedir que indiquemos la ruta donde se encuentra
el archivo que deseamos importar (master.dbc).
[ Volver]: Este botn solo aparecer cuando la ventana Marcas sea llamada desde
otro procedimiento. Mediante el mismo saldremos de la ventana devolviendo el
registro actualmente seleccionado.
Nota: Si hemos realizado cambios, es posible que debamos reiniciar el sistema SAT para
que los mismos tengan efecto.
255
Captulo XXIII
Modelos
Los modelos de los equipos que ingresaremos en nuestro sistema se almacenaran en una base
de datos de Modelos que vincula el modelo con: la marca del equipo, la descripcin del
mismo y la categora (adems tambin se permite agregar un cdigo de claves G para ciertas
empresas que utilizan este tipo de categorizacin). Vinculando todos estos datos cada vez ser
ms fcil y rpida la carga de equipos en nuestro taller, ya que con solo colocar el modelo del
equipo estaremos cargando tambin todos los datos antes mencionados.
Ms all de que esta base es administrada por el sistema, quizs necesitemos modificar alguno
de los datos de un modelo especfico, para ello deberemos abrir la ventana de carga de
modelos (ver Figura XXIII-1) mediante la opcin Archivos Modelos del men principal
del sistema SAT.
Figura XXIII-1 Modelos
Los datos presentados aqu estn divididos en varias solapas cuya funcionalidad ser
explicada a continuacin.
256
Datos del Modelo
En la solapa Modelo, se encuentran los campos bsicos que se deben completar para utilizar
un determinado modelo en el sistema.
Los datos presentados son los siguientes:
Modelo: El modelo del equipo tal cual figura en el aparato.
Marca: Es la marca correspondiente al equipo ingresado. Despleguemos la lista en
modo modificacin haciendo clic sobre este cuadro y seleccionemos la marca deseada.
Si necesitamos cargar una marca que no est en la lista veamos el captulo XXII
donde se explica la manera de realizar esta accin.
Equipo: Una descripcin del equipo (Ej.: televisor color, video cmara, proyector,
etc.).
Categora: La categora dentro de la que se ubica este tipo de equipos. Aqu
deberemos seleccionar la categora ms adecuada. Este dato se utiliza para poder
discriminar los equipos ingresados en el taller y hacer un informe mensual separando
las reparaciones por tipo. La categorizacin de productos puede ser desactivada en
cualquier momento yendo a Herramientas Configurar del men principal del
sistema SAT y desmarcando la casilla Activar categorizacin de productos, al hacer
esto no se volver a pedir este dato.
N Chasis: Indica el nmero de chasis que le corresponde al modelo especificado.
Notas: Aqu podemos ingresar cualquier otro dato necesario que no est contemplado
dentro de los campos incluidos.
Problemas y Soluciones
En la Solapa Problemas y Soluciones encontraremos una grilla conteniendo una lista de
fallas y debajo de la misma, un rea de texto en la que podremos ver las diferentes soluciones
posibles para cada una de esas fallas. Esta base de datos se forma a partir de la informacin
cargada por los tcnicos en el momento de realizar las reparaciones, pero tambin puede ser
editada manualmente desde esta solapa.
Mediante el botn [ ], podemos agregar una nueva entrada en la base de datos, los datos
solicitados sern los siguientes:
Problema, Avera o Defecto: Debemos indicar aqu de la mejor manera posible, el
defecto que presenta el equipo.
Solucin: Aqu se debe indicar en detalle cual fue la solucin al problema.
Tomo: Este espacio puede guardar un nmero de tomo de manual para este equipo.
Pgina: Indica la pgina del manual de reparaciones en la cual se trata problema.
257
Una vez cargado los datos presionemos el botn [ Aceptar] para agregar el nuevo registro
al listado, o [ Cancelar] para salir sin grabar los datos.
Con el botn [ ], podemos eliminar una entrada anteriormente cargada, para ello
posicionmonos sobre la lnea de la grilla correspondiente y presionemos el botn. El registro
se eliminar previa confirmacin.
El botn [ ], es utilizado para modificar una entrada anterior, puede ser utilizado en
cualquier momento.
Botn [ Base Compartida]: Es utilizado para consultar la BCC (Base de Conocimientos
Compartidos), la cual consta de un sistema que agrupa las soluciones aportadas por los
usuarios del sistema SAT y las publica en Internet para que sean de ayuda a otros tcnicos. A
continuacin se explicar esta herramienta ms detalladamente.
BCC Base de Conocimientos Compartidos
En la solapa Problemas y Soluciones, encontraremos el botn de acceso a la BCC, el cual
est identificado de esta manera: [ Base Compartida]. Este botn nos permite realizar
consultas referentes a defectos comunes en equipos y sus posibles soluciones.
La base de datos a la que llamaremos BCC (Base de Conocimientos Compartidos), se aloja
en internet y es accedida por la comunidad de usuarios del sistema SAT, los cuales
constantemente hacen aportes en base a sus experiencias en la reparacin de los diferentes
equipos que se reparan en sus respectivos talleres.
El posible tambin ingresar directamente a la base de conocimientos compartidos desde el
men principal del SAT yendo a Archivos Fallas y Soluciones en Internet (BCC). La
diferencia es que entrando de esta manera no estamos relacionando lo que buscamos a un
modelo especifico, permitiendo hacer bsquedas ms libres.
La primera vez que ingresemos a la BCC se nos preguntar si queremos compartir nuestras
experiencias con los dems usuarios de la red, luego se nos presentar una nueva ventana
conteniendo los datos existentes referentes al modelo consultado (ver Figura XXIII-2).
En la ventana de la BCC nos encontraremos con los siguientes controles:
Modelo: Indica el modelo del equipo que estamos consultando, aunque este campo ya
viene cargado porque trae el dato de la ventana anterior, el mismo puede ser cambiado
para buscar las soluciones de otro equipo.
Marca: Es la marca del equipo consultado, para cambiarla deberemos abrir el control
haciendo clic sobre el mismo. Tambin es posible elegir el modelo directamente desde
la base de datos haciendo clic en el botn [ ] ubicado a la derecha.
Buscar por Nmero de Chasis: Este botn cambiar los dos campos anteriormente
mencionados, por un nico campo con ttulo N de Chasis, esto nos permitir que
realicemos bsquedas mediante el nmero de chasis del equipo en lugar de usar el
258
modelo y la marca. Las bsquedas por nmero de chasis traern otros registros que
nos pueden ser tiles, ya que a igual nmero de chasis corresponden generalmente las
mismas soluciones.
Ocultar las soluciones proporcionadas por mi taller: Al tratarse de una base
compartida, la informacin tcnica de los problemas resueltos en nuestro taller
tambin estar disponible en la BCC, para que los datos que ya conocemos y que ya
tenemos en nuestra base de datos no sean devueltos en las bsquedas, este cuadro
debera permanecer seleccionado.
[ Buscar Ahora]: Este botn iniciar la bsqueda en la BCC, tengamos en cuenta
que esto puede demorar unos instantes dependiendo de la velocidad de nuestra
conexin y de la cantidad de resultados que se traern desde Internet.
Cuando la bsqueda concluya, se presentara la lista de defectos encontrados en la
grilla de la parte superior. Por otro lado, en el cuadro Solucin que est en la parte
inferior, se irn mostrando las soluciones de las diferentes fallas a medida que
vayamos movindonos sobre la grilla de defectos.
[ Agregar]: Este botn nos permitir agregar el registro seleccionado a nuestra
propia base de problemas y soluciones, tengamos en cuenta que el defecto y solucin
se relacionarn con el registro que tengamos abierto en la ventana Modelos, por lo
cual, si hemos buscado otros datos de otros modelos, deberemos estar seguros de que
la solucin tambin se aplique al modelo y marca original.
Para que los datos contenidos en la BCC se mantengan actualizados y sean confiables, se han
creado una serie de reglas que todos los usuarios deberan conocer para entender porqu el
sistema acta de manera diferente cuando consultamos la informacin de la BCC.
Reglamento de la BCC:
1.- Todos los usuarios deben compartir sus datos para obtener los datos de la BCC.
2.- Cualquier usuario puede subir nuevas fallas a la BCC.
3.- Cualquier usuario puede copiar a su base local los registros de la BCC.
4.- Todos los usuarios pueden modificar los registros descargados en su base local.
5.- Solo el usuario que public el registro original puede modificarlo en la BCC.
6.- Todos los usuarios pueden copiar los registros de la BCC aunque la marca y
modelo difieran.
7.- Si el que copia un registro es el autor, se crear tambin una copia en la BCC.
8.- Un registro copiado por el autor solo puede ser modificado por el mismo.
9.- No es posible copiar el mismo registro ms de una vez por marca y modelo.
10.- Eliminar un registro en su base local no hace que se borre de la BCC.
259
El nombre del autor y su cdigo de identificacin dentro de la BCC siempre sern visibles, de
manera que los usuarios puedan verlo y analizar si el dato viene de una fuente confiable.
Figura XXIII-2 Base de conocimientos compartidos
SatNetwork no controla ni evala los contenidos que los usuarios van ingresando a la BCC,
por ello, cada tcnico es responsable de las consecuencias que pueda traer el empleo de
cualquiera de estos mtodos de reparacin.
Componentes
En la solapa Componentes (ver Figura XXIII-3), podremos ver agrupados por categora los
componentes disponibles para el modelo actualmente seleccionado. Tambin se nos permitir
ir a la ficha de cada componente simplemente haciendo doble clic sobre l tem deseado.
260
Veremos que los datos se presentarn en forma de rbol, conteniendo en su nivel ms alto el
nombre del grupo en el que se encuentran los componentes y la cantidad de componentes de
ese tipo que hay en nuestra base de datos.
Abriendo el primer nivel del rbol (mediante el botn [+] ubicado a la derecha de cada
grupo), podremos ver una lista de los sub-grupos de componentes, al igual que antes, los sub-
grupos se abren con el botn [+] para dejar ver la lista de componentes de ese tipo que
tenemos en nuestro stock.
Figura XXIII-3 Componentes
Manuales
En la solapa Manuales nos encontraremos con una grilla en la que se presentar una lista de
los manuales disponibles para el modelo actualmente consultado en la solapa Modelo.
Aunque podemos asociar cualquier documento, solo se permitirn abrir dos tipos de archivos
dentro del sistema SAT:
PDF (Portable Document Format, de la empresa Adobe Systems)
MSS (Manual de Servicio SAT, archivo encriptado del sistema SAT)
Los botones ubicados en la parte inferior de esta solapa nos permitirn modificar la lista de
manuales:
261
Botn [ Agregar]: Abre el explorador de archivos y permite que seleccionemos un
nuevo manual desde nuestros discos locales o de la red.
Botn [ Eliminar]: Quita de la lista de manuales el documento actualmente
seleccionado.
Botn [ Compartir]: Crea un archivo MSS (Manual de Servicio SAT) a partir de un
archivo PDF. Podemos utilizar esta funcin para crear un archivo que solo pueda ser
ledo por usuarios del sistema SAT, esta es una forma de resguardar la informacin.
Para crear el archivo MSS simplemente posicionmonos sobre cualquiera de los
archivos PDF de la grilla y presionemos el botn [ Compartir].
Botn [ Ver]: Abre el manual seleccionado y lo muestra en la ventana principal del
sistema SAT.
Modificar Modelos
En la parte superior de la ventana Modelos tenemos la barra de opciones, mediante la cual
podremos modificar los diferentes modelos que tengamos cargados, agregar nuevos y/o borrar
alguno, en caso de ser necesario.
Las opciones del men son las siguientes:
[ Buscar]: Permite buscar un modelo dentro de nuestra base de datos. Al presionar
este botn se abrir la ventana de bsqueda, desde la cual podremos ubicar el modelo
necesitado. En la ventana de bsqueda solo deberemos colocar el modelo completo en
el cuadro Modelo y presionar el botn de la derecha [ ] para ir a la ficha de este
modelo (si presionamos Enter en lugar de [ ] se nos ubicar dentro de la grilla de la
parte inferior sobre el primer registro que coincida con la bsqueda, o en el ltimo de
la lista en caso de no encontrar coincidencias). En caso de no encontrarse el modelo
solicitado se devolver el ltimo registro consultado.
[ Nuevo]: Muestra una ficha nueva en la cual podremos cargar un nuevo modelo.
Cuando hayamos completado los datos del formulario, recordemos guardar los
mismos mediante el botn [ Grabar], tambin podremos interrumpir el ingreso con
el botn [ Cancelar] en caso de ser necesario.
[ Eliminar]: Permite darle de baja al modelo seleccionado. Tengamos especial
cuidado al borrar modelos y verifiquemos no haber cargado rdenes de servicio que
utilicen el mismo.
[ Modificar]: Habilita el modo edicin, el cual nos permitir realizar cambios en la
ficha del modelo actualmente seleccionado. Recordemos grabar los cambios con el
botn [ Grabar] antes de salir.
[ Copiar]: Crea una copia del modelo actualmente seleccionado y lo pone en modo
edicin para que se puedan realizar los cambios deseados. Esta herramienta nos ser
262
de gran utilidad cuando tengamos que cargar varios modelos cuyos campos sean
similares.
[ Siguiente] y [ Anterior]: Estos botones nos permiten navegar en la ventana de
Modelos para buscar una ficha especfica, ya sea para su consulta o para su
modificacin.
[ Volver]: Este botn solo aparecer cuando la ventana Modelos sea llamada desde
otro procedimiento. Mediante este comando podremos volver a la ventana que hizo la
llamada y devolverle el registro actualmente seleccionado.
[ Exportar]: Crea una planilla Excel con los datos de todos los modelos.
[ Lista de Manuales]: Funciona de forma similar al botn anterior, tambin crea una
planilla Excel, pero el listado obtenido contiene un inventario de los manuales que
tenemos cargados en los diferentes modelos. Los datos que nos devolver el listado
son: Marca, Modelo, Equipo, Chasis y Nombre del Archivo.
Nota: Los cambios realizados en un modelo tendrn efecto en las rdenes de reparacin
ingresadas posteriormente y no as en las que fueron ingresadas con anterioridad a dicho
cambio.
263
Captulo XXIV
Accesorios
La Lista de Accesorios es utilizada por el sistema para indicar (al momento del ingreso de un
equipo al taller) los accesorios dejados junto al aparato.
Predefinidamente en el sistema SAT vienen cargados los accesorios ms frecuentemente
utilizados en nuestro taller, pero los mismos variarn dependiendo del tipo de taller de
reparaciones que tengamos (electrnica, lnea blanca, motos, automotriz, naval, etc.). Ms all
de esto seguramente deberemos ajustar esta lista quitando o agregando algn accesorio de
frecuente ingreso a nuestro taller, para permitir esto ltimo es que se ha puesto en el sistema
este mdulo.
Para abrir la ventana de carga y edicin de accesorios (ver Figura XXIV-1) vayamos a la
opcin Archivos Accesorios del men principal del sistema SAT.
Figura XXIV-1 Lista de accesorios
En la grilla tenemos la lista de accesorios actualmente cargados en nuestro sistema, y en la
parte superior, las opciones que nos permitirn editar dicha lista. A continuacin se explicar
la manera de modificarla para dejarla a nuestra conveniencia.
264
Modificar Accesorios
[ Modificar]: Permite la modificacin de un accesorio determinado. Al presionar este botn
se abrir una ventana nueva con la descripcin del accesorio en el que quedamos
posicionados, realicemos el cambio necesario y presionemos [ Aceptar] para que el mismo
tenga efecto. Si decidimos no modificar el registro presionemos el botn [ Cancelar] y
volveremos a la ventana principal sin realizar cambios.
[ Nuevo]: Permite la carga de un nuevo accesorio. Al presionar este botn se abrir una
nueva ventana que nos permitir el ingreso, coloquemos en el cuadro Nuevo Accesorio la
descripcin del accesorio a agregar y luego presionemos [ Aceptar] para colocar el mismo
en la lista. Mediante el botn [ Cancelar] interrumpiremos el ingreso y volveremos a la
ventana principal.
[ Borrar]: Permite, previa confirmacin, la eliminacin del accesorio actualmente
seleccionado.
[ Exportar]: Permite exportar todos los datos a una planilla de Excel. Esto, entre otras
cosas, nos puede servir para importar luego los datos en otros programas o realizar
estadsticas en Excel. Excel se abrir automticamente cuando termine la exportacin de
datos y puede quedar minimizado para no interferir con el sistema SAT.
Nota: Cualquier modificacin realizada en la lista de accesorios tendr efecto en las rdenes
de servicio posteriores al cambio, y no en las reparaciones ya realizadas. Es decir, si
eliminamos un accesorio de la lista no quiere decir que tambin eliminaremos los accesorios
de todos los equipos en los que se haya ingresado el mismo.
Descripciones de Tipos de Reparaciones
La lista de Descripciones de Tipos de Reparaciones es utilizada por el sistema para indicar
(al momento de la cotizacin de la reparacin) el detalle de las reparaciones a realizarle al
equipo y calcular los costos de mano de obra y el tiempo insumido en la reparacin.
Los tipos de reparaciones que necesitemos tener cargados, variarn dependiendo del tipo de
taller de reparaciones que tengamos (electrnica, lnea blanca, motos, automotriz, naval, etc.),
por lo cual debemos personalizar este aspecto del sistema a nuestra conveniencia.
Para abrir la ventana de carga y edicin de tipos de reparaciones (ver Figura XXIV-2)
vayamos a la opcin Archivos Descripciones de Tipos de Reparaciones del men
principal del sistema SAT.
En la grilla tenemos la lista de tipos de reparaciones actualmente cargadas en nuestro sistema,
junto al TI (Tiempo Insumito) y el correspondiente importe a cargar a la mano de obra. En la
parte superior veremos la barra de opciones que nos permitir editar la lista.
265
Figura XXIV-2 Descripciones de tipos de reparaciones
Modificar Tipos de Reparaciones
[ Modificar]: Permite la modificacin de un tipo de reparacin previamente cargado. Al
presionar este botn se abrir una ventana nueva con la descripcin de la reparacin en la que
quedamos posicionados, realicemos el cambio necesario y presionemos [ Aceptar] para que
el mismo tenga efecto. Si decidimos no modificar el registro presionemos [ Cancelar] y
volveremos a la ventana principal sin realizar cambios.
[ Nuevo]: Permite la carga de una nueva descripcin de tipo de reparacin. Al presionar este
botn se abrir una nueva ventana que nos permitir el ingreso, coloquemos en el cuadro
Nueva Descripcin de Reparacin la descripcin a agregar, en el cuadro Importe el
costo de realizar dicha reparacin y en el cuadro Tiempo Insumido el tiempo necesario
para realizar dicha reparacin (en minutos). Luego presionemos [ Aceptar] agregar la nueva
informacin a la lista. Mediante el botn [ Cancelar] interrumpiremos el ingreso y
volveremos a la ventana principal.
[ Exportar]: Permite exportar todos los datos a una planilla de Excel. Esto, entre otras
cosas, nos puede servir para importar luego los datos en otros programas o realizar
estadsticas en Excel. Excel se abrir automticamente cuando termine la exportacin de
datos y puede quedar minimizado para no interferir con el sistema SAT.
266
[ Borrar]: Permite, previa confirmacin, la eliminacin de la descripcin de reparacin
actualmente seleccionada.
Productos Ensamblados o para Despiece y Reciclaje
Esta herramienta es utilizada para registrar en el sistema una lista de productos ensamblados
por nuestro propio taller. Bsicamente podremos relacionar un conjunto de partes,
componentes o accesorios que tengamos en nuestro stock, de manera que los mismos puedan
luego ser consultados en conjunto y saber el costo total para el armado del mismo. Un
ejemplo concreto puede ser el de las PCs, donde la mayora de las veces estos productos son
armados a pedido de los clientes con partes seleccionadas por ellos mismos. Para ingresar a
este mdulo debemos ir a Archivos y luego a Productos Ensamblados en el men principal
del sistema SAT (ver Figura XXIV-3).
Figura XXIV-3 Lista de productos ensamblados o para despiece y reciclaje
Al ingresar veremos una grilla en la que se muestran los productos ya creados y en la parte
superior la barra de opciones, la cual permite realizar las siguientes acciones:
[ Modificar]: Posicionndonos sobre uno de los productos y presionando este botn,
iremos a la ventana Componentes del Producto Ensamblado, desde donde podremos
267
editar la lista de partes asignadas. Tambin es posible modificar el producto haciendo
doble clic directamente sobre la descripcin del mismo. Si lo que queremos cambiar es
nicamente la descripcin del producto ensamblado, podemos hacer clic sobre este
mismo botn pero utilizando el botn derecho del mouse, esto abrir una nueva
ventana con el nombre actual y el nuevo nombre que se le quiere dar, para confirmar el
nuevo nombre presionemos el botn [ Aceptar].
[ Nuevo]: Permite ingresar un nuevo producto ensamblado a la lista. En la nueva
ventana presentada al presionar este botn, simplemente completemos el campo
Nuevo Ensamblado con la descripcin que queremos que aparezca en el listado y
luego presionemos el botn [ Aceptar]. Esto solo crea el nuevo registro pero el
mismo permanecer vaco hasta que ingresemos con el botn [ Modificar] e
incorporemos las partes deseadas.
[ Borrar]: Permite, previa confirmacin, la eliminacin del ensamblado que
actualmente tengamos seleccionado.
[ Exportar]: Permite exportar las descripciones de los productos ensamblados a una
planilla de Excel. Excel se abrir automticamente cuando termine la exportacin
de datos y puede quedar minimizado para no interferir con el sistema SAT.
Componentes del Producto Ensamblado
La ventana que permite ingresar los componentes que contendr cada producto ensamblado
aparecer cuando presionemos el botn [ Modificar] o hagamos doble clic en alguno de los
tems de la lista. En esta ventana veremos una grilla con los datos de los componentes
asignados y una barra de opciones que nos permitir agregar componentes nuevos o modificar
los existentes (ver Figura XXIV-4).
Los campos presentados en la grilla son los siguientes:
Componente: Tipo de componente, este dato corresponde al grupo en el que se
encuentra dicho componente.
Descripcin: Detalle del componente.
N Parte: Nmero de parte utilizado en nuestro taller.
Cdigo: Cdigo del producto segn el proveedor.
Cantidad: Cantidad de piezas necesarias.
Importe Unitario: Precio de costo del producto.
Total: Importe total.
Proveedor: Cdigo del proveedor.
268
Reasignada a: Este campo indicar si la parte fue retirada del equipo y asignada a una
orden de reparacin.
Nota: Aqu figurar una nota opcional que puede ser cargada por el usuario al
momento de definir las piezas que componen el equipo.
Adicionalmente puede mostrarse en pantalla una imagen de cada producto (solo si las hemos
cargado previamente), dicha imagen se muestra en la esquina superior derecha de la ventana y
podemos ocultarla, si lo deseamos, desmarcando la casilla Ver Imagen.
Cada lnea de la grilla representa un nico componente, salvo que en la columna cantidad se
haya colocado una cantidad distinta, en cuyo caso la columna Total mostrar la suma de los
costos de todos los componentes.
En la parte inferior de la grilla se muestra el importe total necesario para armar el ensamblado.
Figura XXIV-4 Componentes del producto ensamblado
Los botones de edicin son los siguientes:
[ Modificar]: Abre la ventana de modificacin que contiene los datos del
componente actualmente seleccionado (ver Figura XXIV-5). Desde esta nueva
ventana podremos cambiar el componente, la cantidad y el proveedor del cual
obtenemos el precio de costo.
269
El botn [ ] ubicado a la derecha del campo Componente, nos permite cambiar el
componente actualmente seleccionado por otro que tengamos en nuestro stock, al
hacer esto el sistema nos preguntar si queremos buscar solo partes compatibles, si
respondemos afirmativamente obtendremos un listados de todas las partes compatibles
con la actualmente seleccionada (ver solapa Reemplazos) y un listado con partes
similares (ver solapa Del Mismo Grupo). Si hemos respondido negativamente a la
oferta de buscar partes compatibles, el sistema nos abrir la ventana de bsqueda de
partes, donde podremos realizar una bsqueda sobre la totalidad de los componentes.
En el campo Reasignada a Orden de Reparacin, podemos indicar que la pieza en
cuestin fue asignada a una reparacin (esto es para el caso de los despieces). Con el
botn de la derecha [ ] abriremos un buscador desde donde podremos seleccionar el
nmero de orden de servicio. La casilla Faltante o reasignado se marcar
automticamente cuando asignemos una parte a una reparacin, o podremos marcarlo
manualmente para indicar que la parte ya no est en el equipo. Si desmarcamos la
casilla y hemos asignado la parte a una reparacin, se borrar el nmero de orden que
habamos ingresado.
En el campo Notas, podemos ingresar cualquier otro dato necesario, por ejemplo, el
estado de la parte.
Una vez realizados todos los cambios deseados, podremos confirmarlos utilizando el
botn [ Aceptar], por otro lado, con el botn [ Cancelar] podremos deshacer los
cambios hechos.
Figura XXIV-5 Modificar un componente del producto ensamblado
[ Reemplazar]: Permite seleccionar un reemplazo para el componente
seleccionado. Se mostrar una nueva ventana con dos solapas: Reemplazos y Del
Mismo Grupo, desde donde podremos elegir el reemplazo deseado. Una vez
seleccionado el reemplazo se mostrar la ventana de modificacin de la cual se hablo
anteriormente.
[ Agregar]: Abre la ventana de bsqueda de componentes, desde donde podremos
seleccionar la nueva parte a incorporar a nuestro producto ensamblado. Una vez
270
elegido el componente se abrir la ventana de edicin que nos permitir especificar el
proveedor y la cantidad de partes de este tipo necesarias.
Una vez que hayamos completado todos los datos solicitados, podremos confirmarlos
utilizando el botn [ Aceptar], o con el botn [ Cancelar] podremos deshacerlos.
[ Borrar]: Permite, previa confirmacin, la eliminacin del componente que
actualmente tengamos seleccionado.
[ Exportar]: Permite exportar los datos de los componentes de este ensamblado a
una planilla de Excel. Excel se abrir automticamente cuando termine la
exportacin de datos y quedara minimizado para no interferir.
Si deseamos cambiar el nombre del ensamblado podemos hacerlo desde la casilla Descripcin
del Producto Ensamblado que est ubicado en la parte superior de la ventana, una vez que se
cambie el nombre deberemos grabarlo utilizando el botn [ ].
Especificaciones para las Fichas Tcnicas de Servicios
Las fichas tcnicas proporcionan informacin adicional sobre los equipos ingresados en
nuestro taller, esto amplia enormemente el uso del sistema, ya que los campos de las fichas
tcnicas pueden ser configurados por el usuario. Podemos por ejemplo incluir las dimensiones
y el peso de un determinado equipo, el voltaje que debe utilizarse para no estropearlo, la
frecuencia de operacin, las entradas y salidas de las que dispone, etc.
La funcin de este mdulo es mantener la lista de especificaciones disponibles en el sistema,
permitiendo establecer qu especificaciones podrn utilizarse en cada tipo de equipo.
Para utilizar este mdulo debemos ir a Archivos - Especificaciones para las Fichas
Tcnicas - Especificaciones para Equipos en el men principal del sistema SAT (ver
Figura XXIV-6).
En la grilla presentada podremos ver la lista de especificaciones tcnicas disponibles junto a
sus correspondientes cdigos de categoras, la categora cero indica que dicha especificacin
es aplicable a todos los productos.
En la parte superior de la ventana tenemos la barra de opciones, la misma nos permitirn
administrar este archivo:
[ Modificar]: Abre la ventana de modificacin que contiene los datos de la
especificacin seleccionada actualmente. Aqu veremos los siguientes campos:
Descripcin Actual: La descripcin actual de la especificacin. Este se
presenta solo a modo de ejemplo y no puede ser modificado.
Nueva Descripcin: Nueva descripcin para la especificacin seleccionada.
Utilizar en Todas las Categoras: Marcar esta casilla har que la
especificacin seleccionada est disponible para su asignacin a cualquier tipo
de equipo independientemente del grupo al que pertenezca.
271
Utilizar Solo en la Siguiente Categora: Utilicemos este campo para indicar la
categora en la cual se aplicar este tipo de especificacin. Para elegir una
categora abramos el cuadro mediante la flecha ubicada a la derecha.
Si es necesario utilizar una especificacin en ms de una categora, deberemos
carga la especificacin tantas veces como categoras vayamos a agregar. En
caso de que se aplique a todas las categoras utilizar el mtodo anterior.
Una vez realizados todos los cambios deseados, podremos confirmarlos utilizando el
botn [ Aceptar], o con el botn [ Cancelar] podremos deshacerlos.
[ Nueva]: Agrega una nueva especificacin a la lista de especificaciones tcnicas.
Simplemente completemos el campo Nueva Especificacin e indiquemos la categora
en la que se aplicar. Una vez que hayamos completado los datos solicitados,
podremos confirmar la operacin con el botn [ Aceptar], o descartar los cambios
realizados por medio del botn [ Cancelar].
[ Borrar]: Permite, previa confirmacin, la eliminacin de la especificacin que
actualmente tengamos seleccionada.
[ Exportar]: Permite exportar todas las especificaciones a una planilla de Excel.
Excel se abrir automticamente cuando termine la exportacin de datos y puede
quedar minimizado para no interferir con el sistema SAT.
Figura XXIV-6 Lista de especificaciones para las fichas tcnicas de servicios
272
Una vez actualizadas las especificaciones tcnicas, estarn disponibles de inmediato para
seleccionarlas directamente desde el modulo de Servicios. Podemos asignarlas ingresando a
la solapa Ficha Tcnica al momento de cargar una orden de reparacin o mientras estemos en
el modo de edicin.
Especificaciones para las Fichas Tcnicas de Productos
La funcionalidad de este mdulo es similar a la del explicado anteriormente, con la diferencia
de que estas especificaciones sern aplicadas a los repuestos y productos del stock.
Para utilizar este mdulo debemos ir a Archivos - Especificaciones para las Fichas
Tcnicas - Especificaciones para Repuestos y Productos en el men principal del sistema
SAT (ver Figura XXIV-7).
En la grilla presentada podremos ver la lista de especificaciones tcnicas disponibles junto a
sus correspondientes cdigos de grupo, de no indicarse un cdigo de grupo, esto significa que
la especificacin es aplicable a todos los productos.
En la parte superior de la ventana tenemos la barra de opciones, la misma nos permitirn
administrar este archivo:
[ Modificar]: Abre la ventana de modificacin que contiene los datos de la
especificacin seleccionada actualmente. Aqu veremos los siguientes campos:
Descripcin Actual: La descripcin actual de la especificacin. Este se
presenta solo a modo de ejemplo y no puede ser modificado.
Nueva Descripcin: Nueva descripcin para la especificacin seleccionada.
Utilizar en Todas las Categoras: Marcar esta casilla har que la
especificacin seleccionada est disponible para su asignacin a cualquier tipo
de repuesto o producto, independientemente del grupo al que pertenezca.
Utilizar Solo en la Siguiente Familia - Grupo: Desmarcando la casilla
anterior, podremos especificar el grupo en la cual se aplicar este tipo de
especificacin. Para elegir un grupo abramos el cuadro mediante la flecha
ubicada a la derecha.
Si es necesario utilizar una especificacin en ms de un grupo, deberemos
carga la especificacin tantas veces como grupos vayamos a agregar. En caso
de que se aplique a todos los grupos utilizar el mtodo anterior.
Utilizar Solo en la Siguiente Familia Sub-Grupo: Igual al mtodo anterior,
pero tambin se limitar al sub-grupo, esto har ms especifico y ms corto el
listado, permitiendo una seleccin rpida.
Una vez realizados todos los cambios deseados, podremos confirmarlos utilizando el
botn [ Aceptar], o con el botn [ Cancelar] podremos deshacerlos.
[ Nueva]: Agrega una nueva especificacin a la lista de especificaciones tcnicas.
Simplemente completemos el campo Nueva Especificacin e indiquemos el grupo y
sub-grupo en el que se aplicar. Una vez que hayamos completado los datos
273
solicitados, podremos confirmar la operacin con el botn [ Aceptar], o descartar
los cambios realizados por medio del botn [ Cancelar].
[ Borrar]: Permite, previa confirmacin, la eliminacin de la especificacin que
actualmente tengamos seleccionada.
[ Exportar]: Permite exportar todas las especificaciones a una planilla de Excel.
Excel se abrir automticamente cuando termine la exportacin de datos y puede
quedar minimizado para no interferir con el sistema SAT.
Figura XXIV-7 Lista de especificaciones para las fichas tcnicas de productos
Una vez actualizadas las especificaciones tcnicas, estarn disponibles de inmediato para
seleccionarlas directamente desde el modulo de Repuestos y Artculos. Podemos asignarlas
ingresando a la solapa Ficha Tcnica al momento de cargar un repuesto o mientras estemos
en el modo de edicin.
274
275
Captulo XXV
Categoras
Las categoras de los equipos en nuestro sistema se seleccionan de una lista predefinida, dicha
lista est basada en los equipos que comnmente pueden entrar en nuestro taller. No obstante
quizs necesitemos agregar alguna categora que no figure en el listado, para ello deberemos
abrir la ventana de carga de categoras (ver Figura XXV-1) mediante la opcin Archivos
Categoras del men principal del sistema SAT.
Figura XXV-1 Categoras
Modificar las Categoras
En la barra de opciones de la ventana Categoras, tenemos varios botones que nos
permitirn modificar las diferentes categoras que tengamos cargadas, agregar nuevas y/o
borrar alguna de ser necesario.
Las opciones del men son las siguientes:
276
[ Modificar]: Habilita el modo edicin, el cual nos permitir realizar cambios en la
categora actualmente seleccionada. Recordemos grabar los cambios con el botn [ Grabar]
antes de salir.
[ Nuevo]: Muestra una nueva ventana en la cual podremos cargar una nueva categora.
Cuando hayamos colocado la descripcin de la categora recordemos guardarla mediante el
botn [ Grabar], tambin podremos interrumpir el ingreso con el botn [ Cancelar] en
caso de ser necesario.
[ Eliminar]: Permite darle de baja a la categora actualmente seleccionada. Tengamos
especial cuidado al borrar categoras, verifiquemos no haber cargado rdenes de servicio o
repuestos para esta categora antes de eliminarla.
[ Volver]: Este botn solo aparecer cuando la ventana Categoras sea llamada desde otro
procedimiento. Mediante este comando podremos volver a la ventana que hizo la llamada y
devolverle el registro actualmente seleccionado.
Nota: Si hemos realizado cambios, es posible que debamos reiniciar el sistema SAT para
que los mismos tengan efecto.
277
Captulo XXVI
Aplicaciones
Las aplicaciones se establecen para agrupar los repuestos segn el tipo de equipos en los que
se utilizarn. El sistema trae predefinidamente un listado de aplicaciones, pero quizs
necesitemos agregar modificarlo, para ello deberemos abrir la ventana de carga de
aplicaciones (ver Figura XXVI-1) mediante la opcin Archivos Aplicaciones del men
principal del sistema SAT.
Figura XXVI-1 Categoras
Modificar las Aplicaciones
En la parte superior de la ventana Aplicaciones tenemos la barra de opciones, con la misma
podremos modificar las diferentes aplicaciones que tengamos cargadas, agregar nuevas y/o
borrar alguna de ser necesario.
Las opciones del men son las siguientes:
278
[ Modificar]: Habilita el modo edicin el cual nos permitir realizar cambios en la
aplicacin seleccionada. Recordemos grabar los cambios con el botn [ Grabar]
antes de salir.
[ Nuevo]: Muestra una ficha nueva en la cual podremos cargar una nueva aplicacin.
Cuando hayamos colocado la descripcin de la aplicacin recordemos guardarla
mediante el botn [ Grabar], tambin podremos interrumpir el ingreso presionando
el botn [ Cancelar] en caso de ser necesario.
[ Borrar]: Permite darle de baja a la aplicacin actualmente seleccionada. Tengamos
especial cuidado al borrar aplicaciones, verifiquemos no haber cargado repuestos, para
este tipo de aplicacin antes, de eliminarla.
[ Exportar]: Permite exportar el listado completo de aplicaciones a una planilla de
Excel.
Nota: Si hemos realizado cambios, es posible que debamos reiniciar el sistema SAT para
que los mismos tengan efecto.
279
Captulo XXVII
Bloc de Notas
El Bloc de Notas se incluye para que los diferentes usuarios del sistema, tengan un lugar en el
cual guardar sus documentos y a la vez tenerlos organizados y poder compartirlos con los
dems.
La manera de acceder al Bloc de Notas es mediante la opcin Archivos Bloc de Notas del
men principal del sistema SAT (ver Figura XXVII-1).
Figura XXVII-1 Bloc de notas
Los datos presentados aqu son los siguientes:
Autor: Es el nombre del usuario que cre el documento.
Fecha: La fecha de creacin del documento.
280
Descripcin: Una descripcin (ttulo) para el documento. Es preciso que sea algo
claro, ya que esto permitir ms tarde localizar el documento rpidamente.
Nota: Es el cuerpo del documento propiamente dicho.
Buscar y Modificar Documentos del Bloc de Notas
En la parte superior de la ventana principal del bloc de notas, tenemos la barra de opciones,
mediante la cual podremos modificar los diferentes documentos que tengamos cargados,
agregar nuevos y/o borrar alguno de ser necesario.
Las opciones del men son las siguientes:
[ Buscar]: Este botn abre la ventana de bsqueda, donde podremos seleccionar el
documento que necesitemos consultar o modificar. Esta pantalla nos permitir buscar
los documentos por: Descripcin, Cdigo, Autor o Fecha; seleccionemos la opcin
ms adecuada y escribamos la frase a buscar. Cuando hayamos encontrado el
documento, presionemos el botn [ ] para ir a la ficha correspondiente. Tambin
podremos seleccionar el documento haciendo doble clic en la grilla, directamente
sobre el mismo. El botn [ ] se utiliza para volver a la ficha actual y cancelar la
bsqueda.
[ Nuevo]: Muestra una ficha nueva en la cual podremos cargar un nuevo documento.
Cuando hayamos completado todos los datos, deberemos guardarlos presionando el
botn [ Grabar], tambin podremos cancelar el ingreso con el botn [ Cancelar]
en caso de ser necesario.
[ Borrar]: Permite eliminar el documento actualmente seleccionado.
[ Modificar]: Habilita el modo edicin, el cual nos permitir realizar cambios en el
documento actualmente seleccionado. Para que los cambios realizados sean
guardados, presionemos el botn [ Grabar] antes de salir.
[ Siguiente] y [ Anterior]: Estos botones nos permiten navegar en la ventana Bloc
de Notas para buscar un documento especfico, ya sea para su consulta o para su
modificacin.
[ Enviar Escritorio]: Crea una nueva ventana en el escritorio con la nota
actualmente seleccionada. Esta ventana se puede utilizar como recordatorio y permite
escribir en ella, aunque los datos no son guardados en el bloc de notas. Podemos
acoplar la nota a uno de los bordes de la ventana principal del sistema SAT, para ello
hagamos clic en el pin rojo ubicado en la esquina superior derecha de la ventana y
luego arrastremos la ventana desde su titulo al borde deseado. Mientras la nota est
acoplada quedar siempre visible.
281
Calendario
El Calendario se incluye para permitir una mejor organizacin de las tareas diarias. La real
utilidad de esta herramienta es proporcionar un lugar donde colocar todas aquellas
notas/recordatorios que no podemos colocar mediante los procesos normales del sistema.
La manera de acceder al Calendario es mediante la opcin Archivos Calendario del men
principal del sistema SAT. Al ingresar, veremos una nueva ventana (ver Figura XXVII-2).
Esta ventana est conformada de la siguiente manera: A la izquierda, tenemos en la parte
superior un cuadro donde podemos seleccionar el ao y mes donde colocaremos la nueva
nota. Una vez seleccionados el mes y ao, se desplegar en la parte inferior el correspondiente
calendario. La forma de ingresar una nota en uno de los das es tan simple como seleccionar el
da con el Mouse y escribir la nota en el cuadro de la derecha. De existir una nota en el da
seleccionado, la misma se presentar, pero podremos escribir a continuacin, o bien modificar
la misma.
Los das que contengan anotaciones aparecern de color verde. La casilla de color rojo indica
el da que actualmente est seleccionado y donde ingresaremos las notas.
Cuando hayamos ingresado todas las notas necesarias, presionemos el botn [ Aceptar]
para salir.
Dependiendo de la configuracin de nuestro sistema podremos hacer que las notas del
calendario sean compartidas o privadas. Para ello debemos marcar o desmarcar la opcin
[Usar una agenda distinta para cada usuario del sistema] en la ventana de configuracin
del sistema (vea el Captulo XVIII).
Figura XXVII-2 Calendario
El botn [ ] ubicado en la esquina superior derecha de la ventana, permite cambiar el modo
de acoplamiento de la misma, haciendo clic sobre l, cambiar a [ ], a partir de ese momento
282
podremos mover la ventana a una de las equinas de la pantalla para que se quede pegada y
permanezca siempre visible. Tambin podremos fusionarla con otras ventanas que tengan la
caracterstica de acoplamiento.
Haciendo clic sobre el botn [ ] la ventana volver a su estado normal.
Equipos Robados
Esto, ms que una herramienta, es un servicio para nuestros clientes y empresas. Se trata de
un espacio en nuestro sistema, especialmente diseado para cargar listas de equipos que
hallan sido declarados como robados por diferentes fuentes (Ej.: empresas, locales, clientes,
etc.). La finalidad de la misma, es poder identificar cuando est ingresando a nuestro taller un
equipo de procedencia dudosa, ante lo cual podremos optar por llamar a la persona que figure
como duea del mismo en nuestra base de datos y alertarla del suceso.
El sistema verificar si el nmero de serie de los equipos que ingresan a nuestro taller, figuran
entre los que tenemos en nuestra lista de Equipos Robados, dado el caso, se nos notificar
en el preciso momento del ingreso (establecemos aqu, que colocar el nmero de serie de los
equipos es primordial para que este mecanismo funcione).
La manera de acceder a esta herramienta es mediante la opcin Archivos Equipos Robados
o de Procedencia Dudosa del men principal del sistema SAT. Al ingresar, veremos una
nueva ventana (ver Figura XXVII-3.).
Figura XXVII-3 Equipos robados
Los datos a completar en esta ventana son:
283
N Serie (Chasis): El nmero de serie del equipo, indispensable para la correcta
identificacin del mismo.
Modelo: El modelo del equipo ingresado.
Marca: Marca del equipo.
Descripcin: Una breve descripcin del tipo de equipo ingresado.
Avisar A: Nombre del contacto (persona o empresa).
Telfono: Telfono al cual llamar en caso de que el equipo ingrese a nuestro taller.
E-mail: Correo electrnico de nuestro contacto.
Notas: Motivo por el cual este equipo es buscado.
En la parte superior de la ventana de Equipos Robados, veremos la barra de opciones,
mediante la misma podremos editar los registros del presente archivo:
[ Buscar]: Este botn abre la ventana de bsqueda, donde podremos seleccionar el
equipo que necesitemos consultar o modificar. Esta pantalla nos permitir buscar los
equipos por: Serie, Modelo, Descripcin, Cdigo, Avisar A o Telfono.
Seleccionemos la opcin ms adecuada y escribamos la frase a buscar, cuando
hayamos encontrado el equipo, presionemos el botn [ ] para ir a la ficha
correspondiente. Tambin podremos seleccionar un equipo haciendo doble clic en la
grilla directamente sobre el mismo. El botn [ ] se utiliza para volver a la ficha
actual y cancelar la bsqueda.
[ Nuevo]: Muestra una ficha nueva en la cual podremos cargar un nuevo equipo de
procedencia dudosa. Cuando hayamos completado todos los datos, recordemos
guardarlos mediante el botn [ Grabar], tambin podremos interrumpir el ingreso
con el botn [ Cancelar] en caso de ser necesario.
[ Borrar]: Permite eliminar de la lista el equipo actualmente seleccionado.
[ Modificar]: Habilita el modo edicin, el cual nos permitir realizar cambios en la
ficha del equipo actualmente seleccionado. Recordemos grabar los cambios con el
botn [ Grabar] antes de salir.
[ Siguiente] y [ Anterior]: Estos botones nos permiten navegar en la ventana
Equipos Robados para buscar un documento especfico, ya sea para su consulta o
para su modificacin.
[ Exportar]: Crea una planilla de Excel con el listado de equipos de procedencia
dudosa (comparta esta informacin con los talleres de su zona).
284
Tener una lista de los equipos que han sido adquiridos de manera ilegtima, nos dar una
imagen que ser bien apreciada por nuestros clientes, las empresas con las que competimos y
la sociedad en general.
285
Captulo XXVIII
Configuracin
La ventana de configuracin nos permitir realizar una serie de ajustes menores a nivel
sistema y equipo. Cambiar cualquiera de los ajustes presentados en esta ventana no implica
riesgos para el sistema, ya que solo habilitaremos o deshabilitaremos caractersticas.
Recordemos que para poder hacer este tipo de cambios deberemos ingresar con una clave de
administrador de sistema.
Para abrir la ventana de configuracin del sistema (ver Figura XXVIII-1) vayamos a opcin
Herramientas Configurar del men principal del sistema SAT.
Figura XXVIII-1 Configuracin
Las opciones de la ventana de configuracin estn divididas en varias solapas que veremos a
continuacin.
Solapa Impresin
Desde aqu realizaremos distintos ajustes en las impresiones de los diferentes mdulos del
sistema, as como tambin inhabilitar aquella documentacin que no necesitemos
286
Las opciones que podrn ser cambiadas en esta seccin son:
Copias de la Orden de Reparacin: Indica la cantidad de copias a imprimir en el
momento del ingreso del producto. Aqu normalmente debera decir dos, una para el
cliente y una para nosotros.
Copias de Factura: El nmero de hojas que se imprimirn al momento de la
facturacin.
Copias de Anticipo: El nmero de hojas a imprimir al momento del anticipo.
Copias de Presupuesto: El nmero de hojas a imprimir al momento de presupuestar.
Copias de Remitos: La cantidad de copias por remito.
tems de la Factura: La cantidad mxima de lneas (repuestos) posibles por factura.
La cantidad predeterminada es de 20 lneas, tengamos en cuenta el tamao de la hoja
antes de cambiar esta configuracin.
tems del Anticipo: La cantidad mxima de lneas (repuestos) posibles por anticipo.
La cantidad predeterminada es de 20 lneas, tengamos en cuenta el tamao de la hoja
antes de cambiar esta configuracin.
Imprimir el nmero de orden completo en las rdenes de reparacin y entrega de
equipos: Esto nos permite incluir datos extra en el nmero de la orden de reparacin,
estos parmetros de tres letras indican el tipo de reparacin de la que se trata, por
ejemplo /GAR = Garanta, /DIR = Directo, /REC = Reclamo. Adems se incluir el
cdigo de la sucursal donde se reparar el equipo (Ej.: /S01, /S02).
No mostrar en la hoja de entrega la leyenda Comprobante de Reparacin:
Mediante esta opcin podremos hacer que la leyenda Comprobante de Reparacin
se imprima o no.
Ofrecer una copia de la orden de reparacin al asignarle un tcnico: Esto har que
el sistema nos ofrezca una copia de la orden de reparacin, cuando estemos asignando
un tcnico.
No imprimir datos legales de la empresa en la orden de reparacin: Esta opcin
impide que se impriman el nmero de CUIT, Ingresos Brutos e Inicio de actividades
en la orden de reparacin.
Imprimir cdigos de barras en las rdenes de servicios: Esta opcin har que, al pi
de los comprobantes de reparacin y formularios de entrega, se imprima el nmero de
la orden de reparacin en formato de cdigos de barra apto para leer con un
dispositivo que acepte el estndar 3of9 (Code 39).
Imprimir rdenes de servicio en mitad de papel carta (modo econmico): Esta
opcin har que salgan dos rdenes de reparacin por hoja, de esta manera puede
imprimir el comprobante ms rpidamente y obtener una presentacin ms pequea.
287
Discriminar los repuestos y la mano de obra en los presupuestos: Esta opcin nos
permitir emitir presupuestos detallando repuestos a utilizar y mano de obra por
separado.
Discriminar los repuestos y la mano de obra en la facturacin de la reparacin:
Marquemos esta opcin si necesitamos que el sistema incluya los repuestos utilizados
en las reparaciones, en sus correspondientes facturas. Se dar detalle de precios de
cada una de las piezas utilizadas y se discriminar la mano de obra, de existir pagos
anteriores (adelantos), se deducir claramente del monto a facturar.
Presentar la vista preliminar de los informes antes de enviarlos a la impresora:
Permite visualizar los informes antes imprimirlos, ampliar la imagen o cancelar el
trabajo.
Permitir seleccionar la impresora antes de imprimir: Abre la ventana de seleccin
de impresoras y permite elegir en que dispositivo imprimir el trabajo actual. En caso
de que esta opcin est deshabilitada, el sistema imprimir en la impresora
predeterminada en el sistema operativo. La impresora puede ser local, de red o virtual,
el nico requerimiento es que sea reconocida por su sistema operativo.
Ofrecer imprimir un remito cuando se facturan artculos: Si se activa esta opcin
el sistema nos preguntar si adems de la factura tambin queremos imprimir un
remito al momento de realizar la venta de un producto.
No colocar la leyenda con el cdigo de acceso al sitio web en las rdenes de
reparacin: Evita que el cdigo de acceso al sitio web de consultas sea impreso en la
hoja de servicio que se le entrega al cliente al dejar el equipo. Este cdigo de acceso es
generado al azar por el sistema y es requerido por el mdulo de E-Commerce y de
consulta de estados de las reparaciones en Internet.
Solapa Visualizacin
Desde aqu podremos ajustar diferentes aspectos visuales del sistema, los que se explicarn a
continuacin:
No solicitar ubicacin de equipos: El sistema de servicio cuenta con un lugar en
donde cargar la ubicacin fsica en donde el equipo aguardar a ser reparado. Este dato
podra no sernos de utilidad debido a la organizacin de nuestro taller, por tal motivo,
desde aqu podremos hacer que no se nos solicite una ubicacin al ingresar los
equipos.
Activar categorizacin de productos: El sistema es capaz de agrupar las
reparaciones que entran en nuestro taller por tipo de productos, esto nos permitir ms
adelante realizar listados agrupando los equipos por tipo, Ej.: si necesitamos un listado
de todos los televisores en nuestro taller, imprimiremos toda la categora TV. Para
aprovechar esta caracterstica del sistema esta opcin deber estar marcada. Solo se
nos pedir un dato ms al ingresar un equipo al taller.
288
Poner en modo edicin los campos personalizados: Habilita el modo de edicin de
etiquetas para agregar campos personalizados en las ventanas que tienen esta
caracterstica. Estos campos aparecern en la ventana de bsqueda para que podamos
realizar consultas basadas en los mismos. Luego de marcar esta opcin veremos 6
nuevos campos cuyas etiquetas son DP1,DP2,DP6, simplemente debemos presionar
el botn derecho del Mouse sobre dichas etiquetas, esto nos abrir una casilla de
edicin que nos permitir otorgarles un nombre a cada campo.
El cuadro de opcin Campo Obligatorio nos permite informarle al sistema que el
campo que estamos configurando debe ser completado por el usuario sin ninguna
excepcin, con lo cual, al momento de la carga de un nuevo registro, se solicitar que
dicho campo sea completado y no se dejar continuar hasta que esto no se haga.
Para confirmar el cambio de etiqueta presionemos el botn de la derecha [ ]. En caso
de que deseemos dejar de utilizar alguno de los campos personalizados, bastar con
presionar el botn [ ] y el mismo dejar de aparecer. Por ltimo, el botn [ ]
cancela la edicin del campo cerrando la ventana.
Recordemos quitar el modo de edicin de campos desde el men Configurar cuando
hayamos realizado todos los cambios, solo para evitar que alguien pueda llegar a
cambiar los mismos por error.
Sombrear campos y etiquetas (este ajuste se aplicar cuando reinicie el sistema):
Coloca sobras en los campos y etiquetas de todas las ventanas del sistema SAT, esto
permite una mejor lectura de los contenidos. Por otro lado, si los recursos de nuestro
sistema son limitados, podremos mejorar el rendimiento del mismo desactivando esta
opcin, y ms an, si desactivamos las pieles y la imagen del escritorio (ver Captulo
XXX). Los cambios en las sombras no se realizarn hasta que reiniciemos el sistema
SAT.
Activar el seguimiento activo en botones: Esta opcin habilita el seguimiento activo
en todos los botones del sistema. El seguimiento activo crea un efecto agradable y
permite una mejor visualizacin de los datos en pantalla sin desviar la vista a los
botones y solo resaltndolos al pasar el mouse sobre ellos. Esta opcin requiere
reiniciar el sistema SAT.
Activar el seguimiento activo en controles: Al activar el seguimiento activo en
controles, provocaremos un efecto de profundidad al pasar con el mouse por sobre los
diferentes campos de las ventas del sistema. Esta opcin requiere reiniciar el sistema
SAT.
Utilizar una webcam para capturar imgenes en lugar del scanner: Tanto en la
ventana de Repuestos y Artculos como en la de Servicios, es posible aadir
imgenes y entre las opciones que encontramos para este fin est la de captura
mediante un scanner. Sin embargo, es posible cambiar el comportamiento de este
botn para capturar las imgenes directamente desde una webcam y es para esto que
podemos utilizar esta opcin.
Colorear en rojo los tems de los pedidos pertenecientes a rdenes de reparacin:
Esta opcin se ha incluido para permitir divisar fcilmente los pedidos de repuestos
realizados para rdenes de servicio, de los realizados para venta o reposicin de stock.
Podremos ver el cambio cuando ingresemos al administrador de pedidos.
289
Idioma de la interface: Especifica el idioma a utilizar en todo el sistema SAT. El
sistema SAT tiene una interface multilenguaje que actualmente soporta 5 idiomas:
espaol, ingls, portugus, italiano y cataln. Es recomendable que ya no se vuelva a
cambiar el idioma una vez que el sistema se use en intensamente.
Solapa Sistemas
Desde aqu podremos activar o desactivar diferentes caractersticas del sistema, que podran
ayudarnos a hacer ms gil el trabajo en nuestro taller.
Usar una agenda distinta para cada usuario del sistema: Mediante esta opcin
podremos hacer que el sistema tome las notas que ingresamos en el calendario como
privadas o pblicas. Si marcamos la casilla, el sistema utilizar una agenda distinta
para cada usuario (esto depender del logueo al sistema), por lo tanto solo veremos los
datos que nosotros coloquemos en la misma. Por el contrario si desmarcamos esta
casilla, veremos todas las notas de todos los usuarios del sistema y compartiremos el
archivo (utilicemos este modo si queremos que los dems usuarios estn enterados de
las novedades que colocaremos aqu).
Exigir completar todos los datos de los artculos ingresados: Mediante esta opcin
le indicaremos al sistema que no permita cargar registros de artculos o repuestos
cuyos datos no hayan sido completados en su totalidad. Esta opcin se incluye debido
a que los proveedores pueden requerir informacin exacta de los artculos o repuestos
solicitados.
No cargar reemplazos discontinuados en la lista de substitutos: El administrador
de repuestos y artculos permite relacionar a artculo determinado, varios reemplazos
posibles. Estos reemplazos generalmente se van discontinuando, y podemos llegar a
tener una lista muy extensa y confusa de reemplazos. La finalidad de esta opcin es
decirle al sistema que no traiga como resultado todos aquellos artculos que estn
marcados como discontinuados.
No utilizar los repuestos del stock en las reparaciones, los asignar manualmente:
Si esta opcin se encuentra desactivada, los repuestos solicitados para las reparaciones
se retirarn directamente del stock (solo si hay existencia exacta, es decir, si se
solicitan dos repuestos, debe haber dos en stock, tambin se toman en cuenta los
reemplazos existentes en la base de datos). En caso de que la opcin est activada, los
repuestos solicitados en las reparaciones se enviarn a su correspondiente planilla de
pedido y all aguardarn hasta que se confirme si sern pedidos o retirados del stock
manualmente.
Desactivar el control de nmeros de serie de componentes en todo el sistema: El
sistema SAT permite llevar un minucioso control de los nmeros de serie de cada
componente utilizado en el sistema, para ello se solicitar en diferentes puntos del
sistema que se ingresen los nmeros de serie de los componentes en el preciso
momento de que los mismos sean utilizados. Al marcar sta opcin se desactivar este
mecanismo que puede no sernos de utilidad si no necesitamos llevar este control.
La solapa SERIES del sistema de Administracin de Repuestos y Mercadera,
tambin se deshabilitar al marcar esta opcin.
290
Activar autocompletar en las bsquedas: La opcin de autocompletar permite
mostrar una lista de coincidencias a medida que se va escribiendo en los cuadros de
bsqueda de toda la aplicacin, esto puede ser til solo si trabajamos con pocos
registros, de lo contrario, es conveniente desactivarla para que el sistema funcione ms
rpidamente. Los registros de autocompletar se guardan en una base de nombre
AUTODATA que se encuentra en la carpeta de instalacin del sistema SAT, los
archivos de esta base: AUTODATA.DBF, AUTODATA.CDX y AUTODATA.FPT
pueden ser borrados si su tamao es excesivo y perjudica el rendimiento del sistema,
el sistema los volver a crear en el prximo ingreso, pero esta vez vacios.
Solapa Varios
Aqu tenemos una serie de configuraciones extras que nos pueden ser tiles.
IVA Repuestos: Es un porcentaje de valor agregado aplicado al precio de costo de un
repuesto que junto al recargo correspondiente arrojan el precio de taller. Veamos el
captulo XXI seccin Tablas de Recargo para ms informacin sobre los recargos a
los precios de costo de los repuestos. El valor predeterminado de este campo es 0
(cero).
IVA General: Porcentaje del Impuesto al Valor Agregado, ste se aplica tanto a los
repuestos como a las reparaciones.
Importe por Revisin: Al retirar del taller un equipo que fue presupuestado y dicho
presupuesto a la vez fue rechazado por el cliente, deberamos cobrar un importe
determinado en concepto de revisin del equipo. Para estos casos tenemos esta opcin,
la cual nos permite ingresar el importe que deber abonar el cliente.
Permitir el ingreso de nmeros de parte repetidos: Aunque no es muy
recomendable por motivos obvios, quizs no tengamos ms remedio que activar esta
opcin si nuestra empresa trabaja con distribuidores de repuestos que asignan un
mismo nmero de parte a componentes distintos. Tengamos en cuenta que si
habilitamos esta opcin y cargamos un nmero de parte repetido, deberemos luego
buscar los repuestos por aproximacin, es decir, no podremos esperar que el sistema
nos devuelva el repuesto que queremos poniendo solo el nmero de parte en el cuadro
de bsqueda, ya que puede haber varios con la misma denominacin. Deberemos
desplazarnos por la grilla de bsqueda hasta dar con el repuesto requerido o
directamente buscar la parte por otro concepto, por ejemplo cdigo, descripcin o
modelo (en casos ms extremos).
Predeterminadamente no se permite el ingreso de partes con nmeros repetidos.
Sugerir el importe del anticipo por reparacin: Esta opcin har que el sistema
presente o no, el 50% del total de la reparacin a realizar, como sugerencia del monto
a dejar en parte de pago por el servicio.
No permitir cambiar el usuario al momento de ingresar nuevas notas: Esta opcin
est pensada para talleres que poseen un equipo PC por cada tcnico, Fijando esta
291
opcin, las notas que ingrese cada persona en el sistema, estarn grabadas
estrictamente a su nombre.
No actualizar el archivo de modelos con los datos cargados en stock de repuestos
y artculos: El sistema SAT puede generar automticamente un registro en su base de
Modelos de equipos a partir de datos que usted vaya ingresando en el stock de
repuestos y artculos. La ventaja de esto son varias:
- Ahorro de tiempo en la carga de los datos.
- Reutilizacin de los modelos al cargar una orden reparacin.
- Posibilidad de seleccionar un modelo en el archivo de modelos y ver todos los
componentes que se pueden emplear en el mismo.
Para utilizar este mtodo debemos dejar esta casilla desmarcar. Tengamos presente
que si los modelos y marcas empleadas en las reparaciones no tienen relacin con los
productos que vendemos o con los repuestos que cargamos en el stock, posiblemente
sea mejor marcar esta casilla para no sobrealimentar la base de datos con modelos que
finalmente no vamos a utilizar, aunque esto no perjudicara en nada la funcionalidad
del sistema.
Ingeniera del Sintetizador de Voz para texto hablado: El sintetizador de voz
permite convertir casi cualquier texto dentro del sistema en habla. Para ello debemos
tener alguno de los servicios de sntesis de voz indicados en este cuadro:
- Active Voice SAPI 4
- Texto to Speech SAPI 4
- SPvoice SAPI 5
La mayora de las versiones de Windows traen incluido alguno de estos sintetizadores,
normalmente para habla inglesa, si deseamos utilizar habla hispana deber adquirir el
producto por separado. Una de las ms logradas voces creadas al momento de hacer
este manual es ROSA, TTS Natural Voices de AT&T Labs. Aunque pueden
encontrarse otras versiones aceptables, incluso gratuitas.
Solapa Backup
Aqu podremos configurar nuestra copia de respaldo para asegurarnos de tener nuestros datos
a salvo por cualquier inconveniente que pueda surgir.
Hora Actual: La hora actual de nuestro sistema, verifiquemos que sea correcta.
Hora de Copia: La hora en que queremos que la copia se realice Horas : Minutos :
Segundos.
Hacer una copia de respaldo en este equipo: Indica si el equipo PC en el que nos
encontramos, realizar o no una copia de resguardo de las bases de datos del sistema.
Drive y Directorio de la Copia: Aqu tenemos la ubicacin donde se realizar la
copia, podemos elegir un disco rgido secundario en nuestra mquina, una unidad
292
extrable, ponerlo en las tareas de grabacin para copiarlo a CD, o utilizar una unidad
en otro equipo de la red. El botn ubicado a la derecha nos permitir explorar las
carpetas de nuestros discos para seleccionar la adecuada.
Pendrive: Indica la unidad de pendrive utilizada para hacer una copia manual del
sistema (ver Captulo XXXI).
Das en los que se Realizar la Copia: Marquemos aqu los das de la semana en los
que deseamos que la copia se realice (preferentemente todos). La copia no requiere
mucho espacio a menos que su sistema crezca mucho.
El backup es totalmente automtico y puede incluso realizarse en varios equipos al
mismo tiempo. Predeterminadamente el sistema realiza una copia de seguridad diaria
en la ubicacin C:\BACKUP dentro de la cual se crearn varias carpetas con los
nombres de los das de la semana. Tendremos en total 7 backups, ya que al finalizar
cada semana los backups de la semana anterior empezarn a ser reemplazados por los
correspondientes a los de los mismos das de la nueva semana.
No es necesario que dejemos de utilizar el sistema para que se realice la copia de
seguridad ya que la misma se realizar en segundo plano sin interrumpir nuestra tarea,
de hecho, si salimos del SAT la copia de seguridad no se realizar ya que el sistema de
resguardo est incluido en el mismo programa.
Para restaurar el sistema a partir de una copia de respaldo realizada, busquemos la
carpeta DATABASE dentro del da correspondiente al backup a restaurar, y copiemos
la carpeta completa reemplazando la carpeta DATABASE de nuestro sistema SAT.
De esta manera tendremos nuestro sistema funcionando correctamente al instante.
Recordemos que esto solo lo debe realizar en caso de que tenga algn inconveniente y
no pueda ingresar al sistema.
Como una proteccin extra el sistema detecta, al momento del cierre del mismo, si en
el da se ha realizado o no una copia de seguridad, si la copia no se realiz, entonces
pregunta si deseamos hacerla antes de abandonar el programa. El directorio de la copia
naturalmente ser el que hayamos definido en esta seccin (Drive y Directorio de la
Copia), de no encontrarse definido an, entonces se har en el directorio de
instalacin del Sistema SAT.
Solapa Mailing / SMS
Aqu podremos configurar nuestro servidor de correo electrnico predeterminado para el
correcto envo de e-mails y mensajes SMS.
Direccin de Correo: Es la direccin de correo electrnico desde donde se envan los
e-mails y a la cual se contestarn los mismos.
Servidor SMTP para Mailing y SMS: Este espacio est reservado para colocar la
direccin de nuestro servidor SMTP, el mismo es utilizado por el sistema para el envo
de mensajera a telfonos mviles, entre otras funciones.
293
Puerto: El puerto utilizado por el servidor SMTP, el predeterminado es el 25.
El servidor de salida (SMTP) requiere autenticacin: Marcando esta casilla
indicaremos que se necesita proporcionar usuario y la contrasea para permitir el
envo por el servidor configurado.
Nombre de Usuario: Nombre de usuario para validar correos. Solo es requerido en
caso de que el servidor SMTP necesite autenticacin.
Contrasea: Contrasea para validar correos. Solo es requerido en caso de que el
servidor SMTP necesite autenticacin.
Usar conexin cifrada (SSL): Permite conectarnos a servidores que requieren
conexin cifrada SSL (Secure Socket Layer).
Probar Configuracin de la Cuenta: Enva un correo de prueba para verificar el
correcto funcionamiento de su sistema de correos.
Este equipo concentra el sistema de mailing: Indica si el equipo en el que nos
encontramos se encargar del envo de los e-mails automticos o no. El sistema SAT
utiliza nuestro sistema de correo electrnico predeterminado para el envo de e-mails.
De no necesitar utilizar esta caracterstica del sistema SAT o si necesitamos que los
correos salgan desde otro equipo, deshabilitemos esta casilla.
Prefiero que Outlook se encargue de enviar los correos: Esta opcin har que los
correos salgan directamente desde Outlook ignorando toda la configuracin anterior.
La desventaja de este mtodo es que Outlook solicita confirmacin antes de enviar
cada correo.
No enviar e-mail de reparacin terminada a clientes con importes direccionados a
cuenta: Esta opcin indica si se enviar o no un e-mail a los clientes que tienen cuenta
en nuestro taller al momento de la finalizacin de la reparacin. Esto se incluye para
permitir que el taller informe manualmente cuando todas las reparaciones de un cliente
finalicen y evitarle al cliente la molestia de realizar varios viajes.
No enviar e-mail de presupuesto a clientes con importes direccionados a cuenta:
Esta opcin indica si se enviar o no un e-mail a los clientes que tienen cuenta en
nuestro taller al momento de la confeccin del presupuesto.
Enviar e-mail con el presupuesto de la reparacin antes de la notificacin
telefnica: Normalmente el sistema SAT enva el mail de notificacin del presupuesto
cuando el operador asienta en el sistema que realiz el llamado comunicando la
novedad. Si marcamos esta casilla, los e-mails con los presupuestos sern enviados a
los clientes cuando el tcnico cotice la reparacin.
Enviar e-mail con el comunicado de reparacin terminada inmediatamente:
Normalmente el sistema SAT enva el mail de reparacin terminada cuando se asienta
en el sistema que se realiz el llamado dndole la novedad al cliente. Si marcamos esta
casilla los e-mails con los comunicados de reparaciones terminadas, sern enviados a
294
los clientes inmediatamente despus de finalizada la reparacin o el perodo de prueba,
segn corresponda.
Enviar e-mail con clave para la consulta va Internet (al momento del ingreso al
taller): Mediante esta opcin haremos que el sistema enve automticamente un correo
electrnico a cada uno de nuestros clientes al momento del ingreso de sus equipos. El
e-mail contendr una clave de acceso nica y personal que le permitir ingresar a
nuestro sitio web y realizar consultas sobre el estado de sus reparaciones y comprar
productos que tengamos cargados en nuestro stock del SAT. Para que esto sea posible
debemos contar con una licencia SAT que incluya los servicios web de consultas y
comercio electrnico, estar corriendo el SAT WebServer en nuestro servidor, tener
configurado correctamente nuestro servidor de correo SMTP, y haber colocado
correctamente la direccin de correo electrnico del cliente. El e-mail enviado a los
clientes puede ser modificado si lo necesitamos desde el men principal del sistema
SAT entrando a Comunicaciones-Edicin de correos-Editor de Moldes de Correos
Automatizados.
Solapa Impresora Fiscal
Desde aqu podremos configurar una impresora fiscal de la lnea Epson, los modelos
compatibles son: TM-2000AF, TM-2000AF+, TM-300AF, TM-300AF+, TM-T285F, TM-
U220, TM-U220AF, TM-U220AF+, TM-U950, TM-U950F, TM-U950PF, FX-880F, LX-
300F, LX-300F+. Tengamos en cuenta que no todos los modelos son compatibles al 100%
con el sistema SAT y que puede haber otros modelos compatibles que no estn en esta lista,
de cualquier manera SatNetwork no se hace responsable por el correcto comportamiento de
las impresoras listadas.
Las posibles configuraciones son las siguientes:
Puerto: Indica el puerto COM al cual se encuentra conectada la impresora. Antes de
poder elegir uno se debe realizar una exploracin con ayuda del botn [ ] ubicado a
la derecha.
Bits Por Segundo: Indica la velocidad con la cual trabaja el puerto de la impresora.
Este dato debera figurar en el manual de la impresora, la velocidad predeterminada es
de 9600 bsp.
Cierre Z: Imprime el comprobante diario de cierre.
Cierre X: Imprime el comprobante del cierre de un cajero.
Cortar el papel automticamente al finalizar la impresin: Hace que la registradora
corte el papel una vez que se ha terminado de imprimir el ticket.
Abrir el cajn del dinero al finalizar la impresin: Abre el cajn para hacer posible
el cobro de lo facturado.
No mostrar en pantalla los posibles errores producidos por la impresora: Este
sistema es capaz de aislar los posibles errores producidos por la impresora conectada
295
de manera que no interfiera con el correcto funcionamiento del sistema SAT. Por otro
lado, si se impide ver los errores, no podremos determinar cul es el problema real.
Imprimir como ticket-factura en lugar de usar el formato ticket simple:
Dependiendo del tipo de impresora que tengamos y el ancho de impresin, deberemos
alternar esta configuracin para que el ticket se imprima correctamente.
Imprimir sin avisar: Si esta opcin est marcada, se enviar el ticket a la impresora
sin darnos un aviso previo.
Activar la impresora fiscal: Esta configuracin se utiliza para habilitar o deshabilitar
la impresora fiscal. Aunque el resto de las configuraciones sean correctas el ticket no
saldr si esta casilla no est activada.
Exportar a un archivo: Crea un archivo en la ubicacin indicada con el contenido del
ticket, de manera que pueda ser interpretado por un programa externo e impreso por
ste de ser necesario.
No todas las opciones disponibles aqu estarn disponibles en todas las impresoras
compatibles, por ejemplo, si la impresora no tiene cortadora de papel, la opcin de corte no
estar disponible, o incluso puede producir un error inesperado si se selecciona.
Solapa Internet
En esta solapa veremos opciones referentes al mdulo de E-Commerce y aplicaciones
relacionadas con Internet.
Almacenar una copia de las animaciones Flash en la carpeta del servidor web:
El sistema SAT permite que asignemos animaciones flash a los artculos contenidos en
nuestro stock para luego visualizarlas. Estas animaciones Flash podran ser
aprovechadas tambin dentro del sitio web, aunque probablemente se necesite adaptar
a sus necesidades. Para facilitar la integracin de las animaciones flash con su sitio,
esta opcin permite crear una copia de cada archivo Flash cargado en el SAT en una
carpeta del servidor web integrado al SAT.
Activar SAT WebServer al iniciar el equipo: Esta opcin estar disponible
nicamente si su sistema incluye el mdulo de E-Commerce. Activando esta casilla se
le permitir al sistema que inicie automticamente el WebServer al iniciar el sistema.
Automticamente el SAT WebServer quedar minimizado como un icono de
notificacin en la barra de tareas.
Utilizar la base de conocimientos compartidos: La base de conocimientos
compartidos (BCC), es una base de datos con informacin vital referente a averas
detectadas en equipos y sus posibles soluciones. La BCC es alimentada con los aportes
de los tcnicos usuarios del SAT y de la aplicacin gratuita BCC de SatNetwork.
Activando la casilla estaremos listos para participar del grupo y compartir datos en la
BCC. Si dejamos esta casilla desmarcada el sistema SAT nos indicar esto si en algn
momento decidimos consultar la BCC. Tambin podremos decidir en cualquier
momento dejar de participar de la BCC con solo desmarcar esta casilla.
296
Abrir la pgina de SatNetwork al iniciar el sistema: Normalmente esta opcin est
deshabilitada, pero quizs queramos activarla para ver las ltimas novedades y
documentacin del sistema, as como tambin acceder a las actualizaciones del
producto que se publican regularmente.
Solapa Servicios
Podremos configurar desde esta solapa varias opciones de la ventana de servicio tcnico.
Activar sistema de pedidos: Mediante esta opcin podremos optar por utilizar el
sistema SAT sin el mdulo de pedidos. Esto nos permitir, por ejemplo, que un equipo
pueda ser reparado y entregado independientemente de si han llegado ya o no los
repuestos necesarios para la reparacin. Predeterminadamente el sistema de pedidos
est habilitado y se recomienda ampliamente que se utilice el mismo.
Dejar los equipos en prueba luego de finalizada la reparacin: Esto crea un estado
previo a la finalizacin de la reparacin que nos permite poner los equipos en un
perodo de prueba. Si dicho perodo es superado, la reparacin se dar por finalizada.
Notemos que al activar esta opcin tendremos un botn ms [Cierre] en el mdulo de
logstica del sistema de servicio tcnico.
No solicitar al cliente un anticipo por la reparacin: Activemos esta opcin solo si
queremos realizar las reparaciones sin obligar a que el cliente deje antes un anticipo en
nuestro taller.
Bsqueda indirecta de clientes: Esta opcin permite ver la ficha completa de un
cliente antes de devolver el registro. En las bsquedas realizadas en nuestro archivo de
clientes, normalmente el sistema nos dejara ver todos los datos antes de confirmar que
el registro seleccionado es el correcto, pero esto para un usuario experimentado podra
no ser necesario y solo agregar un paso ms en ciertos procesos del sistema.
Al buscar una orden de reparacin por nombre de cliente colocar primero las
ms recientes: Esta opcin permite al buscador de rdenes de reparacin que ordene
las reparaciones desde las ms recientes a las ms antiguas, de esta manera al realizar
una bsqueda, el sistema devolver primero la orden del ltimo equipo que haya
ingresado y seguidamente los dems.
Hacer que la fecha de compromiso sea un dato obligatorio: Al marcar esta opcin
obligaremos al personal que ingresa las rdenes de servicio a ingresar una fecha
estimativa de entrega del equipo.
Crear un registro en el archivo de productos ensamblados si un equipo es
abandonado: La utilidad de esta opcin es la de permitir controlar los equipos
abandonados y su posterior reciclaje completo o desmantelamiento.
Alertar si no se han cargado accesorios antes de grabar: Si seleccionamos esta
opcin, el sistema nos avisar automticamente (al momento de intentar ingresar una
nueva orden de servicios), si no hemos cargado ningn accesorio. Este puede ser un
297
recordatorio muy importante, ya que nos puede evitar problemas al momento de
entregar los equipos.
Alertar si no se han cargado tems de check-in antes de grabar: Si seleccionamos
esta opcin, el sistema nos avisar automticamente (al momento de intentar ingresar
una nueva orden de servicios), si no hemos cargado ningn tem en el archivo de
check-in. Dependiendo del nivel de control que nuestra empresa lleve sobre los
equipos recibidos ser necesario o no activar esta caracterstica.
Permitir reasignar el tcnico que revisar el equipo: Esta opcin permite la
reasignacin de tcnicos o talleres para las reparaciones. Ante cualquier eventualidad,
error humano en el momento de la asignacin o la necesidad de cambiar el estado de
una reparacin, esta opcin permitir que los equipos puedan ser reasignados, es decir,
que se pueda entrar a la opcin Asignar del men de Logstica y asignar un tcnico
independientemente del estado actual del equipo. Al hacer esto el aparato volver al
estado En Revisin o Enviado a Tercero dependiendo de si hemos asignado un
tcnico o un taller para la reparacin. Predeterminadamente no se permite la
reasignacin de tcnicos y se recomienda que, de necesitar reasignar uno, se active
esta casilla solo temporalmente y luego se desmarque, de esta manera nos
acostumbraremos a utilizar el sistema de manera correcta.
No permitir que un tcnico realice cambios en una orden que no le fue asignada:
Mediante esta opcin haremos que las rdenes pertenecientes a un determinado
tcnico solo puedan ser modificadas por l, tengamos en cuenta que para utilizar esta
caracterstica del sistema tambin debemos tener una PC por tcnico.
Auto asignar las rdenes nuevas a los tcnicos que estn logueados: La funcin de
esta opcin es permitirle al sistema auto asignar, de la forma ms ptima posible, los
equipos a reparar que ingresan a nuestro taller. El sistema calcular entre todos los
tcnicos logueados el que menor carga de trabajo tenga y asignar la nueva tarea sin
ningn aviso previo. Estas tareas pueden verse luego como cualquier otra desde la
ventana de Tareas Pendientes.
Permitir ingresar la fecha y hora de inicio de la reparacin de forma manual:
Normalmente las fechas son tomadas por el sistema del propio reloj interno del CPU,
con lo cual se ahorra tiempo y se evita cualquier error. Este acto forzado puede no ser
compatible con la forma de trabajo de todas las empresas, por lo cual es posible liberar
este bloqueo al momento del ingreso de las reparaciones, permitiendo que esta fecha
pueda ser cambiada a conveniencia. Esto puede ser de especial comodidad si entre
nuestras tareas realizamos servicios a domicilio.
Permitir ingresar la fecha y hora de finalizacin de la reparacin de forma
manual: Se utiliza de igual forma que la opcin anterior, slo que sta desbloquea la
fecha de finalizacin de la reparacin.
Permitir ingresar la fecha y hora de entrega de la reparacin de forma manual:
Bloquea o desbloquea la fecha de entrega de la reparacin.
Utilizar notas predefinidas en el ingreso de las reparaciones: Al cargar una orden
de servicios contamos con un campo especialmente dedicado a colocar una nota
298
referente a cualquier detalle observado al momento de la recepcin del equipo. Este
dato normalmente se completa manualmente, sin embargo, con ayuda de esta opcin
podemos hacer que las notas sean datos predefinidos en un archivo.
Utilizar notas predefinidas en el cierre de las reparaciones y obligar a seleccionar
una de ellas: De igual forma que la opcin anterior, con esta opcin podremos
seleccionar la nota de cierre desde un archivo pre configurado, adems se obligar a
usuario a no dejar en blanco este campo.
Los cambios que realicemos en la ventana de configuracin tendrn efecto recin cuando
presionemos el botn [ Aceptar], con lo cual tambin estaremos grabando los cambios. Si
decidimos dejar todo como antes y abandonar el mdulo de configuracin presionemos el
botn [ Cancelar].
Condiciones de la Orden de Servicio
Las condiciones de la orden de servicio (u orden de reparacin) es la leyenda que aparece en
la segunda mitad del formulario entregado como comprobante de ingreso del producto a
nuestro taller. Generalmente las condiciones explican el reglamento del taller, los temas
legales, la quita de responsabilidades, las formas de pago de las reparaciones, los trminos de
la garanta y cualquier otra cosa que el taller quiera informarle al cliente.
Recordemos que para poder hacer este tipo de cambios deberemos ingresar al sistema con una
clave de administrador.
Para abrir la ventana de edicin de las condiciones de servicio (ver Figura XXVIII-2)
debemos ir a la opcin Herramientas Condiciones de la Orden de Servicio del men
principal del sistema SAT.
Aqu trabajaremos como si estuviramos en un procesador de texto, solo que tendremos un
pequeo inconveniente que es el tamao de la letra, si resulta difcil leer los textos con la
fuente reducida a esta escala, podemos utilizar la casilla ubicada en la parte superior derecha
de esta ventana [Vista Previa], la cual permite activar o desactivar la vista preliminar del
texto. Tambin podemos crear las condiciones en un procesador de textos comn (por
ejemplo el Bloc de Notas de Windows o el Word de Office) y cuando terminemos,
copiarlo y pegarlo en la ventana de condiciones utilizando la opcin Pegar del men Edicin
del sistema SAT.
La informacin se imprimir en la hoja tal cual la veamos en esta ventana (modo Vista
Previa) por lo tanto no excedamos los mrgenes ni la cantidad de filas (alto total de la
ventana).
Terminadas las modificaciones deberemos guardarlas presionando el botn [ Aceptar], o
cancelar todo mediante el botn [ Cancelar].
299
Figura XXVIII-2 Condiciones del Servicio
Condiciones de la Garanta
Las condiciones de la garanta, es la leyenda que aparece al pie del Comprobante de
Reparacin en Garanta. Generalmente las condiciones explican el perodo de garanta por
reparacin y los condicionantes en caso de que la misma deba efectuarse.
Recordemos que para poder hacer este tipo de cambios deberemos ingresar al sistema con una
clave de administrador.
Para abrir la ventana de edicin de las Condiciones de la Garanta debemos ir a la opcin
Herramientas Condiciones de la Garanta del men principal del sistema SAT.
Esta herramienta se utiliza de igual manera que la explicada en el punto anterior.
Configuracin Regional
Mediante esta opcin del men Herramientas accederemos a un submen que nos permitir
ajustar las bases referentes a Pases, Provincias o Estados y Localidades.
Para acceder debemos ir a Herramientas Configuracin Regional y seleccionar la
categora adecuada.
Estas bases de datos se auto-alimentan con los datos que vamos cargando al ingresar las
direcciones de nuestros clientes, proveedores, contactos, etc. No obstante siempre es
necesario realizar algn ajuste, por lo cual este es el lugar para hacer esto.
A continuacin se explicarn cada una de estas opciones.
300
Configuracin Regional: Pases
Para ingresar a la ventana de edicin de Pases (ver Figura XXVIII-3) vayamos a
Herramientas Configuracin Regional Pases. Ante todo aclaremos que el sistema SAT
trae una lista de Pases cargados con normas internacionales, pero puede que necesite hacer
cambios o agregados a dicha lista.
Solo dos datos se presentan en esta ventana:
Pas: El nombre del Pas consultado o en edicin. Verifique la lista en existencia antes
de agregar un nuevo pas.
ISO 3166: Este cuadro presenta un cdigo de dos letras que representa al Pas. Se trata
de una codificacin internacional predefinida que es utilizada en el sistema SAT para
compatibilidad de procesos.
Figura XXVIII-3 Pases
En la parte superior de la ventana Pases veremos la barra de opciones, mediante la misma
podremos realizar cambios en los datos que tengamos cargados.
Las opciones del men son las siguientes:
[ Buscar]: Este botn abre la ventana de bsqueda, donde podremos seleccionar el
registro que necesitemos consultar o modificar. Esta pantalla nos permitir buscar los
pases por: Pas o Cdigo ISO3166, seleccionemos la opcin ms adecuada y
escribamos la frase a buscar. Cuando hayamos encontrado el registro, presionemos el
botn [ ] para ir a la ficha correspondiente. Tambin podremos seleccionar un
registro haciendo doble clic en la grilla directamente sobre el mismo. El botn [ ] se
utiliza para volver a la ficha actual y cancelar la bsqueda.
[ Nuevo]: Muestra una ficha nueva en la cual podremos cargar un nuevo Pas.
Cuando ingresado el nuevo pas, deberemos guardarlo utilizando el botn [ Grabar],
tambin podremos interrumpir el ingreso con el botn [ Cancelar] de ser necesario.
[ Eliminar]: Permite darle de baja al registro actualmente seleccionado.
301
[ Modificar]: Habilita el modo edicin, el cual nos permitir realizar cambios en el
registro actual. Al finalizar recordemos grabar los cambios con el botn [ Grabar].
[ Siguiente] y [ Anterior]: Estos botones nos permiten navegar en la ventana de
Pases para buscar uno especfico, ya sea para su consulta o para su modificacin.
[ Volver]: Este botn solo aparecer cuando la ventana sea llamada desde otro
procedimiento. Mediante este comando podremos volver a la ventana que hizo la
llamada y devolverle el registro seleccionado.
Configuracin Regional: Provincias / Estados
Para ingresar a la ventana de edicin de Provincias o Estados vayamos a Herramientas
Configuracin Regional Provincias / Estados (ver Figura XXVIII-4).
Figura XXVIII-4 Provincias / Estados
Los elementos que encontraremos en esta ventana son:
Provincia: Nos permite seleccionar una provincia previamente cargada, para ello
simplemente abriremos el cuadro con la flecha de la derecha. En modo edicin este
mismo cuadro nos permitir cambiar el nombre de la provincia o ingresar una nueva.
[ Nuevo]: Este botn nos permitir cargar una nueva provincia. Simplemente
completemos el cuadro Provincia y luego presionemos el botn [ Grabar], tambin
podremos interrumpir el ingreso con el botn [ Cancelar] de ser necesario.
[ Eliminar]: Permite darle de baja al registro actualmente seleccionado.
[ Modificar]: Habilita el modo edicin el cual nos permitir realizar cambios en el
registro. Recordemos grabar los cambios con el botn [ Grabar] antes de salir.
[ Siguiente] y [ Anterior]: Estos botones nos permiten navegar en la ventana de
Provincias para buscar una especfica, ya sea para su consulta o para su modificacin.
[ Volver]: Este botn solo aparecer cuando la ventana sea llamada desde otro
procedimiento. Mediante este comando podremos volver a la ventana que hizo la
llamada y devolverle el registro seleccionado.
302
Configuracin Regional: Localidades
Para ingresar a la ventana de edicin de Localidades vayamos a Herramientas
Configuracin Regional Localidades (ver Figura XXVIII-5).
Figura XXVIII-5 Localidades
Los datos presentados en esta ventana son:
Pas: El nombre del Pas correspondiente a la localidad. La flecha de la derecha nos
permitir abrir la ventana Pases si deseamos hacer un cambio interactivo o traer un
registro desde dicha ventana. Notemos que tambin podemos desplegar el cuadro y el
listado de los pases aparecer en la parte inferior.
Provincia: Este cuadro funciona exactamente igual que el anterior pero para las
provincias.
Localidad: Aqu debe figurar la localidad que se corresponde con el Pas y Provincia
indicados anteriormente.
El sistema SAT utiliza esta relacin entre Pases, Provincias y Localidades, junto con los
cdigos postales, para acelerar la carga de datos. De esta manera notaremos que en puntos
especficos del sistema se nos permitir seleccionar este tipo de datos directamente desde
listas desplegables.
En la parte superior de la ventana Localidades veremos la barra de opciones, mediante la
misma podremos realizar cambios en los datos que tengamos cargados, hacer agregados y/o
borrar alguno de ser necesario.
Las opciones del men son las siguientes:
[ Buscar]: Este botn abre la ventana de bsqueda, donde podremos seleccionar el
registro que necesitemos consultar o modificar. Esta pantalla nos permitir buscar las
localidades por: Localidad, Provincia o Pas; seleccionemos la opcin ms adecuada y
303
escribamos la frase a buscar. Cuando hayamos encontrado el registro, presionemos el
botn [ ] para ir a la ficha correspondiente. Tambin podremos seleccionar un
registro haciendo doble clic en la grilla directamente sobre el mismo. El botn [ ] se
utiliza para volver a la ficha actual y cancelar la bsqueda.
[ Nuevo]: Muestra una ficha nueva en la cual podremos cargar una nueva localidad.
Una vez colocado los datos, recordemos guardarlos usando el botn [ Grabar],
tambin podremos interrumpir el ingreso con el botn [ Cancelar] de ser necesario.
[ Eliminar]: Permite darle de baja al registro actualmente seleccionado.
[ Modificar]: Habilita el modo edicin, el cual nos permitir realizar cambios en el
registro actual. Recordemos grabar los cambios con el botn [ Grabar] antes de
salir.
[ Siguiente] y [ Anterior]: Estos botones nos permiten navegar en la ventana de
Localidades para buscar una especfica, ya sea para su consulta o para su
modificacin.
[ Volver]: Este botn solo aparecer cuando la ventana sea llamada desde otro
procedimiento. Mediante este comando podremos volver a la ventana que hizo la
llamada y devolverle el registro seleccionado.
304
305
Captulo XXIX
Ranking SAT
El mdulo Ranking SAT, ha sido creado para permitir a las empresas conocer de una
manera fcil y dinmica, los puntos fuertes y dbiles del taller. Este mdulo contiene un total
de 350 informes, los cuales pueden ser graficados y exportados a Excel para su mejor
anlisis.
Para ingresar al mdulo Ranking SAT debemos ir a la opcin Herramientas Ranking
SAT del men principal del sistema SAT. Al ingresar veremos que a la derecha tenemos un
cuadro con un listado de categoras, del cual deberemos seleccionar el de nuestro inters (Ver
Figura XXIX-1). Los temas tratados en los diferentes reportes, abarcan la totalidad de los
procesos de gestin del taller, y se agrupan de la siguiente forma:
- Abonados
- Alquileres
- Caja
- Clientes
- Contactos
- Domicilios
- Facturacin
- Pedidos
- Servicios
En la parte derecha de la ventana tenemos dos solapas:
Solapa Lista: Se presentarn aqu los datos del ranking que hemos seleccionado, veremos en
la parte superior una grilla de tres columnas:
N: Este nmero indica la posicin dentro del ranking, normalmente va del 1 al 10 por
ser 10 la cantidad de resultados requeridos predeterminados.
Detalle: Es la descripcin del tem analizado, puede ser un nmero de orden de
servicio, un cdigo de repuesto, el nombre de un cliente, etc.
Cantidad: Aqu se totalizarn los resultados, las cantidades mayores figurarn
primeras en el ranking, aunque en algunos casos un nmero alto es algo negativo,
como en el caso de los reclamos de servicios.
En la parte inferior de la solapa Lista veremos una segunda grilla, en esta grilla se puede ver
el detalle de cualquiera de los tems indicados en la grilla superior, para ello bastar con hacer
clic sobre uno de los tems y el detalle se desplegar automticamente. El detalle es
bsicamente la enumeracin de los registros que intervienen en la totalizacin indicada en la
columna Cantidad, la visualizacin de los mismos nos ayudar a entender como el sistema
ha contabilizado los diferentes tems y/o que tems se incluyen en cada grupo del ranking.
En la parte superior tenemos la barra de opciones:
306
N de tems: Es la cantidad de resultados que deseamos obtener, predeterminadamente
(est establecida en 10), lgicamente si el tipo de listado o los resultados obtenidos no
alcanzan a completar la cantidad solicitada, entonces veremos en pantalla menos
resultados de los indicados.
Botn [ Actualizar]: Vuelve a realizar el clculo e incluye en el mismo los ltimos
registros que puedan haberse cargado recientemente.
Botn [ Exportar Ranking]: Enva a Excel el listado completo del ranking
obtenido en la ltima consulta.
Botn [ Exportar Detalle]: Enva a Excel el listado del detalle del tem
seleccionado.
Botn [ Show]: Con este botn pondremos el mdulo de Ranking SAT en modo
demo, en este modo el sistema maximizar esta ventana, e ir presentando de forma
continua los diferentes grficos en intervalos de 15 segundos. Para salir del modo
Demo bastar con presionar nuevamente el botn [ Show] o cerrar la ventana.
Figura XXIX-1 Ranking SAT
307
Solapa Grafico: Desde aqu veremos el grfico correspondiente al ranking que hemos
seleccionado. Esta solapa permanecer bloqueada si no se tienen datos para realizar el grfico.
En la parte inferior de la solapa tenemos un cuadro desplegable desde donde podemos
seleccionar el tipo de grfico deseado. A la derecha de este cuadro veremos el botn [ ], el
cual nos permitir modificar el mismo utilizando Microsoft Graph. Tambin podremos
enviar el grfico a Excel con el botn [ Excel] en donde tendremos muchsimas ms
opciones para mejorar el grfico e imprimirlo.
Todos los rankings presentados en el sistema y sus correspondientes grficos, necesitan hacer
uso de los diferentes registros que hayamos cargado en el sistema para poder generar un
resultado realmente representativo, con lo cual puede que no veamos resultados inmediatos,
pero con el uso iremos apreciando esta poderosa herramienta.
Veamos algunos ejemplos de cosas que podemos evaluar con el mdulo de ranking SAT:
- Marcas o modelos de equipos que ms se reparan en nuestro taller.
- Tcnicos que han realizado ms reparaciones.
- Cantidad de equipos en taller segn su estado.
- Das de la semana en la que se reportan mayores compras.
- Clientes con mayor nmero de rdenes de reparacin.
- Horario del da en la que ingresan ms equipos al taller.
- Repuestos ms pedidos.
- Facturas emitidas por ao.
- Tcnicos con ms visitas a domicilio.
- Cantidad de clientes atendidos segn su localidad.
- Clientes con mayor cantidad de llamados telefnicos recibidos.
- Artculos ms valorados de nuestro inventario.
- Fallas ms comunes en los componentes.
Edicin de Grupos y Subgrupos
Los grupos y subgrupos son utilizados en el mdulo de repuestos del sistema SAT para
ordenar los componentes por tipos, permitir la bsqueda por modelos agrupando todos los
repuestos posibles de un equipo determinado y tambin para la generacin de listados de
componentes.
Predeterminadamente el sistema SAT presenta un modelo candidato de grupos y subgrupos
que seguramente ser ms que suficiente para muchas empresas, pero se considera que en este
punto cada taller debe ver y armar sus propios grupos de componentes teniendo en cuenta el
tipo de equipos que reparan y los componentes necesarios para reparar los mismos. Por
ejemplo: seguramente una empresa que repara equipos de audio tendr un grupo llamado
pticas, una que repara computadoras un grupo llamado Discos Rgidos, y una que repara
lnea blanca un grupo Motores.
Recordemos que para poder hacer este tipo de cambios deberemos ingresar al sistema con una
clave de administrador.
308
Para abrir la ventana de edicin de grupos y subgrupos (ver Figura XXIX-2) debemos ir a la
opcin Herramientas Grupos y Subgrupos del men principal del sistema SAT.
La estructura de rbol que vemos a la izquierda de la ventana de Grupos y Subgrupos
muestra como est conformado nuestro sistema de grupos. Los grupos que contienen
subgrupos dentro tienen un signo [+] a la izquierda, mediante ste podremos abrir las ramas
de la estructura y ver que subgrupos contienen. Para retraer una rama deberemos hacer clic
sobre el signo [-] (que se colocar en reemplazo del [+] al abrir una de las ramas).
En la parte derecha del cuadro que contiene la estructura de los grupos y subgrupos aparecer
una barra de desplazamiento que nos permitir ver todos los elementos cuando la cantidad de
grupos o subgrupos sobrepase el tamao de la ventana.
Figura XXIX-2 Grupos y subgrupos
Eliminar Grupos o Subgrupos
Para eliminar un grupo o subgrupo debemos primero posicionarnos sobre l, luego
presionaremos el botn [ Eliminar Grupo/Sub.] y en el cuadro de dilogo que nos pedir
confirmacin, responder afirmativamente.
309
Eliminar un grupo implica la eliminacin de todos los subgrupos que estn contenidos en l,
utilicemos esta opcin con criterio.
Al eliminar un grupo o subgrupo estaremos perdiendo el vnculo existente con los repuestos
en los que hayamos cargado esta denominacin, antes de eliminar un grupo o subgrupo
reveamos si es realmente esto lo que deseamos hacer.
Agregar Nuevos Grupos o Subgrupos
Para agregar un nuevo grupo debemos utilizar el botn [ Nuevo Grupo], mediante el cual se
ingresar un nuevo tem dentro del rbol de grupos y subgrupos (con la leyenda [Clic para
editar]), luego hagamos un clic de Mouse sobre el elemento nuevo, escribamos el nombre del
nuevo grupo, y presionemos la tecla Enter para finalizar.
Para agregar un subgrupo primero debemos seleccionar el grupo donde deseamos poner el
mismo y presionar el botn [ Nuevo Subgrupo] (al igual que en el punto anterior), el
sistema colocar dentro del grupo un elemento nuevo con el texto [Clic para editar],
procederemos entonces a hacer clic sobre l, escribir el nombre del subgrupo y finalizar el
texto con un Enter. Notemos que el botn para agregar subgrupos solo se habilitar si antes
nos posicionamos sobre el grupo en el que se va a poner el nuevo subgrupo.
Modificar Grupos o Subgrupos
Cualquier elemento del rbol de grupos y subgrupos puede ser modificado en cualquier
momento haciendo un clic de Mouse para seleccionarlo y un nuevo clic para editarlo. Luego
de realizar el cambio podemos presionar la tecla Enter para que los cambios sean aceptados,
aunque tambin sern tomados los cambios si hacemos clic en otro de los elementos del rbol.
Si hemos realizado un cambio sobre un elemento podremos deshacerlo presionando [ESC]
antes de salir del modo edicin (antes de presionar la tecla Enter).
Los cambios realizados sobre los grupos y subgrupos tendrn efecto inmediato y retroactivo
sobre nuestra base de repuestos, de tal manera que si hemos cambiado por ejemplo el grupo
llamado Cabezales Generales por Cabezales de Audio, todos los repuestos que tenamos
dentro del grupo Cabezales Generales pasarn a estar ahora dentro del grupo Cabezales de
Audio.
El botn [ Exportar], nos permite exportar todos los datos a una planilla de Excel. Esto,
entre otras cosas, nos puede servir para importar luego los datos en otros programas o realizar
estadsticas en Excel. Excel se abrir automticamente cuando termine la exportacin de
datos y puede quedar minimizado para no interferir con el sistema SAT.
Nota: Se recomienda tener especial cuidado en los cambios que se realicen dentro del
mdulo de grupos y subgrupos, de otra manera se pueden producir resultados no deseados.
310
311
Captulo XXX
Imprimir Orden en Blanco
Accederemos a esta herramienta desde el men Herramientas Imprimir Orden en
Blanco, mediante la misma podremos imprimir rdenes de reparacin vacas, esto nos ser de
utilidad para poder ingresar equipos en momentos que no dispongamos del sistema (Ejemplo,
cortes de luz, mantenimiento, etc.). Tengamos siempre una reserva de estas hojas para cuando
las necesitemos, respetemos el orden numrico que venimos llevando para que al momento de
cargarlas al sistema no tengamos mayores inconvenientes.
Una buena manera de comenzar a trabajar con el sistema SAT es utilizando estas rdenes en
blanco y llenndolas manualmente, de esta manera luego podremos ingresar los datos al
sistema (mas tranquilos y sin presiones de parte del cliente).
Datos de mi Empresa
Con esta herramienta podremos cambiar algunos datos referentes a nuestra empresa, situacin
y pas en el que estamos. Accederemos a esta herramienta desde el men Herramientas
Datos de mi Empresa.
La ventana muestra varias solapas con datos que podremos modificar (ver Figura XXX-1),
los datos que aparecen con un color atenuado, no pueden ser cambiadas debido a los tratados
de la licencia de uso del sistema.
Explicaremos a continuacin los datos contenidos en cada una de las solapas.
Solapa Datos: Aqu encontraremos la informacin bsica de nuestra empresa, como el
nombre, direccin, etc.
Sucursal: El nombre de fantasa de la empresa, no se permite cambiar.
Nick: Es un nombre corto que utiliza el sistema para identificar el comercio, no se
permite cambiar.
Nombre legal: El nombre legal del comercio, no se permite cambiar.
Direccin: Direccin completa del comercio, no se permite cambiar.
Telfonos: Uno o ms nmeros telefnicos de la empresa.
Fax: Nmero de fax, si es el mismo que el nmero de telfono puede ser omitido.
e-mail: Una casilla de e-mail a donde los clientes pueden realizar consultas.
Pgina Web: La direccin del sitio en Internet de la empresa, si lo tiene.
Horario de Atencin: El horario de atencin al pblico.
312
Figura XXX-1 Datos de mi empresa
Solapa Fiscales: Aqu encontraremos datos referentes a temas impositivos.
Ini. Actividades: La fecha en que el comercio comenz a dar servicios.
Tipo Impuesto: El tipo de relacin de nuestra empresa con respecto a los impuestos.
Dependiendo del pas donde estemos implementando el sistema, el termino IVA
podra cambiar.
Texto Impuesto: Dependiendo del pas donde estemos implementando el sistema, el
termino IVA podra cambiar, utilice este campo para poner la denominacin que
corresponda.
Tipo de Clave Tributaria: El texto antepuesto a la clave de identificacin tributaria
de la empresa, esto vara segn el pas en el que estemos. Para Argentina C.U.I.T.
N Clave Tributaria: El nmero de clave tributaria.
Tipo N ingresos: Es el texto antepuesto al nmero de ingresos de la empresa,
tambin cambia segn el pas o bien no se aplica, en tal caso dejar en blanco. Para
Argentina Ing. Brutos.
313
N Ingresos: El nmero de registro de ingresos de la empresa. Segn el pas puede no
ser necesario, en tal caso dejar en blanco.
Control Fiscal N: El nmero correspondiente a su controlador fiscal (solo si tiene
uno).
Imprimir Logotipo DGI: Imprime el logotipo de la Direccin General Impositiva al
pi de sus facturas.
CAI: Cdigo de autorizacin de impresin (para facturas y documentos equivalentes).
Vencimiento CAI: Fecha de expiracin del CAI.
No es necesario completar todos los datos de esta pgina, por lo cual no debemos
preocuparnos si en nuestro pas no se aplican muchas de estas normas, recordemos que
solo son para compatibilizar temas impositivos.
Solapa Notas / Varios: Aqu encontraremos datos referentes a temas impositivos.
Tipo de Moneda: El nombre de la moneda utilizada en el pas (Ej.: pesos, dlares,
euros.).
Smbolo: El smbolo correspondiente a la moneda utilizada (Ej.: $, u$s, ).
Moneda Secundaria: El nombre de una moneda alternativa para utilizar con el
sistema (Ej.: pesos, dlares, euros). El sistema SAT permite trabajar con dos tipos de
moneda paralelamente, permitindonos cambiar la cotizacin y facturar con la moneda
de origen de los productos.
Smbolo: El smbolo correspondiente a la moneda utilizada, Ej.: $, u$s, . (Moneda
alternativa).
Das de Garanta: Cantidad de das para la garanta otorgada a los clientes, este dato
se imprime en el comprobante de reparacin y preferentemente debera colocarse en
letras y nmeros.
Notas: Aqu podremos colocar informacin adicional que necesitemos recordar.
Solapa Mapa: Aqu podremos ubicar nuestro taller dentro de en un completo mapa mundial
facilitado por Microsoft. Se trata del Virtual Earth, el cual requiere conexin a Internet
para poder funcionar. Es necesario ubicar nuestro taller en el mapa para que algunas
herramientas del sistema funcionen correctamente, especficamente el trazado de rutas entre
nuestro taller y otros destinos. Al hacer clic sobre la solapa se nos indicar que aguardemos a
que el mapa sea cargado. Una vez cargado el mapa se presentarn los siguientes botones en la
parte inferior:
[ Grabar Mapa]: Este botn graba las coordenadas seleccionadas en el mapa actual,
de esta manera quedar predeterminada la ubicacin que hayamos seleccionado. Para
314
poner un marcador en el mapa antes de grabar, simplemente presionemos el botn
derecho del mouse en la ubicacin deseada.
[ Imprimir]: Este botn imprimir el mapa actual en nuestra impresora.
Solapa Logo: Aqu podremos agregar una imagen con el logo de la empresa, el cual se
imprimir en varios formularios del sistema. Haciendo doble clic sobre el recuadro de la
imagen, o presionando el botn [ Editar con Paint], habilitaremos el modo edicin.
Tengamos en cuenta que los cambios en el logo los maneja un programa externo y no pueden
deshacerse, ni siquiera cerrando la ventana sin grabar los cambios.
Para poner los datos en modo edicin, debemos presionar el botn [ Modificar] ubicado en
la barra de opciones.
Realizados los cambios necesarios, podremos grabarlos con el botn [ Grabar].
Los cambios realizados aqu se reflejarn en documentos legales, como facturas, anticipos,
rdenes de reparacin, pedidos de mercadera, presupuestos, etc. Por lo tanto maneje esta
informacin con criterio para no tener inconvenientes legales.
Cambiar Imagen del Escritorio
Esta utilidad tiene la nica finalidad de permitirnos personalizar nuestro escritorio. Mediante
la misma podremos seleccionar una imagen y colocarla como fondo de pantalla para nuestro
sistema. Accederemos a esta herramienta desde el men Herramientas Cambiar Imagen
del Escritorio.
Se recomienda que se utilice una imagen de tamao igual a la resolucin de pantalla
actualmente seleccionada, esto es para que la imagen ocupe el 100% de la superficie del
escritorio y no queden bordes blancos. La imagen se centrar en el escritorio si las
dimensiones de la misma son menores a la de la pantalla.
El formato de la imagen debe ser exclusivamente JPG.
Para quitar la imagen, basta con volver a seleccionar esta opcin y se nos preguntar si
queremos quitar la misma.
Pieles
El sistema SAT viene predeterminadamente con un conjunto de pieles de tono azulado que
cubren la superficie del escritorio y ventanas del mismo. Estas pieles pueden ser cambiadas
por el usuario para obtener la visibilidad de los datos lo ms claramente posible segn nuestro
gusto, o simplemente para personalizar nuestro sistema. Para acceder a las pieles disponibles
en el sistema debemos ir a Herramientas Pieles, y se desplegar un submen con las
siguientes opciones:
Estndar de Windows: Toma la configuracin predeterminada de Windows y quita
todas las imgenes de fondo de pantallas y escritorio del sistema SAT. Si estamos
315
utilizando Temas de Windows XP, sta es la mejor manera de ver nuestros temas en
el sistema SAT, ya que es totalmente compatible con esta caracterstica de Windows.
SAT Clsico: Asigna los fondos de pantalla y configuracin de colores establecidos
en las versiones anteriores al SAT2006. Tambin es uno de los fondos disponibles que
ms descansan la vista.
SAT 2006: Es el fondo con el cual se instala predeterminadamente el sistema SAT
2006, de tonalidades celestes, tiene colores ms brillantes que el del SAT Clsico, pero
los efectos mejoran la visibilidad general en las pantallas, quizs debamos bajar un
poco el brillo del monitor si estamos mucho tiempo frente a la PC.
Lila: Renueva nuestro sistema con colores derivados del lila, obscurece algunos
controles como los botones e incorpora una textura al escritorio.
Arena: Esta piel est realizada en base a texturas amarillas en diversos tonos, el nivel
de visin en las pantallas es muy claro, pero es muy brillante y debera considerarse
seriamente su uso si est mucho tiempo frente a la PC.
Circuito: Presenta texturas en tonalidades verdosas simulando circuitos, no es un
fondo muy recomendable para usar en un puesto de uso constante.
Ladrillo: Esta piel est realizada con tonos rosados y naranja, el nivel de claridad
visual es intermedio.
Madera: Esta piel est muy lograda, simula texturas de maderas en diferentes
tonalidades. El nivel visual es intermedio.
Cuando hayamos decidido que piel utilizar, simplemente debemos hacer clic sobre ella y al
momento se actualizarn todos los elementos de la pantalla con la nueva configuracin (no es
necesario reiniciar el SAT).
Podemos cambiar el fondo las veces que lo necesitemos y combinarlos poniendo imgenes en
el fondo como se explic en el punto anterior.
Calculadora
Para acceder debemos ir a Herramientas - Calculadora, este acceso nos permitir abrir la
calculadora del sistema SAT.
La calculadora del sistema SAT viene con las operaciones bsicas: suma, resta, multiplicacin
y divisin. Puede tambin calcular porcentajes y guardar un resultado en la memoria.
La memoria de la calculadora se borra si cerramos la misma, por lo cual es recomendable que
si vamos a utilizar ese dato, solo minimicemos la ventana hasta que necesitemos reutilizarla.
El botn [ ] ubicado en la esquina superior derecha de la ventana, permite cambiar el modo
de acoplamiento de la misma, haciendo clic sobre l, cambiar a [ ], a partir de ese momento
podremos mover la ventana a una de las equinas de la pantalla para que se quede pegada y
permanezca siempre visible. Tambin podremos fusionarla con otras ventanas que tengan la
caracterstica de acoplamiento.
Haciendo clic sobre el botn [ ] la ventana volver a su estado normal.
Podemos controlar la calculadora con nuestro teclado numrico, o presionando las teclas con
el cursor del Mouse. El botn [=] de la calculadora es el [Enter] de nuestro teclado.
316
317
Captulo XXXI
Tablas de Cdigos ISIS-IRIS
Esta herramienta nos permitir editar las tablas de cdigos de reparacin ISIS y/o crear tablas
nuevas segn los requerimientos de la empresa. Accederemos a esta herramienta desde el
men Herramientas Tablas de Cdigos ISIS-IRIS (ver Figura XXXI-1).
Las tablas de cdigos ISIS son requeridas generalmente por los servicios tcnicos que realizan
reparaciones en garanta. Mediante dichos cdigos se pueden comprimir una serie de datos
acerca de la reparacin de los equipos, sector, sntoma, causa, remedio, etc. Los cdigos ISIS
pueden tambin ser una condicin para el pago de reembolsos por reparaciones.
Aunque ISIS debera ser un sistema estndar, muchas empresas tienen su propia versin de
dichas tablas, por ello se incluyen en el sistema SAT dos modelos de uso comn y un editor
con el cual podremos modificar las tablas existentes y crear nuevas tablas si es necesario.
Figura XXXI-1 Tablas de cdigos ISIS
En la ventana principal del mdulo de tablas ISIS podremos apreciar una lista de las tablas ya
creadas, y a su derecha una serie de botones:
[ Abrir y Modificar]: Abre la tabla seleccionada para su edicin.
318
[ Nueva Tabla ISIS]: Crea una nueva tabla, solo debemos ingresar el nombre y
presionar aceptar para que la nueva tabla sea generada.
[ Borrar Tabla ISIS]: Elimina la tabla actualmente seleccionada. Recordemos que
si eliminamos una tabla de cdigos ya no podremos ingresar a ella en el futuro.
Al solicitar modificar una tabla de cdigos ISIS, nos encontraremos frente a una nueva
ventana (ver Figura XXXI-2), desde la que podremos realizar los cambios necesarios.
Figura XXXI-2 Editor de tablas de cdigos ISIS
Lo primero que notaremos aqu es que tenemos tres grillas llamadas: Nivel 1, Nivel 2 y Nivel
3. Estas grillas contendrn los elementos de la tabla de cdigos.
Los Niveles se refieren a como se irn presentando las opciones al momento en que tengamos
que seleccionar un cdigo ISIS. Los elementos del Nivel 1 son la parte ms importante al
momento de armar el cdigo, cada uno de los elementos del Nivel 1 se nos irn presentando
en orden hasta llegar al ltimo, con el cual se termina de armar dicho cdigo.
Los elementos de Nivel 2 son elementos que estn contenidos dentro de cada uno de los
elementos del Nivel 1, es decir, al seleccionar el primer elemento del Nivel 1, se nos permitir
modificar los elementos del Nivel 2 para el Nivel 1 seleccionado.
Los elementos del Nivel 3 son sub elementos para cada uno de los elementos del Nivel 2, es
decir, al seleccionar un elemento del Nivel 2, se nos permitir cargar los elementos del Nivel
3 para el Nivel 2 seleccionado.
319
De esta manera se irn escalonando los tems del men de cdigos. Obviamente podemos
ingresar solo elementos en el nivel 1 y 2, o inclusive, solo en el 1, pero esto depender de la
complejidad de la tabla con la que estemos trabajando.
Lo importante aqu es entender cmo funcionar el men dentro del sistema cuando ya est
armado. Lo primero es saber que este cdigo se pide cuando se termina una reparacin y la
compaa para la cual se realiza la misma tiene una tabla de cdigos ISIS asignada (vea el
Captulo XX para ms informacin). Dado este caso entonces, se habilitar la opcin de
ingreso de cdigos ISIS, donde se nos irn presentando los tems que hayamos ingresado en
nuestro editor de cdigos ISIS y en el orden seleccionado. Primero se mostrarn los elementos
de Nivel 2 del primer elemento del Nivel 1, luego en caso de que el Nivel 2 elegido tenga
elementos en el Nivel 3 se presentarn los mismos, sino se continuar con el segundo
elemento del Nivel 1, y as continuamente, hasta que todos los elementos de Nivel 1 hayan
sido recorridos.
A cada descripcin (tem de la tabla de cdigos generada), debemos asignarle un cdigo, los
mismos aparecern en la ventana de edicin a la izquierda de cada una de las descripciones y
para todos los niveles. La suma de los cdigos de las descripciones que vayamos ingresando,
son los que armarn el cdigo ISIS propiamente dicho (vea Cierre de la Reparacin en el
Captulo V donde se explica cmo ingresar un cdigo ISIS a una reparacin terminada).
Visto y entendido el comportamiento de los datos ingresados aqu dentro de nuestro sistema,
explicaremos las herramientas que tenemos para la edicin de las tablas en todos sus niveles,
notemos que la barra de herramientas de cada nivel se encuentra a la derecha de cada grilla y
en forma vertical.
: Mover el elemento seleccionado hacia arriba.
: Mover el elemento seleccionado hacia abajo.
: Nuevo elemento. Agrega un elemento a la tabla en el nivel seleccionado.
: Modificar el elemento seleccionado.
: Borrar el elemento seleccionado.
Terminada la edicin de la tabla podremos guardar la misma mediante el botn [ Aceptar] o
deshacer los cambios con el botn [ Cancelar], en ambos caso se pedir confirmacin antes
de continuar.
Editor de Reportes e Impresiones
Las impresiones que realiza el sistema SAT estn basadas en reportes que pueden ser
cambiados a conveniencia, aunque el sistema ya presenta diseos preestablecidos para cada
uno de dichos reportes.
Para ingresar al Editor de Reportes e Impresiones, debemos ir a Herramientas Editor de
Reportes e Impresiones, del men principal del sistema SAT (ver Figura XXXI-3).
320
Figura XXXI-3 Editor de reportes e impresiones
Los datos contenidos en la ventana de edicin de reportes son:
Cdigo: Es un cdigo nico, asignado por el sistema, que identifica cada reporte. Este
dato es de solo lectura.
Fecha: Es la fecha en que se cre o modific el reporte. Mediante el botn de la
derecha [ ] podemos seleccionar una fecha directamente del calendario cuando nos
encontramos editando el registro.
Utilizar Original: Esta casilla indica si preferimos utilizar el reporte original
(predeterminado), o si utilizaremos un reporte modificado por nosotros.
Uso del Sistema: Esta casilla es de solo lectura, e indica qu reportes son utilizados
internamente por el sistema, y cules fueron creados para uso personal. Esta marca
tambin evita que provoquemos un fallo en el sistema, por ejemplo, borrando un
formulario necesario.
Nombre del Reporte: Es el nombre asignado al reporte actualmente seleccionado, no
podr ser cambiado en formularios de sistema. Luego podremos buscar los reportes
por su nombre.
Autor: El nombre de la persona que cre el reporte, en caso de que se trate de un
formulario de sistema dir SATNETWORK SISTEMAS y no podr ser cambiado.
Este campo puede luego ayudar en las bsquedas.
321
Nombre del Archivo: Cada reporte es guardado en disco con un nombre, deberemos
colocar aqu el nombre con el cual ser almacenado en el disco. Para reportes de
sistema, no podremos cambiar dicho nombre.
Notas: Aqu podremos colocar una nota ampliando la informacin que cada reporte
presenta. Podemos cambiar estas notas tanto en reportes personalizados, como as
tambin en reportes protegidos del sistema.
Bsqueda de Reportes
En la parte superior de la ventana principal del Editor de Reportes veremos un botn
rotulado [ Buscar], mediante el mismo ingresaremos a la ventana de bsqueda. Podremos
buscar un reporte por uno de los siguientes conceptos: Nombre, Autor, Archivo, Cdigo. Para
ello seleccionemos la opcin ms adecuada en el cuadro Buscar, luego, en la casilla de la
derecha coloquemos la frase a buscar y presionemos el botn de la derecha [ ]. Para cancelar
la bsqueda y volver a la ventana principal, bastar con presionar el botn [ ].
El Reporte tambin puede ser seleccionado directamente de la grilla ubicada en la parte
inferior, simplemente posicionndonos sobre la misma y haciendo doble clic con el Mouse.
En la ventana del Editor de Reportes, tenemos dos botones: [ Siguiente] y [ Anterior],
los mismos nos permiten navegar entre los distintos reportes que tengamos cargados para
buscar una ficha especfica, ya sea para su consulta o para su modificacin.
Modificar un Reporte
En el caso en que necesitemos modificar un reporte para adaptarlo a nuestras necesidades,
deberemos primero buscarlo (como se explic en el punto anterior), luego utilicemos el botn
[ Modificar] ubicado en la parte superior de la ventana principal del Editor de Reportes,
para entrar en modo edicin. Para reportes de sistema, notemos que solo podremos cambiar la
fecha del reporte y las notas. Tambin la casilla Utilizar Original aparecer habilitada,
recordemos que esta casilla cuando est marcada ignora cualquier cambio que hagamos en los
reportes y utiliza el formato predeterminado, por lo cual, si queremos que las modificaciones
que hagamos se reflejen luego en las impresiones, esta casilla deber estar desmarcada.
Para cambiar el diseo de impresin del reporte, utilicemos el botn [ Editar Reporte], el
cual deber estar habilitado si permanecemos en modo edicin. Hecho esto aparecer el
reporte de impresin en pantalla, el cual podremos modificar moviendo los objetos
arrastrndolos con el Mouse hasta la posicin que deseemos. Tambin podremos eliminarlos,
cortarlos, copiarlos o cambiar sus propiedades, simplemente posicionndonos sobre el mismo
y haciendo un clic con el botn derecho del Mouse.
Para estirar un elemento del reporte, primero posicionmonos sobre el mismo, luego
presionemos con el puntero del Mouse sobre una de las cuatro esquinas del objeto y a
continuacin arrastremos el Mouse mientras se ampla o comprime el objeto.
Cuando estemos editando un reporte, veremos que se agregan al men principal del sistema
SAT dos nuevas opciones: Formato e Informe, a continuacin veremos las herramientas
presentadas en cada uno de estos mens.
322
Men Formato: Presenta herramientas que nos permiten cambiar la apariencia del reporte e
incluir nuevos elementos.
Alinear: Alinea los elementos seleccionados.
Ajustar: Ajusta el tamao de los elementos seleccionados.
Espacio Horizontal: Cambia el espacio horizontal entre los elementos seleccionados.
Espacio Vertical: Cambia el espacio vertical entre los elementos seleccionados.
Traer al Frente: Trae al primer plano el elemento seleccionado.
Enviar al Fondo: Enva al fondo el elemento seleccionado.
Agrupar: Agrupa en un nico elemento los elementos seleccionados.
Desagrupar: Desagrupa el grupo seleccionado.
Forzar a la Cuadrcula: Coloca automticamente los nuevos elementos en las lneas
de cuadrcula.
Configurar Cuadrcula: Establece las opciones de las lneas de la cuadrcula.
Fuente: Especifica una fuente para el elemento seleccionado.
Color de Primer Plano: Especifica el color de primer plano del elemento
seleccionado.
Color de Fondo: Especifica el color de fondo del elemento seleccionado.
Alineacin del Texto: Distribuye el texto en un elemento de texto de mltiples lneas.
Orden de Lectura: Establece el orden de lectura del texto.
Relleno: Permite elegir un elemento de relleno para el elemento seleccionado.
Borde: Permite elegir un estilo de lnea para los bordes del elemento seleccionado.
Modo: Permite elegir entre opaco y transparente, el modo del objeto seleccionado.
Men Informe: Permite modificar variables, agregar controles y datos al Informe, tambin
establecer parmetros de impresin y ejecutar los informes para obtener la misma.
Ttulo y Resumen: Agrega o quita las bandas ttulo y resumen del informe.
Agrupar Datos: Especifica una condicin para agrupar los datos en un informe.
Variables: Agrega a un informe variables de memoria.
323
Fuente Predeterminada: Establece la fuente predeterminada para el informe.
Bandas: Modifica bandas del informe.
Insertar Control: Agrega un nuevo objeto de informe.
Sesin Privada de Datos: Ejecuta el informe en una sesin privada de datos.
Entorno de la Impresora: Guarda el entorno de la impresora.
Informe Rpido: Coloca los campos seleccionados en un informe vaco.
Ejecutar informe: Ejecuta el informe activo. Recordemos no utilizar esta opcin con
formularios de sistema, ya que los mismos necesitan datos que se proveen en
determinados procesos del programa. Esta opcin es para que podamos ejecutar
reportes agregados por terceros.
Dependiendo del tipo de reporte que estemos editando, del pas donde nos encontremos, del
tipo de taller que tengamos y del tipo de impresora que utilicemos, algunas de estas opciones
podran no estar disponibles o cambiar.
Cuando terminemos de modificar el informe, debemos cerrarlo mediante el botn de cierre de
la ventana , el mismo lo veremos en la esquina superior derecha. Si hemos realizado
cambios se nos avisar y pedir confirmacin para guardar los cambios.
Por ltimo, grabar el reporte no indica que tambin se guardar la ficha correspondiente al
mismo, por lo cual una vez que el sistema nos regrese a la ventana principal del Editor de
Reportes, deberemos presionar el botn [ Grabar] para guardar tambin la ficha descriptiva
del reporte. Mediante el botn [ Cancelar] podremos anular los cambios, pero solo en la
ficha descriptiva.
Para crear un nuevo reporte podemos utilizar el botn [ Nuevo] ubicado en la ventana
principal del Editor de Reportes, esto nos mostrar una ficha nueva en la cual podremos
cargar un reporte nuevo. Cuando completemos los datos, recordemos guardarlos utilizando el
botn [ Grabar]. En caso de ser necesario, podremos interrumpir el ingreso utilizando el
botn [ Cancelar].
Para eliminar un reporte que ya no necesitemos, debemos utilizar el botn [ Borrar],
tengamos en cuenta que no podremos eliminar los reportes de sistema.
Importador de Archivos SAT
El importador de archivos de datos del sistema SAT, nos permite agregar a nuestro sistema,
datos desde otro sistema SAT. Esto nos ser muy til cuando debamos abrir una nueva
sucursal, en un solo paso podremos agregar al nuevo sistema toda la configuracin bsica
necesaria. Es importante aclarar que los datos importados solo son las tablas secundarias o
reutilizables.
Este sistema tiene una doble funcin, importa y sincroniza, por lo cual podremos aplicar la
importacin las veces que queramos, ya que no se repetirn registros. Incluso es posible
importar datos de varios sistemas a uno general y desde all volver a sincronizar las bases de
origen.
324
Podemos abrir la ventana del importador de archivos yendo a Herramientas Importador
de Archivos SAT del men principal del sistema SAT.
En la ventana del importador (ver Figura XXXI-4), deberemos primeramente indicar la ruta
en la que se encuentra la base de datos que contiene las tablas que vamos a importar,
utilicemos para ello el botn [ ] ubicado a la derecha del campo Archivo de Datos a
Importar. Cuando se abra la ventana de bsqueda deberemos buscar el archivo
MASTER.DBC, que es el nombre del contenedor de tablas utilizado por el sistema SAT.
Una vez hecho esto, simplemente presionemos el botn [ Importar] y esperemos a que la
importacin de datos termine.
Las tablas que se importarn son:
- Marcas
- Accesorios
- Aplicaciones
- Categoras
- Grupos
- Subgrupos
- Especificaciones de Partes
- Especificaciones de Equipos
- Bancos
- Proveedores
- Tarifas
- Modelos
- Partes
- Costos
Figura XXXI-4 Importador de Archivos de Datos
325
Aunque no es un requisito, debemos tratar de que ambas bases de datos, la de origen y la de
destino, correspondan al mismo nmero de versin del sistema SAT. Las estructuras de las
tablas se cambian con frecuencia y de no cumplir con este requisito se podra generar un error
al intentar importar datos de versiones incompatibles.
Backup Manual
El sistema SAT realiza una copia de seguridad diaria de manera automtica en un horario
previamente programado (ver Captulo XXVIII), y adems, en caso de que no se haya
realizado una copia de seguridad en todo el da, al salir del sistema se dar la opcin de
realizar la copia para tener nuestra copia de seguridad lo ms actualizada posible.
Tenemos adems dos mtodos para generar copias de seguridad extra para aumentar an ms
la seguridad de nuestros datos:
Backup Local: Este backup se realiza en la misma carpeta utilizada para realizar la
copia programada. La utilizacin es la siguiente: supongamos que tenemos
programado el backup automtico para que se realice a primera hora del da, luego
durante el da hacemos muchos movimientos en el sistema (cambios, ingresos, etc.),
estos cambios no se salvaguardarn hasta el da siguiente y no queremos estar
pendientes de si el backup automtico se har al da siguiente o no. Con el Backup
Local podremos recrear una copia de backup en cualquier momento del da que lo
deseemos y de esa manera tener una copia de seguridad muy actualizada. Se
recomienda la utilizacin de esta herramienta en zonas en las que se producen cortes
de luz frecuentes, o en equipos poco confiables y que presentan cuelgues inesperados.
Podremos realizar este backup manual en cualquier momento yendo a Herramientas
Backup Manual Backup Local del men principal del sistema SAT.
Backup en Pendrive: Imaginemos los casos ms desafortunados, por ejemplo el robo
de las PCs de nuestro comercio. Las copias de seguridad del sistema, en la mayora de
los casos, las haremos en los propios discos rgidos de los equipos conectados a
nuestra red (siempre se recomienda no hacer el backup en el mismo disco en el que
est instalado el sistema SAT Server, ya que de quedar inutilizado el disco nos
quedaramos tambin sin copia de seguridad), al quedarnos sin equipos de trabajos
adems nos estaremos quedando sin copia de seguridad, por lo que tendremos grandes
problemas si no hemos tomado la precaucin de hacer una copia en un medio seguro.
La copia en pendrive nos permite realizar una copia de manera prctica y portable, y
aunque este sistema est diseado para utilizar con un pendrive, podremos hacer la
copia en cualquier dispositivo de nuestro gusto (discos zips, discos USB, memorias
flash, CDRW, agendas, cmaras, etc.) bastar con conectar el dispositivo cuando el
sistema lo solicite. Para realizar el backup en pendrive debemos ir a Herramientas
Backup Manual Backup en Pendrive del men principal del sistema SAT. A
continuacin se nos pedir que conectemos el mismo a un puerto USB, en ese
momento coloquemos el dispositivo, y presionemos el botn [ Aceptar]. Cuando
est listo, el sistema buscar la unidad de Pendrive designada, la cual debe estar
previamente configurada (ir a Herramientas Configurar del men principal del
sistema SAT y seleccionar la solapa Backup, en la casilla Pendrive se coloca la letra
de unidad que toma el pendrive al conectarse a nuestro equipo). El sistema actualizar
primero nuestra copia diaria y luego la volcar al pendrive para realizar el proceso lo
326
ms rpidamente posible. Cuando haya finalizado se nos avisar y podremos entonces
retirar el pendrive del puerto USB de manera segura. Guardemos el pendrive en un
lugar seguro, si es posible fuera de nuestro comercio.
La copia en pendrive se realizar en un archivo ZIP, esto permite reducir el tamao de
los datos a copiar y acelerar el proceso de copiado.
Recuerde que se inserta un pendrive en cualquier momento la copia se realizar
automticamente y cualquier copia previa ser sustituida.
Hemos tratado el tema de las copias de respaldo con mucha seriedad, ya que creemos
firmemente que el sistema es el corazn de nuestra empresa y que los datos que en l
volcamos son informacin vital que debemos proteger mediante todos los medios posibles.
Las situaciones que hemos descrito son solo con la intencin de prevenirnos contra cualquier
hecho fortuito que pueda atentar contra la integridad de la empresa.
327
Captulo XXXII
SAT Web Server
El sistema SAT cuenta con un servidor de Internet integrado, el cual estar disponible
dependiendo de la versin de SAT que hayamos adquirido. Dicho servidor nos permite crear
una puerta a Internet y publicar los registros de nuestras bases de datos para que nuestros
clientes puedan verlos y tener la ltima informacin sobre el estado de sus equipos, realizar
consultas, cotejar informacin, etc. Internamente nos ser de utilidad si deseamos consultar
stock o cargar nuevos clientes u rdenes de servicio.
En la versin SAT con E-Commerce tambin se podrn realizar ventas de productos, para ello
el sistema tomar estos artculos directamente desde el stock que tenga cargado en el SAT.
Para ejecutar el SAT Web Server vayamos a Comunicaciones SAT Web Server, del
men principal de nuestro sistema. Esto abrir la ventana principal del servidor de Internet
(ver Figura XXXII-1), en la cual se iniciar una secuencia de conexin y enlace a nuestro
sitio web previamente creado.
Si bien el sistema SAT Web Server puede funcionar hasta con conexiones Dial Up, e incluso
sin conexin, recordemos que para que nuestros clientes puedan realizar consultas, debemos
estar conectados permanentemente a Internet, ya que este sistema trabaja en tiempo real.
Figura XXXII-1 SAT Web Server
328
En la ventana del SAT Web Server veremos dos solapas:
Solapa Estado: Muestra informacin sobre el estado de conexin del servidor.
Solapa Configuracin: Permite realizar varios ajustes, como cambio de IP, Puerto,
Sitio FTP, etc.
Primeramente debemos colocar correctamente los datos solicitados en la solapa Configurar
(ver Figura XXXII-2):
Sitio FTP Designado: Aqu se debe colocar la direccin completa FTP (Protocolo de
Transferencia de Archivos) donde se encuentra nuestra pgina web, esto es sumamente
necesario, ya que el sistema copiar un pequeo archivo HTML con un
redireccionador, el cual realiza el vnculo entre nuestro sitio web y nuestro servidor de
datos. Dicho archivo HTML debe ser llamado desde una de las pginas de nuestro
sitio, simplemente debemos crear un enlace a REDIR.HTMy listo.
Aqu hay un ejemplo en HTML de cmo podra verse el link:
<p><a href="REDIR.HTM">Consultar Orden de Reparacin</a></p>
El archivo REDIR.HTM se crea automticamente para guardar el IP actual de
nuestro equipo y el puerto de conexin, de manera que si el mismo cambia,
esto no afecte en nada el funcionamiento de nuestro sitio web.
Nombre de Usuario y Contrasea: Aqu debemos colocar el usuario y contrasea
para acceder al servicio FTP, esto es necesario ya que para copiar archivos a nuestro
sitio, debemos antes loguearnos con las credenciales adecuadas.
Va de Resolucin de IP: Se utiliza para colocar la direccin de un sitio que informe
el nmero de IP de conexin a Internet. El sistema no puede determinar la IP real de
conexin sin reflejarla en una direccin que devuelva el IP correcto, por ello se han
puesto varios ejemplos de sitios que proveen este servicio, solo debemos seleccionar
uno de ellos, o colocar uno manualmente. Debe comprobar regularmente que los
mismos estn en funcionamiento.
IP de Salida a Internet: Aqu figura un nmero de IP, este nmero se obtiene
generalmente en forma automtica, por lo que en la mayora de los casos no habr que
cambiarlo. El IP corresponde a la conexin que tiene salida a Internet. Dependiendo de
la forma en que tengamos acceso a Internet, puede que necesitemos colocar este
nmero manualmente, para ello deberemos tildar la casilla Asignar IP
Manualmente y a continuacin cambiar el IP, ya que de lo contrario el sistema
tratar de encontrar el IP automticamente.
El Sistema SAT Web Server comprueba automticamente si el IP del equipo cambia
y realiza los ajustes necesarios para que nuestros clientes no pierdan la conexin con
nuestro servidor, por lo que no necesitaremos tener un IP fijo para montar nuestro
propio servidor (la comprobacin de IP solo funcionar si no hemos seleccionado la
opcin Asignar IP Manualmente).
329
Puerto: Indica al sistema que puerto queremos utilizar para montar nuestro servidor
web. Normalmente un servidor web se monta en el puerto 80, pero puede que
necesitemos cambiarlo (si ya tenemos funcionando otro servidor en nuestra red). Tener
el servidor de SAT corriendo en paralelo con otro servidor es perfectamente posible si
cambiamos este nmero por un puerto que no se est usando.
Asignar IP Manualmente: Se emplea en los casos en que la resolucin del IP no se
pueda realizar en forma automtica, no es muy comn que el IP no se pueda resolver,
pero puede darse el caso en redes con varios switchs o routers.
Conectar en Modo Pasivo: El modo pasivo permite que la conexin FTP se pueda
realizar sin problemas cuando estemos accediendo a Internet a travs de un
cortafuegos (firewall). Por este motivo es altamente recomendable que utilicemos el
modo pasivo si sospechamos que hay un cortafuegos en nuestra conexin.
No insertar hipervnculo en index.htm: El sistema SAT puede verificar si la pgina
principal de nuestro sitio web contiene un link hacia el archivo redir.htm (el cual
permite redireccionar las llamadas hacia nuestro servidor local). Marquemos esta
casilla nicamente si no deseamos que el SAT compruebe la existencia del link en su
sitio. Si la casilla est desmarcada el sistema verificar si dicho link no existe, de no
existir se crear automticamente en la parte inferior de la pgina de inicio. Para que
esto sea posible se deben tener en cuenta lo siguiente:
La pgina de inicio debe llamarse index.htm
Debemos haber configurado adecuadamente el sitio ftp con su usuario
y contrasea correspondiente.
El link hacia redir.htm no debe existir en la pgina, de existir el sistema
deja el link intacto. Cabe destacar que el link puede haber sido creado
previamente por el mismo sistema SAT, en cuyo caso no lo volver a
crear nuevamente, ya que no es necesario.
Botn [ Modificar]: Mediante este botn haremos que el sistema entre en modo
edicin, en dicho modo podremos cambiar los datos de conexin, FTP, Usuario y
Contrasea.
Botn [ Cancelar]: Veremos aparecer este botn solo cuando estemos en modo
edicin, con el mismo cancelaremos cualquier cambio que podamos haber hecho,
retornando a la configuracin anterior.
Botn [ Grabar]: Graba la nueva configuracin y reintenta la conexin con los
nuevos parmetros.
En la solapa Estado veremos:
Grilla de conexiones: En la grilla veremos datos sobre las diferentes conexiones que
irn realizando nuestros clientes en nuestro servidor. Bsicamente una conexin ser
una consulta desde el explorador de Internet de alguno de nuestros clientes. La grilla
presenta los siguientes datos:
330
Tipo: Es el tipo de consulta, puede ser: WEB, si proviene de un explorador de
Internet, o SAT, si es la conexin del servidor.
IP: Es el nmero de IP del cliente.
Puerto: El nmero de puerto asignado al cliente conectado.
Nombre: Nombre del equipo conectado, si la consulta proviene un explorador
de Internet, este campo estar vaco.
Sucursal: Cdigo de tres letras que identifica a una sucursal.
Consultas: Cantidad de consultas solicitadas por esta conexin.
En la barra de opciones (ubicada en la parte superior de la ventana) , tenemos los botones de
control del servidor:
Botn [ Conectar]: Conecta el servidor para que nuestros clientes puedan realizar
consultas.
Botn [ Desconectar]: Desconecta el sistema SAT Web Server, hacer esto o cerrar
el sistema SAT har que nuestro servidor de datos deje de prestar servicios, por lo
tanto nuestros clientes dejarn de tener acceso a los datos producindose un error
cuando intenten una bsqueda.
Botn [ Probar en Modo Local]: Si nuestro servidor est configurado
correctamente, este botn abrir una ventana del explorador predeterminado con
nuestro sitio funcionando en modo local.
Botn [ Probar en Internet]: Este botn nos permite ver si el servidor se encuentra
trabajando correctamente (esto depender de si realizamos correctamente la
configuracin del FTP). En caso de que haya algn problema con los datos que hemos
colocado en la ventana de configuracin, el sistema nos informar de este
inconveniente y nos dejar probar el servidor de todas maneras pero en modo local.
Botn [ Exportar]: Enva a Excel el listado completo de conexiones que figuran
en la solapa Estado.
El botn Minimizar del servidor web acta de manera particular, al presionarlo
enviaremos la ventana al rea de notificaciones de la barra de tareas de Windows, de
esta manera queda funcionando el servidor y no interfiere con nuestro trabajo. En caso
de querer abrir la ventana del servidor, simplemente basta con hacer doble clic sobre el
icono creado en el rea de notificacin.
Cualquier persona con conocimientos de HTML puede potenciar este sistema modificando las
pginas que se encuentran dentro de la subcarpeta WEB de la carpeta de instalacin del
sistema SAT, o agregando sus propios diseos. Las posibilidades son infinitas, sin embargo,
no recomendamos hacer mdulos para escribir datos en las bases, como por ejemplo altas de
servicios y dems, ya que el sistema SAT es muy complejo y los resultados en los diferentes
331
escenarios son imposibles de predecir para alguien que no tiene los conocimientos
estructurales necesarios.
Si en algn momento perdemos la conexin a Internet, el sistema reintentar conectarse
automticamente para evitar dejar a nuestros clientes sin el servicio.
Podemos configurar el SAT Web Server para que se inicie automticamente cuando iniciamos
sesin en el sistema SAT, para ello vayamos al men Herramientas Configurar e
ingresemos en la solapa Internet, luego marquemos la casilla Activar SAT WebServer al
iniciar sesin en este equipo.
Figura XXXII-2 SAT Web Server - Configuracin
Configuracin del Router
Proporcionar una entrada a sus sistemas desde Internet conlleva riesgos altos, posibilidad de
intrusiones, de virus, etc. Por lo cual sus equipos deben estar debidamente configurados a
nivel de seguridad, nosotros desligamos responsabilidades por daos que se pudieran suceder
por la mala implementacin del servicio y/o por intromisin de terceros.
332
Recomendamos entonces un buen Firewall y un antivirus actualizado como mnimo. El
Firewall muy posiblemente le solicite permiso para dejar salir el sistema SAT a Internet, a lo
que tiene que responder afirmativamente para que funcione correctamente.
El antivirus de Norton incluye en su configuracin una opcin denominada Activar
Proteccin del Gusano Del Internet, si bien esto no afecta en absoluto al sistema SAT, esta
opcin puede impedirle a usted ingresar a su sitio FTP, por lo cual probablemente deba
desactivarla para que el sistema SAT pueda copiar el archivo de enlace.
Si estamos accediendo a Internet mediante un router, debemos desviar el puerto 80 (o el que
hayamos configurado para el servicio), al equipo donde se est corriendo el SAT Web
Server. Esto har que las llamadas al puerto 80 del router se desven al equipo adecuado y
funcione todo correctamente. A esta prctica se la conoce como Port Forwarding (reenvo de
puertos), podemos hallarla en nuestro router como DNAT, NAT, NAPT, o similar. Se puede
acceder a la configuracin del router, generalmente, poniendo el nmero de IP del mismo en
una ventana de Explorer (IPs comnmente utilizadas son: 192.168.0.1 o 10.0.0.1).
Los puertos 80 y 8080 suelen ser usados por los routers para el acceso local o remoto a la
configuracin de los mismos, por lo cual, aunque para los ejemplos los hemos mencionado, se
desaconseja su utilizacin, adems, utilizando puertos alternativos, aumentaremos la
seguridad del sistema.
La configuracin puede ser desde; muy sencilla, hasta extremadamente complicada, por lo
que probablemente deberemos acudir a nuestro administrador de red para que habilite el
puerto necesario.
Iniciar Sesin en el Sitio Web
Cuando nuestro servidor de internet se est ejecutando adecuadamente, los clientes podrn
entrar al sitio web para consultar el estado de las reparaciones, comprar productos y realizar
consultas. Si se trata de clientes que han dejado productos en nuestro taller, probablemente ya
el sistema SAT les haya enviado un e-mail automtico con una clave de acceso que podr
utilizar para el ingreso, no obstante, si es un cliente que nunca ha visitado nuestro taller, podr
registrarse fcilmente desde la misma ventana de inicio de sesin (ver Figura XXXII-3).
Para ingresar al sitio los clientes utilizarn su ID de Usuario (correo electrnico del cliente) y
luego la contrasea proporcionada oportunamente. A continuacin se deber presionar el
botn [Iniciar Sesin] para que la contrasea sea validada.
Aquellos clientes que ingresen por primera vez y que no posean una contrasea, podrn
registrarse haciendo clic en el link No est registrado an? REGSTRESE AHORA!!!,
mediante el cual se le permitir ingresar sus datos y se le proporcionar una contrasea para
que pueda operar en el sistema (se debern proporcionar los datos correctamente ya que el
sistema enva un e-mail al cliente para asegurarse de que los datos sean validos).
Si el cliente ya se encuentra registrado pero ha olvidado su contrasea, podr recuperar la
misma mediante el link Olvid su contrasea?, con el cual se enviar un correo al cliente
informando su contrasea.
333
Figura XXXII-3 Inicio de Sesin
El sistema tambin ofrece la posibilidad de cambiar las contraseas. Ya que las claves son
generadas aleatoriamente, puede que los clientes las quieran cambiar para facilitar recordar las
mismas, para ello se incluye el link Cambiar Contrasea, con el cual se podr realizar esta
accin solo proporcionando el e-mail, la contrasea actual, y la nueva contrasea que se desee
utilizar.
En todo momento podremos ver que en la esquina superior izquierda de la pantalla estarn
habilitados los iconos que permiten ingresar a las diferentes pginas del sitio, de hecho, no es
necesario iniciar sesin en el sistema para explorar las diferentes pginas, pero no se podrn
realizar acciones restringidas como, comprar productos, realizar consultas de estados de
reparaciones o hacer preguntas. Antes de poder realizar cualquiera de estas acciones el
sistema solicitar el nombre de usuario y la correspondiente clave de ingreso.
A continuacin se presenta una lista de los conos disponibles y su funcin correspondiente:
Nos enva a la pgina principal de nuestro sitio.
Datos para contactarse con la empresa.
Compra de artculos en lnea.
Consulta de rdenes de reparacin.
Inicio de sesin y actualizacin de informacin personal.
334
Registrarse en el Sitio Web
Como se explic anteriormente, no todos los posibles clientes tendrn una clave de acceso
para poder ingresar al sitio, aquellas personas que ingresen con el propsito de comprar
productos, o aquellas personas que no hayan dejado una direccin de correo electrnico al
registrarse en nuestro taller, debern registrarse en el sitio web proporcionando una serie de
datos para poder ser validados.
En la ventana de inicio se incluye el link No est registrado an? REGSTRESE
AHORA!!!, haciendo clic en dicho link se presentar la ventana de registro de usuarios (ver
Figura XXXII-4) en la cual deber completar los siguientes datos: Razn Social, Domicilio,
Pas o Regin, Provincia o Estado, Localidad, Cdigo Postal, Telfono Particular e E-mail. El
e-mail proporcionado debe ser real, ya que en el proceso de registro se enviar un e-mail al
cliente con su correspondiente clave de ingreso al sistema, sin la cual no podr operar en el
mismo.
Figura XXXII-4 Registro de Usuarios
Completados todos los datos se deber presionar el botn [Enviar], inmediatamente el cliente
recibir en la casilla de e-mail proporcionada, una clave de ingreso al sistema generada
automticamente por el sistema. Dicha contrasea puede ser cambiada en todo momento por
el usuario desde la ventana de inicio de sesin mediante el link Cambiar Contrasea.
335
Cuando un nuevo usuario se registra, en nuestro mdulo de E-Commerce se generar una
nueva ficha conteniendo los datos del usuario, esta ficha podr luego ser transferida a nuestro
archivo de clientes habituales.
De la misma manera, si creemos oportuno quitar a un cliente de la lista de admitidos en el
sitio web, podremos hacerlo eliminando su ficha.
Actualizar Informacin Personal
Los clientes podrn modificar sus datos personales en cualquier momento, para ello debern
ingresar al sitio con su usuario y contrasea, y luego ir a Inicio de Sesin. Utilizando el link
Cambiar Informacin Personal se presentar una nueva pgina (ver Figura XXXII-5), en
la cual se permitir modificar los datos ingresados anteriormente.
Una vez cambiados los campos deseados, se debe presionar al botn [Actualizar] para que
los cambios tengan efecto.
Figura XXXII-5 Actualizar Informacin Personal
Como podremos apreciar, la clave de usuario es el nico campo que no podremos cambiar
desde aqu, para cambiar la clave se debe entrar a la pgina de Inicio de Sesin y utilizar el
link Cambiar Contrasea.
336
Consulta de Orden de Reparacin
Una de las funciones principales del servidor web del sistema SAT, es proporcionar un medio
a nuestros clientes para poder consultar el estado de sus reparaciones va internet.
En la parte superior izquierda de las pginas de nuestro sitio, en el rea de iconos, se deber
seleccionar el cono Consulta de Orden de Reparacin (representado por una llave de
tuercas), esto llevar al cliente a la pgina de consulta de rdenes de reparacin (ver Figura
XXXII-6), en la cual podr consultar el estado de sus reparaciones y realizar preguntas.
Figura XXXII-6 Consulta de Orden de Reparacin
Para poder realizar preguntas al taller, el cliente previamente debe haber iniciado sesin.
La bsqueda se realiza de la siguiente manera: En el cuadro N de Orden el cliente deber
colocar solo la parte numrica de su orden de reparacin, por ejemplo, para la orden
00000016/S01/GAR/SAR, se deber colocar nicamente 16. Luego se debe presionar el
botn [Consultar] y la informacin correspondiente se desplegar en la pgina. El listado
total de reparaciones del cliente se presentar en pantalla, por lo cual tambin podremos
acceder a la orden haciendo clic directamente en la lista.
Las rdenes de reparacin que un cliente comn puede consultar son solo las propias, es
decir, no podr consultar rdenes de reparacin de otros clientes, el sistema le dar aviso si ha
colocado mal el nmero de orden y si no pertenece a un equipo de su propiedad. Ms
adelante, en este mismo captulo, explicaremos como podemos aumentar el nivel de acceso a
un usuario para que el mismo pueda consultar un determinado grupo de rdenes de servicio o
incluso su totalidad. Si el caso es este ltimo, contaremos con un botn extra [Ver Todas las
rdenes], con el cual veremos en pantalla la totalidad de las rdenes existentes en el sistema.
337
En esta ventana veremos los siguientes datos:
- Los datos del cliente y el equipo.
- Los datos referentes a la garanta (en caso de que la misma se aplique a esta
reparacin).
- Las diferentes fechas de falla, compromiso, etc.
- El importe de la reparacin.
- Los accesorios entregados con el equipo.
- El estado de la reparacin.
- El defecto del equipo segn el cliente.
- La reparacin realizada al equipo.
- Las consultas que intercambiemos con el cliente.
- Los repuestos que sern utilizados en la reparacin con la falla encontrada en el
mismo y su costo (solo para usuarios con nivel de acceso Total).
- Los campos personalizados (solo para usuarios con nivel de acceso Total).
Bsqueda Avanzada: La opcin de bsqueda avanzada permite localizar uno o ms equipos
sin tener el nmero de orden de reparacin. Se nos permitir buscar por: modelo, nmero de
serie, nmero de orden de la empresa, por estado o por periodo.
Cargar una Nueva Orden de Servicio desde Internet
Si el nivel de acceso que se nos ha dado nos permite ingresar nuevas rdenes de servici
tcnico desde el sitio web, veremos que un botn adicional [Nueva Orden] se presentar en
la barra de bsquedas. La forma de aumentar los niveles de acceso de los usuarios en el sitio
web se ver en la seccin E-Commerce de este mismo captulo.
Al presionar el botn [Nueva Orden], se nos abrir una nueva pgina (ver Figura XXXII-7),
en donde podremos buscar el cliente al cual pertenece el equipo que vamos a ingresar. Si
dicho cliente no existe en nuestra base de datos, deberemos agregarlo utilizando el botn
[Agregar Nuevo].
Cuando debamos cargar un nuevo cliente en el sistema, notaremos que los datos solicitados
en la pgina (ver Figura XXXII-8), son los mismos que se cargamos normalmente en nuestro
sistema SAT: razn social, domicilio, telfonos, etc.
En la carga de datos, el uso de maysculas y minsculas es indistinto, luego de ingresados los
datos el sistema convertir todo a maysculas normalizarlos.
Cuando se hayan completado todos los datos, presionemos el botn [Guardar] para continuar
con el siguiente paso. Si se ha ingresado algn dato en forma incorrecta se nos informar en
este punto, de lo contraro veremos un nuevo botn [Nueva Orden], con el cual
procederemos a la carga de la nueva orden de servicio.
Ya en la nueva ventana (ver Figura XXXII-9), completemos los datos del equipo e
indiquemos la falla y los accesorios dejados con el equipo, los datos solicitados son los
mismos que se solicitan en una orden de servicio comn.
338
Figura XXXII-7 Archivo de clientes
Cuando hayamos ingresado todos los datos solicitados presionemos el botn [Guardar] que
se encuentra en la parte inferior de la ventana.
De esta forma habremos creado una nueva orden de servicio dentro de nuestro sistema SAT,
la misma podr ser procesada posteriormente como una orden cualquiera, con la nica
diferencia de que debe superar un paso previo de control de los datos. Este paso previo de
verificacin ser sealado con el estado PREACREDITADO.
Las rdenes pre-acreditadas figurarn con un fondo oscuro en la ventana de bsqueda, para
denotar que dicha orden debe ser acreditada, de no hacerlo no se podr iniciar el proceso
normal de reparacin.
Cuando abramos una orden pre-acreditada en el sistema SAT, se nos preguntar si la
queremos procesar, a lo que debemos responder SI y seguidamente corroborar los datos que
se han cargado y de ser necesario corregirlos. Tambin podremos acreditar la orden en
cualquier momento utilizando el botn [ Procesar] que aparecer en la barra de opciones.
Una vez procesada la orden, la misma pasar al estado SIN REVISAR y ser procesada
como cualquier otra orden sin otras diferencias.
339
Figura XXXII-8 Ingresar un nuevo cliente desde Internet
340
Figura XXXII-9 Ingresar una nueva orden de servicio desde Internet
Consultas Realizadas Va Internet
En la parte inferior de la pgina de consulta veremos un sector rotulado NUEVA
CONSULTA, en el cual la persona que est realizando la consulta puede hacer preguntas
referentes al estado de su reparacin, para que luego sean contestadas por nuestro personal.
Una vez realizada la pregunta utilicemos el botn [Enviar Consulta] para que la misma sea
remitida al taller. En ese preciso momento veremos en la pantalla de nuestro sistema SAT un
mensaje emergente con la consulta que nos estn haciendo desde Internet, con este sistema de
mensajera instantnea podemos darle a nuestros clientes las respuestas que necesita al
instante.
Cuando se despliegue en nuestro sistema la ventana emergente con las consultas de nuestros
clientes (ver Figura XXXII-10), podremos responderlas escribiendo en el cuadro Respuesta
y presionando el botn [ Aceptar].
341
Con el botn [ Cancelar] solo pospondremos momentneamente la respuesta, por lo cual, si
no queremos ver las consultas en pantalla, debemos marcar la casilla ubicada en la parte
inferior No quiero ver las consultas de los clientes en mi equipo.
Las respuestas son enviadas de inmediato, y la prxima vez que el cliente consulte el estado
de su equipo en Internet, ver la respuesta que le hemos dado.
Figura XXXII-10 Consulta de cliente va internet
Toda respuesta que demos quedar registrada en las notas de los equipos pertinentes, no
obstante, y para un mejor seguimiento de las consultas, el sistema SAT incluye un contenedor
de mensajes entrantes, para acceder a l, debemos ir al men principal del sistema SAT
Comunicaciones Consultas Realizadas Va Internet, seleccionada esta opcin se abrir el
contenedor de mensajes (ver Figura XXXII-11), en donde veremos una grilla con dos
columnas, Fecha y N de Orden, la fecha incluye el da y la hora en que se envi la consulta,
las consultas ms nuevas aparecern arriba.
Veremos que algunas lneas aparecen en negro y otras en rojo, las lneas de la grilla que
aparecen en rojo, son preguntas sin respuestas.
Para responder las preguntas sin respuestas, debemos hacer doble clic sobre ellas y se nos
abrir la ventana emergente de consultas, donde podemos dar respuesta a la pregunta recibida
(ver Figura XXXII-10). Lo mismo podemos hacer para cambiar una respuesta que ya hemos
dado, o simplemente para hacer una consulta.
Como ya hemos dicho, existe una manera de hacer que las ventanas emergentes de consultas
no se desplieguen instantneamente, pero puede que queramos volver a activar esta
caracterstica si la necesitamos ms adelante, para ello debemos marcar la casilla Quiero ver
342
las consultas al instante, ubicada en la parte inferior del contenedor de mensajes (ver
Figura XXXII-11).
Cierre la ventana de consultas mediante el botn [ Aceptar] cuando ya no lo use.
Recordemos que para utilizar el sistema de consultas va web, antes debemos haber
configurado adecuadamente el sistema SAT Web Server.
Figura XXXII-11 Consultas de clientes va Internet
Compras
Al ejecutar el servidor web del sistema SAT tambin podremos publicando en Internet un
completo sitio de ventas en lnea. El sistema trabaja de la siguiente manera, el stock de
repuestos y/o artculos cargados en nuestro sistema SAT, con sus respectivos costos y tipo de
moneda empleada, son puestos en el sitio automticamente, es decir, el hecho de estar
cargados en el sistema SAT ya es suficiente, no requiere otro tipo de atencin especial. Cada
artculo puede tener hasta tres imgenes asignadas, las mismas tambin son las que cargamos
en la ficha de cada artculo de nuestro inventario.
Para ingresar al sitio se debe seleccionar el icono Compras (representado con un carrito de
compras), al ingresar se desplegar una pgina nueva (ver Figura XXXII-12), con un cuadro
de bsqueda rotulado Qu est buscando?, en el mismo, el cliente deber poner una
descripcin o cdigo que le permita ver si contamos con el artculo deseado. A la derecha del
343
cuadro de bsqueda se muestra un cuadro desplegable que presenta 4 opciones: Todos,
Cdigo, Descripcin, Artculo. Estos son los campos por los cuales el cliente puede filtrar
los registros devueltos, predeterminadamente se busca en todos los campos, pero usuarios
expertos pueden lograr mejores resultados filtrando la informacin. Una vez seleccionadas las
opciones de bsqueda solo se debe presionar el botn [Buscar] y se devolvern los registro
que coincidan con la bsqueda.
Cada artculo se presentar con una foto (si la hubiramos cargado), luego se pondr el
nmero de artculo, el cdigo y la descripcin, en la columna stock se mostrar la cantidad de
artculos de este tipo disponibles, y en la columna precio, el precio final de venta en su
correspondiente moneda.
Figura XXXII-12 Compras
Haciendo clic sobre los encabezados de las diferentes columnas se podr alterar el orden
permitiendo, por ejemplo, ver los productos ordenados por precio.
La cantidad de artculos mostrados por pgina es de 20, si la consulta devolviera ms de esa
cantidad de artculos, se paginar la misma, pudiendo acceder a las dems pginas mediante
un ndice colocado en la parte inferior.
A la izquierda de la pgina veremos las Categoras de Productos, esto nos permite realizar
una bsqueda rpida de determinado tipo de artculos, la forma de navegacin es haciendo
clic sobre los vnculos para ir abriendo las diferentes categoras. Los nmeros ubicados a la
derecha de cada categora, indican la cantidad de productos dentro de la misma. Estas
344
categoras son las asignadas como grupo y subgrupo al cargar cada artculo en el sistema
SAT.
Una vez que el cliente identifique el artculo que desea, deber hacer clic sobre el mismo para
desplegar la informacin detallada y proceder a la compra si as lo quisiera (ver Figura
XXXII-13).
En la pgina de detalle del artculo se presentarn las dems imgenes disponibles y las notas
especiales que se hayan cargado, tambin se incluyen los comentarios realizados por los
clientes y las respuestas que se les han dado a los mismos.
Figura XXXII-13 Detalle del Artculo
Tambin se le permitir al cliente realizar una nueva consulta mediante el botn [Hacer una
Pregunta], simplemente deber colocar su nombre de usuario y contrasea para validarlo, y a
continuacin ingresar la consulta. Si el cliente ya ha iniciado sesin con su usuario y
contrasea, no le sern solicitados estos datos, salvo que haya pasado un tiempo considerable
desde su bsqueda anterior, en cuyo caso el sistema volver a solicitar el correspondiente
nombre de usuario y contrasea por un tema de seguridad.
Las preguntas realizadas se contestan directamente desde el mdulo de E-Commerce del
sistema SAT yendo al men Comunicaciones y entrando a la opcin E-Commerce. Las
repuestas se reflejan instantneamente en el sitio.
Para comprar el artculo seleccionado, el cliente deber colocar la cantidad deseada presionar
el botn [Comprar], si an no ha iniciado sesin se le pedir su usuario y contrasea antes de
345
permitirle realizar la compra, seguidamente se presenta nuevamente la informacin del
artculo y se pide confirmacin antes de proceder. Una vez realizada la compra se enviar un
e-mail de aviso al cliente y se realizar el movimiento en el mdulo de E-Commerce del
sistema SAT para permitir luego realizar el seguimiento y la facturacin.
E-Commerce
El mdulo de E-Commerce se incluye para controlar el sistema de ventas en lnea
proporcionado por el sistema SAT WebServer, este mdulo no se incluye en todas las
versiones del sistema SAT y se utiliza en conjunto con el sistema de ventas en Internet.
Para ingresar debemos ir a Comunicaciones E-Commerce en el men principal del sistema
SAT.
Figura XXXII-14 E-Commerce
Una vez desplegada la ventana veremos tres solapas (ver Figura XXXII-14):
Solapa Preguntas: Aqu se presentan las preguntas realizadas acerca de un artculo en
venta en nuestro sitio. En la grilla superior se indican las fechas tanto de las preguntas
como de las respuestas, los artculos en cuestin y los nombres de las personas
intervinientes. Haciendo clic sobre las diferentes lneas de la grilla, se pueden ir
viendo (en los dos cuadros de la parte inferior), las preguntas y respuestas, tanto si la
misma ha sido ya respondida o no. Las preguntas y respuestas pueden ser modificadas
346
en cualquier momento. Recordemos que esta informacin la vern nuestros clientes al
consultar el artculo en el sitio web.
El botn [ Eliminar], ubicado en la parte inferior de la grilla, nos permitir eliminar
cualquiera de las preguntas realizadas, con lo cual se retirar tambin del sitio web.
Solapa Ventas: Aqu se muestra la lista de artculos comprados por nuestros clientes
en el sitio web. Los botones de la barra de opciones son:
[ Borrar]: Permite eliminar la lnea de la grilla sobre la que estemos
posicionados.
[ Facturar tem]: Abre el mdulo de facturacin y nos permite realizar la
factura correspondiente a la venta del artculo sobre el cual estamos
posicionados en la grilla.
[ Exportar]: Exporta a Excel la lista completa de artculos.
Solapa Usuarios: Presenta una lista de todos los usuarios registrados en el sitio web.
Los botones de la barra de opciones son:
[ Buscar]: Permite localizar un determinado usuario buscndolo por: razn,
e-mail, domicilio, localidad, telfono, cdigo o clave.
[ Nuevo]: Abre una nueva ventana desde donde se nos permitir cargar un
nuevo usuario (ver Figura XXXII-15). Podremos adems establecer las
contraseas y el nivel de acceso. En caso de tratarse de un cliente que ha
dejado un equipo a reparar en nuestro taller, el alta en el archivo de usuarios se
da de forma automtica y la clave se le enviar por correo electrnico.
[ Modificar]: Abre una nueva ventana desde donde se nos permitir realizar
cambios en la ficha del usuario (ver Figura XXXII-15).
Podremos adems establecer las contraseas y el nivel de acceso que le
daremos a cada usuario. Los tipos de acceso son los siguientes:
Solo rdenes propias: Es el nivel predeterminado, el mismo permite
ingresar al sistema, pero solo se podrn consultar el estado de sus
propias rdenes y realizar preguntas sobre las mismas.
Por compaa: Con este nivel el usuario podr consultar todas las
rdenes que estn cargadas bajo una determinada compaa. Al
seleccionar este tipo de acceso se solicitar tambin indicar el nombre
de la compaa.
Por marca: Este nivel de usuario permite consultar todas las rdenes
de servicio cuyos equipos pertenezcan a una determinada marca. Al
seleccionar este tipo de acceso se solicitar tambin indicar la marca de
los equipos.
Acceso total: Permite consultar la totalidad de las rdenes de servicio
ingresadas en el sistema, este tipo de acceso permite adems, cargar
347
nuevos clientes y rdenes de servicio. Adems podremos ver las partes
utilizadas en las reparaciones y los campos personalizados.
[ Borrar]: Permite eliminar la lnea de la grilla sobre la que estemos
posicionados, eliminar un usuario es la mejor manera de impedir el acceso del
mismo a nuestro sitio.
[ Copiar a Clientes]: Este botn nos permite copiar la ficha completa del
usuario seleccionado a nuestro archivo de clientes habituales. Esto nos
permitir agilizar en gran manera la carga de datos personales.
[ Exportar]: Exporta a Excel la lista completa de usuarios.
Figura XXXII-15 Usuario de E-Commerce
348
349
Captulo XXXIII
Edicin de Correos
El sistema SAT tiene la habilidad de confeccionar e-mails automticos que son enviados a los
clientes cuando los equipos en reparacin toman un estado determinado, por ejemplo,
Presupuestado, Terminado, etc. Dicho sistema de correos automatizados es altamente
configurable en cuanto a la informacin que podremos darle a nuestros clientes y mediante las
herramientas explicadas a continuacin podemos administrarlos de manera efectiva.
Bandeja de Salida de Correos Electrnicos
Lo primero que sucede, cuando se crea un correo automatizado, es que el sistema SAT lo
coloca en una bandeja de salida previa a la propia bandeja de salida de nuestro sistema de
correo predeterminado (Outlook, etc.), esto nos dar la posibilidad de revisar el contenido
del mismo antes de que sea enviado, consultarlo para ver cul fue la informacin que se
mand, o reenviarlo haciendo modificaciones de ser necesario.
Para acceder a esta utilidad debemos ir a Comunicaciones Edicin de Correos Bandeja
de Salida de Correos Electrnicos, del men principal del sistema SAT. Al desplegarse la
ventana principal de este mdulo (ver Figura XXXIII-1), veremos que la misma est dividida
en dos secciones, en la parte superior una grilla muestra los mensajes enviados y por enviar, el
orden indica la prioridad de salida de los correos.
A continuacin veremos el contenido de cada una de las columnas de la grilla:
Env: Esta casilla indica si el correo ya ha sido enviado o si permanece en espera
(Marcado = Enviado, Desmarcado = No Enviado). Tambin esta marca puede ser
utilizada para reenviar un correo que ya ha sido enviado anteriormente, simplemente
basta desmarcar la misma.
Fecha: Es la fecha de envo del mensaje. Si permanece en blanco indica que el mismo
no ha sido enviado an. Esta columna tambin es la que maneja el orden de salida de
los correos.
E-mail: Nombre y correo electrnico de la persona que recibir el mensaje. El sistema
nos permite que corrijamos el mismo en caso de que hayamos cometido algn error en
el ingreso.
Asunto: El tema por el cual se le enva el mensaje al cliente. Aparece en la lnea del
Asunto en el correo, y puede ser cambiado en todo momento de ser necesario.
Service: Es el nmero de Orden de Servicio del equipo por el cual se est emitiendo el
correo.
Al seleccionar cualquiera de los correos desde la grilla, notaremos que abajo se presenta el
contenido del mismo, podemos utilizar esto para consultar el contenido del e-mail, para
modificarlo antes de enviarlo, o para modificarlo y reenviarlo en caso de que lo hayamos
350
enviado mal la primera vez. Simplemente basta con posicionarnos sobre el cuadro de edicin
y escribir como en cualquier editor de texto. La informacin se graba automticamente.
Figura XXXIII-1 Bandeja de salida de correos electrnicos
Mediante el botn [ Borrar], ubicado en la barra de opciones, podremos quitar cualquier e-
mail de la lista, solo debemos posicionarnos sobre el mismo en la grilla y presionar dicho
botn. Un e-mail eliminado ya no podr ser consultado.
Podemos evitar que cualquiera de los correos de la lista sea enviado automticamente
marcando el mismo como correo enviado, para ello podemos tildar directamente la casilla
Env o presionar el botn [ Correo Enviado] que se encuentra en la barra de opciones.
Por el contrario, si deseamos volver a enviar un correo que ya fue enviado, deberemos utilizar
el botn [ Correo no Enviado] para desmarcar la casilla Env y permitir que el correo
vuelva a salir.
Tambin podremos, si fuese necesario, marcar o desmarcar todos los correos de la lista
mediante los botones [ Marcar Todo] y [ Desmarcar Todo] respectivamente. Tengamos
en cuenta que si desmarcamos todos los correos el sistema los volver a enviar, esto puede
llevar un tiempo considerable si la lista es extensa.
Mediante el botn [ Exportar] ubicado en la barra de opciones, podremos generar una
planilla de Excel con la lista completa de correos enviados y pendientes.
350
enviado mal la primera vez. Simplemente basta con posicionarnos sobre el cuadro de edicin
y escribir como en cualquier editor de texto. La informacin se graba automticamente.
Figura XXXIII-1 Bandeja de salida de correos electrnicos
Mediante el botn [ Borrar], ubicado en la barra de opciones, podremos quitar cualquier e-
mail de la lista, solo debemos posicionarnos sobre el mismo en la grilla y presionar dicho
botn. Un e-mail eliminado ya no podr ser consultado.
Podemos evitar que cualquiera de los correos de la lista sea enviado automticamente
marcando el mismo como correo enviado, para ello podemos tildar directamente la casilla
Env o presionar el botn [ Correo Enviado] que se encuentra en la barra de opciones.
Por el contrario, si deseamos volver a enviar un correo que ya fue enviado, deberemos utilizar
el botn [ Correo no Enviado] para desmarcar la casilla Env y permitir que el correo
vuelva a salir.
Tambin podremos, si fuese necesario, marcar o desmarcar todos los correos de la lista
mediante los botones [ Marcar Todo] y [ Desmarcar Todo] respectivamente. Tengamos
en cuenta que si desmarcamos todos los correos el sistema los volver a enviar, esto puede
llevar un tiempo considerable si la lista es extensa.
Mediante el botn [ Exportar] ubicado en la barra de opciones, podremos generar una
planilla de Excel con la lista completa de correos enviados y pendientes.
350
enviado mal la primera vez. Simplemente basta con posicionarnos sobre el cuadro de edicin
y escribir como en cualquier editor de texto. La informacin se graba automticamente.
Figura XXXIII-1 Bandeja de salida de correos electrnicos
Mediante el botn [ Borrar], ubicado en la barra de opciones, podremos quitar cualquier e-
mail de la lista, solo debemos posicionarnos sobre el mismo en la grilla y presionar dicho
botn. Un e-mail eliminado ya no podr ser consultado.
Podemos evitar que cualquiera de los correos de la lista sea enviado automticamente
marcando el mismo como correo enviado, para ello podemos tildar directamente la casilla
Env o presionar el botn [ Correo Enviado] que se encuentra en la barra de opciones.
Por el contrario, si deseamos volver a enviar un correo que ya fue enviado, deberemos utilizar
el botn [ Correo no Enviado] para desmarcar la casilla Env y permitir que el correo
vuelva a salir.
Tambin podremos, si fuese necesario, marcar o desmarcar todos los correos de la lista
mediante los botones [ Marcar Todo] y [ Desmarcar Todo] respectivamente. Tengamos
en cuenta que si desmarcamos todos los correos el sistema los volver a enviar, esto puede
llevar un tiempo considerable si la lista es extensa.
Mediante el botn [ Exportar] ubicado en la barra de opciones, podremos generar una
planilla de Excel con la lista completa de correos enviados y pendientes.
351
Recordemos que para que los correos se enven en forma automtica debemos tener instalado
un sistema de correo electrnico en nuestro equipo, o bien configurar una servidor SMTP
desde el panel de configuracin del sistema SAT. Tambin tengamos en cuenta que debemos
tener marcada la opcin Este equipo concentra el sistema de mailing dentro del mdulo
de configuracin del sistema SAT (ir a Herramientas Configurar del men principal del
sistema SAT y seleccionar la solapa Mailing / SMS para verificarlo)
Editor de Moldes Para Correos Automatizados
Ya hemos visto que el sistema SAT tiene la particularidad de crear los correos electrnicos
por nosotros, con informacin de importancia para nuestros clientes. Veremos que los mismos
toman un formato estndar segn el estado que estn informando, este formato de los correos
puede ser cambiado a nuestro gusto mediante el Editor de Moldes, el mismo nos permitir
personalizar el contenido e incluir la informacin que deseemos informar en cada uno de los
puntos en que el sistema realiza los envos.
Para acceder al editor debemos ir a Comunicaciones Edicin de Correos Editor de
Moldes para Correos Automatizados, del men general del sistema SAT. Al abrir el editor
(ver Figura XXXIII-2) nos encontraremos con los siguientes datos:
Descripcin del Correo: Aqu podemos seleccionar el molde del correo a editar, abramos el
cuadro mediante la flecha de la derecha y seleccionmoslo de la lista. Este cuadro es de solo
lectura.
Asunto: Indica el asunto con el cual se enviarn todos los correos del tipo seleccionado en el
cuadro Descripcin del Correo.
Solapa Formato E-Mail: En esta solapa veremos el cuerpo del e-mail en forma de molde.
Este molde contiene el texto del correo y variables del sistema que simbolizan datos a ser
tomados al momento de la creacin del e-mail. Por ejemplo la variable [CLIENTE.RAZON]
ser reemplazada por el nombre del cliente cuando el mail se enve.
Solapa Formato SMS: En caso de necesitarlo, podemos enviar un mensaje corto por SMS al
celular del cliente, desde aqu podremos configurar dichos mensajes teniendo en cuenta que
no debemos superar el mximo de caracteres permitidos. El mensaje solo se enviar si hemos
cargado el nmero de telfono mvil y si hemos marcado la casilla Activar el envo de este
mensaje SMS a celulares.
Lista de Variables: En este cuadro se presenta una lista de variables que podremos utilizar
para crear nuestros moldes de correo y SMSs. Podemos seleccionar una variable de la lista y
agregarla al cuerpo del e-mail actualmente seleccionado haciendo doble clic sobre la variable,
o presionando el botn [ Insertar Variable]. Notaremos que la nueva variable se inserta en
el punto en el que dejamos el cursor en el texto. Las variables se distinguen por estar
encerradas entre corchetes, es vlido tambin que escribamos directamente las variables en
lugar de insertarlas, siempre que respetemos el formato indicado.
352
Figura XXXIII-2 Editor de moldes para correos automatizados
Cuando realicemos cambios en cualquiera de los moldes, los mismos no se guardarn hasta
que presionemos el botn [ Grabar] ubicado en la parte inferior.
Para nuestra tranquilidad, y que podamos realizar todas las pruebas necesarias hasta obtener el
molde deseado o el ms adecuado a nuestro sistema de trabajo, se incluy un botn de
deshacer llamado [ Restaurar Original], con el cual podremos recuperar el formato original
del molde seleccionado, solo recordemos grabar los cambios luego de hacer la restauracin.
La utilizacin de esta herramienta puede resultar vital, en los casos en los cuales nuestro taller
se vea saturado por la gran cantidad de consultas telefnicas recibidas por parte de los
clientes, esta herramienta, en conjunto con la bandeja de salida de correos y los correos
automatizados, pueden ahorrarnos muchsimo tiempo valioso. Tambin cabe mencionar otra
herramienta de igual intencin e importancia que es el SAT Web Server, el cual es
conveniente que aprendamos a utilizar y aprovechar (podemos aprender ms sobre esta
poderosa herramienta en este mismo manual).
353
Captulo XXXIV
Compaas de Telefona Mvil para SMS
El sistema SAT permite el envo de mensajes SMS a celulares de cualquier empresa de
telefona mvil, para que sea posible esto hay que realizar diferentes ajustes en el sistema, uno
de ellos es cargar las diferentes compaas que trabajan en nuestra zona, para as despus
asignarle a cada cliente la que le corresponde y poder enviarle los mensajes segn las reglas
de su respectiva compaa. Predeterminadamente el sistema SAT trae cargadas a modo de
ejemplo una serie de compaas de la Repblica Argentina.
Para acceder a este mdulo debemos ir a Comunicaciones Compaas de Telefona Mvil
para SMS desde el men principal del sistema SAT (ver Figura XXXIV-3).
Figura XXXIV-3 Compaas de telefona mvil
Los datos presentados en la ventana principal son:
Cdigo: Cuando ingresemos una nueva compaa el sistema le asignar un cdigo
nico, este cdigo es el que realmente se guarda en cada cliente o contacto cuando
ingresamos sus datos, de esta manera, si el servidor de SMS de una compaa
telefnica cambia, podremos cambiarlo de manera general sin tener que ir a cada
cliente y realizar la modificacin individualmente.
Compaa de Telefona Mvil: Es el nombre de la compaa, luego, al cargar los
datos de los clientes, se nos presentar una lista en la que seleccionaremos la compaa
de telefona. Esta lista est basada en este campo, por lo cual el mismo debe ser lo ms
descriptivo posible (no hay reglas de sintaxis para este campo).
Servidor SMS: Es la direccin del servidor de SMS de la compaa telefnica, es el
equivalente a lo que se coloca despus de la @en una direccin de correo comn.
Caracteres Max.: SMS proviene de Small Messaging Service (servicio de mensajes
cortos) los mensajes SMS tienen un lmite de caracteres que podremos incluir en un
mismo mensaje, excedido este limite el mensaje puede no llegar o llegar cortado. En
354
este campo se debe colocar el nmero mximo de caracteres por mensaje que permite
la compaa. El campo Asunto y nuestra propia direccin de correo tambin cuentan
como caracteres del mensaje.
En la parte superior de la ventana principal de Compaas de Telefona Mvil para SMS,
tenemos los botones que nos permitirn editar nuestra lista de empresas:
[ Buscar]: Mediante este botn se abrir una ventana de bsqueda desde la cual
podremos localizar una empresa determinada. Seleccionemos en el cuadro Buscar uno
de los diferentes conceptos de bsqueda (Cdigo, Descripcin o Servidor), luego a la
derecha coloquemos el texto a buscar y presionemos el botn [ ] (tambin podremos
seleccionar la empresa directamente de la lista haciendo doble clic sobre ella). La
bsqueda puede ser cancelada en todo momento mediante el botn [ ].
[ Nuevo]: Utilicemos este botn para agregar una nueva compaa. Una vez cargados
todos los datos, presionemos el botn [ Grabar] para salvarlos, o [ Cancelar] para
anular el ingreso.
[ Borrar]: Elimina una compaa de la lista. Tengamos en cuenta que al quitarla ya
no podremos enviar mensajes de SMS a los clientes que tengan asignada esta
compaa. Tratemos siempre de solucionar cualquier problema de servidores
modificndolos antes de borrarlos.
[ Modificar]: Pone en modo edicin el registro de la compaa actual. Cuando
realicemos lo cambios necesarios podemos salvar los mismos con el botn [ Grabar]
o descartarlos con el botn [ Cancelar].
[ Siguiente] y [ Anterior]: Permiten navegar en la lista de compaas para
localizar la deseada, recordemos que tambin podemos utilizar el botn buscar cuando
tengamos un gran nmero de empresas.
Enviar un SMS
Con el sistema SAT podremos enviar mensajes a telfonos mviles con el sistema SMS
(Small Messaging Service, servicio de mensajes cortos), en varios puntos del sistema
encontraremos junto al nmero telefnico un botn con un telfono mvil, mediante ste,
abriremos el sistema de mensajera SMS integrado al sistema SAT, no obstante tambin
podremos abrir manualmente dicho sistema para enviar un SMS a una persona que no
tengamos en ninguno de nuestros archivos. Para ello debemos ir a Comunicaciones Enviar
un SMS en el men principal del sistema SAT.
Al abrir el sistema de mensajera en modo manual (ver Figura XXXIV-4), deberemos colocar
el nmero de telfono mvil incluyendo el prefijo correspondiente a la zona, y luego colocar
la compaa telefnica a la que pertenece (seleccionar de la lista). Si la compaa telefnica
que necesitamos no est en la lista presentada, podremos ir al listado de compaas mediante
el botn [ ] y agregar la misma. El nmero de mvil y la compaa se traern completos si
estamos llamando al sistema de mensajera desde alguno de los archivos.
355
Figura XXXIV-4 Mensaje a telfono mvil (SMS)
En el campo Asunto debemos poner el motivo del mensaje, recordemos que tenemos limitada
la cantidad de caracteres que podemos poner por mensaje, y el campo asunto cuenta como
parte del mensaje.
En el campo Mensaje escribamos el mensaje que deseemos enviar, veamos que en la parte
inferior se nos informa de los caracteres que podremos poner en el mismo (Caracteres
Escritos, Restantes y Mximo).
El campo Caracteres comienza con un valor superior a cero, aunque no hayamos escrito
nada, esto se debe a que se incluyen dentro del mensaje la cantidad de caracteres ocupados
por la direccin de correo de nuestra empresa. En definitiva el total de caracteres escritos es la
suma de EL MAIL DE LA EMPRESA + ASUNTO + MENSAJE.
Cuando terminemos de escribir el mensaje simplemente presionemos el botn [ Enviar] y el
mismo se enviar de inmediato va Internet y sin costo para nuestra empresa.
Si deseamos que esta ventana est siempre visible, podemos utilizar el pin rojo ubicado en la
esquina superior derecha de la ventana para acoplarla a la ventana principal del SAT, para ello
hagamos clic sobre el pin para pasar la ventana al modo acoplable y luego arrastremos la
ventana presionando sobre el titulo de la misma y soltndola sobre el borde deseado.
356
Registro de Mensajes SMS Enviados
La ventana de Mensaje a Telfono Mvil (SMS), cuenta con un registro de mensajes
enviados, al cual podremos acceder desde la solapa Enviados. Aqu veremos una grilla que
contiene el historial de todos los mensajes enviados, al seleccionar una fila se mostrar en la
parte inferior el contenido del mensaje original. Para ver los datos completos utilicemos las
barras de desplazamiento.
Los datos que podremos consultar son los siguientes:
Fecha
Nombre
Asunto
Telfono
Mensaje
Configuracin del Sistema de Envo de SMS
En la solapa Configuracin, podremos cambiar varios ajustes al sistema de envo de SMS
para alternar el modo en que los mensajes son enviados.
El sistema SAT permite el envo de mansaje SMS a celulares de tres maneras distintas:
Mediante el sistema convencional de correo electrnico SMTP.
Mediante un modem con tarjeta SIM.
Mediante un telfono celular conectado a la PC (por USB, IrDA, o Bluetooth).
En el caso que utilicemos el sistema convencional de correo SMTP, deberemos configurar
previamente nuestra casilla de correo electrnico. Para ingresar nuestro servidor SMTP
debemos ir a Herramientas Configurar del men principal del sistema SAT, luego
seleccionar la solapa Mailing, y completar correctamente los datos solicitados, servidor
SMTP, direccin de mail y dems datos requeridos (para mayor informacin consulte el
Captulo XXVIII de este mismo manual). Si lo deseamos podemos instalar un servidor SMTP
en nuestro sistema y no depender de un servidor externo. Si instalamos un servidor SMTP en
nuestro equipo, la direccin del servidor ser LOCALHOST.
Si utilizamos SMTP, dependiendo de la compaa de telefona, el cliente podra necesitar
tener crdito en su telfono mvil para recibir mensajes. Por otro lado, las empresas de
telefona celular tienen restricciones en cuanto a cantidad de mensajes que pueden ser
enviados en un mismo perodo de tiempo y desde un mismo correo, pueden ser incluso
detectados como spam y bloqueados por la compaa telefnica si el sistema es usado
inadecuadamente, es decir, si se envan SMSs masivos.
El tiempo de recepcin de los mensajes variar tambin dependiendo de la compaa, puede
ser instantneo como tambin demorar varias horas e incluso no llegar a destino, esto no es un
problema del sistema sino de las propias compaas. El cliente que recibe un SMS de nuestra
357
empresa, puede contestar los mismos enviando un correo a la direccin que les figurar en el
mensaje recibido.
Antes de enviar mensajes a telfonos mviles verifique no estar violando las reglas de la
compaa telefnica a la cual pertenece la lnea.
Si como mtodo de envo utilizamos un modem con SIM o un telfono celular conectado a la
PC, las limitaciones y posibles bloqueos mencionados anteriormente ya no se presentarn, por
otro lado este mtodo tiene un costo por mensaje al igual que cualquier SMS enviado desde su
celular. Para configurar modem o telfono celular debemos seguir los siguientes pasos:
1.- Instalar el modem o conectar el celular a un puerto USB, o si la vinculacin se hace
en forma inalmbrica mediante IrDA o Bluetooth, dejar el telfono en la zona de
alcance.
2.- En la solapa Configuracin seleccionar Enviar por Dispositivo en puerto
COM
3.- Hacer clic en el botn con forma de lupa [ ] que est a la derecha del cuadro
Puerto para que el sistema busque los puertos disponibles en su sistema.
4.- Una vez que el sistema haya escaneado los puertos, abramos el cuadro Puerto y
seleccionemos el puerto en el que hemos conectado el celular o el modem.
Realizado estos pasos el sistema est listo para enviar SMSs directamente desde su celular o
modem.
Registro de Llamadas
Una de las cosas que no podemos controlar con un sistema son los temas acordados
telefnicamente como: presupuestos, fechas de entrega y compromisos en general. Para ello
se ha creado esta herramienta, que utilizada regularmente, nos puede ser muy til como
recordatorio o como una proteccin ante cualquier inconveniente que podamos llegar a tener
con nuestros clientes debido a un mal entendido en las comunicaciones.
El sistema SAT cuenta con este mdulo especial que nos permite registrar las llamadas
entrantes y salientes, indicando el horario, la persona con la cual nos comunicamos y el
motivo de la llamada entre otros datos importantes. Si nuestro PC cuenta con un mdem
conectado a la lnea telefnica, tambin podremos discar el nmero automticamente, y si
disponemos de un set de auriculares y un micrfono, podemos prescindir del uso del telfono.
Podemos acceder a la ventana Registro de Llamadas ingresando a Comunicaciones
Registro de Llamadas del men principal del sistema SAT (ver Figura XXXIV-5).
La grilla de la parte superior muestra una fila por cada llamada realizada, se mostrarn datos
como: Hora de inicio, Hora de fin, Nombre del cliente, Duracin de la llamada, etc.
Cuando se selecciona una de las filas, se podr leer (en la parte inferior de la ventana), el
motivo por el cual se realizo la llamada, este dato ser cargado por los usuarios al momento
de realizar la llamada.
358
Para eliminar cualquiera de los registros presentados debemos usar el botn [ Borrar]
ubicado en la barra de opciones, previamente posicionmonos sobre la fila correspondiente al
llamado a eliminar. Antes de eliminar el registro se pedir confirmacin.
Para agregar un nuevo registro de llamada debemos utilizar el botn [ Nuevo], esto abrir la
ventana Registrar Nueva Llamada, cuya funcionalidad ser explicada ms adelante en este
mismo captulo.
Tambin podremos crear una planilla de Excel con la lista de llamadas realizadas utilizando
el botn [ Exportar].
Figura XXXIV-5 Registro de llamadas
Una vez que hayamos registrado todas las llamadas necesarias, podemos cerrar esta ventana
con el botn [ Aceptar], o si lo deseamos podemos acoplar la ventana de Registro de
Llamadas a la ventana principal del SAT con la ayuda del pin rojo ubicado en la esquina
superior derecha (para acoplar, simplemente presionar el pin rojo y arrastrar la ventana hasta
la esquina deseada presionando el mouse sobre el ttulo de la ventana y soltndolo en la
esquina). Una ventana acoplada permanece siempre visible.
359
Registrar Nueva Llamada
Ppara registrar una nueva llamada se debe presionar el botn [ Agregar] en la ventana
Registro de Llamadas. Al hacer esto se desplegar una nueva ventana con el ttulo Registrar
Nueva Llamada (ver Figura XXXIV-6).
Lo primero que notaremos es que hay dos campos de la ventana que se actualizan
constantemente (Llamada Finalizada y Duracin), esto se debe a que el sistema entiende que
usted ya est hablando con el cliente y por lo tanto presenta el tiempo de la conversacin.
En definitiva, el sistema entiende que la llamada comienza desde que usted presiona el botn [
Agregar].
Figura XXXIV-6 Registrar nueva llamada
Opciones de la ventana de ingreso de nueva llamada:
Cliente: Es el nombre del cliente al cual estamos llamando. Notemos que esta casilla
est deshabilitada, esto es para evitar que el usuario ingrese el nombre del cliente en
forma incorrecta, por lo cual, deberemos seleccionar el cliente directamente desde el
archivo de cliente con la ayuda del botn [ ] ubicado a la derecha.
Atendi: Es el nombre de la persona que atendi el llamado, predeterminadamente se
toma el mismo nombre ingresado en el campo Cliente.
360
Motivo de la Llamada: Aqu se debe ingresar el motivo por el cual se est realizando
la llamada, por Ej.: Presupuesto, Recordatorio, Aviso, etc.
Telfono: Nmero de telfono del cliente. Este nmero se cargar automticamente
cuando seleccionemos el cliente y puede ser modificado. Si el cliente tiene ms de un
telfono, podemos seleccionarlos haciendo abriendo el control con la flecha de la
derecha. El nmero de telfono puede ser marcado directamente desde la computadora
utilizando el botn con forma de telfono ubicado a la derecha, pero para ello debemos
contar con un mdem conectado a nuestra PC.
Tipo de Llamada: Indica si el tipo de llamada es saliente o entrante.
Llamada Iniciada: En este campo se registra la hora de inicio de la llamada. La hora
de inicio se carga directamente cuando se ingresa a la ventana y, junto con la hora de
finalizacin, sirve para calcular el tiempo total de la llamada. Es posible en todo
momento tomar la hora actual simplemente haciendo clic sobre el telfono verde
ubicado a la derecha.
Llamada Finalizada: Este campo india la fecha y hora de finalizacin de la llamada,
el mismo se incrementar automticamente hasta que indiquemos el momento de
corte, para ello utilicemos el botn con el telfono rojo ubicado a la derecha.
Duracin: Este cuadro no puede ser modificado, indica el tiempo total de la llamada.
La duracin de la llamada se incrementar automticamente hasta que indiquemos el
momento de corte.
Estado de Lnea: No siempre que realizamos una llamada podemos comunicarnos,
hay diferentes factores que pueden hacer que la llamada no pueda ser concretada,
puede ser de mucha utilidad que esto quede registrado en el sistema para poder
informar al cliente ante cualquier queja. Las opciones disponibles son las siguientes:
LLAMADA ATENDIDA
LNEA OCUPADA
LNEA FUERA DE SERVICIO
ATENDI CONTESTADOR AUTOMTICO
DA SEAL DE FAX
LA LLAMADA QUEDA EN ESPERA
Importancia: Desde aqu podremos indicar los diferentes grados de importancia de
las llamadas realizadas y recibidas.
Informe: Aqu debemos escribir en forma detallada el objeto de la llamada, el asunto
conversado, y los compromisos acordados telefnicamente. Ingresar la mxima
cantidad de detalles posibles nos puede servir como comprobante ante cualquier
inconveniente o mal entendido con los clientes.
Para registrar la llamada presionemos el botn [ Aceptar] o el botn [ Cancelar] para
volver a la ventana anterior sin realizar la operacin.
361
Grupo de Trabajo
Desde la ventana Grupo de Trabajo, podremos ver las terminales que estn conectadas a
nuestro sistema SAT, ya sea que estn en lnea o no. Para acceder debemos ir al men
Comunicaciones del men principal del sistema SAT y luego a Grupo de Trabajo (ver
Figura XXXIV-7).
Figura XXXIV-7 Grupo de trabajo
Aqu veremos una grilla de 4 columnas:
Log: Presenta un icono que indica si el equipo est conectado o no en este momento.
Si el icono est en verde el equipo est conectado, si est en gris, desconectado.
Cuando un equipo est conectado podremos iniciar una sesin de chat va Messenger
haciendo clic sobre el icono (ver en el archivo de empleados y usuarios si los usuarios
tienen ingresadas sus cuentas de Messenger)
Usuario: Es el nombre que utiliz para ingresar al sistema SAT.
Puesto de Trabajo: Este identificador consiste en el nombre de usuario y el nombre
del equipo tal cual lo reconoce su sistema operativo. Esto, a diferencia de la columna
Usuario, se refiere a la PC en s y no a la persona que est trabajando en ella.
362
Suc: Es un cdigo identificador de la sucursal a la que pertenece el equipo conectado
(Ej.: S01, S02,., S99).
Clave de Windows: La clave de inicio de sesin en Windows es necesario para la
conexin a los equipos de la red mediante el sistema de escritorio remoto.
Tambin encontraremos aqu un botn rotulado [ Salida Remota], esta herramienta nos
ser de mucha utilidad cuando necesitemos, por ejemplo, dar de baja a nuestro servidor
(recordemos siempre que no podemos apagar nuestro servidor con las mquinas cliente
trabajando sobre el sistema porque podramos daar las bases de datos), en este caso, primero
cerraremos el sistema en cada una de las mquinas conectadas con ayuda del botn
mencionado.
Recordemos tambin que no se les pedir permiso al momento de cerrar el sistema a los
usuarios del sistema SAT, por lo cual debemos asegurarnos de que no sea un mal momento
para hacer esta tarea.
Tengamos cuidado de no cerrar el propio equipo en el que estamos antes de terminar de dar de
baja a los equipos, ya que si luego damos de baja al servidor y sigue algn equipo conectado
podramos daar la integridad de nuestras bases de datos.
El botn [ Escritorio Remoto] iniciar una sesin de escritorio remoto en el puesto de
trabajo seleccionado, esto es muy til para verificar el estado de los equipos antes de dar de
baja al sistema o para realizar tareas de mantenimiento desde el servidor.
Mediante el botn [ MSN], ubicado en la barra de opciones, podemos iniciar una ventana
de chat con el usuario al cual pertenece el puesto de trabajo seleccionado. Para ello
previamente deberemos haber configurado la cuenta de Messenger correspondiente en el
archivo de usuarios.
Este botn estar disponible solamente para clientes con cuenta habilitada, y no indica la
disponibilidad del mismo para el chat en tiempo real, el estado real del usuario se conocer
una vez iniciado el chat.
Si deseamos obtener una lista del grupo de trabajo, podremos exportarla a un archivo de
Excel mediante el botn [ Exportar].
Satisfaccin al Cliente
La encuesta sobre la satisfaccin del cliente se ha incorporado al sistema SAT para cumplir
con las normas ISO 9001:200 que pretenden aumentar la satisfaccin de sus clientes al
satisfacer los requisitos establecidos por l y por las disposiciones legales obligatorias que
sean aplicables. Asimismo, puede ser utilizada internamente o por un tercero, incluyendo a
organismos de certificacin, para evaluar la capacidad de la organizacin para satisfacer los
requisitos del cliente, los obligatorios y los de la propia organizacin.
La aplicacin en nuestra empresa de la encuesta sobre la satisfaccin al cliente nos puede
ayudar a obtener una certificacin de este tipo que llevar a nuestro taller a nivel de
excelencia.
Bsicamente la Encuesta Sobre la Satisfaccin del Cliente funciona mediante una interface de
uso exclusivo para clientes de nuestra empresa. Mediante una pantalla tctil (preferentemente,
aunque puede utilizar una pantalla comn y un mouse), el cliente podr completar de una
363
manera sencilla y rpida un formulario con preguntas especificas referentes a su nivel de
conformidad con los servicios prestados.
Montar la Terminal: Para que el cliente tenga acceso a la terminal pongamos la misma en un
lugar que le sea cmodo, la idea es que lo pueda operar con la facilidad que operara un cajero
automtico. Esconda o desconecte el teclado, ya que es la nica manera de cerrar el panel
(Tecla ESC) y retornar al sistema SAT, cosa que no queremos que el cliente pueda hacer. Si
utilizamos una pantalla tctil tampoco necesitaremos utilizar el mouse, por lo tanto
desconectemos o escondamos el mismo para evitar confusiones. Si no poseemos una pantalla
tctil y el lugar disponible para la terminal no permite o no resulta cmodo para el uso de un
mouse, podemos utilizar un TrackBall, el cual es ms apto para este tipo de aplicaciones.
Recordemos que estamos utilizando un mdulo del sistema SAT que trabaja en red con el
mismo, por ello la terminal debe estar conectada a la red y con todo el software de SAT
cargado.
Iniciar la Aplicacin: Para ejecutar la aplicacin, una vez dentro del sistema SAT vayamos
al men Comunicaciones - Satisfaccin del Cliente Iniciar el Panel Tctil. Primeramente
se mostrar por nica vez la pantalla de bienvenida, en el centro tenemos el botn [Iniciar el
Panel], mediante el cual dejaremos el men principal preparado para que los clientes puedan
comenzar utilizarlo (ver Figura XXXIV-8).
Figura XXXIV-8 Seleccin de cliente
En el men principal figurarn los nombres de los clientes que recientemente han retirado sus
equipos del taller, junto con su correspondiente orden de servicio. En la lista se mostrarn los
ltimos 7 clientes, pero se podr continuar viendo la lista con ayuda de los botones [Anterior]
y [Siguiente] ubicados a la derecha e izquierda de la pantalla. Los nombres de clientes
permanecen en la lista por un perodo de 30 minutos a partir de la entrega del equipo, tiempo
ms que suficiente para que el cliente complete la encuesta. De esta manera la lista de clientes
364
se mantendr constantemente limpia y solo se presentarn los clientes que realmente estn en
condiciones de dejar su opinin.
En este punto el cliente simplemente presiona con el dedo sobre su nombre (o utiliza el
mouse). Al hacer esto se iniciar la primera planilla a completar (ver Figura XXXIV-9).
Figura XXXIV-9 Satisfaccin general
1.- Satisfaccin General: La finalidad de este panel es saber el grado de satisfaccin del
cliente en cuanto a los servicios prestados:
Calidad del Servicio
Tiempo de Reparacin
Precios
Personal Tcnico
Atencin en Recepcin
Atencin Telefnica
Atencin por e-mail
El cliente podr seleccionar entre 4 opciones:
Muy Satisfecho
Satisfecho
Insatisfecho
No lo s
Estos datos nos pueden servir con posterioridad para saber si en nuestro taller
necesitamos realizar algn cambio en algn sector determinado que est complicando
la comunicacin con el cliente.
Una vez que el cliente asigne el grado de satisfaccin a cada uno de los tems del
panel, el sistema automticamente abrir el siguiente panel (ver Figura XXXIV-10).
365
Figura XXXIV-10 Atencin al pblico
Cada formulario tiene un tiempo para ser completado, si el tiempo se agota el sistema
volver automticamente al men principal para que otro cliente pueda completar el
formulario. Esto se incluy para evitar que cualquier cliente que no termine de
completar los formularios deje el panel inutilizable para otro cliente que desee tambin
completar la encuesta, o para evitar que otro cliente termine completando con datos
errneos la encuesta de un cliente que abandono su propia encuesta. Tambin es
posible retornar al men principal utilizando la cruz roja ubicada en la esquina
superior derecha de todos los paneles. El contador de tiempo est siempre visible y
puede verse en la esquina inferior derecha de la pantalla con una fuente de tamao
reducido para restarle importancia. El contador de tiempo se reinicia cada vez que el
cliente presiona algn botn y vara dependiendo del panel en el que est.
Cualquier cliente que no haya completado su encuesta por cualquiera de los motivos
antes explicados, puede volver a intentar completarla, siempre y cuando los 30
minutos reglamentados no hayan concluido.
2.- Atencin al Pblico: Este panel est dedicado a recolectar informacin referente a los
tiempos en la tencin al pblico. El cliente podr indicar aqu cuanto tiempo ha tenido que
esperar para ser atendido en la recepcin del taller, y cuanto tiempo ha esperado en obtener
respuestas cuando ha llamado al taller para pedir informacin sobre el estado de sus equipos.
Al igual que en todos los paneles de la encuesta, una vez seleccionadas las opciones
automticamente se pasar al siguiente panel.
3.- Posibles Problemas: En este panel el cliente podr indicar si ha tenido algn problema
con la empresa y de ser as que solucin se le dio (ver Figura XXXIV-11).
366
Figura XXXIV-11 Posibles problemas
4.- Intencin de Uso y Recomendacin: Este panel le permite al cliente expresarse sobre si
volvera a confiar sus equipos a nuestro taller y si adems recomendara o no nuestros
servicios a otros potenciales clientes (ver Figura XXXIV-12).
Figura XXXIV-12 Intencin de uso y recomendacin
Al igual que en todos los casos anteriores esta informacin puede ser de gran valor para
nuestro taller, debido a que si tenemos clientes disconformes al punto de que no volveran a
recurrir a nuestros servicios, seguramente estamos teniendo una falla grave y deberamos
367
realizar una investigacin profunda de los motivos que han llevado a nuestros clientes a tal
nivel de disconformidad.
Este es el cuarto y ltimo panel que el cliente deber completar. Una vez seleccionadas las
opciones, se desplegar una pantalla agradeciendo al cliente por completar la encuesta, en la
misma se incluye un botn para volver al men principal, pero esta accin se realizar
automticamente pasados unos segundos.
Encuesta de Satisfaccin en Modo Manual
Hemos visto que el sistema nos permite darle al cliente un instrumento para completar, de
forma personal, un cuestionario que nos ayudar posteriormente a evaluar el correcto
funcionamiento de nuestro taller y el nivel de satisfaccin de los clientes.
No obstante esto, es probable que nuestra preferencia sea completar estos datos nosotros
mismos, puede ser este el caso de los talleres que tienen un centro de atencin telefnica. Para
estos casos el sistema SAT nos provee un mtodo de ingreso manual de la encuesta, al cual
podremos acceder desde el men principal del sistema SAT yendo a Comunicaciones
Satisfaccin del Cliente Encuesta de Satisfaccin (ver Figura XXXIV-13).
Figura XXXIV-13 Encuesta de satisfaccin
El nmero de orden de reparacin y el nombre del cliente sern los dos primeros datos que
veremos en cada ficha al realizar consultas, estos dos campos no se pueden modificar. Luego
los datos a completar son los mismos que el cliente completa manualmente en el panel tctil,
solo que aqu los seleccionaremos desde diferentes cuadros combinados:
- Calidad del Servicio
- Tiempo de Reparacin
368
- Precios
- Personal Tcnico
- Atencin en Recepcin
- Atencin Telefnico
- Atencin por e-mail
- Demora en Recepcin
- Demora Telefnica
- Posibles Problemas
- Volvera a Nuestro SAT
- Recomendara Nuestro SAT
Estos datos deben ser completados con la fiel contestacin del cliente, para que
posteriormente podamos realizar estadsticas reales.
En la parte superior de la ventana tenemos la barra de opciones, con la cual podremos
modificar y consultar las fichas de las encuestas.
Botn [ Buscar]: Nos permitir buscar las rdenes que estn habilitadas para recibir
el cuestionario, estas son las que han cumplido el proceso de reparacin. Podremos
realizar bsquedas por: nmero de orden, nombre de cliente, nmero de cliente,
referencia, o fecha y hora.
Botn [ Limpiar]: Deja en blanco el registro actualmente seleccionado. Esto
permite hacer que estos datos ya no se calculen en las estadsticas.
Botn [ Modificar]: Pone el registro actual en modo edicin, lo que nos permitir
realizar los cambios que deseemos. Los campos N de Orden de Reparacin y
Cliente no podrn ser cambiados.
Botones [ Anterior] y [ Siguiente]: Nos permite retroceder o avanzar un registro
en el archivo de encuestas, esto puede ser til cuando debemos completar varios
registros consecutivos.
Botn [ Cancelar]: Cancela los cambios realizados en el registro actualmente
seleccionado. Este botn se habilitar cuando estemos en modo edicin.
Botn [ Grabar]: Guarda los cambios realizados a un registro. Este botn se
habilitar cuando estemos en modo edicin.
Botn [ Exportar]: Crea un archivo Excel con la totalidad de las encuestas. Esto
nos ser muy til para realizar diferentes anlisis o grficos.
Grficos Estadsticos de la Encuesta de Satisfaccin
Cuando tengamos un volumen de datos considerable en nuestro archivo de encuestas de
satisfaccin, podremos comenzar a hacer diferentes tipos de anlisis que nos permitirn
conocer las reas de trabajo en las cuales podemos mejorar.
El sistema nos provee de una herramienta con la cul podremos explotar el contenido de las
encuestas. Para abrir la ventana de Grficos Estadsticos vayamos a la siguiente opcin del
369
men principal del sistema SAT: Comunicaciones Satisfaccin del Cliente Grficos
Estadsticos (ver Figura XXXIV-13).
Apenas entremos en esta ventana, veremos grfico predeterminado Calidad del Servicio,
este es uno de los tantos grficos que podremos obtener.
Para realizar un grfico debemos primeramente especificar en la parte superior de la ventana
el periodo de tiempo que nos interesa analizar, predeterminadamente se pondr como fecha de
inicio el primer da del ao, y la fecha de finalizacin ser la del da en que nos encontremos.
Una vez establecido el periodo de tiempo, seleccionemos el concepto que queremos graficar:
- Calidad del Servicio
- Tiempo de Reparacin
- Precios
- Personal Tcnico
- Atencin en Recepcin
- Atencin Telefnica
- Atencin por e-mail
- Demora en la Atencin
- Demora Telefnica
- Problemas con el Servicio
- Intencin de Uso
- Intencin de Recomendacin
- Rendimiento
Figura XXXIV-14 Resultados de la encuesta de satisfaccin
370
Si bien el tipo de grfico predefino es Torta 3D, podemos usar cualquiera de los otros tipos
de grficos que se presentan en el cuadro de la esquina inferior derecha de la ventana.
Si queremos exportar a Excel alguno de los grficos para imprimirlo o modificarlo,
podemos hacerlo con el botn [ Excel].
Todos los grficos estn basados en las encuestas completadas, aquellas encuestas que no se
han completado no sern tomadas en cuenta en este clculo.
Con el uso, veremos que cada uno de estos grficos nos dar una pista importante que
podremos utilizar para mejorar la atencin al cliente y el manejo del taller en general.
371
Captulo XXXV
Gestin Comercial
Manejo de Caja Diaria
El sistema SAT incluye un mdulo de manejo de caja, en el cual se registrarn todas las
operaciones realizadas por las diferentes aplicaciones del sistema. Para darle un manejo un
poco ms amplio se nos permitir hacer movimientos de caja en forma manual.
La idea principal de la inclusin de este paquete en el sistema SAT, es permitir migrar a partir
de este punto la informacin al sistema contable especializado.
Podremos entrar al mdulo de manejo de caja desde el men principal del sistema yendo a
Gestin - Caja Diaria - Movimientos de Caja (ver Figura XXXV-1).
Figura XXXV-1 Caja
Veremos en la parte superior que es posible seleccionar entre varias cajas previamente
configuradas, por lo cual primeramente deberemos seleccionar de esta lista, la caja con la que
372
vamos a trabajar. El botn de la derecha [Cierre de Caja] debera ser utilizado al final del da
para realizar el cierre de caja diario correspondiente.
Debajo veremos que la ventana contiene varias solapas, las cuales describiremos a
continuacin:
Solapa Movimientos: La grilla contenida en esta solapa muestra los movimientos realizados
en la caja.
Columna Fecha: Indica el da en que se realiz la operacin.
Columna Cdigo: Este cdigo es nmero previamente configurado por el usuario que
identifica el tipo de movimiento.
Columna Detalle: Es el concepto (la facturacin de reparaciones, venta de repuestos o
anticipos de todo tipo se registran automticamente).
Columnas Dbito y Crdito: Son los importes correspondientes a las operaciones
indicadas en la columna Detalle.
Columna Saldo refleja el total en la caja al momento de cada operacin (vayamos a la
ltima fila para ver el saldo actual).
Los movimientos presentados solo corresponden al periodo ingresado en las casillas Desde y
Hasta ubicadas en parte superior. Si las fechas de dichas casillas son cambiadas, deberemos
presionar el botn [ Actualizar] para que la grilla se actualice y muestre los movimientos
solicitados.
Para realizar operaciones manuales en nuestra caja, contamos con los siguientes botones:
[ Exportar]: Exporta a Excel el listado de movimientos que estamos viendo.
[ Modificar]: Permite modificar el movimiento actualmente seleccionado.
[ Nuevo]: Ingresa un nuevo movimiento a la caja.
[ Borrar]: Borra de forma permanente el movimiento actualmente seleccionado y
ajusta los saldos.
[ Pase de Caja]: Realiza un pase de dinero de una caja a otra.
[ Imprimir]: Imprime el listado de movimientos que estamos consultando.
Ampliaremos estas funciones ms adelante en este mismo captulo.
Solapa Resmenes: Aqu podremos ver varios resmenes que podremos delimitar por rango
de fechas al igual que lo explicamos anteriormente. Tambin contaremos con la opcin de
exportar para poder enviar la informacin a Excel u otros sistemas.
Los resmenes que veremos en esta solapa (ver Figura XXXV-2) son los siguientes:
Resumen Por Condicin: Esta informacin se presentar separada segn la condicin
de venta (forma de pago) para una rpida visualizacin de los haberes actuales. La
grilla de esta solapa solo presentar dos columnas: Condicin y Subtotal. Al pie de la
solapa se totalizarn los subtotales.
373
Resumen Por Concepto: Este resumen es en base a los diferentes conceptos de caja.
La grilla aqu presentada consta de tres columnas: Cdigo, Concepto y Subtotal. Los
subtotales se totalizan en la parte inferior de la solapa. Los diferentes conceptos de
caja son generalmente asignados por el sistema al momento de realizar cada operacin,
pero estn basados en una lista que puede ser totalmente personalizada por el usuario.
Para acceder al listado de Conceptos de Caja, debemos ir a Gestin Caja Diaria
Conceptos de Caja, del men principal del sistema SAT.
Resumen Por Vendedor: Aqu se presentarn los montos de las ventas
correspondientes a cada vendedor. La grilla mostrar tres columnas: Cdigo, Nombre
del Vendedor y Subtotal. En la parte inferior podremos ver el total general.
Figura XXXV-2 Resmenes de caja
Solapa Grfico: Presenta un grfico en pantalla que muestra los ingresos y egresos que ha
tenido nuestro taller en un determinado periodo (ver Figura XXXV-3).
El periodo a graficar podr ser seleccionado entre:
ltima Semana
ltima Quincena
ltimo Mes
374
ltimo Trimestre
ltimo Ao
ltimos Aos
Podremos elegir entre una gran variedad de tipos de grficos:
Columnas 3D
reas 3D
Torta 3D
Lneas 3D
Columnas
Columnas Apiladas
Barras
Barras Apiladas
Torta
Lneas
Rosca
Radial
Dispersin
Figura XXXV-3 Grfico
375
Los grficos se actualizan automticamente con solo cambiar el tipo de grfico. La flecha
verde [ ], ubicada a la derecha del cuadro de seleccin de tipo de grfico, nos enviar a la
ventana de edicin avanzada, en la cual podremos realizar una gran variedad de tareas sobre
el grfico que hemos creado:
Agregar filas y columnas
Copias los datos
Seleccionar grficos avanzados
Cambiar fuentes y colores
Copiar el grfico y pegarlo en un documento Word, Excel, Paint, etc.
Imprimir desde Word, Excel, Paint, etc.
Los datos del grfico obtenido tambin pueden ser enviados a Excel con el botn [ Excel],
ubicado en la parte inferior de la ventana.
La casilla Mostrar Leyenda, presentar en pantalla una lista de los colores utilizados en el
grfico y que representa cada uno de ellos. Mientras que la casilla Mostrar Ingresos y
Egresos por separado har que los datos se muestren en una sola columna o en dos.
El eje X del grfico siempre mostrar el periodo de tiempo transcurrido, mientras que en el eje
Y podremos ver la cantidad de dinero facturado en cientos o en miles, dependiendo la moneda
utilizada y los montos.
Solapa Gastos: Bsicamente aqu veremos los movimientos referentes a compras, pago de
impuestos, etc. La grilla contenida en esta solapa mostrar las siguientes columnas:
Columna Fecha: Indica el da en que se realiz la operacin.
Columna Cdigo: Este cdigo es nmero previamente configurado por el usuario que
identifica el tipo de movimiento.
Columna Detalle: Es el concepto de la operacin.
Columnas Importe: El importes que fue debitado de nuestra caja.
Columna Subtotal: refleja el total en la caja al momento de cada operacin (vayamos
a la ltima fila para ver el saldo actual).
Los movimientos presentados solo corresponden al periodo ingresado en las casillas Desde y
Hasta ubicadas en parte superior. Si las fechas de dichas casillas son cambiadas, deberemos
presionar el botn [ Actualizar] para que la grilla se actualice y muestre los movimientos
solicitados.
Para realizar operaciones manuales en nuestra caja, contamos con los siguientes botones:
[ Exportar]: Exporta a Excel el listado de movimientos que estamos viendo.
[ Modificar]: Permite modificar el movimiento actualmente seleccionado.
[ Nuevo]: Ingresa un nuevo movimiento a la caja.
[ Borrar]: Borra de forma permanente el movimiento actualmente seleccionado y
ajusta los saldos.
376
Solapa Cierres: Desde aqu podemos consultar los movimientos realizados en un cierre de
caja de una determinada fecha. En el cuadro desplegable Cierre deberemos elegir uno de los
cierres ya realizados, seleccionando tambin mediante la casilla No Arrastrar Saldos si
queremos o no arrastrar los saldos de los cierres anteriores.
Mediante el botn [ Actualizar] nos aseguraremos de que los ltimos movimientos sean
presentados.
Al momento de realizarse cada cierre de caja, el sistema nos permite ingresar una nota, esta
nota puede ser consultada en todo momento mediante el uso del botn [ Notas]. Tambin
podremos exportar los movimientos a Excel con el botn [ Exportar].
Nuevo Movimiento
Como comentamos anteriormente, el botn [ Nuevo] nos permitir cargar una nueva
operacin manualmente. Al presionar este botn se abrir la ventana Nueva Operacin (Ver
Figura XXXV-4).
Figura XXXV-4 Nueva operacin
Deberemos completar los siguientes datos:
Caja: Indica la caja en la cual realizaremos el nuevo movimiento. Podemos escribir en
el cuadro de la izquierda el cdigo de la caja, o seleccionar la misma desde la lista
desplegable.
377
Fecha: La fecha en la cual se realiza el movimiento.
Tipo de Comprobante: Es el tipo de documento que respalda la operacin: factura,
ticket, recibo, etc.
N de Comprobante: Nmero de factura, recibo, etc. correspondiente al movimiento
que estamos ingresando.
Concepto de Caja: Es un cdigo que identifica el concepto del movimiento, este
cdigo es luego utilizado para generar los diferentes resmenes. El cdigo puede ser
escrito directamente, o seleccionado desde la lista desplegable. Tambin podremos
modificar la lista de conceptos utilizando el botn de la derecha [ ].
Detalle: Podemos escribir aqu una descripcin libre del movimiento, por ejemplo:
pago a proveedores, compra de artculos de limpieza.
Categora de Proveedor: Permite seleccionar el proveedor o sujeto interviniente
desde los diferentes archivos del sistema, por ejemplo: Proveedores, Clientes,
Transportistas, etc. Luego con el botn de la derecha [ ] podemos desplegar dicho
archivo para buscar el registro deseado.
Razn Social: Aqu se presentar el nombre de la persona que hemos seleccionado en
el cuadro anterior. Podemos tambin cargar el cdigo manualmente si lo recordamos o
buscarlo en el archivo mediante el botn de la derecha [ ].
Nmero de CUIT: Clave de identificacin tributaria del proveedor. Segn el pas en
donde nos encontremos, el nombre de este campo puede variar. Si en el archivo del
cliente este dato est cargado, el mismo debera aparecer automticamente al
seleccionarlo.
Forma de Pago: Medio de pago utilizado.
Importe: Es el importe del movimiento generado, notemos que si es un ingreso esta
etiqueta estar seguida de la palabra (Crdito), en caso contrario dir (Dbito).
Este importe incluye el IVA.
Relacin IVA: Tipo de IVA aplicado a la operacin.
IVA: IVA Discriminado.
Neto: Importe sin IVA.
Finalizada la carga de los datos, presionemos el botn [ Aceptar] para confirmar la
operacin o el botn [ Cancelar] para volver a la ventana anterior sin realizar la operacin.
Modificar Operacin
Mediante el botn [ Modificar], podremos editar los datos cargados en alguna operacin ya
realizada. Esto nos ser muy til ya que la mayora de los movimientos de caja son realizados
378
por el sistema en forma automtica, mediante esta herramienta podremos ajustar cualquiera de
los datos cargados en los diferentes movimientos. La nica limitacin presentada es que el
movimiento no deber estar comprendido en un cierre de caja, ya que esto podra variar
histricamente el importe de dicho cierre.
Figura XXXV-5 Modificar operacin
Antes de presionar el botn [ Modificar], debemos posicionarnos dentro de la grilla (justo
sobre la operacin que modificaremos). Tambin podremos abrir la ventana de edicin
haciendo doble clic sobre el registro a modificar.
Una vez dentro de la ventana de edicin (ver Figura XXXV-5) modifiquemos los datos que
sean necesarios y presionemos el botn [ Aceptar] para confirmar los cambios. En caso de
que hayamos cambiado el campo Importe, el sistema ajustar los saldos automticamente.
El botn [ Cancelar] nos permitir salir anulando los cambios.
Borrar Operacin
Entre la lista de botones con los que contamos, tenemos el botn [ Borrar], mediante el
mismo, se puede eliminar cualquier operacin anteriormente realizada, ya sea si se gener
automticamente por el sistema, o si el movimiento fue generado por nosotros de forma
manual. Lgicamente no se permitir eliminar un registro que est comprendido dentro de un
cierre de caja para no falsear los datos, este tipo de diferencias se debern saldar con un ajuste
de caja en el periodo actual.
379
Para proceder con el borrado de un movimiento posicionmonos en la grilla justo encima de
la operacin que deseamos eliminar y presionemos el botn [ Borrar], veamos en la ventana
presentada que los datos coincidan con el registro que queremos eliminar (ver Figura XXXV-
6). Por ltimo confirmemos la eliminacin del registro con el botn [Eliminar], o cancelemos
la operacin con el botn [ Cancelar].
Al quitar una operacin de la caja se ajustarn de manera automtica todos los saldos de las
operaciones siguientes.
Figura XXXV-6 Eliminar operacin
Pase de Caja
El botn [ Pase de Caja], presentar una nueva ventana (ver Figura XXXV-7), desde la
cual se podr enviar un monto de dinero de una caja a otra.
Figura XXXV-7 Pase de caja
Los datos presentados aqu son:
380
De Caja: Indica la caja desde donde se retirar el dinero, esta ser la caja actual y no
puede ser cambiada desde esta ventana.
Enviar a Caja: Es la caja a donde se enviara el dinero retirado de la caja anterior.
Podemos escribir el nmero de caja directamente en el cuadro de la izquierda o
seleccionarla de la lista desplegable.
Detalle: Este es el concepto por el cual se realiza el pase de caja, el concepto
predeterminado ser Pase de caja.
Condicin: Indica si el monto a transferir es en efectivo, o pertenece a otros medios de
pago.
Importe: Monto total a transferir entre las cajas seleccionadas.
Una vez completados los datos presionemos el botn [ Aceptar] para confirmarlos. El
botn [ Cancelar] nos permitir salir anulando los cambios.
Cuando realicemos un pase de caja se generar un movimiento de salida en la caja de origen
con el monto a retirar en la columna Dbito y un movimiento de entrada en la caja destino
con el mismo importe pero en la columna Crdito. Los saldos de ambas cajas sern
ajustados automticamente.
Imprimir Operaciones
El botn [ Imprimir], presentar la ventana Imprimir Caja (ver Figura XXXV-8), desde
la cual se podrn imprimir las operaciones de caja realizadas en diferentes perodos, para ello
se nos pedir el ingreso de un rango de fechas.
Coloquemos en el cuadro Desde: la fecha en la que comenzar el listado, y en Hasta: la fecha
de finalizacin del mismo. Verifiquemos tener suficiente papel en la impresora para imprimir
todos los registros y presionemos [ Aceptar].
Los botones a los lados de los cuadros Desde y Hasta nos permiten seleccionar una fecha
desde el calendario. La casilla de verificacin [Separar Segn Condicin] hace que las
impresiones se realicen agrupando los movimientos segn las distintas formas de pago.
Figura XXXV-8 Imprimir caja
Nota: En el formulario impreso se incluirn las columnas Fecha, Detalle, Dbito, Crdito y
Saldo, y en el encabezado del mismo se incluir el rango de fechas que hemos solicitado.
381
Exportar los Movimientos de Caja a Excel
El botn [ Exportar], nos permite exportar todos los datos a una planilla de Excel. Esto,
entre otras cosas, nos puede servir para importar luego los datos en otros programas o realizar
estadsticas en Excel. Excel se abrir automticamente cuando termine la exportacin de
datos y puede quedar minimizado para no interferir con el sistema SAT.
Cierre de Caja
Los movimientos histricos realizados en las diferentes cajas, se subdividen en grupos
delimitados por una fecha de cierre, de manera que cuando se realiza un control de caja y se
da por hecho que los montos existentes son correctos, estos ya no puedan ser modificados,
evitando as el riesgo de alterar histricamente los resultados de periodos anteriores.
Al realizar un cierre de caja todas las operaciones realizadas hasta ese momento sern
protegidas por el sistema, al igual que los saldos, ya que ser necesario poder luego arrastrar
dichos saldos a los periodos siguientes con el objeto de continuar con la contabilidad de los
ingresos.
Se podr hacer un cierre de caja en cualquier momento seleccionando la caja y presionando el
botn [Cierre de Caja], cabe aclarar que solo se permitir un cierre de caja diario, por lo cual
si durante el transcurso del da la caja es cerrada varias veces, solo el ltimo cierre ser vlido,
pero contendr todas las operaciones realizadas ente el cierre del da anterior y la nueva fecha
de cierre.
Al presionar el botn [Cierre de Caja] se presentar una nueva ventana en la cual se mostrarn
los siguientes datos:
Caja: Es la caja en la que actualmente estamos trabajando y en la que se realizar el
cierre.
Fecha: Es la fecha del da, la cual se utilizar luego para identificar el cierre dentro de
la solapa Cierres.
Usuario: El nombre del usuario que est por realizar el cierre. Corresponde al usuario
actualmente logueado en el sistema y no puede ser cambiado.
Nota: Este dato puede ser modificado por el usuario para poner cualquier detalle que
se crea conveniente.
Seguidamente deberemos presionar el botn [ Aceptar] para confirmar el cierre. De
necesitar cancelar la operacin, podremos hacerlo con el botn [ Cancelar].
Conceptos de Caja
Como ya hemos visto anteriormente, cada movimiento de caja es registrado con un cdigo de
concepto, el cual posteriormente nos permitir consultar un resumen de movimientos
discriminados por conceptos. El sistema SAT lleva un orden estricto en este sentido, con el
382
objeto de poder proporcionar datos reales, para ello cada operacin que genere un movimiento
de dinero puede ser relacionado con la tabla de Conceptos de Caja, de tal manera que
queden debidamente registradas.
Sin descuidar estas cuestiones se ha tenido que dar cierto nivel de flexibilidad, para que esto
pueda ser configurable y adaptable a cualquier empresa, y es esto ltimo lo que veremos a
continuacin.
Para ingresar a la tabla de conceptos de caja debemos ir a la opcin Gestin Caja Diaria
Conceptos de Caja, del men principal del sistema SAT. Esto nos mostrar ventana
Conceptos de Caja (ver Figura XXXV-9), desde la cual podremos modificar los diferentes
cdigos de operaciones existentes en el sistema.
Figura XXXV-9 Conceptos de caja
En la ventana veremos una grilla que nos mostrar los cdigos ya cargados, indicando los
siguientes datos:
Cdigo: Cdigo numrico que identificar en el sistema este tipo de operaciones.
Concepto: Descripcin del concepto de caja.
I/E: Indica si se trata de operaciones de Ingreso o Egreso respectivamente.
Desde la barra de opciones podremos realizar las siguientes acciones:
383
[ Modificar]: Permite modificar el concepto de caja actualmente seleccionado.
Seleccionemos el registro a modificar y presionemos este botn. En la nueva ventana
podremos modificar el Cdigo y el Concepto, e indicar el tipo de Operacin al
cual pertenece (ingreso o egreso). En el cuadro Uso Especial del sistema, deberemos
indicar si queremos usar este concepto cada vez que el sistema realice una
determinada tarea, por ejemplo: facturas, anticipos, notas de crdito, etc. Para el
correcto funcionamiento, el sistema no dejar ninguna operacin del sistema se quede
sin un cdigo de concepto, por lo cual si queremos quitar el uso especial a un cdigo,
previamente deberemos asignarlo a otro cdigo de la lista. Para grabar los cambios
presionemos el botn [ Aceptar].
[ Nuevo]: Ingresa un nuevo concepto de caja. Presionando este botn se presentar
una nueva ventana solicitando los tres datos necesarios: Cdigo, Concepto y
Operacin, completemos los mismos y presionemos [ Aceptar] para agregar el
nuevo registro.
[ Borrar]: Borra de forma permanente el concepto de caja seleccionado.
Previamente se presentar una ventana con el registro a eliminar y se pedir
confirmacin. Los conceptos utilizados por el sistema no pueden ser eliminados, a
menos que antes sean reemplazados por otro registro.
[ Exportar]: Exporta a Excel el listado completo de conceptos.
Mltiples Cajas
Muy probablemente nos sea necesario tener dos o ms cajas configuradas en nuestro sistema,
de manera de poder transferir luego dinero entre las mismas. El sistema SAT cuenta con esta
caracterstica, la cual permite configurar mltiples cajas que podrn ser utilizadas a nuestra
conveniencia.
Para ingresar al listado de cajas debemos ir a la opcin Gestin Caja Diaria Cajas, del
men principal del sistema SAT. Esto nos mostrar ventana Lista de Cajas (ver Figura
XXXV-10), desde la cual podremos modificar las cajas existentes o agregar nuevas.
En la ventana veremos una grilla de dos columnas:
Cdigo: Cdigo numrico que identificar a la caja en el sistema.
Descripcin: Nombre que le hemos asignado a la caja.
Desde la barra de opciones podremos realizar las siguientes acciones:
[ Modificar]: Presenta una nueva ventana desde la cual se nos permitir modificar la
descripcin de la caja actualmente seleccionada (el cdigo permanecer inalterable por
tratarse de un dato necesario para el correcto funcionamiento del sistema). Para grabar
los cambios presionemos el botn [ Aceptar].
384
[ Nuevo]: Permite ingresar una nueva caja. Presionando este botn se presentar una
nueva ventana solicitando el nombre de la nueva caja, completmoslo y presionemos
el botn [ Aceptar] para agregarla a la lista.
[ Borrar]: Borra de forma permanente la caja actualmente seleccionada.
Previamente se presentar una ventana con el registro a eliminar y se pedir
confirmacin. Tenga en cuenta que eliminar una caja significa eliminar tambin todos
los movimientos realizados en la misma.
[ Exportar]: Exporta a Excel el listado completo de cajas.
Figura XXXV-10 Lista de cajas
385
Captulo XXXVI
Cuentas de Clientes
Este mdulo del sistema SAT est pensado para aquellas empresas que trabajan con grandes
clientes, clientes que por lo general traen varios equipos a reparar diariamente. El manejo de
las reparaciones en este caso requiere un control especial, ms especficamente el cobro de las
reparaciones requiere un control especial, por ello se incorpora en este sistema el control de
cuentas de cliente.
Para comenzar con este tema hablaremos de ciertas diferencias que existen entre la manera en
que se entregan los equipos a clientes comunes y la manera que se entregan los equipos a
nuestros grandes clientes.
A diferencia de la entrega de equipos de clientes comunes, la entrega a clientes con cuenta
podr hacerse tambin desde el mdulo Cuentas de Clientes, esto se debe a que en dicho
mdulo podremos realizar una factura por varias reparaciones al mismo tiempo, y cerrar las
rdenes de servicio en el mismo paso.
Para activar el mdulo de cuentas de clientes vayamos a Gestin Cuentas de Clientes del
men principal del sistema (ver Figura XXXVI-1).
Figura XXXVI-1 Cuentas de Clientes
386
A continuacin se explicarn los elementos contenidos dentro de la ventana principal del
mdulo de cuentas de clientes:
Grilla de Equipos: En este cuadro figuran las reparaciones del cliente actualmente
seleccionado (ver el ttulo de la ventana en Figura XXXVI-1), que an no han sido
facturadas, o que han sido facturadas en forma parcial. Esta grilla contiene las siguientes
columnas:
F: Se emplea para marcar los equipos a facturar cuando se utiliza la facturacin por
seleccin (esto se ver en este mismo captulo).
Terminado: Es la fecha de finalizacin de la reparacin.
Factura N: El nmero de la factura de reparacin.
Fecha de Factura: La fecha de facturacin de la reparacin.
Importe: El importe a facturar.
En la barra de opciones encontraremos los siguientes botones:
Botn [ Buscar]: El mismo permite buscar el cliente, cuya cuenta estamos queriendo
consultar, en nuestro archivo de clientes. Tengamos en cuenta, que al momento de
realizar esta bsqueda, solo se nos mostrar la lista de los clientes que tengan ya una
cuenta creada (todos nuestros dems clientes sern ignorados en esta bsqueda).
Para crear una cuenta de cliente, vayamos a Archivos Clientes del men principal
del sistema. Busquemos el cliente en ella (o agregumoslo si todava no lo hemos
hecho) y luego, mediante el botn [Modificar], activemos el modo de edicin y
marquemos el cuadro Crear Cuenta para el Cliente, luego presionemos el botn
[Grabar] para confirmar los cambios. En el Captulo XV se explica en detalle el
manejo del archivo de clientes, ver el mismo para mayor informacin.
Botn [ Eliminar]: Este botn nos permitir eliminar uno de los equipos pendientes
por facturacin, para ello, seleccionemos el mismo posicionndonos sobre l en la
grilla y presionemos el botn eliminar, un cuadro de dilogo nos pedir confirmacin
antes de continuar con la operacin.
Normalmente no deberamos necesitar eliminar ningn registro, sin embargo esta
herramienta se nos ofrece como una alternativa ms. Antes de eliminar un registro
verifiquemos que sta sea la solucin ms viable.
Botn [ Estado de Cuenta]: Este botn presenta el estado de cuenta del cliente y
permite realizar cambios en ella (ver Figura XXXVI-2). Si la manera en que el cliente
abona las reparaciones es realizando pagos parciales, los cuales poco tienen que ver
con la deuda real que tiene, la mejor manera de ingresar los mismos es mediante esta
opcin.
Los datos contenidos en la ventana Estado de Cuenta son:
Razn: El nombre del cliente (solo se presenta a manera informativa).
387
Adeudado: Es el total adeudado por reparaciones efectuadas a este cliente
(este dato es administrado por el sistema y solo se presenta a manera de
consulta).
Nuevo Pago: Esta casilla nos permitir ir ingresando los pagos que el cliente
vaya haciendo. Los mismos se irn descontando de los importes de las
reparaciones ms atrasadas en forma automtica.
Punto Venta: Indica el tipo de comprobante y la posicin desde donde vamos
a facturar.
N de Factura: El nmero de factura del comprobante de pago entregado al
cliente.
Botn [ Aceptar]: Presionemos el mismo para aceptar la operacin.
Botn [ Cancelar]: Cancela la operacin y vuelve a la ventana principal.
Botn [ Ayuda]: Presenta una ventana con una pequea aclaracin de
funcionamiento.
Figura XXXVI-2 Estado de Cuenta
Botn [ Facturar Seleccin]: El mismo deber ser utilizado cuando el cliente abone
las reparaciones por los montos exactos de las mismas. Para ello marquemos primero,
mediante la columna F de la grilla, todas las reparaciones que se incluirn en la
factura, luego presionemos el botn [Facturar Seleccin]. A continuacin se
desplegar una nueva ventana (ver Figura XXXVI-3) en la que deberemos completar
los siguientes datos:
IVA: El tipo de IVA aplicado a la operacin. Esta denominacin puede
cambiar dependiendo el pas donde nos encontremos. Para ver las opciones
disponibles simplemente despleguemos el cuadro con la flecha de la derecha.
388
Condiciones de Venta: La forma de pago a utilizar. Para ver las opciones
disponibles simplemente despleguemos el cuadro con la flecha de la derecha.
Punto Venta: Indica el tipo de comprobante y la posicin desde donde vamos
a facturar.
Nmero de Factura: Aqu deberemos colocar el nmero de la factura a
imprimir en caso de haber recibido un nuevo pago.
Imprimir Factura: Esta marca indica si necesitamos imprimir un comprobante
para la actual operacin. Si marcamos esta casilla veremos que a la derecha se
habilitar un cuadro donde podemos poner la cantidad de copias a imprimir.
Imprimir Remitos: Esta marca indica que necesitamos imprimir un remito de
los artculos a facturar. Al marcar esta casilla veremos que a la derecha se
habilitar un campo que nos permitir ingresar la cantidad de copias del remito
que necesitamos.
Copias: Indica las cantidades de facturas y remitos a imprimir. Si alguno de
estos cuadros aparece deshabilitado, las copias no se imprimirn.
Cuando hayamos completado los datos requeridos presionemos [ Aceptar].
Habiendo realizado esta accin los equipos facturados sern retirados de la lista
automticamente.
El botn [ Cancelar], nos permite volver a la ventana principal sin realizar
cambios.
El botn [ Ayuda], presenta un breve texto explicativo.
Figura XXXVI-3 Facturar
389
Botn [ Exportar]: Crea una planilla de Excel con las ordenes de servicio en
pantalla.
Solapa Ver Todos: Muestra todos los equipos, incluso los que ya se han facturado,
cambiemos a sta pgina si debemos volver a facturar un equipo. Esta solapa puede verse a la
izquierda de la ventana de Cuentas de Clientes.
Solapa Pgina Pendientes: Muestra solamente los equipos que an no se han facturado. Es el
modo predeterminado. Esta solapa puede verse a la izquierda de la ventana de Cuentas de
Clientes.
Nota: Recordemos que el mdulo de Cuentas de Clientes, como cualquier mdulo del
sistema SAT, est ntimamente vinculado al Mdulo de Control de Caja, por lo tanto las
operaciones que realicemos desde esta aplicacin tendrn incidencia directa con nuestra caja.
390
391
Captulo XXXVII
Valorizacin de Stock
Para acceder a esta herramienta vayamos a Gestin - Valorizacin de Stock. La misma nos
permitir hacer un clculo de lo que tenemos en stock y su valor de venta. Simplemente
presionemos el botn [Calcular] y aguardemos a que el sistema nos devuelva el resultado.
Total de Piezas: Cantidad de partes en todos los depsitos.
Stock de Reservados: Cantidad de partes en reserva.
Valorizacin ASD: Es el monto total a precio de compra.
Valorizacin ASC: Es el monto total a precio de taller.
Valorizacin PVP: Es el monto total a valor de venta.
Estado de Clculo: Nos avisar cuando el clculo haya terminado.
En cada uno de los totales se indica si tienen o no incluida la cuota de IVA (Impuesto al Valor
Agregado), la denominacin IVA puede cambiar dependiendo del pas donde estemos
utilizando el sistema.
Revalorizacin de Stock
Para acceder debemos ir a Gestin - Revalorizacin de Stock, con esta utilidad podremos
cambiar los valores de los repuestos en nuestro taller, para ello debemos indicar si vamos
ajustar los costos de todos los proveedores o de un proveedor en especial. Luego
ingresaremos el porcentaje de variacin en el cuadro Variacin y para iniciar el ajuste
presionaremos el botn [ Aceptar]. En caso de requerir bajar los costos, podremos ingresar
valores negativos.
Podemos utilizar esta herramienta para cambiar el tipo de moneda, ejemplo: convertir todo a
dlares, o agregar porcentajes de recargo por diferentes conceptos.
Si no deseamos que los cambios se apliquen, presionemos [ Cancelar] para salir.
Terminado el proceso podemos comparar la nueva valorizacin de nuestro stock utilizando la
herramienta Valorizacin de Stock del men Gestin.
Coeficientes para Pago en Cuotas
Desde aqu podremos establecer los coeficientes de recargos para pago en cuotas. Para
acceder debemos ir a Gestin Coeficientes para Pago en Cuotas.
Se presentar un cuadro con dos columnas (ver Figura XXXVII-1), la primera indica el
nmero de cuotas, y la segunda el coeficiente de recargo.
392
Se pueden establecer los coeficientes hasta un mximo total de 24 cuotas. Para cambiar los
coeficientes simplemente debemos hacer clic sobre la casilla correspondiente al nmero de la
cuota y modificarlo.
Para cerrar la ventana de coeficientes utilicemos el botn [ Aceptar] ubicado en la parte
inferior de la ventana.
El modo de pago en cuotas se habilitar al momento de la facturacin de la reparacin, lo que
nos permitir darle al cliente la posibilidad de abonar la reparacin en un mximo de hasta 24
cuotas.
Tambin recordemos que para que se permita el pago en cuotas debemos seleccionar, como
mtodo de pago, una categora distinta a la de Contado efectivo (Ej.: Tarjeta de crdito,
Tarjeta de dbito, Cheque, etc.).
Figura XXXVII-1 Coeficientes para pago en cuotas
Esta ventana permite el acoplamiento al escritorio de SAT, para ello podemos utilizar el icono
[ ] ubicado en la esquina superior derecha. Luego de activar este botn arrastremos la
ventana hacia el borde del escritorio del SAT en donde la queremos acoplar.
Control de Almacn
Desde aqu podremos realizar pedidos de repuestos a nuestros distribuidores, el fin de esta
herramienta es tener nuestro stock de repuestos siempre disponible.
Tambin podemos acceder a esta herramienta desde el mdulo de Repuestos en la seccin
referente al stock y movimientos.
Para conocer mejor la herramienta de control de almacn consulte el Captulo III del
presente manual, donde se explic el funcionamiento detalladamente.
393
Captulo XXXVIII
Alcuotas y Facturacin del IVA
Mediante esta ventana del sistema podremos modificar la forma en que el sistema emite las
facturas a clientes con distintas relaciones con el IVA (la denominacin IVA, Impuesto al
Valor Agregado, puede cambiar dependiendo del pas, tengamos en cuenta que esta
denominacin puede ser cambiada desde el men Herramientas Datos de mi Empresa, en
la ventana principal del sistema SAT). El sistema trae una configuracin preestablecida pero
la misma deber ser cambiada para que se ajuste a nuestras necesidades.
Para acceder a la ventana de Alcuotas y Facturacin del IVA, debemos ir a Gestin
Alcuotas y Facturacin del IVA del men principal del sistema SAT (ver Figura
XXXVIII-1).
Figura XXXVIII-1 Alcuotas y facturacin del IVA
Los datos presentados aqu son los siguientes:
Descripcin: Una breve descripcin de la relacin frente al IVA (Ej.: Responsable
Inscripto, Consumidor Final, etc.).
Abrevia.: Esta es una abreviatura de tres letras utilizada para simplificar los
formularios. El sistema completa este dato automticamente cuando colocamos la
descripcin, pero podremos modificarla si lo deseamos.
ID Letra: Esta letra representa el tipo de formulario impreso cuando nuestra empresa
factura a un cliente que tiene esta relacin con el IVA (Ej.: A, B, C.).
394
IVA Compra: Este es el porcentaje de IVA que le corresponde a nuestra empresa por
las compras que realicemos bajo el tipo de IVA actual.
IVA Venta: Este es el porcentaje de IVA correspondiente a las ventas que realicemos
a clientes que presenten este tipo de situacin de IVA.
P. Venta: Punto de venta predeterminado al emitir este tipo de documento.
Notas: Aqu tenemos un espacio para colocar cualquier nota ampliatoria y descriptiva
de la presente situacin de IVA.
Discriminar IVA: Esta marca indica que el porcentaje de IVA especificado sea
discriminado en la factura de venta o servicios (Ej.: Formulario tipo A.).
Imprimir factura incluyendo marcos y textos: El sistema SAT puede utilizar
formularios preimpresos para imprimir solo los datos necesarios en las facturas y
acelerar las impresiones. No obstante podemos necesitar que la factura se imprima con
un formato adecuado en una hoja en blanco, para ello seleccionemos esta opcin.
En muchos pases no est permitido que generemos nuestros propios formularios y/o
se nos requiere que incluyamos un cdigo de autorizacin de impresin, tenga en
cuenta esto antes de activar esta opcin.
Modificar Alcuotas
En la parte superior de la ventana Alcuotas y Facturacin del IVA tenemos la barra de
opciones, mediante la misma podremos modificar los datos que tengamos cargados, agregar
nuevos y/o borrar alguno de ser necesario.
Las opciones del men son las siguientes:
[ Buscar]: Permite buscar un registro dentro de nuestra base de datos. Al presionar
este botn se abrir la ventana de bsqueda, desde la cual podremos ubicar el registro
deseado. En la ventana de bsqueda solo deberemos colocar la descripcin
correspondiente al registro a modificar y presionar el botn de la derecha [ ] para ir a
la ficha correspondiente (podemos presionar Enter para obtener el mismo efecto).
[ Nuevo]: Muestra una ficha nueva en la cual podremos cargar un nuevo tipo de
alcuota. Cuando hayamos completado los datos del formulario, recordemos guardar
los mismos mediante el botn [ Grabar], tambin podremos interrumpir el ingreso
con el botn [ Cancelar] en caso de ser necesario.
[ Borrar]: Permite darle de baja al registro seleccionado. Tengamos especial
cuidado al borrar registros, y verifiquemos no haberlo utilizado en facturaciones
pasadas, ya que de ser as, las mismas quedarn desasociadas.
[ Modificar]: Habilita el modo edicin, el cual nos permitir realizar cambios en la
ficha actualmente seleccionada. Una vez modificado el registro, deberemos guardar
los cambios utilizando el botn [ Grabar].
395
[ Siguiente] y [ Anterior]: Estos botones nos permiten navegar entre los diferentes
registros para buscar una ficha especfica, ya sea para su consulta o para su
modificacin.
Puntos de Venta
El sistema SAT permite la facturacin de las ventas y servicios desde mltiples puntos de
venta. Estos puntos de venta podrn ser definidos ingresando a Gestin Puntos de Venta
del men principal del sistema SAT (ver Figura XXXVIII-2).
Figura XXXVIII-2 Puntos de venta
Los datos presentados aqu son los siguientes:
Cdigo: Es un cdigo nico e inmodificable asignado por el sistema.
N P. Venta: Es el nmero del punto de venta definido.
Descripcin: Descripcin libre que identifique al punto de venta.
En la barra de opciones encontraremos los botones que nos permitirn agregar o quitar
registros:
Botn [ Buscar]: Buscar un punto de venta anteriormente cargado en el archivo.
Botn [ Nuevo]: Permite agregar un nuevo registro a la lista de puntos de venta.
Botn [ Borrar]: Borra el punto de venta actual, este punto de venta ya no podr ser
seleccionado posteriormente.
396
Botn [ Modificar]: Pone en modo edicin el registro actualmente seleccionado
permitiendo realizar cambios.
Botn [ Anterior] y [ Siguiente]: Recorre los registros de la base de datos para
localizar un determinado registro.
Botn [ Cancelar]: Anula el registro que estamos ingresando o cancela los cambios
si estamos en modo edicin.
Botn [ Grabar]: Graba los datos de un nuevo registro o los del registro que
estemos editando.
Cuando agreguemos nuevos puntos de venta, estos podrn ser utilizados al momento de la
facturacin, esto permitir llevar un contador de nmero de factura individual para cada punto
de venta.
397
Captulo XXXIX
Formas de Pago / Condiciones de Venta
Mediante esta ventana del sistema podremos modificar las diferentes formas de pago
admitidas al momento de la facturacin de servicios y ventas de productos.
Para acceder a esta ventana debemos ir a: Gestin Formas de Pago / Condiciones de
Venta del men principal del sistema SAT (ver Figura XXXIX-1).
Figura XXXIX-1 Formas de pago / condiciones de venta
Los datos presentados aqu son los siguientes:
Descripcin: Una breve descripcin del tipo de pago admitido (Ej.: Contado efectivo,
Tarjeta, Cheque, Moneda extranjera, etc.).
Las descripciones cargadas aqu, aparecern cada vez que se necesite emitir una
factura por venta o servicios y la misma quedar asociada para recordar la manera en
que el cliente abon dicho servicio/venta.
Notas: Aqu tenemos un espacio para colocar cualquier nota ampliatoria y descriptiva
de la presente forma de pago.
Permitir Pagar en Cuotas: Esta marca indica que el tipo de pago seleccionado
admitir pagos en cuotas de la presente obligacin. Al seleccionar este mtodo en el
momento de la facturacin se habilitar un cuadro donde se nos permitir elegir el
nmero de cuotas deseado.
398
Para ver o modificar los coeficientes por pagos en cuotas debemos ir a Herramientas
Coeficientes para Pagos en Cuotas, en el men principal del sistema SAT.
Modificar Formas de Pago
En la parte superior de la ventana Formas de Pagos / Condiciones de Venta, veremos la
barra de opciones, mediante la cual se nos permitir modificar los datos que tengamos
cargados, agregar nuevos y/o borrar alguno de ser necesario.
Las opciones del men son las siguientes:
[ Buscar]: Permite buscar un registro dentro de nuestra base de datos. Al presionar
este botn se abrir la ventana de bsqueda, desde la cual podremos ubicar el registro
deseado. En la ventana de bsqueda solo deberemos colocar la descripcin
correspondiente al registro a modificar y presionar el botn de la derecha [ ] para ir a
la ficha correspondiente (podemos presionar Enter para obtener el mismo efecto).
[ Nuevo]: Muestra una ficha nueva en la cual podremos cargar un nuevo tipo de
pago. Cuando hayamos completado los datos del formulario, recordemos guardar los
mismos mediante el botn [ Grabar], tambin podremos interrumpir el ingreso con
el botn [ Cancelar] en caso de ser necesario.
[ Borrar]: Permite darle de baja al registro seleccionado. Tengamos especial
cuidado al borrar registros, y verifiquemos no haberlo utilizado en facturaciones
pasadas, ya que de ser as, las mismas quedarn desasociadas.
[ Modificar]: Habilita el modo edicin, el cual nos permitir realizar cambios en la
ficha actualmente seleccionada. Antes de salir de esta ventana, recordemos guardar los
cambios con el botn [ Grabar].
[ Siguiente] y [ Anterior]: Estos botones nos permiten navegar entre los diferentes
registros para buscar una ficha especfica, ya sea para su consulta o para su
modificacin.
399
Captulo XL
Bancos
Se trata de una base que contiene los datos de los bancos en donde nuestros clientes,
proveedores, empleados, etc. tienen sus respectivas cuentas corrientes. Es necesario tener
estos datos ingresados si vamos a requerir la caracterstica de asignacin de cuentas en
nuestro sistema. Para ingresar al archivo de bancos debemos ir a la opcin Gestin Bancos
del men principal del sistema SAT (ver Figura XL-1).
Figura XL-1 Bancos
Los datos requeridos en esta ventana son:
Solapa Datos: En esta pgina encontraremos los datos bsicos del banco, direccin,
telfonos, etc.
Cdigo: Es un nmero asignado automticamente por el sistema que permite
identificar a los diferentes bancos de una forma nica e irrepetible.
Entidad: Nombre del Banco, si bien el resto de los datos no son necesarios, este dato
s es obligatorio ponerlo.
Sucursal: En este cuadro debe figurar el nombre de la filial, generalmente es la
localidad donde se encuentra ubicado.
400
Contacto Principal: Es el nombre de nuestro contacto personal dentro de dicho
banco. Podemos luego ampliar los datos de este contacto cargando una ficha en el
archivo de Contactos. Adems en la solapa Contactos, podremos agregar todos los
contactos adicionales que deseemos.
Telfono: Nmero telefnico utilizado para comunicarnos con la entidad bancaria.
Con el botn de la derecha podremos marcar el nmero telefnico para iniciar una
llamada.
Telfono Mvil: Telfono celular opcional para emergencias, puede ser el de la
persona que figura como contacto en esta misma ficha, o podemos poner un telfono
secundario. Con el botn de la derecha podremos marcar el nmero telefnico para
iniciar la llamada.
Fax: Es el nmero de fax de la entidad actual. Con el botn de la derecha podremos
marcar el nmero telefnico para iniciar la llamada, verifiquemos tener el fax
preparado antes de realizar la marcacin automtica.
Direccin, Provincia o Estado, Localidad, Cdigo Postal: Datos de la ubicacin del
banco actual. Podremos acceder a las bases de datos correspondientes a cada campo,
mediante los botones ubicados a la derecha de cada uno de ellos. Tambin podremos
desplegar los controles y seleccionar un elemento directamente de la lista.
CUIT: Clave nica de identificacin tributaria. (La sigla CUIT puede cambiar segn
el rgimen tributario del pas).
E-mail: Direccin de correo electrnico del banco. Mediante el botn de la derecha
podremos enviar un e-mail al banco actualmente seleccionado, siempre y cuando
tengamos Outlook instalado en nuestro equipo.
Pgina Web: Aqu podremos colocar la direccin de la pgina web del banco, si el
mismo tiene una. Mediante el botn de la derecha podremos visitar el sitio utilizando
nuestro explorador.
Solapa Notas: Este espacio est reservado para que podamos colocar cualquier otro dato
necesario que no se haya contemplado en el archivo de bancos.
Solapa Contactos: Aqu se nos permitir asignar, desde nuestro archivo de contactos, todos
los contactos relacionados con el Banco seleccionado. En la parte inferior contamos con los
siguientes botones:
[ Agregar]: Permite aadir un contacto directamente desde nuestro archivo de
contactos. Al Abrirse el archivo debemos buscar el contacto deseado y luego presionar
la tecla [ Volver] para regresar al archivo de Bancos devolviendo el contacto
seleccionado.
[ Eliminar]: Elimina uno de los contactos ya ingresados. Simplemente
seleccionmoslo de la lista y presionemos este botn. El contacto solo se quitar de la
ficha del Banco seleccionado, pero no se eliminar del archivo de contactos, ya que
puede estar relacionado con otros registros del sistema.
401
[Ir a la Ficha]: Abre la ficha del contacto seleccionado para consultar los datos de
domicilio, telfonos, etc. El mismo efecto se obtiene si hacemos doble clic sobre uno
de los contactos de la lista.
[Destacado]: Pinta de color rojizo el contacto actualmente seleccionado, esta es una
forma de marcar los contactos ms relevantes. El uso de esta herramienta no tiene un
fin especfico, podemos usarla como recordatorio para dar un tratamiento especial a
cada contacto o darle la utilidad que deseemos.
Modificar la Base de Bancos
En la parte superior de la ventana principal del archivo de Bancos tenemos la barra de
opciones, con la cual podremos realizar cambios en dicho archivo.
Las opciones del men son las siguientes:
[ Buscar]: Este botn nos permite buscar una entidad bancaria previamente cargada
en nuestro sistema. En la ventana presentada podremos buscar los bancos por: Entidad,
Sucursal, Cdigo o Contacto, seleccionemos la opcin ms adecuada y escribamos la
frase a buscar. Cuando hayamos encontrado el registro, presionemos el botn [ ] para
ir a la ficha correspondiente. Tambin podremos seleccionar un registro haciendo
doble clic en la grilla directamente sobre el mismo. El botn [ ] se utiliza para volver
a la ficha anterior cancelando la bsqueda.
[ Nuevo]: Muestra una ficha nueva en la cual podremos cargar un nuevo banco.
Cuando completemos los datos recordemos guardarlos mediante el botn [ Grabar],
tambin podremos interrumpir el ingreso con el botn [ Cancelar], en caso de ser
necesario.
[ Eliminar]: Permite dar de baja al banco seleccionado. No es recomendable
eliminar bancos que hayamos utilizado en nuestro sistema, ya que podemos perder
informacin muy valiosa.
[ Modificar]: Habilita el modo edicin, mediante el cual se nos permitir realizar
cambios en la ficha del banco actualmente seleccionado.
[ Siguiente] y [ Anterior]: Estos botones nos permiten navegar en el archivo de
Bancos para buscar una ficha especfica ya sea para su consulta o para su
modificacin.
[ Exportar]: Mediante este botn podremos exportar los datos de nuestros bancos a
una planilla Excel.
[ Volver]: Este botn solo aparecer cuando la ventana Bancos sea llamada desde
otro procedimiento, mediante el mismo saldremos de la ventana devolviendo el
registro actualmente seleccionado.
402
Paridad Entre Monedas
El sistema SAT tiene la particularidad de permitirnos manejar dos tipos de monedas,
predeterminadamente la moneda secundaria es el dlar, pero la misma puede ser cambiada
desde el men principal del sistema yendo a Herramientas Datos de mi Empresa.
Al tener la posibilidad de utilizar doble moneda, podremos guardar costos de artculos como
repuestos y equipos en una moneda diferente a la vigente en nuestro pas, de esta manera el
sistema podr luego cambiar dicho valor (al momento de la venta o utilizacin), por el valor
equivalente en nuestra moneda principal.
Para que la conversin entre monedas sea posible, el sistema necesita conocer el equivalente
en unidades de la moneda primaria para la moneda secundaria, por Ej.: si tenemos al dlar
como moneda secundaria, le diremos al sistema que un dlar equivale a $3 de nuestra
moneda.
Para ingresar, ver o modificar la paridad actual, ingresemos mediante el men principal a
Gestin Paridad Entre Monedas.
En la ventana Paridad Entre Monedas solo debemos especificar el nuevo valor y presionar
el botn [ Aceptar], luego de lo cual todas las operaciones tomarn esa cotizacin como
referencia (ver Figura XL-2).
Mediante el botn de la derecha [ ] podremos obtener la ltima cotizacin disponible
directamente desde internet. Esta caracterstica no est disponible en todos los pases.
Figura XL-2 Paridad entre monedas
Para salir sin realizar cambios, utilicemos el botn [ Cancelar].
Vencimientos de Cobros y Pagos
El sistema SAT permite a nuestros clientes abonar las reparaciones y/o comprar artculos
mediante el sistema de pago en cuotas. Dicha situacin ser indicada al sistema al momento
de la facturacin seleccionando una Forma de Pago que admita el pago en cuotas (en el
captulo XXXIX se explica cmo modificar las formas de pago).
Todo pago que se realice bajo este mtodo, quedar asentado en el sistema para permitir el
seguimiento de los vencimientos de cada una de las cuotas que debe abonar el cliente. Para
ingresar a la ventana de seguimiento de vencimientos de cobros y pagos, debemos ir a
Herramientas Vencimientos de Cobros y Pagos del men principal del sistema SAT, al
hacerlo estaremos frente a la ventana principal de dicho sistema de control de vencimientos.
(ver Figura XL-3).
403
Figura XL-3 Vencimientos de cobros y pagos
En la ventana de Vencimientos de Cobros y Pagos veremos los siguientes datos:
Vence: Es la fecha de vencimiento de la cuota que estamos consultando.
N de Factura: El nmero de la factura de compra, ideal para futuras referencias y
consultas.
Tipo: Indica si se trata de un cobro que debemos realizar al cliente, o de un pago que
debemos hacerle a un vendedor.
Cuota: El nmero correspondiente a la cuota que estamos consultando.
Cuotas: La cantidad total de cuotas por la compra o venta realizada. Debe haber, por
factura, tantos registros en nuestra base de vencimientos, como cuotas corresponden
con la operacin.
Sujeto: Indica el tipo de persona para la cual se realiza el plan. Las opciones son:
Cliente, Contacto, Proveedor, Empleado y Banco. Esto nos permitir que luego
podamos seleccionar a la persona directamente de nuestros archivos.
Cdigo: Es el cdigo que el sistema le ha asignado al Sujeto para el cual se cre el
plan de pagos. Este dato es de solo lectura.
404
Razn Social: El nombre del sujeto para el cual se cre el plan de pagos. Mediante la
flecha ubicada a la derecha [ ] podremos seleccionar el sujeto directamente de
nuestras bases de datos, la base de datos que se abrir depender de lo que hemos
seleccionado en el cuadro Sujeto.
Concepto: Es una descripcin para identificar el motivo de la facturacin, puede por
ejemplo figurar el nmero de orden de reparacin, en el caso de abonos por servicio
tcnico.
Importe: Es el importe que el cliente debe abonar, corresponde al pago de la cuota
actual y no al total de lo facturado.
Pagado: Es el total pagado de esta cuota, si es igual al Importe, esta cuota ya no
figurar como pendiente, cualquier otro valor menor har que este pago quede abierto
hasta que se complete.
Saldo: Es el dinero adeudado correspondiente a la cuota actual, la resta entre los
campos Importe y Pagado.
Pendiente: Esta casilla indica, cuando est marcada, que la cuota consultada an no ha
sido pagada, por lo cual el vencimiento estar pendiente. Si ingresamos el pago
completo en la casilla Pagado, la casilla Pendiente se desmarcar automticamente.
Por otro lado, si desmarcamos la casilla Pendiente, la casilla Pagado se auto-
completar con valor total de la cuota.
Notas: Este es un cuadro de edicin libre donde podremos colocar cualquier otro dato
necesario referente al plan de pagos que estamos consultando.
Consultar y Modificar Vencimientos de Cobros y Pagos
En la parte superior de la ventana principal de Vencimientos de Cobros y Pagos tenemos la
barra de opciones, mediante la cual se nos permitir realizar cambios en los diferentes pagos
correspondientes a la facturacin realizada bajo el concepto de pago en cuotas.
Las opciones del men son las siguientes:
[ Buscar]: Este botn nos permite buscar una cuota previamente cargada en nuestro
sistema. En la ventana presentada podremos buscar las cuotas por: Vencimiento,
Razn Social, Concepto o Factura, seleccionemos la opcin ms adecuada y
escribamos la frase a buscar. Cuando hayamos encontrado el registro, presionemos el
botn [ ] para ir a la ficha correspondiente. Tambin podremos seleccionar un
registro haciendo doble clic en la grilla (directamente sobre el mismo). El botn [ ]
se utiliza para volver a la ficha anterior, cancelando la bsqueda. Las cuotas
presentadas en la ventana de bsqueda pueden haberse generado automticamente al
momento de realizar una venta en cuotas, o puede que hayan sido agregadas
manualmente en el sistema de Vencimientos de Cobros y Pagos.
[ Nuevo]: Muestra una ficha nueva en la cual podremos cargar una nueva cuota.
Cuando completemos los datos recordemos guardarlos mediante el botn [ Grabar],
405
tambin podremos interrumpir el ingreso con el botn [ Cancelar], en caso de ser
necesario. Recordemos crear un registro para cada una de las cuotas.
[ Eliminar]: Permite dar de baja la cuota seleccionada. Recordemos que luego de
borrar las cuotas no podremos consultarlas.
[ Modificar]: Habilita el modo edicin, mediante el cual se nos permitir realizar
cambios en la cuota actualmente seleccionada.
[ Siguiente] y [ Anterior]: Estos botones nos permiten navegar entre las diferentes
cuotas para buscar una especfica, ya sea para su consulta o para su modificacin.
Libro IVA Ventas
Aunque el sistema SAT no pretende ser un sistema contable, encontraremos dentro de l
algunas herramientas para facilitar la migracin de los datos a nuestro sistema contable, en
este caso explicaremos la herramienta Libro IVA Ventas. Para acceder al libro de IVA
ventas debemos ir a Gestin Libro IVA Ventas en el men principal del sistema SAT.
Figura XL-4 Libro de IVA ventas
Cuando ingresemos se nos pedir el perodo a procesar y el punto de venta que queremos
consultar (si ponemos como punto de venta el valor 0 se incluirn todos los puntos de venta
en la misma planilla), indiquemos estos datos y presionemos el botn [ Aceptar] para
continuar, o el botn [ Cancelar] para volver al men principal.
Una vez ingresado el perodo y el punto de venta, se mostrar la ventana principal del Libro
de IVA Ventas (ver Figura XL-4), en principio podemos utilizarlo para realizar una
406
consulta, pero mediante el botn [ Imprimir], ubicado en la parte inferior de la ventana,
podemos enviar la planilla a papel. Tambin podemos enviar el resultado a una planilla
Excel para realizar cambios antes de imprimir, esto lo haremos con el botn [ Excel].
En la grilla presentada podremos ver las siguientes columnas:
Fecha: Es la fecha de la operacin.
Comprobante: Es el nmero de factura emitida, incluye el tipo de comprobante y el
punto de venta.
Sujeto: Nombre de la persona o empresa para la cual se emiti la factura.
CUIT: Nmero de clave de identificacin tributaria de la persona.
Cond.IVA: Condicin del IVA, predeterminadamente el sistema trae cargadas las
siguientes condiciones de IVA:
RI = Responsable inscripto.
RNI = Responsable no Inscripto.
EXE = Exento.
NR = No Responsable.
CF = Consumidor Final.
RM = Responsable Monotributo.
La denominacin IVA puede cambiar dependiendo del pas donde estemos. La
lista de condiciones de IVA puede ser modificada yendo a Gestin Alcuotas
y Facturacin del IVA del men principal del sistema SAT.
Neto Gravado: Es el valor de lo facturado sin el IVA.
Tasa: El porcentaje de IVA aplicado en la operacin.
Exento: IVA para operaciones con exentos.
Imp.IVA: El importe correspondiente al IVA aplicado.
Sobretasa: Si se requiere aqu se aplicara una tasa de IVA agregada.
Imp. Sobretasa: Si se incluy una sobretasa, aqu figura el importe de la misma.
Total: Es el importe neto gravado ms IVA.
En la parte inferior de la planilla veremos los subtotales correspondientes a los diferentes
tipos de condiciones, y un total general.
Cuando terminemos de utilizar el libro de IVA ventas, utilicemos el botn [ Aceptar]
ubicado en la parte inferior de la ventana, para cerrarlo.
407
Captulo XLI
Caractersticas Especiales
El sistema SAT est preparado para ser utilizado en una gran variedad de talleres,
dependiendo de la configuracin inicial del SAT puede haber caractersticas que no estn
disponibles en la totalidad de los talleres.
En este captulo explicaremos dos herramientas especficamente diseadas para los talleres de
reparacin de automotores y talleres de chapa y pintura.
Carrocera
Esta herramienta nos permitir indicar grficamente las reas en las cuales un vehculo tiene
algn defecto. Mediante un grfico en pantalla que simula ser la unidad en reparacin,
podremos con un simple clic de mouse resaltar una zona y escribir un texto indicando el
problema. Para acceder a esta herramienta debemos ir a la solapa Carrocera (ver Figura
XLI-1) que encontraremos dentro de la ventana Departamento de Servicio Tcnico (ver
Captulo IV).
Figura XLI-1 Carrocera
408
Primeramente notaremos que no podemos realizar cambios a menos que estemos ingresando
una nueva reparacin o que la orden de servicio actual se encuentre en el modo edicin.
Recordemos que para modificar cualquier dato de la orden es necesario activar el modo de
edicin, lo cual podemos hacer mediante el botn [ Modificar].
Al hacer clic en cualquiera de las partes de la carrocera del auto, se crear sobre la misma una
malla de color rojo, la cual indica que se trata de una zona afectada. En caso de querer
desmarcar una zona previamente marcada, debemos volver a hacer clic sobre la misma.
Luego demarcar todas las zonas deseadas, podemos incluir (opcionalmente) un texto en el
cuadro Detalles Encontrados, donde ampliaremos la informacin referente a las zonas
afectadas.
El texto ingresado y las zonas marcadas, pueden ser borrados en todo momento utilizando el
botn [ Borrar] que encontraremos a la derecha del cuadro Detalles Encontrados. Si este
botn est deshabilitado, debemos antes poner la orden de reparacin en modo edicin con el
mtodo explicado anteriormente.
Para que los cambios realizados se guarden, utilicemos el botn [ Grabar] de la barra de
opciones ubicada en la parte superior de la ventana principal (esto lgicamente tambin
grabar cualquier cambio realizado en cualquiera de las dems solapas de la ventana
Departamento de Servicio Tcnico).
Una vez guardados los cambios, notaremos que dentro de la solapa Carrocera se habilitar
el botn [ Imprimir], este botn nos permitir imprimir un nuevo informe que incluir los
siguientes datos:
Datos de la empresa y logotipo.
Nmero de orden de reparacin y fecha de alta.
Datos del cliente.
Datos del equipo.
Datos de la garanta si la tuviera.
Defecto encontrado.
Comentarios.
Detalles encontrados.
Imagen conteniendo las zonas afectadas.
Cdigo de barras.
La principal aplicacin del formulario impreso es tener un comprobante del estado en el que
se encontraba el automvil al entrar en nuestro taller, por ello es que es conveniente imprimir
una copia para el cliente y otra para el taller y hacer que el cliente firme el formulario en
conformidad.
Pintura
Con esta herramienta podemos simular la apariencia que podra tener un automvil luego de
que se le aplique una capa de pintura de un determinado color.
Ingresamos desde la solapa Pintura ubicada en la ventana Departamento de Servicio
Tcnico (ver Figura XLI-2). Tengamos en cuenta de que para poder establecer los colores la
orden de servicio debe estar en el modo edicin, en caso contrario las paletas de colores no
409
aparecern. El modo edicin se activa por dos motivos: si estamos cargando una nueva orden
de servicio o si hemos presionado el botn [ Modificar].
En la esquina superior izquierda de la pantalla veremos una serie de iconos que activan las
diferentes paletas que podemos utilizar para encontrar el color deseado. Salvo la primer
paleta, a la cual se ingresa haciendo clic, las dems se activan simplemente posicionndonos
sobre ella con el mouse. El color del automvil cambiara al hacer clic sobre uno de los colores
de cualquiera de las paletas.
En la esquina inferior derecha de la solapa Pintura, Veremos en un circulo el color puro
formado, sin las sombras y luces que se pueden presentar en la fotografa. A la derecha del
crculo de color tenemos los componentes RGB que lo forman y sus respectivos valores, los
cuales podemos cambiar manualmente para obtener un color personalizado. En el rectngulo
de la parte inferior del circulo de color, se mostrar el valor del estndar industrial Pantone
(PMS, Pantonic Matching System), esto solo en caso de que exista uno para el color
conformado. Tengamos en cuenta de que si solo nos interesa utilizar los colores de la tabla
Pantone, entre las paletas disponibles en el sistema SAT tenemos una especialmente
diseada con estos colores.
Figura XLI-2 Pintura
Es posible cambiar el color de la muestra tantas veces como se quiera mientras estemos en el
modo de edicin. Cuando hayamos seleccionado el color deseado, podremos guardar los
410
cambios realizados utilizando el botn [ Grabar] de la barra de opciones ubicada en la parte
superior de la ventana principal.
411
Apndice
El Sistema SAT en Internet
SatNetwork es un sitio en Internet creado especialmente para los usuarios del sistema SAT y
las empresas de servicios y tecnologa en general. En la misma podr encontrar la ltima
informacin acerca de nuestros productos y servicios, as como tambin actualizaciones,
versiones de evaluacin, manuales actualizados, ayuda en lnea y nuestros formularios de
consultas.
Mediante el botn Novedades de la pgina principal usted podr acceder a la ltima
informacin disponible acerca del sistema SAT, verifique peridicamente este sitio para
mantener su sistema al da.
Revise tambin la seccin Archivos, all podr encontrar las ltimas y ms actualizadas
versiones del software SAT adems de otras herramientas indispensables.
La direccin para acceder a nuestro sitio de Internet es www.satnetwork.com.ar
Para ingresar a SatNetwork directamente desde el sistema SAT vaya a la opcin Ayuda
SatNetwork Web Site del men principal del sistema.
Manual en Lnea
Para acceder a la documentacin ms reciente y actualizada para su sistema utilice la opcin
Manual en Lnea del men Ayuda de su sistema SAT.
Tambin podr ingresar al manual en lnea ingresando la siguiente direccin en su explorador
www.satnetwork.com.ar/sistemasat/manual.htm
Contactos
Adems de dejarnos sus inquietudes en nuestra pgina podr hacerlo tambin escribindonos
a una de las siguientes direcciones de correo:
juanclotet@satnetwork.com.ar : Juan Jos Clotet, analista de sistemas y desarrollador
del sistema SAT.
info@satnetwork.com.ar : Consulta de Informacin general acerca de nuestros
productos y servicios.
ventas@satnetwork.com.ar : Compra de licencias del sistema SAT para su negocio.
consultas@satnetwork.com.ar : Consultas puntuales, especialmente para clientes
abonados a nuestro servicio de soporte.
412
webmaster@satnetwork.com.ar : Consultas acerca del sitio www.SatNetwork.com.ar,
consultas al operador del sitio, servicio de diseo de pginas Web.
Tambin encontrar la opcin Enviar Sugerencias y Aportes en el men Ayuda del sistema
SAT, con el cual puede hacernos llegar sus valiosos aportes y comentarios.
Por carta puede escribir a:
Sr. Juan Jos Clotet
Perito Moreno 190
(1834) Temperley
Buenos Aires, Argentina
Tel.: +54(11)4243-2865
+54(11)4277-0791
Aunque el instalador del sistema SAT ya incluye el manual de uso, desde aqu usted podr
descargar el manual en alta definicin, ideal para imprimir y encuadernar.
SAT Sistema Administrativo para Talleres, Manual del Usuario
Revisin 7, SAT v5.27 2003-2012, Juan Jos Clotet, todos los derechos reservados
SatNetwork Sistemas Informticos
www.satnetwork.com.ar
Anda mungkin juga menyukai
- UF1271 - Instalación y configuración del software de servidor webDari EverandUF1271 - Instalación y configuración del software de servidor webBelum ada peringkat
- SAT ManualDokumen339 halamanSAT ManualluneloBelum ada peringkat
- UF0853 - Explotación de las funcionalidades del sistema microinformáticoDari EverandUF0853 - Explotación de las funcionalidades del sistema microinformáticoBelum ada peringkat
- Sistemas Operativos Propietarios - Guia Practica 1Dokumen14 halamanSistemas Operativos Propietarios - Guia Practica 1José Miguel BolañosBelum ada peringkat
- Explotación de las funcionalidades del sistema microinformático. IFCT0309Dari EverandExplotación de las funcionalidades del sistema microinformático. IFCT0309Belum ada peringkat
- Guia Instalacion Windows Server 2008 PDFDokumen10 halamanGuia Instalacion Windows Server 2008 PDFMarsha YoungBelum ada peringkat
- Programación Java - Una Guía para Principiantes para Aprender Java Paso a PasoDari EverandProgramación Java - Una Guía para Principiantes para Aprender Java Paso a PasoPenilaian: 3 dari 5 bintang3/5 (7)
- Instalacion de SQL Server y XampDokumen16 halamanInstalacion de SQL Server y XampJhonatan Javier Mejía Abad100% (1)
- Resolución de averías lógicas en equipos microinformáticos. IFCT0309Dari EverandResolución de averías lógicas en equipos microinformáticos. IFCT0309Belum ada peringkat
- Guia de InstalacionDokumen84 halamanGuia de InstalacionHéctor WolfBelum ada peringkat
- Dimensionar, instalar y optimizar el hardware. IFCT0510Dari EverandDimensionar, instalar y optimizar el hardware. IFCT0510Belum ada peringkat
- ZentialsDokumen12 halamanZentialsramiroatiajaBelum ada peringkat
- Manualdeusuariozentyal 121029193503 Phpapp01Dokumen71 halamanManualdeusuariozentyal 121029193503 Phpapp01Betyta De La Cruz GarciaBelum ada peringkat
- Cómo Instalar Windows 10 Paso A Paso en Un Ordenador Desde CeroDokumen89 halamanCómo Instalar Windows 10 Paso A Paso en Un Ordenador Desde CeroDiego AguileraBelum ada peringkat
- Next Administrativo Manual Del UsuarioDokumen30 halamanNext Administrativo Manual Del UsuarioLuis Miguel Castillo BBelum ada peringkat
- Instalación ZENTYALDokumen29 halamanInstalación ZENTYALacuateta28Belum ada peringkat
- Instalación de Sistema SQL ServerDokumen6 halamanInstalación de Sistema SQL Serverbrian cardenasBelum ada peringkat
- Instalación Del Software SPSS 12Dokumen10 halamanInstalación Del Software SPSS 12Paola Lizeth Colque BarrientosBelum ada peringkat
- Manual de ZentyalDokumen49 halamanManual de ZentyalRonny Estrella100% (1)
- Instalacion ZantialDokumen13 halamanInstalacion ZantialJohn Jairo Arguello GodoyBelum ada peringkat
- Glab S09 Gdiaz 2022 01Dokumen17 halamanGlab S09 Gdiaz 2022 01Gianina MaucaylleBelum ada peringkat
- Manual de Instalacion Centos 5.6Dokumen20 halamanManual de Instalacion Centos 5.6luis199410Belum ada peringkat
- Manual de Instalación Sistema de InformaciónDokumen23 halamanManual de Instalación Sistema de InformaciónJuanchoYepesTrujilloBelum ada peringkat
- Manual SQLServer2012Dokumen37 halamanManual SQLServer2012Moises Gonzaga AntonioBelum ada peringkat
- Manual de Instalacion Del Sistema Operativo CentOSDokumen16 halamanManual de Instalacion Del Sistema Operativo CentOSClinton HoustonBelum ada peringkat
- Instalación de Matlab y Librerías 2018Dokumen31 halamanInstalación de Matlab y Librerías 2018josedavid01150% (1)
- Lab 09 MAMANI - MAMANI.renzo - Junior 2022 PDFDokumen34 halamanLab 09 MAMANI - MAMANI.renzo - Junior 2022 PDFaaBelum ada peringkat
- Instalacion Virtual de Una Red Lan Entre Windows, Linux y AndroidDokumen23 halamanInstalacion Virtual de Una Red Lan Entre Windows, Linux y AndroidJulius BlackBelum ada peringkat
- Axence Net ToolsDokumen33 halamanAxence Net ToolsDavis Elvis WolcottBelum ada peringkat
- Instalación Paso A Paso de Forefront TMG 2010Dokumen12 halamanInstalación Paso A Paso de Forefront TMG 2010OnfroyLabrinBelum ada peringkat
- Chapter 1 Installing Red Hat Enterprise Linux ServerDokumen16 halamanChapter 1 Installing Red Hat Enterprise Linux ServerAna AquinoBelum ada peringkat
- Instalacion Centos 6Dokumen13 halamanInstalacion Centos 6Jerry PulidoBelum ada peringkat
- Cómo Instalar SQL Server 2012Dokumen66 halamanCómo Instalar SQL Server 2012Wilson DonisBelum ada peringkat
- Manual de Instalación de VSControlTotal ERP en El Servidor2012Dokumen49 halamanManual de Instalación de VSControlTotal ERP en El Servidor2012moisescervantes0% (1)
- Laboratorio de Telefonía IPDokumen16 halamanLaboratorio de Telefonía IPanon_399252794Belum ada peringkat
- Manual TecnicoDokumen29 halamanManual TecnicoCompusisnetBelum ada peringkat
- WSUS 2k8R2Dokumen12 halamanWSUS 2k8R2Juan CarlosBelum ada peringkat
- Como Instalar Sap Netweaver 7 03Dokumen7 halamanComo Instalar Sap Netweaver 7 03upcdc19Belum ada peringkat
- Instalacion y Configuracion de Ubuntu Server 12.04Dokumen14 halamanInstalacion y Configuracion de Ubuntu Server 12.04Arturo ValverdeBelum ada peringkat
- Universidad de El Salvador Facultad de Ingeniería y Arquitectura Escuela de Ingeniería Eléctrica Sistemas de Control AutomáticoDokumen31 halamanUniversidad de El Salvador Facultad de Ingeniería y Arquitectura Escuela de Ingeniería Eléctrica Sistemas de Control AutomáticoMisael LopezBelum ada peringkat
- Informe IP PBXDokumen12 halamanInforme IP PBXJair PerezBelum ada peringkat
- Instalación de SQL ServerDokumen30 halamanInstalación de SQL ServerInjertos DanielBelum ada peringkat
- ANEXO 5a - MANUAL TECNICODokumen33 halamanANEXO 5a - MANUAL TECNICOJorgealberto Bautista CruzBelum ada peringkat
- Practica Integradora IIDokumen11 halamanPractica Integradora IIJesús ApodacaBelum ada peringkat
- Determinación de Configuración e Instalación Del Sistema de InformaciónDokumen87 halamanDeterminación de Configuración e Instalación Del Sistema de InformaciónLuis Hernando Herrera100% (1)
- Manual de Instalacion A3 EquipoDokumen23 halamanManual de Instalacion A3 EquipoSaucer_boyBelum ada peringkat
- Manual de Instalacion SQL 2008 y SQL 2008 Express PDFDokumen40 halamanManual de Instalacion SQL 2008 y SQL 2008 Express PDFbunburyduendeBelum ada peringkat
- Instalación de CentOS 7Dokumen18 halamanInstalación de CentOS 7Felipe Enseñ MoyoBelum ada peringkat
- Reporte de Practica Unidad 2 ServidorDokumen32 halamanReporte de Practica Unidad 2 ServidorFederico Hernández AntonioBelum ada peringkat
- Manual Usuarios atDokumen30 halamanManual Usuarios atchrhrhsiasBelum ada peringkat
- 2017-Instalación de La Máquina Virtual y Windows 7 x64 Professional-1Dokumen57 halaman2017-Instalación de La Máquina Virtual y Windows 7 x64 Professional-1Antonio JimCruBelum ada peringkat
- Manual Windows Server 2019Dokumen11 halamanManual Windows Server 2019Felipe Pinilla100% (1)
- Videoconferencia Con JAVADokumen13 halamanVideoconferencia Con JAVAAlex SalazarBelum ada peringkat
- 03 Instalacion PDFDokumen43 halaman03 Instalacion PDFHector Ivor Salido FloresBelum ada peringkat
- Oracle Developer Form BuilderDokumen40 halamanOracle Developer Form BuilderRaidenzBelum ada peringkat
- Descargar Microsoft SQL SERVER 2008Dokumen14 halamanDescargar Microsoft SQL SERVER 2008Elcy LilianaBelum ada peringkat
- Glab S01 Mhuaco 2023 02Dokumen24 halamanGlab S01 Mhuaco 2023 02diego.apaza.qBelum ada peringkat
- Instalación Vmware 10Dokumen15 halamanInstalación Vmware 10Rodrigo HidalgoBelum ada peringkat
- Instalación Del Mini SAP Basis System para ABAP Objects BookDokumen13 halamanInstalación Del Mini SAP Basis System para ABAP Objects Booklector89jcBelum ada peringkat
- Crea Tu Propio Servidor Gratis Con ClearOSDokumen3 halamanCrea Tu Propio Servidor Gratis Con ClearOSroberthdBelum ada peringkat
- 10 Junto Al Señor Nos ReunimosDokumen1 halaman10 Junto Al Señor Nos ReunimosjgchivBelum ada peringkat
- Sockets en DelphiDokumen13 halamanSockets en DelphijgchivBelum ada peringkat
- 9 Ven Sube A La MontañaDokumen1 halaman9 Ven Sube A La MontañajgchivBelum ada peringkat
- Ciclos ABC Fiestas - Salmos - Tonos - AntifonasDokumen36 halamanCiclos ABC Fiestas - Salmos - Tonos - AntifonasjgchivBelum ada peringkat
- El Sentido Del Amor en La Visión de Viktor FranklDokumen9 halamanEl Sentido Del Amor en La Visión de Viktor FrankljgchivBelum ada peringkat
- 6 Que Lindo Es Llegar CantandoDokumen1 halaman6 Que Lindo Es Llegar CantandojgchivBelum ada peringkat
- Cancionero Parroquia San CayetanoDokumen57 halamanCancionero Parroquia San Cayetanojgchiv100% (1)
- BENVENISTE - Problemas de Lingüística General I PDFDokumen113 halamanBENVENISTE - Problemas de Lingüística General I PDFLean GiménezBelum ada peringkat
- Resumen Logica ProposicionalDokumen9 halamanResumen Logica ProposicionaljgchivBelum ada peringkat
- Taller 05 - InnovacionDokumen7 halamanTaller 05 - InnovacionIvonne RosasBelum ada peringkat
- Plastilina CaseraDokumen3 halamanPlastilina CaseraAna Elizabeth Pérez Rodríguez100% (2)
- Ruella Frank Capitulo El Self en Movimiento Self Jean Marie Robine EspanolDokumen14 halamanRuella Frank Capitulo El Self en Movimiento Self Jean Marie Robine EspanollauBelum ada peringkat
- UCAM Diseno - y - Elaboracion - de - Material - de - ComunicacionDokumen19 halamanUCAM Diseno - y - Elaboracion - de - Material - de - ComunicacionVictoria Hernandez SanchezBelum ada peringkat
- Modelo de Memoria de Trabajo de Sporer y SchwandtDokumen6 halamanModelo de Memoria de Trabajo de Sporer y SchwandtCarlos CaicedoBelum ada peringkat
- Yissel Tarea 2345Dokumen3 halamanYissel Tarea 2345Patricia Balbuena de la CruzBelum ada peringkat
- Reseña Histórica de La Educación en PanamáDokumen14 halamanReseña Histórica de La Educación en PanamáEsthermaria1279% (66)
- Complementario. Historia de La CienciaDokumen8 halamanComplementario. Historia de La CienciaClaudiaBelum ada peringkat
- Parcelación Dcho Empresarial y LaboralDokumen6 halamanParcelación Dcho Empresarial y LaboralYolaine Babilonia BurgosBelum ada peringkat
- Sistema de ObservaciònDokumen7 halamanSistema de ObservaciònLeo' FabiánBelum ada peringkat
- Contesta Demanda Bono SAEDokumen15 halamanContesta Demanda Bono SAEAlejandra JimenezBelum ada peringkat
- Negociacion 2011Dokumen13 halamanNegociacion 2011Julio Cesar Hernandez ZamoraBelum ada peringkat
- Juntos Inauguramos Las Olimpiadas EscolaresDokumen5 halamanJuntos Inauguramos Las Olimpiadas EscolaresrosmeryBelum ada peringkat
- G8 - Guia 3 - INFORMATICA - MARCELA MESTRE GONZALEZDokumen3 halamanG8 - Guia 3 - INFORMATICA - MARCELA MESTRE GONZALEZMarcela Mestre GonzalezBelum ada peringkat
- Pruebas OralesDokumen3 halamanPruebas OralesMaria Victoria HzBelum ada peringkat
- Teoría GamificaciónDokumen6 halamanTeoría GamificaciónJorge Alberto BarriosBelum ada peringkat
- Socioemocional Cuarto Grado NoviembreDokumen5 halamanSocioemocional Cuarto Grado NoviembreMar Lop RocioBelum ada peringkat
- Rasgos de La PedagogiaDokumen7 halamanRasgos de La PedagogiaNubia villanuevaBelum ada peringkat
- MapamundiDokumen7 halamanMapamundiEdwin RendónBelum ada peringkat
- Planificacion Semana 1 TeatroDokumen4 halamanPlanificacion Semana 1 TeatroEduardo TiamoBelum ada peringkat
- Hoja de Vida David Sánchez EcheverryDokumen2 halamanHoja de Vida David Sánchez EcheverryDavid Sanchez EcheverryBelum ada peringkat
- CuestionarioDokumen7 halamanCuestionarioJefferson Ismael Loor GarcíaBelum ada peringkat
- Syllabus Del Curso Diseños de Sitios WebDokumen14 halamanSyllabus Del Curso Diseños de Sitios WebAdrianaCanoBelum ada peringkat
- MeiosisDokumen6 halamanMeiosisMarco CotesBelum ada peringkat
- Agenda 1 Segundo QuimestreDokumen17 halamanAgenda 1 Segundo QuimestrePamela MenaBelum ada peringkat
- Práctica 2 Psicologia de La Educación Power Bue - NoDokumen13 halamanPráctica 2 Psicologia de La Educación Power Bue - Novpg42Belum ada peringkat
- Act - Formato de Actividad 2Dokumen9 halamanAct - Formato de Actividad 2Nico GuerreroBelum ada peringkat
- Rubrica Evaluacion Informe FCTDokumen1 halamanRubrica Evaluacion Informe FCTkdlskdlsdls100% (1)
- Medidas y Planes Atencion Diversidad SecundariaDokumen19 halamanMedidas y Planes Atencion Diversidad SecundariaManuel PérezBelum ada peringkat
- Plan de Prevencion de Enfermedades PrevalentesDokumen6 halamanPlan de Prevencion de Enfermedades PrevalentesGianella Milagros Pastor RodriguezBelum ada peringkat
- Arizona, Utah & New Mexico: A Guide to the State & National ParksDari EverandArizona, Utah & New Mexico: A Guide to the State & National ParksPenilaian: 4 dari 5 bintang4/5 (1)
- Best Dives West Hemisphere ExcerptDari EverandBest Dives West Hemisphere ExcerptPenilaian: 4.5 dari 5 bintang4.5/5 (3)
- Japanese Gardens Revealed and Explained: Things To Know About The Worlds Most Beautiful GardensDari EverandJapanese Gardens Revealed and Explained: Things To Know About The Worlds Most Beautiful GardensBelum ada peringkat
- The Bahamas a Taste of the Islands ExcerptDari EverandThe Bahamas a Taste of the Islands ExcerptPenilaian: 4 dari 5 bintang4/5 (1)
- Naples, Sorrento & the Amalfi Coast Adventure Guide: Capri, Ischia, Pompeii & PositanoDari EverandNaples, Sorrento & the Amalfi Coast Adventure Guide: Capri, Ischia, Pompeii & PositanoPenilaian: 5 dari 5 bintang5/5 (1)
- South Central Alaska a Guide to the Hiking & Canoeing Trails ExcerptDari EverandSouth Central Alaska a Guide to the Hiking & Canoeing Trails ExcerptPenilaian: 5 dari 5 bintang5/5 (1)
- New York & New Jersey: A Guide to the State & National ParksDari EverandNew York & New Jersey: A Guide to the State & National ParksBelum ada peringkat