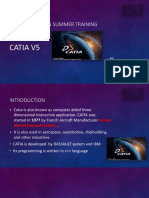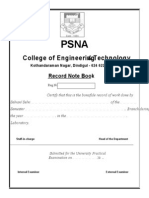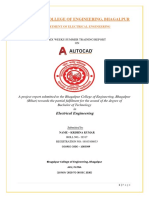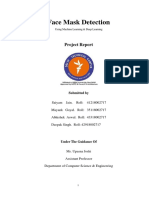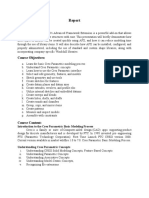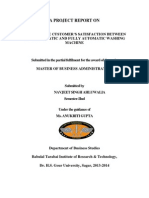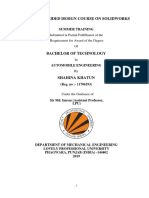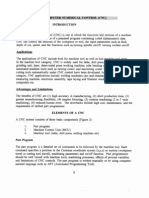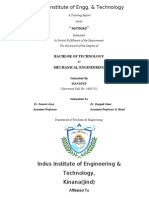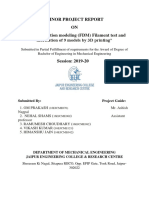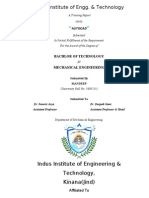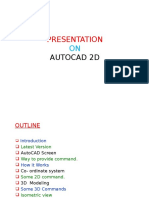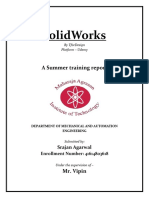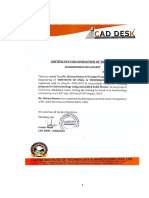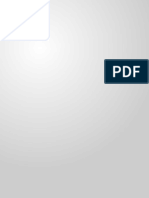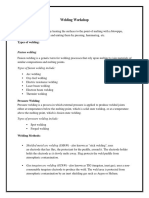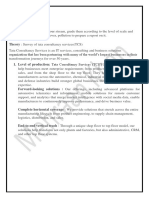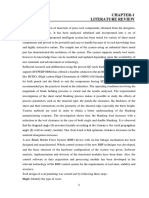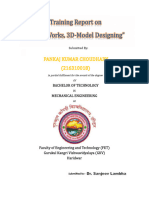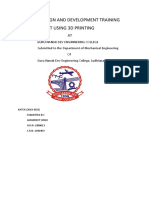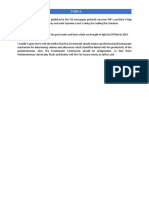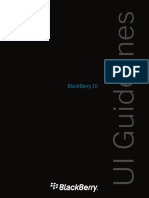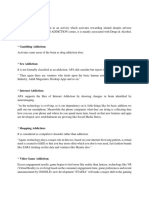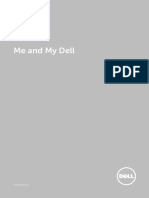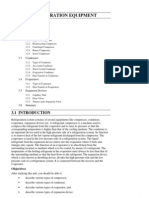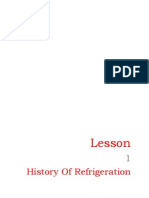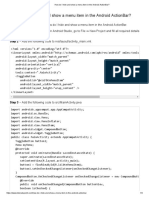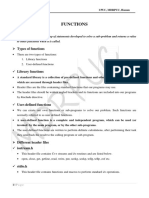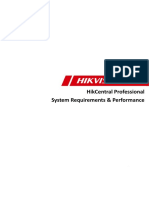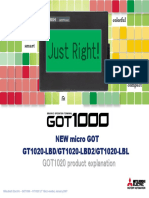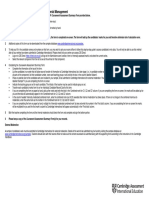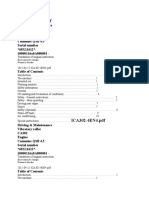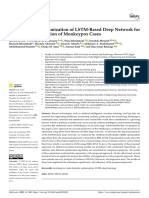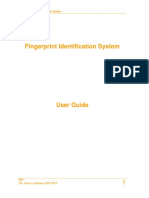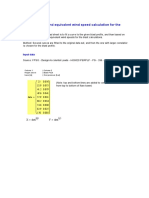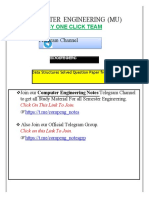Solid Works Training Report
Diunggah oleh
Shubhan SinghHak Cipta
Format Tersedia
Bagikan dokumen Ini
Apakah menurut Anda dokumen ini bermanfaat?
Apakah konten ini tidak pantas?
Laporkan Dokumen IniHak Cipta:
Format Tersedia
Solid Works Training Report
Diunggah oleh
Shubhan SinghHak Cipta:
Format Tersedia
1 Training Report
on
SolidWorks, 3D-Model Designing
Submitted to
Guru Premsukh Memorial College of Engineering
In Partial Fulfilment of the requirements for the award of the Degree of
Bachelor of Technology
Discipline
Mechanical & Automation Engineering
(7
th
Semester)
Submitted by
Shubhan Singh
00513103611
Content
1. Course completion Certificate from CADD Centre
2. Acknowledgement
3. History of Designing & Part Modeling
4. Introduction to SolidWorks
4.1. Sketches
4.1.1.1. Origin
4.1.1.2. Planes
4.2. Dimensions
4.2.1.1. Driving Dimensions
4.2.1.2. Driven Dimensions
4.2.1.3. Sketch Definition
4.3. Relations
4.3.1.1. Sketch Complexity
4.4. Faeatures
4.5. Assemblies
4.6. Drawings
4.7. Model Editing
5. Step-by-Step of Sketching, Modeling, Assembly & Drawing View
Acknowledgement
It is my pleasure to be indebted to various people, who directly or
indirectly contributed in the development of this work and who
influenced my thinking, behavior, and acts during the course of study.
I express my sincere gratitude to Mr. Amit Sharma worthy Principal
for providing me an opportunity to undergo summer training at
CADD-Centre Ghaziabad I am thankful to Mr. Praveen for his
support, cooperation, and motivation provided to me during the
training for constant inspiration, presence and blessings.
Lastly, I would like to thank the almighty and my parents for their
moral support and my friends with whom I shared my day-to-day
experience and received lots of suggestions that improved my quality
of work.
Shubhan Singh
00513103611
MAE-7
th
-Semester
History of Designing & Part Modeling
Solid modeling (or modelling) is a consistent set of principles for mathematical
and computer modeling of three-dimensional solids. Solid modeling is
distinguished from related areas of geometric modeling and computer
graphics by its emphasis on physical fidelity.Together, the principles of
geometric and solid modeling form the foundation of computer-aided
design and in general support the creation, exchange, visualization, animation,
interrogation, and annotation of digital models of physical objects.
The use of solid modeling techniques allows for the automation of several
difficult engineering calculations that are carried out as a part of the design
process. Simulation, planning, and verification of processes such
as machining and assembly were one of the main catalysts for the development
of solid modeling. More recently, the range of supported manufacturing
applications has been greatly expanded to include sheetmetal
manufacturing, injection molding, welding, pipe routing etc. Beyond traditional
manufacturing, solid modeling techniques serve as the foundation for rapid
prototyping, digital data archival and reverse engineering by reconstructing
solids from sampled points on physical objects, mechanical analysis using finite
elements, motion planning and NC path verification, kinematic and dynamic
analysis of mechanisms, and so on. A central problem in all these applications is
the ability to effectively represent and manipulate three-dimensional geometry
in a fashion that is consistent with the physical behavior of real artifacts. Solid
modeling research and development has effectively addressed many of these
issues, and continues to be a central focus of computer-aided engineering.
The historical development of solid modelers has to be seen in context of the
whole history of CAD, the key milestones being the development of the
research system BUILD followed by its commercial spin-off Romulus which
went on to influence the development of Parasolid, ACIS and Solid Modeling
Solutions. Other contributions came from Mntyl, with his GWB and from the
GPM project which contributed, among other things, hybrid modeling
techniques at the beginning of the 1980s.
The modeling of solids is only the minimum requirement of a CAD systems
capabilities. Solid modelers have become commonplace in engineering
departments in the last ten years
due to faster computers and competitive
software pricing. Solid modeling software creates a virtual 3D representation of
components for machine design and analysis. A typical graphical user
interface includes programmable macros, keyboard shortcuts and dynamic
model manipulation. The ability to dynamically re-orient the model, in real-time
shaded 3-D, is emphasized and helps the designer maintain a mental 3-D image.
A solid part model generally consists of a group of features, added one at a
time, until the model is complete. Engineering solid models are built mostly
with sketcher-based features; 2-D sketches that are swept along a path to
become 3-D. These may be cuts, or extrusions for example. Design work on
components is usually done within the context of the whole product
using assembly modeling methods. An assembly model incorporates references
to individual part models that comprise the product.
Another type of modeling technique is 'surfacing' (Freeform surface modeling).
Here, surfaces are defined, trimmed and merged, and filled to make solid. The
surfaces are usually defined with datum curves in space and a variety of
complex commands. Surfacing is more difficult, but better applicable to some
manufacturing techniques, like injection molding. Solid models for injection
molded parts usually have both surfacing and sketcher based features.
Introduction to SolidWorks
SolidWorks is solid modeling CAD (computer-aided design) software that runs
on Microsoft Windows and is produced by Dassault Systmes SolidWorks
Corp., a subsidiary of Dassault Systmes, S. A. (Vlizy, France). SolidWorks is
currently used by over 2 million engineers and designers at more than 165,000
companies worldwide.
Modules in SolidWorks
SolidWorks extends design application through full integration with best-in-
class solutions. Different Modules in SolidWorks:
Part Modeling
Assembly Modeling
Surface Modeling
Sheet Metal Design
Drawing
Part Modeling:
This module produces parts easily and rapidly by creating features such as
extrudes, revolves, thin features, lofts, sweeps, advanced shelling, feature
patterns and holes.
The 3D part is the basic building block of the SolidWorks mechanical design
software. In SolidWorks you can design a part by sketching its component
shapes and defining their size, shpe and inter relationships. By successfully
creating these shapes, called features, you can construct the part. The basic
modelling process for each part is as follows:
Plan the part
Create the basic features
Analyse the remaining features
Analyse the part
Modify the features as necessary
Assembly Modeling:
Assembly design gives a user the ability to design with user controlled
associability. SolidWorks builds these individual parts and sub-assemblies into
an assembly in a hierarchical manner. This is based on the relationships defined
by the constraints.
SolidWorks assembly design reference parts directly and maintains
relationships when creating new parts. In the assembly module, you can
perform physical simulation and mechanical interaction between the parts and
avoid any potential design flaws.
Surface Modeling:
For designing dies, castings or injection moulds, surface modelling capability is
important. SolidWorks surface module can create complex models from
freeform shapes. You can create complex surfaces using lofts and sweeps with
guide curves, drag-handles for easy control and innovative surface features. The
basic process to create the surface model is as follows:
Acquire the wireframe model
Study the wireframe model
Create and verify the required surface
Output the surface model
Sheet Metal Design:
Sheet metal parts are generally used as enclosures for components or to provide
support to other component. We can design a sheet metal parts on its own
without any reference to the parts it will enclose, or you can design the part in
the context of an assembly that contains the enclosed components.
Drawing:
2D drawing module develops complete production ready engineering drawings
without drawing the sketches, makes revisions quickly and accurately, and
generates bills of materials and balloons automatically, easily controlling and
alignment of balloons.
Features in SolidWorks:
SolidWorks is software developed for mechanical design engineers and contains
many features that facilitates the engineers to easily create and manage designs.
Some of the important features of SolidWorkds are as follows:
Feature-based
Parametric
Solid modelling
Fully associative
Constraints
Feature-based:
Just as an assembly is composed of number of individual piece parts, a
SolidWorks model also consists of individual constituent elements. These
elements are called as Features. The features are applied directly to the work
piece as soon as they are created.
Features can be classified as either sketched or applied.
Sketched Features: These are created directly upon a 2D sketch. Generally the
sketch is transformed into a solid by extrusion, rotation, sweeping or lofting.
Applied Features: These are created directly on the solid model. Fillets and
Chamfers are examples of this type of features.
Parametric:
The dimensions and relations used to create a feature are captured and stored in
the model. This enables not only to capture your design intent, but also to
quickly and easily make changes to the model.
In the revolved body, hole size is reduced parametrically since all the circles are
driven by relations and dimension. A change in one hole reflects the others.
Driving dimensions: These dimensions are used while creating a feature. They
include the dimensions associated with the sketch geometry, as well as those
associated with the feature itself.
Relations: This includes information, such as parallelism, tangency, and
concentricity. By capturing this in the sketch, SolidWorks enables you to
capture your design intent up front, in the model.
Solid Modeling:
A solid model is the most complete type of geometry model used in CAD
systems. It contains all the wireframe and surface geometry necessary, to fully
describe the edges and the faces of the model.
In addition it has the information called the topology that releates the
geometry together. An example of topology would be which faces (surfaces)
meet at which edge (curve). This intelligence makes operation such as filleting
as easy as selecting an edge and specifying a radius.
Fully associative:
A SolidWorks model is fully associative with the drawings and the assemblies
that reference it. Changes to model are automatically reflected in the associated
drawings and assemblies. Similarly, you can make changes in the drawing or
assembly, and those changes will be reflected in the model.
Constraints:
Geometric relationships such as parallel, perpendicular, horizontal, vertical,
concentric and coincident are some of the constraints supported in SolidWorks.
In addition, equation can be used to establish mathematical relationships among
parameters. By using constraints and equations, you can guarantee the design
concepts, such as through holes or equal radii that are captured and maintained.
Design Intent
Design intent is your plan about how the model should behave when it is
changed. For example, if you model a boss with a blind hole in it, the hole
should move when the boss is moved.
To use the parametric modeler SolidWorks efficiently, you must consider the
design intent before modelling. Several factors contribute to how you capture
your design intent and they are:
Automatic Relations
Equations
Added relations
Dimensioning
SolidWorks Fundamentals
Sketches:
The sketch is the basis for most 3D models.
Creating a model usually begins with a sketch. From the sketch, you can create
features. You can combine one or more features to make a part. Then, you can
combine and mate the appropriate parts to create an assembly. From the parts or
assemblies, you can then create drawings.
A sketch is a 2D profile or cross section. To create a 2D sketch, you use a plane
or a planar face. In addition to 2D sketches, you can also create 3D sketches that
include a Z axis, as well as the X and Y axes.
There are various ways of creating a sketch. All sketches include the following
elements:
Origin:
In many instances, you start the sketch at the origin, which provides an anchor
for the sketch.
The sketch on the right also includes a centerline. The centerline is sketched
through the origin and is used to create the revolve.
Although a centerline is not always needed in a sketch, a centerline helps
to establish symmetry. You can also use a centerline to apply a mirror
relation and to establish equal and symmetrical relations between sketch
entities. Symmetry is an important tool to help create your axis-symmetric
models quicker.
Planes:
You can create planes in part or assembly documents. You can sketch on planes
with sketch tools such as the Line or Rectangle tool and create a section view
of a model. On some models, the plane you sketch on affects only the way the
model appears in a standard isometric view (3D). It does not affect the design
intent. With other models, selecting the correct initial plane on which to sketch
helps you create a more efficient model.
Choose a plane on which to sketch. The standard planes are front, top, and right
orientations. You can also add and position planes as needed. This example uses
the top plane.
Dimensions:
You can specify dimensions between entities such as lengths and radii. When
you change dimensions, the size and shape of the part changes. Depending on
how you dimension the part, you can preserve the design intent.
The software uses two types of dimensions: driving dimensions and driven
dimensions.
Driving Dimensions:
You create driving dimensions with the Dimension tool. Driving dimensions
change the size of the model when you change their values. For example, in the
faucet handle, you can change the height of the faucet handle from 40mm to
55mm. Note how the shape of the revolved part changes because the spline is
not dimensioned.
To maintain a uniform shape generated by the spline, you need to dimension the
spline.
Driven Dimensions:
Some dimensions associated with the model are driven. You can create driven,
or reference dimensions, for informational purposes using the Dimension tool.
The value of driven dimensions changes when you modify driving dimensions
or relations in the model. You cannot modify the values of driven dimensions
directly unless you convert them to driving dimensions.
In the faucet handle, if you dimension the total height as 40mm, the vertical
section below the spline as 7mm, and the spline segment as 25mm, the vertical
segment above the spline is calculated as 8mm (as shown by the driven
dimension).
You control design intent by where you place the driving dimensions and
relations. For example, if you dimension the total height as 40mm and create an
equal relation between the top and bottom vertical segments, the top segment
becomes 7mm. The 25mm vertical dimension conflicts with the other
dimensions and relations (because 40-7-7=26, not 25). Changing the 25mm
dimension to a driven dimension removes the conflict and shows that the spline
length must be 26mm.
Sketch Definitions:
Sketches can be fully defined, under defined, or over defined.
In fully defined sketches, all the lines and curves in the sketch, and their
positions, are described by dimensions or relations, or both. You do not have to
fully define sketches before you use them to create features. However, you
should fully define sketches to maintain your design intent.
Fully defined sketches appear in black.
By displaying the entities of the sketch that are under defined, you can
determine what dimensions or relations you need to add to fully define the
sketch. You can use the color cues to determine if a sketch is under defined.
Under defined sketches appear in blue. In addition to color cues, entities in
under defined sketches are not fixed within the sketch, so you can drag them.
Over defined sketches include redundant dimensions or relations that are in
conflict. You can delete over defined dimensions or relations, but you cannot
edit them.
Over defined sketches appear in yellow. This sketch is over defined because
both vertical lines of the rectangle are dimensioned. By definition, a rectangle
has two sets of equal sides. Therefore, only one 35mm dimension is necessary.
Relations:
Relations establish geometric relationships such as equality and tangency
between sketch entities. For example, you can establish equality between the
two horizontal 100mm entities below. You can dimension each horizontal entity
individually, but by establishing an equal relation between the two horizontal
entities, you need to update only one dimension if the length changes.
The green symbols indicate that there is an equal relation between the
horizontal lines:
Relations are saved with the sketch. You can apply relations in the following
ways:
Interference: Some relations are created by inference. For example, as you
sketch the two horizontal entities to create the base extrude for the faucet base,
horizontal and parallel relations are created by inference.
Add Relations: You can also use the Add Relations tool. For example, to
create the faucet stems, you sketch a pair of arcs for each stem.
To position the stems, you add a tangent relation between the outer arcs and
the top construction line horizontal (displayed as a broken line). For each stem,
you also add a concentric relation between the inner and outer arcs.
Sketch Complexity:
A simple sketch is easy to create and update, and it rebuilds quicker.
One way to simplify sketching is to apply relations as you sketch. You can also
take advantage of repetition and symmetry. For example, the faucet stems on
the faucet base include repeated sketched circles:
Here is one way you can create this sketch:
Features:
Once you complete the sketch, you can create a 3D model using features such
as an extrude (the base of the faucet) or a revolve (the faucet handle).
Some sketch-based features are shapes such as bosses, cuts, and holes. Other
sketch-based features such as lofts and sweeps use a profile along a path.
Another type of feature is called an applied feature, which does not require a
sketch.
Applied features include fillets, chamfers, or shells. They are called applied
because they are applied to existing geometry using dimensions and other
characteristics to create the feature.
Typically, you create parts by including sketch-based features such as bosses
and holes. Then you add applied features.
It is possible to create a part without sketch-based features. For example, you
can import a body or use a derived sketch. The exercises in this document show
sketch-based features.
Assemblies:
You can combine multiple parts that fit together to create assemblies.
You integrate the parts in an assembly using Mates, such as Concentric and
Coincident. Mates define the allowable direction of movement of the
components. In the faucet assembly, the faucet base and handles have
concentric and coincident mates.
With tools such as Move Component or Rotate Component, you can see how
the parts in an assembly function in a 3D context.
To ensure that the assembly functions correctly, you can use assembly tools
such as Collision Detection. Collision Detection lets you find collisions with
other components when moving or rotating a component.
Drawings:
You create drawings from part or assembly models.
Drawings are available in multiple views such as standard 3 views and isometric
views (3D). You can import the dimensions from the model document and add
annotations such as datum target symbols.
Model Editing:
Use the SolidWorks FeatureManager design tree and the PropertyManager to
edit sketches, drawings, parts, or assemblies. You can also edit features and
sketches by selecting them directly from the graphics area. This visual approach
eliminates the need to know the name of the feature.
Edit Sketch: You can select a sketch in the FeatureManager design tree and
edit it. For example, you can edit sketch entities, change dimensions, view or
delete existing relations, add new relations between sketch entities, or change
the size of dimension displays. You can also select the feature to edit directly
from the graphics area.
Edit Features: Once you create a feature, you can change most of its values.
Use Edit Feature to display the appropriate PropertyManager. For example, if
you apply a Constant radius fillet to an edge, you display the Fillet Property
Manager where you can change the radius. You can also edit dimensions by
double-clicking the feature or sketch in the graphics area to show the
dimensions and then change them in place.
Hide & Show: With certain geometry such as multiple surface bodies in a
single model, you can hide or show one or more surface bodies. You can hide
and show sketches, planes, and axes in all documents, and views, lines, and
components in drawings.
Suppress & Surpass: You can select any feature from the FeatureManager
design tree and suppress the feature to view the model without that feature.
When a feature is suppressed, it is temporarily removed from the model (but not
deleted). The feature disappears from the model view. You can then unsuppress
the feature to display the model in its original state. You can suppress and
unsuppress components in assemblies as well
Rollback: When you are working on a model with multiple features, you can
roll the FeatureManager design tree back to a prior state. Moving the rollback
bar displays all features in the model up to the rollback state, until you revert
the FeatureManager design tree back to its original state. Rollback is useful for
inserting features before other features, speeding up time to rebuild a model
while editing it, or learning how a model was built.
Step-by-Step of Sketching, Modeling & Assembling
Anda mungkin juga menyukai
- Autocad Summer Training ReportDokumen52 halamanAutocad Summer Training ReportPawan mehta58% (74)
- Autocad Full Report PDFDokumen47 halamanAutocad Full Report PDFSandeep Pal67% (9)
- New Final Project Report of CNC PlotterDokumen52 halamanNew Final Project Report of CNC PlotterSiddesh Sanju86% (7)
- Catia V5 TrainingDokumen48 halamanCatia V5 TrainingPrasad Naik73% (11)
- AUTOCADDokumen30 halamanAUTOCADajay1119867% (3)
- Material Handling Equipment...Dokumen41 halamanMaterial Handling Equipment...Shubhan Singh100% (2)
- Seminar Report 4d Printing PDFDokumen24 halamanSeminar Report 4d Printing PDFShankar Bablu48% (25)
- 6 Week Training ReportDokumen32 halaman6 Week Training ReportRavi KumarBelum ada peringkat
- Project Report: Design of Mould & Press ToolDokumen67 halamanProject Report: Design of Mould & Press ToolBharat SinghBelum ada peringkat
- Final Report Manually Operated EcoDokumen14 halamanFinal Report Manually Operated EcoDEEPAK JHA100% (1)
- PROJECT Mini Saw MachineDokumen32 halamanPROJECT Mini Saw MachineGolu Sam75% (4)
- Mechanical Engineering - Training ReportDokumen39 halamanMechanical Engineering - Training ReportCutie72% (32)
- Vocational Training Report: Submitted in Partial Fulfilment For The Requirement of Four Weeks Industrial Training atDokumen54 halamanVocational Training Report: Submitted in Partial Fulfilment For The Requirement of Four Weeks Industrial Training atGirish Kumar JatBelum ada peringkat
- AutoCAD Training ReportDokumen44 halamanAutoCAD Training ReportAnkit nagarBelum ada peringkat
- Project Report On Pedal Operated Hack Saw MachineDokumen45 halamanProject Report On Pedal Operated Hack Saw MachineTejasDhebe74% (80)
- Solid Works Lab ManualDokumen57 halamanSolid Works Lab Manualbalusharma121288% (8)
- Six Weeks Training ReportDokumen63 halamanSix Weeks Training ReportAjay Verma83% (6)
- CAD CAM PresentationDokumen27 halamanCAD CAM Presentationanon_877650732100% (7)
- Autocad Training ReportDokumen28 halamanAutocad Training ReportNasim Akhtar100% (2)
- Internship at GTTC, MysoreDokumen57 halamanInternship at GTTC, MysoreDarshak Gowda44% (9)
- Internshala Report On AutoCADDokumen23 halamanInternshala Report On AutoCADkrishna kumar80% (15)
- 3D Printing Lab Manual: WorkingDokumen7 halaman3D Printing Lab Manual: WorkingJithin100% (2)
- Face Mask Detection Project ReportDokumen14 halamanFace Mask Detection Project Reportmayank100% (4)
- Abstract:: Introduction To The Creo Parametric Basic Modeling ProcessDokumen5 halamanAbstract:: Introduction To The Creo Parametric Basic Modeling ProcessCricket loverBelum ada peringkat
- MCQs On Product Development PDFDokumen3 halamanMCQs On Product Development PDFamalendu_biswas_120% (5)
- Report On 3D PrintingDokumen21 halamanReport On 3D Printingnishantpatel3025100% (1)
- A PROJECT REPORT On Washine MachineDokumen30 halamanA PROJECT REPORT On Washine Machinevishalchhatri57% (7)
- Amit Internship ReportDokumen27 halamanAmit Internship ReportSIDHANT JASROTIA83% (6)
- AutoCAD Practical FileDokumen29 halamanAutoCAD Practical FileSurjit Kumar Gandhi57% (7)
- Computer Aided Design Course On Solidworks: Summer TrainingDokumen36 halamanComputer Aided Design Course On Solidworks: Summer TrainingSanthosh NaiduBelum ada peringkat
- CNC NotesDokumen21 halamanCNC NotesradhiostrokesBelum ada peringkat
- Autocad Training ReportDokumen43 halamanAutocad Training Reportranjeet singhBelum ada peringkat
- Autocad Full ReportDokumen45 halamanAutocad Full ReportMady Mathur50% (2)
- Minor Project Report 3d PrintingDokumen26 halamanMinor Project Report 3d PrintingOm Singh100% (1)
- The TOGAF® Business Architecture Foundation Study Guide - 978940181012C - SMPLDokumen24 halamanThe TOGAF® Business Architecture Foundation Study Guide - 978940181012C - SMPLStu Fees0% (1)
- Autocad & Solidworks: Project Cum Training Report OnDokumen32 halamanAutocad & Solidworks: Project Cum Training Report OnSukhDeol0% (1)
- Autocad Full ReportDokumen47 halamanAutocad Full ReportAnkur Monga78% (23)
- Presentation On AutocadDokumen22 halamanPresentation On AutocadRahul Roy80% (5)
- Training Report of Mechanical EngineerDokumen20 halamanTraining Report of Mechanical Engineerpatel ketan60% (5)
- Integrating The 7Cs in A Performance Task SampleDokumen2 halamanIntegrating The 7Cs in A Performance Task SampleSfa Mabini BatangasBelum ada peringkat
- Visvesvaraya Technological University Internship ReportDokumen25 halamanVisvesvaraya Technological University Internship ReportBaibhav Kumar100% (5)
- Solidworks Report FileDokumen55 halamanSolidworks Report FilePearlDhingra67% (9)
- Solidworks: A Summer Training ReportDokumen21 halamanSolidworks: A Summer Training ReportPurna Agarwal0% (1)
- SolidWorks Summer Training ReportDokumen32 halamanSolidWorks Summer Training ReportRavi kantBelum ada peringkat
- SolidworksDokumen40 halamanSolidworksAditya SharmaBelum ada peringkat
- Solid Works Lab ManualDokumen3 halamanSolid Works Lab ManualMahendranath RamakrishnanBelum ada peringkat
- A Report of Six Weeks Industrial TrainingDokumen38 halamanA Report of Six Weeks Industrial Trainingsks70% (20)
- Internship Report Final AutocadDokumen34 halamanInternship Report Final AutocadSIDHANT JASROTIABelum ada peringkat
- Presentation on Summer Training in AutoCADDokumen74 halamanPresentation on Summer Training in AutoCADAatish kumar0% (1)
- CAD CAM Viva QuestionsDokumen3 halamanCAD CAM Viva QuestionsTheja Sree100% (3)
- Solidworkstrainingreport 171128203643Dokumen75 halamanSolidworkstrainingreport 171128203643anurag ShrivastavaBelum ada peringkat
- Auto CADDokumen65 halamanAuto CADpramodarya147% (15)
- Industry Oriented Mini-Project Report On SolidworksDokumen14 halamanIndustry Oriented Mini-Project Report On SolidworksNikhilraj rudraBelum ada peringkat
- 3D Printer Synopsis ReportDokumen11 halaman3D Printer Synopsis ReportAshish Kumar75% (4)
- Internship ReportDokumen28 halamanInternship ReportSobia Jamil100% (3)
- Summer Internship FOR Autocad Report Altaf SheikhDokumen28 halamanSummer Internship FOR Autocad Report Altaf SheikhNamira KhanBelum ada peringkat
- Six Weeks Summer Training Report on Injection MouldingDokumen45 halamanSix Weeks Summer Training Report on Injection MouldingKshitijKumar50% (2)
- Vocational Training Report: Submitted in Partial Fulfilment For The Requirement of Four Weeks Industrial Training atDokumen54 halamanVocational Training Report: Submitted in Partial Fulfilment For The Requirement of Four Weeks Industrial Training atDibyendu KarmakarBelum ada peringkat
- Name: Mehraan Khan Roll No: 29 EDP: Experiment 4Dokumen3 halamanName: Mehraan Khan Roll No: 29 EDP: Experiment 4Jagdeep Mehra100% (1)
- Internship Presentstion On: "CNC Programming and Operation"Dokumen18 halamanInternship Presentstion On: "CNC Programming and Operation"Rathan Kumar SMBelum ada peringkat
- Report of AutocadDokumen25 halamanReport of AutocadSibasankar MishraBelum ada peringkat
- Press Tool ReportDokumen40 halamanPress Tool ReportIshu Bassan100% (2)
- Summer Training ReportDokumen31 halamanSummer Training Report216310018Belum ada peringkat
- Product Design and 3D Printing TrainingDokumen16 halamanProduct Design and 3D Printing Trainingaman ubhiBelum ada peringkat
- Complete FDDI Admission 2018 stepsDokumen1 halamanComplete FDDI Admission 2018 stepsShubhan SinghBelum ada peringkat
- Mahindra SUV NuvoSports - Task-B - 1Dokumen1 halamanMahindra SUV NuvoSports - Task-B - 1Shubhan SinghBelum ada peringkat
- Admissions 2019-20 Handbook: Master of Design (M.Des.)Dokumen22 halamanAdmissions 2019-20 Handbook: Master of Design (M.Des.)Shubhan SinghBelum ada peringkat
- Activity-A 1Dokumen1 halamanActivity-A 1Shubhan SinghBelum ada peringkat
- AddictionDokumen2 halamanAddictionShubhan SinghBelum ada peringkat
- Jio-Fi Activity-B 1Dokumen1 halamanJio-Fi Activity-B 1Shubhan SinghBelum ada peringkat
- Activity-A 1Dokumen1 halamanActivity-A 1Shubhan SinghBelum ada peringkat
- Qualitative Research Methods and ToolsDokumen2 halamanQualitative Research Methods and ToolsShubhan SinghBelum ada peringkat
- Robot Deal With ObjectsDokumen14 halamanRobot Deal With ObjectsShubhan SinghBelum ada peringkat
- MadhushalaDokumen39 halamanMadhushalaShailendra100% (7)
- Interior Motives Spring 2017 PDFDokumen80 halamanInterior Motives Spring 2017 PDFShubhan SinghBelum ada peringkat
- UI Guidelines BlackBerry 10 PDFDokumen156 halamanUI Guidelines BlackBerry 10 PDFShubhan SinghBelum ada peringkat
- Siemens PLM Mitsubishi Pencil Cs Z6Dokumen4 halamanSiemens PLM Mitsubishi Pencil Cs Z6Shubhan SinghBelum ada peringkat
- TRF Abstract Shubhan SinghDokumen2 halamanTRF Abstract Shubhan SinghShubhan SinghBelum ada peringkat
- MMD User's Guide En-UsDokumen93 halamanMMD User's Guide En-UsMekaTronBelum ada peringkat
- Summer Training PresentationDokumen13 halamanSummer Training PresentationShubhan SinghBelum ada peringkat
- Unit 3-32Dokumen23 halamanUnit 3-32Ahmad Fahmi HidayatullahBelum ada peringkat
- Architecture of 8086 MicrocontrollerDokumen3 halamanArchitecture of 8086 MicrocontrollerShubhan SinghBelum ada peringkat
- Improved Vapour Compression Refrigeration Cycles - Literature ReviDokumen9 halamanImproved Vapour Compression Refrigeration Cycles - Literature ReviShubhan SinghBelum ada peringkat
- R&AC Lecture 1Dokumen19 halamanR&AC Lecture 1jojovaliaveetilBelum ada peringkat
- MATLAB IntroductionDokumen10 halamanMATLAB IntroductionShubhan SinghBelum ada peringkat
- MSME Centre Six Sigma CertificationDokumen9 halamanMSME Centre Six Sigma CertificationShubhan SinghBelum ada peringkat
- Cough and Cold RemedyDokumen1 halamanCough and Cold RemedyShubhan SinghBelum ada peringkat
- TQM Library ServicesDokumen18 halamanTQM Library ServicesShubhan SinghBelum ada peringkat
- How Do I Hide and Show A Menu Item in The Android ActionBarDokumen4 halamanHow Do I Hide and Show A Menu Item in The Android ActionBarHawaz BeyeneBelum ada peringkat
- Chapter 12 Functions1Dokumen10 halamanChapter 12 Functions1Gagan CBelum ada peringkat
- HikCentral Professional - System Requirements and Performance - V2.3 - 20220713Dokumen25 halamanHikCentral Professional - System Requirements and Performance - V2.3 - 20220713TestingtoolBelum ada peringkat
- Mitsubishi GT1020 3.7-Inch Micro HMI GuideDokumen26 halamanMitsubishi GT1020 3.7-Inch Micro HMI Guidevuitinhnhd9817Belum ada peringkat
- Scope Of School Management System In IndiaDokumen2 halamanScope Of School Management System In IndiaHari XcelBelum ada peringkat
- Env MG Coursework Assessment Summary FormDokumen3 halamanEnv MG Coursework Assessment Summary FormMaria F ZBelum ada peringkat
- Advanced Cache Memory Optimizations: Computer ArchitectureDokumen44 halamanAdvanced Cache Memory Optimizations: Computer ArchitectureFahim ShaikBelum ada peringkat
- SC600-SC620 External Spec 20070123Dokumen1 halamanSC600-SC620 External Spec 20070123willsarms 6547Belum ada peringkat
- Topic 7 Digital Audio ProductionDokumen90 halamanTopic 7 Digital Audio ProductionUmairah AzmanBelum ada peringkat
- SIM Card LoggingDokumen253 halamanSIM Card LoggingSolo VictorBelum ada peringkat
- Complex Analysis Fall 2007 Homework 4: SolutionsDokumen6 halamanComplex Analysis Fall 2007 Homework 4: SolutionsKay Chan SothearaBelum ada peringkat
- Inverted File AssignmentDokumen6 halamanInverted File AssignmentBini Teflon AnkhBelum ada peringkat
- Face Recognition Landmarks and 3D ModelingDokumen15 halamanFace Recognition Landmarks and 3D ModelingnvadadaBelum ada peringkat
- Vibratory Roller Maintenance ManualDokumen2 halamanVibratory Roller Maintenance ManualAhmed AbazaBelum ada peringkat
- KACO 3 PhaseDokumen3 halamanKACO 3 PhaseLanz Valdez100% (1)
- Eng-Mohamed 09102023Dokumen2 halamanEng-Mohamed 09102023Habiba El kadyBelum ada peringkat
- Handout - Intro To CANVADokumen6 halamanHandout - Intro To CANVAArnel BoholstBelum ada peringkat
- Top 100 Production Suppliers FY19Dokumen1 halamanTop 100 Production Suppliers FY19dBelum ada peringkat
- Product Data Sheet Metco 3MB Series Plasma Spray Guns: Model Operation CE-ConformantDokumen4 halamanProduct Data Sheet Metco 3MB Series Plasma Spray Guns: Model Operation CE-ConformantSerhii MishchenkoBelum ada peringkat
- Lsge Step+ WiproDokumen17 halamanLsge Step+ WiproHimanshu ChelaniBelum ada peringkat
- Meta-Heuristic Optimization of LSTM-Based Deep Network ForDokumen20 halamanMeta-Heuristic Optimization of LSTM-Based Deep Network ForNeelima DudaBelum ada peringkat
- Magic Series EnglishDokumen63 halamanMagic Series EnglishCarlos Clime100% (1)
- Stat 211 Module 1 AssessmentDokumen4 halamanStat 211 Module 1 AssessmentJULIUS COZOBelum ada peringkat
- MT 101 Chapter 1Dokumen5 halamanMT 101 Chapter 1Fherry AlarcioBelum ada peringkat
- Blast Pressure and Equivalent Wind Speed Calculation For The FlareDokumen6 halamanBlast Pressure and Equivalent Wind Speed Calculation For The FlarePeter BarabasBelum ada peringkat
- Lab4 SE161942Dokumen8 halamanLab4 SE161942Nguyen Giang Nam (K16 HCM)Belum ada peringkat
- Data Structure Solved Q Paper From 2017 To 2019Dokumen180 halamanData Structure Solved Q Paper From 2017 To 2019Sakshi SonavaneBelum ada peringkat
- Security Officers Certificate Renewal Process Manual v01Dokumen10 halamanSecurity Officers Certificate Renewal Process Manual v01Johan SbusisoBelum ada peringkat