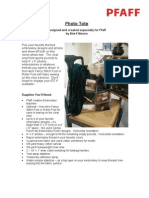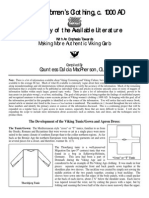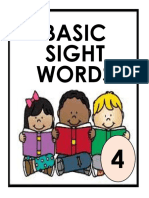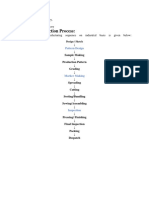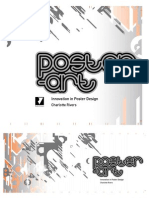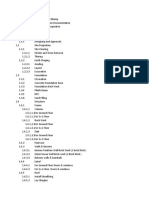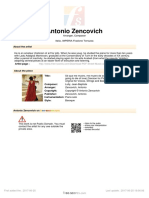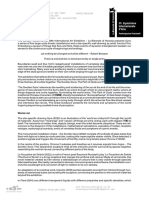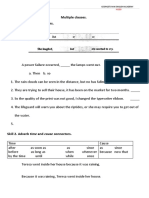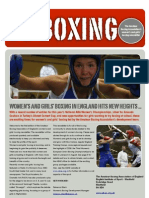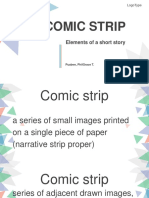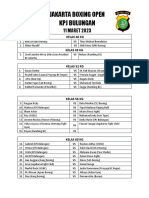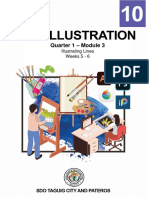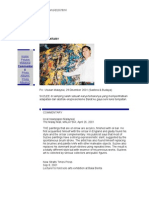Autocad 2d Module 29 PDF
Diunggah oleh
faizanmiraniDeskripsi Asli:
Hak Cipta
Format Tersedia
Bagikan dokumen Ini
Apakah menurut Anda dokumen ini bermanfaat?
Apakah konten ini tidak pantas?
Laporkan Dokumen IniHak Cipta:
Format Tersedia
Autocad 2d Module 29 PDF
Diunggah oleh
faizanmiraniHak Cipta:
Format Tersedia
F T ra n sf o F T ra n sf o
PD rm PD rm
Y Y
Y
Y
er
er
ABB
ABB
y
y
bu
bu
2.0
2.0
to
to
re
re
he
he
k
k
lic
lic
C
C
w om w om
w
w
w. w.
A B B Y Y.c A B B Y Y.c
AutoCAD Self-paced Learning Modules
®
AutoCAD 2D
Module 29
Hatching
Learning Outcomes:
When you have completed this Module you will be able to:
1. Explain sectional views, sections, and hatching in sectional views.
2. Describe and apply the BHATCH, HATCHEDIT, and SNAPBASE commands to insert
and edit hatching patterns.
Drafting Lesson
Cross Sections - Part 1
When a view of an object
requires a clearer
description of the interior
of the object or it is hard
to dimension because of
the hidden lines, a cross
section view can be
drawn in place of the
normal multiview.
Sometimes an additional 3D Model of the Object
Normal Front and Right view is drawn. Showing the Cutting Plane Line
Side View of an Object
A cross section view,
also called a section,
is a view of the object
as if it were cut along
a cutting plane and
the two pieces pulled
apart exposing the
inside of the object. A
cutting plane line is
the line along the 3D Model of the Object
object where the cut Showing it Cut on the
would have been Cutting Plane Line
made. The arrows
point in the direction that you are looking when you
draw the view. The surfaces of the object that are
solid when cut, are crosshatched.
A Front view and Right
Side Section View
Hatching The CAD Guys Ltd. Copyright © 1993 - 2007 Module 29
F T ra n sf o F T ra n sf o
PD rm PD rm
Y Y
Y
Y
er
er
ABB
ABB
y
y
bu
bu
2.0
2.0
to
to
re
re
he
he
k
k
lic
lic
C
C
w om 29 - 2 AutoCAD Self-paced Learning Modules - AutoCAD 2D - Revised 2007-04-13 w om
w
w
w. w.
A B B Y Y.c A B B Y Y.c
Crosshatching in AutoCAD
In many drafting and design areas there are applications that require you to fill an area with a
pattern. This is called crosshatching or just hatching. Hatching patterns are used to show an
object's material type, the solid material that was cut through in the sectional view, a difference
from one area to another plus many other applications. In this module, you will learn how to
insert and edit hatching patterns.
Hatching Boundaries
The BHATCH command is used to insert hatching. It allows you two different methods of
selecting the boundary of the area to be filled in with the hatch. The first method is to pick an
internal point and allow the BHATCH command to find an enclosed boundary. This method
works well most of the time but for more complicated drawings, the second method must be
used. The second method involves using an existing closed polyline as the hatching area. You
must create the closed polyline first using the PLINE, PEDIT or BOUNDARY commands. Since
a circle or an ellipse is a closed object, they can also be used as a closed polyline.
Hatching Patterns
There are many predefined hatch patterns including industry standard, ISO standard and a
solid fill pattern that are part of AutoCAD's software. You can also find additional patterns on
the internet, in online magazines or you can define your own simple patterns on the fly. In the
AutoCAD Customization Modules, you will learn how to define your own custom hatching
patterns. All hatch patterns are constructed using lines but the hatch pattern is inserted as a
single object in the drawing. This helps you to manipulate the hatch object and also keeps the
drawing database smaller. A hatching pattern can be exploded using the EXPLODE command
back into its individual line objects.
AutoCAD Command: BHATCH
The BHATCH command is used to insert hatch patterns.
Shortcut: BH
2004-2008
2000-2002
A hatch object is constructed using lines but acts as a single AutoCAD
object in the drawing. This helps you to manipulate the hatch object and
also keeps the drawing database smaller. A hatch can be exploded into
individual line objects with the EXPLODE command but associativity will be
lost if it is exploded.
Hatching The CAD Guys Ltd. Copyright © 1993 - 2007 Module 29
F T ra n sf o F T ra n sf o
PD rm PD rm
Y Y
Y
Y
er
er
ABB
ABB
y
y
bu
bu
2.0
2.0
to
to
re
re
he
he
k
k
lic
lic
C
C
w om AutoCAD Self-paced Learning Modules - AutoCAD 2D - Revised 2007-04-13 29 - 3 w om
w
w
w. w.
A B B Y Y.c A B B Y Y.c
Using the BHATCH Command
Step 1 Start a new drawing using the template Module Template B.
Step 2 Save and name the drawing AutoCAD 2D Workalong 29-1.
Step 3 Enter the
BHATCH command. It
will open the Hatch
dialogue box. The
Hatch dialogue box has
a slightly different look in
2006 to 2008 then it
does in 2000 to 2005.
See Figure Step 3A and
3B. The More or Less
icon shown below and
located in the bottom
right corner of the box in
2006 to 2008 is used to
open or close the
advanced portion of the
dialogue box.
Figure Step 3A - AutoCAD 2006 - 2008
In AutoCAD 2000 to 2005, the Quick and Advanced tabs are used to do the same thing.
See Figure Step 3B.
Figure Step 3B - AutoCAD 2000 - 2005
...continued on page 29-4
Hatching The CAD Guys Ltd. Copyright © 1993 - 2007 Module 29
F T ra n sf o F T ra n sf o
PD rm PD rm
Y Y
Y
Y
er
er
ABB
ABB
y
y
bu
bu
2.0
2.0
to
to
re
re
he
he
k
k
lic
lic
C
C
w om 29 - 4 AutoCAD Self-paced Learning Modules - AutoCAD 2D - Revised 2007-04-13 w om
w
w
w. w.
A B B Y Y.c A B B Y Y.c
Using the BHATCH Command - Continued
Step 4 Create layers Object, Hatch and Construction as shown in Figure Step 4.
Step 5 Open drawing
AutoCAD 2D Workalong
28-1 that you completed in
Module 28. See Figure
Step 5.
Figure Step 4
Figure Step 5
Step 6 Using the COPYCLIP
command, copy the bottom
object into the drawing
AutoCAD 2D Workalong 29-1.
Copy it four times located as
shown in Figure Step 6. Line
up the copies and center them
using what you have learned
to this point in the course.
Their exact location is not
important for this exercise but
ensure they are lined up with
each other. Figure Step 6
Step 7 Using the
DTEXT command,
add the text in each
copy as shown in
Figure Step 7. Use
font Romans at a
height of 0.25.
Figure Step 7
...continued on page 29-5
Hatching The CAD Guys Ltd. Copyright © 1993 - 2007 Module 29
F T ra n sf o F T ra n sf o
PD rm PD rm
Y Y
Y
Y
er
er
ABB
ABB
y
y
bu
bu
2.0
2.0
to
to
re
re
he
he
k
k
lic
lic
C
C
w om AutoCAD Self-paced Learning Modules - AutoCAD 2D - Revised 2007-04-13 29 - 5 w om
w
w
w. w.
A B B Y Y.c A B B Y Y.c
Using the BHATCH Command - Continued
Step 8 Set the current layer to Hatch. Enter the
BHATCH command and in Hatch dialogue box
set the Type and pattern to ANSI31 as shown in Figure
Step 8.
Figure Step 8
Step 9 Ensure that in the Angle and scale box, the
Angle is set to 0 and the Scale is set to 1. See
Figure Step 9 Figure Step 9.
Step 10 In the Options box, ensure that Associative is enabled
as shown in Figure Step 10.
Figure Step 10
Authors Comments:
The area to be hatched can be hatched using either the Pick Point method or the Select
Object method. They will produce very different results and are used for different purposes
as you will see as you work your way through this module.
Step 11 In the Boundaries box, click the Add Pick points icon and
then pick the point P1 in Part A as shown in Figure Step 11B. Notice
in the Figure Step 11C, the hatch pattern will hatch the ellipse without
hatching over the text. Figure Step 11A
Figure Step 11B Figure Step 11C
Step 12 Click OK to complete the command. See Figure Step 12.
Figure
...continued on page 29-6 Step 12
Hatching The CAD Guys Ltd. Copyright © 1993 - 2007 Module 29
F T ra n sf o F T ra n sf o
PD rm PD rm
Y Y
Y
Y
er
er
ABB
ABB
y
y
bu
bu
2.0
2.0
to
to
re
re
he
he
k
k
lic
lic
C
C
w om 29 - 6 AutoCAD Self-paced Learning Modules - AutoCAD 2D - Revised 2007-04-13 w om
w
w
w. w.
A B B Y Y.c A B B Y Y.c
Using the BHATCH Command - Continued
Step 13 Enter the BHATCH command again. In
the Hatch dialogue box, set the Pattern to ANSI31,
the Angle to 45 degrees and the Scale to 0.5 as
shown in Figure Step 13.
Step 14 Click the Add Select objects icon as
shown in Figure Step 14A and the select the ellipse
in Part B as shown in Figure Step 14B. Note in
Figure Step 14C how the hatching pattern will ignore
everything inside the
object. In this example,
the text object is ignored Figure Step 13
and the hatching goes Figure Step 14A
through it.
Figure Step 14B Figure Step 14C
Step 15 Enter the BHATCH command.
To pick the pattern this time, click the ...
icon, see Figure Step 15A, at the end of
the Pattern box to open the Hatch Pattern
Palette dialogue box. See Figure Step
15B. Select the AR-HBONE pattern.
Figure Step 15A
Figure Step 15B
...continued on page 29-7
Hatching The CAD Guys Ltd. Copyright © 1993 - 2007 Module 29
F T ra n sf o F T ra n sf o
PD rm PD rm
Y Y
Y
Y
er
er
ABB
ABB
y
y
bu
bu
2.0
2.0
to
to
re
re
he
he
k
k
lic
lic
C
C
w om AutoCAD Self-paced Learning Modules - AutoCAD 2D - Revised 2007-04-13 29 - 7 w om
w
w
w. w.
A B B Y Y.c A B B Y Y.c
Using the BHATCH Command - Continued
Step 16 With the AR-HBONE pattern selected, set the
Angle to 0 and the Scale to 0.01 as shown in Figure
Step 16.
Step 17 Click the Add
Pick point icon and then
select inside the triangle
point P3. See Figure Step
17A, and 17B.
Figure Step 17A
Step 18 Using what you Figure Step 16
just learned, insert the hatching patterns in Part A as follows:
Square - Pattern Honey, Angle - 0 - Scale - 0.5
Hexagon - Pattern Gravel, Angle - 0 - Scale - 0.25
8 Sided - Pattern Solid, Angle N/A - Scale - N/A
Figure Step 17B
Your drawing should match Figure
Step 18.
Step 19 On layer Object, draw a 1
inch diameter circle in the center of the
ellipse in Part C and Part D. See
Figure Step 19.
Figure Step 19 Figure Step 18
Figure Step 20A
Step 20 Enter the BHATCH command and ensure
the Islands box is set to Normal as shown in Figure
Step 20A. Set the Types and pattern to Stars, the
Figure Step 20B
Angle to 0 and Scale to 0.5 as shown in Figure Step
20B.
...continued on page 29-8
Hatching The CAD Guys Ltd. Copyright © 1993 - 2007 Module 29
F T ra n sf o F T ra n sf o
PD rm PD rm
Y Y
Y
Y
er
er
ABB
ABB
y
y
bu
bu
2.0
2.0
to
to
re
re
he
he
k
k
lic
lic
C
C
w om 29 - 8 AutoCAD Self-paced Learning Modules - AutoCAD 2D - Revised 2007-04-13 w om
w
w
w. w.
A B B Y Y.c A B B Y Y.c
Using the BHATCH Command - Continued
Step 21 Click the Add Pick points icon and then in
Part C, select point P4 as shown in Figure Step 21A.
Part C should now appear as shown in Figure Step
21B. Note how when the Islands display style is set
to Normal, the hatching patterns will hatch every other
island.
Figure Step 21A
Figure Step 21B
Step 22 Enter the BHATCH command and set the
Figure Step 22
Islands display style to Outer as shown in Figure
Step 22.
Step 23 Click the Add Pick points icon and in
Part D select point P5 as shown in Figure Step
23A. Part D should now appear as shown in
Figure Step 23B. Note how only the outer
boundary is hatched. Your drawing should
appear as shown in Figure Step 23C.
Figure Step 23A
Figure Step 23B
...continued on page 29-10 Figure Step 23C
Hatching The CAD Guys Ltd. Copyright © 1993 - 2007 Module 29
F T ra n sf o F T ra n sf o
PD rm PD rm
Y Y
Y
Y
er
er
ABB
ABB
y
y
bu
bu
2.0
2.0
to
to
re
re
he
he
k
k
lic
lic
C
C
w om AutoCAD Self-paced Learning Modules - AutoCAD 2D - Revised 2007-04-13 29 - 9 w om
w
w
w. w.
A B B Y Y.c A B B Y Y.c
Associative Vs Nonassociative Hatching
An associative hatch will automatically adjust when the boundary that was used when it was
created is moved or changed. A nonassociative hatch remains the same size and in the same
location regardless of the changes made to the hatch boundary. An associative hatch is the
default in the BHATCH command.
An associative hatch can be changed to a nonassociative hatch by changing the properties of
the object with the Properties window or with the HATCHEDIT command. A nonassociative
hatch can never be changed to a associative hatch. It would have to be deleted and reinserted
as associative.
AutoCAD Command: HATCHEDIT
The HATCHEDIT command is used to edit existing associative hatches.
Shortcut: none
2004-2008
2000-2002
AutoCAD System Variable: SNAPBASE
The SNAPBASE system variable is used to change the origin point for hatching patterns. It also
changes the start point for the grid and snap points.
Shortcut: none
The FILL command controls the fill of a hatching pattern. If toggled off,
hatch patterns will not appear on the drawing. This can help you work faster
as your drawing will
regenerate faster. Do not
forget to turn the FILL on
when finished. You must execute the
REGEN command to display the current
fillmode after you use the FILL command. FILL - ON FILL -OFF
Hatching The CAD Guys Ltd. Copyright © 1993 - 2007 Module 29
F T ra n sf o F T ra n sf o
PD rm PD rm
Y Y
Y
Y
er
er
ABB
ABB
y
y
bu
bu
2.0
2.0
to
to
re
re
he
he
k
k
lic
lic
C
C
w om 29 - 10 AutoCAD Self-paced Learning Modules - AutoCAD 2D - Revised 2007-04-13 w om
w
w
w. w.
A B B Y Y.c A B B Y Y.c
Using the HATCHEDIT Command
Step 24 Enter the HATCHEDIT command
on the command line as shown below.
See Figure Step 24.
Command: HATCHEDIT
Select hatch object: P1
(Select the hatching pattern inside the ellipse
of Part A. This will open the Hatch Edit
dialogue box.)
Figure Step 24
Step 25 In the Angle and scale box change the
Angle to 135 and the Scale to 2 as shown in Figure
Step 25A. Then click OK. Notice the change to the
hatching pattern as shown in Figure Step 25B.
Figure Step 25A
Step 26 To edit the hatching pattern for
Part B, double click the pattern as shown in
Figure Step 26. That will open the Hatch Edit
dialogue box. Figure Step 25B
Figure Step 26
Step 27 On the pull-down list for Pattern, select Net.
See Figure Step 27.
...continued on page 29-11 Figure Step 27
Hatching The CAD Guys Ltd. Copyright © 1993 - 2007 Module 29
F T ra n sf o F T ra n sf o
PD rm PD rm
Y Y
Y
Y
er
er
ABB
ABB
y
y
bu
bu
2.0
2.0
to
to
re
re
he
he
k
k
lic
lic
C
C
w om AutoCAD Self-paced Learning Modules - AutoCAD 2D - Revised 2007-04-13 29 - 11 w om
w
w
w. w.
A B B Y Y.c A B B Y Y.c
Using the HATCHEDIT Command - Continued
Step 28 In the Angle and scale box, change the
Angle to 0 and the Scale to 3 as shown in Figure Step
28A and then click OK. Note the change to the
hatching pattern as shown in Figure Step 28B.
Figure Step 28A
Figure Step 28B
Step 29 Enter the BHATCH
command and click the Inherit
Properties icon as shown in
Figure Step 29A. Select the Net
hatch pattern in Part B as shown
in Figure Step 29B. Then select
inside the ellipse in Part D. See
Figure Step 29C. Your drawing
should look as shown in Figure
Step 29D.
Figure Step 29B Figure Step 29C
Figure Step 29A
Step 30 Enter the commands shown below and note
now the hatching patterns will not display with fill off.
See Figure Step 30A and 30B.
Command: FILL
Enter mode [ON/OFF] <ON>: OFF
Command: REGEN
Regenerating model.
Command: FILL Figure Step 29D
Enter mode [ON/OFF]
<OFF>: ON
Command: REGEN
Regenerating model.
Command:
Step 31 Save and close
the drawing.
Figure Step 30A Figure Step 30B
Hatching The CAD Guys Ltd. Copyright © 1993 - 2007 Module 29
F T ra n sf o F T ra n sf o
PD rm PD rm
Y Y
Y
Y
er
er
ABB
ABB
y
y
bu
bu
2.0
2.0
to
to
re
re
he
he
k
k
lic
lic
C
C
w om 29 - 12 AutoCAD Self-paced Learning Modules - AutoCAD 2D - Revised 2007-04-13 w om
w
w
w. w.
A B B Y Y.c A B B Y Y.c
The Inherit Properties icon in the Hatch and the Edit Hatch dialogue boxes
can be very handy. Use it to select the type of
hatching you want to match from an existing hatch
pattern on the drawing. It is a fast way to match one
pattern with another without looking at the properties
of the existing hatch.
The system variable
SNAPBASE sets the origin
point for hatching patterns.
The default is 0,0. On some
hatch patterns it is important that they start at 1
the right location to match the area they are
filling. Study the brick pattern on the house.
To look correct, it should start with a full brick
at the bottom left corner. BEFORE SNAPBASE
Command: BHATCH
Select Object: P1
Command: SNAPBASE
Enter new value for SNAPBASE
<204.2871,-57.6588>: end of P2 3
Command: BHATCH
Select Object: P3 2
AFTER SNAPBASE
The Key Principles in Module 29
1. If you are using the Select object method to hatch, you must create the closed polyline
before executing the BHATCH command using the PLINE, PEDIT or BOUNDARY
commands. Since a circle or an ellipse is a closed object, they can also be used as a
closed polyline.
2. All hatch patterns are constructed using lines but the hatch pattern is created as a single
object in the drawing. This helps to manipulate the hatch patterns and keep the drawing
database smaller. A hatching pattern can be exploded back into its individual line
objects using the EXPLODE command..
3. An associative hatch will automatically adjust when the boundary that was used when it
was created is moved or changed. A nonassociative hatch remains the same size and
in the same location regardless of the changes made to the hatch boundary.
4. The system variable SNAPBASE sets the origin point for hatching patterns.
Hatching The CAD Guys Ltd. Copyright © 1993 - 2007 Module 29
F T ra n sf o F T ra n sf o
PD rm PD rm
Y Y
Y
Y
er
er
ABB
ABB
y
y
bu
bu
2.0
2.0
to
to
re
re
he
he
k
k
lic
lic
C
C
w om AutoCAD Self-paced Learning Modules - AutoCAD 2D - Revised 2007-04-13 29 - 13 w om
w
w
w. w.
A B B Y Y.c A B B Y Y.c
Lab Exercise 29-1 Time Allowed: 50 Min.
Drawing Specifications
Name Template Units Text Style Font
AutoCAD 2D Lab 29-1 Module Template A Inches N/A N/A
Note: Color, Linetype, and Lineweight are all ByLayer unless otherwise instructed.
Layering Scheme
Objects on Layer Name Color Linetype Lineweight
Construction Objects Construction 253 Continuous N/A
All Objects Object Red Continuous N/A
Hatch Patterns Hatch 200 Continuous N/A
Instructions:
1. Draw the top and front views of the object.
2. Draw the front view as a section view. See cutting plane line below.
3. Use hatching pattern ANSI31.
Cutting Plane Line
Completed Drawing
Isometric View of Object
Hatching The CAD Guys Ltd. Copyright © 1993 - 2007 Module 29
F T ra n sf o F T ra n sf o
PD rm PD rm
Y Y
Y
Y
er
er
ABB
ABB
y
y
bu
bu
2.0
2.0
to
to
re
re
he
he
k
k
lic
lic
C
C
w om 29 - 14 AutoCAD Self-paced Learning Modules - AutoCAD 2D - Revised 2007-04-13 w om
w
w
w. w.
A B B Y Y.c A B B Y Y.c
Construction Hints
Do your best to complete the lab exercise drawing without using the following hint(s). If you get
stuck and can't complete it on your own, use the following hint(s) to help you.
Hint 1
If you have trouble visualizing the object and the
section view you have to draw, study the views
below. The solid modeling views were done using
AutoCAD. Solid Modeling is taught in the AutoCAD
3D Modules.
Top and Front Section Views
Solid Model Isometric View
Solid Model View from Bottom
Solid Model Sliced on Cutting Plane Line
Hatching The CAD Guys Ltd. Copyright © 1993 - 2007 Module 29
F T ra n sf o F T ra n sf o
PD rm PD rm
Y Y
Y
Y
er
er
ABB
ABB
y
y
bu
bu
2.0
2.0
to
to
re
re
he
he
k
k
lic
lic
C
C
w om AutoCAD Self-paced Learning Modules - AutoCAD 2D - Revised 2007-04-13 29 - 15 w om
w
w
w. w.
A B B Y Y.c A B B Y Y.c
Lab Exercise 29-2 Time Allowed: 50 Min.
Drawing Specifications
Name Template Units Text Style Font
AutoCAD 2D Lab 29-2 Module Template B Inches N/A N/A
Note: Color, Linetype, and Lineweight are all ByLayer unless otherwise instructed.
Layering Scheme
Objects on Layer Name Color Linetype Lineweight
Construction Objects Construction 253 Continuous N/A
All Objects Object Red Continuous N/A
Hatch Patterns Hatch 200 Continuous N/A
Instructions:
1. Draw the front and right side views of the object.
2. Draw a full section view for the right side view
3. Use ANSI32 hatch pattern at a scale of 0.5.
Completed Drawing
Detail of Teeth
Multiview Drawing
Hatching The CAD Guys Ltd. Copyright © 1993 - 2007 Module 29
F T ra n sf o F T ra n sf o
PD rm PD rm
Y Y
Y
Y
er
er
ABB
ABB
y
y
bu
bu
2.0
2.0
to
to
re
re
he
he
k
k
lic
lic
C
C
w om 29 - 16 AutoCAD Self-paced Learning Modules - AutoCAD 2D - Revised 2007-04-13 w om
w
w
w. w.
A B B Y Y.c A B B Y Y.c
Construction Hints
Do your best to complete the lab exercise drawing without using the following hint(s). If you get
stuck and can't complete it on your own, use the following hint(s) to help you.
Front and Right Side Section View
Hint 1
To draw the teeth, see the five steps in Figure Hint 1. Step 1 - Draw one line of the teeth.
Step 2 - Array the line 64 times. Step 3 and 4 - Add lines to create one tooth and the repeat
pattern and then erase the remaining lines. Step 5 - Array the tooth 32 times.
Figure Hint 1
Hatching The CAD Guys Ltd. Copyright © 1993 - 2007 Module 29
F T ra n sf o F T ra n sf o
PD rm PD rm
Y Y
Y
Y
er
er
ABB
ABB
y
y
bu
bu
2.0
2.0
to
to
re
re
he
he
k
k
lic
lic
C
C
w om AutoCAD Self-paced Learning Modules - AutoCAD 2D - Revised 2007-04-13 29 - 17 w om
w
w
w. w.
A B B Y Y.c A B B Y Y.c
Lab Exercise 29-3 Time Allowed: 60 Min.
Drawing Specifications
Name Template Units Text Style Font
AutoCAD 2D Lab 29-3 Module Template A3 Millimeters N/A N/A
Note: Color, Linetype, and Lineweight are all ByLayer unless otherwise instructed.
Layering Scheme
Objects on Layer Name Color Linetype Lineweight
Construction Objects Construction 253 Continuous N/A
Lot Lines Lot Green Continuous N/A
House, Driveway, and Patio House Red Continuous N/A
Hatch Boundary Boundary Blue Continuous N/A
Dimensions and Labels Label White/Black Continuous N/A
Hatch Patterns Hatch 254 Continuous N/A
Instructions:
1. Since the object you will be drawing is large, you will have to scale the drawing titleblock larger than it
is. Complete the following steps:
A. Start a new drawing using the Module Template A3.
B. Using the SCALE command and the base point of 0,0, scale the complete titleblock at a scale
factor of 100. In a future module, there will be a complete explanation of why this number is used.
For now, just use the number given to you.
2, Draw the map shown below. The input is in millimeters but the dimensions are in meters, so be
careful. 1 meter = 1000 millimeters
3. Label the lengths and items exactly as shown below. Pick a text height and font that looks good.
Create your own style.
Hatching The CAD Guys Ltd. Copyright © 1993 - 2007 Module 29
F T ra n sf o F T ra n sf o
PD rm PD rm
Y Y
Y
Y
er
er
ABB
ABB
y
y
bu
bu
2.0
2.0
to
to
re
re
he
he
k
k
lic
lic
C
C
w om 29 - 18 AutoCAD Self-paced Learning Modules - AutoCAD 2D - Revised 2007-04-13 w om
w
w
w. w.
A B B Y Y.c A B B Y Y.c
4. On the Boundary layer, create a boundary around each the areas as shown below.
5. Insert the following hatch patterns in each area:
A.
B.AR-CONC
C. A
D. Net at an angle of 45 degrees
E. Gravel
F.AR-HBONE D
F
G.
B C
Note: You will have to adjust the scale
of each hatching pattern. Insert them
E
and then edit them until you they look
the best on your drawing. If BHATCH
G
will not insert them at the scale you
selected, change the scale until it will.
6. Find the following in Sq Meters.(answers in the
key):
A. Area of House and Garage:
_____________
B. Area of Patio(include wall), gravel area, and
grass area: ______________
C. Area of driveway and sidewalk:
________________
D. Percentage of lot covered by the house and
garage: ____________
Completed Drawing
Completed Drawing
Hatching The CAD Guys Ltd. Copyright © 1993 - 2007 Module 29
Anda mungkin juga menyukai
- The Sympathizer: A Novel (Pulitzer Prize for Fiction)Dari EverandThe Sympathizer: A Novel (Pulitzer Prize for Fiction)Penilaian: 4.5 dari 5 bintang4.5/5 (121)
- A Heartbreaking Work Of Staggering Genius: A Memoir Based on a True StoryDari EverandA Heartbreaking Work Of Staggering Genius: A Memoir Based on a True StoryPenilaian: 3.5 dari 5 bintang3.5/5 (231)
- Grit: The Power of Passion and PerseveranceDari EverandGrit: The Power of Passion and PerseverancePenilaian: 4 dari 5 bintang4/5 (588)
- Devil in the Grove: Thurgood Marshall, the Groveland Boys, and the Dawn of a New AmericaDari EverandDevil in the Grove: Thurgood Marshall, the Groveland Boys, and the Dawn of a New AmericaPenilaian: 4.5 dari 5 bintang4.5/5 (266)
- Never Split the Difference: Negotiating As If Your Life Depended On ItDari EverandNever Split the Difference: Negotiating As If Your Life Depended On ItPenilaian: 4.5 dari 5 bintang4.5/5 (838)
- The Emperor of All Maladies: A Biography of CancerDari EverandThe Emperor of All Maladies: A Biography of CancerPenilaian: 4.5 dari 5 bintang4.5/5 (271)
- The Little Book of Hygge: Danish Secrets to Happy LivingDari EverandThe Little Book of Hygge: Danish Secrets to Happy LivingPenilaian: 3.5 dari 5 bintang3.5/5 (400)
- The Subtle Art of Not Giving a F*ck: A Counterintuitive Approach to Living a Good LifeDari EverandThe Subtle Art of Not Giving a F*ck: A Counterintuitive Approach to Living a Good LifePenilaian: 4 dari 5 bintang4/5 (5794)
- The World Is Flat 3.0: A Brief History of the Twenty-first CenturyDari EverandThe World Is Flat 3.0: A Brief History of the Twenty-first CenturyPenilaian: 3.5 dari 5 bintang3.5/5 (2259)
- Shoe Dog: A Memoir by the Creator of NikeDari EverandShoe Dog: A Memoir by the Creator of NikePenilaian: 4.5 dari 5 bintang4.5/5 (537)
- The Gifts of Imperfection: Let Go of Who You Think You're Supposed to Be and Embrace Who You AreDari EverandThe Gifts of Imperfection: Let Go of Who You Think You're Supposed to Be and Embrace Who You ArePenilaian: 4 dari 5 bintang4/5 (1090)
- The Hard Thing About Hard Things: Building a Business When There Are No Easy AnswersDari EverandThe Hard Thing About Hard Things: Building a Business When There Are No Easy AnswersPenilaian: 4.5 dari 5 bintang4.5/5 (345)
- Team of Rivals: The Political Genius of Abraham LincolnDari EverandTeam of Rivals: The Political Genius of Abraham LincolnPenilaian: 4.5 dari 5 bintang4.5/5 (234)
- Her Body and Other Parties: StoriesDari EverandHer Body and Other Parties: StoriesPenilaian: 4 dari 5 bintang4/5 (821)
- Rise of ISIS: A Threat We Can't IgnoreDari EverandRise of ISIS: A Threat We Can't IgnorePenilaian: 3.5 dari 5 bintang3.5/5 (137)
- Hidden Figures: The American Dream and the Untold Story of the Black Women Mathematicians Who Helped Win the Space RaceDari EverandHidden Figures: The American Dream and the Untold Story of the Black Women Mathematicians Who Helped Win the Space RacePenilaian: 4 dari 5 bintang4/5 (895)
- The Unwinding: An Inner History of the New AmericaDari EverandThe Unwinding: An Inner History of the New AmericaPenilaian: 4 dari 5 bintang4/5 (45)
- Elon Musk: Tesla, SpaceX, and the Quest for a Fantastic FutureDari EverandElon Musk: Tesla, SpaceX, and the Quest for a Fantastic FuturePenilaian: 4.5 dari 5 bintang4.5/5 (474)
- On Fire: The (Burning) Case for a Green New DealDari EverandOn Fire: The (Burning) Case for a Green New DealPenilaian: 4 dari 5 bintang4/5 (74)
- Tote BagDokumen3 halamanTote BagAlta Danty Putri GahartiBelum ada peringkat
- The Yellow House: A Memoir (2019 National Book Award Winner)Dari EverandThe Yellow House: A Memoir (2019 National Book Award Winner)Penilaian: 4 dari 5 bintang4/5 (98)
- Viking Garb ClassDokumen28 halamanViking Garb ClassLibby Brooks100% (10)
- Leather Jacket OriginalDokumen5 halamanLeather Jacket Originalliz-loBelum ada peringkat
- Basic Sight WordsDokumen12 halamanBasic Sight Wordsjanel marquezBelum ada peringkat
- Garment Factory Production ProcessDokumen2 halamanGarment Factory Production ProcessSadakchar PeriyiahBelum ada peringkat
- Working DrawingsDokumen1 halamanWorking Drawingsvenkat rajuBelum ada peringkat
- Paul Klee (Paul Klee) PDFDokumen352 halamanPaul Klee (Paul Klee) PDF한정민강사조형예술전공Belum ada peringkat
- Poster ArtDokumen13 halamanPoster Artearfun20Belum ada peringkat
- WBS of REsidentaial BuildingDokumen2 halamanWBS of REsidentaial BuildingJitesh Aneja100% (1)
- The Realistic NovelDokumen25 halamanThe Realistic NovelNinna NannaBelum ada peringkat
- Bach B Minor ExcerptDokumen6 halamanBach B Minor Excerptapi-267832635Belum ada peringkat
- Concert Journal FormDokumen3 halamanConcert Journal FormlollipopsandwichBelum ada peringkat
- The Creative Kids Gift Guide by Giulia HartzDokumen30 halamanThe Creative Kids Gift Guide by Giulia HartzJelePaBelum ada peringkat
- (Free Scores - Com) Lully Jean Baptiste Que Muero Muero Amor Sais Que Vais Mourir 039 Amour 112162Dokumen3 halaman(Free Scores - Com) Lully Jean Baptiste Que Muero Muero Amor Sais Que Vais Mourir 039 Amour 112162Franco MaximoBelum ada peringkat
- Korean Pavilion Press Release 18 AprilDokumen3 halamanKorean Pavilion Press Release 18 AprilSimona CochiBelum ada peringkat
- 4th Year 1st 1st Test 2023Dokumen3 halaman4th Year 1st 1st Test 2023salima190Belum ada peringkat
- Sabado2 (Tablet)Dokumen7 halamanSabado2 (Tablet)Omar PastulBelum ada peringkat
- Cross Stitch Pattern P2P-21972037 FB - IMG - 1640725594945.jpgDokumen4 halamanCross Stitch Pattern P2P-21972037 FB - IMG - 1640725594945.jpgPapp Emese EmilieBelum ada peringkat
- Paint Maintenance Chart Torm Malaysia Sigma CatlogueDokumen3 halamanPaint Maintenance Chart Torm Malaysia Sigma CatlogueBala PrabuBelum ada peringkat
- Women's Boxing NewsletterDokumen5 halamanWomen's Boxing NewsletterBoxin100% (2)
- Comic Strip: Elements of A Short StoryDokumen7 halamanComic Strip: Elements of A Short Storyphilgrace puabenBelum ada peringkat
- Jakarta Boxing Open KPJ Bulungan 11 Maret - PoldaDokumen3 halamanJakarta Boxing Open KPJ Bulungan 11 Maret - Poldasnapy wolterBelum ada peringkat
- Johann Sebastian Bach EssayDokumen3 halamanJohann Sebastian Bach EssaysingingmanBelum ada peringkat
- Serene EbrochureDokumen13 halamanSerene EbrochureMohamad SyafiqBelum ada peringkat
- Helen MccroryDokumen1 halamanHelen Mccroryapi-571493153Belum ada peringkat
- James Price Advanced 2D Animation (CT62DANI)Dokumen12 halamanJames Price Advanced 2D Animation (CT62DANI)JamesPriceBelum ada peringkat
- De Duve Thierry-Essays On TheAvantGarde &the Invention of Art-ArtForum-Pts 1&2Dokumen26 halamanDe Duve Thierry-Essays On TheAvantGarde &the Invention of Art-ArtForum-Pts 1&2janfalBelum ada peringkat
- Effect of RamayanaDokumen8 halamanEffect of RamayanaSayantanMondal100% (1)
- Illustration-W5 6Dokumen16 halamanIllustration-W5 6Keijima RintaroBelum ada peringkat
- PSV 1Dokumen104 halamanPSV 1Bakau Cb0% (1)