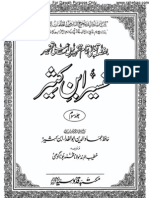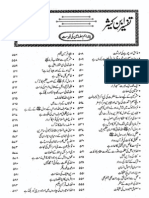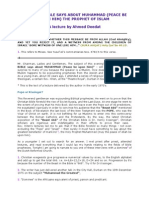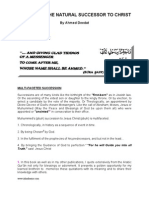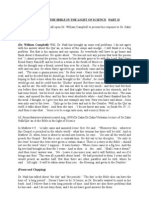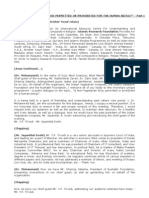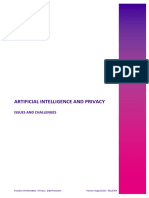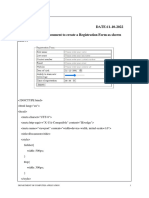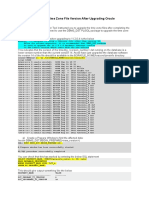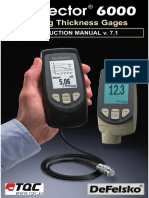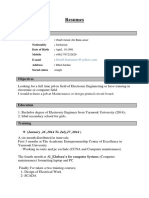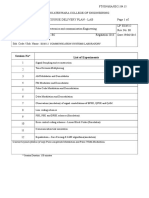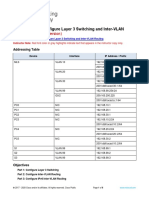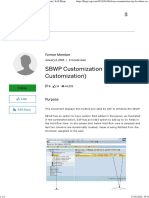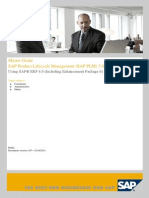Autocad 2d Module 30 PDF
Diunggah oleh
faizanmiraniDeskripsi Asli:
Hak Cipta
Format Tersedia
Bagikan dokumen Ini
Apakah menurut Anda dokumen ini bermanfaat?
Apakah konten ini tidak pantas?
Laporkan Dokumen IniHak Cipta:
Format Tersedia
Autocad 2d Module 30 PDF
Diunggah oleh
faizanmiraniHak Cipta:
Format Tersedia
F T ra n sf o F T ra n sf o
PD rm PD rm
Y Y
Y
Y
er
er
ABB
ABB
y
y
bu
bu
2.0
2.0
to
to
re
re
he
he
k
k
lic
lic
C
C
w om w om
w
w
w. w.
A B B Y Y.c A B B Y Y.c
AutoCAD Self-paced Learning Modules
®
AutoCAD 2D
Module 30
Blocks
Learning Outcomes:
When you have completed this module, you will be able to:
1. Describe a block, how blocks are used in AutoCAD, and how they work with layers.
2. Describe the BLOCK and INSERT commands.
Blocks
A block is a collection of objects that acts as one object. After defining a block, you can insert it
into a drawing as many times as you wish. It can also be inserted into other drawings or
shared with others. Regardless of the number of times the block has been inserted into the
drawing, it will not significantly change the size of the drawings database.
Every drawing file has an invisible data area called the block definition table. The block
definition table stores all block definitions for that drawing. It consists of all the data associated
with the block. It is these block definitions that the INSERT command refers to when you insert
the block into the drawing. The only way to remove a block from the definition table is to purge
it with the PURGE command. Purging is covered in Module 32. All inserted blocks must be
deleted before the definition can be purged from the drawing. A block can be exploded back
into the objects it was created from with the EXPLODE command.
There are two methods to edit a block. The first is to insert the block into the drawing, explode
it and make your changes. Then define it as a block again giving it the same name. The
second is to use the REFEDIT command which is taught in Module 33. When a block is
edited, it will overwrite the block definition presently in the block definition table and all
insertions of that block will change to appear as the revised one. To help you understand the
importance of this, here is an example. Assume you just drew a symbol for a telephone,
defined it as a block and inserted one on each of the 200 desks in an office building that you
are drawing. Your boss decides to change the symbol after they are all inserted. Since they
were blocks, you edit one, changing it to the new symbol and create a block with same name
and all 200 symbols are changed instantly.
The INSERT command is used to insert a block into the drawing. A block can be scaled and/or
rotated when it is inserted or it can be scaled and/or rotated after it is inserted using the SCALE
and ROTATE commands.
A block can also have intelligence, called attributes, attached to it. After blocks with attributes
are defined and inserted, the data attached to them can be extracted. Assume you are
inserting telephone symbols again but this time with the name of the person assigned to the
telephone, the telephone number and the office number where they are located as an attribute
to each block symbol. After all of the blocks are inserted, you could extract a list containing all
the information listed above, sorted by name or by telephone number. You are now working
smarter, not harder. Attributes are covered in the AutoCAD Customization Modules.
Blocks The CAD Guys Ltd. Copyright © 1993 - 2007 Module 30
F T ra n sf o F T ra n sf o
PD rm PD rm
Y Y
Y
Y
er
er
ABB
ABB
y
y
bu
bu
2.0
2.0
to
to
re
re
he
he
k
k
lic
lic
C
C
w om 30 - 2 AutoCAD Self-paced Learning Modules - AutoCAD 2D - Revised 2007-04-17 w om
w
w
w. w.
A B B Y Y.c A B B Y Y.c
Block and Layers
It is essential for you to know how blocks and layers work in AutoCAD. When a block is
inserted onto a drawing, it will reside on the current layer but it is more important to know what
layer the block was drawn on. See Table 30-1.
Block and Layers
Layer(s) used in block Objects on layer 0 Objects on any Objects drawn
creation only other layer(s) Byblock
Layer the block resides The current layer The current layer The current layer
on after inserted
It will assume all the Will retain the Will assume the
properties of the same properties of color of the layer
How the block appears layer it is inserted the layer(s) it was properties it was
on the drawing on. created on. inserted on but
linetype is byblock.
If the layer the block Block will not Nothing Block will not
resides on is turned off display display
If the layer the block Block will not Block will not Block will not
resides on is frozen display display display
If the layer(s) used to No effect to block Block will not Block will not
create the block is display display
turned off
If the layer(s) used to No effect to block Block will not Block will not
create the block is display display
frozen.
Objects will reside Objects will reside Objects will reside
If the block is exploded on Layer 0, same on the layers and on the layers and
color they were properties they properties they
created. were created on were created on
Table 30-1
Blocks and Layers
A block is a collection of objects that acts as one object. Every drawing file
has an invisible data area called the block definition table. The block
definition table stores all the block definitions for that drawing. When a
block is inserted onto a drawing, it will reside on the current layer. A block
can be exploded when it is inserted or after it is inserted with the EXPLODE command.
When a block is exploded, it loses all of its block properties and it is converted back to the
original objects and properties that it had when created.
Blocks The CAD Guys Ltd. Copyright © 1993 - 2007 Module 30
F T ra n sf o F T ra n sf o
PD rm PD rm
Y Y
Y
Y
er
er
ABB
ABB
y
y
bu
bu
2.0
2.0
to
to
re
re
he
he
k
k
lic
lic
C
C
w om AutoCAD Self-paced Learning Modules - AutoCAD 2D - Revised 2007-04-17 30 - 3 w om
w
w
w. w.
A B B Y Y.c A B B Y Y.c
AutoCAD Command: BLOCK
The BLOCK command is used to create a
block definition in the active drawing.
Shortcut: B
2004-2008
2000-2002
AutoCAD Command: INSERT
The INSERT command is used to insert blocks into the drawing.
Shortcut: none
2004-2008
2000-2002
Object Snap Modes for a Block
Mode Abbreviation Icon Marker The AutoCAD Object
Insert Ins
Blocks The CAD Guys Ltd. Copyright © 1993 - 2007 Module 30
F T ra n sf o F T ra n sf o
PD rm PD rm
Y Y
Y
Y
er
er
ABB
ABB
y
y
bu
bu
2.0
2.0
to
to
re
re
he
he
k
k
lic
lic
C
C
w om 30 - 4 AutoCAD Self-paced Learning Modules - AutoCAD 2D - Revised 2007-04-17 w om
w
w
w. w.
A B B Y Y.c A B B Y Y.c
Using the BLOCK and INSERT Commands
Step 1 Start a new drawing using the template Module Template A.
Step 2 Save and name
the drawing AutoCAD 2D Workalong 30-1.
Step 3 Create layers Block, Object and
Construction as shown in Figure Step 3.
Step 4 Using the EXPLODE command,
explode the pline that is the border of the
drawing as shown in Figure 4A. It should Figure Step 3
now be 4 individual lines. Check to ensure
it is exploded by selecting one line as shown
in Figure Step 4B.
Step 5 Offset the left border line 3 times at
a distance of 2 units and the top border line
3 times at a distance of 2 units as shown in
Figure Step 5.
Figure Step 4A Figure Step 4B
Step 6 Change the
layer of the offset lines
to layer Construction.
Trim the lines and
your drawing should
appear as shown in
Figure Step 6.
Figure Step 5
Figure Step 6
Authors Comments:
Layer 0 (zero) assigned the color white/black is a special layer and color for blocks. When
a block is created using objects drawn on layer 0, the block will take the properties of that
layer. If the block is exploded, the individual objects belonging to that block will reside on
layer 0, color white/black. When a block is created using objects drawn on any other layer,
it will display the properties of that layer even though it resides on the layer that it was
inserted on. If it is exploded, the individual objects will reside on the layer that they were
originally draw on and retain the properties of that layer.
...continued on page 30-5
Blocks The CAD Guys Ltd. Copyright © 1993 - 2007 Module 30
F T ra n sf o F T ra n sf o
PD rm PD rm
Y Y
Y
Y
er
er
ABB
ABB
y
y
bu
bu
2.0
2.0
to
to
re
re
he
he
k
k
lic
lic
C
C
w om AutoCAD Self-paced Learning Modules - AutoCAD 2D - Revised 2007-04-17 30 - 5 w om
w
w
w. w.
A B B Y Y.c A B B Y Y.c
Using the BLOCK and INSERT Commands - Continued
Step 7 On layer 0, draw the three polygons shown in Figure Step 7A. Draw them
anywhere outside the border of the drawing as shown ion Figure Step 7B.
Figure Step 7B
Figure Step 7A
Step 8 Enter the BLOCK command. It will open the Block Definition dialogue box as
shown in Figure Step 8. Note the changes if you are using 2008. If you are using 2000 to
2007, see page 30-6.
Figure Step 8 - 2008
...continued on page 30-6
Blocks The CAD Guys Ltd. Copyright © 1993 - 2007 Module 30
F T ra n sf o F T ra n sf o
PD rm PD rm
Y Y
Y
Y
er
er
ABB
ABB
y
y
bu
bu
2.0
2.0
to
to
re
re
he
he
k
k
lic
lic
C
C
w om 30 - 6 AutoCAD Self-paced Learning Modules - AutoCAD 2D - Revised 2007-04-17 w om
w
w
w. w.
A B B Y Y.c A B B Y Y.c
Using the BLOCK and INSERT Commands - Continued
Step 9 In the Name box, enter the name
Module 30 Triangle for the name of the
block. See Figure Step 9.
Figure Step 9
Step 10 Click the Pick point icon to select
the insert point for the block. Snap to the top
corner of the triangle. See Figure Step 10A
and 10B.
Figure Step 10A
Figure Step 8 - 2000-2007
Figure Step 10B
Step 11 In the Objects area, click the Select objects icon and using
a window, select the triangle. See Figure Step 11A and 11B. Figure Step 11A
Step 12 In the Objects area, enable the Delete
button as shown in Figure Step 12.
Authors Comments:
Delete - the BLOCK command will delete the Figure
object(s) you used to create the block. Retain - keep Step 11B
the object(s) as individual objects.
Figure Step 12 Convert to block - convert
the object(s) to a block.
Step 13 In the Settings area, set the Block unit
to Unitless and enter the description as shown in
Figure Step 13A. The Block Definition dialogue
box should now appear similar to Figure Step
13B.
Figure Step 13A
...continued on page 30-7
Blocks The CAD Guys Ltd. Copyright © 1993 - 2007 Module 30
F T ra n sf o F T ra n sf o
PD rm PD rm
Y Y
Y
Y
er
er
ABB
ABB
y
y
bu
bu
2.0
2.0
to
to
re
re
he
he
k
k
lic
lic
C
C
w om AutoCAD Self-paced Learning Modules - AutoCAD 2D - Revised 2007-04-17 30 - 7 w om
w
w
w. w.
A B B Y Y.c A B B Y Y.c
Using the BLOCK and INSERT Commands - Continued
Figure Step 13B - 2008
Step 14 Click OK and your drawing
should now appear similar to Figure Step 14.
Figure Step 13B
...continued on page 30-8
Blocks The CAD Guys Ltd. Copyright © 1993 - 2007 Module 30
F T ra n sf o F T ra n sf o
PD rm PD rm
Y Y
Y
Y
er
er
ABB
ABB
y
y
bu
bu
2.0
2.0
to
to
re
re
he
he
k
k
lic
lic
C
C
w om 30 - 8 AutoCAD Self-paced Learning Modules - AutoCAD 2D - Revised 2007-04-17 w om
w
w
w. w.
A B B Y Y.c A B B Y Y.c
Using the BLOCK and INSERT Commands - Continued
Step 14 Click OK and your drawing should now appear
similar to Figure Step 14.
Step 15 Using what you just learned, create a block from
the hexagon and the octagon. For both, use the center of
the object as the insert point as shown in Figure Step 15A
and 15B. To do that, you must first draw a construction line
so you can snap to the midpoint. Ensure you do not select
the construction line as one of the block objects. Name the
blocks Module 30 Hexagon and Module 30 Octagon. See
Figure Step 15C and 15D.
Figure Step 14
Figure Step 15C
Figure Step 15A Figure Step 15B
Figure Step 15D
Figure Step 16
Step 16 Your drawing
should now appear as
shown in Figure Step
16.
Figure Step 17
Step 17 Ensure that layer 0 is the current layer. Enter the INSERT command. It will open
the Insert dialogue box as shown in Figure Step 17. In the Name: box, pull down the list
and select the block Module 30 Triangle.
...continued on page 30-9
F T ra n sf o F T ra n sf o
PD rm PD rm
Y Y
Y
Y
er
er
ABB
ABB
y
y
bu
bu
2.0
2.0
to
to
re
re
he
he
k
k
lic
lic
C
C
w om 30 - 8 AutoCAD Self-paced Learning Modules - AutoCAD 2D - Revised 2007-04-17 w om
w
w
w. w.
A B B Y Y.c A B B Y Y.c
Using the BLOCK and INSERT Commands - Continued
Step 14 Click OK and your drawing should now appear
similar to Figure Step 14.
Step 15 Using what you just learned, create a block from
the hexagon and the octagon. For both, use the center of
the object as the insert point as shown in Figure Step 15A
and 15B. To do that, you must first draw a construction line
so you can snap to the midpoint. Ensure you do not select
the construction line as one of the block objects. Name the
blocks Module 30 Hexagon and Module 30 Octagon. See
Figure Step 15C and 15D.
Figure Step 14
Figure Step 15C
Figure Step 15A Figure Step 15B
Figure Step 15D
Figure Step 16
Step 16 Your drawing
should now appear as
shown in Figure Step
16.
Figure Step 17
Step 17 Ensure that layer 0 is the current layer. Enter the INSERT command. It will open
the Insert dialogue box as shown in Figure Step 17. In the Name: box, pull down the list
and select the block Module 30 Triangle.
...continued on page 30-9
Blocks The CAD Guys Ltd. Copyright © 1993 - 2007 Module 30
F T ra n sf o F T ra n sf o
PD rm PD rm
Y Y
Y
Y
er
er
ABB
ABB
y
y
bu
bu
2.0
2.0
to
to
re
re
he
he
k
k
lic
lic
C
C
w om AutoCAD Self-paced Learning Modules - AutoCAD 2D - Revised 2007-04-17 30 - 9 w om
w
w
w. w.
A B B Y Y.c A B B Y Y.c
Using the BLOCK and INSERT Commands - Continued
Step 18 In the Insert point ,
Scale and Rotation boxes,
set them as shown in Figure
Step 18.
Figure Step 18
Step 19 Click OK and when prompted, snap to the
intersection of the upper left construction lines as shown in
Figure Step 19.
Figure Step 19
Step 20 Enter the INSERT
command again and select the
block Module 30 Triangle. Set the
Angle to 45 degrees as shown in
Figure Step 20. Figure Step 20
Step 21 Click OK and when
prompted, snap the insert point to the intersection of the upper center construction lines as
shown in Figure Step 21.
Step 22 Enter the INSERT command and select the block Module 30 Triangle. Set the
Angle to 180 degrees and both the X and Y Scale to 2. The Z scale can be left at 1 since
the block is a 2D object. Setting the scale to 2 means that the block will be inserted 2 times
its original size. See Figure Step 22.
Figure Step 21
Figure Step 22
...continued on page 30-10
Blocks The CAD Guys Ltd. Copyright © 1993 - 2007 Module 30
F T ra n sf o F T ra n sf o
PD rm PD rm
Y Y
Y
Y
er
er
ABB
ABB
y
y
bu
bu
2.0
2.0
to
to
re
re
he
he
k
k
lic
lic
C
C
w om 30 - 10 AutoCAD Self-paced Learning Modules - AutoCAD 2D - Revised 2007-04-17 w om
w
w
w. w.
A B B Y Y.c A B B Y Y.c
Using the BLOCK and INSERT Commands - Continued
Step 23 Click OK and when prompted, snap
the insert point to the intersection of the upper
right construction lines. Your drawing should
now appear as shown in Figure Step 23.
Figure Step 23
Step 24 Set the current layer to Block. Using
what you just learned, insert three Module 30
Hexagon blocks placing the insert point at the
intersections of the construction lines as shown
in Figure Step 24. The left and center blocks
are inserted at scale factor of 1 and the one on
the right at a scale factor of 1.5. Set the
Figure Step 24
appropriate angles to match the figure.
Step 25 Set the current layer to Object.
Using what you just learned, insert three
Module 30 Octagon blocks placing the insert
point at the intersections of the construction
lines as shown in Figure Step 25. The left and
center blocks are inserted at a scale factor of 1
and the one on the right at a scale factor of Figure Step 25
1.25. Set the appropriate angle to match the
figure.
Step 26 Turn layer Construction off.
Figure Step 27A
Step 27 Explode the left block Module 30 Octagon as shown in
Figure Step 27A. Note how the objects now reside on layer 0 and
are colored black/white. Your drawing should now appear as
shown in Figure 27B.
Figure Step 27B
...continued on page 30-11
Blocks The CAD Guys Ltd. Copyright © 1993 - 2007 Module 30
F T ra n sf o F T ra n sf o
PD rm PD rm
Y Y
Y
Y
er
er
ABB
ABB
y
y
bu
bu
2.0
2.0
to
to
re
re
he
he
k
k
lic
lic
C
C
w om AutoCAD Self-paced Learning Modules - AutoCAD 2D - Revised 2007-04-17 30 - 11 w om
w
w
w. w.
A B B Y Y.c A B B Y Y.c
Using the BLOCK and INSERT Commands - Continued
Step 28 Insert a block Module 30 Triangle anywhere outside the border
of the drawing. Explode the block and change the objects to layer Object.
On layer Object, draw lines from each corner to the midpoint of the
opposite line as shown in Figure Step 28.
Step 29 Using the BLOCK Figure Step 28
command, create a block of
the triangle you just created and assign it the
name Module 30 Triangle. Keep the same
insert point (top corner). When you execute the
command, the alert box will open warning you
that a block with the same name is already
defined in the drawing as shown in Figure Step
Figure Step 29
29. Click Yes to accept. Take note how all of
the blocks named Module 30 Triangle will now
display the new block definition.
Step 30 Your drawing is complete and should
appear as shown in Figure Step 30.
Step 31 Save and close the drawing.
Figure Step 30
Layer 0 (zero), assigned the color white/black, is a special layer and color
for blocks. An inserted block that was created using objects drawn on layer
0 will reside on and take the properties of the layer that it is inserted on. If
the block is exploded, the individual objects belonging to that block will
reside on layer 0, color white/black. When a block is created using objects drawn on any
other layer, it will display the properties of that layer even though it resides on the layer that
it was inserted on. If it is exploded, the individual objects will reside on the layer that they
were originally draw on.
Blocks The CAD Guys Ltd. Copyright © 1993 - 2007 Module 30
F T ra n sf o F T ra n sf o
PD rm PD rm
Y Y
Y
Y
er
er
ABB
ABB
y
y
bu
bu
2.0
2.0
to
to
re
re
he
he
k
k
lic
lic
C
C
w om 30 - 12 AutoCAD Self-paced Learning Modules - AutoCAD 2D - Revised 2007-04-17 w om
w
w
w. w.
A B B Y Y.c A B B Y Y.c
The insertion point you select for the blocks you create is important. Each
block is unique and has a best insert point location. When you select the
insert point for the block you are creating, try to imagine what location you
would like if you were inserting the block on the drawing. Study the blocks
below and the insert points assigned to them.
If you want to insert a block with different X and Y
scales, enter the scale and uncheck the Uniform
scale box as shown in the figure on the right. The
block cannot be exploded on insert, if it is
inserted at an non-uniform scale. However, you can insert the
block with a
non-uniform
scale and then
explode it
using the
EXPLODE
command.
The Key Principles in Module 30
1. A block is a collection of objects that acts as one object. Regardless of the number of
times the block has been inserted into the drawing, it will not significantly change the
size of the drawings database.
2. The only way to remove a block from the block definition table is to purge it with the
PURGE command.
3. Layer 0 (zero), assigned the color white/black, is a special layer and color for blocks. An
inserted block that was created using objects drawn on layer 0 will reside on and take
the properties of the layer that they are inserted on.
Blocks The CAD Guys Ltd. Copyright © 1993 - 2007 Module 30
F T ra n sf o F T ra n sf o
PD rm PD rm
Y Y
Y
Y
er
er
ABB
ABB
y
y
bu
bu
2.0
2.0
to
to
re
re
he
he
k
k
lic
lic
C
C
w om AutoCAD Self-paced Learning Modules - AutoCAD 2D - Revised 2007-04-17 30 - 13 w om
w
w
w. w.
A B B Y Y.c A B B Y Y.c
Lab Exercise 30-1 Time Allowed: 90 Min.
Drawing Specifications
Name Template Units Text Style Font
AutoCAD 2D Lab 30-1 N/A feet/inches N/A N/A
Note: Color, Linetype, and Lineweight are all ByLayer unless otherwise instructed.
Layering Scheme
Objects on Layer Name Color Linetype Lineweight
Construction Objects Construction 253 Continuous N/A
Room Labels Text Black/White Continuous N/A
Furniture Furniture Blue Continuous N/A
Instructions:
1. Open the drawing AutoCAD 2D Lab 27-3 that you created in Module 27.
2. Use the SAVEAS command to save the drawing as:
AutoCAD 2D Lab 30-1.
3. Make the changes to the floor plan to appear as shown below. Note the
size changes and some walls are removed Use the STRETCH
command whenever you can.
4. Label the rooms as shown on layer Text. Pick your own text size and
font. Completed Drawing
Blocks The CAD Guys Ltd. Copyright © 1993 - 2007 Module 30
F T ra n sf o F T ra n sf o
PD rm PD rm
Y Y
Y
Y
er
er
ABB
ABB
y
y
bu
bu
2.0
2.0
to
to
re
re
he
he
k
k
lic
lic
C
C
w om 30 - 14 AutoCAD Self-paced Learning Modules - AutoCAD 2D - Revised 2007-04-17 w om
w
w
w. w.
A B B Y Y.c A B B Y Y.c
5. Draw each object shown on the next two pages somewhere outside the boundary of the
drawing. Draw them on layer 0 , color white/black.
6. Create a block from each object. Use the following:
a) Name the block the names listed under each drawing.
b) Set the BLOCK command to delete the blocks after creation.
c) Set the Insert point as shown on the drawing.
d) Give the block a description and the insert units at Unitless.
Desk
File Cabinet
Book Shelf
Chair
Dresser
Conference Table
Blocks The CAD Guys Ltd. Copyright © 1993 - 2007 Module 30
F T ra n sf o F T ra n sf o
PD rm PD rm
Y Y
Y
Y
er
er
ABB
ABB
y
y
bu
bu
2.0
2.0
to
to
re
re
he
he
k
k
lic
lic
C
C
w om AutoCAD Self-paced Learning Modules - AutoCAD 2D - Revised 2007-04-17 30 - 15 w om
w
w
w. w.
A B B Y Y.c A B B Y Y.c
King Size Bed Queen Size Bed
Plant
Night Stand
Hint: Draw the plant by eye. First draw a construction circle then add
lines. Use 3 point arcs to complete.
7. Insert the blocks as shown
below on layer Furniture.
Insert them in by eye.
Match the drawing the
best that you can.
Blocks The CAD Guys Ltd. Copyright © 1993 - 2007 Module 30
Anda mungkin juga menyukai
- Tafseer Ibn Kathir in Urdu 05Dokumen125 halamanTafseer Ibn Kathir in Urdu 05Muhammad UzairBelum ada peringkat
- Tafseer Ibn e Kaseer para 27 by Hafiz Emadu Din PDFDokumen106 halamanTafseer Ibn e Kaseer para 27 by Hafiz Emadu Din PDFpdfebooksBelum ada peringkat
- TafseerIbneKaseer Urdu Para12Dokumen70 halamanTafseerIbneKaseer Urdu Para12api-3700670Belum ada peringkat
- Tafseer Ibn-E-Kaseer CompleteDokumen123 halamanTafseer Ibn-E-Kaseer Completeasifali.qadriBelum ada peringkat
- Tafseer Ibn Kaseer, Urdu-11Dokumen78 halamanTafseer Ibn Kaseer, Urdu-11GEOLOGIST_MTABelum ada peringkat
- 17 PDFDokumen92 halaman17 PDFWajid HussainBelum ada peringkat
- Resurrection or Resuscitation by Sheikh Ahmed DeedatDokumen6 halamanResurrection or Resuscitation by Sheikh Ahmed Deedatmail2ourdeen100% (1)
- What The Bible Says About Muhammad by Ahmed DeedatDokumen15 halamanWhat The Bible Says About Muhammad by Ahmed DeedatmoustafaȜBelum ada peringkat
- Who Moved The StoneDokumen6 halamanWho Moved The Stoneazee0% (1)
- Was Jesus Crucified (Ahmed Deedat)Dokumen4 halamanWas Jesus Crucified (Ahmed Deedat)OPS100% (3)
- Ahmed Deedat - What Is His NameDokumen21 halamanAhmed Deedat - What Is His NamemonotheistBelum ada peringkat
- Quran Bible in The Light of Science IDokumen23 halamanQuran Bible in The Light of Science IboidamataBelum ada peringkat
- What Was The Sign of Jonah (Ahmed Deedat)Dokumen5 halamanWhat Was The Sign of Jonah (Ahmed Deedat)mehdiBelum ada peringkat
- The GOD That Never Was (Ahmed Deedat)Dokumen7 halamanThe GOD That Never Was (Ahmed Deedat)OPSBelum ada peringkat
- Womens Right in Islam IIDokumen22 halamanWomens Right in Islam IIapi-26955895Belum ada peringkat
- Christian Muslim Responses Debate On TVDokumen29 halamanChristian Muslim Responses Debate On TVDrmusharraf AnsariBelum ada peringkat
- Muhummed The Natural Successor To Christ by Ahmed DeedatDokumen47 halamanMuhummed The Natural Successor To Christ by Ahmed Deedatislamiq75% (4)
- BOOK: 'Arabs & Israel - Conflict or Conciliation', by Shaikh Ahmed DeedatDokumen32 halamanBOOK: 'Arabs & Israel - Conflict or Conciliation', by Shaikh Ahmed DeedatTariq100% (3)
- Can You Stomach The Best of Rushdie (Deedat)Dokumen18 halamanCan You Stomach The Best of Rushdie (Deedat)Mohammad AltafBelum ada peringkat
- The Choice Volume 1 and 2 by Late Sheikh Ahmed Deedat.Dokumen238 halamanThe Choice Volume 1 and 2 by Late Sheikh Ahmed Deedat.Muhammad Jensen100% (2)
- Women's Rights in Islam-Modernising or Outdated-Part 1-Dr ZakirDokumen32 halamanWomen's Rights in Islam-Modernising or Outdated-Part 1-Dr ZakirMateen YousufBelum ada peringkat
- Universal BrotherhoodDokumen28 halamanUniversal BrotherhoodRazaBelum ada peringkat
- Quran Bible in The Light of Science IIDokumen28 halamanQuran Bible in The Light of Science IIswanint100% (4)
- The Choice Vol 2 Ahmed DeedatDokumen258 halamanThe Choice Vol 2 Ahmed Deedatapi-26320502Belum ada peringkat
- AL - QURAN Booklet by Ahmed DeedatDokumen54 halamanAL - QURAN Booklet by Ahmed Deedatalqudsulana89100% (5)
- Veg or Non Veg - Part IDokumen23 halamanVeg or Non Veg - Part ISyed Fateh AlamBelum ada peringkat
- Veg or Non Veg - Part IIDokumen22 halamanVeg or Non Veg - Part IISyed Fateh AlamBelum ada peringkat
- Is The Quran God's Word Part 2 (By DR Zakir Naik)Dokumen16 halamanIs The Quran God's Word Part 2 (By DR Zakir Naik)zakir2012Belum ada peringkat
- Islam and Terrorism - English Book by DR Zakir NaikDokumen5 halamanIslam and Terrorism - English Book by DR Zakir NaikZakir NaikBelum ada peringkat
- Comparative Study Between Hinduism and Islam-Dr ZakirDokumen25 halamanComparative Study Between Hinduism and Islam-Dr ZakirMateen YousufBelum ada peringkat
- The Subtle Art of Not Giving a F*ck: A Counterintuitive Approach to Living a Good LifeDari EverandThe Subtle Art of Not Giving a F*ck: A Counterintuitive Approach to Living a Good LifePenilaian: 4 dari 5 bintang4/5 (5794)
- Shoe Dog: A Memoir by the Creator of NikeDari EverandShoe Dog: A Memoir by the Creator of NikePenilaian: 4.5 dari 5 bintang4.5/5 (537)
- The Yellow House: A Memoir (2019 National Book Award Winner)Dari EverandThe Yellow House: A Memoir (2019 National Book Award Winner)Penilaian: 4 dari 5 bintang4/5 (98)
- Hidden Figures: The American Dream and the Untold Story of the Black Women Mathematicians Who Helped Win the Space RaceDari EverandHidden Figures: The American Dream and the Untold Story of the Black Women Mathematicians Who Helped Win the Space RacePenilaian: 4 dari 5 bintang4/5 (895)
- The Hard Thing About Hard Things: Building a Business When There Are No Easy AnswersDari EverandThe Hard Thing About Hard Things: Building a Business When There Are No Easy AnswersPenilaian: 4.5 dari 5 bintang4.5/5 (344)
- The Little Book of Hygge: Danish Secrets to Happy LivingDari EverandThe Little Book of Hygge: Danish Secrets to Happy LivingPenilaian: 3.5 dari 5 bintang3.5/5 (399)
- Grit: The Power of Passion and PerseveranceDari EverandGrit: The Power of Passion and PerseverancePenilaian: 4 dari 5 bintang4/5 (588)
- The Emperor of All Maladies: A Biography of CancerDari EverandThe Emperor of All Maladies: A Biography of CancerPenilaian: 4.5 dari 5 bintang4.5/5 (271)
- Devil in the Grove: Thurgood Marshall, the Groveland Boys, and the Dawn of a New AmericaDari EverandDevil in the Grove: Thurgood Marshall, the Groveland Boys, and the Dawn of a New AmericaPenilaian: 4.5 dari 5 bintang4.5/5 (266)
- Never Split the Difference: Negotiating As If Your Life Depended On ItDari EverandNever Split the Difference: Negotiating As If Your Life Depended On ItPenilaian: 4.5 dari 5 bintang4.5/5 (838)
- A Heartbreaking Work Of Staggering Genius: A Memoir Based on a True StoryDari EverandA Heartbreaking Work Of Staggering Genius: A Memoir Based on a True StoryPenilaian: 3.5 dari 5 bintang3.5/5 (231)
- On Fire: The (Burning) Case for a Green New DealDari EverandOn Fire: The (Burning) Case for a Green New DealPenilaian: 4 dari 5 bintang4/5 (73)
- Elon Musk: Tesla, SpaceX, and the Quest for a Fantastic FutureDari EverandElon Musk: Tesla, SpaceX, and the Quest for a Fantastic FuturePenilaian: 4.5 dari 5 bintang4.5/5 (474)
- Team of Rivals: The Political Genius of Abraham LincolnDari EverandTeam of Rivals: The Political Genius of Abraham LincolnPenilaian: 4.5 dari 5 bintang4.5/5 (234)
- The World Is Flat 3.0: A Brief History of the Twenty-first CenturyDari EverandThe World Is Flat 3.0: A Brief History of the Twenty-first CenturyPenilaian: 3.5 dari 5 bintang3.5/5 (2259)
- Rise of ISIS: A Threat We Can't IgnoreDari EverandRise of ISIS: A Threat We Can't IgnorePenilaian: 3.5 dari 5 bintang3.5/5 (137)
- The Unwinding: An Inner History of the New AmericaDari EverandThe Unwinding: An Inner History of the New AmericaPenilaian: 4 dari 5 bintang4/5 (45)
- The Gifts of Imperfection: Let Go of Who You Think You're Supposed to Be and Embrace Who You AreDari EverandThe Gifts of Imperfection: Let Go of Who You Think You're Supposed to Be and Embrace Who You ArePenilaian: 4 dari 5 bintang4/5 (1090)
- The Sympathizer: A Novel (Pulitzer Prize for Fiction)Dari EverandThe Sympathizer: A Novel (Pulitzer Prize for Fiction)Penilaian: 4.5 dari 5 bintang4.5/5 (120)
- Her Body and Other Parties: StoriesDari EverandHer Body and Other Parties: StoriesPenilaian: 4 dari 5 bintang4/5 (821)
- Artificial Intelligence and PrivacyDokumen14 halamanArtificial Intelligence and PrivacyVivekKumarBelum ada peringkat
- Platform Technologies Module 5Dokumen29 halamanPlatform Technologies Module 5Ronel “Ron” RotoniBelum ada peringkat
- Search Algorithm PDFDokumen59 halamanSearch Algorithm PDFNguyen Minh DaoBelum ada peringkat
- Program No:01 Date:11-10-2022 Develop A HTML5 Document To Create A Registration Form As Shown BelowDokumen13 halamanProgram No:01 Date:11-10-2022 Develop A HTML5 Document To Create A Registration Form As Shown BelowGagan K. MBelum ada peringkat
- What'sNew SWOOD2019Dokumen16 halamanWhat'sNew SWOOD2019Muhammad Bustan100% (1)
- 2.TAFJ Tools Day1Sn2Dokumen7 halaman2.TAFJ Tools Day1Sn2Krishna100% (1)
- Unit 3: Combinational Circuit DesignDokumen30 halamanUnit 3: Combinational Circuit DesignKarn AroraBelum ada peringkat
- Activities For A Future Release-V1-20230102 - 221942Dokumen45 halamanActivities For A Future Release-V1-20230102 - 221942Linh TranBelum ada peringkat
- ALC1024 v2-05 UsersGuideDokumen105 halamanALC1024 v2-05 UsersGuideEinmerckBelum ada peringkat
- Upgrading The Time Zone File Version After Upgrading Oracle DatabasesDokumen6 halamanUpgrading The Time Zone File Version After Upgrading Oracle DatabasesNishan KathBelum ada peringkat
- Coating Thickness Gages: Instruction Manual V. 7.1Dokumen30 halamanCoating Thickness Gages: Instruction Manual V. 7.1Hayderr HassBelum ada peringkat
- Machine Learning Approach To Select Optimal Task Scheduling Algorithm in CloudDokumen16 halamanMachine Learning Approach To Select Optimal Task Scheduling Algorithm in CloudKaouther BenaliBelum ada peringkat
- Electronic Engineer CVDokumen3 halamanElectronic Engineer CVAbdoAbuzantBelum ada peringkat
- Model G3Rs - Rs232/485 Option Card For G3 Operator Interface TerminalsDokumen4 halamanModel G3Rs - Rs232/485 Option Card For G3 Operator Interface TerminalsWilfredo MolinaBelum ada peringkat
- Device DriversDokumen103 halamanDevice DriversAmit KumarBelum ada peringkat
- Sri Venkateswara College of Engineering Course Delivery Plan - Lab Page 1 ofDokumen3 halamanSri Venkateswara College of Engineering Course Delivery Plan - Lab Page 1 ofxperiaashBelum ada peringkat
- TAP™ Procure-to-Pay: Platform SolutionsDokumen4 halamanTAP™ Procure-to-Pay: Platform SolutionsYaguBelum ada peringkat
- Impact of GOOSE Messages On IED Protection Schemes: Executive SummaryDokumen5 halamanImpact of GOOSE Messages On IED Protection Schemes: Executive SummaryNesma BOUDAMBelum ada peringkat
- Multiple Choice QuestionsDokumen8 halamanMultiple Choice QuestionsBan Le VanBelum ada peringkat
- Kaizen ProcedureDokumen3 halamanKaizen ProcedureVinayBelum ada peringkat
- 4.3.8 Packet Tracer - Configure Layer 3 Switching and Inter-VLAN RoutingDokumen6 halaman4.3.8 Packet Tracer - Configure Layer 3 Switching and Inter-VLAN RoutingEmily GabrielaBelum ada peringkat
- TCS Placement Paper 3 PDFDokumen5 halamanTCS Placement Paper 3 PDFSanrasniBelum ada peringkat
- SBWP Customization (Tip For Inbox Customization)Dokumen8 halamanSBWP Customization (Tip For Inbox Customization)koisakBelum ada peringkat
- SAP PLM Master Guide For 7.2Dokumen36 halamanSAP PLM Master Guide For 7.2shyamshopping01100% (2)
- MOP 5G CU Deployment NSA v1.0Dokumen13 halamanMOP 5G CU Deployment NSA v1.0Saeid EftekhariBelum ada peringkat
- KyrsDokumen20 halamanKyrssayed100% (1)
- BladeSystem Firmware Update ProcedureDokumen55 halamanBladeSystem Firmware Update Procedurests100Belum ada peringkat
- CS504 Finalterm Solved PPRZDokumen7 halamanCS504 Finalterm Solved PPRZAnonymous L4odTZBelum ada peringkat
- Quantar RSS Manual PDFDokumen362 halamanQuantar RSS Manual PDFFrancisco NarvaezBelum ada peringkat