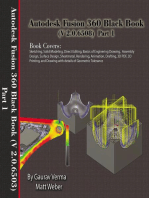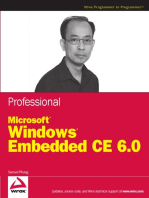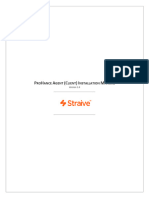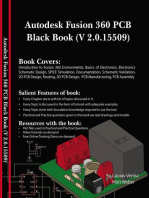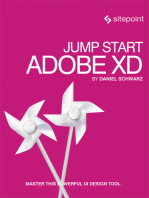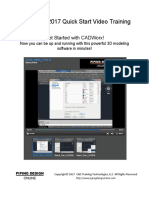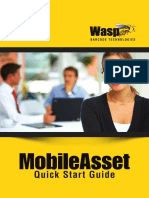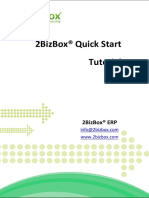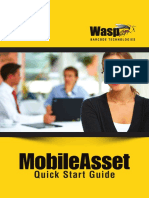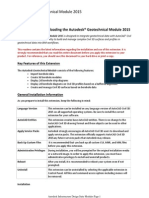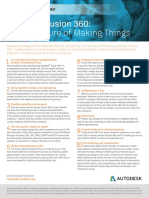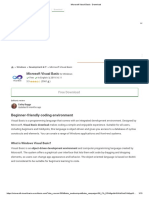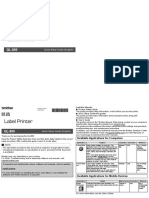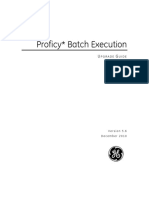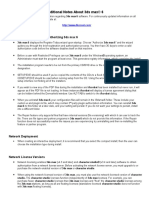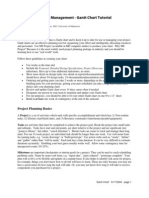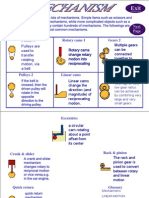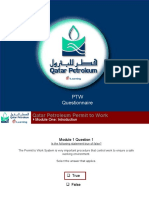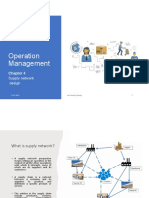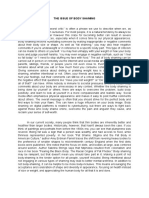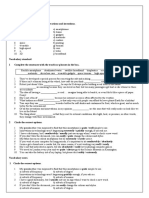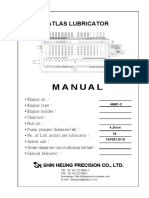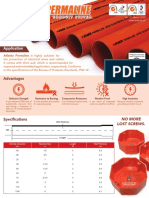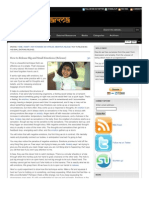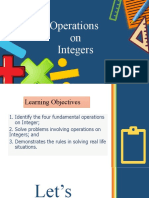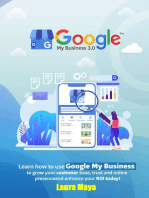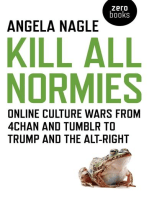WBS Chart Pro
Diunggah oleh
sohail7494003Deskripsi Asli:
Hak Cipta
Format Tersedia
Bagikan dokumen Ini
Apakah menurut Anda dokumen ini bermanfaat?
Apakah konten ini tidak pantas?
Laporkan Dokumen IniHak Cipta:
Format Tersedia
WBS Chart Pro
Diunggah oleh
sohail7494003Hak Cipta:
Format Tersedia
WBS Chart Pro
Copyright 1994-2006 Critical Tools, Inc. All rights reserved.
Information in this document is subject to change without
notice. The software described in this document is furnished
under a license agreement. It may be used only in accordance
WBS Chart Pro with the terms of the agreement. It is against the law to copy
the software on any medium except as specifically allowed in
the license agreement.
Quick Reference Guide
No part of this manual may be reproduced or transmitted in
any form without the express written permission of Critical
Tools, Inc.
Installation Instructions, Getting Started Guide
and Tutorials for the WBS Chart Pro software Critical Tools, Inc.
8004 Bottlebrush Drive
Austin, Texas 78750 USA
+1 512 342 2232 phone
+1 512 342 2234 fax
Visit our website at www.criticaltools.com
Send your comments, questions or suggestions to
support@criticaltools.com
The complete WBS Chart Pro User’s Guide can be found on WBS Chart Pro is a trademark of Critical Tools, Inc. Microsoft Project
the installation CD (WBSProDoc.PDF) or can be downloaded and Microsoft Windows are registered trademarks of Microsoft
from our website at www.criticaltools.com/doc Corporation.
Installation
WBS Chart Pro – Quick Reference Guide Installation
Table of Contents Installing WBS Chart Pro for Standalone
use
Installation .............................................................................. 4
To use WBS Chart Pro standalone (without the interface to
Installing WBS Chart Pro for Standalone use....................... 4 Microsoft Project), insert the CD and follow the installation
Installing WBS Chart Pro for use with Microsoft Project....... 4 instructions. When prompted to modify Microsoft Project,
Installing WBS Chart Pro on a Network ............................... 5 choose No.
Downloading the software from our website ........................ 6
Troubleshooting Installation Problems ................................. 6 If the Setup program does not start automatically when the CD
Getting Started ....................................................................... 9 is inserted, doubleclick the Setup file on the CD.
Terminology and Basic Concepts......................................... 9
Creating projects in WBS Chart Pro................................... 10 Do you have a Product ID?
Creating WBS charts from Microsoft Project ...................... 11 If you have a Product ID, enter this number when prompted
Working with WBS charts................................................... 12 during Setup. This will activate the full version of the software.
Tutorials................................................................................ 17
No Product ID – Use as Demo
Tutorial #1 - Creating a new WBS chart............................. 17
Tutorial #2 - Creating a WBS chart from MS Project.......... 23 If you do not have a Product ID, the software can only be
installed as demo software on a 50 task/30 day trial basis. If
you purchase the software and obtain the Product ID, there is
no need to reinstall, just start WBS Chart Pro, select Help-
About WBS Chart Pro and select Register to enter the ID.
With the exception of the 30 day and 50 task limit, the Demo
software functions just like the full version.
Installing WBS Chart Pro for use with
Microsoft Project
To configure WBS Chart Pro to work with Microsoft Project,
Setup asks if you wish to Modify Microsoft Project. Answer Yes
to configure Microsoft Project to work with WBS Chart Pro.
Page 4 WBS Chart Pro
Installation Installation
Note: If you configure WBS Chart Pro to work with Help-About WBS Chart Pro, select Register and enter
Microsoft Project it adds a WBS Toolbar button, a the Product ID.
Macro, a few Views and a few Tables to the Global.mpt
file of Microsoft Project. It will not overwrite any existing
items in the Global.mpt file nor will it add or overwrite Downloading the software from our website
data in any existing Microsoft Project (.mpp) file. The latest version of WBS Chart Pro is always available on our
If you have Microsoft Project installed on your local computer website. Upgrading within the same major version is free (from
you should see a WBS Chart Pro toolbar button in Microsoft version 4.4 to 4.5, for example). Download the software if you
Project after installation. Click this button to create a WBS have an earlier version on your CD, if you have lost your CD or
chart of a Microsoft Project plan. it is damaged. Use the same ID that was sent to you to activate
the full version during Setup.
The WBS Chart Pro toolbar button within MS Project looks like
this: After downloading from our website, if you receive an error
message when installing that is similar to the following:
“Corrupt Installation Detected”
If you do not see the WBS button in Microsoft Project, see the
section on Troubleshooting Installation Problems. it may mean that you have a firewall or other security software
in place that is damaging the file when downloading. Turn the
firewall and/or security software off and download again.
Installing WBS Chart Pro on a Network
WBS Chart Pro can be installed on a network and can be used Troubleshooting Installation Problems
with Microsoft Project installed on a local computer or on a
network. The following are common installation problems and solutions.
Named User vs. Concurrent Setup did not add the WBS Chart Pro button to a
WBS Chart Pro supports Named User licensing when installed local version of Microsoft Project
on a network. This means that if a user will be using the If you chose to modify Microsoft Project during Setup and you
software they must have a license. Concurrent Use Licensing do not see a WBS toolbar button within Microsoft Project, try
where any number of users can access the software but not the following:
more than a certain number at one time is not supported.
1. Start Microsoft Project.
Steps to install WBS Chart Pro on a network: 2. Select Tools-Macro-Security and set it to Medium.
1. Run Setup and install WBS Chart Pro on the network
3. Click OK.
drive. Enter the Product ID when prompted.
4. Go to File-Open and open the folder where you
2. Assign access rights to the WBS Chart Pro folder on
installed WBS Chart Pro (C:\Program Files\WBS
the network for each user.
Chart Pro by default).
3. The first time each user starts WBS Chart Pro from
5. Select the file SetupWBSxxxx (where xxxx is the
their workstation they will be in Demo mode. Go to
version of Microsoft Project you are using).
WBS Chart Pro Page 5 Page 6 WBS Chart Pro
Installation Installation
6. Select Open. The message “You Have Modified a Signed
7. Select Enable Macros if prompted. Project…” is displayed during Setup
8. Close this file without saving. The message “You have modified a signed project. You do not
have the right to sign this project. The signature will be
If you see the WBS toolbar button now, close Microsoft Project discarded”, may appear after WBS Chart Pro modifies
and start it again. If the WBS button in Microsoft Project is still Microsoft Project. This is a Microsoft Project message and
there then you should be OK. appears when you are the first one to modify Microsoft
Project’s global.mpt file (where the WBS items are copied).
If you do not see the WBS Chart Pro toolbar button within You can disregard this message. It does not affect the
Microsoft Project, make sure you have rights to access the operation of Microsoft Project or WBS Chart Pro and will not
global.mpt file. This is a Microsoft Project file where items such appear again.
as toolbar buttons and macros are stored. You need access
rights to this file to install WBS items into Microsoft Project. Get
access rights to this file and try again.
If you see the WBS Chart Pro button in Microsoft Project but it
does not work, close Microsoft Project and run the WBS Chart
Pro Setup program.
Setup did not add the WBS Chart Pro button to a
Network version of Microsoft Project
This is most likely due to the fact that you do not have access
rights to modify Microsoft Project. If you are granted access
rights to modify Microsoft Project on the Network, try the 8
steps listed earlier to add the WBS Chart Pro toolbar button.
Microsoft Project displays a “Visual Basic” error
message during Setup
If, during Setup, you receive a “Visual Basic” message or any
message from Microsoft Project with the words “Visual Basic”,
try adding the WBS button using the 8 steps listed earlier.
If you still receive a “Visual Basic” message after using the 8
steps described earlier this probably means that Microsoft
Project is having trouble with its Visual Basic component. Try
running a Microsoft Project macro to confirm this. If it fails you
should reinstall Microsoft Project.
WBS Chart Pro Page 7 Page 8 WBS Chart Pro
Getting Started Getting Started
Doubleclick a box to enter and view information for a Summary
Task or Task.
Getting Started
Note: If you doubleclick on an item in the WBS chart
and cannot change the information it is because that
item is a Summary Task. Fields like Duration, Start,
Terminology and Basic Concepts Finish, Work and Cost cannot be changed in a
Summary Task because this information is
WBS Chart automatically rolled up from the Tasks in the project.
A WBS chart or Work Breakdown Structure chart is a type of
diagram that displays a project in a Top-Down fashion. It
shows the structure of a project and how the project breaks Creating projects in WBS Chart Pro
down into various summary (phase) and task (detail) levels.
Starting WBS Chart Pro displays a blank planning screen. To
A WBS chart can also show the rollup of information to each create Summary Tasks (Phases) and Tasks use the
level of the project depending on the View selected. left/right/up/down arrow toolbar buttons.
Here is an example of a WBS chart:
Project Summary
To add the first item in your plan you must click the Down
arrow. Add other items below to the left or to the right of your
Design Phase Programming Testing Phase
Phase first box. Select a box and type to enter a description.
Test Task 1 Doubleclick to enter additional information.
First Design Second Design Program Task 1 Test Task 2
Phase Phase Program Task 2 Test Task 3
End Program
Below is a WBS chart in progress:
End Milestone
Start Milestone Design Task 2 Milestone
Design Task 1 Design Task 3 Widget Project
Design Task 4
End Design
Milestone Design Phase Prototype Phase Testing Phase
Design Task 1 Design Task 2
Summary Tasks and Tasks
A Summary Task in WBS Chart Pro is anything with a
In the above example, the Prototype Phase and Testing Phase
subordinate. A Task is the lowest level item in the chart. As
are tasks since they do not have subordinates. Once you add
you create your chart in WBS Chart Pro you will define
subordinates to Prototype and Testing they will automatically
Summary Tasks as the “Phases” in your project and Tasks as
become Summary Tasks.
the lowest level of detail. You create a Summary Task by
inserting a subordinate.
A red outline appears around the “current” task. Click any task
box to make it the current task and insert tasks using the arrow
As you enter Tasks in the chart you can enter information such
buttons relative to the current task.
as (but not limited to) the Name of the Task, Duration, Start,
Finish, Work, and Cost. This information is rolled up to the
Summary Tasks in the chart.
WBS Chart Pro Page 9 Page 10 WBS Chart Pro
Getting Started Getting Started
You can also add items by using the Alt-Arrow Key Note: It is important to remember that the WBS chart
combination. Hold the Alt key down and press the itself does not contain your project data. The project
up/down/left/right arrow key on your keypad to add a task in data is stored in Microsoft Project (in the *.mpp file).
the chart relative to the current task. The WBS chart (the *.wbs file) only contains the WBS
chart formatting.
See the Tutorials for step by step instructions on how to create
a project in WBS Chart Pro. Opening the WBS chart file at a later time will open the
corresponding Microsoft Project plan. Conversely, opening the
Microsoft Project plan and clicking the WBS Chart Pro toolbar
button will open the previously saved WBS chart so you can
Creating WBS charts from Microsoft Project continue working exactly where you left off.
To create a WBS chart from an existing plan in Microsoft
Project, open a plan in Microsoft Project and click the WBS
Chart Pro toolbar button. Working with WBS charts
This starts WBS Chart Pro and creates a WBS chart of the Whether you create a WBS chart from scratch or one from an
current plan. existing Microsoft Project plan here are some tips for working
with a WBS chart:
If you do not see the WBS Chart Pro toolbar button in Microsoft
Project see the Installation section of this guide. Views
There are many ways to display a WBS chart and you can
When you create a WBS chart of a Microsoft Project plan you create Views to display the same project in different ways.
are dynamically linked to this plan. This means that any WBS Chart Pro includes several Views that show various fields
changes you make in the WBS chart are automatically and of information and various arrangements of tasks. You can
immediately reflected back in Microsoft Project. choose a View you like, modify an existing View or create a
new View.
Filtering and Collapsing Tasks in Microsoft Project
In your Microsoft Project plan, if you apply a filter or collapse Switch Views using the Previous View and Next View arrows
tasks and click the WBS Chart Pro toolbar button it will create or choose a specific View from the drop down list.
a WBS chart of only those tasks that are currently displayed in
Microsoft Project. This is useful for large charts where you only
want to view a certain subset of tasks in a WBS chart.
Saving WBS charts created from Microsoft Project
plans
If you create a WBS chart from a Microsoft Project plan and
save the WBS chart it saves the WBS chart and the
corresponding Microsoft Project file. It also creates a link from
the WBS chart file to the Microsoft Project plan.
WBS Chart Pro Page 11 Page 12 WBS Chart Pro
Getting Started Getting Started
Hint: Try using the Planning View for creating projects To Move Task 2 below the Testing Phase, click on Task 2…
and the Critical Path View for displaying existing
projects. The Planning View lists Summary Tasks and
Tasks in a top/down and left/right fashion which makes
it easy to add items to your chart but tends to make
charts very wide. The Critical Path View will stack
Tasks vertically under their respective Summary Tasks
which makes for a more condensed chart.
Moving and Repositioning Tasks
There are two ways to rearrange a task in a chart. One is to
Move it (which involves Cutting and Pasting to another place in …drag it over the Testing Phase box until you see the red
the WBS chart thus changing the structure of the chart). The arrow pointing down…
other is to Reposition it but not change the structure.
To Move a task, click the task you want to move and drag it
over another task.
When you drag a task over another, a red arrow appears
indicating the insertion point (below, to the left, to the right or
above the task). Pick a direction and release the mouse button
to move the task relative to the box you placed it over.
The following example will Move Task 2 and place it below the …and release the mouse to place Task 2 under the Testing
Testing Phase: Phase box.
Hint: Moving a Summary Task by clicking and dragging
will Move it and all of its subtasks.
To Reposition a task, click the edge of the box and drag it to a
new location. Repositioning a task keeps it under the same
Summary Task thus keeping the overall structure the same.
Repositioning is useful for utilizing the space at the bottom of
your WBS chart when printing. By selectively repositioning
Summary Tasks and Tasks in your WBS chart you can make a
wide chart narrower which will then print on fewer pages.
WBS Chart Pro Page 13 Page 14 WBS Chart Pro
Getting Started Getting Started
You can also select a Summary Task and use the Expand (+)
Example of Repositioning a task: or Collapse (-) buttons on the Toolbar.
Click the ++ button to expand all Summary Tasks in the WBS
chart. Click the - - button to collapse all of the Summary Tasks
in the WBS chart. See the next section on using the Focus
button (the up/down arrow).
Focus
Select focus button (the up/down arrow on the toolbar) to
To Reposition Task 2 down, place your cursor on the top or
display only the selected Summary Task and all tasks below it.
bottom edge of the box until you see an up/down arrow…
This is useful for working on one section of your plan. Select
the Focus button again to remove the focus.
An example of Focus:
…and drag the task down.
Note: You can only reposition a task relative to one Select the Design Phase Summary Task…
above it or to the left of it. Therefore you cannot
reposition the top task or the leftmost task.
Expanding and Collapsing
The - (minus) symbol below a Summary Task is the collapse
feature. Click this to collapse the Tasks to show only the
Summary Task. Click the + (plus) symbol to expand and
display Tasks that were collapsed. … and click the Focus button to display only the Design Phase.
Click the Focus button again to restore the entire chart.
WBS Chart Pro Page 15 Page 16 WBS Chart Pro
Tutorials Tutorials
To create another “Phase” after the Design Phase, click the
right arrow. To create a subordinate to the Design Phase click
Tutorials the down arrow.
Note: The red box indicates the selected or “current”
The following tutorials are intended to introduce you to the
task. You create new boxes relative to this selected
basic functionality of WBS Chart Pro using two approaches;
box.
first, how to create a WBS chart from scratch and second, how
to create a WBS chart from Microsoft Project. The tutorials will
show you how to use the most popular features of WBS Chart Create another phase and two tasks for each phase using the
Pro. Refer to the PDF User’s Guide or Help within the software arrows to produce a project like the following chart:
for a complete explanation of all of the features of WBS Chart
Pro.
Tutorial #1 - Creating a new WBS chart
When you start WBS Chart Pro a blank screen is displayed for
you to begin planning a project.
Creating Summary Tasks (Phases) and Tasks
To create your first box, click the Down Arrow on the toolbar. If your chart does not look like this, see Tip #2 below.
Important Tips:
Tip #1: When creating subordinates, place them under their
This will create a single box at the top of the screen. Name this respective parent in a left to right manner, not beneath each
box by typing in a description. For example, other.
For example:
Click the Down arrow to create a subordinate to this top box.
Name this box by typing in a description, like this:
This is the correct way to add subordinate tasks. Design Task
1 and Design Task 2 are the children to the Design Phase
parent.
WBS Chart Pro Page 17 Page 18 WBS Chart Pro
Tutorials Tutorials
This is not the correct way to add subordinate tasks. Design
Task 1 should not be the parent of Design Task 2 as depicted
here. This would produce improper summarization of data.
Tip #2: We recommend using the Planning View to create
projects. The Planning View arranges Summary Tasks and
Tasks in a top-down and left-right fashion similar to an Org
Chart.
If your chart looks different then the one on the previous page,
switch to the Planning View by selecting the View drop-down
list on the toolbar as shown below:
The information you enter for a task is rolled to each level of
If you are currently in the Planning View and it still does not your project. Each Summary Task in your chart contains the
look like the picture as described before Tip #1 then go to rollup of information from the items below it.
Format-Chart, select Org Chart Style from the Style list and Note: If you doubleclick a box and cannot edit the
click the Reset All button. information it means that it is a Summary Task and the
information is being rolled up from the tasks below.
Entering Task Information Summary Task fields like Start, Finish, Duration, Work
To enter information for a task, doubleclick the task to display and Cost are calculated from the task data below it and
the Task Information form. This form is where you enter cannot be edited.
information such as Duration, Cost, Work, etc.
Rearranging the WBS chart
As you develop your WBS chart you can always rearrange
tasks in the chart by clicking and dragging to move a task or
summary task.
When you move a box from one area to another remember
that you click on a box, drag it over another box until you see
the left/right/up/down arrows and let go.
WBS Chart Pro Page 19 Page 20 WBS Chart Pro
Tutorials Tutorials
Views The other Views in the list of Views contain variations of these
A View is way of looking at a WBS chart and includes various two types of Views. Switch to the one you want. You can also
styles for displaying the arrangement of tasks and fields within modify a View to display data the way you want.
the boxes.
To modify a View, switch to it and format it using the options
To pick a different View, click the View drop down list on the under the Format Menu. If you change the way a View looks it
Toolbar and pick one or click the left/right arrow to switch will be saved in the current chart and saved over the default
between Views. View so that any new charts will contain these changes.
Note: Before you modify a View make a copy of it so
you will have the original View. To copy a View, click
the … button on the View toolbar and select Copy.
We recommend creating your WBS chart using the Planning
Rename the View and click OK to make it the active
View as we have done in this Tutorial. Once you have the
View.
majority of the plan in place you may want to consider
switching to the Critical Path View. This view displays Tasks
vertically under their respective Summary Task and gives a Printing the WBS chart
more compact view of the data. To print a chart it is always best to display it in Print Preview
first. Select File-Print Preview to display the WBS chart in Print
As an example, this WBS chart was developed using the Preview.
Planning View:
While in Print Preview you can edit the layout of the page or
set the Titles.
Transferring a WBS chart to Microsoft Project
To transfer a WBS chart to Microsoft Project click the Goto
Project button within WBS Chart Pro. This will automatically
start Microsoft Project and transfer the WBS chart to a
Microsoft Project plan.
This is the same plan using the Critical Path View: The Goto Project button within WBS Chart Pro looks like this:
Transferring a WBS chart to Microsoft Project moves all of the
project data out of the WBS chart file (the .wbs file) and places
it into a Microsoft Project file (the .mpp file). You will then have
two files, a .wbs file that contains the WBS chart formatting and
a .mpp file that contains the project data.
WBS Chart Pro Page 21 Page 22 WBS Chart Pro
Tutorials Tutorials
Note: Once you transfer a WBS chart to Microsoft Note: The WBS Chart Pro toolbar button within
Project the WBS chart no longer contains data but is Microsoft Project looks like this:
dynamically linked to the Microsoft Project data. Any
changes you make to the WBS chart are instantly
reflected in the corresponding Microsoft Project plan
where the data is now stored. After you transfer a WBS If you do not see this button, refer to the
chart to Microsoft project, make sure you save the Troubleshooting Installation Problems section earlier
Microsoft Project plan to save your data!! in this guide.
The plan in Microsoft Project looks something like this:
Tutorial #2 - Creating a WBS chart from
Microsoft Project
If you have a Microsoft Project plan and wish to create a WBS
chart from this plan, the following tutorial will show you how to
accomplish this. It will also show you various features that you
can use to manage your Microsoft Project plans using WBS
Chart Pro.
Create a WBS chart from an existing Microsoft
Project plan
For this tutorial we will use the sample Microsoft Project plan
that is installed by WBS Chart Pro. To create a WBS chart
from an existing Microsoft Project plan:
1. Start Microsoft Project.
The corresponding plan in WBS Chart Pro looks like:
2. Choose File-Open and locate the file called Sample
Project xxxx Plan.mpp (where xxxx is the version of
Microsoft project you are using). This file is located in
the folder where you installed WBS Chart Pro
(C:\Program Files\WBS Chart Pro by default).
3. Click the WBS Chart Pro toolbar button to create a
WBS chart of this Microsoft Project plan.
WBS Chart Pro Page 23 Page 24 WBS Chart Pro
Tutorials Tutorials
The WBS chart is created from the Summary Tasks and Tasks Note: Switching to WBS Chart Pro by clicking the Task
created in Microsoft Project. Summary Tasks are created in Bar at the bottom of your screen will not create a WBS
Microsoft Project by “Indenting” tasks thus creating a hierarchy chart of the filtered data from Microsoft Project. Use the
of project data. WBS Chart Pro toolbar button within Microsoft Project
to switch to WBS Chart Pro.
Summary Tasks in Microsoft Project and in WBS Chart Pro
represent the rollup of the information below them.
Doubleclick a Summary Task in the WBS chart to view the Making changes in the WBS chart
rolled up information to each level of the chart. When you create a WBS chart from a Microsoft Project plan
the WBS chart is dynamically “linked” to the corresponding
In the WBS chart, click the – (minus) symbol box below a Microsoft Project plan. Any changes you make in the WBS
Summary Task to collapse the detail. Click the + (plus) symbol chart are instantly reflected in the Microsoft Project plan. If
to expand the detail for a collapsed Summary Task. you click and drag tasks to move them in the WBS chart you
are effectively moving them in the Gantt Chart in Microsoft
Project. If you doubleclick a task and change Duration, Work,
Note: The WBS chart is linked dynamically to the
Start, Finish, etc. this will be changed in Microsoft Project.
existing Microsoft Project plan. This means that any
changes you make to the WBS chart in WBS Chart Pro
are instantly reflected in Microsoft Project. Saving the WBS chart
Saving the WBS chart also saves the corresponding When you save a WBS chart that is linked to a Microsoft
Microsoft Project plan. Project plan the corresponding plan in Microsoft Project is also
saved. Saving a WBS chart saves to a *.wbs file type. The
.wbs file does not contain any data, it only contains the
Filtering and collapsing tasks formatting and a link to the Microsoft Project plan where the
You can create a WBS chart of a specific part of your Microsoft data resides.
Project plan by applying a Filter or collapsing Summary Tasks
in Microsoft Project before you create the WBS chart. To Opening a saved WBS chart that is linked to a Microsoft
create a WBS chart of a specific subset of tasks in Microsoft Project will open the corresponding Microsoft Project file to
Project: display the data in the WBS chart.
1. In Microsoft Project, apply a filter or click the – You can also open the Microsoft Project file first and click the
(minus) symbol on a Summary Task to hide the detail WBS Chart Pro button within Microsoft Project to go to the
for a Summary Task. saved WBS chart of this plan.
2. Click the button within Microsoft Project to goto WBS
Chart Pro. Note: If you send a WBS chart file that was created
from a Microsoft Project plan to someone you must also
send the corresponding Microsoft Project file.
WBS Chart Pro Page 25 Page 26 WBS Chart Pro
Notes Notes
Anda mungkin juga menyukai
- Autodesk Fusion 360 Black Book (V 2.0.6508) Part 1: Autodesk Fusion 360 Black Book (V 2.0.6508)Dari EverandAutodesk Fusion 360 Black Book (V 2.0.6508) Part 1: Autodesk Fusion 360 Black Book (V 2.0.6508)Belum ada peringkat
- WBS Chart Pro - User's GuideDokumen187 halamanWBS Chart Pro - User's Guidecetec1234Belum ada peringkat
- Power BI Desktop End User GuideDokumen21 halamanPower BI Desktop End User GuideshijoantoBelum ada peringkat
- WBS Modeler User GuideDokumen45 halamanWBS Modeler User GuideRene LealBelum ada peringkat
- Introduction to AutoCAD Plant 3D 2017Dari EverandIntroduction to AutoCAD Plant 3D 2017Penilaian: 4.5 dari 5 bintang4.5/5 (3)
- Straive Prohance Installation Guide - v1 6Dokumen17 halamanStraive Prohance Installation Guide - v1 6ramkumarBelum ada peringkat
- Visio WBS Modeler DocumentationDokumen46 halamanVisio WBS Modeler DocumentationSergio Mauricio Segura ArenasBelum ada peringkat
- 23-19397-07 (09 2021) FACSuite Application Installation Instructions v1.5Dokumen20 halaman23-19397-07 (09 2021) FACSuite Application Installation Instructions v1.5Nicolas ZucchiniBelum ada peringkat
- Self-Service AI with Power BI Desktop: Machine Learning Insights for BusinessDari EverandSelf-Service AI with Power BI Desktop: Machine Learning Insights for BusinessBelum ada peringkat
- BD FACSDiva 6.0 SW Installation InstructionsDokumen10 halamanBD FACSDiva 6.0 SW Installation InstructionschinmayamahaBelum ada peringkat
- Med-V 2.0 Trial GuideDokumen33 halamanMed-V 2.0 Trial GuideMuhammad AbduBelum ada peringkat
- WWW Aivosto Com Download HTMLDokumen3 halamanWWW Aivosto Com Download HTMLvictor sanchezBelum ada peringkat
- IBM Cognos Version 10.2.1 - Installation and Configuration GuideDokumen17 halamanIBM Cognos Version 10.2.1 - Installation and Configuration GuideĐỗ Trọng ĐápBelum ada peringkat
- DRAFTSIGHT Professional Quick Guide 2017Dokumen13 halamanDRAFTSIGHT Professional Quick Guide 2017Girish HegdeBelum ada peringkat
- Quic Start CadworxDokumen50 halamanQuic Start CadworxRodrigo ToapantaBelum ada peringkat
- Getting Started With Power BIDesktopDokumen11 halamanGetting Started With Power BIDesktopAhmedBelum ada peringkat
- Powerbi IntroDokumen46 halamanPowerbi IntroReinerio Praxedes Castillo CespedesBelum ada peringkat
- StarBoard Software Installation Guide PDFDokumen12 halamanStarBoard Software Installation Guide PDFSigo GattBelum ada peringkat
- JasperReports Setup InstructionsDokumen7 halamanJasperReports Setup InstructionsJaime ChavarriaBelum ada peringkat
- and Installation Instructions Visual Basic 2010 Express SoftwareDokumen8 halamanand Installation Instructions Visual Basic 2010 Express SoftwareSotirios MargonisBelum ada peringkat
- DbDOS Pro 3 QuickStartGuideDokumen80 halamanDbDOS Pro 3 QuickStartGuideJOSE MANUEL RAMOS HUERTABelum ada peringkat
- Broadworks Deployment Studio: Release NotesDokumen7 halamanBroadworks Deployment Studio: Release NotesElvis AraujoBelum ada peringkat
- MSBI 2019 Installation Steps - UdemyDokumen35 halamanMSBI 2019 Installation Steps - UdemyjeedBelum ada peringkat
- BEx Tools 2nd Edition SAP PRESS Sample ChapterDokumen31 halamanBEx Tools 2nd Edition SAP PRESS Sample Chapterbharadwaj037Belum ada peringkat
- Lab 0 - Prerequisites and Document StructureDokumen6 halamanLab 0 - Prerequisites and Document StructuredojijejuBelum ada peringkat
- Map 3 D 2015 InstallDokumen15 halamanMap 3 D 2015 InstallHarrison HayesBelum ada peringkat
- User'S Manual: Buildedge Plan 3.0 For SketchupDokumen35 halamanUser'S Manual: Buildedge Plan 3.0 For SketchupManeloRuixzBelum ada peringkat
- Microsoft VisioDokumen6 halamanMicrosoft VisioAbdullah AneesBelum ada peringkat
- Mobile Asset Quick Start Guide PDFDokumen21 halamanMobile Asset Quick Start Guide PDFBiomedicaBelum ada peringkat
- Tutorials Proflt ENDokumen59 halamanTutorials Proflt ENDedi Setyawan100% (1)
- To Use Droplets on VistaDokumen3 halamanTo Use Droplets on VistasalahgerakBelum ada peringkat
- Project WBS Template - Manage Projects EasilyDokumen6 halamanProject WBS Template - Manage Projects EasilycasorianoBelum ada peringkat
- Update and Release NotesDokumen40 halamanUpdate and Release NotesbmonaandaBelum ada peringkat
- 2bizbox Quick Start Tutorial v3.0.0Dokumen24 halaman2bizbox Quick Start Tutorial v3.0.0Bayu Setyo NugrohoBelum ada peringkat
- MobileAsset Quick Start GuideDokumen23 halamanMobileAsset Quick Start Guideroyal31607Belum ada peringkat
- Ids 2015 Geotechnical Module Readme EnglishDokumen2 halamanIds 2015 Geotechnical Module Readme EnglishArturo Joel Polanco UrracaBelum ada peringkat
- MSBI Installation GuideDokumen25 halamanMSBI Installation GuideAmit SharmaBelum ada peringkat
- Access Free 3ds Max 2020 Student VersionDokumen7 halamanAccess Free 3ds Max 2020 Student VersionkyahnextdoorBelum ada peringkat
- IntroDokumen4 halamanIntroSeong Wai ChaiBelum ada peringkat
- 21 ReadThisFirstDokumen1 halaman21 ReadThisFirstSmiley AndreiBelum ada peringkat
- Lab 3 - Data VisualizationDokumen27 halamanLab 3 - Data VisualizationBrianCarreñoBelum ada peringkat
- Fusion 360 For The Future of Making Things PDFDokumen2 halamanFusion 360 For The Future of Making Things PDFSharankumar AlladBelum ada peringkat
- Fusion 360 For The Future of Making ThingsDokumen2 halamanFusion 360 For The Future of Making ThingsbluesbankyBelum ada peringkat
- Lab 0 - Prerequisites and Document StructureDokumen5 halamanLab 0 - Prerequisites and Document Structurehariharasubramaniananian.s s.Belum ada peringkat
- 1.1 The Concept of Computer ProgrammingDokumen4 halaman1.1 The Concept of Computer ProgrammingMasudRanaBelum ada peringkat
- Sudhanshu Rai Visual Basic AssignmentDokumen33 halamanSudhanshu Rai Visual Basic AssignmentVinay sharmaBelum ada peringkat
- Microsoft Visual Basic - DownloadDokumen13 halamanMicrosoft Visual Basic - DownloadJemeraldBelum ada peringkat
- 10 AP Week 2 - Installing-Vb - Lorena TeofiloDokumen10 halaman10 AP Week 2 - Installing-Vb - Lorena TeofiloCheina Ann OrpillaBelum ada peringkat
- Microsoft Power BI DIAD Hands On LabDokumen152 halamanMicrosoft Power BI DIAD Hands On LabBenjamín Rosales FloresBelum ada peringkat
- Label Printer: Quick Setup Guide (English)Dokumen9 halamanLabel Printer: Quick Setup Guide (English)zuko88Belum ada peringkat
- Proficy Batch UpgrateDokumen41 halamanProficy Batch UpgrateAnthony VergesBelum ada peringkat
- ReadmeDokumen37 halamanReadmelijosmediaBelum ada peringkat
- Lab 0 - Prerequisites and Document StructureDokumen5 halamanLab 0 - Prerequisites and Document StructureFlossy PrestonBelum ada peringkat
- Feasibility Study 1Dokumen11 halamanFeasibility Study 1sohail7494003Belum ada peringkat
- Microsoft®Dokumen2 halamanMicrosoft®sohail7494003Belum ada peringkat
- Gantt Chart and Project ManagementDokumen4 halamanGantt Chart and Project Managementsohail7494003Belum ada peringkat
- Id 1 2 3 4 5 6 7 8 9Dokumen2 halamanId 1 2 3 4 5 6 7 8 9sohail7494003Belum ada peringkat
- Lesson Plan Garbage Gym GameDokumen3 halamanLesson Plan Garbage Gym Gameapi-272479731Belum ada peringkat
- FrankensteinDokumen24 halamanFrankensteinLisa WardBelum ada peringkat
- Packetfence Network Devices Configuration Guide: For Version 3.5.0Dokumen76 halamanPacketfence Network Devices Configuration Guide: For Version 3.5.0René FabricioBelum ada peringkat
- Macbeth Introduction0Dokumen40 halamanMacbeth Introduction0MohammedelamineBelum ada peringkat
- Year 2 - Push and Pull FPDDokumen18 halamanYear 2 - Push and Pull FPDRebecca LBelum ada peringkat
- Enbrighten Scoring Rubric - Five ScoresDokumen1 halamanEnbrighten Scoring Rubric - Five Scoresapi-256301743Belum ada peringkat
- Srimanta Shankardev: Early LifeDokumen3 halamanSrimanta Shankardev: Early LifeAnusuya BaruahBelum ada peringkat
- MechanismDokumen17 halamanMechanismm_er100Belum ada peringkat
- PTW QuestionareDokumen63 halamanPTW QuestionareIshtiaq Ahmad100% (2)
- VIACRYL VSC 6250w/65MP: Technical DatasheetDokumen2 halamanVIACRYL VSC 6250w/65MP: Technical DatasheetPratik MehtaBelum ada peringkat
- Advantages of Computerizing and Networking ComputersDokumen5 halamanAdvantages of Computerizing and Networking ComputersIn BioBelum ada peringkat
- MATH 8 QUARTER 3 WEEK 1 & 2 MODULEDokumen10 halamanMATH 8 QUARTER 3 WEEK 1 & 2 MODULECandy CastroBelum ada peringkat
- Optimize Supply Network DesignDokumen39 halamanOptimize Supply Network DesignThức NguyễnBelum ada peringkat
- The Issue of Body ShamingDokumen4 halamanThe Issue of Body ShamingErleenBelum ada peringkat
- Food 8 - Part 2Dokumen7 halamanFood 8 - Part 2Mónica MaiaBelum ada peringkat
- Unit 5 Vocabulary Basic 1 Match 1-10 With A-J To Make Innovations and InventionsDokumen6 halamanUnit 5 Vocabulary Basic 1 Match 1-10 With A-J To Make Innovations and InventionsCristina Garcia50% (2)
- Analog To Digital Conversion (ADC)Dokumen62 halamanAnalog To Digital Conversion (ADC)Asin PillaiBelum ada peringkat
- NCERT Solutions For Class 12 Flamingo English Lost SpringDokumen20 halamanNCERT Solutions For Class 12 Flamingo English Lost SpringHarsh solutions100% (1)
- ATLAS CYLINDER LUBRICATOR MANUALDokumen36 halamanATLAS CYLINDER LUBRICATOR MANUALKaleb Z king webBelum ada peringkat
- User Manual: C43J890DK C43J892DK C49J890DK C49J892DKDokumen58 halamanUser Manual: C43J890DK C43J892DK C49J890DK C49J892DKGeorge FiruțăBelum ada peringkat
- Atlanta Pipes and FittingsDokumen2 halamanAtlanta Pipes and Fittingsotadoyreychie31Belum ada peringkat
- Sankalp Sanjeevani NEET: PhysicsDokumen11 halamanSankalp Sanjeevani NEET: PhysicsKey RavenBelum ada peringkat
- MIL (Second Quarter)Dokumen13 halamanMIL (Second Quarter)Menma ChanBelum ada peringkat
- MRP Format MbaDokumen6 halamanMRP Format Mbasankshep panchalBelum ada peringkat
- NVH PDFDokumen3 halamanNVH PDFSubhendu BarisalBelum ada peringkat
- Release emotions with simple questionsDokumen10 halamanRelease emotions with simple questionsDubravko ThorBelum ada peringkat
- School readiness assessmentDokumen10 halamanSchool readiness assessmentJave Gene De AquinoBelum ada peringkat
- Polifur 1K Synthetic Top Coat MSDS Rev 2 ENDokumen14 halamanPolifur 1K Synthetic Top Coat MSDS Rev 2 ENvictorzy06Belum ada peringkat
- Demo TeachingDokumen22 halamanDemo TeachingCrissy Alison NonBelum ada peringkat
- 1ST Periodical Test ReviewDokumen16 halaman1ST Periodical Test Reviewkaren rose maximoBelum ada peringkat
- Ultimate Guide to YouTube for BusinessDari EverandUltimate Guide to YouTube for BusinessPenilaian: 5 dari 5 bintang5/5 (1)
- How to Do Nothing: Resisting the Attention EconomyDari EverandHow to Do Nothing: Resisting the Attention EconomyPenilaian: 4 dari 5 bintang4/5 (421)
- Web Copy That Sells: The Revolutionary Formula for Creating Killer Copy That Grabs Their Attention and Compels Them to BuyDari EverandWeb Copy That Sells: The Revolutionary Formula for Creating Killer Copy That Grabs Their Attention and Compels Them to BuyPenilaian: 4 dari 5 bintang4/5 (13)
- The Social Media Bible: Tactics, Tools, and Strategies for Business SuccessDari EverandThe Social Media Bible: Tactics, Tools, and Strategies for Business SuccessPenilaian: 3.5 dari 5 bintang3.5/5 (19)
- The Internet Con: How to Seize the Means of ComputationDari EverandThe Internet Con: How to Seize the Means of ComputationPenilaian: 5 dari 5 bintang5/5 (6)
- Ten Arguments for Deleting Your Social Media Accounts Right NowDari EverandTen Arguments for Deleting Your Social Media Accounts Right NowPenilaian: 4 dari 5 bintang4/5 (388)
- Ultimate Guide to LinkedIn for Business: Access more than 500 million people in 10 minutesDari EverandUltimate Guide to LinkedIn for Business: Access more than 500 million people in 10 minutesPenilaian: 5 dari 5 bintang5/5 (5)
- How to Create Cpn Numbers the Right way: A Step by Step Guide to Creating cpn Numbers LegallyDari EverandHow to Create Cpn Numbers the Right way: A Step by Step Guide to Creating cpn Numbers LegallyPenilaian: 4 dari 5 bintang4/5 (27)
- Photographic Rendering with VRay for SketchUpDari EverandPhotographic Rendering with VRay for SketchUpPenilaian: 5 dari 5 bintang5/5 (2)
- iPhone X Hacks, Tips and Tricks: Discover 101 Awesome Tips and Tricks for iPhone XS, XS Max and iPhone XDari EverandiPhone X Hacks, Tips and Tricks: Discover 101 Awesome Tips and Tricks for iPhone XS, XS Max and iPhone XPenilaian: 3 dari 5 bintang3/5 (2)
- Digital Gold: The Beginner's Guide to Digital Product Success, Learn Useful Tips and Methods on How to Create Digital Products and Earn Massive ProfitsDari EverandDigital Gold: The Beginner's Guide to Digital Product Success, Learn Useful Tips and Methods on How to Create Digital Products and Earn Massive ProfitsPenilaian: 5 dari 5 bintang5/5 (3)
- Animation for Beginners: Getting Started with Animation FilmmakingDari EverandAnimation for Beginners: Getting Started with Animation FilmmakingPenilaian: 3 dari 5 bintang3/5 (1)
- Get Into UX: A foolproof guide to getting your first user experience jobDari EverandGet Into UX: A foolproof guide to getting your first user experience jobPenilaian: 4.5 dari 5 bintang4.5/5 (5)
- The No-Code Startup: The complete guide to building apps without codeDari EverandThe No-Code Startup: The complete guide to building apps without codeBelum ada peringkat
- A Great Online Dating Profile: 30 Tips to Get Noticed and Get More ResponsesDari EverandA Great Online Dating Profile: 30 Tips to Get Noticed and Get More ResponsesPenilaian: 3.5 dari 5 bintang3.5/5 (2)
- To Pixar and Beyond: My Unlikely Journey with Steve Jobs to Make Entertainment HistoryDari EverandTo Pixar and Beyond: My Unlikely Journey with Steve Jobs to Make Entertainment HistoryPenilaian: 4.5 dari 5 bintang4.5/5 (259)
- TikTok Algorithms 2024 $15,000/Month Guide To Escape Your Job And Build an Successful Social Media Marketing Business From Home Using Your Personal Account, Branding, SEO, InfluencerDari EverandTikTok Algorithms 2024 $15,000/Month Guide To Escape Your Job And Build an Successful Social Media Marketing Business From Home Using Your Personal Account, Branding, SEO, InfluencerPenilaian: 4 dari 5 bintang4/5 (4)
- iPhone Photography: A Ridiculously Simple Guide To Taking Photos With Your iPhoneDari EverandiPhone Photography: A Ridiculously Simple Guide To Taking Photos With Your iPhoneBelum ada peringkat
- Music Production for Beginners: How to Make Professional Electronic Dance Music, The Ultimate 3 in 1 Bundle for Producers (Synthesizer Explained, The Ultimate Melody Guide & Mixing EDM Music)Dari EverandMusic Production for Beginners: How to Make Professional Electronic Dance Music, The Ultimate 3 in 1 Bundle for Producers (Synthesizer Explained, The Ultimate Melody Guide & Mixing EDM Music)Belum ada peringkat
- Blender 3D for Jobseekers: Learn professional 3D creation skills using Blender 3D (English Edition)Dari EverandBlender 3D for Jobseekers: Learn professional 3D creation skills using Blender 3D (English Edition)Belum ada peringkat
- Kill All Normies: Online Culture Wars From 4Chan And Tumblr To Trump And The Alt-RightDari EverandKill All Normies: Online Culture Wars From 4Chan And Tumblr To Trump And The Alt-RightPenilaian: 3.5 dari 5 bintang3.5/5 (126)
- The Ultimate LinkedIn Sales Guide: How to Use Digital and Social Selling to Turn LinkedIn into a Lead, Sales and Revenue Generating MachineDari EverandThe Ultimate LinkedIn Sales Guide: How to Use Digital and Social Selling to Turn LinkedIn into a Lead, Sales and Revenue Generating MachineBelum ada peringkat