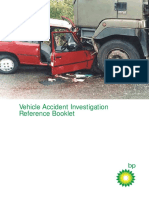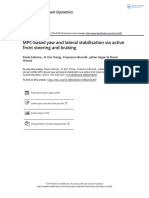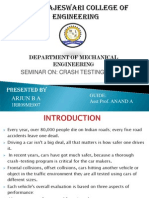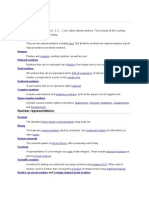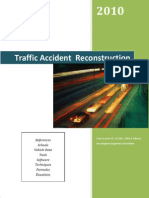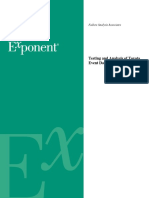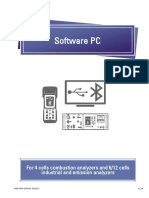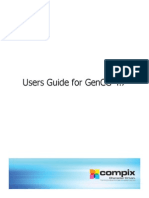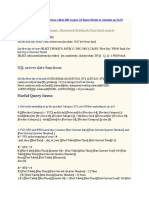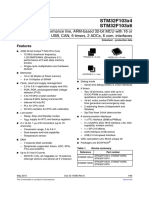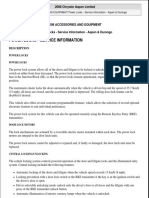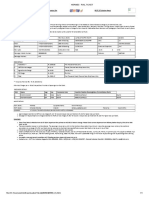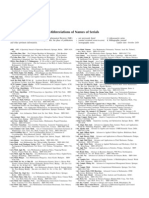Virtual Crash Simulation Software Manual
Diunggah oleh
jruiz2Deskripsi Asli:
Judul Asli
Hak Cipta
Format Tersedia
Bagikan dokumen Ini
Apakah menurut Anda dokumen ini bermanfaat?
Apakah konten ini tidak pantas?
Laporkan Dokumen IniHak Cipta:
Format Tersedia
Virtual Crash Simulation Software Manual
Diunggah oleh
jruiz2Hak Cipta:
Format Tersedia
VIRTUAL CRASH Technical manual
VIRTUAL CRASH Users Manual
Contents
1. Introduction ............................................................................... 3
2. Hardware requirements ....................................................... 3
3. Operating system ................................................................... 3
4. Keyboard and Mouse ........................................................... 4
5. Installation ............................................................................... 4
6. Hardware key ........................................................................ 5
7. Starting program ................................................................... 5
8. Menus and Functions ............................................................. 7
9. Play Sample ........................................................................... 9
9.1 Acceleration backward ................................................ 10
9.2 Acceleration ................................................................ 11
9.3 Background ................................................................ 12
9.4 Barrier ......................................................................... 13
9.5 Bicycle ......................................................................... 14
9.6 Braking ........................................................................ 15
9.7 Cargo .......................................................................... 16
9.8 Collision ....................................................................... 17
9.9 EES limit ....................................................................... 18
9.10 Friction....................................................................... 19
9.11 Integration step ....................................................... 20
9.12 Kinematics ................................................................ 21
9.13 Load .......................................................................... 22
9.14 Motorcycle ............................................................... 23
9.15 Pedestrian ................................................................ 24
9.16 Roll ............................................................................. 25
9.17 Sequences ................................................................ 26
9.18 Sign............................................................................ 27
9.19 Slope ......................................................................... 28
VIRTUAL CRASH Users Manual
9.20 Suspension .................................................................29
9.21 Trailer ........................................................................30
9.22 Validation (Dekra)...................................................31
9.23 Validation (Pc-Crash 7.3) ......................................32
9.24 Workspace...................................................................... 33
10. Starting program .................................................................... 34
10.1 Create Local Axes ............................................................ 35
10.2 Create Camera ................................................................. 36
10.3 Create Point ....................................................................... 37
10.4 Create Polygon ................................................................. 38
10.5 Create Polygon by Path ................................................. 39
10.6 Create Text ........................................................................ 40
10.7 Delete.................................................................................. 41
10.8 Diagram.............................................................................. 42
10.9 Measure .............................................................................. 43
10.10 Create Measure line ...................................................... 44
10.11 Pan .................................................................................... 45
10.12 Raster................................................................................ 46
10.13 Refresh Calculation ........................................................ 47
10.14 Report ............................................................................... 48
10.15 Road ................................................................................. 49
10.16 Select and Move ............................................................ 50
10.17 Select and Moving Drawing ........................................ 51
10.18 Show ToolTip ................................................................... 52
10.19 Create Track ................................................................... 53
10.20 Set Zero Point ................................................................. 54
10.21 Zoom, Zoom Extents, Zoom Extents Selected,
Zoom Window ................................................................. 55
VIRTUAL CRASH Users Manual
1. Introduction
Virtual Crash is a new generation program for the simulation of vehicle accidents. It takes advantage of the latest
hardware and software developments, which allows increasingly complex real-time calculations to be performed on a
PC. For maximum versatility, Virtual Crash simulation results
can be viewed and output in scale plan, 3D perspective
view and in numerous diagrams and tables.
2. Hardware requirements
cpu: Pentium 1 GHz
ram: 128 MB (recommended: 256 MB)
video: DirectX 9 compatible VGA card, built-on 32 Mb
memory
3. Operating system
Microsoft Windows 98
Microsoft Windows 98 Second Edition
Microsoft Windows Millennium Edition
Microsoft Windows NT 4
Microsoft Windows 2000
Microsoft Windows XP
Microsoft Windows Server 2003
Microsoft Windows Vista
VIRTUAL CRASH Users Manual
4. Keyboard and Mouse
Figure 1.
Most of the functions of the software are
available by using the mouse. The 1. Figure can be seen in the right upper corner
of the screen while playing the illustrative
software parts. It can be followed continuously step by step on this figure that
which mouse or keyboard combination
causes a defined function.
The speed of the replay can be slow down to get a better
understanding of the steps.
5. Installation
The software can be installed in two different ways:
1. From CD:
Having the install CD the install file can be start to
run.
2. By the Internet:
The latest version of the software can be downloaded from the website: www.vcrash.com
VIRTUAL CRASH Users Manual
6. Hardware key
To use the software all the functions of the software it is nen
cessary to have a hardware key. The hardware
ware key fitted
by USB to the computer needs a driver that is installed aua
tomatically when it is pushed in at a first time.
7. Starting the software
The software can be started after istallation by
the icon that is put on the desktop or from the
START menu.
Having started the software it is highly possible to get a
message of suggestion to download updates (Figure 2.) if
the computer is connected to the Internet. Choose YES to
start the update of the database of the Virtual Crash. The
update contains of datas
as of new makes and types and
pictures of 3D visualization of the vehicles, objects, plants,
animals and passangers.
During the time when
the update is running
an information window
appears int he centre
of the screen. In this
Figure 2.
the new data records
and pictures can be seen For finishing and exit after the
listing is ended the OK button must be pushed.
VIRTUAL CRASH Users Manual
Figure 3.
The software must be restart after the update is finished.
The last date of update can be red on the top in the
header of the software under running (Figure 4.).
Figure 4.
VIRTUAL CRASH Users Manual
8. Menus and Functions
The operation screen of the Virtual Crash consists of systems
of windows, menus, data management surfaces and
buttons.
The menus of the several options and functions can be
pulled down from the manubar located in the top line of
the screen. The iconbar can be found in the line just under
the manubar. The timetrack is fitted in the iconbar on the
right hand side after the icons.
An other iconpost running verticaly in the left third of the
screen. The menu post can be found on the left from that
and the workarea on the right. Two flaps are seen on the
left bottom side of the workarea to change between the
2D and the 3D kind of view.
The bottom line of the screen is the statusbar. The scale of
printing is in the right corner in the bottom.
The most important parts of the screen are put on a
multicoclour figure to make easier to identify and to find
them (Figure 5.).
VIRTUAL CRASH Users Manual
Figure 5.
Menubar
Iconbar
Menu post
Iconpost
Timetrack
VIRTUAL CRASH Users Manual
9. Play Sample
There is an interactive help (Virtual Crash Teacher) built in
to the software that shows how to use the program. The
wished topic can be chosen by clicking on the icon Play
Sample after the Virtual Crash is started (Figure 6.).
Figure 6.
Note.: The speed of the replay can be adjust. The steps of
the reconstruction are followable easier on a slower speed.
VIRTUAL CRASH Users Manual
9.1 Acceleration backward
To learn the usage of the acceleration backward is possible
by
starting
the
file:
\Virtual
CRASH
22\Help\accel_backward.xml
This file shows how to edit the whole process step by step:
standing vehicle, acceleration backward, steering, braking
and then acceleration again forward (Figure 7.).
Figure7.
10
VIRTUAL CRASH Users Manual
9.2 Acceleration
To learn the usage of the acceleration forward is possible
by
starting
the
file:
\Virtual
CRASH
22\Help\acceleration.xml
This file shows how to edit the whole process step by step:
standing vehicle, acceleration forward and braking (Figure
8.).
Figure 8.
11
VIRTUAL CRASH Users Manual
9.3 Background
To learn how to create and edit the background of the
simulation is possible by starting the file: \Virtual CRASH
22\Help\background.xml
It can be not only a picture simply but a video file eighter.
The position, size an dinamics of the background are all
adjustable (Figure 9).
Figure 9.
12
VIRTUAL CRASH Users Manual
9.4 Barrier
To learn the edition and the caracteristics of a barrier is
possible by starting the file: \Virtual CRASH
22\Help\barrier.xml
In this video can be seen the effects caused by setting the
parameters after pulling one to the work area (Figure 10).
Figure 10.
13
VIRTUAL CRASH Users Manual
9.5 Bicycle
To learn how to create edit and move a bicycle and a
biker on it is possible by starting the file: \Virtual CRASH
22\Help\bicycle.xml
This file shows how to edit the whole process step by step in
that a bicycle is hit by a car (Figure 11).
Figure 11.
14
VIRTUAL CRASH Users Manual
9.6 Braking
To learn to brake a vehicle is possible by starting the file:
\Virtual CRASH 22\Help\braking.xml
This file shows how to edit the whole process step by step:
a vehicle swinging to the left and emergency braking until
stopped (Figure 12).
Figure 12.
15
VIRTUAL CRASH Users Manual
9.7 Load (top)
To learn the edition and the caracteristics of that how to
load a vehicle is possible by starting the file: \Virtual
CRASH 22\Help\cargo.xml
This file shows how to put a parcel onto a roof rack on a
vehicle and the effects caused by setting the parameters
(Figure 13).
Figure 13.
16
VIRTUAL CRASH Users Manual
9.8 Collision
To learn how to edit the whole process of a collition is
possible by starting the file: \Virtual CRASH
22\Help\collision.xml; collision2.xml and collision3.xml
Some kind of procedures of crash can be seen in this file
step by step (Figure 14).
Figure 14.
17
VIRTUAL CRASH Users Manual
9.9 EES limit
To learn how to limitate the maximal EES value during the
row of crashes is possible by starting the file: \Virtual
CRASH 22\Help\eeslimit.xml
Usually the crash consists of a planty of elementary
collitions. In special cases the number of them are too high
to deeal with. Setting the limit of EES the software take
consideration of them are over the limit that was given
(Figure 15).
Figure 15.
18
VIRTUAL CRASH Users Manual
9.10 Friction
To learn how to declare a part of surface with a different
friction is possible by starting the file: \Virtual CRASH
22\Help\friction.xml
It is shown in this file what happens when a curving vehicle
runs through an area of different friction (Figure 16).
Figure 16.
19
VIRTUAL CRASH Users Manual
9.11 Integration step
To learn how to set the integration step is possible by starting the file: \Virtual CRASH 22\Help\integrationstep.xml
The film shows that comes after setting the integration step
on a process of hitting a pedestrian (Figure 17).
Figure 17.
20
VIRTUAL CRASH Users Manual
9.12 Kinematics
The file \Virtual CRASH 22\Help\kinematics.xml the
way of calculation of the locomotion of a vehicle.
It is possible to create the phases of the motion of a
vehicles before the starting point of the dinamics simulation
using this software unit (Figure 18).
Figure 18.
21
VIRTUAL CRASH Users Manual
9.13 Load (flatbed)
To learn the edition and the caracteristics of that how to
load a vehicle on the flatbed is possible by starting the file:
\Virtual CRASH 22\Help\load.xml
This file shows how to put a parcel onto a flatbed of a
vehicle and the effects caused by setting the parameters
(Figure 19).
Figure 19.
22
VIRTUAL CRASH Users Manual
9.14 Motorcycle
The file \Virtual CRASH 22\Help\motorcycle.xml shows
how to pull a motorbike on to the work area and how to
put a biker on it. It is shown in it too how to adjust them to
make a predetermined motion.
In this film can be seen the whole process step by step when
the motorcycle runs into a car (Figure 20).
Figure 20.
23
VIRTUAL CRASH Users Manual
9.15 Pedestrian
To learn how to create, edit and move a pedestrian it is
possible by starting the file: \Virtual CRASH
22\Help\pedestrian.xml
In this file can be seen the edition of the whole procedure
step by step. The pedetrian is shown in standing positions
and under motion (Figure 21).
Figure 21.
24
VIRTUAL CRASH Users Manual
9.16 Roll
The file \Virtual CRASH 22\Help\roll.xml shows the roll
over of a vehicle.
Watching the file can be followed the build up and edition
of a rolling process of a vehicle running in curve step by
step (Figure 22).
Figure 22.
25
VIRTUAL CRASH Users Manual
9.17 Sequences
The file \Virtual CRASH 22\Help\sequences.xml shows
how can different sequences be put one after another.
The file shows how tio build up and edit a process of a
vehicle step by step (Figure 23).
Figure 23.
26
VIRTUAL CRASH Users Manual
9.18 Sign
The file \Virtual CRASH 22\Help\sign.xml shows how
can different signs be put onto the defined points of the
work area.
The file shows the method to put on the neccesary traffic
signs step by step (Figure 24).
Figure 24.
27
VIRTUAL CRASH Users Manual
9.19 Slope
The file \Virtual CRASH 22\Help\slope.xml shows how
to put the road surface to a different angle but horizontal.
Watching the file can be followed the build up and edition
of a slope step by step (Figure 22).
Figure 25.
28
VIRTUAL CRASH Users Manual
9.20 Suspension
The file \Virtual CRASH 22\Help\suspension.xml shows
the adjustment of the suspension of a vehicle.
The file shows the method of change the parameters of the
suspension of a vehicle (springs, absorbers) (Figure 26).
Figure 26.
29
VIRTUAL CRASH Users Manual
9.21 Trailer
The file \Virtual CRASH 22\Help\trailer.xml shows how
to build up a vehicle train.
The file shows how to connect a tractor and a trailer and
how can be move it on the road (Figure 27).
Figure 27.
30
VIRTUAL CRASH Users Manual
9.22 Validation (Dekra)
Starting the file \Virtual CRASH 22\Help\validation_dekra.xml it can be seen the validation of a
pedestrian-car accident.
After having been loaded the simulation file the hit of the
pedestrian by the car running on different speeds can be
seen. The discret points of the end position of the hit
pedestrian those come from the calculation of the simulation
can be compared with the results of the DEKRA experiments
(Figure 28).
Figure 28.
31
VIRTUAL CRASH Users Manual
9.23 Validation (Pc-Crash 7.3)
The comparation of the calculation made by this software
with the simulation made by the PcCrash 7.3 is shown in the
file
\Virtual
CRASH
22\Help\validation_pccrash73.xml.
In the file the vehicle is driven to its side during an
emergency braking until stopped in the end position. As far
as it can be seen that is the same as it is calculated by the
software PcCras 7.3 (Figure 29).
Figure 29.
32
VIRTUAL CRASH Users Manual
9.24 Workspace
The work area can be known started te file \Virtual
CRASH 22\Help\Workspace.xml
The workspace is shown eighter in 2D or 3D view.
(Figure
30).
Figure 30.
33
VIRTUAL CRASH Users Manual
10. What is This?
The Virtual Crash Teacher shows the functions of the icons
can be found on the iconbar and on the vertical icon post.
The wondered point of menu can be chosen as a topic from
the Help - What is This? (Figure 31).
Figure 31
The speed of the replay can be adjust. The steps of the
reconstruction are followable easier on a slower speed.
34
VIRTUAL CRASH Users Manual
10.1 Create Local Axes
The file \Virtual CRASH 22\Help\what is this\axes.xml
shows how to creat local axes.
This file helpes to know how to position new co-ordinate
systems how to set the angle of them, how to adjust the
length of the axes to give a better background to localise
the participants and the movements of the accident (Figure
32).
Figure 32
35
VIRTUAL CRASH Users Manual
10.2 Create Camera
The file
\Virtual CRASH 22\Help\what
this\camera.xml shows camera function.
is
This function lets to put a various number of camera to show
the simulaton from different positions and from different
angles. The cameras can stand in a fix position or can be
connected to a vehicle moving together with that. Also can
set the camera to stay in a fix angle or to follow an object
moving on the work area (Figure 33).
Figure 33
36
VIRTUAL CRASH Users Manual
10.3 Create Point
The
file \Virtual
CRASH
22\Help\what
is
this\createpoint.xml shows how to create put points onto
the work area.
This function gives the possibility to place several points
onto the screen, to mark one or more of them to attach the
same text them at one step (Figure 34).
Figure 34
37
VIRTUAL CRASH Users Manual
10.4 Create Polygon
The file
\Virtual CRASH 22\Help\what
this\createpolygon.xml shows how to create straights.
is
This function lets to draw straights or closed polygons. The
width, length, length of the breaks, colour of the line,
spatial attributions, friction of the closed area can be set
(Figure 35).
Figure 35
38
VIRTUAL CRASH Users Manual
10.5 Create Polygon by Path
The polygon by path function can be known by the file
\Virtual CRASH 22\Help\what is this\createpolygonbypath.xml
This function gives a tool to draw lines paralel by the edge
of the road elements in defined distance (that value
appears in the informal bal under the work area). The
width, length, length of the breaks, colour of the line,
spatial attributions, friction of the closed area can be set
(Figure 36).
Figure 36
39
VIRTUAL CRASH Users Manual
10.6 Create Text
The file
\Virtual CRASH 22\Help\what is
this\createtext.xml shows how to place text on the screen.
This function lets to create text on the work area in a
wished size, kind of letter style, orientation and colour (Figure 37).
Figure 37
40
VIRTUAL CRASH Users Manual
10.7 Delete
The delete topic can be known from the file \Virtual
CRASH 22\Help\what is this\delete.xml
This function lets to erase the desired object from the work
area (with its special cursor). It works in both views 2D and
3D. (Figure 38).
Figure 38
41
VIRTUAL CRASH Users Manual
10.8 Diagram
The
file \Virtual CRASH 22\Help\what
this\diagram.xml shows the usage of diagrams.
is
This function is to display the way, speed, angle, angular
velocity, acceleration, retardation, listing, pitching of
vehicles or multybody systems gear to time or position. The
curves of the functions are adjustable, changeable,
moveable printible or saveable into a picture file (.bmp).
(Figure 39).
Figure 39
42
VIRTUAL CRASH Users Manual
10.9 Measure
To get known this function start the file \Virtual CRASH
22\Help\what is this\measure.xml
Using the icon measurement it it possible to see the
distance between two discreet points horizontally (dx),
vertically (dy) and diagonally in the information bar under
the work area (Figure 40).
Figure 40
43
VIRTUAL CRASH Users Manual
10.10 Create Measure line
To show how to put a scale on the work area within two
points start the file \Virtual CRASH 22\Help\what is
this\measureline.xml
This function helps to display the distance between two
chosen discreet points on the work area by a scale
positioned within them This function helps to display the
distance between two chosen discreet points on the work
area by a scale positioned within them (Figure 41).
Figure 41
44
VIRTUAL CRASH Users Manual
10.11 Pan
The file \Virtual CRASH 22\Help\what is this\pan.xml
shows the shifting tool.
This function lets the work area to be moved on the screen
in view 2D or 3D both (Figure 42).
Figure 42
45
VIRTUAL CRASH Users Manual
10.12 Raster
To know how to make the background tetragonal dotted
start the file \Virtual CRASH 22\Help\what is
this\raster.xml.
This icon switches the dotted raster behind that helps the
orientation on the work area (Figure 43).
Figure 43
46
VIRTUAL CRASH Users Manual
10.13 Refresh Calculation
The file
\Virtual CRASH 22\Help\what is
this\refresh.xml shows how to start, stop and restart the
calculation.
This funcion let to stop and out back in action the
participants. The intermediate phases are not refreshed
while the calculation is stopped (Figure 44).
Figure 44
47
VIRTUAL CRASH Users Manual
10.14 Report
The file Virtual CRASH 22\Help\what is this\report.xml
shows how to create and use a report.
The report lists the value given by the user and calculated
by the software eighter systematized into a table: datas of
the sequences of the vehicles and other participants,
physical representatives of the motion, adjusted
parameters etc.. The report is printable or saveable into
.html format (Figure 45).
Figure 45
48
VIRTUAL CRASH Users Manual
10.15 Road
How to create a road (roads and/or junctions) can be
known starting the file \Virtual CRASH 22\Help\what is
this\road.xml
This tool helps to draw streets, highways etc. to the work
area following a chosen track in the desired width. To
create a junction it is enough to put two roads on the screen
crossing in the wished angle each other (Figure 46).
Figure 46
49
VIRTUAL CRASH Users Manual
10.16 Select and Move
The file
\Virtual CRASH 22\Help\what is
this\select.xml shows how to use the Select And Move
function.
This tool is to choose a vehicle or multibody system to pull
that into the work area (to load it) or to select one or more
of them, to move them (all the parameters can be changed)
in a view 2D or 3D both (Figure 47).
Figure 47
50
VIRTUAL CRASH Users Manual
10.17 Select and Moving Drawing
The file
\Virtual CRASH 22\Help\what is
this\selectdrawing.xml shows how to use the Select And
Move Elements of Drawing function.
This tool is to choose an element of the drawing, to change
its position on the work area, to select one or more of them,
to edit them (all the parameters can be changed) in a view
2D or 3D both (Figure 48).
Figure 48
51
VIRTUAL CRASH Users Manual
10.18 Show ToolTip
The Show Infobox function can be known starting the file
\Virtual CRASH 22\Help\what is this\showtooltip.xml
Swiched on this tool is to an information rectangle appears
with all the important datas when the cusor arrow shows on
an object (vehicle, multibody system, point of collision,
polygon of different sloping or friction etc.) in a view 2D or
3D both (Figure 49).
Figure 49
52
VIRTUAL CRASH Users Manual
10.19 Create Track
The Create Track function can be known starting the file
\Virtual CRASH 22\Help\what is this\track.xml
This tool lets to define a curve of points on the screen that
will be tried follow by the vehicle controlled by the
adjusted parameters (Figure 50).
Figure 50
53
VIRTUAL CRASH Users Manual
10.20 Set Zero Point
The possibility of setting a starting point can be known
started the file Virtual CRASH 22\Help\what is
this\zeropoint.xml.
This tool lets to choose another starting point (zeropoint)
that is different from tha original given by the software
automatically (Figure 51).
Figure 51
54
VIRTUAL CRASH Users Manual
10.21 Zoom, Zoom Extents, Zoom Extents Selected,
Zoom Window
The zoom function can be known by starting the file Virtual
CRASH 22\Help\what is this\ zoom.xml
A part of the drawing screen can be chosen and magnify
(up or down) by this tool using the buttons of the mouse and
pulling the mouse itself into the adequate directions (Figure
52).
Figure 52
55
VIRTUAL CRASH Users Manual
The function Maximum view is shown in the file \Virtual
CRASH 22\Help\what is this\zoomextents.xml.
Using this function it is possible to reduce the edited field to
the size that all the created, loaded, and calculated object
will be visible in the work area in a view 2D or 3D both
The Maximal Zoom of Selected Part function can be
known by starting the file Virtual CRASH 22\Help\what is
this\zoomextentsselected.xml.
This tool lets to choose an optional element or group of
objects on the work area and to magnify it to the size of
the drawing window in a view 2D or 3D both.
The Zoom function can be known by starting the file
Virtual CRASH 22\Help\what is this\zoomwindow.xml.
This tool lets to choose an optional rectangular part of the
work area and to magnify it to the size of the drawing
window in a view 2D or 3D both.
56
Anda mungkin juga menyukai
- Leland Crash Reconstruction ReportDokumen7 halamanLeland Crash Reconstruction Reportinforumdocs100% (1)
- (Ground Vehicle Engineering) Donald E. Struble Ph.D.-automotive Accident Reconstruction - Practices and Principles-CRC Press (2013)Dokumen466 halaman(Ground Vehicle Engineering) Donald E. Struble Ph.D.-automotive Accident Reconstruction - Practices and Principles-CRC Press (2013)milantesanovic100% (2)
- Accident ReconstructionDokumen14 halamanAccident ReconstructionGeorge TsakatarasBelum ada peringkat
- Vehicle Accident Investigation Reference BookletDokumen48 halamanVehicle Accident Investigation Reference BookletOCILABS Origin & Cause InvestigationBelum ada peringkat
- 7 Claude Roulle PDFDokumen39 halaman7 Claude Roulle PDFPrateek KesarwaniBelum ada peringkat
- MPC Based Yaw and Lateral Stabilisation Via Active Front Steering and Braking PDFDokumen19 halamanMPC Based Yaw and Lateral Stabilisation Via Active Front Steering and Braking PDFKiran KoneBelum ada peringkat
- Traffic Accident Investigation PDFDokumen40 halamanTraffic Accident Investigation PDFyosel sanoyBelum ada peringkat
- Crash Testing of CarsDokumen27 halamanCrash Testing of CarsKarthik GM100% (2)
- D4 Accident Reconstruction GuidelinesDokumen136 halamanD4 Accident Reconstruction GuidelinesVladimir Trifunovic100% (1)
- Vehicle AerodynamicsDokumen31 halamanVehicle AerodynamicsNimisha Singh100% (1)
- Pedestrain 5-Bicycle PDFDokumen9 halamanPedestrain 5-Bicycle PDFJhoar Paul De GuzmanBelum ada peringkat
- Crash EquationsDokumen4 halamanCrash Equationsskizzy100% (1)
- Crash Reconstruction BasicsDokumen40 halamanCrash Reconstruction Basicsrobin_lanigan100% (3)
- Retail Policy and Procedures ChecklistDokumen8 halamanRetail Policy and Procedures ChecklistHervina Chairil100% (2)
- Best Practice Manual For Road Accident Reconstruction: Enfsi-Bpm-Raa-01Dokumen24 halamanBest Practice Manual For Road Accident Reconstruction: Enfsi-Bpm-Raa-01Daniel Josue CuberoBelum ada peringkat
- Weiss - Auto Accident Reconstruction - The Basics You Must Know - Plaintiff MagazineDokumen5 halamanWeiss - Auto Accident Reconstruction - The Basics You Must Know - Plaintiff MagazineRob ArnwineBelum ada peringkat
- Types of NumbersDokumen4 halamanTypes of NumbersSha MercsBelum ada peringkat
- Structural Stress Analysis of An Automotive Vehicle ChassisDokumen6 halamanStructural Stress Analysis of An Automotive Vehicle ChassisMaduka SmartBelum ada peringkat
- Accident ManualDokumen18 halamanAccident ManualQuang Khôi PhạmBelum ada peringkat
- 1Dokumen977 halaman1api-19641877100% (6)
- Global Automotive Safety Regulations in NutshellDokumen66 halamanGlobal Automotive Safety Regulations in NutshellParikshit DeshpandeBelum ada peringkat
- Developments of A Method For Lap Time SimulationDokumen7 halamanDevelopments of A Method For Lap Time SimulationRodrigo Bob100% (1)
- Traffic Accident ReconstructionDokumen58 halamanTraffic Accident Reconstructionsandeepsamarth100% (2)
- Bicycle Collision Trajectory AnalysisDokumen19 halamanBicycle Collision Trajectory Analysisrusky62Belum ada peringkat
- Energy Transfer in Car CollisionsDokumen14 halamanEnergy Transfer in Car CollisionsGeorge Tsakataras100% (2)
- Accident Reconstruction ActivityDokumen22 halamanAccident Reconstruction ActivityFarrukh IqbalBelum ada peringkat
- ADAMS Vehicle Dynamics Simulation and AnalysisDokumen19 halamanADAMS Vehicle Dynamics Simulation and AnalysisShashank KatiyarBelum ada peringkat
- Vehicle Accident Reconstruction An Exact ScienceDokumen14 halamanVehicle Accident Reconstruction An Exact ScienceStavros PanagoulopoulosBelum ada peringkat
- Sample Camb Igcse Co Sci 001-013-So PDFDokumen16 halamanSample Camb Igcse Co Sci 001-013-So PDFali002200Belum ada peringkat
- Traffic Crash Investigations: A Training Guide For Law Enforcement OfficersDokumen113 halamanTraffic Crash Investigations: A Training Guide For Law Enforcement OfficersEmilie Braswell100% (4)
- Crash Scene Investigation Notes: Key Points: Texas Department of Transportation, 2008Dokumen10 halamanCrash Scene Investigation Notes: Key Points: Texas Department of Transportation, 2008Anthony RodriguezBelum ada peringkat
- Tyre Report SampleDokumen5 halamanTyre Report SampleArka PatraBelum ada peringkat
- MB Safety Passive 18Dokumen30 halamanMB Safety Passive 18rene_angel1Belum ada peringkat
- Traffic Crash Scene ResponseDokumen56 halamanTraffic Crash Scene Responsekcbeasley100% (3)
- Guide to Managing and Designing for Highway Pavement FrictionDokumen84 halamanGuide to Managing and Designing for Highway Pavement FrictionFarah AlMusawi100% (1)
- Accident ReconstructionDokumen10 halamanAccident ReconstructionsilviovictorBelum ada peringkat
- EstimationDokumen112 halamanEstimationainvvyBelum ada peringkat
- EDR Report Oct-11 PDFDokumen72 halamanEDR Report Oct-11 PDFShanon BurgessBelum ada peringkat
- Crash Test DummyDokumen8 halamanCrash Test DummyZakaria ShaikhBelum ada peringkat
- Reconstruction Model of Vehicle Impact Speed in PedestrianDokumen6 halamanReconstruction Model of Vehicle Impact Speed in PedestrianCordos NicolaeBelum ada peringkat
- Black Box Technology For AutomobilesDokumen8 halamanBlack Box Technology For Automobilesrgk_sBelum ada peringkat
- Car Crash TestingDokumen22 halamanCar Crash TestingKapil AppyBelum ada peringkat
- Tire-Road Friction CoefficientDokumen11 halamanTire-Road Friction CoefficientAnonymous Hy5Ir9QXBelum ada peringkat
- Car Frontal ImpactDokumen25 halamanCar Frontal Impactapi-3762972100% (1)
- P2.1-2 Physics: ForcesDokumen49 halamanP2.1-2 Physics: ForcesSteve Bishop100% (3)
- CG Height Calculator - Automotive Brake System Calculator - BRAKE POWERDokumen2 halamanCG Height Calculator - Automotive Brake System Calculator - BRAKE POWERAnonymous QiMB2lBCJLBelum ada peringkat
- 1999-01-0072 MADYMO Frame ModelDokumen9 halaman1999-01-0072 MADYMO Frame ModelsayedBelum ada peringkat
- The Algorithms of Crash by Brian G. Mchenry, Page 1Dokumen37 halamanThe Algorithms of Crash by Brian G. Mchenry, Page 1Alvaro GaliottiBelum ada peringkat
- Development and Experimental Verification of A Parametric Model of An Automotive DamperDokumen126 halamanDevelopment and Experimental Verification of A Parametric Model of An Automotive DamperMrudula Amar WardeBelum ada peringkat
- Study of Frontal Impact of Passenger BusDokumen30 halamanStudy of Frontal Impact of Passenger Bustsmanjurao100% (7)
- OptimumT Software for Advanced Tire Data AnalysisDokumen6 halamanOptimumT Software for Advanced Tire Data AnalysisPierre LalsingBelum ada peringkat
- 162 - A Review of Yaw Rate and Sideslip Controllers For Passenger VehiclesDokumen20 halaman162 - A Review of Yaw Rate and Sideslip Controllers For Passenger VehiclesdvnccbmacbtBelum ada peringkat
- Hydroplaning ResearchDokumen56 halamanHydroplaning ResearchNathan MartinBelum ada peringkat
- Comparison of Several Methods For Real Pedestrian Accident ReconstructionDokumen14 halamanComparison of Several Methods For Real Pedestrian Accident ReconstructionKocic BalicevacBelum ada peringkat
- In Vehicle SafetyDokumen76 halamanIn Vehicle Safetydheerajgagrawal100% (2)
- Brake Reaction Time MotorcycleDokumen37 halamanBrake Reaction Time MotorcycleGeorge TsakatarasBelum ada peringkat
- Software PC: For 4 Cells Combustion Analyzers and 6/12 Cells Industrial and Emission AnalyzersDokumen24 halamanSoftware PC: For 4 Cells Combustion Analyzers and 6/12 Cells Industrial and Emission AnalyzersRICARDO MAMANI GARCIABelum ada peringkat
- ACE KISS v2.0.4 User GuideDokumen12 halamanACE KISS v2.0.4 User GuideHyeseong ChoiBelum ada peringkat
- Multi Touch Software Report v. 1.4Dokumen24 halamanMulti Touch Software Report v. 1.4Najam Ul Abideen TariqBelum ada peringkat
- Manual 3NHDokumen39 halamanManual 3NHYasmira Villavicencio RosarioBelum ada peringkat
- CNC Milling/Routing Training GuideDokumen31 halamanCNC Milling/Routing Training GuideamrBelum ada peringkat
- User's Manual and Installation Instructions of Communication Control and Waveform Analysis Software of Digital Storage OscilloscopeDokumen41 halamanUser's Manual and Installation Instructions of Communication Control and Waveform Analysis Software of Digital Storage OscilloscopeFilipe CoimbraBelum ada peringkat
- Compix GenCG 47Dokumen66 halamanCompix GenCG 47Igor LainezBelum ada peringkat
- A Self-help App for Syrian Refugees with PTSDDokumen51 halamanA Self-help App for Syrian Refugees with PTSDMiguel SobredoBelum ada peringkat
- DM NVX Network Min RequirementsDokumen1 halamanDM NVX Network Min Requirementsblesson123Belum ada peringkat
- Lecture 9 2 5g by Rab Nawaz Jadoon PDFDokumen13 halamanLecture 9 2 5g by Rab Nawaz Jadoon PDFShahbaz JadoonBelum ada peringkat
- Zimbra Collaboration Product OverviewDokumen4 halamanZimbra Collaboration Product OverviewStefanus E PrasstBelum ada peringkat
- Intelligent Systems in Big Data, Semantic Web and Machine LearningDokumen6 halamanIntelligent Systems in Big Data, Semantic Web and Machine LearningRachid BelfaqihBelum ada peringkat
- The Air Land Sea Bulletin: Tactical Convoy OperationsDokumen24 halamanThe Air Land Sea Bulletin: Tactical Convoy OperationsMarko Hadzi-RisticBelum ada peringkat
- AWS Simple-Icons v2.0Dokumen10 halamanAWS Simple-Icons v2.0jonbaerBelum ada peringkat
- Easy C Programming Problems & Solution For BeginnersDokumen10 halamanEasy C Programming Problems & Solution For BeginnershsleonisBelum ada peringkat
- IBM Cognos 10 Report Studio periodsToDate function and OLAP running totalsDokumen3 halamanIBM Cognos 10 Report Studio periodsToDate function and OLAP running totalsHarry KonnectBelum ada peringkat
- Identification of Significant Features and Data Mining Techniques in Predicting Heart Disease Telematics and InformaticsDokumen34 halamanIdentification of Significant Features and Data Mining Techniques in Predicting Heart Disease Telematics and InformaticsMahmood SyedBelum ada peringkat
- STM32F103R6Dokumen90 halamanSTM32F103R6王米特Belum ada peringkat
- Cad 17 (4) 2020 740-751Dokumen12 halamanCad 17 (4) 2020 740-751GunawanMBelum ada peringkat
- Temperature Transmitter RadixDokumen4 halamanTemperature Transmitter RadixRohit MoreBelum ada peringkat
- What is JavaScript? A Beginner's GuideDokumen67 halamanWhat is JavaScript? A Beginner's GuideTech ChannelBelum ada peringkat
- Context Diagram DFD For (Existing) Billing SystemDokumen3 halamanContext Diagram DFD For (Existing) Billing SystemDanna ClaireBelum ada peringkat
- (Computer Science) Part-I Part-II (Masters Level)Dokumen1 halaman(Computer Science) Part-I Part-II (Masters Level)ShoukatSoomroBelum ada peringkat
- Deck Machinery BrochureDokumen18 halamanDeck Machinery BrochureSigit Yoga PBelum ada peringkat
- BCA Project-II Submitted By: Srijana Bhatta Aakriti Pokhrel Nirijan Ghatal Kantipur City College, Putalisadak KathmanduDokumen25 halamanBCA Project-II Submitted By: Srijana Bhatta Aakriti Pokhrel Nirijan Ghatal Kantipur City College, Putalisadak KathmanduLaxmi PokharelBelum ada peringkat
- Door Locks ServiceDokumen12 halamanDoor Locks ServiceRepuesto GeneralBelum ada peringkat
- Use of C-Band Spectrum For Mobile Broadband in Cities: London and ShenzhenDokumen32 halamanUse of C-Band Spectrum For Mobile Broadband in Cities: London and ShenzhenArsalan Badar WastiBelum ada peringkat
- UpdatepasswordDokumen4 halamanUpdatepasswordsaadouli nouhaBelum ada peringkat
- IT Essentials Chapter 9 Exam Answers 2018 2019 Version 6.0 100% IT Essentials Chapter 9 Exam Answers 2018 2019 Version 6.0 100%Dokumen6 halamanIT Essentials Chapter 9 Exam Answers 2018 2019 Version 6.0 100% IT Essentials Chapter 9 Exam Answers 2018 2019 Version 6.0 100%Egy RenataBelum ada peringkat
- Wii Okami ManualDokumen25 halamanWii Okami Manualbeatrizascensao.workBelum ada peringkat
- Hermes - Rail Ticket 1Dokumen1 halamanHermes - Rail Ticket 1arun kumarBelum ada peringkat
- IC Electronic English Catalogue 2010Dokumen48 halamanIC Electronic English Catalogue 2010AlexandreBelum ada peringkat
- Abbreviations of Names of References Used in Mathematical ReviewsDokumen32 halamanAbbreviations of Names of References Used in Mathematical ReviewsSanti KunduBelum ada peringkat