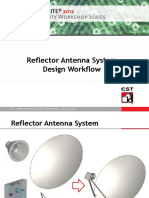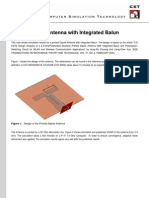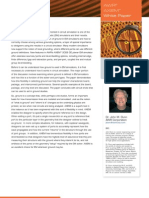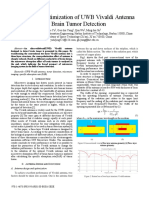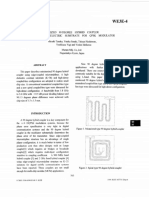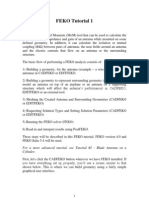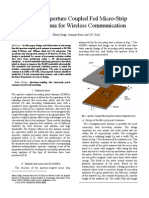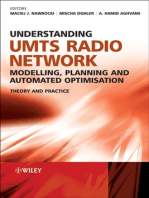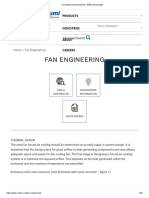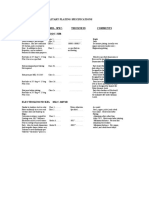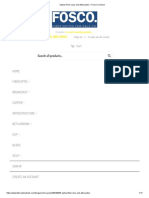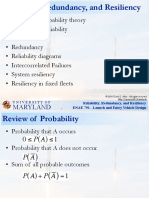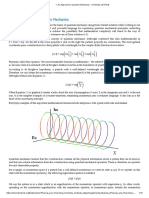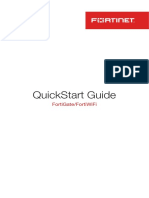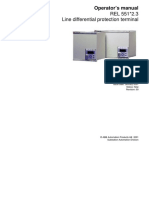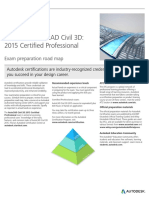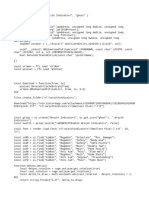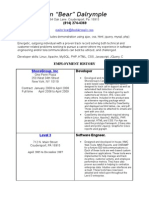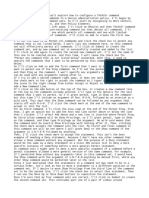CST Eng
Diunggah oleh
bitconcepts9781Judul Asli
Hak Cipta
Format Tersedia
Bagikan dokumen Ini
Apakah menurut Anda dokumen ini bermanfaat?
Apakah konten ini tidak pantas?
Laporkan Dokumen IniHak Cipta:
Format Tersedia
CST Eng
Diunggah oleh
bitconcepts9781Hak Cipta:
Format Tersedia
MWS Advanced Vers5
06.11.2003
20:16 Uhr
Seite 1
CST MICROWAVE STUDIO
H F D E S I G N A N D A N A LY S I S
C ST M W S V E R S I O N
A D VA N C E D TO P I C S
MWS Advanced Vers5
06.11.2003
20:16 Uhr
Seite 2
Copyright
1998 - 2003
CST Computer Simulation Technology
All rights reserved.
Information in this document is subject to change
without notice. The software described in this
document is furnished under a license agreement
or non-disclosure agreement. The software may be
used only in accordance with the terms of those
agreements.
No part of this documentation may be reproduced,
stored in a retrieval system, or transmitted in any
form or any means electronic or mechanical, including photocopying and recording for any purpose
other than the purchasers personal use without
the written permission of CST.
Trademarks
Microsoft, Windows, Visual Basic for Applications
are trademarks or registered trademarks of
Microsoft Corporation. Sax Basic is trademark of
Sax Software Corporation.
Other brands and their products are trademarks or
registered trademarks of their respective holders
and should be noted as such.
CST Computer Simulation Technology
www.cst.com
CST MICROWAVE STUDIO 5 Advanced Topics
December 11, 2003
Contents
CHAPTER 1 - INTRODUCTION .................................................................................................................. 5
CHAPTER 2 - THE INNOVATIONS IN CST MICROWAVE STUDIO VERSION 5 ..................................... 6
2.1 Structure Modeling................................................................................................................ 6
2.2 Meshing ................................................................................................................................ 7
2.3 Ports...................................................................................................................................... 8
2.4 General Performance improvements .................................................................................... 9
2.5 Transient Solver.................................................................................................................. 10
2.6 Eigenmode Solver............................................................................................................... 10
2.7 Frequency Domain Solver................................................................................................... 11
2.8 Post Processing .................................................................................................................. 12
2.9 Farfields .............................................................................................................................. 13
CHAPTER 3 - CAD DATA IMPORT AND HEALING................................................................................. 14
3.1 Import 2D Files.................................................................................................................... 15
3.2 Import 3D Files.................................................................................................................... 16
3.3 Inspect and Repair the Imported Model .............................................................................. 18
3.4 Parameterize the Imported Model....................................................................................... 25
CHAPTER 4 THE SIMULATION METHOD ............................................................................................ 28
4.1 Background of the Simulation Method ................................................................................ 28
The Finite Integration Technique (FIT).................................................................................. 28
The CST MICROWAVE STUDIO Solvers........................................................................... 31
References............................................................................................................................ 32
4.2 Error Sources / Sources of Inaccuracy.............................................................................. 33
Simulation Model is not in Agreement with Reality ............................................................... 33
Inaccuracies due to the Simulation ....................................................................................... 33
4.3 Mesh Generation ................................................................................................................ 35
Methods of Mesh Generation................................................................................................ 35
Global Mesh Parameters ...................................................................................................... 36
Mesh Adaption ...................................................................................................................... 41
4.4 Mesh Tuning ....................................................................................................................... 45
Ratio Limit, Number of Mesh Points and Simulation Time ................................................... 45
Local Mesh Parameters ........................................................................................................ 45
4.5 The Multilevel Subgridding Scheme (MSS) ..................................................................... 50
4.6 Performance Improvements................................................................................................ 58
General Hints ........................................................................................................................ 58
Special Time Domain Topics ................................................................................................ 58
4.7 Auto-Regressive Filtering (AR-Filter) .................................................................................. 63
CHAPTER 5 - THE VBA MACRO LANGUAGE ........................................................................................ 70
5.1 Introduction ......................................................................................................................... 70
5.2 VBA Development Environment.......................................................................................... 71
VBA Help System ................................................................................................................. 71
CST MICROWAVE STUDIO 5 Advanced Topics
VBA Editor Shortcuts ............................................................................................................ 72
5.3 VBA Language Elements .................................................................................................... 73
Subroutines and Functions ................................................................................................... 73
Variables, Data Types and Type Conversions ...................................................................... 74
Applications, Objects and their Methods ............................................................................... 75
Flow Control.......................................................................................................................... 77
File Operations...................................................................................................................... 77
Graphical User Interface Builder ........................................................................................... 78
Mathematical Functions, Operators and Constants .............................................................. 78
5.4 Concepts of Macro Programming in CST MWS.................................................................. 79
Local Project Macros............................................................................................................. 80
Global Macros and Global Macro Path ................................................................................. 80
5.5 Control Macros.................................................................................................................... 81
Result1D Object.................................................................................................................... 82
Result3D Object.................................................................................................................... 85
Adding Data Items to the Navigation Tree ............................................................................ 85
Traverse Folders and Select Items From the Navigation Tree.............................................. 86
Access the Currently Displayed Plot Data............................................................................. 87
Access Farfield Data From a VBA Script .............................................................................. 87
5.6 Structure Macros................................................................................................................. 89
Creating a Structure Macro or a New Project Template........................................................ 89
Difficulties in Creating Structure Macros ............................................................................... 91
Using Dialog Boxes in Structure Macros............................................................................... 92
Common Pitfalls in the Usage of Structure Macros............................................................... 93
CHAPTER 6 - OVERVIEW OF INSTALLED VBA MACROS..................................................................... 94
6.1 File and Result Handling ..................................................................................................... 94
File / Make Archive Reporting a problem to CST ............................................................... 94
Wizard / Delete old results / Search and Delete.................................................................... 96
6.2 Structure Macros................................................................................................................. 97
Link to Agilents Advanced Design System (ADS) ................................................................ 97
Macros for Construction of Coils ........................................................................................... 98
Construct / Create 2D-Curve analytical (xy/uv) ..................................................................... 99
Construct / Create 3D-Curve analytical (xyz/uvw)................................................................. 99
Construct / Multiple Discrete Ports...................................................................................... 100
6.3 Creating Pictures, Videos and Reports ............................................................................. 101
Graphics / Save Image........................................................................................................ 101
Graphics / Save Video ........................................................................................................ 102
Report / PowerPoint Presentation....................................................................................... 104
Report / PowerPoint Slide ................................................................................................... 105
MS-Excel 2000 and MS-Word 2000.................................................................................... 105
6.4 Post Processing Individual Simulations ............................................................................ 106
Farfield / Broadband Farfield Monitors ................................................................................ 106
EMC / Calculate Broadband EMC-Norm............................................................................. 107
EMC / Renorm Probes+Voltages to EMC-frequency source .............................................. 107
Results / ASCII Export + Energy / 2D-3D Export + Energy_Loss Calculation..................... 108
Time Signal Processing / TDR Computation....................................................................... 110
Time Signal Processing / Exchange Excitation ................................................................... 111
Time Signal Processing / Eye Diagram............................................................................... 112
Touchstone + SPICE / Calculate SPICE S-Parameters...................................................... 113
Touchstone + SPICE / Touchstone Reduction.................................................................... 113
Further examples for 0D- and 1D-Results........................................................................... 114
6.5 Postprocessing multiple simulations and running Parameter Sweeps .............................. 115
Wizard / Compare multiple runs.......................................................................................... 115
Wizard / Parameter + Mesh Study ...................................................................................... 120
CST MICROWAVE STUDIO 5 Advanced Topics
Parameter Study via Parameter Table................................................................................ 121
6.6 Batch Mode and Job Control Systems .............................................................................. 122
Running CST MICROWAVE STUDIO in Batch Mode ....................................................... 122
CST Job Control Center...................................................................................................... 122
Distributing simulation jobs across a network of PCs.......................................................... 123
CHAPTER 7 TEMPLATE BASED POSTPROCESSING ...................................................................... 124
7.1 Framework to control Result Templates............................................................................ 125
Simple example to get started with Postprocessing templates ........................................... 126
7.2 Overview of installed Result Templates ............................................................................ 131
7.3 Farfield Result Templates ................................................................................................. 132
0D / Farfield ........................................................................................................................ 132
1D / Farfield (single frq)....................................................................................................... 133
1D / Farfield (broadband) .................................................................................................... 133
7.4 Result Templates for 2D/3D Results ................................................................................. 134
Evaluate all fields along all curves ...................................................................................... 134
Mix 3D Fields ...................................................................................................................... 134
1D / Evaluate Field on predefined Curve ............................................................................ 135
0D / Evaluate Field on predefined Curve ............................................................................ 135
0D / Evaluate Field on predefined Face.............................................................................. 135
1D / Evaluate Field along arbitrary Coordinates (1D Plot)................................................... 136
0D / Evaluate Field in arbitrary Coordinates (Field Values, 1D, 2D, 3D)............................. 136
7.5 Result Templates for arbitrary 1D Results ........................................................................ 137
Calculate all Z and Y Matrices ............................................................................................ 137
1D / Load 1D Data File (project and external)..................................................................... 137
7.6 Calculation Tools for Result Templates............................................................................. 138
1D / 1D Result from 1D Result (Rescale xy, FFT, Derivation, ...) ....................................... 138
0D / 0D Value from 1D Result............................................................................................. 139
1D / Mix 1D Results ............................................................................................................ 139
0D / Mix 0D Results ............................................................................................................ 139
CHAPTER 8 - NETWORK INSTALLATION ............................................................................................ 140
8.1 License Server Installation ................................................................................................ 140
8.2 Software Installation.......................................................................................................... 142
8.3 Installation by Using an Application Server ....................................................................... 143
8.4 Network Distributed Computing Installation ...................................................................... 144
CST MICROWAVE STUDIO 5 Advanced Topics
CST MICROWAVE STUDIO 5 Advanced Topics
Chapter 1 - Introduction
This manual is primarily designed for advanced users of CST MICROWAVE STUDIO
(CST MWS) who are already familiar with the basic concepts of using the software.
Before you actually start reading this book, we strongly recommend that you carefully
work through the Getting Started manual and the Tutorials. Since a lot of changes have
been introduced in version 5 of CST MWS, it may be helpful even for experienced users
of earlier versions to have a look at these documents again.
This collection of Advanced Topics offers some additional information on subjects which
are usually of a more involved nature. The following list gives a short summary of this
manuals contents:
Chapter 2 provides a brief overview of the most important newly introduced
features of CST MWS 5.
Chapter 3 focuses on the basic principles of importing CAD data in two and
three dimensions. Some hints are given on how to improve the robustness and
reliability of exchanging CAD data files.
Chapter 4 is dedicated to the FI method which is the underlying mathematical
simulation technique. After a general introduction into the methods
fundamentals, the PBA technique (Perfect Boundary Approximation) is also
introduced. Further sections in this chapter then explain possible sources of
errors or inaccuracies and discuss meshing strategies. Finally some hints on
how to tune the performance of a simulation are given.
Chapter 5 provides an introduction to the key concepts of the VBA-based
macro programming language used in CST MWS. You will obtain some
information on the most important VBA elements by means of a couple of
examples. A basic understanding of these language elements will be very
helpful for you in order to write your own macros and user defined functions.
Chapter 6 gives an overview of the preinstalled macros, which contain many
time saving solutions to automate common tasks. For each of these macros an
introduction is provided which should enable you to make use of that particular
macro. You may even get some ideas of how to use automation for your daily
work.
Chapter 7 explains the available result templates and how they can be utilized
to automate the post processing.
Chapter 8 describes several options to install CST MWS on a local area network and how to setup the distributed network computing feature.
Please note that this book is not intended to be a complete reference guide. For
successfully mastering these more advanced topics we strongly recommend that
you visit a specialized training class. Please contact your local support center for
more information.
CST MICROWAVE STUDIO 5 Advanced Topics
Chapter 2 - The Innovations in CST
MICROWAVE STUDIO Version 5
This chapter provides an overview of some of the most important innovations in the new
version 5 of CST MICROWAVE STUDIO.
More than 1800 improvements and new features have been implemented since the
release of version 4. Even though many of them are rather minor changes, they are
nevertheless quite important since the improvements in usability make your daily work
much easier. We are confident that you will notice a lot of changes just by opening CST
MICROWAVE STUDIO 5 and working with it.
A selection of new key features are described on the following pages in the order of a
typical modeling process.
2.1 Structure Modeling
A variety of major changes have been introduced into the modeler since the
organization of the structure has been completely revised. A so-called component
management has been added to allow for hierarchical grouping of shapes. In addition to
this, each shape belongs to a certain material.
The advantage of this approach is that parts of the structure (e.g. connectors, etc.) can
now be stored as a single component, even if they consist of different materials.
Component: Connector 1
Component: Connector 2
CST MICROWAVE STUDIO 5 Advanced Topics
The material properties themselves can now be optionally retrieved from a global data
base which is also customizable according to your needs.
Furthermore, a multi-selection of shapes has been added. This feature allows for
convenient operations (e.g. transformations, changes in the material and component
associations, etc.) on more than one shape at a time.
1
The ACIS kernel has been upgraded to version 12 which contains significant
improvements in the overall robustness and the performance of the modeling
operations. An important enhancement of the Pro/E import capability is the import of
encrypted files which is now supported, too.
The voxel data import tool has been enhanced in order to read generalized voxel data
rather than the human model data set only.
In addition to the features mentioned here, a multitude of other changes and
enhancements has been introduced into the modeling part of the software. Please refer
to the online documentation for more details.
2.2 Meshing
The Multilevel Subgridding Scheme (MSS) is a new extension to the PBA and TST
algorithms which has firstly been implemented in the transient solver. The MSS
technique can yield a significant speed-up for the simulation of complex devices since
mesh lines no longer need to extend through the entire computation domain. Therefore,
a refined mesh can be concentrated more efficiently within the regions where it is
actually needed.
Parts of this software are owned by Spatial Corp. 1986 2003. All Rights Reserved.
CST MICROWAVE STUDIO 5 Advanced Topics
Another advantage of the MSS technique is the automatic exclusion of perfect
conducting regions from the computation domain. This can additionally save time for
structures which contain large perfect conducting volumes as shown in the following
picture.
In addition to the introduction of the MSS technique, the TST method has also been
enhanced in order to allow for thin sheets in waveguide ports and to handle lossy metal
and dispersive material types.
In addition to these fundamental algorithmic enhancements, a variety of other changes
has also been introduced. For example, the local mesh density control for individual
shapes has been improved by adding local edge and volume refinement factors. Please
refer to the online documentation for details.
2.3 Ports
A major improvement has been implemented for the handling of ports. Waveguide ports
can now be located inside the structure which is quite useful for e.g. antenna
simulations. Furthermore, waveguide ports can now also be used together with plane
wave excitations which is especially interesting for EMC problems.
Another enhancement has been made for the multipin waveguide ports where the same
pins can now be re-used for the definition of the modes. This allows a very convenient
handling of even and add modes in the same simulation and therefore makes the
calculation of the cross-talk very straightforward.
The frequency domain solver has been extended to handle lossy waveguide ports with
simplification required. Consequently, the port mode solver has been improved to
calculate modes in lossy structures as well.
Another major achievement for the frequency domain solver is the handling of periodic
ports including phase shifts. These so-called Floquet modes allow an efficient and highly
CST MICROWAVE STUDIO 5 Advanced Topics
accurate simulation of radiation effects in periodic structures (e.g. PBG, FSS, periodic
antenna arrays, etc.) without degradation of accuracy at slanted angles (as it usually
occurs by using PML boundaries).
2.4 General Performance improvements
In order to further improve the performance of all solvers, a network distributed
computing system has been developed.
Frontend
Solver
Server
Job Queue
Frontend
Solver
Server
This system is able to handle distributed port / mode excitations, yielding a tremendous
speed-up especially for structures with many ports (e.g. packages), simulated with the
transient solver. Furthermore, the system is also able to distribute parameter sweeps
and even optimizations of all other solver types.
It is now possible to allocate up to 3 GByte of RAM to a single CST MWS process in
Windows 2000 Advanced Server or Windows XP Professional. During the boot
process an option /3GByte can be set to activate this additional feature. Please contact
your local support team to obtain further details.
10
CST MICROWAVE STUDIO 5 Advanced Topics
2.5 Transient Solver
Besides this major enhancement concerning general performance, the transient solver
can now handle simultaneous excitations at various ports with different excitation time
signals (including an excitation signal library).
For efficient calculations of farfield spectra at isolated locations, time domain farfield
probes have been added which handle this particular task much more efficiently than the
frequency domain farfield monitors.
As another extension, the plane wave excitation can now also handle circularly or
elliptically polarized plane waves.
Last but not least, a new SPICE network extraction tool has been implemented based
on a so-called model order reduction (MOR) technique. This new extraction model does
no longer assume any fixed topology of the equivalent circuit and therefore has a much
larger application range than the transmission line based network parameter extraction.
In addition to the new features mentioned above, a lot of other enhancements have
been made to the transient solver as well. Please refer to the online documentation for
further information.
2.6 Eigenmode Solver
In addition to the well established AKS solver, a new eigenmode solver has been added
which no longer needs a guess for the highest eigenfrequency . This leads to a much
more robust solution especially for very challenging eigenmode problems (e.g. large
dielectric constants).
The new eigenmode solver is also able to directly calculate the modes in lossy
structures. The following picture shows a mode calculated for a cavity with a lossy
dielectric cylinder:
In the same way as described for the transient solver above, the eigenmode solver does
also support network distributed parameter sweeps and optimizations.
CST MICROWAVE STUDIO 5 Advanced Topics
11
2.7 Frequency Domain Solver
The frequency domain solver has been upgraded significantly compared to previous
releases.
In particular, the solver speed has been improved by adding a so-called direct matrix
solver (useful for relatively small structures or many ports) and by improving the
convergence speed of the iterative solver.
An adaptive fast broadband frequency sweep has been added which calculates the Sparameters from a few calculated samples only. This technique can yield tremendous
gains in performance compared to the traditional frequency stepping approach. The
following picture shows an example where the broadband S-parameter curves are
obtained by calculating only seven automatically chosen frequency points.
Many features of the time domain solver have now also been added to the frequency
domain such as: frequency dependent material, extended field monitors, multipin port,
internal waveguide port, parameter sweep, optimization and adaptive mesh refinement.
Besides these features which are now available in time and frequency domain, some
special frequency domain solver features have also been implemented such as lossy
waveguide ports and periodic boundaries with phase shift. As well as the specification of
a phase shift between the boundary planes, a scan angle can also be optionally
specified which allows for an easier handling of frequency sweeps for fixed angle of
incidence.
12
CST MICROWAVE STUDIO 5 Advanced Topics
The distributed network computing feature has also been added to the frequency
domain solver for parameter sweeps and optimizations.
2.8 Post Processing
The xy-curve handling in the post processing has been enhanced by adding capabilities
to scale curves, import external xy-data and copy / paste result curves in the navigation
tree. Furthermore, the curves can also pasted directly into an Excel sheet.
Besides these usability enhancements, the integration of fields across arbitrary faces
has been added, e.g. to calculate power flows, shielding factors, etc.
The auto regressive (AR) filtering has been extended to deal with arbitrary probe signals
and voltage monitors as well.
The so-called Result Templates now enable extremely flexible automated and
customized post-processing. A chain of result processing steps can be defined, starting
from the extraction of result data to the calculation with curve and point data up to the
definition of extremely flexible optimization goals. The picture below shows the definition
of farfield data extraction as an example:
CST MICROWAVE STUDIO 5 Advanced Topics
13
2.9 Farfields
In addition to the general enhancements in the post processing, the farfield capabilities
have been upgraded significantly.
Besides an improved visualization of the farfields phase and automatic phase center
calculations, the option to display farfields in the so-called Ludwig coordinate system has
been added. The picture bellows shows the horizontal and vertical farfields in Ludwig3
coordinates, for instance:
Furthermore, a nearfield option has been added exploiting the full Greens functions to
calculate the field components at a finite distance as well (including radial components).
Another useful feature is the Copy / Paste function for farfield plots which allows to
quickly overlay plot data as shown in the picture below:
14
CST MICROWAVE STUDIO 5 Advanced Topics
Chapter 3 - CAD Data Import and
Healing
The ability to import geometrical CAD data from other systems is playing an increasingly
important role in the operation of modern CAE tools. Reducing the need for re-modeling
structures (which have already been drawn in a CAD system) for electromagnetic
analysis can significantly reduce the cost for computer simulations.
CST MICROWAVE STUDIO offers powerful import options for geometrical data in both
two and three dimensions.
This chapter will provide an introduction on how the import options should be used
without focusing on the actual dialog boxes. Please refer to the online documentation for
more information.
The structural import process usually consists of two steps:
1.
2.
Import of the geometrical data and its conversion into ACIS models. Please note
that the origin of the imported CAD model will automatically be adjusted to the origin
of the currently active coordinate system.
Healing of the newly created ACIS models in order to obtain valid geometry.
The first step can be seen as a pure geometric language translation step. All
inaccuracies in the imported models will remain during this stage. The second step then
actually repairs the data such that valid ACIS models are finally obtained.
In general, problems during the import and healing process arise from different accuracy
levels of the CAD system and the ACIS kernel used in CST MICROWAVE STUDIO .
The accuracy of a CAD system is usually the distance for which the system considers
two points to be identical. The ACIS kernel uses an accuracy of 1e-6 whereas some
other CAD systems only operate at accuracies of 1e-3.
Assuming that the CAD data has been created on a system with an accuracy level of
1e-3, it may easily contain gaps of this size (which the CAD system would still consider
to be closed). Importing such a model into the ACIS kernel afterwards would keep these
gaps. However, in contrast to the less accurate CAD system, ACIS would not consider
these gaps to be closed which may finally cause problems in creating solids. To
circumvent these problems, sophisticated automatic healing technology can be used to
close the gaps in the imported model.
The following screenshot illustrates this step in the case of a three dimensional part:
Close gaps
by automatic
healing
CST MICROWAVE STUDIO 5 Advanced Topics
15
The healing modifies the imported model such that it finally forms a valid solid shape.
The following sections will discuss the import process in 2D and 3D in more detail.
3.1 Import 2D Files
CST MICROWAVE STUDIO currently supports the following 2D data file formats:
DXF
GDSII
Gerber
We recommend using the DXF file format whenever possible because this is the most
robust choice for 2D data transfer.
Two different levels of DXF import are available:
1.
2.
Standard DXF
Extended DXF
The main advantage of the optionally licensed Extended DXF import feature is the
support of hierarchical data (so-called blocks) in the DXF file and the support of thick
lines.
By default (if the option Import as curves only is NOT used), CST MICROWAVE
STUDIO tries to connect the imported 2D elements (lines, arcs, polygons, etc.) such
that they form closed profiles. Additionally a healing option is available which
automatically tries to close small gaps in the resulting profiles.
Once a closed profile is obtained, it will automatically be covered and extruded by the
height specified for the corresponding DXF layer. If no height has been specified, CST
MICROWAVE STUDIO will import the DXF data as an infinitely thin double-sided face.
You can use this face as a basis for further construction, but the PBA method always
requires a finite thickness for the simulation. You may, for instance, use the Objects !
Thicken Sheet operation to create a solid from the face.
The following picture shows a typical (although very simple) model imported from a DXF
file:
16
CST MICROWAVE STUDIO 5 Advanced Topics
If you zoom the view into the structure you can check the finite thickness of the imported
metallization layer:
Please note: Due to the PBA technique these thin layers do not slow down the
solution process.
Even though the import of 2D files is usually much less critical than the import of 3D
models, problems may sometimes occur. The following hints should help to make the
import as robust as possible:
1.
2.
3.
Organize your structure into layers. Always put the structural drawing and
additional data (such as hatchings, measure lines, text, etc.) on different layers and
only import the structural layers.
Only import those parts you are actually interested in. Since CST
MICROWAVE STUDIO needs to build three dimensional objects from the two
dimensional input data, the complexity of the model is heavily increased during the
import process. The deletion of unwanted objects after importing the complete
structure is unnecessarily inefficient.
Try to use polygons in the drawing of the 2D files as opposed to a collection
of independent lines. Due to some accuracy constraints or a less accurate
drawing, independent lines may have gaps which must be closed with a lot of effort
during the import process.
Following these rules will usually yield successful import results. However, if you
experience problems, you should read the Inspect and Repair the Imported Model
section later in this chapter in order to get some information on how defects in the model
can be cured.
3.2 Import 3D Files
CST MICROWAVE STUDIO s software offers import filters for various 3D geometrical
CAD formats:
SAT (up to version 12)
STL
IGES (4.0, 5.2, 5.3)
STEP (AP 203, AP 214)
Pro/E (16 up to 2001)
Catia 4
CST MICROWAVE STUDIO 5 Advanced Topics
17
The SAT file format is the native data format of the ACIS kernel and should therefore be
preferred whenever possible.
The STL data format only contains facet information. Importing this kind of data usually
becomes problematic when more than one shape of this type is imported and the
shapes touch each other. The following picture illustrates this problem:
Assembly
of both shapes
Since the two facetted representations of the cylindrical hole and the cylinder are not
identical, the assembly contains holes and overlappings rather than a cylinder perfectly
fitting into the hole.
Please note: The STL import is often most useful in combination with the
staircase meshing option. Please refer to the online documentation for more
information.
The IGES and STEP data formats are based on standardized file format specifications,
in contrast to proprietary file formats such as Pro/E and Catia 4.
The data translation process consists of two stages. First the CAD system converts and
exports its data into a certain file format. Afterwards CST MICROWAVE STUDIO reads
the file and converts it into its own internal data structures. It is usually preferable to
import the native data format of the CAD system in order to avoid the first data
translation step. Since every translation step may entail a loss of accuracy, it is
advantageous to avoid unnecessary translation steps.
With regard to standardized CAD data formats, the STEP format should be preferred to
the IGES format because this also contains topology information about the relationship
of neighbored faces. This important information must be recreated from pure geometry
data if an IGES file is imported.
Therefore, the guidelines as to which data format should be used for which CAD system
are as follows:
1.
2.
3.
4.
CATIA 4: Use the Catia 4 file format.
Pro/E: Use the Pro/E file format.
ACIS based systems: Use the SAT file format.
Other CAD systems: Try to use the STEP (AP203, AP 214) format, if available.
Otherwise use the IGES format. If this is not available either, you have to use the
STL format (which will most likely require to use staircase meshing).
18
CST MICROWAVE STUDIO 5 Advanced Topics
The following list of rules is applicable to all types of file formats and should help you to
obtain best results for importing CAD data:
1.
2.
3.
4.
5.
6.
Keep the complexity reasonably low: Please bear in mind that you are going to
run an electromagnetic analysis with your models. Importing an entire car including
details, for instance, will exceed todays computational resources. Please import
only the most relevant parts for highly complex models (e.g. the cars body).
Avoid unnecessary blends in the CAD model: Excessive application of blends
will also increase the complexity in the data. You should always try to avoid
unnecessary blends and other complex shape details (e.g. embossed text) in the
exported files whenever possible.
Avoid tiny model sizes: Due to the limited numerical precision in the file formats
you should use units in which the model has reasonably large absolute dimensions.
If your model has a bounding box diagonal of 0.1 m, for instance, you should export
it in mm in order to get a larger absolute diagonal of 100 (mm).
Avoid Boolean operations before exporting the model: Whenever possible, you
should try to avoid Boolean operations between parts before exporting the model to
a file. In the example of the STL import shown earlier, the problem is due to the
insertion of a cylinder into a plate which then contains a hole. If the insertion had
been omitted in this case, inserting the imported and healed shapes within CST
MICROWAVE STUDIO would not have caused any problems. This issue is most
critical when facetted CAD data is used (e.g. STL), but still must be considered for
the other more accurate data formats as well.
Only export solid models: CST MICROWAVE STUDIO can only import solid
models. Wireframe drawings are not supported.
Try different export options: Whenever you experience problems in any of the
data translation steps, you should try to use different export options for your CAD
system. You may need to experiment a bit in order to find the combination which
works best for your system and your type of models.
3.3 Inspect and Repair the Imported Model
As already outlined above, a healing step is necessary after importing a model from
foreign CAD data. Therefore you should always use the option Healing in the CAD data
import dialog boxes.
After importing and healing the data, a message box will be shown, informing you about
the status of the model. The following picture shows such a message box as it will
appear for a STEP file import:
CST MICROWAVE STUDIO 5 Advanced Topics
19
Some shapes have been imported and healed without any problems (100% OK).
However, some other shapes show minor defects indicated by a percentage of 98-99%.
Clicking on the shape default:import_3 and pressing the Healing Details button would in
this example provide a text output window as shown in the picture below:
In order to understand the healing process better, it is advantageous to know the
meaning of this output. Thus we will in the following provide some explanations to the
most important information in this text step by step.
The first section gives some statistics about the solid right after the import and before
the actual healing process is started:
20
CST MICROWAVE STUDIO 5 Advanced Topics
SIMPLIFICATION ANALYSIS :
=========================
INPUT STATISTICS :
296 Splines,
0 Planes,
0 Spheres,
0 Cylinders,
0 Cones,
0 Tori
0 Straights,
0 Circles,
0 Ellipses,
757 Intcurves,
Simplification tolerance set to 0.0001
Planes-Only option set OFF
In the case investigated here, the imported shape consists of spline faces only.
However, the healing technology tries to reduce the complexity of the imported data by
converting as much of the imported spline faces to analytical trimmed surfaces as
possible (simplification). The result of this stage is shown in the next section:
SIMPLIFICATION CALCULATION RESULTS :
====================================
CALCULATED AT TOLERANCE = 0.0001 :
Expected spline conversions
116 Planes,
2 Spheres,
114 Cylinders,
8 Cones,
48 Tori
SIMPLIFICATION FIX RESULTS :
============================
Simplification tolerance = 0.0001
no. of initial splines = 296
no. of final splines = 8
Number of analytics made from splines:
116 Planes,
2 Spheres,
114 Cylinders,
8 Cones,
48 Tori
757 Intcurves,
115 Intcurves,
408 Straights,
234 Circles,
0 Ellipses,
The simplification step was able to simplify 288 of the originally 296 spline faces to
analytic geometry (e.g. planes, spheres, cylinders, etc.) here. The next section in the
text files shows some information about the original status of the models geometry:
GEOMBUILD ANALYSIS :
====================
geom build tol = 10
analytic solver tol = 0.0101
no. of edges = 757
no. of bad edges = 177
no. of coedges = 1514
no. of bad coedges = 360
no. of vertices = 471
no. of bad vertices = 51
no. of bad tangent edges = 44
no. of bad tangent edges analytic = 37
no. of G1 bad tangent edges analytic = 39
no. of bad tangent edges uv_uv = 1
no. of bad tangent edges boundary uv_uv = 1
CST MICROWAVE STUDIO 5 Advanced Topics
21
no. of bad tangent edges uv_nonuv = 6
no. of bad tangent edges nonuv_nonuv = 0
no. of bad tangent edges 3_4_sided = 7
no. of surfaces = 296
no. of discontinuous surfaces = 0
percentage of good geom = 92
A lot of elements (171 edges and 51 vertices) have somehow invalid geometry data
which indicates that this model clearly needs healing. The next sections in the text file
show some more involved information and thus will be skipped in this introduction.
However, the final section in the text file shows the result of the healing process:
GEOMBUILD FIX RESULTS :
=======================
Statistics of the healed body after geombuild fix :
no. of edges = 757
no. of bad edges = 2
no. of coedges = 1514
no. of bad coedges = 29
no. of vertices = 471
no. of bad vertices = 2
no. of bad tangent edges = 0
no. of bad tangent edges analytic = 0
no. of G1 bad tangent edges analytic = 7
no. of bad tangent edges uv_uv = 0
no. of bad tangent edges boundary uv_uv = 0
no. of bad tangent edges uv_nonuv = 0
no. of bad tangent edges nonuv_nonuv = 0
no. of bad tangent edges 3_4_sided = 0
no. of surfaces = 296
no. of discontinuous surfaces = 0
percentage of good geom = 99
The automatic healing was quite successful in this case. Only two edges and two
vertices are still invalid.
After getting the general information that there are some defects in the model, it is
important to localize the problems. Usually the automatic healing will convert the
incorrect elements to so-called tolerant objects. By applying tolerances, the modeler is
able to perform a limited set of structural modifications on the model even if it is not
100% valid. Thus all erroneous elements become tolerant elements in the final stage of
the automatic healing process. These tolerant elements can easily be visualized by
selecting Objects ! Solid Healing Tools ! Show Tolerant Vertices and Objects ! Solid
Healing Tools ! Show Tolerant Edges, respectively. Please note that a toolbar is
available providing accelerated access to the healing tools.
Tolerant vertices
Tolerant edges
In the example considered here, the problems arise mainly due to the imported blends
faces. Whenever you encounter such problems in the healing process we recommend
contacting your CAD drawing department first. On many occasions a careful inspection
of the CAD model at these locations may show some minor defects or inaccuracies in
22
CST MICROWAVE STUDIO 5 Advanced Topics
the original model. After revising the drawing and re-importing the structure you should
check whether the problem disappeared. If improving the quality of the CAD data is not
possible or if the problem still persists, you may need to manually repair the model.
In the example shown here, it is sufficient to delete the inaccurate blend by using the
Local Modifications tool. If you plan to re-apply the blend later and do not know its radius
now, you should measure it before its removal. Afterwards you only need to select the
blends face by using the face pick tools and choose Objects ! Local Modifications !
Remove Feature from the main menu or the healing toolbar.
Remove
blend face
Re-apply
blend
The procedure explained above is quite typical for the manual healing of invalid blends.
However, in many cases it is advantageous to avoid these blends before exporting the
model from the original CAD system. In many cases, the blends have little or no effect
on the electromagnetic behavior of the structure, so there may be no need to re-apply
them.
There are few areas in which the following sentence is more true than for CAD data
exchange: Keep it simple!
CST MICROWAVE STUDIO 5 Advanced Topics
23
By investigating a second example the following steps will explain how unnecessary
details can be simply removed from the model. Let us now assume that the pin shown in
the picture below does not affect the electromagnetic properties and should thus be
removed from the model:
The easiest way to achieve this is to use the Remove Feature tool after selecting all
faces of the unwanted structure detail. To easily obtain this face selection, you can
activate the Objects ! Pick ! Pick Edge Chain tool (shortcut Shift+E) and double-click
on the edge which connects the detail with the rest of the model:
24
CST MICROWAVE STUDIO 5 Advanced Topics
After properly selecting this edge, you can activate the Objects ! Pick ! Pick Face
Chain tool (shortcut Shift+F) and double-click on one of the details faces:
Now all faces which are connected to the currently picked one will be selected.
However, the face selection will stop at previously picked edges. By proper selection of
the picked edges you can thus advise the tool to select the faces of the unnecessary
structure detail only. Finally the Objects ! Local Modifications ! Remove Feature tool
can be used to remove the shape and to close the gaps:
This section could only provide you with some ideas on how imported models can be
healed manually if the automatic healing is unable to fix all problems. However, there
are many more options available. The optimal strategies may also differ according to
your structure and your originating CAD system. We strongly recommend that you
attend a specialized training class on this topic in order to obtain best results. Please
contact your support center for more details.
CST MICROWAVE STUDIO 5 Advanced Topics
25
3.4 Parameterize the Imported Model
Quite often, the aim of the electromagnetic analysis is not just to know the given
structures behavior, but also to optimize it according to various goals. Such
optimizations require the ability to modify the model even if it was obtained by importing
a CAD data file.
CST MICROWAVE STUDIO offers the outstanding possibility of parameterizing shapes
for which no construction history exists by using so-called Local Modifications. The
Getting Started manual contains a section which explains how these tools are generally
applied. You should familiarize yourself with this functionality before you proceed to the
next sections since they focus on the application of these operations to imported solids.
For the following explanations, let us assume that you wish to change the radius of the
cylinders outer face shown in the picture below:
You could simply pick the corresponding face and apply the Objects ! Local
Modifications ! Change Face Radius tool which would yield the following result:
Change face
radius
In order to close the resulting gaps, the chamfers face is automatically extended up to
its intersection with the modified cylindrical face. This results in an enlargement of the
chamfer which is probably not what is required.
This problem can be circumvented by removing the chamfer first, then changing the
faces radius and finally re-applying the chamfer. If you dont know the size of the
chamfer you will need to measure it first by picking two points and checking the
distance:
26
CST MICROWAVE STUDIO 5 Advanced Topics
In this example, you would find the chamfer has a width size of 0.2. Now you can pick
the chamfers face and select the Objects ! Local Modifications ! Remove Feature
tool:
Remove
feature
The next step is to change the radius of the face and to re-apply the chamfer as shown
in the picture below:
CST MICROWAVE STUDIO 5 Advanced Topics
27
Re-apply
chamfer
Please note that you can use a variable to specify the new radius of the face. This will
allow you to fully parameterize (and thus later optimize) the model even though it has
been imported from CAD data.
The example outlined above should provide you with some idea as to how imported
models can be parameterized by using local modifications. Since many different (more
or less efficient) solutions exist to achieve such a parameterization, we recommend that
you visit a specialized training class on this topic. Please contact your support center for
more information.
28
CST MICROWAVE STUDIO 5 Advanced Topics
Chapter 4 The Simulation Method
4.1 Background of the Simulation Method
The Finite Integration Technique (FIT)
CST MICROWAVE STUDIO is a general-purpose electromagnetic simulator based on
the Finite Integration Technique (FIT), first proposed by Weiland in 1976/1977 [1]. This
numerical method provides a universal spatial discretization scheme, applicable to
various electromagnetic problems, ranging from static field calculations to high
frequency applications in time or frequency domain. In the following section the main
aspects of this procedure will be explained and afterwards extended to specialized forms
concerning the different solver types.
Unlike most numerical methods, FIT discretizes the following integral form of Maxwells
equations, rather than the differential one:
r
r r
B r ,
E ds = A t dA
A
D dA = dV
v
r r
D r r ,
H ds = A t + J dA
A
B dA = 0 .
(1a)
(1b)
In order to solve these equations numerically a finite calculation domain is defined,
enclosing the considered application problem. By creating a suitable mesh system, this
domain is split up into several small cuboids, so-called grid cells. This first or primary
mesh can be visualized in CST MICROWAVE STUDIO in the Mesh View, however,
internally a second or dual mesh is set up orthogonally to the first one.
The spatial discretization of Maxwells equations is finally performed on this two
orthogonal grid systems, where the new degrees of freedom are introduced as integral
values as well. Referring to the following picture, the electric grid voltages e and
magnetic facet fluxes b are allocated on the primary grid G and the dielectric facet
fluxes d as well as the magnetic grid voltages h on the dual grid G (indicated by the
tilde):
Now Maxwells equations are formulated for each of the cell facets separately as will be
demonstrated in the following. Considering Faradays law, the closed integral on the
CST MICROWAVE STUDIO 5 Advanced Topics
29
equations left side can be rewritten as a sum of four grid voltages without introducing
any supplementary errors. Consequently, the time derivative of the magnetic flux defined
on the enclosed primary cell facet represents the right-hand side of the equation, as
illustrated in the figure below. By repeating this procedure for all available cell facets, the
calculation rule can be summarized in an elegant matrix formulation, introducing the
topological matrix C as the discrete equivalent of the analytical curl operator:
Applying this scheme to Ampres law on the dual grid involves the definition of a
corresponding discrete curl operator C . Similarly the discretization of the remaining
divergence equations (1b) introduces discrete divergence operators S and S ,
belonging to the primary and dual grid, respectively. As previously indicated, these
discrete matrix operators just consist of elements 0, 1 and -1, representing merely
topological information. Finally we obtain the complete discretized set of the so-called
Maxwells Grid Equations (MGEs):
Ce =
d
b
dt
~
d
Ch = d + j ,
dt
Sb = 0 .
~
Sd = q ,
(2a)
(2b)
Compared to the continuous form of Maxwells equations, the similarity between both
descriptions is obvious. Once again it should be mentioned that no additional error has
yet been introduced. This essential point of FIT discretization is reflected in the fact that
important properties of the continuous gradient, curl and divergence operators are still
maintained in grid space:
~~
SC = SC = 0
~
~
CST = CST = 0
div rot 0
(3a)
rot grad 0
(3b)
At this point it should be mentioned that even the spatial discretization of a numerical
algorithm could cause long term instability. However, based on the presented
fundamental relations (3), it can be shown that the FIT formulation is not affected by
such problems, since the set of MGEs (2) maintain energy and charge conservation [2].
Finally, the missing material equations introduce the inevitable numerical inaccuracy due
to the spatial discretization. By defining the necessary relations between voltages and
fluxes their integral values have to be approximated over the grid edges and cell areas,
respectively. Consequently, the resulting coefficients depend on the averaged material
parameters as well as on the spatial resolution of the grid and are summarized again in
correspondent matrices:
30
CST MICROWAVE STUDIO 5 Advanced Topics
r
r
D = E
r
r
B=H
r
r r
J = E + JS
d = M e
(4a)
b = Mh
(4b)
j = M e + jS
(4c)
Now all matrix equations are available to solve electromagnetic field problems on the
discrete grid space. The fact that the topological and metric information is divided into
different equations has important theoretical, numerical and algorithmic consequences
[2].
As demonstrated, the FIT formulation is a very general method and therefore can be
applied to all frequency ranges, from DC to high frequencies (see figure below). All
electromagnetic field regimes are already covered by CSTs software package MAFIA,
whose development started more than 20 years ago.
Based on this long experience, the STUDIO-family development started in 1997. Here,
several improvements concerning user interface, visualization and solver performance
were integrated. However, the most fundamental change was the meshing strategy, the
Perfect Boundary Approximation (PBA) technique [3], particularly extended by the Thin
Sheet Technique (TST) and the Multilevel Subgridding Scheme (MSS).
Currently, there are two packages available: CST EM STUDIO (EMS), the lowfrequency package, which includes a variety of static and low frequency solvers and
CST MICROWAVE STUDIO (MWS), covering the high frequency range, both in
transient and in harmonic state.
In the case of Cartesian grids, the FIT formulation can be rewritten in time domain to
yield standard Finite Difference Time Domain methods (FDTD). However, whereas
classical FDTD methods are limited to staircase approximations of complex boundaries,
the PBA technique applied to the FIT algorithm maintains all the advantages of
structured Cartesian grids, while allowing an accurate modeling of curved structures.
In the figure below, the two classical geometry discretizations are shown: the Finite
Element Method model on the left and the FDTD/TLM model on the right. The FIT model
together with the PBA theory in the middle combines the advantages of the other two
CST MICROWAVE STUDIO 5 Advanced Topics
31
models. It offers both an excellent geometry approximation, without the segmentation of
FE models or staircase approximation of FDTD codes, and high simulation speed, as in
the FDTD and TLM methods.
The CST MICROWAVE STUDIO Solvers
Three different solver types are available concerning high frequency electromagnetic
field problems: transient, frequency domain and eigenmode solver. More details about
these solvers can be found in the Getting Started manual. The purpose of the present
section is to provide basic information about the solvers usefulness in simulation as well
as to present the relevant equations on which the solvers are based.
"
Transient Solver
The CST MICROWAVE STUDIO transient solver allows the simulation of a structures
behavior in a wide frequency range in just a single computation run. Consequently this is
an efficient solver for most driven problems (i.e. with nonzero sources), especially for
devices with open boundaries or large dimensions. Please refer to section 4.5 to get
some detailed information about the solvers performance improvements.
The transient solver is based on the solution of the space discretized set of Maxwells
Grid Equations (2), in which the time derivatives are substituted by central differences
yielding the explicit update formulation for the loss-free case:
~
e n+1/ 2 = e n1/ 2 + t M 1 CM 1b n + jnS ,
b n+1 = b n t C e n+1/ 2
(5a)
.
(5b)
Regarding the relations above, the calculation variables are given by the electric
voltages and the magnetic fluxes. Both unknowns are located alternately in time, as in
the well-known leap-frog scheme, as demonstrated below:
en-1/2
bn
en+1/2 bn+1
32
CST MICROWAVE STUDIO 5 Advanced Topics
For example, the magnetic flux at t = ( n + 1) t is computed from the magnetic flux at
the previous time step t = n t and from the electric voltage at half time step before, at
t = (n + 1 / 2) t .
"
Frequency Domain Solver
The CST MICROWAVE STUDIO frequency domain solver is useful for simulating
relatively small-size problems, when the structures behavior is required in just one or a
few frequency points. Another application is given by cases where arbitrary periodic
boundaries are needed.
The frequency domain solver is based on Maxwells equations in the harmonic case
( / t i ), which, in the loss-free case, lead to the following second-order relation:
(curl
"
r
r
curl 2 E = i J
(C~ M
C 2 M e= i j
(6)
Eigenmode Solver
The CST MICROWAVE STUDIO eigenmode solver allows the computation of the
structures eigenmodes and the corresponding eigenvalues. For closed structures
(filters, resonating cavities, etc.) this is probably the solver of choice.
The eigenmode solver is based on the eigenvalue equation for non-driven and loss-free
harmonic problems. The solution is obtained in the loss-free case via a Krylov-Subspace
or Jacobi-Davidson method:
r
r
curl 1 curl E = 2 E
~
CM 1 Ce = 2 M e
(7)
For lossy problems, a Jacobi-Davidson solver is used.
For the calculation of highly resonant structures, the eigenmode solver offers an efficient
way to derive the correspondent S-parameters by use of the modal analysis together
with a dense spectrum calculation.
References
[1] Weiland, T: A discretization method for the solution of Maxwell's equations for sixcomponent fields: Electronics and Communication, (AE), Vol. 31, pp. 116-120, 1977.
[2] Weiland, T.: Time Domain Electromagnetic Field Computation with Finite Difference
Methods. International Journal of Numerical Modelling, Vol. 9, pp. 295-319, 1996.
[3] Krietenstein, B.; Schuhmann, R.; Thoma, P.; Weiland, T.: The Perfect Boundary
Approximation technique facing the challenge of high precision field computation: Proc.
of the XIX International Linear Accelerator Conference (LINAC98), Chicago, USA,
pp. 860-862, 1998.
CST MICROWAVE STUDIO 5 Advanced Topics
33
4.2 Error Sources / Sources of Inaccuracy
Every method which tries to describe a real world problem using a numerical model
conceals the danger of introducing errors, either because the model itself is not
identical to the actual device, or because the numerical simulation is subject to errors.
This section gives you an overview about the most important error sources. Many of
them may be negligible in practice, but you always should be aware of them in order to
make sure that you can rely on your results.
Simulation Model is not in Agreement with Reality
"
"
"
"
"
Geometric dimensions are wrong or geometric details have been neglected. This
happens quite often and can only be avoided by comparing the model carefully
with the drawing and the real structure. The influence of small details can be
studied by carrying out the same simulation with and without details.
Material parameters are wrong, either because they are unknown and had to be
chosen somehow, or because a value was taken which is valid for another
frequency band but not for the band of interest. It might be necessary, especially
when investigating a broader band, to enter the correct frequency dependency of
the material values. For example, for some dielectrics a constant tan is an
appropriate choice rather than a constant conductivity.
The source of excitation was not chosen correctly, e.g. a perfectly matched
microstrip port instead of a coax fed microstrip with normalized impedance.
Furthermore, for open ports such as microstrips or coplanar lines, the port size
should be chosen to be sufficiently large in order to correctly capture the field
pattern of the propagating modes. You should also bear in mind that discrete ports
are typically not perfectly matched, even when they have the same impedance as
the waveguide.
The same considerations are valid for output ports, for which you should try to
find a simulation model that best fits the measurement structure.
Sometimes the environment is not considered correctly. Objects that are placed
near the measured structure may influence the result and in this case should be
included in the simulation model.
Inaccuracies due to the Simulation
"
"
"
Discretization error: To ensure accurate results the electromagnetic fields have
to be sampled sufficiently in space. Generally, the accuracy of the field solution
increases with a finer mesh and it can be proven that convergence is ensured by
the FI method. CST MICROWAVE STUDIO supports convergence studies by
automatic adaption of the mesh density parameters and by visualization of the
convergence progress (see section 4.3).
Truncation error: If the calculation is stopped before the time-domain signals
have decayed down to zero, a so-called truncation error is introduced. A more
detailed discussion of this topic can be found in section 4.4.
The geometry error is the deviation between the entered CAD structure and the
simulation model. Some methods that are based on orthogonal grids convert
rounded structures into so-called staircase models before starting the simulation.
34
CST MICROWAVE STUDIO 5 Advanced Topics
"
"
"
"
In Finite Element meshes, rounded structures are replaced by piecewise straight
objects (Triangularization, see section 4.1). With the employed PBA technique
(Perfect Boundary Approximation), the geometrical error becomes very small or
even negligible, especially for rounded conductors. However, if an object becomes
small compared to the size of the mesh cells, the geometry error may not always
be neglected.
Some inaccuracy may be introduced through boundary conditions. In the case of
radiating structures, the open space is simulated by so-called open boundaries.
The employed PML technique (Perfectly Matched Layer) is well tested and very
accurate even when the structure is near to the object. CST MICROWAVE
STUDIO chooses automatically the optimum size of the surrounding simulation
box but in some rare cases it may be worthwhile checking the sensitivity of the
result to changes of this box.
Waveguide ports have a specific open boundary technique in which the waves
are separated into their mode patterns. This technique allows even higher
accuracies than the PML boundary condition for the surroundings. In cases of
inhomogeneous ports such as microstrip lines, combined with very broadband
excitations, it might be necessary to adjust special parameters in order to keep the
error below -50 or -60 dB. As mentioned before, the size of the waveguide port
also has to be defined large enough.
Even if the field values are calculated correctly, interpolation errors may still
occur, e.g. when deriving secondary field quantities or when calculating the field
values at locations other than the grid edges.
Numerical errors may be caused by the finite representation of numbers, but can
typically be neglected for the explicit algorithm in time-domain. However, in case of
the eigenmode or frequency domain solver a numerical error may arise when the
correspondent matrix system is solved.
If you ensure that these requirements are fulfilled, you can be confident in your simulation
results.
In the following two sections you will learn more about setting up the mesh parameters and
performance improvements of the simulation.
CST MICROWAVE STUDIO 5 Advanced Topics
35
4.3 Mesh Generation
After you have set up your model geometrically and assigned the appropriate power
sources and boundary conditions, your model has to be translated into a computer
accessible format. As you have already learned, the FI method, which is the foundation
of CST MICROWAVE STUDIO , is a volume discretization method. Your calculation
domain has to be subdivided into small cells on which Maxwells Equations have to be
solved. CST MICROWAVE STUDIO uses the FI formulation on structured orthogonal
Cartesian grids. The mesh influences the accuracy as well as the speed of your
simulation, so it is worthwhile spending a little bit of time on understanding this process.
Methods of Mesh Generation
In general there are three different ways to define a mesh: manually, automatically and
adaptively. Their principles will be introduced briefly to you, before we discuss details of
the implementation in CST MICROWAVE STUDIO .
"
Manual Meshing
A manual mesh can be defined at any time, even before the geometrical model is
generated. Consequently, you have to take care of every single mesh line, whether it
fits the geometrical model or not and if it supports the electromagnetic field solution in
an adequate way. This is an old fashioned way of working which we do not encourage
you to follow.
"
Automatic Mesh Generation Expert System
This is probably the most effective way of working with CST MICROWAVE STUDIO .
The mesh generator determines the important features of your structure and
automatically creates a mesh, which represents your structure and the fields equally
well. This means that the frequency range and dielectrics, metallic edges etc. are
considered, as well as the facility to link certain mesh properties to single structure
elements. At the first level, this mesh generator is governed by only a few settings, but
there is a multitude of additional possibilities to influence the meshing. Furthermore,
Templates facilitate the mesh creation and with a little bit of experience you will be able
to obtain reliable solutions in a minimum of time.
"
Adaptive Meshing
Adaptive meshing replaces your expertise by repeatedly running the simulation and
evaluating the solutions. Usually regions with high field concentration or field gradients
are recognized, where the mesh is to be locally refined. If the deviation in the results
falls below a given accuracy level, the adaption is terminated. This approach always
improves the start solution at the expense of the simulation time. Since the CST
MICROWAVE STUDIO expert mesher always guarantees a reasonable initial mesh
and thus a good starting solution for the mesh adaption process, the number of passes
will be small.
36
CST MICROWAVE STUDIO 5 Advanced Topics
This diagram shows the comparison of expert system meshing and adaptive mesh
refinement.
However, modifications to the structure force conventional mesh adaption algorithms to
start again from the beginning with each and every change of parameter. Therefore we
have developed a first stage of the adaptive expert system mesh refinement, that trains
our expert system for a given structure. It can then maintain the mesh properties while
the associated structure parts are slightly modified.
Naturally, you can train your own expertise by analyzing the steps the adaptive mesh
refinement takes. Your knowledge can then increase the simulation speed.
Global Mesh Parameters
After this overview of meshing techniques, we will step into the details of the CST
MICROWAVE STUDIO mesh generation. CST MICROWAVE STUDIO offers you a
lot of adjustable parameters, distinguishing local from global ones. So, let us start with
the most important global ones:
Lines per wavelength
Lower mesh limit
Ratio limit (or smallest mesh cell)
Refinement at PEC-edges
CST MICROWAVE STUDIO 5 Advanced Topics
37
These parameters are also set by the templates and the adaptive expert system mesh
refinement. Let us start a new project, e.g. a simple coupled microstrip line. In this
case the following dialog appears:
We select the planar coupler template. The info box tells us which parameters are set
by this template. It informs you that the mesh is optimized for planar structures which
will now be explained. After creating our structure, adding some additional air above
the microstrips and defining the ports, it will eventually look like this:
Before we can look at the mesh (Mesh ! Mesh View or the corresponding icon
),
we have to define the frequency range. This is essential in order to set up the grid.
38
CST MICROWAVE STUDIO 5 Advanced Topics
The picture on the left side shows the grid created using the template and on the right,
the grid using the default settings. In order to discuss the differences, we have to
summarize the features highlighted in this plot.
The red dots (grey in the picture) in the model are critical points (so-called fixpoints), at
which the expert system finds it necessary to set mesh lines. They can be found on
the bounding box, at the end of straight lines, at circle centres and radii. In addition to
these fixpoints, the yellow dots (white in the picture) show points where the automatic
mesh generation finds the need for improving the mesh density. Eventually, the
metallic edges of the microstrips are marked by light green lines (dashed black lines in
the picture).
Different settings of the main meshing parameters explain the different grids seen
above. To have a closer look, just open the special settings dialog (Mesh ! Mesh
). Again, the template based settings are
Properties or the corresponding icon
shown on the left, the default settings on the right.
CST MICROWAVE STUDIO 5 Advanced Topics
"
39
Lines per wavelength
The lines per wavelength parameter describes the spatial sampling rate of the field. A
value of 10 means that a plane wave propagating along one of the coordinate axes
through our structure at the upper frequency of our defined frequency range is sampled
at least 10 times (this is also the reason why the frequency range has to be defined
before you can have a look at the mesh). Propagation in dielectric materials is taken
into account here. This setting affects the mesh if the wavelength of the highest
frequency is smaller than the structure size, which is the case in our example.
Increasing this factor results in a better overall structure resolution.
"
Lower mesh limit
If, in contrast, the structure is smaller than the shortest wavelength, the lower mesh limit
parameter is most likely to take effect. The diagonal of your calculation domain is taken
and simply divided by the value of the parameter, which guarantees a minimum
structure resolution.
"
Mesh line ratio limit / smallest mesh step
The mesh line ratio limit is probably the most important parameter, it finally governs the
achievable structure resolution and might have a perceptible influence on the simulation
time (see section 4.4). Generally it tells you how much smaller the smallest distance
between two mesh points is, compared to the largest distance.
dyi
dxm
dxn
In our figure the ratio limit is determined by dxn/dyi. Practically it means that, if lines per
wavelength and the ratio limit are set to 10, the smallest achievable spatial resolution is
one hundredth of the wave length. Alternatively you could specify the absolute value of
the smallest mesh step.
The mesh properties dialog provides you with some statistics about the total number of
mesh cells, the smallest and the largest mesh step size and the number of mesh lines
in each direction of the grid.
However, there are even more screws to tune your mesh! You can access them via the
Specials button in the Mesh Properties dialog box. We will focus on the fourth important
parameter that can be found in the sheet Refinement:
40
CST MICROWAVE STUDIO 5 Advanced Topics
"
Refine at PEC edges
You have already learned that CST MICROWAVE STUDIO recognizes metallic edges.
As you know, the field singularities at these edges require a fine grid resolution in order
to resolve them adequately. This factor allows you to define a mesh refinement
particularly at PEC edges. In the planar coupler template it is set to 4, while the default
value is 2. Please look again at the comparison of the two meshes and you will notice
the local difference in grid resolution.
The option Wavelength refinement ensures that the lines per wavelength setting will
also be fulfilled for the shortened wavelength inside the substrate.
Only PEC edges running along gridlines are marked with a green line indicating that a
singularity model is applied here. You can also confine the refinement to those edges
by applying the Consider pec / lossy metal edges along coordinate axes only check
button. The singularity model itself can be switched on or off in the sheet General:
The Equilibrate mesh option allows you to reduce the local ratio between two adjacent
mesh steps, in our diagram defined by dxn/dxm. This will result in a graded mesh.
Switching off the PBA mesh for the whole structure is not recommended but might be
useful for structure parts (will be discussed later).
CST MICROWAVE STUDIO 5 Advanced Topics
41
Mesh Adaption
Simply starting the simulation will provide you with some numerical results. The
question of how trustworthy they are remains open. The FI-method only guarantees that
the more mesh cells you apply, the more accurate the solution will be. On the other
hand, this could imply a huge resources overhead concerning the calculation time. You,
therefore, have to find a trade-off between accuracy and time. The templates are set up
in a way that this trade-off points more in the direction of saving resources. The
adaptive meshing process helps you to gain confidence in the results. It is simply
switched on by checking Adaptive mesh refinement button in the Solver parameters
menu and then started by pressing Start solver (shown here for the transient solver):
In our example the adaption stops after 3 passes, if the initial mesh was created using
the template (after 6 passes using the default mesh). The S-parameter error (Delta S),
which is defined as the maximum deviation of the absolute value of the complex
difference of the S-parameters between two subsequent passes has fallen below 1%.
42
CST MICROWAVE STUDIO 5 Advanced Topics
Looking at the mesh again we notice that a refinement along the PEC edges has been
applied. In particular, additional mesh lines have been inserted between the strips and at
the edges of the stripline belonging to the excitation (due to the high currents):
In the Solver parameters dialog you may have noticed the Properties button in the
Adaptive mesh refinement frame already. Of course, the mesh adaption process is
customizable, too:
CST MICROWAVE STUDIO 5 Advanced Topics
43
Firstly, you can set the termination limit concerning the S-parameter error (Delta S).
However, in order to determine any error at all, you need at least 2 runs. Naturally you
can increase this number to judge the accuracy of the solution. The total simulation time
for the adaption process is limited by the maximum number of passes.
Finally, you can choose between two refinement strategies, the energy based (adaptive
energy based mesh refinement), which is the default for planar structures, and the
expert system based (which may be more useful for other structures and therefore is
set by other project templates as default).
"
Energy based mesh refinement
This is the conventional approach to mesh adaption. While performing the
electromagnetic field simulation, the energy density in the complete volume is
calculated. Regions with high energy density and high field gradients are identified and
the mesh is locally refined there, considering the settings shown in the dialog box
above.
The refinement per pass is steered by the Factor for mesh cell increase. A setting of 0.7
means that 0.7 times more mesh cells are used for the next calculation than have been
used for the previous one. In other words: the number of mesh cells increases by about
70 percent from pass to pass. Moreover, the refinement can be restricted to the X,Y,Z
direction only.
This is a field based approach, which delivers mesh refinement in strategically
important regions. The disadvantage of this method is that, in general, the refinement
regions are not coupled to the structure parts nor to the global meshing parameters.
Parameter studies and optimizations will lead to repeated adaption runs, which will
diminish the throughput.
44
CST MICROWAVE STUDIO 5 Advanced Topics
"
Adaptive expert system mesh refinement
The mesh parameters are directly influenced by this algorithm, i.e. the mesh is trained,
and the obtained knowledge is kept for further calculations. The contents of the dialog
box change if the Refinement strategy is set to Expert system based:
The mesh increment parameter determines the absolute step for Lower mesh limit and
Lines per wavelength per adaption pass. The advantage of this method is that it is
tolerant to structure changes and therefore will speed up highly accurate parameter
studies and optimizations.
At the end of an successful expert system based mesh adaption, CST MICROWAVE
STUDIO informs you that the expert system has now been trained to yield accurate
results for this structure. This means that it will not be necessary to start further
adaption runs with this structure, since the quality of the mesh will be maintained even if
you change the coupling length or the distance between the strips in order to perform
parameter studies or run an automatic optimization. This is done by the adaptive expert
system mesh refinement, which currently only adapts the so far discussed global
meshing parameters.
The idea behind the adaptive expert system mesh refinement will be further developed
to influence the local mesh settings as well. We see this as a very powerful method that
works in synergy with our expert system meshing and will reveal its full strength
together with our future developments.
CST MICROWAVE STUDIO 5 Advanced Topics
45
4.4 Mesh Tuning
So far we have discussed how to obtain simulation results and how to check their
reliability with a minimum effort spent on the meshing process. If you now feel confident
with the global parameters and switches, we can go on to improve the mesh with
respect to simulation time and memory requirements (note that there is an additional
section 4.4 on simulation tuning). However, some points concerning the mesh need to
be clarified first.
Ratio Limit, Number of Mesh Points and Simulation Time
The relation between the number of mesh points and the simulation time is quite
simple. In the transient module an explicit time integration scheme is used (i.e. the
solution is derived by simple (sparse) matrix vector multiplications), which means that
the numerical effort scales linearly with the number of mesh points. Consequently the
easiest way of reducing the calculation effort is to use symmetry conditions, which
reduce the number of mesh points by up to a factor of 8.
The influence of the ratio limit is more complex, since explicit time integration schemes
are conditionally stable. The stability limit for the time step t is given by the so-called
Courant-Friedrichs-Levy (CFL)-criterion:
t
2
1
1
1
+ +
y
x
z
An illustrative explanation of its meaning is that it avoids energy jumping over one mesh
cell in one time step. Thus the CFL-criterion has to be obeyed in every single mesh cell.
This means that if there is just one single small mesh step in the grid, the global time
step will also be small. Consequently, if possible, you should avoid small mesh cells,
what is supported by PBA , TST and MSS technology.
The trade-off between accuracy and resource consumption has to be discussed in a
more detailed way if the use of the global parameters leads to an unreasonably large
number of mesh cells. CST MICROWAVE STUDIO also allows you to modify mesh
parameters locally. These modifications are a significant part of our expert system
meshing, and are linked to the geometric objects and are maintained during parameter
studies and optimizations. Furthermore, these mesh parameters are helpful when
handling flawed and facetted import geometries or for the definition of meshing
hierarchies.
Local Mesh Parameters
Until now we have discussed the straightforward approach to create a mesh and study
the convergence by setting only a few parameters. CST MICROWAVE STUDIO offers
further useful ways of influencing the mesh, that can be applied for different reasons,
but mostly to save mesh points and thus decrease the simulation time. After selecting
one shape and pressing the right mouse button, you can open the Mesh properties
dialog box from the context menu:
46
CST MICROWAVE STUDIO 5 Advanced Topics
It allows you to change the influence that a single object has on the grid. Probably most
important among the options is the decision whether the object shall be taken into
account for the grid or not.
"
Consider for automesh
If the Consider for automesh option is switched off, CST MICROWAVE STUDIO will
neither consider the dielectric properties, nor any fixpoint of the structure, not even the
bounding box. This option is particularly useful when dealing with imported data.
Consider that you import a sphere, but instead of an analytic description (left), you get a
facetted representation of it (right):
Although this is not a bad approximation of the sphere geometry, it is obviously not
perfect. The CST MICROWAVE STUDIO mesher always tries to model the shapes
exactly as they have been defined. As a consequence, it will mesh this facetted
approximation with fixpoints at the end of every straight line. And as you see below,
CST MICROWAVE STUDIO 5 Advanced Topics
47
instead of a very efficient grid representation (left), you end up with an unnecessarily
high number of mesh points (right):
In case of a simple sphere a reconstruction can be easily carried out, but in general
you have to accept your imported geometry. Switching off the Consider for automesh
option will result in a representation like this.
Now the fixpoints at the circumference are missing, which leads to a more efficient
mesh representation of the object. This option is also useful if your imported geometry
is flawed, because the fixpoints are usually located at the most critical points of a
geometric object, or if your structure contains an object that forces a lot of additional
meshlines, but does not contribute much to the field solution to your problem.
48
CST MICROWAVE STUDIO 5 Advanced Topics
"
Maximum mesh step width
This option allows you to locally increase the mesh density. It is important if you want to
maintain a coarser grid in the peripheral regions but accurately sample the fields in the
area of interest. For simplicity, let us again consider the sphere with its default mesh:
If we want to refine the mesh in the spheres volume, different values can be assigned
to the three spatial directions in the Maximum mesh step width frame. You may also
make use of parameters (e.g. zdensity = 0.3 here) which can be comfortably adjusted
in the Parameter List (Edit ! Parameters...).
This setting only affects the volume occupied by the object. Especially in the case of
metallic objects, the adjacent surrounding space is even more important. CST
MICROWAVE STUDIO offers the possibility to simply increase the bounding box of
the object since the step width settings are applied to the extended range as well:
CST MICROWAVE STUDIO 5 Advanced Topics
"
49
Priority
The Priority setting determines a weight for the fixpoints of one geometrical object
compared to another one. If two fixpoints of different objects are so close together that
the ratio limit does not allow the resolution of both of them, then a mesh line will be
fixed to the point with the higher priority.
"
Mesh Type
The meshing algorithm can be individually determined for every object. The Default
setting means that the global algorithm is taken, chosen in the Specials menu of the
global Mesh properties dialog (usually PBA ). For corrupted import data, where the
healing algorithm failed, or for very large and complex CAD imports, switching to the
standard staircase mesh might be helpful.
"
Manually set Fixpoints
Above we have seen how too many fixpoints can be avoided by switching off the
Consider for automesh option. As a result, the fixpoints at the circumference of the
imported sphere are also missing. If you want to make sure that fixpoints are allocated
to the circumference of the shape, it is possible to set them manually. The picking
mechanism that you are already using for the structure generation creates fixpoints
when applied in the Mesh view:
no fixpoint
manual fixpoint
The manually defined fixpoints are marked by blue dots and have the highest priority in
the mesh priority scheme. A case where fixpoints are helpful is at corner points where a
strong field gradient appears.
This section has introduced you to the CST MICROWAVE STUDIO meshing schemes
and settings. For additional information please consult the online help!
50
CST MICROWAVE STUDIO 5 Advanced Topics
4.5 The Multilevel Subgridding Scheme (MSS)
The Multilevel Subgridding Scheme (MSS) marks a major improvement in the
meshing flexibility and efficiency. In contrast to the traditionally used mesh where the
mesh lines have to be extended through the entire computation domain, the MSS
allows to locally concentrate the mesh. The following picture shows a mesh refinement
inside a sphere by using a traditionally refined mesh as compared to the new
subgridding technique:
Traditional meshing scheme
Subgridding scheme
This extension has been implemented in version 5.0 for the transient solver only, but will
be added to the other solvers in future releases as well. Furthermore, the current
implementation in version 5.0 does not reduce the amount of memory space required,
but will improve the simulation speed. The next service packs will therefore be aimed
towards improving the memory efficiency of the scheme.
The MSS is activated by default and can be switched off in the Mesh!Global Mesh
Properties, Specials dialog box in the Advanced tab:
The subgridding scheme can be de-activated by un-checking the Use subgridding box.
The MSS can recursively subdivide any mesh cell into eight sub-cells where each
CST MICROWAVE STUDIO 5 Advanced Topics
51
sub-cell can then be split further. The maximum depth of this recursive scheme can be
specified in the dialog box in order to avoid excessively refined meshes.
Once the MSS is globally activated, it needs to be applied on a shape by shape basis
by choosing Edit!Mesh Properties once a shape is selected:
In this dialog box, the subgridding can be activated for a particular shape by checking
the Use subgrids for volume refinements box. In particular, any volumetric refinement for
the shape (e.g. dielectric refinements, local volume refinement factors or maximum step
widths) are then realized by using subgrids as far as possible. Please note that only
n
refinements based on a factor 2 can be achieved by MSS.
The following example should clarify the refinement strategy: Assuming that a shape has
a dielectric constant of 4 and a local volume refinement factor of 3, the total volumetric
refinement factor is sqrt(4) * 3 = 6. The subgridding can only realize refinements of 4 or
8, so a refinement of 4 (two levels) will be achieved by using subgrids and the remaining
factor 6 / 4 = 1.5 will be additionally applied by using conventional mesh refinement.
Please note that changing the mesh properties can also be applied to a multiply
selected group of shapes.
The following two examples (a waveguide and a stripline) should give you some basic
idea about how the subgridding scheme can be efficiently used.
52
CST MICROWAVE STUDIO 5 Advanced Topics
Example 1: Two cross slot coupled wave guides
In order to efficiently apply the subgridding scheme, the shapes which need to be
refined should be isolated such that their mesh properties can be set individually. In this
particular case, the iris blends need to be refined:
In a next step, a volumetric refinement by a factor of 4 is applied to this shape by using a
local volume refinement factor and activating the subgridding in the Shape Mesh
Properties dialog box:
CST MICROWAVE STUDIO 5 Advanced Topics
53
In the mesh mode, you will first see a conventional mesh and a message that the
subgrids need to be updated. The subgrids are not automatically calculated after every
mesh change due to performance reasons.
54
CST MICROWAVE STUDIO 5 Advanced Topics
Pressing Mesh!Update will then calculate the subgrids and also automatically exclude
perfectly conducting regions from the calculation domain.
As it can be clearly seen, the MSS results in a highly efficient mesh here.
Example 2: A microstrip phase bridge
This kind of microstrip device usually requires a fine mesh around the metallisation
strips. Therefore, the refinement settings are made again in the Shape Mesh Properties
dialog box for the metallisation shape:
CST MICROWAVE STUDIO 5 Advanced Topics
55
In this example, the smallest stub width is 4.9 mm. Therefore, a good choice for the
discretization step width of the metallisation shape is 4.9 mm / 2 to obtain at least two
mesh cells across the stubs width.
In order to specify a volumetric refinement (remember that the MSS only considers
this type of refinement), you need to enter the maximum mesh step width in every
spatial direction. This holds even if the refinement is mainly required in the conductors
plane. The refinement in the perpendicular direction is quite useful anyway to obtain
accurate impedance calculations for the microstrips. The following picture shows the
mesh in the plane of the metallisation after the Mesh!Update was performed:
56
CST MICROWAVE STUDIO 5 Advanced Topics
Please note that ports and objects made of lossy metal materials (as well as lossy metal
boundaries) do not currently allow transitions between several levels of subgrids and are
therefore refined as well. This limitation can reduce the efficiency of the scheme and will
be addressed in future releases.
The TST model generally can be applied in combination with the subgridding scheme.
The thin sheets, however, should be located on the finest grid level in order to achieve
optimal accuracy. The Optimize mesh for thin sheets option in the Shape Mesh
Properties Dialog box should therefore be activated for thin perfectly conducing sheets
which are not aligned with the mesh planes:
PEC
CST MICROWAVE STUDIO 5 Advanced Topics
57
The automatic exclusion of perfectly conducting materials can save a lot of computer
resources. Please note that the detection of these domains is only active when the
subgridding has been activated for at least one shape. Some structures, however, do
not need subgrids at all, but the exclusion of perfect conducting volumes may still be
desirable. In such cases, the domain exclusion feature can still be used by checking the
Always exclude PEC regions box in the Mesh !Global Mesh Properties, Specials dialog
box in the Advanced tab:
Please note: The parameter Ratiolimit only applies to the top-level mesh. It is
recmmended to use a rather low ratioimit (e.g. 3-5) since submeshing can reach all
required resolutions on one of the lower mesh-levels. A Ratiolimit of 3, combined with 5
submesh levels can resolve a factor 3 * 2^5 = 96 between biggest and smallest
meshstep.
Please refer to the online documentation for more information about the MSS. We
also strongly recommend that you participate in one of our special training classes held
regularly at a location near you. Please ask your support center for details.
58
CST MICROWAVE STUDIO 5 Advanced Topics
4.6 Performance Improvements
The following section shows how to increase the performance of your simulation runs
and discusses some specific features of the time domain approach.
General Hints
"
"
"
"
"
"
Always make use of geometric symmetry planes and of all known S-parameter
symmetries.
Avoid an unnecessarily large calculation domain size.
Consider using the multi-processor support option.
Use a CPU with an adequate clock rate.
Choose the right solver module (e.g. eigenmode solver for resonant closed
structures, please see also Which Solver to use in the online help).
Consider splitting the structure into smaller parts and combining them in CST
DESIGN STUDIO.
Special Time Domain Topics
Time domain solvers naturally operate with time pulses, which can be easily transformed
into the frequency domain by making use of a Fast Fourier Transformation (FFT). The
S-parameters can then be derived from the resulting frequency domain spectra:
For instance, a division of the reflected signal by the input signal in the frequency
domain yields the reflection factor S11. Within just one run in the time domain the full
broadband information for the frequency band of interest can be extracted, without the
risk of missing any sharp resonance peaks.
CST MICROWAVE STUDIO automatically calculates the appropriate excitation time
pulse from the frequency range setting. The default Gaussian shaped pulse guarantees
a smooth spectrum in the frequency domain, which allows a reliable calculation of the
S-parameters. The number of frequency samples in Solver Parameters Specials ...
CST MICROWAVE STUDIO 5 Advanced Topics
59
Solver Number of F-Steps determines how many frequency points are calculated in
the FFT. This does not require much calculation effort. Therefore, there is no need to
reduce this number (default is 1000), which in fact would decrease the quality of the
S-parameter plot.
Numerical Effort ~ Nt (Number of simulated Timesteps)
Nt = t_end / t
t_end
Numerical Effort can be reduced by
a) Increasing t
b) Decreasing t_end
Let us have a closer look at the time pulses. The numerical effort and hence the total
calculation time, is determined by the total number of timesteps to be calculated. It can
be reduced in two ways: a) Increasing the timestep width t or b) reducing the time
t_end.
a) Increasing t
RATIO > 30
allows fine meshing
small t
slow
t << w
t
Thin wires
Thin microstrips
RATIO < 5
ONE mesh line
large t
fast
t << w
Since the time step t is proportional to the smallest mesh step, it can be increased by
avoiding unnecessarily small grid steps (see also section 4.3). Here PBA allows the
discretization of thin wires or thin microstrip lines without using a mesh step for the wire
radius or the conductor thickness. As can be seen in the picture above, a small ratio limit
ensures that small mesh steps are forbidden.
60
CST MICROWAVE STUDIO 5 Advanced Topics
b) Decreasing t_end
= Energy Rise-Time
Independent of structures behaviour !!!
(only defined by frequency band)
Duration of Excitation Pulse (t1)
+ Duration of Transient Process (t2)
______________________________
= Energy Fall-Time to desired dB-level
Dependent on structures behaviour
(number and Q-values of resonances)
Total Time (t_end)
Non-Resonating structure: t2 t1
Resonating structure: t2 >> t1
Field Energy / dB
Field Energy / dB
-50
-100
-50
t1
t2
-100
-150
0.5
Time / ns
$ Reduce t1 (increase frequency band,
until t2 > t1 $ shorter excitation pulse)
-150
t1
t2
Time / ns
$ Reduce t2 (small frequency band)
Calc. only frequencies of interest / use AR-Filter
The total calculation time t_end is the sum of the duration of the excitation pulse t1 and
the duration of the transient process t2. Depending on the structures behavior it is
useful to reduce either t1 or t2.
For non-resonating structures t_end can be shortened by reducing t1. This value is
determined by the excitation pulse length and therefore directly influenced by the
frequency range setting. The larger the bandwidth, the shorter the excitation time. In
other words: for non-resonating structures you should always avoid a narrow frequency
band. This is demonstrated in the next picture for a coaxial line. Just by defining a larger
frequency band the calculation time can be significantly reduced:
CST MICROWAVE STUDIO 5 Advanced Topics
61
Please note that for models without a cut-off frequency (e.g. TEM and microstrip
structures), DC should always be included in the frequency range, since it shortens the
excitation pulse by a factor of 2. For instance, the excitation time for a frequency range
0.01 ... 10 GHz is twice as long as for a range 0 ... 10 GHz.
Regarding the choice of an appropriate upper frequency limit, two points have to be
considered: you should avoid a) the excitation of higher resonances and b) a large
increase in the number of mesh points.
However, if t_end is determined by run-time effects, reducing t1 is not very efficient. That
means that if the propagating pulse arrives at the output long after the excitation signal
has vanished, the reduction of t1 does not influence the total time t_end significantly.
For resonating structures the reduction of t1 has no remarkable effect either, since the
total calculation time is dominated by the transient process.
However, if you are just interested in the resonance frequency of a system, one
possibility to reduce the calculation time t2 is to stop the simulation before the time
signals have decayed to zero.
This can be achieved by reducing:
1) the accuracy in the Solver Parameters menu (Default setting: -30 dB. In this case
the solver stops when the remaining energy in the calculation domain has decreased
down to -30 dB compared to the maximum energy.)
2) the maximum number of pulses in Solver Parameters Specials ... Steady
State. (Default setting: 20 pulse lengths. In this case the solver stops when the
simulation time equals 20 lengths of the excitation pulse.)
If there is still a certain amount of energy left in the structure when stopping the solver, a
so-called truncation error is made. It causes ripples in the S-Parameter curves, but
does not shift the resonant frequency.
Time Signals not decayed to zero
Truncation Error may cause ripples in the
S-Parameters ( sinx/x - function)
Reducing the Truncation Error:
Trunc. Error DOES NOT SHIFT reson.frqs !
a) Increase Accuracy (Energy level), e.g. 60dB
or - without increasing t_end b) Use AR-Filter to predict accurate
S-Parameters even for non-decayed signals
Energy-level 30 dB
Approx . 1 pulse -length
In order to shorten the calculation time t2 for resonant structures and in addition avoid
the truncation error you can make use of the Autoregressive Filter (Results SParameter Calculations AR Filter). The necessary order of the filter increases with the
number of resonances in the spectrum, therefore it may be helpful in some cases to
reduce the bandwidth of the excitation pulse in order to have less resonance peaks. If
62
CST MICROWAVE STUDIO 5 Advanced Topics
you have found appropriate settings for the AR Filter, it can be used online during the
time domain calculation to stop the solver when it has found an answer with a sufficient
accuracy (Solver Parameters Specials ... AR Filter Online AR Filter Analysis).
Please refer to the next section of this book to get a more detailed description of the AR
Filter. Further information can be found in the online help
Some minor hints for increasing the simulation performance in the time domain are listed
in the following:
"
"
"
Avoid unnecessary field monitors (farfield monitors are less critical).
Use open (PML) boundaries only for radiation problems.
Do not include cut-off in your frequency range, if you are not interested in the
results below cut-off. Choose the lower frequency limit 10% higher than the cut-off
frequency of the waveguide.
If you follow the hints and the recommendations given in the preceding sections, you will
ensure that you achieve reliable and efficient simulation results. The efficiency can be
further improved by making use of the extensive possibilities the integrated Visual Basic
macro language offers. It is described in detail in the following two chapters.
CST MICROWAVE STUDIO 5 Advanced Topics
63
4.7 Auto-Regressive Filtering (AR-Filter)
The performance of the transient solver can be significantly reduced when strongly
resonating devices are simulated. The main reason for this is that the calculation of the
S-parameters by using a Fourier Transform requires the time signals to have sufficiently
decayed to zero, otherwise a so-called truncation error will occur.
Especially for highly resonating devices, a ringing in the time signals may occur such
that the signals decay very slowly and therefore require long simulation times for
accurate Fourier Transforms.
If a S-parameter calculation is performed by using time signals which still exhibit some
oscillation, a ripple will appear on the S-parameters as shown in the picture below:
Please note that the curves minimum or maximum locations (i.e. the position of the
resonance frequencies) are not affected by the ripple, so if this is the only interesting
information to be extracted from the simulation, the truncation error may be tolerated.
Otherwise, the usage of the AR-filter feature may be useful. The idea of this technique is
to train an auto-regressive (AR) filter by using a short interval of the time signals.
Afterwards, the AR-filter is used to predict the signal for the next time steps. Once the
prediction and the actual simulation agree sufficiently well, the AR-filter contains all
relevant information about the device. Therefore the simulation can be stopped and the
S-parameters can be derived mathematically from the AR-filter representation.
64
CST MICROWAVE STUDIO 5 Advanced Topics
The following picture shows a typical time signal for a strongly resonating structure:
It can be clearly seen that the time signals decay very slowly. Once such a simulation is
completed (or aborted manually), you can enter the AR-filter dialog box by choosing
Results!Time Signal Calculations!AR-Filter for Port Signals:
As a very first step, you should always press the Defaults button in order to let the dialog
optimize its settings for the currently available time domain data.
As a next step, you should carefully inspect the signals and determine the time when the
excitation pulse has vanished. In the example above, this may be at around 2 ns.
Afterwards, you should enter this time in the First time step field in order to start the ARfilter analysis when the devices response is dominated by the resonant parts only.
Now you should check the order of the AR-filter. If the signal contains a few resonances
only (e.g. you are expecting only a few poles inside the frequency band of interest), you
CST MICROWAVE STUDIO 5 Advanced Topics
65
should start with an Max. order of filter of 40. After making these settings, the dialog box
should look as follows:
Now you should press the Start button to perform the AR-filter analysis. Once the
computation is finished, a dialog box will be shown containing some interesting
information.
A header will provide some information about the AR-filters settings and the currently
investigated time signal:
===================================================================
Analysis 1 of 2 for stimulation port 1, mode 1
===================================================================
First time step
:
Skip time steps
:
Max. frequency
:
Max. order of filter :
Relative Window length:
Input signal samples
Input signal length
2.001828e+000 ns
10
1.020000e+001 GHz
40
2.000000e+000
: 7913
: 5.617186e+001 ns
The AR-filter information is extracted from a window which is moved over the time
signal. The following information displays the bounds of this window for each evaluation
step and the energy error of the resulting filter approximation. This error should ideally
be below 1e-3 in order to obtain a good accuracy.
------------------------------------------------------------------------------step | window range
| rel. wnd. | filter | energy
| pulses to
|
ns
| length
| order | error
| calculate
------|---------------------------|-----------|--------|-----------|----------1
| 1.7747e+000 - 4.6141e+000 | 2.50
| 32
| 4.83e-007 | 1.95e+000
2
| 1.8457e+000 - 4.6851e+000 | 2.50
| 33
| 4.80e-007 | 1.98e+000
3
| 1.9166e+000 - 4.7561e+000 | 2.50
| 30
| 1.00e-006 | 2.01e+000
4
| 1.9876e+000 - 4.8271e+000 | 2.50
| 30
| 1.14e-006 | 2.04e+000
5
| 1.4907e+000 - 4.8981e+000 | 3.00
| 36
| 8.60e-007 | 2.07e+000
6
| 1.5617e+000 - 4.9691e+000 | 3.00
| 37
| 1.38e-006 | 2.10e+000
7
| 1.6327e+000 - 5.0401e+000 | 3.00
| 35
| 2.68e-006 | 2.13e+000
------------------------------------------------------------------------------filter step 2 used for s-parameter calculation
------------------------------------------------------------------------------===================================================================
Analysis 2 of 2 for stimulation port 1, mode 1
===================================================================
66
CST MICROWAVE STUDIO 5 Advanced Topics
First time step
:
Skip time steps
:
Max. frequency
:
Max. order of filter :
Relative Window length:
Input signal samples
Input signal length
2.001828e+000 ns
10
1.020000e+001 GHz
40
2.000000e+000
: 7913
: 5.617186e+001 ns
------------------------------------------------------------------------------step | window range
| rel. wnd. | filter | energy
| pulses to
|
ns
| length
| order | error
| calculate
------|---------------------------|-----------|--------|-----------|----------1
| 6.3888e-001 - 4.6141e+000 | 3.50
|
1
| 1.00e+000 | 1.95e+000
2
| 2.4136e+000 - 4.6851e+000 | 2.00
| 31
| 6.54e-009 | 1.98e+000
3
| 2.4845e+000 - 4.7561e+000 | 2.00
| 33
| 1.49e-009 | 2.01e+000
4
| 2.5555e+000 - 4.8271e+000 | 2.00
| 32
| 7.95e-010 | 2.04e+000
5
| 2.6265e+000 - 4.8981e+000 | 2.00
| 32
| 1.91e-010 | 2.07e+000
6
| 2.6975e+000 - 4.9691e+000 | 2.00
| 31
| 1.23e-009 | 2.10e+000
7
| 2.7685e+000 - 5.0401e+000 | 2.00
| 31
| 4.99e-010 | 2.13e+000
8
| 2.8395e+000 - 5.1111e+000 | 2.00
| 31
| 1.53e-010 | 2.16e+000
9
| 2.9105e+000 - 5.1820e+000 | 2.00
| 30
| 4.50e-010 | 2.19e+000
10
| 2.4136e+000 - 5.2530e+000 | 2.50
| 37
| 3.76e-010 | 2.22e+000
11
| 2.4845e+000 - 5.3240e+000 | 2.50
| 37
| 4.13e-010 | 2.25e+000
12
| 2.5555e+000 - 5.3950e+000 | 2.50
| 35
| 1.61e-009 | 2.28e+000
13
| 2.6265e+000 - 5.4660e+000 | 2.50
| 37
| 4.10e-010 | 2.31e+000
------------------------------------------------------------------------------filter step 8 used for s-parameter calculation
-------------------------------------------------------------------------------
In this example, an excellent filter accuracy can be obtained for both time signals. As a
next step, the S-parameters are calculated from the AR-filters representation and the
energy balance of the S-matrix is evaluated. The following lines show information about
how well the energy conservation is maintained.
===========================================================
Stimulation at port 1 (mode 1)
Average deviation in s-parameter energy balance: 6.094664e-004
Maximum deviation in s-parameter energy balance: 2.756003e-001
===========================================================
===================================================================
Maximum deviation in s-parameter energy balance = 0.2756
(regarding all successfull filter runs)
===================================================================
It can be seen from this data that the average energy error is sufficiently small, but the
maximum error is much larger. This happens quite often if the S-parameters show some
very sharp resonances and the locations of the poles and zeros in the various Sparameter curves do not match exactly. In most cases, this inaccuracy can simply be
ignored.
The following picture shows an original S-parameter together with its AR-filter
approximation (the curves may easily be overlaid by using the Copy / Paste feature of
curves in the navigation tree):
CST MICROWAVE STUDIO 5 Advanced Topics
67
Furthermore, the balance of the AR-filter S-parameters looks as follows:
The energy balance is quite close to one for the most part of the spectrum. Even if the
balance is significantly disturbed close to the location of the peaks, this inaccuracy can
hardly be seen in the S-parameter results.
Taking a closer look at the AR-filter output shown above, you can check that the ARfilter calculation uses time windows up to a maximum time of 5.466ns. This means that
68
CST MICROWAVE STUDIO 5 Advanced Topics
at least this maximum time needs to be simulated. In order to minimize the simulation
time, you may consider decreasing the filters order. This in turn would require shorter
time windows. Every system, however, needs a certain minimum number of poles to be
described properly. If the order is set lower than the actual order of the devices
response, the accuracy will be degraded significantly.
Performing an AR-filter calculation by using a filter order of only 10 for this example
would yield the following output:
===========================================================
Stimulation at port 1 (mode 1)
Average deviation in s-parameter energy balance: 3.669134e-003
Maximum deviation in s-parameter energy balance: 1.463659e+000
===========================================================
===================================================================
Maximum deviation in s-parameter energy balance = 1.46366
(regarding all successful filter runs)
===================================================================
Large deviations of the energy balance (e.g. significantly larger than 0.5) will usually
indicate highly inaccurate results. Another criterion for the quality of the AR-filter
approximation is the energy error shown in the dialog box after the AR-filter computation
has finished:
The energy error shown here should usually be lower than 1e-3 for reliable results (it
was 1.5e-10 for a filter order of 40).
If the AR-filter yields inaccurate results and you can not improve its quality by increasing
the Max. order of filter and the First time step settings, you should try to follow the some
guidelines:
1.
2.
3.
Avoid including DC (frequency = 0) in the simulation. The AR-filter
approximation is most critical for the very low frequency range.
Use sufficiently small simulation bandwidths. Especially for narrow band
filters, very small ranges of the spectrum will contain most of the significant
device information.
It rarely makes sense to use filter orders of more than 100-150. It may be
better to increase the First time step setting instead, or to reduce the
simulation frequency range.
CST MICROWAVE STUDIO 5 Advanced Topics
69
After the AR-filter has been successfully applied to a device in the post processing, it
can be used as a so-called Online AR-Filter for subsequent calculations such as
parameter sweeps or optimizations.
This feature can be activated from the Specials Dialog box (AR-Filter tab) from within the
transient solver dialog box:
You can simply check the Online AR-filter analysis box and specify its parameters by
pressing the Settings button. If an AR-filter calculation has been previously performed in
the post processing before, its parameters will be retained here.
During the transient simulation, the AR-filter calculation will frequently be performed
(Pulse widths between checks) and the balance of the resulting S-parameters will be
checked. If the balance error turns out to be better than Max. energy dev. for steady
state, the transient simulation will be automatically stopped.
We recommend that you refer to the online documentation for more information about
this powerful feature or visit a specialized training class on this topic. Please contact
your support center for more information.
70
CST MICROWAVE STUDIO 5 Advanced Topics
Chapter 5 - The VBA Macro Language
5.1 Introduction
As an advanced user of CST MICROWAVE STUDIO (CST MWS) you might from time
to time come to a point where you identify a recurring task or just missing functionality.
CST MWS offers a powerful environment for automating any task within CST MWS or
even in combination with external programs. The powerful VBA (Visual Basic for
Applications) compatible macro language is equipped with a fully featured development
environment including an editor and a debugger. An interface to OLE automation
enables a seamless integration into the Windows environment (e.g. Microsoft Office ,
MATLAB , AutoCAD , MathCAD , Windows Scripting Host, etc.).
The following sections start with providing some general information on the VBA-based
macro language before the actual integration into CST MWS is discussed. The
explanations are supported by a variety of examples which should assist you in building
your own macros. We strongly recommend that you work through this introduction which
should only take a few hours to obtain a good working knowledge of macro
programming in general.
This general introduction is followed by on overview of the result templates and macros
which will automatically be pre-loaded during the softwares installation procedure. The
documentation for each of these scripts will contain some information about its
functionality and how to use it efficiently. Many of these result templates or macros can
be used immediately in order to assist you in your daily work.
The VBA development environment can be accessed by dragging the window handle
above the status bar upwards as shown in the picture below:
VBA editor / debugger
(open by dragging the line
upwards)
CST MICROWAVE STUDIO 5 Advanced Topics
71
5.2 VBA Development Environment
The MWS user interface has a built-in VBA development environment consisting of an
editor and a debugger. You should now have opened the editor window by dragging the
corresponding handle as shown above.
The following picture shows some important controls which will be explained in the next
sections:
Debugger Navigation Tools:
Start / Pause / Breakpoints ...
Graphical GUI-Builder
Create a new Macro
Editor window
Quick Acess to all
subroutines and functions
Switch between different
VBA-projects/sheets.
Double Click a number
to close that sheet.
Context menu
In addition to its toolbar, the editor also features a context menu (opened by pressing
the right mouse button) which contains more tools such as find, replace and many more.
VBA Help System
The VBA online help system can be easily accessed from within CST MWS by selecting
Help!VBA Macro Language from the main menu.
The contents of this help system are divided into three different sections. The first
section provides reference information on the basic VBA language elements. A second
part contains specific information on the collection of CST MWS specific objects and a
detailed explanation of their methods. Finally, the third section contains a selection of
72
CST MICROWAVE STUDIO 5 Advanced Topics
examples which may either be used straight away or may give you some ideas for
developing your own macros.
Pressing the F1-key within the editor window will provide some context specific help on
the keyword which is positioned at the mouse cursors location. If no keyword can be
found, a general help page will be displayed allowing you to navigate through the help
system.
VBA Editor Shortcuts
The following shortcuts are available within the VBA editor or debugger:
Ctrl+N
Ctrl+O
Ctrl+S
Ctrl+P
Open new file
Open existing file
Save current sheet
Print current sheet
Ctrl+Z
Ctrl+X
Ctrl+C
Ctrl+V
Del
Tab
Shift+Tab
Ctrl+F
Ctrl+R
F3
Ctrl+Space
Ctrl+I
Undo
Cut
Copy
Paste
Delete
Indent
Outdent
Find
Replace
Find or replace again
Complete word / command
Parameter info
F5
Esc
Run macro execution
Pause macro execution
F8
Shift+F8
Ctrl+F8
F7
F9
Shift+Ctrl+F9
Shift+F9
Ctrl+F9
Debug step into
Debug step over
Debug step out
Debug step to cursor
Debug toggle breakpoint
Clear all breakpoints
Quick watch
Add watch
CST MICROWAVE STUDIO 5 Advanced Topics
73
5.3 VBA Language Elements
The following subsections will provide a rough overview of the typically used VBA
language elements and thus should help you to get started with this programming
language. The online documentation contains much more detailed information on these
topics.
Subroutines and Functions
A VBA-script can simply be regarded as a collection of subroutines and functions. Each
VBA program must have at least a subroutine called Sub Main which will automatically
be called when the program is started. The following example illustrates how other
functions can be called from within this main routine:
Option Explicit
Sub Main
Dim s3 As String
s3 = MultiStr ("Hello ",4)
' This is a comment (displayed in green colour)
MsgBox s3
End Sub
Function MultiStr (s1 As String, n As Integer) As String
Dim i As Integer
Dim s2 As String
s2 = ""
For i = 1 To n
Breakpoint
s2 = s2 & s1
Next I
MultiStr = s2
End Function
You should enter this simple example into the CST MWS VBA development
environment while familiarizing yourself with the editors functions. The example can
then be started by pressing the corresponding toolbar button:
. The program should
then display a message box containing a single line of text: Hello Hello Hello Hello.
You should now place the cursor over a keyword for which you want to see an
explanation. Pressing the F1 key will then automatically invoke the online help system
showing some detailed information about the particular keyword if available.
You can now set a breakpoint at the line s2 = s2 & s1 by placing the cursor
somewhere in this line and pressing the toolbar icon
. The breakpoints are visualized
by highlighting the corresponding line and showing a red dot at the beginning of the line.
Please start the macro execution again by pressing
. The execution should then
pause automatically at the breakpoint. Once the execution is paused, you can check the
current values of a variable by just moving the mouse-pointer over the variable of
interest. A tooltip will then appear informing you about the variables content. You may
also double-click on the variable (e.g. s2) and select the option Debug! Add Watch
from the context menu (opened by pressing the right mouse button). The latter function
74
CST MICROWAVE STUDIO 5 Advanced Topics
automatically places a so-called variable watch inside the watch frame on top of the
editor window. This watch will then always display the current value of the variable
making debugging very comfortable.
Even this small example demonstrates the ability of the interactive design environment
for developing, testing and executing scripts. Before you are able to completely
understand the script used in the example above, we need to introduce some other
important language elements.
Variables, Data Types and Type Conversions
As in every programming language, VBA offers the ability to define variables as well. We
strongly recommend declaring all variables before using them in order to prevent naming
conflicts. The statement Option Explicit at the very beginning of the script (see the
example above) forces the declaration of variables before they can be accessed by the
program.
Each variable must belong to a certain data type with the most important ones being:
Double, Integer, Long, String and Boolean.
Please note: VBA does also allow a very general data type called Variant. We
do not usually recommend using this data type and will therefore skip it in this
introduction.
Variables are declared using the Dim statement with the following syntax:
Dim
Dim
Dim
Dim
s
d
i
j
As
As
As
As
String
Double
Integer
Long
Instead of explicitly declaring the data type by using the As statement, you may also
append a $ sign to the variable name to indicate that it is of a string type. The same is
valid for integer (%), long (&) and double (#) data types.
Thus the following declarations are equivalent, although we recommend using the first
one:
Dim
Dim
Dim
Dim
s
d
i
j
As
As
As
As
String
Double
Integer
Long
Dim
Dim
Dim
Dim
s$
d#
i%
j&
Please note: The integer data type is only 16 bits wide and thus can only contain
values within the range of 32768, , 32767. Please use the long data type for
storing 32 bit integer values.
All CST MWS parameters which are currently defined in the project via
Edit!Parameters can automatically be accessed as Double variables from within the
script. Problems may occur if the same names were accidentally used in a VBA script for
local variables. To prevent these naming conflicts, we strongly recommend always
using the statement Option Explicit. Following this rule, you would automatically
get an error message in the event of multiply defined variables.
CST MICROWAVE STUDIO 5 Advanced Topics
75
You can also change the CST MWS parameters from within the script by using the
StoreParameter command as shown in the following code segment:
StoreParameter("width", 30)
VBA is quite sensitive to data types. Therefore type-conversions are sometimes
necessary, e.g. when printing out a double value as a string by using the MsgBox
function:
Dim d1 As Double
d1 = 1.23
MsgBox CStr(d1)
Here the function CStr() is used to convert the given argument into a string data type
(Convert into String). Another common conversion function is CDbl(), which can be
used to convert an arbitrary data type into a double, if possible. If the conversion fails,
an error will occur. A much more general way to evaluate an expression and to convert
the result to a double data type is to use the Evaluate() function:
Dim
d =
d =
d =
d as Double
CDbl("5")
CDbl("5+3")
Evaluate("5+3")
OK
ERROR
OK
For further information, e.g. on how to declare array elements or to use constants,
please refer to the Online Help.
Applications, Objects and their Methods
One of the most powerful parts of the VBA language is certainly the object-oriented
approach, which allows the seamless combination and integration of component objects
from various applications, e.g. MS Office (Word, PowerPoint, Excel, Outlook),
Matlab, CST MWS. A single script may thus access functionality from several
applications at the same time.
External objects need to be created by using the CreateObject() command before
they can be accessed from within the script:
Dim word as object, ppt as object
Set word = CreateObject("Word.Application")
Set ppt = CreateObject("PowerPoint.Application")
76
CST MICROWAVE STUDIO 5 Advanced Topics
After creating an external COM object, you are able to access its methods directly from
within your VBA script. For more information on its VBA interface, please refer to the
documentation for that particular application.
Since CST MWS also features a COM interface, the corresponding objects can also be
accessed from third party applications as well. The following code segment shows how
to start an control CST MWS from an external program by using VBA:
Sub Main
Dim mws As Object
Set mws = CreateObject("MWStudio.Application")
mws.OpenFile "c:\temp\test.mod"
Dim solver As Object
Set solver = CreateObject("MWStudio.Solver")
solver.Start
mws.Save
mws.Quit
Set mws = Nothing
Set solver = Nothing
End Sub
Please refer to the online documentation for more information on the particular methods
available for the COM objects provided by CST MWS.
The access to the objects methods can be simplified by using a With End With
block as shown in the example below:
Sub Main
With CreateObject("MWStudio.Application")
.OpenFile "c:\temp\test.mod"
With CreateObject("MWStudio.Solver")
.Start
End With
.Save
.Quit
End With
End Sub
Please note that in the case of nested With End With structures, the innermost
block is always active.
The VBA interpreter of CST MWS allows access to its objects directly without using the
CreateObject command. The methods of the application object are available as global
functions and all other objects can be used as global objects. Therefore to use it within
the CST MWS environment, the example shown above can be simplified to:
Sub Main
OpenFile "c:\temp\test.mod"
CST MICROWAVE STUDIO 5 Advanced Topics
77
Solver.Start
Save
End Sub
Flow Control
The VBA language offers a large variety of flow control elements. The most frequently
used ones are the If Then Else End If, While Wend or For Next
statements shown in the examples below:
If Boolean_Expression Then
' IF - STATEMENT
Else
' Else-STATEMENT
End If
While Boolean_Expression
STATEMENTs
Wend
For i = 1 To n
STATEMENTs
Next i
Please find more information on these and some other flow control element in the online
help which can be easily accessed by selecting Help!VBA Macro Language and
choosing the topic Language Reference Overview.
File Operations
Accessing of files from a VBA script is rather straight forward. After opening a file for a
particular purpose (reading or writing), a numbered stream can be assigned to it, which
can be used to access the file. This is shown in the example below:
Dim sline as String
Open "mydata.txt" For Input As #1
While Not EOF(1)
Line Input #1,sline
Debug.Print sline
Wend
Close #1
Open "mydata.txt" For Output As #2
Print #2, "Test Output"
Close #2
Open "mydata.txt" For Append As #3
Print #3, "Test Output 2"
Close #3
Please note: The Debug.Print method is used to generate debug text output
which is written to an output window in the development environment.
78
CST MICROWAVE STUDIO 5 Advanced Topics
Any CST MWS result which is displayed in the navigation trees 1D Results folder can
be accessed more conveniently by using the Result1D object than by using direct file
access. A similar Result3D object exists for the access of 3D result field data. The
usage of these objects will be introduced later in this document.
Please find further information on file handling (e.g. checking directory contents with the
Dir$ command) in the File Group of the language reference part of the VBA online
help system.
Graphical User Interface Builder
You can easily create and customize your own dialog boxes by using the graphical user
interface builder which can be opened either by pressing the icon
or by selecting
Edit!UserDialog from the context menu.
A customized dialog box can then be created by placing user interface components on
the dialog sheet. However, describing all the details of creating user defined dialog
boxes is beyond the scope of this manual. Please refer to the online help for more
information.
Please note that most of the dialogs controls store their data as strings, so a conversion
of strings to other data types may be necessary. As already shown earlier, this can be
easily achieved in the common case of a string to double conversion by using the
CDbl() or Evaluate() functions.
Another important source of information on this topic are the pre-loaded result templates
or macros which will be explained in more detail later in this book. Most of these scripts
contain user defined dialog boxes with a variety of controls.
Mathematical Functions, Operators and Constants
The VBA language offers various mathematical functions and operators. Once you are
familiar with another programming language you may already know most of them.
However, there are a few functions which have a slightly different meaning when
compared to other programming languages such as C or C++:
Sqr(a)
a^2
Log(a)
Log(a) / Log(10)
Square root of a
a*a
Natural logarithm of a
Logarithm of a to a base of 10
Please refer to the help on operators and general mathematics in the online help
system.
In addition to the VBA standard language elements, CST MWS provides a collection of
mathematical functions which are frequently required for scientific computing:
Pi
re(am,phD) / im(am,phD)
ASin(), ACos()
3.141592654.
Real or imaginary part of a complex number
(am = amplitude, phD = phase in degrees)
Arc sin and Arc cos in radian
CST MICROWAVE STUDIO 5 Advanced Topics
79
SinD(x), CosD(x), TanD(x) Sin, cos, tan with x being the angle in degrees
ASinD(), ACosD(), ATnD() Arc sin / Arc cos / Arc tan with the result being an
angle in degrees
ATn2(y,x)
Polar angle of the complex number x + iy measured in
radian
ATn2D(y,x)
Polar angle of the complex number x + iy measured in
degrees
Evaluate(x)
Evaluates the mathematical expression x and returns
its numerical value (as double)
Please note: All mathematical functions can also be used in dialog box entry
fields whenever CST MWS allows you to enter a mathematical expression.
5.4 Concepts of Macro Programming in CST MWS
After introducing the fundamental concepts of VBA programming the next sections will
focus on how the macro programming is integrated in CST MWS.
A couple of tools within CST MWS can be extended by providing so-called user defined
functions:
" Project templates for the customization of the settings for particular structures
" Result templates for the automated extraction of simulation results
" User defined excitation functions for transient analysis (access from within the
Excitation signal dialog box)
" User defined optimizer goal function (accessed from the Optimization dialog
box)
" User defined parameter sweep watch function (access from within the
Parameter sweep dialog box)
You an also create macros which can help to automate common tasks. Each of these
macros can be assigned to either one of the following groups:
" Structure modeling macros: These macros need to be stored in the history list
in order to ensure a proper structure update as a consequence of parametric
changes.
" Control Macros: These macros do not need to be stored in the history list and
are thus usually employed for post processing calculations.
The user defined functions are always stored as part of a certain project. The text files
which contain the functions scripts have the following file extensions:
Type of function
User defined excitation function
User defined goal function
User defined watch function
File name extension
usf
gfc
pfc
Therefore, if the projects name is test.mod, the file name of a user defined goal
function will be test.gfc.
80
CST MICROWAVE STUDIO 5 Advanced Topics
The storage of the structure or control macros can either be local (within the project) or
global (available for all projects). The project templates and the result templates are
always stored globally.
Local Project Macros
The local macros are stored as part of a particular project and obtain a numbered file
extension, e.g. 000, 001, 002, etc.
Assuming the name of the project to be test.mod, the file names of the local macros
could be any one of the following: test.000, test.001, etc.
Global Macros and Global Macro Path
All global macros are stored in a common folder to which we will refer as the Global
Macro Path in the following. By default, its location is the Macros folder in the CST
MWS installation directory.
However, when working in a group of users you may change the location of this
directory to a folder which is accessible to everyone. Each user should then specify its
location from within the Macros!Set Global Macro Path dialog box.
The file names of global macros are always built by the keyword macro and a
numbered extension, e.g. macro.000, macro.001, etc. It is not necessary to ensure a
consecutive numbering of the macros.
By default, each installation of CST MWS preloads a collection of useful global macros.
The file extension of these macros will start at 500 in order to avoid naming conflicts with
your own global macros.
Furthermore, the global macro path contains two folders, the New project templates and
the Result templates, where the corresponding scripts are stored.
The following picture shows the contents of the Macros submenu after a couple of
macros has been created:
CST MICROWAVE STUDIO 5 Advanced Topics
81
Create a control macro
Global macros
(hierarchical structure
can contain subfolders)
Local project macros
5.5 Control Macros
A certain macro belongs to the class of control macros if it does not need to be stored in
the history list. The following list provides an overview of frequently used control macros:
"
"
"
"
"
Any kind of numerical post processing of S-parameters, farfields, probes, voltages
or electromagnetic fields.
Export the screens contents as pictures or videos in various formats.
Project management, e.g. archiving models, cleaning up temporary working
directories, etc.
Control and execution of computational sequences.
Comparison of result data from several projects or measurements.
The following sections will introduce the most important building blocks used by control
macros. These code segments are frequently used in the rather complex pre-loaded
result templates or macros which will be explained in more detail in the next chapters.
Please note: A control macro always has a * sign in front of its name, indicating
that it is a control macro rather than a structure macro.
82
CST MICROWAVE STUDIO 5 Advanced Topics
Result1D Object
The Result1D object offers convenient access to one dimensional result data. The
following list gives an overview of which result types can be accessed by using this
object (please refer to the online help for details of the file naming conventions):
1.
2.
3.
4.
Result data stored as part of the project with the file extension sig, e.g. time
signals, S-parameters, etc.
Voltage monitor data
Probe results
VSWR results, Z+Y-matrices
The Result1D object allows the corresponding file to be opened and its contents to be
accessed via methods in an object-oriented manner.
Many methods of the Result1D objects deliver the index of a particular element rather
then its value directly (e.g. .GetClosestIndexFromX, .GetGlobalMaximum,
.GetFirstMinimum). You can then access the numerical X/Y value of the indexed
data point by using the objects functions .GetX, and .GetY.
The following examples demonstrate the usage of the Result1D object for various tasks.
Please refer to the VBA online documentation for more information.
Example 1: Access S11 phase results which are stored in the file <project
name>^p1(1)1(1).sig
Dim n As Long, i As Long
Dim vx As Double, vy As Double
With Result1D ("p1(1)1(1)") ' Open the phase of S11
n = .GetN
' Get number of frequency samples
For i = 0 To n-1
' Read all points with zero based
' indices.
vx = .GetX(i)
' get frequency of data point
vy = .GetY(i)
' get phase of data point
Next i
End With
In order to create a new data set containing the group delay time as a function of
frequency (which can be calculated from the S-parameters phase data), you would
need to implement the following steps:
1. Create and open a new file
2. Loop over all frequency samples, calculate each frequencys delay time and
write the result to file by using the print statement.
3. Close the result file
CST MICROWAVE STUDIO 5 Advanced Topics
83
Example 2: Determine the maximum return loss and the magnitude of S11 at a
frequency of 33 GHz (both in dB).
Dim maxr As double, s11_33GHz As Double
Dim s11 As Object
Set s11
= Result1D("d1(1)1(1)")
' S11 in dB
maxr
= s11.GetY(s11.GetGlobalMaximum())
s11_33GHz = s11.GetY(s11.GetClosestIndexFromX(33))
Example 3: Determine the frequency of the VSWRs global mimimum
Solver.CalculateVSWR
' calculate the VSWR and
' and store it in
' <project name>^vswr1(1).sig
Dim fmin As Double
With Result1D("vswr1(1)")
Fmin
= .GetX(.GetGlobalMinimum())
' please note that this frequency is returned in
' the currently active frequency unit, e.g. GHz
' to obtain its value in Hz, you need to
' multiply it by Units.GetFrequencyUnitToSI
End With
Example 4: Calculate the real part of S11 at a certain frequency (here 0.65 GHz)
Dim
Dim
Set
Set
a11
p11
a11
p11
As Object
As Object
= Result1D ("a1(1)1(1)")
= Result1D ("p1(1)1(1)")
Dim n As Integer
Dim frq As Double, phase As Double, ampli As Double
Dim real As Double
frq=0.65
n=a11.GetClosestIndexFromX(frq)
phase = Pi/180.0 * p11.GetY(n)
ampli = a11.GetY(n)
real = ampli * cos(phase)
84
CST MICROWAVE STUDIO 5 Advanced Topics
Example 5: Minimize the real part of S11 at a certain frequency by a user defined goal
function. Please note that the functions body will automatically be provided by the
optimizer once you choose to define a user defined goal function.
' userdefined goal function for optimizer
Option Explicit
Function GoalFunction() As Double
' code segment from example 4
Dim
Dim
Set
Set
a11
p11
a11
p11
As Object
As Object
= Result1D ("a1(1)1(1)")
= Result1D ("p1(1)1(1)")
Dim n As Integer
Dim frq As Double, phase As Double, ampli As Double
Dim real As Double
frq=0.65
n=a11.GetClosestIndexFromX(frq)
phase = Pi/180.0 * p11.GetY(n)
ampli = a11.GetY(n)
real = ampli * cos(phase)
' assign the result to the goal function
GoalFunction = real
End Function
You may also access files which have been created by a VBA script using the Result1D
object. However, these files must contain two columned X/Y data and the file name must
have the following format: <project name>^<result name>.sig with <result name> being
a freely chosen identifier for the result data.
In order to access external data, you may use a code segment similar to the following:
' just copying the file in order to access it by using the
' Result1D object
FileCopy "C:\TEMP\mydata.txt", GetProjectBaseName+"^mydata.sig"
With Result1D("mydata")
.
.
.
End With
CST MICROWAVE STUDIO 5 Advanced Topics
85
Result3D Object
The Result3D object offers a convenient access to 3D result file data, very similar to the
previously discussed Result1D object. In particular, the Result3D object allows the
loading and saving of binary 3D field data in addition to some basic mathematical
operations such as add, subtract, multiply, etc.
The following example demonstrates how to load 3D result field data in order to
calculate a superposition of fields which is then saved again as binary result field data.
Example: Calculate a superposition of 3D result fields
Dim field1 as Object, field2 as Object
' Load the 3D result data fields "e1" and "e2"
' (e.g. modes calculated by the eigenmode solver)
Set field1 = Result3D("^mode_e_1")
Set field2 = Result3D("^mode_e_2")
' First scale field1 and field2 by scalar factors
field1.ScalarMult 2
field2.ScalarMult 1.5
' Now add field2 to field1 (the latter will be overridden)
field1.Add field2
' Finally save field1 as a new result data field
field1.Save "^combination"
Please refer to the Online Help for more explanations about the methods available for
this powerful object.
Adding Data Items to the Navigation Tree
CST MWS offers the possibility of adding two columned X/Y ASCII data files to the result
tree which can then be displayed in the same way as other one dimensional data sets.
The following exemplary code segment illustrates how this can be achieved for an
external data file:
With ResultTree
.Reset
.Type "XYSignal"
.Subtype "Linear"
.Title "TDR: Time Dependent Impedance Z(t) in Ohms"
.Xlabel "Time / " + Units.GetTimeUnit()
.Ylabel "Z(t)"
86
CST MICROWAVE STUDIO 5 Advanced Topics
.Name "1D Results\TDR Results\Z(t)"
.File "C:\Data\myfile.txt"
.Add
End With
In order to compare curves by plotting them together on the same graph, both curves
must have identical titles, x-labels and y-labels. Otherwise CST MWS will display the
message Incompatible result data when both curves are selected.
In the same way, 3D field result data can be added to the navigation tree:
With ResultTree
.Reset
.Type "Efield3D"
.Name "3D Results\E-Field\My E-field"
.File "C:\Data\myfile.m3d"
.Add
End With
Traverse Folders and Select Items From the Navigation Tree
A particular item in the navigation tree can be easily selected by using the
SelectTreeItem function. This function returns a Boolean value indicating whether
the specified item existed and therefore could be selected.
The name of a tree item is specified by its sequence of folders starting at the trees root
with the folder names being separated by \ characters, e.g.:
SelectTreeItem "1D Results\TDR Results\My Result"
You are able to traverse the tree starting from a particular item (e.g. the root item) by
using a script similar to the following code segment:
Dim sItem As String
sItem = ResultTree.GetFirstChildName("Farfields")
While sItem <> ""
SelectTreeItem sItem
.
.
.
sItem = ResultTree.GetNextItemName(sItem)
Wend
Please take care of the fact that the navigation trees contents are mode dependent
(e.g. results are not accessible in the mesh mode). In order to ensure that the program is
currently not in mesh mode, you can use the following statement:
' ensure that the mesh mode has been switched off
Mesh.ViewMeshMode False
CST MICROWAVE STUDIO 5 Advanced Topics
87
Access the Currently Displayed Plot Data
A couple of commands can be used to access the data of the currently active plot.
Therefore, you should first select a particular plot by using the SelectTreeItem
method before using one of the following commands:
"
"
"
"
GetFieldVector
GetFieldFrequency
GetFieldPlotMaximum
GetFieldPlotMinimum
Please refer to the online documentation for more information on the usage of these
methods.
Example 1: Select the fundamental three dimensional eigenmode and determine its
resonance frequency and the field vector at a particular position. Finally, display a
message box informing about the maximum value of the field.
' select the corresponding navigation tree item to display
' the modes electric field
SelectTreeItem "2D/3D Results\Modes\Mode 1\e"
' determine the modes frequency
dFrequency = GetFieldFrequency()
Dim xp As Double, yp As Double, zp As Double
xp = 0.0
yp = 0.0
zp = 0.0
' get the field vector at a particular location (xp, yp, zp)
' the real and imaginary parts of the vectors components
' are stored in the variables: vxre, vyre, vzre (real parts)
' and vxim, vyim, vzim (imaginary parts)
Dim vxre As Double, yvre As Double, vzre As Double
Dim vxim As Double, yvim As Double, vzim As Double
GetFieldVector(xp, yp, zp, vxre, vyre, vzre, vxim, vyim, vzim )
' display the fields maximum strength
MsgBox "Max=" + CStr(GetFieldPlotMaximum)
Example 2: Plot a tables contents and export the data to an ASCII file
SelectTreeItem "Tables\s11"
ExportPlotData "test^mys11.sig"
Access Farfield Data From a VBA Script
Direct access to the farfield at a particular location can easily be obtained by using the
CalculatePoint method of the FarfieldPlot object as shown in the example
below:
88
CST MICROWAVE STUDIO 5 Advanced Topics
FarfieldPlot.SetPlotMode "Directivity"
FarfieldPlot.CalculatePoint (dTheta, 0, "Abs", "farfield [1]")
The third argument of the .CalculatePoint method can be any member of the
following list:
"Abs"/"Theta"/"Phi"/"Axial Ratio"/"Left Polarisation"/"Right
Polarisation"/"Th_Re"/"Th_Im"/"Ph_Re"/"Ph_Im"/"Th_Phase"/"Ph_P
hase"
Please note that the result obtained by the .CalculatePoint method depends on the
currently selected plot mode. Please make sure that the plot mode is adjusted to the
desired one (directivity / gain / efield / hfield / pfield / rcs /
rcssw / scale2max) by using the .SetPlotMode method before accessing the
farfields data.
In addition to the direct access to individual farfield data, you can also create a one
dimensional farfield plot and then export its data:
SelectTreeItem("Farfield\farfield [1]")
With FarfieldPlot
.SetPlotMode "directivity"
.Vary "theta"
.ThetaStep 25
.PlotType "3d"
.Plot
End With
ExportPlotData "farfield.sig"
The following example demonstrates how to create a X/Y data file containing the vertical
diagram by using the .CalculatePoint method rather than exporting plot data:
Dim dTheta As Double, dValue As Double
Open "C:\Data\mydata.txt" For Output As #1
For dTheta = 0 To 180 STEP 5
dValue = FarfieldPlot.CalculatePoint( _
dTheta, 0, "Abs", farfield [1]")
Print #1, CStr(dTheta) + "
Next dTheta
Close #1
" +
CStr(dValue)
CST MICROWAVE STUDIO 5 Advanced Topics
89
5.6 Structure Macros
The main difference between structure macros and the previously introduced command
macros is that structure macros are stored in the history list after their execution.
Whenever a macro becomes part of the structures construction, it is important that
history updates also recall the macro execution in order to fully regenerate the structure.
Structure macros may be used for various purposes at different complexity levels.
However, this document can only cover some fundamental concepts on structure macro
development. If you frequently need to develop such macros, it is advisable to attend a
training class specialized on this topic. Please contact your support center for more
information.
Creating a Structure Macro or a New Project Template
You might identify that you frequently need to change some default settings for your
particular kind of application. The following list gives a couple of examples for such
default setting changes:
"
"
"
"
Set the units to mil and MHz rather than use mm and GHz.
Define a certain set of material properties
Set the frequency range to a default of e.g. 0 - 3 GHz.
Define farfield monitors for frequencies of 0.9 GHz and 1.8 GHz.
The most convenient way to achieve such changes to the default settings, dependent on
the structure type, is to define project templates for these devices. Such a template is
simply a particular kind of structure macro and can be created as such.
You should start creating your template with an empty history list. Please select
File!New in order to start a new project.
Afterwards, you should perform all the frequently used steps which should later be
automatically provided by the macro such as:
1.
2.
3.
4.
5.
6.
7.
Define the units
Define default materials (e.g. a set of standard dielectric materials, etc.)
Define the background material
Define a default frequency range
Define a collection of frequently used monitors
Change some default settings for the mesh generation
Change some solver settings
This list can only provide some ideas on what can be customized by the template. You
may also include other operations as well.
Once all necessary steps have been completed, you should open the history list by
selecting Edit!History List or just pressing the corresponding toolbar icon
. The
history list will then appear as in the following picture:
90
CST MICROWAVE STUDIO 5 Advanced Topics
Create a Structure Macro
You should then select all commands which should be included in the template and
press the Macro button. Afterwards you will be prompted to assign a name to the macro
(e.g. My Defaults) and press Ok.
The VBA editor will then automatically be opened showing the contents of the new
structure macro. The first line in the macro contains a comment line with the name of the
macro.
You can now just call this project macro by selecting its name from the Macros menu.
Once a structure macro is executed, it will be appended to the history list.
You can create global structure macros in the same way by just activating the Make
global macro option in the dialog box where you also specify the name for the macro.
In order to create a project template, you need to select the contents of the macro
between the Sub main and End Sub statements and copy / paste it into an ASCII text
editor. You should then save this file in the New Project Templates folder in the Global
Macro Path. Please ensure that the name of the file allows the proper identification of
the macros purpose and that the file extension is set to tpl, e.g. UMTS base station
filters.tpl.
In addition to the macro code you can also provide a text file with the same name but
the extension txt rather than tpl describing the macros operation. This text file will
automatically be shown when the template is selected in the Create a New Project
dialog box. Similarly, a bitmap file (150 x 129 pixel, 256 colors) can also be specified.
CST MICROWAVE STUDIO 5 Advanced Topics
91
<Name>.bmp
<Name>.txt
Difficulties in Creating Structure Macros
The creation of structure macros by selecting a couple of lines in the history list and then
automatically converting this into a VBA code sequence is very convenient.
However, it is important to note that just taking a few lines out of a construction history
and building a macro from this will not usually work due to the following reasons:
1.
2.
The construction may depend on earlier operations in the history which are not part
of the newly created macro. Therefore pick operations may fail or the structure
elements for deletions or transformations simply do not exist. In order to avoid these
problems we always recommend exporting a command sequence from the very
beginning of the history list.
Naming conflicts may occur if the macro uses shape names which have already
been defined elsewhere. This problem can only be solved by adding some
additional coding in regard to the shape naming in the macro.
Because of these pitfalls, we do not recommend to use the macro functionality for simply
re-using parts of a models history to build a new structure.
We strongly suggest exporting the corresponding parts of the existing model as an SAT
file first. In a second step you may import this file into the new project by using the
working coordinate system for proper placement of the imported shapes. The import
feature will automatically take care of possible naming conflicts and rename the
imported shapes in order to avoid such problems.
The imported structure can then be modified to a certain extent by using the Local
Modification commands. Please refer to the Getting Started manual for more information
on this topic.
92
CST MICROWAVE STUDIO 5 Advanced Topics
Using Dialog Boxes in Structure Macros
The creation of parametric structure macros usually need some user defined dialog
boxes for defining a couple of structural parameters. However, these dialog boxes
should only appear when the macro is called from the menu and should not be shown
when the history list is processed.
This behavior can be achieved by using the VBA statements BeginHide and EndHide
in the structure macro. All VBA code which is placed between these two lines will
automatically be removed from the macros code before it is written into the history list.
However, the dialog box code should usually provide some parameters which will later
be used in the macro. Therefore, you need to declare these parameters before the
BeginHide statement. The keyword Assign should then be placed right before the
EndHide command for each parameter in order to define its current value which will
then be stored as such in the history list. The following code segment shows the usage
of these commands:
Dim dRadius As Double
BeginHide
' some code defining dRadius by using user dialog boxes
.
.
.
Assign("dRadius")
EndHide
After running this code segment, the history list item will contain the following VBA code
only:
Dim dRadius As Double
dRadius = 0.23
' or whatever has been assigned to it
' by the user
Please note that using dialog boxes in structure macros is truly a highly advanced
functionality.
CST MICROWAVE STUDIO 5 Advanced Topics
93
Common Pitfalls in the Usage of Structure Macros
The following list summarizes a couple of possible pitfalls in the usage of structure
macros:
1.
2.
3.
The first comment line of a structure macro must not contain an asterisk *
character preceding the macros name (otherwise it would be considered as a
command macro and would therefore not be stored in the history list).
A structure macro is only appended to the history list if it is called from the
Macros menu. Running the macro in the VBA debugger by pressing the start
will not store the macros contents in the history list.
button
Naming conflicts with existing parts of the project may occur which need to be
addressed carefully.
More information on VBA macro programming can be obtained from any one of the
following sources:
1.
2.
3.
The online help system which contains a book on macro programming
(Help!VBA Macro Language). A few examples are provided there which
contain code segments for various frequently used tasks.
The Global Macro Path contains a folder named VBA_userdefined which
contains a collection of examples on accessing result data.
The examples folder in the CST MICROWAVE STUDIO installation directory
contains a VBA folder which also contains some examples on using VBA
programming.
94
CST MICROWAVE STUDIO 5 Advanced Topics
Chapter 6 - Overview of Installed VBA
Macros
The installation of CST MICROWAVE STUDIO (CST MWS) contains a selection of preloaded global macros which are useful to automate a variety of common tasks.
The following sections of this chapter will explain each of these macros which are
collected in a couple of groups:
1.
2.
3.
4.
5.
6.
File and result handling
Structure macros pre and post processing
Creating pictures, videos and reports
Post processing Individual simulations
Post processing multiple simulations and running parameter sweeps
Batch mode and job control systems
The global macros are generally stored in the Global Macro Path which can be set by
choosing Macros!Set Global Macro Path.
The macros can be started by selecting its name in the Macros menu. Please choose
the menu item Macros!More in order to access all macros.
For more information on macro programming in general, please refer to the previous
chapter which focuses on the VBA language and its application within CST MWS.
If you experience problems using the pre-loaded macros, please report them to
support@cst.com.
6.1 File and Result Handling
This section deals with two macros for the file and result management:
1.
2.
File / Make Archive
Wizard / Delete Old Results
The Make Archive macro puts all CST MICROWAVE STUDIO files into a single
compressed ZIP archive. The Delete Old Results macro can be used to delete individual
calculation results.
File / Make Archive Reporting a problem to CST
Use the Make Archive macro to collect all model data together into a single compressed
ZIP file. This macro ensures that all necessary files required to reconstruct the
simulation will be included, when reporting a problem to the CST support team.
CST MICROWAVE STUDIO 5 Advanced Topics
95
It offers the choice to include 5 different sets of files:
1.
2.
3.
4.
5.
Basic model files (MOD, PAR, USF, GFC, PFC).
Imported CAD files (SAT, IGS, DXF, STEP, ).
Local macros.
1D Results.
Complete system report.
It is not recommended to include the global macros in the ZIP file, since they are
normally not modified.
Please note: The complete system report may contain sensitive information. Please edit
the system report file to make sure that only the relevant information will be added to the
file.
After pressing the Ok button, a the ZIP archive will be created in the project folder. In
addition, you can also choose to automatically open a new email (with Outlook 2000)
and attach the ZIP file to it.
96
CST MICROWAVE STUDIO 5 Advanced Topics
Wizard / Delete old results / Search and Delete
This macro helps to delete some of the calculation results and preserve only result data
which is really needed. The erasing procedure can be controlled by information content
and by creation date.
The biggest CST MWS files on the disc are typically the matrices and the monitor data
(2D/3D results and farfields). This macro ensures that the files which waste the most
disc space are deleted.
Since the deletion of files is an extremely sensitive task, you will have to answer some
questions. Some more questions have to be answered when deleting newer, important
calculation results to avoid that data will be deleted accidentally. In the last line of the
following window, the date is displayed in a YYYYMMDD notation:
Firstly the macro collects all files to be deleted or zipped. You can view and edit the file
list, before actually deleting the files.
By pressing the Execute List button the erasing procedure will be started.
CST MICROWAVE STUDIO 5 Advanced Topics
97
6.2 Structure Macros
As explained in the previous chapter, structure macros are stored in the history list to
make sure that the rebuild operation stays consistent.
In this section the following macros are described:
Link to Agilents Advanced Design System (ADS)
Macros for Construction of Coils
Construct / Create 2D-Curve analytical (xy/uv)
Construct / Create 3D-Curve analytical (xyz/uvw)
Construct / Multiple Discrete Ports
Please note: Structure macros are only added to the history list if they are executed
from the pull down menu Macros! . If executed from the VBA Debugger by pressing
Start , the contents are not written to the history list. This leads to rebuild problems
during parameter sweeps or when reopening the model file.
Link to Agilents Advanced Design System (ADS)
You can import project files from ADS via File!Import!ADS Model
Rename the file ADS_menu.cfg to menu.cfg in the global macro folder and restart
CST MWS. A new item to adjust the substrate dimensions is added to the menu, which
can be accessed by Solve ! Define Substrate Dimensions:
98
CST MICROWAVE STUDIO 5 Advanced Topics
Macros for Construction of Coils
The installation of CST MWS automatically offers you numerous possibilities of coil
modeling macros: Please take a look in the menu under Macros!Construct!Coils!,
where you will find parametric solutions for rectangular, circular and even sectional coils.
Using those macros, you can easily draw complex spirals in CST MWS directly as e.g.
the imported example from ADS shown on the previous page within a few seconds.
Also 3D Toroidal Coils can be drawn using one of these macros:
CST MICROWAVE STUDIO 5 Advanced Topics
99
Construct / Create 2D-Curve analytical (xy/uv)
Construct / Create 3D-Curve analytical (xyz/uvw)
These macros enable the definition of curve elements via analytical functions in CST
MWS.
Rather than importing a list of points, you can comfortably define the analytical function
itself.
This has the advantage that the curve can be still handled in a parametric way, which is
very useful for optimization and parameter sweeps.
After the curve is created, all kinds of curve actions are possible:
"
"
"
"
Creation of solids
Creation of surfaces (e.g. to support the healing of CAD data)
Generation of thin wires
Definition of integration paths in the post processing
The following example shows how to generate a figure of rotation based on an analytical
function:
Please note: It is recommended to firstly execute the macro from the menu Macros !
Construct / Create 2D-Curve analytical (xy/uv) containing a default curve and then open
the history list and then enter your own analytical function by editing the last item as
explained above.
100
CST MICROWAVE STUDIO 5 Advanced Topics
Construct / Multiple Discrete Ports
This macro allows the simple definition of multiple discrete ports.
If all discrete ports share the same ground plane (e.g. z=0), a number of start points can
be picked. This is quite similar to the multipin waveguide port. All the picked points are
transformed into discrete ports by applying this macro. The ground plane location as well
as port orientation have to be identical for all ports and are chosen in a separate dialog.
Please note: The macro is only designed for the global working coordinate system
(xyz).
Pick points, where discrete ports
start. All ports will terminate on a
common ground x/y/z=const.
CST MICROWAVE STUDIO 5 Advanced Topics
101
6.3 Creating Pictures, Videos and Reports
This paragraph deals with the following macros, which are used to create pictures,
videos and reports for presentations:
Graphics / Save Image
Graphics / Save Video
Report / PowerPoint Presentation
Report / PowerPoint Slide
MS-Excel 2000 and MS-Word 2000
Graphics / Save Image
This macro can save screenshots in many different file formats:
BMP
EPS
GIF
JPG
PNG
PPM
PSD
PS
TGA
TIF
XPM
XWD
Windows Bitmap
Encapsulated PostScript
Compuserve GIF
JPEG Format
Portable Network Graphic
Portable Pixmap Format
Adobe Photoshop Bitmap
Adobe PostScript
Truevision Targa
Tagged Image File Format
X11 System Pixmap (color)
X11 Window Dump (color)
The macro enables the changing of the image size and the addition of a logo to the
image:
102
CST MICROWAVE STUDIO 5 Advanced Topics
The image file will be stored in the project folder and automatically opened, if the file
extension is linked to an existing image browser.
This macro requires the ImageMagick package installed in the global macro folder in the
subfolder ImageMagick, which is created and installed automatically during the
installation of CST MWS. For more information please push the Help button of the
macro dialog.
Graphics / Save Video
This macro can store animations in several different file formats:
MPEG II
AVI using Microsoft Video 1 codec (requires bmp2avi.exe)
AVI using the Radius Cinepak codec (requires bmp2avi.exe)
AVI using the Ligos Indeo Video 5.11 codec
Animated GIF (Not compressed)
The video file will be stored in the project folder and automatically opened, if the file
extension is linked to an existing video browser.
This macro requires the ImageMagick package installed in the global macro folder in the
subfolder ImageMagick, which is created and installed automatically during the
installation of CST MWS.
Some video formats require the bmp2avi utility, installed in the subfolder avi within the
global macro folder. If you are interested in one of those formats, please download the
utility from the support area of our web site (www.cst.com).
CST MICROWAVE STUDIO 5 Advanced Topics
103
Hints:
You can switch off the displayed info text in the View-Options (Alt-V or View!
View Options)
To keep the file sizes of the pixel-oriented video files small, you can also
consider decreasing the size of the drawing window, as shown in the following
image. This procedure has the advantage of not rearranging the icon bars.
During the video recording, the CST MWS window must be in the foreground
without any popup dialogs in front of the main view.
For more details please push the Help button in the macro dialog.
104
CST MICROWAVE STUDIO 5 Advanced Topics
Report / PowerPoint Presentation
Once a transient simulation has finished, this macro automatically creates a PowerPoint
presentation with some of the most important results of the simulation. This includes:
3D-view of the geometry
Overview of the port modes
Port signals In time domain
S-parameters (linear, db and phase)
Polar plot and smith chart
Field energy in time domain
Energy balance in frequency domain
The templates for the presentation are located within the global macro path in the
subfolder templates. Templates are ordinary PowerPoint files that contain two special
text frames in the slide master:
Text frame with the caption "CST_TextFrame"
Text frame with the caption "CST_ImageFrame
These two special text frames denote the position and size of the headings and the
images that will be inserted into the PowerPoint presentation. In the case of
CST_TextFrame, it also controls the font, font attributes, font size, font color and the text
alignment of the frame.
CST MICROWAVE STUDIO 5 Advanced Topics
105
If you wish to create your own template, we recommend copying the existing file
default.ppt and changing the style without deleting the two important CST text frames in
the slide master.
If you want to change the default selection of slides, you can edit the macro and search
for e.g. Port Signals, if you want to remove the port signals from the presentation.
However, this procedure is only recommended if you constantly need a different, but
always identical selection of results (e.g. if you always carry out eigenmode
computations and never transient simulations).
The most flexible solution is to not edit the contents of this macro, but to use the related
macro Report / PowerPoint Slide, which is explained in the following section.
Report / PowerPoint Slide
This macro adds the actual contents of the CST MWS drawing window to an open
PowerPoint presentation. If no PowerPoint presentation is open, you will be asked for a
template. The rules for templates are identical to the ones explained under Report /
PowerPoint Presentation.
Please note: The active PowerPoint presentation has to fulfill the rules for templates,
otherwise the addition of the slide will fail.
MS-Excel 2000 and MS-Word 2000
In the installation directory of CST MWS you will find under the folder Examples\VBA
examples for connecting CST MWS to MS Word 2000 and MS Excel 2000.
"
Controlling CST MWS from MS Excel 2000
After opening the file Examples\VBA\Excel2000\demo.xls with MS Excel and
activating its macros, you can change the height of the tuning screw and start the
MWS simulation by pressing the button Solve within the excel sheet. CST MWS
then automatically opens the model and performs the simulation using the new
setting for the parameter height. After the simulation, all results within the Excel
sheet are updated including the screenshot.
106
CST MICROWAVE STUDIO 5 Advanced Topics
"
Creating a Word-Report from CST MWS:
Open the file Examples\VBA\Word2000\wg.mod within CST MWS and execute
the local macro filewg.000, named Word Report (Macros! Word Report). You
can then check the created word.doc in the same folder.
6.4 Post Processing Individual Simulations
In this section the following post processing macros for an individual simulation are
presented:
Farfield / Broadband Farfield Monitors
EMC / Calculate Broadband EMC-Norm
EMC / Renorm Probes+Voltages to EMC-Frequency Source
Results / 2D-3D Export and Energy Calculation
Time Signal Processing / TDR Computation
Time Signal Processing / Exchange Excitation
Time Signal Processing / Eye Diagram
Touchstone + SPICE / Calculate SPICE S-Parameters
Touchstone + SPICE / Touchstone Reduction
Further Examples for 0D- and 1D-Results
Farfield / Broadband Farfield Monitors
This macro defines a set of monitors for broadband farfield analysis. Further down in this
document (in Chapter 7.3) you will find corresponding post processing templates to
automatically calculate broadband farfield properties such as gain, directivity, etc.
The next page shows you how to use these defined monitors to compare and to check
the structures radiation against EMC norms.
CST MICROWAVE STUDIO 5 Advanced Topics
107
EMC / Calculate Broadband EMC-Norm
This macro evaluates the broadband behavior of maximum electric field strength (V/m)
in 3m and 10m distance of the structure. A comparison to the standard EMC norms is
carried out automatically.
The macro needs the definition of broadband monitors before starting the transient
simulation. Use the macro Monitor / Broadband Farfield Monitors to create the monitors.
EMC / Renorm Probes+Voltages to EMC-frequency source
This macro performs a frequency scaling to all probe and voltage monitors. Two different
ways of scaling can be applied:
1.
for discrete ports, defined as power sources (normalized to 1 Watt peak power
broadband), a voltage normalization to 1 Volt can be applied, if the port voltage
has been monitored during the transient simulation.
2.
Additionally or separately, an external data file can be used for scaling. The
frequency unit of the external spectrum can be adjusted to be different from
the projects unit.
All renormalized probes and voltages are displayed in a separate folder, which can be
chosen by the user.
108
CST MICROWAVE STUDIO 5 Advanced Topics
Results / ASCII Export + Energy / 2D-3D Export + Energy_Loss
Calculation
This macro calculates the stored energy within a certain volume and, optionally, even
within selected shapes only.
The usage of this macro can be split into 3 steps (also shown in the dialogue):
1.
Select a field item (Which 2D/3D Result is the basis of the computation?)
2.
Define the volume and sample points to be considered for integration and
export.
3.
Define the action from the following choice
Calculate stored energy (for selected E- or H-fields only)
Calculate volume integral of the absolute values
Export Sample points and corresponding field values into a ASCII file
for further external processing.
CST MICROWAVE STUDIO 5 Advanced Topics
109
1.
2.
3.
Please note:
The execution process might take several minutes, especially if the option
within Selected Shapes only is chosen (the point test, whether a point is
located within a selected shape, is extremely cpu-consuming).
The field sampling per mesh cell can be adjusted, but it may make the
calculation even slower (already the choice of 2 samples per 1D mesh step
increases the number of 3d points by a factor of 8.)
110
CST MICROWAVE STUDIO 5 Advanced Topics
Time Signal Processing / TDR Computation
This macro evaluates the impedance profile along a TEM or similar structure based on
the reflected time signals at a port.
TDR computation (Time Domain Reflection) is well known from measurement, where
TDR is the only possibility to look into a structure and locate mismatches. Typically
TDR is applied to TEM structures such as connectors or IC packages designed to have
minimum return loss.
CST MWS with its transient solver is ideally suited for this task, since TDR pulses have
to be short in time (to be able to resolve discontinuities in space) and thus extremely
broadband.
83 Ohm
102 Ohm
55 Ohm
10 cm (Vacuum)
$ 0.33 nsec
Use rectangular pulse
with rise time shorter than
distance of discontinuities:
Z(t)=Z *(i+o)/(i-o)
Please note:
Choose the upper frequency limit (important for meshing) to at least 1/Trise.
The frequency spectrum of a rectangular pulse has zero points, where no
energy is injected into the structure. At these frequencies S-Parameters may
have some inaccuracies.
CST MICROWAVE STUDIO 5 Advanced Topics
111
Time Signal Processing / Exchange Excitation
This macro can be used to exchange the excitation signal without rerunning the
simulation. Based on the given S-Parameters (calculated over a sufficiently large
frequency band), new excitation signals can be tested in the device. The macro is able
to load and test arbitrary signals from Excitation Signals tree folder and the library.
Please note that there is also TDR functionality for this macro.
This solution is also available as a Postprocessing template (Chapter 7) which is useful
to exchange excitations and record the results for each parameter set within a
parameter sweep.
112
CST MICROWAVE STUDIO 5 Advanced Topics
Time Signal Processing / Eye Diagram
This macro is a special case of the macro Exchange Excitation just described. Here a bit
sequence (randomly- or user-defined as 1,0 combination e.g. 10011011) is taken to
drive the device. This sequence can be repeated several times. The bit characteristics
can be defined separately.
At the end of the simulation, a wrapping of the transmitted signal is performed in order to
see the opening of the eye.
CST MICROWAVE STUDIO 5 Advanced Topics
113
Touchstone + SPICE / Calculate SPICE S-Parameters
This macro is explained in the Getting Started document in the section SPICE Network
Model Extraction close to the end of that book. There are 2 versions (TEM and MOR),
depending on which extraction method has been used before.
Touchstone + SPICE / Touchstone Reduction
This macro allows you to reduce the number of ports for e.g. an IC-package simulation,
where you are interested in having a small Touchstone file.
For specific excitation ports, the S-matrix will be reduced based on the electric coupling
to other ports. Giving the maximum number of neighbours and a zero-threshold, the
number of ports can be significantly reduced, especially for big packages with weak
coupling to many ports.
The results (the complete new MWS models with the new number of ports as well as the
corresponding Touchstone files) are automatically generated and located in a subfolder,
named <project>.Touchstone_reduced. Furthermore, for each excitation port you get a
reference table with the renumbered ports, as well the crosstalk level between all ports.
114
CST MICROWAVE STUDIO 5 Advanced Topics
Further examples for 0D- and 1D-Results
In the the subfolder VBA_userdefined within the global macro folder, you will find some
more example files for post processing:
Multiplot of farfields at different frequencies
Automatic extraction of losses and Q-values for 3D eigenmodes
Calculation of RLC and Q from S11
You can manually access such a bas-file by loading it into the VBA-editor (
and executing it ( )
in IDE)
If you wish to automate the access to one of those 0D- or 1D-Results, you can use the
following syntax:
'#include "mws_evaluate-results.lib"
Sub Main
example 0D-Result
Dim q1 As Double
q1=Evaluate0D("0D-Result_3D-Eigenmode_Q_value1.BAS")
MsgBox CStr(q1)
example 1D-Result
Evaluate1D("1D-Result_VSWR.BAS")
End Sub
CST MICROWAVE STUDIO 5 Advanced Topics
115
6.5 Postprocessing multiple simulations and running
Parameter Sweeps
This paragraph deals with the following macros, which are used to compare results of
multiple projects, run parameter sweeps with advanced comparison possibilities or nonequidistantly sampled parameter ranges:
" Wizard / Compare multiple runs
" Wizard / Parameter + Mesh Study
" Wizard / Parameter Study (non-equidistant stepsize)
Before going into the details of the automatic comparison methods, it should be pointed
out that there is a Copy-Paste functionality for arbitrary 1D-Result curves. Ctrl-C and
Ctrl-V work within a project, across different models and also to bring displayed data into
e.g. an Excel-Sheet or other tools.
Wizard / Compare multiple runs
This wizard enables you to compare all kinds of 1D Result data from different
simulations with little user interaction.
The user is mainly involved in three tasks:
1)
2)
3)
Selection of projects for comparison
Selection of result types for comparison
Comparison of the selected results
1) Selection of projects for comparison
To select the projects to be compared the user has to
1a) define a root directory in your windows system if it exists, the result cache
directory would be the default and
1b) define an additional file template (e.g. coaxial*.mod) and
1c) specify an empty folder for the result documents of the comparison the
comparison folder and
1d) in case not all or too many projects are selected for the comparison, edit the
project list manually.
Please note: All project names are addressed relative to the root directory.
116
CST MICROWAVE STUDIO 5 Advanced Topics
1a)
1b)
1c)
1d)
2) Selection of result types for comparison
A large part of the 1D result data is compared automatically. This includes
all S-parameters (linear, dB, phase and polar),
all existing AR-filter results,
all time signals (both incoming and outgoing),
all balance and energy curves,
all probes and voltages (as time signals as well as frequency information) and
all 1D- and 0D-Results, defined via the Postprocessing templates (for detailed
information read chapter 7)
all impedances, currents and voltages (for lumped elements and discrete
ports).
In most cases, this default comparison is probably sufficient to extract the desired
information.
However, within an extra dialog you may select additional data that is used for the
comparison. This data can be either a single real scalar value per simulation or a
sequence of scalar values (1D curve, e.g. VSWR) per simulation.
CST MICROWAVE STUDIO 5 Advanced Topics
117
2)
Additional userdefined
data, to be compared
Once you have finished selecting the result types for the comparison by confirming with
Ok, CST MWS will automatically collect all the results from the different projects and
store them in a central document, located in the comparison folder. Depending on the
number of projects and on the file sizes of the respective results, the collection can take
a few minutes.
3) Comparison of the selected results
Finally, you obtain two different documents, containing the selected data:
3a) An Excel sheet, showing the run IDs, the corresponding parameter values
and original project file name.
3b) A new project file containing all the result data but not containing any
geometry.
3a)
All values of varying parameters
(the unchanged parameters are
listed separately)
Additional information on the
compared runs (final energy
level, cpu-time, number of
meshnodes, project file name)
118
CST MICROWAVE STUDIO 5 Advanced Topics
Whereas the Excel sheet serves as a reference to connect parameter values to run-ID
numbers, all comparison plots are performed within the newly generated MWS project:
Example for comparing
polar S-parameters
The userdefined selection (VSWR) is
displayed in the tree under
1D Results \ other \ VSWR
Single real scalar values will
be compared in a separate
tree folder:
CST MICROWAVE STUDIO 5 Advanced Topics
119
Implementing your own Result routines
As you have seen in the previous example, a number of examples for additional
userdefined postprocessing already exists. All these files are located in a central
directory within your installation (GLOBAL_MACRO_PATH \ VBA_userdefined), so that
you can also access them manually or add your own examples.
In case you wish to add your own examples, please keep in mind the following
guidelines:
1.
Single real scalar values
The filename has to have the pattern 0D-Result_*.BAS
The internal variable sMacrobase has to be set to that filename.
The single scalar value should be assigned to the variable cst_value.
2.
1D-Results
The filename has to have the pattern 1D-Result_*.BAS
The 1D result curve(s) should be stored in a two column ASCII file(s), named
GetProjectBaseName+"^*.sig", so that they are automatically
compared.
Please do not change the header, nor the end of the macro which controls
the error handling.
You can manually access such a bas-file by loading it into the VBA-editor (
and executing it ( )
in IDE)
If you wish to automate the access to one of those single scalar value or 1D curve
results, you can use the following syntax:
'#include "mws_evaluate-results.lib"
Sub Main
example 0D-Result
Dim q1 As Double
q1=Evaluate0D("0D-Result_3D-Eigenmode_Q_value1.BAS")
MsgBox CStr(q1)
example 1D-Result
Evaluate1D("1D-Result_VSWR.BAS")
End Sub
120
CST MICROWAVE STUDIO 5 Advanced Topics
Wizard / Parameter + Mesh Study
This wizard performs a one- or multi-dimensional parameter sweep. It is similar to the
built-in solution that may be accessed from the solver dialog. However, there is a
difference: All available 1D result curves are automatically compared at the end of the
parameter sweep. Therefore, the same comparison strategy is used as introduced in the
previous section.
By the use of different dialogs, the wizard requests the settings for
1)
2)
3)
the number of varying parameters,
the parameter range and step width for each parameter and
the type of solver that should be started.
2)
1)
3)
For each solver run, the wizard stores all data related to the current parameter setting in
a subfolder, including the project file and the result data. Therefore an additional
comparison can be performed using the Wizard / Compare multiple runs subsequently.
This macro Wizard / Parameter + Mesh Study might be an useful addition to the built-in
sweeping solution in the solver dialogs in the following cases:
If you need to compare all the 1D results: the wizard automatically compares all
available 1D Results, e.g. probe or voltage monitor data, without the need to
define any extra watches or result templates.
In the advanced case of performing two coupled parameter sweeps, e.g. to
calculate the group velocity of a TWT structure as function of a geometrical
parameter, this macro is of great use :
CST MICROWAVE STUDIO 5 Advanced Topics
121
The group velocity calculation itself already requires a parameter sweep,
varying the phase delay at the periodic boundary.
In a second outer loop a geometrical parameter could be varied,
automatically leading to the desired multiple plot of group velocity curves.
The second advanced case, starting an optimizer for any parameter setting,
has maybe no practical background, however it is included for the sake of
completeness.
Parameter Study via Parameter Table
The macro Solver / Parameter Study (non-equidistant stepsize) performs parameter
sweeps according to given parameter values that are stored in a textfile.
If you wish to carry out parameter sweeps with arbitrarily changing parameter values,
this solution is quite convenient. You just enter the parameter values of interest in the
displayed file.
After all solver runs have been performed, the results can be compared using the
Wizard / Compare multiple runs.
122
CST MICROWAVE STUDIO 5 Advanced Topics
6.6 Batch Mode and Job Control Systems
This section mainly focuses on how running a sequence of calculations can be
automated by using CST MICROWAVE STUDIO .
The following topics are covered here:
1.
2.
3.
Running CST MICROWAVE STUDIO in batch mode
CST Job Control Center
Running simulation jobs across a network.
Running CST MICROWAVE STUDIO in Batch Mode
CST MICROWAVE STUDIO can be operated in a so-called batch mode. Whenever the
program is called with a project file name as an argument, the specified file will be
automatically loaded before the interactive mode is entered.
A collection of command line options is available to specify whether a simulation should
automatically be started after the file is loaded rather then entering the interactive mode:
/r
/e
/f
/o
/p
/n
: starts the transient solver
: starts the eigenmode solver
: starts the frequency domain solver
: starts the optimizer
: starts the parameter sweep
: starts the network parameter extraction
CST MICROWAVE STUDIO will then automatically be terminated after the calculation
has finished.
In addition to this batch mode, a VBA script file with the file extension bas can be
optionally specified rather than a project file. This file will then be automatically executed
after starting CST MICROWAVE STUDIO .
CST Job Control Center
The CST Job Control Center offers a convenient way to setup and perform batch jobs
without the need to call CST MICROWAVE STUDIO with command line options.
This software can be started by selecting its item in the CST MICROWAVE STUDIO
folder of the Windows Start menu. The user interface is shown in the picture below:
CST MICROWAVE STUDIO 5 Advanced Topics
123
You can simply add a job to the queue by selecting Job Queue ! Add Job. Please
specify the project name which should be queued for later execution. You should then
select the corresponding Solver Type from the list in the last column.
The processing of the job queue can be started by selecting Job Queue ! Run and
stopped by choosing Job Queue ! Stop. Once the queue has been processed, the
status field will show the current status for each of the jobs.
Distributing simulation jobs across a network of PCs
CST MWS allows the distribution of multiple simulation tasks across a network of
available PCs. Different types of this so-called Distributed Computing feature are
available:
Independent port-excitations in the transient solver can be solved
simultaneously on different PCs (Note: The computation of the entire S-matrix
requires the stimulation at each port).
Parameter sweeps and optimization runs can be spread across the PC-network
and thus perfectly parallelized in speed.
For more information on licensing and installation of this Distributed Computing Feature
please read the final chapter of this book.
124
CST MICROWAVE STUDIO 5 Advanced Topics
Chapter 7 Template Based
Postprocessing
This chapter introduces a new functionality of CST MWS version 5 which enables you
to perform very powerful postprocessing tasks in a comfortable way.
Sometimes you might need a Postprocessing Calculator for 2D/3D Fields, 1D Signals or
simply scalar values (0D Results); the Postprocessing Templates offer you solutions for
all of these tasks.
However, the postprocessing does not just work for a single simulation. When running
multiple simulations of the same project, such as Parameter Sweeping, Optimization
Processes and Adaptive Mesh refinement passes, you might be interested to keep and
compare not only the primary data such as S-Parameter information or eigenmode
frequencies, but also other data, according to your definition such as
arbitrary 1D-Results
"
"
"
"
"
"
"
"
"
Z, Y, VSWR versus frequency
Farfield 1D plots at a single frequency
Broadband farfield values
Group Delay Time
1D Plots of 2D/3D Results along arbitrary curves
FFT of existing time signal
Exchange Excitation and TDR functionality
Mixture of any of these 1D-Results using your own analytic formula
and arbitrary 0D-Results (single real scalar values)
"
"
"
"
"
Min, max, mean, integral, value of any existing 1D-Result
Q-value, Energy, Loss, Coupling Coefficient of Eigenmode
Curve-, face- or volume integral of 2D/3D Result
Mixture of any of these 0D-Results using your own analytic formula
Results ! Template Based Postprocessing
opportunity.
Shortcut Ctrl-P) gives you this
The following sections introduce the framework of this feature and afterwards present its
application to different examples.
CST MICROWAVE STUDIO 5 Advanced Topics
125
7.1 Framework to control Result Templates
The framework supports the definition of your tasks as well as their execution, storage
and plotting.
The following picture shows you the various options in the definition dialogue:
The list of user defined tasks is automatically processed after each solver run. Therefore
the tasks are also useful for rerunning a project with various simulation settings but with
the same postprocessing. Please note that the execution takes place in the order shown
in the definition table. It might be necessary to change the order (buttons F), especially if
tasks refer to previously defined data.
The Framework manages data storage and visualization:
" 1D Results are shown in the tree under Tables\1D Results\Name
" 0D Results are stored in Tables\0D Results\Name . Additionally the current
(last) result value is shown on the 0D-page of the definition window.
The following pages will introduce this framework step by step with a simple example, in
order to get started and prepared for other tasks quickly.
126
CST MICROWAVE STUDIO 5 Advanced Topics
Simple example to get started with Postprocessing templates
Let us assume you have simulated a device and you are interested in directly obtaining
the VSWR and calculating the delivered Power (1-S11^2). (You can take any example
for this course, assuming it produces S-Parameters.)
Within the 1D Result page of the Template dialogue you should select the entries VSWR
and in a second step S Parameter:
Please note: The S-parameter S11 is also available and displayed directly in the 1D
Results tree. However, since we would like to do further calculations with it, we have to
explicitly load S11 as template to be referred further down in the Mix1D Template.
After confirming the defaults of the S Parameter window (we are interested in the linear
amplitude of S11), you will see the following two 1D Results defined in your list:
CST MICROWAVE STUDIO 5 Advanced Topics
127
If the project has already been calculated and its results are present, you can now press
Evaluate All, resulting in two tables in the tree, which you can select and plot. Otherwise
please start the calculation with the transient solver, which at the end automatically
evaluates all templates in the defined order.
In a second step we can calculate the delivered power (1-S11^2) using the 1D Template
Mix 1D Results
128
CST MICROWAVE STUDIO 5 Advanced Topics
The following window opens, where we can mix arbitrary defined 1D Results using VBA
expressions. If we select the synonym A for S11, our expression would be 1-A^2.
In the framework we can finally change the name by clicking on the Result name field
from Mix1D to e.g. Delivered Power. The evaluation (Button Evaluate) will immediately
show the corresponding curve in the Table:
Evaluate:
You also have the possibility to change the definition of any template. Once selected in
the framework, the button Settings will be enabled and reopens the definition dialogue
for checking purposes or even redefinition.
CST MICROWAVE STUDIO 5 Advanced Topics
129
Once defined, these extra results such as VSWR and Delivered Power will be always
recorded automatically. For example, if we run a Parameter Sweep, we see that all
templates are automatically considered as watches. Thus after a parameter sweep we
can directly compare VSWR or Delivered Power:
No need to define
additional watches
During an optimization process we might be interested in the best available power
delivery broadband. Therefore we will define a 0D Result, calculating the mean value of
the Delivered Power.
130
CST MICROWAVE STUDIO 5 Advanced Topics
0D Results are also written and displayed in the Tables-folder of the navigation tree
(necessary for multiple runs), however the current result values can also be quickly
checked in the 0D Result page of the Template dialogue directly:
Current value
An optimization process of the structure can afterwards use any defined 0D Result for
goal definition:
During the optimization we can observe the development of 1D and 0D Results in the
tables.
From this example you should now be familiar with the principle concept of
Postprocessing templates of CST MWS.
The template based Postprocessing system works in the same way for all 3 solvers
(transient, frequency domain and eigenmode) and also for arbitrary result data, such as
farfields, field plots, The following chapter will give an overview on the different
options and their application to different data.
CST MICROWAVE STUDIO 5 Advanced Topics
131
7.2 Overview of installed Result Templates
The following sections introduce the preinstalled templates and explain shortly their main
function.
The first group of templates shows how to access farfield data through the templates:
1.
2.
3.
0D / Farfield
1D / Farfield (single frq)
1D / Farfield (broadband)
The next group introduces the access of 2D/3D field data data through the templates:
4.
5.
6.
7.
8.
9.
10.
Evaluate all fields along all curves
Mix 3D Fields
1D / Evaluate Field on predefined Curve
1D / Evaluate Field along arbitrary Coordinates (1D Plot)
0D / Evaluate Field on predefined Curve
0D / Evaluate Field on predefined Face
0D / Evaluate Field in arbitrary Coordinates (0D, 1D, 2D, 3D)
Afterwards, dealing with other 1D Result-files (Z, Y, Probes, Voltages, external data, )
will be explained.
11.
12.
13.
14.
Calculate all Z and Y Matrices
1D / Load 1D Data File (project and external)
1D / Exchange Excitation
1D / Group Delay Time
Finally, the powerful calculation tools are presented, giving you the opportunity to easily
enter your analytic equation once and getting results after each run automatically, also
defining optimization goals using any 0D Result. This group can be applied to all other
templates, listed above.
15.
16.
17.
18.
1D / 1D Result from 1D Result (Rescale xy, FFT, Derivation, ...)
0D / 0D Value from 1D Result
1D / Mix 1D Results
0D / Mix 0D Results
132
CST MICROWAVE STUDIO 5 Advanced Topics
7.3 Farfield Result Templates
There are 3 different possibilities to access farfield data: the quickest one (e.g. to define
a simple farfield goal) is certainly the 0D / Farfield, where you can easily define one real
number from a farfield result such as e.g. max gain 3d or 3dB-angle for a certain cut
plane.
The 1D templates allow you to obtain either data versus angle (single frq) or data versus
frequency (broadband), if a sufficient number of farfield frequencies has been monitored.
Starting with 1D templates, you can also switch at any time to 0D level using the general
template 0D Value from 1D Result and then be able to define a goal based on 1D
farfields.
Please note: all farfield templates have a separate entry for Excitation String which, at
this moment in time,has to be changed and entered manually, if different from port 1. For
RCS simulations, the excitation string has to be changed to [pw], for excitation at port 4
please fill in [4].
0D / Farfield
By using this template you can easily define a farfield watch or goal. It offers you a wide
variety of options (3D plot, polar plot and single direction), of values, plot modes and
components (including e.g. Ludwig3, which is required for Co- and Cross-Polarizaion
calculation):
CST MICROWAVE STUDIO 5 Advanced Topics
133
1D / Farfield (single frq)
This template allows the storage of a special cut plane (theta or phi is const.).
The table will show this data as a Cartesian plot.
1D / Farfield (broadband)
This template allows the broadband storage of one special Result Value as function of
frequency. All available farfield entries with the correct excitation string are considered.
The template requires the definition of multiple farfield monitors, which can be done in a
comfortable way by using the macro Farfield / Broadband Farfield Monitors (see chapter
6.4). However, this template is not restricted to monitors defined by that macro. You can
also add farfield monitors manually to have higher resolution locally.
134
CST MICROWAVE STUDIO 5 Advanced Topics
7.4 Result Templates for 2D/3D Results
The following templates show you various options for extracting information out of 2D/3D
Results: 1D plot or real value (field value at a fixed point, Curve, Face or Volume
Integral).
Please note: Typically 2D/3D Results are stored as complex data for a fixed frequency.
Therefore these results contain real part, imaginary part or amplitude (=magnitude) and
phase respectively. Typically the real part is of highest interest (default setting). When
switching to Magnitude, negative values will be considered as positive ones.
Evaluate all fields along all curves
This template performs the automatic evaluation of all fields along predefined curves.
This action is typically combined with the template Load 1D Data File to specify the
correct result from the many created curves for further operations within the template
framework.
The template is also useful to obtain all possible result curves within just one mouse
click.
Mix 3D Fields
This template offers a calculator for 2D/3D Fields.
The result of this template is a new 3D Field, which will be written in 2D/3D Result Tree.
The location in the tree is specified in the dialogue (default name is Combine). The
newly created 3D result can be specified in other templates for 1D Plotting, curve-, faceor volume Integration.
CST MICROWAVE STUDIO 5 Advanced Topics
135
1D / Evaluate Field on predefined Curve
This template extracts field data along predefined curves. One of the 3D Results can be
selected as well as component and complex properties The template .is useful to create
1D plots of 3D fields.
0D / Evaluate Field on predefined Curve
0D / Evaluate Field on predefined Face
These templates directly produce a 0D Result based on the curve or face definition.
Note: The curve-related value can also be obtained by plotting the 1D curve first and afterwards
calculating the 0D Result by using the template 0D Value from 1D Result. However, in that
case, the length unit will not be automatically considered.
136
CST MICROWAVE STUDIO 5 Advanced Topics
1D / Evaluate Field along arbitrary Coordinates (1D Plot)
This template extracts field data along arbitrary coordinates. It offers you the option of
plotting the result value versus coordinate value (x,y,z,phi,) in contrast to predefined
curves, where the plot ordinate is curve length (always starting from zero).
It is necessary to define a curve first: assuming you wish to plot E-Field along the z-axis
then you can use this template. The 1D Plot works in various coordinate systems
(cartesian, cylindrical and spherical) in combination with different working coordinates
(global, local1, local2, ..).
If you have defined und stored names for different local coordinate systems, you can do
postprocessing along these local coordinates (e.g. plot along angle phi, defined in
wcs1).
0D / Evaluate Field in arbitrary Coordinates (Field Values, 1D, 2D, 3D)
Similarly to the previously explained 1D Plot in arbitrary coordinates, this 0D template
directly extracts the corresponding values.
The calculation ranges dimension can be 0D (single point), 1D (line), 2D (face) or 3D
(volume). Within each of this ranges (besides 0D) you can extract the following field
values:
Integral Value
Mean Value
Maximum Value
Minimum Value
Deviation (checking homogeneity)
CST MICROWAVE STUDIO 5 Advanced Topics
137
7.5 Result Templates for arbitrary 1D Results
This section shows you how to load and connect different types of 1D data into the
template framework in order to use them for further calculations, such as watches or
goals.
Calculate all Z and Y Matrices
This template performs the automatic evaluation of all Z and Y curves in the tree.
This action is typically combined with the template Load 1D Data File to specify the
correct result out of the many created curves.
Here the table will be filled with zam1(1)1(1) data.
1D / Load 1D Data File (project and external)
By using this template, you are able to load any data into the template system, even if
the comfortable way with a separate dialogue is not available. You can browse any file
(project or external), thus being able to define watches and goals based on them.
The following dialogue shows how you would load the amplitude of S11. Of course we
have a more comofrtbale way for S11 with the 1D template S Parameter. However for
probes, voltages, Y and Z results, this template can be used.
Example: Optimization to given external goal-curve.
Once you are interested in optimizing your device to match a given Goal-Curve (1D),
which exists on disk in the form of an ASCII-table, you can link this curve as external file
to the project and afterwards calculate the difference of both results (e.g. abs(currentgoal)). The Mix1D Template can be considered for this. An integration of this difference
would then define the 0D Result which is used as to be minimized during the
optimization process.
138
CST MICROWAVE STUDIO 5 Advanced Topics
7.6 Calculation Tools for Result Templates
This section shows you the calculation possibilities which can be applied to any data in
the Template framework. Using these templates you can split your equation into several
smaller parts, thus being able to check and compare intermediate results as well. This
gives you a powerful debugging possibility, even available during parameter sweeping
and optimization runs.
All these calculation tools have in common, that they consider any 1D Result data as a
simple xy-curve, without any knowledge of units or physical meaning. Doing this, you
have the advantage of having full control on all factors. However, sometimes a scaling
unit needs to be added manually. (e.g. for line integration with unit mm, 1e-3 has to be
multiplied to get back to the SI-system).
1D / 1D Result from 1D Result (Rescale xy, FFT, Derivation, ...)
This template is able to create a new 1D Result based on the original one, which might
be useful to rescale x or y (also using analytical functions to e.g. go to logarithmic xrange: x_new=log(x)) or to perform FFT or derivative on an existing curve.
Example: For a lossfree 1-port resonator the Q-value should be calculated from the
Group Delay Time, since the S11 amplitude does not show any resonance ( Q = t_group
* 2pi frq / 4 ). In a first step the Group Delay Time vers. Frq is calculated from S11Phase as a 1D template, afterwards the following scale function will calculate Q out of it
(here x=frq):
CST MICROWAVE STUDIO 5 Advanced Topics
139
0D / 0D Value from 1D Result
Having a fixed 0D value to compare and to prove the devices quality is very often the
most accurate criterion. This template gives you the opportunity to get the correct real
value from your 1D Result in order to use it later as a goal or just as a watch.
Please note: The quality of an optimization process very much depends on the correct
goal definition. Especially there are differencies between the following similar looking
goals and also between their optimization results !
Maximize Mean Value (y)
Maximize y-Maximum
Maximize y-Minimum
All three goals do maximization, however with the following difference:
Maximize Mean Value (y) does not take special care on best or worst case
Maximize y-Maximum is only looking on the best case
Maximize y-Minimum is only looking on the worst case
1D / Mix 1D Results
0D / Mix 0D Results
Both for 1D as well as for 0D Results exists a calculator to type in analytic expressions
in VBA-syntax. In section 7.1 this calculator is used to calculate 1-S11^2.
140
CST MICROWAVE STUDIO 5 Advanced Topics
Chapter 8 - Network Installation
Network installations allow floating licenses to be shared between several computers
connected in a local area network.
In order to make such license sharing possible, one computer must be configured to act
as a so-called license server. The other computers (clients) must have access to this
computer via a TCP/IP connection.
CST MICROWAVE STUDIO s software itself may then be installed locally on any client
or installed globally on a particular computer in the network, the so-called application
server.
The license server and the application server can be installed either on the same or on
two different computers.
Please note that Windows NT 4, Windows 2000 or Windows XP require that you have
administrator privileges during the entire installation procedure. Please ask your network
administrator for assistance.
8.1 License Server Installation
The installation of network licenses is quite straightforward. As a first step, you need to
install the license server on a computer in your network.
Before the software can be installed, the hardlock (dongle) has to be connected to the
printer port of the license server. To do this, please switch off your computer, remove the
printer cable (if any), connect the hardlock to the printer port and make sure that it fits
properly. You may then re-attach the printer cable.
Note:
If you have other hardlock-protected software products installed, some
interference between the hardlocks is possible. In such cases, please remove
all other hardlocks and re-try the installation of CST MICROWAVE STUDIO .
Please contact technical support for more information.
As a next step, please run the setup program from the CD by calling setup.exe (if the
program does not start automatically after inserting the CD into the drive). Then the
following menu will appear:
CST MICROWAVE STUDIO 5 Advanced Topics
141
Please select the menu item Network by clicking on it with the mouse. Afterwards the
menu will change as shown in the picture below:
You can simply dismiss this dialog box by pressing the Continue button which will lead
you to the actual network installation menu:
142
CST MICROWAVE STUDIO 5 Advanced Topics
Here you should select the option Install License Server. This will start the license
servers installation program. Please read the messages boxes carefully and follow the
instructions on the screen.
When the installation has finished you need to reboot your computer. Once this is
complete, the license server configuration dialog box will open automatically:
Please note: This dialog box can also be opened at any time by selecting the
License Manager entry in the CST License Manager section of the Start
menu. Furthermore, it will open automatically whenever the license file
expires.
All you need to do here is to press the Change License File button and specify the
location of your license file. You should have received this file either by e-mail or on a
license floppy disk.
Once this step is completed properly, the license server will automatically be started and
the dialog box will look as follows:
Please contact technical support if you encounter problems during the license manager
setup.
8.2 Software Installation
After the license server has been set up properly, you can install CST MICROWAVE
STUDIO s software on the client PCs or on your application server.
The installation of the software on a particular PC is simple. Please insert the installation
CD into its drive and select to install a network license. In the same way as described
above you should now open the network installation menu:
CST MICROWAVE STUDIO 5 Advanced Topics
143
Please select the option Install CST MicroWave Studio before you follow the instructions
on the screen in order to install the software. Finally the computer needs to be rebooted.
When you call CST MICROWAVE STUDIO for the first time (you still need
administrator privileges), the following dialog box will appear:
In this dialog box, please select the License type Network before you enter your
license servers network computer name in the corresponding field. Afterwards press the
Ok button to confirm these settings. If everything has been installed properly, CST
MICROWAVE STUDIO should start now. Please contact the technical support if you
encounter any problems.
Please note: The installation of a small network license requires a client hardlock
(dongle) to be installed on every computer which should be able to run CST
MICROWAVE STUDIO . The hardlock which is installed on the license server is
referred to as the server hardlock. Please make sure that you do not mix up these
hardlocks in order to avoid licensing problems.
8.3 Installation by Using an Application Server
By installing CST MICROWAVE STUDIO on an application server you can avoid time
consuming installations of the entire program on each client PC. Please make sure that
every computer in the network which should be able to run CST MICROWAVE
STUDIO has file access to its installation directory on the application server.
144
CST MICROWAVE STUDIO 5 Advanced Topics
The installation directory contains a folder named Network Setup. In order to allow a
client PC to run CST MICROWAVE STUDIO please open this directory in the Windows
Explorer. Afterwards please run the setup.exe program and follow the instructions on the
screen. This will install all necessary components on the client PC.
The Start menu will then contain the same entries as if the entire software had been
installed on the client. Please note that whenever you start CST MICROWAVE
STUDIO now, you actually run the software from the application servers hard disk.
If your network slows down this procedure or is too unstable you should install the
software on every client PC rather than use an application server. Application servers,
on the other hand, have the advantage that software updates need only be installed
once (ensuring that every computer in the network uses the same version of the
software).
8.4 Network Distributed Computing Installation
Parameter sweeps and optimizations often require many individual simulations for
different parameter configurations. Instead of running all these simulations step by step
on a single computer, the runs may also be performed in parallel on several computers
within the network.
Furthermore, the transient solver requires a solver run for every port / mode excitation
which can also be performed in parallel.
This kind of parallel processing results in a linear speedup with the number of available
computers as compared to sequential computations.
CST MICROWAVE STUDIO supports such distributed processing by introducing socalled simulation frontends and solver servers.
Each frontend can submit jobs to a common job queue directory within the network.
Several computation servers will frequently check this queue. Once a new job has been
submitted, a server will pick up this job, simulate it and allow the submitting frontend to
access its results. Therefore, multiple jobs can be processed at the same time by
different computation servers. The submitting frontend cares about the simulation control
and collects the available results.
The following picture illustrates this system:
Frontend
Solver
Server
Job Queue
Frontend
Solver
Server
CST MICROWAVE STUDIO 5 Advanced Topics
145
This section will cover the installation and the setup of the distributed computing system.
Please make sure that you have administrator privileges before you continue with the
following steps.
The first step is to create a folder on one of the computers in the network which will act
as the job queue. Please ensure that everyone has full file access to this folder.
Furthermore, the folder must be visible from every computer which should be used as
either frontend or solver server. You can specify the access within the Security tab of the
Folder Properties Dialog, as you can see in the following picture. On some Windows XP
systems, you have to enter the Folder Properties of the Control Panel, in order to make
the mentioned security tab visible.
As a next step, you need to install CST MICROWAVE STUDIO on every computer in
your network which should act as a solver server.
In case that you have a node locked license, please refer to the Getting Started manual
for more information about how to install the software. Please make sure to connect the
hardlock to the corresponding computer before running the installation.
For floating licenses, please install the software as described in the previous section.
Please note that in case of a small network license, you will also need to connect a
hardlock to the particular computer during the installation.
Once the software is installed and is properly running, you have to configure the service
which launches the CST MICROWAVE STUDIO program on the computation server.
Therefore start CST MICROWAVE STUDIO and choose File ! Network Computing
from the main menu:
146
CST MICROWAVE STUDIO 5 Advanced Topics
As a first step, you need to specify the queue path (the path to the network directory
which has been chosen previously) by pressing the button in the Queue path frame.
Afterwards, please check the option Use this computer as network computing server and
specify the maximum number of parallel jobs on this system (usually 1). If the computer
has more than one processor and sufficient memory, it can make sense to allow more
than one simultaneous simulation run. As a next step, you should specify the Job priority
level which should usually be set to Low.
Finally, you can install and start the service on the computer by pressing the Ok button.
After a couple of seconds, the following dialog box should appear
and the corresponding control panel icon should be shown in the task tray:
Once the service is set up properly, you can now close CST MICROWAVE STUDIO .
Please note that the hardlock is no longer required and can be disconnected.
You can open the service control panel at any time by clicking on its icon in the task
tray:
CST MICROWAVE STUDIO 5 Advanced Topics
147
The Queue page displays the current status of the queue (which is still empty). The
Settings page allows you to modify the services settings as shown below:
148
CST MICROWAVE STUDIO 5 Advanced Topics
The only new option here is the Activated switch which allows to pause the job
processing on the computer without de-installing the service. The activation status of the
service will be reflected by the icon in the task tray.
You can now close the control panel. The service will be launched automatically
whenever the computer is booted and will process jobs even if no user is logged onto
the system.
Please repeat the steps above for every computer in your network which should act as a
computation server. Assuming that all computation servers have been properly set up,
we will now focus on how to use the distributed computing.
Before you can submit jobs into the queue, you have to specify the queue directory for
the frontend, too (File ! Network Computing):
Please specify the name of the network queue here, but do not check the Use this
computer as network computing server box unless you wish to install the service on this
computer as well. Please note that you could use the same computer as a frontend and
a solver server for the distributed computing feature.
The queue path will be stored in the Windows registry so you should only need to
specify it once.
The transient solver control dialog box contains a frame called Network computing:
CST MICROWAVE STUDIO 5 Advanced Topics
149
You can inspect the status of the currently available computation servers and the queue
itself by pressing the Network properties button (which becomes available once the
Network computing box is checked):
In this dialog box you can restrict the submitted jobs to run on a certain subset of
computation servers only. The default setting Use any server allows the next available
150
CST MICROWAVE STUDIO 5 Advanced Topics
solver server to automatically pick up the job. Please refer to the online documentation
for more information about the available options.
Once the Network computing button is checked in the transient solver control dialog box,
the next simulation will automatically be submitted to the network. This means that in
case of a multiple port / mode excitation sequence, each excitation is submitted as an
independent job to the network queue and therefore can be calculated in parallel.
While the jobs are running or waiting for execution, a progress window will be shown
informing you about the status of the individual jobs:
You can click on the icons displayed in the second column in order to open another
dialog box containing information and warning or error messages of the particular job:
While this division of solver runs into individual port / mode excitation jobs is only
available for the transient solver, the parallel job processing of parameter sweeps or
optimizations is available for the eigenmode and frequency domain solvers as well.
For parameter sweeps, the distributed computing is activated by checking a Use
network computing option in the corresponding dialog box:
CST MICROWAVE STUDIO 5 Advanced Topics
151
Once the network computing is activated, the jobs for individual parameters are
submitted to the queue. If the Network computing option is checked in the transient
solver control dialog box, too, each of these network jobs may again submit secondary
jobs to the queue.
In the same way, the network computing for optimizations can be activated from within
the optimizer dialog boxes Specials tab:
152
CST MICROWAVE STUDIO 5 Advanced Topics
We recommend that you refer to the online documentation for more information about
this powerful feature or visit a specialized training class on this topic. Please contact
your support center for more information.
MWS Tutorial Vers5
07.11.2003
12:45 Uhr
Seite 3
C ST, 2 0 0 3 . A L L R I G H TS R E S E RV E D.
Anda mungkin juga menyukai
- 4 1 2 Uwb Antenne Simulation With CST Microwave StudioDokumen24 halaman4 1 2 Uwb Antenne Simulation With CST Microwave StudioUmair SaleemBelum ada peringkat
- CST S2 2014 Final WebDokumen24 halamanCST S2 2014 Final WebaliBelum ada peringkat
- Design and Optimization of An Antenna Using CST Microwave Studio and Mode FrontierDokumen14 halamanDesign and Optimization of An Antenna Using CST Microwave Studio and Mode FrontieryahooahrutiBelum ada peringkat
- CST analysis of helical TWT using eigenmode and PIC solversDokumen13 halamanCST analysis of helical TWT using eigenmode and PIC solversEnginBelum ada peringkat
- TWTDokumen52 halamanTWTharun hakshiBelum ada peringkat
- CST Filter DesignDokumen40 halamanCST Filter DesignAbdullah YılmazBelum ada peringkat
- HFSS TutorialDokumen12 halamanHFSS Tutorialabross36Belum ada peringkat
- FSS CST TutorialDokumen10 halamanFSS CST TutorialIftikhar Ahmed100% (1)
- Printed AntennasDokumen463 halamanPrinted AntennasvasikasBelum ada peringkat
- Reflector Antenna System DesignDokumen35 halamanReflector Antenna System DesignAyyem Pillai VBelum ada peringkat
- Printed Dipole Antenna With Integrated BalunDokumen3 halamanPrinted Dipole Antenna With Integrated Balunsaandeep1177Belum ada peringkat
- 6-2-4 CST EucDokumen30 halaman6-2-4 CST EucDo SonBelum ada peringkat
- Microstrip Antenna PDFDokumen17 halamanMicrostrip Antenna PDFDhivya Dhanalakshmi ECEBelum ada peringkat
- MicrowaveAntennas PDFDokumen48 halamanMicrowaveAntennas PDFsanosuke_samaBelum ada peringkat
- P-I-N Diode HandbookDokumen137 halamanP-I-N Diode HandbookChangjian LiBelum ada peringkat
- Complete Design of A Microstrip Line CouplerDokumen6 halamanComplete Design of A Microstrip Line CouplerJoe MullerBelum ada peringkat
- Micro Strip BasicsDokumen6 halamanMicro Strip BasicsshynusvBelum ada peringkat
- App Note EMC Filter Insertion Loss Simulation V1Dokumen26 halamanApp Note EMC Filter Insertion Loss Simulation V1Rohit SainiBelum ada peringkat
- Training CST 3Dokumen50 halamanTraining CST 3Trần PhanBelum ada peringkat
- CST MICROWAVE STUDIO - Workflow and Solver Overview PDFDokumen127 halamanCST MICROWAVE STUDIO - Workflow and Solver Overview PDFMuhammad Nourman HadiBelum ada peringkat
- Microwave AttenuatorDokumen25 halamanMicrowave AttenuatorechakhaouiBelum ada peringkat
- CST Microwave Studio: General Purpose Solver 3d-VolumeDokumen30 halamanCST Microwave Studio: General Purpose Solver 3d-VolumeShuvashis DeyBelum ada peringkat
- CST Microwave StudioDokumen127 halamanCST Microwave StudioHernán LucemaBelum ada peringkat
- Awr-Axiem - Understanding Grounding Concepts in em SimulatorsDokumen11 halamanAwr-Axiem - Understanding Grounding Concepts in em Simulatorsagmnm1962Belum ada peringkat
- CSTD-104-439 - Simulation of Wearable Antennas For Body Centric Wireless Communications (Repaired)Dokumen56 halamanCSTD-104-439 - Simulation of Wearable Antennas For Body Centric Wireless Communications (Repaired)Sandhya PandeyBelum ada peringkat
- Design and Optimization of UWB Vivaldi Antenna For Brain Tumor DetectionDokumen3 halamanDesign and Optimization of UWB Vivaldi Antenna For Brain Tumor Detectionsamina taneBelum ada peringkat
- 08 HirtenfelderDokumen42 halaman08 HirtenfelderMazigh HoudBelum ada peringkat
- Antenna Selection and Positioning GuideDokumen18 halamanAntenna Selection and Positioning GuiderehanBelum ada peringkat
- Optimum Waveguide to Coax Transition DesignDokumen8 halamanOptimum Waveguide to Coax Transition DesignmmasoumianBelum ada peringkat
- Antenna HfssDokumen18 halamanAntenna HfssmumtazaliBelum ada peringkat
- Port Tutorial Lump V WaveDokumen11 halamanPort Tutorial Lump V WavePablo MontesBelum ada peringkat
- Designing a Rectangular Patch Antenna in CST MWSDokumen23 halamanDesigning a Rectangular Patch Antenna in CST MWSTfBelum ada peringkat
- HFSS TrainingDokumen79 halamanHFSS TrainingFernando ProkopiukBelum ada peringkat
- Antenna Gs PDFDokumen182 halamanAntenna Gs PDFgogu vasileBelum ada peringkat
- Miniaturized 90 Degree Hybrid Coupler Using High Dielectric Substrate For QPSK Modulator PDFDokumen4 halamanMiniaturized 90 Degree Hybrid Coupler Using High Dielectric Substrate For QPSK Modulator PDFDenis CarlosBelum ada peringkat
- CST Studio Suite - FEST3D User ManualDokumen661 halamanCST Studio Suite - FEST3D User ManualZain100% (1)
- CST Microwave StudioDokumen18 halamanCST Microwave StudioAli Imran NajamBelum ada peringkat
- FM Microwave Radio SystemsDokumen46 halamanFM Microwave Radio Systemsebathushah75% (8)
- ADS Tut 3Dokumen4 halamanADS Tut 3Jihong ParkBelum ada peringkat
- CST Application Note RfidDokumen15 halamanCST Application Note RfidAbohicham AbhBelum ada peringkat
- Tactile Internet, A Magic of 5GDokumen3 halamanTactile Internet, A Magic of 5GelracoBelum ada peringkat
- To College DESIGN OF TAPER SLOT ARRAY FOR ULTRA WIDE Review 1.1Dokumen24 halamanTo College DESIGN OF TAPER SLOT ARRAY FOR ULTRA WIDE Review 1.1Subburam SrinivasanBelum ada peringkat
- FEKO TutorialDokumen14 halamanFEKO TutorialIban Barrutia InzaBelum ada peringkat
- CST Application Note AntennaDokumen34 halamanCST Application Note AntennaNgô Văn ĐứcBelum ada peringkat
- Microwave Imaging and Electromagnetic Inverse Scattering ProblemsDokumen172 halamanMicrowave Imaging and Electromagnetic Inverse Scattering ProblemsChinaski BukowskiBelum ada peringkat
- Aperture Coupled Fed Micro-Strip Patch AntennaDokumen5 halamanAperture Coupled Fed Micro-Strip Patch AntennaemremiranBelum ada peringkat
- High Efficiency RF and Microwave Solid State Power AmplifiersDari EverandHigh Efficiency RF and Microwave Solid State Power AmplifiersPenilaian: 1 dari 5 bintang1/5 (1)
- Understanding UMTS Radio Network Modelling, Planning and Automated Optimisation: Theory and PracticeDari EverandUnderstanding UMTS Radio Network Modelling, Planning and Automated Optimisation: Theory and PracticeMaciej NawrockiBelum ada peringkat
- Solution Manual for 100 Genesys Design Examples: Second EditionDari EverandSolution Manual for 100 Genesys Design Examples: Second EditionBelum ada peringkat
- Quantum Well LasersDari EverandQuantum Well LasersPeter S. Zory Jr.Belum ada peringkat
- Wireless Communications Over Rapidly Time-Varying ChannelsDari EverandWireless Communications Over Rapidly Time-Varying ChannelsFranz HlawatschBelum ada peringkat
- Millimicrosecond Pulse Techniques: International Series of Monographs on Electronics and InstrumentationDari EverandMillimicrosecond Pulse Techniques: International Series of Monographs on Electronics and InstrumentationBelum ada peringkat
- Array and Phased Array Antenna BasicsDari EverandArray and Phased Array Antenna BasicsPenilaian: 4 dari 5 bintang4/5 (2)
- Radio Remote-Control and Telemetry and Their Application to MissilesDari EverandRadio Remote-Control and Telemetry and Their Application to MissilesPenilaian: 4 dari 5 bintang4/5 (1)
- Microwave Power Engineering: ApplicationsDari EverandMicrowave Power Engineering: ApplicationsErnest C. OkressBelum ada peringkat
- Nasa HDBK 7005Dokumen249 halamanNasa HDBK 7005karlsweitzerBelum ada peringkat
- Seal Design GuideDokumen119 halamanSeal Design GuideaytepeBelum ada peringkat
- Arl Bearing AnalysisDokumen54 halamanArl Bearing Analysisbitconcepts9781Belum ada peringkat
- Chemical Agent Resistant Coating (CARC) : MilsprayDokumen6 halamanChemical Agent Resistant Coating (CARC) : Milspraybitconcepts9781Belum ada peringkat
- Cabinet Cooling and VentilationDokumen6 halamanCabinet Cooling and Ventilationbitconcepts9781Belum ada peringkat
- Chemical Agent Resistant Coating (CARC) : MilsprayDokumen6 halamanChemical Agent Resistant Coating (CARC) : Milspraybitconcepts9781Belum ada peringkat
- Pointing and Tracking ErrorsDokumen9 halamanPointing and Tracking Errorsbitconcepts9781Belum ada peringkat
- Fan Engineering Handbook - NMB TechnologiesDokumen23 halamanFan Engineering Handbook - NMB Technologiesbitconcepts9781Belum ada peringkat
- Optical Ring Resonators For BiochemicalDokumen7 halamanOptical Ring Resonators For Biochemicalbitconcepts9781Belum ada peringkat
- Introduction To Interferometric Optical TestingDokumen109 halamanIntroduction To Interferometric Optical Testingbitconcepts9781Belum ada peringkat
- Cabinet Cooling and VentilationDokumen6 halamanCabinet Cooling and Ventilationbitconcepts9781Belum ada peringkat
- Process Mil. Spec. Thickness Comments Chrome Qqc-320BDokumen3 halamanProcess Mil. Spec. Thickness Comments Chrome Qqc-320Bmahaprabhu78Belum ada peringkat
- Introduction To Interferometric Optical TestingDokumen109 halamanIntroduction To Interferometric Optical Testingbitconcepts9781Belum ada peringkat
- Polarization of Light ExplainedDokumen28 halamanPolarization of Light ExplainedPavithra SridharBelum ada peringkat
- Optical Fiber Loss and AttenuationDokumen17 halamanOptical Fiber Loss and Attenuationbitconcepts9781Belum ada peringkat
- Tipos de Espacios en MatemáticasDokumen34 halamanTipos de Espacios en MatemáticasInst Robert Díaz RiemannBelum ada peringkat
- Mechanical ThrombectomyThrombolysis - Endovascular TodayDokumen7 halamanMechanical ThrombectomyThrombolysis - Endovascular Todaybitconcepts9781Belum ada peringkat
- Dirac's Bra and Ket Notation ExplainedDokumen15 halamanDirac's Bra and Ket Notation ExplainedluizmiraBelum ada peringkat
- CALIPSO Lidar Description and Performance Assessment: OlumeDokumen15 halamanCALIPSO Lidar Description and Performance Assessment: Olumebitconcepts9781Belum ada peringkat
- 791S20L03.rocket Perf PDFDokumen56 halaman791S20L03.rocket Perf PDFbitconcepts9781Belum ada peringkat
- Rotating Shaft Whirling of ShaftDokumen8 halamanRotating Shaft Whirling of ShaftGinu Thomas100% (1)
- 791S20L04.ballistic Entry PDFDokumen49 halaman791S20L04.ballistic Entry PDFbitconcepts9781Belum ada peringkat
- 791S20L10 Reliability PDFDokumen47 halaman791S20L10 Reliability PDFbitconcepts9781Belum ada peringkat
- Introduction To Fiber OpticsDokumen24 halamanIntroduction To Fiber OpticskuldeepluvaniBelum ada peringkat
- 791S20L06 Aerodynamics PDFDokumen30 halaman791S20L06 Aerodynamics PDFbitconcepts9781Belum ada peringkat
- 791S20L04.ballistic Entry PDFDokumen49 halaman791S20L04.ballistic Entry PDFbitconcepts9781Belum ada peringkat
- Thermodynamic & Chemical Equil PDFDokumen710 halamanThermodynamic & Chemical Equil PDFbitconcepts9781Belum ada peringkat
- A Finite Element Method Used For Contact Analysis of Rolling BearingsDokumen13 halamanA Finite Element Method Used For Contact Analysis of Rolling Bearingsbitconcepts9781Belum ada peringkat
- 791S20L06 Aerodynamics PDFDokumen30 halaman791S20L06 Aerodynamics PDFbitconcepts9781Belum ada peringkat
- 1 - An Approach To Quantum MechanicsDokumen10 halaman1 - An Approach To Quantum Mechanicsbitconcepts9781Belum ada peringkat
- StudentManual Cf238studDokumen716 halamanStudentManual Cf238studaliscribd123456Belum ada peringkat
- Evermotion Archmodels 79 PDFDokumen2 halamanEvermotion Archmodels 79 PDFKimBelum ada peringkat
- 11 Parallel Key Calculation According to DIN 6892Dokumen21 halaman11 Parallel Key Calculation According to DIN 6892lucignolo71100% (1)
- Bin 414720 MexicoDokumen35 halamanBin 414720 Mexicolunavidal_m5Belum ada peringkat
- Bim - RipacDokumen11 halamanBim - RipacxnazmiexBelum ada peringkat
- Data Normalization ExplainedDokumen27 halamanData Normalization ExplainedChetna KohliBelum ada peringkat
- XPort Pro User GuideDokumen151 halamanXPort Pro User Guidemar_barudjBelum ada peringkat
- Tvonics DTR Fp1600 User GuideDokumen32 halamanTvonics DTR Fp1600 User Guidevince_thomas7654Belum ada peringkat
- Quickstart Guide: Fortigate/FortiwifiDokumen17 halamanQuickstart Guide: Fortigate/Fortiwifim0nsysBelum ada peringkat
- Telangana Police Recruitment Hall Ticket 2015Dokumen2 halamanTelangana Police Recruitment Hall Ticket 2015Yogi VanamBelum ada peringkat
- Sample Dipum2e Project StatementsDokumen14 halamanSample Dipum2e Project Statementsreky_georgeBelum ada peringkat
- LAN MessengerDokumen57 halamanLAN MessengerMudit Dhawan100% (4)
- Andrew Joseph L. RamosDokumen80 halamanAndrew Joseph L. Ramoslee.macalisangBelum ada peringkat
- Setup Computer Networks Study GuideDokumen4 halamanSetup Computer Networks Study GuideMorelei FernandezBelum ada peringkat
- BS-400 Installation Guide (v1.0) PDFDokumen28 halamanBS-400 Installation Guide (v1.0) PDFDEBelum ada peringkat
- Leslie Cabarga - Logo, Font and Lettering Bible (2004, David & Charles)Dokumen244 halamanLeslie Cabarga - Logo, Font and Lettering Bible (2004, David & Charles)Júlio Moura100% (2)
- Apache Hadoop - A Course For Undergraduates Homework Labs With Professor's NotesDokumen135 halamanApache Hadoop - A Course For Undergraduates Homework Labs With Professor's NotesSat33% (6)
- VM Slides V19Dokumen133 halamanVM Slides V19Sandra Arias VargasBelum ada peringkat
- 01 - EA Portfolio - e - IMPORTANTDokumen12 halaman01 - EA Portfolio - e - IMPORTANTfayssal salvadorBelum ada peringkat
- Pan Os Release NotesDokumen182 halamanPan Os Release NotesGirbelysBelum ada peringkat
- Haskell CheatsheetDokumen13 halamanHaskell CheatsheetLoginmaxBelum ada peringkat
- Abhijit Thakur - ResumeDokumen4 halamanAbhijit Thakur - ResumeTejas MorajkarBelum ada peringkat
- Evolutionary Design Assistants For ArchiDokumen286 halamanEvolutionary Design Assistants For ArchiLee ChinghangBelum ada peringkat
- REL551 Operators ManualDokumen86 halamanREL551 Operators Manualelo_elo_elo_eloBelum ada peringkat
- Certificacion Autocad PDFDokumen2 halamanCertificacion Autocad PDFFranco Sarmiento Ahon0% (1)
- Wraith IndicatorsDokumen4 halamanWraith IndicatorsMaciek WojtaszekBelum ada peringkat
- Don Dalrymple ResumeDokumen2 halamanDon Dalrymple ResumeimhiskidBelum ada peringkat
- Configure TACACS+ command authorization and bind commands to device policiesDokumen2 halamanConfigure TACACS+ command authorization and bind commands to device policiesNguyen LeBelum ada peringkat
- Maxbox Starter 6: Start With Network ProgrammingDokumen5 halamanMaxbox Starter 6: Start With Network ProgrammingMax KleinerBelum ada peringkat