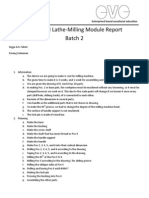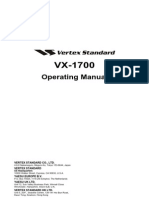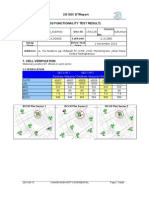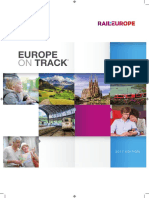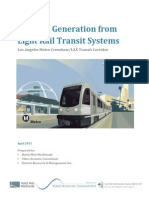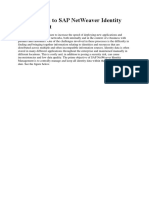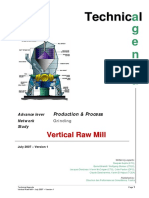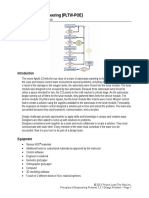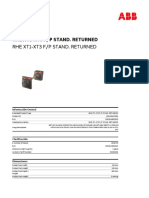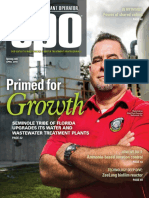Part 1 - Structural Modeling
Diunggah oleh
Hoy Seng KokHak Cipta
Format Tersedia
Bagikan dokumen Ini
Apakah menurut Anda dokumen ini bermanfaat?
Apakah konten ini tidak pantas?
Laporkan Dokumen IniHak Cipta:
Format Tersedia
Part 1 - Structural Modeling
Diunggah oleh
Hoy Seng KokHak Cipta:
Format Tersedia
Engineering Dynamics, Inc.
Training in Malaysia 2010
Part 1 Structural Modeling
Section 1
Start the model
In windows file explorer, Create Training Project directory, and create Structural
Modeling subdirectory.
Launch SACS Executive, go to Settings\Executive\Units Settings and set default units to
Metric KN Force, and click on OK button. See picture below.
Set current working directory to Structural Modeling and launch Precede program by
clicking on Modeler icon in Interactive window of Executive (See picture below).
Click here to launch
Precede
Structural Modeling Page - 1
Engineering Dynamics, Inc.
Training in Malaysia 2010
Select Create New Model and then select Start Structure Definition Wizard (See two
pictures below).
Click here to create the
new model
Section 2
Define the jacket/pile and conductor model
Define the jack/pile based on the drawing 101
Elevations:
Water depth 79.5 m
Working point elevation: 4.0 m
Pile connecting elevation: 3.0 m
Mudline elevation, pile stub elevation, and leg extension elevation: -79.5m
Other intermediate elevations: -50.0, -21.0, 2.0, 15.3 (cellar deck), 23.0m (main deck)
(See picture below)
Structural Modeling Page - 2
Engineering Dynamics, Inc.
Training in Malaysia 2010
Check Generate Seastate hydrodynamic data to create hydrodynamic data, such as pile and w.b
overrides.
Legs
Click on Legs Tab to enter the data for jacket legs.
Number of legs: 4
Leg type: Ungrouted
Leg spacing at working point: X1=15 m, Y1=10 m.
Row Labeling: Define the Row label to match the drawing
Pile/Leg Batter: Row 1 (leg 1 and leg 3, left two legs) is single batter in Y
Row 2 (leg 2 and leg 4, right two legs) is double batter
(See picture below for the details of the input)
Click here to define leg
spacing at the working point.
Conductors:
Click on Conductors Tab and then click-on Add/Edit Conductor Data to enter the data for
conductors.
One well bay with four conductors
The top conductor elevation: 15.3m
Number of conductors in X direction: 2
Number of conductors in Y direction: 2
First conductor number: 5
The location of first conductor: X= -4.5m, Y= -1.0m (See drawing 102/104)
The distance between conductors: 2.0m in X and Y directions.
Disconnected elevations: -79.5m, 3.0m and 4.0m.
Structural Modeling Page - 3
Engineering Dynamics, Inc.
Training in Malaysia 2010
(See picture below for the details of the conductor data input)
Click-on Apply to create the leg/pile and conductor model as shown below.
Structural Modeling Page - 4
Engineering Dynamics, Inc.
Training in Malaysia 2010
Save model
Go to File/Save As, click O.K from prompted window and give file name sacinp.dat_01.
Define properties of leg members
Go to Property/Member Group under
Precede pull down menu. The Member
Group Manage Window will show up (See
picture on the right).
Undefined Group window shows all group
IDs which are assigned to members, but
their properties have not been defined. The
IDs will be moved to Defined Groups
Window after properties are defined.
Click LG1 from Undefined Groups window and then click-on Add Tab to define the section
and material properties of LG1. This group is segmented and the data can be found in Drawing
101.
Segment 1: D = 48.5in, T = 1.75in, Fy = 34.50 kN/cm2, Segment Length = 1.0 m
Segment 2: D = 47.0in, T = 1.0in , Fy = 24.80 kN/cm2
Segment 3: D = 48.5in, T = 1.75in, Fy = 34.50 kN/cm2, Segment Length = 1.0 m
Member is flooded
The unit of each input filed can be modified to use available data. In the pictures below the unit
of Outside Diameter and Thickness are changed to English. The segment length will be designed
late. See the pictures below for the details of the LG1 group data input.
Click here to add segment
Click here to add the third
Click here after the last
segment defined to finish
group LG1
Structural Modeling Page - 5
Engineering Dynamics, Inc.
Training in Malaysia 2010
Repeat above to define LG2 and LG3 group, the data can be found in Drawing 101.
Define group LG4, DL6, DL7, CON, PL* and Wishbone groups, find the section dimensions
from Drawing 101.
To define those non-segmented groups click
the group ID from Undefined Group
Window and then click-on Add Tab; enter
the data and Apply. The picture on the right
shows the LG4 data.
All above groups have section type of
Tubular, and both the geometry and material
data can be defined in Group Manage
window.
Save model
File/Save As, and name the file to sacinp.dat_02.
Member groups defined at this time shall look like the following:
------------------------------------------------------------------------------------------------------------GRUP
GRUP
GRUP
GRUP
GRUP
GRUP
GRUP
GRUP
GRUP
GRUP
GRUP
GRUP
GRUP
GRUP
GRUP
GRUP
GRUP
GRUP
GRUP
GRUP
CON
DL6
DL7
LG1
LG1
LG1
LG2
LG2
LG2
LG3
LG3
LG3
LG4
PL1
PL2
PL3
PL4
PL5
W.B
76.200
106.68
106.68
123.19
119.38
123.19
123.19
119.38
123.19
123.19
119.38
123.19
123.19
106.68
106.68
106.68
106.68
106.68
76.200
2.540
3.810
3.810
4.445
2.540
4.445
4.445
2.540
4.445
4.445
2.540
4.445
4.445
3.810
3.810
3.810
3.810
3.810
2.540
20.007.72424.80
20.007.72424.80
20.007.72424.80
20.007.72434.50
20.007.72424.80
20.007.72434.50
20.007.72434.50
20.007.72424.80
20.007.72434.50
20.007.72434.50
20.007.72424.80
20.007.72434.50
20.007.72434.50
20.007.72424.80
20.007.72424.80
20.007.72424.80
20.007.72424.80
20.007.72424.80
20.007.72424.80
9
1
1
1
1
1
1
1
1
1
1
1
1
1
1
1
1
1
9
1.001.00
1.001.00
1.001.00
1.001.00
1.001.00
1.001.00
1.001.00
1.001.00
1.001.00
1.001.00
1.001.00
1.001.00
1.001.00
1.001.00
1.001.00
1.001.00
1.001.00
1.001.00
1.001.00
0.500F7.8490
0.500 7.8490
0.500 7.8490
0.500F7.84901.00
0.500F7.8490
0.500F7.84901.00
0.500F7.84901.00
0.500F7.8490
0.500F7.84901.00
0.500F7.84901.00
0.500F7.8490
0.500F7.84901.00
0.500F7.8490
0.500 7.8490
0.500 7.8490
0.500 7.8490
0.500 7.8490
0.500 7.8490
0.500F7.8490
------------------------------------------------------------------------------------------------------------Section 3
Create horizontal framings of the jacket
Open file sacinp.dat_02 or continue from last section.
Structural Modeling Page - 6
Engineering Dynamics, Inc.
Training in Malaysia 2010
Step 1 Select the View
Go to Display/Plan and pick -79.5 to create the framing at the mudline elevation. The
Structural plan can be found in Drawing 103
Plan @ EL (-) 79 500.
Exclude selected
groups from the view
The model of the plan after built is shown in
the model plot Plan at EL-79.5
Go to Display/Group Selection to exclude
Pile and Wishbone elements from the
Groups
current view. See picture on the right for
selected
details.
You should only see the joints on the jacket
legs and conductors in the current view.
Use best available dimensions from the
drawing and use Member Divide feature to
create the new joints and members.
Uncheck here to
remove unattached
joints
Step 2 Add horizontal members to connect the legs
Go to Member/Add to get Add member dialog box shown below.
Click-on 101L and 102L and enter H11 as
group ID, click-on Apply or just Rightclick to add the member; see picture on the
right.
Repeat to create member 101L-103L, 102L04L and 103L-104L.
Step 3 Divide the members by ratio
The joint 1100, 1101 and 1102 can be added by divide member by ratio since the joints are at the
mid points of the beams.
Structural Modeling Page - 7
Engineering Dynamics, Inc.
Training in Malaysia 2010
To create joint 1100, go to
Member/Divide/Ratio from Joint A to get
the dialog box shown on the left.
Click-on Member 103L-104L
Enter 0.5 to Ratio from joint A
Enter new joint name 1100
Check on Use next available
Leave others blank
Apply to create the joint
You will be getting a new joint and two new elements, the original member 103L-104L has been
replaced by two new created members.
Repeat this step to create joint 1101 and 1102.
Step 4 Divide the member by distance
Joint 1103 and 1104 can be defined by using Divide by Distance based on the available
dimensions on Drawing 101.
To create joint 1103, go to
Member/Divide/Distance from Joint A to
get the dialog box shown on the left.
Click to select member 101L-103L
Enter 11.35m to Length from Joint A
New Joint name should be 1103
Keep Use next available name checked
Leave others blank
Joint 1004 can be added same way with
distance = 4.0m.
Step 5 Connect diagonal brace members
Add a member connecting Joint 1101-1100, and define group ID as H12.
Structural Modeling Page - 8
Engineering Dynamics, Inc.
Training in Malaysia 2010
Add the members connecting Joint 1101-1102, 1102-1100, 1104-1100 and 1101-1103, and
define group ID as H13.
Step 6 Create well head frame members
Joint 1105 and 1106 can be defined by using Divide by Distance based on the available
dimensions on Drawing 101, same as Joint 1103 and 1104.
To create joint 1105, go to
Member/Divide/Distance from Joint A to
get the dialog box on the left.
Click to select member 1101-1100
Enter 11.35m to Length from Joint A
New Joint name should be 1105
Keep Use next available name checked
Leave others blank
Joint 1006 can be added the same way with
distance = 4.0m.
Add member 1104-1106 and 1103-1105, Group ID should be H13
Use Member/Divide/Distance from Joint to create Joint 1107, 1108, 1109 and 1110, and
distances can be found in the drawing; see pictures below for adding Joint 1107 and 1110.
Add Member 1107-1108 and 1109-1110 with Group ID H14.
Step 7 Define member group properties
Structural Modeling Page - 9
Engineering Dynamics, Inc.
Training in Malaysia 2010
Define the group properties to H11, H12, H13 and H14, the dimensions and material can be
found in the drawing; the pictures below show the sample of H11 and H12 definition.
Note that the unit of each input can be changed to match available data, following pictures show
the diameter and thickness have been changed to English Unit so the data from the drawing can
be input directly.
Repeat all the steps in Section 3 to create horizontal plans at elevation -50.0m, -21.0m and 2.0m.
All the data and dimensions needed to build the model can be found in Drawings 102 and 103.
The joint name and group ID can be found in model plots Plan at EL-50, Plan at EL-20 and Plan
at EL+2 PDF files.
Section 4
Create conductor guide framing
Use Plan at EL-50.0 as a sample:
Step 1 Create the joints to connect the conductor guide
Divide members 2107-2109, 2108-2110 by ratios to create joints 2111 and 2112;
Add members 2107-2108, 2109-2110, and 2111-2112 and then divide them by ratios to create
joint 2113, 2114, and 2115.
Connect members 2113-2115 and 2115-2114.
Step 2 Define member group for conductor guide frame
Structural Modeling Page - 10
Engineering Dynamics, Inc.
Training in Malaysia 2010
Use Property/Member group to define the group property for conductor guide frame. The
conductor and frame connection model is shown in the picture below.
Repeat the steps above to build the conductor connections at elevation -21.0 and 2.0.
Save the file to SACINP.dat_03.
Section 5
Create diagonal members on jacket rows
Step 1:
Open sacinp.dat_03 with Precede, and go to Display/Face and pick Row A.
Step 2
Go to Display/Group Selections to turn off Pile and Wishbone elements from the view.
Step 3:
Turn-on the Joint and Group label by click-on the J and G icon on the toolbar.
Step 4:
Define the X-brace between elevation 79.5m and -50.0m
Go to Member/X-brace to get the dialog box
on the right, and enter the data:
Structural Modeling Page - 11
Engineering Dynamics, Inc.
Training in Malaysia 2010
Center joint name 101X
Pick four joints 101L, 202L, 201L and 102L
(Pick the joints diagonally)
Enter BR1 as group ID of though members
(The first pair)
Enter BR2 as the group of other members
Use 0.9 as the K factor
Click-on Apply
Step 5:
Define the X-brace between elevation 50.0m and -21.0m
Go to Member/X-brace to get the dialog box
on the right, and enter the data:
Center joint name 201X
Pick four joints 201L, 302L, 301L and 202L
(Pick the joints diagonally)
Enter BR3 as group ID of though members
(The first pair)
Enter BR4 as the group of other members
Use 0.9 as the K factor
Click-on Apply
Step 6
Repeat Step 5 to build the X-brace between Elevation -21.0m and 2.0m, and the new joint name
should be 301X; group IDs should be BR5 for through members and BR6 for others.
The locations of center joints 101X, 201X and 301X are automatically calculated by the
program.
Step 7
Structural Modeling Page - 12
Engineering Dynamics, Inc.
Training in Malaysia 2010
Repeat Step 1 to Step 6 to build X-braces on Row B, Row 1 and Row 2; use same Group IDs and
the center joint ID starts from 102X on Row B, 103X on Row 1 and 104X on Row 2.
Step 8
Define the group properties for X-brace members. BR1, BR3 and BR5 are through members
which are segmented, BR2, BR4 and BR6 are non-segmented members; the dimensions can be
found in Drawing 101.
Save model and give a new name sacinp.dat_04.
Section 6
Creating deck frame
Step 1 Cellar Deck (El +15.30m):
Go to File/Structure Definition and click-on Deck Girders Tab
Click-on Add/Edit Deck Girder Data to get following window
Deck elevation:
15.30
Deck extension:
4.0m at structure North and South
Check-on here to add the
deck extension beams
Step 2 Main deck (El +23.0m)
Deck elevation:
Deck extension:
23.00
4.0m at structure North and South, 5.0m at structure East
Structural Modeling Page - 13
Engineering Dynamics, Inc.
Training in Malaysia 2010
Check-on here to add the
deck extension beams
Step 3
Go to Display/Plan and select Plan at 15.3, go to Display/Labeling/Special and turn off Show
jacket rows to get larger view; turn on the Joint and Group Label from Toolbar icon.
Step 4
Change the member group ID to W01 and W02 as shown in model plot Plan at 15.3, go to
Member/Details/Modify and select the elements to change.
Step 5
The Member divide feature can be used to simplify modeling. Joint and group names should be
defined as shown in the model plot Plan at 15.3. The dimensions needed to build the model can
be found in Drawing 202. The functions recommended to build the frame model are:
Member/Divide/Distance from Joint A
Member/Divide/Ratio from Joint A
Member Divide/Perpendicular
The new created joints should be named starting from 7100. All the distances and ratios can be
found in the drawing. The conductor guide should be connected to the deck using dummy
members same as the ones in the jacket.
Step 6
Structural Modeling Page - 14
Engineering Dynamics, Inc.
Training in Malaysia 2010
Repeat Step 3 to Step 5 to build the frame in EL 23.00 plan, and the modeling results are shown
in the model plot Plan at 23.0.
Step 7
Define the properties for group W01 and W02; the sections should be selected from the AISC 9th
edition Library.
Click to
select
Section
from the
Library
Select wide
flange only
Above three pictures give the sample of defining W01 (From Left to Right); Repeat it to define
the properties for W02.
Deck member groups defined at this time shall look like the following:
------------------------------------------------------------------------------------------------------------GRUP W01 W24X162
GRUP W02 W24X131
20.007.72424.80 1
20.007.72424.80 1
1.001.00
1.001.00
7.8490
7.8490
------------------------------------------------------------------------------------------------------------Save the model as sacinp.dat_05
Section 7
Joint connection design
Step 1
Select to include only the jacket in current active window; the deck, piles, conductors and
Wishbone element to be excluded from the current view.
Go to Display/Group selection and exclude
group PL1-PL5, W01, W02, CON, DL6DL7 and W.B; check-off show unattached
joints, and then click-on Apply. See
picture on the right
Structural Modeling Page - 15
Engineering Dynamics, Inc.
Training in Malaysia 2010
Step 2
Go to Joint > Connection > Automatic Design, choose Offset braces to outside of chord,
use Move Brace for Gapping option, Along Chord for Brace Move, set Gap = 5 cm and
Gap size option to Minimum only, select Use existing offsets if gap criteria is met
In joint Can/Chord options, select Update segmented groups can lengths and set Can length
option = API minimum reqts, and select Increase joint can lengths only. See above two
pictures for the detail options to be selected and click-on Apply to create the joint can model.
Structural Modeling Page - 16
Engineering Dynamics, Inc.
Training in Malaysia 2010
The leg member segment length is automatically updated and the member end offsets of each
brace member are created automatically.
Step 3
Create dummy members to connect the guide joint to the framing joint created in last step, the
conductor and frame connection model is shown in the picture below.
Repeat the steps above to build the conductor connection elevation -21.0, 2.0 and 15.3.
Save the model to sacinp.dat_06.
The final updated Can length for legs shall look like the following:
------------------------------------------------------------------------------------------------------------GRUP
GRUP
GRUP
GRUP
GRUP
GRUP
GRUP
GRUP
GRUP
GRUP
LG1
LG1
LG1
LG2
LG2
LG2
LG3
LG3
LG3
LG4
123.19
119.38
123.19
123.19
119.38
123.19
123.19
119.38
123.19
123.19
4.445
2.540
4.445
4.445
2.540
4.445
4.445
2.540
4.445
4.445
20.007.72434.50
20.007.72424.80
20.007.72434.50
20.007.72434.50
20.007.72424.80
20.007.72434.50
20.007.72434.50
20.007.72424.80
20.007.72434.50
20.007.72434.50
1
1
1
1
1
1
1
1
1
1
1.001.00
1.001.00
1.001.00
1.001.00
1.001.00
1.001.00
1.001.00
1.001.00
1.001.00
1.001.00
0.500F7.84901.92
0.500F7.8490
0.500F7.84901.65
0.500F7.84902.16
0.500F7.8490
0.500F7.84901.63
0.500F7.84902.33
0.500F7.8490
0.500F7.84901.60
0.500F7.8490
-------------------------------------------------------------------------------------------------------------
Structural Modeling Page - 17
Engineering Dynamics, Inc.
Section 8
Training in Malaysia 2010
Define deck beam offsets;
Step 1
Go to Display/Plan and select plan at 15.3m; exclude group W.B and CON from current view.
Step 2
Go to Member > Offsets and drag a
window to pick all members in current view
(Selected members will be highlighted to
red).
Change Offset Type to Top of Steel.
Click-on Apply to create the offsets.
See picture on the right.
Note: The deck beam properties must be
defined before define the offset using Top
of Steel.
Step 3
Repeat above two steps to define the offset for the beams at Plan EL 23.00m.
Save the model to sacinp.dat_06.
Section 9
Define member code check properties
Define Ky/Ly for horizontal framings;
Using Property > K Factor > Ky to modify Ky factor for H11 members in XY plane Z =
-79.50 m and H21 members in XY plane Z = -50.0 m;
Using Property > Effective Length > Ly to modify Ly factor for H32 members in XY
plane Z = -21.0 m and H42 members in XY plane Z = 2.0 m;
Section 10
Define deck weight (Area weight)
Step 1 Add cellar deck surface ID (CELLWT1)
Using Weight > Surface Definition, input CELLWT1 for Surface ID, pick up joint
71BD, 71ED and 74BD for local coordinate joints, input 0.5 for Tolerance, and pick up 71BD,
Structural Modeling Page - 18
Engineering Dynamics, Inc.
Training in Malaysia 2010
71ED, 74ED and 74BD by holding CTRL key for Boundary joints, select load direction =
Local Y, then click Apply to add this surface ID definition.
Step 2 Add main deck surface ID (MAINWT1)
Using Weight > Surface Definition, input MAINWT1 for Surface ID, pick up joint
81BD, 81FD and 84BD for local coordinate joints, input 0.5 for Tolerance, and pick 81BD,
81FD, 84FD and 84BD by holding CTRL key for Boundary joints, select load direction = Local
Y, then click Apply to add this surface ID definition.
Structural Modeling Page - 19
Engineering Dynamics, Inc.
Training in Malaysia 2010
Step 3 Add weight group AREA by adding surface weight for deck
Using Weight > Surface Weight, input AREA as Weight Group ID and AREAWT as
Weight ID, input weight pressure of 0.5 kN/m2 for cellar deck and select CELLWT1 for
Included Surface IDs, input weight pressure of 0.75 kN/m2 for main deck and select
MAINWT1 for Included Surface IDs.
Step 4 Add weight group LIVE by adding surface weight
Add weight group LIVE by using surface weight feature. It includes the main deck weight
pressure = 5.0 kN/m2 MAINLIVE and the cellar deck weight pressure = 2.5 kN/m2
CELLLIVE.
Structural Modeling Page - 20
Engineering Dynamics, Inc.
Training in Malaysia 2010
The added surface IDs and surface weights shall look like following:
------------------------------------------------------------------------------------------------------------SURFID CELLWT1 LY 71BD 71ED 74BD
0.500
SURFDR 71BD 71ED 74ED 74BD
SURFID MAINWT1 LY 81BD 81FD 84BD
0.500
SURFDR 81BD 81FD 84FD 84BD
SURFWTAREA 0.500AREAWT
1.001.001.00CELLWT1
SURFWTAREA 0.750AREAWT
1.001.001.00MAINWT1
SURFWTLIVE 2.500CELLLIVE
1.001.001.00CELLWT1
SURFWTLIVE 5.000MAINLIVE
1.001.001.00MAINWT1
------------------------------------------------------------------------------------------------Section 11
Define deck weight (Equipment weight)
Step 1 Define Skid1
Use Weight > Footprint Weight
Weight group ID = EQPT; Footprint ID = SKID1;
Weight = 1112.05 kN; Footprint center (5.0, 2.0, 23.0); Relative weight center (0, 0, 3.0)
Skid Length = 6 m; Skid Width = 3 m; 2 skid beams in X direction
Click Apply, the summation of forces is shown on a pop-up window. Select Keep to save the
input footprint weight.
Step 2 Define Skid2
Weight group ID = EQPT; Footprint ID = SKID2
Weight = 667.23 kN; Footprint center (-5.0, -7.0, 23.0); Relative weight center (0, 0, 2.5)
Structural Modeling Page - 21
Engineering Dynamics, Inc.
Training in Malaysia 2010
Skid Length = 6 m; Skid Width = 2.5 m; 2 skid beams in X direction
Step 3 Define Skid4
Weight group ID = EQPT; Footprint ID = SKID4
Weight = 155.587 kN; Footprint center (10.0, 6.0, 23.0); Relative weight center (0, 0, 4.0)
Skid Length = 6 m; Skid Width = 3 m; 3 skid beams in X direction
Step 4 Define Skid3
Structural Modeling Page - 22
Engineering Dynamics, Inc.
Training in Malaysia 2010
Weight group ID = EQPT; Footprint weight ID = SKID
Weight = 444.82 kN; Footprint center (5.0, 0.0, 15.3); Relative weight center (0, 0, 2.0)
Skid Length = 6 m; Skid Width = 2.5 m; 2 skid beams in X direction
The added EQPT footprint weights shall looks like following:
------------------------------------------------------------------------------------------------------------WGTFP EQPT1112.05SKID1
WGTFP2
1.001.001.00.500G
WGTFP EQPT667.230SKID2
WGTFP2
1.001.001.00.500G
WGTFP EQPT444.820SKID3
WGTFP2
1.001.001.00.500G
WGTFP EQPT155.587SKID4
WGTFP2
1.001.001.00.500G
5.000 2.00023.000R
3.0006.0003.000 2
-5.000-7.00023.000R
2.5006.0002.500 2
5.000
15.300R
2.0006.0002.500 2
10.000 6.00023.000R
4.0006.0003.000 3
------------------------------------------------------------------------------------------------------------Section 12
Define misc weight on the deck and the jacket,
Step 1 Walkway on the deck
Go to Weight/Member weight and hold control key to select all members on the east side of the
decks, and enter the following data:
Structural Modeling Page - 23
Engineering Dynamics, Inc.
Weight group:
Weight ID:
Weight Category:
Coordinate system:
Initial weight value:
Final weight value:
Load dir. factors:
Training in Malaysia 2010
MISC
Walkway
Distribute
Global
2.773 kN/m
2.773 kN/m
Defaults
Click-on Apply and keep the weight.
Step 2 Enter crane weight
Go to Weight/Joint Weight
and pick up joint 804L and
enter the data:
Weight Group:
MISC
Weight ID: CRANEWT
Weight:
88.964kN
Load dir. Factors: Defaults
Click-on Apply to keep
the weight, see pictures on
the right.
Step 3 Enter the Firewall weight
Go to Weight/Member weight, select the following members: 703L-74BD, 7102-7103, 71067107, and then enter the following data:
Structural Modeling Page - 24
Engineering Dynamics, Inc.
Training in Malaysia 2010
Weight Group:
MISC
Weight ID: FIREWALL
Weight Cate: Concentrated
Coord system:
Global
Concen. Weight: 15.0kN
Distance:
1.5m
Load factors:
Defaults
Click on Apply to keep
the weight, see pictures on
the right for details.
Step 4 Enter Padeye weight on the jacket
Go to Weight/Joint and pick up joint 501L, 502L, 503L and 504L, and enter the following data:
Weight group: LPAD
Weight ID: PADEYE
Weight:
2.0kN
Check-on Include
buoyancy
Density: 7.849 T/m^3
Click on Apply to keep
the weight, see pictures on
right for details.
Step 5 Enter the walkway weight at boat landing elevation (EL 2.0m)
Go to Weight/Member weight and pick all the members at EL 2.0 plan except the wellbay
members and then enter the data as following:
Structural Modeling Page - 25
Engineering Dynamics, Inc.
Group ID:
Weight ID:
Weight Category:
Coord. System:
Initial weight:
Final weight:
Load dir. Factors:
Include buoyancy
& wave load:
Density:
Training in Malaysia 2010
WKWY
WLKWAY
Distributed
Global
1.5kN/m
1.5kN/m
Defaults
Checked
1.5 T/m^3
Click-on Apply to keep the data, see
picture on the right for details.
Step 6 Define Anode weight
Go to Display/Volumes and select Type of volume to Volumes to include. Select joint 101l to
get the min. Z-coordinate, select joint 301X to get max. Z-coordinate, and then click Apply. This
will make the part of jacket with anode protection in the current view.
Go to Display/Group selection to exclude group PL1-PL5, W.B, CON, H13-H13, H23-H24 and
H33-H34; this will exclude the wishbone, conductor, pile, and horizontal elements from the
current view.
Go to Weight/Anode Weight, drag a window to select all the members in the current view and
enter the data as following:
Weight group ID:
Weight ID:
Anode weight:
# Anodes:
Anode space:
Include Buoyancy:
Density:
ANOD
Anode
2.5kN
2/Member
Equal
On
2.70 T/m^3
Click on Apply to keep the weight, see
picture on right for details.
Save the mode to Sacinp.dat_07.
Part of jacket weights shall look like following:
------------------------------------------------------------------------------------------------------------WGTMEMANOD101L101X 6.003
WGTMEMANOD101L101X 12.007
2.500
2.500
1.001.001.00GLOBCONC 2.700ANODE
1.001.001.00GLOBCONC 2.700ANODE
Structural Modeling Page - 26
Engineering Dynamics, Inc.
WGTMEMANOD101L103X 6.673
WGTMEMANOD101L103X 13.345
WGTMEMANOD203L303L 9.715
WGTMEMANOD203L303L 19.430
WGTMEMANOD204L304L 9.763
WGTMEMANOD204L304L 19.526
WGTMEMWKWY401L4103
WGTMEMWKWY41034104
WGTMEMWKWY4104403L
WGTMEMWKWY403L4100
WGTMEMWKWY4100404L
WGTMEMWKWY4102404L
WGTMEMWKWY402L4102
WGTMEMWKWY4101402L
WGTMEMWKWY401L4101
WGTMEMWKWY41014105
WGTMEMWKWY41054106
WGTMEMWKWY41064100
Training in Malaysia 2010
2.500
2.500
1.001.001.00GLOBCONC 2.700ANODE
1.001.001.00GLOBCONC 2.700ANODE
2.500
2.500
2.500
2.500
1.001.001.00GLOBCONC
1.001.001.00GLOBCONC
1.001.001.00GLOBCONC
1.001.001.00GLOBCONC
1.500
1.500
1.500
1.500
1.500
1.500
1.500
1.500
1.500
1.500
1.500
1.500
1.5001.001.001.00GLOBUNIF
1.5001.001.001.00GLOBUNIF
1.5001.001.001.00GLOBUNIF
1.5001.001.001.00GLOBUNIF
1.5001.001.001.00GLOBUNIF
1.5001.001.001.00GLOBUNIF
1.5001.001.001.00GLOBUNIF
1.5001.001.001.00GLOBUNIF
1.5001.001.001.00GLOBUNIF
1.5001.001.001.00GLOBUNIF
1.5001.001.001.00GLOBUNIF
1.5001.001.001.00GLOBUNIF
2.700ANODE
2.700ANODE
2.700ANODE
2.700ANODE
1.500WALKWAY
1.500WALKWAY
1.500WALKWAY
1.500WALKWAY
1.500WALKWAY
1.500WALKWAY
1.500WALKWAY
1.500WALKWAY
1.500WALKWAY
1.500WALKWAY
1.500WALKWAY
1.500WALKWAY
------------------------------------------------------------------------------------------------------------Section 13
Deck Loads
To create inertia loads from various weights defined on deck structure, three steps need to be
performed:
Step 1
Define the cener of the acceleration: Go to
Weight > Center of Roll, and define
center ID CEN1 at (0.0, 0.0, 0.0) location.
Structural Modeling Page - 27
Engineering Dynamics, Inc.
Training in Malaysia 2010
Step 2
Define the accelerations: Use
Environmental > Loading >
Weight > Acceleration, and define
1.0g in Z direction for load condition
AREA, EQPT, LIVE and MISC.
Picture on the right shows the sample of
load case AREA.
Step 3
Use the weight groups to create the loads:
Environmental > Loading >
Weight > Include Weight Groups:
Select weight group AREA, EQPT, LIVE
and MISC to be included in load case
AREA, EQPT, LIVE and MISC
respectively.
The picture shows the load case AREA
definition.
Save the model to Sacinp.dat_08
Weights defined on the jacket will be added to the environmental load conditions to account for
the possible buoyancy and possible wave loads.
The added inertia load cases shall look like following:
------------------------------------------------------------------------------------------------------------LOAD
LOADCNAREA
INCWGT AREA
ACCEL
LOADCNEQPT
INCWGT EQPT
ACCEL
LOADCNLIVE
INCWGT LIVE
1.000000.000000.000000.00000
N CEN1
1.000000.000000.000000.00000
N CEN1
Structural Modeling Page - 28
Engineering Dynamics, Inc.
ACCEL
LOADCNMISC
INCWGT MISC
ACCEL
Training in Malaysia 2010
1.000000.000000.000000.00000
N CEN1
1.000000.000000.000000.00000
N CEN1
------------------------------------------------------------------------------------------------------------Section 14
Environmental Loading
Step 1 Define drag and mass coefficients
Use Environmental > Global Parameters > Drag/Mass Coefficient to define the data
(Shown in the picture).
Cd=0.6 and Cm=1.2 for both clean and
fouled members, all the members have same
Cd and Cm.
Step 2 Define marine growths
Go to Environment/Global
parameters/Marine growth to enter the
data shown in the picture on the right.
The added marine growth override lines shall look like following:
------------------------------------------------------------------------------------------------------------MGROV
MGROV
MGROV
0.000
60.000
60.000
79.200
2.500
5.000
1.400
1.400
-------------------------------------------------------------------------------------------------------------
Structural Modeling Page - 29
Engineering Dynamics, Inc.
Training in Malaysia 2010
Step 3 Hydrodynamic modeling
Override the jacket leg members with group
ID LG1-LG3 to take into account for the
load increase due to the appurtenant
structures like J-tubes and Risers.
The picture on the right indicates that the
drag and mass coefficients have been
factored by 1.5 to account for the load
increases.
The hydrodynamic model data should look like following:
------------------------------------------------------------------------------------------------------------GRPOV
GRPOVAL
GRPOVAL
GRPOVAL
GRPOVAL
GRPOVAL
GRPOVAL
GRPOVAL
GRPOV
LG1
LG2
LG3
PL1NN
PL2NN
PL3NN
PL4NN
W.BNF 0.001
0.001
0.001
0.001
0.001
0.001
0.001
0.001
0.001
0.001
0.001
0.001
1.501.501.501.50
1.501.501.501.50
1.501.501.501.50
0.001
0.001
0.001
0.001
0.001
F
F
F
------------------------------------------------------------------------------------------------------------Step 4 Environmental loading
Operating Storm (three directions considered: 0.00, 45.00, 90.00): load case P000, P045, P090
Jacket weight groups ANOD and WKWY should be included in all three load cases by using
Environment/Loading/Weight/Include Weight Group to account for weight, buoyancy and
wave/current loads.
Go to Environment/Loading/Seastate to define the wave, current, wind and dead/buoyancy load
parameters. The data can be found in the design specification, and the pictures below show the
details of load case P000.
Structural Modeling Page - 30
Engineering Dynamics, Inc.
Training in Malaysia 2010
Structural Modeling Page - 31
Engineering Dynamics, Inc.
Training in Malaysia 2010
The 3 operating storm load case lines shall look like following:
------------------------------------------------------------------------------------------------------------LOADCNP000
INCWGT ANODWKWY
WAVE
WAVE1.00STRE 6.10
WIND
WIND D
25.720
CURR
CURR
0.000
CURR
79.500
DEAD
DEAD
-Z
LOADCNP045
INCWGT ANODWKWY
WAVE
WAVE1.00STRE 6.10
WIND
WIND D
25.720
CURR
CURR
0.000
CURR
79.500
DEAD
DEAD
-Z
LOADCNP090
INCWGT ANODWKWY
WAVE
WAVE1.00STRE 6.10
WIND
WIND D
25.720
CURR
CURR
0.000
CURR
79.500
DEAD
DEAD
-Z
12.00
0.00
0.514
1.029
0.00
20.00
18MS10 1
AP08
0.000
-5.000BC LN
M BML
12.00
45.00
0.514
1.029
45.00
20.00
18MS10 1
AP08
45.000
45.000
-5.000BC LN
M BML
12.00
90.00
0.514
1.029
90.00
20.00
18MS10 1
AP08
90.000
90.000
-5.000BC LN
M BML
------------------------------------------------------------------------------------------------------------Structural Modeling Page - 32
Engineering Dynamics, Inc.
Training in Malaysia 2010
Extreme Storm (three directions considered: 0.00, 45.00, 90.00): load case S000, S045 and S090
Extreme storm load cases can be defined similar as the operating storm load cases, except 100year storm criteria are used to generate the environmental forces. The water depth should be
overridden to consider the high tide. The following pictures show the detailed input data from the
Specification.
Structural Modeling Page - 33
Engineering Dynamics, Inc.
Training in Malaysia 2010
The 3 extreme storm load case lines shall look like following:
------------------------------------------------------------------------------------------------------------LOADCNS000
INCWGT ANODWKWY
WAVE
WAVE1.00STRE 12.19 81.00 15.00
WIND
WIND D
45.170
0.00
0.00
20.00
18MS10 1
AP08
Structural Modeling Page - 34
Engineering Dynamics, Inc.
CURR
CURR
0.000
CURR
81.000
DEAD
DEAD
-Z
LOADCNS045
INCWGT ANODWKWY
WAVE
WAVE1.00STRE 12.19
WIND
WIND D
45.170
CURR
CURR
0.000
CURR
81.000
DEAD
DEAD
-Z
LOADCNS090
INCWGT ANODWKWY
WAVE
WAVE1.00STRE 12.19
WIND
WIND D
45.170
CURR
CURR
0.000
CURR
81.000
DEAD
DEAD
-Z
0.514
1.801
Training in Malaysia 2010
0.000
81.000
81.00 15.00
45.00
0.514
1.801
M BML
45.00
81.00 15.00
90.00
20.00
18MS10 1
-5.000BC LN
M BML
90.00
20.00
18MS10 1
AP08
90.000
90.000
81.000
AP08
45.000
45.000
81.000
0.514
1.801
-5.000BC LN
-5.000BC LN
M BML
------------------------------------------------------------------------------------------------------------Section 15
Load combination and code check options
Step 1 Load combination
Six load combinations OPR1, OPR2, OPR3, STM1, STM2 and STM3 will be added into the
model. Three of them are corresponding to operating storms and the other three are
corresponding to extreme storms. Load factor of 1.1 will be used for environmental loads. The
live load will be included with a factor of 0.75 in extreme storm load combinations.
Go to Load/Combine load conditions to define the load combinations. The following two
pictures show the combinations of operating and extreme storm conditions.
The load combination lines shall look like following:
Structural Modeling Page - 35
Engineering Dynamics, Inc.
Training in Malaysia 2010
------------------------------------------------------------------------------------------------------------LCOMB
LCOMB
LCOMB
LCOMB
LCOMB
LCOMB
LCOMB
OPR1
OPR2
OPR3
STM1
STM2
STM3
AREA1.0000EQPT1.0000LIVE1.0000MISC1.0000P0001.1000
AREA1.0000EQPT1.0000LIVE1.0000MISC1.0000P0451.1000
AREA1.0000EQPT1.0000LIVE1.0000MISC1.0000P0901.1000
AREA1.0000EQPT1.0000MISC1.0000LIVE0.7500S0001.1000
AREA1.0000EQPT1.0000MISC1.0000LIVE0.7500S0451.1000
AREA1.0000EQPT1.0000MISC1.0000LIVE0.7500S0901.1000
------------------------------------------------------------------------------------------------------------Step 2 Analysis load case selection
Go to Options/Load condition selection to
select all the load combinations to analyze
and report. The picture on the right shows
the input.
Step 3 Allowable stress modification factor (AMOD)
Allowables can be increased by 1/3 based on API code, and this should be entered using AMOD
line. Go to Options/Allowable stress/Mat Factor and enter the data as shown in the picture
below.
Add unity check partition line (UCPART).
Structural Modeling Page - 36
Engineering Dynamics, Inc.
Training in Malaysia 2010
The LCSEL, UCPART and AMOD lines shall look like following:
------------------------------------------------------------------------------------------------------------LCSEL ST
OPR1 OPR2 OPR3 STM1 STM2 STM3
UCPART
0.5 0.5 10. 1.0 300.
AMOD
AMOD
STM1 1.330STM2 1.330STM3 1.330
------------------------------------------------------------------------------------------------------------Save the model to Sacinp.dat_09
Structural Modeling Page - 37
Anda mungkin juga menyukai
- JKR Gradation LimitsDokumen1 halamanJKR Gradation LimitsHoy Seng KokBelum ada peringkat
- Durability and ServiceabilityDokumen2 halamanDurability and ServiceabilityHoy Seng Kok100% (1)
- KAM1061 Entrepreneurship 1: Nor Hafez Bin Mokhtaruddin 017-6010261Dokumen44 halamanKAM1061 Entrepreneurship 1: Nor Hafez Bin Mokhtaruddin 017-6010261Hoy Seng KokBelum ada peringkat
- Water DisadvantagesDokumen2 halamanWater DisadvantagesHoy Seng KokBelum ada peringkat
- Shoe Dog: A Memoir by the Creator of NikeDari EverandShoe Dog: A Memoir by the Creator of NikePenilaian: 4.5 dari 5 bintang4.5/5 (537)
- The Subtle Art of Not Giving a F*ck: A Counterintuitive Approach to Living a Good LifeDari EverandThe Subtle Art of Not Giving a F*ck: A Counterintuitive Approach to Living a Good LifePenilaian: 4 dari 5 bintang4/5 (5795)
- Hidden Figures: The American Dream and the Untold Story of the Black Women Mathematicians Who Helped Win the Space RaceDari EverandHidden Figures: The American Dream and the Untold Story of the Black Women Mathematicians Who Helped Win the Space RacePenilaian: 4 dari 5 bintang4/5 (895)
- The Yellow House: A Memoir (2019 National Book Award Winner)Dari EverandThe Yellow House: A Memoir (2019 National Book Award Winner)Penilaian: 4 dari 5 bintang4/5 (98)
- Grit: The Power of Passion and PerseveranceDari EverandGrit: The Power of Passion and PerseverancePenilaian: 4 dari 5 bintang4/5 (588)
- The Little Book of Hygge: Danish Secrets to Happy LivingDari EverandThe Little Book of Hygge: Danish Secrets to Happy LivingPenilaian: 3.5 dari 5 bintang3.5/5 (400)
- The Emperor of All Maladies: A Biography of CancerDari EverandThe Emperor of All Maladies: A Biography of CancerPenilaian: 4.5 dari 5 bintang4.5/5 (271)
- Never Split the Difference: Negotiating As If Your Life Depended On ItDari EverandNever Split the Difference: Negotiating As If Your Life Depended On ItPenilaian: 4.5 dari 5 bintang4.5/5 (838)
- The World Is Flat 3.0: A Brief History of the Twenty-first CenturyDari EverandThe World Is Flat 3.0: A Brief History of the Twenty-first CenturyPenilaian: 3.5 dari 5 bintang3.5/5 (2259)
- On Fire: The (Burning) Case for a Green New DealDari EverandOn Fire: The (Burning) Case for a Green New DealPenilaian: 4 dari 5 bintang4/5 (74)
- Elon Musk: Tesla, SpaceX, and the Quest for a Fantastic FutureDari EverandElon Musk: Tesla, SpaceX, and the Quest for a Fantastic FuturePenilaian: 4.5 dari 5 bintang4.5/5 (474)
- A Heartbreaking Work Of Staggering Genius: A Memoir Based on a True StoryDari EverandA Heartbreaking Work Of Staggering Genius: A Memoir Based on a True StoryPenilaian: 3.5 dari 5 bintang3.5/5 (231)
- Team of Rivals: The Political Genius of Abraham LincolnDari EverandTeam of Rivals: The Political Genius of Abraham LincolnPenilaian: 4.5 dari 5 bintang4.5/5 (234)
- Devil in the Grove: Thurgood Marshall, the Groveland Boys, and the Dawn of a New AmericaDari EverandDevil in the Grove: Thurgood Marshall, the Groveland Boys, and the Dawn of a New AmericaPenilaian: 4.5 dari 5 bintang4.5/5 (266)
- The Hard Thing About Hard Things: Building a Business When There Are No Easy AnswersDari EverandThe Hard Thing About Hard Things: Building a Business When There Are No Easy AnswersPenilaian: 4.5 dari 5 bintang4.5/5 (345)
- The Unwinding: An Inner History of the New AmericaDari EverandThe Unwinding: An Inner History of the New AmericaPenilaian: 4 dari 5 bintang4/5 (45)
- Rise of ISIS: A Threat We Can't IgnoreDari EverandRise of ISIS: A Threat We Can't IgnorePenilaian: 3.5 dari 5 bintang3.5/5 (137)
- The Gifts of Imperfection: Let Go of Who You Think You're Supposed to Be and Embrace Who You AreDari EverandThe Gifts of Imperfection: Let Go of Who You Think You're Supposed to Be and Embrace Who You ArePenilaian: 4 dari 5 bintang4/5 (1090)
- The Sympathizer: A Novel (Pulitzer Prize for Fiction)Dari EverandThe Sympathizer: A Novel (Pulitzer Prize for Fiction)Penilaian: 4.5 dari 5 bintang4.5/5 (121)
- Her Body and Other Parties: StoriesDari EverandHer Body and Other Parties: StoriesPenilaian: 4 dari 5 bintang4/5 (821)
- 229.testing of Ycgf-11 With F6150-FieldFailureDokumen13 halaman229.testing of Ycgf-11 With F6150-FieldFailureSukant Kumar Mohanty50% (2)
- VX HX - 7 22 08Dokumen12 halamanVX HX - 7 22 08aaafafaBelum ada peringkat
- 9-Energy Resources Properties of Steam PDFDokumen67 halaman9-Energy Resources Properties of Steam PDFS.m. ChandrashekarBelum ada peringkat
- Advanced Lathe Milling Report Batch 2Dokumen3 halamanAdvanced Lathe Milling Report Batch 2Tony SutrisnoBelum ada peringkat
- Suzuki B-King Indicator Mod CompleteDokumen9 halamanSuzuki B-King Indicator Mod Completehookuspookus1Belum ada peringkat
- Quality Risk ManagementDokumen29 halamanQuality Risk ManagementmmmmmBelum ada peringkat
- Standard Costing ExercisesDokumen3 halamanStandard Costing ExercisesNikki Garcia0% (2)
- VX-1700 Owners ManualDokumen32 halamanVX-1700 Owners ManualVan ThaoBelum ada peringkat
- TabulationDokumen13 halamanTabulationWildan PushBelum ada peringkat
- 2g SSV Drive Test Report 154128 - Yos - SudrsoDokumen8 halaman2g SSV Drive Test Report 154128 - Yos - SudrsohimmuraaBelum ada peringkat
- RE 2017 EOT Brochure 4ADokumen20 halamanRE 2017 EOT Brochure 4AOrangutan SolutionsBelum ada peringkat
- Raft TheoryDokumen37 halamanRaft Theorymuktha mukuBelum ada peringkat
- 02-Dr Ooi-Design of Jacked-In Piles & Case Studies in SingaporeDokumen39 halaman02-Dr Ooi-Design of Jacked-In Piles & Case Studies in SingaporefreezefreezeBelum ada peringkat
- EMI RFI Generation From LRT SystemsDokumen27 halamanEMI RFI Generation From LRT SystemsShahidan StellarBelum ada peringkat
- SAP IdMDokumen34 halamanSAP IdMshabab_14Belum ada peringkat
- Molinos VerticalesDokumen172 halamanMolinos VerticalesLeonardo RodriguezBelum ada peringkat
- STOD-OTP-PMT-0805-HS-SPE-0001 Specification For Temporary Construction Camps and Ancillary FacilitiesDokumen25 halamanSTOD-OTP-PMT-0805-HS-SPE-0001 Specification For Temporary Construction Camps and Ancillary Facilitiesjfl2096Belum ada peringkat
- 3 3 1 Material Sorter Design ChallengeDokumen3 halaman3 3 1 Material Sorter Design Challengeapi-343534512Belum ada peringkat
- 1SDA066479R1 Rhe xt1 xt3 F P Stand ReturnedDokumen3 halaman1SDA066479R1 Rhe xt1 xt3 F P Stand ReturnedAndrés Muñoz PeraltaBelum ada peringkat
- Testing Report For Pressure Relief Valves: Petrofac International (UAE) LLCDokumen1 halamanTesting Report For Pressure Relief Valves: Petrofac International (UAE) LLCmurthy challapalliBelum ada peringkat
- Universal USB Installer - Easy As 1 2 3 - USB Pen Drive LinuxDokumen4 halamanUniversal USB Installer - Easy As 1 2 3 - USB Pen Drive LinuxAishwarya GuptaBelum ada peringkat
- 031 - Btech - 08 Sem PDFDokumen163 halaman031 - Btech - 08 Sem PDFtushant_juneja3470Belum ada peringkat
- CambuzaDokumen45 halamanCambuzaMia Marin Pâslaru100% (2)
- Republic Act No. 10913 - Anti-Distracted Driving ActDokumen4 halamanRepublic Act No. 10913 - Anti-Distracted Driving Act...Belum ada peringkat
- DVMDokumen197 halamanDVMLeonardLapatratBelum ada peringkat
- April 2016Dokumen68 halamanApril 2016Treatment Plant Operator MagazineBelum ada peringkat
- Peugeot 3008 BrochureDokumen18 halamanPeugeot 3008 Brochuremihai12moveBelum ada peringkat
- Toyota Vios Ecu Wiring DiagramDokumen4 halamanToyota Vios Ecu Wiring DiagramSri Yuniati17% (6)
- Acids and Bases Part 3 (Weak Acids) EdexcelDokumen2 halamanAcids and Bases Part 3 (Weak Acids) EdexcelKevin The Chemistry TutorBelum ada peringkat
- METCALDokumen28 halamanMETCALa1006aBelum ada peringkat