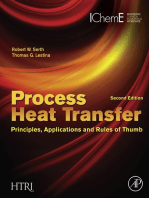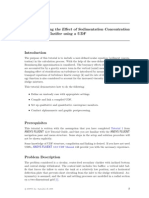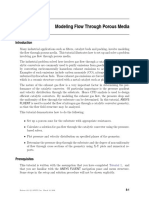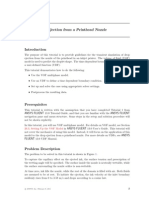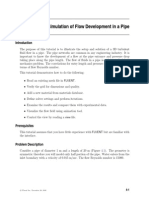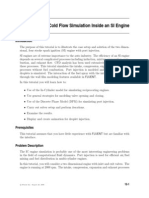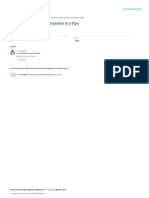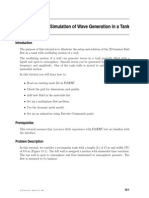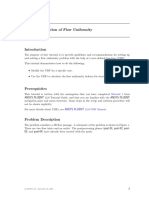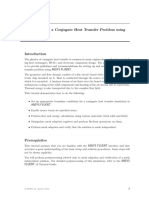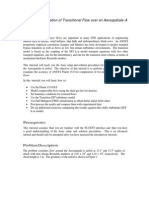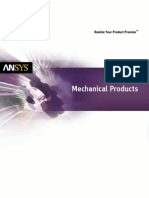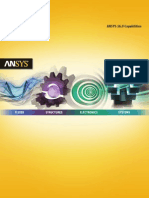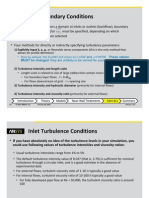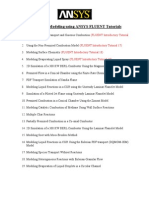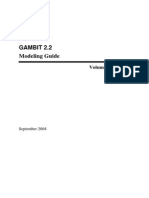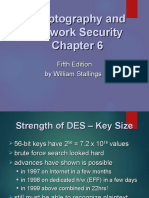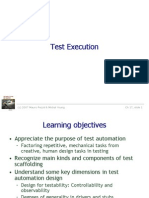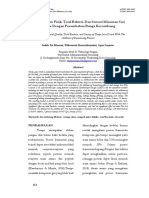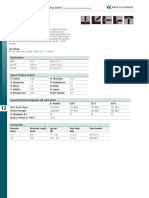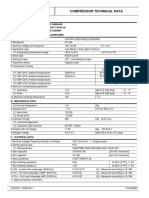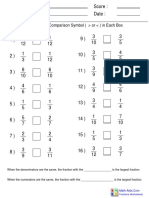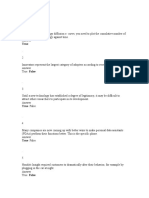Tut 19 DPM Channel
Diunggah oleh
becool_bcn75Judul Asli
Hak Cipta
Format Tersedia
Bagikan dokumen Ini
Apakah menurut Anda dokumen ini bermanfaat?
Apakah konten ini tidak pantas?
Laporkan Dokumen IniHak Cipta:
Format Tersedia
Tut 19 DPM Channel
Diunggah oleh
becool_bcn75Hak Cipta:
Format Tersedia
Tutorial: Modeling Evaporation of Liquid Droplets in a
Circular Channel
Introduction
The purpose of this tutorial is to simulate cooling of a hot air stream by water injection
using species transport and discrete phase models of ANSYS FLUENT 13.0.
Prerequisites
This tutorial is written with the assumption that you have completed Tutorial 1 from the
ANSYS FLUENT 13.0 Tutorial Guide, and that you are familiar with the ANSYS FLUENT
navigation pane and menu structure. Some steps in the setup and solution procedure will
not be shown explicitly.
Problem Description
The problem to be considered is shown in the Figure 1. Hot air enters through the inlet
of a 3D circular pipe. Water droplets are injected at various axial and radial locations by
creating Discrete Phase Model injections. Water undergoes a phase change as it comes in
contact with hot air, and the mixture of air and vapor flows downstream.
The solution will be performed in two stages:
1. Converge the flow without DPM (no evaporation).
2. Start DPM injection and solve the actual phase change problem.
c ANSYS, Inc. March 7, 2011
Modeling Evaporation of Liquid Droplets in a Circular Channel
Injection locations are shown by small arrows.
Figure 1: Schematic of the cooling system
Preparation
1. Copy the mesh file, 3dpipe.msh.gz to the working folder.
2. Use FLUENT Launcher to start the (3D) version of ANSYS FLUENT.
For more information about FLUENT Launcher see Section 1.1.2 Starting ANSYS FLUENT Using FLUENT Launcher in the ANSYS FLUENT 13.0 Users Guide.
3. Enable Double-Precision in the Options list.
Note: The Display Options are enabled by default. Therefore, after you read in the
mesh, it will be displayed in the embedded graphics window.
c ANSYS, Inc. March 7, 2011
Modeling Evaporation of Liquid Droplets in a Circular Channel
Setup and Solution
Step 1: Mesh
1. Read the mesh file, 3dpipe.msh.gz.
File Read Mesh...
As the mesh file is read, ANSYS FLUENT reports the progress in the console.
Figure 2: Mesh Display
Step 2: General Settings
1. Retain the default settings.
General
c ANSYS, Inc. March 7, 2011
Modeling Evaporation of Liquid Droplets in a Circular Channel
2. Check the mesh.
General Check
ANSYS FLUENT performs various checks on the mesh and reports the progress in
the console. Pay attention to the minimum volume reported and make sure this is a
positive number. Scaling is not required for this case.
Step 3: Models
1. Enable the Energy Equation.
Models
Energy Edit...
2. Select the realizable k-epsilon viscous model.
Models
Viscous Edit...
c ANSYS, Inc. March 7, 2011
Modeling Evaporation of Liquid Droplets in a Circular Channel
(a) Select k-epsilon(2 eqn) from the Model list.
The dialog box will expand after the selection.
(b) Select Realizable from the k-epsilon Model group box.
(c) Retain the default selection of Standard Wall Functions from the Near-Wall Treatment group box.
(d) Click OK to close the Viscous Model dialog box.
3. Enable species transport.
Models
Species Edit...
(a) Select Species Transport from the Model list.
The dialog box will expand after the selection.
(b) Disable Diffusion Energy Source from the Options group box.
(c) Click OK to close the Species Model dialog box.
ANSYS FLUENT will list the properties required for the models that you enabled,
in the console. An Information dialog box will appear, reminding you to confirm
the property values that have been extracted from the database.
(d) Click OK in the Information dialog box to continue.
c ANSYS, Inc. March 7, 2011
Modeling Evaporation of Liquid Droplets in a Circular Channel
4. Enable the discrete phase model.
Models
Discrete Phase Edit...
(a) Enable Interaction with Continuous Phase in the Interaction group box.
(b) Set Number of Continuous Phase Iterations per DPM Iterations to 0.
This value is set to zero to solve the flow field before enabling the droplet calculations.
(c) Set Max. Number of Steps to 5000 in the Tracking Parameters group box.
(d) Click OK to close the Discrete Phase Model dialog box.
Step 4: Materials
Set the properties for the mixture as well as for the individual species.
1. Make sure that the selected species are h2o, o2, and n2.
Materials Create/Edit...
(a) Select mixture from the Material Type drop-down list.
(b) Click the Edit... button for Mixture Species to open the Species dialog box.
c ANSYS, Inc. March 7, 2011
Modeling Evaporation of Liquid Droplets in a Circular Channel
(c) Make sure that Selected Species list contains the h2o, o2, and n2 species.
(d) Click OK to close the Species dialog box.
Edit the material properties for the species.
2. Select fluid from the Material Type drop-down list.
c ANSYS, Inc. March 7, 2011
Modeling Evaporation of Liquid Droplets in a Circular Channel
3. Ensure that piecewise-polynomial is selected from the Cp drop-down list for n2, o2, and
h2o.
4. Close the Materials dialog box.
Step 5: Boundary Conditions
1. Set the boundary conditions for the inlet zone.
Boundary Conditions
inlet Edit...
(a) Enter 16 m/s for Velocity Magnitude.
(b) Select Intensity and Hydraulic Diameter from the Specification Method drop-down
list in the Turbulence group box.
(c) Enter 5% for Turbulent Intensity and 0.28 m for Hydraulic Diameter.
(d) Click the Thermal tab and enter 900 K for Temperature.
(e) Click the Species tab and enter 0.23 for o2.
(f) Click OK to close the Velocity Inlet dialog box.
c ANSYS, Inc. March 7, 2011
Modeling Evaporation of Liquid Droplets in a Circular Channel
2. Set the boundary conditions for the outlet zone.
Boundary Conditions
outlet Edit...
(a) Select Intensity and Viscosity Ratio from the Specification Method drop-down list
in the Turbulence group box.
(b) Click the Species tab and enter 0.23 for o2.
(c) Click OK to close the Pressure Outlet dialog box.
3. Retain the default boundary consitions for the other boundaries.
Step 6: Operating Conditions
Boundary Conditions Operating Conditions...
c ANSYS, Inc. March 7, 2011
Modeling Evaporation of Liquid Droplets in a Circular Channel
1. Enable Gravity.
2. Enter -9.81 for Z component of Gravitational Acceleration.
3. Click OK to close the Operating Conditions dialog box.
Step 7: Injections
Define Injections...
1. Create the central injection.
(a) Click the Create button to open the Set injection Properties dialog box.
(b) Select cone from the Injection Type drop-down list.
(c) Enter 30 for Number of Particle Streams.
(d) Select droplet from the Particle Type group box.
(e) Select water-liquid from the Material drop-down list.
10
c ANSYS, Inc. March 7, 2011
Modeling Evaporation of Liquid Droplets in a Circular Channel
(f) Click the Point Properties tab and set the following properties:
Parameter
Z position
Diameter
Temperature
Z-Axis
Velocity Magnitude
Cone Angle
Total Flow Rate
Value
1.6 m
4e-05 m
293 K
-1
45 m/s
60 degree
0.006 kg/s
(g) Click the Turbulent Dispersion tab and enable Discrete Random Walk Model.
(h) Enter 40 for Number of Tries.
(i) Click OK to close the Set Injection Properties dialog box.
You will create eight more injections at different locations.
2. Copy an injection to create another injection.
(a) Select injection-0 from the Injections selection list and click the Copy button to
open the Set Injection Properties dialog box.
(b) Enter 0.09 for X-Position (m).
(c) Enter 0.003 kg/s for Total Flow Rate.
(d) Click OK to save injection-1
3. Similarly copy injection-1 to create other injections (1 to 8) by changing the X, Y, and
Z positions in the Point Properties group box.
c ANSYS, Inc. March 7, 2011
11
Modeling Evaporation of Liquid Droplets in a Circular Channel
Injection
1
2
3
4
5
6
7
8
X (m)
0.09
-0.09
0
0
0.06363
-0.06363
0.06363
-0.06363
Y (m)
0
0
0.09
-0.09
0.06363
0.06363
-0.06363
-0.06363
Z (m)
1.6
1.6
1.6
1.6
0.9
0.9
0.9
0.9
Ensure that Total Flow Rate for injections (1-8) is 0.003.
4. Click OK to save the properties for each injection.
5. Close the Injections dialog box.
Step 8: Solution
For DPM cases, it is recommended to establish the flow field before initializing the droplet
calculations.
1. Ensure that residual plotting is enabled.
Monitors
Residuals Edit...
2. Initialize the flow field.
Solution Initialization Initialize
3. Save the case file (pipe-flow.cas.gz).
File Write Case...
4. Start the calculation for 100 iterations.
Run Calculation Calculate
The solution converges in approximately 98 iterations.
5. Save the data file (pipe-flow.dat.gz).
File Write Data...
Step 9: Solution with DPM
1. Set Number of Continuous Phase Iterations per DPM Iteration to 30.
Models
Discrete Phase Edit...
(a) Enter 30 for Number of Continuous Phase Iterations per DPM Iterations.
(b) Click OK to close the Discrete Phase Model dialog box.
12
c ANSYS, Inc. March 7, 2011
Modeling Evaporation of Liquid Droplets in a Circular Channel
2. Change the under-relaxation factor for Discrete Phase Sources to 0.1.
Solution Controls
3. Disable convergence.
Monitors
Residuals Edit...
(a) Select none from the Convergence Criterion drop-down list.
(b) Click OK to close the Residual Monitors dialog box.
c ANSYS, Inc. March 7, 2011
13
Modeling Evaporation of Liquid Droplets in a Circular Channel
4. Save the case file (dpm-evap.cas.gz).
File Write Case...
5. Perform one DPM track from the TUI.
Enter the following command in the console:
solve > dpm-update
6. Run the calculation for 1500 iterations.
Run Calculation Calculate
7. Save the data file (dpm-evap.dat.gz).
File Write Data...
Step 10: Postprocessing
1. Check the mass balance at inlet and outlet.
Reports
Fluxes Set Up...
(a) Select Mass Flow Rate from the Options group box.
(b) Select inlet and outlet from the Boundaries selection list.
(c) Click Compute.
The net result is a very small value.
2. Check the heat balance at inlet and outlet.
Reports
14
Fluxes Set Up...
c ANSYS, Inc. March 7, 2011
Modeling Evaporation of Liquid Droplets in a Circular Channel
(a) Select Total Heat Transfer Rate from the Options group box.
(b) Ensure that inlet and outlet are selected from the Boundaries selection list.
(c) Click Compute and close the Flux Reports dialog box.
3. Report the DPM summary by entering the following TUI command in the console:
/ report> dpm-summary
Fate
Number
Evaporated
Fate
Evaporated
Elapsed Time (s)
Min
Max
Avg
Std Dev
-------------------------------------------------10800 1.491e-02 2.762e-02 2.148e-02 2.761e-03
Injection, Index
Min
Max
-------------------------------------injection-0
15 injection-8 757
(*)- Mass Transfer Summary -(*)
Fate
Mass Flow (kg/s)
Initial
Final
Change
----------------------------------Evaporated 3.000e-03 0.000e+000 -3.000e-03
(*)- Energy Transfer Summary -(*)
Fate
Evaporated
Heat Content (W)
Change of Heat (W)
Initial
Final
Sensible
Latent
Total
--------------------------------------------------------------7.371e+03 0.000e+000 6.461e+01
7.307e+03 7.371e+03
c ANSYS, Inc. March 7, 2011
15
Modeling Evaporation of Liquid Droplets in a Circular Channel
It can be observed that all particles have evaporated.
4. Display particle tracks.
Graphics and Animations
Particle Tracks Set Up...
(a) Enable Draw Mesh from the Options group box to open the Mesh Display dialog
box.
i. Enable Faces and disable Edges from the Options group box.
ii. Select inlet and outlet from the Surfaces selection list.
iii. Click Display and close the Mesh Display dialog box.
(b) Select sphere from the Style drop-down list.
(c) Click the Attributes button to open the Path Style Attributes dialog box.
i. Enter 0.01 for Diameter and close the Path Style Attributes dialog box.
(d) Select Particle Variables... and Particle Diameter from the Color by drop-down
lists.
(e) Select injection-0 and injection-8 from the Release from Injections selection list.
(f) Set Skip to 2.
(g) Click Display and close the Particle Tracks dialog box (See Figure 3).
16
c ANSYS, Inc. March 7, 2011
Modeling Evaporation of Liquid Droplets in a Circular Channel
Figure 3: Particle Tracks
5. Check the mass weighted average outlet temperature.
Reports
c ANSYS, Inc. March 7, 2011
Surface Integrals Set Up...
17
Modeling Evaporation of Liquid Droplets in a Circular Channel
(a) Select Mass-Weighted Average from the Report Type drop-down list.
(b) Select Temperature... and Static Temperature from the Field Variable drop-down
lists.
(c) Select outlet from the Surfaces selection list.
(d) Click Compute and close the Surface Integrals dialog box.
The value reported is approximately 674 K.
6. Display contours of Temperature and Mass Fraction of h2o.
Graphics and Animations
Contours Set Up...
(a) Enable Filled and disable Global Range from the Options group box.
(b) Select Temperature... and Static Temperature from the Contours of drop-down
lists.
(c) Select outlet from the Surfaces selection list.
(d) Click Display (Figure 4).
Figure 4: Contours of Static Temperature
(e) Select Species... and Mass Fraction of h20 from the Contours of drop-down lists.
(f) Click Display (Figure 5) and close the Contours dialog box.
18
c ANSYS, Inc. March 7, 2011
Modeling Evaporation of Liquid Droplets in a Circular Channel
Figure 5: Contours of Mass Fraction of H2 O
7. Create an iso-surface of X-coordinate at x=0.
Surface Iso-Surface...
(a) Select Mesh... and X-Coordinate from the Surface of Constant drop-down lists.
(b) Enter x=0 in the New Surface Name text-entry box.
(c) Click Create and close the Iso-Surface dialog box.
8. Display contours of Temperature and Mass Fraction of h2o on x=0.
Graphics and Animations
Contours Set Up...
(a) Select Temperature... and Static Temperature from the Contours of drop-down
lists.
(b) Select x=0 from the Surfaces selection list.
(c) Ensure that Global Range is disabled from the Options group box.
(d) Click Display (Figure 6).
(e) Select Species... and Mass Fraction of h2o from the Contours of drop-down lists.
(f) Click Display (Figure 7) and close the Contours dialog box.
c ANSYS, Inc. March 7, 2011
19
Modeling Evaporation of Liquid Droplets in a Circular Channel
Figure 6: Contours of Static Temperature on x=0
Figure 7: Contours of Mass Fraction of H2 O on x=0
20
c ANSYS, Inc. March 7, 2011
Modeling Evaporation of Liquid Droplets in a Circular Channel
Summary
In this tutorial it is demonstrated that ANSYS FLUENT can be used to model cooling tower
application where net sensible cooling is achieved by evaporating water droplets. This
tutorial explains the steps that are needed to define mixture material, DPM interaction and
droplet injectors in detail. Note that the approach followed here, of first to solve for flow and
then switch on the DPM iterations after getting the converged solution, is recommended to
model real world problems involving cooling towers.
c ANSYS, Inc. March 7, 2011
21
Anda mungkin juga menyukai
- Fluent-Intro 14.5 WS09 DDPMDokumen14 halamanFluent-Intro 14.5 WS09 DDPMshah_aditkBelum ada peringkat
- Magic The Gathering - Masquerade Cycle 2 - NemesisDokumen386 halamanMagic The Gathering - Masquerade Cycle 2 - Nemesisapi-3804457100% (4)
- Check List For Overall Piping Plot PlanDokumen3 halamanCheck List For Overall Piping Plot PlankamleshyadavmoneyBelum ada peringkat
- Process Heat Transfer: Principles, Applications and Rules of ThumbDari EverandProcess Heat Transfer: Principles, Applications and Rules of ThumbPenilaian: 4.5 dari 5 bintang4.5/5 (11)
- Various Types of Steering System, Steering GeometryDokumen32 halamanVarious Types of Steering System, Steering GeometrySumit Choudhary100% (1)
- Projects With Microcontrollers And PICCDari EverandProjects With Microcontrollers And PICCPenilaian: 5 dari 5 bintang5/5 (1)
- Tut 12 Multiple Char Reactions TutorialDokumen19 halamanTut 12 Multiple Char Reactions TutorialRubén Alfonso Pérez JeldresBelum ada peringkat
- 3D Discrete Element Workbench for Highly Dynamic Thermo-mechanical Analysis: GranOODari Everand3D Discrete Element Workbench for Highly Dynamic Thermo-mechanical Analysis: GranOOPenilaian: 5 dari 5 bintang5/5 (1)
- ANSYS Design ModelerDokumen13 halamanANSYS Design Modelerbecool_bcn75100% (1)
- Vodafone Bid HBS Case - ExhibitsDokumen13 halamanVodafone Bid HBS Case - ExhibitsNaman PorwalBelum ada peringkat
- Tutorial: Fuel Tank SloshingDokumen25 halamanTutorial: Fuel Tank Sloshingyeran__xd100% (1)
- Tutorial: Fuel Tank SloshingDokumen25 halamanTutorial: Fuel Tank Sloshingyeran__xd100% (1)
- 07 Udf ClarifierDokumen18 halaman07 Udf ClarifierRafael Cosmo100% (1)
- Well Test Analysis for Fractured Reservoir EvaluationDari EverandWell Test Analysis for Fractured Reservoir EvaluationPenilaian: 5 dari 5 bintang5/5 (1)
- XML JavascriptDokumen62 halamanXML Javascriptanon-506495Belum ada peringkat
- Fluent-Adv Turbulence 15.0 L03 Wall ModelingDokumen38 halamanFluent-Adv Turbulence 15.0 L03 Wall Modelingbecool_bcn75Belum ada peringkat
- Fluent-Adv Turbulence 15.0 L04 Les and UtmmDokumen55 halamanFluent-Adv Turbulence 15.0 L04 Les and Utmmbecool_bcn75Belum ada peringkat
- Troubleshooting Vacuum Systems: Steam Turbine Surface Condensers and Refinery Vacuum TowersDari EverandTroubleshooting Vacuum Systems: Steam Turbine Surface Condensers and Refinery Vacuum TowersPenilaian: 4.5 dari 5 bintang4.5/5 (2)
- Fluent-Adv Turbulence 15.0 L05 Case StudiesDokumen51 halamanFluent-Adv Turbulence 15.0 L05 Case StudiesEnrique FloresBelum ada peringkat
- Software Development for Engineers: C/C++, Pascal, Assembly, Visual Basic, HTML, Java Script, Java DOS, Windows NT, UNIXDari EverandSoftware Development for Engineers: C/C++, Pascal, Assembly, Visual Basic, HTML, Java Script, Java DOS, Windows NT, UNIXPenilaian: 5 dari 5 bintang5/5 (1)
- Jetty Modification - Upd 250417Dokumen86 halamanJetty Modification - Upd 250417Deni Yudha PermanaBelum ada peringkat
- Reservoir Engineering in Modern Oilfields: Vertical, Deviated, Horizontal and Multilateral Well SystemsDari EverandReservoir Engineering in Modern Oilfields: Vertical, Deviated, Horizontal and Multilateral Well SystemsBelum ada peringkat
- Fluent-Adv Turbulence 15.0 L02 Rans ModelsDokumen46 halamanFluent-Adv Turbulence 15.0 L02 Rans Modelsbecool_bcn75Belum ada peringkat
- Fluent-Adv Turbulence 15.0 L01 OverviewDokumen25 halamanFluent-Adv Turbulence 15.0 L01 Overviewbecool_bcn75Belum ada peringkat
- Tutorial For Ansys Fluent Porous MediaDokumen30 halamanTutorial For Ansys Fluent Porous MediaLykaios Schultz DohrnBelum ada peringkat
- 5-Unsymmetrical Fault AnalysisDokumen5 halaman5-Unsymmetrical Fault Analysisvirenpandya0% (1)
- CO2 Production PlantsDokumen4 halamanCO2 Production PlantsBoojie Recto100% (1)
- 11 DDPMDokumen13 halaman11 DDPMWeb LogueandoBelum ada peringkat
- Tut 17 SpeciesDokumen20 halamanTut 17 Speciesmadsud69100% (1)
- Bubble Column Reactors TutorialDokumen14 halamanBubble Column Reactors TutorialAjaykIndauriaBelum ada peringkat
- 08 InkjetDokumen15 halaman08 InkjetWeb LogueandoBelum ada peringkat
- Pipe Flow in Ansys FluentDokumen32 halamanPipe Flow in Ansys Fluentochenapothik2012Belum ada peringkat
- Premixed Combustion Tutorial FLUENT in Conical Chamber Using Zimont ModelDokumen17 halamanPremixed Combustion Tutorial FLUENT in Conical Chamber Using Zimont ModelGowtham Mech100% (2)
- Modeling Turbulent Flow in A Mixing Tnak Con FluentDokumen26 halamanModeling Turbulent Flow in A Mixing Tnak Con FluentpippoxxxxBelum ada peringkat
- Tutorial: Drop Ejection From A Printhead Nozzle: 26.3, Setting Up The VOF ModelDokumen15 halamanTutorial: Drop Ejection From A Printhead Nozzle: 26.3, Setting Up The VOF ModelSandeepGuptaBelum ada peringkat
- FLUENT - Tutorial - VOF - Drop Ejection From A Printhead NozzleDokumen11 halamanFLUENT - Tutorial - VOF - Drop Ejection From A Printhead Nozzlemootaz_ahmed464Belum ada peringkat
- 09 SpargerDokumen17 halaman09 SpargerWeb LogueandoBelum ada peringkat
- Problem DescriptionDokumen25 halamanProblem DescriptionJoe ThermalBelum ada peringkat
- 06 Sparger PDFDokumen17 halaman06 Sparger PDFHafidho Ilham MBelum ada peringkat
- 14 Udf FbedDokumen14 halaman14 Udf Fbedpatmat2009Belum ada peringkat
- NozzleDokumen20 halamanNozzleAnshul BoharaBelum ada peringkat
- Evaporation Tutorial PDFDokumen18 halamanEvaporation Tutorial PDFSafi AhmedBelum ada peringkat
- Tut18 PDFDokumen30 halamanTut18 PDFTalayeh MshBelum ada peringkat
- In - Cylinder-Cold Flow Simulation Inside An SI Engine-Fluent-2006Dokumen48 halamanIn - Cylinder-Cold Flow Simulation Inside An SI Engine-Fluent-2006Şükrü Ayhan Baydır100% (1)
- Tutorial 19. Using The Mixture and Eulerian Multiphase ModelsDokumen28 halamanTutorial 19. Using The Mixture and Eulerian Multiphase ModelsCarmita E RodrigoBelum ada peringkat
- Cold Flow Simulation Inside an SI EngineDokumen46 halamanCold Flow Simulation Inside an SI EngineIjaz FazilBelum ada peringkat
- Simulate Pipe Flow DevelopmentDokumen33 halamanSimulate Pipe Flow DevelopmentKB MechBelum ada peringkat
- Modeling Turbulent Flow in A Mixing Tank PDFDokumen24 halamanModeling Turbulent Flow in A Mixing Tank PDFRPA93100% (1)
- CFD Wave Generation TutorialDokumen31 halamanCFD Wave Generation Tutorialgego477Belum ada peringkat
- Simulation of Wave Generation in a TankDokumen24 halamanSimulation of Wave Generation in a Tankjoputa15Belum ada peringkat
- Tutorial 4. Modeling Transient Compressible FlowDokumen42 halamanTutorial 4. Modeling Transient Compressible FlowJoão Travanca OliveiraBelum ada peringkat
- Tutorial 20: Using Mixture and Eulerian ModelsDokumen28 halamanTutorial 20: Using Mixture and Eulerian ModelsYudha SimbolonBelum ada peringkat
- Bubble Column Tutorial: Hydrodynamics SimulationDokumen12 halamanBubble Column Tutorial: Hydrodynamics Simulations_c_sahaBelum ada peringkat
- Multiple Char Combustion TutorialDokumen19 halamanMultiple Char Combustion TutorialMuchammad FauziBelum ada peringkat
- Modeling 2D Fluidized BedDokumen10 halamanModeling 2D Fluidized BedAshwini SwamiBelum ada peringkat
- 05 Udf Fbed PDFDokumen14 halaman05 Udf Fbed PDFAdrian García MoyanoBelum ada peringkat
- 02 BoilDokumen18 halaman02 BoilWeb LogueandoBelum ada peringkat
- Transient Compressible Flow Inside Convergent Divergent NozzleDokumen45 halamanTransient Compressible Flow Inside Convergent Divergent NozzlelitonBelum ada peringkat
- Simulation of Wave Generation in a TankDokumen24 halamanSimulation of Wave Generation in a TankAlex DanielBelum ada peringkat
- Tutorial 17. Modeling Cavitation: PreparationDokumen24 halamanTutorial 17. Modeling Cavitation: PreparationVirendra PawarBelum ada peringkat
- Tutorial 18. Using The VOF ModelDokumen28 halamanTutorial 18. Using The VOF Modelبلال بن عميرهBelum ada peringkat
- DEM Tutorial PDFDokumen11 halamanDEM Tutorial PDFMuhammad Adnan LaghariBelum ada peringkat
- Turbulent Flow Through an Asymmetric DiffuserDokumen18 halamanTurbulent Flow Through an Asymmetric DiffuserVinod Kumar PatelBelum ada peringkat
- Modeling fluidized beds using DDPM+DEMDokumen11 halamanModeling fluidized beds using DDPM+DEMVasanth Aradhya100% (1)
- FLUENT MDM Tut 03 3d Checkvalve DiffusionDokumen28 halamanFLUENT MDM Tut 03 3d Checkvalve DiffusionRajeuv GovindanBelum ada peringkat
- 2D Box Falling into WaterDokumen22 halaman2D Box Falling into Waterclimax1364Belum ada peringkat
- Turbulent Flow in Compact Heat ExchangerDokumen15 halamanTurbulent Flow in Compact Heat ExchangerwasemBelum ada peringkat
- BoilDokumen12 halamanBoilFran05Belum ada peringkat
- 06 Udf Flow PDFDokumen19 halaman06 Udf Flow PDFAdrian García MoyanoBelum ada peringkat
- Tutorial 4. Modeling Unsteady Compressible FlowDokumen44 halamanTutorial 4. Modeling Unsteady Compressible FlowMohamad AsadiBelum ada peringkat
- Chapter 4: Modeling Periodic Flow and Heat TransferDokumen24 halamanChapter 4: Modeling Periodic Flow and Heat Transferfahrgeruste3961Belum ada peringkat
- Tutorial: Solving A Conjugate Heat Transfer Problem Using Ansys FluentDokumen30 halamanTutorial: Solving A Conjugate Heat Transfer Problem Using Ansys FluentThiagarajanBelum ada peringkat
- Analytical Modeling of Solute Transport in Groundwater: Using Models to Understand the Effect of Natural Processes on Contaminant Fate and TransportDari EverandAnalytical Modeling of Solute Transport in Groundwater: Using Models to Understand the Effect of Natural Processes on Contaminant Fate and TransportBelum ada peringkat
- Roll-to-Roll Manufacturing: Process Elements and Recent AdvancesDari EverandRoll-to-Roll Manufacturing: Process Elements and Recent AdvancesJehuda GreenerBelum ada peringkat
- Thermo-hydrodynamic Lubrication in Hydrodynamic BearingsDari EverandThermo-hydrodynamic Lubrication in Hydrodynamic BearingsBelum ada peringkat
- 02 Airfoil ADokumen23 halaman02 Airfoil Abecool_bcn75Belum ada peringkat
- Ansys Capabilities 15.0Dokumen8 halamanAnsys Capabilities 15.0arsalanali100Belum ada peringkat
- Aerodynamics of Road Vehicles (List of Chapters)Dokumen8 halamanAerodynamics of Road Vehicles (List of Chapters)Masoud Afroosheh0% (1)
- ASWC2013 Aero 4 ANSYS Germany FrankDokumen41 halamanASWC2013 Aero 4 ANSYS Germany Frankbecool_bcn75100% (1)
- ANSYS 14 MechanicalDokumen12 halamanANSYS 14 Mechanicaljag84_25242Belum ada peringkat
- Ansys Capabilities 16.0Dokumen10 halamanAnsys Capabilities 16.0FranklynElardBelum ada peringkat
- Harpoon Meshing GuidelinesDokumen1 halamanHarpoon Meshing Guidelinesbecool_bcn75Belum ada peringkat
- Ansys Fluent Brochure 14.0Dokumen12 halamanAnsys Fluent Brochure 14.0Kadiri SaddikBelum ada peringkat
- Pressure Based Coupled Solver, Hybrid InitializationDokumen2 halamanPressure Based Coupled Solver, Hybrid InitializationAleksandar PasicBelum ada peringkat
- External AerodynamicsDokumen14 halamanExternal AerodynamicsBharath Dv100% (1)
- Vehicle AerodynamicsDokumen13 halamanVehicle Aerodynamicsbecool_bcn75Belum ada peringkat
- Gambit Notes 2230Dokumen5 halamanGambit Notes 2230becool_bcn75Belum ada peringkat
- Bounday ConditionsDokumen2 halamanBounday ConditionsAleksandar PasicBelum ada peringkat
- ICE BibliographyDokumen5 halamanICE BibliographyMOHANBALAJIECEBelum ada peringkat
- HFSS Datasheet WebDokumen2 halamanHFSS Datasheet Webbecool_bcn75Belum ada peringkat
- Combustion Tutorial List 13.0Dokumen1 halamanCombustion Tutorial List 13.0becool_bcn75Belum ada peringkat
- Gambit 2.2: Modeling GuideDokumen7 halamanGambit 2.2: Modeling Guidebecool_bcn75Belum ada peringkat
- Tut 01 Intro Tut 16 Species TransportDokumen52 halamanTut 01 Intro Tut 16 Species Transportbecool_bcn75Belum ada peringkat
- Internal Combustion Engines Syllabus & ChaptersDokumen92 halamanInternal Combustion Engines Syllabus & ChaptersRupinder Rp100% (1)
- ANSYS15 CapabilitiesChartDokumen8 halamanANSYS15 CapabilitiesChartbecool_bcn75Belum ada peringkat
- Introduction To ANSYSDokumen6 halamanIntroduction To ANSYSbecool_bcn75Belum ada peringkat
- ChinnapullaiahDokumen19 halamanChinnapullaiahMohan KrishnaBelum ada peringkat
- DIN-Rail AC Current Transducer 0.25% AccuracyDokumen3 halamanDIN-Rail AC Current Transducer 0.25% AccuracyjoseluisbeitoBelum ada peringkat
- Understanding the Strength and Limitations of DES EncryptionDokumen32 halamanUnderstanding the Strength and Limitations of DES EncryptionArya KumariBelum ada peringkat
- The Road Beyond 5G: A Vision and Insight of The Key TechnologiesDokumen7 halamanThe Road Beyond 5G: A Vision and Insight of The Key TechnologiesSaurav SarkarBelum ada peringkat
- Fluid Mechanics Chapter on Mechanical Energy and EfficiencyDokumen43 halamanFluid Mechanics Chapter on Mechanical Energy and EfficiencyShazrel IzlanBelum ada peringkat
- Test Automation Design PrinciplesDokumen15 halamanTest Automation Design PrinciplesSujay KumarBelum ada peringkat
- Evaluasi Mutu Fisik, Total Bakteri, Dan Sensori Minuman Sari Tempe Dengan Penambahan Bunga KecombrangDokumen12 halamanEvaluasi Mutu Fisik, Total Bakteri, Dan Sensori Minuman Sari Tempe Dengan Penambahan Bunga KecombrangJosua PakpahanBelum ada peringkat
- E16 8 2Dokumen4 halamanE16 8 2Branko FerenčakBelum ada peringkat
- SMD Meter User's ManualDokumen2 halamanSMD Meter User's ManuallucianoBelum ada peringkat
- S4M Service ManualDokumen522 halamanS4M Service ManualRafał Krzysztof Kowalski100% (1)
- FGS80HAS 100 V 50-60 HZ 1Dokumen3 halamanFGS80HAS 100 V 50-60 HZ 1Tomas GuaiquireBelum ada peringkat
- Java Programming 3-4: Sorting and Searching Practice ActivitiesDokumen2 halamanJava Programming 3-4: Sorting and Searching Practice ActivitiesДжон КрасулинBelum ada peringkat
- Transient Step Response Specification of Z-Source DC-DC ConverterDokumen5 halamanTransient Step Response Specification of Z-Source DC-DC ConverterijsretBelum ada peringkat
- HP Application Lifecycle Management Readme: What's New Installation InstructionsDokumen36 halamanHP Application Lifecycle Management Readme: What's New Installation InstructionsBrandon GarciaBelum ada peringkat
- Same Denominator or Numerator Worksheet 1Dokumen2 halamanSame Denominator or Numerator Worksheet 1Jenny KimBelum ada peringkat
- GGGDokumen3 halamanGGGAnkitBelum ada peringkat
- 1910 179bookletDokumen12 halaman1910 179bookletRichard DeNijsBelum ada peringkat
- Hitachi ZW550Dokumen12 halamanHitachi ZW550ForomaquinasBelum ada peringkat
- Wiring Diagram SCH17: Service InformationDokumen16 halamanWiring Diagram SCH17: Service Informationابو حمزة صبريBelum ada peringkat
- On Handwritten Digit RecognitionDokumen15 halamanOn Handwritten Digit RecognitionAnkit Upadhyay100% (1)
- Welcome To Cosc 3101/ Internet Programming: Five Cookies and Session Management in PHPDokumen18 halamanWelcome To Cosc 3101/ Internet Programming: Five Cookies and Session Management in PHPSerkalem NegusseBelum ada peringkat
- Physical symbol system hypothesis: An overviewDokumen5 halamanPhysical symbol system hypothesis: An overviewKostasBaliotisBelum ada peringkat
- Quiz 3Dokumen4 halamanQuiz 3dEEP THE hELPERBelum ada peringkat