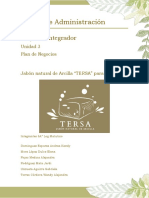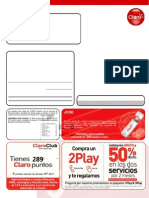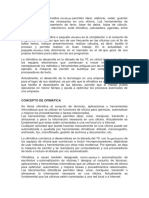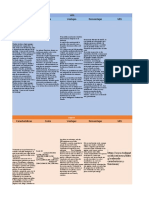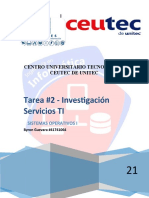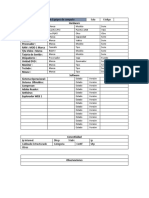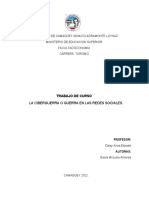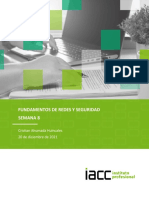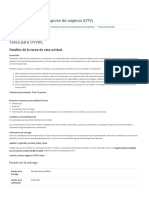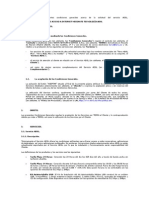Manual Word 2010 PDF
Diunggah oleh
Paaaat_roJudul Asli
Hak Cipta
Format Tersedia
Bagikan dokumen Ini
Apakah menurut Anda dokumen ini bermanfaat?
Apakah konten ini tidak pantas?
Laporkan Dokumen IniHak Cipta:
Format Tersedia
Manual Word 2010 PDF
Diunggah oleh
Paaaat_roHak Cipta:
Format Tersedia
Formacin Continua Coordinacin AGE de la FEP-USO
NDICE MANUAL WORD 2010
1. Introduccin................ 2
2. Abrir, guardar y crear un documento............ 17
3. Formato y edicin de texto I.............. 24
4. Formato y edicin de texto II...... 36
5. Formato y edicin de texto III............ 48
6. Formato de prrafos I...... 64
7. Formato de prrafos II..... 85
8. Diseo de pgina....... 101
9. Tablas I........ 111
10. Tablas II......... 117
11. Cabeceras y pies de pginas........ 125
12. Notas al pie y al final, marcadores
y referencias cruzadas............. 139
13. Combinar correspondencia I.. 154
14. Combinar correspondencia II. 160
Microsoft Word 2010
CAPTULO 1
INTRODUCCIN A MICROSOFT OFFICE WORD 2010
El procesador de texto tiene como objetivo el tratamiento de textos, en
especial su edicin y manipulacin (tipos de letra, inserciones, mrgenes, etc.),
adems de otras funciones como: tratamientos grficos, gestin de archivos,
definicin de caractersticas de impresin, diccionarios ortogrficos y de sinnimos
para la correccin de textos, etc.
El funcionamiento consiste en escribir el texto en pantalla y luego aplicar las
funciones. Este procedimiento genera ventajas tales como:
Posible rectificacin de errores sin afectar al resto del escrito.
Insercin de frases, palabras, prrafos, etc., sin borrar lo escrito
anteriormente.
Encuadre del texto dentro de los mrgenes que se especifiquen.
Ayuda a la correccin semntica y ortogrfica.
Incorporacin de palabras a un diccionario para personalizarlo.
Posibilidad de enviar la misma carta a diferentes personas de forma
personalizada (carta modelo).
Empleo
de
abreviaturas
que
el
programa
puede
reemplazar
automticamente (autocorreccin).
Y mucho, mucho ms.
Iniciar W o r d
Word se puede iniciar de las maneras siguientes:
Formacin Continua Coordinacin AGE de la FEP-USO
Se hace un doble clic sobre el acceso directo del Escritorio, si es que ste
existe.
Ir al men de Inicio, Programas, Microsoft Office y seleccionar
Microsoft Word.
Cualquiera de estas opciones se inicia el procesador de textos Word, como se
muestra a continuacin.
Elementos de la pantalla de Word
En esta nueva versin de Microsoft Word se ha renovado en extremo la
interfaz, hacindola en principio algo complicada. Pero les aseguro, cuando pasen
algunas horas frente a esta nueva pantalla vern que es muy cmoda y no querrn
volver al formato viejo.
Microsoft Word 2010
Elementos de la ventana principal
Al entrar en Word nos aparecer la siguiente venta n a:
3
1
2
4
7
10
11
La ventana principal de Word se puede dividir en los siguientes elementos:
1. Barra de Inicio Rpido (Nueva caracterstica en Office 2010).
2. Barra de Ttulo de la ventana de Word, incluye el nombre del libro abierto.
3. Botones clsicos de las ventanas de Windows (minimizar, maximizar y
cerrar).
4. Agrupacin de todas las Barras de Herramientas de Word. Esta forma de
presentar las barras de herramientas es otra de las nuevas caractersticas
Formacin Continua Coordinacin AGE de la FEP-USO
en Office 2010. Se dividen en fichas o etiquetas, la activa en la figura es la
opcin Inicio en la cual se incorporan todas las funciones referidas al
formato. Con un doble clic sobre cualquiera de las etiquetas se ocultan las
herramientas.
5. Conjunto de Herramientas agrupadas dentro de las fichas. En el caso de
la figura se ven todas las herramientas Formato incorporadas dentro de
la ficha Inicio.
6. Reglas. Permiten establecer tabulaciones, sangras y mrgenes.
7. Puntero de ratn. La imagen del puntero del ratn puede modificarse de
acuerdo a la operacin realizada en ese momento.
8. Barras de desplazamiento. Permiten el movimiento a travs del largo y
ancho del documento.
9. Barra de estado. Muestra detalles del documento tales como, por ejemplo,
el nmero total de pginas.
10. Punto de insercin. Muestra el lugar donde aparecer el texto que se
escribe.
11. Zoom sobre la hoja. Estos controles son nuevos y permiten ampliar o
reducir el porcentaje de zoom de forma rpida y precisa. Tambin se
dispone de controles para cambiar la vista de la hoja.
Como podr observar ya no existen los mens desplegables clsicos en las
versiones anteriores de Microsoft Office, en su lugar se dispone de diferentes fichas.
Dentro de cada ficha se dispone de diferentes herramientas divididas en grupos. Por
ejemplo, en la ficha Inicio se dispone de los siguientes grupos de herramientas
(Portapapeles, Fuente, Prrafo, Estilo, Edicin):
Microsoft Word 2010
En cambio, en la ficha Insertar se dispone de (Pginas, Tabla, Ilustraciones,
Vnculos, Encabezado y pie de pgina, Texto y Smbolos):
El nico men desplegable se encuentra en el botn de Microsoft Office
localizado en el vrtice izquierdo superior de su pantalla, en este men se han
colocado los comandos para crear, guardar, abrir e imprimir un documento:
A continuacin vamos a describir con ms detalle estos elementos.
Formacin Continua Coordinacin AGE de la FEP-USO
Barras de herramientas
Como comentamos anteriormente las herramientas se encuentran agrupadas
en fichas, dentro de cada ficha existen botones que permiten acceder rpidamente a
las herramientas ms utilizadas. Estos botones estn agrupados segn sea el tipo
de trabajo que permiten realizar. Por ejemplo, al iniciar Word se presentar activa la
ficha Inicio dentro de dicha ficha disponemos de un grupo de herramientas
denominado Fuente:
Como podemos observar todos los botones del grupo afectan de
alguna forma el formato de la fuente, en las versiones anteriores de
Microsoft W ord estaban en la barra de herramientas.
Como podrs imaginar, existen ms funciones relativas al formato que no se
ven en este grupo de herramientas. Para acceder al resto de las funciones se debe
hacer clic en la pequea flecha alojada en el vrtice derecho inferior del grupo:
Microsoft Word 2010
Con lo que se despliega el siguiente cuadro de dilogo:
Esto mismo sucede con todos los grupos de herramientas que disponen de
ms opciones las cuales se irn describiendo a lo largo de este manual.
Regla
La regla horizontal permite establecer tabulaciones y sangras, as como
ajustar el ancho de las columnas periodsticas. En la regla se muestran las
tabulaciones y las sangras aplicables al prrafo donde se encuentra el punto de
Formacin Continua Coordinacin AGE de la FEP-USO
insercin. Para ello, la regla cuenta con los siguientes elementos: indicador de
margen izquierdo, marcador de sangra izquierda, marcador de sangra de primera
lnea, marcador de sangra derecha y margen derecho. Estos elementos se
describirn con detalle ms adelante.
La regla puede o no estar visible; cuando la regla no se encuentra visible, el
espacio que ocupa el documento aumenta. Para indicar si se quiere visualizar o no
la regla activaremos la ficha Vista y en el grupo de herramientas Mostrar u
Ocultar activaremos o desactivaremos la opcin Regla:
Barra de estado
La barra de estado contiene informacin sobre el texto que est en pantalla,
indicando: nmero de pgina correspondiente a la numeracin fijada, nmero de
seccin y nmero de pgina real respecto al total de las que tiene el documento.
Microsoft Word 2010
Tambin muestra la posicin del punto de insercin en la pgina (centmetros desde
el comienzo de la pgina), nmero de lnea en la pgina y nmero de carcter en la
lnea. A continuacin se muestra la barra de estado, indicando algunos de sus
elementos.
Donde:
1. Nmero de pgina actual de acuerdo con la numeracin fijada.
2. Cantidad de palabras del documento.
3. Idioma utilizado por el corrector ortogrfico.
4. Accesos directos a los diferentes modos de presentacin del documento.
5. Control deslizable de zoom.
Para agregar o quitar elementos de esta barra simplemente haga clic
secundario (botn derecho del mouse) sobre la barra, se presentar el siguiente
men:
10
Formacin Continua Coordinacin AGE de la FEP-USO
Luego simplemente active o desactive cada funcin segn sea su eleccin.
Men
En las versiones anteriores de Microsoft Word las funciones se agrupaban en
mens, como Archivo, Edicin, etc. Cada men contena funciones relacionadas con
su nombre. Esto ya no existe en la nueva versin, ahora el nico men desplegable
se encuentra en el botn de Microsoft Office localizado en el vrtice izquierdo
superior de su pantalla, en este men se han colocado los comandos para crear,
guardar, abrir e imprimir un documento.
11
Microsoft Word 2010
Las opciones del men y submens (mens dentro de otros mens) pueden
tener algunas de las siguientes caractersticas:
1. Los puntos suspensivos indican que el comando presenta un cuadro de
dilogo.
2. Los mens que aparecen con una pequea flecha negra a su derecha
indican que se desplegar un submen al colocar el puntero sobre l.
3. Lista de documentos abiertos recientemente, estos documentos van
despareciendo a medida que se abren otros documentos.
4. Mediante este control se puede fijar un documento en la lista de tal forma
que no sea quitado an cuando no se haya abierto en mucho tiempo.
12
Formacin Continua Coordinacin AGE de la FEP-USO
5. Permite acceder al cuadro de dilogo de opciones de Word.
6. Sale de Word.
Para cerrar un men se pulsar la tecla Esc.
Panel de Tareas
El panel de tareas es un elemento incorporado por Word XP y slo en
algunas funciones an es mantenido en esta nueva versin, mediante este panel se
logra que la interfaz sea mucho ms interactiva que en sus versiones anteriores.
Este panel suele aparecer por s solo segn el trabajo que se est realizando,
normalmente lo hace sobre el lateral derecho de la pantalla pero se lo puede
trasladar arrastrndolo desde su barra de ttulo.
2
3
13
Microsoft Word 2010
Posee adems una lista desplegable (2) y por ltimo un botn mediante el
cual se puede cerrar el panel completo (3).
Presentacin del documento en pantalla
Word permite ver un documento de diferentes formas, lo cual no quiere decir
que el contenido o las opciones del mismo se vean alteradas, sino simplemente
su forma de presentacin al usuario. Existen varias formas diferentes de
presentacin las cuales se pueden dividir en las siguientes categoras:
Diseo de impresin: Es del tipo WYSIWYG (lo que se ve es lo que se
obtiene), ya que en ella se muestran todos los elementos tal y como
aparecern en la hoja impresa. Aunque es til para verificar el aspecto
final del documento, hace ms lenta su edicin, por lo que conviene
combinarla con la presentacin normal.
Diseo de lectura: Esta nueva vista est diseada para facilitar la
lectura en pantalla forzando la vista al mnimo. Se quitan todas las
barras de herramientas y paneles de tarea.
Diseo Web: En la vista Diseo Web, los fondos estn visibles, el texto
se ajusta a la ventana, y los grficos se colocan del mismo modo que
en un Explorador Web.
Normal: Es la predeterminada. Se utiliza para escribir, modificar y dar
formato a un texto.
Esquema: Contrae el documento para ver exclusivamente los ttulos
principales. En esta presentacin es ms sencillo desplazarse, mover
texto hasta una posicin alejada o cambiar la jerarqua de los temas.
Cuando esta opcin es seleccionada, aparece en la parte superior la
barra de herramientas Esquema, que permite realizar operaciones tales
14
Formacin Continua Coordinacin AGE de la FEP-USO
como elegir hasta qu nivel de ttulos se quiere mostrar, contraer o
expandir un determinado nivel, etc.
Vista preliminar: Muestra en pantalla exclusivamente el documento,
eliminando el resto de elementos. El texto aparece ms grande y se
ajusta a la ventana.
Existen dos formas para seleccionar el tipo de presentacin:
En la barra de estado, a la derecha de la barra de desplazamiento
horizontal aparecen una serie de botones donde se podr seleccionar la
vista.
En la ficha Vista se dispone de un grupo de herramientas denominado
Vistas del Documento:
Nota: La Vista preliminar se encuentra disponible en el men
desplegable:
15
Microsoft Word 2010
16
Formacin Continua Coordinacin AGE de la FEP-USO
CAPTULO 2
A B R I R , G U AR D A R Y C R E AR U N D O C U M E N T O
Los comandos para crear, guardar y abrir un documento se localizan todos en
el men desplegable de Word:
17
Microsoft Word 2010
Crear un documento
Al comenzar a trabajar con Word, automticamente se genera un documento
en blanco. Pero si se desea, se puede comenzar a trabajar con uno nuevo. Para ello
se debe desplegar el men de Word y luego se hace clic en la opcin Nuevo.
Word presentar, un nuevo cuadro de dilogo:
En donde se podr indicar si ser un documento en blanco, si ser un nuevo
documento basado en uno existente, si se tomar una plantilla como modelo, etc.
Tambin se puede optar por utilizar alguna de las tantas plantillas Online existentes
en el sitio de Microsoft las que se encuentran agrupadas en categoras.
En la siguiente imagen se puede observar cmo se muestra una de las
plantillas online si se est conectado a Internet:
18
Formacin Continua Coordinacin AGE de la FEP-USO
Observe que el botn Crear cambia por Descargar al tratarse de una
plantilla online.
En el caso ms comn, que es la realizacin de un documento en blanco, se
selecciona la Documento en Blanco y luego se oprime Crear.
Abrir un documento
Para recuperar un documento ya creado, podemos abrir el men de Word y
luego de hacer clic en la opcin Abrir .
19
Microsoft Word 2010
Se presenta el clsico cuadro de dilogo Abrir:
20
Formacin Continua Coordinacin AGE de la FEP-USO
1
2
En donde:
1. Nombre de la carpeta donde est el archivo.
2. Lista de documentos disponibles.
3. Nombre del archivo a recuperar.
4. Tipo del archivo a recuperar. Word permite abrir documentos de otras
aplicaciones como WordPerfect o Xml entre otras.
Existe otra forma de recuperar un documento anterior. En el mismo men de
Word se muestra una lista con los ltimos documentos con los que se ha trabajado.
Para abrir cualquiera de ellos basta con pulsar sobre l. La longitud de la lista se
puede configurar, como veremos en el captulo de personalizacin de Word.
21
Microsoft Word 2010
Guardar un documento
Para almacenar el documento con el que estamos trabajando, y as
recuperarlo posteriormente y realizar modificaciones, debemos abrir el men de
Word y luego hacer clic en la opcin Guardar:
Si es la primera vez que se guarda el documento, Word mostrar el siguiente
cuadro de dilogo, en el cual se ingresa el nombre del archivo (1), se elige la carpeta
donde se almacenar (2) y el formato del documento (3).
22
Formacin Continua Coordinacin AGE de la FEP-USO
Las siguientes veces que se guarde ese documento, el proceso se realizar
de forma automtica, ya que no ser necesario especificarle el nombre del archivo.
Para almacenar el documento con otro nombre o en otro lugar, se elige la
opcin Guardar Como del men, con lo que aparecer el cuadro de dilogo
anterior.
Observe la nueva extensin de los archivos de Word que ahora es .docx en
lugar de .doc
23
Microsoft Word 2010
CAPTULO 3
FORMATO Y EDICIN DEL TEXTO I
Moverse por el documento
Utilizacin del teclado
Adems de la posibilidad de utilizar el ratn y las barras de desplazamiento,
se puede mover el punto de insercin mediante el teclado. La siguiente tabla
muestra un resumen de las acciones ms tiles:
Para moverse
Teclas
Un carcter a la izquierda
Un carcter a la derecha
Una lnea hacia arriba
Una lnea hacia abajo
Una palabra a la izquierda
Una palabra a la derecha
Al principio del prrafo actual/anterior
Al principio del prrafo siguiente
24
Formacin Continua Coordinacin AGE de la FEP-USO
Al final de la lnea
Al principio de la lnea
A la pantalla anterior
A la pantalla siguiente
Al final del documento
Al principio del documento
Moverse a una parte especfica del documento
Para desplazarse a un lugar concreto del documento, podemos hacer:
Hacer doble clic en la barra de estado sobre el nmero de pgina.
Activar la ficha Inicio, luego hacer clic en la opcin Edicin,
seleccionar el grupo de herramientas Buscar y finalmente hacer clic
sobre Ir a:
25
Microsoft Word 2010
Aparecer el siguiente cuadro de dilogo, que nos permitir ir a una pgina
especfica del documento, un nmero determinado de prrafos hacia delante o hacia
atrs, etc.
1
En el cuadro se debe indicar qu tipo de elemento se utilizar para realizar el
salto (1) y luego se indica que cantidad de elementos se saltarn hacia delante o
atrs (2) dependiendo del signo + o - que se utilice junto al nmero.
Modalidad de ventanas
Word 2010 permite la utilizacin de varias ventanas activas para un mismo
documento, esto permite tener en cada ventana una parte diferente del documento
permitiendo desplazarse libremente en cada una de ellas. Las modificaciones que
hagamos en una ventana se vern reflejadas inmediatamente en las otras ya que se
trata del mismo documento.
26
Formacin Continua Coordinacin AGE de la FEP-USO
Para abrir una nueva ventana para el documento activo debe activar la ficha
Vista y en el grupo Ventana se dispone de Nueva Ventana o Dividir
Ventana:
Si se utiliza la opcin Nueva Ventana, se abrir una nueva sesin de Word
para el documento actual permitiendo que nos desplacemos a otra seccin del
documento dejando la primera ventana en la posicin en que se encontraba.
Seleccin del texto
Microsoft Word, al igual que la mayora de las aplicaciones que funcionan
bajo el entorno grfico Microsoft Windows, est diseado segn el principio de
"Primero Seleccionar, luego Ejecutar". Esto quiere decir que cuando deseamos
hacer algo con el texto de un documento, primero deber seleccionar el texto o
porcin de texto (ello indica a Word el objeto sobre el que recaer la accin a
ejecutar), y luego una vez seleccionado el texto, lo que se hace es aplicar la orden
(por ejemplo poner un subrayado).
Estos son los principales mecanismos de seleccin utilizando el ratn:
Para seleccionar
Accin
Un elemento o un fragmento de texto
Existen dos mtodos:
Situar el puntero del ratn al principio
del fragmento y arrastrarlo hasta el
final del fragmento manteniendo el
botn del ratn pulsado.
27
Microsoft Word 2010
Situar el punto de insercin
al
principio del fragmento, llevar el ratn
hasta el final del fragmento y hacer
clic
teniendo
pulsada
la
tecla
Maysculas.
Una palabra
Doble clic sobre la palabra.
Una lnea de texto
Clic en la barra de seleccin a la
izquierda de la lnea.
Varias lneas de texto
Se arrastra en la barra de seleccin a la
izquierda de las lneas.
Una frase
Hacer Ctrl + clic en cualquier lugar de la
frase.
Un prrafo
Doble clic en la barra de seleccin junto
al prrafo o triple clic sobre cualquier
lugar del prrafo.
Varios prrafos
Se arrastra en la barra de seleccin
Documento completo
Triple clic en la barra de seleccin.
Bloque vertical de texto
Alt + clic y arrastrar.
Textos discontinuos
Seleccionar una palabra. Presionar ctrl.
y continuar seleccionado otras palabras
en cualquier lugar del documento.
La barra de seleccin est situada en la ventana del documento a la izquierda
del texto de arriba abajo y no es visible. Al pasar el ratn lentamente por ella, el
puntero se convierte en una flecha apuntando hacia la derecha.
28
Formacin Continua Coordinacin AGE de la FEP-USO
Edicin del texto
Mover, copiar y pegar
Estos comandos son ampliamente conocidos por la mayora de los usuarios
de Windows ya que son comunes a todas las aplicaciones que se ejecutan en este
sistema. Mediante estas funciones se puede llevar informacin como textos e
imgenes de un programa a otro.
Por ejemplo, se podra necesitar crear un documento de Word en el cul
colocar el contenido de una planilla de Excel y adems un grfico creado por
ejemplo en CorelDraw.
Tambin se podra necesitar extraer un prrafo de un documento de Word ya
existente en nuestro PC y colocarlo en el documento actual.
Para efectuar este tipo de tareas se utilizan las opciones de cortar, copiar y
pegar, que sirven tanto para texto como para grficos y para cualquier elemento que
se encuentre dentro o fuera del documento activo.
El acceso a estas opciones es a travs de la ficha Inicio en la cual
disponemos de un grupo de herramientas denominado Portapapeles:
1
3
2
Donde:
29
Microsoft Word 2010
1. Cortar.
2. Copiar.
3. Pegar.
Como puede apreciarse, no aparece mencionado en ningn momento un
botn especfico para realizar la operacin Mover, ya que la misma es el resultado
de aplicar primero la opcin Cortar y luego la operacin Pegar. A continuacin se
detallarn los pasos para efectuar este tipo de operaciones.
Los pasos para copiar son:
1. Seleccionar lo que se desea copiar con alguno de los mtodos que hemos
visto en el apartado anterior.
2. Seleccionar la operacin Copiar.
3. Situar el puntero en la posicin en donde se desea colocar la copia.
4. Seleccionar la operacin Pegar.
Tambin se pueden duplicar elementos seleccionados manteniendo la tecla
Ctrl y arrastrando con el ratn la lnea de insercin punteada hasta el lugar deseado.
Los pasos para mover son:
1. Seleccionar lo que se desea mover con alguno de los mtodos que hemos
visto en el apartado anterior.
2. Seleccionar la operacin Cortar.
3. Situar el puntero en la posicin en donde se desea llevar la informacin
cortada.
4. Seleccionar la operacin Pegar.
Tambin se pueden mover elementos arrastrndolos con el ratn hasta el
lugar deseado, en este caso no debe presionar la tecla Ctrl.
30
Formacin Continua Coordinacin AGE de la FEP-USO
Se puede repetir la operacin Pegar tantas veces como se quiera. Tambin
se permite Pegar en otro documento distinto al de origen.
El botn Pegar contiene un submen de opciones a las cuales se accede
haciendo clic en la pequea flecha Azul:
Como puede verse en la figura, se dispone de dos opciones ms. Al utilizar
Pegado especial se despliega el siguiente cuadro de dilogo:
31
Microsoft Word 2010
En este cuadro se puede indicar como se debe pegar la informacin, por
ejemplo se podra pegar el texto copiado en el portapapeles como una imagen.
Opciones de pegado
Esta caracterstica fue incorporada por Word XP y se mantiene en esta nueva
versin de Word. Al pegar un texto o imagen aparece a su lado el clsico cono
Pegar de Word (
), el cual presenta diversas opciones al hacer clic sobre el,
como se ve en la siguiente muestra:
1
2
3
1. Conservar formato de origen: Pega el texto sin cambiar
el formato
4
original del mismo.
2. Hacer coincidir formato de destino: Pega el texto y cambia su formato
respetando el formato actual del documento en el que se pega.
3. Conservar slo texto: Pega el texto sin aplicar ningn formato en
particular.
4. Establecer Pegar predeterminado: Despliega el siguiente cuadro de
dilogo de opciones de Word:
32
Formacin Continua Coordinacin AGE de la FEP-USO
Como puede observar este cuadro de dilogo tiene una seccin con la cual se
puede definir los valores predeterminados de las opciones de pegado.
En ocasiones puede ser necesario acceder al contenido del portapapeles con
el fin de extraer algn elemento colocado en el portapapeles con anterioridad y
colocarlo en la hoja.
Word 2010 cuenta con un panel de tareas propio del portapapeles muy similar
al ya conocido en versiones anteriores. Para activar este panel simplemente
debemos hacer clic en la pequea flecha alojada en el vrtice derecho inferior del
grupo de herramientas:
33
Microsoft Word 2010
3
1
Se
presentar
el
Panel
de
Tareas
del
portapapeles de Word en el cual se podrn ver como
imgenes en miniaturas (1) los distintos objetos que
hemos copiado durante nuestro trabajo, de tal manera
que se puede volver a pegar cualquiera de ellos desde
este panel utilizando el men existente en cada objeto del portapapeles. Tambin se
puede pegar todo (2) el contenido del portapapeles o borrarlo (3).
Este panel cuenta con opciones configurables a gusto mediante el botn
Opciones (4):
34
Formacin Continua Coordinacin AGE de la FEP-USO
Deshacer y repetir comandos
Word permite anular las ltimas acciones que se
hayan
realizado;
con
ello
es
posible
corregir
automticamente los ltimos errores cometidos, que
pueden ser desde elementos borrados, cambios de
edicin, etc. Para deshacer la ltima accin podemos
hacer:
Presionar clic en el botn Deshacer de la
barra de acceso rpido. Si se hace clic en la
flecha (
), aparece una lista de las ltimas
acciones realizadas, con lo que se puede
anular una accin anterior o un conjunto de
ellas.
El botn Rehacer (
) permite repetir la
ltima accin cancelada.
Las opciones Deshacer y Rehacer funcionan de forma similar y se
complementan para facilitar la correccin de errores.
35
Microsoft Word 2010
CAPTULO 4
FORMATO Y EDICIN DEL TEXTO II
Formato del texto
Se consideran caracteres las letras, nmeros, smbolos, signos de puntuacin
y espacios. Para cambiar la apariencia de dichos caracteres, se seleccionan y a
continuacin se le aplica uno o varios formatos de fuente.
Utilizacin de la barra de herramientas Fuente
Cuando se comienza a escribir un nuevo documento, el texto aparecer con
la fuente y el tamao preestablecidos de Word. Si se desea cambiar hay que elegir
nuevos formatos. Para cambiar los formatos de los caracteres que se encuentran en
un documento, los pasos a seguir son:
1. Seleccionar el texto a modificar. Si no se selecciona ningn texto, el
formato se aplicar al texto que escribamos a partir de la modificacin.
2. Activar la ficha Inicio y en el grupo de herramientas Fuente se
selecciona el tipo de fuente (1), tamao (2) y color (3).
1
4
3
5
36
Formacin Continua Coordinacin AGE de la FEP-USO
Tambin disponemos de ciertos efectos como Negrita, Cursiva y Subrayado
(4). Si en esta barra de herramientas no encontramos el efecto buscado podemos
abrir el clsico cuadro de dilogo Fuente mediante el acceso al cuadro de dilogo
Fuente (5).
Aparecer el siguiente cuadro de dilogo que permite cambiar el formato de
caracteres:
5
1
37
Microsoft Word 2010
En donde:
1. Estilo de la fuente. Permite seleccionar la manera de escribir (negrita,
cursiva, normal, etc.).
2. Tamao. Especifica el tamao de la fuente. El tamao se puede
seleccionar de la lista que se despliega o indicarse manualmente.
3. Color. Permite elegir el color de los caracteres.
4. Fuente. Se selecciona el tipo de letra. El tipo de letra con el que est
escrito este documento es la Times New Roman.
5. Subrayado. Aplica diferentes tipos de subrayado a los caracteres. Puede
ser subrayado sencillo, subrayado doble, etc.
6. Efectos. Permite aplicar al texto caractersticas como sombra, tachado,
etc.
7. Vista previa. Muestra el resultado de las opciones marcadas.
A continuacin se comentan con ms detalle algunas de estas caractersticas.
Efectos
En la siguiente tabla se muestran ejemplos de los diferentes efectos que se
pueden aplicar al texto:
Resultado
Formato aplicado
H2O
Subndice
22
Superndice
Procesador de texto
Tachado
Procesador de texto
Doble tachado
38
Formacin Continua Coordinacin AGE de la FEP-USO
Procesador de texto
Procesador de texto
P
Prroocceessaaddoorr ddee tteexxttoo
P
Prroocceessaaddoorr ddee tteexxttoo
PROCESADOR DE TEXTO
PROCESADOR DE TEXTO
Sombra
Contorno
Relieve
Grabado
Versales
Maysculas
El tipo de texto oculto se utiliza para ocultar notas y comentarios en un
documento o para incluir cualquier tipo de informacin que no desea que aparezca
impresa. Para ver dicha informacin al efectuar la impresin o en vista preliminar, se
debe:
1. Desplegar el men de Word.
39
Microsoft Word 2010
2. Hacemos clic en opciones de Word, con lo que se desplegar el
siguiente cuadro de dilogo:
40
Formacin Continua Coordinacin AGE de la FEP-USO
3. Activamos la opcin Mostrar y luego activamos la opcin Imprimir
texto oculto.
Para ver el texto oculto en el documento durante su edicin, se activa la ficha
Inicio y en el grupo de herramientas Prrafo se presiona el botn Mostrar u
ocultar.
41
Microsoft Word 2010
Subrayado
Un subrayado consiste simplemente en cruzar una palabra con una lnea. En
esta seccin del cuadro de dilogo se indica el tipo de lnea con la que se efectuar
el subrayado y el color de la misma.
En la siguiente tabla se pueden ver ejemplos de algunos de los distintos tipos
de subrayados existentes en Word:
42
Formacin Continua Coordinacin AGE de la FEP-USO
Resultado
Formato aplicado
Subrayado
Subrayado sencillo
Subrayado
Subrayado
Subrayado
Subrayado doble
Subrayado punteado
Subrayado onda
Fuentes
Las Fuentes son un conjunto de letras, nmeros, smbolos y signos de
puntuacin que tienen un diseo particular. En la figura se puede observar una
muestra de las listas de fuentes.
43
Microsoft Word 2010
Las fuentes y tamaos que se pueden utilizar en los documentos dependern
de las fuentes instaladas en el sistema y de las disponibles en la impresora. La
siguiente tabla muestra algunos ejemplos de tipos de letra.
Texto
Fuente
Palabra
Arial
Palabra
Georgia
Palabra
Arial Black
Palabra
Impact
Combinaciones de teclado
44
Formacin Continua Coordinacin AGE de la FEP-USO
A continuacin se muestran las principales combinaciones de teclas para
aplicar formatos a una seleccin de texto, o al texto que est siendo escrito:
Para dar formato
Pulsar
Negrita
Ctrl N
Cursiva
Ctrl K
Subrayar
Ctrl S
Subrayar palabras
Ctrl Mayus P
Subndice (H2)
Ctrl =
Superndice (H2)
Ctrl + +
VERSALES
Ctrl Mayus L
MAYUSCULAS
Mayus F3
Aumentar tamao (puntos)
Ctrl Mayus >
Reducir tamao
Ctrl <
Ajuste del espaciado entre caracteres
Es posible aumentar o reducir la distancia entre los caracteres de acuerdo a
la necesidad del texto, por ejemplo, para resaltar ttulos. A continuacin se muestra
un ejemplo de espacio de caracteres, utilizando diferentes opciones sobre la misma
palabra.
45
Microsoft Word 2010
Ejemplo
Formato aplicado
Word
Espaciado comprimido de 1 punto
Word
Espaciado normal
W ord
Espaciado expandido de 1 punto
Word
Escala de 80%
W o r d
Expandido de 5 puntos y una escala del
100%
Word
Comprimido de 1 punto y una escala de
un 200%
Posicin disminuida a 20 puntos
Word
Para seleccionar este tipo de ajuste se debe abrir el cuadro de dilogo
Fuente, seleccionar la ficha Espacio entre caracteres; aparecer el siguiente
cuadro de dilogo:
46
Formacin Continua Coordinacin AGE de la FEP-USO
1
2
3
4
En donde:
1. Escala. Aumenta o disminuye el tamao de los caracteres.
2. Espacio. Especifica la distancia entre caracteres (comprimido, normal y
expandido), dependiendo de lo especificado en De.
3. Posicin. Eleva o disminuye el texto seleccionado con respecto a la lnea
base, dependiendo de lo especificado en De.
4. Ajustar el espacio entre caracteres a partir de determinado tamao.
47
Microsoft Word 2010
CAPTULO 5
FORMATO Y EDICIN DEL TEXTO III
Bsqueda y sustitucin
Cuando revisa un texto ocurre con cierta frecuencia que decide sustituir una
palabra por otra (por ejemplo "Compaa" por "Ca"), o que desea encontrar algo y
no recuerda donde lo escribi. Word proporciona herramientas para facilitarle este
tipo de tareas.
Bsqueda
En la ficha Inicio, en el apartado Edicin existe una seccin denominada
Buscar. En dicha seccin haga clic en el comando Buscar.
Aparecer el siguiente cuadro de dilogo:
48
Formacin Continua Coordinacin AGE de la FEP-USO
En este cuadro se puede especificar el texto que desea buscar, con lo que
solo faltara pulsar Buscar siguiente para comenzar la bsqueda.
De forma predeterminada, Word busca en todo el documento, incluidos
encabezados, pies de pgina, anotaciones, notas al pie y notas al final. Sin
embargo, se puede buscar slo en una parte del documento, seleccionando dicha
parte, o desde un determinado punto hasta el principio o el final del documento. Para
ello se pulsa Ms, con lo que el cuadro se ampla hasta obtener el siguiente:
49
Microsoft Word 2010
1
2
3
4
5
Donde:
1. Eligiendo buscar se cambia la direccin de bsqueda: Hacia delante o
Hacia atrs, en lugar de Todo.
2. Se puede controlar la bsqueda pidiendo que coincidan maysculas y
minsculas.
3. Se indica que el texto introducido es una palabra completa.
4. La opcin Comodines se utiliza en conjunto con la opcin especial y
podemos especificar caracteres especiales en el texto de bsqueda, como
por ejemplo una tabulacin, una imagen, un nmero cualquiera, etc.
5. Suena como permite buscar palabras a partir de su fontica y no por su
ortografa.
6. Busca todas las formas de la palabra (singular, plural)
50
Formacin Continua Coordinacin AGE de la FEP-USO
7. Con la opcin formato se puede buscar un texto con un determinado
formato.
8. Pulsando Menos desaparecen estas opciones.
Reemplazar texto
El comando Reemplazar permite sustituir unos elementos por otros. En la
ficha Inicio, existe una seccin denominada Edicin. En dicha seccin haga clic
en el comando Reemplazar, aparecer el siguiente cuadro de dilogo:
El texto a buscar se especifican en el cuadro Buscar y el texto por el que se
quiere sustituir se coloca en el cuadro Reemplazar con. A continuacin se pulsa
Buscar siguiente y cuando se encuentra, se pulsar Reemplazar para confirmar la
sustitucin. Es posible realizar cambios directamente en el documento sin tener que
confirmar cada vez, presionando Reemplazar todos.
51
Microsoft Word 2010
Si se pulsa Ms, se abre un cuadro de dilogo similar al de Buscar, en el que
se pueden especificar las mismas caractersticas que en aqul para la bsqueda.
52
Formacin Continua Coordinacin AGE de la FEP-USO
Correccin ortogrfica
Ortografa
Este procesador de texto permite revisar errores ortogrficos, erratas y
posibles errores gramaticales mientras se escribe, aunque tambin puede hacerse
una revisin completa en cualquier momento, para lo cual se dispone de una ficha
Revisar:
En la cual existe un grupo denominado Revisin.
Se presiona el botn Ortografa y gramtica y Word comenzar a revisar la
ortografa y gramtica del documento. Aparece el siguiente cuadro de dilogo:
53
Microsoft Word 2010
3
4
7
8
9
Word se detendr ante una palabra (1) que no reconozca y, si le es posible,
mostrar una lista de sugerencias (2) para sustituir a la palabra no conocida. Las
opciones disponibles:
3) Ignorar esa sugerencia.
4) Ignorar todas las ocurrencias.
5) Aadir la palabra al diccionario.
6) Se cambia por la palabra del cuadro.
7) Se cambian todas las palabras que encuentre en el documento.
8) Permite que el programa corrija automticamente con Autocorreccin.
9) Idioma utilizado por el corrector.
Se puede controlar la forma en que Word realiza la revisin ortogrfica y
gramatical y que veremos en el apartado de personalizacin de Word.
54
Formacin Continua Coordinacin AGE de la FEP-USO
Sinnimos
Para encontrar alternativas a una palabra (sinnimo):
1. Se selecciona la palabra a buscar.
2. Del grupo de herramientas Revisin, se selecciona Sinnimos
aparece el panel de tareas en la modalidad Referencia mostrando los
sinnimos disponibles.
1
4
2
3
La palabra de la que se buscan sinnimos es la que aparece en (1). Los
resultados se agrupan en categoras (2) para cada una de las cuales aparecer una
lista de sugerencias (3) de la que se podr seleccionar.
Debe tenerse en cuenta que Word slo podr ejecutar correctamente las
funciones de correccin y sinnimos si el idioma en el cual se escribe coincide con el
que tiene especificado (4).
55
Microsoft Word 2010
Si no fuera as despliegue esta lista y seleccione el idioma correcto. Tambin
puede hacerlo al modo antiguo, seleccionando todo el texto y haciendo clic en
Definir idioma:
Elegir el idioma correcto y pulsar Aceptar.
Guiones
En un texto justificado completo, la divisin con guiones reduce la cantidad de
espacio insertado entre las palabras para conseguir el justificado de las lneas. La
divisin con guiones es especialmente til para documentos que tengan columnas
de texto estrechas. Para dividir palabras automticamente con guiones, se elige la
ficha Diseo de pgina, luego se despliega el men Guiones:
56
Formacin Continua Coordinacin AGE de la FEP-USO
Se puede selecciona como Automtico, Manual o Ninguno. Tambin se
pueden definir otras opciones de guiones y haciendo clic en l aparecer el siguiente
cuadro de dilogo:
1
4
2
En donde:
1. La divisin con guiones se realiza de forma automtica.
2. Indica si se han de dividir las palabras escritas en maysculas
3. Especifica la distancia, desde el margen derecho, en que se desea poner
los guiones.
4. Especifica el nmero mximo de lneas consecutivas de texto que pueden
terminar en guin.
5. Antes de dividir la palabra el programa preguntar si se acepta el guin
sugerido.
57
Microsoft Word 2010
Autocorreccin
Se puede utilizar la funcin Autocorreccin para corregir errores de escritura y
ortogrficos a medida que se producen. Esta funcin tambin puede corregir errores
en el uso de maysculas y de la puntuacin, por ejemplo, reemplazando las comillas
normales por las tipogrficas. Puede tambin aadir elementos al encontrar una
palabra incorrecta o bien abreviaturas. Tambin sirve para crear abreviaturas que se
expendan automticamente al escribir, lo cual es especialmente til para evitar tener
que escribir de forma completa palabras o frases en un texto en el que se repiten
constantemente. Por ejemplo, puede indicarse a Word que cada vez que se escriba
(c) sea reemplazado por .
Para ello se despliega el men de Word, se hace clic en Opciones de
Word.
Aparecer el cuadro de dilogo de opciones de Word, en dicho cuadro
seleccionamos Revisin:
58
Formacin Continua Coordinacin AGE de la FEP-USO
En este cuadro se puede cambiar el comportamiento de Office con respecto a
la revisin de ortografa y la gramtica (1). Tambin se puede acceder a las
opciones de configuracin de Autocorreccin (2). Al hacer clic en este botn se
desplegar el siguiente cuadro de dilogo:
59
Microsoft Word 2010
Las opciones (1) son las formas de autocorreccin ms comunes y se pueden
activar o no.
Donde aparece una lista de los textos que se reemplazarn (2). Debajo de
Reemplazar se coloca la palabra (3) y debajo de Con se coloca el texto con el que
se va a reemplazar (4). Si la caracterstica de Autocorreccin con alguna palabra
resulta inconveniente, puede eliminarse de la lista. Para ello se selecciona con el
ratn y se pulsa Eliminar.
La opcin (5) muestra el botn de opciones de autocorreccin que se puede
utilizar para deshacer una correccin. El botn se muestra como un pequeo cuadro
azul con un rayo
cuando se coloca el puntero del Mouse cerca del texto que se
60
Formacin Continua Coordinacin AGE de la FEP-USO
corrigi automticamente, pero, al sealarlo cambia a un icono de botn. Haciendo
clic en el botn se presenta el siguiente men:
Traduccin
Una nueva caracterstica introducida en la versin XP y mantenida en Word
2010 es la disponibilidad de un diccionario que permite la traduccin de un idioma a
otro de palabras y frases cortas. Los idiomas disponibles dependern de los
indicados al momento de instalar Word 2010.
Para hacer uso de esta herramienta nos valemos del botn Traducir del
grupo de herramientas Revisin de la ficha Revisar.
Con lo que se activar el Panel de Tareas en la modalidad Referencia como
se muestra en la figura:
61
Microsoft Word 2010
1
5
2
3
4
Se podr introducir la palabra a traducir en (1). Deberemos indicar de que
idioma (2) a que idioma (3) se quiere traducir. Y por ltimo en (4) se obtendr la
traduccin.
La utilidad del panel de referencia no se limita nicamente a la traduccin,
dependiendo de los servicios que se tengan instalados (5) puede brindar apoyo de
consultas sobre varios recursos:
Diccionario: Permite buscar fcilmente palabras en el diccionario de
Microsoft Encarta mientras trabaja.
Diccionario
de
sinnimos:
Busca
sinnimos
de
la
palabra
seleccionada y permite insertarlos directamente en un documento
desde el panel de tareas Referencia.
Enciclopedia: Brinda acceso de consulta sobre la Enciclopedia
Encarta de Microsoft.
62
Formacin Continua Coordinacin AGE de la FEP-USO
ndices de cotizaciones e informacin sobre compaas: Consulta
los ndices de cotizaciones e informacin sobre compaas diversas.
Servicios de terceros: Se pueden agregar contenidos especiales de
terceros a su lista de servicios de referencia; como por ejemplo Factiva
(noticias), eLibrary (noticias y peridicos), Gale (perfiles de compaas)
y WorldLingo (proveedor de traducciones).
Sitios de intranet: Si su compaa tiene un sitio de intranet, puede
agregarlo al panel de tareas para obtener fcilmente acceso al mismo.
NOTA: Si hace clic derecho sobre el texto de su documento ver que en el
men contextual tambin se puede encontrar esta funcin.
63
Microsoft Word 2010
CAPTULO 6
FORMATO DE PRRAFOS I
Por formato de prrafo debe entenderse la acomodacin del texto con
respecto a los mrgenes izquierdo y derecho ms prximos; en el caso de
encontrarse el texto dentro de una celda de una tabla, los mrgenes ms prximos
son los de la misma celda. Un texto puede: centrarse, alinearse, justificarse, etc.,
siempre con respecto a sus mrgenes.
Alinear texto
Primero se seleccionan los prrafos que se desean alinear, o todo el
documento, y se le indica el tipo de alineacin por medio de las herramientas
alojadas en el grupo Prrafo de la ficha Inicio.
2
5
3
En donde:
1. Alineacin a la izquierda.
2. Centrado.
64
Formacin Continua Coordinacin AGE de la FEP-USO
3. Alineacin a la derecha.
4. Justificado.
5. Acceso al cuadro de dilogo Prrafo
6. Interlineado.
Tambin se accede a las funciones de alineacin desde el cuadro de dilogo
Prrafo el cual se despliega haciendo clic en (5).
65
Microsoft Word 2010
1
2
En este cuadro de dilogo en la ficha Sangra y espacio (1) se dispone de
una lista desplegable Alineacin (2) mediante la cual tambin se puede establecer
la alineacin del texto.
66
Formacin Continua Coordinacin AGE de la FEP-USO
Aplicar sangras
En la opcin anterior (formato de prrafo), se vio cmo distribuir un texto con
respecto a los mrgenes; el caso de las sangras es similar; mueve un texto a la
izquierda o derecha del margen y se pueden usar para destacar un texto,
separndolo de los dems por su punto de inicio. Para crear una sangra utilizamos
las herramientas alojadas en el grupo Prrafo de la ficha Inicio:
3
1
Se puede aplicar rpidamente una sangra izquierda a un prrafo, usando los
botones existentes en este grupo destinados a tal fin. Disminuye la sangra (1) Aumenta la sangra (2).
Tambin se accede a las funciones de alineacin desde el cuadro de dilogo
Prrafo el cual se despliega haciendo clic en (3).
67
Microsoft Word 2010
1
2
En donde:
1. Se indica en centmetros el tamao de la sangra tanto izquierda como
derecha.
2. Se indica el tipo de sangra (ninguna, primera lnea o francesa) y su
tamao en centmetros.
68
Formacin Continua Coordinacin AGE de la FEP-USO
Tambin se puede utilizar la regla para aplicar sangra; basta con arrastrar la
sangra correspondiente:
En donde:
1. Margen izquierdo.
2. Margen derecho.
3. Sangra de la primera lnea del prrafo.
4. Sangra francesa.
5. Mueve a la vez la sangra francesa y la de la primera lnea.
6. Sangra derecha.
Establecer y eliminar tabulaciones
Las tabulaciones vienen preestablecidas a intervalos de 1,25 cm a partir del
margen izquierdo. Basta con presionar la tecla Tab para mover el punto de insercin
a la siguiente tabulacin, es decir, mover el punto de insercin 1,25 cm a la derecha.
La primera lnea del texto quedar alineada con respecto a la tabulacin. Si se
desea establecer una tabulacin en una posicin concreta, o cambiar la alineacin
del texto respecto a la tabulacin, se puede usar la regla.
Es posible tener dentro de un documento ms de una tabulacin y aplicar
cada una de ellas alternativamente. Incluso en un mismo prrafo es posible colocar
o insertar ms de una tabulacin, pero de la misma longitud.
69
Microsoft Word 2010
Establecer tabulaciones
Las tabulaciones permiten, por ejemplo, comenzar la primera lnea de todos
los prrafos en una misma posicin, o pueden utilizarse para la creacin de ndices.
Tambin tiene opciones que permiten rellenar el espacio del tabulador con lneas,
puntos, etc. Esta opcin se ver en el siguiente punto. Para trabajar con
tabulaciones:
1. Se seleccionan los prrafos en los que se desean establecer o cambiar
tabulaciones.
2. Para establecer o cambiar la alineacin de las tabulaciones, se hace clic
en el botn Alineacin de las tabulaciones, situado en el extremo izquierdo
de la regla horizontal, hasta obtener la alineacin deseada.
Alinea el texto a la izquierda comenzando en este punto.
Alinea el centro del texto con respecto a este punto.
Alinea el texto a la derecha comenzando en este punto.
Alinea nmeros por su marca decimal.
Dibuja lneas verticales en el punto en que se encuentra.
Coloca sangra de primera lnea.
Coloca sangra francesa.
3. Luego se colocan haciendo clic sobre la regla en el lugar deseado.
70
Formacin Continua Coordinacin AGE de la FEP-USO
Establecer tabulaciones con caracteres de relleno
1. Se seleccionan los prrafos en los que se desea insertar caracteres de
relleno.
2. Se despliega el cuadro de dilogo Prrafo: (Vea el apartado anterior si
no recuerda como accederlo). Luego hacemos clic en el botn
Tabulaciones.
3. Se muestra el siguiente cuadro de dilogo.
71
Microsoft Word 2010
4. En Posicin (1) se indica la posicin para una nueva tabulacin o se
selecciona una tabulacin existente a la que se desea agregar caracteres
de relleno.
5. Debajo de Alineacin (2) se selecciona la alineacin para el texto escrito
en la tabulacin.
6. Debajo de Relleno (3) se seleccionan los caracteres de relleno y se elige
Fijar. Se repiten los pasos 3 a 5 si se desean establecer tabulaciones
adicionales con caracteres de relleno.
Borrar o mover tabulaciones
Para eliminar una tabulacin o cambiarla de sitio, los pasos a seguir son:
72
Formacin Continua Coordinacin AGE de la FEP-USO
1. Se seleccionan los prrafos en los que se desea borrar o mover
tabulaciones.
2. Se sigue uno de estos pasos:
Para borrar una tabulacin, se arrastra el marcador de tabulacin fuera
de la regla horizontal.
Para mover una tabulacin, se arrastra el marcador de tabulacin hacia
la derecha o hacia la izquierda en la regla horizontal.
Cambiar el espacio entre tabulaciones predeterminadas
Para cambiar el espacio entre tabulaciones predeterminados, los pasos a
seguir son:
1. Desplegar el cuadro de dilogo Tabulaciones.
2. En el cuadro Predeterminadas (1) se escribe o se selecciona la distancia
a la que se situarn las tabulaciones y finalmente se pulsa el botn
Aceptar.
73
Microsoft Word 2010
Interlineado
De forma predeterminada, Word utiliza un espacio entre dos lneas
(interlineado) sencillo. El interlineado determina el alto de cada lnea de texto del
prrafo y va a depender del tamao de letra que se est utilizando.
Para cambiar dicho valor utilizamos las herramientas alojadas en el grupo
Prrafo de la ficha Inicio:
1
2
74
Formacin Continua Coordinacin AGE de la FEP-USO
1. Se deben seleccionar los prrafos, o incluso todo el documento, donde se
desea cambiar el interlineado.
2. Desplegamos el men Interlineado (1) y seleccionamos el espaciado
necesario:
Tambin puede hacerlo por medio del cuadro de dilogo Prrafo (2):
75
Microsoft Word 2010
1
2
1. Se selecciona la ficha Sangra y espacio.
2. En el cuadro de dilogo se escoge el tipo de interlineado (1) y el tamao
del mismo (2).
Ajuste del espacio entre los prrafos
Para ajustar el espacio entre prrafos, los pasos a seguir son:
1. Se seleccionan los prrafos cuyo espaciado se desea cambiar.
76
Formacin Continua Coordinacin AGE de la FEP-USO
2. Desplegamos el cuadro de dilogo Prrafo.
3. Se selecciona la ficha Sangra y espacio, que ya hemos visto
anteriormente.
4. En los cuadros Anterior y Posterior, que se encuentran debajo de
Espaciado, se selecciona la medida que se desea.
77
Microsoft Word 2010
Crear bordes de prrafo
Para la creacin de dichos efectos se debe seleccionar el prrafo sobre el que
se desea aplicar los bordes; no es necesario que sea un nico prrafo completo, ya
que tambin puede ser una sola lnea o varios prrafos e incluso una sola palabra.
Tambin aplica bordes y sombras a las celdas, filas y columnas de las tablas de
Word, para tal caso la utilizacin es la misma que para un prrafo salvo que se debe
seleccionar la celda/s, fila/s o columna/s a se afectadas. Despus de realizar la
seleccin, se procede:
En la ficha Inicio, en el grupo de herramientas Prrafo, hacemos clic en el
men desplegable de bordes y sombreados con lo cual se despliega
inmediatamente una lista con varias posibilidades para el borde. Solamente es
necesario seleccionar una de stas, e inmediatamente se aplicar sobre el texto
seleccionado.
78
Formacin Continua Coordinacin AGE de la FEP-USO
Este men no permite la seleccin del color de borde, tipo de lnea y grosor
del mismo. Para lograr un mayor control sobre el efecto use el cuadro de dilogo
Bordes y sombreados haciendo clic en Bordes y sombreado Se despliega el
siguiente cuadro de dilogo:
4
5
*
7
79
Microsoft Word 2010
En donde:
1. Tipo de borde.
2. Estilo del borde. En esta opcin se selecciona el tipo de lnea que se
utilizar para crear el borde; pueden ser desde lneas punteadas hasta
lneas sencillas, entre otras.
3. Se presentan las opciones seleccionadas. Se presiona clic en los botones
(*) que representan los lados en donde se desea agregar o modificar
bordes.
4. Se establece el Color del borde.
5. Se establece el Ancho del borde (grosor de la lnea con la que se
efectuar el borde en cuestin).
6. Permite insertar lneas horizontales de diferentes tipos.
7. Indica a que seccin del documento se aplicar el efecto de borde.
Ms opciones de colores: Preste atencin a los cuadros de paletas de borde,
ver que posee una opcin Ms colores., da acceso a la paleta de colores
extendida de Word.
80
Formacin Continua Coordinacin AGE de la FEP-USO
81
Microsoft Word 2010
Crear borde de pgina
Para crear automticamente un borde de pgina utilice el cuadro de dilogo
Bordes y sombreados que explicamos anteriormente y en la ficha Borde de
pgina:
Se siguen los mismos pasos que para crear un borde a un prrafo. Se puede
utilizar la opcin Aplicar a (1), donde se selecciona el rea en la cual se colocar el
borde, que puede ser desde una sola pgina hasta todo el documento o sus
diferentes secciones.
Utilizando el recuadro de seleccin Arte (2), es posible indicar otro tipo de
dibujo para realizar el borde. Entre los dibujos disponibles estn cubos, mundos,
82
Formacin Continua Coordinacin AGE de la FEP-USO
personas, etc. Esta opcin se puede utilizar en la elaboracin de tarjetas de
invitacin, avisos llamativos, etc. Cuando se utiliza esta opcin no se debe
seleccionar ni estilo de la lnea ni color.
El botn Lnea horizontal (3) presenta el siguiente cuadro de dilogo.
Aplicar sombreado
Un sombreado crea, como su nombre lo indica, el efecto sombra sobre el
texto seleccionado; se usa bsicamente en las tablas, ya que con esta opcin es
posible resaltar renglones o celdas de las mismas. Por ejemplo, en una tabla que
muestre por mes las ventas de diferentes productos, teniendo como columna a los
productos y como rengln a los meses, se colocan en el ltimo rengln el rtulo total
y se totalizan las ventas anuales; para resaltar este ltimo rengln de la tabla, se le
puede aplicar un sombreado diferente al resto.
83
Microsoft Word 2010
Para aplicar sombreados sobre cualquier parte del texto utilice el cuadro de
dilogo Bordes y sombreados que explicamos anteriormente y en la ficha
Sombreado:
1
5
2
3
En donde:
1. Relleno del sombreado, el cual se selecciona entre cualquiera de los
colores del recuadro o haciendo clic en Ms colores (5) para abrir la
paleta extendida de Word.
2. El estilo de la trama, indica la separacin entre los puntos que componen
el sombreado. Tambin aplica efecto de tramado.
3. Color del sombreado.
4. rea de aplicacin del sombreado.
84
Formacin Continua Coordinacin AGE de la FEP-USO
CAPTULO 7
FORMATO DE PRRAFOS II
Creacin de estilos
Un estilo es un formato que se establece para lograr que todos los elementos
de un documento sean homogneos, como por ejemplo aplicar estilo a los ttulos, ya
que en lugar de cambiar cada uno de ellos, bastar con modificar el estilo. Adems,
tiene utilidad para la creacin de tablas de contenido de forma automtica.
Se pueden crear estilos personalizados o bien utilizar los preestablecidos. Los
diferentes estilos existentes estn dispuestos en el grupo de herramientas Estilos
de la ficha Inicio.
2
4
Se dispone de un visor de estilos (1) donde podemos apreciar el formato del
mismo, los ejemplos del visor pueden desplazarse por medio de los controles (2)
existentes para tal fin. Tambin se puede desplegar un visor ms grande para
apreciar ms cantidad de estilos al mismo tiempo, esto se logra presionando el
control (3) con lo cual se ver:
85
Microsoft Word 2010
Para aplicar un estilo cualquiera simplemente se hace clic sobre l.
Los estilos mostrados en estos visores sern los pertenecientes a la categora
seleccionada, esto significa que existen muchos ms estilos que no se ven en este
visor ya que pertenecen a otra categora de estilos.
Para cambiar la categora de estilos utilizada disponemos de un control
Cambiar estilo (4) al presionar este botn se despliega el siguiente men:
86
Formacin Continua Coordinacin AGE de la FEP-USO
87
Microsoft Word 2010
Como puede observar se puede cambiar la categora utilizada, pero tambin
se pueden cambiar los colores basndose en combinaciones preestablecidas como
as tambin los tipos de fuentes utilizadas por el estilo.
Tambin se puede activar un panel de tareas de estilos mediante el acceso
al mismo (5):
2
Como puede observar desde este panel se puede acceder a las propiedades
de cada estilo por medio del men incluido en cada estilo. Para crear un nuevo estilo
desde cero simplemente haga clic en el botn Nuevo Estilo (2) con lo que se
despliega el siguiente panel:
88
Formacin Continua Coordinacin AGE de la FEP-USO
Defina sus opciones y haga clic en Aceptar para generar el nuevo estilo.
89
Microsoft Word 2010
Aplicar el estilo
Para aplicar un estilo simplemente seleccione los prrafos o lneas a los
cuales desea aplicar el estilo o modificarles el estilo actual, busque el estilo
necesario en el visor de estilos y por ltimo haga clic en el estilo adecuado.
Modificar un estilo
Si se desea modificar un estilo (normal, ttulo1, etc.) despliegue el panel de
tareas de estilos, seleccione el estilo a modificar luego despliegue el men y por
ltimo haga clic en modificar:
Se presenta el siguiente cuadro de dilogo:
90
Formacin Continua Coordinacin AGE de la FEP-USO
A continuacin, mediante la lista Formato (1), se hacen los cambios al tipo de
letra.
Tambin puede cambiar el color y el tamao de la letra a utilizar (2). Cuando
finalice presione Aceptar.
Plantillas
Ahora que ya se sabe que un estilo no es ms que un conjunto de
definiciones de formato reunidas, susceptibles de ser aplicadas a los distintos
prrafos de un documento, vamos a introducir el concepto de Plantilla. Una plantilla
es un documento modelo o documento estndar que sirve para generar documentos
91
Microsoft Word 2010
normalizados. Una plantilla est compuesta principalmente por un conjunto de
estilos (tambin pueden incluir macros, entradas de texto automtico, botones de
barras, mens personalizados, y teclas abreviadas). Podr ahorrar mucho tiempo y
esfuerzo si disea o utiliza plantillas ya diseadas, para confeccionar cartas,
informes, liquidaciones, estudios, propuestas, y cualquier tipo de documento. De
esta forma se podrn generar documentos de apariencia similar y uniforme. Word
incluye varias plantillas de utilidad para diversos tipos de documentos, y que pueden
utilizarse tal y como estn o pueden servir como base para que el usuario disee sus
propias plantillas modificando las existentes.
Crear documentos a partir de una plantilla
Para crear un documento a partir de una plantilla tenemos que acceder al
cuadro de dilogo Nuevo Documento para lo cual desplegamos el men de
Word y luego hacemos clic en Nuevo:
Se desplegar el siguiente cuadro de dilogo:
92
Formacin Continua Coordinacin AGE de la FEP-USO
Observe que se dispone de una seccin Plantillas instaladas. Al
desplegarlo se podr observar la lista de plantillas instaladas:
93
Microsoft Word 2010
Estas son las plantillas instaladas localmente, pero tambin se dispone de
una gran lista de plantillas en el sitio de Microsoft Office las que se acceden va
Internet. En el caso que seleccionemos alguna de estas plantillas Word se conectar
al sitio de Microsoft y nos traer las plantillas existentes, en nuestro ejemplo
seleccionamos Prospectos:
94
Formacin Continua Coordinacin AGE de la FEP-USO
Mientras Word que intenta conectar al sitio se muestra esta ventana. Una vez
concretada la comunicacin se ver la lista de plantillas o puede que se muestre una
subdivisin como es el caso de este ejemplo:
95
Microsoft Word 2010
En la seccin Prospecto existen subdivisiones o subcategoras (1), en
nuestro caso seleccionamos Evento:
96
Formacin Continua Coordinacin AGE de la FEP-USO
Se muestra una lista de plantillas (17 plantillas), para utilizar alguna de ellas
simplemente la seleccionamos y luego hacemos clic en Descargar.
Crear una plantilla
Veamos a continuacin cmo se puede crear una plantilla. Una plantilla
puede generarse desde cero o bien se puede tomar una existente como base.
97
Microsoft Word 2010
Si se quiere generar una nueva plantilla desde cero simplemente
seleccionamos En blanco y reciente y hacemos clic en Crear. Se presentar la
hoja de Word en blanco para que comencemos a disear el cuerpo de nuestra
plantilla.
En cambio, si queremos modificar alguna de las plantillas instaladas debemos
seleccionar Plantillas instaladas.
98
Formacin Continua Coordinacin AGE de la FEP-USO
Luego seleccionamos la plantilla que mejor se adapte a nuestras necesidades
y ANTES de hacer clic en Crear deberemos seleccionar Plantilla.
Una vez que termine de disear la plantilla deber guardarla. El documento
se guardar con la extensin .dotx ya que esta es la extensin de una plantilla.
Las plantillas que guardemos las podremos localizar en la opcin Mis
plantillas:
99
Microsoft Word 2010
Haciendo clic en este botn se desplegar el siguiente cuadro de dilogo:
100
Formacin Continua Coordinacin AGE de la FEP-USO
CAPTULO 8
DISEO DE PGINA
MARGENES
Las opciones de mrgenes permiten especificar el tamao de la hoja que se
utilizar. Los mrgenes permanecen constantes sin importar el tipo de letra u otras
opciones utilizadas en el documento.
Un margen o una definicin de mrgenes no se tienen necesariamente que
aplicar a todo el documento, ya que puede aplicarse a prrafos individuales u hojas
completas.
Un margen puede definirse como la distancia del texto en relacin al borde
del papel, mientras que el sangrado es la distancia entre el inicio o final del prrafo
respecto al margen del texto.
Sangra
Margen
izquierdo
Margen
derecho
Establecimiento de mrgenes
Existen varias posibilidades para establecerlos:
Estando en el modo de presentacin de diseo de impresin, pulsar y
arrastrar sobre la regla en:
101
Microsoft Word 2010
para el margen izquierdo y en para ampliar el margen derecho.
Otra forma de hacerlo es por medio de las herramientas localizadas en la
ficha Diseo de pgina:
Si desplegamos el cuadro de dilogo Configurar pgina mediante el
acceso directo a ste podremos ver:
1
2
4
5
6
En donde:
1. Se establecen los mrgenes Izquierdo, Derecho, Superior e Inferior.
102
Formacin Continua Coordinacin AGE de la FEP-USO
2. Se establece un margen adicional a la izquierda por si se quieren
encuadernar las hojas.
3. Se establecen la orientacin del papel.
4. Permite establecer mrgenes simtricos en las caras opuestas para as
poder imprimir un documento por las dos caras del papel.
5. Se presenta una vista previa del resultado de aplicar los valores que se
estn colocando.
6. Se indica si los mrgenes se aplicarn a todo el documento o slo a
partir de donde est el cursor.
Los mrgenes de encabezado y pie de pgina, a diferencia de Office 2000 y
anteriores, se encuentran en la ficha diseo:
Cambiar
el
margen a un
prrafo
103
Microsoft Word 2010
El cambiar el margen a un prrafo implica la creacin de una nueva pgina, a
menos que se aplique sangra. Si se opta por cambiar el margen a un prrafo, se
debe:
1. Seleccionar el prrafo donde se desea aplicar el nuevo formato.
2. Desplegamos el cuadro de dilogo Configurar pgina, modificar el
tamao de los mrgenes y en la opcin Aplicar a, se elige Texto seleccionado.
CONFIGURACION DE PAGINA
Tamao del papel
Para especificar el tamao del papel, as como la orientacin que ser
utilizada en la impresin, los pasos a seguir son:
1. Abrimos la ficha Diseo de pgina.
2. En la opcin Orientacin seleccionamos la deseada.
3. Para cambiar el tamao del papel disponemos de la opcin Tamao:
104
Formacin Continua Coordinacin AGE de la FEP-USO
4. Podremos observar una lista de diferentes tamaos de hoja, si en la
lista no est la buscada se puede definir una mediante Ms tamaos
de papel.
En donde:
105
Microsoft Word 2010
1. Tamao del papel. En la lista desplegable se puede seleccionar entre
varios tamaos predeterminados (como A4, A3, Folio, etc.). En Ancho
y Alto se puede especificar un tamao personalizado y que no est en
la lista anterior.
2. Aplicar a. Especifica si las opciones seleccionadas se aplican a todo el
documento o desde donde se encuentra el cursor.
Diseo de pgina
Si en el cuadro anterior pulsamos sobre la carpeta Diseo de pgina, nos
aparecer el siguiente cuadro de dilogo:
En donde:
106
Formacin Continua Coordinacin AGE de la FEP-USO
1. Especifica la alineacin vertical de la pgina.
2. Numerar las lneas del documento.
3. Indica si las opciones seleccionadas se aplican a todo el documento o
desde donde se encuentra el cursor.
COLUMNAS
Se ver cmo dar formato con columnas de estilo periodstico a todo un
documento o bien a parte del mismo (en funcin del texto que se haya
seleccionado). En las columnas de estilo periodstico, el texto fluye desde la parte
inferior de una columna hasta la parte superior de la siguiente (como en un
peridico). Las columnas pueden tener igual o diferente ancho. Para poder ver
varias columnas en la pantalla de edicin, se debe cambiar a Presentacin de
diseo de pgina. Word tambin facilita la creacin de columnas de estilo para
catlogos u otros documentos en los que el texto se lee de columna en columna.
Crear columnas periodsticas
Para crear columnas periodsticas seguiremos los siguientes pasos:
Seleccionamos el texto a que queremos poner en columnas, a
continuacin activamos la ficha Diseo de pgina:
Hacemos clic en el botn Columnas, seleccionando a continuacin el
nmero de columnas.
107
Microsoft Word 2010
Si no encontramos la cantidad correcta en la lista podemos seleccionar
Ms columnas. Con lo que se desplegar el siguiente cuadro de
dilogo:
1
1
3
6
En donde:
108
Formacin Continua Coordinacin AGE de la FEP-USO
1. Se establece el nmero de columnas deseado.
2. Se establece el ancho de las columnas.
3. Si se activa esta opcin se establecen columnas de igual ancho y se
bloquea el aspecto de las mismas evitando que se pueda variar su
ancho.
4. Se puede dividir las columnas por medio de una lnea visible si se
activa esta opcin.
5. Se indica si se aplica a todo el documento, o de aqu en adelante.
6. Indica el espacio entre las columnas.
A continuacin describimos detalladamente la forma de definir las principales
caractersticas de las columnas de estilo periodstico.
Crear columnas de diferente ancho
Estando en el modo de Presentacin de diseo de pgina, si lo que se
desea es dar el formato de columnas slo a una parte del documento, se
seleccionar el texto al que se aplicar y posteriormente se siguen los siguientes
pasos:
1. Seleccionamos el texto que queremos poner en columnas luego
activamos la ficha Diseo de pgina
2. Hacemos clic en el botn Columnas desplegando el men.
3. Seleccionamos Ms columnas. Con lo que se desplegar el
siguiente cuadro de dilogo:
109
Microsoft Word 2010
4. Si deseamos modificar las medidas de las columnas, primero
desactivamos la opcin Columnas de igual ancho la cual estar
disponible cuando especifique ms de una columna.
5. Escribimos los valores de Ancho y Espacio en el nmero que
corresponde a la columna. En el cuadro Vista previa se puede ver en
todo momento el aspecto que tendrn las columnas con los valores
actuales.
6. Pulsamos el botn Aceptar.
Esta tarea tambin se puede llevar a cabo valindose de los controles
existentes en la regla de Word, los cuales aparecen al activar las columnas.
En la regla de Word se vern los controles tpicos de las columnas. Note que
los controles de sangra afectan a cada columna de manera independiente. Para
variar el ancho y el espaciado entre columnas simplemente arrastre los controles
sobre la regla segn sus necesidades.
110
Formacin Continua Coordinacin AGE de la FEP-USO
CAPTULO 9
TABLAS I
Vamos a explicar diferentes formas de insertar tablas dentro de un documento
para poder tener la informacin organizada en filas y columnas e incluso insertar
frmulas para poder trabajar con la tabla como si se tratase de una hoja de clculo.
En primer lugar vamos a ver el men donde encontramos todas las opciones
de las tablas.
EJERCICIO PRCTICO
1. Despliega el men Tabla de la Ficha Insertar.
Vamos a ver cmo podemos crear una tabla fcilmente.
INSERTAR TABLAS
2. Vaya a la Ficha Insertar y dele al botn Tabla.
111
Microsoft Word 2010
Observa como aparece unos cuadros para escoger las filas y columnas que
deseamos y tambin aparece una opcin llamada Insertar tabla.
3. Si selecciona la segunda opcin.
Acto seguido nos aparecer una pantalla desde la cual podremos crear tablas
indicando el nmero de filas y de columnas que deseamos.
Vamos a comentar las diferentes opciones que podemos encontrar en esta
nueva ventana de dilogo, llamada Insertar tabla.
112
Formacin Continua Coordinacin AGE de la FEP-USO
Nmero de columnas: con esta opcin nosotros podremos indicar que
nmero de columnas deseamos en nuestra nueva tabla.
Nmero de filas: aqu indicaremos el nmero de filas.
Ancho de columna: en esta parte de la pantalla indicaremos que ancho
deseamos que tengan las columnas. Si queremos que sea Word quien las adapte al
ancho de la hoja utilizaremos la opcin Automtico.
Vamos a realizar una tabla para crear el mes de Enero de 2003.
1. En la ventana de dilogo anterior indica que deseas 7 filas (una para el
nombre del mes, otra para los das de las semanas y el resto para los
nmeros de los das) y 7 columnas (una para cada da de la semana).
2. Deja el ancho de la columna Automtica.
3. Introduce los siguientes datos en la tabla para que quede como la
siguiente:
113
Microsoft Word 2010
4. Selecciona toda la tabla. Utiliza
5. Cambia el tamao de todo el texto a 8.
ANCHO Y ALTO DE LA TABLA
Vamos a cambiar el ancho de la tabla, haciendo que se ajuste un poco ms al
tamao de los das de la semana que tenemos en la tabla.
CAMBIAR ANCHO DE COLUMNA
Coloque el puntero en el lmite de la columna que desee mover
se convierta en
hasta que
y, a continuacin, arrastre el lmite hasta que la columna tenga el
ancho que desee.
Notas
Para cambiar el ancho de una columna a una medida especfica, haga clic
en una celda de la columna con el botn secundario del ratn. Haga clic
en Propiedades de tabla y, a continuacin, en la ficha Columna.
Seleccione las opciones que desee.
114
Formacin Continua Coordinacin AGE de la FEP-USO
Si desea que las columnas de una Tabla se ajusten automticamente al
contenido, haga clic en una tabla con el botn secundario del ratn, elija
Autoajustar y, a continuacin, haga clic en Autoajustar al contenido.
115
Microsoft Word 2010
CAMBIAR ALTO DE FILA
Coloque el puntero encima del lmite de la fila que desee mover hasta que se
convierta en y
, a continuacin, arrastre el lmite.
Notas
Para cambiar el alto de una fila a una medida especfica, haga clic en una
celda de la fila con el botn secundario del ratn. Haga clic en
Propiedades de tabla y, a continuacin, en la ficha Fila. Seleccione las
opciones que desee.
116
Formacin Continua Coordinacin AGE de la FEP-USO
CAPTULO 10
TABLAS II
INSERTAR Y ELIMINAR FILAS Y COLUMNAS
Vamos a modificar nuestra tabla.
6. Selecciona la fila donde aparece el nombre del mes.
7. Escoge la opcin eliminar filas con el botn secundario del ratn.
De esta forma hemos eliminado la fila seleccionada. Vamos a ver los pasos
que necesitamos para aadir una columna. Si quisiramos aadir una fila podramos
realizar los mismo pasos, pero en lugar de seleccionar una fila deberamos
seleccionar una columna.
8. Selecciona la fila del Lunes.
117
Microsoft Word 2010
9. Escoge la opcin Insertar columna.
10. La fila que vamos a insertar ser a la izquierda de la fila seleccionada.
Seguidamente nos aparecer una nueva columna en la parte izquierda de
nuestra seleccin. Observa como esta columna tiene la misma cantidad de filas que
el resto.
11. En la primera de las celdas de esta nueva columna escribe Enero.
Ahora vamos a ver cmo podemos combinar las celdas y como trabajar con
118
Formacin Continua Coordinacin AGE de la FEP-USO
ellas.
COMBINAR Y DIVIDIR CELDAS
Al combinar las celdas, convertimos todas las celdas seleccionadas en solo
una.
12. Selecciona toda la columna que hemos insertado.
13. Combina las celdas haciendo clic en el botn secundario del ratn.
Observa como las celdas han desaparecido y el texto queda en la parte
superior.
119
Microsoft Word 2010
14. Centra el texto, como si se tratase de un texto normal.
ALINEAR Y ORIENTAR EL TEXTO EN UNA CELDA
Vamos a ver los pasos que deberemos realizar para poder alinear el texto.
Observa que cuando estamos en una celda y hacemos clic con el botn secundario
del ratn y elegimos la opcin Alineacin de celdas nos aparece los siguientes
botones.
Con estos botones podremos situar el texto en la parte superior, inferior o
central de nuestra celda.
15. Selecciona toda la tabla.
16. Pulsa sobre Alinear verticalmente.
De esta forma pasaremos a tener el texto de cada una de las celdas centrado
120
Formacin Continua Coordinacin AGE de la FEP-USO
verticalmente. Observa que en el caso de la celda del mes, el texto ha quedado
centrado a lo largo de toda la celda.
Ahora nos vamos a encargar de modificar la orientacin de este texto.
17. Sitate, con el cursor, sobre la celda del mes.
Observa que cuando hacemos clic sobre el botn secundario del ratn nos
aparece la siguiente opcin:
Si pulsamos sobre la opcin Direccin del texto nos aparece el siguiente
cuadro de dilogo para escoger la direccin
del texto que queremos:
Podemos cambiar la direccin del
121
Microsoft Word 2010
texto: hacia abajo, hacia arriba o hacia la derecha.
18. Pulsa dos veces sobre este botn y observa como el texto cambia de
direccin.
De esta forma dejaremos el mes orientado verticalmente hacia arriba.
Observa como los botones de centrado han cambiado de direccin, ya que
ahora el centrado y los diferentes tipos de justificado se harn de forma vertical.
COLOR DEL FONDO Y DE FUENTE
Nosotros podemos cambiar el color del fondo de las celdas de forma sencilla.
19. Selecciona la fila del Sbado y la del Domingo.
20. Haz clic sobre la pequea flecha que aparece en la Ficha Inicio:
Seguidamente te aparecer un pequeo cuadro como este, donde podremos
122
Formacin Continua Coordinacin AGE de la FEP-USO
escoger el color deseado para el fondo de nuestras celdas.
21. Haz un clic sobre el color Rojo para indicar que son das festivos.
22. Selecciona el da 1 y el 6.
23. Abre nuevamente la lista de colores para el fondo de las celdas y escoge
el color Rojo.
Con esto ya tenemos marcados los das festivos del mes de Enero.
24. Cambia el color de fondo de los dems das del mes. Pon el color que
prefieras.
25. Pon de color Gris Oscuro los nombres de los das de la semana. (Incluido
Sbados y Domingos).
Si quitas la seleccin de las casillas podrs observar como no se puede leer
lo que tenemos escrito.
Vamos a cambiar el color de la fuente de estas celdas.
26. Selecciona nuevamente las celdas con los das de la semana.
27. Haz clic en la flecha del botn:
situado en la Ficha Inicio.
28. De esta pequea paleta de colores escoge el color Blanco.
Quita la seleccin y podrs observar como ahora si podemos ver el texto de
123
Microsoft Word 2010
las celdas.
Ahora vamos a modificar las lneas que aparecern en nuestra tabla.
TABLAS RPIDAS
Word 2010 dispone de tablas rpidas prediseadas que puedes insertar con
un par de clics. Existen varios formatos de calendario, sencillas listas tabulares o
complejas tablas con subttulos, pero tambin es muy fcil crear los tuyos propios.
Lo que de verdad tienen de tiles las tablas rpidas es que eliges la que
quieres de una lista de miniaturas, en lugar de emplear el antiguo mtodo del men
de texto.
124
Formacin Continua Coordinacin AGE de la FEP-USO
CAPTULO 11
CABECERAS Y PIES DE PGINA
SECCIONES
Puede dividir un documento en cualquier nmero de secciones y dar el
formato que desee a cada seccin.
Por ejemplo, puede iniciar el documento con un formato de una columna y,
despus, cambiar a un formato de dos columnas para el resto del documento. Una
seccin puede ser tan corta como un nico prrafo o tan larga como un documento
entero.
Cuando inicie un documento nuevo, no encontrar saltos de seccin porque
todo el documento es una nica seccin. Puede crear una nueva seccin cuando
desee cambiar cualquiera de los elementos siguientes en una parte especfica del
documento:
Tamao, orientacin o mrgenes del papel.
Nmero de columnas de estilo periodstico.
Formato, posicin y secuencia de los nmeros de pgina.
Contenido y posicin de los encabezados y pies de pgina.
Numeracin de lneas.
Lugar en el que se imprimen las notas al pie o las notas al final.
Alineacin vertical del texto en la pgina.
125
Microsoft Word 2010
Crear una seccin nueva
Para insertar un salto de seccin, utilizaremos la opcin Saltos existente en
el grupo de herramientas Configurar pgina de la ficha Diseo de pgina:
Podemos observar que podemos insertar tanto saltos de pgina como
tambin saltos de seccin.
Debajo de Saltos de seccin, seleccionamos la opcin que indique el lugar
en el que deseamos iniciar la siguiente seccin:
Pgina siguiente: Word introduce un salto de pgina en el salto de
seccin. La nueva seccin empieza en la pgina siguiente.
Continua: Word inserta un salto de seccin y empieza inmediatamente
la nueva seccin en la misma pgina. Si hay varias columnas en la
126
Formacin Continua Coordinacin AGE de la FEP-USO
seccin anterior, Word equilibrar las columnas encima del salto de
seccin y, despus, rellenar la pgina con la nueva seccin. Si las
dos secciones tienen diferentes valores para el tamao u orientacin
de pgina, la nueva seccin empezar en una nueva pgina aunque
haya seleccionado Continua.
Pgina impar: Word empieza la nueva seccin en la siguiente pgina
numerada como impar.
Este salto de seccin se utiliza frecuentemente para los captulos
que empiezan en pginas impares. Si el salto de seccin est en
una pgina numerada como impar, Word dejar la siguiente pgina
par en blanco.
Pgina par: Igual que la Pgina impar, excepto en que Word empieza
la nueva seccin en la siguiente pgina par.
En presentacin normal, Word muestra una doble lnea punteada para indicar
un salto de seccin. Esta lnea no se imprime. Si puede ver los caracteres no
imprimibles, tambin podr ver los saltos de seccin continuos en presentacin de
diseo de pgina.
127
Microsoft Word 2010
Para eliminar un salto de seccin, basta con borrar el marcador del salto de
seccin.
Dar formato a una seccin
Todos los formatos de seccin, como el nmero de columnas, la orientacin
de la pgina y los mrgenes, se almacenan en el salto de seccin. Cuando se
elimina un salto de seccin, tambin se eliminar el formato de la seccin que lo
precede. El texto pasar a formar parte de la siguiente seccin, tomando su formato.
Si borra accidentalmente un salto de seccin, puede utilizar el botn Deshacer para
restablecer el salto de seccin; al restablecerlo, se recuperar el formato de la
seccin.
Puede repetir el formato de una seccin copiando el salto de seccin en
presentacin normal. Cuando lo pegue en una nueva posicin, el texto situado
encima del salto de seccin adoptar el formato contenido en dicho salto.
Se aconseja que antes de dividir el documento en secciones, establezca las
opciones de formato que desee aplicar a la mayora de las secciones. A
continuacin, divida el documento en secciones. Cada seccin tendr los valores
que acaba de establecer. Ahora podr aplicar los formatos personalizados que
desee aplicar individualmente a cada seccin.
SALTOS DE PGINA
Cuando estemos trabajando con un documento, Word iniciar una pgina
nueva automticamente cuando la pgina actual est llena. Estos saltos de pgina
se denominan saltos de pgina automticos. Segn vaya modificando y cambiando
el formato, Word ir calculando la cantidad de texto por pgina y ajustando los saltos
de pgina automticos.
128
Formacin Continua Coordinacin AGE de la FEP-USO
Tambin puede insertar saltos manualmente siempre que desee pasar a otra
pgina en un lugar concreto.
Estos saltos de pgina se denominan saltos de pgina manuales. Cuando
inserte un salto de pgina manual, Word ajustar los siguientes saltos de pgina
automticos. Word no puede mover los saltos de pgina manuales; si desea cambiar
uno, deber borrarlo manualmente e insertar un nuevo salto de pgina en la nueva
posicin o seleccionar el salto de pgina y arrastrarlo a la nueva posicin.
A continuacin, se explica cmo muestra Word los saltos de pgina en
algunas de las diferentes presentaciones:
Presentacin normal: Los saltos de pgina automticos aparecen como
una lnea punteada; los saltos de pgina manuales aparecen como una
lnea punteada con las palabras "Salto de pgina".
Presentacin de diseo de impresin y presentacin preliminar: Word
muestra la pgina actual tal como aparecer cuando se imprima. Puede
modificar y dar formato a la pgina para ver el efecto sobre el salto de
pgina.
Presentacin de esquema: Los saltos de pgina automticos no
aparecen; los saltos de pgina manuales aparecen como una lnea
punteada con las palabras "Salto de pgina".
De forma predeterminada, Word actualizar los saltos de pgina cada vez
que se realice una pausa mientras estemos escribiendo. Esto se denomina
paginacin automtica. La paginacin automtica siempre est activada en
presentacin preliminar y en presentacin de diseo de pgina, pero puede
desactivarse para las dems presentaciones. Incluso con la paginacin automtica
desactivada, Word repaginar cuando hagamos lo siguiente:
Imprimir el documento
Cambiar a presentacin preliminar o a presentacin de diseo de pgina
Compilar un ndice, tabla de contenido u otra tabla similar
129
Microsoft Word 2010
Insertar y eliminar saltos de pgina manuales
Para insertar un salto de pgina, utilizaremos la opcin Saltos existente en
el grupo de herramientas Configurar pgina de la ficha Diseo de pgina.
Debajo del grupo Saltos de pgina, haga clic en la opcin Pgina. En
presentacin normal, Word muestra un salto de pgina manual como una lnea
punteada que puede seleccionar, mover, copiar o borrar igual que cualquier otro
carcter.
Tambin podemos insertar rpidamente un salto de pgina presionando Ctrl
+ Enter. Word ajustar la paginacin para acomodar el nuevo salto de pgina.
INSERCION DE CABECERAS Y PIES DE PGINA
Una cabecera es un texto o grfico que aparece repetitivamente en la parte
superior de todas o algunas de las pginas de un documento. Anlogamente, un pie
130
Formacin Continua Coordinacin AGE de la FEP-USO
aparece en la parte inferior de las pginas de un documento. Las cabeceras se
disponen dentro del margen superior, y los pies dentro del margen inferior.
Microsoft Word es muy flexible a la hora de estructurar cabeceras y pies de
pgina, permitiendo hacer gran variedad de cosas con ellas. Por ejemplo, se pueden
introducir textos, grficos y/o campos en las cabeceras y pies. Tambin se pueden
aplicar las opciones de formato de texto y prrafos estudiadas en los captulos
anteriores. Y tambin es posible disponer distintas cabeceras para primeras pginas,
pginas pares e impares, o incluso para las diferentes secciones de un documento.
Creacin de encabezado o pie de pgina
Los comandos que nos permiten controlar la insercin de encabezados y pie
de pgina se encuentran agrupadas en Encabezados y pie de pgina de la ficha
Insertar.
Los pasos para la creacin de un encabezado o pie de pgina son
exactamente iguales. Veamos la creacin de un Encabezado:
1. Hacemos clic en la opcin Encabezado
Se desplegar una lista de diseos que podemos utilizar en nuestro
encabezado, tambin se puede editar el encabezado actual para
aplicar un diseo personalizado o bien quitar o eliminar el encabezado
actual.
131
Microsoft Word 2010
Si optamos por uno de los diseos preexistentes podremos obtener un
encabezado como el siguiente:
Como puede ver, slo debe completar los campos que se le pidan. Observe
la forma en que Word identifica el rea de encabezado, coloca una etiqueta y una
lnea punteada.
132
Formacin Continua Coordinacin AGE de la FEP-USO
Para salir del encabezado simplemente hacemos clic en Cerrar encabezado
y pie de pgina o hacemos doble clic fuera del rea del encabezado y dentro de
la hoja, ver que el color del contenido del encabezado es atenuado.
Esto indica que se encuentra fuera del encabezado.
Observe que, al insertar un encabezado y encontrndose el cursor dentro de
l, aparece una nueva barra de herramientas Herramientas para encabezados y
pie de pgina conteniendo una ficha llamada Diseo.
Las herramientas contenidas en esta ficha contiene elementos como
inserciones de nmeros de pgina, formatos de nmeros de pgina, etc. Veamos
estos grupos de herramientas con algo ms de detalle:
133
Microsoft Word 2010
a
c
b
Mediante el primer grupo de herramientas podemos:
a) Cambiar a otro diseo de encabezado.
b) Insertar un pie de pgina o cambiar el diseo del mismo si es que ya
existe.
c) Insertar un nmero de pgina. Al desplegar esta herramienta se puede
optar por:
3
5
En donde:
134
Formacin Continua Coordinacin AGE de la FEP-USO
1. Coloca el nmero de pgina al Principio de pgina. Si el
encabezado no existe se crea uno.
2. Coloca el nmero de pgina al Final de pgina. Si el pie de pgina
no existe se crea uno.
3. Coloca el nmero de pgina en uno de los Mrgenes de pgina.
4. Coloca el nmero de pgina en la posicin actual donde se encuentra
el cursor.
5. Establecer el formato que deber tener el nmero de pgina.
6. Quitar la numeracin de pgina.
Observe que se dispone de una lista de diseos preestablecidos para la
numeracin de pgina de donde se puede elegir cual se aplicar.
Continuando con las dems opciones encontramos el grupo de herramientas
Insertar:
135
Microsoft Word 2010
En donde:
1. Insertar rpidamente la fecha y hora actual, el formato a utilizar se
selecciona del siguiente cuadro de dilogo el cual se despliega al
instante:
136
Formacin Continua Coordinacin AGE de la FEP-USO
2. Insertar un elemento rpido entre los que se puede encontrar nombre
del autor, fecha de publicacin, nombre del documento, ttulo del
mismo, etc.
3. Insertar una imagen desde un archivo existente en el disco de nuestro
PC.
4. Insertar una imagen utilizando la galera de imgenes de Office.
Continuando con las dems opciones encontramos el grupo de herramientas
Exploracin:
2
1
Mediante este grupo de herramientas podemos:
1. Saltar al encabezado o al pi de pgina para poder editarlo.
2. Saltar a la seccin anterior.
3. Saltar a la seccin siguiente.
4. Vincular provoca que la seccin actual tomar el diseo de la seccin
anterior, cualquier cambio realizado en una de estas secciones afectar a
la otra ya que se encuentran vinculadas.
Continuando con las dems opciones vemos:
137
7
Microsoft Word 2010
1. Establece la primera pgina del documento con un encabezado y pie
diferente al resto de documento.
2. Establece las pginas impares con un encabezado y pie diferente a las
pginas pares.
3. Si se encuentra activo se muestra el contenido del documento mientras se
editan los encabezados y pie de pgina, de lo contrario lo oculta.
4. Establece el alto del rea de encabezado modificando los mrgenes del
documento.
5. Establece el alto del rea de pie modificando los mrgenes del
documento.
6. Inserta tabulaciones en el encabezado o pie con el fin de ayudar a alinear
el contenido del mismo.
7. Cierra el encabezado o el pie de pgina. Equivalente a hacer doble clic
fuera del rea del mismo.
138
Formacin Continua Coordinacin AGE de la FEP-USO
CAPTULO 12
NOTAS AL PIE Y AL FINAL, MARCADORES Y REFERENCIAS CRUZADAS
Notas al pie y al final
Las notas al pie de pgina y las notas al final (del captulo o de la seccin),
permiten introducir comentarios o explicaciones adicionales sobre algn texto del
documento. Una vez que inserta notas al pie de pgina, Word gestiona su
numeracin y le permite efectuar cambios de formato, etc. Una nota consta de dos
partes relacionadas:
El marcador de la nota. Es el nmero o smbolo que se utiliza para llamar
la atencin a la persona que est leyendo el texto. Normalmente se
utilizan nmeros consecutivos: 1, 2, 3, ... i, ii, iii, o bien smbolos: *, **,***,
...
El texto de la nota. Es la explicacin referida al texto donde est insertada
la marca de la nota. Est situado al pie de la pgina en el caso de las
notas al pie, o al final de la seccin o del documento en el caso de notas al
final.
Insertar una nota al pie de pgina
Los comandos que nos permiten controlar la insercin de notas al pie o al
final se encuentran agrupadas en Notas al pie de la ficha Referencias.
139
Microsoft Word 2010
Los pasos para la creacin de una nota al pie o al final son:
1. Antes que nada se debe establecer el formato que sea necesario. Esto se
logra abriendo el cuadro de dilogo Notas al pie y al final haciendo clic
en el acceso directo al mismo. El cuadro que se despliega es el siguiente:
En donde:
1. Se selecciona que formato se desea cambiar, nota al pie o notas al
final.
2. Se decide en qu lugar del documento debe aparecer el texto de las
notas.
3. Se establece el formato de la numeracin que tendrn las notas.
140
Formacin Continua Coordinacin AGE de la FEP-USO
4. Se indica si el cambio afectar a todas las notas del documento o slo
a las de la seccin actual.
2. Una vez definido el formato a utilizarse hacemos clic en Insertar Nota al
pie o Insertar nota al final segn la necesidad.
3. Al hacer clic en una de estas opciones simplemente se debe escribir el
texto de la nota. Word ya debi colocar la numeracin de la llamada:
Manipulacin de las notas al pie o al final
En presentacin de impresin las notas al pie son visibles en su ubicacin
normal, es recomendable utilizar este tipo de vistas para facilitar el trabajo. Si hace
141
Microsoft Word 2010
doble clic sobre el marcador de una nota, el punto de insercin es situado
automticamente sobre el texto de la nota.
En presentacin normal las notas al pie no son visibles, en este caso haga
doble clic sobre el marcador de una nota para que Word abra un panel donde
muestra las notas y permite efectuar modificaciones y aplicar opciones.
Para convertir una nota el pie en nota al final o viceversa, haga clic
secundario sobre el marcador de una nota; se desplegar el siguiente men
contextual:
Seleccione Convertir en nota al final o Convertir en nota al pie segn el
caso, esta opcin cambia segn el tipo de nota actual.
Para borrarla, borre el marcador de la nota dentro del documento.
Marcadores
Un marcador identifica una posicin o seleccin de texto a la que se
asigna un nombre e identifica para futuras referencias Cuando estamos leyendo un
142
Formacin Continua Coordinacin AGE de la FEP-USO
libro y sobre todo si es un documento tcnico es frecuente realizar anotaciones o
dejar marcas sobre el mismo libro o con notas (post-it) para una posterior consulta.
En formato digital tambin se puede hacer esto y de una manera ms sofisticada y
elegante.
Los marcadores sirven para tener una lista de marcadores, consultarla y
poder acceder a estos puntos de manera rpida y sencilla. Adems son la base para
crear referencias cruzadas en nuestro documento.
Los marcadores son elementos ocultos, es decir, al crear un marcador
permanece oculto a no ser que nosotros modifiquemos algunas propiedades de
Word para hacerlos visibles. Cuando hacemos visible un marcador se muestra la
palabra enmarcada entre corchetes.
Insertar marcadores
Nos interesar insertar marcadores en aquellos puntos de nuestro documento
a los que vayamos a hacer referencia ms adelante mediante una referencia
cruzada.
Para crear un marcador nicamente debemos seguir un par de pasos bien
sencillos:
Posicionarnos donde queramos incluir una marca o seleccionar el texto.
Acceder a la pestaa Insertar y selecciona la opcin Marcador.
Nos aparece el dilogo que vemos. Donde debemos escribir el nombre del
marcador. El nombre no puede contener espacios en blanco y debe comenzar por
una letra, seguidamente puede contener nmeros. El nombre no puede ser mayor
de 40 caracteres.
143
Microsoft Word 2010
Podemos ordenar los marcadores por Nombre o por Posicin.
Cuando hayamos escrito el nombre pulsamos sobre Agregar.
Si deseamos quitar un marcador debemos seleccionarlo y pulsar Eliminar.
El botn Ir a sirve para acceder directamente al marcador seleccionado, es
decir seleccionando un marcador y pulsando sobre Ir a accedemos a la posicin del
documento a la que est asociado el marcador.
Cmo ver los marcadores de nuestro documento?
Normalmente los marcadores permanecen ocultos, a no ser que activemos la
opcin Marcadores ocultos.
Para hacer visibles los marcadores de nuestro documento debemos acceder
al botn Office y hacer clic en el botn Opciones de Word.
144
Formacin Continua Coordinacin AGE de la FEP-USO
Una vez abierto el cuadro de dilogo deberemos seleccionar la categora
Avanzadas, en la lista de opciones de la derecha deberemos bajar hasta encontrar
las opciones relativas a Mostrar contenido de documento, all marcaremos la
opcin Mostrar marcadores.
Cuando pulsemos Aceptar y se cierre el dilogo Opciones veremos en
nuestro documento aquellos marcadores que hemos incluido.
Otra forma de acceder directamente a un marcador es accediendo desde la
ficha Inicio, desplegando la opcin Edicin, desplegamos Buscar y seleccionando
Ir a.
En la pestaa Ir a debemos seleccionar Marcador dentro de la lista de Ir a y
en la lista despegable podemos seleccionar el marcador que deseemos,
posteriormente solo debemos pulsar sobre Ir a.
145
Microsoft Word 2010
Referencias cruzadas
Una referencia cruzada sirve para hacer referencia a algn elemento que
se encuentra en el documento. Por ejemplo cuando estamos recordando algn
concepto que hemos explicado en algn tema anterior solemos hacer referencia a
ese captulo, o tambin podemos utilizar las referencias cruzadas para hacer
referencia a alguna imagen, tabla o grfico dentro del documento. Las referencias
cruzadas entre otras tiene la ventaja de actualizarse automticamente, por ejemplo
si el documento es modificado y la referencia ya no est en la pgina 3 sino en la
pgina 4, la referencia se actualiza sola.
En la imagen vemos una referencia cruzada al marcador visto en la imagen
anterior. El bocadillo que vemos en la imagen es porque al situar el ratn encima de
una referencia cruzada nos informa que presionando la tecla Ctrl y haciendo clic
accedemos a la posicin donde se encuentra la referencia (en este caso el marcador
"ratn").
Vamos a ver cmo crear una referencia cruzada a un marcador.
146
Formacin Continua Coordinacin AGE de la FEP-USO
Lo primero que tendramos que hacer es insertar los marcadores en los
lugares adecuados de nuestro documento, de la forma que hemos visto en el punto
anterior.
Seguidamente nos tendramos que colocar en el punto del documento en el
que deseamos insertar la referencia cruzada e ir a la ficha Referencias y hacer clic
en el botn Referencia cruzada.
Aparecera el cuadro de dilogo Referencia cruzada, similar al de esta
imagen.
147
Microsoft Word 2010
En el desplegable Tipo elegiramos Marcador y en la parte inferior del dilogo
apareceran los marcadores que hayamos creado previamente.
Ya slo quedara seleccionar un marcador y hacer clic en el botn Insertar.
Podemos seleccionar si queremos que la referencia cruzada se inserte como
un hipervnculo.
Pero adems de marcadores existen otros tipos de elementos de nuestro
documento a los que podemos hacer referencia utilizando las referencias cruzadas,
como son los ttulos, ilustraciones, tablas, notas al pie, ...
En el cuadro despegable Tipo podemos seleccionar el tipo de referencia que
vamos a crear. En la imagen puedes ver los tipos disponibles.
148
Formacin Continua Coordinacin AGE de la FEP-USO
El cuadro despegable Referencia a: indica que texto va a aparecer en el
documento cuando creemos la referencia cruzada. Si, por ejemplo, seleccionamos
Texto del marcador, aparecer el nombre que dimos al marcador cuando lo
creamos.
Al seleccionar un tipo las opciones del cuadro despegable Referencia a se
modifican adaptndose al Tipo seleccionado, segn veremos a continuacin.
Para poder crear una referencia cruzada es necesario que existan elementos
del tipo en cuestin "preparados" previamente. Por ejemplo, para insertar una
referencia cruzada a una tabla, no solo hace falta que haya una tabla en el
documento, sino que ademas hayamos creado un ttulo tipo Tabla. A continuacin
vamos a ver cmo hay que hacer esta "preparacin" para cada tipo.
Tipo Ttulo.
Para hacer referencia a ttulos debemos crearlos utilizando los Estilos de
ttulo predefinidos (Ttulo 1, Ttulo 2, ... Titulo 9) .Para crear un ttulo basta
seleccionar el texto, acceder a la barra de formato y en estilo escoger el ttulo que
corresponda.
Las opciones del cuadro despegable Referencia a para el tipo Ttulo son:
149
Microsoft Word 2010
Texto del ttulo. Texto actual de ttulo.
Nmero de pgina. Nmero de pgina donde se encuentra el marcador
del ttulo.
Nmero de ttulo. Muestra el nmero relativo al ttulo.
Nmero de ttulo (sin contexto). Muestra el nmero del subttulo.
Nmero de ttulo (en contexto). Muestra el nmero del ttulo de
cabecera.
Ms adelante o ms atrs. Esta opcin viene determinada a la referencia
y dependiendo de donde hayamos situado la referencia nos mostrar "ms
adelante" si la referencia se encuentra posteriormente en el documento en
la posicin es que estamos o nos mostrar "ms atrs" si la referencia se
encuentra en una posicin anterior a la que est la referencia en el
documento.
Tipo Marcadores.
Podemos hacer referencia a marcadores creados previamente de la forma
que hemos visto en el punto anterior "Insertar Marcadores", de esta misma unidad.
Las opciones del cuadro despegable Referencia a para el tipo Marcadores
son:
150
Formacin Continua Coordinacin AGE de la FEP-USO
Texto del marcador. Inserta el nombre del marcador.
Nmero de pgina. Inserta la pgina donde est el marcador.
Nmero de prrafo. Muestra el nmero del prrafo relativo al marcador.
Nmero de prrafo (sin contexto). Muestra el nmero de prrafo.
Nmero de prrafo (en contexto). Muestra el nmero de prrafo.
Ms adelante o ms atrs. Esta opcin viene determinada a la referencia
y dependiendo de donde hayamos situado la referencia nos mostrar "ms
adelante" si la referencia se encuentra posteriormente en el documento en
la posicin es que estamos o nos mostrar "ms atrs" si la referencia se
encuentra en una posicin anterior a la que est la referencia en el
documento.
Tipo Notas al pie o Notas al final.
Ya hemos visto como crear Notas al pie y Notas al final, una vez creadas ya
podremos asignarles una referencia cruzada sin ms preparacin.
Las opciones del cuadro despegable Referencia a para el tipo Notas al pie y
Notas al final son:
Nmero de nota al pie o Nmero de nota al final. Nmero de nota al pie
o nmero de nota al final.
151
Microsoft Word 2010
Nmero de pgina. Nmero de pgina donde se encuentra la nota al pie
o la nota al final.
Ms adelante o ms atrs. Esta opcin viene determinada a la referencia
y dependiendo de donde hayamos situado la referencia nos mostrar "ms
adelante" si la referencia se encuentra posteriormente en el documento
con respecto a la posicin en que estamos o nos mostrar "ms atrs" si la
referencia se encuentra en una posicin anterior a la que est la referencia
en el documento.
Nmero de nota al pie (con formato) o Nmero de nota al final (con
formato). Muestra el nmero del subndice del nmero de pgina con el
mismo formato que la indicacin de la nota al pie.
Tipos Ecuacin, Ilustracin y Tabla.
Para poder crear referencias cruzadas a estos tres tipos de elementos
primero, obviamente, debemos crear la Ecuacin, Ilustracin o Tabla y luego
debemos colocar el cursor al lado del elemento e ir a la ficha Referencias, Insertar
Ttulo y aparecer un cuadro de dilogo como el que vemos.
En primer lugar, en el desplegable Rtulo debemos seleccionar entre
Ecuacin, Ilustracin o Tabla.
152
Formacin Continua Coordinacin AGE de la FEP-USO
En el campo Ttulo aparecer, por ejemplo, Ilustracin 1, si es la primera
ilustracin que creamos, Ilustracin 2, si es la segunda, etc. Si queremos cambiarlo
debemos hacer clic en el botn Nuevo rtulo. Lo que pongamos en el campo Ttulo
luego podr aparecer en la referencia cruzada segn el campo Referencia a.
Una vez completado este cuadro de dilogo pulsar en Aceptar y ya
tendremos un elemento al que asignar la referencia cruzada.
Las opciones del cuadro despegable Referencia a del cuadro de dilogo
Referencia Cruzada, para los tipos Ecuacin, Ilustracin y Tabla son:
Todo el epgrafe. Muestra todo, el rtulo, el nmero y el texto de la
ilustracin.
Slo rtulo y nmero. Muestra el rtulo y el nmero.
Slo texto del epgrafe. nicamente muestra el texto.
Nmero de pgina. El nmero de pgina donde se encuentra la
ilustracin.
Ms adelante o ms atrs. Esta opcin viene determinada a la referencia
y dependiendo de donde hayamos situado la referencia nos mostrar ms
adelante si la referencia se encuentra posteriormente en el documento en
la posicin es que estamos o nos mostrar ms atrs si la referencia se
encuentra en una posicin anterior a la que est la referencia en el
documento.
Tipo Elemento numerado.
Tambin se pueden establecer referencias cruzadas a elementos numerados
(creados utilizando las opciones de Numeracin y Vietas).
153
Microsoft Word 2010
CAPITULO 13
COMBINAR CORRESPONDENCIA
Es probablemente la herramienta ms til de Word. Aunque ya disponamos
de esta opcin en versiones anteriores, veremos que fcil es trabajar con ella en
Word 2010. Vamos a enviar varios e-mails con los accesos que os vamos a dar.
Primeramente vemos de dnde vamos a obtener los datos. Vamos al Excel e
insertamos los datos de nuestros clientes: nombre, apellidos, email, usuario y
contrasea.
Guardamos nuestra hoja de clculo con el nombre usuarios.xls.
Ahora pulsamos sobre la ficha Correspondencia.
Pulsa en la opcin Iniciar combinacin de correspondencia.
154
Formacin Continua Coordinacin AGE de la FEP-USO
En esta primera opcin indicamos a Word qu tipo de documento queremos
crear. Pulsa en la opcin de Mensajes de correo electrnico.
Entonces Word adapta el documento como si fuese un correo electrnico.
Escribamos el contenido del mensaje.
Escribimos el texto como si fuese una plantilla. Vemos que no hemos
rellenado los datos del nombre, el usuario y la contrasea.
En el siguiente paso, debemos indicar a Word de dnde obtener los datos.
Para ello pulsa en la opcin de Seleccionar destinatarios.
Puesto que ya tenemos los datos en un fichero de Excel, seleccionamos la
opcin Usar lista existente.
Word abre un cuadro de dilogo para que seleccionemos el origen de datos.
Seleccionamos nuestra hoja de clculo llamada usuarios.xls y pulsamos a
continuacin sobre el botn Abrir.
155
Microsoft Word 2010
Indicamos a Word que los datos de nuestra hoja de clculo se encuentra el la
Hoja1 y pulsamos sobre Aceptar.
Una vez indicado los destinatarios, debemos insertar los campos de nuestra
hoja de clculo en el documento para relacionar los datos. Pulsa en la opcin
Escribir e insertar campos.
Y seleccionamos la opcin Insertar campo combinado.
Vemos que aparecen los campos de nuestra hoja de clculo. Seleccionamos
el nombre.
156
Formacin Continua Coordinacin AGE de la FEP-USO
Vemos que Word inserta el campo de combinacin en el documento.
De la misma manera, insertamos los campos de combinacin del usuario y la
contrasea.
Para ver como queda la combinacin, pulsa en la opcin Vista previa de
resultados.
Vuelve a pulsar en la opcin de abajo Vista previa de resultados.
157
Microsoft Word 2010
Vemos que efectivamente Word ha rellenado los campos combinados con los
datos que tenamos nuestra hoja de clculo.
Podemos observar que con los botones de desplazamiento podemos ver el
resto de registros combinados.
158
Formacin Continua Coordinacin AGE de la FEP-USO
Para finalizar simplemente nos queda el envo por correo electrnico de los
documentos combinados. Pulsa en la opcin Finalizar y combinar.
Puesto que los documentos los enviaremos por email, pulsa en la opcin de
Enviar mensajes de correo electrnico.
Word nos muestra un cuadro de dilogo para configurar el envo de correo.
En el campo Para, indicamos que utilice el campo Email de nuestra hoja de clculo
para rellenar automticamente la direccin de email.
Escribimos tambin el Asunto del email.
Para finalizar le damos al botn Aceptar.
Y se enva automticamente a travs de nuestro correo electrnico.
159
Microsoft Word 2010
CAPITULO 14
COMBINAR CORRESPONDENCIA II
Al momento de tener que imprimir docenas si no centenares de cartas esta
herramienta es una de las herramientas ms tiles que incorpora Word, nos permite
la administracin y envo de correo masivo.
En ocasiones es necesario enviar a varias personas la misma carta
personalizando las mismas con el nombre, apellido y direccin del destinatario. Si no
se tendra una herramienta como sta se estara obligado a imprimir las cartas una a
una, modificando al momento de imprimir los datos del destinatario, esto no es tanto
trabajo si se trata de slo algunas cartas pero si se trata de centenares de ellas, no
hace falta describir el problema verdad?.
En este captulo se describe paso a paso el proceso de combinar
correspondencia en Word. Microsoft Word 2010 incorpora una ficha en su barra de
herramientas dedicada exclusivamente a combinar correspondencia y la ficha se
denomina Correspondencia:
Esta barra contiene todo lo necesario a la hora de procesar correspondencia
masiva. A continuacin describiremos la manera ms sencilla de utilizar estas
herramientas y lograr combinar su correspondencia de manera sencilla y rpida.
160
Formacin Continua Coordinacin AGE de la FEP-USO
COMBINACIN DE CORRESPONDENCIA PARA DISTRIBUCIONES MASIVAS
Asistente para combinacin de correspondencia
Siempre que quiera combinar correspondencia en Microsoft Word se debern
completar tres requisitos:
1. Tener o crear el archivo con el cuerpo de la carta a enviar.
2. Tener o crear el archivo o base de datos con los datos de los
destinatarios.
3. Combinar ambos archivos en un documento final para luego imprimirlo.
Microsoft Word 2010 incorpora un asistente que facilita todo el proceso, este
asistente es similar, sino igual, al asistente que tenamos en Word 2003.
Accedemos al asistente mediante la ficha Correspondencia, dentro de esta
ficha tenemos un grupo Iniciar Combinar Correspondencia. El asistente se
encuentra dentro del men desplegable de la opcin Iniciar combinacin de
correspondencia:
Al hacer clic, se despliega el siguiente men:
161
Microsoft Word 2010
Para comenzar el proceso de combinacin de correspondencia simplemente
haremos clic en Paso a Paso., se abrir el Panel de Tareas en la modalidad de
Combinar correspondencia.
1. En donde se podr seleccionar el tipo de documento que se quiere crear
Carta, Correo electrnico, Sobres, Etiquetas o Lista de direcciones.
2. Segn el tipo elegido se ver una breve descripcin del mismo.
3. Se indica pasar al siguiente paso del asistente.
En nuestro ejemplo seleccionamos Cartas y luego hacemos clic en siguiente:
162
Formacin Continua Coordinacin AGE de la FEP-USO
En donde:
1. Se debe indicar el documento que contiene el cuerpo de la carta el cual
puede ser el documento actual, uno nuevo a partir de una plantilla o un
archivo ya existente.
2. Dependiendo de lo que se elija se ver una breve descripcin.
3. Se podr avanzar o retroceder sobre los pasos del asistente.
163
Microsoft Word 2010
En este paso se deber indicar el archivo de donde se extraern los datos de
los destinatarios, este archivo puede ser un archivo de texto, una hoja de Excel, una
base de datos Access o la misma libreta de direcciones de Outlook.
De no tener una lista preparada se podr optar por crear una, para ello se
debe hacer clic en Escribir una lista nueva y luego hacer clic en Crear.
Con lo que se ver el siguiente cuadro de dilogo:
1
2
164
Formacin Continua Coordinacin AGE de la FEP-USO
En la seccin marcada como (1) se podrn introducir los datos personales de
los destinatarios en (2) se tiene la barra de botones con los que se podrn agregar
entradas, eliminar entradas, buscar, personalizar las columnas o campos.
Desplegando el men de cada columna se puede aplicar filtros al contenido
de la base de datos u ordenar el contenido.
Si los datos que se piden no son de nuestro agrado podremos utilizar el botn
Personalizar columnas con lo que se tendr acceso al siguiente cuadro de
dilogo.
165
Microsoft Word 2010
Que como se puede ver nos permite agregar, eliminar o cambiar los nombres
de los campos pedidos.
Una vez terminada la carga de datos se debe oprimir el botn Aceptar.
Inmediatamente se nos pedir introducir un nombre de archivo para la lista creada
mediante el siguiente cuadro de dilogo:
Una vez almacenada la lista de nombres se nos presentar un cuadro de
dilogo en donde podremos hacer algunas tareas comunes sobre la base de datos
de destinatarios:
166
Formacin Continua Coordinacin AGE de la FEP-USO
En el siguiente paso se debern incluir en el cuerpo principal los campos de
combinacin los cuales determinarn en que punto de la carta aparecern impresos
los datos del destinatario.
Para lo cual en el panel de tareas se presentan las siguientes opciones:
167
Microsoft Word 2010
Existen varias opciones para incluir los datos del destinatario, por ejemplo si
se elige bloque de direcciones aparece el siguiente cuadro de dilogo en donde se
podr especificar en que formato se desea incluir los datos del destinatario:
Si en su lugar se elige Lnea de Saludo se presenta el siguiente cuadro:
168
Formacin Continua Coordinacin AGE de la FEP-USO
Segn el caso aparecer en el cuerpo de la carta uno de los siguientes
marcadores indicando que en ese punto se imprimirn los datos del destinatario. Si
es necesario cambiarlos de lugar simplemente crtelos y pguelos donde desea
sean impresos los datos de los destinatarios.
Si es necesario indicar algn tipo de letra o color para estos datos slo se
deber dar formato a los marcadores:
169
Microsoft Word 2010
Una vez concluida la inclusin de los marcadores de campos se podr seguir
con el siguiente paso en el asistente.
En este paso el asistente nos presentar una vista previa de las cartas ya con
los destinatarios insertados en sus lugares y podremos navegar entre las cartas con
las opciones correspondientes (1). Tambin se podr editar la lista de destinatarios
en el caso que haga falta alguna correccin (2).
170
Formacin Continua Coordinacin AGE de la FEP-USO
El siguiente paso completa la combinacin.
Se podr optar por combinar el documento mientras se imprime (1) o crear un
nuevo documento que contenga todas las cartas a imprimir (2).
En la barra de combinacin se vern activas todas las funciones que al
principio estaban desactivadas:
Reglas
De las herramientas disponibles una muy importante es la posibilidad de
aplicar reglas a la combinacin.
171
Microsoft Word 2010
Las reglas permiten determinar si un registro o destinatario debe imprimirse o
no, segn cumpla o no, las condiciones de las reglas establecidas.
Los filtros se encuentran en Escribir e insertar campos, al desplegar este
men se puede observar:
Como ejemplo haremos clic en Saltar registro si., se despliega el siguiente
cuadro de dilogo:
172
Formacin Continua Coordinacin AGE de la FEP-USO
IMPRESIN DE SOBRES Y ETIQUETAS
Sobres
Los datos de los destinatarios, como se vio en el punto anterior, pueden ser
impresos en el mismo cuerpo del la carta. Pero Word tambin nos brinda la opcin
de imprimirlos tambin en el sobre o en las etiquetas que posteriormente sern
pegadas en el sobre.
Para imprimir sobres o etiquetas se utiliza el mismo asistente que para
combinar correspondencia, salvo que se debe indicar en el primer paso del asistente
si se tratar de sobres o de etiquetas.
173
Microsoft Word 2010
Si se elige sobres se presentar en el segundo paso del asistente la opcin
de indicar las caractersticas fsicas del sobre, como as tambin la orientacin del
mismo en la impresora.
Opciones de sobre, nos presenta el siguiente cuadro de dilogo:
174
Formacin Continua Coordinacin AGE de la FEP-USO
En la carpeta opciones de impresin se puede indicar como ingresar el
sobre en la impresora.
Una vez indicados los datos del sobre Word configura la pgina para que
coincida con el tamao del sobre.
Los siguientes pasos del asistente son los mismos que en combinar
correspondencia.
Etiquetas
La modalidad de etiquetas es similar a la de sobres salvo que en este caso de
deben indicar las caractersticas de las etiquetas a ser usadas.
175
Microsoft Word 2010
El cuadro de dilogo Opciones para etiquetas nos permite indicar el
modelo a usar. Si el mismo no se encuentra en la lista de predefinidos se podr
utilizar el botn Nueva etiqueta para indicar las caractersticas de las mismas:
Los siguientes pasos del asistente son los mismos que en combinar
correspondencia.
176
Anda mungkin juga menyukai
- Plan de Negocios de Un JabónDokumen28 halamanPlan de Negocios de Un JabónKarely Dominguez70% (10)
- Recibo Claro 947734495Dokumen4 halamanRecibo Claro 947734495pepillo136Belum ada peringkat
- WAN y Características Principales de Una WANDokumen4 halamanWAN y Características Principales de Una WANEmmanuelSoto100% (1)
- Cuadro Comparativo HTML 4 y 5Dokumen3 halamanCuadro Comparativo HTML 4 y 5osmel77Belum ada peringkat
- Nuevo Documento de TextoDokumen2 halamanNuevo Documento de TextoGregorio SolorzanoBelum ada peringkat
- NTPmonDokumen13 halamanNTPmonlupCusmo0% (1)
- Conversión de Direcciones Ipv4 Al Sistema Binario: ObjetivosDokumen4 halamanConversión de Direcciones Ipv4 Al Sistema Binario: ObjetivosGabriela CisnerosBelum ada peringkat
- Creación de Páginas Web Con Plantillas.Dokumen3 halamanCreación de Páginas Web Con Plantillas.Aureth TrinidadBelum ada peringkat
- Ingles 13Dokumen2 halamanIngles 13Jennifer InoñanBelum ada peringkat
- Los Modelos de Pricing o Contratación de EspaciosDokumen18 halamanLos Modelos de Pricing o Contratación de EspaciosMaria Jose Crespo MenaBelum ada peringkat
- Mod - Seguridad en InternetDokumen33 halamanMod - Seguridad en InternetGema Ulloa CastilloBelum ada peringkat
- Actividad - Eje 2 Seg Redes-1Dokumen10 halamanActividad - Eje 2 Seg Redes-1Wilson ArdilaBelum ada peringkat
- Diccionario Pedagogico IlustradoDokumen7 halamanDiccionario Pedagogico IlustradoEmilio Jose Salas RamirezBelum ada peringkat
- Proyecto de Redes 01Dokumen44 halamanProyecto de Redes 01kevin Fernandez CamposBelum ada peringkat
- Guia para Desarrollar Un Proyecto de Calidad 3.0Dokumen11 halamanGuia para Desarrollar Un Proyecto de Calidad 3.0Christian Armando Rosero FloresBelum ada peringkat
- ExamenDokumen2 halamanExamenadelagguillen100% (1)
- Documento Informativo Cisco 2021Dokumen5 halamanDocumento Informativo Cisco 2021DavidBelum ada peringkat
- 9.2.1.10 Packet Tracer Configuring Standard ACLs InstructionsDokumen4 halaman9.2.1.10 Packet Tracer Configuring Standard ACLs InstructionsIvanov Torres Robles100% (1)
- Politicas BackupDokumen12 halamanPoliticas BackupAngela HayesBelum ada peringkat
- 9.4.2.3 Lab - Share A Printer in Windows 7Dokumen7 halaman9.4.2.3 Lab - Share A Printer in Windows 7Edy Santiago DuqueBelum ada peringkat
- Sistemas Operativos - DGDokumen6 halamanSistemas Operativos - DGDayi GuaquezBelum ada peringkat
- Proforma Detallada MDTMDokumen5 halamanProforma Detallada MDTMIsrael Lopez PanduroBelum ada peringkat
- Tarea #2 - Investigación Servicios TIDokumen7 halamanTarea #2 - Investigación Servicios TIBayron HernandezBelum ada peringkat
- Ejercicio 12Dokumen14 halamanEjercicio 12XaoryBelum ada peringkat
- Ficha Técnica de Equipos de Computo PLANTILLA TAREADokumen1 halamanFicha Técnica de Equipos de Computo PLANTILLA TAREAyeiny hoyosBelum ada peringkat
- Trabajo GiselaDokumen28 halamanTrabajo Giselanohemi BravoBelum ada peringkat
- Cristian - Ahumada Tarea - 8Dokumen4 halamanCristian - Ahumada Tarea - 8Cristian AhumadaBelum ada peringkat
- TL - OTV - Tarea para OTV05Dokumen3 halamanTL - OTV - Tarea para OTV05MARÍA DEL MAR VICENTE MORENO0% (1)
- Correo ElectronicoDokumen20 halamanCorreo ElectronicoirvinoctavionBelum ada peringkat
- Condiciones ADSL TerraDokumen16 halamanCondiciones ADSL Terrarhye_Belum ada peringkat