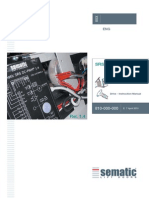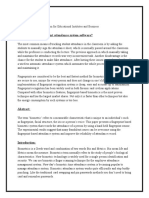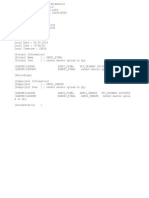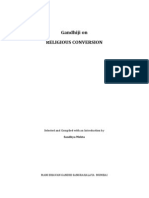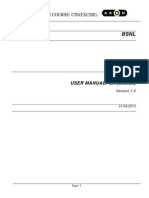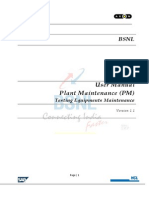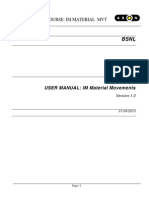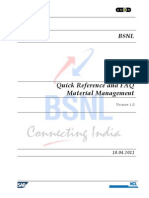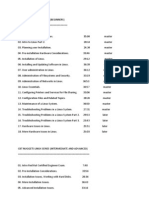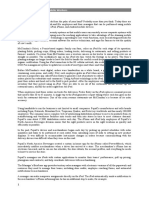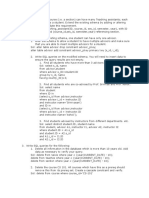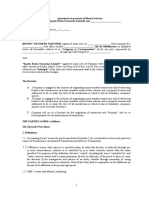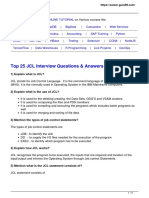0.SAP Logon & Navigation
Diunggah oleh
geekorbitHak Cipta
Format Tersedia
Bagikan dokumen Ini
Apakah menurut Anda dokumen ini bermanfaat?
Apakah konten ini tidak pantas?
Laporkan Dokumen IniHak Cipta:
Format Tersedia
0.SAP Logon & Navigation
Diunggah oleh
geekorbitHak Cipta:
Format Tersedia
MM COURSE: SAP LOGON
BSNL
USER MANUAL: SAP Logon
Version:1.0
01/09/2010
Page | 1
MM COURSE: SAP LOGON
Table of Contents
I.
SAP Basics...................................................................................................................................................3
A.
Logging into SAP.......................................................................................................................................4
B.
SAP SCREEN LAYOUT ................................................................................................................................7
C.
SAP User Menu ........................................................................................................................................9
D.
Menu Bar on SAP Window ................................................................................................................. 11
E.
Field Help: F1 and F4..... ........................................................................................................................ 16
Page | 2
MM COURSE: SAP LOGON
I. SAP Basics
OVERVIEW
Business Process Description Overview
Overview: Navigation in SAP
Navigation in SAP involves the following:
Logging into SAP.
Understanding SAP screen layout.
Exploring SAP and User Menu.
Transaction Codes and executing Transactions.
SAP Toolbars.
User specific settings.
Messaging
SAP Messages.
SAP Help.
Page | 3
MM COURSE: SAP LOGON
A.
Logging into SAP
To logon to SAP, start the SAP Logon Pad by double clicking on the SAP Logon icon appearing in the
desktop.
The SAP Logon Pad will appear. Select the server and click on Log On. The SAP Login screen will appear
after this
Page | 4
MM COURSE: SAP LOGON
In the SAP Login screen, type the User ID and Password. User ID is not case sensitive but password is case
sensitive. The password field is masked, i.e., * cannot be deleted. After entering the User ID and Password,
click on the icon highlighted or press enter.
It is to be remembered that if incorrect password is entered thrice, the User Account gets locked and
the System Administrator needs to be contacted for unlocking the account.
Page | 5
MM COURSE: SAP LOGON
After successful login, the first screen to be displayed is called the Session Manager.
Page | 6
MM COURSE: SAP LOGON
B.
SAP SCREEN LAYOUT
Menu Bar
Standard Tool Bar
Title Bar
Application Tool Bar
Status Bar
Server ID
Page | 7
SAP System ID
MM COURSE: SAP LOGON
Page | 8
MM COURSE: SAP LOGON
C.
SAP User Menu
SAP Menu is used to group all Transaction Codes / Applications. The SAP Menu can be expanded and
collapse menus in the navigation area by choosing the dropdown arrows to the left of the menu items. To
open an application in the navigation area, Double-Click the node.
Page | 9
MM COURSE: SAP LOGON
Transaction Code
A Transaction Code can be started in four different ways
Position the cursor on the Transaction in the SAP Menu and press Enter.
Double click on the required Transaction in the SAP Menu.
Position the cursor on the required Transaction in SAP Menu and select Edit Execute (or press
F2).
Expand the Command Field and enter the Transaction Code.
A Transaction Code can be entered in the Command Field.
If the Transaction is preceded by a /N, then the transaction opens in the current session.
If the Transaction is preceded by a /O, then a new session is opened for the transaction. This means that
multiple sessions are used.
Page | 10
MM COURSE: SAP LOGON
D.
Menu Bar on SAP Window
Execute
F8
Displays the output as a report
Page | 11
MM COURSE: SAP LOGON
SAP Easy Access Settings
User can set how SAP displays the Menu by choosing Extras Settings.
Here the following settings can be maintained:
1.
2.
3.
4.
Position of the Favorites Menu.
Only Favorites Menu will be displayed and SAP Menu will not be displayed.
Picture will not be displayed in SAP Easy Access screen.
Technical Names will be displayed in the SAP Menu.
Page | 12
MM COURSE: SAP LOGON
User Settings
User can maintain their own settings by choosing System User Profile Own Data (Defaults).
The following can be maintained
1. Default Printer.
2. Language.
3. Date and Decimal display formats.
Page | 13
MM COURSE: SAP LOGON
Messages in SAP
Messages appear either in the Status Bar or in a pop-up window, depending on User Settings.
Messages starting with:
E indicate an Error message
W indicate a Warning message
Messages not beginning with an E or a W
are simply Information messages
Page | 14
MM COURSE: SAP LOGON
Required Fields
Certain details or data are mandatory when processing in SAP. Such fields are called Mandatory Fields.
Mandatory Fields are marked and can be identified easily.
Page | 15
MM COURSE: SAP LOGON
E.
i.
ii.
Field Help: F1 and F4.....
F1 Help
The F1 key to display an explanation of fields, menus, function and messages.
The F1 help also displays technical information on the relevant field.
F4 Help
The F4 key to display possible input values.
Page | 16
Anda mungkin juga menyukai
- A Heartbreaking Work Of Staggering Genius: A Memoir Based on a True StoryDari EverandA Heartbreaking Work Of Staggering Genius: A Memoir Based on a True StoryPenilaian: 3.5 dari 5 bintang3.5/5 (231)
- The Sympathizer: A Novel (Pulitzer Prize for Fiction)Dari EverandThe Sympathizer: A Novel (Pulitzer Prize for Fiction)Penilaian: 4.5 dari 5 bintang4.5/5 (119)
- Never Split the Difference: Negotiating As If Your Life Depended On ItDari EverandNever Split the Difference: Negotiating As If Your Life Depended On ItPenilaian: 4.5 dari 5 bintang4.5/5 (838)
- Devil in the Grove: Thurgood Marshall, the Groveland Boys, and the Dawn of a New AmericaDari EverandDevil in the Grove: Thurgood Marshall, the Groveland Boys, and the Dawn of a New AmericaPenilaian: 4.5 dari 5 bintang4.5/5 (265)
- The Little Book of Hygge: Danish Secrets to Happy LivingDari EverandThe Little Book of Hygge: Danish Secrets to Happy LivingPenilaian: 3.5 dari 5 bintang3.5/5 (399)
- Grit: The Power of Passion and PerseveranceDari EverandGrit: The Power of Passion and PerseverancePenilaian: 4 dari 5 bintang4/5 (587)
- The World Is Flat 3.0: A Brief History of the Twenty-first CenturyDari EverandThe World Is Flat 3.0: A Brief History of the Twenty-first CenturyPenilaian: 3.5 dari 5 bintang3.5/5 (2219)
- The Subtle Art of Not Giving a F*ck: A Counterintuitive Approach to Living a Good LifeDari EverandThe Subtle Art of Not Giving a F*ck: A Counterintuitive Approach to Living a Good LifePenilaian: 4 dari 5 bintang4/5 (5794)
- Team of Rivals: The Political Genius of Abraham LincolnDari EverandTeam of Rivals: The Political Genius of Abraham LincolnPenilaian: 4.5 dari 5 bintang4.5/5 (234)
- Rise of ISIS: A Threat We Can't IgnoreDari EverandRise of ISIS: A Threat We Can't IgnorePenilaian: 3.5 dari 5 bintang3.5/5 (137)
- Shoe Dog: A Memoir by the Creator of NikeDari EverandShoe Dog: A Memoir by the Creator of NikePenilaian: 4.5 dari 5 bintang4.5/5 (537)
- The Emperor of All Maladies: A Biography of CancerDari EverandThe Emperor of All Maladies: A Biography of CancerPenilaian: 4.5 dari 5 bintang4.5/5 (271)
- The Gifts of Imperfection: Let Go of Who You Think You're Supposed to Be and Embrace Who You AreDari EverandThe Gifts of Imperfection: Let Go of Who You Think You're Supposed to Be and Embrace Who You ArePenilaian: 4 dari 5 bintang4/5 (1090)
- Her Body and Other Parties: StoriesDari EverandHer Body and Other Parties: StoriesPenilaian: 4 dari 5 bintang4/5 (821)
- The Hard Thing About Hard Things: Building a Business When There Are No Easy AnswersDari EverandThe Hard Thing About Hard Things: Building a Business When There Are No Easy AnswersPenilaian: 4.5 dari 5 bintang4.5/5 (344)
- Hidden Figures: The American Dream and the Untold Story of the Black Women Mathematicians Who Helped Win the Space RaceDari EverandHidden Figures: The American Dream and the Untold Story of the Black Women Mathematicians Who Helped Win the Space RacePenilaian: 4 dari 5 bintang4/5 (890)
- Elon Musk: Tesla, SpaceX, and the Quest for a Fantastic FutureDari EverandElon Musk: Tesla, SpaceX, and the Quest for a Fantastic FuturePenilaian: 4.5 dari 5 bintang4.5/5 (474)
- The Unwinding: An Inner History of the New AmericaDari EverandThe Unwinding: An Inner History of the New AmericaPenilaian: 4 dari 5 bintang4/5 (45)
- The Yellow House: A Memoir (2019 National Book Award Winner)Dari EverandThe Yellow House: A Memoir (2019 National Book Award Winner)Penilaian: 4 dari 5 bintang4/5 (98)
- On Fire: The (Burning) Case for a Green New DealDari EverandOn Fire: The (Burning) Case for a Green New DealPenilaian: 4 dari 5 bintang4/5 (73)
- Operador Sematic 2Dokumen29 halamanOperador Sematic 2anacrisireBelum ada peringkat
- Tosoh AIA-360 Automated Immunoassay Analyser Service ManualDokumen115 halamanTosoh AIA-360 Automated Immunoassay Analyser Service ManualHary John Tsivery Rakotonjak'sParowBelum ada peringkat
- Advanced Microeconomics I SyllabusFall2016Sep1SRDokumen25 halamanAdvanced Microeconomics I SyllabusFall2016Sep1SRgeekorbit50% (2)
- SAP SD Training DocumentDokumen24 halamanSAP SD Training DocumentgeekorbitBelum ada peringkat
- Local Host Your Word PressDokumen50 halamanLocal Host Your Word PressAbdullah FazalBelum ada peringkat
- Solution:: 2-8 Systems of Equations in Three VariablesDokumen28 halamanSolution:: 2-8 Systems of Equations in Three VariablesHasan EserBelum ada peringkat
- Buku TPS GODokumen220 halamanBuku TPS GOAgra ArdhykaBelum ada peringkat
- SAP PM Equipments MaintenanceDokumen72 halamanSAP PM Equipments Maintenancegeekorbit100% (2)
- Documentation of Project Biometric Attendance SystemDokumen12 halamanDocumentation of Project Biometric Attendance SystemAbdul Rehman Buttsarkar100% (6)
- Banaras Hindu University B.music Vocal 2011Dokumen23 halamanBanaras Hindu University B.music Vocal 2011geekorbitBelum ada peringkat
- NRP Article R2 07Dokumen10 halamanNRP Article R2 07geekorbitBelum ada peringkat
- 002 LS 2 Spectral TheoryDokumen17 halaman002 LS 2 Spectral TheorygeekorbitBelum ada peringkat
- LSMWDokumen194 halamanLSMWgeekorbitBelum ada peringkat
- Christian Organization Which Was Not in Favor of The Anti-Conversion LawDokumen7 halamanChristian Organization Which Was Not in Favor of The Anti-Conversion LawgeekorbitBelum ada peringkat
- Aryan HitlersDokumen10 halamanAryan HitlersgeekorbitBelum ada peringkat
- ABAP for Functional Consultants Cracking the CodeDokumen69 halamanABAP for Functional Consultants Cracking the CodeHemantBelum ada peringkat
- BSNL WTP PM Um 005 Create Testing Equipments v1.1xDokumen16 halamanBSNL WTP PM Um 005 Create Testing Equipments v1.1xgeekorbitBelum ada peringkat
- LSMW Qas Zxk01 FinalDokumen1 halamanLSMW Qas Zxk01 FinalgeekorbitBelum ada peringkat
- Aryan HitlersDokumen7 halamanAryan HitlersgeekorbitBelum ada peringkat
- Christian Organization Which Was Not in Favor of The Anti-Conversion LawDokumen7 halamanChristian Organization Which Was Not in Favor of The Anti-Conversion LawgeekorbitBelum ada peringkat
- Gandhiji On Religious ConversionDokumen30 halamanGandhiji On Religious Conversionnairunni60Belum ada peringkat
- 7 MM-CIN (Excise)Dokumen102 halaman7 MM-CIN (Excise)geekorbitBelum ada peringkat
- 3.MM Purchase ReportsDokumen72 halaman3.MM Purchase ReportsNikhilesh Kumar PandaBelum ada peringkat
- BSNL WTP PM Um 003 Testing Equipments Maintenance v1.1xDokumen65 halamanBSNL WTP PM Um 003 Testing Equipments Maintenance v1.1xgeekorbitBelum ada peringkat
- BSNL WTP PM Um 004 Create It Equipments v1.1xDokumen15 halamanBSNL WTP PM Um 004 Create It Equipments v1.1xgeekorbitBelum ada peringkat
- 5.MM-IM Material MovementsDokumen226 halaman5.MM-IM Material MovementsgeekorbitBelum ada peringkat
- 7 MM-CIN (Excise)Dokumen102 halaman7 MM-CIN (Excise)geekorbitBelum ada peringkat
- 3.MM Purchase ReportsDokumen72 halaman3.MM Purchase ReportsNikhilesh Kumar PandaBelum ada peringkat
- Tax Code Conditions RecordsDokumen4 halamanTax Code Conditions RecordsgeekorbitBelum ada peringkat
- BSNL MM Quick Reference and FAQDokumen30 halamanBSNL MM Quick Reference and FAQgeekorbitBelum ada peringkat
- 4.MM Purchasing ServiceDokumen130 halaman4.MM Purchasing ServicegeekorbitBelum ada peringkat
- Sap MM Purchasing User ManualDokumen295 halamanSap MM Purchasing User ManualananthBelum ada peringkat
- 3.MM Purchase ReportsDokumen72 halaman3.MM Purchase ReportsNikhilesh Kumar PandaBelum ada peringkat
- Integral HumanismDokumen55 halamanIntegral HumanismBalaganapathi DevarakondaBelum ada peringkat
- VK 36Dokumen32 halamanVK 36geekorbitBelum ada peringkat
- CBT Nuggets Linux SeriesDokumen2 halamanCBT Nuggets Linux SeriesAvinash SinghBelum ada peringkat
- Raster Design3 GSGDokumen182 halamanRaster Design3 GSGjaqbuckoBelum ada peringkat
- Public Service Media and Public Service Internet ManifestoDokumen23 halamanPublic Service Media and Public Service Internet ManifestoMARIA RUEDABelum ada peringkat
- MultitaskingDokumen12 halamanMultitaskingShafiqUr RehmanBelum ada peringkat
- Kongsberg Autochief C20 Order Printer UnitDokumen45 halamanKongsberg Autochief C20 Order Printer UnitANDREYBelum ada peringkat
- Case 4 - Meet The New Mobile WorkersDokumen2 halamanCase 4 - Meet The New Mobile WorkersJohnny Abou YounesBelum ada peringkat
- Iteration in PythonDokumen1 halamanIteration in PythonJamila NoorBelum ada peringkat
- COMP3023 24S Assignment 1Dokumen2 halamanCOMP3023 24S Assignment 1xushuotong8Belum ada peringkat
- Jepp Flitedeck Pro User GuideDokumen100 halamanJepp Flitedeck Pro User GuideJose Javier LarragaBelum ada peringkat
- XML Based Web ApplicationsDokumen108 halamanXML Based Web ApplicationsamascualjustinBelum ada peringkat
- Sap Abap StreamDokumen414 halamanSap Abap StreamHimanshi SainiBelum ada peringkat
- Job Application Letter Sample in NepalDokumen6 halamanJob Application Letter Sample in Nepalktrplormd100% (1)
- Manage teaching assistants and student advisors in a university databaseDokumen3 halamanManage teaching assistants and student advisors in a university databaseRam Prasad Reddy SadiBelum ada peringkat
- Job Sequencing With Deadlines: The Problem Is Stated As BelowDokumen24 halamanJob Sequencing With Deadlines: The Problem Is Stated As BelowVijay TrivediBelum ada peringkat
- Equity Bank Tanzania LTD - Impalapay Money Transfer AgreementDokumen18 halamanEquity Bank Tanzania LTD - Impalapay Money Transfer AgreementMichael NdaiBelum ada peringkat
- QC Welding Inspector Interview Questions - Wisdom Jobs India6Dokumen1 halamanQC Welding Inspector Interview Questions - Wisdom Jobs India6kokaanilkumar0% (1)
- Emtech Q2 Las Week 3 (2021-2022)Dokumen4 halamanEmtech Q2 Las Week 3 (2021-2022)rosellerBelum ada peringkat
- Manual Contador Lasair IiiDokumen209 halamanManual Contador Lasair Iiimr pentakillBelum ada peringkat
- WCCP Proxy ConfigurationDokumen7 halamanWCCP Proxy ConfigurationMd Ariful IslamBelum ada peringkat
- Top 25 JCL Interview QuestionsDokumen5 halamanTop 25 JCL Interview QuestionsSaurabh ChoudharyBelum ada peringkat
- CC 3300Dokumen13 halamanCC 3300weiBelum ada peringkat
- HirePro - Proctored Assessment and Selection Management SolutionDokumen31 halamanHirePro - Proctored Assessment and Selection Management SolutionJc Duke M EliyasarBelum ada peringkat
- Prtgmanual Parte1Dokumen930 halamanPrtgmanual Parte1Cayetano Cepillo GarcíaBelum ada peringkat
- HTML Headings, Paragraphs and Formatting TagsDokumen18 halamanHTML Headings, Paragraphs and Formatting TagsEunard BalbuenaBelum ada peringkat