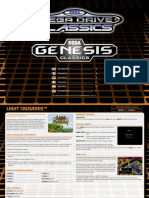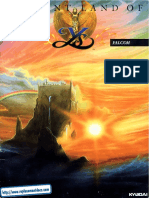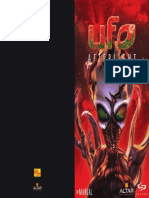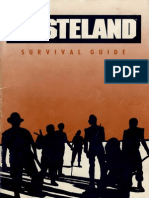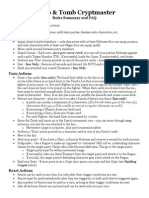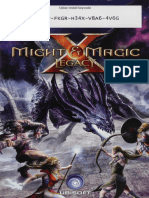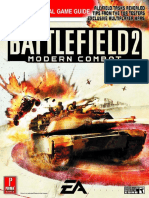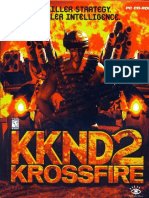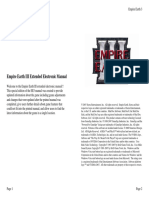Divine Divinity
Diunggah oleh
sternedHak Cipta
Format Tersedia
Bagikan dokumen Ini
Apakah menurut Anda dokumen ini bermanfaat?
Apakah konten ini tidak pantas?
Laporkan Dokumen IniHak Cipta:
Format Tersedia
Divine Divinity
Diunggah oleh
sternedHak Cipta:
Format Tersedia
DivineD_manual_US.
qxd
8/21/02
10:03 AM
Manual
Page 1
DivineD_manual_US.qxd
8/21/02
10:03 AM
Page 2
need
If you
help,
page
e last
!
see th he readme
t
w
ie
v
an
TABLE OF CONTENTS
About Photosensitive Seizures
Getting Started
READ THIS NOTICE BEFORE YOU OR YOUR CHILD USE ANY
VIDEO GAME
Foreword
A very small percentage of people may experience a seizure when exposed to certain
visual images, including flashing lights or patterns that may appear in video games.
Even people who have no history of seizures or epilepsy may have an undiagnosed condition that can cause these photosensitive epileptic seizures while watching video games.
Controlling the Game
11
Main Menu
11
Character Creation & Description
14
Controlling your Character
22
Object Interaction
25
Immediately stop playing and consult a doctor if you experience any of these symptoms. Parents should watch for or ask their children about the above symptoms.
Children and teenagers are more likely than adults to experience these seizures.
Inventory Management
27
Interacting with people (NPCs)
28
The risk of photosensitive epileptic seizures may be reduced by playing in a well-lit
room, and not playing when you are drowsy or fatigued. Regardless of how you
feel, you should ALWAYS take a 10 to 15 minute break every hour while playing.
Diary
32
Combat
34
If you or any of your relatives have a history of seizures or epilepsy, consult a
doctor before playing.
Character Development
41
Character Skills
45
These seizures may have a variety of symptoms including: lightheadedness, altered
vision, eye or face twitching, jerking or shaking of arms or legs, disorientation, confusion, or momentary loss of awareness. Seizures may also cause loss of consciousness
or convulsions that can lead to injury from falling down or striking nearby objects.
Way of the Survivor
Way of the Warrior
Way of the Wizard
45
52
58
Credits
68
2001 and 2002 CDV Software Entertainment AG. All rights reserved. CDV, the CDV
logo and Divine Divinity are either registered trademarks or trademarks of CDV Software
Entertainment AG or Larian studios in the US and/or UK and/or other countries.
Uses Bink Video. Copyright (c) 1997-2002 by RAD Game Tools, Inc.
2
DivineD_manual_US.qxd
8/21/02
10:03 AM
Page 4
Getting Started
SYSTEM REQUIREMENTS:
Minimum system requirements: Pentium II 450 Mhz, 128 MB Ram, DirectX
compatible video card, 4x speed CD-ROM drive, DirectX compatible sound
card, mouse and 2,5 GB free disc space. Monitor and video card must
support a minimum resolution of 640x480.
You must be running Windows 98, Windows 2000 with Service Pack 2,
Windows XP or Windows ME in order to play Divine Divinity.
INSTALLATION:
Place the first Divine Divinity disc in your CD-ROM drive. If your computer
has Autorun capability, the Divine Divinity installer menu will automatically appear on your screen. If your computers Autorun function is disabled,
you will have to run the SETUP.EXE file manually from the root directory
of the first game CD. Then follow the installer instructions. You can launch
the game by clicking on the Divine Divinity icon on your desktop or by
choosing the corresponding entry in the Start - Programs - Divine
Divinity menu.
In addition to allowing you to select graphic method and resolution, the
configuration tool also allows you to select whether you want to use the
alpha bit blitting method and whether you want smoothness to be activated or not. You should only touch these checkboxes in case you have
problems or if the game runs too slow (see Troubleshooting).
TROUBLESHOOTING:
Problem: Black squares appear around the imagery in the game
Cause:
Your videocard does not support colorkeying
Solution: Turn on the alpha bit in the configuration tool
Problem: I get all kinds of graphical artifacts
Cause:
Fog is not being supported by your driver/colorkeying is failing
Solution: Turn on the alpha bit in the configuration tool. Also, switch
off fog in the video options within the game
Problem: My mouse cursor becomes very slow when parts of the
interface pop up in the game
Cause:
Colorkeying is slow on your video drivers
Solution: Turn on the alpha bit in the configuration tool
CONFIGURATION:
When you run Divine Divinity for the first time, the game's configuration
tool will pop up. This configuration tool tries to detect the videocard on
your system. We strongly recommend you do not change the settings
suggested by the configuration tool. Run the test by clicking on the test
button. Only if you have problems running the game should you try
changing some of the settings (see Troubleshooting). After the test has
completed, click on the "apply&close" button that has now become
available. The configuration tool will close, and the game will start up.
The configuration tool allows you to specify which graphic method Divine
Divinity will use to display the contents of the gameworld. The preferred
method is Direct3D mode but you can also select Software mode,
DirectDraw mode or for 3DFX cards, Glide mode. In addition to choosing
the graphic method, you can also choose in which resolution you want to
play the game. As a rule of thumb, the higher the resolution you select,
the more powerful your system needs to be. So, if the game runs too slow,
you might want to try running it at a lower resolution.
After you changed a setting in the configuration tool, you need to test it. To
do so, click on the test button. Your display will switch to the requested
mode, and test if the mode is compatible with your graphics card/driver.
If the test is successful, you will be able to click on the apply and close
button, which will store your settings on your hard drive. When next you
run Divine Divinity, your new settings will be used.
Problem: The game runs very slow on my system
Cause:
There can be multiple reasons
Solution: Doing one/all of the following things should help you
speed up the game to a playable level
1)
2)
3)
4)
5)
6)
7)
Switch off fog
Turn on the alpha bit in the configuration tool
Set resolution to 640x480 in the configuration tool
In the configuration tool, turn the option smoothness off
Set quality to low or very low
Make sure you have enough virtual memory available on your system
If your card is a voodoo card, try using glide instead of direct3D
Problem: None of the above solutions solve my graphic problems
Cause:
It could be that your videocard is not compatible with
Divine Divinity.
Solution: Select either directdraw or software in the configuration
tool (whichever runs faster)
PLEASE VIEW THE DIVINE DIVINITY README FOR
FURTHER INFORMATION ABOUT THE OPTIONS.
DivineD_manual_US.qxd
8/21/02
10:03 AM
Page 6
FOREWORD
Dear player,
First of all, in name of the whole
team, I want to thank you for buying this game. As forewords go, this
is probably not the most original
thing to say, but nonetheless, we do
want to make a point of thanking you.
By buying this game, especially in
these times of wanton piracy, you
are rewarding us for all the time
and effort weve put into creating
Divine Divinity, and that deserves
some words of gratitude. I hope that when you finish the game, youll feel that it was well worth your
investment.
When we set out to create Divine Divinity, we had
one clear design goal: To create a game that is
instantly accessible for the majority of gamers by
providing simple and fun gameplay. At the same
time, we wanted to maintain an enormous
amount of depth for those among you who prefer
to stand still for a while and reflect on whats
going on. Or, put more simply: We wanted to
blend the best of both hardcore and simple action
role-playing games.
We applied that idea to almost every single part of
the game. The amount of development problems
this caused was tremendous, and at points we felt
that it was all one big mistake, and that we were
never going to make it. Our idea was that to bring
DivineD_manual_US.qxd
8/21/02
10:03 AM
Page 8
you this blend, Divine Divinity should appear at
first glance to be a simple hack and slash action
role-playing game. Then, as you progress through
the game, you should gradually discover more
and more things that you can do, picking up those
actions you enjoy, while disregarding those you
dont like. The main rule here was, We dont
force the player to do anything. We just give him
the option. When we first thought of doing the
game this way, we thought players would think
this was cool. What we didnt expect was that to
pull this off wed have to implement such a staggering amount of features.
There are an infinite number of ways of playing
Divine Divinity, and you just picked up the one
that suited you best. And that I think is cool.
Good luck while playing, and dont let the young
duke dissuade you.
Best regards,
Swen Vincke
Larian Studios
As I am writing this foreword, were still heavily
testing the game, but from observing the testers I
think we have succeeded in our objective. Most of
them come in thinking theyre going to be playing
a pure hack and slash game, and in the first hours
of playing they indeed behave like they are playing a hack and slash game. Then they start discovering things, and I see them disperse into very
different playing styles, which is exactly what we
wanted.
I hope that when you start playing yourself, you
will discover a vast world full of wonders, containing much more than you ever expected when
you picked up this box. If at some point you find
yourself wondering, What am I playing now? An
action adventure or a role playing game? know
that it is, in actuality, what you decided to play.
DivineD_manual_US.qxd
8/21/02
10:03 AM
Page 10
The background story
Controlling the Game
You can read the background story of Divine
Divinity by clicking on the corresponding pdf file
in the Divine Divinity folder in the start menu.
Acrobat Reader is required. In case you do not
have Acrobat Reader already installed on your
system you can find a version of it on
Installation-CD 1 , folder ADOBE , file
ar505enu.exe To install just double-click on
the file and a wizard will guide you through the
installation process.
Main Menu
he main menu offers the main options for
the game. The option 'Resume' is grayed out the
first time you start the game. While playing the
game you can come back to the main menu at any
time by pressing the Escape key. If you were playing the game, the option 'Resume' will be available, and by clicking on it you can return to the
game.
By clicking on 'New' you start a new game.
Clicking 'New' will bring you to the character
selection screen (See the next section).
10
11
DivineD_manual_US.qxd
8/21/02
10:03 AM
Page 12
Clicking on 'Load' allows you to load a saved
game. When clicking on 'Load' a window will pop
up listing your saved games. To load a game and
discard the current game, select the game and
then click the button at the far right lower corner
of the window. To cancel, click on the big X button at the bottom of the window. Saved games in
Divine Divinity tend to take up a lot of space on
your hard drive. You can delete the saved game
by first selecting it (left-click on the name of the
saved game), and then clicking on the small tray
in the left lower corner of the Load Game window.
Clicking on 'Save' allows you to save the current
game. If no game has started yet, the 'Save'
option will be grayed out. When you click on
'Save' a window similar to the Load Game window will pop up. To save a game, click in the horizontal bar at the bottom of the window, type in a
name for the saved game, and click on the large
12
button at the right lower corner of the Save
Game window. If you want to overwrite a previously saved game, select that saved game and
then click on the large button at the right lower
corner of the Save Game window.
If you are running out of space on your hard drive,
you can also first delete an older saved game by
selecting it, and then click on the small tray in the
left lower corner of the save game window.
Clicking on 'Options' brings you to the Divine
Divinity options menu. Please refer to the
readme.txt file which is included on the installation CD, and which is copied during installation to
the folder where you installed Divine Divinity.
Clicking on 'Credits' will show you a list of people
who contributed to the creation of Divine Divinity.
Clicking on 'Quit' brings you back to Windows.
13
DivineD_manual_US.qxd
8/21/02
10:03 AM
Page 14
Character creation and description
efore you begin to play Divine Divinity you
must choose a character. There are three professions to select from, as well as the choice of playing a male or female character. Clicking on New
from the main menu option will transport you to
the selection screen. To pick a character to play,
click on the character of your choice using the left
mouse button. As you do so, the character steps
forward and you can view the information on him
or her in the information window below.
In the center of the information window is the portrait of the character. To choose another portrait,
click the icons to the left and right of the portrait
window. To name your character, click in the text
box below and type your chosen name. To the far
left of the portrait is the character description and
at the far right are his or her statistics. To the right of
the statistics are two icons. These show the starting
skills that your chosen character class begins the
game with. Place the mouse pointer over the icons
and wait. A tool tip will inform you what the skills are.
Vitality - This is the amount of health you begin
with. Should your vitality drop to zero, you will die.
Mana - Mana is the innate energy that powers
magic and allows the casting of spells. A lot of
spells have a mana cost associated with it, and
each time you cast them, your mana reserve will
decrease a little bit. When it reaches zero you will
not be able to cast any more spells until you
recharge with either sleep or a potion.
Strength - Strong characters can use heavier
weapons and armor, do more damage when
fighting and generally carry more objects in their
inventory.
Agility - Agile characters have greater attack
accuracy and defense during combat and use
weapons and armor requiring high levels of agility.
Intelligence - Intelligence affects
how much magical energy you
have. As such, this is an important
attribute for mages.
Constitution - This determines
how generally tough you are. It
also affects how much vitality
and stamina you begin with.
14
15
DivineD_manual_US.qxd
8/21/02
10:03 AM
Page 16
Statistics
Survivor
ome call them thieves and cutthroats
but the fairness of it is that Survivors have
more morals than many a wealthy merchant or
those in political office. They endure life by
relying on their quick wits and equally quick reflexes.
If these abilities work favorably towards relieving the
greedy of their heavy purses to help keep them fed,
then so be it. Survivors tend to view themselves as victims of a corrupt society where the rich get richer and
the poor simply starve. A representative of the
Merchants Guild once asked a well-known cut-purse,
caught operating in Verdistis, whether he felt any guilt
at stealing the hard-earned money from honest merchants. I will let you know when I find one to steal
from, came the contemptuous reply.
Male
Traits
lthough Survivors are adept at stealth
and would prefer to remain hidden from an
opponent in order to achieve their goals,
they are still competent fighters. They favor
light and fast weapons such as bows, spears and
daggers. Many even develop the ability to hide in
shadows, set devious traps and develop a proficiency in the art of poisoning.
Female
16
17
DivineD_manual_US.qxd
8/21/02
10:03 AM
Page 18
Warrior
Statistics
old, sharp steel and hardened armor
are the warriors closest companions in their
fight to meet evil head on and defeat it with
glory. The clashing of steel and the clamor of
battle is music to their ears. Through rigorous
training with some of the heaviest weapons available, warriors develop high strength and vitality,
allowing them to wield brutal weapons and don the
heaviest armor in battle. Warriors can be found in
abundance throughout the land of Rivellon, particularly during these dark times. When they are not in
the midst of battle, you will likely find them at the
nearest tavern speaking of great deeds past and
present, or frequenting the local weapon shops.
Male
Traits
trength and honor are the marks of
a warrior. They place great importance on
physical power. They are easily angered
but also quick to call anyone who shows
valor in the face of adversity a friend. Some of the
most powerful warriors in Rivellon possess not
only great strength, but can also develop skills to
cast powerful enchantments on weapons to boost
their effectiveness in combat.
Female
18
19
DivineD_manual_US.qxd
8/21/02
10:03 AM
Page 20
Wizard
Statistics
any townsfolk finding themselves
on the same roadside as an approaching
mage are likely to hasten to the other side.
Arrogant, Self-serving and Too powerful for their own good, are just some of the comments made (behind their backs) about these
enigmatic figures. Yet look back through history to
the many wars and epic battles between good and
evil, and you shall find their kind playing pivotal
roles in keeping the forces of hell at bay.
If it was not for the powers of magic during the last
great war, the League of the Seven Races would
have surely been destroyed by Lord Chaos and one
of his Damned would be walking these streets
instead of me. commented one irritated mage.
Giving their will over completely to the study of
complex magic grants the mages almost unrivalled intellect and great reserves of inner magical
power. They largely shun armor and weapons in
favor of battle magic to defeat their enemy.
Male
Traits
ages may be relatively weak in physical strength, but they command powerful
forces by will of their intellect. A searing
fireball spell will kill an opponent as surely
as a blade to the neck. The more powerful mages
can even gain mastery of the elements and summon creatures to aid them in battle.
Female
20
21
DivineD_manual_US.qxd
8/21/02
10:03 AM
Page 22
Controlling your character
Main Game Screen
he screen is split into two main areas. The upper
part is your view on the world and at the bottom are
the command icons. These icons provide access to all
the game functions at the click of a button. You can
also use keyboard shortcuts (see keyboard shortcut
reference on page 65).
With many of the icons, if you click on them, a pop-up
window will be displayed at a default position. You can
adjust the position of nearly all these windows by
dragging them to any position that you prefer. To close
any open window during play, you can click again on
the icon that opened the window, press the keyboard
shortcut key for the window, click on the window using
the right mouse button or on the X button with the left
mouse button.
1. Cursor
10. Open Statistics
2. Toggle automap
11. Main menu
3. Diary
12. Experience
4. Pause
13. Stamina
5. Browse weapons
14. Combat mode
6. Browse skills
15. Show equipment
7. Browse potions
16. Open Inventory
8. Health
17. Mana
9. Skills
=> see right hand picture!
22
Walking and Running
ontrolling your characters movement is achieved
using the mouse. You can either click on a specific spot
on the ground for your character to walk to and, if he
can get there, he will find his own route. If you wish
more control over the path your character takes, keep
the left mouse button held down while moving the
mouse cursor over the terrain - your character continuously moves towards the cursor position. Keeping the
cursor close to your character results in a walk. If you
wish to run (to escape from opponents for instance),
simply move the cursor further away. While running,
your characters stamina (see the Game Interface
screen) will begin to deplete. When stamina reaches
zero, your character will slow to walking speed and you
must wait until he regains some of his stamina before
he can run again. You regain stamina the fastest while
standing still. You may also make your character toggle
between running and walking by pressing the appropriate keyboard-shortcut ('R' by default)
23
DivineD_manual_US.qxd
8/21/02
10:03 AM
Page 24
The Mini-Map
Object Interaction
s you wander the
world of Rivellon the
mini-map will update to
show where you have
visited. To reveal the
map press M or click on
the automap icon. The
dark areas are regions
you have yet to explore
and as you move
around, the terrain is revealed in real-time. You
can position the map window anywhere on the
screen by dragging it with the mouse. To hide the
map window, simply press the icon or keyboardshortcut again, or click on the map with the right
mouse button. You will also see colored icons on
the map. These represent the following:
Blue cross
Green cross
Red cross
Your current position
Friendly NPCs or creatures
Hostile NPCs or creatures
NPCs, or non-player-characters,
are characters and creatures
controlled by the computer.
Only NPCs within sight are actually shown on the map.
24
any are the objects you will find on your
travels, and you can interact with nearly all of
them. You can pick them up, move them around
the area you are in, throw them, use them and use
one object with another. If you see something on
the screen that catches your eye, simply move the
mouse pointer over it. If you can interact with it,
the object will glow and you will generally get a
description of what it is. If the object glows red, it
is too far away for you to use. If it glows white, its
within range.
Picking up an object To pick up an object you
simply move the mouse pointer to it and, keeping
the left mouse button pressed, drag it to the command icons at the bottom of the screen, or to the
inventory window (if you have it open at the time).
Using objects Some objects have a default
action and clicking on them once with the left mouse
button will trigger the action. For instance, clicking
on a wall lamp will turn it on or off. Clicking
on a book on a table results in your character reading it. If nothing happens
when you click on an object, it
simply means it does not
have a default action. If
the object happens
to be a weapon,
potion or armor,
clicking on it will
immediately place
25
DivineD_manual_US.qxd
8/21/02
10:03 AM
Page 26
it in your inventory. Armor and weapons are also
immediately equipped if you do not already have any
on your person.
Using objects together You can use some
objects on each other. For instance you can use an
empty mug on a barrel of beer to fill the mug. To do
this you simply pick up the mug and drag it over the
barrel and drop the mug onto the barrel. The mug
will then be placed on the ground full of beer, ready
for you to pick up. When you move the mug over
the barrel, notice that the barrel is glowing white.
This indicates that the object you are holding can
be used with the object you are holding it over. If a
red X appears on the object you are holding, it
means those objects cannot be used together.
Inventory Management
Containers Other objects include containers
such as chests, cupboards and barrels. When you
move the mouse over such objects, you will get a
pop-up description that will also show you
whether it contains something or not. Simply click
on the container to open it and see whats inside.
n your journey
you will pick up a lot
of objects, both magical and mundane.
They are all placed in
your inventory pack.
Clicking the Open Inventory icon or pressing its keyboardshortcut key opens
your inventory, showing everything you are currently carrying. The buttons across the top of the
window (from left to right) are Armor, Weapons,
Spells and Scrolls, Herbs and Potions and Misc.
The buttons help you sort your acquired objects
into categories so you can be better organized.
26
27
Moving objects You can move an object close
to you by picking it up (moving the mouse cursor
over it, left-clicking and holding) and dragging it.
Release the left mouse button to drop. If the
object cannot be moved or dropped at a specific
spot, a red X symbol will appear on the object.
Also note that some objects can break when moving or throwing them.
DivineD_manual_US.qxd
8/21/02
10:03 AM
Page 28
Equipment Window
his window shows
the items your character
is wearing on his or her
person. From here you
can add and remove
pieces of armor to protect
your character in combat
and also see and change
the weapons and shields
that your character is
using. You can drag and
drop any appropriate
items onto your character, and if he or she has
the skills required to use
that item, it will be
equipped. You can also
equip your character with belts, gloves, rings and
amulets (preferably magical of course) on this
screen.
might want to try giving them gifts. Another thing
affected by attitude is how the different NPCs react
when you do something mean to them. If they like
you a lot, you might get away with it. So, being nice
pays. Attitudes range from Hostile (the worst) to
Admiring (the best). Actions such as stealing from or
attacking someone obviously make them less than
pleased with you. You also have a choice of polite
or rude responses when speaking with characters.
In short, you can be anything from a devil to
a saint... the choice is yours.
Starting a conversation
ome conversations start automatically, depending on the situation and the
point at which you are in the story. To begin a conversation manually, simply move the mouse pointer over
a character and click the left mouse button. This will
bring up the dialog window. The main text window is
where all the conversation takes place. Yellow text is
Interacting with People (NPCs)
ts important to remember that every character
in Divine Divinity has his own attitude towards you. If
you move your mouse pointer over the character you
will see his name, health and their current attitude
level in blue text. Attitude affects a number of things
one of the most notable is the benefit when trading.
If someone doesn't like you then when you trade with
them you will find their prices high. Additionally, if
someone doesn't like you it's perfectly possible they
won't even want to talk with you. In that case you
28
what the character you are speaking with is saying to
you and the numbered white text below shows your
choice of questions and replies.
29
DivineD_manual_US.qxd
8/21/02
10:03 AM
Page 30
Trading
To the left of the text display are the dialog icons. At
the top is the portrait of the person you are currently
speaking with and below this are the Trade, History and
Close icons. Clicking on History allows you to look
back at what has been said so far. Simply use the
scrollbar or arrows to scroll through the text. If you
wish to end the conversation immediately, simple click
the Close icon. Note that ending conversations this way
may be considered rude by some NPCs and their attitude towards you may suffer. Also, during important
conversations, the Close icon is disabled.
NPCs portrait
Your
characters
portrait
Total
value
of items
in NPCs
trade
windows
Total
value
of items
in NPCs
inventory
NPCs inventory
1.
2.
3.
4.
5.
6.
7.
8.
9.
10.
Total value of items in your trade window
Total value of items in your inventory
NPCs trade window
Your trade window
Balance with gold
Inventory list
Repair mode
Identify mode
Cancel trade
Accept trade
30
n Divine Divinity you can trade with many characters to earn money, buy various items or to repair and
identify objects. To begin trading, you need to start a
conversation with someone, and then you need to click
on the Trade icon. This brings up a separate trading window. On the left is your portrait and all the items you
currently have in your inventory. To trade an item, click
on it to transfer it to the trade window. Underneath each
item the price is displayed, and if applicable, the
amount of instances of that item that you possess. If the
price of an item is marked yellow, it means you are currently wearing the item. The value of the item or items
you have placed in the trade window appears at the top
of your trade window. Once youve placed all you wish
to trade in the trade window, press one of the Scales
icons in order to even out the value difference with
money. To complete the trade, click on the Check mark
icon to accept the transaction. Not all characters are
willing to trade with you. Some have nothing to trade,
some important people think trading is beneath them
and others, such as creatures, simply dont like you. In
such cases, the trade icon will be grayed out and will do
nothing when clicked on. Also, if you annoy someone
with whom you have traded in the past, they will not
want to trade with you anymore. In this case, the trade
icon is available, but clicking on it reveals that the NPCs
trade inventory is empty. You can give away items as
gifts by simply putting the objects into your trade window and clicking on the Check mark icon to initiate the
trade. Giving gifts to characters is one way to change
the way they feel about you. So if you need to get into
the good books of a character that you have annoyed,
give them gifts and their attitude will gradually change.
31
DivineD_manual_US.qxd
8/21/02
10:03 AM
Page 32
Identify objects If an object you have picked
up is marked as not identified, you can discover
its secrets by paying a character to identify it for
you. Click on the identify icon to toggle between
trade and identify mode and simply click on the
item you want identified. Only items that have a
price marked in blue when in identify mode need
to be identified.
Repair objects Many items become damaged
and unusable over time as they are used. If the
durability rating of an object reaches zero you will
need to get it repaired before you can use it again.
Click on the repair icon and click on the object you
wish the character to repair. Only items that have a
price marked in red when in repair mode need to be
repaired.
Diary
he Diary keeps track of lots of important information gained during your explorations. Information
on quests, conversations, areas visited and much
more can be found here. If you ever find yourself confused as to where to go or what to do next, a quick
visit to the diary will put you back on track.
Quests As you speak to people you will often
be asked to perform certain tasks for them - the
Quest page keeps track of such tasks. Every quest
has a date, title and description to help you
remember each task. Two buttons appear when
you are in quest mode of the journal. From left to
32
right, the first button is used to toggle the display
of completed quest. The second button jumps to
the most recently changed quest. This button is
handy when you are notified during gameplay that
something has changed in your quest log. You get
notified of a change by means of the diary button
in the main interface bar turning red.
Automap This is a larger and more detailed
map of the entire world showing areas you have visited. Darker areas are places you have yet to
explore. To scroll around the map, simply click and
hold the left mouse button with the pointer on the
map and drag in any direction. Alternatively you can
use the arrow keys to scroll around. You can also
zoom in and out to see more or less detail. Click on
the magnifying glass with the plus sign to zoom in
and the on the icon with the minus sign to zoom
out. You can also place note flags on the map to
mark areas you deem important. Your note flags
are blue and those set by NPCs are red (NPCs
often will place flags on the map to mark areas they
are talking about). Click on the Place Note icon to
pick up a note flag and then click on the area of the
map you wish to mark. You can then type in a
description for the note and confirm with the return
key. Once placed on a map, you can move the
mouse pointer over a note flag to see this text
description. To remove a note from the map, click
on the Remove Note icon and then on the note
flag you wish to remove.
Trophies Rivellon is a dangerous place and you
can be assured of plenty of battles during your travels. As you defeat various creatures and opponents,
they are recorded here. Click on this icon to see a
list and description of your fallen enemies.
33
DivineD_manual_US.qxd
8/21/02
10:03 AM
Page 34
Conversations Every conversation you have in
the game is recorded here. The list shows the
name, date and time of each conversation you
have had. To see more detail on each of these
conversations, click on the name you are interested in and that entry will be expanded to show
the exact conversation that took place.
Personal traits When you start the game you
are relatively weak. As you explore, battle creatures and gain victories you will become stronger.
Click on this icon for a description of your abilities, strengths and weaknesses. Every hero has to
start somewhere so dont be too upset if the information listed here is less than flattering.
hostile and you will be able to cast or use offensive
skills on them. To attack an opponent, left-click on
him. Your character will advance and begin attacking your target automatically until they are dead. If
you prefer to fight using magic, you can cast spells
on your opponent by right-clicking on them. This
will cast the currently selected spell. Should you
find your health, mana or stamina becoming dangerously low during a fight, you can select a potion
to drink to restore your levels. Be sure to keep your
eye on your health and mana bars at the bottom of
the main game screen during combat. It's also wise
to exit combat mode when talking with friendly
characters so you don't annoy or frighten them.
IMPORTANT NOTE: Because of the sheer amount of
things you can do in the world of Divine Divinity, it
is sometimes hard to target a specific object or
monster, especially when there are plenty of them
on your screen. To facilitate targeting during combat, hold down the CTRL key. This key automatically selects the enemy that is the closest to your
mouse cursor. You will find that combat is a lot
easier if you use the CTRL key.
Combat
o enter the combat mode, click on the combat icon or press the appropriate keyboard-shortcut. If you have any weapon selected, that weapon
is drawn and you are ready to fight. Once you have
declared that you will attack them, they will turn
34
It is impossible to target friendly characters with
offensive skills. If you wish to engage them in combat, you must first declare your intention of fighting
them by left clicking on them while in combat
mode. Once you have declared that you will attack
them, they will turn hostile and you will be able to
cast use offensive skills on them.
35
DivineD_manual_US.qxd
8/21/02
10:03 AM
Page 36
Additionally, every character type has
one unique skill that cannot be learned
by the other types. This skill is the
special move.
Browse weapons
Left-click on the
browse weapons button to display a list of
weapons you have in
your inventory. To
select a weapon to
equip for use in combat, left-click on it.
If a weapon is grayed out, this means you do not have
the required skill level to use that weapon. Go to the
inventory list and move the mouse pointer over the
weapon to see what skills are required to use it.
Browse skills To select a spell or skill to use during the game, click on this icon to display a list of
skills you currently know. You can now left-click on
one of them to select it for use. To use a skill or spell,
right-click. Its possible that you have to target a
friend, an enemy or an object before using the skill
actually does something. This depends on the type of
skill you selected. Some skills are considered passive: once they are learned they are always in use.
You don't need to click on them to use them.
36
Survivors special move: sneaking
Stealth is vital for every survivor. Hence, they
learned how to move unnoticed. The survivors
special move makes him crouch down, rendering
him hard to see for all creatures. Be careful however - the survivor cant sneak if hes running out
of breath. To start sneaking, right-click when the
special move is selected as the active skill. To
stop sneaking, right-click again. If you run out of
breath you will automatically stop sneaking.
Warriors special move: swirl attack
For a warrior, battle is the highest good. This sometimes puts him in awkward situations, where he is
surrounded by hordes of enemies. The warrior
schools have developed a special technique they
teach to each of their disciples: the swirl attack.
Using this technique, the warrior makes a quick and
vicious 360o turn, using his weapon to strike all
opponents surrounding him. The swirl attack
requires quite some power from the warrior, so he
quickly runs out of breath if he repeats the attack
too much. To use the swirl attack, right-click when
the special move is selected. The swirl attack is not
possible with spears, bows or when fighting barehanded.
37
DivineD_manual_US.qxd
8/21/02
10:03 AM
Page 38
Wizards special move: swap location
Wizards, terrible at sneaking and not so good in
close combat, use their wits and cunning to make
the best out of every fight situation. Using their
special move, they can swap places with any creature they see. This trick saved many a wizards
life, turning a no-win situation into one where he
can flee or attack the enemy leader standing
behind his troops. To use the teleport swap, target a creature and right-click on it. You will then
swap places with it.
Note that you can only teleport to the other stone
if it lies on the ground, not if you put it in a container, or have both stones in your backpack.
When you start a new game, right-clicking activates your special move. You can reassign any
skill you have learned to your right mouse button.
To do so, click on the browse skills button, and
then select the skill you want to assign, e.g. the
fireball spell. From now on, every time you rightclick on an opponent during combat, youll launch
a fireball at your victim. To assign your special
move to your right mouse button again, go back
to Skills, and click the special move icon. Note
that some skills can be used on objects. Other
skills are passive in that you dont actually use
them; they are simply active after having been
learned.
Drop pyramid drop one teleporter
stone in your backpack on the ground.
If one or both stones are in your backpack, three
icons facilitate and speed up their use, allowing
you to use them in battle situations. These icons
will appear at the right of the screen when you
click on the browse skills icon. If you drop both
stones on the ground, you have to click on them
to use them, like any other object. The icons are:
Use pyramid use the stone in your
backpack. This teleports you to the
other stone, while carrying the one in
your backpack along.
Drop and use pyramid: drops the
stone in your backpack on the ground,
then immediately lets you use it.
Teleporter stones
While playing the game, you will have the opportunity
to collect two pyramid shaped teleporter stones. The
two stones form a pair. Whenever you drop one of the
stones on a particular location, you can use the other
one to instantaneously jump back to the first one.
This, for instance, allows you to drop one stone in
front of your favorite trading post, while carrying the
other one along on your adventures.
Take your time to experiment with the teleport stones
when you acquire them. You will find that they can
make the life of your hero a lot simpler. One particularly nice trick is to keep one stone near a bed. Clicking
on a bed in a safe environment allows your hero to
regain vitality, stamina and mana. When facing hordes
of monsters, it's always nice to jump out of the action,
regenerate yourself and then jump back into the
action. Take into account that some time needs to
pass between two sequential uses of a bed.
38
39
DivineD_manual_US.qxd
8/21/02
10:03 AM
Page 40
Character Development
Browse potions Potions help keep you alive
during combat. If your health, mana or stamina
levels become dangerously low during combat, a
quick drink will mean the difference between victory and death. Click on browse potions to show
a list to choose from, and then click on a potion
to use with the left mouse button. A number at
the top left of the icons shows how many of that
particular potion you have in your inventory.
Assigning hotkeys
During a fight, it can be a little awkward to have to
select a skill, a potion or a weapon to use. Thankfully, you can assign hot keys to specific items so
that you can select them at the press of a button.
While browsing weapons, skills or potions, you can
assign one of the function keys (F1-F12) to that
item. For instance, to assign the F1 key to the
health potion, simply click on browse potions,
move the mouse pointer over the health potion
icon and press the F1 key. You will see F1 appear
on the potion icon. The same goes for weapons and
spells. Although many of you will play the game in
real-time, you should also be aware that you can
pause the game at any time (by pressing the spacebar) while still being able to select weapons,
potions and spells. You can even target opponents
on which to cast spells. However, if you right-click
to cast the spell the game will
be unpaused. Using the pause
feature of Divine Divinity can
mean the difference between
life and death for your hero.
40
ne of the most important things to do in
Divine Divinity is to develop your character and
make him or her more powerful as they gain experience. You will encounter many powerful opponents during your travels and if you are to succeed
in defeating them you must ensure that your character grows and becomes stronger.
Character statistics You
can see the status of your character at any time by pressing the
Statistics icon. This brings up a
window showing you important
information about your character and how strong he or she is,
as well as other useful information as described below:
Offense A measure of how
good you are at attacking.
Defense A measure of
how good you are at defending yourself.
Damage This shows the amount of damage
you are capable of doing given the current
weapon you have equipped.
Armor This is a measure of how well-armored you
are. It is not an exact value because the armor values
of different items do not add up. Rather, when you are
struck by a foe, the game calculates where you are
41
DivineD_manual_US.qxd
8/21/02
10:03 AM
Page 42
struck (for instance in the chest) and then takes the
armor rating of the item that was protecting that part
of your body.
Resistances The higher your resistances, the less
damage you receive from lightning, poison, etc.
Reputation This shows your current reputation level.
Weight This displays how much you are currently carrying and how much you are capable of
carrying. When the text is yellow, you are burdened and wont be able to run.
Gold The amount of gold you have acquired
during your travels.
Character leveling As you solve quests and
defeat your opponents you will receive experience
points. When you reach a certain amount of points,
your character will go up a level and you will get five
points to spend on your character. You will receive an
audible notification of this in addition to the statistics
icon changing to a red up arrow. Open the statistics
window and you will see plus and minus arrows next
to your attributes, allowing you to choose which of
your characters attributes you want to increase. You
do not have to spend all five points awarded to you
when you go up a level; you can leave them stored for
later use. Look at the statistics window to see how
many experience points your character currently has,
and how many points are required to attain the next
level.
Move your mouse cursor over any of these stats to
obtain information in the form of a tooltip describing
what the effect is of a particular stat.
42
Learning Skills
s well as improving your characters attributes to make him or her stronger, you also need
to learn new skills and spells to help you defend
yourself and attack with power. Each of the character types has a skill set that is geared to the
three professions. These skill sets are known as
Ways. There is the Way of the Warrior, The Way of
the Survivor and the Way of the Wizard. Whatever
your chosen profession, you begin the game with
two level 1 skills from your profession's skill set.
To learn additional skills, simply click on the Skills
icon to bring up the skill list window. The center
of this window shows which skills set you are
viewing. To show the other Ways, simply click on
the left and right bracket icons.
The skill window shows only those skills that you
can choose to learn at your current level. As you
gain levels, more skills become available for you to
select. You can quickly view all the skills, including
43
DivineD_manual_US.qxd
8/21/02
10:03 AM
Page 44
skill plate. Although each profession has its own
skill set, you can choose to learn a skill from
another profession. For example, a warrior may
find the survivors skill Hide in Shadows rather
handy.
Character Skills
those you cant learn yet, by clicking on the book
icon to the left of the skill set name. As you move
the mouse pointer over each of the skills listed, a
description window becomes available showing you
detailed information on that particular skill.
To learn a skill, you first need to obtain skill points.
You get skill points when your character levels up
or when you successfully complete a quest.
Sometimes you get one skill point, and if youre
lucky, you might get two skill points. Each skill
costs one skill point, so a skill point is a very precious thing. If you have a skill point to spend, click
on the icon of the skill you want to learn and you
will see the skill appear in the box directly below
the skill set name box.
The numbers below the box show how many skill
points you currently have. If you want to learn
another skill, just select another skill icon. If you
decide to save up your skill points, and not learn a
skill at this time, click on the box containing the
currently selected skill. If you decide to learn the
skill, click on the OK button in the center of the
lower part of the skill plate. The OK button will
automatically change into an X if you havent
selected a skill, and clicking on the X will close the
44
Way of the Survivor
Path of the Thief
Assassins Kiss (Passive) Greatly
increases the damage done when using
the backstabbing ability of a weapon.
Only works for items with the backstabbing ability such as daggers.
Lock pick Locked doors are no longer
an obstacle for those with this useful ability. To be able to use the lock pick skill you
need to have lock picks in your inventory.
To obtain lock picks you will have to
explore the world, or trade with merchants.
If you have a lock pick in your inventory,
make the lock pick skill your active skill,
and then right-click. Your mouse cursor will
change into a rotating key. Now select the
door or container you wish to lock pick,
and if your lock pick skills are good
enough, the door or container will be
opened when you left-click on it. Each lock
pick attempt will remove a lock pick from
your inventory. To cancel the lock picking,
right-click.
45
DivineD_manual_US.qxd
8/21/02
10:03 AM
Page 46
Pickpocket Increases your abilities
to relieve others of their wealth or possessions. To steal from a character,
make the pickpocket skill your active
skill, and right-click. Your mouse cursor
will change into a waving hand. Leftclick on the character who you want to
steal from. If your attempt is successful
an inventory window will pop up, just as
it would for containers. You can now
attempt to steal something from him.
Be warned - a character's reactions to
stealing can be fierce!
Evade Trap (Passive) Helps you
avoid devious traps laid by the hand of
your enemies. If you learn the evade
trap skill, you will be able to detect and
disarm traps. Traps can be detected by
moving your mouse cursor slowly over
the area you suspect to be trapped. If
you successfully detect a trap, the area
which is trapped will glow red. Click on
the red area to disarm the trap.
Deadly Gift Create a dangerous trap
for your enemies to blunder into. This
powerful skill allows you to create your
own traps. There are three types of
traps available in Divine Divinity: Spider
mines, Trail bombs and Death Scorpions. To be able to use any of these
traps, you first need to find or buy the
corresponding objects in the game.
46
For spider mines, these are little eggs.
For trail bombs, it is a small sack containing a highly explosive powder. For
death scorpions, you need a small cage
containing the scorpion. Once you have
acquired any of these objects, selecting
the deadly gift skill will pop up a submenu of available traps. Click on any of
the icons in the submenu to select a
trap as your currently active trap. Now
right-click in the world to use your trap.
Elven Stamina (Passive) Grants you
almost Elven-like abilities, e.g. to run
for longer periods.
Embrace Shadows Allows you to
become almost invisible in poorly-lit
areas. This is a skill especially favored
amongst members of the Thieves Guild.
Be aware that this skill will fail in the
presence of light. To use, make the skill
your active skill, and right-click.
Poison Weapon Create even more
pain for your opponents by applying
poison to your weapons. To poison your
weapon, you first need to have poison in
your inventory. There are different types
of poison in Divine Divinity, and if you
have more than one poisonous potion,
you will need to select which poison you
want to apply to your weapon. To apply
poison to your weapon, select the poison
weapon skill as your active skill, select
the poison you wish to use, if applicable,
47
DivineD_manual_US.qxd
8/21/02
10:03 AM
Page 48
and then right-click again to poison your
weapon. Each time you hit an enemy
with a poisoned weapon, it will lose
some of the poison until eventually there
is no poison left. To apply more poison
to the weapon, simply rightclick again. You will be able
to do this for as long as
you have poison in
your inventory.
For instance, a small empty flask can be
dragged over small red herbs to create a
healing potion.
Know Creature (Passive) Know
thine enemy. This skill grants you insight
into the strengths and weaknesses of your
opponent. While initially this skill might
not look so appealing, it is definitely worth
investing in, as it might give you the key
insight into how to kill an enemy who
seems to be resistant to whatever you do.
Path of Lore
Identify (Passive) Much used by the
merchants, this skill grants you the ability to accurately evaluate the properties
of items both magical and mundane.
Identification happens automatically
the moment you want to inspect an
item if your skill level is high enough to
identify the type of weapon.
Alchemy (Passive) Grants you the
skill of Alchemy, allowing you to successfully combine potions and herbs. As
you progress through the game, you will
discover more and more ways of combining items with each other. Some items
can be combined without knowing the
alchemy skills, others require that you
have learnt the alchemy skill to a certain
degree. To combine items with each
other, simple drag one item over the
other.
48
True Sight (Passive) Lift the veil of
illusions from your eyes and see the
world as it truly is. Sometimes enemies
make themselves invisible, only to
appear again when they attack you. This
gives you a definite tactical disadvantage. Armed with true sight, you will be
able to spot them while they think they
cant be spotted, and turn a losing situation into a winning one.
Blind Bring darkness to the eyes of your
enemies to reduce their effectiveness in
combat. To use, make the skill your active
skill, and right-click on your enemy.
Skin of Poison A trick often used by
assassins. Coats your body in a poisonous salve bringing damage to any that
strike you. Attackers using melee
weapons suffer poison damage. To apply
poison to your skin, you need to have
poison in your inventory.
49
DivineD_manual_US.qxd
8/21/02
10:03 AM
Page 50
If you have more than one type of poison
in your inventory, you will need to select
which poison you want to apply to your
skin. Once youve done that, you can
keep on applying poison to yourself for
as long as you have poison of the type
you selected by clicking your right mouse
button.
Curse Curse your enemies and let
them suffer your wrath. To use, make
the skill your active skill, and right-click
on your enemy.
NecroShift Allows you to possess the
body of a slain enemy for a short period
of time. To use the skill, make it your
active skill and right-click on a dead
body. You will take control of the
enemy's body, picking up all of his abilities. Your own body becomes soulless
and will become inert. To leave the
enemys body, right-click on your own
body.
Path of the Talents
Wisdom (Passive) Through mental
training and keen insight you are able to
learn much more from your experiences.
Charm Turn the heart of your enemy
and make him your friend and comrade
in battle. To use, make the skill your
active skill, and right-click on your
enemy.
Magic Barrier (Passive) Increase
your protection from the battle magic of
your enemies.
Aura of Command Control the will of
summoned creatures to do your bidding.
Only works on creatures summoned by
you. To use, make the skill your active
skill, and right-click on the summoned
creature you want to follow you. If you
are already followed by the maximum
amount of creatures allowed, one of your
creatures will stop following you.
Heavens Gift A gift from the heavens will help you on your quest by creating a low quality item next to you.
Traders Tongue (Passive) Through
quick wit and slick talking you are able to
persuade merchants to offer you better
prices.
Ranger Sight (Passive) Grants you
the keen eyes of a ranger to help you
see your enemies from afar.
50
51
DivineD_manual_US.qxd
8/21/02
10:03 AM
Page 52
Spear Expertise (Passive) Spear
attacks become faster and deadlier and
your spear throwing accuracy is improved.
You can also throw your spear with this
skill.
Survivors Instinct (Passive) Grants
you the ability to automatically regenerate your vitality.
Bow Expertise (Passive) Tap into
the Elven skill with the bow and
enhance your archery abilities.
Crossbow Expertise (Passive) Increase
the speed and power of your attacks when
using the crossbow.
Way of the Warrior
Path of the Specialist
Sword Expertise (Passive) The
knowledge of swordmasters becomes
available to you and increases your
sword handling.
Mace Expertise (Passive) Call on the
knowledge of the masters of the mace to
improve your fighting skills and the damage done when wielding the mace in battle.
Axe Expertise (Passive) Improve
your skills with the axe and vastly
improve the damage inflicted when
wielding the axe in battle.
Hammer Expertise (Passive) Wield the
hammer with deadly proficiency and speed.
52
Shield Expertise (Passive) Become
one with your shield and use it not only
to defend against attacks, but also as a
deadly weapon.
Path of the Ranger
Elven Sight (Passive) You can see
further and thus target and attack your
enemies from afar.
True Shot (Passive) Magically enhance
your accuracy with missile weapons and
watch your enemies fall.
Splitting Arrows These special arrows
split in mid air, creating havoc and death
among your enemies. To use, make the
skill your active skill, and right-click on your
enemy. Only works if you have a bow
equipped.
53
DivineD_manual_US.qxd
8/21/02
10:03 AM
Page 54
Poisoned Arrows First used by assassins so that if their arrows did not immediately kill their mark, the poison did. To use,
make the skill your active skill, and rightclick on your enemy. Only works if you
have a bow equipped.
Spiritual Arrows When they strike,
these magical arrows damage your opponents spiritual energy. To use, make the
skill your active skill, and right-click on your
enemy. Only works if you have a bow
equipped.
Elemental Arrows Arrows imbued with
the power of the elements cause devastating damage when they strike. To use, make
the skill your active skill, and right-click on
your enemy. Only works if you have a bow
equipped.
Evade Arrows (Passive) You are able
to see incoming missiles and block or
dodge them with relative ease.
Explosive Arrows These arrows are
tipped with explosive energy and cause
great damage upon impact. To use,
make the skill your active skill, and
right-click on your enemy. Only
works if you have a bow
equipped.
54
Path of Warriors Lore
Augment Damage (Passive) Through
magical methods you gain the insight and
knowledge of master warriors and do
more damage to your opponents.
Repair Allows you to repair your
weapons and armor. To repair an item,
make the skill your active skill, and rightclick. Your mouse cursor is going to
change into a small anvil and hammer.
Now left-click on the item you want to
repair. Right-clicking again will cancel the
repair.
Stun (Passive) This magical attack
crushes the wind from the lungs of your
enemy, temporarily preventing them
from attacking you.
Augment Defense (Passive) Your
knowledge of self-defense is enhanced,
thereby reducing the damage sustained
from your enemies.
Poison Damage (Passive) This skill
causes some of your attacks to inflict
additional poison damage.
Fire Damage (Passive) Adds the
searing damage of fire to some of your
attacks.
55
DivineD_manual_US.qxd
8/21/02
10:03 AM
Page 56
Lightning Damage (Passive) The
powerful force of the storms is added to
some of your attacks.
Repel Damage (Passive) Some of
the force behind your opponents attack
is sent back to him.
Path of the Warrior Gods
Enchant Weapon (Passive) Allows
the caster to magically charm his
weapons to enhance their damage and
efficiency. Only weapons which have a
certain charm quality can be charmed.
The charm quality of a weapon together
with your level in this skill determines
how many charms you can apply to a
weapon. To enchant a weapon, you will
also need to find or buy charms.
Charms are little stones with specific
runes on them which youll find scattered over the world. To apply a charm
to a weapon, open the equipment plate
and left-click on the weapon. A charm
plate will pop up with a number of slots.
Drag the charm into one of the free
slots and the charm will be permanently attached to the weapon.
Boomerang Any weapon you throw
is returned to your hand. The weapon
automatically comes back to the warrior
after it hit the target. This skill does not
work for bows or two handed weapons.
To use, make the skill your active skill,
and right-click on your enemy.
Shadow Warrior Create a shimmering
shadow warrior to strike at your opponent. To use, make the skill your active
skill, and right-click on your enemy.
Spiritual Damage (Passive) The warriors melee weapons are infused with the
ability to inflict spiritual damage.
Reflect Missiles (Passive) Any missiles fired at you are reflected back to
your opponent.
Death Strike (Passive) Draw on your
total might and mental concentration to
deliver a killing blow to your enemy.
Flash Attack Teleports the warrior
immediately near the target. To use,
make the skill your active skill, and
right-click on your enemy.
Feign Death Allows the caster to
take on the visage of death to fool his
enemies. To use, make the skill your
active skill, and right-click.
56
57
DivineD_manual_US.qxd
8/21/02
10:03 AM
Page 58
Way of the Wizard
Powers of Matter
Hell Spikes Call on the netherworld to
shoot spikes under the feet of your opponents. To use, make the skill your active
skill, and right-click anywhere in the world.
Energy Cage Encircles your hapless
victim with an impenetrable magic barrier. To use, make the skill your active
skill, and right-click on your enemy.
Limbs of Lead Once cast upon your
opponents their limbs become like lead
and they are slowed to a crawl. To use,
make the skill your active skill, and
right-click on your enemy.
Telekinesis Discover the power to
manipulate and use objects at a distance.
To use, make the skill your active skill,
and right-click. Little stars will start bursting forth from your mouse cursor. You can
now use objects which you would normally not be able to reach by left-clicking on
them. To cancel telekinesis, right-click.
Deathly Discs Three vicious discs
bristling with knives spiral outwards
from the caster striking all within range.
To use, make the skill your active skill,
and right-click.
58
Polymorph Transform your opponent
into a harmless creature ready for the
slaying. To use, make the skill your active
skill, and right-click on your enemy.
Skeletal Wall The caster calls upon
the dead to summon forth hardened
skeletal fighters to defend them in battle.
To use, make the skill your active skill,
and right-click anywhere in the world.
Seeking Flame Send forth a snaking
stream of flame to explode upon contact
with your enemy. To use, make the skill
your active skill, and right-click anywhere
in the world.
Powers of Body and Spirit
Wizards Sight Use the power of magic
to cast your view into areas your feet have
yet to tread. To use, make the skill your
active skill, and right-click. Your mouse cursor will change into select target mode.
Hold down the shift key and scroll to the
spot you want to cast wizards sight on. Now
left-click and the shroud that covers the
area will vanish temporarily. If you left-click
on a house that is covered by a roof, you
will be able to see the inside too.
Bless Call upon the gods to grant you a
blessing of the body. To use, make the skill
your active skill, and right-click.
59
DivineD_manual_US.qxd
8/21/02
10:03 AM
Page 60
Restoration Send your magical energy
coursing through your veins to restore your
health after battle. To use, make the skill
your active skill, and right-click. Note that
you can use this skill on creatures that are
friendly to you by right-clicking on them.
Withering Curse Cast this on your
opponents and watch as their innate
resistances are weakened. If an enemy
turns out to be resistant to your favorite
weapon or magic spell, cursing him
usually is a good idea as it lowers his
resistances. To use, make the skill your
active skill, and right-click.
Aura of Guarding A bright, shimmering magical shield protects the caster from all forms of physical attacks. To
use, make the skill your active skill, and
right-click. Note that you can use this
skill on creatures that are friendly to
you by right-clicking on them.
Magical Might Once cast, magical
energies course through your muscles
boosting your natural strength. To use,
make the skill your active skill, and
right-click. Note that you can use this
skill on creatures that are friendly to
you by right-clicking on them.
Spellshield Once cast, a bright magical shield of absorbing energy protects
the caster from magical attacks. To use,
make the skill your active skill, and
60
right-click. Note that you can use this
skill on creatures that are friendly to
you by right-clicking on them.
Fade from Sight A powerful and
useful spell of invisibility that will leave
your enemies bemused. To use, make
the skill your active skill, and right-click.
Elemental Powers
Meteorstrike Cast your will into the
heavens and bring forth a meteor to
strike at your opponent. To use, make
the skill your active skill, and right-click
on your enemy.
Lightning Send forth a searing bolt
of lightning to strike down your opponents. To use, make the skill your active
skill, and right-click on your enemy.
Freeze Bring your opponent to a
complete halt and then eliminate them
or make your escape. To use, make the
skill your active skill, and right-click on
your enemy.
Burning Wall Once cast, you will
leave a wall of energy behind you as you
walk. Enemies that walk into the wall suffer lightning damage. To use, make the
skill your active skill, and right-click.
61
DivineD_manual_US.qxd
8/21/02
10:03 AM
Page 62
Now start walking or running - you will
notice a wall forming up behind you.
Elemental Bolt Hurl a powerful bolt of
elemental energy at your enemy. The bolt
is attracted to the life energy within your
opponents and tracks them until it
strikes. To use, make the skill your active
skill, and right-click on your enemy.
Poisonous Cloud Envelop your victims in billowing clouds of poisonous
fumes. To use, make the skill your active
skill, and right-click where you want the
cloud to be created.
Elemental Hail Shower your enemies
in a searing hail of elemental energy. To
use, make the skill your active skill, and
right-click anywhere in the world.
Elemental Strike A cocktail of elemental damage is hurled towards your opponent who is poisoned, burned and electrocuted. All enemies that cross its path suffer damage. To use, make the skill your
active skill, and right-click on your enemy.
Powers of Summoning
Summon Vermin Brings forth a pack of
rats to attack and harass your opponents. All
enemies attacking the caster must focus on
the rats. To use, make the skill your active
skill, and right-click anywhere in the world.
62
Summon Skeleton Calls on the
long-buried dead to arise and fight at
your side. To use, make the skill your
active skill, and right-click anywhere in
the world.
Life Leech Drain the vitality force
from your opponent and add it to your
own reserves. To use, make the skill
your active skill, and right-click on your
enemy.
Master Summoner (Passive) You
have mastered the art of summoning
and creatures you have called forth
become more powerful.
Banish Sends those you have summoned back to whence they came. To
use, make the skill your active skill, and
right-click on your enemy.
Resurrect Grants you the godlike ability to bring the fallen back to life. To use,
make the skill your active skill, and rightclick on the body of a dead creature.
Transfer Powers (Passive) Summoned creatures gain some of your
innate passive abilities.
Summon Demonic Aide Summons
a knight of the demonic realm to help
you in battle. To use, make the skill
your active skill, and right-click anywhere in the world.
63
DivineD_manual_US.qxd
8/21/02
10:03 AM
Page 64
Keyboard Shortcuts:
64
SPACE:
Pause/Unpause the game
CTRL:
Target closest enemy to mouse cursor.
CTRL:
When dragging multiple objects from your
inventory in the world and releasing the
mouse cursor while holding CTRL pressed,
split up the objects.
SHIFT:
When holding shift and moving the mouse cursor to the side of the screen, you can scroll
away from your player character. Release
shift to jump back to your player character.
ALT:
Show object boxes describing interesting
objects in the environment
R:
Toggles auto-run mode on/off. When
toggled on, a left mouse click causes your
character to run towards the designated
point instead of walking to it.
C:
Toggles combat mode on/off: draw your
weapon (if you have none, show your fists)
or put down your weapons
M:
Toggle mini map
I:
Open the inventory (back pack)
E:
Open the equipment plate
T:
Open the player statistics plate
CTRL+L:
Quick load
CTRL+S:
Quick save
L:
Open the "Load Game" screen
S:
Open the "Save Game" screen
ESC:
Back to main menu
Q:
Open the quest log (diary)
A:
Open the auto map (diary)
CTRL + F12:
Assign hotkeys (F1-F12)
CTRL + F11:
Create a screenshot in the "Captures"
sub directory
65
DivineD_manual_US.qxd
8/21/02
10:03 AM
License Agreement
Page 66
PROPRIETARY RIGHTS
CDV and/or its third-party suppliers own all proprietary
rights, including all copyrights, patents, and trade
secrets, in the Licensed Product and related to the
Licensed Product. The Software source code and related
proprietary information and trade secrets are not
licensed to USER, and any modification, addition or deletion is strictly prohibited. USER agrees to include in all
copies of the Software all copyright and proprietary
notices. CDV reserves all rights not expressly granted to
USER.
This END-USER LICENSE AGREEMENT (the "Agreement")
is a legal agreement between you, the USER, ("User" or
"You"), and CDV Software Entertainment USA, Inc.
("CDV"). CAREFULLY READ ALL THE TERMS AND CONDITIONS OF THIS AGREEMENT PRIOR TO INSTALLING OR
USING THIS SOFTWARE PRODUCT ("SOFTWARE").
BY INSTALLING OR USING THE SOFTWARE, YOU ARE
ACCEPTING ALL OF THE TERMS OF THIS AGREEMENT
AND AGREE TO BE BOUND BY THE TERMS OF THIS
AGREEMENT.
LIMITED WARRANTY
EXCEPT AS OTHERWISE SET FORTH HEREIN, THE
LICENSED PRODUCT IS PROVIDED ON AN "AS IS"
BASIS, WITHOUT WARRANTY OF ANY KIND, INCLUDING WITHOUT LIMITATION ANY WARRANTIES THAT IT
IS MERCHANTABLE, FIT FOR A PARTICULAR PURPOSE
OR NON-INFRINGING, ALL OF WHICH ARE HEREBY
DISCLAIMED. THE ENTIRE RISK AS TO THE QUALITY
AND PERFORMANCE OF THE LICENSED PRODUCT ARE
BORNE BY USER. SHOULD THE LICENSED PRODUCT
PROVE DEFECTIVE IN ANY RESPECT, USER, AND NOT
CDV OR ITS SUPPLIERS OR DISTRIBUTORS, ASSUMES
THE ENTIRE COST OF ANY SERVICE AND REPAIR. THIS
DISCLAIMER OF WARRANTY CONSTITUTES AN ESSENTIAL PART OF THIS AGREEMENT. NO USE OF THE
LICENSED PRODUCT IS AUTHORIZED HEREUNDER
EXCEPT UNDER THIS DISCLAIMER.
This Agreement between CDV and You sets forth the
terms and conditions of your use of the Software and
Documentation.
LIMITED LICENSE
This Agreement sets forth USERs rights to use the software (the "Software"), and the documentation accompanying the Software, if any (the "Documentation"),
each of which comprises certain proprietary material
of CDV. Collectively, the Software and Documentation
are referred to in this Agreement as the "Licensed
Product". The Software and Documentation are
licensed, not sold, to USER subject to the terms of this
Agreement. CDV grants to USER the limited, nonexclusive, and non-transferable right to copy and use
the Licensed Product for USERs individual use only.
LIMITATION OF LIABILITY
TO THE MAXIMUM EXTENT PERMITTED BY APPLICABLE
LAW, IN NO EVENT WILL CDV OR ITS THIRD-PARTY SUPPLIERS OR DISTRIBUTORS BE LIABLE FOR ANY DIRECT,
INDIRECT, SPECIAL, INCIDENTAL OR CONSEQUENTIAL
DAMAGES ARISING OUT OF THE USE OF OR INABILITY TO
USE THE LICENSED PRODUCT, INCLUDING, WITHOUT
LIMITATION, DAMAGES FOR LOST PROFITS, LOSS OF
DATA, LOSS OF GOOD WILL, WORK STOPPAGE, COMPUTER FAILURE OR MALFUNCTION, EVEN IF ADVISED OF
THE POSSIBILITY THEREOF, AND REGARDLESS OF THE
LEGAL OR EQUITABLE THEORY (CONTRACT, TORT OR
OTHERWISE) UPON WHICH THE CLAIM IS BASED. SOME
JURISDICTIONS DO NOT ALLOW THE EXCLUSION OR LIMITATION OF INCIDENTAL OR CONSEQUENTIAL DAMAGES,
SO THIS EXCLUSION AND LIMITATION MAY NOT BE
APPLICABLE. HOWEVER, IN NO EVENT SHALL CDV BE
LIABLE TO USER IN ANY AMOUNT EXCEEDING THE
AMOUNT OF THE LICENSE FEE PAID TO CDV.
UNDER THIS LICENSE, USER MAY:
Install and use the Software for USERs individual use
only; and
Make a copy of the Software for back-up purposes.
USER SHALL NOT:
Rent, lease, sublicense, timeshare, copy or otherwise
distribute the Licensed Product for any purpose;
Use, copy or transfer copies of the Licensed Product,
except as provided in this Agreement;
Remove or modify any proprietary notices, company
names, logos or other labels or symbols on the
Licensed Product; or
Disassemble, decompile or otherwise reverse engineer
the Licensed Product in order to discover the source
code or related proprietary information and trade
secrets, or have a third party do so; or
66
and construed in accordance with the substantive laws
of the State of California without regard to any conflict
of law provisions. The parties agree that any dispute
relating to this Agreement or its subject matter shall be
submitted to exclusive, binding arbitration held in Los
Angeles, California under the rules of the American
Arbitration Association. If any provision of this
Agreement is held by a court of competent jurisdiction
to be invalid or unenforceable, such provision shall be
fully severable, and this Agreement shall be construed
and enforced as if the illegal, invalid or unenforceable
provision had never been a part of this Agreement.
You may not assign or transfer this Agreement, and
any such attempted assignment or transfer shall be
null and void. The prevailing party in any action to
enforce this Agreement shall be entitled to recover its
reasonable attorneys fees from the other party.
EXPORT CONTROL
USER agrees to comply with all export laws and
restrictions and regulations of the United States of
America or foreign agencies or authorities, and not to
export or re-export the Licensed Product in violation
of any such restrictions, laws or regulations, without
all necessary approvals. CDV makes no warranty
relating to exportability of the Software to any country.
GENERAL PROVISIONS
Entire Agreement: This Agreement sets forth the
entire understanding between USER and CDV with
respect to the subject matter hereof. This Agreement
may be amended only in a writing signed by both parties. No vendor, distributor, dealer, retailer, sales person or other person is authorized to modify this
Agreement or to make any warranty, representation
or promise which is different than, or in addition to,
the representations or promises of this Agreement.
Other: No waiver of any right under this Agreement
shall be effective unless in writing, signed by a duly
authorized representative of CDV. Failure to insist
upon strict compliance with this Agreement shall not
be deemed a waiver of any future right arising out of
this Agreement. This Agreement shall be governed by
CDV is listed on the Neuer Markt Frankfurt
since April 2000.
ISIN Code: DE 000 548 8 126
CDV Software Entertainment AG
Neureuter Str. 37b
76185 Karlsruhe - Germany
Webinfo: www.cdv.de
67
DivineD_manual_US.qxd
8/21/02
10:03 AM
CREDITS
Page 68
Story scripting
Frederik De Caster
Dirk De Boeck
Thomas Lenzen
Larian Studios
Content data
Frederik De Caster
Thomas Lenzen
Tim Adriaensen
Fabian Lau
Project leader,
Lead Programmer
Swen Vincke
Lead artists
Marian Arnold
Andr Taulien
Sound
Ilya Rogozin
Stefaan Van Leuven
Lead scripting
Dirk De Boeck
Music
Kirill Pokrovsky
Engine Programming
Grischa Jacobs
Swen Vincke
Writing
Darren Evans
Patrick Grieser
Damon Wilson
Gillian Pearce
Additional programming
Dirk De Boeck
Joris Mans
Bert Peers
Editing
Frederik De Caster
Lynn Vanbesien
Andre Taulien
Nicolas Cybulski
Background artwork
Ingmar Clarysse
Tristan Clarysse
Piet Dierickx
Andr Taulien
Additional editing
Fabian Lau
Karsten Thomas
Animations
Marian Arnold
Ingmar Clarysse
Wouter De Winter
Kurt Huyghe
Quality assurance
Jan Jolly
Tim Adriaensen
Tim Bourguignon
Fabian Lau
Mathias Leidecker
Ingo Matzerath
Cutscenes
Marian Arnold
Ingmar Clarysse
Wouter De Winter
Manual
Marian Arnold
Darren Evans
Andre Taulien
Lynn Vanbesien
Wouter De Winter
Interface artwork
Marian Arnold
Andr Taulien
Conceptual artwork
Marian Arnold
Ingmar Clarysse
Wouter De Winter
68
Manual German localization
Jan Burnath
Ingo Matzerath
Daniel Dickmann
Mathias Leidecker
Florian Schller
Daniel Schmperlen
Eric Schreiber
Stefan Schreiber
Christian Schpf
David Spak
Christian Treiling
Torsten Weinstein
Karin Dai
Johannes Hauer
Office Management &
Webdesign
Lynn Vanbesien
CDV
Development Director
Dirk Weber
Producer
Friis Torben Tappert
Product Coordinator
Jochen von Nida
Senior QA Manager
Peter Oehler
EXTERNAL
STUDIOS
QA Manager
Thomas Heil
Intro
Ex Machina
(www.exmachina.fr)
Localization Manager
Thomas Krll
Oliver Silski
German and French
localizations
Think'Z - Global Language
Solutions (www.thinkz.de)
Package Design & Layout
A. Adrian Alonso
Manual Design & Layout
Nicole Bleich
Additional German
localization
Thomas Lenzen
Leadtester
Andr Dordel
Dietmar He
Stefan Hertrich
Voice recording
Studio Scopitone (www.scopitone.fr)
Tester
Gven Altun
Tony Bernardin
Thomas Heilbronner
Frank Heim
Tobias Henken
Kai Welke
Sebastian Merkel
Aleksandar Opatic
Per Piper
Pascal Renschler
Sound system
Fmod by Frelight Multimedia
Video Playback
Bink by Rad game tools.
Video Production
Hannes Bruneel
AGENCY
Schanz International Consultants
(www.schanzgames.com)
69
DivineD_manual_US.qxd
8/21/02
10:03 AM
Page 70
SUPPORT
Special thanks to
Josiane Goderis
Robert Vincke
Steuerbuero Behrmann
*
Our dedicated fans
*
All the people who came to our office
and tested Divine Divinity
Please write down all important configuration data of your computer and an exact
description (when, how and where the error occurred and what exactly you were
doing), before contacting our technical support. This guarantees that we can help you
in a fast and efficient way.
Please provide us with the following information:
Personal details:
-
*
All the great people maintaining a
Divine Divinity fan site
*
Every single person who gave us feedback on our
forum. We couldn't have done it without you !
*
De Meyer Franois
Flipts Inge
Guizot Philippe
Hugaert Eva
Houbourdin Fabienne
Meire Michle
Misseghers Stphane
Popov Igor
Tkindt Ulrike
E-mail address
If you contact us from outside Germany, please provide us with information on
your location and the language version of the program you are using.
Computer details:
-
Computer make and model
Windows version
Speed and manufacturer of the processor
Speed and manufacturer of the CD ROM drive
Total System RAM
Video card make and model
Sound card make and model
Mouse and driver information as well as information on any further peripherals
(e.g. joysticks)
In order to get this information, please go to "Run" in your Windows-start-menu and
type "dxdiag" in the command line, before confirming it by pressing the Enter-key.
Now the DirectX diagnostic program will start. It mainly shows all the relevant driver
files of your system components. In order to receive a text file of this information, simply click the button "Save All Information". You can then place a text file with all the
relevant data on your hard drive in order to send it via e-mail or keep it for future
reference.
Contacts:
24 hours via e-mail at: s u p p o r t @ d i v i n e d i v i n i t y . c o m
Vandemeerschaut Helmut
Vanessa
Please do not address support requests to our company address or phone number as
there we cannot answer any technical questions.
Visit our Website: www.divinedivinity.de
70
71
DivineD_manual_US.qxd
8/21/02
10:03 AM
Page 72
Anda mungkin juga menyukai
- The Subtle Art of Not Giving a F*ck: A Counterintuitive Approach to Living a Good LifeDari EverandThe Subtle Art of Not Giving a F*ck: A Counterintuitive Approach to Living a Good LifePenilaian: 4 dari 5 bintang4/5 (5794)
- The Gifts of Imperfection: Let Go of Who You Think You're Supposed to Be and Embrace Who You AreDari EverandThe Gifts of Imperfection: Let Go of Who You Think You're Supposed to Be and Embrace Who You ArePenilaian: 4 dari 5 bintang4/5 (1090)
- Never Split the Difference: Negotiating As If Your Life Depended On ItDari EverandNever Split the Difference: Negotiating As If Your Life Depended On ItPenilaian: 4.5 dari 5 bintang4.5/5 (838)
- Hidden Figures: The American Dream and the Untold Story of the Black Women Mathematicians Who Helped Win the Space RaceDari EverandHidden Figures: The American Dream and the Untold Story of the Black Women Mathematicians Who Helped Win the Space RacePenilaian: 4 dari 5 bintang4/5 (895)
- Grit: The Power of Passion and PerseveranceDari EverandGrit: The Power of Passion and PerseverancePenilaian: 4 dari 5 bintang4/5 (588)
- Shoe Dog: A Memoir by the Creator of NikeDari EverandShoe Dog: A Memoir by the Creator of NikePenilaian: 4.5 dari 5 bintang4.5/5 (537)
- The Hard Thing About Hard Things: Building a Business When There Are No Easy AnswersDari EverandThe Hard Thing About Hard Things: Building a Business When There Are No Easy AnswersPenilaian: 4.5 dari 5 bintang4.5/5 (344)
- Elon Musk: Tesla, SpaceX, and the Quest for a Fantastic FutureDari EverandElon Musk: Tesla, SpaceX, and the Quest for a Fantastic FuturePenilaian: 4.5 dari 5 bintang4.5/5 (474)
- Her Body and Other Parties: StoriesDari EverandHer Body and Other Parties: StoriesPenilaian: 4 dari 5 bintang4/5 (821)
- The Sympathizer: A Novel (Pulitzer Prize for Fiction)Dari EverandThe Sympathizer: A Novel (Pulitzer Prize for Fiction)Penilaian: 4.5 dari 5 bintang4.5/5 (120)
- The Emperor of All Maladies: A Biography of CancerDari EverandThe Emperor of All Maladies: A Biography of CancerPenilaian: 4.5 dari 5 bintang4.5/5 (271)
- The Little Book of Hygge: Danish Secrets to Happy LivingDari EverandThe Little Book of Hygge: Danish Secrets to Happy LivingPenilaian: 3.5 dari 5 bintang3.5/5 (399)
- The World Is Flat 3.0: A Brief History of the Twenty-first CenturyDari EverandThe World Is Flat 3.0: A Brief History of the Twenty-first CenturyPenilaian: 3.5 dari 5 bintang3.5/5 (2259)
- The Yellow House: A Memoir (2019 National Book Award Winner)Dari EverandThe Yellow House: A Memoir (2019 National Book Award Winner)Penilaian: 4 dari 5 bintang4/5 (98)
- Devil in the Grove: Thurgood Marshall, the Groveland Boys, and the Dawn of a New AmericaDari EverandDevil in the Grove: Thurgood Marshall, the Groveland Boys, and the Dawn of a New AmericaPenilaian: 4.5 dari 5 bintang4.5/5 (266)
- AGE 2 Design DocumentDokumen136 halamanAGE 2 Design Documentanonymous guy100% (2)
- A Heartbreaking Work Of Staggering Genius: A Memoir Based on a True StoryDari EverandA Heartbreaking Work Of Staggering Genius: A Memoir Based on a True StoryPenilaian: 3.5 dari 5 bintang3.5/5 (231)
- Team of Rivals: The Political Genius of Abraham LincolnDari EverandTeam of Rivals: The Political Genius of Abraham LincolnPenilaian: 4.5 dari 5 bintang4.5/5 (234)
- On Fire: The (Burning) Case for a Green New DealDari EverandOn Fire: The (Burning) Case for a Green New DealPenilaian: 4 dari 5 bintang4/5 (73)
- The Unwinding: An Inner History of the New AmericaDari EverandThe Unwinding: An Inner History of the New AmericaPenilaian: 4 dari 5 bintang4/5 (45)
- Strategy 253Dokumen64 halamanStrategy 253sterned83% (18)
- Rise of ISIS: A Threat We Can't IgnoreDari EverandRise of ISIS: A Threat We Can't IgnorePenilaian: 3.5 dari 5 bintang3.5/5 (137)
- Stronghold Crusader 2 Manual enDokumen51 halamanStronghold Crusader 2 Manual enbogpuiuBelum ada peringkat
- Us Rome Gold Manual EsrbDokumen139 halamanUs Rome Gold Manual EsrbMehdi NafatiBelum ada peringkat
- 06 LC PC MG Efigs Us v6Dokumen20 halaman06 LC PC MG Efigs Us v6sternedBelum ada peringkat
- B-17 FFL Rules Booklet 20170616Dokumen49 halamanB-17 FFL Rules Booklet 20170616sternedBelum ada peringkat
- Ancient Land of Ys - Manual - PCDokumen14 halamanAncient Land of Ys - Manual - PCsternedBelum ada peringkat
- AETO Rules 2.final TXTDokumen96 halamanAETO Rules 2.final TXTsternedBelum ada peringkat
- Mobile Control II EN ManualDokumen24 halamanMobile Control II EN ManualsternedBelum ada peringkat
- Mobile Control II EN ManualDokumen24 halamanMobile Control II EN ManualsternedBelum ada peringkat
- Two Worlds ManualDokumen130 halamanTwo Worlds Manualsterned0% (1)
- UFO Afterlight ManualDokumen11 halamanUFO Afterlight ManualsternedBelum ada peringkat
- Mobile Control II EN ManualDokumen24 halamanMobile Control II EN ManualsternedBelum ada peringkat
- Divinity Original Sin ManualDokumen26 halamanDivinity Original Sin ManualsternedBelum ada peringkat
- M&M 6Dokumen61 halamanM&M 6suhel900Belum ada peringkat
- Wasteland HintbookDokumen68 halamanWasteland HintbooksternedBelum ada peringkat
- Realms of Arkania ManualDokumen74 halamanRealms of Arkania ManualsternedBelum ada peringkat
- Realms of Arkania 2 ManualDokumen28 halamanRealms of Arkania 2 ManualsternedBelum ada peringkat
- Wasteland ParagraphbookDokumen28 halamanWasteland Paragraphbooksterned100% (1)
- Beyond Divinity - Strategy GuideDokumen540 halamanBeyond Divinity - Strategy GuidesternedBelum ada peringkat
- Tomb NewrulesDokumen14 halamanTomb NewrulesJames BridgeBelum ada peringkat
- Buffalo NAS 421 Manual enDokumen83 halamanBuffalo NAS 421 Manual ensternedBelum ada peringkat
- Tomb Rules 1980 V 110Dokumen8 halamanTomb Rules 1980 V 110sternedBelum ada peringkat
- TOMB Rules Summary and Full FAQDokumen10 halamanTOMB Rules Summary and Full FAQsternedBelum ada peringkat
- Wasteland ManualDokumen28 halamanWasteland ManualsternedBelum ada peringkat
- Oceanhorn - Monster of Uncharted Seas WalkthroughDokumen48 halamanOceanhorn - Monster of Uncharted Seas Walkthroughnelson amoraBelum ada peringkat
- Manual Patrician 3Dokumen64 halamanManual Patrician 3lanadaendesarrollo100% (1)
- mm10 ManualDokumen21 halamanmm10 Manualcalis calisBelum ada peringkat
- Battlefield Modern Combat Prima Official EguideDokumen161 halamanBattlefield Modern Combat Prima Official EguideJoep KulderijBelum ada peringkat
- Final Fantasy XIII WalkthroughDokumen121 halamanFinal Fantasy XIII WalkthroughJess LeBelum ada peringkat
- Snowunner Editor GuideDokumen280 halamanSnowunner Editor GuideMighty HazmatBelum ada peringkat
- Persona Game ManualDokumen24 halamanPersona Game ManualmiamotoBelum ada peringkat
- Men of War Manual PDFDokumen36 halamanMen of War Manual PDFDavid Mckinley100% (1)
- KKND 2 - Krossfire - ManualDokumen26 halamanKKND 2 - Krossfire - ManualAaron HtetAungLinnBelum ada peringkat
- Empire Earth III - Manual - PCDokumen37 halamanEmpire Earth III - Manual - PCAlexis CoronaBelum ada peringkat
- Star Ocean First Departure GUIDEDokumen1.375 halamanStar Ocean First Departure GUIDEBruno OliveiraBelum ada peringkat
- Stronghold 2 Manual EnglishDokumen40 halamanStronghold 2 Manual EnglishCésar LBelum ada peringkat
- Civ Vi NSW Online Manual UsDokumen174 halamanCiv Vi NSW Online Manual Usnagelfar1941Belum ada peringkat
- Shin Megami Tensei Persona (Inglés)Dokumen24 halamanShin Megami Tensei Persona (Inglés)SergioBelum ada peringkat