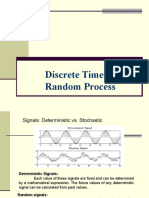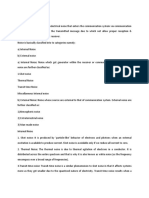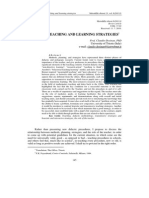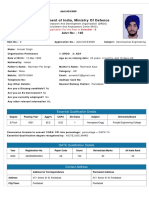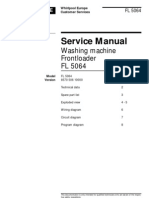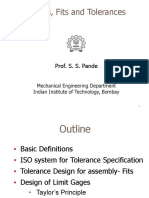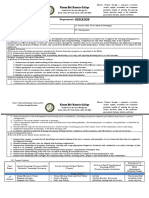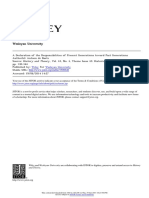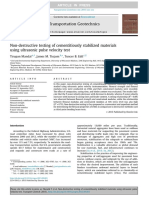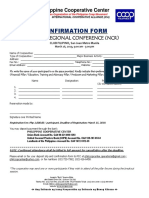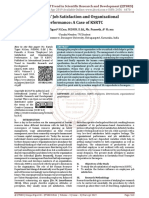Lab View
Diunggah oleh
SundarRajanHak Cipta
Format Tersedia
Bagikan dokumen Ini
Apakah menurut Anda dokumen ini bermanfaat?
Apakah konten ini tidak pantas?
Laporkan Dokumen IniHak Cipta:
Format Tersedia
Lab View
Diunggah oleh
SundarRajanHak Cipta:
Format Tersedia
11/11/2014
www.cs.utexas.edu/~scottm/firstbytes/lab1.htm
First Bytes Programming Lab 1
This lab is available online at www.cs.utexas.edu/users/scottm/firstbytes.
Introduction: In this lab you will use LabView to create a simple program that can convert a temperature from the Celsius
scale to the Fahrenheit scale. A temperature in Celsius can be converted to Fahrenheit by the following equation:
Degrees Fahrenheit = (1.8 * Degrees Celsius) + 32
Steps:
1. Start LabView. Select Start >> Programming >> National Instruments (the bottom choice on the programs
menu) >> LabVIEW. It will take a few moments for the program to start. An introductory window will open. Click
on the Continue button when this pops up to go on to the main LabView start menu.
2. When the LabView start window is open select the arrow on New and select Blank VI.
LabView programs are known as VIs, which stands for virtual instrument. The VI consist of two parts, the Front
Panel which is the part someone using the program interacts with and the Block Diagram which is the part the
programmer works with to create the inner workings of the program. When creating a VI you, the programmer, can
add parts to either the block diagram or the front panel.
3. Arrange the block diagram and front panel so they are easier to work with. At the top of either window select
Window and then Tile Left and Right or Tile Up and Down depending on you preference. Or your preference
may be to only display one window at a time and minimize the other. Note, if you close the front panel display the
program will be closed.
4. Now we are ready to add some components to our program. Select the front panel window. When you do you may
see a window entitled Controls or Numeric Controls as shown below.
http://www.cs.utexas.edu/~scottm/firstbytes/lab1.htm
1/13
11/11/2014
www.cs.utexas.edu/~scottm/firstbytes/lab1.htm
If you do not see one of the windows right click in the front panel display and the window will appear. Click the push
pin to keep the controls window open.
Change the view of the Controls menu. To do this click on the options button which is circled below.
A window pops up named Options. Select the Palette View drop down menu. From the options for the view select
Adavanced.
http://www.cs.utexas.edu/~scottm/firstbytes/lab1.htm
2/13
11/11/2014
www.cs.utexas.edu/~scottm/firstbytes/lab1.htm
After selecting the Advanced view click the OK button. The Controls menu should now look like this:
Once the Controls Window is open and in the advanced view press the Num Ctrls button to open the Numeric
Controls button.
http://www.cs.utexas.edu/~scottm/firstbytes/lab1.htm
3/13
11/11/2014
www.cs.utexas.edu/~scottm/firstbytes/lab1.htm
Controls Window (on Front Panel)
Numeric Controls Window (on Front Panel)
5. Add two Num Ctrl components to the front panel. The Num Ctrl icon is on the top left of the Numeric Controls
window. To add a single component single click on it in the Numeric Controls window and drag it into the Front
Panel window. When you drag over one component it will look like this:
The word Numeric is highlighted in black. Go ahead and change the title from 'Numeric to Degrees C' by typing it
http://www.cs.utexas.edu/~scottm/firstbytes/lab1.htm
4/13
11/11/2014
www.cs.utexas.edu/~scottm/firstbytes/lab1.htm
in. Now add another numeric control and rename it Degrees F. You should have something like the following in your
front panel:
Notice that when you added components to the front panel components were automatically added to the block
diagram. When programming in LabView you will be working with both the Front Panel and Block Diagram portions
as you build a program. If the Block Diagram is not being displayed select Window and Show Block Diagram on
the front panel window.
6. Now we are ready to work with the Block Diagram. Select that window. We are converting degrees Celsius to
Degrees Fahrenheit. Degrees Celsius is an input to our program and Degrees Fahrenheit is an output. Notice in the
block diagram that both icons have a small triangle on the right side pointing away from the icon. This means LabView
considers both components as inputs from a user that will be used else where in the program. To change the Degrees
F component to one that our program sets the value of instead of the user right click on its icon. A menu will appear.
Select the Change to Indicator option. This turns the Degrees F component into an indicator or output of the
program instead of a control or input. Notice the Degrees F component now has a small triangle on the left side
pointing into the component.
http://www.cs.utexas.edu/~scottm/firstbytes/lab1.htm
5/13
11/11/2014
www.cs.utexas.edu/~scottm/firstbytes/lab1.htm
Remember if a triangle is on the left side of a function / icon that is an input to the function. If the triangle is
on the right side of a function / icon that is an output from the function.
7. Now we can connect the input of Degrees C to the output of Degrees F. Move the pointer to the small output triangle
on the Degrees C icon. A small spool of wire icon will appear.
With the wire spool showing single click the mouse. Now drag the wire spool over to the input triangle on the Degrees
F icon. A wire will appear.
With the spool on the input triangle click the mouse again. This will complete a connection between the Degrees C
control and the Degrees F indicator.
http://www.cs.utexas.edu/~scottm/firstbytes/lab1.htm
6/13
11/11/2014
www.cs.utexas.edu/~scottm/firstbytes/lab1.htm
8. We can test the program now. Select the Front Panel. Type a number into the Degrees C box. Run the program by
pressing the run arrow near the top left of the front panel window.
When the program runs the value whatever value you typed into the Degrees C box should be displayed in the
Degrees F box.
9. The program does something at this point, but it is wrong. The conversion from degrees Celsius to degrees Fahrenheit
is not correct. We must make the adjustments per the formula. Select the Block Diagram window. The Front Panel
window has a Controls window to add components, but in the Block Diagram window components are added from
the Functions window. If the Functions window is not visible right click in the Block Diagram window and pin the
Functions window. Like the Control Palette the Functions Palette can be in Express or Advanced View. My
examples below assume the Functions palette is the Express View.
Functions menu (on Block Diagram)
You need to add components to carry out mathematical functions on the input that represents a Celsius temperature.
Select the Arith/Compare button on the Functions window. On the Arithmetic & Comparison window select the
Numeric button.
http://www.cs.utexas.edu/~scottm/firstbytes/lab1.htm
7/13
11/11/2014
www.cs.utexas.edu/~scottm/firstbytes/lab1.htm
(on Block Diagram)
Now you have the Expression and Numeric, Express Numeric window to choose icons from. We need to multiply
the Celsius input by a constant and add another constant to that. Select and drag one multiply icon, one addition icon
and two numeric constant icons to the block diagram.
(on Block Diagram)
The block diagram will now look something like this:
http://www.cs.utexas.edu/~scottm/firstbytes/lab1.htm
8/13
11/11/2014
www.cs.utexas.edu/~scottm/firstbytes/lab1.htm
10. The next step is to set one numeric constant to 1.8 and the other to 32. Double click one numeric constant icon and
type in 1.8 and double click the other and type in 32. Now wire the output of Degrees C and the numeric constant to
the multiply operator. Remember the inputs or operands to multiply are wired into the left side of the function. The
output or result of the multiply function is available on the right side of the icon. Position the pointer over the numeric
and use the wire spool to connect it to the left side of the multiply operator.
Now the output of the multiply operator and the numeric constant 32 must be wired to the input of the addition
operator.
http://www.cs.utexas.edu/~scottm/firstbytes/lab1.htm
9/13
11/11/2014
www.cs.utexas.edu/~scottm/firstbytes/lab1.htm
The last step is to connect the output of the addition operator to the Degrees F indicator. Use the wire spool to make
the connection. This induces an error into the program because the Degrees F indicator can handle one input but now
has input from two sources, directly from the Degrees C control and the addition operator.
To fix this error click on the wire in between the red X and Degrees F. When selected the wire will be highlighted.
Delete the selected wire. Be careful when selecting the wire that you use the arrow to select it. It is very easy to
accidentally have the wire spool appear and start making another connection. If this occurs press the escape key
(Esc) on the keyboard to stop making this connection and try again.
Alternatively you an remove all broken wires by holding down the control key (Ctrl) and pressing B and the same
time. Ctrl - B. This removes all broken wires from a block diagram and you can then rewire the output of the Degrees
C function to the input of the multiply function.
After deleting the wire the block diagram should look something like this:
http://www.cs.utexas.edu/~scottm/firstbytes/lab1.htm
10/13
11/11/2014
www.cs.utexas.edu/~scottm/firstbytes/lab1.htm
11. Run the program again. To test it. 0 degrees Celsius should be 32 degrees Fahrenheit. 100 degrees Celsius should
equal 212 degrees Fahrenheit. Try these values. Try the following things. Type in a value to the Fahrenheit box and
then run the program. What happened? Type letters into the Celsius box and run the program. What happened?
12. As our program only converts 1 temperature. It is very easy to make the program run, converting as many
temperatures as someone likes, until they quit the program. In the Block Diagram window use the up arrow at the
upper left corner of the Express Numeric functions window to go back up to the top level functions window. There
select the Exec Ctrl button:
(on Block Diagram)
13. From the execution control window click and drag the while loop icon. Position the cursor at the top left of your
block diagram and expand the box so it encompasses all components in the block diagram.
(on Block Diagram)
http://www.cs.utexas.edu/~scottm/firstbytes/lab1.htm
11/13
11/11/2014
www.cs.utexas.edu/~scottm/firstbytes/lab1.htm
The block diagram should now look like this:
Run your program now. While the program is running type in a number and hit return. The conversion should take
place. Type in another number and try again or use the up and down arrows on the Degrees C control to change
temperature. Now the program can convert as many temperatures as a user likes. To stop the program click the stop
button.
14. What next? Try making one or more of the following changes to the temperature converter. This is your chance to
explore the LabView programming environment so detailed instructions are not given.
A. Add a color indicator that changes from blue to red as the temperature goes up.
http://www.cs.utexas.edu/~scottm/firstbytes/lab1.htm
12/13
11/11/2014
www.cs.utexas.edu/~scottm/firstbytes/lab1.htm
B. Add a switch on the front panel to allow the user to choose whether they want to convert from degrees Celsius
to degrees Fahrenheit OR from degrees Fahrenheit to degrees Celsius.
C. Change the VI so that the user enters a lower and an upper temperature and shows a conversion table from the
lower to the upper temperature.
This is the end of lab 1, Introduction to LabView.
http://www.cs.utexas.edu/~scottm/firstbytes/lab1.htm
13/13
Anda mungkin juga menyukai
- Shoe Dog: A Memoir by the Creator of NikeDari EverandShoe Dog: A Memoir by the Creator of NikePenilaian: 4.5 dari 5 bintang4.5/5 (537)
- Grit: The Power of Passion and PerseveranceDari EverandGrit: The Power of Passion and PerseverancePenilaian: 4 dari 5 bintang4/5 (587)
- Model The Signal X (N) Using An All Pole Model FormDokumen15 halamanModel The Signal X (N) Using An All Pole Model FormSundarRajanBelum ada peringkat
- PSD of Modulated SignalsDokumen22 halamanPSD of Modulated SignalsnathanamarBelum ada peringkat
- Discrete Time Random ProcessDokumen35 halamanDiscrete Time Random ProcessSundarRajanBelum ada peringkat
- Communication Systems Lab Manual (Ec8561) 2019-2020 OddDokumen59 halamanCommunication Systems Lab Manual (Ec8561) 2019-2020 OddSundarRajan100% (3)
- NoiseDokumen5 halamanNoiseSundarRajanBelum ada peringkat
- DigitalCommMS PDFDokumen2 halamanDigitalCommMS PDFMuhammad AzamBelum ada peringkat
- Theories Joint Distribution PDFDokumen25 halamanTheories Joint Distribution PDFSundarRajanBelum ada peringkat
- PCM Modulator Circuit DesignDokumen12 halamanPCM Modulator Circuit DesignZhayree R.Belum ada peringkat
- Linear Predictive Coding: Jeremy Bradbury December 5, 2000Dokumen23 halamanLinear Predictive Coding: Jeremy Bradbury December 5, 2000umerranaBelum ada peringkat
- Antenna's Characteristics: Radiation Pattern, Directivity and GainDokumen11 halamanAntenna's Characteristics: Radiation Pattern, Directivity and GainSundarRajanBelum ada peringkat
- ML CriterionDokumen16 halamanML CriterionSundarRajanBelum ada peringkat
- Half Adder Block Diagram Circuit DiagramDokumen8 halamanHalf Adder Block Diagram Circuit DiagramSundarRajanBelum ada peringkat
- Performance Analysis of Low Complexity MAP Decoder For Low Power ApplicationsDokumen14 halamanPerformance Analysis of Low Complexity MAP Decoder For Low Power ApplicationsSundarRajanBelum ada peringkat
- Microsoft Word 10Dokumen8 halamanMicrosoft Word 10SundarRajanBelum ada peringkat
- Hidden Figures: The American Dream and the Untold Story of the Black Women Mathematicians Who Helped Win the Space RaceDari EverandHidden Figures: The American Dream and the Untold Story of the Black Women Mathematicians Who Helped Win the Space RacePenilaian: 4 dari 5 bintang4/5 (894)
- The Yellow House: A Memoir (2019 National Book Award Winner)Dari EverandThe Yellow House: A Memoir (2019 National Book Award Winner)Penilaian: 4 dari 5 bintang4/5 (98)
- The Little Book of Hygge: Danish Secrets to Happy LivingDari EverandThe Little Book of Hygge: Danish Secrets to Happy LivingPenilaian: 3.5 dari 5 bintang3.5/5 (399)
- On Fire: The (Burning) Case for a Green New DealDari EverandOn Fire: The (Burning) Case for a Green New DealPenilaian: 4 dari 5 bintang4/5 (73)
- The Subtle Art of Not Giving a F*ck: A Counterintuitive Approach to Living a Good LifeDari EverandThe Subtle Art of Not Giving a F*ck: A Counterintuitive Approach to Living a Good LifePenilaian: 4 dari 5 bintang4/5 (5794)
- Never Split the Difference: Negotiating As If Your Life Depended On ItDari EverandNever Split the Difference: Negotiating As If Your Life Depended On ItPenilaian: 4.5 dari 5 bintang4.5/5 (838)
- Elon Musk: Tesla, SpaceX, and the Quest for a Fantastic FutureDari EverandElon Musk: Tesla, SpaceX, and the Quest for a Fantastic FuturePenilaian: 4.5 dari 5 bintang4.5/5 (474)
- A Heartbreaking Work Of Staggering Genius: A Memoir Based on a True StoryDari EverandA Heartbreaking Work Of Staggering Genius: A Memoir Based on a True StoryPenilaian: 3.5 dari 5 bintang3.5/5 (231)
- The Emperor of All Maladies: A Biography of CancerDari EverandThe Emperor of All Maladies: A Biography of CancerPenilaian: 4.5 dari 5 bintang4.5/5 (271)
- The Gifts of Imperfection: Let Go of Who You Think You're Supposed to Be and Embrace Who You AreDari EverandThe Gifts of Imperfection: Let Go of Who You Think You're Supposed to Be and Embrace Who You ArePenilaian: 4 dari 5 bintang4/5 (1090)
- The World Is Flat 3.0: A Brief History of the Twenty-first CenturyDari EverandThe World Is Flat 3.0: A Brief History of the Twenty-first CenturyPenilaian: 3.5 dari 5 bintang3.5/5 (2219)
- Team of Rivals: The Political Genius of Abraham LincolnDari EverandTeam of Rivals: The Political Genius of Abraham LincolnPenilaian: 4.5 dari 5 bintang4.5/5 (234)
- The Hard Thing About Hard Things: Building a Business When There Are No Easy AnswersDari EverandThe Hard Thing About Hard Things: Building a Business When There Are No Easy AnswersPenilaian: 4.5 dari 5 bintang4.5/5 (344)
- Devil in the Grove: Thurgood Marshall, the Groveland Boys, and the Dawn of a New AmericaDari EverandDevil in the Grove: Thurgood Marshall, the Groveland Boys, and the Dawn of a New AmericaPenilaian: 4.5 dari 5 bintang4.5/5 (265)
- Rise of ISIS: A Threat We Can't IgnoreDari EverandRise of ISIS: A Threat We Can't IgnorePenilaian: 3.5 dari 5 bintang3.5/5 (137)
- The Unwinding: An Inner History of the New AmericaDari EverandThe Unwinding: An Inner History of the New AmericaPenilaian: 4 dari 5 bintang4/5 (45)
- The Sympathizer: A Novel (Pulitzer Prize for Fiction)Dari EverandThe Sympathizer: A Novel (Pulitzer Prize for Fiction)Penilaian: 4.5 dari 5 bintang4.5/5 (119)
- Her Body and Other Parties: StoriesDari EverandHer Body and Other Parties: StoriesPenilaian: 4 dari 5 bintang4/5 (821)
- DrdoDokumen2 halamanDrdoAvneet SinghBelum ada peringkat
- Column and Thin Layer ChromatographyDokumen5 halamanColumn and Thin Layer Chromatographymarilujane80% (5)
- The Production and Interpretation of Ritual Transformation Experience: A Study on the Method of Physical Actions of the Baishatun Mazu PilgrimageDokumen36 halamanThe Production and Interpretation of Ritual Transformation Experience: A Study on the Method of Physical Actions of the Baishatun Mazu PilgrimageMinmin HsuBelum ada peringkat
- CROCI Focus Intellectual CapitalDokumen35 halamanCROCI Focus Intellectual CapitalcarminatBelum ada peringkat
- Whirlpool FL 5064 (ET)Dokumen8 halamanWhirlpool FL 5064 (ET)long_kongo100% (1)
- SEW Motor Brake BMGDokumen52 halamanSEW Motor Brake BMGPruthvi ModiBelum ada peringkat
- Limits, Fits and Tolerances: Prof. S. S. PandeDokumen31 halamanLimits, Fits and Tolerances: Prof. S. S. PandeM PankajBelum ada peringkat
- Prelims in NSTPDokumen2 halamanPrelims in NSTPJanine Alexis TividadBelum ada peringkat
- AsdfgDokumen2 halamanAsdfgTejendra PachhaiBelum ada peringkat
- Small Healthcare Organization: National Accreditation Board For Hospitals & Healthcare Providers (Nabh)Dokumen20 halamanSmall Healthcare Organization: National Accreditation Board For Hospitals & Healthcare Providers (Nabh)Dipti PatilBelum ada peringkat
- University Reserch Worksheet PDFDokumen7 halamanUniversity Reserch Worksheet PDFapi-410567922Belum ada peringkat
- Tomas Del Rosario College: Department: EDUCATIONDokumen12 halamanTomas Del Rosario College: Department: EDUCATIONveehneeBelum ada peringkat
- Plenaristas León 2022xDokumen6 halamanPlenaristas León 2022xGloria MontielBelum ada peringkat
- Wiley Wesleyan UniversityDokumen36 halamanWiley Wesleyan UniversityBirunda SilvaBelum ada peringkat
- Objective QuestionsDokumen19 halamanObjective QuestionsDeepak SharmaBelum ada peringkat
- Science-6 - Q4 - W8-DLL - Mar 10Dokumen2 halamanScience-6 - Q4 - W8-DLL - Mar 10cristina quiambaoBelum ada peringkat
- 4.3 Structural Analysis 4.3.1 ModellingDokumen8 halaman4.3 Structural Analysis 4.3.1 Modellingdavid ROBALINOBelum ada peringkat
- RB450G Trouble ShootingDokumen9 halamanRB450G Trouble Shootingjocimar1000Belum ada peringkat
- Transportation Geotechnics: Tirupan Mandal, James M. Tinjum, Tuncer B. EdilDokumen11 halamanTransportation Geotechnics: Tirupan Mandal, James M. Tinjum, Tuncer B. EdilDaniel Juan De Dios OchoaBelum ada peringkat
- Drag Embedded AnchorsDokumen6 halamanDrag Embedded AnchorsrussellboxhallBelum ada peringkat
- Reflecting on UPHSD's Mission, Vision, and Core ValuesDokumen3 halamanReflecting on UPHSD's Mission, Vision, and Core ValuesBia N Cz100% (1)
- 21 Great Answers To: Order ID: 0028913Dokumen13 halaman21 Great Answers To: Order ID: 0028913Yvette HOUNGUE100% (1)
- Confirmation Form: Pillar Regional Conference (NCR)Dokumen1 halamanConfirmation Form: Pillar Regional Conference (NCR)Llano Multi-Purpose CooperativeBelum ada peringkat
- Hackathon Statements V1Dokumen10 halamanHackathon Statements V1AayushBelum ada peringkat
- The Field: Health Services InformationDokumen34 halamanThe Field: Health Services InformationRyan Michael Oducado100% (4)
- U-PJT WASHER-MD SimpleUX WEB SSEC-01 EU EnglishDokumen76 halamanU-PJT WASHER-MD SimpleUX WEB SSEC-01 EU EnglishszerenguettiBelum ada peringkat
- CalculationDokumen24 halamanCalculationhablet1100% (1)
- Internal Controls and Risk Management: Learning ObjectivesDokumen24 halamanInternal Controls and Risk Management: Learning ObjectivesRamil SagubanBelum ada peringkat
- Employees' Job Satisfaction and Organizational Performance A Case of KSRTCDokumen4 halamanEmployees' Job Satisfaction and Organizational Performance A Case of KSRTCEditor IJTSRDBelum ada peringkat
- Spectro Xepos Brochure 2016Dokumen8 halamanSpectro Xepos Brochure 2016Mary100% (1)