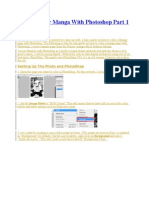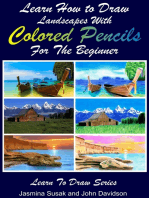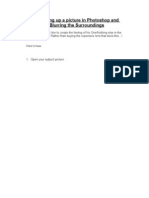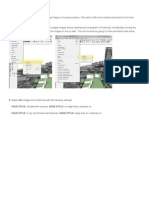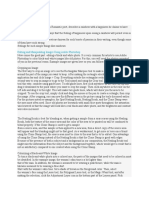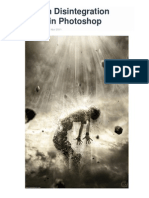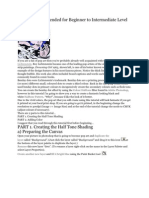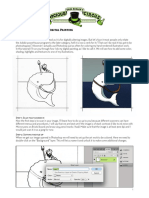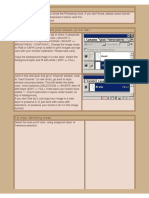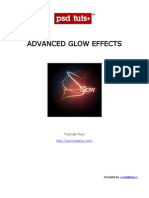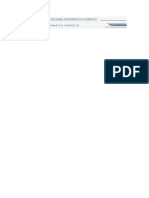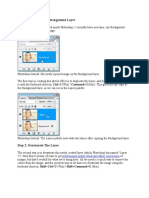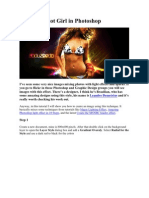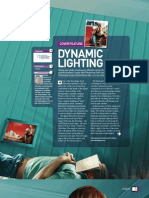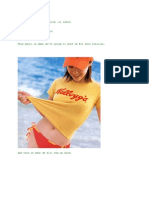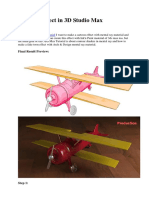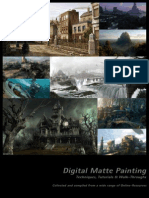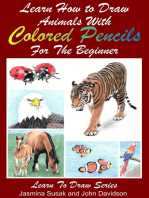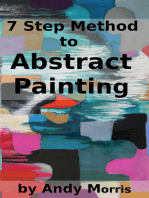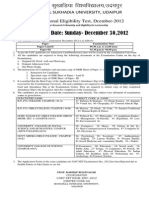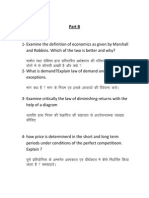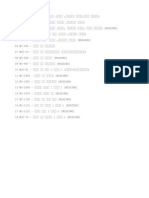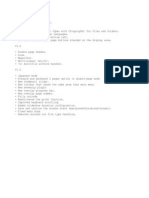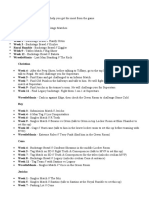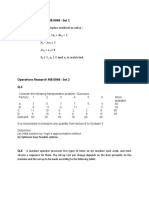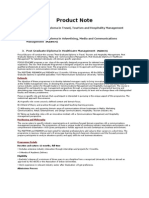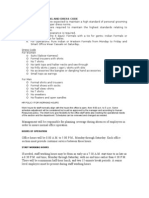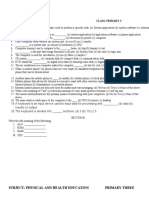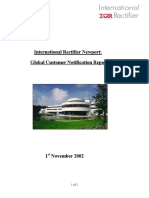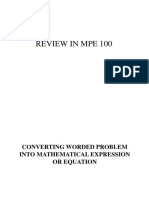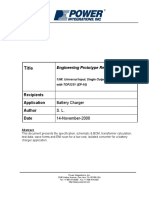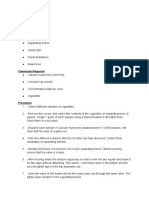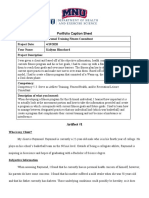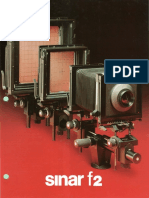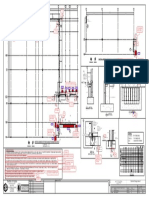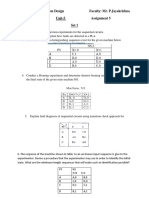Photoshop TutorialPhotoshop Tutorial
Diunggah oleh
ArchieAshishRaoHak Cipta
Format Tersedia
Bagikan dokumen Ini
Apakah menurut Anda dokumen ini bermanfaat?
Apakah konten ini tidak pantas?
Laporkan Dokumen IniHak Cipta:
Format Tersedia
Photoshop TutorialPhotoshop Tutorial
Diunggah oleh
ArchieAshishRaoHak Cipta:
Format Tersedia
Photoshop Tutorial: How to color a sketch
Florence Design Academy
www.FlorenceDesignAcademy.com
This tutorial of the Florence Design Academy will teach you how to color a scanned sketch. In this case it's
the cover of a Valentine card.
For a better quality you should scan with 300 dpi and save the image as BMP.
After this step you must open the image in Photoshop and rotate the image like on the image below. Image 1
Image 1
Normally scanned images are not perfectly clean, or like in our case the pencil outlines are not dark enough.
To change this situation there are several techniques.
Technique 1.)
Select on the main tool-bar Adjustment and then LEVELS. Image 2
Image 2
Now move the three little sliders until you get the ideal contrast between the outlines and the background
which should be white. Many times you have to use the ERASER tool to clean the image. Image 3
Image 3
Technique 2.)
Select on the main tool bar Adjustment and then CURVES. It will give a similar effect like the levels. Image 4
Image 4
Try to create in the CURVES window a shape like the letter S creating 2 new points like on the image
below. Also in this case probably you have to use the ERASER tool to clean the image. Image 5
Image 5
Technique 3.)
If you are still not satisfied with the result save your image and open it in ILLUSTRATOR and select it. After
the selection click on the main tool bar on LIVE TRACE and use the sliders THRESHOLD and MIN AREA.
You will get a cleaner shape. Now you must save the image as BMP and open it again in Photoshop. I prefer
ONLY the Photoshop option since it looks more natural, but this is a personal choice. Image 6
Image 6
After you have cleaned the image we have to use the LAYERS ( press F7 ). Make a right mouse button click
on the background layer and choose LAYER FROM BACKGROUND. After this step select MULTIPLY. Why
did we do this step? In this way the white part of the image will become transparent . If you create a new
layer below and you color it, the color will be visible also on the Squirrel image since everything what was
white before now is transparent. You will understand better this concept if you follow the next steps. Image 7
TIP:
If your outlines are still too bright or not very visible you can copy the layer and multiply also the copy.
If the outlines are too rough ( this happens often if you use a soft pencil ) you can blur them with the MEDIAN
tool. You can find it under on the main tool bar in FILTER , Noise ! Try it, it gives interesting results.
Image 7
Create a new layer. IMPORTANT : EVERY NEW LAYER must be UNDER the original MULTIPLIED layer !
THIS is very important ! Otherwise you will cover the outline of your scanned image. Just press on the small
icon like on the image below to create a new layer. Image 8
Image 8
But now let's talk a bit about the brushes:
To simulate natural brush strokes you can use an irregular brush (not perfectly round and rough) and lower
the opacity amount of the brush. This will allow you to go over a stroke more times and darken it more and
more. In the image below you can see that on a I made 2 brush strokes, and on b 3 brush strokes.
Additionally I am using a DUAL Brush which combines the properties of 2 different brushes. This gives you
a more natural feeling of a brush stroke. In c you can notice that the stroke fades out with a smaller stroke
size. This effect is given by the option shape dynamics Size Jitter pen pressure like on the image below.
The brush size will change if you press more with the pen on your tablet. This will work if you are using a
WACOM graphic tablet ( I have a Wacom Baboo Fun which is really great ).
In d you have the watercolor effect if you enable wet edges ( I did NOT use it on the squirrel, but in many
cases it is giving interesting effects). There are many many more options for the brush setup, but for this
basic tutorial the information above should be enough. Image 9
Image 9
Now go to select the new layer UNDER the original and color the squirrel and heart with the main color. Don't
use too dark or bright colors,it should be a medium value since later we have to create new layers for
shadows, highlights and one for reflections or other effects. Don't color them all on only one layer. To have
more layers for each effect will give you more freedom in adjusting later each effect individually. The mask
tools ( marked in blue below ) can be helpful to isolate the areas to color. But I prefer NOT to use them to
have again a more natural look like watercolors which are never perfect. Image 10
Image 10
Create a new layer on the top of the previous one, but remember to leave it always UNDER the original as I
told you at the beginning of the tutorial. Choose a brighter color and begin to paint the highlights. Try to use a
low opacity value ( like 20 for example ). It's easier if you imagine that the light is coming from one of the
corners of your canvas (for example the top left corner, like sunlight ).Image 11
Image 11
Now create again a new layer on the top of the highlights-layer and add the shadows to the squirrel. On the
heart I did not add shadows but reflections to create a glossy effect. If you like reflections which are sharp
on one side and out fading on the other side (like a gradient) crate a mask with the shape of the reflection
and color it with a soft brush only on the edge of one side. Image 12
Image 12
Create again a new layer and with a low opacity color the blue marked areas with a pink color. Of course you
can add any other effect ... these are just samples. Image 13
Image 13
Now create another layer. It will be the one of the blue background. Move it down , it must be the LAST layer.
I have used a much more bigger brush, again irregular and with a low opacity. This will give a water color
style to your artwork. Don't forget to add a darker shadow where the squirrel is standing. Image 14
Image 14
If you like to add an effect to all layers I recommend to flatten the image. This will fuse all layers to only
ONE layer ! Image 15
Image 15
To give the impression that you are painting on a canvas you can go to add this effect choosing FILTER and
then Texture and TEXTURIZER. Image 16
Image 16
If you choose CAVAS you will get a nice canvas effect. There you can change the size and depth effect.
Image 16
Image 16
I hope you have enjoyed this tutorial.
Best Regards
Florence Design Academy
www.FlorenceDesignAcademy.com
Anda mungkin juga menyukai
- Indigo Airlines - Final ReportDokumen22 halamanIndigo Airlines - Final Reportanand_lihinarBelum ada peringkat
- Frans Mensink's TutorialDokumen34 halamanFrans Mensink's TutorialTrịnh AnhBelum ada peringkat
- How To Color Manga With Photoshop Part 1 & 2Dokumen26 halamanHow To Color Manga With Photoshop Part 1 & 2Kishiwada Daichi Yamato100% (1)
- Saderan TutorialDokumen11 halamanSaderan TutorialPatrick D. QuinnBelum ada peringkat
- Learn How to Draw Landscapes with Colored Pencils for the BeginnerDari EverandLearn How to Draw Landscapes with Colored Pencils for the BeginnerPenilaian: 5 dari 5 bintang5/5 (1)
- Calculation of The Current Transformer Accuracy Limit FactorDokumen14 halamanCalculation of The Current Transformer Accuracy Limit FactorWeiKiat Goh67% (3)
- Draft STATCOM Maintenance Schedule (FINAL)Dokumen36 halamanDraft STATCOM Maintenance Schedule (FINAL)Sukanta Parida100% (2)
- How To Create Intense Light Streaks in Photoshop: Subscribers Inspiring Graphic Artwork From Digital ArtistsDokumen19 halamanHow To Create Intense Light Streaks in Photoshop: Subscribers Inspiring Graphic Artwork From Digital ArtistsHieu LeBelum ada peringkat
- Artistic Maps in GIMPDokumen22 halamanArtistic Maps in GIMPCarl HewettBelum ada peringkat
- Punch Up and Blur A Picture in PhotoshopDokumen18 halamanPunch Up and Blur A Picture in PhotoshopccerinoBelum ada peringkat
- Tutoriales PhotoshopDokumen22 halamanTutoriales PhotoshopAndres Martinez MezaBelum ada peringkat
- How To Create A Slice of Nature Photo Manipulation - PDFDokumen71 halamanHow To Create A Slice of Nature Photo Manipulation - PDFhabnamBelum ada peringkat
- STEP 1: Separating The Line ArtDokumen26 halamanSTEP 1: Separating The Line ArtComxand XanderBelum ada peringkat
- Lesson 6 IctDokumen4 halamanLesson 6 IctAnddreah Anne PanganibanBelum ada peringkat
- Human Disintegration Effect in Photoshop: By, 11 Nov 2011Dokumen22 halamanHuman Disintegration Effect in Photoshop: By, 11 Nov 2011Anil RaiBelum ada peringkat
- Using Layer Masks To Remove Backgrounds With Photoshop CS5 and CS6Dokumen19 halamanUsing Layer Masks To Remove Backgrounds With Photoshop CS5 and CS6Idos AkmalBelum ada peringkat
- Making of Jamukha, Got Milk: TutorialDokumen48 halamanMaking of Jamukha, Got Milk: TutorialmfpeleBelum ada peringkat
- Blending Tutorial 01 ADokumen9 halamanBlending Tutorial 01 ADanijel DjordjevicBelum ada peringkat
- Pop Art Recommended For Beginner To Intermediate Level Photoshop UsersDokumen27 halamanPop Art Recommended For Beginner To Intermediate Level Photoshop UsersHarleen Singh MaggonBelum ada peringkat
- Scanner DarklyDokumen11 halamanScanner Darkly65paulosalesBelum ada peringkat
- Digital ArtsM4Dokumen20 halamanDigital ArtsM4billyBelum ada peringkat
- GEckler Photoshop DigitalPaintingDokumen9 halamanGEckler Photoshop DigitalPaintingLannyel FournierBelum ada peringkat
- Step 1 - Extracting The Image in PhotoshopDokumen6 halamanStep 1 - Extracting The Image in PhotoshopRonald Saputra Bin SyamsurizalBelum ada peringkat
- Digital Painting Vol.11Dokumen61 halamanDigital Painting Vol.11JoeBelum ada peringkat
- Creating An Urban-Style Piece of ArtworkDokumen16 halamanCreating An Urban-Style Piece of ArtworkgangsstaBelum ada peringkat
- Photoshop Digital Matte Painting - Techniques Tutorials and Walk-ThroughsDokumen94 halamanPhotoshop Digital Matte Painting - Techniques Tutorials and Walk-ThroughsDINAEL URIBE SÁNCHEZBelum ada peringkat
- Photoshop Effects: Ghosting An ImageDokumen13 halamanPhotoshop Effects: Ghosting An ImageAnitahBelum ada peringkat
- PS Tutorial: Slow Shutter EffectDokumen12 halamanPS Tutorial: Slow Shutter EffecthabnamBelum ada peringkat
- Ps Cgi Eng1 PDFDokumen16 halamanPs Cgi Eng1 PDFkriiiiiBelum ada peringkat
- Advanced Glow EffectsDokumen15 halamanAdvanced Glow EffectsRap SrkBelum ada peringkat
- Retoque FotograficoDokumen27 halamanRetoque FotograficoRodrigo OlivaBelum ada peringkat
- Photo To Pencil SketchDokumen3 halamanPhoto To Pencil SketchKiran BasuBelum ada peringkat
- Step 1: Duplicate The Background Layer: Professional Quality Black and White ConversionsDokumen10 halamanStep 1: Duplicate The Background Layer: Professional Quality Black and White Conversionssoniamadan7Belum ada peringkat
- Tutorial PhotosopDokumen22 halamanTutorial PhotosopCah ElekBelum ada peringkat
- (Ebook PDF) - Graphic Design - Advanced Photoshop TechniquesDokumen115 halaman(Ebook PDF) - Graphic Design - Advanced Photoshop TechniquesLisaBelum ada peringkat
- Cores IndexadasDokumen14 halamanCores IndexadasmarcostxcBelum ada peringkat
- Digital Painting TutorialDokumen5 halamanDigital Painting TutorialRollo Mirfino75% (4)
- I Lumi Nacion Dina MicaDokumen6 halamanI Lumi Nacion Dina MicaDavid GarcíaBelum ada peringkat
- Textures MayaCharactersDokumen12 halamanTextures MayaCharactersGilberto LauriasBelum ada peringkat
- Advanced Glow EffectsDokumen17 halamanAdvanced Glow Effectskojet90Belum ada peringkat
- Photo To Pencil SketchDokumen5 halamanPhoto To Pencil Sketchharsh_cycloneBelum ada peringkat
- Create A Portrait Studio Background With PhotoshopDokumen19 halamanCreate A Portrait Studio Background With PhotoshopkopikoBelum ada peringkat
- Design A ColdplayDokumen11 halamanDesign A ColdplayloveBelum ada peringkat
- Fantastic Color To 3D Text PDFDokumen57 halamanFantastic Color To 3D Text PDFkimberlyBelum ada peringkat
- Vector Tutorial PDFDokumen32 halamanVector Tutorial PDFRayven Doromal100% (1)
- In This TutorialDokumen27 halamanIn This TutorialVeteran MusandaBelum ada peringkat
- 3ds MAX TutorialDokumen47 halaman3ds MAX TutorialkiuriganBelum ada peringkat
- Adobe Photoshop Workbook1Dokumen14 halamanAdobe Photoshop Workbook1Mirjana KičemaBelum ada peringkat
- Curs AdobeDokumen0 halamanCurs Adobedinamo1990Belum ada peringkat
- Medieval Armor TutorialDokumen10 halamanMedieval Armor TutorialRollo Mirfino100% (2)
- Editing A Picture in PhotoShop 5Dokumen11 halamanEditing A Picture in PhotoShop 5Michael AultBelum ada peringkat
- Manual 2Dokumen44 halamanManual 2walchoezBelum ada peringkat
- Step 1: Add A New Blank Layer: The Final "Enhanced Sky" ResultDokumen8 halamanStep 1: Add A New Blank Layer: The Final "Enhanced Sky" Resultbhav21Belum ada peringkat
- Cartoon Effect in 3D Studio MaxDokumen9 halamanCartoon Effect in 3D Studio MaxGabriel FranciaBelum ada peringkat
- Photoshop Digital Matte Painting - Techniques Tutorials and Walk-ThroughsDokumen94 halamanPhotoshop Digital Matte Painting - Techniques Tutorials and Walk-Throughsoznn100% (36)
- Learn How to Draw Computer Portraits For the Beginner: Step by Step Guide to Drawing Portraits Using SAI Paint ToolDari EverandLearn How to Draw Computer Portraits For the Beginner: Step by Step Guide to Drawing Portraits Using SAI Paint ToolBelum ada peringkat
- Learn How to Draw Animals with Colored Pencils For the BeginnerDari EverandLearn How to Draw Animals with Colored Pencils For the BeginnerPenilaian: 5 dari 5 bintang5/5 (1)
- Access NotesDokumen7 halamanAccess NotesArchieAshishRaoBelum ada peringkat
- Examination Date: Sunday-December 30,2012Dokumen1 halamanExamination Date: Sunday-December 30,2012ArchieAshishRaoBelum ada peringkat
- .I Yr Business Economics - DTPDokumen2 halaman.I Yr Business Economics - DTPArchieAshishRaoBelum ada peringkat
- .I Yr Business Economics - MCQ - 2Dokumen17 halaman.I Yr Business Economics - MCQ - 2ArchieAshishRaoBelum ada peringkat
- Ajgar Comics List (Hindi)Dokumen1 halamanAjgar Comics List (Hindi)ArchieAshishRaoBelum ada peringkat
- Release NotesDokumen1 halamanRelease NotesArchieAshishRaoBelum ada peringkat
- Universe Mode SVR 2011 & Cheat CodesDokumen25 halamanUniverse Mode SVR 2011 & Cheat CodesArchieAshishRaoBelum ada peringkat
- Guide For SVR 2011Dokumen43 halamanGuide For SVR 2011ArchieAshishRaoBelum ada peringkat
- Questiones MailedDokumen2 halamanQuestiones MailedArchieAshishRaoBelum ada peringkat
- PGD Product NoteDokumen2 halamanPGD Product NoteArchieAshishRaoBelum ada peringkat
- Personal Grooming and Dress CodeDokumen2 halamanPersonal Grooming and Dress CodeArchieAshishRaoBelum ada peringkat
- Primary Three Exam Question.Dokumen17 halamanPrimary Three Exam Question.ogidan preciousBelum ada peringkat
- RA9275Dokumen49 halamanRA9275znarf_ryanBelum ada peringkat
- 173 EvidenceDokumen6 halaman173 EvidenceSantiago RubianoBelum ada peringkat
- Microsoft Word - IRN Fab Transfer PCN NoticeDokumen22 halamanMicrosoft Word - IRN Fab Transfer PCN NoticeJadilson PradoBelum ada peringkat
- Age ProblemDokumen31 halamanAge ProblemKenny CantilaBelum ada peringkat
- TOP233YDokumen24 halamanTOP233YJose BenavidesBelum ada peringkat
- Nicotine From CigarettesDokumen2 halamanNicotine From CigarettesAditya Agarwal100% (1)
- Digital Trail Camera: Instruction ManualDokumen20 halamanDigital Trail Camera: Instruction Manualdavid churaBelum ada peringkat
- Basic Principles of Remote SensingDokumen24 halamanBasic Principles of Remote Sensingfelipe4alfaro4salas100% (1)
- Caption Sheet 4-Kailynn BDokumen4 halamanCaption Sheet 4-Kailynn Bapi-549116310Belum ada peringkat
- Ultimate GuideDokumen33 halamanUltimate GuidemrosamusicBelum ada peringkat
- Panasonic Refrigeraor NR-B472TZ - B412TZ v1.1Dokumen24 halamanPanasonic Refrigeraor NR-B472TZ - B412TZ v1.1Anonymous 2iQ1B59Belum ada peringkat
- The Ecological Effects of Eucalyptus PDFDokumen97 halamanThe Ecological Effects of Eucalyptus PDFgejuinaBelum ada peringkat
- Module 12. Big Issues Lesson 12a. Reading. Pages 140-141: No Words TranslationDokumen4 halamanModule 12. Big Issues Lesson 12a. Reading. Pages 140-141: No Words TranslationLeonardo Perez AlegriaBelum ada peringkat
- Pi 0614 Hiblack f890b en WebDokumen2 halamanPi 0614 Hiblack f890b en Web王偉仲Belum ada peringkat
- Brock Planetary Declination SDokumen6 halamanBrock Planetary Declination SDositheus Seth100% (2)
- NURS1108 Lecture 10 - Nervous System ENHANCEDDokumen40 halamanNURS1108 Lecture 10 - Nervous System ENHANCEDJacia’s SpaceshipBelum ada peringkat
- Movimiento Circular, Momentun Lineal y EnergíaDokumen92 halamanMovimiento Circular, Momentun Lineal y EnergíaJulio César Macías ZamoraBelum ada peringkat
- PDFDokumen8 halamanPDFDocBelum ada peringkat
- Certified: Steelfab of VirginiaDokumen1 halamanCertified: Steelfab of VirginiaRamume188Belum ada peringkat
- Ac 521 007Dokumen10 halamanAc 521 007JacquesBelum ada peringkat
- Subject: Digital System Design Faculty: Mr. P.Jayakrishna Unit-5 Assignment 5 Set 1Dokumen2 halamanSubject: Digital System Design Faculty: Mr. P.Jayakrishna Unit-5 Assignment 5 Set 1Jayakrishna CharyBelum ada peringkat
- Augocom Micro 768 Battery Tester User ManualDokumen29 halamanAugocom Micro 768 Battery Tester User ManualJorge PontonBelum ada peringkat
- Calculate Cable Size and Voltage Drop Electrical Notes Articles PDFDokumen10 halamanCalculate Cable Size and Voltage Drop Electrical Notes Articles PDFRavi SharmaBelum ada peringkat
- ONGC Buyout GOI's Entire 51.11% Stake in HPCLDokumen4 halamanONGC Buyout GOI's Entire 51.11% Stake in HPCLArpan AroraBelum ada peringkat
- Wjec Biology SpectificaionDokumen93 halamanWjec Biology SpectificaionLucy EvrettBelum ada peringkat
- JCHT35K9 EngDokumen5 halamanJCHT35K9 EngRodica PuscauBelum ada peringkat