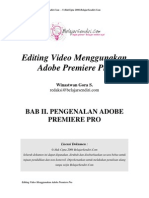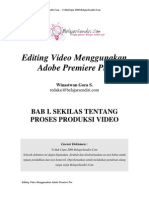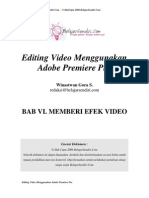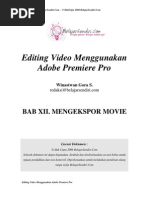BAB V Adobe Premiere Pro
Diunggah oleh
bee_jhooJudul Asli
Hak Cipta
Format Tersedia
Bagikan dokumen Ini
Apakah menurut Anda dokumen ini bermanfaat?
Apakah konten ini tidak pantas?
Laporkan Dokumen IniHak Cipta:
Format Tersedia
BAB V Adobe Premiere Pro
Diunggah oleh
bee_jhooHak Cipta:
Format Tersedia
Belajar Gratis di BelajarSendiri.Com - © HakCipta 2006 BelajarSendiri.
Com
Editing Video Menggunakan
Adobe Premiere Pro
Winastwan Gora S.
redaksi@belajarsendiri.com
BAB V. MEMBERIKAN
TRANSISI
Lisensi Dokumen :
© Hak Cipta 2006 BelajarSendiri.Com
Seluruh dokumen ini dapat digunakan, dirubah dan disebarluaskan secara bebas untuk
tujuan pendidikan dan non-komersil. Diperkenankan untuk melakukan penulisan ulang
tanpa seijin BelajarSendiri.Com
Editing Video Menggunakan Adobe Premiere Pro
Belajar Gratis di BelajarSendiri.Com - © HakCipta 2006 BelajarSendiri.Com
Metode pemberian transisi pada clip disesuaikan dengan workspace yang dipakai dalam
project, terdapat dua macam workspace editing dalam Adobe Premiere, pada versi 5 dan
6 masih menyertakan kedua model yaitu A/B Editing dan Single Track Editing
sedangkan pada versi Pro atau 7 workspace A/B Editing telah dihilangkan dan hanya
menggunakan satu macam workspace yaitu Single Track Editing.
Workspace A/B Editing
Pada workspace jenis ini transisi memiliki track/layer sendiri. Biasanya metode ini
digunakan oleh para pemula yang baru mengenal digital video editing, dan sedang
mempelajari metode pemberian transisi. Pemberian transisi menggunakan workspace
jenis ini tidak akan dijelaskan lebih lanjut, karena kita tidak akan menggunakannya pada
Adobe Premiere Pro.
Gambar 4.18 Metode transisi pada workspace A/B Editing
Workspace Single Track Editing
Pada workspace model ini transisi tidak memiliki track sendiri, jadi Premiere
menggunakan frame yang tersisa dari hasil trimming sebagai durasi transisi. Frame sisa
tersebut dinamakan Head Material dan Tail Material.
Gambar 4.19 Metode transisi pada workspace Single Track Editing
Apabila clip tidak memiliki frame sisa maka kita dapat mengatur durasi transisi dan
mengubah posisi transisi dengan metode Center of Cut, Start of Cut dan End of Cut.
Editing Video Menggunakan Adobe Premiere Pro
Belajar Gratis di BelajarSendiri.Com - © HakCipta 2006 BelajarSendiri.Com
Gambar 4.20 Berbagai posisi transisi dalam Single Track Editing
Persiapan Latihan
Dalam latihan memberi transisi digunakan setting project DV-PAL Standard 48 KHz,
kemudian impor dua clip video dengan format file *.avi. File *.avi bisa didapat dari hasil
capture camera video digital atau dari sumber lainnya. Dapat pula digunakan dua clip
dengan format image (format file BMP dan JPG) untuk latihan. Yang terpenting apabila
kita menggunakan setting project DV-PAL Standard maka ukuran frame (frame size)
video dan image yang digunakan adalah 720 x 576 pixel.
Latihan Memberi Transisi
Untuk lebih jelasnya maka akan dijelaskan langkah demi langkah proses pemberian
transisi pada workspace Single Track Editing, caranya :
1. Import clip kedalam Project Window.
2. Kemudian susun salah satu clip yang ada di dalam Project Window ke dalam Track Video 1 di
dalam Timeline Window dengan melakukan drag and drop.
Gambar 5.1 Clip pertama yang disusun di dalam Timeline Window
Editing Video Menggunakan Adobe Premiere Pro
Belajar Gratis di BelajarSendiri.Com - © HakCipta 2006 BelajarSendiri.Com
3. Geser Current Time Marker ke posisi waktu 00:00:10:06 untuk memberikan durasi transisi.
Gambar 5.2 Current Time Marker digeser kedepan untuk memberi durasi transisi
4. Setelah itu drag lagi salah satu clip yang ada di dalam Project Window ke dalam Timeline
Window. Tempatkan clip tepat pada posisi Current Time Marker pada Track Video 1, overlap
dengan clip pertama.
Gambar 5.3 Penempatan clip kedua pada Track Video 1 yang sengaja dibuat overlap dengan clip pertama
5. Kemudian klik Tab Effects pada Project Window. Expandlah pilihan Video Transitions,
selanjutnya expand pula pilihan Iris.
Editing Video Menggunakan Adobe Premiere Pro
Belajar Gratis di BelajarSendiri.Com - © HakCipta 2006 BelajarSendiri.Com
Gambar 5.4 Tab Effects di dalam Project Window
6. Selanjutnya drag pilihan transisi Iris Diamond ke dalam Timeline Window, tempatkan di Track
Video 1 tepat setelah Current Time Marker.
Gambar 5.5 Pemberian transisi Spin pada Track Video 1
7. Kita dapat melihat hasil pemberian transisi dengan melakukan Play pada Sequence Monitor
Window atau dengan menekan Space Bar pada keyboard komputer (Adobe Premiere Pro tidak
memerlukan proses render untuk memainkan hasil transisi).
Editing Video Menggunakan Adobe Premiere Pro
Belajar Gratis di BelajarSendiri.Com - © HakCipta 2006 BelajarSendiri.Com
Gambar 5.6 Melihat hasil transisi dalam Sequence Monitor Window
Mengatur Durasi Transisi
Setelah diberikan transisi, mungin kita akan mengatur durasi transisi tersebut agar sesuai
dengan yang kita inginkan. Untuk mengatur durasi berikut ini langkah-langkahnya :
1. Pilih transisi yang akan diatur durasinya dengan cara klik satu kali pada transisi tersebut.
Transisi yang aktif atau telah terpilih akan berwarna hitam seperti pada gambar di bawah ini.
Gambar 5.7 Pemilihan transisi yang akan diatur durasinya
2. Maka Tab Effect Controls yang ada di dalam Monitor Window akan tampil seperti pada
gambar di bawah ini. Pada Tab Controls inilah kita melakukan pengaturan durasi transisi.
Editing Video Menggunakan Adobe Premiere Pro
Belajar Gratis di BelajarSendiri.Com - © HakCipta 2006 BelajarSendiri.Com
Gambar 5.8 Tampilan Tab Effect Controls dalam Monitor Window
3. Kemudian ubahlah nilai pilihan Duration menjadi 00:00:02:10. Maka panjang durasi akan
berubah.
Gambar 5.9 Perubahan nilai pada pilihan Duration
Gambar 5.10 Tampilan Tab Effect Controls setelah panjang durasi transisi dirubah
Mengatur Posisi Transisi
Sesuai dengan kaidah yang berlaku dalam workspace Single Track Editing, maka kita
dapat merubah posisi transisi dengan metode Center of Cut, Start of Cut dan End of Cut.
Editing Video Menggunakan Adobe Premiere Pro
Belajar Gratis di BelajarSendiri.Com - © HakCipta 2006 BelajarSendiri.Com
Pengaturan posisi transisi dilakukan menggunakan pilihan Alignment yang berada pada
Tab Effect Controls di dalam Monitor Window.
Gambar 5.11 Tampilan pilihan Alignment di dalam Tab Effect Controls yang berfungsi mengatur posisi transisi
Gambar 5.12 Tampilan pop-up menu pilihan Alignment
Gambar 5.13 Tampilan Alignment yang menggunakan posisi transisi Start at Cut
Editing Video Menggunakan Adobe Premiere Pro
Belajar Gratis di BelajarSendiri.Com - © HakCipta 2006 BelajarSendiri.Com
Gambar 5.14 Tampilan Alignment yang menggunakan posisi transisi Center at Cut
Gambar 5.15 Tampilan posisi transisi Center at Cut di dalam Timeline Window
Gambar 5.16 Tampilan transisi yang menggunakan posisi End at Cut di dalam Tab Effect Controls
Editing Video Menggunakan Adobe Premiere Pro
Belajar Gratis di BelajarSendiri.Com - © HakCipta 2006 BelajarSendiri.Com
Gambar 5.17 Tampilan transisi yang menggunakan posisi End at Cut di dalam Timeline Window
Menghapus Transisi
Pada suatu saat mungkin kita perlu menghapus transisi yang telah kita buat, maka untuk
menghapus transisi caranya pilih transisi yang akan dihapus kemudian tekan tombol
Delete yang ada dalam keyboard komputer.
Mengganti Transisi
Sedangkan untuk mengganti transisi yang telah ada dengan transisi jenis lainnya, yang
perlu kita lakukan adalah menimpa transisi yang lama dengan transisi yang baru pada
posisi yang sama, maka transisi yang lama akan digantikan dengan transisi yang baru.
Misalnya transisi lama kita adalah jenis Spin, kemudian kita akan menggantinya dengan
jenis Cross Dissolve, maka yang perlu kita lakukan adalah mengambil transisi dari
jendela Tab Effects di Project Window, kemudian kita drag and drop kedalam Timeline
Window tepat pada transisi yang lama, maka secara otomatis transisi Spin akan berubah
menjadi Cross Dissolve dengan durasi yang sama.
Editing Video Menggunakan Adobe Premiere Pro
Anda mungkin juga menyukai
- BAB II Adobe Premiere ProDokumen13 halamanBAB II Adobe Premiere Probee_jhooBelum ada peringkat
- BAB I Adobe Premiere ProDokumen6 halamanBAB I Adobe Premiere Probee_jhooBelum ada peringkat
- BAB XI Adobe Premiere ProDokumen33 halamanBAB XI Adobe Premiere Probee_jhoo0% (1)
- Adobe Premiere ProDokumen11 halamanAdobe Premiere ProanimeteBelum ada peringkat
- BAB VIII Adobe Premiere ProDokumen13 halamanBAB VIII Adobe Premiere Probee_jhooBelum ada peringkat
- BAB VII Adobe Premiere ProDokumen40 halamanBAB VII Adobe Premiere Probee_jhoo50% (2)
- BAB VI Adobe Premiere ProDokumen9 halamanBAB VI Adobe Premiere Probee_jhooBelum ada peringkat
- BAB III Adobe Premiere ProDokumen9 halamanBAB III Adobe Premiere ProlondohollicBelum ada peringkat
- Editing Video Dalam Adobe Premiere ProDokumen28 halamanEditing Video Dalam Adobe Premiere ProwidiasariBelum ada peringkat
- BAB IV AdobePremiereProDokumen18 halamanBAB IV AdobePremiereProbee_jhoo100% (1)
- BAB XII Adobe Premiere ProDokumen16 halamanBAB XII Adobe Premiere Probee_jhooBelum ada peringkat