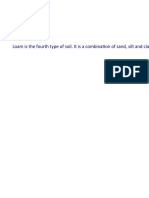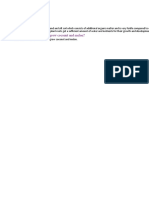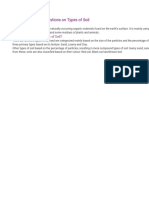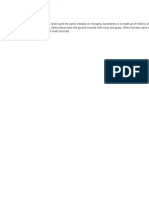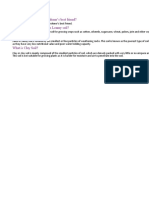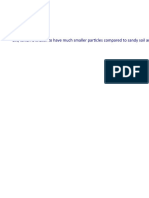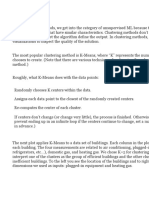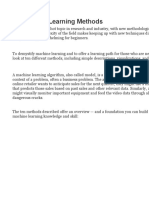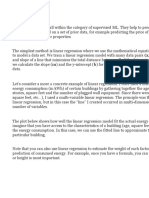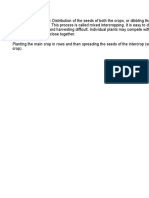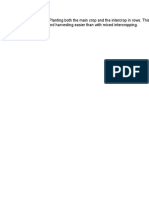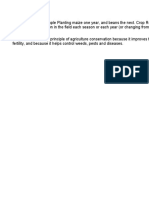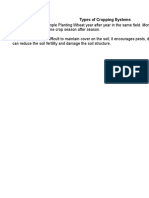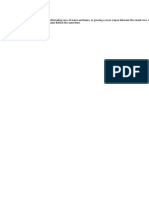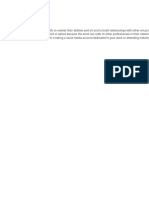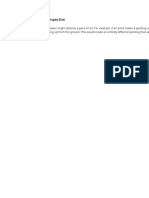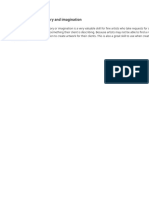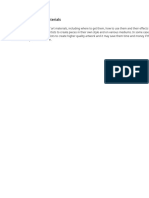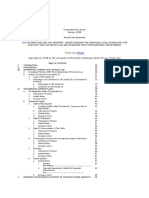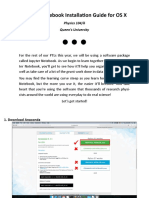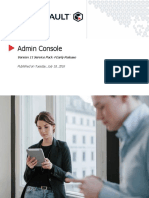Pertmaster Import
Diunggah oleh
adura14Hak Cipta
Format Tersedia
Bagikan dokumen Ini
Apakah menurut Anda dokumen ini bermanfaat?
Apakah konten ini tidak pantas?
Laporkan Dokumen IniHak Cipta:
Format Tersedia
Pertmaster Import
Diunggah oleh
adura14Hak Cipta:
Format Tersedia
Import Process Overview
A significant difference between importing from a database connection and a .xer backup file is the
available import mappings. All information in a .xer Primavera P6 backup file will be imported. Users
cannot exclude activity codes, user-defined fields, and resources as they could in the Primavera P6 direct
connection method. Users have two places to import a Primavera P6 backup (.xer) file:
Import in from the Primavera Menu Option: Follow the menu path File | Primavera | Open Primavera
XER File The open dialogue box will launch and the file type will automatically be set to "Primavera
(*.xer)" in the bottom right corner. The user will browse to the file and either double-click the file
or select the file and hit the "open" button to proceed with the import.
Import from the Open Menu Option: Follow the menu path File | Open (CTRL+O). This option
launches the same menu from above, however the user will see all files instead of only Primavera
backup files. Users can change the file type in the bottom right corner to filter out file types.
Import Mappings
For audit purposes the values may have been loaded in Primavera P6. Schedulers may have also
chosen to load each activity with a manual minimum, most likely, and maximum value. Occasionally
users may have these situations, however it is most common for no risk information will be loaded in the
Priimavera P6 schedule. The templates in Pertmaster provide users with some powerful and time-saving
features for risk loading. If the fields are not brought in upon import, then they can be synchronized after
the import by following the menu path File | Primavera | Edit Default Import Mappings... After adding the
desired fields, the project manager will click the "synchronize Primavera data" button and the fields will be
available in Primavera Risk.
Import Options Pop-up:
When importing from an Primavera backup (.xer) file, users will be able to import multiple projects if
there is more than one project saved in the .xer file. The users will be able to select one specific
project or all sub-projects when going through the import wizard. If there are three projects or more,
then users cannot loaded only two projects. The option will allow for one specific project to be
imported or all projects to be imported.
The planning unit is set in this screen based on the setting in Primavera P6. Users can avoid entering
the planning unit by selecting hours.
The risk analyst can choose to set the work breakdown structure, or WBS, into Pertmaster. Planners
can sort the project by activity codes after import so it is usually advisable to check the WBS box.
The project manager can setup different workspace templates and change the default template. The
general tab allows the users to map a previously setup workspace as the default. The default
workspace is generally sufficient for the average user so this may not be necessary.
Import Mappings Tasks Tab:
If the three-point estimates have been entered in Primavera P6 user-defined fields, then the duration
distribution can be mapped to Primavera Risk. The Pertmaster product has templates that allow for
quick and easy risk loading via templates so it is not necessary to load the uncertainty values in
Primavera P6, however if the data exists it will be mapped in this section.
The uncertainty behavior can also be mapped in the duration correlation fields, however it is very rare
that users will setup correlation groups Primavera P6, unless they were originally pushed back from
Primavera Risk.
If the project manager is importing multiple projects in one import, then they can choose to prefix task
ID with the project ID by checking the option.
Import Mappings Probabilistic Tab:
The probability of existence for a activity can be mapped to a user-defined field. An activity that is less
than 100% probable is a risk event because its existence is not certain. Most users do not track
the probability in Primavera P6 and will user the Pertmaster Risk Register instead.
Probabilistic branching options can be setup in this section. It is rare that users will have
a probabilistic branch user-defined field in Primavera P6 unless the data originated in Pertmaster and
was pushed back to the Primavera database.
Exporting a Project Plan from Primavera Risk to a
Primavera P6 Backup File (.xer)
If the project planner would like to push data back to the Primavera P6 database, then they will need to
import via a connection to the Primavera P6 database. Users can export a Pertmaster plan as a
Primavera backup (.xer) file. The export option is listed under the path File | Primavera. The file will be
created directly from Pertmaster. This is usually not a desirable option as it will completely rewrite the file
based on Pertmaster's CPM scheduling engine and options. Although the file will be reasonably clean it
is still not advisable in many situations due to small differences in the scheduling engines.
Anda mungkin juga menyukai
- SD5-Soil TypesDokumen1 halamanSD5-Soil Typesadura14Belum ada peringkat
- SD10-Soil TypesDokumen1 halamanSD10-Soil Typesadura14Belum ada peringkat
- Important Questions and Answers About Soil: 1. State The Classifications of SoilDokumen1 halamanImportant Questions and Answers About Soil: 1. State The Classifications of Soiladura14Belum ada peringkat
- Frequently Asked Questions On Types of SoilDokumen1 halamanFrequently Asked Questions On Types of Soiladura14Belum ada peringkat
- SD6-Soil TypesDokumen1 halamanSD6-Soil Typesadura14Belum ada peringkat
- Which Soil Is Called The Gardener's Best Friend? Which Crop Can Be Grown in Loamy Soil? What Is Sandy Soil? What Is Clay Soil?Dokumen1 halamanWhich Soil Is Called The Gardener's Best Friend? Which Crop Can Be Grown in Loamy Soil? What Is Sandy Soil? What Is Clay Soil?adura14Belum ada peringkat
- ML3-Machine Language TechniquesDokumen1 halamanML3-Machine Language Techniquesadura14Belum ada peringkat
- SD2-Soil TypesDokumen1 halamanSD2-Soil Typesadura14Belum ada peringkat
- SD4-Soil TypesDokumen1 halamanSD4-Soil Typesadura14Belum ada peringkat
- ML5-Machine Language TechniquesDokumen1 halamanML5-Machine Language Techniquesadura14Belum ada peringkat
- SD1-Soil TypesDokumen1 halamanSD1-Soil Typesadura14Belum ada peringkat
- FA14-Fine Artist SkillsDokumen1 halamanFA14-Fine Artist Skillsadura14Belum ada peringkat
- SD3-Soil TypesDokumen1 halamanSD3-Soil Typesadura14Belum ada peringkat
- ML4-Machine Language TechniquesDokumen1 halamanML4-Machine Language Techniquesadura14Belum ada peringkat
- Sequential Cropping: Example-Planting Maize in The Long Rains, Then Beans During The Short RainsDokumen1 halamanSequential Cropping: Example-Planting Maize in The Long Rains, Then Beans During The Short Rainsadura14Belum ada peringkat
- ML1-Machine Language TechniquesDokumen1 halamanML1-Machine Language Techniquesadura14Belum ada peringkat
- ML2-Machine Language TechniquesDokumen1 halamanML2-Machine Language Techniquesadura14Belum ada peringkat
- Mixed Intercropping: Distribution of The Seeds of Both The Crops, or Dibbling The Seeds WithoutDokumen1 halamanMixed Intercropping: Distribution of The Seeds of Both The Crops, or Dibbling The Seeds Withoutadura14Belum ada peringkat
- Rows Make Weeding and Harvesting Easier Than With Mixed IntercroppingDokumen1 halamanRows Make Weeding and Harvesting Easier Than With Mixed Intercroppingadura14Belum ada peringkat
- NS8-Cropping SystemsDokumen1 halamanNS8-Cropping Systemsadura14Belum ada peringkat
- Crop Rotation: Example Planting Maize One Year, and Beans The Next. Crop Rotation Means ChangingDokumen1 halamanCrop Rotation: Example Planting Maize One Year, and Beans The Next. Crop Rotation Means Changingadura14Belum ada peringkat
- Types of Cropping Systems Monocropping: Example Planting Wheat Year After Year in The Same Field. Monocropping Is When The FieldDokumen1 halamanTypes of Cropping Systems Monocropping: Example Planting Wheat Year After Year in The Same Field. Monocropping Is When The Fieldadura14Belum ada peringkat
- FA15-Fine Artist SkillsDokumen1 halamanFA15-Fine Artist Skillsadura14Belum ada peringkat
- Relay Cropping: Example-Planting Maize, Then Sowing Beans Between The MaizeDokumen1 halamanRelay Cropping: Example-Planting Maize, Then Sowing Beans Between The Maizeadura14Belum ada peringkat
- Growing Two or More Crops in The Same Field at The Same TimeDokumen1 halamanGrowing Two or More Crops in The Same Field at The Same Timeadura14Belum ada peringkat
- FA12-Fine Artist SkillsDokumen1 halamanFA12-Fine Artist Skillsadura14Belum ada peringkat
- FA13-Fine Artist SkillsDokumen1 halamanFA13-Fine Artist Skillsadura14Belum ada peringkat
- FA9-Fine Artist SkillsDokumen1 halamanFA9-Fine Artist Skillsadura14Belum ada peringkat
- FA11-Fine Artist SkillsDokumen1 halamanFA11-Fine Artist Skillsadura14Belum ada peringkat
- FA10-Fine Artist SkillsDokumen1 halamanFA10-Fine Artist Skillsadura14Belum ada peringkat
- The Subtle Art of Not Giving a F*ck: A Counterintuitive Approach to Living a Good LifeDari EverandThe Subtle Art of Not Giving a F*ck: A Counterintuitive Approach to Living a Good LifePenilaian: 4 dari 5 bintang4/5 (5794)
- Shoe Dog: A Memoir by the Creator of NikeDari EverandShoe Dog: A Memoir by the Creator of NikePenilaian: 4.5 dari 5 bintang4.5/5 (537)
- The Yellow House: A Memoir (2019 National Book Award Winner)Dari EverandThe Yellow House: A Memoir (2019 National Book Award Winner)Penilaian: 4 dari 5 bintang4/5 (98)
- Hidden Figures: The American Dream and the Untold Story of the Black Women Mathematicians Who Helped Win the Space RaceDari EverandHidden Figures: The American Dream and the Untold Story of the Black Women Mathematicians Who Helped Win the Space RacePenilaian: 4 dari 5 bintang4/5 (895)
- The Hard Thing About Hard Things: Building a Business When There Are No Easy AnswersDari EverandThe Hard Thing About Hard Things: Building a Business When There Are No Easy AnswersPenilaian: 4.5 dari 5 bintang4.5/5 (344)
- The Little Book of Hygge: Danish Secrets to Happy LivingDari EverandThe Little Book of Hygge: Danish Secrets to Happy LivingPenilaian: 3.5 dari 5 bintang3.5/5 (399)
- Grit: The Power of Passion and PerseveranceDari EverandGrit: The Power of Passion and PerseverancePenilaian: 4 dari 5 bintang4/5 (588)
- The Emperor of All Maladies: A Biography of CancerDari EverandThe Emperor of All Maladies: A Biography of CancerPenilaian: 4.5 dari 5 bintang4.5/5 (271)
- Devil in the Grove: Thurgood Marshall, the Groveland Boys, and the Dawn of a New AmericaDari EverandDevil in the Grove: Thurgood Marshall, the Groveland Boys, and the Dawn of a New AmericaPenilaian: 4.5 dari 5 bintang4.5/5 (266)
- Never Split the Difference: Negotiating As If Your Life Depended On ItDari EverandNever Split the Difference: Negotiating As If Your Life Depended On ItPenilaian: 4.5 dari 5 bintang4.5/5 (838)
- A Heartbreaking Work Of Staggering Genius: A Memoir Based on a True StoryDari EverandA Heartbreaking Work Of Staggering Genius: A Memoir Based on a True StoryPenilaian: 3.5 dari 5 bintang3.5/5 (231)
- On Fire: The (Burning) Case for a Green New DealDari EverandOn Fire: The (Burning) Case for a Green New DealPenilaian: 4 dari 5 bintang4/5 (73)
- Elon Musk: Tesla, SpaceX, and the Quest for a Fantastic FutureDari EverandElon Musk: Tesla, SpaceX, and the Quest for a Fantastic FuturePenilaian: 4.5 dari 5 bintang4.5/5 (474)
- Team of Rivals: The Political Genius of Abraham LincolnDari EverandTeam of Rivals: The Political Genius of Abraham LincolnPenilaian: 4.5 dari 5 bintang4.5/5 (234)
- The World Is Flat 3.0: A Brief History of the Twenty-first CenturyDari EverandThe World Is Flat 3.0: A Brief History of the Twenty-first CenturyPenilaian: 3.5 dari 5 bintang3.5/5 (2259)
- Rise of ISIS: A Threat We Can't IgnoreDari EverandRise of ISIS: A Threat We Can't IgnorePenilaian: 3.5 dari 5 bintang3.5/5 (137)
- The Unwinding: An Inner History of the New AmericaDari EverandThe Unwinding: An Inner History of the New AmericaPenilaian: 4 dari 5 bintang4/5 (45)
- The Gifts of Imperfection: Let Go of Who You Think You're Supposed to Be and Embrace Who You AreDari EverandThe Gifts of Imperfection: Let Go of Who You Think You're Supposed to Be and Embrace Who You ArePenilaian: 4 dari 5 bintang4/5 (1090)
- The Sympathizer: A Novel (Pulitzer Prize for Fiction)Dari EverandThe Sympathizer: A Novel (Pulitzer Prize for Fiction)Penilaian: 4.5 dari 5 bintang4.5/5 (120)
- Her Body and Other Parties: StoriesDari EverandHer Body and Other Parties: StoriesPenilaian: 4 dari 5 bintang4/5 (821)
- Bot Developer Need To Automate The Following ProcessesDokumen14 halamanBot Developer Need To Automate The Following ProcessesKrishnaprasad kBelum ada peringkat
- Lindos User Manual: INDEX PageDokumen23 halamanLindos User Manual: INDEX PageNguyễn Thanh NhànBelum ada peringkat
- ICT543 - System and Network AdministrationDokumen22 halamanICT543 - System and Network AdministrationDr Patrick CernaBelum ada peringkat
- Trevor Cox Wipo Trips Ip CopyrightDokumen40 halamanTrevor Cox Wipo Trips Ip CopyrightJokoWidodoBelum ada peringkat
- Chapter 8 Requirements DocumentationDokumen42 halamanChapter 8 Requirements DocumentationXuen Xuen LeeBelum ada peringkat
- Load Runner Reading StepsDokumen3 halamanLoad Runner Reading Stepspaddy_workBelum ada peringkat
- Usb B W S Usbx L: Relevant DevicesDokumen16 halamanUsb B W S Usbx L: Relevant DevicesMirna Consuelo BuezoBelum ada peringkat
- Dechaining Macros and Evading EDR PDFDokumen10 halamanDechaining Macros and Evading EDR PDFjdwhite9Belum ada peringkat
- Se241 Web Tech LabDokumen6 halamanSe241 Web Tech LabmahalakshmisBelum ada peringkat
- Rekordbox6.6.2 Manual EN PDFDokumen228 halamanRekordbox6.6.2 Manual EN PDFLeonardo MoreiraBelum ada peringkat
- Unit I MCQDokumen7 halamanUnit I MCQSasi BhushanBelum ada peringkat
- Fractal Terrains - Instruction ManualDokumen28 halamanFractal Terrains - Instruction ManualAtla CorpBelum ada peringkat
- SAS PGM File ProcessingDokumen7 halamanSAS PGM File ProcessingRammurthyBelum ada peringkat
- 2 DATA SCIENCE COURSE - Advance Python Programming CourseDokumen2 halaman2 DATA SCIENCE COURSE - Advance Python Programming Coursemohammed KhalidBelum ada peringkat
- New Pass4itsure 1Z0-068 Dumps - Oracle Database 12cDokumen9 halamanNew Pass4itsure 1Z0-068 Dumps - Oracle Database 12cCurtis A. HightowerBelum ada peringkat
- HP Device Manager Administrator Guide en USDokumen89 halamanHP Device Manager Administrator Guide en USLiviuBelum ada peringkat
- SWEDU StudentEdition FAQs 2018-2019 V4Dokumen13 halamanSWEDU StudentEdition FAQs 2018-2019 V4Bilal AhmedBelum ada peringkat
- Input - Output Exploring Java - IoDokumen8 halamanInput - Output Exploring Java - IoDeepikaSinghBelum ada peringkat
- TNPM Bulk CollectorDokumen9 halamanTNPM Bulk CollectorKristopher SandersBelum ada peringkat
- User Manual - CKT3800-150A CKT3800-150BDokumen19 halamanUser Manual - CKT3800-150A CKT3800-150BNacho LopezBelum ada peringkat
- Linux Server Installation Configuration ManualDokumen32 halamanLinux Server Installation Configuration ManualAnbu RajBelum ada peringkat
- Jupyter Notebook Installation Guide (Mac)Dokumen27 halamanJupyter Notebook Installation Guide (Mac)lhfselksfBelum ada peringkat
- Tutorial BezierSpline - English - V1.2Dokumen20 halamanTutorial BezierSpline - English - V1.2arnav saikiaBelum ada peringkat
- DidiSoft OpenPGP Library For Java Version 2.5Dokumen28 halamanDidiSoft OpenPGP Library For Java Version 2.5hazapataBelum ada peringkat
- Unit 4 Operating SystemDokumen11 halamanUnit 4 Operating Systemmanish sharmaBelum ada peringkat
- LabVIEW Core 3 Online Day 1 ExercisesDokumen54 halamanLabVIEW Core 3 Online Day 1 ExercisesSarfrazAnwar100% (1)
- Admin Console HereDokumen136 halamanAdmin Console HerehherBelum ada peringkat
- Evaluation of The Appliction of Ict ForDokumen101 halamanEvaluation of The Appliction of Ict ForMmaBelum ada peringkat
- Visual Fox Pro 1Dokumen53 halamanVisual Fox Pro 1Shiv PathakBelum ada peringkat
- Obdtunerpro: Manual V1.0.16Dokumen105 halamanObdtunerpro: Manual V1.0.16Thug LabBelum ada peringkat