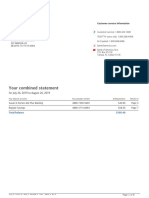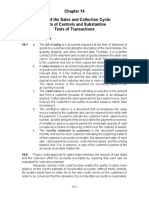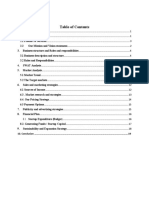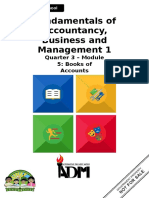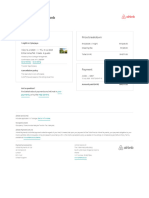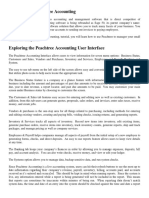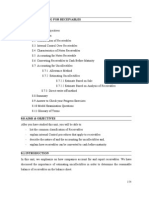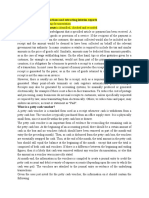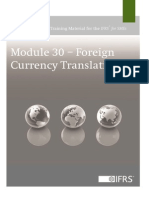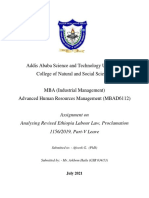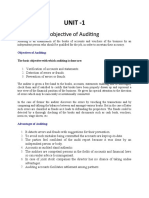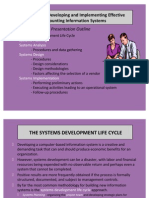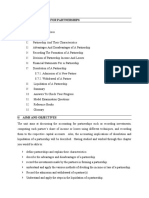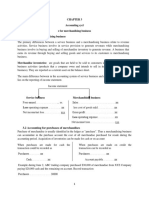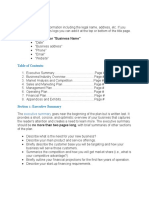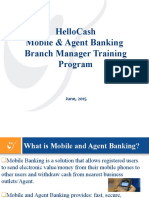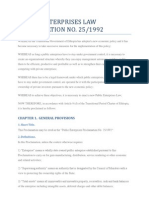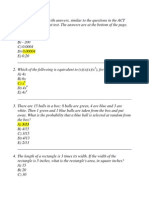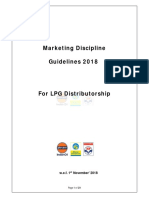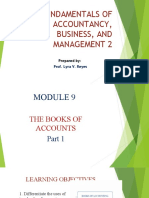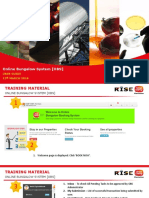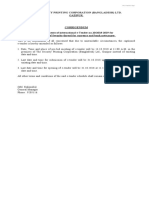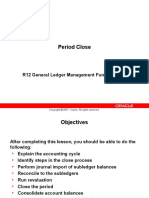Peachtree Manual
Diunggah oleh
Muhammad HafeezHak Cipta
Format Tersedia
Bagikan dokumen Ini
Apakah menurut Anda dokumen ini bermanfaat?
Apakah konten ini tidak pantas?
Laporkan Dokumen IniHak Cipta:
Format Tersedia
Peachtree Manual
Diunggah oleh
Muhammad HafeezHak Cipta:
Format Tersedia
STEP BY STEP PECHTREE ACCOUNTING
STEP
BY
STEP
COMPUTERIZED
ACCOUNTING
Prepared By
MUHAMMAD HAFEEZ
TEL: +92.300.4466.973
eastrnboy@gmail.com
COMPANY SET UP
0
STEP BY STEP PECHTREE ACCOUNTING
Create a New Company - Company Information
You use the company information window to enter basic information about your
company such as
name and address information
telephone and fax numbers
Web site address (for example, www.company.com) and primary e-mail address
(for example, sales@company.com or service@company.com)
Note: Do enter the "http://" prefix in the Web site address field.
federal and state employer identification numbers
state unemployment ID
type of business
You can change company information at any time.
When you're finished entering information, select the Next button.
Select Method to Create
You need to establish how your new company will be set up:
Use a sample business type that closely matches your type of company: Select
this option to copy basic setup information, particularly a chart of accounts, from
a sample company. You can select either a simplified chart of accounts that
contains only the basic accounts you need to get started; or you can choose a
detailed chart. Depending on which version of Peachtree you are using your
selections will vary. You can modify the accounts later, according to your needs.
For more information, click .
Copy settings from an existing Peachtree company: Select this option if you
want to copy setup information from another Peachtree company or you are
rebuilding a Peachtree company.
Convert a company from another accounting program: Select this option if
you want to import company data from Peachtree Complete Accounting for DOS
or Peachtree Classic (PCA), Quicken, or some other program. For more
information, click .
Build your own company: Select this option if you want to create a company
from scratch. This option is only recommended for experienced users who are
comfortable setting up accounting information. For users coming from a paper
1
STEP BY STEP PECHTREE ACCOUNTING
ledger, we recommend that they select a business type (see above) that most
closely matches their existing chart of accounts and then modify it as they have
need.
If you select this option, make sure you set up your chart of accounts prior to setting up
any other part of the company. Do this immediately after finishing the Create a New
Company wizard.
Consolidate existing Peachtree Accounting companies: (Peachtree Premium
Accounting and above only) Select this option to combine the charts of accounts
of a number of existing Peachtree companies to create a new consolidated chart of
accounts. This will let you see consolidated financial statements for multiple
businesses operating under an umbrella organization
Create a New Company - Business Type
Your company's business type is a complete list of all account names that will be used in
the general ledger, including a set of Equity accounts tailor-made for the business. Each
account is associated with an account ID to help locate it when recording data. Charts of
accounts can vary depending on the type of business. Peachtree provides sample
companies from which you can copy the chart of accounts. This is a useful shortcut to set
your company. Later, you can modify the chart of accounts to meet the specific needs of
your business.
1. Start Create a New Company and make sure the Use a sample business type that
closely matches your company option is selected.
2. Select the chart of accounts that matches your type from the list. Depending on
the version of Peachtree that you are using the list of simplified and detailed
business types will vary. To the right, you can see the chart of accounts that will
be created if you select a particular business type.
3. To view more information about an industry, select the View details about a
business type link.
4. To continue setup of your company, select the Next button. Peachtree displays the
Create a New Company Accounting Method window.
Create a New Company - Posting Method
The posting method determines how Peachtree processes transactions to journals and the
general ledger.
1. Start Create a New Company, and make sure the Posting Method window is
displayed.
2. Choose the posting method you want to use when processing transactions:
STEP BY STEP PECHTREE ACCOUNTING
Real-Time Posting: Transactions are posted to the journals and the general ledger
as they are entered and saved. This method can save you time and is best for most
business and network environments. Most companies use this method.
Batch Posting: Transactions are saved by the program and then posted in a group.
When you use batch posting, you can print registers and check the batch of
transactions before posting them to the journals.
You can switch posting methods at any time.
3. To continue setting up your company, select the Next button. Peachtree displays
the Create a New Company - Accounting Periods window.
Create a New Company - Accounting Method
The accounting method determines how Peachtree handles General Ledger, Accounts
Receivable, and Accounts Payable transactions.
1. Start Create a New Company, and make sure the Accounting Method window is
displayed.
2. Choose the accounting method to run your business:
Accrual Accounting: Income is recorded as you invoice customers, and expenses
are recorded when you receive bills from vendors, regardless of when cash is
actually exchanged. This presents a truer picture of income and expenses. Most
companies use this method.
Cash-Basis Accounting: Income is recorded when cash (checks, money orders,
or currency) is received, and expenses are recorded when paid. However, unpaid
credit sales and purchases do not show on ledgers, which can present a misleading
picture of income and expenses.
If you use cash-basis accounting, you may discover that the inventory valuation
report does not agree with the general ledger account for inventory. This is
because inventory uses the accrual method, while the general ledger is cash basis.
This means that the inventory records will be updated to reflect unpaid purchases
and sales, while the general ledger will not be updated until actual money changes
hands.
Create a New Company - Accounting Period Structure
STEP BY STEP PECHTREE ACCOUNTING
Accounting periods are units of time that divide your fiscal year for reporting purposes.
In Peachtree you can set up to 13 accounting periods per fiscal year.
1. Start Create a New Company, and make sure the first Accounting Periods window
is displayed.
2. Choose the accounting period structure you want your company to follow:
12 monthly accounting periods: Each accounting period's starting and ending
dates match those of the 12 calendar months. You can choose to start your fiscal
year in January or any other month of the year. Most companies follow this fiscal
year structure.
Accounting periods that do not match the calendar months: Choose this
option if you want to set up a custom fiscal year structure. For example, you may
want four accounting periods per year or possibly 13 four-week accounting
periods per year.
3. To continue setting up your company, select the Next button. Peachtree displays
the next Create a New Company window corresponding to your setup option.
Create a New Company - Fiscal Year
Starting dates need to be established for setting up your company and entering data. Once
you establish a starting date, Peachtree will automatically set up monthly accounting
periods for your first two fiscal years.
1. Start Create a New Company, and make sure the 12 monthly accounting periods
setup option is selected.
2. Enter the first month of your first fiscal year, or select it from the drop-down list.
Then, enter the year.
Usually, a company's fiscal year starts in January and ends in December.
However, some companies start their fiscal year in July and end in June.
Note: If you are creating a consolidated company (Peachtree Premium
Accounting and above), this field will be disabled (gray) and will display the first
month and year of the consolidated company's first fiscal year, based on
information taken from the subsidiary companies.
3. To continue setting up your company, select the Next button. Peachtree displays
the Create a New Company - Finish window.
STEP BY STEP PECHTREE ACCOUNTING
Create a New Company - Finish
Use this procedure to complete the new company setup process.
1. Start Create a New Company, and read the information in the window and follow
the prompts.
2. Complete each window that follows until Peachtree displays the New Company
Setup Finish window.
3. Read the information on the window.
4. Select the Finish button to save your company settings.
Set Up Your Chart of Accounts
Select the Chart of Accounts option from the Maintain menu.
Peachtree displays the Maintain Chart of Accounts window.
1. Enter an account ID and description for the account.
The account ID determines how the account is identified and sorted in the chart of
accounts list. Most charts of accounts are set up with specific account types
grouped together.
2. Select an account type from the drop-down list.
3. Select Save.
4. Repeat step 1 to 3 till all chart of accounts are created
5. Select Close.
Entering of Opening Balances
1. From the Tasks menu, select General Journal Entry. Peachtree displays the
General Journal Entry window.
2. Enter or select the date of the transactions you want to enter.
Peachtree defaults this date to the Peachtree system date. If you are in an
accounting period that is different from the system date, then Peachtree displays
the first day of that period.
STEP BY STEP PECHTREE ACCOUNTING
3. Enter a reference for the transaction up to 20 characters.
If you enter a number reference, Peachtree will increase future General Journal
entries by one while this window is open.
4. For each line enter or select an account ID. To display a list of existing accounts,
type? In the G/L Account ID field, or select the Lookup button.
For each line enter an amount in either the Debit or Credit columns.
5. For each line enter a description for the transaction.
The description will appear in General Ledger and various reports.
6. Once the Out of Balance field is zero (0.00), select save to record the transaction
in the General Journal.
Set Up a Customer
Use this procedure to set up a new customer record.
1. From the Maintain menu, select Customers/Prospects.
2. Enter a new customer ID, and complete the necessary information.
3. click sales default tab
4. click GL sales account button
5. Click New Button from the window that appear at the bottom side of the window
6. Create two chart of accounts for the customer.(Incase not already maintained) Note:
Account Type should be Income and Account Receivable
7. Close the chart of account window
8. Clock GL sales Account button again
9. Select Chart of Account for the Customer just created. It is of the account type
Income.
10. When you're finished filling in the window, select the Save button.
11. On the General tab, select the Beginning Balances button. Peachtree displays the
Customer Beginning Balances window.
STEP BY STEP PECHTREE ACCOUNTING
12. On the Invoices for tab, enter the invoice number, invoice date, purchase order
number (if applicable), amount, and the appropriate A/R account (if necessary) for
each unpaid invoice for this customer that needs to be recorded when starting
Peachtree.
13. These transactions can be adjusted at any time unless a receipt has been applied to
the invoice. If a receipt has been made, the invoice will have a gray background. To edit
it, you must delete the receipt first.
If you need to enter more than one line on this tab, press ENTER and continue
adding invoices.
1. To enter beginning balances for additional customers, select the Customer
Balances tab. Double-click the customer name, or highlight the name and select
the Invoices for tab.
Set Up a Vendor
Use this procedure to set up a new customer record.
11. From the Maintain menu, select vendor.
12. Enter a new vendor ID, and complete the necessary information.
13. click purchase default tab
14. Click GL expenses account button
15. Click New Button from the window that appear at the bottom side of the window
16. Create two Charts of Accounts for the customer. Note: Account Type should be
expenses and Account payable
17. Close the chart of account window
18. Click GL expense Account button again
19. Select Chart of Account for the vendor just created. It is of the account type
Expense.
20. When you're finished filling in the window, select the Save button.
2. On the General tab, select the Beginning Balances button. Peachtree displays the
Customer Beginning Balances window.
STEP BY STEP PECHTREE ACCOUNTING
3. On the Invoices for tab, enter the invoice number, invoice date, purchase order
number (if applicable), amount, and the appropriate A/P account (if necessary) for
each unpaid invoice for this customer that needs to be recorded when starting
Peachtree.
These transactions can be adjusted at any time unless a receipt has been applied to
the invoice. If a receipt has been made, the invoice will have a gray background.
To edit it, you must delete the receipt first.
If you need to enter more than one line on this tab, press ENTER and continue
adding invoices.
4. To enter beginning balances for additional vendors, select the Vendor Balances
tab. Double-click the customer name, or highlight the name and select the
Invoices for tab.
Set Up an Inventory Item
Use this procedure to set up a new inventory item record.
1. From the Maintain menu, select Inventory Items.
2. Enter a new item ID, and complete the necessary item information.
3. Create GL Sales Account, GL Inventory Account, and GL Cost of Sales Account
for each inventory.
4. When you're finished filling in the window, select the Save button.
5. On the General tab, select the Beginning Balances button. Peachtree displays the
Inventory Beginning Balances window.
From the item list, enter or select an item ID that you want to record a beginning balance.
4. For each item, enter two of the three fields: quantity (on hand), unit cost, and total
cost. Peachtree will calculate the third or remaining field.
5. When finished entering beginning balances for all your inventory items, select
OK.
TRANSACTIONS POSTING
Enter a Sales Invoice
STEP BY STEP PECHTREE ACCOUNTING
From the Tasks menu, select Sales/Invoicing. Peachtree displays the
Sales/Invoicing window.
1. Enter or select the customer ID. To display a list of existing customers, type? In
this field, or select the Lookup button. To add a new customer, type + or doubleclick the field, which displays the Maintain Customers/Prospects window.
When the customer is selected, Peachtree supplies the customer default
information, including billing and shipping addresses, sales account, shipping
method, payment terms, and sales tax code.
2. If this customer has open sales orders, the Apply to Sales Order tab appears in
front. To enter new items on the invoice, select the Apply to Sales tab.
3. Leave the Invoice # field blank if you want Peachtree to print an invoice.
Peachtree will increase the invoice number by one when it is printed. Otherwise,
enter an invoice number or other reference number. (If you print the invoice with
an invoice number assigned or print it again later, the invoice will have the word
DUPLICATE on it.)
4. Enter the date of the transaction if it is different from the displayed date.
5. If you have entered a default shipping address in the customer's record, the first
shipping address will appear on the invoice. You can select another shipping
address from the choices available in the Ship To drop-down list, or manually
enter another address in the Ship to fields.
6. If you have entered default P.O. # in the customer's record, it will appear on the
invoice. If not, you can enter the customer's purchase order number now or
change the default to any other piece of information that will identify this invoice
to the customer.
7. If you have entered a default shipping method in the customer's record, it will
appear. You can select the Ship Via button if you want to select a different
shipping method. You can also enter a ship date.
8. Peachtree uses the default terms you have entered for the customer, but you may
want to select the Terms button to change the default discount dates or amounts
for this invoice. When a receipt that qualifies for an early-payment discount is
applied against the invoice, Peachtree will calculate the discount.
9. If you entered a default Sales Rep in the customer's record, it will appear.
Otherwise, select the code of the sales representative, if applicable.
10. Enter the information for each item included on the invoice on a separate line,
including the item's quantity, item ID, description, unit price (the number of
STEP BY STEP PECHTREE ACCOUNTING
decimal places is selected in Global Options), sales tax status, and job
information.
If the line item contains serialized inventory, you will need to select serial
numbers for the item(s). Select the line item with the serialized inventory
item, and then select the Serial No button to enter or select serial numbers.
The Serial Number Selection window appears. Select the serial numbers
you need and select OK when you're finished to return to the
Sales/Invoicing window. However, if the invoice has more than one line
item that contains serialized inventory, you can select the OK/Next button
to save the current entry and move to the next serialized item.
13. The default G/L sales account that appears for each line item is based on the
customer sales account default or the item ID selected. To change the account ID,
type? In this field, or select the Lookup button. To add a new account, type + or
double-click the field, which displays the Maintain Chart of Accounts window.
14. Continue entering line items until you have entered them all.
15. If you have received a partial or full payment for this invoice at the time of the
sale, select the Amount Paid at Sale button. Peachtree displays the Receive
Payment window, where you can enter receipt information.
The Net Amount Due displays what the customer currently owes for the sale.
16. At the bottom left corner of the window, the selected customer's balance, credit
limit, and credit status is displayed. You can click the arrow button to the right of
the customer balance to display the current Customer Ledgers report for this
customer.
17. Select the Print button if you want to print and save the invoice. Otherwise, click
the Save button.
Apply a Receipt to an Invoice
When a customer pays an invoice, enter the amount in the Receipts window.
To enter customer payment on an invoice
1. From the Tasks menu, select Receipts. Peachtree displays the Receipts window.
2. Enter a deposit ticket ID that can easily represent the type and source of payment.
This will make account reconciliation easier to manage.
10
STEP BY STEP PECHTREE ACCOUNTING
3. Enter or select the customer ID. To display a list of existing customers, type? In
this field, or select the Lookup button.
If there are unpaid invoices for this customer, Peachtree lists them on the Apply
to Invoices tab. If there are no unpaid invoices, Peachtree displays the Apply to
Revenue tab.
4. Enter a reference number that will help identify the receipt (for example, the
customer's check number).
5. Select a payment method (for example, Cash or Check). Payment methods are set
up in Customer Defaults; these are quite useful in reports when managing
receipts.
6. In the Cash Account list, enter or select the bank account in which the receipt is
deposited.
7. On the Apply to Invoices tab, select the Pay check box next to each invoice that
the customer is paying.
o
If the customer has paid the invoice in full, place the cursor in the
Amount column for the invoice, and select the Pay check box. Peachtree
will fill in the Amount Paid field.
If the customer has only paid a partial amount on the invoice, enter that
amount. Peachtree will automatically select the Pay check box.
Note: If your customer overpays the amount, a credit is made to the customer's
ledger; for underpayments, the payment amount is applied to the invoice balance.
You will need a reference number in order to post or save the record.
8. Select the Print button if you want to print and save the receipt. Otherwise, click
the Save button.
Enter Return Inward
1. From the Tasks menu, select Credit Memos. Peachtree displays the Credit
Memos window.
11
STEP BY STEP PECHTREE ACCOUNTING
2. Enter or select the customer ID. To display a list of existing customers, type? In
this field, or select the Lookup button.
3. In the Credit # field, enter the ID that you want to apply to the credit memo.
4. If the transaction date is different from the one displayed, enter or select a new
date.
5. Do one of the following:
If the credit memo is to be applied to an existing invoice for the customer,
on the Apply to Invoice # tab, use the drop-down list to select the
appropriate invoice. When line-item information for the invoice appears,
find the item or items to be returned, and in the Returned column enter
the quantity. Peachtree will automatically restore this quantity to
inventory.
If the credit memo is to be applied to a sale for which there is no existing
invoice, on the Apply to Sales tab, enter line-item information for the item
or items to be returned or credited, including quantity. Peachtree will
automatically restore this quantity to inventory.
6. If you want to print the credit memo, we recommend that you print it at this time
and not from Reports. To print the credit memo, select the Print button.
7. When finished, select save.
Enter a Purchase Invoice
From the Tasks menu, select Purchases/Receive Inventory. Peachtree displays
the Sales/Invoicing window.
11. Enter or select the Vendor ID. To display a list of existing vendor, type? In this
field, or select the Lookup button. To add a new vendor, type + or double-click the
field, which displays the Maintain vendor window.
When the vendor is selected, Peachtree supplies the vendor default information,
including billing and shipping addresses purchase account, shipping method, and
payment terms.
12. If this vendor has open purchase orders, the Apply to purchase Order tab
appears in front. To enter new items on the invoice, select the Apply to Purchase
tab.
12
STEP BY STEP PECHTREE ACCOUNTING
13. Leave the Invoice # field blank if you want Peachtree to print an invoice.
Peachtree will increase the invoice number by one when it is printed. Otherwise,
enter an invoice number or other reference number. (If you print the invoice with
an invoice number assigned or print it again later, the invoice will have the word
DUPLICATE on it.)
14. Enter the date of the transaction if it is different from the displayed date.
15. If you have entered a default shipping address in the vendor's record, the first
shipping address will appear on the invoice. You can select another shipping
address from the choices available in the Ship To drop-down list, or manually
enter another address in the Ship to fields.
16. If you have entered default P.O. # in the vendor's record, it will appear on the
invoice. If not, you can enter the vendors purchase order number now or change
the default to any other piece of information that will identify this invoice to the
vendor.
17. If you have entered a default shipping method in the vendor's record, it will
appear. You can select the Ship Via button if you want to select a different
shipping method. You can also enter a ship date.
18. Peachtree uses the default terms you have entered for the vendor, but you may
want to select the Terms button to change the default discount dates or amounts
for this invoice. When a receipt that qualifies for an early-payment discount is
applied against the invoice, Peachtree will calculate the discount.
If the line item contains serialized inventory, you will need to select serial
numbers for the item(s). Select the line item with the serialized inventory
item, and then select the Serial No button to enter or select serial numbers.
The Serial Number Selection window appears. Select the serial numbers
you need and select OK when you're finished to return to purchase/receive
inventory window. However, if the invoice has more than one line item
that contains serialized inventory, you can select the OK/Next button to
save the current entry and move to the next serialized item.
18. The default G/L sales account that appears for each line item is based on the
vendor sales account default or the item ID selected. To change the account ID,
type? In this field, or select the Lookup button. To add a new account, type + or
double-click the field, which displays the Maintain Chart of Accounts window.
19. Continue entering line items until you have entered them all.
20. Select the Print button if you want to print and save the invoice. Otherwise, click
the Save button.
13
STEP BY STEP PECHTREE ACCOUNTING
Apply Payment to Vendors.
To select a range of vendors whose invoices you want to pay:
1. From the Tasks menu, choose Select for Payment.
2. Enter the check date. This is the date that will be printed on the checks.
3. Next, you can filter invoices based on the due date or the discounts lost by date.
For example, if it is March 18th and you want to see all invoices due before
March 31st, enter March 31st in the Invoices Due Before field. If, instead, you
want to see invoices whose discounts will be lost by March 30th, enter March
30th in the Discounts Lost By field.
4. Select which invoices you want to include. You can include all invoices or
specific ones based on the number of days overdue and the balance amount. For
example, you may want to view invoices 15 days past the due date that have
balances over $25.
Enter either a range of vendors, or enter the starting vendor if you want to print a
check for a single vendor.
5. Select the Always take discounts regardless of due date check box if you want
discounts calculated even if the discount date has passed.
6. When all selections are correct, click OK.
Enter Return Outward
6. From the Tasks menu, select Vendor Credit Memos. Peachtree displays the
Credit Memos window.
7. Enter or select the Vendor ID. To display a list of existing Vendors, type? In this
field, or select the Lookup button.
8. In the Credit # field, enter the ID that you want to apply to the credit memo.
9. If the transaction date is different from the one displayed, enter or select a new
date.
10. Do one of the following:
If the credit memo is to be applied to an existing invoice for the Vendor,
on the Apply to Invoice # tab, use the drop-down list to select the
14
STEP BY STEP PECHTREE ACCOUNTING
appropriate invoice. When line-item information for the invoice appears,
find the item or items to be returned, and in the Returned column enter
the quantity. Peachtree will automatically restore this quantity to
inventory.
If the Vendor credit memo is to be applied to a Purchase for which there is
no existing invoice, on the Apply to Sales tab, enter line-item information
for the item or items to be returned or credited, including quantity.
Peachtree will automatically restore this quantity to inventory.
8. If you want to print the Vendor credit memo, we recommend that you print it at
this time and not from Reports. To print the Vendor credit memo, select the Print
button.
9. When finished, select save.
Write Checks
1. From the Tasks menu, select Write Checks.
2. Enter or select the ID of the vendor you want to pay.
o To display a list of existing vendors, type? In this field, or select the
Lookup button.
1. To add a new vendor, type + or double-click the field, which displays the
Maintain
Vendors
window.
If you are entering a handwritten check, enter the check number in the Check
Number field. If you want Peachtree to print the check, leave this field blank.
If this is an electronic payment, the Check Number field will read
"Electronic."
2. Enter or select the date of the disbursement, not necessarily today's date.
3. Enter the total amount of the check.
4. If desired, enter a memo up to 30 characters long.
5.
Enter or select the cash account from which you will be writing the check.
6. Enter or select the expense account you want to use to distribute the payment.
7. If you want to distribute this payment to multiple individual line items, select
the Split button. The Split Transaction window appears, allowing you to make
additional distributions. For more information, click .
8. In the Description field, Peachtree offers a default description for the
distribution. If needed, change it.
General Journal Entry
The General Journal is used to enter those types of transactions that are not readily
categorized in the Tasks menu. Typical General Journal entries include chart of account
beginning balances, depreciation, and account transfers.
15
STEP BY STEP PECHTREE ACCOUNTING
Here, you also enter adjustments you need to make during Account Reconciliation. Such
adjustments are necessary to account for errors, service charges, check charges, or
unrecorded withdrawals or deposits. When you select Adjust in Account Reconciliation,
the General Journal Entry window opens.
Unlike other screens in Peachtree, you provide all the accounting distributions in the
General Journal. At other times, Peachtree automatically distributes certain amounts,
based on guidelines you set in Maintain menus.
1. From the Tasks menu, select General Journal Entry. Peachtree displays the
General Journal Entry window.
2. Enter or select the date of the transactions you want to enter.
Peachtree defaults this date to the Peachtree system date. If you are in an
accounting period that is different from the system date, then Peachtree displays
the first day of that period.
3. Select the Reverse check box to have the transaction automatically reversed the
first day of the next accounting period.
Reversing means that debits become credits and credits become debits.
4. Enter a reference for the transaction up to 20 characters.
If you enter a number reference, Peachtree will increase future General Journal
entries by one while this window is open.
For each line enter or select an account ID. To display a list of existing accounts,
type? In the G/L Account ID field, or select the Lookup button.
5. For each line enter a description for the transaction.
The description will appear in General Ledger and various reports.
6. If the transaction is associated with a job, enter or select a job ID. You can later
apply the General Journal entry to a customer invoice, if needed.
7. Once the Out of Balance field is zero (0.00), select save to record the transaction
in the General Journal.
To record an inventory adjustment
1. From the Tasks menu, select Inventory Adjustments. Peachtree displays the
Inventory Adjustment window.
16
STEP BY STEP PECHTREE ACCOUNTING
2. Enter or select the item ID you want to adjust. To display a list of existing items,
type? In this field, or select the Lookup button. To add a new item, type + or
double-click the field, which displays the Maintain Inventory Items window.
This can only be an item classified as a stock item, serialized stock item, assembly
item, or serialized assembly item. If the item is serialized, the Serial No button
will become available when you select the item ID. You will need to enter or
select serial numbers after you have entered an adjustment quantity in Step 7.
3. Enter anything you like in the Reference field up to 20 alphanumeric characters.
For example, you could enter your initials or the date in this field.
4. Enter or select the date the change in inventory occurred or the date of the
physical inventory count.
The date is automatically filled in as the current system date.
5. If you are tracking jobs, enter or select a job to attach this adjustment to.
6. Enter or select a G/L account to take this adjustment out of, and enter a unit cost
for the inventory item (for positive adjustments only).
The default G/L source account is the Cost of Goods Sold Account. The other
account affected by adjustments is the inventory account. To change the account
ID, type? In this field, or select the Lookup button.
The Unit Cost default is the current cost of the item and must be positive.
7. Enter the amount to adjust the quantity by.
The Quantity on Hand is already filled in, and Peachtree calculates the New
Quantity after you enter the adjustment.
If this adjustment is being made to a serialized inventory item, select the Serial No
button. Depending upon whether you enter a positive or negative quantity, either the
Serial Number Entry or the Serial Number Selection window will appear. To find out
which window will appear, click here. After you have entered or selected serial numbers,
click OK to return to the Inventory Adjustments window.
8. If you know the reason for the adjustment, enter it.
For example, Found in warehouse or Theft.
9. Save the adjustment. The Cost of Goods Sold, Inventory Total Value, and
Inventory G/L accounts are all updated.
17
STEP BY STEP PECHTREE ACCOUNTING
ACCOUNT RECONCILIATION
1. From the Tasks menu, select Account Reconciliation. Peachtree displays the
Account Reconciliation window.
2. Enter or select the account you want to reconcile. To display a list of existing
accounts, type? In the Account to reconcile field, or select the Lookup button.
3. Enter the closing date from the bank or credit card statement as the Statement
Date
The statement date you select must be within the current accounting period.
4. Enter the Statement Ending Balance (the ending balance amount included on the
bank statement) in the lower-right section of the window.
Transactions that are available to be cleared are listed at the center of the window;
you can use the Show drop-down arrow button to select which transactions you
would like to appear. For each transaction, reference information such as check
numbers, amounts, dates, and vendor/payees or descriptions are listed. By default,
checks are sorted by check number. You can change the sort order by clicking the
heading of the column you want to sort by.
5. Check to see if these amounts are correct. Select the arrow button next to the
field; the Imported Interest / Charges window will list information about the
imported item(s). If any items represent duplicate entries or bank errors, you can
delete them in this window.
6. Select the Clear check box next to each item that is included on the bank
statement. You can also use the right-click menu buttons that appear when you
select a row; both give you additional options.
In addition, you can select the all button to select all transactions as cleared. Or
you can select the Range button to choose a range of checks or deposits to clear.
Peachtree keeps track of how many transactions recorded in the general ledger are
cleared, how many are not, and the associated totals.
When all transactions listed on the bank statement are entered and cleared in
Peachtree and outstanding transactions have been accounted for, the unreconciled
difference should be zero (0.00). If not, check the bank statement to make sure
that each transaction listed is also entered in Peachtree. For example, a service
charge listed on the statement may need to be entered in Peachtree.
7. Peachtree Complete Accounting and higher only: If the list of transactions
includes bank records imported electronically, some may not have been
18
STEP BY STEP PECHTREE ACCOUNTING
autocleared by Peachtree. These transactions will need to be manually matched to
existing Peachtree records and cleared. For information, click .
If any unmatched bank records represent duplicate entries or bank errors, delete
them using the Banking toolbar button, right-click menu, buttons.
8. If this is the first reconciliation for the selected account, you might have
outstanding transactions not listed on the bank statement that also do not appear in
the Account Reconciliation window because these amounts were entered as a
lump-sum beginning balance in the general ledger. This may cause you to have an
unreconciled difference. Select the Beginning Transactions button to enter these
outstanding transactions so that they can be reconciled.
9. Select the Adjust button to enter adjusting journal entries the bank statement
included but which are not included in Peachtree's general ledger. For example,
you may have a small discrepancy between the amount noted on a customer check
and what the bank reports to you as credit on this transaction; say the bank rounds
off to $10 a check for $10.10. Rather than contact the bank to make the change,
losing more time and money than the discrepancy is worth; you'll probably want
to make the adjustment manually instead. Adjustments are made in the General
Journal Entry window. Once the adjustment is entered and saved, you can close
the General Journal Entry window and return to Account Reconciliation.
10. If you entered adjusting entries, select the Clear check box next to each of these
items.
11. When you have successfully reconciled the account (the unreconciled difference
is zero), select OK to close the window.
Void Paychecks
This can be used to void payroll checks that have been posted but not cleared. You can
void paychecks either from the Tasks menu or directly from the Payroll Entry window.
1. From the Tasks menu, select Void Checks. The Void Existing Checks window
appears.
2. At Account ID, enter or select the G/L cash account number used on the
check you want to void.
The window displays a list of the posted checks from the cash account you
specified.
3. At Void Date , Peachtree offers the system date as default. Accept or change
the date as needed.
4. Scroll through the list to the check you want to void, and highlight the check.
5. Select the Void button.
19
STEP BY STEP PECHTREE ACCOUNTING
6. Peachtree asks you to confirm that you want to void this transaction. To void
the paycheck, select yes.
7. If you want to void any more checks from this cash account, then repeat steps
3 through 6. Otherwise, select Close.
REPORTS GENERATIONS
Balance Sheet
1. Click the report menu
2. Click the Financial Statement from Report Area List
3. Double Click Balance Sheet from Report List
Income Statement or P&L Statement
1. Click the report menu
2. Click the Financial Statement from Report Area List
3. Double Click Income Statement from Report List
General Ledger
4. Click the Report menu
5. Click the General Ledger from Report Area List
6. Double Click General Ledger from Report List
Trial Balance
1. Click the Report menu
2. Click the General Ledger from Report Area List
3. Double Click General Ledger Trial Balance from Report List
Other Reports
1. Click the Report menu
2. Follow the same procedure as above for other reports
20
Anda mungkin juga menyukai
- Financial Close and Reporting ProcessesDokumen21 halamanFinancial Close and Reporting Processesdavid leiBelum ada peringkat
- Notes - Step by Step Tutorial For Creating IdocsDokumen23 halamanNotes - Step by Step Tutorial For Creating IdocsCathy GatesBelum ada peringkat
- The Financial Accounting Cycle PDFDokumen219 halamanThe Financial Accounting Cycle PDFQuadjo Opoku Sarkodie100% (1)
- GMAT Exam SuccessDokumen416 halamanGMAT Exam Successkedari007100% (2)
- AACONAPPS2 - Audit of Receivables Reviewer (Theories)Dokumen2 halamanAACONAPPS2 - Audit of Receivables Reviewer (Theories)Dawson Dela Cruz100% (1)
- Estmt - 2019 08 26Dokumen8 halamanEstmt - 2019 08 26Sandra RíosBelum ada peringkat
- Payables User ManualDokumen85 halamanPayables User Manualseenu126Belum ada peringkat
- Financial Planning and Control ProcessDokumen3 halamanFinancial Planning and Control ProcessPRINCESS HONEYLET SIGESMUNDOBelum ada peringkat
- Jawaban CH 14Dokumen28 halamanJawaban CH 14Heltiana Nufriyanti80% (5)
- External Audit AssignmentDokumen8 halamanExternal Audit Assignmentishah1Belum ada peringkat
- Automatically allocate planned and actual indirect activities using keysDokumen4 halamanAutomatically allocate planned and actual indirect activities using keysSudharsan PonnambalamBelum ada peringkat
- Accounting Services Business Plan for Addis Ababa FirmDokumen18 halamanAccounting Services Business Plan for Addis Ababa Firmbasleel eyobBelum ada peringkat
- Fundamentals of Accountancy, Business and Management 1: Quarter 3 - Module 5: Books of AccountsDokumen29 halamanFundamentals of Accountancy, Business and Management 1: Quarter 3 - Module 5: Books of AccountsMarlyn Lotivio100% (2)
- Peachtree ModuleDokumen113 halamanPeachtree ModuleAli Mohammed71% (7)
- CMTA NotesDokumen7 halamanCMTA NotesGSSBelum ada peringkat
- Your Airbnb Receipt-1Dokumen1 halamanYour Airbnb Receipt-1rajafonsekaBelum ada peringkat
- Malabar Cements Internship Report Malabar Cements Internship ReportDokumen79 halamanMalabar Cements Internship Report Malabar Cements Internship ReportrajeevreddyaBelum ada peringkat
- Balancing Home and Work Lives (38Dokumen15 halamanBalancing Home and Work Lives (38Danica descatamiento71% (7)
- Learn Sage 50 Accounting with this Peachtree TutorialDokumen46 halamanLearn Sage 50 Accounting with this Peachtree TutorialTan TaroBelum ada peringkat
- CH-1 PeachtreeDokumen52 halamanCH-1 PeachtreeRACHEL KEDIRBelum ada peringkat
- Peachtree Accounting: Prepared by Tamiru TsegayeDokumen29 halamanPeachtree Accounting: Prepared by Tamiru TsegayeAboneh TeshomeBelum ada peringkat
- Peachtree Presentation/Demo by Iqrash AwanDokumen64 halamanPeachtree Presentation/Demo by Iqrash AwanMuhammad Iqrash AwanBelum ada peringkat
- RecivablesDokumen20 halamanRecivableszynab123Belum ada peringkat
- 1 Processing Financial Transactions and Extracting InterimDokumen62 halaman1 Processing Financial Transactions and Extracting InterimZEMENAYEBelum ada peringkat
- IAS 21 International Accounting Standards 21Dokumen80 halamanIAS 21 International Accounting Standards 21John Rey Bantay RodriguezBelum ada peringkat
- Payroll accounting essentialsDokumen14 halamanPayroll accounting essentialsMahlet AemiroBelum ada peringkat
- Computer-Based Accounting with PeachtreeDokumen74 halamanComputer-Based Accounting with PeachtreeTesfalem Abate100% (1)
- Assignemnt On Labour Procla in EthiopiaDokumen10 halamanAssignemnt On Labour Procla in Ethiopiaone formanyBelum ada peringkat
- Proposed Accounting SystemDokumen27 halamanProposed Accounting SystemLocal Food Terminal-San Miguel100% (1)
- Analysing Revised Ethiopia Labour Law Leave ProvisionsDokumen12 halamanAnalysing Revised Ethiopia Labour Law Leave ProvisionsArkbom HailuBelum ada peringkat
- Cost and Management Accounting I Chapter I: Fundamentals of Cost AccountingDokumen19 halamanCost and Management Accounting I Chapter I: Fundamentals of Cost AccountingFear Part 2Belum ada peringkat
- AmharicTyping EnglishDokumen6 halamanAmharicTyping EnglishAschalew AdaneBelum ada peringkat
- Impact of Service Quality on Customer SatisfactionDokumen44 halamanImpact of Service Quality on Customer SatisfactionAmir sabirBelum ada peringkat
- Consolidated Financial Statements ExplainedDokumen77 halamanConsolidated Financial Statements ExplainedMisganaw DebasBelum ada peringkat
- Framework of Accounting2Dokumen103 halamanFramework of Accounting2Harold B. Lacaba100% (1)
- CHAPTER 4 Partiner ShipDokumen22 halamanCHAPTER 4 Partiner ShipTolesa Mogos100% (1)
- Peach Tree SoftwareDokumen17 halamanPeach Tree Softwaremubashir jaani100% (1)
- Auditing and Accounting DifferencesDokumen65 halamanAuditing and Accounting DifferencesTushar GaurBelum ada peringkat
- Accounting Level 3 Assessment - Cluster 8Dokumen8 halamanAccounting Level 3 Assessment - Cluster 8Stephen PommellsBelum ada peringkat
- CH10 Developing and Implementing Effective AISDokumen27 halamanCH10 Developing and Implementing Effective AISMarklorenz SumpayBelum ada peringkat
- Advanced financial accounting intercompany inventory transactionsDokumen19 halamanAdvanced financial accounting intercompany inventory transactionseferem100% (1)
- Principles of AccountingDokumen28 halamanPrinciples of Accountingعادل اعظمBelum ada peringkat
- Governmental & Not-For-Profit Accounting: By: Gurmu - EphDokumen23 halamanGovernmental & Not-For-Profit Accounting: By: Gurmu - EphBeka AsraBelum ada peringkat
- BA Assignment Consolidated2.Xlsx 1Dokumen27 halamanBA Assignment Consolidated2.Xlsx 1Amisha GargBelum ada peringkat
- PART A - Performance of Audit and ReportingDokumen9 halamanPART A - Performance of Audit and Reportingsidra awanBelum ada peringkat
- Girum KetemaDokumen59 halamanGirum KetemaAli Mohammed100% (1)
- Example 1: SolutionDokumen7 halamanExample 1: SolutionalemayehuBelum ada peringkat
- Payroll System in An Ethiopian ContextDokumen18 halamanPayroll System in An Ethiopian ContextHana LegesseBelum ada peringkat
- FGE Chapterr 1 PPTXDokumen53 halamanFGE Chapterr 1 PPTXDEREJEBelum ada peringkat
- Direct and Indirect TaxesDokumen47 halamanDirect and Indirect TaxesThomasGetye67% (3)
- LO2 Monitor and Manage WorkDokumen6 halamanLO2 Monitor and Manage WorkderejeBelum ada peringkat
- 314 Calculating Taxes, Fees and ChargesDokumen49 halaman314 Calculating Taxes, Fees and Chargesdawit Terefe67% (3)
- Accounting for PartnershipsDokumen28 halamanAccounting for PartnershipsYeron GeseBelum ada peringkat
- Chapter 3 Principle of AccountingDokumen11 halamanChapter 3 Principle of AccountingAbrha Giday100% (1)
- Business Plan TemplateDokumen7 halamanBusiness Plan TemplateRohan LabdeBelum ada peringkat
- Chapter 10 - Fixed Assets and Intangible AssetsDokumen94 halamanChapter 10 - Fixed Assets and Intangible AssetsAsti RahmadaniaBelum ada peringkat
- Chapter 7 FORECASTING QUESTIONS & ANSWERS Q7.1 Accurate ...Dokumen30 halamanChapter 7 FORECASTING QUESTIONS & ANSWERS Q7.1 Accurate ...Balya 220Belum ada peringkat
- Chapter 2 Human CapitalDokumen8 halamanChapter 2 Human CapitalkasuBelum ada peringkat
- 1branch Manager Training Manual 1.6Dokumen34 halaman1branch Manager Training Manual 1.6Ashenafi GirmaBelum ada peringkat
- Public Enterprises Law Proclamation NoDokumen18 halamanPublic Enterprises Law Proclamation Notderess100% (5)
- BAW2 Assignment 4Dokumen3 halamanBAW2 Assignment 4eferemBelum ada peringkat
- Liul Dessie MBA Final Thesis IDNoMBA-388-13 Sec-7 PDFDokumen68 halamanLiul Dessie MBA Final Thesis IDNoMBA-388-13 Sec-7 PDFliulBelum ada peringkat
- BudgetDokumen18 halamanBudgetembiale ayalu100% (1)
- Chapter 1Dokumen14 halamanChapter 1Beka Asra100% (1)
- Acb3 02Dokumen42 halamanAcb3 02rameBelum ada peringkat
- Exam 6Dokumen7 halamanExam 6Kalkidan ZerihunBelum ada peringkat
- Peachtree Accounting Step by Step Edited by Patricia A CarsonDokumen20 halamanPeachtree Accounting Step by Step Edited by Patricia A CarsonChalchisa BedadaBelum ada peringkat
- Aron PDFDokumen41 halamanAron PDFÃrõñ HãbtãmüBelum ada peringkat
- Soft Ware - C - II - FinalDokumen62 halamanSoft Ware - C - II - FinalTesfaye SimeBelum ada peringkat
- Peachtree Accountung: Select A Method To Create Your New CompanyDokumen4 halamanPeachtree Accountung: Select A Method To Create Your New CompanySenay GirmayBelum ada peringkat
- Peachtree InstructionsDokumen5 halamanPeachtree InstructionsKashif KhanBelum ada peringkat
- Assignment Question:: RequiredDokumen2 halamanAssignment Question:: RequiredMuhammad HafeezBelum ada peringkat
- Scaffold QualifiedDokumen70 halamanScaffold QualifiedMuhammad HafeezBelum ada peringkat
- Punjab Youth Festival 2012 Committees and EventsDokumen136 halamanPunjab Youth Festival 2012 Committees and EventsMuhammad HafeezBelum ada peringkat
- Entry Test PreprationDokumen26 halamanEntry Test PreprationMuhammad HafeezBelum ada peringkat
- What Is SicenceDokumen24 halamanWhat Is SicenceMuhammad HafeezBelum ada peringkat
- Altroz DieselDokumen1 halamanAltroz Dieselsegiw15263Belum ada peringkat
- Procuretopay 130705141434 Phpapp01 PDFDokumen18 halamanProcuretopay 130705141434 Phpapp01 PDFMuhammad JunaidBelum ada peringkat
- KIA SONET BookingDocketDokumen7 halamanKIA SONET BookingDocketArun VemulaBelum ada peringkat
- MDG GuidlinesDokumen29 halamanMDG Guidlinesvaibhavarora711911Belum ada peringkat
- Petitioner vs. vs. Respondents: Second DivisionDokumen10 halamanPetitioner vs. vs. Respondents: Second DivisionNestor Pol RascoBelum ada peringkat
- Computerized Accounting With TallyDokumen42 halamanComputerized Accounting With Tallyanishjohna100% (1)
- RR 4-2001 - VAT - As of 20210412 - LMBDokumen30 halamanRR 4-2001 - VAT - As of 20210412 - LMBTreb LemBelum ada peringkat
- Accounting 1 Module 9 - The Books of Accounts - Journals Part 1Dokumen19 halamanAccounting 1 Module 9 - The Books of Accounts - Journals Part 1Blanche MargateBelum ada peringkat
- Ans: Go To OMJX, Here For Field Name "OK - NOT - OK" Select Radio Button "RequiredDokumen21 halamanAns: Go To OMJX, Here For Field Name "OK - NOT - OK" Select Radio Button "RequiredSambit MohantyBelum ada peringkat
- Grade 10 Commerce Common Scheme Term 2Dokumen5 halamanGrade 10 Commerce Common Scheme Term 2MARSHALLBelum ada peringkat
- Fee Receipt - 1000670607 - 08-06-2023 18 - 22 - 58Dokumen1 halamanFee Receipt - 1000670607 - 08-06-2023 18 - 22 - 58Toni KingBelum ada peringkat
- How To Renew Your Business Permits in The PhilippinesDokumen2 halamanHow To Renew Your Business Permits in The Philippinespat xBelum ada peringkat
- Fee Statement: Private & ConfidentialDokumen256 halamanFee Statement: Private & Confidentialshin kwee farBelum ada peringkat
- Transfer RequestDokumen30 halamanTransfer RequestAYAN MAJIBelum ada peringkat
- OBS User ManualDokumen9 halamanOBS User ManualMohd SyafiqBelum ada peringkat
- Corrigendum Security ThreadDokumen53 halamanCorrigendum Security Threadarman chowdhuryBelum ada peringkat
- Period Close: R12 General Ledger Management FundamentalsDokumen41 halamanPeriod Close: R12 General Ledger Management FundamentalsErshad RajaBelum ada peringkat
- Payment ReceiptDokumen1 halamanPayment ReceiptmudhayakBelum ada peringkat
- Eastern Coalfields Limited: Purchase Order No. 05846056 (40) Dated: 07.06.2016Dokumen4 halamanEastern Coalfields Limited: Purchase Order No. 05846056 (40) Dated: 07.06.2016Chandan ChamanBelum ada peringkat
- Student fee receiptDokumen1 halamanStudent fee receiptHarneet KaurBelum ada peringkat