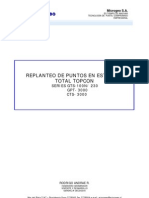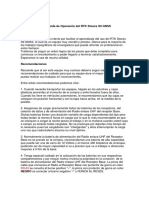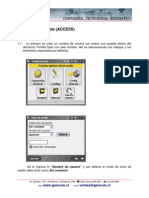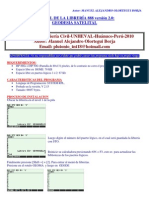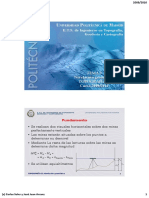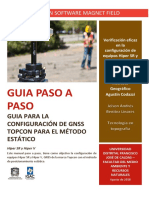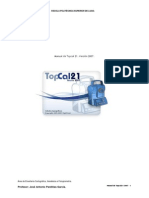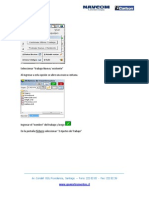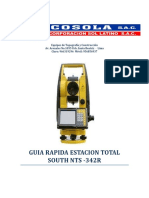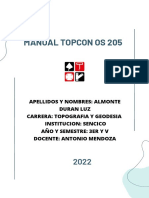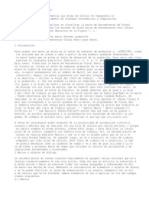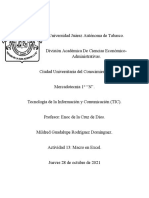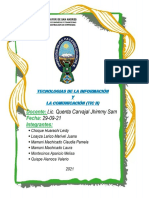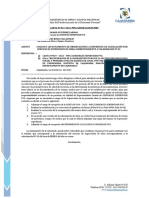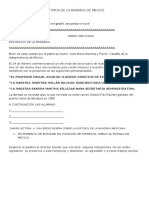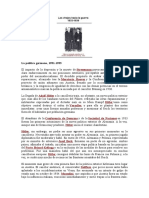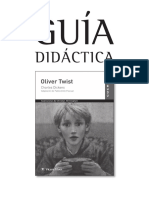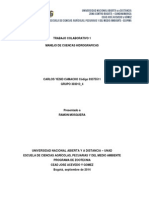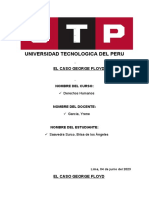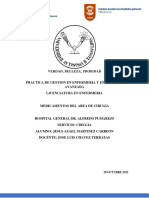Excel Topografia
Diunggah oleh
Fsnoopy10Deskripsi Asli:
Hak Cipta
Format Tersedia
Bagikan dokumen Ini
Apakah menurut Anda dokumen ini bermanfaat?
Apakah konten ini tidak pantas?
Laporkan Dokumen IniHak Cipta:
Format Tersedia
Excel Topografia
Diunggah oleh
Fsnoopy10Hak Cipta:
Format Tersedia
Informática-Topografía Unidad Temática 7 de Excel
Lo primero que hay que realizar es visualizar la barra de herramientas de Visual Basic para
Excel. De todos los botones de dicha barra de herramientas sólo interesan tres de ellos, los tres
descritos en la Figura 7. 1.
Práctica 7 de Excel
Informática
Las Hojas de Cálculo en Topografía II Comenzar grabación
Pedro Alonso Jordá Ejecutar macro Detener grabación
Departamento de Sistemas Informáticos y Computación. Figura 7. 1 Barra de herramientas Visual Basic para Excel.
Para grabar una macro se pulsa en el botón de comienzo de grabación y, ¡ATENCIÓN!, todas
las acciones que se lleven a cabo a partir de ese momento quedarán almacenadas en la macro hasta
que se pulse el botón de detención de la grabación. Para verlo más claro realizar el siguiente ejerci-
1 Introducción
cio:
A veces es interesante poder disponer de la posibilidad de automatizar ciertos procesos o métodos Ejercicio
que se realizan con una hoja de cálculo por varios motivos:
1. Abrir un libro de trabajo nuevo.
• porque se repite siempre el mismo proceso, siendo este largo; 2. Visualizar la barra de herramientas Visual Basic para Excel si no está visible ya.
• para facilitar la interacción de un usuario inexperto con nuestra hoja de trabajo, etc. 3. Pulsar el botón de comenzar grabación de la barra de herramientas.
La automatización de tareas se realiza mediante Macros y ese va a ser el primer punto que se va 4. Aparecerá un cuadro de diálogo que solicita un nombre para la macro, si no se le da ninguno,
a ver en esta Unidad Temática. la macro permanecerá con el nombre de Macro1 (en caso de que sea la primera).
5. ¡Atención!, seguir los pasos siguientes sin realizar ninguna otra operación que no sea la des-
En segundo lugar, se va a construir un libro de trabajo compuesto por ocho hojas de cálculo. Es- crita:
te libro de trabajo va a constituir lo que se podría denominar como un cuaderno de campo y va a ser
de gran utilidad a la hora de tomar y procesar datos de campo que incluyen el cálculo de poligona- • Activar la Hoja2 del libro de trabajo.
les y de radiaciones encuadradas y orientadas. • Pulsar el botón de detención de la grabación.
6. Una vez grabada la macro se comprueba su funcionamiento, para ello, pasar a la Hoja1 de
2 Macros y objetos de diálogo nuevo y pulsar el botón ejecutar macro. Aparece un cuadro de diálogo con una lista de ma-
La automatización de tareas consiste básicamente en agrupar varias acciones que se ejecutan con- cros, que en nuestro caso sólo contiene una macro. Seleccionarla y pulsar el botón de Ejecu-
secutivamente en una sola acción. Cada vez que se solicita la ejecución de dicha acción o Macro se tar. Se puede observar que se pasa a la Hoja2 del libro de trabajo ya que ésta era la única ac-
ejecutan todas las tareas agrupadas y almacenadas en dicha macro una detrás de otra. ción que se había guardado en la macro.
Mediante la introducción de elementos u objetos de diálogo se le puede facilitar la tarea de Puede observarse que ha aparecido una hoja de cálculo nueva llamada Modulo1. En realidad,
comunicación a un usuario inexperto con la hoja de cálculo que se ha diseñado. no es una hoja de cálculo como las demás, en ella aparece el código Visual Basic que corresponde
a la acción grabada en la macro. Un programador de Visual Basic debería escribir ese código para
Ambos elementos se van a explicar en los dos subapartados siguientes.
expresar en su programa la acción que significa activar la Hoja2 del libro de trabajo actual:
2.1 Macros
'
La forma de construir una macro es muy sencilla. Las macros actúan como cintas de casete donde ' Macro1 Macro
están almacenadas las acciones que componen la macro una detrás de otra. El método de almace- ' Macro grabada 27/03/98 por mi
namiento de dichas acciones también es parecido al método utilizado para grabar las cintas de case- '
te. '
La utilización de macros constituye un primer paso en la programación mediante Visual Basic, Sub Macro1()
un lenguaje de programación que sirve precisamente para eso, para automatizar tareas y crear inter- Sheets("Hoja2").Select
faces que permitan a los usuarios de las aplicaciones de Microsoft dialogar con la aplicación de End Sub
manera más sencilla y cómoda. La utilización de toda la potencia de Visual Basic se escapa al ám- Como se ha podido observar, es posible aproximarse a la programación sin necesidad de escribir
bito docente de este curso por lo que no se va a ver en detalle, pero si se van a presentar algunas de un programa. No siempre es posible esto, pero mientras lo sea hay que utilizarlo así.
las características más simples de este lenguaje de programación aunque no por ello menos útiles.
DSIC-UPV Pedro Alonso Jordá 1 DSIC-UPV Pedro Alonso Jordá 2
Informática-Topografía Unidad Temática 7 de Excel Informática-Topografía Unidad Temática 7 de Excel
Evidentemente, la macro creada en el ejemplo anterior no tiene demasiada utilidad. En el si- Ejercicio
guiente ejercicio se crean varias macros algo más útiles. 1. Visualizar la barra de Diálogo.
Ejercicio
1. Abrir el libro de trabajo de la práctica 6 en el que se calculaban áreas por el método del Seno.
El problema de este cuaderno de campo es que, en principio, sólo sirve para medir tres triángulos.
Si un usuario desea medir más triángulos tiene que insertar filas nuevas. Una forma de hacerlo
es creando una macro que realice esta operación automáticamente de la manera descrita en los
siguientes puntos: Herramienta botón
2. Antes de continuar es necesario insertar 4 filas vacías por motivos que luego se conocerán. 3. Seleccionar la herramienta para crear un botón y a continuación crear el botón de la misma
Seleccionar la fila 1 e insertar nueva fila cuatro veces de manera que el cuadro de texto manera que se crea un gráfico, es decir, pinchando y arrastrando de manera que tenga el tama-
ANGULOS comience en la fila 6. ño justo del rango de celdas B2:B4 (pinchar y arrastrar con la tecla Alt. pulsada).
3. Comenzar la grabación de la macro (botón la barra de herramientas de Visual Basic para 4. Una vez creado el botón, aparece el cuadro de diálogo siguiente:
Excel). Cuando aparezca el cuadro de diálogo Grabar nueva macro darle el nombre Nuevo-
Ángulo. Aceptar y realizar los siguientes pasos estrictamente:
• Seleccionar toda la fila 13 (pulsando sobre el número trece).
• Copiar la fila.
• Seleccionar toda la fila 14.
• Insertar las filas copiadas (por ejemplo, mediante el menú contextual).
• Seleccionar el rango B14:D14 y borrar el contenido.
• Detener la grabación de la macro.
4. Una vez hecho esto, se dispone de una macro que inserta una nueva fila vacía y con el formato
adecuado para introducir los datos de un nuevo ángulo medido sobre el terreno. Ahora, el
usuario sólo tiene que cambiar el nombre del ángulo (celda A14). Para esto, también hay que
tener en cuenta que el rango A11:A14 va a ser de entrada de datos, por lo que dichas celdas no
han de estar bloqueadas.
5. Ahora, construir otras dos macros para introducir nuevos lados (macro NuevoLado) y nuevos
triángulos (macro NuevoTriángulo).
6. Para terminar, borrar las nuevas filas creadas durante la grabación de las macros para dejar la solicitando que se le asigne una macro a dicho botón; seleccionar la macro NuevoÁngulo y
hoja exactamente como estaba. pulsar Aceptar.
2.2 Objetos de diálogo
5. Una vez realizado esto, cambiar el nombre del botón. Para ello, hay que pulsar sobre el botón
con el botón derecho del ratón para que aparezca el menú contextual correspondiente. En rea-
Una forma sencilla de ejecutar macros, al menos para que un usuario inexperto pueda utilizar fá- lidad, no se desea ejecutar ninguna opción de este menú, pero así se consigue entrar en el mo-
cilmente la hoja de cálculo diseñada, consiste en la introducción de objetos de diálogo. Los objetos do de edición del botón y poder cambiar su nombre. Pulsar sobre Botón1 y cambiarlo por el
de diálogo son elementos que estamos utilizando continuamente mientras interaccionamos con texto:
cualquier aplicación en Windows. Estos elementos son los que nos permiten introducir datos, reali-
zar acciones, recibir información, etc. No son ni más ni menos que los menús desplegables, los Nuevo
botones, la cajas de diálogo, etc. Todos ellos son objetos que, además de ser utilizados, pueden ser Ángulo
construidos por un usuario con mínimos conocimientos de programación en Visual Basic. 6. Una vez realizado esto. Crear los botones para las macros NuevoLado y NuevoTriángulo en
Las posibilidades son muy grandes. Sin embargo, en este curso sólo se van a ver algunos de es- los rangos D2:D4 y F2:F4 respectivamente siguiendo el proceso descrito. Al final quedará de
tos aspectos. En concreto, se van a construir los elementos de diálogo conocidos como botones. la siguiente manera:
Los elementos de diálogo pueden ser construidos mediante la barra de herramientas de Diálogo.
Para ver más claro cómo hacerlo vamos a volver sobre la hoja de cálculo del libro de trabajo ante-
rior en el que se calcula el área de un terreno plano por el método del Seno.
DSIC-UPV Pedro Alonso Jordá 3 DSIC-UPV Pedro Alonso Jordá 4
Informática-Topografía Unidad Temática 7 de Excel Informática-Topografía Unidad Temática 7 de Excel
La estructura de las hojas puede contemplarse en la Figura 7. 2, pero, para entender mejor esta
estructura y como funciona, lo mejor es empezar por la realización de la primera hoja de cálculo
que se describirá con algo más de detalle.
Botón de índice con Zona de título de la hoja
icono del Clip Art
Sería necesario depurar más el programa para que la hoja de cálculo fuese realmente útil y fácil
de manejar. Además, la inserción de filas no es del todo correcta como puede observarse si se in-
cluyen demasiadas filas.
No obstante, el ejemplo sirve para entender los conceptos y conocer su utilización. Por otro la- Botones de Zona de datos y cálculos
do, no siempre se pueden asignar acciones a elementos de diálogo como los botones mediante ma- acción
cros. En un estado avanzado del diseño puede ser necesario escribir directamente el código en Vi-
sual Basic sin otro remedio.
3 Las hojas de cálculo en Topografía: Cálculo de Poligonales, Radiación Encuadrada y Orientada
En este apartado se va a construir una pequeña aplicación basada en Excel para realizar ciertos Figura 7. 2 Estructura de las hojas de cálculo
cálculos muy utilizados en Topografía. La aplicación es, aunque simple, bastante completa y se
pretende con ella conocer realmente el uso que se le puede dar a una hoja de cálculo en el tema que
nos ocupa sirviendo así de cierre a la materia que compone un primer curso de la aplicación de la
informática a las tareas de un topógrafo.
La aplicación consta de ocho hojas de cálculo y está estructurada de la siguiente manera:
• Primera Hoja: Título de la aplicación e índice.
• Segunda Hoja: Características del aparato de medida.
• Tercera Hoja: Cálculo de los errores planimétricos y altimétricos.
• Cuarta Hoja: Introducción de datos tomados en campo de la poligonal.
• Quinta Hoja: Cálculo de la poligonal y compensaciones.
• Sexta Hoja: Introducción de datos tomados en campo de radiación.
• Séptima Hoja: Cálculo de los datos de la radiación.
• Octava Hoja: Cálculo de la poligonal, radiación y cotas taquimétricas.
3.1 Estrucura de las hojas
Las cinco primeras filas estás reservadas para el botón que va a servir para volver siempre a la pá-
gina principal de índice junto con un icono que se escogerá libremente del Clip Art de Microsoft
(Botón de índice con icono del Clip Art rango A1:B5); y, a partir de la columna C inclusive hasta
donde se crea necesario se reserva para poner el título de la hoja de cálculo actual (zona de título de
la hoja).
La columna A desde la fila 6 se reserva como zona de botones de acción. En esta zona se pon-
drán los botones con las macros adecuadas para ejecutar acciones que en cada hoja se verá cuáles Figura 7. 3 Primera hoja: Ïndice.
son. Y, por último, sobre el resto de la hoja de cálculo se introducirán todos los datos y se realiza-
rán todos los cálculos (zona de datos y cálculos).
DSIC-UPV Pedro Alonso Jordá 5 DSIC-UPV Pedro Alonso Jordá 6
Informática-Topografía Unidad Temática 7 de Excel Informática-Topografía Unidad Temática 7 de Excel
3.2 Primera Hoja: Título de la aplicación e índice • SENSIBILIDAD: Nota: Unidad en segundos sexagesimales.
Esta primera hoja de cálculo únicamente tiene una serie de botones con macros asignadas que van a
• APRECIACIÓN: Nota: Unidad en segundos centesimales.
servir para desplazarse al resto de las hojas de cálculo. Puede observarse en la Figura 7. 3.
• MÍNIMA UNIDAD DE LECTURA: Nota: (no hace falta nota).
Cada uno de los botones de la zona de datos y cálculo sirve para activar una hoja de cálculo dis-
tinta. Todos ellos llevan una macro asignada que consiste únicamente en activar la hoja de cálculo • ESTACIONAMIENTO Y SEÑAL: Nota: Por omisión se toma 2.
que referencian. Antes de asignar macros a los botones es necesario que las hojas estén creadas por
lo que es mejor dejar esto para el final, cuando las hojas de cálculo estén creadas. • DISTANCIA MEDIA DE VISUALES: Nota: Este dato lo introduce el sistema de forma
automática.
En la zona de botones de acción figuran dos botones que sirven para guardar el libro de trabajo
y salir de la aplicación respectivamente. Al botón guardar se le puede asignar una macro grabándo- • CONSTANTE DIASTIMOMÉTRICA: Nota: K: 50, 100, 150, 200.
la como en los casos anteriores.
Para el botón salir, es necesario editar el código de la macro para modificarlo a mano. Una for-
ma rápida y eficiente de hacerlo es grabar una macro que no realice ninguna acción, por ejemplo,
grabando y deteniendo la grabación sin llevar a cabo ninguna acción. Esto creará una macro vacía
que se puede modificar en la hoja que aparece con el nombre de Módulo1 de manera que quede
como sigue:
Sub SALIR()
'
' SALIR Macro
' Macro grabada el 30/03/98 por dsic
'
ActiveWorkbook.Close
'
End Sub
Por último, realizar todas las acciones pertinentes para que el formato quede lo más parecido
posible al de la Figura 7. 3.
3.3 Segunda Hoja: Características del aparato de medida
La segunda hoja tiene la misma estructura de zonas descrita en el punto 3.1 (todas las hojas tienen
la misma estructura), por lo que se recomienda copiar la primera hoja y realizar las modificaciones.
En la Figura 7. 4 puede observarse cómo ha de quedar el diseño.
En la zona botón de índice con icono del Clip Art Figura 7. 4 hay un botón con una macro asig- Figura 7. 4 Segunda hoja: Aparato.
nada (Menú principal) que transporta a la primera hoja (Índice) y es común a todas las hojas de
cálculo, una vez realizada en esta hoja sólo habrá que copiarla al resto. Con esto queda finalizada la descripción de la segunda hoja de cálculo. Ahora es necesario rea-
lizar todas aquellas modificaciones de formato que sean necesarias para dejarla lo más parecido
Una vez realizado el botón, hay que situar un icono del Clip Art de Microsoft Excel al lado
posible a la Figura 7. 4. Los fondos de ciertos rangos de celdas van en colores aunque en este do-
como el que aparece en la Figura 7. 4 o parecido. La forma de realizarlo es muy simple, hay que
cumento aparezcan en gris, por lo que hay que esforzarse en encontrar los colores más oportunos
Insertar/Imagen y buscar el icono del Clip Art que se desee. Una vez insertado, sólo hay que si-
para destacar las zonas de interés. Los colores de ciertas zonas comunes como la zona de título de
tuarlo en el lugar correcto.
la hoja han de ser los mismos para todas las hojas.
En la zona de botones de acción existen cuatro botones, dos de ellos (Guardar y Salir) son idén-
ticos a los de la hoja anterior. El botón de impresión se crea de la misma forma que los anteriores 3.4 Tercera Hoja: Cálculo de los errores planimétricos y altimétricos
pero esto se dejará para el final cuando se describa en el punto 3.10. Como puede observarse, en esta hoja sólo cambia la zona de datos y cálculos, el resto no merece
En la zona de datos y cálculos hay que dejar las casillas encuadradas con un marco sin bloquear más comentarios.
ya que son celdas de introducción de datos por el usuario, los datos relativos a las características Los cálculos que se realizan en la hoja dependen totalmente de los datos proporcionados por el
del aparato de medida. En la Figura 7. 4 se ha puesto un ejemplo de cuáles pueden ser estos datos. usuario en la hoja de cálculo anterior respecto del aparato de medida. En esta hoja, por tanto, no
Para que el usuario conozca con más precisión lo que ha de incluir habrá que introducir notas in- existe entrada de datos, únicamente cálculos realizados tomando los datos de la hoja anterior. Así
formativas sobre la característica concreta del aparato en dichas celdas. Las notas son las siguien- pues, todas las celdas estarán bloqueadas.
tes:
• AUMENTOS: Nota: Número de aumentos de la óptica del equipo.
DSIC-UPV Pedro Alonso Jordá 7 DSIC-UPV Pedro Alonso Jordá 8
Informática-Topografía Unidad Temática 7 de Excel Informática-Topografía Unidad Temática 7 de Excel
Todos los cálculos están perfectamente descritos en la hoja de cálculo mediante las fórmulas,
fórmulas que se pueden encontrar en cualquier libro de apuntes de Topografía Aplicada. No obs-
tante, para facilitar la labor del usuario es bueno poner las fórmulas tal y como aparecen en la
Figura 7. 5. La forma de hacerlo es muy parecida a la seguida para insertar la imagen del Clip Art.
Hay que insertar un objeto que en este caso será una ecuación (Insertar/Objeto/Micorsoft Editor de
Ecuaciones 2.0). Al realizar esta acción, aparecerá el Editor de Ecuaciones de Microsoft y se
puede construir la fórmula descrita en la hoja. La utilización del editor de ecuaciones es sencilla e
intuitiva por lo que no es necesario realizar más comentarios.
Figura 7. 5 Tercera hoja: Errores del aparato.
Para facilitar la labor del diseñador de la hoja de cálculo se describen a continuación las varia-
bles utilizadas en las fórmulas anteriores.
• S’: Sensibilidad.
• Ee + Es: Estacionamiento y señal.
• Dmed: Distancia media de visuales.
• A: Aumentos.
• a’’: Apreciación.
Con esto queda finalizada la descripción de la tercera hoja de cálculo. Ahora es necesario reali-
zar todas aquellas modificaciones de formato que sean necesarias para dejarla lo más parecida po-
sible a la Figura 7. 5.
Figura 7. 6 Cuarta hoja: Datos de la poligonal.
DSIC-UPV Pedro Alonso Jordá 9 DSIC-UPV Pedro Alonso Jordá 10
Informática-Topografía Unidad Temática 7 de Excel Informática-Topografía Unidad Temática 7 de Excel
3.5 Cuarta Hoja: Introducción de datos tomados en campo de la poligonal
Al igual que en los casos anteriores, la única zona que cambia en esta hoja con respecto a la ante-
rior es la de datos y cálculos (Figura 7. 6).
Aunque, antes de pasar a describir esta zona, se puede observar que existe un botón de acción
más. Este botón sirve para borrar los datos introducidos por el usuario. La filosofía de estos libros
de campo consiste en que cada vez que un profesional desea utilizarlos para un determinado terreno
copia todo un libro de trabajo anterior para introducir nuevos datos. Si se ha copiado el libro para
eso, en el libro figurarán las medidas realizadas anteriormente. Mediante el botón nuevo de borrado
de datos, se pueden borrar los datos anteriores para dejar la hoja limpia. Estos datos a borrar serán
los de introducción de datos únicamente, por lo que se puede llevar a cabo una macro que realice
esta acción y asociarla a dicho botón.
La estación y el punto observado son datos de entrada del usuario.
Para optimizar el trabajo, lo mejor es diseñar las cuatro primeras filas (correspondientes a dos
estaciones y dos puntos observados) y copiarlas después para tener capacidad de almacenar resul-
tados para un total de 16 medidas.
Para el ángulo horizontal, CD y CI son datos de entrada. El cálculo figura en la columna si-
guiente en negrita (todas las celdas que contienen cálculos figuran en negrita) y se realiza de la
siguiente manera:
CD + CI + 200
si CD > CI
ah = 2 siendo ah el ángulo horizontal.
CD + CI − 200
si CD ≤ CI
2
Si las celdas CD y CI no contienen datos, el resultado debe ser vacío (utilización de la función
SI).
Para el ángulo vertical, CD y CI son también datos de entrada. se realiza de la siguiente manera:
400 − CI + CD
av = siendo av el ángulo vertical.
2
La columna EXTR. es de datos de entrada y los cálculos se hacen en la columna siguiente
(CENTR.) siendo estos Ls-Li.
La celda en la que figura la letra M (columna M) tiene la nota siguiente: Altura del prisma.
La celda en la que figura la letra i (columna N) tiene la nota siguiente: Altura del instrumento.
Ambas columnas anteriores reciben datos de entrada.
La celda en la que figura la letra G (columna O) tiene la nota siguiente: Generador, y en ella se
realiza el cálculo Lectura de hilos central (columna L) multiplicado por la constante distimomé-
trica que figura en la columna siguiente (columna P).
Las celdas de la columna P únicamente referencian a la constante diastimométrica del aparato
(Segunda hoja). La celda en la que aparece la K contiene una nota indicando que es dicha constan-
te.
La columna Q contiene la distancia geométrica, concepto que hay que incluir como nota en la
celda en la que figura GEOM., y son datos de entrada.
Figura 7. 7 Quinta hoja: Cálculo de la poligonal.
DSIC-UPV Pedro Alonso Jordá 11 DSIC-UPV Pedro Alonso Jordá 12
Informática-Topografía Unidad Temática 7 de Excel Informática-Topografía Unidad Temática 7 de Excel
La columna R contiene las distancias reducidas. Insertar una nota en la celda que aparece con ac × π
el concepto REDU. que diga distancias reducidas. Estas distancias reducidas se calculan como Ix = sen × pdr
200
sigue: × π
ac
Iy = cos × pdr
av × π 200
• Si la Lectura de hilos central está vacía: sen × dg siendo dg la distancia geomé-
200
siendo ac el azimut compensado y pdr el promedio de la distancia reducida.
trica.
La compensación para x es Ix-COMP.PARA X.
• Si la Lectura de hilos central no está vacía pero sí la distancia geométrica entonces se
La compensación para y es Iy-COMP.PARA Y.
av × π
calcula como: sen 2 × Lhc × K siendo Lhc la Lectura de los hilos central y K la
200 Entonces, para la x (columna M) se tiene que ésta es el origen de coordenadas de referencia
constante diastimométrica. más el valor compensado de Ix. Y lo mismo para la y (columna N).
En la columna DESN. se calcula lo siguiente: Para la última columna sólo queda poner el número de estación.
El valor del azimut de salida es el valor del primer azimut para los ejes 1 y 8 (celda D8), mien-
1
× dr + aI − aP tras que el azimut de llegada es el último de los azimutes tomados también para los ejes 1 y 8. El
av × π error angular es la diferencia entre los anteriores.
tg
200
El origen de las coordenadas de referencia son constantes (utilizar por ejemplo para este caso
siendo dr la distancia reducida, aI la altura del instrumento y aP la altura del prisma. 500).
Por último, hay que dividir la hoja de manera que quede separada la zona de datos y cálculos y El error angular de la celda E31 es un enlace al error calculado en la celda G28.
fijar las secciones (dividir entre las filas 7 y 8). De esta manera, será posible desplazarse vertical- El error de Ix es la suma de los valores de la columna Ix mientras que el error de Iy es la suma
mente por los datos sin que se muevan las cabeceras de las columnas donde están los títulos. de los valores de la columna Iy.
3.6 Quinta Hoja: Cálculo de la poligonal y compensaciones La compensación angular es el error angular dividido por C8-1, es decir, el número de esta-
Todos los datos de esta hoja son cálculos realizados en base a la hoja anterior, por lo tanto, no exis- ciones menos 1.
te entrada de datos. A continuación se describe el procedimiento para construirla (Figura 7. 7). La compensación para X es el error de Ix dividido por el número de estaciones. La compen-
Las primeras dos columnas son enlaces a las dos columnas homólogas de la hoja anterior ya que sación para Y es el error de Iy dividido por el número de estaciones.
son lo mismos datos. El cierre de X es la suma de las compensaciones para Ix mientras que el cierre de Y es la suma
El azimut es el ángulo horizontal (hoja anterior). de las compensaciones para Iy.
El promedio del azimut se calcula para cada estación de la siguiente manera: En las dos últimas celdas hay que poner una ‘X’ en el lugar correspondiente según el siguiente
razonamiento: si el valor absoluto del error angular es menor o igual que el error total angular
• Sea a1 el azimut del eje de la primera columna respecto del eje de la segunda columna y de una visual calculado para el aparato en la tercera hoja multiplicado por el número de estaciones,
a2 el azimut del eje de la segunda columna respecto del eje de la primera columna, enton- entonces, la valoración angular de la compensación es válida, siendo no válida en caso contrario.
ces:
Por último, en esta hoja también hay que fijar las secciones como en la hoja anterior y realizar
a1 + a 2 + 200 todas las modificaciones de formato pertinentes para que se asemeje todo lo posible a la Figura 7.
si a1 > a 2
azimut = 2 . 7.
a1 + a 2 − 200
si a1 ≤ a 2
2 3.7 Sexta Hoja: Introducción de datos tomados en campo de radiación
Esta hoja de toma de datos (Figura 7. 8) es muy parecida a la cuarta hoja por lo que se recomienda
Para la compensación del azimut se utiliza la siguiente fórmula: si el error angular es menor copiar aquella primero y realizar las modificaciones oportunas.
que cero, entonces, compensación del azimut es igual a ap + ( ca x 7 ) donde ap es el azimut
promedio y ca es la compensación angular. Todos los datos numéricos que no están en negrita son entradas de datos para el usuario. La
primera columna de cálculos es la del promedio para el ángulo horizontal, que se calcula de
La distancia reducida es la calculada en la hoja anterior, por lo que esta columna está com- igual forma que en la cuarta hoja. De la misma manera se hace para el promedio del ángulo verti-
puesta de enlaces a la columna R de la hoja de cálculo anterior. cal.
El promedio de la distancia reducida se calcula como la media aritmética de las distancias re- La lectura de los hilos centrales es el promedio de las dos lecturas extremas: Ls y Li.
ducidas de la fila actual y la siguiente.
Para el cálculo de los incrementos de x e y (Ix y Iy) se utilizan las siguientes fórmulas:
DSIC-UPV Pedro Alonso Jordá 13 DSIC-UPV Pedro Alonso Jordá 14
Informática-Topografía Unidad Temática 7 de Excel Informática-Topografía Unidad Temática 7 de Excel
Las columnas de la M a la S son exactamente igual que las correspondientes de la cuarta hoja,
incluso en las notas, por lo que no exigen mayor comentario.
Recordar afinar el formato para que se parezca lo más posible a la Figura 7. 8 y asegurarse que
las secciones están fijadas en los lugares correctos como en las hojas anteriores.
3.8 Séptima Hoja: Cálculo de los datos de la radiación
Los datos de las columnas para la estación, el punto observado, el azimut, la distancia reducida
y el desnivel son referencias a los mismos datos de la hoja anterior (Figura 7. 9).
Figura 7. 9 Séptima hoja: Cálculo de la radiación.
La cota de referencia o estación es una constante que sirve para realizar los cálculos de la co-
lumna cota del punto. La cota del punto es la suma del desnivel y la cota de referencia o esta-
ción.
Realizar las modificaciones de formato necesarias y ajustar las secciones inmovilizadas.
3.9 Octava Hoja: Cálculo de la poligonal, radiación y cotas taquimétricas
En esta última hoja hay que realizar tres gráficas:
• La gráfica de la poligonal Figura 7. 10, formada por lo puntos x e y de la hoja donde se cal-
culó la poligonal.
• La gráfica de la radiación Figura 7. 11, donde está representado el azimut de la hoja de
cálculo de la radiación.
• La gráfica de cotas taquimétricas Figura 7. 12, donde están representadas las cotas del
punto de la hoja de cálculo de la radiación.
Las gráficas han de asemejarse todo lo posible a las mostradas en las figuras.
Figura 7. 8 Sexta hoja: Datos de radiación.
DSIC-UPV Pedro Alonso Jordá 15 DSIC-UPV Pedro Alonso Jordá 16
Informática-Topografía Unidad Temática 7 de Excel Informática-Topografía Unidad Temática 7 de Excel
POLIGONAL COTAS TAQUIMÉTRICAS
1
600
500 20,000
8 2 18,000
400
300 16,000
200 14,000
12,000
100
10,000
7 0 3
8,000
6,000
4,000
2,000
6 4 0,000
1 2 3 4 5 6 7 8 9 10 11 12 13 14 15 16 17 18
Figura 7. 10 Gráfica poligonal. Figura 7. 12 Gráfica cotas taquimétricas.
3.10 Últimas modificaciones
RADIACIÓN
Como últimas modificaciones hay que volver a la hoja de índice y asignar macros a los botones
1 creados que sirvan para activar las hojas creadas.
18 600 2
500 También hay que formatear la salida por impresora de manera que cada una de las hojas salga
17 3 correctamente, es decir, centradas vertical y horizontalmente y con encabezados y pies de página.
400 Una vez realizado esto, hay que asignar la macro adecuada a los botones de impresión de cada una
16 300 4 de las hojas que no han sido comentados hasta ahora. La forma más eficiente de hacerlo es creando
200 un botón en la primera hoja que lo tenga y asignarle la macro. Después, se copia dicho botón al
15 5 resto de las hojas.
100
0 Asegurarse de que todas las hojas están protegidas y, por lo tanto, que las celdas que no han de
estar bloqueadas no lo estén.
14 6
13 7
12 8
11 9
Figura 7. 11 Gráfica radiación.
DSIC-UPV Pedro Alonso Jordá 17 DSIC-UPV Pedro Alonso Jordá 18
Anda mungkin juga menyukai
- Como Realizar Un Replanteo Total StationDokumen5 halamanComo Realizar Un Replanteo Total StationSarah Russo100% (1)
- Trimble Access - Configuración de Estación MúltipleDokumen10 halamanTrimble Access - Configuración de Estación MúltiplePatricio VegaBelum ada peringkat
- Norma GeodesicaDokumen68 halamanNorma Geodesicarobot20100% (2)
- Ajuste de Poligonales TopográficasDokumen6 halamanAjuste de Poligonales Topográficasivan hugo torrejon perez100% (1)
- Topcon GNSS Hiper V Levantamiento RTK Magnet Field v.2.7.1Dokumen8 halamanTopcon GNSS Hiper V Levantamiento RTK Magnet Field v.2.7.1jar rriiBelum ada peringkat
- GuíaRápida MAGNET Field Form DicDokumen68 halamanGuíaRápida MAGNET Field Form DicFrancisco Serrano López100% (1)
- Ajuste de PoligonalDokumen8 halamanAjuste de PoligonalOliver Coimbra MedinaBelum ada peringkat
- Transformacion de CoordenadasDokumen15 halamanTransformacion de CoordenadasLokithoo X Thii FlorzBelum ada peringkat
- S06.s1-Geodesia - SIRGAS y ERPDokumen114 halamanS06.s1-Geodesia - SIRGAS y ERPSebastan Elias Romero FloresBelum ada peringkat
- Teoria Batimetria Tema 13Dokumen45 halamanTeoria Batimetria Tema 13Claudia Boada FelipaBelum ada peringkat
- Manual LeicaDokumen25 halamanManual LeicaDiego MirandaBelum ada peringkat
- Proceso de Nube de Puntos LIDAR INEGIDokumen76 halamanProceso de Nube de Puntos LIDAR INEGIRaulBelum ada peringkat
- Configuracion Trimble Survey Controller GEOCOM PDFDokumen20 halamanConfiguracion Trimble Survey Controller GEOCOM PDFHector OlivaresBelum ada peringkat
- Transformacionde Coordenadas Utm A TopograficasDokumen6 halamanTransformacionde Coordenadas Utm A Topograficaslalo100% (1)
- Equipos TopograficosDokumen38 halamanEquipos Topograficosamadel llamocca riverosBelum ada peringkat
- Apuntes Capacitacion GpsDokumen43 halamanApuntes Capacitacion GpsJuan Prinson Guzman CamperoBelum ada peringkat
- Traducindote gr5 TopconDokumen254 halamanTraducindote gr5 Topconcorvilt100% (1)
- Topografia Automatizada PDFDokumen77 halamanTopografia Automatizada PDFLola ValdiviaBelum ada peringkat
- TA - Estilos de LevantamientoDokumen19 halamanTA - Estilos de LevantamientoelenaBelum ada peringkat
- Factor EsDokumen17 halamanFactor EsdanielalbertmontesbeBelum ada peringkat
- Trigonometria y GeometriaDokumen11 halamanTrigonometria y GeometriaEFRAINBelum ada peringkat
- SurvCE 1 62 Manual SpanishDokumen267 halamanSurvCE 1 62 Manual SpanishCarlos Jhimmi Anze BenitesBelum ada peringkat
- Postprocessing in Topcon Tools and Trimble Business Center-Satellite GeodesyFIC UNIDokumen39 halamanPostprocessing in Topcon Tools and Trimble Business Center-Satellite GeodesyFIC UNIGudberto Ramirez CuriBelum ada peringkat
- Introduccion A Los GpsDokumen42 halamanIntroduccion A Los GpsIzack LopezBelum ada peringkat
- Test para Calidad Cartográfica PDFDokumen11 halamanTest para Calidad Cartográfica PDFFelipe DonosoBelum ada peringkat
- Guía Rápida de Operación SurvCEDokumen19 halamanGuía Rápida de Operación SurvCECarlos FernandezBelum ada peringkat
- GuiaRapida Trimble Access GeocomDokumen20 halamanGuiaRapida Trimble Access GeocomCamilo Hernan Ponce AyalaBelum ada peringkat
- GEODESIA SATELITAL MANUAL DE LA LIBRER+ìA 888Dokumen42 halamanGEODESIA SATELITAL MANUAL DE LA LIBRER+ìA 888Jose Álvarez QuezadaBelum ada peringkat
- FotogrametríaDokumen63 halamanFotogrametríaLuciano Vasquez Heredia100% (2)
- Informe GpsDokumen34 halamanInforme Gpsanon_334792762Belum ada peringkat
- Trabajo GeodesiaDokumen13 halamanTrabajo GeodesiaManuel Fredy Aguedo LuceroBelum ada peringkat
- Sesion 03 Teoria de ErroresDokumen10 halamanSesion 03 Teoria de ErroresRenso Ramos LopezBelum ada peringkat
- Informe Geodesico TacabambaDokumen34 halamanInforme Geodesico Tacabambajuver retuertoBelum ada peringkat
- Guia 2016 TopografiaDokumen212 halamanGuia 2016 TopografiaPe MarianBelum ada peringkat
- TopografiaDokumen104 halamanTopografiaKarloosYair100% (2)
- Copia de Poligonal AbiertaDokumen15 halamanCopia de Poligonal Abiertafabio f suarez vBelum ada peringkat
- Magnet Field 1Dokumen12 halamanMagnet Field 1Rafael AlvarezBelum ada peringkat
- Manual Topcal21 EPSDokumen67 halamanManual Topcal21 EPSMtb CuscoBelum ada peringkat
- Sistemas GNSS - MAV V1-2018 PDFDokumen58 halamanSistemas GNSS - MAV V1-2018 PDFZei MenecesBelum ada peringkat
- Instructivo Paso A Paso Flex-Line - V200Dokumen30 halamanInstructivo Paso A Paso Flex-Line - V200jaime_contreras_4100% (2)
- Manual de Autocad para TopografiaDokumen31 halamanManual de Autocad para TopografiaKristina Porter100% (4)
- Manual GPS Carlson SurvCE - NAVCOMDokumen17 halamanManual GPS Carlson SurvCE - NAVCOMHector Manuel Sanchez FernandezBelum ada peringkat
- 1.-Ingenieria de CatastroDokumen32 halaman1.-Ingenieria de CatastroSantos SaullBelum ada peringkat
- Caminos I Capitulo 4Dokumen14 halamanCaminos I Capitulo 4HMaverickleo bullput kriegBelum ada peringkat
- Uso Del GPS - Cordenadas Utm y GeograficasDokumen23 halamanUso Del GPS - Cordenadas Utm y GeograficasJuan Carlos Tasilla VillanuevaBelum ada peringkat
- Guia Rapida Estacion Total South NTS 342R PDFDokumen6 halamanGuia Rapida Estacion Total South NTS 342R PDFjoseph eduardoBelum ada peringkat
- Tutorial TS02Dokumen5 halamanTutorial TS02gambito011Belum ada peringkat
- Almonte Luz ManualtopconDokumen15 halamanAlmonte Luz ManualtopconErick Mamani VillegasBelum ada peringkat
- TSC3Dokumen2 halamanTSC3Eloy MirandaBelum ada peringkat
- Monografia TopoDokumen33 halamanMonografia TopoZaidLeonLoayzaBelum ada peringkat
- Excel TopografiaDokumen16 halamanExcel TopografiaRichi PalacitoBelum ada peringkat
- Excel Avanzado I Virtual - Módulo 1 - Sesión 1 PDFDokumen12 halamanExcel Avanzado I Virtual - Módulo 1 - Sesión 1 PDFWambi flashBelum ada peringkat
- Actividad 13 Parcial 2 Tic (Mildred Rodriguez)Dokumen5 halamanActividad 13 Parcial 2 Tic (Mildred Rodriguez)Mildred RodriguezBelum ada peringkat
- Taller de MacrosDokumen10 halamanTaller de MacrossantiagoBelum ada peringkat
- Crear Una MacroDokumen5 halamanCrear Una MacroHector VargasBelum ada peringkat
- Qué Es Una Macro de Excel PDFDokumen6 halamanQué Es Una Macro de Excel PDFEmerson BeltranBelum ada peringkat
- Tic Ii Grupo 1 (Oficial)Dokumen18 halamanTic Ii Grupo 1 (Oficial)Daniel HuarachiBelum ada peringkat
- ExelDokumen7 halamanExelAdaya AjiatázBelum ada peringkat
- Practica de MacrosDokumen11 halamanPractica de MacrosEri Eri HBelum ada peringkat
- Aprender a programar con Excel VBA: Con 100 ejerciicos prácticosDari EverandAprender a programar con Excel VBA: Con 100 ejerciicos prácticosBelum ada peringkat
- Cavidad Abdominal y Sistema Digestivo InfradiafragmáticoDokumen22 halamanCavidad Abdominal y Sistema Digestivo InfradiafragmáticoBryan HaroBelum ada peringkat
- Listado de Medicamentos de ReferenciaDokumen127 halamanListado de Medicamentos de ReferenciaMarco Antonio Lopez GarfiasBelum ada peringkat
- Factores de ProduccionDokumen1 halamanFactores de ProduccionDiana Milena CamachoBelum ada peringkat
- Anexo 2-Fase 2 - Identificación de Biomoléculas en Los AlimentosDokumen4 halamanAnexo 2-Fase 2 - Identificación de Biomoléculas en Los AlimentosJaime CucaitaBelum ada peringkat
- Carta N°54 2022 Observaciones Val. Superv. 03 - PurupambaDokumen1 halamanCarta N°54 2022 Observaciones Val. Superv. 03 - PurupambaMirian Torres PoloBelum ada peringkat
- El Renacimiento y La Nueva RacionalidadDokumen2 halamanEl Renacimiento y La Nueva RacionalidadJavier Janeiro SánchezBelum ada peringkat
- A Homenaje Dia de La BanderaDokumen3 halamanA Homenaje Dia de La BanderaRosalinda TrujilloBelum ada peringkat
- MunchkinDokumen2 halamanMunchkinchopenBelum ada peringkat
- Expansion AlemanaDokumen9 halamanExpansion AlemanaAlex Santiago SánchezBelum ada peringkat
- 005384D Guia Oliver TwistDokumen20 halaman005384D Guia Oliver TwistZoraida Alvarez Pozas100% (4)
- El Construccionismo Social, Desde El Trabajo Social Modelando La Intervencion Social ConstruccionistaDokumen17 halamanEl Construccionismo Social, Desde El Trabajo Social Modelando La Intervencion Social ConstruccionistaCristian Camilo GutiérrezBelum ada peringkat
- Cálculo de Sobreancho en CurvasDokumen15 halamanCálculo de Sobreancho en CurvasAlejandro GonzalezBelum ada peringkat
- Guía 1 PEIDokumen10 halamanGuía 1 PEIJessica HernándezBelum ada peringkat
- Tutorial Canario CriolloDokumen8 halamanTutorial Canario CriolloPandaCell67% (3)
- Cuaestionario y Guia de AromaticosDokumen4 halamanCuaestionario y Guia de AromaticosMajose ValerianoBelum ada peringkat
- Itinerarios para La Formación de Catequistas - Guía Del FormadorDokumen262 halamanItinerarios para La Formación de Catequistas - Guía Del FormadorÚbeda Ansgar67% (3)
- Actividad ParcialDokumen4 halamanActividad Parciallamb of god lamb of god100% (1)
- Ensayo Manejode CuencasDokumen4 halamanEnsayo Manejode CuencasCarlos CamachoBelum ada peringkat
- Pedagogia Del SillpanchoDokumen2 halamanPedagogia Del SillpanchoEdwin Gustavo Layme MareñoBelum ada peringkat
- Caso George FloydDokumen4 halamanCaso George FloydBrisa SaavedraBelum ada peringkat
- Guión de La HistorietaDokumen4 halamanGuión de La HistorietaMariana PortilloBelum ada peringkat
- 7 5 La Purificacion Del SantuarioDokumen5 halaman7 5 La Purificacion Del SantuarioCarmen SerranoBelum ada peringkat
- Tabla MedicamentosDokumen5 halamanTabla MedicamentosJesus Azael MartinezBelum ada peringkat
- Trimiño Velásquez, Celina de Jesús - Aportaciones Feminismo Liberal A Derechos Políticos de Las Mujeres-Páginas-326-383Dokumen58 halamanTrimiño Velásquez, Celina de Jesús - Aportaciones Feminismo Liberal A Derechos Políticos de Las Mujeres-Páginas-326-383Ángeles DenisBelum ada peringkat
- Reconocimiento Judicial de Embarazo - SilviaDokumen3 halamanReconocimiento Judicial de Embarazo - SilviaCarmen Melgar O̲̲̅̅f̲̲̅̅ı̲̲̅̅c̲̲̅̅ı̲̲̅̅a̲̲̅̅l̲FbBelum ada peringkat
- Torch - PediatríaDokumen38 halamanTorch - Pediatría25pandaBelum ada peringkat
- Cuadernillo para Repasar Las Figuras GeometricasDokumen18 halamanCuadernillo para Repasar Las Figuras GeometricasFabiola EscobarBelum ada peringkat
- 1trabajo Final SafDokumen295 halaman1trabajo Final SafYesicaOrdóñezBelum ada peringkat
- TP Derecho Penal I Teoría de Las PenasDokumen13 halamanTP Derecho Penal I Teoría de Las PenasOscar CáceresBelum ada peringkat
- 1.0.giner, S. (2011) - Teoría Sociológica Clásica. Capítulo 1, Hacia Una Ciencia de La Sociedad Págs. 17-28.Dokumen12 halaman1.0.giner, S. (2011) - Teoría Sociológica Clásica. Capítulo 1, Hacia Una Ciencia de La Sociedad Págs. 17-28.Lizeth JuárezBelum ada peringkat