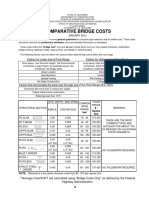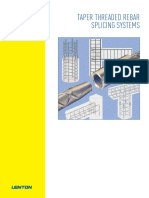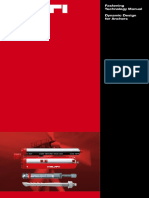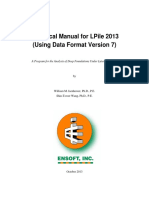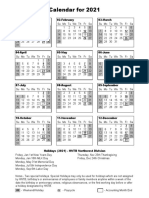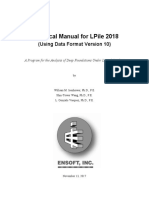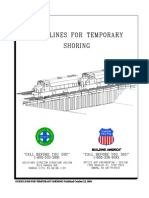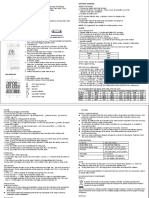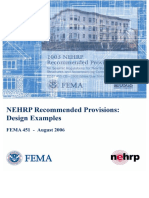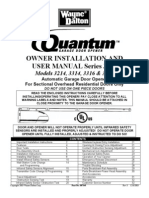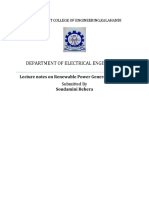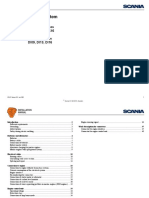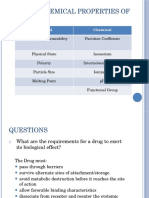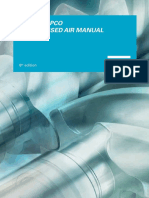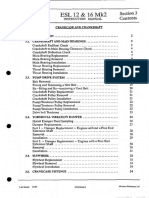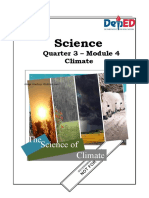Chapter2 Getting Started
Diunggah oleh
Hao LuoHak Cipta
Format Tersedia
Bagikan dokumen Ini
Apakah menurut Anda dokumen ini bermanfaat?
Apakah konten ini tidak pantas?
Laporkan Dokumen IniHak Cipta:
Format Tersedia
Chapter2 Getting Started
Diunggah oleh
Hao LuoHak Cipta:
Format Tersedia
Guidelines For Data Entry
Page 1 of 7
Guidelines For Data Entry
One goal for CTBridge development is to create a program that is easy to use for
bridge engineers. Part of being easy to use is making data entry simple and
intuitive. In most cases, engineers are able to build and analyze a simple model
within an hour of their first use of CTBridge, with little or no help.
However, there are several guidelines discussed below that might help make entering
data easier for the user. These guidelines are only suggestions - the user is not
required to follow them.
Set up the specification and units prior to entering data.
The default units are US, and the default specification is LRFD - US. The
specification and units may be changed at any time, but there are several
reasons for taking this step first. CTBridge applies default values where
possible, and these defaults often depend on the unit system at the time of
creation. Changing the specification also has wide ranging implications. A
lot of default data is specification dependent - notably the live load trucks,
lanes, and vehicles. For these reasons it is probably better to set this
information prior to data entry. After changing the specification or units,
you may want to click "File/New" to make sure that program defaults adhere to
the new specification and units.
Follow the order of menu options and/or toolbar buttons.
The menu options and toolbar buttons are placed in a logical order, according
to how a typical model might be built. The bridge menu and bridge toolbar
buttons are in the same order, as are the load menu and load toolbar buttons.
The suggestion of following the order is more important for the bridge menu,
and less important for the load menu. For example, cross sections are required
prior to creating spans and columns, and spans are required prior to defining
prestress cable paths. The following figure shows the bridge menu options and
order.
file://C:\Documents and Settings\XINHAO\Local Settings\Temp\~hh2F16.htm
11/23/2014
Guidelines For Data Entry
Page 2 of 7
Bridge Menu
Load Menu
file://C:\Documents and Settings\XINHAO\Local Settings\Temp\~hh2F16.htm
11/23/2014
Guidelines For Data Entry
Page 3 of 7
Order is not as important with the load menu. The load menu order is really
just a logical grouping of data. The order is important when defining user
loads or user live load information. For user loads, the load must first be
defined, and then a load factor must be assigned if the user load is to have an
effect on results. The user live load is similar, except that user trucks and
lanes should be defined first, then placed in a user defined vehicle, followed
by assignment of a load factor for the vehicle.
Define the bridge geometry prior to entering reinforcement and loads.
In some ways, this suggestion is enforced by the program. The user can not
describe reinforcement or certain loads without the presence of spans or
columns. However, this suggestion is geared more towards having the member
correctly defined and placed, and the boundary conditions and hinges set
correctly.
This suggestion is important because prestress cable paths depend on frame
definitions. Prestress frames are defined as continuous portions of the
superstructure. If the user describes a cable path extending through various
members, and then deletes one of those members or places a hinge in a member,
this might cause problems for the prestress already defined.
Understand the relationship between live load trucks, lanes and vehicles.
Information on trucks, lanes, and vehicles may be found in the chapter
discussion input data, or by following this link.
file://C:\Documents and Settings\XINHAO\Local Settings\Temp\~hh2F16.htm
11/23/2014
Guidelines For Data Entry
Page 4 of 7
Typical Input Framework
There are several common "themes" that run throughout the input windows of CTBridge.
This section will highlight those concepts that the user will encounter often when
creating input in CTBridge.
The following figure is an example of the span input window, and serves to
illustrate a typical input framework.
file://C:\Documents and Settings\XINHAO\Local Settings\Temp\~hh2F16.htm
11/23/2014
Guidelines For Data Entry
Page 5 of 7
Most input windows with CTBridge have one or more of the following features:
Tabs - Tabs allow CTBridge to organize and present a lot of data to the user
within a context that makes sense. Tabs are used whenever there is too much
similar data to fit comfortably on a single window.
Graphics - Where possible, and where it makes sense, live graphics are provided
that help to visually identify the meaning of the numerical data.
Lists - When there are more than one of the same item (for example more that
one span), this is reflected by using a list. The user can switch between
items in the list and the data presented to the user will adjust accordingly.
New - The new button generally creates a new item. In this example, clicking
the new button would create a new span.
Copy - The copy button creates a new item based on the currently selected item.
In this example, clicking the copy button would create a new span with data
identical to span 2.
Delete - The delete button deletes the currently selected item. Sometimes the
delete button is disabled. This generally occurs if the selected item is used
elsewhere in the model or loads, or in the case of members, if the item is a
current part of the model. To delete a span, it must first be detached from
the model.
Apply - The apply button applies any changes made in the input window, but
leaves the user in the input window. The apply button does not need to be
clicked if the user clicks OK as discussed below.
OK - The OK button saves any changes to the input and closes the input window.
file://C:\Documents and Settings\XINHAO\Local Settings\Temp\~hh2F16.htm
11/23/2014
Guidelines For Data Entry
Page 6 of 7
Note that in many cases, there is an undo/redo feature that allows the user to
undo changes to the model.
Cancel - The cancel button closes the input window without applying any changes
made. In other words, clicking cancel will leave the model as is and all
changes made in the input window will be lost. The users should take care when
using the cancel button. The input framework allows many changes to be made
without leaving the input window. Clicking cancel will eliminate all changes
since the window was opened. Another thing to be aware of is that the X in the
upper right corner of the input window is equivalent to clicking the cancel
button.
Undo / Redo
CTBridge has an undo/redo feature that allows the user to retrieve earlier model
configurations, and retrace changes that have been undone. The undo/redo is active
for the model building portions of CTBridge, but not for changes made to the loads.
Eventually all input will be tracked with the undo/redo mechanism.
When building a model, the undo/redo mechanism generally operates on a component
basis. For example, in the span input window, the user can create new spans, delete
spans, and change data for existing spans. Whenever the user changes from one span
to another, the changes made to the previous span are stored in the undo mechanism.
So it is likely that one session within the span input window will generate a
number of undoable actions.
It is important to understand this concept because if the input window is canceled,
all changes will be lost. If the changes are applied through the apply or OK
button, the changes are made and logged into the undo/redo mechanism.
Graphic Zoom
file://C:\Documents and Settings\XINHAO\Local Settings\Temp\~hh2F16.htm
11/23/2014
Guidelines For Data Entry
Page 7 of 7
CTBridge supports another type of undo/redo that relates to viewing graphical data.
The user can zoom in on the model view graphics as well as result graphs. Zoom
ratios are undoable and can be redone after being undone.
file://C:\Documents and Settings\XINHAO\Local Settings\Temp\~hh2F16.htm
11/23/2014
Anda mungkin juga menyukai
- Comparative Bridge Costs Comparative Bridge Costs: JANUARY 2011Dokumen1 halamanComparative Bridge Costs Comparative Bridge Costs: JANUARY 2011Hao LuoBelum ada peringkat
- Shortening of Waiting Period For Closure Pour in Bridge ConstructionDokumen19 halamanShortening of Waiting Period For Closure Pour in Bridge ConstructionHao LuoBelum ada peringkat
- COMP BR COSTS 2015-EngDokumen1 halamanCOMP BR COSTS 2015-EngHao LuoBelum ada peringkat
- Comparative Bridge Costs Comparative Bridge Costs: JANUARY 2012Dokumen1 halamanComparative Bridge Costs Comparative Bridge Costs: JANUARY 2012Hao LuoBelum ada peringkat
- LXT118 Owners Manual 5-23-12Dokumen12 halamanLXT118 Owners Manual 5-23-12Luis R. CerveraBelum ada peringkat
- Lenton Terminator: For Rebar AnchorageDokumen8 halamanLenton Terminator: For Rebar AnchorageHao LuoBelum ada peringkat
- Taper Threaded Rebar Splicing SystemsDokumen20 halamanTaper Threaded Rebar Splicing SystemsHao LuoBelum ada peringkat
- Dynamic Design of Anchors Brochure ASSET DOC LOC 2521843 PDFDokumen44 halamanDynamic Design of Anchors Brochure ASSET DOC LOC 2521843 PDFRambo RamosBelum ada peringkat
- Product Technical Guide Excerpt For Anchor Principles and Design Technical Information ASSET DOC LOC 5941022Dokumen43 halamanProduct Technical Guide Excerpt For Anchor Principles and Design Technical Information ASSET DOC LOC 5941022Bazlur RahmanBelum ada peringkat
- Lpile2013 Technical Manual PDFDokumen217 halamanLpile2013 Technical Manual PDFVaibhav MittalBelum ada peringkat
- Lenton Terminator: FeaturesDokumen1 halamanLenton Terminator: FeaturesHao LuoBelum ada peringkat
- Calendar 2021Dokumen1 halamanCalendar 2021Hao LuoBelum ada peringkat
- Ity of OS Ngeles: GENERAL APPROVAL - Reevaluation - LENTONDokumen3 halamanIty of OS Ngeles: GENERAL APPROVAL - Reevaluation - LENTONHao LuoBelum ada peringkat
- PDF097Dokumen1 halamanPDF097Hao LuoBelum ada peringkat
- Technical Manual For Lpile 2018: (Using Data Format Version 10)Dokumen250 halamanTechnical Manual For Lpile 2018: (Using Data Format Version 10)Hao LuoBelum ada peringkat
- FB MultiPier5.0Dokumen637 halamanFB MultiPier5.0Hao LuoBelum ada peringkat
- NCHRP RPT 292 PDFDokumen143 halamanNCHRP RPT 292 PDFpuvitta sudeshilaBelum ada peringkat
- FB MultiPier PDFDokumen994 halamanFB MultiPier PDFHisham MohiuddinBelum ada peringkat
- GSID-4 TableOfContents PDFDokumen14 halamanGSID-4 TableOfContents PDFtrimenoneBelum ada peringkat
- Insignia Wireless Charging Pad Quick ManualDokumen2 halamanInsignia Wireless Charging Pad Quick ManualHao LuoBelum ada peringkat
- AREMA Shoring GuidelinesDokumen25 halamanAREMA Shoring GuidelinesKCHESTER367% (3)
- SoCal To Vegas High-Speed Rail Project Hits The Brakes As Financing Falters - 2020-11-02 - Engineering News-RecordDokumen4 halamanSoCal To Vegas High-Speed Rail Project Hits The Brakes As Financing Falters - 2020-11-02 - Engineering News-RecordHao LuoBelum ada peringkat
- TOU-D-PRIME Fact Sheet - WCAGDokumen2 halamanTOU-D-PRIME Fact Sheet - WCAGHao LuoBelum ada peringkat
- I30 User ManualDokumen32 halamanI30 User ManualHao LuoBelum ada peringkat
- RM512Dokumen12 halamanRM512Hao LuoBelum ada peringkat
- Slab On Grade Reinforcing DesignDokumen11 halamanSlab On Grade Reinforcing Designsantylat100% (1)
- Wayne Teng - Spread Foundation EquationsDokumen5 halamanWayne Teng - Spread Foundation EquationsHao LuoBelum ada peringkat
- Form Work 1 PDFDokumen36 halamanForm Work 1 PDFsanjeev2812Belum ada peringkat
- Tension Development PDFDokumen0 halamanTension Development PDFAjay SinghBelum ada peringkat
- Fema451part1 PDFDokumen351 halamanFema451part1 PDFHao LuoBelum ada peringkat
- Shoe Dog: A Memoir by the Creator of NikeDari EverandShoe Dog: A Memoir by the Creator of NikePenilaian: 4.5 dari 5 bintang4.5/5 (537)
- Grit: The Power of Passion and PerseveranceDari EverandGrit: The Power of Passion and PerseverancePenilaian: 4 dari 5 bintang4/5 (587)
- Hidden Figures: The American Dream and the Untold Story of the Black Women Mathematicians Who Helped Win the Space RaceDari EverandHidden Figures: The American Dream and the Untold Story of the Black Women Mathematicians Who Helped Win the Space RacePenilaian: 4 dari 5 bintang4/5 (894)
- The Yellow House: A Memoir (2019 National Book Award Winner)Dari EverandThe Yellow House: A Memoir (2019 National Book Award Winner)Penilaian: 4 dari 5 bintang4/5 (98)
- The Little Book of Hygge: Danish Secrets to Happy LivingDari EverandThe Little Book of Hygge: Danish Secrets to Happy LivingPenilaian: 3.5 dari 5 bintang3.5/5 (399)
- On Fire: The (Burning) Case for a Green New DealDari EverandOn Fire: The (Burning) Case for a Green New DealPenilaian: 4 dari 5 bintang4/5 (73)
- The Subtle Art of Not Giving a F*ck: A Counterintuitive Approach to Living a Good LifeDari EverandThe Subtle Art of Not Giving a F*ck: A Counterintuitive Approach to Living a Good LifePenilaian: 4 dari 5 bintang4/5 (5794)
- Never Split the Difference: Negotiating As If Your Life Depended On ItDari EverandNever Split the Difference: Negotiating As If Your Life Depended On ItPenilaian: 4.5 dari 5 bintang4.5/5 (838)
- Elon Musk: Tesla, SpaceX, and the Quest for a Fantastic FutureDari EverandElon Musk: Tesla, SpaceX, and the Quest for a Fantastic FuturePenilaian: 4.5 dari 5 bintang4.5/5 (474)
- A Heartbreaking Work Of Staggering Genius: A Memoir Based on a True StoryDari EverandA Heartbreaking Work Of Staggering Genius: A Memoir Based on a True StoryPenilaian: 3.5 dari 5 bintang3.5/5 (231)
- The Emperor of All Maladies: A Biography of CancerDari EverandThe Emperor of All Maladies: A Biography of CancerPenilaian: 4.5 dari 5 bintang4.5/5 (271)
- The Gifts of Imperfection: Let Go of Who You Think You're Supposed to Be and Embrace Who You AreDari EverandThe Gifts of Imperfection: Let Go of Who You Think You're Supposed to Be and Embrace Who You ArePenilaian: 4 dari 5 bintang4/5 (1090)
- The World Is Flat 3.0: A Brief History of the Twenty-first CenturyDari EverandThe World Is Flat 3.0: A Brief History of the Twenty-first CenturyPenilaian: 3.5 dari 5 bintang3.5/5 (2219)
- Team of Rivals: The Political Genius of Abraham LincolnDari EverandTeam of Rivals: The Political Genius of Abraham LincolnPenilaian: 4.5 dari 5 bintang4.5/5 (234)
- The Hard Thing About Hard Things: Building a Business When There Are No Easy AnswersDari EverandThe Hard Thing About Hard Things: Building a Business When There Are No Easy AnswersPenilaian: 4.5 dari 5 bintang4.5/5 (344)
- Devil in the Grove: Thurgood Marshall, the Groveland Boys, and the Dawn of a New AmericaDari EverandDevil in the Grove: Thurgood Marshall, the Groveland Boys, and the Dawn of a New AmericaPenilaian: 4.5 dari 5 bintang4.5/5 (265)
- Rise of ISIS: A Threat We Can't IgnoreDari EverandRise of ISIS: A Threat We Can't IgnorePenilaian: 3.5 dari 5 bintang3.5/5 (137)
- The Unwinding: An Inner History of the New AmericaDari EverandThe Unwinding: An Inner History of the New AmericaPenilaian: 4 dari 5 bintang4/5 (45)
- The Sympathizer: A Novel (Pulitzer Prize for Fiction)Dari EverandThe Sympathizer: A Novel (Pulitzer Prize for Fiction)Penilaian: 4.5 dari 5 bintang4.5/5 (119)
- Her Body and Other Parties: StoriesDari EverandHer Body and Other Parties: StoriesPenilaian: 4 dari 5 bintang4/5 (821)
- Abstract Load Balancing 1Dokumen3 halamanAbstract Load Balancing 1Naveen AbhiBelum ada peringkat
- Measuring Propeller Drop With The Help of Poker GaugeDokumen2 halamanMeasuring Propeller Drop With The Help of Poker Gaugeas100% (1)
- Uniform ForceDokumen11 halamanUniform ForcearnoldistunoBelum ada peringkat
- Areas Related To CircleDokumen32 halamanAreas Related To CircleGiorno GiovannaBelum ada peringkat
- Quantum Garage Door OpenerDokumen32 halamanQuantum Garage Door OpenerNguiBDBelum ada peringkat
- RPGS Complete Lecture Note1 Inpdf Compressed1Dokumen203 halamanRPGS Complete Lecture Note1 Inpdf Compressed1Purusottam PandeyBelum ada peringkat
- Scania DC09, DC13, DC16 Industrial Engines - Electrical System - CompressedDokumen40 halamanScania DC09, DC13, DC16 Industrial Engines - Electrical System - CompressedMaurice ConnorBelum ada peringkat
- Physico-Chemical Properties of DrugsDokumen64 halamanPhysico-Chemical Properties of DrugsYap Jacky33% (6)
- Roll Handling Data Form: Company DetailsDokumen1 halamanRoll Handling Data Form: Company DetailsAlfredo MinchezBelum ada peringkat
- Hibbeler D14 e CH 12 P 23Dokumen2 halamanHibbeler D14 e CH 12 P 23Mona fabrigarBelum ada peringkat
- Model For Calculating The Refractive Index of DiffDokumen5 halamanModel For Calculating The Refractive Index of DiffNANBelum ada peringkat
- Atlas Copco Compressed Air Manual: 8 EditionDokumen25 halamanAtlas Copco Compressed Air Manual: 8 EditionRajBelum ada peringkat
- Leviton ManualDokumen82 halamanLeviton ManualRobby Larson100% (1)
- 3-Crankcase & CrankshaftDokumen41 halaman3-Crankcase & CrankshaftMehar Tariq GoheerBelum ada peringkat
- PAPER I MATHEMATICS PRACTICE SETDokumen6 halamanPAPER I MATHEMATICS PRACTICE SETRitesh Raj PandeyBelum ada peringkat
- Mid Drive Vs HubDokumen15 halamanMid Drive Vs HubRivan PamungkasBelum ada peringkat
- CH1 The Foundations - Logic and ProofsDokumen106 halamanCH1 The Foundations - Logic and ProofsMOHAMED BACHARBelum ada peringkat
- ST RDDokumen2 halamanST RDBalteshwar SinghBelum ada peringkat
- Typescript Cheat Sheet: by ViaDokumen2 halamanTypescript Cheat Sheet: by ViapbecicBelum ada peringkat
- Battery ModelingDokumen6 halamanBattery ModelingmusabnajeebBelum ada peringkat
- LSE MA100 Background CheckDokumen5 halamanLSE MA100 Background CheckAlternative EgoBelum ada peringkat
- Noc18 cs48 Assignment3Dokumen4 halamanNoc18 cs48 Assignment3shweta100% (1)
- Manual Handbook Ripping Cat Selection Techniques Applications Production CompatibilityDokumen32 halamanManual Handbook Ripping Cat Selection Techniques Applications Production CompatibilityPoPandaBelum ada peringkat
- May June 2019 P02Dokumen40 halamanMay June 2019 P02Rongrui ZhouBelum ada peringkat
- Quarter3 Week4 ClimateDokumen11 halamanQuarter3 Week4 ClimateJohn EdselBelum ada peringkat
- Cargotec Side-Rolling Hatch Covers PDFDokumen2 halamanCargotec Side-Rolling Hatch Covers PDFYin ThoBelum ada peringkat
- Raman BandsDokumen2 halamanRaman Bandspreyas1Belum ada peringkat
- RC Beam Deflection and Stress AnalysisDokumen4 halamanRC Beam Deflection and Stress AnalysisMaxBelum ada peringkat
- This Study Resource Was: Titration Level 1Dokumen4 halamanThis Study Resource Was: Titration Level 1Camaya RumbleBelum ada peringkat
- Stresses in Deep Beams Analyzed Using Finite Difference MethodDokumen122 halamanStresses in Deep Beams Analyzed Using Finite Difference Methodakash kumarBelum ada peringkat