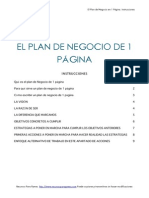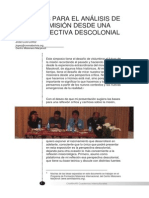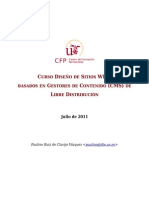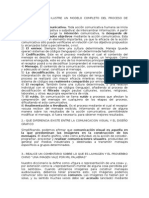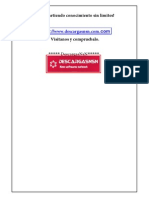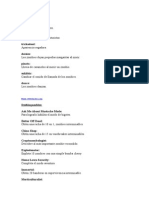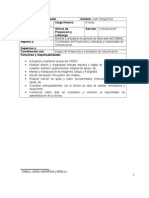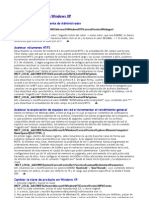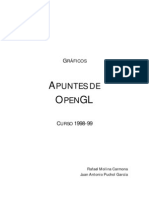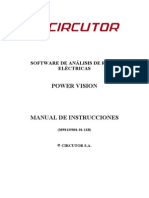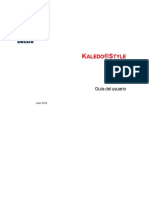Conceptos Importantes
Diunggah oleh
GABOCAR2014Judul Asli
Hak Cipta
Format Tersedia
Bagikan dokumen Ini
Apakah menurut Anda dokumen ini bermanfaat?
Apakah konten ini tidak pantas?
Laporkan Dokumen IniHak Cipta:
Format Tersedia
Conceptos Importantes
Diunggah oleh
GABOCAR2014Hak Cipta:
Format Tersedia
Microsoft office Access
TEMA 1
Docente: Lic. Juan Ortega Ros
MICROSOFT ACCESS
CONCEPTOS BASICOS
El Access es un gestor de bases de datos relacionales grfico e interactivo.
Una base de datos Access, a diferencia de otros gestores de B.D., se guarda en un nico fichero
de extensin MDB (ya veremos que hay otros tipos de ficheros Access).
Una base de datos Access consta de diferentes objetos:
Tablas: cada tabla sirve para guardar datos del mismo tema, en forma de registros y
campos. Los diferentes temas de la base de datos, estn relacionados de una manera
determinada.
Consultas: aqu definiremos las preguntas que formularemos a la B. D., con el fin de extraer
y presentar la informacin resultante de diferentes formas (ordenaciones, pantalla, impresora,
etc.).
Formularios: elementos en forma de ficha que permiten la gestin de los datos de una forma
ms cmoda y visiblemente ms atractiva.
Informes: permiten preparar los registros de la base de datos de forma personalizada para
imprimirlos.
Pginas: nos permiten analizar los datos y traducirlos en una pgina Web.
Macros: conjunto de instrucciones que se pueden almacenar, para automatizar tareas
repetitivas.
Mdulos: programas (conjunto de instrucciones) escritos por el usuario en el lenguaje de
programacin Visual Basic.
DISEO DE UNA BASE DE DATOS
Consiste en:
Distribuir la informacin en diferentes tablas
Establecer los campos y sus propiedades, para cada tabla.
Crear las relaciones entre las diferentes tablas.
Mtodo de diseo:
Estudiar toda la informacin que interesa gestionar
Distribuir la informacin en diferentes temas: tablas de la B.D.
Establecer las claves externas: campos de conexin entre tablas.
Establecer las claves principales: campo o campos que caracterizan unvocamente a cada
registro de una tabla.
Crear las Relaciones entre las tablas.
Ejemplo: Facturacin de una empresa
1) Informacin:
Datos del cliente
Datos de los artculos a facturar
Microsoft office Access
Docente: Lic. Juan Ortega Ros
Datos de los diferentes pedidos
2) Tablas:
Clientes
Artculos
Pedidos
3) Claves externas
Clientes Pedidos Artculos
En cada pedido necesitamos un campo (clave externa) para conectar con Clientes (el cliente que
nos hace el pedido) y otro campo para conectar con Artculos (el artculo que se sirve).
4) Relaciones
Clientes Pedidos Artculos
TABLA
Una tabla es un lugar donde se almacenan datos sobre un determinado tema como, por ejemplo,
fotografas o idiomas.
Cada registro de una tabla contiene informacin sobre algo especfico como por ejemplo, sobre
una fotografa.
Los registros de una tabla estn formados por campos, como el nmero de foto, si es en color o
no, etc.
En una base de datos puede haber muchas tablas, cada una de las cuales almacena informacin
sobre un tema distinto. Cada tabla puede contener datos de muchos tipos, incluyendo texto,
nmeros, fechas, imgenes, etc.
Caractersticas de un campo
-
Nombre de campo
Puede tener 64 caracteres como mximo (letras, nmeros y espacios en blanco).
Es conveniente que sea un nombre descriptivo del campo, que sea corto y que no tenga
espacios en blanco, ya que en caso contrario su uso se hace difcil cuando tengamos de
utilizar dicho nombre en una expresin.
Tipo de datos del campo
Texto: caracteres alfanumricos
Numrico: nmeros (enteros, decimales, etc.).
Fecha/Hora: fechas y horas
Autonumrico: valor numrico que el Microsoft Access incrementa de forma automtica para
cada registro que agregamos.
Microsoft office Access
Docente: Lic. Juan Ortega Ros
Moneda: valores de moneda.
S/No: dos opciones (verdadero o falso)
Objeto OLE: grficos u otros objetos binarios
Hipervnculo: texto de una direccin de hipervnculo, como pginas web.
-
Descripcin del campo
Para que las tablas sean ms fciles de entender y actualizar, podemos incluir una
descripcin para campo de la tabla.
Cuando estemos introduciendo datos en un campo que tiene descripcin, sta aparece en
la barra de estado (ltima lnea de la pantalla).
Propiedades:
Tamao del campo: ajusta el tamao de un campo tipo texto o limita el rango de
valores permitidos en un campo tipo numrico.
Formato: presenta fechas y nmeros en un formato determinado, como fecha larga
o moneda.
Lugares decimales: presenta un cierto nmero de posiciones despus del separador
decimal, cuando se utiliza un formato para un campo de tipo numrico o moneda.
Mscara de entrada: presenta caracteres de formato en el campo para que no sea
necesario escribirlos.
Los que hemos utilizado: 99.999.999(&) y (99) 999-99-99
El 9 indica un dgito o espacio (introduccin no obligatoria).
El & indica cualquier carcter o espacio (introduccin obligatoria)
Si quieres profundizar en las diferentes posibilidades de la mscara de entrada, sita
el cursor en el campo Mscara de entrada y pulsa la tecla [F1], de esta forma
acceders a la ayuda correspondiente
Disponemos tambin de un asistente para mscaras de entrada: basta situar el cursor
en el campo Mscara de entrada y hacer clic en el icono [] que aparece a la
derecha del campo.
Ttulo: especifica una etiqueta distinta de la predeterminada (el nombre del campo).
Valor predeterminado: rellena automticamente el campo con el valor que
indicamos
Regla de validacin: limita los datos introducidos en el campo a los valores que
cumplen un requisito determinado.
La que utilizaremos: Cercado Or Quillacollo Or Sacaba
Es decir, slo podemos escribir una de las tres ciudades indicadas.
Para estudiar las diferentes posibilidades, sita el cursor en el campo Regla de
validacin y pulsa [F1], de esta forma acceders a la ayuda de dicha opcin.
Microsoft office Access
Docente: Lic. Juan Ortega Ros
Texto de Validacin: es el texto que aparecer en una ventana de error, al no
cumplirse la regla de validacin.
Requerido: exige la introduccin de datos en el campo.
Permitir Longitud cero: permite no escribir nada en el campo (si es de texto o
memo).
Indexado: permite acelerar las bsquedas en dicho campo. Es conveniente indexar
los campos en los que buscamos con ms frecuencia y/o cambiamos la ordenacin
ms a menudo.
RELACIONES
La principal caracterstica de una base de datos relacional, como el Access, es la
posibilidad de establecer relaciones entre tablas.
La finalidad de las relaciones es fundamentalmente el evitar informacin duplicada y
mejorar la gestin de la base de datos.
Tipos de Relaciones (las ms usuales)
-
Relacin uno a varios
Es la ms importante (y nica que hemos utilizado de momento): cada registro de la tabla
principal puede asociarse a varios registros de la tabla relacionada (cada valor de clave
principal puede aparecer varias veces en la tabla relacionada).
Relacin uno a uno
En una relacin uno a uno, cada registro de la tabla principal slo puede asociarse a un
registro de la tabla relacionada. En muchos casos, los campos coincidentes de ambos
extremos de la relacin son una clave principal o disponen de un ndice nico.
INTEGRIDAD REFERENCIAL
En ambos casos podemos Exigir Integridad Referencial
La integridad referencial ayuda a garantizar que las relaciones entre los registros son vlidas y
que no se eliminarn accidentalmente datos relacionados.
Podemos exigir integridad referencial cuando se cumplen las siguientes condiciones:
-
El campo coincidente de la tabla principal es un campo principal o tiene un ndice nico.
Los campos relacionados tienen asignado el mismo tipo de datos.
Al exigir integridad referencial hemos de tener en cuenta:
-
Cuando agregamos un registro a una tabla relacionada y especificamos un valor en algn
campo coincidente, debe existir con anterioridad un registro que incluya este valor en la tabla
principal.
No es posible eliminar un registro de una tabla principal si en una tabla relacionada existen
registros coincidentes.
Microsoft office Access
TEMA 2
PRACTICA 1
Docente: Lic. Juan Ortega Ros
LAS TABLAS
DISEO, CREACION, EDICION,.Y OTRAS OPERACIONES
Vamos a organizar la base de datos de la empresa GABOCAR S.A., que se dedica al alquiler de
maquinaria y que dispone de tres sucursales en Cercado, Quillacollo y Cercado.
-
El primer paso en el diseo de una nueva base de datos, es tener claro toda la informacin
que nos interesa registrar. En nuestro caso y con un ejemplo seria:
Contrato de Alquiler n:
Mquina Alquilada
Descripcin
Precio Alquiler diario
Cliente
C.I.
Direccin
Poblacin
Fecha Contrato
Das
Oficina
57AB01
CAMPE7
Camin Pesado n 7
150 Dlares
Juan Ortega Ros
3145680 Cbba
Av. Blanco Galindo KM. 11
08083 Cochabamba
13/7/2012
15
Cercado
El segundo paso es separar la informacin en diferentes temas: cada tema ser una tabla.
Analizando detenidamente nuestros datos est claro que hay tres temas:
Datos del Cliente:
Nombre
C.I.
Direccin
Poblacin
Juan Ortega Ros
3145680 Cbba
Av. Blanco Galindo KM. 11
08083 Cochabamba
Datos de la Mquina:
Mquina:
Descripcin:
Precio Alquiler:
CAMPE7
Camin Pesado n 7
150 Dlares
Datos del Alquiler:
Alquiler n:
Fecha Alquiler:
Das Alquiler:
Oficina:
57AB01
13/7/2012
15
Cercado
Como es la primera base de datos que diseamos, vamos a simplificar el problema: Resulta
que la empresa GABOCAR S.A., no sabemos cmo lo consigue, pero cuando tiene un cliente
que le alquila una mquina, nunca ms le alquila otra; en definitiva, no tenemos necesidad de
Microsoft office Access
Docente: Lic. Juan Ortega Ros
guardar la informacin de los clientes en una tabla separada. Tenemos pues dos temas
distintos:
Alquileres
Nmero Alquiler:
Fecha inicio:
Das Alquiler
Oficina:
Cliente:
NIF:
Direccin:
Poblacin:
-
57AB01
13/7/2012
15
Cercado
Juan Ortega Ros
3145680 Cbba
Av. Blanco Galindo KM. 11
08083 Cochabamba
Mquinas
Cdigo Mquina:
Descripcin:
Precio:
CAMPE7
Camin Pesado 7
150 Dlares
El tercer paso es localizar el campo ms caracterstico de cada tabla (campo que llamaremos
Clave Principal), es decir el campo (o campos), que caracteriza unvocamente cada registro:
dos registros distintos no pueden tener el mismo valor en la clave y no puede existir un
registro con clave vaca.
Parece claro que el campo Clave Principal de la tabla Alquileres debe ser Nmero de
Alquiler y en el caso de la tabla Mquinas, el campo Cdigo de Mquina.
-
El cuarto paso es tener clara la relacin (o relaciones) que hemos de imponer a nuestras
tablas:
Hemos de incluir la informacin de Mquinas en Alquileres, para ello en la segunda tabla
necesitamos un campo especial para poder conectar la tabla Mquinas, este campo se le llama
Clave Externa y le podramos poner de nombre CodMquina, en nuestro caso. Es muy
importante en el diseo de una base de datos proceder como hemos hecho hasta aqu: es decir
tener bastante claro lo que se trata de conseguir sin utilizar el ordenador.
-
El quinto y ltimo paso es hacerlo en el ordenador
a) Carga el Access y en la pantalla inicial del programa haz clic en la opcin Base de datos
de Access en blanco y clic en [Aceptar]. Y clic en [Aceptar]
-
En el campo Nombre de archivo debes conseguir que salga TuCarpeta de destino
En el campo Nombre de archivo: escribe GABOCARy clic en [Crear]
Maximiza la ventana GABOCAR: Base de datos.
b) Vamos a crear la tabla Alquileres.
-
Con el Objeto: Tablas seleccionado, Selecciona la opcin Vista Diseo y clic en
[Aceptar]
Nos pedir que ingresemos el nombre de la tabla, en este caso digitamos ALQUILERES
Acaba de aparecer la Pantalla de Diseo de una tabla en blanco. Observa el cursor de escritura:
se encuentra en la primera fila (campo), columna Nombre del campo. Quita la llave que
aparece por defecto seleccionando la fila y hacer clic en el icono de la llave
-
Escribe: NmAlquiler y pulsa la tecla [Tab]
El tipo de campo es Texto, pulsa [Tab]
Microsoft office Access
Docente: Lic. Juan Ortega Ros
En Descripcin escribe: Representa el nmero de Contrato.
Como Propiedades de este primer campo (mitad inferior de la pantalla), cambia las
siguientes propiedades:
Tamao del campo: 6
Ttulo: Contrato
Sitate en la segunda fila para introducir los datos del segundo campo
Escribe: Fecha y pulsa [Tab]. Escribe o selecciona: Fecha/Hora y [Tab]
En la Descripcin escribe: Primer da de alquiler
En las Propiedades de Fecha, considera las siguientes:
Formato: Fecha corta
Mascara de entrada: 99/99/99
(De esta forma evitaremos el escribir las barras de separacin de da/mes/ao)
Introduce los datos del tercer campo:
Nombre del campo: CodMquina
Tipo de datos:
Texto
Descripcin:
Clave Externa para conectar con Mquinas
Propiedades:
Tamao del campo: 7
Requerido:
S.
Continua introduciendo los siguientes campos:
Nombre: NmDas
Tipo: Nmero
Descripcin: Perodo de alquiler en das
Propiedades:
Tamao del campo: Entero
Ttulo: Das
Nombre: Oficina
Tipo: Texto
Descripcin: Delegaciones de la empresa
Propiedades:
Tamao del campo: 10
Ttulo: Delegacin
Valor predeterminado: Cercado
Nombre: Cliente
Tipo: Texto
Propiedades:
No cambies ningn valor.
Nombre: C.I.
Tipo: Texto
Propiedades:
Mscara de entrada: 9999999(&&&)
Microsoft office Access
Nombre: Direccin
Tipo: Texto
Nombre: Poblacin
Tipo: Texto.
Docente: Lic. Juan Ortega Ros
Ya hemos introducido todos los campos de la tabla, antes de grabarla hemos de establecer la
Clave Principal:
Sitate en el campo NmAlquiler
Clic en el icono Clave Principal:
Si todo funciona correctamente aparece una pequea llave a la izquierda del campo
NmAlquiler.
-
Vamos a grabar la tabla con el nombre Alquileres, haz lo siguiente:
Clic en el icono Guardar:
Como nombre de la tabla, escribe: Alquileres y clic en [Aceptar]
Cierra la ventana (clic en la X del ngulo superior derecho, no la confundas con la
correspondiente al Access).
c) Vamos a crear la estructura de la otra tabla: Mquinas
-
Desde la ventana principal de la base de datos GABOCAR hacemos clic en la pestaa Crear
y luego clic en el icono Tabla.
Selecciona la opcin: Ver > Vista diseo y pulsa [Return]. Nos pedir que ingresemos el
nombre de la tabla, en este caso digitamos MAQUINAS
Introduce los siguientes campos:
Nombre del campo: Referencia
Tipo de datos: Texto
Descripcin: Representa el cdigo de la mquina
Propiedades:
Tamao del campo: 7
Nombre del campo: Descripcin
Tipo de datos: Texto
Propiedades:
Ttulo: Mquina
Nombre del campo: PrecioDiario
Tipo de datos: Nmero
Descripcin: Precio de la mquina por da de alquiler
Propiedades:
Formato: Moneda
Ttulo: Precio
Vamos a crear la Clave Principal:
Microsoft office Access
Docente: Lic. Juan Ortega Ros
Sitate en el campo Referencia
Clic en el icono Clave Principal:
Haz Clic en el icono Guardar:
d) Vamos a introducir un par de mquinas
-
Desde la pantalla principal de GABOCAR, Objeto: Tablas seleccionado
Hacemos doble clic en la tabla Mquinas y abrimos la tabla: En primer lugar observamos
que los nombres de los campos no son los mismos que habamos definido:
En la Pantalla Hoja de datos de la tabla Mquinas, aparecen los campos:
Referencia, Mquina y Precio
Sitate en la Pantalla de Diseo y observa los campos: Referencia, Descripcin y
PrecioDiario.
Pero si localizas la propiedad Ttulo de los campos anteriores:
Campo
Referencia
Descripcin
PrecioDiario
Propiedad Ttulo
Mquina
Precio
Es decir: en la Pantalla Hoja de Datos de la tabla ( y en los formularios y informes, como
veremos), aparece el nombre del campo si no hemos cambiado la propiedad Ttulo y el valor
de la propiedad Ttulo si la hemos cambiado. La razn y utilidad de la propiedad Ttulo de
un campo, es la siguiente:
Los nombres del campo pueden tener 64 caracteres como mximo (letras, nmeros y espacios en
blanco). Aunque podemos poner como nombre de un campo, una frase descriptiva (con espacios
en blanco), su uso se har difcil en expresiones, instrucciones SQL y Visual Basic
Debido a esto, es conveniente poner como nombre de un campo NmDas (como hacamos en la
tabla Alquileres), pero el inconveniente est en que aparecer NmDas al imprimir la tabla,
por ejemplo, y en todos los informes y formularios que hagamos con la tabla; por esta razn
escribimos en la propiedad Ttulo del campo, lo que deseamos que aparezca impreso en
dicho campo.
-
Sitate en la Pantalla Hoja de Datos de la tabla Mquinas y introduce los siguientes
registros:
CAMPE7 pulsa [Return] o [Tab] para situarte en el siguiente campo. Observa que aparece
un lpiz a la izquierda de CAMPE7
Camin Pesado n 7
150
[Tab] o [Return]
[Tab] o [Return]
Observa que ha desaparecido el lpiz (es decir, el primer registro ya se ha grabado) y el cursor se
sita automticamente al inicio de un nuevo registro.
Microsoft office Access
Docente: Lic. Juan Ortega Ros
Introduce el siguiente registro:
TRAGA11
Mquina Tragaperras n 11
770
-
Cierra la Pantalla Hoja de Datos de la tabla Mquinas, para volver a la pantalla principal
de la base de datos GABOCAR.
e) Abre la tabla Alquileres e introduce los siguientes registros:
Contrato:
57AB01
Fecha:
130712
CdMquina: TRAGA11
Das:
Delegacin:
Cliente:
C.I.:
Direccin:
Poblacin:
(est claro que acabamos de introducir la fecha: 13/07/2012)
(asegrate de escribir exactamente lo que has escrito en la tabla
Mquinas, ya que en caso contrario tendremos problemas cuando
establezcamos la relacin entre las dos tablas).
15
pulsa [Return] o [Tab] porque corresponde a Cercado, que ya
aparece por defecto.
inventa el nombre de un cliente
5345126 LPZ (observa el funcionamiento de la mscara).
inventa la direccin
inventa la poblacin.
Cierra la Pantalla Hoja de Datos de la tabla Alquileres, para volver a la pantalla principal de
GABOCAR.
f) Vamos a establecer la relacin entre las tablas
Clic en el icono Relaciones
de la pestaa Herramientas de la base de datos:
Selecciona la tabla Alquileres (sino aparece ya seleccionada) y haz clic en [Agregar]
Selecciona la tabla Mquinas y clic en [Agregar]
Por ltimo haz clic en [Cerrar], para cerrar la ventana Mostrar tabla
Haz clic en Referencia de la tabla Mquinas y sin dejar de pulsar el botn izquierdo del
ratn, arrastra el campo hasta situarte encima de CodMquina de la tabla Alquileres; en
este momento deja de pulsar el botn izquierdo.
Si todo funciona correctamente aparecer la pantalla de Modificar relaciones:
Microsoft office Access
Docente: Lic. Juan Ortega Ros
Observa que el Access ya ha detectado el Tipo de Relacin, concretamente de Uno a varios (ya
iremos viendo los diferentes tipos de relacin), en efecto.
Una mquina (un registro de la tabla Mquinas) puede estar en varios alquileres (muchos
registros de la tabla Alquileres).
Haz clic en la opcin Exigir integridad referencial y clic en [Crear]. Tenemos:
Es decir, de 1 (una mquina concreta) a infinitos () alquileres. Con la opcin Exigir integridad
referencial activada, garantizamos que la relacin entre los registros es vlida y que no se podrn
eliminar accidentalmente datos relacionados.
Antes de continuar debes tener presente que los dos campos a relacionar deben ser del mismo tipo:
Referencia = Texto con tamao 7
CodMquina= Texto con tamao 7
-
Graba la relacin que acabamos de establecer, es decir: clic en el icono
Guardar:
Y cierra la ventana de relaciones, para volver a la pantalla principal de GABOCAR.
g) Vamos a ver lo que hemos conseguido gracias a la relacin
-
Abre la tabla Alquileres
Tenemos un nico alquiler que corresponde a la mquina TRAGA11
Nos gustara visualizar los datos correspondientes a TRAGA11, haz lo siguiente:
Pestaa Registros > Hoja secundaria de datos
Selecciona la tabla Mquinas
En el primer cuadro combinado correspondiente a Vincular campos, escribe o
selecciona Referencia, en el segundo cuadro combinado de Vincular campos, escribe o
selecciona CodMquina. Por ltimo haz clic en [Aceptar]
Parece que no ha pasado nada, pero si observas a la izquierda de Contrato, tenemos una
nueva columna con el signo + a la izquierda de 57AB01.
Haz clic en dicho signo +: conseguimos visualizar los datos correspondientes a TRAGA11
Haz clic en el signo - que aparece a la izquierda de 57AB01 para esconder las mquinas.
Microsoft office Access
Docente: Lic. Juan Ortega Ros
Haz clic en el icono Guardar, para guardar el cambio que acabamos de imponer en la
Hoja de Datos de Alquileres.
Vamos a introducir un nuevo alquiler: disponemos an de la mquina de referencia CAMPE7,
vamos a hacer un error a propsito, para ver qu pasa:
Sitate debajo de 57AB01 (segundo registro) y escribe:
57AB02
[Tab]
281212
[Tab]
CAMPUS7
[Tab] (est claro que nos estamos equivocando)
Inventa el valor del resto de campos.
Al acabar de introducir el registro, aparece una pantalla de advertencia: No puedo
agregar o cambiar el registro porque se necesita un registro relacionado en la tabla
Mquinas.
Contesta al mensaje de error, haciendo clic en [Aceptar]
Corrige el error, es decir en lugar de CAMPUS7 escribe CAMPE7.
Vuelve a pulsar [Tab] hasta final del registro, o sitate fuera del 2 registro.
Introduce un tercer registro con los siguientes datos:
Contrato
57AB03
[Tab]
Fecha
131012
[Tab]
CodMquina
TRAGA11
[Tab]
Das:
4
[Tab]
Delegacin:
Quillacollo
[Tab]
Inventa el resto de campos del registro.
Juega un rato con el signo + de un registro, para ver los datos de la mquina y con el signo
- para esconderlos.
Abre la tabla Mquinas. Y haz clic en el signo + de TRAGA11. Est claro lo que hemos
conseguido no?: visualizamos todos los registros de la tabla Alquileres correspondientes a la
mquina TRAGA11.
Tenemos en definitiva dos tablas, que gracias a la relacin que hemos definido, estn perfectamente
interrelacionadas. Y que gracias a las propiedades que hemos definido para cada campo, conseguimos
una forma de introduccin de datos bastante cmoda. Pero hay mucho ms
Microsoft office Access
TEMA 2
PRACTICA 2
Docente: Lic. Juan Ortega Ros
LAS TABLAS
DISEO, CREACION, EDICION,.Y OTRAS OPERACIONES
Vamos a construir otra base de datos, un poquito ms compleja el nombre del archivo ser LENGUAS
RARAS. Hemos de organizar la base de datos de la Academia Lenguas Raras, que se dedica a la
enseanza de idiomas.
-
Diseo de la Base de Datos (1): Informacin a gestionar
La informacin que interesa registrar con un ejemplo es la siguiente:
Matrcula n:
Idioma:
Alumno:
CI
Telfono:
-
57
Chino Mandarn
Pepito Prez
15.252.734
(93) 527-42-31
Diseo de la Base de Datos (2): Temas o Tablas a definir
Aunque tenemos pocos campos, creo que est claro que tenemos tres temas claramente distintos:
Informacin de los Alumnos: Nombre, DNI y Telfono
Informacin de los idiomas: se supone que nuestra academia no slo imparte el
Chino
Informacin de las matrculas: nmero de matrcula de un determinado alumno que
cursa unos idiomas determinados.
Por lo tanto, yo construira tres tablas:
Alumnos
DNI: 15.252.734
Nombre: Pepito Prez
Telfono: (93)527-42-31
-
Idiomas
Lengua: Chino Mandarn
Matrculas
Nmero: 57
Diseo de la Base de Datos (3): Claves Externas (campos de conexin entre tablas)
En la tabla Matrculas hemos de incluir la informacin de los alumnos y tambin la informacin de
Idiomas.
Por lo tanto: Matrculas
Nmero de Matrcula
Cdigo Alumno
Cdigo Idioma
En el caso del cdigo del alumno, parece natural considerar el DNI pero en el caso de la tabla Idiomas
deberamos incluir un nuevo campo:
Idiomas
Microsoft office Access
Docente: Lic. Juan Ortega Ros
Identificador de Idioma
Lengua
-
Diseo de la base de datos (4): Clave Principal
Creo que est claro considerar como Clave Principal, el campo que tiene un asterisco:
Alumnos
* CI: 15.252.734
Nombre: Pepito Prez
Telfono: (93)527-42-31
Idiomas
* IdIdioma: CHI
Lengua: Chino Mandarn
Matrculas
* Nmero: 57
CdigoAl: 15.252.734
CdigoId: CHI
Ya tenemos diseada la base de datos sobre el papel, es hora de hacerla en el ordenador:
-
Desde la pantalla principal de la base de datos LENGUAS RARAS (es conveniente
maximizar la ventana correspondiente), Objeto: Tablas activado y la opcin Crear una
tabla en vista Diseo seleccionada, pulsa [Return].
Introduce la siguiente informacin:
Nombre del campo: DNI
Tipo de datos: Texto
Propiedades (para situarte en el Panel de Propiedades rpidamente, pulsa la tecla
[F6]) Mascara de entrada: 99.999.999
(Para volver a la primera mitad de la pantalla, vuelve a pulsar [F6])
Nombre del campo: Nombre
Tipo de datos: Texto
Nombre del campo: Telfono
Tipo de datos: Texto
Propiedades:
Mscara de entrada: (99) 999-99-99
Sitate en el campo CI y clic en el icono Clave Principal:
Graba la tabla con el nombre Alumnos, es decir:
Clic en el icono Guardar:
Escribe: Alumnos y clic en [Aceptar] o pulsa [Return]
Vamos a introducir un par de registros, es decir:
Desde la Pantalla de Diseo de la tabla Alumnos, haz clic en el icono Vista Hoja
de datos:
Escribe:
15252734
[Tab]
Pepito Prez [Tab]
93 527 42 31 [Tab]
Microsoft office Access
Docente: Lic. Juan Ortega Ros
Nos gustara introducir un par de registros ms, pero utilizando una pantalla ms
agradable Haz clic en la pestaa Crear y luego clic en el icono Formulario:
Haz clic en el icono Nuevo Registro de los Controles de Navegacin:
Escribe:
27 002 520
Paquito Martnez
91 521 11 13
[Tab]
[Tab]
[Tab]
Nuevo
Registro
Cierra la pantalla correspondiente al Autoformato
A la pregunta: Desea guardar los cambios en el diseo del formulario?
Haz clic en [S]
Como nombre del formulario, aparece Alumnos, como ya nos va bien, haz clic en [Aceptar]
Cierra la pantalla correspondiente al Diseo de la tabla: Alumnos
Abre el formulario Alumnos e investiga si aparecen los dos alumnos
introducidos (debers activar el Objeto: Formularios).
Abre la tabla Alumnos e investiga si aparecen los mismos alumnos (debers
activar el Objeto: Tablas),
Crea una nueva tabla para la base de datos LENGUAS RARAS, con la siguiente estructura:
Nombre del campo: IdIdioma
Tipo de datos: Texto
Propiedades:
Tamao del campo: 4
Nombre del campo: Lengua
Tipo de datos: Texto
Establece como Clave Principal el campo IdIdioma. Graba la tabla con el nombre
Idiomas
Crea un Formulario para la tabla anterior (debers situarte en la Pantalla Hoja de
Datos)
Utilizando el Formulario anterior introduce los siguientes registros:
CHI Chino Mandarn
IN1 Ingles I
SIB Siberiano
FR5 Francs V
IN2 Ingls II
Graba el Formulario con el nombre Idiomas
Crea una ltima tabla para la base de datos LENGUAS RARAS, con la siguiente estructura:
Microsoft office Access
Nombre del campo: Nmero
Tipo de datos: Autonumrico
Nombre del campo: CdigoAl
Tipo de datos: Texto
Propiedades:
Mscara de entrada: 99.999.999
Nombre del campo: CdigoId
Tipo de datos: Texto
Propiedades:
Tamao del campo: 4
Establece como Clave Principal el campo Nmero
Graba la tabla con el nombre Matrculas
Docente: Lic. Juan Ortega Ros
Vamos a crear las relaciones entre nuestras tablas
-
Desde la pantalla principal de la base de datos LENGUAS RARAS, haz clic en el icono
Relaciones:
Agrega las tres tablas, es decir:
Con Alumnos seleccionado, haz clic en [Agregar]
Selecciona Idiomas y clic en [Agregar]
Selecciona Matrculas y clic en [Agregar]
Clic en [Cerrar]
Relacin entre Alumnos Matrculas:
Clic en DNI de Alumnos y sin dejar de pulsar el botn izquierdo del ratn, arrastra
el cursor hasta el campo CdigoAl de Matrculas.
Activa la opcin Exigir integridad referencial y clic en [Crear]
Relacin entre Idiomas Matrculas
Clic en IdIdioma de Idiomas y sin dejar de pulsar el botn izquierdo del ratn,
arrastra el cursor hasta el campo CdigoId de Matrculas
Activar la opcin Exigir integridad referencial y clic en [Crear]
Graba las relaciones, es decir clic en el icono Guardar y cierra la ventana de relaciones.
Antes de continuar, observa que la tabla Idiomas consta de nicamente dos campos: IdIdioma y
Lengua. Y en realidad podramos prescindir perfectamente del primero, es decir la tabla Idiomas ha
de contener simplemente un listado con los diferentes idiomas que se ensean en nuestra
Academia.
Vamos a ver una tcnica que nos permite incluir la tabla Idiomas en la tabla de Matrculas
-
Accede a la Pantalla de Diseo de la tabla Matrculas
Sitate en el campo CdigoId
Microsoft office Access
Docente: Lic. Juan Ortega Ros
Haz clic en la Solapa: Bsqueda
Sita el cursor en el nico campo que aparece (clic en Cuadro de texto). Y escribe o
selecciona Cuadro combinado
Opcin Bsqueda
del campo CdigoId
Considera los siguientes valores en el resto de campos que acaban de aparecer:
Tipo de origen de la fila: Tabla/Consulta
Origen de la fila: Idiomas
Columna dependiente: 1
Nmero de columnas: 2
Encabezados de columna: No
Ancho de columnas: 0cm;3cm
Filas en lista: 8
Ancho de la lista: Auto
Limitar a la lista: S
Lo que acabamos de conseguir (ahora mismo lo comprobaremos) es:
Incluir en el campo CdigoId, la tabla: Idiomas
Tipo de origen de la fila: Tabla/Consulta
Origen de la fila: Idiomas
Concretamente el primer campo de Idiomas, aunque deben visualizarse los dos
campos:
Columna dependiente: 1 (el primer campo de Idiomas, que es IdIdioma)
Nmero de columnas: 2 (los dos campos de Idiomas)
Ancho de columnas: 0cm;3cm
Es decir, el primer campo debe tener una anchura de 0cm y el segundo de 3cm. En
definitiva: escondemos el campo IdIdioma y slo se mostrar el segundo:
Lengua
Graba de nuevo la tabla Matrculas (clic en el icono Guardar) y cierra la pantalla de
diseo de Matrculas
Vamos a ver lo que hemos conseguido:
-
Abre la tabla Matrculas
Pulsa la tecla [Tab] (nunca hemos de escribir en un campo Autonumrico)
Microsoft office Access
Docente: Lic. Juan Ortega Ros
Escribe un DNI que exista, por ejemplo (no te equivoques): 27002520 y pulsa la tecla [Tab]
Haz clic en la flecha del cuadro combinado que acaba de aparecer:
Flecha del
Cuadro
Combinado
Haz clic en Ingls II y pulsa [Tab] para pasar al siguiente registro.
Pulsa [Tab] para saltar el campo Autonumrico.
Escribe el siguiente DNI (no te equivoques): 15252734 y [Tab]
Vamos a manipular el cuadro combinado, pero sin utilizar el ratn
Vamos a manipular el cuadro combinado de otra forma:
Pulsa la tecla [F4] (se abrir el cuadro combinado).
Con la tecla del cursor abajo, sitate encima de Siberiano. Pulsa la tecla [Tab]
Pulsa [Tab] para saltar el campo Autonumrico.
Escribe el DNI: 27002520, y pulsa [Tab]
Escribe Fr (observa lo que aparece en el cuadro combinado) y pulsa [Tab].
El alumno que acabamos de introducir (DNI: 27002520), se nos acaba de matricular de
Siberiano, haz lo siguiente:
[Tab] para saltar el campo CdigoAl
Como tengo de escribir el mismo DNI que en el registro anterior, pulsa las teclas
[CTRL][Apstrofe]. La tecla apstrofe la tienes en el interrogante ?, no la
confundas con un acento), y a continuacin pulsa [Tab] para saltar al campo siguiente.
Escoge Siberiano de la forma que quieras (quizs la ms rpida es escribir una S
y a continuacin pulsar [Tab], para validar el registro).
o) Nos gustara visualizar en la tabla Matrculas, la informacin de los Alumnos. Basta que
hagas lo siguiente:
-
Desde la Pantalla Hoja de Datos de la tabla Matrculas
Pestaa Registros > Hoja secundaria de datos
Selecciona la tabla Alumnos
Vincular campos secundarios: DNI
Vincular campos principales: CdigoAl. [Aceptar]
Microsoft office Access
Docente: Lic. Juan Ortega Ros
Juega con los signos + y - para ver si hemos conseguido lo que pretendamos. Cuando
ests cansado de jugar cierra la tabla Matrculas (graba los cambios que hemos hecho en
la tabla) y cierra tambin la base de datos LENGUAS RARAS.
Microsoft office Access
TEMA 1
PRACTICA 3
Docente: Lic. Juan Ortega Ros
LAS TABLAS
DISEO, CREACION, EDICION,.Y OTRAS OPERACIONES
1.- Crear una Base de Datos denominada VIDEO CLUB OJITOS.
2.- Crear las siguientes tablas para el almacenamiento de la informacin:
(a) SOCIOS: Para guardar la siguiente informacin:
CDIGO SOCIO: Nmero para distinguir un socio de otro. ser un campo numrico y
que automticamente se reenumere cuando damos un cliente de alta. (Autonmerico
-Clave principal)
APELLIDOS: Guardaremos los apellido de los socios; debe convertirse a maysculas. El
tamao mximo del apellido ser de 20 caracteres. (Texto - >)
NOMBRE: Debe convertirse a maysculas. El tamao mximo ser de 15 caracteres.
(Texto - >)
DIRECCIN: Un mximo de 30 caracteres. (Texto)
CIUDAD: Un mximo de 20 caracteres. Debe poseer un cuadro combinado donde
podamos elegir entre las siguientes ciudades: CERCADO, QUILLACOLLO Y SACABA.
(Texto)
CODIGO POSTAL: Para guardar el Cdigo Postal, por ejemplo: 3222. Solo se podrn
introducir nmeros. (Nmero)
DEPARTAMENTO: Un mximo de 15 caracteres. Por defecto: COCHABAMBA (Texto
Valor predeterminado Cochabamba)
FECHA DE NACIMIENTO: Fecha de nacimiento del socio. El formato de salida ser
27/01/1969. Utilice una mscara de entrada. (Fecha Hora -Fecha corta - 99/99/9999)
TELFONO: Con el siguiente formato 603 91383. (Mscara de entrada) (Texto - 999\99999)
CARNT DE IDENTIDAD: Con el siguiente formato 3145680 (CBA). (Utilice una
mscara de entrada) (texto - 9999999\&&&\)
FECHA ALTA: Fecha de inscripcin del socio en el video club. El formato de salida ser
12/10/2012. Utilice una mscara de entrada. (Fecha Hora -Fecha corta - 99/99/9999)
COMENTARIO: Para guardar varias pginas de informacin. (Memo)
(b) CATEGORIAS: (debe disearse utilizando la presentacin Hoja de datos)
CDIGO CATEGORIA: Nmero para distinguir un socio de otro. (Nmero - Clave
principal)
DESCRIPCION: Nombre de la categora, por ejemplo Drama, Horror, Comedia, etc.
(Texto)
(c) PELICULAS: Para guardar la siguiente informacin:
CDIGO PELICULA: Nmero para distinguir una pelcula de otra. (Nmero - Clave
principal)
TITULO: Un mximo de 40 caracteres, que debe convertirse a maysculas. (Texto - >)
CODIGO CATEGORIA: Un nmero que indica la categora a la que pertenece la
pelcula (Sirve para relacionarse con la tabla CATEGORIAS). (Nmero)
PRECIO COMPRA: Formato monetario, con 0 decimales. (Moneda)
PRECIO ALQUILER: Formato monetario, con 0 decimales. No puede ser menor a 2 Bs.
y debe salir una frase en caso de no cumplir con dicha regla: "LO SIENTO EL VALOR
DEBE SER MAYOR A 5 Bs." (Moneda Regla validacin >2 Texto validacin Lo
siento.)
Microsoft office Access
Docente: Lic. Juan Ortega Ros
MAXIMO DIAS: Nmero mximo de das que se puede tener la pelcula sin penalizar.
(Nmero)
OFERTA: Porcentaje de descuento para cada pelcula, por ejemplo el 50% se introducir
como 0.5; aadindose el formato de porcentaje. (Simple Porcentaje 0 Regla
validacin >=0 Y <=10)
(d) ALQUILER: Para guardar la siguiente informacin:
CDIGO SOCIO: Nmero del socio que alquila una pelcula (sirve para enlazar con
socios).
CODIGO PELICULA: Un nmero de la pelcula que alquila el socio.
FECHA SALIDA: El formato de presentacin ser 10-Ene-12. (Utilice una mscara de
entrada).
FECHA DEVOLUCION: Formato igual que la anterior.
3.- Crear las siguientes relaciones para mantener la integridad de los datos:
CATEGORIAS PELICULAS (uno a varios)
SOCIOS ALQUILER (uno a varios)
PELICULAS ALQUILER (uno a varios)
4.- Introducir los registros correspondientes a las tablas creadas de acuerdo a la Base de Datos
adjunta.
Microsoft office Access
5.- Modificar los siguientes registros:
Docente: Lic. Juan Ortega Ros
Microsoft office Access
Docente: Lic. Juan Ortega Ros
Cambiar la direccin del Socio N 4 a Mayor Rocha, 777
Cambiar el precio de alquiler de la pelcula Tiburn IV a 20 Bs.
Dar de baja al socio N 1. (por qu no deja?)
Aadir un nuevo registro a la tabla alquiler con las siguientes caractersticas:
Cdigo Socio: 15
Cdigo pelcula: 10
Fecha Salida: 10/Oct/12
Fecha Devolucin: ninguna (por qu no deja?)
6.- Reestructurar las siguientes tablas.
En la tabla PELICULAS, aadir los siguientes campos despus de categora:
DVD?: Indica si el formato de la pelcula es DVD o VHS. Utilizar un tipo de dato
adecuado
DURACION: Tiempo de duracin del video en minutos. Utilizar un tipo de dato adecuado
FOTO: Muestra la imagen principal de la pelcula. Utilizar un tipo de dato adecuado.
7.- Ajustar el tamao de las columnas al mximo de cada campo en la visualizacin de las tablas.
8.- Queremos ver:
Los socios que son de CERCADO (usar un filtro por Seleccin).
Las pelculas con un precio de compra superior a 30 Bs. (usar un filtro por formulario).
9.- Ocultar la columna Precio de Compra de la tabla Pelculas.
10.- Cambiar de sitio la columna Precio Alquiler, y colocarla despus del Ttulo.
Microsoft office Access
TEMA 3
Docente: Lic. Juan Ortega Ros
LAS CONSULTAS
Conceptos y procedimientos importantes
Bsicamente sirven para formular preguntas sobre los datos almacenados en las tablas. Es decir, nos
permiten extraer unos datos determinados.
Creacin
-
Desde la pantalla principal de la Base de Datos.
Seleccionamos la Pestaa : Crear > Diseo de consulta
Aparece la ventana Mostrar Tabla que nos permite seleccionar las tablas que
deseamos consultar. Por ltimo hemos de cerrar la ventana Mostrar tabla.
Si ya hemos cerrado la ventana Mostrar tabla y queremos incluir nuevas tablas, basta hacer clic en
el icono Mostrar tabla:
-
La Pantalla de Diseo de la Consulta:
Cuadrcula QBE
En la cuadrcula QBE introducimos las caractersticas de nuestra consulta:
Fila: Campo Colocamos los campos que deseamos que aparezcan en la consulta, de la siguiente
forma: doble clic en el campo correspondiente.
Fila: Orden Podemos ordenar segn un campo determinado o varios. Si queremos ordenar segn
varios campos, stos han de ser contiguos en la cuadrcula QBE.
Microsoft office Access
Docente: Lic. Juan Ortega Ros
Fila: Mostar Por defecto si tenemos un campo colocado en la cuadrcula, este campo aparecer en la
columna porque as lo indica el smbolo de la fila Mostrar, si no queremos que aparezca hemos de
hacer clic en el smbolo del mostrar correspondiente al campo que deseamos que no salga en el
listado.
Filas: Criterios y O Escribimos la o las condiciones que deben cumplir los registros que deseamos
listar.
CRITERIOS DE UNA CONSULTA DE SELECCIN
-
Un solo criterio
Se escribe en la fila Criterios, columna el campo que ha de cumplir la condicin, el criterio
correspondiente, que puede ser:
Si el campo es numrico o de fecha:
>25
slo aparecern los registros cuyo campo correspondiente contenga
nmeros mayores que 25.
<1000
dem, pero para los nmeros menores de 1000.
>=#3/06/02# dem, pero para las fechas a partir del 3/6/2002 (mayor o igual)
Si el campo es de texto:
Bebidas
slo aparecern los registros cuyo campo correspondiente
sea igual a Bebidas.
Carnes
dem, pero para los registros cuyo campo sea = a Carnes
Variaciones:
Negado Londres
slo aparecern los registros cuyo campo correspondiente
no sea igual a Londres
Bebidas Or Carnes
aparecern los registros cuyo campo sea igual a Bebidas y
los que sea igual a Carnes
Entre 50 Y 175
aparecern los registros
nmeros 50 y 175
Entre #1/07/97# Y #31/07/97#
dem pero entre las dos fechas.
Es Nulo
aparecern los registros cuyo campo est vaco.
Es Negado Nulo
aparecern los registros cuyo campo no est vaco.
cuyo campo est entre los
Smbolos Comodn
Pepito*
aparecern los registros cuyo campo contenga Pepito y lo
que sea a continuacin.
Microsoft office Access
Docente: Lic. Juan Ortega Ros
*apa*
aparecern los registros cuyo campo contenga las tres letras
apa en el interior.
?aco
aparecern los registros cuyo campo tenga un primer
carcter que puede ser cualquiera pero el segundo, tercer
y cuarto carcter han de ser aco.
En definitiva: * substituye lo que sea
? substituye un solo carcter.
-
Varias condiciones, en campos distintos.
Hay dos posibilidades:
Si escribimos las diferentes condiciones en la fila criterios de la cuadrcula: conseguiremos
los registros que cumplan las diferentes condiciones a la vez.
Si escribimos las diferentes condiciones en las filas criterios y o: conseguiremos los registros
que cumplan las diferentes condiciones que hay en la fila Criterios a la vez y por otro lado los
registros que cumplan las diferentes condiciones que hay en la fila O a la vez. Es decir: lo que
hay en una fila o lo que hay en la otra.
CONSULTAS DE SELECCIN CON PARMETROS
Podemos conseguir que la consulta nos pregunte cul es la condicin cada vez que la ejecutemos.
Esto se consigue de la siguiente forma:
Escribimos en la fila Criterios, columna el campo que deseemos una pregunta o mensaje entre
corchetes. Al ejecutar la consulta aparecer una ventana con el texto que habamos escrito entre
corchetes y un campo vaco, donde escribiremos la condicin.
Por ejemplo:
Campo:
Tabla:
Orden:
Mostrar:
Criterios:
Pas
Clientes
[Escribe el Pas]
Al ejecutar la consulta, aparecer una ventana con el mensaje Escribe el Pas. Una vez escrito un
pas determinado y [Aceptar], tendremos el listado de registros que cumplen la condicin introducida,
es decir los registros cuyo Pas sea lo que hemos escrito.
-
La condicin puede ser ms compleja, por ejemplo:
Si escribimos: Entre [Escribe el 1r. nmero[ y [Escribe el 2 nmero], al ejecutar la
consulta, nos preguntar dos nmeros (nos har dos preguntas), una vez introducidos,
aparecern los registros cuyo campo numrico se encuentra entre los dos nmeros que
hemos escrito.
Microsoft office Access
Docente: Lic. Juan Ortega Ros
Si escribimos >=[Escribe la fecha]. La consulta nos preguntar una fecha, y una vez
introducida aparecern los registros a partir de dicha fecha.
En definitiva lo que escribamos entre corchetes, quedar substituido por lo que contestemos,
ejecutndose la condicin.
CAMPOS CALCULADOS
En una consulta podemos aadir nuevos campos que sean combinaciones de otros campos. Por
ejemplo: En una consulta tenemos el campo Precios, que contiene lo que dice su nombre: los
precios de nuestros productos.
Podemos crear un nuevo campo (campo calculado), que contenga el IVA del campo Precios, sin ms
que aadir una nueva columna en la cuadrcula QBE con el contenido:
IVA:[Precios]*0,16 (suponiendo un 16% de iva)
Es decir:
Lo que escribimos a la izquierda de los dos puntos ser el nombre del nuevo campo.
Lo que escribimos a la derecha es el contenido del nuevo campo, en nuestro caso: lo que hay en el
campo Precios (observa que hemos de encerrarlo entre corchetes) multiplicado por 0,16.
Hay una serie de funciones ya definidas en el ACCESS que podemos incluir en nuestros campos
calculados.
Izq([NombreCampo];x)
escribe los x primeros caracteres del campo, que hemos
de escribir entre corchetes.
Der([NombreCampo];x)
escribe los x ltimos caracteres.
Medio([NombreCampo];x;y)
escribe los y caracteres que hay a partir del lugar x.
ParcFecha(m;[CampoFecha])
escribe el nmero de mes de la fecha.
ParcFecha(aaaa;[CampoFecha])
escribe el ao con cuatro dgitos de la fecha.
SiInm([FechaEntrega]-[FechaPedido]>30; Entrega muy tarde ; Entrega correcta)
Si se cumple la condicin que aparece como primer argumento de la funcin, se escribir lo que
aparece entre comillas en el segundo argumento. Y en caso contrario, es decir si no se cumple la
condicin aparecer lo que tenemos entre comillas en el tercer argumento de la frmula.
Microsoft office Access
Docente: Lic. Juan Ortega Ros
EL GENERADOR DE EXPRESIONES
Se activa por el icono Generador:
. El generador de expresiones es una
herramienta de Access que nos permite crear expresiones. Consta de tres secciones:
- Cuadro de expresiones
En la seccin superior del generador se encuentra el cuadro donde se genera la expresin.
Podemos utilizar la seccin inferior para crear los elementos de la expresin y luego insertarlos
en el cuadro. Tambin podemos escribir componentes de la expresin directamente en el cuadro.
- Botones de operadores
Al hacer clic en uno de ellos, el generador de expresiones insertar el operador en el lugar del
cuadro de expresiones donde se encuentre el punto de insercin. Si queremos consultar la lista
completa de operadores que se pueden emplear en expresiones, basta hacer clic en la carpeta
operadores situada en el cuadro inferior izquierdo, y en la categora de operadores que
corresponda en el cuadro intermedio. En el cuadro de la derecha aparecern los operadores de la
categora seleccionada.
- Elementos de expresiones
En la seccin inferior del generador hay tres cuadros:
El cuadro situado a la izquierda contiene carpetas que muestran los objetos tabla,
consulta, formulario e informe de la base de datos, las funciones incorporadas en Access
y las definidas por el usuario (paciencia, ya crearemos nuestras propias funciones), las
constantes, los operadores y las expresiones comunes.
El cuadro intermedio muestra los elementos especficos o las categoras de elementos que
corresponden a la carpeta seleccionada en el cuadro de la izquierda. Por ejemplo, al hacer
clic en Funciones incorporadas en el cuadro de la izquierda, en el cuadro intermedio
aparecen las categoras de funciones de Microsoft Access.
En el cuadro de la derecha aparecen los valores que corresponden a los elementos
seleccionados en los cuadros izquierdo e intermedio. Por ejemplo, al hacer clic en
Funciones incorporadas en el cuadro de la izquierda y una categora de funciones en el
cuadro intermedio, en el cuadro de la derecha aparecern todas las funciones
incorporadas de la categora seleccionada.
Microsoft office Access
Docente: Lic. Juan Ortega Ros
FILTROS
Un filtro es similar a una consulta sencilla, pero se diferencia en que slo se aplica a una tabla,
consulta o formulario abiertos en Vista Hoja de Datos. En general, se utiliza un filtro para visualizar o
modificar temporalmente un subconjunto de registros mientras nos encontramos en un formulario o
una hoja de datos (sea de una tabla o de una consulta). Existen cuatro mtodos para filtrar registros:
-
Filtro por seleccin
Filtra aquellos registros que contengan el valor del campo sobre el que nos situemos.
Desde la pantalla Hoja de Datos de una tabla, consulta o formulario
Clic en el icono Filtro por seleccin:
Aparece el filtro en pantalla
Clic en el icono Alternar filtro:
Filtro por formulario
Es parecido al anterior pero la forma de crearlo es diferente, ya que permite seleccionar de una lista,
los valores.
Desde la pantalla Hoja de Datos de una tabla, consulta o formulario
Clic en el icono Filtro por formulario:
Nos situamos en el campo o campos por el que deseamos filtrar y abrimos la
lista desplegable correspondiente, donde aparecen todos los valores posibles.
Podemos usar expresiones O si seleccionamos la pestaa Or que aparece
en el ngulo inferior izquierdo de la ventana.
Por ltimo, clic en el icono Aplicar filtro:
Tambin podemos crear este filtro recuperando una consulta guardada pulsando
en el icono Cargar desde la consulta:
Para guardar el filtro creado, como una consulta hemos de hacer clic en el icono
Guardar como consulta:
Para volver a visualizar todos los registros: clic en el icono Quitar filtro:
Filtro por entrada de datos
Para aplicar este filtro nos situamos en el campo cuyos valores queremos filtrar y pulsamos el
botn derecho del ratn. En el men contextual que aparece, introducimos el valor o condicin
por el que queremos filtrar en la opcin Filtrar por:
-
Filtro u orden avanzado
Men Registros
Filtro
Filtro u orden avanzado...
Nos aparecer una cuadrcula similar a la cuadrcula de diseo de consultas en la que crearemos
el filtro de la misma forma que si fuera una consulta y podremos aplicar todas las opciones que
hemos visto para una consulta de seleccin. Podemos tambin cargar una consulta existente o
Microsoft office Access
Docente: Lic. Juan Ortega Ros
grabar el filtro creado como una consulta. Por ltimo deberemos pulsar en el icono Aplicar
filtro
TEMA 3
LAS CONSULTAS
PRACTICA 4 Tipos de consultas: Seleccin, Totales, Referencias Cruzadas, Acciones
1.- Crear una consulta llamada SOCIOSVIDEO para visualizar el Apellido, Nombre, Cdigo Postal y
Fecha de alta de todos los socios.
2.- Ver el Titulo, precio de compra y Mximo Nro. De das de alquiler de las pelculas con un precio de
compra superior o igual a 30 Bs.. Guardar la consulta con el nombre VIDEOS30.
3.- Se desea obtener informacin del Titulo de las pelculas pedidas por los socios de Cercado y cuyo
Cdigo de la pelcula este comprendida entre 4 y 7. Guardar como PELICULASCERCADO47
4.- Mostrar todos los socios cuya Fecha de alta es superior al 01/Agos/12 y que sean de la Ciudad
CERCADO y QUILLACOLLO (deben aparecer todos los campos, pero en vez de que en la hoja de
respuestas dinmicas aparezca el Cdigo Socio debe aparecer N de Orden y en lugar de CP
aparezca Cdigo Postal). Guardar como PELICULASUPERIORAGOSTO.
5.- Que pelculas han sido alquiladas en el 3er. Trimestre del ao 2012 (mostrar todos los campos
ordenados por Fecha en orden Ascendente. Guardar como PELICULASTRIMESTRE.
6.- Queremos ver los socios cuyo nombre empieza con la letra J (mostrar los campos Apellido,
Nombre y Telfono). Guardar la consulta con el nombre de NOMBREJOTAS.
7.- Que pelculas han sido alquiladas en OCTUBRE por los socios de CERCADO y QUILLACOLLO
(se debe mostrar Titulo de la pelcula, Ciudad, Fecha Salida y el Precio de compra). Guardar la
consulta con el nombre de ALQUILEROCTUBRE.
8.- Utilizar una consulta parametrica para conocer los nombre y apellidos de los socios cuyo precio de
alquiler se encuentra entre dos unidades concretas, ambas inclusive, por ejemplo 4 y 6, el nuevo
campo deber llevar por nombre: ENTRE CUOTAS y se debe utilizar los campos Nombre,
Apellidos y Precio de alquiler. Guardar la consulta como CONSULTAPARAMETRICA.
9.- Crear una consulta llamada DATOS PERSONALES para visualizar en un nico campo llamado
DESTINATARIO el nombre y apellidos de los socios (en ese orden). Para ello utilizar el operador
Concatenar & y escribe la expresin utilizando el Generador de expresiones. Guardar la consulta
con el nombre de CONCATENAR. Abrir la anterior consulta y crear dos nuevos campos para ver
nicamente los 3 primeros y 2 ltimos caracteres del campo DESTINATARIO. Guardar la consulta
con el nombre de FUNCIONES DE ALINEACION Y FUSION DE TEXTO.
11.- Crear una consulta llamada EDADES donde se especifiquen los nombres, apellidos, direccin,
Fecha de nacimiento y las edades. Se supone que la edad ser la que tenga el socio cuando finalice
este ao, para ello utilizando el Generador de expresiones utilice las funciones Ao y Fecha.
12.- Crear una consulta llamada DESCUENTOS en la que se especifique APELLIDOS, NOMBRE,
EDAD, PRECIO COMPRA y PRECIO FINAL de los socios, sabiendo que si su edad a finales de
ao es mayor a 30 aos el descuento es del 25%
13.- Hallar el IVA y TOTAL del precio de compra, tomando en cuenta que dicho porcentaje representa
el 16% del total, se debe considerar los campos Titulo de la pelcula y Precio Alquiler. La consulta
debe guardarse con el nombre de CAMPOS CALCULADOS.
Microsoft office Access
Docente: Lic. Juan Ortega Ros
TIPOS DE CONSULTAS
-
Consulta de Seleccin (por defecto)
Nos permite extraer datos de una tabla o varias tablas, que cumplen una o varias condiciones.
El icono caracterstico de una consulta de seleccin es:
Consulta de Totales o de Agregamiento
Es una consulta de seleccin que permite hacer clculos sobre grupos de registros. El icono
caracterstico es el mismo que en una consulta de seleccin:
Consulta de tabla de referencias cruzadas
Es una consulta que nos permite resumir los datos en un formato tipo hoja de clculo, que
resulta ms legible si disponemos de una gran cantidad de datos. El icono caracterstico de una
consulta de tabla de referencias cruzadas es:
Consulta de acciones
Son consultas que permiten crear nuevas tablas y/o modificar datos de tablas ya existentes. Hay
cuatro tipos:
Consulta de creacin de tabla:
Crea una tabla nueva a partir de la totalidad o de parte de otra u otras tablas. Su icono
caracterstico es:
Consulta de Eliminacin:
Elimina registros existentes en una o varias tablas. Su icono caracterstico es:
Consulta de datos aadidos
Agrega un grupo de registros desde una o varias tablas hasta otra u otras tablas.
Su icono caracterstico es:
Consulta de actualizacin:
Modifica los datos de un grupo de registros. Su icono caracterstico es:
CONSULTAS TOTALES O DE AGREGAMIENTO
1.- Determinar el Total gastado en el PRECIO ALQUILER de las pelculas por ciudad, los
encabezados sern Ciudad, y Precio Alquiler. Guardar la consulta como TOTAL DE
ALQUILER.
2.- Cuntos videos tenemos en un determinado momento y cul es el promedio del precio de
compra?, los campos a seleccionar sern Cdigo Pelculas y Precio Compra . Guardar la
consulta como TOTAL DE PRODUCTOS Y PRECIO PROMEDIO.
3.- Se quiere conocer el mnimo precio de alquiler de las pelculas por tipo de pelcula, los
encabezados sern: Descripcin y Precio Alquiler. Guardar la consulta como
ALQUILERMINIMO.
4.- Visualizar el valor Mximo y Mnimo del Precio de Compra segn tipo de socios . Guardar la
consulta con el nombre PRECIOMAXMINDECOMPRA.
Microsoft office Access
Docente: Lic. Juan Ortega Ros
CONSULTAS DE REFERENCIAS CRUZADAS
1.- Crear una consulta para visualizar las Ventas de cada empleado por cada categora, para ello
importar las tablas Empleados, Productos, Pedidos, Categoras y Detalle de pedidos de la base
de datos NEPTUNO y colocar en la cuadricula QBE los campos Apellidos de Empleados , Id
categora de productos y un campo calculado con la siguiente expresin: Ventas: ([Productos]!
[PrecioUnidad]*[Cantidad]*6,96). Adems seleccionar Ascendente para la primera y
segunda columna y grabar la consulta con el nombre CONSULTA SELECCIN DE
VENTAS.
Mejorar la presentacin utilizando una Consulta de Totales(Total =Campo
calculado=Suma) y una Consulta de tabla de referencias cruzadas (Encabezado de fila,
Encabezado de columna y Valor). Para que la tabla de referencias cruzadas sea ms clara
invertir los encabezados y reemplazar el IdCategoria de productos por NombreCategoria de
la tabla Categora.
2.- Queremos calcular el nmero de pedidos que ha vendido cada uno de los empleados, a los
clientes de cada pas, tomar en cuenta las tablas Empleados y Pedidos y los campos Apellidos
de empleados y PaisDestinatario e IdPedido de la tabla Pedidos. Grabar la consulta como
NUMERO DE PEDIDOS POR EMPLEADO Y PAS. Para una mejora de la presentacin
incluir en la segunda columna el campo Pedidos de la tabla IdPedido con caractersticas de
Cuenta y Encabezado de fila respectivamente. Otra mejora consistira en visualizar solamente
los pases de Espaa en primer lugar, despus Francia y en tercer lugar Italia ya que estos por
defecto aparecen ordenados.
3.- Crear una consulta para visualizar el mes de la fecha de pedido abreviado a 3 letras tomando en
cuenta el campo NombreCompaia de la tabla Clientes e IdPedido de la tabla Pedidos,
adems en el intermedio de ambos campos se debe crear un campo calculado con al siguiente
expresin: Calc1:Formato([FechaPedido];mmm). Grabar la consulta con el nombre
NUMERO DE PEDIDOS POR MES DE CADA CLIENTE. Aplicar una consulta de tabla
de referencias cruzadas. Para una mejora modificar el encabezados de las columnas de manera
que los meses aparezcan ordenados alfabticamente, por ultimo seleccionar del men Formato
la opcin Ancho Columnas y luego Ajuste Perfecto.
CONSULTAS DE ACCIONES
1.- CONSULTA DE CREACION DE TABLA: Crear una tabla a partir de una consulta de seleccin,
para guardar la lista de socios menores o iguales al Cdigo 5, para ello tomar en cuenta todos
los campos de la tabla ALQUILER
y guardar la consulta con el nombre de
ConsultaCreacin1.
2.- CONSULTA DE ELIMINACION DE REGISTROS: Crear una consulta de eliminacin, para
borrar de la tabla ALQUILER los socios menores o iguales al Cdigo 5, es decir CODIGO
ALQUILER <5. Grabar la consulta con el nombre Eliminar Socios<=5.
3.- CONSULTA DE DATOS AADIDOS: Agregar los datos eliminados de la tabla ALQUILER que
se
encuentran
la
nueva
creada
ConsultaCreacin1
y
grabarla
con
el
nombreConsultaAadeSociosAntiguos.
4.- CONSULTA DE ACTUALIZACION: Tomando en cuenta la tabla PELICULAS actualizar los
precios de compra en un 7% tomando en cuenta solo el campo PRECIO COMPRA, guardar la
consulta con el nombre Aumento en 7%.
Microsoft office Access
Docente: Lic. Juan Ortega Ros
TEMA 4
LOS FORMULARIOS
PRACTICA 5 Diseo y creacin de formularios bsicos y avanzados
Los formularios permiten:
-
Presentar los datos en un formato atractivo, con fuentes especiales y otros efectos grficos, tales
como colores y sombreado.
Ofrecer una apariencia similar a los formularios en papel.
Calcular totales.
Contener grficos.
Mostrar datos de varias tablas.
Automatizar tareas que hemos de realizar muchas veces.
1.- Crear un formulario llamado DIRECCIONES con el asistente con todos los campos de la tabla
DATOS SOCIOS en formato EN COLUMNAS. En vista diseo, modificar el tamao de la letra, Tipo,
alineacin y colores de forma libre de la etiquetas para que queden lo ms parecido al siguiente
grafico.
2.- En Vista formulario visualizar los registros ordenados por el campo APELLIDOS, utilizando la
herramienta A-Z.
3.- Ordenar los registros del formulario por Apellidos, Nombres (en caso de que los apellidos
coincidan) utilizando la opcin FILTRO que se encuentra en el men Registro/Filtros/Filtros u orden
avanzado.
4.- Utilizar la opcin Filtro por Seleccin (Registro/Filtro/Filtro por seleccin) para poder apreciar a
los socios que son de la ciudad de Cercado.
5.- Utilizar la opcin Filtro por Formulario para poder conseguir los socios que son de Quillacollo y
Sacaba.
6.- Utilizar la opcin Filtro excluyente de seleccin, para visualizar todos los registros que no son de
Cercado.
7.- Aadir un nuevo registro con tus datos personales y observar como los cambios efectuados en el
formulario se han recogido tambin en la tabla.
Microsoft office Access
Docente: Lic. Juan Ortega Ros
8.- Crear un formulario exclusivamente para dar de alta a un nuevo socio de la empresa. El nombre del
formulario ser NUEVO SOCIO y debern aparecer todos los campos de la tabla SOCIOS tomando en
cuenta las siguientes observaciones:
Modificar la expresin de las etiquetas por un nombre y espacio adecuado.
Dentro la pestaa DATOS establecer a S la opcin Entrada De Datos. Con ello estamos
indicando que el formulario va a ser utilizado, no para ver la informacin contenida en la tabla,
sino para introducir nuevos registros o socios.
Como el objeto del formulario solo es para introducir datos, no es necesario que aparezcan los
botones de desplazamiento y los separadores de registro que aparecen por defecto en todo
formulario.
9.- Crear un formulario con el asistente para la tabla PELICULAS con todos los campos disponibles,
en distribucin Columnas y estilo Piedra, tomando en cuenta las siguientes observaciones:
En vista diseo modificar el ancho del marco de la imagen a un valor de 4,5 cm.
Mediante la opcin Copiar y Pegar insertar las imgenes para cada una de las pelculas tomando
en cuenta el archivo Imgenes de cine del disco duro y la correspondiente relacin entre titulo
e imagen.
Modificar el campo DVD? por una postura ms adecuada (DVD y VHS) mediante la opcin
Grupo de opciones del cuadro de herramientas. Al finalizar el diseo deber quedar como el
siguiente grafico:
10.- Para finalizar esta seccin crear un formulario denominado PANEL DE CONTROL el cual debe
tener la apariencia del grfico de la siguiente pgina:
El procedimiento es el siguiente:
a.- Abrir la base de datos y crear un nuevo formulario utilizando la vista diseo. Con el Cuadro de
herramientas, seleccionar el con Botn de Comando, elegir la categora crear un botn para abrir el
formulario NUEVO SOCIO, para ello operaciones con formularios y la accin Abrir formulario.
En la segunda ventana elegir el formulario que nos interesa abrir NUEVO SOCIO, pulsar
SIGUIENTE, en la tercera ventana incluir si queremos Ver todos los registros, SIGUIENTE, en la
cuarta ventana elegir el aspecto que queremos que tenga el botn: si debe contener un texto o una
imagen , elegir el primero y escribir DATOS DE UN NUEVO SOCIO, SIGUIENTE, en la quinta y
Microsoft office Access
Docente: Lic. Juan Ortega Ros
ltima ventana elegir el nombre que queremos dar al botn, el cual debe ser significativo y que ayude
a hacer referencia al botn ms adelante, por ejemplo ABRIRFORMNUEVOSOCIO y pulsar
TERMINAR. Se puede realizar con el botn creado los cambios ms oportunos como por ejemplo
modificar su tamao, posicin, etc.
b.- Puesto que el objeto de este formulario es actuar como PANEL DE CONTROL no nos interesa que
aparezca los botones de desplazamiento y los separadores de registros que aparecen por defecto en
todo formulario, tal como se hizo anteriormente.
c.- Aadir los siguientes elementos:
Crear un botn de comando para abrir el formulario ALQUILER OCTUBRE el texto del botn
ser ALQUILER DE LOS MESES DE OCTUBRE.
Crear un botn de comando para abrir el formulario DIRECCIONES el texto del botn ser
DATOS PERSONALES DE SOCIOS.
Crear un botn de comando para abrir la consulta EDADES, el texto del botn ser EDAD DE
LOS SOCIOS, se utiliza la categora OTROS y la accin EJECUTAR CONSULTA y los
mismos pasos que en la anterior pregunta.
Crear un botn de comando para abrir el formulario PELICULAS el texto del botn ser
CATALOGO DE VIDEOS.
Tres etiquetas que muestren el nombre VIDEO CLUB OJITOS, SOCIOS y PRODUCTOS en
tamao 16 y 20, tipo de fuente Times New Roman., tomar en cuenta la ubicacin tal como se
observa en el grafico.
Mediante la herramienta Imagen insertar la imagen de mayor agrado de la carpeta Mis
Imgenes que se encuentra en la carpeta Mis Documentos de la unidad C, tal como se observa
en el lado derecho del grafico..
Incluir dos cuadros de texto que indiquen la Fecha y Hora actuales, para ello se debe incorporar
con el control Cuadro de texto del cuadro de herramientas y elegir las etiquetas respectivas.
En la ventana PROPIEDADES de cada uno de ellos y en la pestaa DATOS, en Origen de
control escribir utilizando el generador de expresiones la funcin =FECHA(), formato Fecha
larga, en el otro la funcin =HORAACTUAL() de formato Hora corta.
INFORMES
Microsoft office Access
Docente: Lic. Juan Ortega Ros
1.- Crear un informe simple utilizando el asistente para informes. El titulo del informe debe tener
como nombre SOCIOS y los campos que debern aparecer son CODIGO DEL SOCIO, NOMBRE,
DIRECCION, CIUDAD y FECHA ALTA. No se debe elegir ningn tipo de agrupamiento ni
ordenacin, elegir la distribucin TABULAR, orientacin VERTICAL y un estilo COMPACTO.
2.- Crear otro informe utilizando el asistente con los campos CODIGO DEL SOCIO, NOMBRE,
DIRECCION, CIUDAD y CARNET DE IDENTIDAD, el diseo debe tomar en cuenta un
agrupamiento en base al campo CIUDAD y una ordenacin ASCENDENTE del campo APELLIDOS,
distribucin en pasos y orientacin horizontal y estilo gris claro. El nombre del informe ser
SOCIOS SEGN TIPO DE CIUDAD.
3.- Crear un informe tomando en cuenta la tabla PELICULAS con los campos TITULO, CODIGO
PELICULA, PRECIO COMPRA, y PRECIO ALQUILER. Realizar un nivel de agregamiento en base
al campo TITULO, insertar valores de resumen (Suma y Promedio) para el campo PRECIO COMPRA
y mostrar Resumen solo y activar la opcin Calcular el porcentaje del total por sumas, la
distribucin deber ser En pasos con una orientacin Vertical; el estilo a aplicar es negrita, por
ultimo asignar como nombre al informe PELICULAS CON VALORES DE RESUMEN.
4.- Crear un informe utilizando el asistente tomando en cuenta la tabla PELICULAS, los campos a
influir son: CODIGO PELICULA, TITULO, PRECIO COMPRA y OFERTA no realizar ningn tipo
de agrupamiento ni orden, seleccionar distribucin En columnas y orientacin Vertical, elige el
estilo Corporativo y escribe como titulo del informe FACTURA. Este informe contiene los datos de
los productos de la venta, pero faltan los datos del cliente los cuales sern aadidos mediante el botn
Subformulario/Subinforme en el Encabezado del informe en vista diseo utilizando el Cuadro de
herramientas. Por ltimo hacen falta que aparezcan la suma, el IVA y el Total de la venta los cuales
sern aadidos en el Pie del informe utilizando 3 cuadros de texto con las siguientes expresiones:
=Suma([Importe]), =Suma([Importe])*0.16, y =Suma([Importe])*1.16, respectivamente.
5.- Poner el ttulo a la base de datos ya que por defecto aparece Microsoft Access, adems ejecutar la
base de datos para que ni bien se abra el programa ingrese al panel de control del video club Ojitos6.- Compactar la base datos para disminuir de manera considerable su tamao, finalmente establecer
una contrasea para la seguridad de la base de datos creada.
Anda mungkin juga menyukai
- Manual de Usuario HMIDokumen25 halamanManual de Usuario HMIDiego ArayaBelum ada peringkat
- La VideoconferenciaDokumen21 halamanLa VideoconferenciaGABOCAR2014Belum ada peringkat
- Plan 1 Pagina InstruccionesDokumen9 halamanPlan 1 Pagina InstruccionesGABOCAR2014Belum ada peringkat
- Esbozos para El Análisis de La Misión Desde Una Perspectiva DescolonialDokumen19 halamanEsbozos para El Análisis de La Misión Desde Una Perspectiva DescolonialGABOCAR2014Belum ada peringkat
- Ponencia 12Dokumen12 halamanPonencia 12karina2401Belum ada peringkat
- Ponencia 12Dokumen12 halamanPonencia 12karina2401Belum ada peringkat
- GABOCAR2Dokumen1 halamanGABOCAR2GABOCAR2014Belum ada peringkat
- Temario CursoDokumen4 halamanTemario CursoGABOCAR2014Belum ada peringkat
- Examen Final Karla AiDokumen104 halamanExamen Final Karla AiGABOCAR2014Belum ada peringkat
- 54 Personalizacion Plantilla Beez20 - Tutorial 3Dokumen5 halaman54 Personalizacion Plantilla Beez20 - Tutorial 3GABOCAR2014Belum ada peringkat
- 52 Personalizacion Plantilla Beez20 - Tutorial 1 PDFDokumen7 halaman52 Personalizacion Plantilla Beez20 - Tutorial 1 PDFGABOCAR2014Belum ada peringkat
- Cms Curso Cms CompletoDokumen147 halamanCms Curso Cms Completoabiga_92Belum ada peringkat
- 53 Personalizacion Plantilla Beez20 - Tutorial 2Dokumen10 halaman53 Personalizacion Plantilla Beez20 - Tutorial 2GABOCAR2014Belum ada peringkat
- Curso Experto en Redes Sociales y Community ManagerDokumen5 halamanCurso Experto en Redes Sociales y Community ManagerGABOCAR2014Belum ada peringkat
- Boletin CmmalDokumen18 halamanBoletin CmmalGABOCAR2014Belum ada peringkat
- Examen de DG - SolucionarioDokumen3 halamanExamen de DG - SolucionarioGABOCAR2014Belum ada peringkat
- CEH v8 Lab ManualDokumen0 halamanCEH v8 Lab Manualalbini77Belum ada peringkat
- Posibles Examenes de IllustratorDokumen8 halamanPosibles Examenes de IllustratorGABOCAR2014Belum ada peringkat
- Practica de Videoclubojitos-ImprimirDokumen5 halamanPractica de Videoclubojitos-ImprimirGABOCAR2014Belum ada peringkat
- Diseño Publicitario e Identidad Corporativa ImprimirDokumen26 halamanDiseño Publicitario e Identidad Corporativa ImprimirGABOCAR2014Belum ada peringkat
- Control de DGDokumen1 halamanControl de DGGABOCAR2014Belum ada peringkat
- Te MarioDokumen9 halamanTe MarioGABOCAR2014Belum ada peringkat
- Curso de Extensiones Joomla 2.5Dokumen9 halamanCurso de Extensiones Joomla 2.5GABOCAR2014Belum ada peringkat
- Códigos Plantas y ZombiesDokumen6 halamanCódigos Plantas y ZombiesGABOCAR2014Belum ada peringkat
- Trabajo Practico UnitepcDokumen2 halamanTrabajo Practico UnitepcGABOCAR2014Belum ada peringkat
- Funciones WebmasterDokumen1 halamanFunciones WebmasterGABOCAR2014Belum ada peringkat
- Como Hacer Un Croma KeyDokumen3 halamanComo Hacer Un Croma KeyGABOCAR2014Belum ada peringkat
- Que Blog ElegirDokumen6 halamanQue Blog ElegirGABOCAR2014Belum ada peringkat
- Creacion de Plantillas 2012xxxxxDokumen18 halamanCreacion de Plantillas 2012xxxxxGABOCAR2014Belum ada peringkat
- Curso Claroline 2014Dokumen21 halamanCurso Claroline 2014GABOCAR2014Belum ada peringkat
- Proyecto Tercer Periodo 5...Dokumen18 halamanProyecto Tercer Periodo 5...ynso rodriguezBelum ada peringkat
- Recorridos Virtuales y Game Engine Blender PDFDokumen72 halamanRecorridos Virtuales y Game Engine Blender PDFEldatero MayorBelum ada peringkat
- Trucos Generales para Windows XPDokumen75 halamanTrucos Generales para Windows XPAlfredo JiménezBelum ada peringkat
- Laboratorio Ingnieria Química III - Práctica 10 - Simulación de Procesos Químicos Por OrdenadorDokumen23 halamanLaboratorio Ingnieria Química III - Práctica 10 - Simulación de Procesos Químicos Por OrdenadorAdanBelum ada peringkat
- Gamepad Android BluetoothDokumen7 halamanGamepad Android BluetoothLaura SerranoBelum ada peringkat
- Cómo Deshabilitar Temporalmente Su AntivirusDokumen5 halamanCómo Deshabilitar Temporalmente Su AntivirusAndres RodriguezBelum ada peringkat
- Computacion e InformaticaDokumen31 halamanComputacion e InformaticaJ Miguel Ayma AvegaBelum ada peringkat
- Tema 2 - Excel 2010Dokumen9 halamanTema 2 - Excel 2010estrella segovia martinezBelum ada peringkat
- 29 Paint y Worpad PDFDokumen40 halaman29 Paint y Worpad PDFArturo Vasquez Inga100% (1)
- DIg Silent Instrumentos VirtualesDokumen8 halamanDIg Silent Instrumentos VirtualesGonzalo ToledoBelum ada peringkat
- 2019 Evaluacion - Red Anexo 7Dokumen34 halaman2019 Evaluacion - Red Anexo 7Oscar RamosBelum ada peringkat
- TP - Parte 4 - Windows BuilderDokumen50 halamanTP - Parte 4 - Windows BuilderBrayan MoralesBelum ada peringkat
- Como Crear Base Datos Access Visual Basic 9118 PDFDokumen21 halamanComo Crear Base Datos Access Visual Basic 9118 PDFEmanuel MirandaBelum ada peringkat
- 11.1.3.4 Lab - Work With Task ManagerDokumen4 halaman11.1.3.4 Lab - Work With Task ManagerCristian Ibazeta Serei100% (1)
- Manual Win EvaDokumen40 halamanManual Win EvaEzequiel EscurBelum ada peringkat
- Taller 1 de Access 2010Dokumen29 halamanTaller 1 de Access 2010Cesar Andres MolanoBelum ada peringkat
- Introduccion Al Hardware de Equipos PersonalesDokumen33 halamanIntroduccion Al Hardware de Equipos Personaleslauraramirezvilchez6Belum ada peringkat
- Apuntes para Programacion OpenGLDokumen57 halamanApuntes para Programacion OpenGLSantiago Palomo100% (1)
- Manual de Uso de EasycaseDokumen74 halamanManual de Uso de EasycasehFreeSoul100% (1)
- 2da Expo Nuevas Tecnologias 2do ParcialDokumen28 halaman2da Expo Nuevas Tecnologias 2do Parcialanthony sanchezBelum ada peringkat
- Vta7-03 EsDokumen45 halamanVta7-03 Esozmaq tallerBelum ada peringkat
- Manual CircutorDokumen195 halamanManual CircutorJoanLmdaBelum ada peringkat
- Manual de Cassy Lab Brian EspejoDokumen6 halamanManual de Cassy Lab Brian EspejoztvmanBelum ada peringkat
- Kaledo Style v4r1 User Guide EsDokumen158 halamanKaledo Style v4r1 User Guide EsSandra Ivón Vázquez Vite.Belum ada peringkat
- Curri Culo RatonDokumen4 halamanCurri Culo RatonSandra Milena AlvearBelum ada peringkat
- Manual Software HI P2P IP CastellanoDokumen40 halamanManual Software HI P2P IP CastellanoFernando Saura BallesterBelum ada peringkat
- Empresas Con IniciativaDokumen77 halamanEmpresas Con IniciativaJamantxuBelum ada peringkat
- Conceptos Básicos Del ComputadorDokumen14 halamanConceptos Básicos Del ComputadorGabriel FernándezBelum ada peringkat
- Computacion para PrimariaDokumen17 halamanComputacion para Primariacarlosagui100% (1)