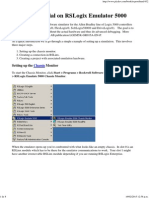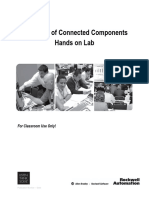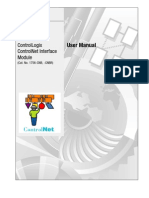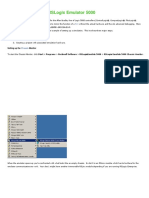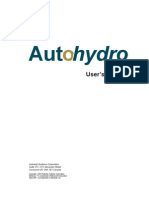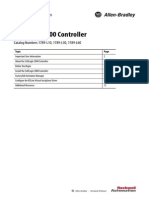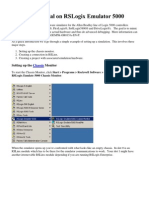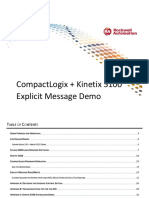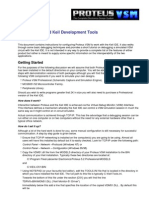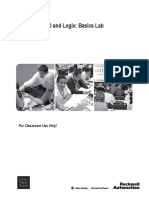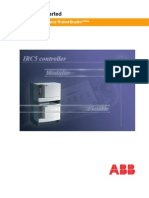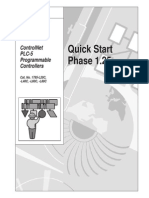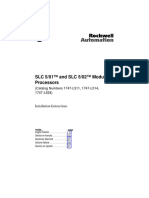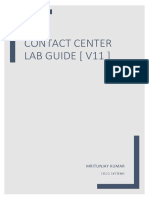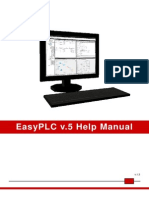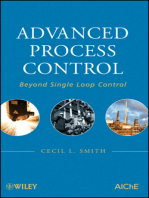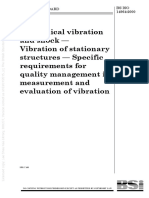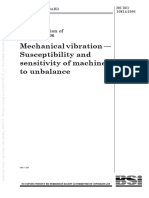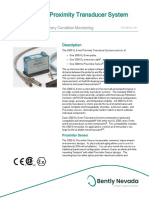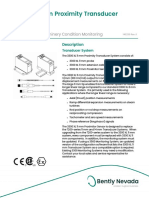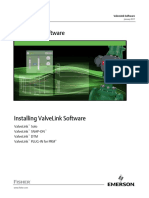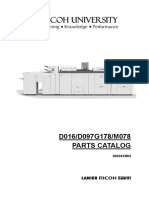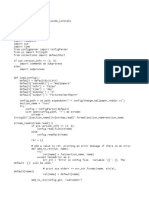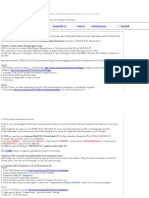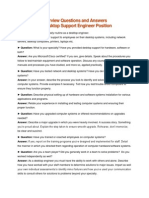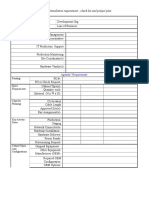Getting Started With Processlogix R400.0: Quick Start
Diunggah oleh
fitasmounirDeskripsi Asli:
Judul Asli
Hak Cipta
Format Tersedia
Bagikan dokumen Ini
Apakah menurut Anda dokumen ini bermanfaat?
Apakah konten ini tidak pantas?
Laporkan Dokumen IniHak Cipta:
Format Tersedia
Getting Started With Processlogix R400.0: Quick Start
Diunggah oleh
fitasmounirHak Cipta:
Format Tersedia
Quick Start
Getting Started with ProcessLogix R400.0
This Quick Start describes the tasks you need to become familiar with the
ProcessLogix system, including:
starting the software
creating a controller
creating digital and analog I/O modules
assigning modules to a Control Execution Environment (CEE)
creating a PID Loop
creating a Control Module
building the PID loop
downloading the Control Module to the 1757-PLX52 Control Processor
Module
verifying proper operation
viewing pre-built screens
shutting down the system
The tasks described in this Quick Start represent a sample program. This program is
not intended for actual process control applications. After you have completed the
tasks in this sample program, you can use the sample to guide you as you program
your own process control application.
As you complete the tasks in this Quick Start, always use the ProcessLogix
parameter naming conventions so that the pre-built screens provided with the
ProcessLogix system work correctly.
IMPORTANT
The ProcessLogix R400.0 server runs on Microsoft Windows
2000 Server.
Refer to the ProcessLogix R400.0 Installation and Upgrade Guide, publication
1757-IN040 and the ProcessLogix Overview and Selection Guide, publication
1757-SO002 for information on the components that make up your ProcessLogix
system.
Publication 1757-QS040A-EN-P - October 2001
Getting Started with ProcessLogix R400.0
Important User Information
Because of the variety of uses for the products described in this publication, those
responsible for the application and use of these products must satisfy themselves
that all necessary steps have been taken to assure that each application and use
meets all performance and safety requirements, including any applicable laws,
regulations, codes and standards. In no event will Allen-Bradley be responsible or
liable for indirect or consequential damage resulting from the use or application of
these products.
Any illustrations, charts, sample programs, and layout examples shown in this
publication are intended solely for purposes of example. Since there are many
variables and requirements associated with any particular installation, Allen-Bradley
does not assume responsibility or liability (to include intellectual property liability)
for actual use based upon the examples shown in this publication.
Allen-Bradley publication SGI-1.1, Safety Guidelines for the Application, Installation
and Maintenance of Solid-State Control (available from your local Allen-Bradley
office), describes some important differences between solid-state equipment and
electromechanical devices that should be taken into consideration when applying
products such as those described in this publication.
Reproduction of the contents of this copyrighted publication, in whole or part,
without written permission of Rockwell Automation, is prohibited.
Throughout this publication, notes may be used to make you aware of safety
considerations. The following annotations and their accompanying statements help
you to identify a potential hazard, avoid a potential hazard, and recognize the
consequences of a potential hazard:
ATTENTION
!
IMPORTANT
Identifies information about practices or circumstances that
can lead to personal injury or death, property damage, or
economic loss.
Identifies information that is critical for successful application
and understanding of the product.
Publication 1757-QS040A-EN-P - October 2001
Getting Started with ProcessLogix R400.0
Rockwell Automation Technical Support
If you need any assistance with the information found in this document, first call
your local Rockwell Automation representative, then:
Phone Support: (440) 646-5800
Web Support:http://www.ab.com, under Support, click Product Support
Your Questions or Comments about this Manual
If you find a problem with this manual, please use the How are We Doing? form
located in the Documentation section of Knowledge Builder to notify us.
Before You Begin
Before you begin, read through and follow this checklist to organize and
implement your ProcessLogix R400.0 Software and Hardware installation.
Before you start the tasks in this Quick Start, ensure that you have already:
installed the chassis and power supply
installed the 1757-PLX52 Control Processor Module
installed the CNB module
installed the analog and digital I/O modules you want to use in your system
set up and configured the ProcessLogix Server
set up and configured the 1784-PCIC card
We explain how to do all of these tasks in the related manuals.
TIP
For details on installing ProcessLogix R400.0 software on a
ProcessLogix Server, refer to the ProcessLogix Installation and
Upgrade Guide, publication number 1757-IN040.
Publication 1757-QS040A-EN-P - October 2001
Getting Started with ProcessLogix R400.0
Starting the Software
In this section, we explain how to start:
The ProcessLogix R400.0 Server software
Control Builder software
TIP
The System Repository is the database that contains
information about your control environment. The CDA
program controls communications between ProcessLogix
server applications and RSLinx communication software. The
System Repository and the CDA program are both Windows
2000 Services that start automatically.
Verifying ControlNet nodes and I/O modules
The CDA program starts up RSLinx and all configured drivers for ControlNet
communications from the server to the controller backplane.
You should verify the ControlNet nodes and the I/O modules you will use in your
system. For purposes of illustration, we use two ControlNet nodes:
ControlNet module with address 1 at slot 0 in the chassis
To set the node address, adjust the rotary switches on top of the module.
See the schematic on the right side of the module for a guide to selecting the
address
ProcessLogix Server at ControlNet address 24 (set in RSLinx Software)
TIP
If the LED on the front of the ControlNet module reads NET
ERR, no other ControlNet devices are present on the network.
Publication 1757-QS040A-EN-P - October 2001
Getting Started with ProcessLogix R400.0
Verify the ControlNet Nodes Using NTools (Network Tools):
1. To view chassis configuration, click StartProgramsProcessLogix
Engineering ToolsNTools.
2. Click OK to acknowledge the warning.
3. Click NetworkToolsSettings.
4. Select the Ping option and click OK.
5. Click NetworkToolsPing.
6. Click the CNB with Network Address 1. This can be found under the
Desktop tree icon in the upper left window.
7. Under the Local Chassis tab, adjust the number of slots in the scroll box to
match the number of slots in your local chassis and click OK.
8. Verify that all I/O modules appear as configured in the chassis.
9.
If the I/O modules do not all appear, try the following:
Check the power supply
Reseat the module(s) in the chassis
Adjust the number of Slots in Local Chassis
10. Select NetworkToolsExit.
Publication 1757-QS040A-EN-P - October 2001
Getting Started with ProcessLogix R400.0
Starting the ProcessLogix Server
The ProcessLogix Server program is the operating system for the ProcessLogix
Server. To start the Server:
1. Click StartProgramsProcessLogix ServerStart-Stop ProcessLogix Server
to call up the ProcessLogix Server dialog box. Check that the Server is
running.
OR
TIP
To display the Full Mode version of the ProcessLogix Server
dialog box, click the icon to the left of ProcessLogix in the
title bar and click AdvancedFull Mode. A checkmark will
now appear in front of the Full Mode selection to show that it
is active.
2. If the Server is running, close the dialog box. If the Server is not running:
a. With the Full Mode version of the dialog box active, click the System
Running option.
b. Click Yes to confirm the action and wait for the Server to change its state.
c. Close the ProcessLogix Server dialog box.
Publication 1757-QS040A-EN-P - October 2001
Getting Started with ProcessLogix R400.0
Turning Off Areas
Areas are portions of a process you wish to control. This Quick Start assumes that
Areas are turned off. To turn off areas:
1. Click StartProgramsProcessLogix ServerStation.
2. Select ConfigureAreasAreas.
3. Access manager mode.
a. Click Oper in the bottom right of the screen.
b. In the Station Logon dialog box, type mngr.
c. Click OK.
Oper changes to Mngr.
4. To disable areas, uncheck the Areas Enabled check box.
5. Exit Station.
Starting Control Builder
Control Builder software is an application you use to develop CMs (Control
Modules) and SCMs (Sequential Control Modules). The CMs and SCMs are
downloaded to the 1757-PLX52 Control Processor Module. CMs contain Function
Blocks, and together with SCMs you can tell the 1757-PLX52 how to control your
process.
To start Control Builder:
1. Click StartProgramsProcessLogix Engineering ToolsControl Builder.
A Login Information window appears.
Publication 1757-QS040A-EN-P - October 2001
Getting Started with ProcessLogix R400.0
2. Enter mngr (lowercase) for your User Name and mngr1 (lowercase) for your
Password, and click OK.
3. Control Builder starts up displaying the Project tab:
The available tabs are described in the following table:
this tab:
shows you:
Project
the offline copy of your project
Monitoring
the loaded or currently running copy of the application executing on the
1757-PLX52 Control Processor Module
Library
available I/O modules (IOM)
available function blocks for use in Control Modules
available function blocks for use in Sequential Control Modules
available control component libraries (CCLs)
Once you have opened Control Builder, you can begin configuring your hardware.
Creating a Controller
The first step in configuring your hardware is to create a controller.
1. In Control Builder, select FileNewControllersCPM-Control Processor
Module. You see the CPM Parameters dialog box (CPM = PLX52):
Publication 1757-QS040A-EN-P - October 2001
Getting Started with ProcessLogix R400.0
2. In the CPM Parameters dialog box, select the following:
IMPORTANT
Be careful to enter the CPM Parameters correctly. You will not be
able to change them after they are entered.
in this field:
enter/select:
CPM Name
CPM0101
Network Type
ControlNet
Driver Name
AB_PCIC-1
Supervisory MAC Address
01 (for the ControlNet 1756-CNB card)
Supervisory Slot Number
00
CPM Slot Number
01
CEE Name
CEE0101
Publication 1757-QS040A-EN-P - October 2001
10
Getting Started with ProcessLogix R400.0
3. Click OK to close the CPM Parameters dialog box.
4. To see your newly configured CPM and CEE, click the Project tab.
TIP
To see the CPM and CEE, you may need to expand the Root
branch of your tree by clicking the small + sign to the left of
the word Root.
The CEE is listed under the CPM and is connected directly to it. This tells
you that the CEE is assigned to the CPM.
5. Load the CPM and the CEE:
a. In the project tab, click CPM0101.
b. From the Toolbar Menu, click the green down arrow.
The Load dialog box appears.
c. Verify the selected object is CPM0101, and click OK.
d. Click the Monitoring tab to verify that the loaded CPM and CEE can be
seen.
TIP
Loading the CPM also loads the corresponding CEE. To see the
CPM and CEE in the Monitoring tab, you may need to expand
the Root branch of your tree by clicking the small + sign to
the left of the word Root. The CPM and the CEE should
appear blue.
Publication 1757-QS040A-EN-P - October 2001
Getting Started with ProcessLogix R400.0
11
Configuring I/O Modules
Once you have created a controller, the next step is to configure the I/O modules
you will use in your system.
Before you can configure a module, you must add it from the library to your
project:
1. Click the Library tab.
2. Click the
+ to the left of the IO icon to see a list of available modules.
3. Create the I/O module blocks by dragging and dropping these modules, in
the order listed below, from the Library tab to the Project tab Root (on the
second tree display). You are prompted to change the I/O module name as
they are added.
Catalog Number
Name
1756-IF6I
LabAI
1756-OF6CI or
1756-OF6VI
LabAO
1756-IB16I
LabDI
1756-OB16I
LabDO
Publication 1757-QS040A-EN-P - October 2001
12
Getting Started with ProcessLogix R400.0
TIP
In the Project tab, you can see the modules displayed under
Root.
Configuring analog input modules
To configure an analog input module:
1. Double-click the IOM with the name LabAI.
This brings up the window for the 6-channel isolated analog input module
(1756-IF6I).
2. On the IOM Configuration window, select the Main tab and enter the
following parameters:
in this field:
enter:
IOM Slot Number
the slot number containing this module (remember
that chassis numbering begins with 0)
Remote I/O Chassis Mac Address
0 (this indicates module in same rack as controller)
ControlNet Module Slot Number
3. Select the Channel Configuration tab and enter the following parameters for
all channels:
in this field:
select:
Input Range
0V to 10V
Notch Filter
60Hz
4. Click OK.
Publication 1757-QS040A-EN-P - October 2001
Getting Started with ProcessLogix R400.0
13
Configuring analog output modules
To configure an analog output module:
1. Double-click the IOM named LabAO.
This brings up the window for the 6-channel isolated analog output module
(1756-OF6CI; current output, or 1756-OF6VI; voltage output).
2. On the IOM Configuration window, select the Main tab and enter the
following parameters:
in this field:
enter:
IOM Slot Number
the slot number containing this module
Remote I/O Chassis Mac Address
ControlNet Modulel Slot Number
3. Select the Channel Configuration tab and enter the following parameters for
all channels:
in this field:
enter:
Shed to Safe Value
unchecked
Calibration Bias
4. Click OK.
Configuring digital input modules
To configure a digital input module:
1. Double-click the IOM with the name LabDI.
This brings up the window for the 16-channel, 24V DC isolated analog input
module (1756-IB16I).
Publication 1757-QS040A-EN-P - October 2001
14
Getting Started with ProcessLogix R400.0
2. On the IOM Configuration window, select the Main tab and enter the
following parameters:
in this field:
enter:
IOM Slot Number
the slot number containing this module
Remote I/O Chassis Mac Address
ControlNet Modulel Slot Number
3. Select the Module Configuration tab.
4. In the Filter Times fields, select 1MSDELAY for all channels.
5. Click OK.
Configuring digital output modules
To configure a digital output module:
1. Double-click the IOM named LabDO.
This brings up the window for the 16-channel, 24V DC isolated discrete
output module (1756-OB16I).
2. On the IOM Configuration window, select the Main tab and enter the
following parameters:
in this field:
enter:
IOM Slot Number
the slot number containing this module
Remote I/O Chassis Mac Address
ControlNet Modulel Slot Number
3. Click OK.
Publication 1757-QS040A-EN-P - October 2001
Getting Started with ProcessLogix R400.0
15
Assigning Modules to a Controller Execution Environment
Once you have configured I/O modules, you must assign them to the controller
execution environment (CEE). To assign modules to the CEE:
1. From Control Builder, select ToolsAssign.
You see the Controller Assignments window:
2. Click the IOMs tab in the Available Modules area.
3. To select all four modules, click the first module, hold down the Shift Key,
and click the last module.
4. Select CEE0101 from the Select a CEE/Link box.
5. Click Assign.
After a few seconds, the IOMs are displayed in the Assigned Modules list
box. This indicates that the I/O modules you just assigned are being used by
the selected CPM/CEE, and cannot be assigned to other CPMs.
6. After the modules are assigned, click close.
Publication 1757-QS040A-EN-P - October 2001
16
Getting Started with ProcessLogix R400.0
7. Locate the Labx I/O modules in the CEE0101 folder of the Project tab.
TIP
To locate the IOMs, you may need to expand the CEE and I/O
branches of the tree in the Project tab.
8. Load the IOMs by doing the following:
a. Select all of the IOMs in the I/O list area.
ATTENTION
Load only the I/O modules that physically exist in the chassis.
b. Click the green down arrow (load) in the toolbar.
The Load dialog box appears.
c. Verify that the I/O modules are all checked and click OK.
The assigned I/O modules appear under their CPM in the Monitor and
Project tabs.
TIP
In Monitoring tab:
blue indicates inactive,
green indicates active and OK.
red indicates active and failed.
Double-click the I/O module in the Monitoring tab to see
connection status on the Module Configuration tab.
Publication 1757-QS040A-EN-P - October 2001
Getting Started with ProcessLogix R400.0
17
Creating a PID Loop
The next step is to create a Control Module to control a process. In this example,
we create a PID loop.
Creating the Control Module
To create the Control Module:
1. Click FileNewControl Module. You see a blank window for the Control
Module in the center of your screen.
2. Rename the Control Module:
a. Double-click anywhere in the CM Window. You see the Parameter
window.
b. In the Name field, enter FIC102.
3. Select the Server tab and enter the following parameters:
in this field:
enter (not case-sensitive):
Point Detail Page
sysdtlpida.dsp
Group Detail Page
sysgrppida.dsp
4. Click OK to close the Parameter window.
5. Save your changes by clicking FileSave. Notice that the new Control
Module name appears in the Project Tab.
6. Close the Control Module FIC102.
Publication 1757-QS040A-EN-P - October 2001
18
Getting Started with ProcessLogix R400.0
Assigning the Control Module to the Controller Execution
Environment
To assign the Control Module for the PID loop to the CEE:
1. From Control Builder, select ToolsAssign.
2. On the Controller Assignments window, click the CMs/SCMs tab in the in the
Available Modules box.
3. Select FIC102 from the Available Modules box.
4. Select the CEE0101 from the CEE/Link box and click Assign.
The FIC102 module is displayed in the Assigned Modules box.
5. Close the Controller Assignments window.
Building the PID Loop
To develop the PID loop:
1. In the Project tab, open the Control Module by double-clicking FIC102.
2. Click the Library tab.
3. Display the available function blocks by clicking the + to the left of the
appropriate library in the tree display.
4. Click the desired block, then drag and drop it onto the your diagram.
5. Rename the block by double-clicking the block to bring up the Parameters
window.
6. Add the following function blocks to the Control Module:
In this library:
Choose this function block:
Rename:
DATAACQ
DATAACQ
DACA
IOCHANNEL
AICHANNEL
AI00
IOCHANNEL
AOCHANNEL
AO00
REGCTL
PID
PIDA
UTILITY
NUMERIC
NUMERIC
Publication 1757-QS040A-EN-P - October 2001
Getting Started with ProcessLogix R400.0
19
Wire the blocks
IMPORTANT
The Numeric block you created enables you to simulate a control
loop. For this loop to work properly, do not wire the
AICHANNEL block.
Adjust your blocks to look similar to the window below.
1. Double-click the source wire. The cursor changes to a +.
2. Click the destination wire.
TIP
For additional wire segments as you draw
your wire, click the left mouse button.
Publication 1757-QS040A-EN-P - October 2001
20
Getting Started with ProcessLogix R400.0
Configure parameters
1. Double-click the NUMERIC block. You see the Numeric Parameters window.
2. Enter 10 in the Actual Value field.
3. Click OK.
4. Double-click the PID block. You see the PID Parameters window.
5. Click the Algorithm tab.
6. Enter these parameters:
in this field:
enter:
T1
0.1
T1 High Limit
High Gain Limit
Overall Gain
0.5
7. Click OK.
8. Double-click the AICHANNEL block. You see the AICHANNEL Parameters
window.
9. Enter LabAI in the Module Name field.
10. Select Channel 0.
11. Click Assign Channel Block.
12. Click OK.
13. Double-click the AOCHANNEL block. You see the AOCHANNEL Parameters
window.
14. Enter LabAO in the Module Name field.
15. Select Channel 0.
16. Click Assign Channel Block.
17. Click OK.
Publication 1757-QS040A-EN-P - October 2001
Getting Started with ProcessLogix R400.0
21
Enter Alarms
1. Double-click the DATACQ block to display the Parameters window.
2. Click the Alarms tab.
3. Enter these alarms:
IMPORTANT
You must enter the PV High alarm first to enable the PV High
High alarm.
type
trip point
priority
severity
PV High
85
High
PV High High
95
Urgent
4. Click OK.
5. Close the Control Module FIC102.
6. When prompted, click Yes to save changes.
Downloading the Function Block Diagram to the 1757-PLX52
Control Processor Module
Use this method to download your function block diagram to the Control Processor
Module.
1. In the Project tab, click FIC102.
2. From the Toolbar Menu, click the green down arrow to download the
function block diagram.
3. Click OK to load the selected object to the CEE.
Publication 1757-QS040A-EN-P - October 2001
22
Getting Started with ProcessLogix R400.0
Changing the Controller Execution Environment for the
1757-PLX52 Control Processor Module from Inactive to Active
To execute your program, you must change the CEE and CM from inactive to
active. Follow these steps to change the CEE, CM, and IOMs to active:
1. In the Monitoring tab, click CEE0101.
2. Select OperateActivateThis CEE and its IOMs and CMs.
3. Click Yes to change the state of the selected objects. You see the CEE and
everything listed under it in the tree view under the Monitoring tab go solid
green.
Verifying Proper Operation
Follow these steps to verify that your PID loop operates properly:
1. In the Monitoring tab, double-click FIC102. The PID diagram opens.
2. On the PID block, look at the MODE parameter to ensure that it is set to
MAN (manual).
3. With the PID block in manual mode, double-click the OP parameter.
4. Set the OP Value in % to 80.
5. Click Yes when prompted to Change Online value and click OK.
6. On the PID block, double-click the MODE parameter and set it to AUTO
(automatic).
7. Click Yes when prompted to Change Online Value and click OK.
8. Double-click the setpoint wire (SP) and set the setpoint to 25.
9. Click Yes when prompted to Change Online Value and click OK.
Publication 1757-QS040A-EN-P - October 2001
Getting Started with ProcessLogix R400.0
23
10. Verify that the PID OP output value (displayed near the wire) changes.
11. Change the NUMERIC.PV to 20, then 30.
12. Click Yes when prompted to Change Online Value and click OK.
Observe the OP output of the PID block for changes.
13. Close the diagram without saving your changes.
Viewing Pre-built Screens
To view the pre-built screens provided with the ProcessLogix system:
1. If the Station application program is not running, select StartPrograms
ProcessLogix ServerStation.
2. Click the text box in the upper right corner of the screen (below the
toolbar).
to view the detail screen for the:
do this:
Controller
1. Type CPM0101 in the box.
2. Press [F12].
CEE
1. Type CEE0101 in the box.
2. Press [F12].
PID loop
1. Type FIC102 in the box.
2. Press [F12].
I/O modules
1. Type the name of the I/O module in the box. [for
example, LabAI]
2. Press [F12].
Alarms
Click the red, blinking alarm indicator at the bottom
of the screen, or click the Alarm icon in the toolbar
menu.
Publication 1757-QS040A-EN-P - October 2001
Allen-Bradley, ProcessLogix, and RSLinx are trademarks of Rockwell Automation
Windows 2000 is a registered trademark of Microsoft Corporation
Publication 1757-QS040A-EN-P - October 2001
PN 957555-53
Copyright 2001 Rockwell Automation. All rights reserved. Printed in the U.S.A.
Anda mungkin juga menyukai
- PLC Programming & Implementation: An Introduction to PLC Programming Methods and ApplicationsDari EverandPLC Programming & Implementation: An Introduction to PLC Programming Methods and ApplicationsBelum ada peringkat
- PLC Programming from Novice to Professional: Learn PLC Programming with Training VideosDari EverandPLC Programming from Novice to Professional: Learn PLC Programming with Training VideosPenilaian: 5 dari 5 bintang5/5 (1)
- A Quick Tutorial On RSLogix Emulator 5000Dokumen8 halamanA Quick Tutorial On RSLogix Emulator 5000YoSoloYoBelum ada peringkat
- IA HOT Training InView Lab v1.0Dokumen40 halamanIA HOT Training InView Lab v1.0Alejandro Almonacid RivasBelum ada peringkat
- Hands On Lab Connected Components To A-B PLC PDFDokumen72 halamanHands On Lab Connected Components To A-B PLC PDFemylangamBelum ada peringkat
- 03 PlantPAx 5.0 Early Adopter Labs - PlantPAx 5.0Dokumen134 halaman03 PlantPAx 5.0 Early Adopter Labs - PlantPAx 5.0pisoy30392Belum ada peringkat
- Quick Tutorial On Rslogix Emulator 5000Dokumen9 halamanQuick Tutorial On Rslogix Emulator 5000Jose Enrique Munguia TapiaBelum ada peringkat
- A Quick Tutorial On RSLogix Emulator 5000Dokumen10 halamanA Quick Tutorial On RSLogix Emulator 5000kao sophearakBelum ada peringkat
- L1LODL10 AddLocalHardware LabsDokumen22 halamanL1LODL10 AddLocalHardware LabsJavier Omar GinezBelum ada peringkat
- A Quick Tutorial On RSLogix Emulator 5000Dokumen9 halamanA Quick Tutorial On RSLogix Emulator 5000slavezerorjBelum ada peringkat
- Device Level Ring Diagnostics Faceplate User GuideDokumen55 halamanDevice Level Ring Diagnostics Faceplate User GuideIrfan KhanBelum ada peringkat
- Tutorial Sing Kat Rs Emulator 5000Dokumen11 halamanTutorial Sing Kat Rs Emulator 5000arief22Belum ada peringkat
- Allen Bradley 1756-CNB Control Net Bridge Module - Burn Only (103 Pages)Dokumen203 halamanAllen Bradley 1756-CNB Control Net Bridge Module - Burn Only (103 Pages)alminojacBelum ada peringkat
- L1LODL15 CreateConnectInOut LabsDokumen7 halamanL1LODL15 CreateConnectInOut LabsrafaelBelum ada peringkat
- A Quick Tutorial On Rslogix Emulator 5000: ChassisDokumen15 halamanA Quick Tutorial On Rslogix Emulator 5000: ChassisMauro Ferreira De LimaBelum ada peringkat
- A Quick Tutorial On RSLogix Emulator 5000Dokumen10 halamanA Quick Tutorial On RSLogix Emulator 5000jeffersonBelum ada peringkat
- L - 14experence Connected Components WorkbenchDokumen90 halamanL - 14experence Connected Components WorkbenchRosy CruzBelum ada peringkat
- Auto Hydro ManualDokumen61 halamanAuto Hydro ManualAngel DavidBelum ada peringkat
- Getstapcs7v52 eDokumen138 halamanGetstapcs7v52 eshadi22Belum ada peringkat
- SoftLogix 5800 Installation InstructionsDokumen14 halamanSoftLogix 5800 Installation InstructionsquinteroudinaBelum ada peringkat
- Quick Tutorial On Rslogix Emulator 5000Dokumen9 halamanQuick Tutorial On Rslogix Emulator 5000LanreSKBelum ada peringkat
- A Quick Tutorial On Rslogix Emulator 5000: Setting Up The Chassis MonitorDokumen9 halamanA Quick Tutorial On Rslogix Emulator 5000: Setting Up The Chassis MonitorJavier SalasBelum ada peringkat
- 1756 Ap002 - en eDokumen36 halaman1756 Ap002 - en eVictor Hugo Alcocer CabraBelum ada peringkat
- ComputeDokumen292 halamanComputepen2trinity3200Belum ada peringkat
- A Quick Tutorial On RSLogix Emulator 5000Dokumen12 halamanA Quick Tutorial On RSLogix Emulator 5000Definal ChaniagoBelum ada peringkat
- A Quick Tutorial On RSLogix..Dokumen9 halamanA Quick Tutorial On RSLogix..hsnsbrBelum ada peringkat
- K5100 CMLGX Guide v2Dokumen34 halamanK5100 CMLGX Guide v2Jack NickersonBelum ada peringkat
- A Quick Tutorial On RSLogix Emulator 5000 - PLCdevDokumen11 halamanA Quick Tutorial On RSLogix Emulator 5000 - PLCdevValberto AraujoBelum ada peringkat
- V BuilderDokumen271 halamanV Buildershamu081Belum ada peringkat
- Tutorial 03 PLCDokumen12 halamanTutorial 03 PLCAllanBelum ada peringkat
- Volume6 2003 PDFDokumen31 halamanVolume6 2003 PDFZeljkoSipcicBelum ada peringkat
- Control Performance AnalyserDokumen23 halamanControl Performance AnalyserToni SuhermanBelum ada peringkat
- CoDesys Installation and StartDokumen19 halamanCoDesys Installation and StartRoger PerdomoBelum ada peringkat
- 193 At001 - en PDokumen24 halaman193 At001 - en PMauricio Oropeza CabreraBelum ada peringkat
- VDM51Dokumen5 halamanVDM51Luis SánchezBelum ada peringkat
- Controllogix Controllers, Revision 21: Release NotesDokumen22 halamanControllogix Controllers, Revision 21: Release NotesDanilo MalanchinoBelum ada peringkat
- Micro800 Controller Programming Basics Lab ManualDokumen40 halamanMicro800 Controller Programming Basics Lab ManualLuis Uribe AlbitesBelum ada peringkat
- L12 - Studio 5000 and Logix: Basics Lab: For Classroom Use Only!Dokumen40 halamanL12 - Studio 5000 and Logix: Basics Lab: For Classroom Use Only!cuongvcsBelum ada peringkat
- IRC5-Getting Started 3HAC021564-001, Rev D, enDokumen47 halamanIRC5-Getting Started 3HAC021564-001, Rev D, enadriano_falavinha9186Belum ada peringkat
- PLC5 - ControlNet PDFDokumen34 halamanPLC5 - ControlNet PDFKhalil AhmadBelum ada peringkat
- Control With Logix PIDE IMC CCDokumen60 halamanControl With Logix PIDE IMC CCSd NvBelum ada peringkat
- Process Control System PCS 7 Part1Dokumen198 halamanProcess Control System PCS 7 Part1Roque ShirleyBelum ada peringkat
- My Control LogixDokumen118 halamanMy Control LogixJShearer100% (2)
- Auto Hydro ManualDokumen62 halamanAuto Hydro ManualCaicararioorinoco100% (1)
- Vericut HelpDokumen832 halamanVericut HelpdenissondermannBelum ada peringkat
- Workspace One - Customer Guide V1aDokumen9 halamanWorkspace One - Customer Guide V1aCarlos Eduardo Parra JimenezBelum ada peringkat
- SLC 5/01™ and SLC 5/02™ Modular Processors: (Catalog Numbers 1747-L511, 1747-L514, 1747-L524)Dokumen57 halamanSLC 5/01™ and SLC 5/02™ Modular Processors: (Catalog Numbers 1747-L511, 1747-L514, 1747-L524)alfoteBelum ada peringkat
- Ipcc Lab Guide V11Dokumen42 halamanIpcc Lab Guide V11sumit rustagi100% (1)
- Numerical Analysis: Lab No.01Dokumen21 halamanNumerical Analysis: Lab No.01Abdullah ArifBelum ada peringkat
- Dell-Opnmang-Plug-In-V2.0-For-Oracle-Entrps-Mangr-12c - Release Notes - En-UsDokumen5 halamanDell-Opnmang-Plug-In-V2.0-For-Oracle-Entrps-Mangr-12c - Release Notes - En-UsBelu IonBelum ada peringkat
- CODESYS V3, Installation and Start: User DocumentationDokumen14 halamanCODESYS V3, Installation and Start: User DocumentationAhmedBelum ada peringkat
- EasyPLC User Manual PDFDokumen100 halamanEasyPLC User Manual PDFJac JacBelum ada peringkat
- Using A Renesas Code Generation Tool For RL78 Devices - LabProceduresDokumen20 halamanUsing A Renesas Code Generation Tool For RL78 Devices - LabProceduresAlexandru DudumanBelum ada peringkat
- Developer6i Version UpgradeDokumen4 halamanDeveloper6i Version UpgradeZzSavioRzZBelum ada peringkat
- PLC Programming Using RSLogix 500 & Industrial Applications: Learn ladder logic step by step with real-world applicationsDari EverandPLC Programming Using RSLogix 500 & Industrial Applications: Learn ladder logic step by step with real-world applicationsPenilaian: 5 dari 5 bintang5/5 (1)
- PLC Programming Using SIMATIC MANAGER for Beginners: With Basic Concepts of Ladder Logic ProgrammingDari EverandPLC Programming Using SIMATIC MANAGER for Beginners: With Basic Concepts of Ladder Logic ProgrammingPenilaian: 4 dari 5 bintang4/5 (1)
- Evaluation of Some Android Emulators and Installation of Android OS on Virtualbox and VMwareDari EverandEvaluation of Some Android Emulators and Installation of Android OS on Virtualbox and VMwareBelum ada peringkat
- IBM WebSphere Application Server Interview Questions You'll Most Likely Be Asked: Job Interview Questions SeriesDari EverandIBM WebSphere Application Server Interview Questions You'll Most Likely Be Asked: Job Interview Questions SeriesBelum ada peringkat
- Condition Monitoring and Diagnostics of Machines - Requirements For Qualification and Assessment of PersonnelDokumen24 halamanCondition Monitoring and Diagnostics of Machines - Requirements For Qualification and Assessment of Personnelfitasmounir100% (1)
- (BS EN 60255-21-3-1995) - Electrical Relays. Vibration, Shock, Bump and Seismic Tests On Measuring Relays and Protection Equipment. Seismic TestsDokumen18 halaman(BS EN 60255-21-3-1995) - Electrical Relays. Vibration, Shock, Bump and Seismic Tests On Measuring Relays and Protection Equipment. Seismic TestsfitasmounirBelum ada peringkat
- (BS ISO 14964-2000) - Mechanical Vibration and Shock. Vibration of Stationary Structures. Specific Requirements For Quality Management in Measurement and Evaluation of VibrDokumen16 halaman(BS ISO 14964-2000) - Mechanical Vibration and Shock. Vibration of Stationary Structures. Specific Requirements For Quality Management in Measurement and Evaluation of VibrfitasmounirBelum ada peringkat
- (BS EN 60255-21-3-1995) - Electrical Relays. Vibration, Shock, Bump and Seismic Tests On Measuring Relays and Protection Equipment. Seismic TestsDokumen18 halaman(BS EN 60255-21-3-1995) - Electrical Relays. Vibration, Shock, Bump and Seismic Tests On Measuring Relays and Protection Equipment. Seismic TestsfitasmounirBelum ada peringkat
- (BS en 60994-1993) - Guide For Field Measurement of Vibrations and Pulsations in Hydraulic Machines (Turbines, Storage Pumps and Pump-Turbines) .Dokumen66 halaman(BS en 60994-1993) - Guide For Field Measurement of Vibrations and Pulsations in Hydraulic Machines (Turbines, Storage Pumps and Pump-Turbines) .Lordbyron23100% (1)
- Balancing Solutions: Single, Dual and Multiplane BalancingDokumen8 halamanBalancing Solutions: Single, Dual and Multiplane BalancingОлег ЗахарийBelum ada peringkat
- (BS ISO 10817-1-1999) - Rotating Shaft Vibration Measuring Systems. Relative and Absolute Sensing of Radial VibrationDokumen28 halaman(BS ISO 10817-1-1999) - Rotating Shaft Vibration Measuring Systems. Relative and Absolute Sensing of Radial VibrationfitasmounirBelum ada peringkat
- (BS ISO 10814-1996) - Mechanical Vibration. Susceptibility and Sensitivity of Machines To Unbalance.Dokumen20 halaman(BS ISO 10814-1996) - Mechanical Vibration. Susceptibility and Sensitivity of Machines To Unbalance.fitasmounirBelum ada peringkat
- 3300 XL 8mm Proximity Transducer System Datasheet - 141194Dokumen41 halaman3300 XL 8mm Proximity Transducer System Datasheet - 141194fitasmounirBelum ada peringkat
- 3300 XL 11mm Proximity Transducer System Datasheet - 146256Dokumen25 halaman3300 XL 11mm Proximity Transducer System Datasheet - 146256fitasmounirBelum ada peringkat
- 3300 XL 11mm Proximity Transducer System Datasheet - 146256Dokumen25 halaman3300 XL 11mm Proximity Transducer System Datasheet - 146256fitasmounirBelum ada peringkat
- Tracking and Dynamic Balancing of Rotor BladesDokumen6 halamanTracking and Dynamic Balancing of Rotor Bladesfitasmounir100% (1)
- Mech DiagDokumen88 halamanMech DiaghelloyvnBelum ada peringkat
- 3300 5 MM Transducer System Datasheet - 172036Dokumen17 halaman3300 5 MM Transducer System Datasheet - 172036fitasmounirBelum ada peringkat
- Installing ValveLink Software. ValveLink Solo ValveLink SNAP ON ValveLink DTM ValveLink PLUG IN For PRM. Installation Guide D102800X012Dokumen124 halamanInstalling ValveLink Software. ValveLink Solo ValveLink SNAP ON ValveLink DTM ValveLink PLUG IN For PRM. Installation Guide D102800X012fitasmounirBelum ada peringkat
- ValveLink Solo Installation GuideDokumen116 halamanValveLink Solo Installation GuidehrtoroBelum ada peringkat
- Acce Le Ro MetersDokumen43 halamanAcce Le Ro MetersAhmed KhairiBelum ada peringkat
- Bently Nevada-Vibration Monitoring SystemDokumen12 halamanBently Nevada-Vibration Monitoring Systemvcharles50% (4)
- GE Bently Nevada 3500 42 Manual 20171113133924Dokumen226 halamanGE Bently Nevada 3500 42 Manual 20171113133924fitasmounirBelum ada peringkat
- Ams Suite: Intelligent Device Manager Valvelink Snap-On ApplicationDokumen10 halamanAms Suite: Intelligent Device Manager Valvelink Snap-On ApplicationfitasmounirBelum ada peringkat
- Control ValvesDokumen5 halamanControl ValvesfitasmounirBelum ada peringkat
- Fieldvue DVC6200 Series Digital Valve Controller: A Single Instrument Solution Across Your FacilityDokumen16 halamanFieldvue DVC6200 Series Digital Valve Controller: A Single Instrument Solution Across Your FacilityLimuel EspirituBelum ada peringkat
- DVC6000 SIS Product Bulletin PDFDokumen28 halamanDVC6000 SIS Product Bulletin PDFfitasmounirBelum ada peringkat
- 10-Metrix Probes Can Replace BN Ones - FRDokumen7 halaman10-Metrix Probes Can Replace BN Ones - FRfitasmounirBelum ada peringkat
- Application Multiple RS485 Busses Rev A PDFDokumen7 halamanApplication Multiple RS485 Busses Rev A PDFfitasmounirBelum ada peringkat
- Ams Valvelink Snap On ApplicatioDokumen7 halamanAms Valvelink Snap On ApplicatiofitasmounirBelum ada peringkat
- Purpose: Profibus Link Between Siemens S7 400-Plcs Etic'S MTI 133-100 MODEMSDokumen2 halamanPurpose: Profibus Link Between Siemens S7 400-Plcs Etic'S MTI 133-100 MODEMSfitasmounirBelum ada peringkat
- TIA PORTAL Step7 Basic ManualDokumen12 halamanTIA PORTAL Step7 Basic ManualBboyJeanko MarichalesBelum ada peringkat
- In Strin S Cially Safe SystemsDokumen77 halamanIn Strin S Cially Safe SystemsshareyhouBelum ada peringkat
- Instruccion PIDEDokumen30 halamanInstruccion PIDERichy SullcaBelum ada peringkat
- Panelview Plus 7 Performance Terminals: User ManualDokumen170 halamanPanelview Plus 7 Performance Terminals: User Manualzulfikar rochimBelum ada peringkat
- Third Year ECE Evaluation Scheme and Syllabus With COs PDFDokumen28 halamanThird Year ECE Evaluation Scheme and Syllabus With COs PDFAnonymous eWMnRr70qBelum ada peringkat
- George Telegraph Course SealdahDokumen2 halamanGeorge Telegraph Course SealdahTravels worldBelum ada peringkat
- Engineer Programming Manual: Eclipse 8 Eclipse 16 Eclipse 32Dokumen96 halamanEngineer Programming Manual: Eclipse 8 Eclipse 16 Eclipse 32dannraduBelum ada peringkat
- Parts Catalog PDFDokumen524 halamanParts Catalog PDFtecni suBelum ada peringkat
- PDFDokumen19 halamanPDFपोटैटो शर्मा0% (1)
- PTVX 400 UDokumen112 halamanPTVX 400 UMete ÖncüBelum ada peringkat
- Wallpapers ScriptDokumen5 halamanWallpapers ScriptJamie BerardiBelum ada peringkat
- UNIT-2.0 - (Ch-5Morris Mano)Dokumen49 halamanUNIT-2.0 - (Ch-5Morris Mano)Nand kotBelum ada peringkat
- Using OpenOCD JTAG in Android Kernel DebuggingDokumen42 halamanUsing OpenOCD JTAG in Android Kernel DebuggingSyafiq Z ZulBelum ada peringkat
- Mingle Common Errors and SolutionsDokumen10 halamanMingle Common Errors and SolutionsBalaji PenumalliBelum ada peringkat
- Comandos M2000Dokumen6 halamanComandos M2000Joseph MannBelum ada peringkat
- ProsigNoiseVibrationHandbook 6 Small PDFDokumen108 halamanProsigNoiseVibrationHandbook 6 Small PDFaabejaro100% (1)
- Sony Sdm-hx73 Sdm-hx93 Service ManualDokumen40 halamanSony Sdm-hx73 Sdm-hx93 Service Manualum1668Belum ada peringkat
- Penawaran Harga Jas Karya Bersama Smartfren ImplementationDokumen3 halamanPenawaran Harga Jas Karya Bersama Smartfren ImplementationWan's LanaBelum ada peringkat
- FVS Spring 2016 CatalogueDokumen28 halamanFVS Spring 2016 CataloguefvsBelum ada peringkat
- Momentum170ENT11001 170ENT11002Dokumen40 halamanMomentum170ENT11001 170ENT11002cbr10001Belum ada peringkat
- User Manual: Fuji Medical Instruments Mfg. Co., LTDDokumen48 halamanUser Manual: Fuji Medical Instruments Mfg. Co., LTDNorIshamIsmailBelum ada peringkat
- Amit Yadav (Harware Engineer)Dokumen2 halamanAmit Yadav (Harware Engineer)Amit RaoBelum ada peringkat
- Microcut ColorWS ManualDokumen64 halamanMicrocut ColorWS ManualJuan Esteban Henao DurangoBelum ada peringkat
- Experiment No1-4Dokumen15 halamanExperiment No1-4abdullah noorBelum ada peringkat
- Interview Questions and AnswersDokumen2 halamanInterview Questions and AnswersvishwahBelum ada peringkat
- Hardware Staging ChecklistDokumen3 halamanHardware Staging ChecklistAlan Mudary100% (1)
- VHDLDokumen11 halamanVHDLlizhi0007Belum ada peringkat
- Radial Piston Motor Bosch Rexroth Hagglunds Marathon 1422872459Dokumen80 halamanRadial Piston Motor Bosch Rexroth Hagglunds Marathon 1422872459haggBelum ada peringkat
- Middle Ear ImplantsDokumen23 halamanMiddle Ear ImplantsShilpa RbBelum ada peringkat
- CSS 9 Curriculum Map FINALDokumen3 halamanCSS 9 Curriculum Map FINALDon Besic100% (1)
- 8086 Microprocessor For ScientistDokumen21 halaman8086 Microprocessor For ScientistRam Kishore RoyBelum ada peringkat
- In Partial Fulfillment The Requirements To Entr 122 EntrepreneurshipDokumen6 halamanIn Partial Fulfillment The Requirements To Entr 122 Entrepreneurshipmelvinmendoza100% (1)
- Chapter 06Dokumen54 halamanChapter 06Priyam bajpai100% (2)