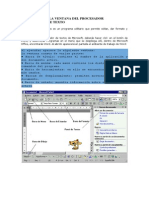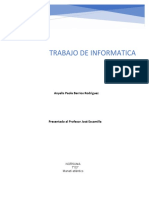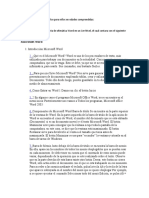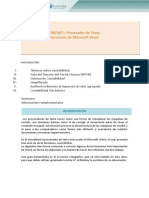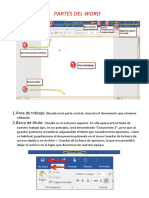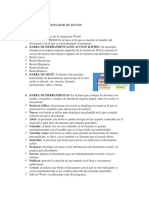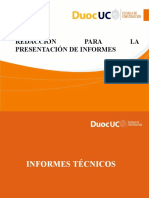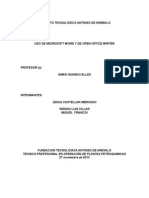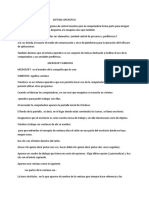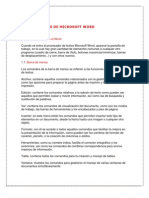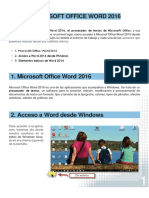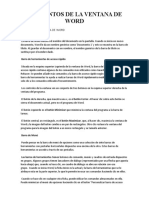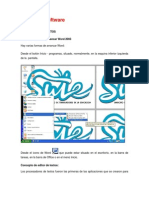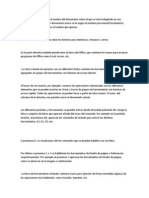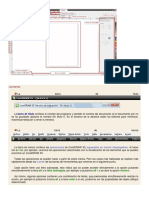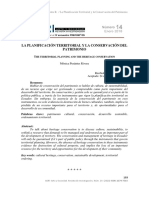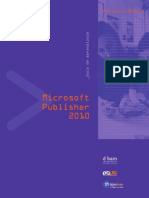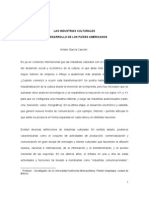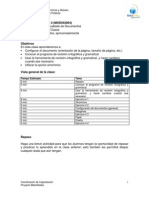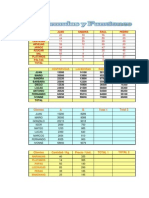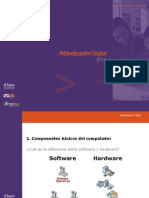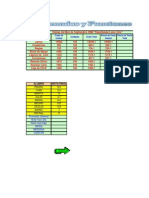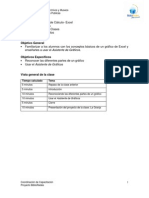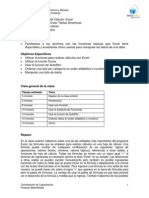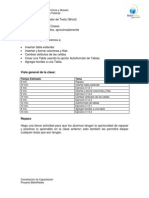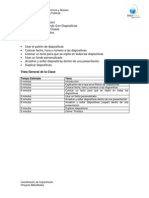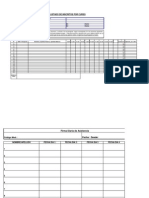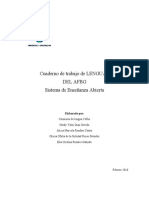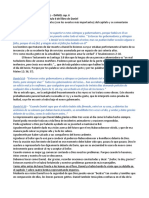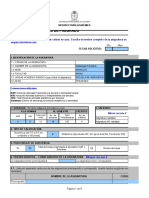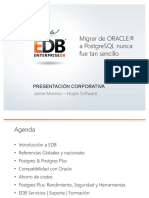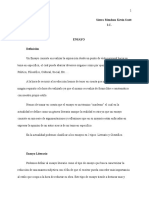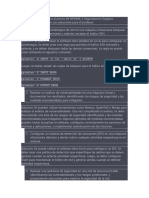Plan de Actividades - 01 Word Operaciones Básicas
Diunggah oleh
Fernando Elias Riquelme BarreraJudul Asli
Hak Cipta
Format Tersedia
Bagikan dokumen Ini
Apakah menurut Anda dokumen ini bermanfaat?
Apakah konten ini tidak pantas?
Laporkan Dokumen IniHak Cipta:
Format Tersedia
Plan de Actividades - 01 Word Operaciones Básicas
Diunggah oleh
Fernando Elias Riquelme BarreraHak Cipta:
Format Tersedia
Direccin de Bibliotecas, Archivos y Museos
Subdireccin de Bibliotecas Pblicas
Curso
Clase 1
Documento
Duracin
: Mdulo 4 (MOD042004)
: Word: Operaciones Bsicas
: Plan de Clases
: 60 minutos, aproximadamente
Objetivos
En esta clase aprenderemos a:
Reconocer las diferentes partes del programa: Barra de ttulo, Barra de mens,
Barra de herramientas, Barra de formato.
Conocer y utilizar aspectos bsicos para escribir un texto: tipos y tamaos de letras,
alineacin, sangra, justificacin y espacio de lneas en un prrafo.
Usar herramientas de edicin: Cortar, Copiar, Pegar.
Usar el comando de bsqueda para una palabra o frase en un documento.
Usar el comando reemplazo para una palabra o frase dentro de un documento.
Guardar un documento en un disquete y/o en la carpeta Mis Documentos.
Vista general de la clase:
Tiempo Estimado
2 min
15 min.
10 min.
10 min
Tema
Introduccin
Reconocer las diferentes partes del programa:
Usar Herramientas de formato
Usar opciones de alineacin y justificacin.
8 min.
5 min.
5 min.
10 min.
Herramientas de edicin: Copiar, Cortar y Pegar
Usar el comando de bsqueda
Usar el comando reemplazo
Cierre
Observaciones: verificar que los distintos ejercicios sean realizados en forma
individual.
Coordinacin de Capacitacin
Proyecto BiblioRedes
Direccin de Bibliotecas, Archivos y Museos
Subdireccin de Bibliotecas Pblicas
Cuerpo de la Clase
Introduccin
Una parte importante del presente curso est dedicado al uso del procesador de texto Word.
Este programa nos permite crear y modificar documentos de texto, e integrar imgenes y
grficos, de manera de presentar informacin en forma clara y ordenada. A travs del mdulo
aprenderemos a usar funciones de nivel bsico e intermedio para el trabajo con Word.
Tal vez algunos de ustedes ya tengan alguna experiencia trabajando con la aplicacin Word,
por lo que comenzaremos con un repaso, reconociendo las partes bsicas del programa y
algunas herramientas habituales para editar y formatear un texto. De esta manera, nos
aseguraremos que todos nos estemos comunicando en el mismo idioma.
1. Reconocer las diferentes partes del programa: Barra de ttulo, Barra de mens,
Barra de herramientas.
Para abrir el procesador de texto, es preciso hacer clic en el icono de Word que se encuentra
en el Men Inicio o, a veces, en el Escritorio. Una vez abierto el programa, aparecer una hoja
en blanco enmarcada en las distintas barras que nos permiten trabajar sobre ella. Nos
detendremos en las cuatro barras ms importantes.
a) Barra de ttulo
En el borde superior de la pantalla se encuentra la Barra de ttulo (ver figura), que contiene en
su extremo izquierdo el nombre del documento con el cual se trabaja en ese momento.
Al crear un documento nuevo, el programa le asigna un nombre provisional (Documento1,
Documento2, etc.), que se mantiene hasta que decidamos guardarlo. En ese momento
podemos darle el nombre que queramos.
En el extremo derecho de la barra se encuentran los botones para minimizar, restaurar y cerrar
la ventana:
Minimizar (): nos permite ocultar la ventana sin cerrarla. Al hacer clic sobre l, el
documento se transforma en un botn que se ubica en la barra del borde inferior de
la pantalla. Para volver al documento basta hacer clic sobre dicho botn.
Restaurar (): nos permite achicar la ventana y ver, de este modo, otras ventanas
que estn abiertas en ese momento. Al hacer clic sobre l, ste se transforma en el
botn Maximizar (), el cual nos permite volver la ventana a su tamao normal.
Cerrar (): nos permite cerrar el documento y salir del programa. Antes de cerrar, el
programa abrir un cuadro de dilogo preguntndonos si es que deseamos guardar
los cambios efectuados al documento.
Coordinacin de Capacitacin
Proyecto BiblioRedes
Direccin de Bibliotecas, Archivos y Museos
Subdireccin de Bibliotecas Pblicas
Ejercicio 1:
1. Abrir el procesador de texto.
2. Escribir con el teclado el nombre propio en el documento en blanco.
3. Minimizar el documento y luego volver a desplegarlo en pantalla.
4. Restaurar el documento y luego maximizarlo.
5. Cerrar el documento sin guardar los cambios.
6. Volver a abrir el procesador de texto.
b) Barra de Mens
Inmediatamente debajo de la Barra de ttulo encontramos la Barra de mens. sta contiene los
ttulos de los diversos grupos de funciones que utilizaremos para trabajar con el procesador de
texto (Archivo, Edicin, Ver, etc.). Al hacer clic sobre cada uno de dichos ttulos aparece un
men desplegable con una lista de comandos o herramientas junto a sus iconos respectivos. En
el extremo derecho de la barra encontramos una (), que nos permite cerrar el documento con
el cual trabajamos sin salir del procesador de texto.
Los mens desplegables contienen tres tipos diferentes de elementos:
Comandos de ejecucin inmediata: se ejecutan al hacer clic sobre ellos. Se
reconocen porque a la derecha de su nombre, o no aparece nada o bien aparece la
combinacin de teclas para activarlos desde el teclado. Ejemplo: en el men Edicin, el
comando Deshacer escritura.
Comandos con submen desplegable: al hacer clic sobre ellos, se abre un nuevo
men a su lado con ms opciones para que elijamos una de ellas. Se reconocen porque
tienen un tringulo a la derecha de su nombre (). Ejemplo: en el men Tabla, el
comando Insertar.
Comandos con ventana: al hacer clic sobre ellos, aparece una ventana que nos pedir
que rellenemos algunos campos y que tendr botones para aceptar o cancelar la accin.
Se reconocen porque su nombre acaba en puntos suspensivos. Por ejemplo, en el men
Formato, el comando Fuente...
Es importante saber que en Word los mens desplegables muestran slo las herramientas ms
importantes y las que el usuario va utilizando al trabajar. Para desplegar la lista completa es
preciso posar el cursor del mouse sobre la doble flecha que aparece en el extremo inferior del
men.
Ejercicio 2:
Recorrer la barra abriendo los distintos mens y submens desplegables, pero sin ejecutar los
comandos (explicar cmo cancelar acciones o cerrar ventanas cuando sea necesario).
Coordinacin de Capacitacin
Proyecto BiblioRedes
Direccin de Bibliotecas, Archivos y Museos
Subdireccin de Bibliotecas Pblicas
c) Barra de Herramientas
Bajo la Barra de mens encontramos la Barra de herramientas. sta contiene iconos o botones
que permiten ejecutar en forma inmediata por medio de un clic las funciones de uso ms
habitual (tales como Guardar, Imprimir, Copiar, etc.), sin tener que buscarlos en los mens
desplegables. Para reconocer a qu herramienta o comando corresponde cada icono basta
posar el cursor del mouse sobre stos y el nombre de la funcin aparecer en un rectngulo
amarillo.
Hay operaciones que no estn disponibles en determinados momentos. Se identifican porque
tienen el color atenuado. Por ejemplo, si no se ha seleccionado un texto o una imagen, los
botones para Cortar y para Copiar aparecen en gris.
Por falta de espacio en la barra, algunos comandos permanecen ocultos. Para verlos es
necesario hacer clic sobre la doble flecha () al extremo derecho de la barra (icono Opciones de
barra de herramientas), y stos aparecern en una ventana. Esta ventana ofrece adems las
opciones Mostrar los botones en dos filas (como en versiones anteriores de Word) y Agregar o
quitar botones, a travs de un men desplegable.
d) Otras Barras
Barra de estado (segunda barra desde el borde inferior de la pantalla) que nos muestra
datos tales como: nmero de pgina, seccin, lnea y columna en que nos encontramos,
idioma predeterminado, etc.
Reglas (barras numeradas bajo la Barra de herramientas y en el borde izquierdo de la
pantalla), que nos sern tiles ms adelante para establecer sangras y colocar los
mrgenes.
Barras de desplazamiento (sobre la Barra de estado y en el borde derecho de la
pantalla), que nos permiten movernos a lo largo y ancho del documento de forma rpida
al hacer clic sobre las flechas ().
2. Usar herramientas de formato: Fuente, Tamao de fuente, Estilo.
Otro grupo de comandos de uso habitual en la Barra de herramientas lo constituyen aquellos
que nos sirven para modificar el formato de un texto. A continuacin revisaremos brevemente
algunos de ellos.
Coordinacin de Capacitacin
Proyecto BiblioRedes
Direccin de Bibliotecas, Archivos y Museos
Subdireccin de Bibliotecas Pblicas
a) Fuente
La fuente es el tipo de letra que elegimos para presentar un texto. Normalmente Word viene con
la fuente Times New Roman predeterminada.
Si queremos cambiar el tipo de letra debemos primero seleccionar los caracteres, palabras o
lneas a modificar, arrastrando el cursor del mouse sobre ellas. Luego hacemos clic sobre la
flecha () junto a la ventana que indica la fuente actual. Esto har que se despliegue un men
con otros tipos de letras (figura 10). Este men posee dos zonas separadas por una lnea
horizontal: en la parte superior estn las ltimas fuentes utilizadas y en la parte inferior el resto
de las fuentes disponibles.
El nombre de cada fuente est representado en su tipo de letra, de forma que podemos ver el
aspecto que tiene antes de aplicarlo.
Para desplazarnos por el men Fuente debemos hacer clic en las flechas () de la barra de
desplazamiento a su derecha. Una vez encontrada la fuente que buscamos, basta con hacer
clic sobre ella para aplicarla.
Algunas fuentes aparecen con una doble T delante. Este signo (que significa TrueType) indica
que el tipo de fuente se ver igual en la pantalla que en el documento impreso.
b) Tamao de fuente
En forma parecida a como elegimos el tipo de letra, podemos cambiar su tamao. Para ello
debemos seleccionar el texto a modificar y luego hacer clic en la flecha junto a la ventana
Tamao de fuente.
Coordinacin de Capacitacin
Proyecto BiblioRedes
Direccin de Bibliotecas, Archivos y Museos
Subdireccin de Bibliotecas Pblicas
Desplazndonos por el men desplegado, seleccionamos el tamao de fuente que deseemos.
Es importante notar que los tamaos de fuente ms usados en documentos comunes (cartas,
informes, etc.) son 10, 12 y 14.
c) Estilo
Adems del tipo y tamao de la fuente, podemos cambiar su estilo a uno de los tres
disponibles: negrita, cursiva y subrayado. Basta seleccionar el texto y hacer clic en el botn
correspondiente.
Cuando aplicamos un estilo, el botn correspondiente queda presionado y se ve en un tono
ms claro. Es posible aplicar varios estilos a la vez (por ejemplo: negrita y subrayado), para
ello hay que hacer clic sobre los botones en forma consecutiva. Para quitar un estilo que hemos
aplicado previamente, debemos seleccionar el texto y volver a hacer clic sobre el botn
correspondiente.
3. Usar opciones de alineacin y justificacin.
Retornamos a continuacin al uso de algunas funciones de formato. Un aspecto
importante de la apariencia de un prrafo de texto es su alineacin horizontal con
respecto a los mrgenes de la pgina. El procesador de texto ofrece cuatro opciones en
este sentido:
a) Alineacin a la izquierda:
Est predeterminada en Word 2002, ya que constituye el tipo de alineacin ms comn.
En ella el borde izquierdo del prrafo est nivelado con el margen izquierdo de la
pgina.
Coordinacin de Capacitacin
Proyecto BiblioRedes
Direccin de Bibliotecas, Archivos y Museos
Subdireccin de Bibliotecas Pblicas
b) Alineacin a la derecha:
En ella el borde derecho del prrafo est nivelado con el margen derecho de la pgina.
Suele usarse, por ejemplo, para escribir fechas, epgrafes, etc.
c) Centrado:
En ella los bordes de cada lnea de un prrafo guardan la misma distancia con respecto
a los mrgenes de la pgina. Suele usarse en ttulos.
d) Justificado:
En ella el prrafo se alinea uniformemente a los mrgenes de la pgina, presentando un
aspecto pulido.
Para modificar la alineacin de un prrafo debemos seleccionarlo e ir a la opcin
Prrafo dentro del men Formato (figura 5).
(figura 5)
Se abrir entonces la ventana Prrafo. Dentro de ella podemos desplegar las cuatro
opciones de alineacin haciendo clic sobre la flecha () junto al campo Alineacin
(figura 6). Luego de elegir un tipo de alineacin hacemos clic sobre el botn Aceptar.
Coordinacin de Capacitacin
Proyecto BiblioRedes
Direccin de Bibliotecas, Archivos y Museos
Subdireccin de Bibliotecas Pblicas
(figura 6)
Podemos realizar esta operacin de un modo ms inmediato seleccionando el prrafo
deseado y haciendo clic en los iconos correspondientes (Alinear a la izquierda, Centrar,
Alinear a la derecha, Justificar) en la Barra de herramientas (figura 7).
4. Usar herramientas de edicin: Cortar, Copiar, Pegar.
Dentro de los comandos de uso ms habitual en la Barra de herramientas se encuentran
aquellos que nos sirven para editar un texto. A continuacin revisaremos brevemente algunos
de ellos.
a) Cortar
Representado por el icono, sta herramienta nos permite quitar un trozo de texto o una imagen,
con el fin de pegarlos posteriormente en otro lugar del documento o en otro documento. Para
ejecutarlo debemos seleccionar previamente el texto o la imagen y hacer clic sobre el icono.
Tambin es posible ejecutarlo desde el men Edicin.
Coordinacin de Capacitacin
Proyecto BiblioRedes
Direccin de Bibliotecas, Archivos y Museos
Subdireccin de Bibliotecas Pblicas
b) Copiar
Representado por el icono, sta herramienta nos permite copiar un trozo de texto o una imagen
sin quitarlos del documento, con el fin de pegarlos posteriormente en otro lugar de ste o en
otro documento. Para ejecutarlo debemos seleccionar previamente el texto o la imagen y luego
hacer clic sobre el icono. Tambin es posible ejecutarlo desde el men Edicin.
c) Pegar
Representado por el icono, sta herramienta nos permite pegar en un documento trozos de
texto o imgenes previamente cortados o copiados. Para ejecutarlo debemos posar el cursor
del mouse sobre el lugar de destino, y luego hacer clic sobre el icono. Tambin es posible
ejecutarlo desde el men Edicin.
Ejercicio 3
1. Entregue a sus alumnos un texto (no muy largo) para que puedan traspasarlo a un
documento Word.
2. Luego pdales que hagan lo siguientes cambios de formato al texto:
Parte del texto
Ttulo
Autor
Cuerpo del texto
(en general)
Fuente
Verdana
Garamond
Arial
Tamao
11
10
12
Estilo
Negrita y Subrayado
Negrita y Cursiva
3. Pdale a sus alumnos que practiquen cortando, copiando y pegando oraciones o partes del
texto. Orintelos si necesitan ayuda.
4. Guardar el documento en carpeta personal o disquete.
5. Usar el comando de bsqueda para una palabra o frase en un documento.
Por medio del comando Buscar podemos ubicar rpidamente la ocurrencia de palabras o frases
dentro de un documento. Para ejecutarlo es preciso ir al men Edicin, y hacer clic sobre
Buscar (ver figura), o teclear la combinacin Ctrl + B.
Coordinacin de Capacitacin
Proyecto BiblioRedes
Direccin de Bibliotecas, Archivos y Museos
Subdireccin de Bibliotecas Pblicas
Se despliega entonces la ventana Buscar y reemplazar. Para proceder a la bsqueda debemos
rellenar el campo Buscar con la palabra o frase deseada.
Luego, al hacer clic sobre Buscar siguiente, la funcin nos llevar hasta la ocurrencia ms
prxima de la palabra o frase en el texto. Si esta es la ocurrencia que buscamos, podemos
cerrar la ventana; si no es as, debemos repetir la operacin. Cuando llegamos al final del
documento aparecer un mensaje indicndolo y preguntado si queremos seguir buscando
desde el principio del documento. Esto, pues es posible que hayamos iniciado la bsqueda no
desde el principio del documento sino que desde algn punto intermedio del mismo.
Si deseamos sealar las frases o elementos encontrados en el documento, podemos hacer clic
en el campo Resaltar todos los elementos encontrados en:.
Para realizar bsquedas avanzadas podemos hacer clic en el botn Ms. ste despliega varias
opciones, entre las cuales se pueden destacar:
a) Buscar:
Permite buscar en todo el documento, hacia delante o hacia atrs.
b) Coincidir maysculas y minsculas:
Permite que la bsqueda diferencie o no entre maysculas y minsculas.
Coordinacin de Capacitacin
Proyecto BiblioRedes
10
Direccin de Bibliotecas, Archivos y Museos
Subdireccin de Bibliotecas Pblicas
c) Slo palabras completas:
Permite especificar si deben buscarse textos que contengan palabras que contengan la palabra
buscada (por ejemplo si buscamos auto aparecera tambin automvil o autoritario) o
solamente ocurrencias de la palabra completa.
6. Usar el comando reemplazo para una palabra o frase dentro de un documento.
Por medio del comando Reemplazar podemos cambiar o sustituir una palabra o frase
determinada por otra palabra o frase. Para ejecutarlo es preciso ir al men Edicin, y hacer clic
sobre Reemplazar, o teclear la combinacin Ctrl + L.
Tambin se despliega entonces la ventana Buscar y reemplazar, pero activada para ejecutar
reemplazos. Para proceder a ello debemos escribir en el campo Buscar la palabra o frase a
buscar, y en el campo Reemplazar con, la palabra o frase que queremos que la sustituya.
Luego podemos elegir entre tres opciones:
a) Buscar siguiente:
Para ubicar la ocurrencia ms prxima de la palabra o frase a reemplazar.
b) Reemplazar:
Para reemplazar la palabra o frase encontrada y buscar su siguiente ocurrencia.
c) Reemplazar todas:
Para reemplazar automticamente todas las ocurrencias de la palabra o frase en el documento.
Al acabar este proceso, una ventana nos informa del nmero de ocurrencias que se han
reemplazado.
Coordinacin de Capacitacin
Proyecto BiblioRedes
11
Direccin de Bibliotecas, Archivos y Museos
Subdireccin de Bibliotecas Pblicas
En forma similar a la funcin Buscar, es posible realizar bsquedas de reemplazo
avanzadas, especificndolas a travs del botn Ms.
Ejercicio 4
1. Pdale a sus alumnos que abran el documento que trabajaron en el ejercicio anterior.
2. Luego, pdales que practiquen buscando y reemplazando palabras.
3. No olvide pedirle a sus alumnos que guarden los cambios realizados.
7. Cierre
Distribuya la Gua de Ejercicios y deje que sus alumnos la completen en grupo o
individualmente.
Coordinacin de Capacitacin
Proyecto BiblioRedes
12
Anda mungkin juga menyukai
- Alfabetizacion Word Nivel IDokumen78 halamanAlfabetizacion Word Nivel IRed de Bibliotecas del Bio-BíoBelum ada peringkat
- Guía completa de WordDokumen24 halamanGuía completa de WordJuan Carlos Azurdia MendozaBelum ada peringkat
- Los Procesadores de TextosDokumen4 halamanLos Procesadores de TextosAreli Testa SánchezBelum ada peringkat
- InformaticaDokumen19 halamanInformaticaluciaBelum ada peringkat
- Unidad 2 - 2do Año 2022Dokumen33 halamanUnidad 2 - 2do Año 2022Sofi PerazzelliBelum ada peringkat
- Elementos de La Ventana Del Procesador Electronico de TextoDokumen9 halamanElementos de La Ventana Del Procesador Electronico de TextoBlanca Perla LauroBelum ada peringkat
- Manual de Como Capacitar A Un Personal en El Uso de Microsoft WordDokumen41 halamanManual de Como Capacitar A Un Personal en El Uso de Microsoft WordCristian Escobar ClementeBelum ada peringkat
- WORDPADDokumen5 halamanWORDPADJuan RealesBelum ada peringkat
- Practica de Laboratorio Del ModuloDokumen18 halamanPractica de Laboratorio Del ModuloAdalberto Remigio MooralesBelum ada peringkat
- Microsoft WordDokumen6 halamanMicrosoft WordJose Ricardo Yovera UmboBelum ada peringkat
- Taller de Introducción A Office para Niños (1er Nivel)Dokumen7 halamanTaller de Introducción A Office para Niños (1er Nivel)Victor Jose Caceres RodriguezBelum ada peringkat
- Word 2007 GUIDokumen6 halamanWord 2007 GUIjdavilapeBelum ada peringkat
- Modulo Unidad II Word 2016Dokumen32 halamanModulo Unidad II Word 2016ArmandoBelum ada peringkat
- Word 2010 edición documentosDokumen52 halamanWord 2010 edición documentosHernando Rodríguez Quintero100% (1)
- Guiaparaelcursoword 090228104926 Phpapp02Dokumen45 halamanGuiaparaelcursoword 090228104926 Phpapp02kanava33Belum ada peringkat
- Manual WordDokumen51 halamanManual WordcjimenezedgarBelum ada peringkat
- Clase 2 1 WordDokumen25 halamanClase 2 1 WordYoel Castro ArticaBelum ada peringkat
- Elementos ventana Word Excel PPTDokumen8 halamanElementos ventana Word Excel PPTDenis S OliveraBelum ada peringkat
- Definición de Procesador de TextosDokumen18 halamanDefinición de Procesador de TextosdaryelisBelum ada peringkat
- Taller WordDokumen14 halamanTaller WordMarcos GonzalezBelum ada peringkat
- Apunte Aplicaciones Clave 2Dokumen18 halamanApunte Aplicaciones Clave 2Noemi PrimaveraBelum ada peringkat
- Funcionamiento de Microsoft WordDokumen11 halamanFuncionamiento de Microsoft Wordnachop17835Belum ada peringkat
- Partes Del WordDokumen5 halamanPartes Del WordGladys AyvarBelum ada peringkat
- Actividad 1 - Modu 1Dokumen6 halamanActividad 1 - Modu 1marisela telloBelum ada peringkat
- 2 1 3 Introduccion Al WordDokumen73 halaman2 1 3 Introduccion Al WordJohann OrtizBelum ada peringkat
- LABORATORIO INFORMATICA, Manual-de-word-2003-COMPLETODokumen76 halamanLABORATORIO INFORMATICA, Manual-de-word-2003-COMPLETOagriculturarrppBelum ada peringkat
- Nombre y Funciones de Los Iconos Que Aparecen en La Barra de Inicio de Microsoft WordDokumen22 halamanNombre y Funciones de Los Iconos Que Aparecen en La Barra de Inicio de Microsoft WordVictoria Hill57% (7)
- Acceso y Entorno Basicos de WordDokumen9 halamanAcceso y Entorno Basicos de WordE-Mediador Mandon LopezBelum ada peringkat
- PROCESADORDokumen4 halamanPROCESADORrosseBelum ada peringkat
- Capítulo 1 - IntroducciónDokumen10 halamanCapítulo 1 - IntroducciónSara LalocaBelum ada peringkat
- Procesadores de texto: Introducción a WordDokumen24 halamanProcesadores de texto: Introducción a WordholaBelum ada peringkat
- La Ventana de WriterDokumen5 halamanLa Ventana de WriterAlfredo GarciaBelum ada peringkat
- Modulo WordDokumen19 halamanModulo WordAna Mercedes Tejeda TejedaBelum ada peringkat
- Tema 1 Introducción Al Entorno de Trabajo y Tratamiento de TextosDokumen34 halamanTema 1 Introducción Al Entorno de Trabajo y Tratamiento de Textosagarcia_ripollBelum ada peringkat
- Writer CompletoDokumen21 halamanWriter CompletoAraceli Ramirez VigoBelum ada peringkat
- Informacion de CompotadoraDokumen8 halamanInformacion de CompotadoraAndres Perea HdezBelum ada peringkat
- Qué Son Los Procesadores de Texto y Las Utilidades Del Programa de WordDokumen5 halamanQué Son Los Procesadores de Texto y Las Utilidades Del Programa de WordSzantiiago ViivancooBelum ada peringkat
- Plan de Clases de Word 20 HDokumen20 halamanPlan de Clases de Word 20 HYamilia SaizBelum ada peringkat
- Prosesadores de TextoDokumen19 halamanProsesadores de TextoFlor MillaBelum ada peringkat
- Elementos Basicos de WordDokumen9 halamanElementos Basicos de WorduncpfieeBelum ada peringkat
- Partes de la ventana de Word: Barra de título, barra de herramientas, controles, menú, botón de Office y másDokumen6 halamanPartes de la ventana de Word: Barra de título, barra de herramientas, controles, menú, botón de Office y másCarlos RodriguezBelum ada peringkat
- Entorno Grafico de WordDokumen13 halamanEntorno Grafico de WordCitlally VenegasBelum ada peringkat
- Partes de WordDokumen4 halamanPartes de WordDaniel Martín50% (4)
- 1 - Del 20 de Junio Al 1 de Julio INFORMATICADokumen17 halaman1 - Del 20 de Junio Al 1 de Julio INFORMATICAyazid garciaBelum ada peringkat
- Componentes de Un OrdenadorDokumen6 halamanComponentes de Un Ordenadorsebastian01gomezzzBelum ada peringkat
- Calc1 1 CPDokumen37 halamanCalc1 1 CPFatima MarDelBelum ada peringkat
- Manual de Procesador de TextoDokumen33 halamanManual de Procesador de TextoJose Luis Lomeli MBelum ada peringkat
- Clase de Informatica Contable 20221Dokumen12 halamanClase de Informatica Contable 20221Alma Isabel Moreno InestrozaBelum ada peringkat
- Bloque 3 Procesador de Texto WordDokumen28 halamanBloque 3 Procesador de Texto WordJose Donaire CalderonBelum ada peringkat
- La Barra de Título Contiene El Nombre Del Documento Sobre El Que Se Está Trabajando en Ese MomentoDokumen19 halamanLa Barra de Título Contiene El Nombre Del Documento Sobre El Que Se Está Trabajando en Ese MomentoDennys SotoBelum ada peringkat
- Interfaz de WordDokumen22 halamanInterfaz de WordKarol Zapata SuarezBelum ada peringkat
- Barra de Menú de Control Aquí Se Muestra Un Menú A Través Del Cual Se Puede RestaurarDokumen6 halamanBarra de Menú de Control Aquí Se Muestra Un Menú A Través Del Cual Se Puede RestaurarEviannyMFG FigueroaBelum ada peringkat
- Diario 3Dokumen23 halamanDiario 3ruizsanchezluisantonio035Belum ada peringkat
- Silabus de Herramientas Informaticas Sesion 03Dokumen6 halamanSilabus de Herramientas Informaticas Sesion 03Jan Daniel CastilloBelum ada peringkat
- Barras de WordDokumen5 halamanBarras de WordKarina AguillonBelum ada peringkat
- Las Barras Corel DrawDokumen22 halamanLas Barras Corel DrawJesus Aleurqueque0% (1)
- Version Imprimible IntroduccionDokumen15 halamanVersion Imprimible IntroduccionCamilo DiazBelum ada peringkat
- M. Word U2Dokumen3 halamanM. Word U2Abner ColqueBelum ada peringkat
- M5u1c PesantesDokumen22 halamanM5u1c PesantesFernando Elias Riquelme BarreraBelum ada peringkat
- Programa BIO BIODokumen5 halamanPrograma BIO BIOFernando Elias Riquelme BarreraBelum ada peringkat
- Instituciones Que Promueven El Posicionamiento de Las BPDokumen10 halamanInstituciones Que Promueven El Posicionamiento de Las BPFernando Elias Riquelme BarreraBelum ada peringkat
- Guia Publisher SDokumen114 halamanGuia Publisher SFernando Elias Riquelme Barrera100% (1)
- Fernando Riquelme Contenidos LocalesDokumen18 halamanFernando Riquelme Contenidos LocalesFernando Elias Riquelme BarreraBelum ada peringkat
- SaludSexualOk PM7 0Dokumen111 halamanSaludSexualOk PM7 0quecascoBelum ada peringkat
- 5 - Propuesta Protocolo de Acuerdo Entre Ministra de Cultura, DIBAM y As...Dokumen4 halaman5 - Propuesta Protocolo de Acuerdo Entre Ministra de Cultura, DIBAM y As...Fernando Elias Riquelme BarreraBelum ada peringkat
- Guia Word SDokumen80 halamanGuia Word SFernando Elias Riquelme Barrera100% (1)
- Las Industrias Culturales y El Desarrollo de Los Países AmericanosDokumen18 halamanLas Industrias Culturales y El Desarrollo de Los Países AmericanosJesús Odremán, El Perro Andaluz 101Belum ada peringkat
- Ciencias. Comenzamos A Disfrutar de Fiestas Patrias. Semana Del 08 Al 12 de Septiembre.Dokumen7 halamanCiencias. Comenzamos A Disfrutar de Fiestas Patrias. Semana Del 08 Al 12 de Septiembre.Catalina Andrea Tamayo TejosBelum ada peringkat
- Guia de Aprendizaje Capacitador Correcciones AgostoDokumen122 halamanGuia de Aprendizaje Capacitador Correcciones AgostoFernando Elias Riquelme Barrera100% (1)
- Guia PPT - SDokumen90 halamanGuia PPT - SFernando Elias Riquelme Barrera100% (1)
- Plan de Actividades - 04 Word Acabado de DocumentosDokumen13 halamanPlan de Actividades - 04 Word Acabado de DocumentosFernando Elias Riquelme Barrera100% (1)
- Prueba I, ExcelDokumen7 halamanPrueba I, ExcelFernando Elias Riquelme BarreraBelum ada peringkat
- Ad Modulo 1Dokumen12 halamanAd Modulo 1Fernando Elias Riquelme Barrera100% (1)
- Plan de Actividades - PPT Presentación en PantallaDokumen11 halamanPlan de Actividades - PPT Presentación en PantallaFernando Elias Riquelme Barrera100% (1)
- Prueba II, ExcelDokumen2 halamanPrueba II, ExcelFernando Elias Riquelme BarreraBelum ada peringkat
- Plan de Actividades - 06 Word Curriculum VitaeDokumen7 halamanPlan de Actividades - 06 Word Curriculum VitaeFernando Elias Riquelme Barrera100% (1)
- Plan de Actividades - 1 GráficosDokumen14 halamanPlan de Actividades - 1 GráficosFernando Elias Riquelme Barrera100% (1)
- Plan de Actividades - 4 Excel Crear Tablas DinámicasDokumen10 halamanPlan de Actividades - 4 Excel Crear Tablas DinámicasFernando Elias Riquelme Barrera100% (1)
- Plan de Actividades - 3 Excel Crear Una TablaDokumen10 halamanPlan de Actividades - 3 Excel Crear Una TablaFernando Elias Riquelme Barrera100% (1)
- Plan de Actividades - 05 Word TablasDokumen15 halamanPlan de Actividades - 05 Word TablasFernando Elias Riquelme Barrera100% (1)
- Plan de Actividades - 03 Word Encabezado y Pie PaginaDokumen7 halamanPlan de Actividades - 03 Word Encabezado y Pie PaginaFernando Elias Riquelme Barrera100% (1)
- Plan de Actividades - PPT Trabajando Con DiapositivasDokumen12 halamanPlan de Actividades - PPT Trabajando Con DiapositivasFernando Elias Riquelme Barrera100% (1)
- Plan de Actividades - 2 Excel Conceptos BásicosDokumen8 halamanPlan de Actividades - 2 Excel Conceptos BásicosFernando Elias Riquelme Barrera100% (1)
- Plan de Actividades - PPT Creación de OrganigramasDokumen14 halamanPlan de Actividades - PPT Creación de OrganigramasFernando Elias Riquelme Barrera100% (1)
- Plan de Actividades - 02 Word Formato GeneralDokumen10 halamanPlan de Actividades - 02 Word Formato GeneralFernando Elias Riquelme Barrera100% (1)
- Manual AD Capacitador 2012Dokumen60 halamanManual AD Capacitador 2012Fernando Elias Riquelme Barrera100% (1)
- Listado de Inscritos Asistencia A CursosDokumen3 halamanListado de Inscritos Asistencia A CursosFernando Elias Riquelme BarreraBelum ada peringkat
- Matemática Sexto Secundaria LógicaDokumen20 halamanMatemática Sexto Secundaria LógicaAlexander BejaranoBelum ada peringkat
- CodigoDokumen3 halamanCodigoSebastian CaicedoBelum ada peringkat
- Algoritmos y Programación - Práctica 4Dokumen2 halamanAlgoritmos y Programación - Práctica 4bedahom66Belum ada peringkat
- Analisis de Metaforas 1Dokumen8 halamanAnalisis de Metaforas 1CARLA PAOLA QUISPE CHOQUEMAQUIBelum ada peringkat
- Antología Lengua 1. Versión Final PDFDokumen118 halamanAntología Lengua 1. Versión Final PDFMaría de Lourdes López LeónBelum ada peringkat
- Daniel Capitulo 6Dokumen2 halamanDaniel Capitulo 6EMILIO ALEJANDRO SANDOVAL PROABelum ada peringkat
- Qué Fue El UltraísmoDokumen10 halamanQué Fue El UltraísmoRocio GalloBelum ada peringkat
- Evaluación Consonante S 1°añoDokumen4 halamanEvaluación Consonante S 1°añoKarencithaLindaBelum ada peringkat
- Ideas Concernientes Al Prólogo de La Fenomenología Del Espíritu de Georg Wilhelm Friedrich HegelDokumen3 halamanIdeas Concernientes Al Prólogo de La Fenomenología Del Espíritu de Georg Wilhelm Friedrich HegelYoung Fel XBelum ada peringkat
- Articulacion Letras Abecedario EspanolDokumen3 halamanArticulacion Letras Abecedario Espanolmpacostaa0% (1)
- La telepatía: comunicación a través del pensamientoDokumen15 halamanLa telepatía: comunicación a través del pensamientoFrancisco Claudio Souza100% (1)
- Concepto del diálogo y su importancia en las relaciones humanasDokumen1 halamanConcepto del diálogo y su importancia en las relaciones humanasXxMashXxBelum ada peringkat
- Ingles Técnico PDFDokumen11 halamanIngles Técnico PDFjose10519501Belum ada peringkat
- Unidad 3 CatedraDokumen6 halamanUnidad 3 CatedraNhayii BolañoBelum ada peringkat
- Estructuras discursivas: Sintaxis y SemánticaDokumen13 halamanEstructuras discursivas: Sintaxis y SemánticaMatías AnzoáteguiBelum ada peringkat
- Actividad 2 La Enseñanza en El AulaDokumen3 halamanActividad 2 La Enseñanza en El AulaBYRON GAMEPLAYSBelum ada peringkat
- Historia de La Pedagogia Hubert Rene PDFDokumen340 halamanHistoria de La Pedagogia Hubert Rene PDFfederico0% (1)
- Ensayo de Liturgia.Dokumen2 halamanEnsayo de Liturgia.yusita1586Belum ada peringkat
- BoletaDokumen2 halamanBoletaLAYLA OCHOA0% (1)
- Ficha de asignaturas Metalurgia ExtractivaDokumen8 halamanFicha de asignaturas Metalurgia ExtractivaCatalina SarriaBelum ada peringkat
- Separata Marinera Puneña 2019-1Dokumen11 halamanSeparata Marinera Puneña 2019-1Ruben UlloaBelum ada peringkat
- Corporate Presentation EDB ESDokumen69 halamanCorporate Presentation EDB ESwilvarelBelum ada peringkat
- La verdad en la historia a través del rigor metodológicoDokumen5 halamanLa verdad en la historia a través del rigor metodológicod'holbachBelum ada peringkat
- Tema 1 Espíritu, Alma y CuerpoDokumen2 halamanTema 1 Espíritu, Alma y Cuerpomoysdrums mauricioBelum ada peringkat
- El Ensayo Definicion Estructura Como Hacer EnsayosDokumen6 halamanEl Ensayo Definicion Estructura Como Hacer EnsayosKevin ScottBelum ada peringkat
- E1 A1 SESION COM. Dialogamos y Planificamos Nuestras Actividades.Dokumen7 halamanE1 A1 SESION COM. Dialogamos y Planificamos Nuestras Actividades.Mariposa Medio PiuraBelum ada peringkat
- Psicopatologia Del LenguajeDokumen55 halamanPsicopatologia Del Lenguajemiguel211270100% (1)
- Flor de Maria Pari Calcina - 7Dokumen2 halamanFlor de Maria Pari Calcina - 7Flor De Maria PCBelum ada peringkat
- Ejercicios Practicos SeguridadDokumen5 halamanEjercicios Practicos Seguridadjuan piñeroBelum ada peringkat
- Algunas Consideraciones en Torno Al Valor Durativo de La Perífrasis Verbal "Estar + Ndo"Dokumen17 halamanAlgunas Consideraciones en Torno Al Valor Durativo de La Perífrasis Verbal "Estar + Ndo"Yekaterina GarcíaBelum ada peringkat