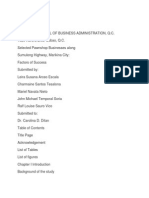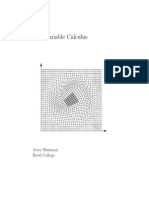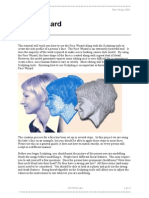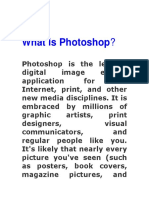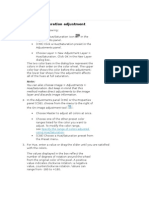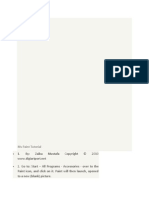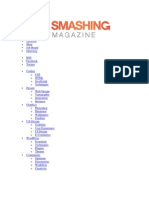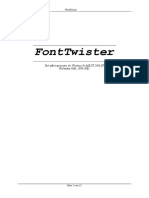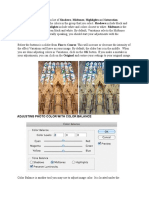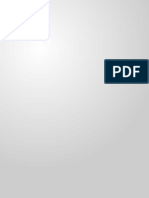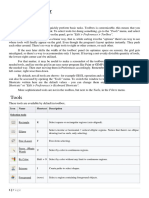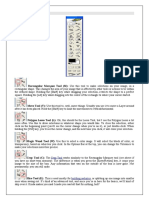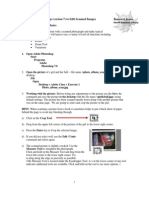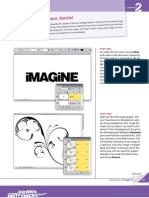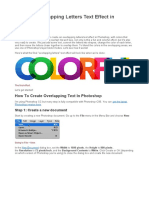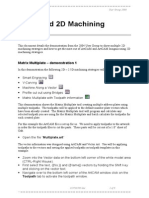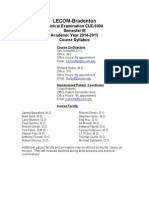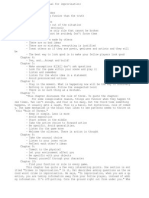Change The Interactive Greyscale Colour
Diunggah oleh
scribdthrowaway3Judul Asli
Hak Cipta
Format Tersedia
Bagikan dokumen Ini
Apakah menurut Anda dokumen ini bermanfaat?
Apakah konten ini tidak pantas?
Laporkan Dokumen IniHak Cipta:
Format Tersedia
Change The Interactive Greyscale Colour
Diunggah oleh
scribdthrowaway3Hak Cipta:
Format Tersedia
Change the Interactive Greyscale Colour
The interactive Greyscale tool is very useful. It shows a representation of the 3D view on
the 2D view. It uses colours to depict height. The higher parts of a relief have lighter
colours, the lower parts of the relief have darker colours. The interactive greyscale
updates instantly as you change and model the relief. In case youve never used it, the
greyscale button is on the 2D toolbar next to the vector and bitmap toggle buttons.
You can change the colour of the interactive greyscale form the Options page.
The Options tool is available in the File section of the Assistant page.
At the bottom of the options page, in the Greyscale View section, you can change the 3
defining colours. The Base Colour represents the Zero Plane. The Lowest Colour
represents the bottom or lowest part on the relief and the Highest Colour represents the
top or highest part of the reliefs.
To change the colour, click on the round colour sample and then select a new colour form
the palette and click OK. Apply the changes on the options Page.
Example: If you want a golden greyscale with a white background, change the colours to
the following: Base Colour = white, Lowest Colour = dark brown, Highest Colour = pale
yellow.
Anda mungkin juga menyukai
- FaustDokumen300 halamanFaustpomegranate24683% (6)
- FaustDokumen300 halamanFaustpomegranate24683% (6)
- Procreate Digital Painting Guide For IPad: The Procreate Artists' Beginners' Mastering Handbook Manual For Drawing, Painting, And Coloring OnDari EverandProcreate Digital Painting Guide For IPad: The Procreate Artists' Beginners' Mastering Handbook Manual For Drawing, Painting, And Coloring OnBelum ada peringkat
- AcroRIP User ManualDokumen1 halamanAcroRIP User Manualqhoore100% (1)
- Pawnshops ResearchDokumen72 halamanPawnshops Researchscribdthrowaway367% (6)
- Art Cam Pro TutorialsDokumen298 halamanArt Cam Pro TutorialsBRUXA92% (12)
- Photoshop TutorialDokumen41 halamanPhotoshop TutorialBal Bantillo100% (1)
- AutoCAD 2010 Tutorial Series: Drawing Dimensions, Elevations and SectionsDari EverandAutoCAD 2010 Tutorial Series: Drawing Dimensions, Elevations and SectionsBelum ada peringkat
- Top 10 Anemias for BoardsDokumen25 halamanTop 10 Anemias for BoardsJames StaffordBelum ada peringkat
- ZBrush ManualDokumen302 halamanZBrush ManualVlademir Calderón San Román100% (1)
- VcalcDokumen515 halamanVcalcscribdthrowaway3Belum ada peringkat
- ArtCAM User Group 2004 Face Wizard IntroductionDokumen22 halamanArtCAM User Group 2004 Face Wizard Introductionscribdthrowaway3Belum ada peringkat
- Digital Art: A Complete Guide to Making Your Own Computer ArtworksDari EverandDigital Art: A Complete Guide to Making Your Own Computer ArtworksBelum ada peringkat
- Gimp: A Tutorial For Beginners Prepared by Mrityunjay Chatterjee, SaraiDokumen29 halamanGimp: A Tutorial For Beginners Prepared by Mrityunjay Chatterjee, Saraiscribid_sanjaBelum ada peringkat
- Unit IDokumen31 halamanUnit IJatin ChauhanBelum ada peringkat
- CG Lesson 03 AdjustmentsDokumen35 halamanCG Lesson 03 AdjustmentsCon CabreraBelum ada peringkat
- Create Glassy Rollover Buttons in CorelDRAWDokumen9 halamanCreate Glassy Rollover Buttons in CorelDRAWManish JangidBelum ada peringkat
- Roselle Ann V. Araza Grade 10 STEM A Mr. Griv Brown Aguiree The Toolbox ToolboxDokumen5 halamanRoselle Ann V. Araza Grade 10 STEM A Mr. Griv Brown Aguiree The Toolbox ToolboxselleBelum ada peringkat
- A Better Way To Add Multiple Strokes To Text in PhotoshopDokumen20 halamanA Better Way To Add Multiple Strokes To Text in PhotoshopVAS ICT Solutions and ServicesBelum ada peringkat
- Step 1: Museo SansDokumen24 halamanStep 1: Museo SansLorayne PulidoBelum ada peringkat
- Glossy ButtonDokumen9 halamanGlossy ButtonAleksandraBelum ada peringkat
- Session 1: Change The Size of An Image For The ScreenDokumen14 halamanSession 1: Change The Size of An Image For The ScreenVijay KumarBelum ada peringkat
- Untitled Document 2Dokumen6 halamanUntitled Document 2xysomerosBelum ada peringkat
- Manual - Furnish - 2006 DecoraciónDokumen29 halamanManual - Furnish - 2006 DecoraciónAlison Agreda ScholtzBelum ada peringkat
- How To Change Color of Translucent Selection Rectangle in WindowsDokumen5 halamanHow To Change Color of Translucent Selection Rectangle in WindowssucheseongBelum ada peringkat
- IndesignbrochureDokumen37 halamanIndesignbrochureapi-253440916Belum ada peringkat
- TipsDokumen5 halamanTipsEU MESMOBelum ada peringkat
- Apply A HueDokumen5 halamanApply A Hueapi-263233400Belum ada peringkat
- How To Use Typography To Create A 3D Text Effect PDFDokumen21 halamanHow To Use Typography To Create A 3D Text Effect PDFkimberlyBelum ada peringkat
- Create 3D Pop Up Effect in Photoshop (39Dokumen34 halamanCreate 3D Pop Up Effect in Photoshop (39CarlRiveraBelum ada peringkat
- Using Adobe Photoshop (CS2) To Edit Scanned Images: Tutorial Exercise One - BasicsDokumen11 halamanUsing Adobe Photoshop (CS2) To Edit Scanned Images: Tutorial Exercise One - BasicssunnyBelum ada peringkat
- Photoshop Elements AdvancedDokumen10 halamanPhotoshop Elements AdvancedVineet KoulBelum ada peringkat
- CorelDraw Photoshop Contour CutDokumen22 halamanCorelDraw Photoshop Contour CutAnonymous Y2uv3vBelum ada peringkat
- Create A New Blank Photoshop DocumentDokumen11 halamanCreate A New Blank Photoshop DocumentIT2013Dipak DhummaBelum ada peringkat
- Ms Paint TutorialPresentation TranscriptDokumen8 halamanMs Paint TutorialPresentation TranscriptGeoffrey MilesBelum ada peringkat
- Exercise 34Dokumen17 halamanExercise 34Arvic Omila LasacaBelum ada peringkat
- Add Lightning in Photoshop with FiltersDokumen8 halamanAdd Lightning in Photoshop with FiltersParis LisonBelum ada peringkat
- Adobe Photoshop Basics: Email: Training@vpha - Ufl.edu Web Page: Http://training - Health.ufl - EduDokumen23 halamanAdobe Photoshop Basics: Email: Training@vpha - Ufl.edu Web Page: Http://training - Health.ufl - EduAndrew FernandesBelum ada peringkat
- Fresh Glossy Text EffectDokumen16 halamanFresh Glossy Text EffectJefferson GaboteroBelum ada peringkat
- Photo Manipulation 3D Pop Up EffectDokumen30 halamanPhoto Manipulation 3D Pop Up EffectGrace JamesBelum ada peringkat
- Photoshop TipsDokumen75 halamanPhotoshop TipsSunilPrasadBelum ada peringkat
- Bhagat Negi MultimediaDokumen34 halamanBhagat Negi MultimediaBhagat NegiBelum ada peringkat
- 3D Pop Up Effect in PhotoshopDokumen34 halaman3D Pop Up Effect in PhotoshopPolgadas L. SamBelum ada peringkat
- Fonttwister: Text Effect Generator For Windows 9X, Me, NT, 2000, XPDokumen12 halamanFonttwister: Text Effect Generator For Windows 9X, Me, NT, 2000, XPIhwan AsrulBelum ada peringkat
- IndesignflyerDokumen26 halamanIndesignflyerapi-253440916Belum ada peringkat
- Ejemplo SDokumen139 halamanEjemplo SYtel AldertiBelum ada peringkat
- Vertical Photo Panels Effect: Here's The ImageDokumen28 halamanVertical Photo Panels Effect: Here's The ImageRitika DhawanBelum ada peringkat
- Adjust Photo Color and Brightness with Variations, Color Balance and LevelsDokumen3 halamanAdjust Photo Color and Brightness with Variations, Color Balance and LevelsDon Willy BabaBelum ada peringkat
- Creating Graphics For A Full Screen PDF Presentation in Coreldraw® Graphics Suite X3Dokumen10 halamanCreating Graphics For A Full Screen PDF Presentation in Coreldraw® Graphics Suite X3mitaraneBelum ada peringkat
- Hightechlook Pse8Dokumen6 halamanHightechlook Pse8api-308450045Belum ada peringkat
- Tle Photoshop ActivityDokumen30 halamanTle Photoshop ActivityKendal Lay UnajanBelum ada peringkat
- Lesson 4: DRAWING SIMPLE OBJECTSDokumen19 halamanLesson 4: DRAWING SIMPLE OBJECTSJeremy RosarioBelum ada peringkat
- Illustrator Fills Strokes Live Paint Gradient EffectsDokumen3 halamanIllustrator Fills Strokes Live Paint Gradient EffectsFara NumeBelum ada peringkat
- Computer - Lecture 2Dokumen4 halamanComputer - Lecture 2AlexBelum ada peringkat
- Jobsheet 1Dokumen43 halamanJobsheet 1Clara SakeraBelum ada peringkat
- C o A G U L A: Installation How It Works Painting Tools Making Sound Keyboard Shortcuts ContactDokumen15 halamanC o A G U L A: Installation How It Works Painting Tools Making Sound Keyboard Shortcuts ContactArvindhkandhavel RBelum ada peringkat
- Flaming Hot Fire Text in PhotoshopDokumen14 halamanFlaming Hot Fire Text in PhotoshopEvelyn Grace Talde TadeoBelum ada peringkat
- Photoshop 1Dokumen11 halamanPhotoshop 1Mrs. Farhana FathimaBelum ada peringkat
- Photoshop ExerciseDokumen11 halamanPhotoshop ExerciseKuldeep SinghBelum ada peringkat
- Ah, Those Darn Swirls!: Step OneDokumen7 halamanAh, Those Darn Swirls!: Step OneFabrice de BoerBelum ada peringkat
- Illustrator How-To: Make A Logo Flow in Illustrator: CategoriesDokumen6 halamanIllustrator How-To: Make A Logo Flow in Illustrator: Categoriespoppy76bgBelum ada peringkat
- Colorful Overlapping Letters Text Effect in PhotoshopDokumen16 halamanColorful Overlapping Letters Text Effect in PhotoshopVAS ICT Solutions and ServicesBelum ada peringkat
- Vacuum FormingDokumen12 halamanVacuum FormingBart DeckersBelum ada peringkat
- Ranjeet Singh DhillonDokumen7 halamanRanjeet Singh DhillonshahnwazalamBelum ada peringkat
- Working with Image Trace in Adobe Illustrator CS6Dokumen6 halamanWorking with Image Trace in Adobe Illustrator CS6Kundayi ChinyongoBelum ada peringkat
- Asad Ahmed Khan Muhammad AliDokumen9 halamanAsad Ahmed Khan Muhammad AliAyush AgarwalBelum ada peringkat
- Asad Ahmed Khan Muhammad AliDokumen9 halamanAsad Ahmed Khan Muhammad AliAyush AgarwalBelum ada peringkat
- Create 1 - 2 Hex Bolt - SolidWorks TutorialsDokumen9 halamanCreate 1 - 2 Hex Bolt - SolidWorks Tutorialsandres_palacios_1433Belum ada peringkat
- ArtCAM Pro - ManualDokumen28 halamanArtCAM Pro - Manualscribdthrowaway3Belum ada peringkat
- 2D Machining Demo2Dokumen4 halaman2D Machining Demo2scribdthrowaway3Belum ada peringkat
- Celtic Modelling Project 2Dokumen25 halamanCeltic Modelling Project 2scribdthrowaway3Belum ada peringkat
- 2D Machining Demo1Dokumen9 halaman2D Machining Demo1scribdthrowaway3Belum ada peringkat
- Sap Abap Report ProgramDokumen15 halamanSap Abap Report Programscribdthrowaway3Belum ada peringkat
- Research ProjectDokumen2 halamanResearch Projectscribdthrowaway3Belum ada peringkat
- SolidWorks Tutorial01 Axis English 08 LR PDFDokumen22 halamanSolidWorks Tutorial01 Axis English 08 LR PDFRares BancBelum ada peringkat
- Class RingDokumen4 halamanClass RingPortBelum ada peringkat
- Flip Flop Fixture Indexing ToolpathsDokumen9 halamanFlip Flop Fixture Indexing Toolpathsscribdthrowaway3Belum ada peringkat
- LizardDokumen12 halamanLizardscribdthrowaway3Belum ada peringkat
- Ce3 2014-15Dokumen12 halamanCe3 2014-15scribdthrowaway3Belum ada peringkat
- Pareto NBD ModelsDokumen10 halamanPareto NBD ModelsParikshit BhindeBelum ada peringkat
- 2series CoupeDokumen35 halaman2series Coupescribdthrowaway3Belum ada peringkat
- Improv NotesDokumen2 halamanImprov Notesscribdthrowaway3Belum ada peringkat
- The Contender - Bullying EssayDokumen1 halamanThe Contender - Bullying Essayscribdthrowaway3Belum ada peringkat
- Coercivity Mechanisms in Hard Magnetic MaterialsDokumen11 halamanCoercivity Mechanisms in Hard Magnetic Materialsscribdthrowaway3Belum ada peringkat
- TipsForSearchingInGoogleEN PDFDokumen3 halamanTipsForSearchingInGoogleEN PDFscribdthrowaway3Belum ada peringkat
- Diabetes 2012 Tersey 818 27Dokumen10 halamanDiabetes 2012 Tersey 818 27scribdthrowaway3Belum ada peringkat
- GooglingDokumen15 halamanGooglingtjucyycoBelum ada peringkat