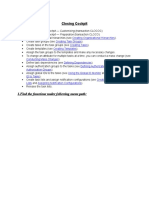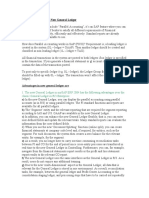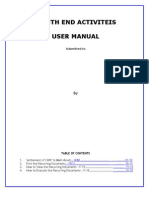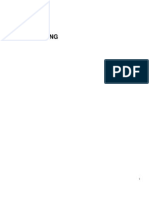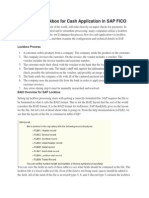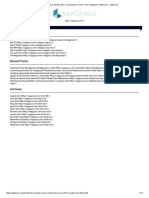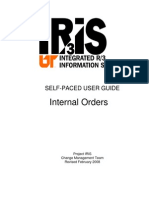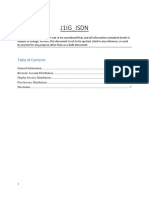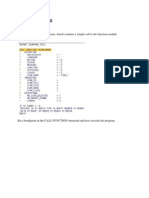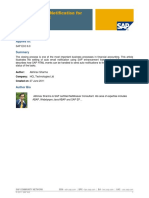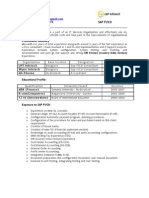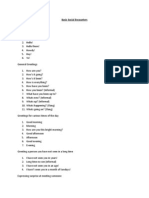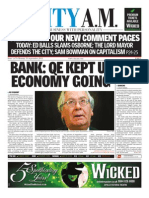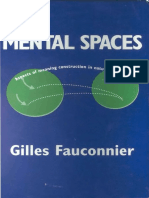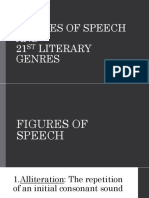Closing Cockpit
Diunggah oleh
Deepak TolaniHak Cipta
Format Tersedia
Bagikan dokumen Ini
Apakah menurut Anda dokumen ini bermanfaat?
Apakah konten ini tidak pantas?
Laporkan Dokumen IniHak Cipta:
Format Tersedia
Closing Cockpit
Diunggah oleh
Deepak TolaniHak Cipta:
Format Tersedia
Closing Cockpit
The closing cockpit is a very powerful tool in SAP Financial System which provides a structured interface for
executing transactions and programs that form part of complex processes such as periodic and annual closing
processes. The tree structure supports processes within an organizational structure such as a company code,
as well as scenarios impacting multiple organizational structures. The closing cockpit as a tool is very useful in
scenarios:
1. The activities are repeated periodically
2. Multiple people are responsible for completion of tasks
3. The activities are performed in a chronological order
4. A collaborative view is required by all people or units involved with a clear overview for dependencies
Two of the basic structural elements of a closing cockpit configuration is:
1. Template - The template contains the list of steps to be executed, the sequence in which they need to be
executed
2. Task List - The task list contains the information contained in the template along with the actual date of
execution.
The major steps in the configuration for a closing cockpit have been listed in the diagram below:
Generated by Jive on 2014-11-06+01:00
1
Closing Cockpit
The path for accessing the closing cockpit configuration is as under:
The transaction for this is CLOCOC
The first prerequisite for configuring the closing cockpit is to register the programs in the table
SCMATRANSACT. This can be done using SM30 or the closing cockpit configuration itself as shown below:
Generated by Jive on 2014-11-06+01:00
2
Closing Cockpit
The complete list of programs which are already registered is shown. You can add additional programs
including custom programs by clicking on "New Entries" as below:
Generated by Jive on 2014-11-06+01:00
3
Closing Cockpit
Generated by Jive on 2014-11-06+01:00
4
Closing Cockpit
Just like the programs, all the transactions which need to be execute from closing cockpit must also be
registered as shown below:
Generated by Jive on 2014-11-06+01:00
5
Closing Cockpit
Generated by Jive on 2014-11-06+01:00
6
Closing Cockpit
Similar to Programs, you can add the custom Z or Y Transactions as well to the closing cockpit in addition to
the standard transaction codes. Once the above prerequisites have been completed, we are now ready to start
the configuration steps for the closing cockpit.
Creation of Organizational Hierarchies
The configuration starts with the creation of organizational hierarchy. The creation of organizational hierarchy
allows to distribute the closing process in terms of organizational structures. If org elements like profit center
are used in SAP system, it essentially means that segregation can be done at this level as well.
Generated by Jive on 2014-11-06+01:00
7
Closing Cockpit
Follow the path shown in the screen shot above to start creating the Organizational Hierarchy. If the standard
delivered organizational elements are not sufficient for the Business Requirement, you can add more
organizational elements for Closing Cockpit as shown below:
Generated by Jive on 2014-11-06+01:00
8
Closing Cockpit
Generated by Jive on 2014-11-06+01:00
9
Closing Cockpit
Generated by Jive on 2014-11-06+01:00
10
Closing Cockpit
Add the field value which needs to be added for creating the organizational hierarchy. When the field has been
added, now you can specify the name of your organizational hierarchy as below:
Generated by Jive on 2014-11-06+01:00
11
Closing Cockpit
Creation of Template
A template is used to create the individual steps in a process chain. The template is therefore a collection
of tasks which need to be executed in a particular sequence keeping in orientation the overall process and
organizational units involved.The steps to configure organizational template is as under:
Generated by Jive on 2014-11-06+01:00
12
Closing Cockpit
Be mindful of the fact that the Create Template is available only in the change mode for T Code CLOCOC.
Generated by Jive on 2014-11-06+01:00
13
Closing Cockpit
A pop up box will appear in which you can define the name of the template and also link the same to the
Closing Hierarchy. You can also link it to a Factory Calender and define other time dependent attributes for the
template.
When you press enter, the template is saved. Now you create all the subfolders in the order in which the
activities need to be executed.This represents a systematic view of completing the closing activities.
Generated by Jive on 2014-11-06+01:00
14
Closing Cockpit
You can right clock to modify a folder properties or to create a new sub folder
Generated by Jive on 2014-11-06+01:00
15
Closing Cockpit
Once the folders have been created, now we need to add the task to in the form of individual activities that
need to be performed as part of the overall process in the task list. This can be an execution of a transaction
code or a program. For creating a task in sub folder, right click on the same and click on add task as shown
below
Generated by Jive on 2014-11-06+01:00
16
Closing Cockpit
The tasks can be created in the following types:
-
Program with Variant
Program without variant
Transaction
Notes
Flow Definition
You can specify the planned run time of the activity. If the same has a deadline for completion, the same can
be marked as "Critical Path" and it will display accordingly in the cockpit. You can also specify the usage of
the task highlighting the usage of the same, whether the same is used in month end or period end or year end
closing.
Generated by Jive on 2014-11-06+01:00
17
Closing Cockpit
In the closing cockpit, you can also portray dependencies for a preceding step as well for a task. This allows
that the preceding task is completed first successfully before execution of the current task in hand. This is an
important step to plan a smooth closing.
Generated by Jive on 2014-11-06+01:00
18
Closing Cockpit
Click on any task and on the Dependencies tab, right click to add a dependent task
The task will than show up as a preceding task as shown below
The next step in the configuration is the generation of the task list. Follow the steps as shown below
Generated by Jive on 2014-11-06+01:00
19
Closing Cockpit
Here the name of the task list and template is same. This means that we are generating the same out of task
list template. The key date is entered along with the type of closing and fiscal year details. By default task
list is not in released status.While saving, if the task is ok, save it as released. This will allow the task to be
scheduled.
Generated by Jive on 2014-11-06+01:00
20
Closing Cockpit
Once all the tasks are in released, these can now be scheduled as part of month end processes.
There are standard templates for closing cockpit delivered which can also be used.
Generated by Jive on 2014-11-06+01:00
21
Closing Cockpit
Depending on the requirements, you can create your own task list or use the standard ones.
Generated by Jive on 2014-11-06+01:00
22
Anda mungkin juga menyukai
- ClocoDokumen29 halamanClocosaipuppalaBelum ada peringkat
- Closing Cockpit: 1.find The Functions Under Following Menu PathDokumen9 halamanClosing Cockpit: 1.find The Functions Under Following Menu PathSPBelum ada peringkat
- Closing CockpitDokumen17 halamanClosing CockpitNagesh KurubaBelum ada peringkat
- Closing CockpitDokumen29 halamanClosing Cockpitmir573100% (1)
- SAP Interview MaterialDokumen140 halamanSAP Interview MaterialShaikh Hayatur RahmanBelum ada peringkat
- Isd Process V1Dokumen3 halamanIsd Process V1Anand PrakashBelum ada peringkat
- Depreciation Key Calculation Methods and ParametersDokumen10 halamanDepreciation Key Calculation Methods and ParametersM SAI SHRAVAN KUMAR100% (1)
- Parallel Accounting in New General LedgerDokumen5 halamanParallel Accounting in New General LedgerbrcraoBelum ada peringkat
- Specify Account Assignment Types For Account Assignment ObjeDokumen3 halamanSpecify Account Assignment Types For Account Assignment ObjeharishBelum ada peringkat
- Profit Center ProcessDokumen21 halamanProfit Center Processjiljil1980Belum ada peringkat
- Month End ActivitiesDokumen49 halamanMonth End ActivitiesFahad Muhammed100% (2)
- SAP Asset Accounting Changes-02jul21Dokumen30 halamanSAP Asset Accounting Changes-02jul21Sekhar KattaBelum ada peringkat
- Uploading Plans & Forecasts To SAP v1.0Dokumen3 halamanUploading Plans & Forecasts To SAP v1.0FurqanBelum ada peringkat
- Year End Closing Activities in Sap Fi CoDokumen30 halamanYear End Closing Activities in Sap Fi Coansonyu305Belum ada peringkat
- Plant abroad process for TFT France SAP configurationDokumen12 halamanPlant abroad process for TFT France SAP configurationSnehal PatilBelum ada peringkat
- Reposting and Analysing Controlling Profitability Analysis DocumentsDokumen14 halamanReposting and Analysing Controlling Profitability Analysis Documentsakbarthwal1977Belum ada peringkat
- SAPDokumen313 halamanSAPG Gopala Krishna Gudladona100% (1)
- Attributed Profitability Segments in Copa For SfinDokumen9 halamanAttributed Profitability Segments in Copa For SfinMOORTHYBelum ada peringkat
- GL Determination Document - SAP B1Dokumen9 halamanGL Determination Document - SAP B1Kaushik ShindeBelum ada peringkat
- AC020 InvestmentManagementDokumen265 halamanAC020 InvestmentManagementYassine El MalhaouiBelum ada peringkat
- Asset AcDokumen20 halamanAsset AcGayatri PandaBelum ada peringkat
- KT UnderstandingDokumen20 halamanKT UnderstandingJit GhoshBelum ada peringkat
- Purpose: Step 1 - Assign Document Type and Company Code To Residual Item Posting in Invoice CurrencyDokumen15 halamanPurpose: Step 1 - Assign Document Type and Company Code To Residual Item Posting in Invoice Currencyrohit12345a100% (1)
- Sap Fi-Ar - DunningDokumen18 halamanSap Fi-Ar - DunningDeepa Nagaraju100% (1)
- Critical Issues During SAP Implementation or Af..Dokumen3 halamanCritical Issues During SAP Implementation or Af..Bharath PamarthiBelum ada peringkat
- FS For GR IR Automatic ClearingDokumen10 halamanFS For GR IR Automatic ClearingHridya PrasadBelum ada peringkat
- 20 FICO Tips - Series 3 - SAP BlogsDokumen17 halaman20 FICO Tips - Series 3 - SAP BlogsManish BalwaniBelum ada peringkat
- SAP FICO interview questionsDokumen3 halamanSAP FICO interview questionsAtul BhatnagarBelum ada peringkat
- AssetAccounting, Excise, Cash JournalDokumen4 halamanAssetAccounting, Excise, Cash JournalsrinivasBelum ada peringkat
- Execute the Withholding Tax Report in SAPDokumen13 halamanExecute the Withholding Tax Report in SAPnguyencaohuyBelum ada peringkat
- Configuring Lockbox For Cash Application in SAP FICODokumen4 halamanConfiguring Lockbox For Cash Application in SAP FICObogasrinuBelum ada peringkat
- Treatment of Assets Under Construction in SAP - From Creation To Settlement - SapGurusDokumen14 halamanTreatment of Assets Under Construction in SAP - From Creation To Settlement - SapGurusAnanthakumar ABelum ada peringkat
- F-13 Vendor Automatic Account ClearingDokumen6 halamanF-13 Vendor Automatic Account ClearingDipak kumar PradhanBelum ada peringkat
- Withholding TaxDokumen18 halamanWithholding Taxraju aws100% (1)
- SAP FICO Documents - SAP SIMPLE Docs PDFDokumen21 halamanSAP FICO Documents - SAP SIMPLE Docs PDFrushiket8618Belum ada peringkat
- Year End Closing in Asset Accounting - Best PracticesDokumen5 halamanYear End Closing in Asset Accounting - Best PracticesvairesatendraBelum ada peringkat
- USER GUIDE FOR INTERNAL ORDERSDokumen40 halamanUSER GUIDE FOR INTERNAL ORDERSpavankalluriBelum ada peringkat
- Introduction To SAP Grantor Management - Part I - SAP Blogs PDFDokumen10 halamanIntroduction To SAP Grantor Management - Part I - SAP Blogs PDFTrainer SAPBelum ada peringkat
- J1IG ISDN Process v1Dokumen7 halamanJ1IG ISDN Process v1KAMALJEET SINGH100% (1)
- New General Ledger UserDokumen28 halamanNew General Ledger Usermayman123456Belum ada peringkat
- FAGL FC VAL Valuation of GL Account Balance Real Time IssueDokumen1 halamanFAGL FC VAL Valuation of GL Account Balance Real Time IssueSrinath BabuBelum ada peringkat
- DebuggingDokumen23 halamanDebuggingRAMBelum ada peringkat
- SAP FI Dunning Procedure For Customer Outstanding InvoicesDokumen11 halamanSAP FI Dunning Procedure For Customer Outstanding Invoicesficokiran88Belum ada peringkat
- NEW GL FUNCTIONALITY AUTOMATICALLY SPLITS ACCOUNTSDokumen7 halamanNEW GL FUNCTIONALITY AUTOMATICALLY SPLITS ACCOUNTSpaiashokBelum ada peringkat
- Asset Closing in SAP FICODokumen12 halamanAsset Closing in SAP FICOFrank JeanBelum ada peringkat
- ICR Proces 003 FunctionalityDokumen5 halamanICR Proces 003 Functionalityfredinho17Belum ada peringkat
- Uploading Asset GL Opening Balances Using OASV - F-02 Transaction - SAP BlogsDokumen7 halamanUploading Asset GL Opening Balances Using OASV - F-02 Transaction - SAP BlogsManas Kumar SahooBelum ada peringkat
- FI - Auto Email Notification For Closing Cockpit PDFDokumen9 halamanFI - Auto Email Notification For Closing Cockpit PDFHoang Quoc DatBelum ada peringkat
- SAP T-Codes for Financial Accounting ModulesDokumen580 halamanSAP T-Codes for Financial Accounting ModulesSisir PradhanBelum ada peringkat
- Special GLDokumen4 halamanSpecial GLAmar NathBelum ada peringkat
- How To Set Shortened Fiscal Year VariantDokumen9 halamanHow To Set Shortened Fiscal Year VariantsekhardattaBelum ada peringkat
- SAP Question and AnswerDokumen13 halamanSAP Question and AnswerDurga Tripathy DptBelum ada peringkat
- S.Srinivasa Reddy: Sap Fi/Co ConsultantDokumen4 halamanS.Srinivasa Reddy: Sap Fi/Co Consultantharshareddy51Belum ada peringkat
- Accrual EngineDokumen6 halamanAccrual EngineSatya Prasad0% (1)
- SAP Foreign Currency Revaluation: FAS 52 and GAAP RequirementsDari EverandSAP Foreign Currency Revaluation: FAS 52 and GAAP RequirementsBelum ada peringkat
- Custom Fiori Applications in SAP HANA: Design, Develop, and Deploy Fiori Applications for the EnterpriseDari EverandCustom Fiori Applications in SAP HANA: Design, Develop, and Deploy Fiori Applications for the EnterpriseBelum ada peringkat
- Implementing Integrated Business Planning: A Guide Exemplified With Process Context and SAP IBP Use CasesDari EverandImplementing Integrated Business Planning: A Guide Exemplified With Process Context and SAP IBP Use CasesBelum ada peringkat
- Beats Solo 2 (Wired) Brand New Sealed Box AuthenticDokumen3 halamanBeats Solo 2 (Wired) Brand New Sealed Box AuthenticDeepak TolaniBelum ada peringkat
- 10" DELL + 150 HDD + WIN 7 1 GB Ram + IntelDokumen4 halaman10" DELL + 150 HDD + WIN 7 1 GB Ram + IntelDeepak TolaniBelum ada peringkat
- CautionDokumen1 halamanCautionDeepak TolaniBelum ada peringkat
- How Mumbai's Underworld Kingpins Rose to PowerDokumen4 halamanHow Mumbai's Underworld Kingpins Rose to PowerDeepak TolaniBelum ada peringkat
- Advantages / Benefits in New General LedgerDokumen2 halamanAdvantages / Benefits in New General LedgerDeepak TolaniBelum ada peringkat
- NTC's Dictionary of Everyday America English ExpressionsDokumen44 halamanNTC's Dictionary of Everyday America English ExpressionsDeepak Tolani71% (7)
- Test PurposeDokumen1 halamanTest PurposeDeepak TolaniBelum ada peringkat
- Tait V MSAD 61 ComplaintDokumen36 halamanTait V MSAD 61 ComplaintNEWS CENTER MaineBelum ada peringkat
- Code of Ethics in 40 CharactersDokumen8 halamanCode of Ethics in 40 Charactersvasu bansalBelum ada peringkat
- Commonwealth scholarships to strengthen global health systemsDokumen4 halamanCommonwealth scholarships to strengthen global health systemsanonymous machineBelum ada peringkat
- Preventing Stroke PointsDokumen2 halamanPreventing Stroke PointsGermán Mariano Torrez GBelum ada peringkat
- Syllabus Mac1105 M 530 - 8 PM 203080Dokumen6 halamanSyllabus Mac1105 M 530 - 8 PM 203080api-261843361Belum ada peringkat
- BCG X Meta India M&E 2023Dokumen60 halamanBCG X Meta India M&E 2023Никита МузафаровBelum ada peringkat
- DMBS Asgnmt 3Dokumen2 halamanDMBS Asgnmt 3abhi404171Belum ada peringkat
- Rietveld Made Easy - OverviewDokumen3 halamanRietveld Made Easy - Overviewhp2020Belum ada peringkat
- MTH 204Dokumen6 halamanMTH 204Sahil ChopraBelum ada peringkat
- 2C 2I 1R Pedagogical ApproachesDokumen9 halaman2C 2I 1R Pedagogical ApproachesMenchelyn MarasiganBelum ada peringkat
- 5.5 Inch 24.70 VX54 6625 4000 2 (Landing String)Dokumen2 halaman5.5 Inch 24.70 VX54 6625 4000 2 (Landing String)humberto Nascimento100% (1)
- q4 Mapeh 7 WHLP Leap S.test w1 w8 MagsinoDokumen39 halamanq4 Mapeh 7 WHLP Leap S.test w1 w8 MagsinoFatima11 MagsinoBelum ada peringkat
- Anita Desai PDFDokumen9 halamanAnita Desai PDFRoshan EnnackappallilBelum ada peringkat
- Cityam 2011-09-19Dokumen36 halamanCityam 2011-09-19City A.M.Belum ada peringkat
- Fauconnier - Mental SpacesDokumen237 halamanFauconnier - Mental SpacesClaudia Mauléon-Stäheli100% (1)
- Jean Elizabeth HamptonDokumen3 halamanJean Elizabeth HamptonTamannaBelum ada peringkat
- Sereno's Dissenting Opinion Re TruthCommDokumen35 halamanSereno's Dissenting Opinion Re TruthCommGerald MagnoBelum ada peringkat
- IvanhoeDokumen17 halamanIvanhoeRob Collins100% (4)
- PAG 03.1 - Determination of ResistivityDokumen3 halamanPAG 03.1 - Determination of ResistivityjmsonlBelum ada peringkat
- Kinder DLP Lesson-Exemplar-Week-25-Day-2Dokumen16 halamanKinder DLP Lesson-Exemplar-Week-25-Day-2Leonor BagnosBelum ada peringkat
- Fano - Description of States in Qunatum Mechanics by Density Matrix and OperatorsDokumen20 halamanFano - Description of States in Qunatum Mechanics by Density Matrix and OperatorsAlexBelum ada peringkat
- Figures of Speech AND 21 Literary GenresDokumen33 halamanFigures of Speech AND 21 Literary GenresMike AsuncionBelum ada peringkat
- Raa' - Tafkheem & Tarqeeq - Tajweed MeDokumen11 halamanRaa' - Tafkheem & Tarqeeq - Tajweed MeClass DocumentBelum ada peringkat
- Health Concerns of Middle-Aged Men in a Philippine JailDokumen88 halamanHealth Concerns of Middle-Aged Men in a Philippine JailJelloEslaoBelum ada peringkat
- Elliot WaveDokumen8 halamanElliot WaveGateshNdegwahBelum ada peringkat
- Culture Based Beliefs and Practices On Pregnancy and Childbirth Among Sorsoguenos Philippines PDFDokumen11 halamanCulture Based Beliefs and Practices On Pregnancy and Childbirth Among Sorsoguenos Philippines PDFRazaCreciaLastrillaMenesesBelum ada peringkat
- EE6403-Discrete Time Systems and Signal ProcessingDokumen17 halamanEE6403-Discrete Time Systems and Signal ProcessingBakru TheenBelum ada peringkat
- 7 Day Diet AnalysisDokumen5 halaman7 Day Diet AnalysislipakevinBelum ada peringkat
- Noon and Tanween RulesDokumen56 halamanNoon and Tanween RulesReadRead100% (2)
- Ning™: The Six Cs of Effective MessagesDokumen40 halamanNing™: The Six Cs of Effective MessagestbnjhjlkkkkkkBelum ada peringkat