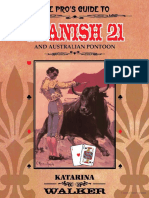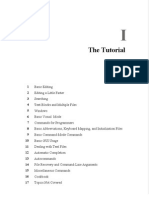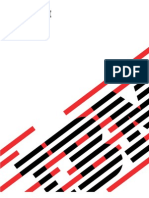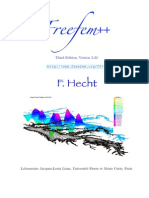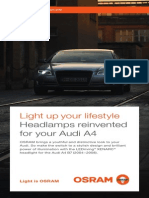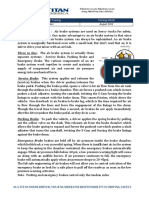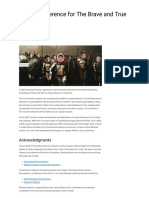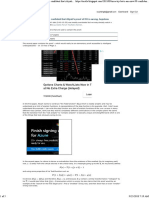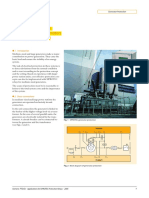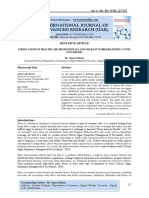Creating and Editing Scale Bars and Legends
Diunggah oleh
DouglasLernerHak Cipta
Format Tersedia
Bagikan dokumen Ini
Apakah menurut Anda dokumen ini bermanfaat?
Apakah konten ini tidak pantas?
Laporkan Dokumen IniHak Cipta:
Format Tersedia
Creating and Editing Scale Bars and Legends
Diunggah oleh
DouglasLernerHak Cipta:
Format Tersedia
Tufts University GIS Center
Creating and Editing
Scale Bars and Legends
Barbara Parmenter. Revised 9/23/2012
GETTING STARTED ................................................................................................................................... 1
WORKING WITH SCALE BARS ................................................................................................................... 1
INSERTING A SCALE BAR THE BASICS .................................................................................................................. 1
MODIFYING THE SCALE BAR ............................................................................................................................... 2
WORKING WITH LEGENDS........................................................................................................................ 3
MODIFYING THE TABLE OF CONTENTS ................................................................................................................. 4
INSERTING A LEGEND........................................................................................................................................ 6
MANIPULATING ELEMENTS IN THE LEGEND .......................................................................................................... 7
CONVERTING THE LEGEND TO A GRAPHIC............................................................................................................. 9
Getting Started
This exercise demonstrates how to create and edit Scale Bars and Legends in ArcGIS 10. It
assumes you are in LAYOUT view in ArcMap. For more detailed tips and explanations, go to
ArcGIS 10.1 Desktop Help Desktop Mapping Page Layouts
Working with Scale Bars
Inserting a scale bar the basics
To insert a scale bar in ArcMap:
1. Click on the Insert menu and choose Scale Bar. A window will appear that shows
different styles of scale bars.
2. Choose a style on the left side of the menu window.
3. To set the units (e.g., feet, miles) and parameters of the scale bar click on Properties on
the right side of the menu window. Set the units under Division Units.
4. Click OK to get out of the Properties window
5. Click OK again to insert the scale bar
Tufts University GIS Center
Modifying the scale bar
You see three scale bars below the last one is the more aesthetically pleasing and useful. Why?
The first scale bar above is what ArcGIS gave as the default after we inserted a scale and
did nothing else.
The second scale bar reflects the fact that we specified that the distance units be in
miles, because for distances over a mile, it is easier to understand miles than feet (same
with meters and kilometers).
The last scale bar is in miles AND it is easy to read and to use as a measure on the map
because it uses whole numbers and has easily understandable divisions of whole
numbers (0.25, 0.5, 0.75). This was done easily by simply stretching out the scale bar
manually until it said 2 miles (alternatively we could have compressed it to 1 mile)
The bottom line is NEVER simply accept the default if it is not easy to read and to use! Take
control over your scale bar! This will start to separate you from the amateurs
Although specifying the division units and resizing it is may be all you need, you can also
experiment and exert even more control over the scale by going to its Properties:
1. Click on the Select Elements tool:
2. Double-click on the Scale Bar in the map to access the Scale Line Properties
3. In the following, Im specifying that I want my main division values to be set at 5 miles,
with 5 subdivisions between them (so spaced at 1 mile increments), and that if I resize
this, it will adjust the number of divisions:
Tufts University GIS Center
4. Here is the affect on the scale bar, with the two defaults shown as a comparison:
5. You will start to understand the various things you can set in the Properties dialog box
by playing with them and seeing the effect on the map. Playing is the best way to learn!
Tip: It is often times easier to delete the scale and start over again if you are having problems.
Working with Legends
Look at the legends in the table below. These are for a map of household median income based
on census data. Think about all the ways in which the legend on the left, which is what you get
by accepting the ArcGIS defaults, is hard to understand.
3
Tufts University GIS Center
Bad Legend (accepting all
defaults)
Better Legend 1
Better Legend 2
The bottom line NEVER, EVER create a map with a legend that looks like the one on the left!
Steps to a better map legend.
Modifying the Table of Contents
The layer names and the values labels are all determined by what you put in the ArcMap table
of contents for that layer. E.g., if you add the MassGIS Hydro25k_Poly layer and symbolize it by
the Sym_Com attribute field, you need to change the layer name and the attribute field name to
something comprehensible first, say Water Body for the layer name, and Type for the Attribute
Field. You do that in the ArcMap Table of Contents by clicking on the labels and renaming them.
Likewise if you are preparing a quantitative map of, say, census demographics you must first
create readable names and understandable class ranges in ArcMap prior to creating your Legend
in the final layout. You set the class ranges using the Symbology properties.
Look at the graphic on the next page and compare the differences between the original and
adjusted Table of Contents:
Tufts University GIS Center
Default Layer and Attribute Names
Adjusted Layer and Attribute Names
For quantitative map layers, like Household Median Income above, you also want to format your
numbers. You can do this in the Layer Properties box under Symbology right-click on Label as
you see below and choose Format Labels:
For this map, its better to have no decimal places. And always choose to have a thousands
separator, as shown below:
Tufts University GIS Center
Note we didnt specify currency for our map, even though we are showing Household Median
Income in dollars. If you use the Currency option, it reverts to two decimal places, and puts
dollar signs ($) before each value, which simply takes up a lot of space and makes your legend
harder to read. It is better to indicate once what the unit is (1999 $ in this case). The same
applies to maps showing percentages dont include the % sign on each value, put it in your text
for the legend. Compare the two methods below which can be read more easily?
Bad numeric formatting
Better numeric formatting
Inserting a legend
Once you have your layers properly named and any values properly colored, named, and
classified, you are ready to put the legend on the map. To insert a legend in ArcMap:
1. Click on the Insert menu and choose Legend.
Tufts University GIS Center
2. ArcMap will automatically include the data layers that are turned on in the display
menu.
3. You can change a number of scale parameters such as background color, outline color
and width, font etc., in the different menu windows.
We recommend accepting all the defaults first to see what happens, then going back to change
the properties as needed. See the tips below for how to do this.
Remember: It is often times easier to delete the scale or legend and start over again if you are
having problems.
Manipulating Elements in the Legend
There are a number of ways you can format your legend. To get to the Legend Properties use
the Select Elements tool (
choose Properties
) to select the Legend on your map layout, then right click on it and
Some of the different options include:
Under the General tab you can add and delete the items in your legend by moving items
from the Map Layers window to the Legend Items window. You can also change the
order of the items by clicking on an item in the Legend Items window and moving it up
and down with the black arrows to the right of the window.
To change the style of individual items in the scale:
1.
2.
3.
4.
Click on Items tab window.
Click on the Item (layer) you want to change
Click the Style button underneath the Legend Items window.
In this window you can choose a specific style for that item. You can see the results
as you click on each style option.
See the graphic on the next page for a visual view of the steps listed above.
Tufts University GIS Center
5. For even more control click on the Properties window within the Style window.
To change the number of columns in your legend
1. Click on the Items tab
2. In the box for Columns put in the number of columns you want.
3. If you want a certain item (layer) to start a new column, click on that item and check
mark Place in New Column
4. If you click on the Apply button while you are doing this, you can see the effect on
your Legend without exiting the Legend Properties window.
Tufts University GIS Center
Converting the Legend to a Graphic
Once you have created your legend you can manipulate the items in the legend independently.
Note: you should only use this function if the tools in legend properties window are not
sufficient. Once you convert your legend to a graphic it is no longer connected to the data,
which means the legend will no longer reflect changes you make on your map, e.g. it will not
add new layers or reflect changes in colors.
1. Move the legend off of the map.
2. Right Click on the legend and choose Convert to Graphics.
3. Right Click on the legend and choose Ungroup. You now can move and edit all of the
elements of the legend independently.
4. When you are done with your edits, click the mouse and drag a rectangle over all of the
elements of your legend to highlight all of them. Right click and choose Group.
Anda mungkin juga menyukai
- Anarchy - Malatesta, ErricoDokumen27 halamanAnarchy - Malatesta, ErricoDouglasLernerBelum ada peringkat
- Fungiculture (Manual Small Scale)Dokumen86 halamanFungiculture (Manual Small Scale)Dedy Lesmana86% (7)
- MagicMushroomCultivation PollockMDokumen42 halamanMagicMushroomCultivation PollockMAnuta VolkovaBelum ada peringkat
- (Cooking) How To Cut Up A ChickenDokumen4 halaman(Cooking) How To Cut Up A ChickenDouglasLernerBelum ada peringkat
- Manual HyperrefDokumen31 halamanManual HyperrefRonaldo Vieira LobatoBelum ada peringkat
- The Pro's Guide To Spanish 21 and Australian PontoonDokumen177 halamanThe Pro's Guide To Spanish 21 and Australian PontoonDouglasLerner14% (7)
- Basic NetworkingDokumen6 halamanBasic Networkingapi-3728785Belum ada peringkat
- The Elements of C++ StyleDokumen190 halamanThe Elements of C++ StyleDouglasLernerBelum ada peringkat
- Yuendumu SLAPDokumen1 halamanYuendumu SLAPDouglasLernerBelum ada peringkat
- Environment IndiaNADokumen98 halamanEnvironment IndiaNADouglasLerner0% (1)
- Nyirripi SLAPDokumen1 halamanNyirripi SLAPDouglasLernerBelum ada peringkat
- The VIM Book (Unknown Author)Dokumen572 halamanThe VIM Book (Unknown Author)Moe B. Us100% (22)
- As400 - FTPDokumen156 halamanAs400 - FTPKajal KhamkarBelum ada peringkat
- Guide To File Transfer Protocol (FTP) : Office of Academic Computing ServicesDokumen7 halamanGuide To File Transfer Protocol (FTP) : Office of Academic Computing ServicesrampyksBelum ada peringkat
- AMS Author Handbook: Guidance for Publishing with the American Mathematical SocietyDokumen1 halamanAMS Author Handbook: Guidance for Publishing with the American Mathematical SocietyDouglasLernerBelum ada peringkat
- ListingsDokumen59 halamanListingsJossimar Junior Bellido ZagaBelum ada peringkat
- Intel MPI Library For Windows OS User's GuideDokumen14 halamanIntel MPI Library For Windows OS User's GuideDouglasLerner100% (1)
- Freefem DocDokumen398 halamanFreefem DocDouglasLernerBelum ada peringkat
- Windows Programming - Lecture 10Dokumen42 halamanWindows Programming - Lecture 10DouglasLernerBelum ada peringkat
- Federal Climate Complex Data Documentation For Integrated Surface DataDokumen132 halamanFederal Climate Complex Data Documentation For Integrated Surface DataDouglasLernerBelum ada peringkat
- Shoe Dog: A Memoir by the Creator of NikeDari EverandShoe Dog: A Memoir by the Creator of NikePenilaian: 4.5 dari 5 bintang4.5/5 (537)
- Grit: The Power of Passion and PerseveranceDari EverandGrit: The Power of Passion and PerseverancePenilaian: 4 dari 5 bintang4/5 (587)
- Hidden Figures: The American Dream and the Untold Story of the Black Women Mathematicians Who Helped Win the Space RaceDari EverandHidden Figures: The American Dream and the Untold Story of the Black Women Mathematicians Who Helped Win the Space RacePenilaian: 4 dari 5 bintang4/5 (890)
- The Yellow House: A Memoir (2019 National Book Award Winner)Dari EverandThe Yellow House: A Memoir (2019 National Book Award Winner)Penilaian: 4 dari 5 bintang4/5 (98)
- The Little Book of Hygge: Danish Secrets to Happy LivingDari EverandThe Little Book of Hygge: Danish Secrets to Happy LivingPenilaian: 3.5 dari 5 bintang3.5/5 (399)
- On Fire: The (Burning) Case for a Green New DealDari EverandOn Fire: The (Burning) Case for a Green New DealPenilaian: 4 dari 5 bintang4/5 (73)
- The Subtle Art of Not Giving a F*ck: A Counterintuitive Approach to Living a Good LifeDari EverandThe Subtle Art of Not Giving a F*ck: A Counterintuitive Approach to Living a Good LifePenilaian: 4 dari 5 bintang4/5 (5794)
- Never Split the Difference: Negotiating As If Your Life Depended On ItDari EverandNever Split the Difference: Negotiating As If Your Life Depended On ItPenilaian: 4.5 dari 5 bintang4.5/5 (838)
- Elon Musk: Tesla, SpaceX, and the Quest for a Fantastic FutureDari EverandElon Musk: Tesla, SpaceX, and the Quest for a Fantastic FuturePenilaian: 4.5 dari 5 bintang4.5/5 (474)
- A Heartbreaking Work Of Staggering Genius: A Memoir Based on a True StoryDari EverandA Heartbreaking Work Of Staggering Genius: A Memoir Based on a True StoryPenilaian: 3.5 dari 5 bintang3.5/5 (231)
- The Emperor of All Maladies: A Biography of CancerDari EverandThe Emperor of All Maladies: A Biography of CancerPenilaian: 4.5 dari 5 bintang4.5/5 (271)
- The Gifts of Imperfection: Let Go of Who You Think You're Supposed to Be and Embrace Who You AreDari EverandThe Gifts of Imperfection: Let Go of Who You Think You're Supposed to Be and Embrace Who You ArePenilaian: 4 dari 5 bintang4/5 (1090)
- The World Is Flat 3.0: A Brief History of the Twenty-first CenturyDari EverandThe World Is Flat 3.0: A Brief History of the Twenty-first CenturyPenilaian: 3.5 dari 5 bintang3.5/5 (2219)
- Team of Rivals: The Political Genius of Abraham LincolnDari EverandTeam of Rivals: The Political Genius of Abraham LincolnPenilaian: 4.5 dari 5 bintang4.5/5 (234)
- The Hard Thing About Hard Things: Building a Business When There Are No Easy AnswersDari EverandThe Hard Thing About Hard Things: Building a Business When There Are No Easy AnswersPenilaian: 4.5 dari 5 bintang4.5/5 (344)
- Devil in the Grove: Thurgood Marshall, the Groveland Boys, and the Dawn of a New AmericaDari EverandDevil in the Grove: Thurgood Marshall, the Groveland Boys, and the Dawn of a New AmericaPenilaian: 4.5 dari 5 bintang4.5/5 (265)
- Rise of ISIS: A Threat We Can't IgnoreDari EverandRise of ISIS: A Threat We Can't IgnorePenilaian: 3.5 dari 5 bintang3.5/5 (137)
- The Unwinding: An Inner History of the New AmericaDari EverandThe Unwinding: An Inner History of the New AmericaPenilaian: 4 dari 5 bintang4/5 (45)
- The Sympathizer: A Novel (Pulitzer Prize for Fiction)Dari EverandThe Sympathizer: A Novel (Pulitzer Prize for Fiction)Penilaian: 4.5 dari 5 bintang4.5/5 (119)
- Her Body and Other Parties: StoriesDari EverandHer Body and Other Parties: StoriesPenilaian: 4 dari 5 bintang4/5 (821)
- PowerFlex 4M LabDokumen22 halamanPowerFlex 4M Labmaria laura delgado morenoBelum ada peringkat
- JURNAL PENCONG IJAS FixDokumen12 halamanJURNAL PENCONG IJAS Fixmasri ridwanBelum ada peringkat
- Comparisonofweldingeconomy Kehlnaht 12551752Dokumen10 halamanComparisonofweldingeconomy Kehlnaht 12551752Asebaho BadrBelum ada peringkat
- Jda Connects The Dots at Its 209821Dokumen5 halamanJda Connects The Dots at Its 209821Gerardo LujanBelum ada peringkat
- KL 8052N User ManualDokumen33 halamanKL 8052N User ManualBiomédica HOBelum ada peringkat
- Temp Gradient For Warping Stress in Rigid PavementDokumen9 halamanTemp Gradient For Warping Stress in Rigid PavementAmul KotharkarBelum ada peringkat
- Branding & Advertising (T NG H P) PDFDokumen44 halamanBranding & Advertising (T NG H P) PDFNguyễn Ngọc Quỳnh Anh100% (1)
- IQ, OQ, PQ: A Quick Guide To Process ValidationDokumen9 halamanIQ, OQ, PQ: A Quick Guide To Process ValidationGonzalo MazaBelum ada peringkat
- High Level Cyber Security Assessment - Detailed ReportDokumen57 halamanHigh Level Cyber Security Assessment - Detailed Reportdobie_e_martinBelum ada peringkat
- Chapter 5: Attention and PerformanceDokumen10 halamanChapter 5: Attention and Performancerebela29Belum ada peringkat
- OSRAM LEDriving XENARC Headlamp Brochure For Audi A4 B7Dokumen8 halamanOSRAM LEDriving XENARC Headlamp Brochure For Audi A4 B7Fourtitude.comBelum ada peringkat
- Elon Musk: AI Is A Fundamental Risk To The Existence of Human CivilizationDokumen19 halamanElon Musk: AI Is A Fundamental Risk To The Existence of Human CivilizationBDApp StarBelum ada peringkat
- BS en 12583 - 2014 - Gas Infrastructure. Compressor Stations. Functional Requirements.Dokumen56 halamanBS en 12583 - 2014 - Gas Infrastructure. Compressor Stations. Functional Requirements.SDP02Belum ada peringkat
- Jigsaw IIDokumen1 halamanJigsaw IIapi-239373469Belum ada peringkat
- 8279Dokumen32 halaman8279Kavitha SubramaniamBelum ada peringkat
- Bashar Discusses Monatomics, White Powder Gold and Ormus MineralsDokumen32 halamanBashar Discusses Monatomics, White Powder Gold and Ormus MineralsFlorin V. Iagaru100% (6)
- Lorry AirBrakesDokumen3 halamanLorry AirBrakesEnache CristinaBelum ada peringkat
- JBF Winter2010-CPFR IssueDokumen52 halamanJBF Winter2010-CPFR IssueakashkrsnaBelum ada peringkat
- Sap - HR Standard Operating Procedure: Facility To Reset Password of ESSDokumen6 halamanSap - HR Standard Operating Procedure: Facility To Reset Password of ESSPriyadharshanBelum ada peringkat
- Causal Inference For The Brave and True - Causal Inference For The Brave and TrueDokumen2 halamanCausal Inference For The Brave and True - Causal Inference For The Brave and TrueVkook ForeverBelum ada peringkat
- Practical File Class XDokumen5 halamanPractical File Class XJaiBelum ada peringkat
- Writing and Reporting For The Media Workbook 12Th Edition Full ChapterDokumen32 halamanWriting and Reporting For The Media Workbook 12Th Edition Full Chapterdorothy.todd224100% (23)
- Cisco and Duo Presentation 8.2.18Dokumen8 halamanCisco and Duo Presentation 8.2.18chris_ohaboBelum ada peringkat
- Qc-Sop-0 - Drilling of PoleDokumen7 halamanQc-Sop-0 - Drilling of PoleAmeerHamzaWarraichBelum ada peringkat
- The Reference Frame - Nice Try But I Am Now 99% Confident That Atiyah's Proof of RH Is Wrong, HopelessDokumen5 halamanThe Reference Frame - Nice Try But I Am Now 99% Confident That Atiyah's Proof of RH Is Wrong, Hopelesssurjit4123Belum ada peringkat
- Large Generator Protection enDokumen14 halamanLarge Generator Protection enNguyen Xuan TungBelum ada peringkat
- DLookup Function - Access - Microsoft OfficeDokumen2 halamanDLookup Function - Access - Microsoft OfficevinahackBelum ada peringkat
- Axion DatabaseDokumen25 halamanAxion Databasemacy williamsBelum ada peringkat
- Chapter 2 - Cross-Cultural Management SkillsDokumen26 halamanChapter 2 - Cross-Cultural Management Skillsfatematuj johoraBelum ada peringkat
- Stress Amongst Healthcare Professionals and Migrant Workers During Covid-19 PandemicDokumen6 halamanStress Amongst Healthcare Professionals and Migrant Workers During Covid-19 PandemicIJAR JOURNALBelum ada peringkat