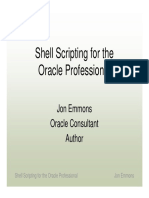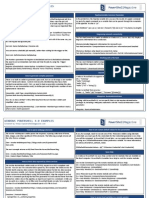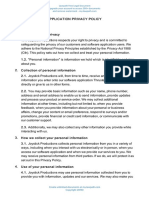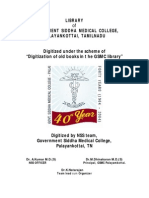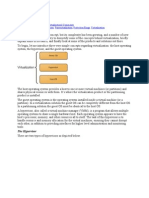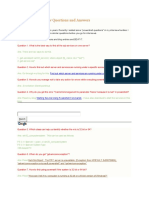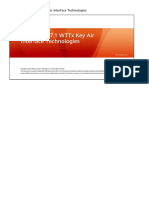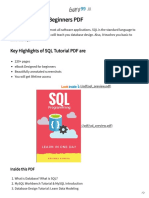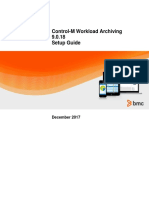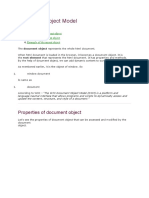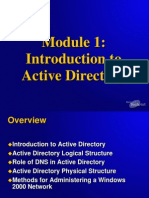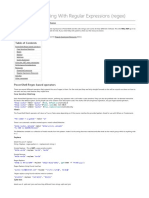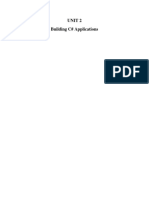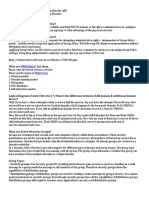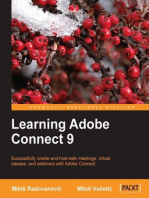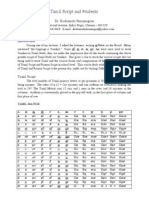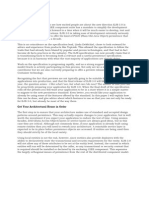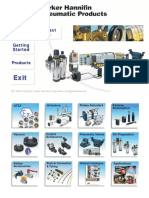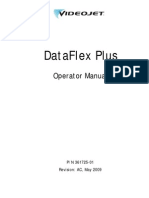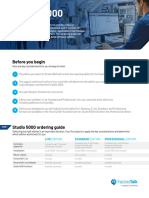Powershell Examples
Diunggah oleh
premgoksHak Cipta
Format Tersedia
Bagikan dokumen Ini
Apakah menurut Anda dokumen ini bermanfaat?
Apakah konten ini tidak pantas?
Laporkan Dokumen IniHak Cipta:
Format Tersedia
Powershell Examples
Diunggah oleh
premgoksHak Cipta:
Format Tersedia
Use Powershell to Delete File
Using PowerShell commands to delete a file
# Using PowerShell commands to delete a file
Remove-Item -Path "C:\test\FirstCreateFile.txt"
You can also use wildcard '*' characters to remove multiple items. For example, this command removes all
the files in C:\test:
# Using PowerShell commands to delete all file
Remove-Item -Path "C:\test\*.*"
Here also you can use -Force command to delete files force fully
# Using PowerShell commands to delete all file force fully
Remove-Item -Path "C:\test\*.*" -Force
Here also you can use -Force command to delete files force fully
# Using PowerShell commands to delete all file and folders
Remove-Item -Path "C:\test\*.*" -recurse
How to show message box from powershell?
[Reflection.Assembly]::LoadFrom("C:\Windows\Microsoft.NET\Framework64\v4.0.30319\System.Windo
ws.dll")
[System.Windows.MessageBox]::Show("Record already exists.
Do you want to overwrite?", "Confirmation", "YesNo", "Question")
Copying Files and Folders Using Powershell
Copy-Item use to copy any file from one location to other.
Copy-Item -Path C:\fso\20110314.log -Destination c:\fsox\mylog.log
To copy the entire Directory and all of its content.
Copy-Item -Path C:\fso\*.* -Destination c:\fsox Recurse
how to Copy-files-specific-extension
Copy all files of a specific file extension to the desktop from given directory
Copy-Item $home\*.ps1 ([Environment]::GetFolderPath("Desktop"))
Reading a Text File
Reading the content of a file in PowerShell is very easy. You use the Get-Content cmdlet and the
filename. Heres an example:
Get-Content "d:\projects\powershell\wakeup.dat"
To save the content to a variable just use this:
$data = Get-Content "d:\projects\powershell\wakeup.dat"
Each line of the file is an array element with the variable passed, so to display just the first line
you could use this:
$data = Get-Content "d:\projects\powershell\wakeup.dat"
$data[0]
If you used $data.count, it would show the number of lines in the file. You can also access each
line and perform some action by using the PowerShell foreach function, in this manner:
$data = Get-Content "d:\projects\powershell\wakeup.dat"
write-host $data.count total lines read from file
foreach ($line in $data)
{
write-host $line
}
Writing to a Text File
$s=some text
$stream = [System.IO.StreamWriter] "t.txt"
1..10000 | % {
$stream.WriteLine($s)
}
$stream.close()
Reading a Registry Value
Get-ItemProperty Path <path to reg key> -Name <Value Name>
$val = Get-ItemProperty -Path hklm:software\microsoft\windows\currentversion\policies\system -Name
"EnableLUA"
Setting a Registry Value
Set-ItemProperty -Path hklm:software\microsoft\windows\currentversion\policies\system -Name
"EnableLUA" -Value 0
Renaming Registry Entries
To rename the PowerShellPath entry to "PSHome," use Rename-ItemProperty:
Rename-ItemProperty -Path HKLM:\SOFTWARE\Microsoft\Windows\CurrentVersion -Name PowerShellPath
-NewName PSHome
Listing All Subkeys of a Registry Key
Get-ChildItem -Path HKCU:\Software -Recurse
Deleting Keys
Deleting items is essentially the same for all providers. The following commands will silently remove items:
Remove-Item -Path hkcu:\Software\_DeleteMe
Remove-Item -Path 'hkcu:\key with spaces in the name'
Working with Services
Listing the Serivices
Get-Service
Listing the Services on Remote machine
Get-Service -ComputerName Server01
Stopping, Starting, Suspending, and Restarting Services
The Service cmdlets all have the same general form. Services can be specified by common name or display
name, and take lists and wildcards as values. To stop the print spooler, use:
Stop-Service -Name spooler
To start the print spooler after it is stopped, use:
Start-Service -Name spooler
To suspend the print spooler, use:
Suspend-Service -Name spooler
The Restart-Service cmdlet works in the same manner as the other Service cmdlets, but we will show some
more complex examples for it. In the simplest use, you specify the name of the service:
PS> Restart-Service -Name spooler
WARNING: Waiting for service 'Print Spooler (Spooler)' to finish starting...
WARNING: Waiting for service 'Print Spooler (Spooler)' to finish starting...
PS>
You will notice that you get a repeated warning message about the Print Spooler starting up. When you perform
a service operation that takes some time, Windows PowerShell will notify you that it is still attempting to
perform the task.
Managing Processes
Getting Processes (Get-Process)
To get the processes running on the local computer, run a Get-Process with no parameters.
The following command gets process whose names begin with "ex."
PS> Get-Process -Name ex*
Handles NPM(K) PM(K) WS(K) VM(M) CPU(s) Id ProcessName
------- ------ --------- ----- ------ -- ----------234
7 5572 12484 134 2.98 1684 EXCEL
555
15 34500
12384 134 105.25 728 explorer
Stopping Processes (Stop-Process)
Windows PowerShell gives you flexibility for listing processes, but what about stopping a process?
The Stop-Process cmdlet takes a Name or Id to specify a process you want to stop. Your ability to stop
processes depends on your permissions. Some processes cannot be stopped. For example, if you try to stop the
idle process, you get an error:
PS> Stop-Process -Name Idle
Stop-Process : Process 'Idle (0)' cannot be stopped due to the following error:
Access is denied
At line:1 char:13
+ Stop-Process <<<< -Name Idle
You can also force prompting with the Confirm parameter. This parameter is particularly useful if you use a
wildcard when specifying the process name, because you may accidentally match some processes you do not
want to stop:
PS> Stop-Process -Name t*,e* -Confirm
Confirm
Are you sure you want to perform this action?
Performing operation "Stop-Process" on Target "explorer (408)".
[Y] Yes [A] Yes to All [N] No [L] No to All [S] Suspend [?] Help
(default is "Y"):n
Confirm
Are you sure you want to perform this action?
Performing operation "Stop-Process" on Target "taskmgr (4072)".
[Y] Yes [A] Yes to All [N] No [L] No to All [S] Suspend [?] Help
(default is "Y"):n
Anda mungkin juga menyukai
- Command Prompt CheatsheetDokumen1 halamanCommand Prompt CheatsheetMactearsBelum ada peringkat
- Windows NT RegistryDokumen55 halamanWindows NT Registryapi-3777069Belum ada peringkat
- Object Oriented Programming: Introduction ToDokumen40 halamanObject Oriented Programming: Introduction ToMuhammad Shakirin Shaari100% (1)
- Shell Aix PDFDokumen115 halamanShell Aix PDFmaihimeBelum ada peringkat
- PowerShell 4.0 Scheduling, Dynamic Methods, File HashesDokumen2 halamanPowerShell 4.0 Scheduling, Dynamic Methods, File Hashesreemreem01100% (3)
- PowerShell tutorials, tools, commands and scriptsDokumen8 halamanPowerShell tutorials, tools, commands and scriptsPeter TatBelum ada peringkat
- How To Make A Simple Web Page Using HTMLDokumen14 halamanHow To Make A Simple Web Page Using HTMLDony D'SouzaBelum ada peringkat
- Privacy PolicyDokumen5 halamanPrivacy PolicyRyder DevBelum ada peringkat
- AIX User and Group AdministrationDokumen16 halamanAIX User and Group AdministrationsatBelum ada peringkat
- A MySQL Tutorial For BeginnersDokumen58 halamanA MySQL Tutorial For BeginnersIpung NurdiantoBelum ada peringkat
- ASPDokumen127 halamanASPpalanichelvam100% (13)
- FILE PERMISSION AND SYSTEM MONITORING COMMANDSDokumen1 halamanFILE PERMISSION AND SYSTEM MONITORING COMMANDSColochaBelum ada peringkat
- AIX IPL Refenrence Code in AIXDokumen18 halamanAIX IPL Refenrence Code in AIXvaradaraj054Belum ada peringkat
- தேரையர் காப்பியம் மூலமும் உரையும்Dokumen105 halamanதேரையர் காப்பியம் மூலமும் உரையும்SivasonBelum ada peringkat
- Remote Desktop Manager Enterprise 14Dokumen3 halamanRemote Desktop Manager Enterprise 14rahmat ragilBelum ada peringkat
- Virtualization BasicsDokumen8 halamanVirtualization BasicsarchiebearBelum ada peringkat
- FAQ On MSI Packaging and Repackaging Ver 0.0.2Dokumen35 halamanFAQ On MSI Packaging and Repackaging Ver 0.0.2Harry PatelBelum ada peringkat
- FAQ On MSI Packaging and Repackaging Ver 0.0.2Dokumen35 halamanFAQ On MSI Packaging and Repackaging Ver 0.0.2Harry PatelBelum ada peringkat
- Netbackup Interview Question: ServerDokumen6 halamanNetbackup Interview Question: ServerpremgoksBelum ada peringkat
- Powers Hell Cheat SheetDokumen1 halamanPowers Hell Cheat SheetmastersrikanthBelum ada peringkat
- Powershell Interview Questions and Answers: Find Out Which Server and Services Are Running Under A Specific AccountDokumen4 halamanPowershell Interview Questions and Answers: Find Out Which Server and Services Are Running Under A Specific AccountCyb3rAlienBelum ada peringkat
- Project GMDSS: NavtexDokumen15 halamanProject GMDSS: NavtexAlex Barban100% (1)
- Interfacing LCD With F PgaDokumen22 halamanInterfacing LCD With F PgaadityagulkotwarBelum ada peringkat
- MD 100 PDFDokumen89 halamanMD 100 PDFDennis Heredia BazoaltoBelum ada peringkat
- MathorupaaganDokumen96 halamanMathorupaaganAjai Sreevatsan100% (6)
- Postgre SQLDokumen35 halamanPostgre SQLSureshVitusBelum ada peringkat
- Malar Cholai FinalDokumen524 halamanMalar Cholai Finalpremgoks100% (2)
- Building Websites with VB.NET and DotNetNuke 4Dari EverandBuilding Websites with VB.NET and DotNetNuke 4Penilaian: 1 dari 5 bintang1/5 (1)
- Lte Eran17.1 WTTX Key Air Interface TechnologiesDokumen55 halamanLte Eran17.1 WTTX Key Air Interface TechnologiesAhmed YunesBelum ada peringkat
- IBP Order-Based Planning Overview Final 04.03. Submitted Version 2Dokumen45 halamanIBP Order-Based Planning Overview Final 04.03. Submitted Version 2Nikhilesh Kalavacharla100% (2)
- Lab9-2 COMP3103 PowerShell - Creating Script Files-AssignmentDokumen19 halamanLab9-2 COMP3103 PowerShell - Creating Script Files-AssignmentasdlkmBelum ada peringkat
- Wikipedia PowerShellDokumen13 halamanWikipedia PowerShellIonutGonzoBelum ada peringkat
- 0848 Powershell Notes For Professionals BookDokumen6 halaman0848 Powershell Notes For Professionals BookHAMDAN ALI0% (1)
- SQL Tutorial For Beginners PDFDokumen5 halamanSQL Tutorial For Beginners PDFAtanu MajumdarBelum ada peringkat
- Exchange PowerShell Command ListDokumen21 halamanExchange PowerShell Command ListAbhijit GhoshBelum ada peringkat
- Embedded Web Server: Administrator's GuideDokumen71 halamanEmbedded Web Server: Administrator's GuidejimBelum ada peringkat
- AIX Network CommandsDokumen7 halamanAIX Network CommandsSamir BenakliBelum ada peringkat
- Windows Server 2008 Active Directory ComponentsDokumen1 halamanWindows Server 2008 Active Directory Componentsniru0072332Belum ada peringkat
- TestDokumen16 halamanTestericlaw02Belum ada peringkat
- Control-M Admin Guide ExtractDokumen398 halamanControl-M Admin Guide ExtractjediboricuaBelum ada peringkat
- Document Object ModelDokumen4 halamanDocument Object ModelArulBelum ada peringkat
- File Watcher For Control-MDokumen12 halamanFile Watcher For Control-MSaurabh TandonBelum ada peringkat
- Introduzione A Active DirectoryDokumen39 halamanIntroduzione A Active DirectorychemmalasatheeshBelum ada peringkat
- Windows OS Internal TrainingDokumen66 halamanWindows OS Internal TrainingJagadeeh ValasapalliBelum ada peringkat
- Kotlin Android SQLite ExampleDokumen10 halamanKotlin Android SQLite ExampleJuanGuerraBelum ada peringkat
- AZ-104-MicrosoftAzureAdministrator LAB 02a Manage Subscriptions and RBACDokumen7 halamanAZ-104-MicrosoftAzureAdministrator LAB 02a Manage Subscriptions and RBACgvroctaBelum ada peringkat
- Manage Software Updates SCCM 2012Dokumen81 halamanManage Software Updates SCCM 2012carmineBelum ada peringkat
- PowerShell Reguslar ExpressionsDokumen2 halamanPowerShell Reguslar Expressionsignacio fernandez luengoBelum ada peringkat
- Exercise SQLDokumen7 halamanExercise SQLAnonymous pVUzJwyMBelum ada peringkat
- An A-Z Index of Commands: Windows PowershellDokumen8 halamanAn A-Z Index of Commands: Windows Powershellsatheeshch5Belum ada peringkat
- Job Scheduler Control M Migration enDokumen12 halamanJob Scheduler Control M Migration enranusofiBelum ada peringkat
- SQL: Lessons: Machine A PDF Writer That Produces Quality PDF Files With Ease!Dokumen58 halamanSQL: Lessons: Machine A PDF Writer That Produces Quality PDF Files With Ease!Dr S B GoyalBelum ada peringkat
- 70-410 Installing and Configuring Windows Server 2012 - PowerShell Commands For The MCSA 70-410 Microsoft ExamDokumen3 halaman70-410 Installing and Configuring Windows Server 2012 - PowerShell Commands For The MCSA 70-410 Microsoft ExamMajid ShokouhiBelum ada peringkat
- Essential PowerShell Cheat SheetDokumen2 halamanEssential PowerShell Cheat SheetFederico MarzulloBelum ada peringkat
- Powershell NotesDokumen17 halamanPowershell NotesAbhinav SrivastavaBelum ada peringkat
- List of Unix CommandsDokumen153 halamanList of Unix CommandsAvinashBelum ada peringkat
- MySQL Handy CommandsDokumen3 halamanMySQL Handy CommandsRakesh PradhanBelum ada peringkat
- Autosys Job Management - Unix Installation GuideDokumen235 halamanAutosys Job Management - Unix Installation Guidesebylopez67% (3)
- Migrate PostgreSQL to CitusDokumen3 halamanMigrate PostgreSQL to CitusRoly Ivan Machaca ChurquiBelum ada peringkat
- Ford SOADokumen41 halamanFord SOAapi-27629632Belum ada peringkat
- Building C# ApplicationsDokumen74 halamanBuilding C# ApplicationsSom SanwalBelum ada peringkat
- Curl Cheat Sheet: by Seth KenlonDokumen2 halamanCurl Cheat Sheet: by Seth KenlonThadBelum ada peringkat
- Aix HpuxDokumen185 halamanAix HpuxJamesTannBelum ada peringkat
- Active Directory: FMSO RolesDokumen10 halamanActive Directory: FMSO RolesShibhijith AyilalathBelum ada peringkat
- BMC Control-M 7: A Journey from Traditional Batch Scheduling to Workload AutomationDari EverandBMC Control-M 7: A Journey from Traditional Batch Scheduling to Workload AutomationBelum ada peringkat
- Active Directory Migrations A Complete Guide - 2020 EditionDari EverandActive Directory Migrations A Complete Guide - 2020 EditionBelum ada peringkat
- Dltiff ps1Dokumen1 halamanDltiff ps1premgoksBelum ada peringkat
- FAQ Top Eight Best PracticesDokumen4 halamanFAQ Top Eight Best PracticespremgoksBelum ada peringkat
- Tamil-Wings of FireDokumen201 halamanTamil-Wings of FireSasi Dharan100% (7)
- Old Tamilleter LessonDokumen42 halamanOld Tamilleter LessondubukoBelum ada peringkat
- Std01 II MES KMDokumen72 halamanStd01 II MES KMpremgoksBelum ada peringkat
- MFJ¡ È MFJ¡ È MFJ¡ È MFJ¡ È: È÷cè¡ È÷cè¡ È÷cè¡ È÷cè¡Dokumen36 halamanMFJ¡ È MFJ¡ È MFJ¡ È MFJ¡ È: È÷cè¡ È÷cè¡ È÷cè¡ È÷cè¡premgoksBelum ada peringkat
- App-V 4.6 Service Pack 1 Sequencing GuideDokumen66 halamanApp-V 4.6 Service Pack 1 Sequencing GuideHamza AhmadBelum ada peringkat
- KodumudiDokumen6 halamanKodumudipremgoksBelum ada peringkat
- GA-8S661FXM Schematics OverviewDokumen34 halamanGA-8S661FXM Schematics Overviewtemp001Belum ada peringkat
- EJB 3.0 Final PreparedDokumen243 halamanEJB 3.0 Final PreparedjayavardhankotiBelum ada peringkat
- Parker PneumaticDokumen101 halamanParker PneumaticfuclaBelum ada peringkat
- Testnet Instruction - Phase 8Dokumen3 halamanTestnet Instruction - Phase 8Daioual ZakiBelum ada peringkat
- Internet Threats To ChildrenDokumen23 halamanInternet Threats To ChildrenDr Tushar DashoraBelum ada peringkat
- Understanding the Language of ComputersDokumen94 halamanUnderstanding the Language of Computerskrishnagovind33Belum ada peringkat
- Universal Control 3.4.1 Milestone Release Notes: Version InformationDokumen2 halamanUniversal Control 3.4.1 Milestone Release Notes: Version Informationfaleminderit31Belum ada peringkat
- Ivms-4200 Client Software Error Codes ListDokumen1 halamanIvms-4200 Client Software Error Codes ListGustavo Fabian Gomez BenitezBelum ada peringkat
- Msi MS-7152 - Rev 0aDokumen32 halamanMsi MS-7152 - Rev 0aMauro CamiloBelum ada peringkat
- Delay-Denial ProtocolDokumen4 halamanDelay-Denial ProtocolGiuli KumeBelum ada peringkat
- Database ConnectionsDokumen17 halamanDatabase ConnectionsDjoelzt TheLucky-boyBelum ada peringkat
- PAM RADIUS - Implementation GuideDokumen8 halamanPAM RADIUS - Implementation GuideVictorjavier CalapiñaBelum ada peringkat
- Dh55hc and Dh55tc Media BriefDokumen4 halamanDh55hc and Dh55tc Media BriefjaswanthBelum ada peringkat
- Operator ManualDokumen84 halamanOperator Manualswoessner1100% (1)
- A Project Report Sorting VisualizerDokumen12 halamanA Project Report Sorting VisualizerSumer DabbyBelum ada peringkat
- DJ software for mixing and analyzing tracksDokumen42 halamanDJ software for mixing and analyzing tracksrene rodrigo perezpardoBelum ada peringkat
- Studio 5000: Ordering GuideDokumen3 halamanStudio 5000: Ordering Guideluis.chuquimiaBelum ada peringkat
- Sqlassignment 03Dokumen3 halamanSqlassignment 03pokegex798Belum ada peringkat
- Design and Analysis Mini CNC Plotter MachineDokumen23 halamanDesign and Analysis Mini CNC Plotter MachineUsman BhattiBelum ada peringkat
- Optimal performance internet with Global InternetDokumen2 halamanOptimal performance internet with Global InternetDony KurniawanBelum ada peringkat
- A Framework To Effectively Develop Insider Threat Controls: Randy Trzeciak Dan CostaDokumen35 halamanA Framework To Effectively Develop Insider Threat Controls: Randy Trzeciak Dan CostaJeya Shree Arunjunai RajBelum ada peringkat
- How To Create A Microblaze AXI4 DDR3 Embedded System and Stay AliveDokumen12 halamanHow To Create A Microblaze AXI4 DDR3 Embedded System and Stay AlivePhạm Kim LuânBelum ada peringkat
- FileDokumen651 halamanFileSony Neyyan VargheseBelum ada peringkat
- Rust Programming Cheat Sheet: IncludesDokumen2 halamanRust Programming Cheat Sheet: IncludesmutecamelBelum ada peringkat