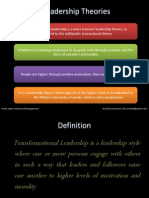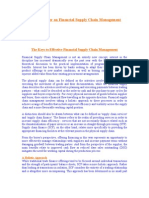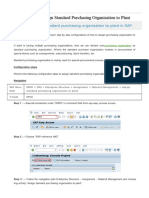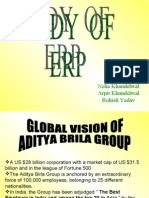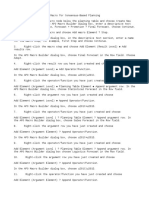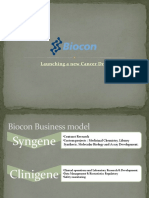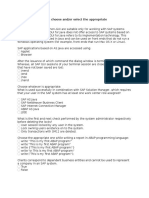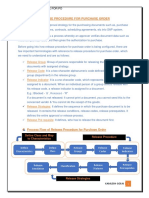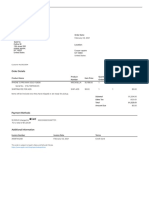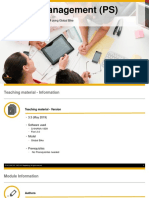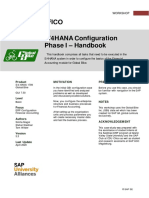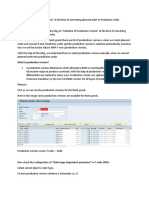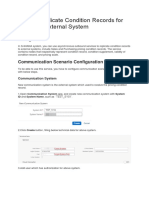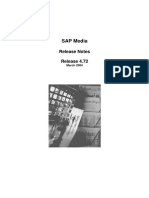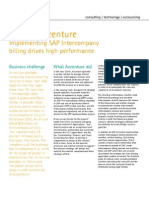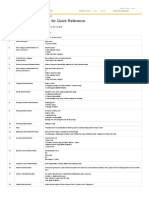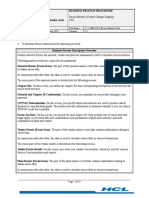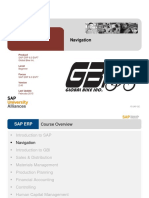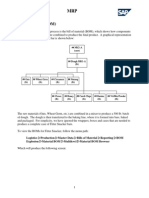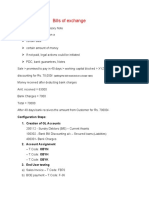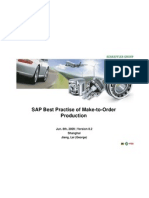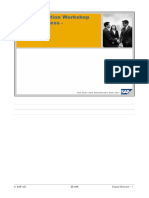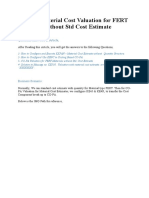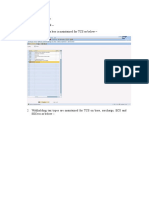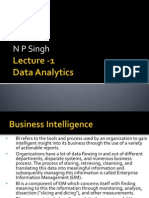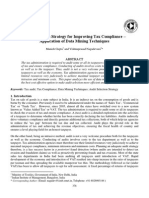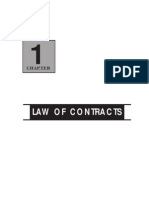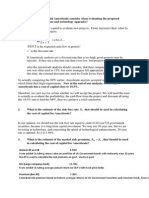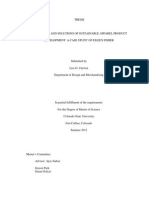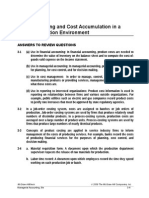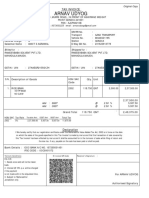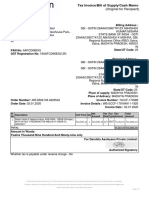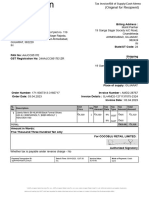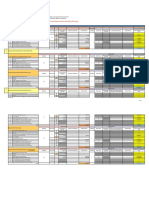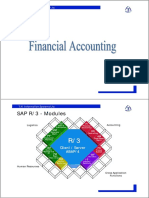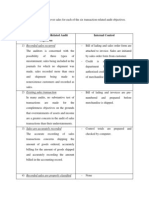GBI Data - Exercises SD Module Part I (Mar 08)
Diunggah oleh
Bhawna KhoslaJudul Asli
Hak Cipta
Format Tersedia
Bagikan dokumen Ini
Apakah menurut Anda dokumen ini bermanfaat?
Apakah konten ini tidak pantas?
Laporkan Dokumen IniHak Cipta:
Format Tersedia
GBI Data - Exercises SD Module Part I (Mar 08)
Diunggah oleh
Bhawna KhoslaHak Cipta:
Format Tersedia
SAP PLM
SAP
SRM
SAP
ERP
SAP
CRM
SAP SCM
SAP NetWeaver
Global Bike Company
Overview Exercises
- Detailed Instruction Version -
(Version 1.0 Release March 2008)
GLOBAL BIKE INCORPORATED OVERVIEW
Sales and Distribution (SD)
Version 1.0 Release March 2008
Page 2
SAP University Alliance Program
GLOBAL BIKE INCORPORATED OVERVIEW
Exercise SD 1: Create Sales Order
In this exercise we will create a sales order for five Stream N3 28 bikes to the
Heartland Bike Company. To start the sales order process, follow the menu path:
LogisticsSales and DistributionSalesOrderCreate:
Expand the menu path,
then double-click on Create
This will produce the following screen:
Enter:
OR for Order Type,
##A1 for Sales Organization
WH for Distribution Channel
01 for Division
Then click on the enter icon
Version 1.0 Release March 2008
Page 3
SAP University Alliance Program
GLOBAL BIKE INCORPORATED OVERVIEW
Order type OR is a standard sales order. Other order types can be implemented, like
cash sale, rush order, consignment sale, etc. The Sales Organization, Distribution
Channel and Division define the Sales Area, which will determines many of the terms of
this sale like pricing. After entering the date shown in the screen above, click on the
enter icon(
), which will produce the following screen:
Click on the Sold-to party text box,
then click on the search icon
First, we need to enter the customer number for the Sold-to party. Since most people
cant remember customer numbers, we will use the search capability to find our
customerHeartland Bike Company. Click on the Sold-to party text box, then click on
the search icon, which will produce the following pop-up window:
Tabs allow you to specify
different search criteria.
Values in the text boxes are
used to filter the search
Make sure that only ##A1 is entered for Sales
Organization, WH for Distribution Channel and
01 for Division, then click on enter
Version 1.0 Release March 2008
Page 4
SAP University Alliance Program
GLOBAL BIKE INCORPORATED OVERVIEW
After entering the values shown above and clicking on the enter icon (
a list of customers that meet the search criteria:
), you will get
Double-click on Heartland Bike
Company to select it
You can select Heartland Bike Company by double-clicking on it. When you do, the
search result window will close, and the customer number for YOUR COPY of the
Heartland Bike Company will be entered in the Sold-to party text box:
Note: Your customer number
will be different
Next, enter any combination of
numbers and letters (up to 35
characters) for the PO number
Next, you must enter the PO (purchase order) number for this transaction. The PO
number is supplied by the customer and it the number the customers purchasing
department uses to track this transaction. When we save this sales order, the SAP
system will assign a sales order number to this transaction, which is the number we (the
supplier) will use to track this transaction. We enter the PO number supplied by the
customer in this sales order screen so that we can reference this document by the
customers PO number. For the purposes of this exercise, you can enter any
combination of numbers and letters (up to 35 characters in length) for the PO number.
Version 1.0 Release March 2008
Page 5
SAP University Alliance Program
GLOBAL BIKE INCORPORATED OVERVIEW
Next, we need to enter the PO date. We want to enter todays date, and rather than
typing in the date, we can use the search capability to simplify this task. First, click on
the PO Date field, then press the F4 key:
Click on the PO date field,
then press the F4 key
Version 1.0 Release March 2008
Page 6
SAP University Alliance Program
GLOBAL BIKE INCORPORATED OVERVIEW
After pressing the F4 key, you will get the following pop-up calendar window:
To select the current date from the
calendar window, press the F2 key
After pressing the F2 key, the current date will be entered in the PO Date field:
The current date is now
entered for the PO Date
Next, click on the Req. deliv.
date field, then press the F4 key
Next, we want to set the customers required delivery date to three days from now. To
do this, click on the Req. deliv. date field, then press the F4 key. This will again
produce the calendar pop-up window:
Version 1.0 Release March 2008
Page 7
SAP University Alliance Program
GLOBAL BIKE INCORPORATED OVERVIEW
Todays date is indicated by a box
Double-click on the date three
days from today to select it
Now we need to specify that this customer wants to by the Stream N3 28 bike. For the
sales order form, we need the material number for this product, and the search
capability will allow us to find this number easily. First, click on the first material
field, then click on the search icon:
Click on the material field, then
click on the search icon
Clicking on the search icon will produce the following pop-up window:
Version 1.0 Release March 2008
Page 8
SAP University Alliance Program
GLOBAL BIKE INCORPORATED OVERVIEW
Click on this icon to get a list of
tabs for search options, then
select Sales material by
description
To easily get a list of bikes that we can sell, we can use the Sales material by
description tab. We can get a list of the search tabs by clicking on the far-right icon to
get a list of tabs, then selecting Sales material by description:
Enter ##A1 for Sales Organization
and WH for Distribution Channel,
then click Enter
Enter ##A1 for Sales Organization and WH for Distribution channel, then click on the
enter icon (
). This will produce a list of bikes that GBI sells:
Version 1.0 Release March 2008
Page 9
SAP University Alliance Program
GLOBAL BIKE INCORPORATED OVERVIEW
Double-click on the Stream N3 28
to select it
Double-click on the Stream N3 28 to select it:
Version 1.0 Release March 2008
Page 10
SAP University Alliance Program
GLOBAL BIKE INCORPORATED OVERVIEW
Material number for the Stream
N3 28 bike is entered
Click on the Order Quantity text box,
enter 5, then click on the enter icon
Version 1.0 Release March 2008
Page 11
SAP University Alliance Program
GLOBAL BIKE INCORPORATED OVERVIEW
Enter the order quantity of 5, then click on the enter icon (
). This will cause the SAP
system to check the data weve entered and call up addition data from the
database. First, we will get an information message:
Click on the enter icon to
acknowledge the message
After clicking on the enter icon of the information message, we will get additional data
on the sales order screen:
Customer address data is now presented
The price for this order has been calculated
The total shipping weight has been calculated
The description of the bike is now presented
A significant amount of data retrieval and calculation has occurred as a result of clicking
on the enter icon (
). One of the things that occurred was the calculation of the
price for this order. We can easily see the details of this calculation process. First,
select the line with the Stream N3 28 bike, then click on the pricing icon ( ):
Version 1.0 Release March 2008
Page 12
SAP University Alliance Program
GLOBAL BIKE INCORPORATED OVERVIEW
Click on the block to the left of the line to
select it, then click on the pricing icon
Selecting the Stream N3 28 line and clicking on the pricing icon will produce the
following screen:
Details of the price calculation
procedure are provided
Click on the back icon to return
to the sales order screen.
Version 1.0 Release March 2008
Page 13
SAP University Alliance Program
GLOBAL BIKE INCORPORATED OVERVIEW
This screen shows that each bike costs $200, and no discounts or surcharges have
been applied. It also shows that GBI should make $25 profit per bike sold.
Click on the back icon (
) to return to the sales order screen. Click on the save icon (
) to save the sales order:
Click on the save icon to save
the sales order
After clicking on the save icon (
), note that SAP will assign a sales document
number to this sales order (bottom-left of screen):
The sales order screen is again blank, ready for another sales order to be entered.
Version 1.0 Release March 2008
Page 14
SAP University Alliance Program
GLOBAL BIKE INCORPORATED OVERVIEW
Click on the exit icon (
) to return to the SAP Easy Access screen.
Version 1.0 Release March 2008
Page 15
SAP University Alliance Program
GLOBAL BIKE INCORPORATED OVERVIEW
Exercise SD 2: Create Delivery Note for Sales Order
To begin processing the sales order, a delivery document must be created. To do this,
follow the menu path:
LogisticsSales and DistributionShipping and TransportationOutbound
DeliveryCreateSingle DocumentWith Reference to Sales Order:
This will produce the following screen:
Enter ##A2 for Shipping Point
Enter a selection date one week
from today (you can use F4 to
call up the calendar window)
The sales order number should
be entered automatically
Then click on the enter icon
Note: If you log off the SAP system after
creating the sales order, the sales order
number will not be entered automatically.
You can search for you sales order number
using the Sales documents by customer
tab. Enter your sales organization (##A1)
and transaction group 0 (sales order).
Version 1.0 Release March 2008
Page 16
SAP University Alliance Program
GLOBAL BIKE INCORPORATED OVERVIEW
After entering the shipping point and verifying the other data, click on the enter icon (
), which will produce the following screen:
Click on the save icon to create
the delivery document
Notice that information from the sales order document has been copied into the new
delivery document. Click on the save icon (
) to create this document. In
creating the delivery document, the SAP system performed a material availability
check to make sure that the material was available to meet the customers required
delivery date.
Once the delivery document has been created, materials management personnel in the
warehouse can begin processing the sales orderpicking, packing and shipping.
Note that a the SAP system will assign a unique number for this new delivery document.
This number will appear in a message at the lower-left corner of the screen:
Version 1.0 Release March 2008
Page 17
SAP University Alliance Program
GLOBAL BIKE INCORPORATED OVERVIEW
Exercise SD 3: Pick Materials on Delivery Note
The next step in the delivery process is to record the picking of the materials in the
delivery document. Picking an order is the process of taking material from its
storage location and moving it to a packing area. To record the picking of the
material, we will actually make a change to the delivery document. To change the
delivery document, follow the menu path:
LogisticsSales and DistributionShipping and TransportationOutbound
DeliveryChangeSingle Document
This will produce the following screen:
The Outbound Delivery document
number should be entered automatically.
Click on the enter icon
Note: If you log off the SAP system after
creating the delivery document, the delivery
document number will not be entered
automatically. You can search for your delivery
document using the tab Outbound Delivery:
Not Posted for Goods Issue.
Version 1.0 Release March 2008
Page 18
SAP University Alliance Program
GLOBAL BIKE INCORPORATED OVERVIEW
After clicking on the enter icon (
), you will get the following screen:
Click on the Picking tab
To enter the picked quantity, click on the Picking tab, which will produce the following:
Enter 30 for SLoc (storage location)
and 5 for the picked quantity, then
click on the save icon
After entering 30 for SLoc (storage locationthe area of the warehouse where the
material was picked from) and 5 for the picked quantity, click on the save icon (
) to
save the picking information. You should get the following message at the bottom-left
corner of the screen:
Version 1.0 Release March 2008
Page 19
SAP University Alliance Program
GLOBAL BIKE INCORPORATED OVERVIEW
Exercise SD 4: Post Goods Issue
Performing the Post goods issue reduces unrestricted stock (material available to sell to
customers) to reflect the inventory shipped an inventory control function. In addition,
legal ownership of the goods changes hands from you to the customer as the goods
leave the plant (FOB shipping point) or when the goods are received by the customer
(FOB destination). From an accounting perspective, both inventory and costs of goods
sold are impacted by this transaction. The system reflects that the materials are no
longer available in stock at the time of post good issue regardless of the shipping terms.
Posting the goods issue is another change to the delivery document. To do this, follow
the menu path:
LogisticsSales and DistributionShipping and TransportationOutbound
DeliveryChangeSingle Document
This will produce the following screen:
Confirm that the delivery
document number is entered,
then click on the Post Goods
Issue icon
Note: If you log off the SAP system after
creating the delivery document, the delivery
document number will not be entered
automatically. You can search for your delivery
document using the tab Outbound Delivery:
Not Posted for Goods Issue.
After confirming that you have the delivery document number, click on the Post Goods
Issue icon. You should get the following message at the bottom-left corner of the
screen:
Version 1.0 Release March 2008
Page 20
SAP University Alliance Program
GLOBAL BIKE INCORPORATED OVERVIEW
Exercise SD 5: Create Billing for Customer
Now that the bikes are being shipped to the customer, it is important to invoice the
customer for the bikes so that payment can be received. To do this, follow the menu
path:
LogisticsSales and DistributionBillingBilling DocumentProcess Billing
Due List
This will produce the following screen:
Make sure ##A1 is entered for
Sales Organization, then click
on the Display Bill List icon
After confirming the correct sales organization is specified, click on the Display Bill List
icon. This will produce the following screen:
Click on the Collective
billing document icon
Version 1.0 Release March 2008
Page 21
SAP University Alliance Program
GLOBAL BIKE INCORPORATED OVERVIEW
The system will indicate that the invoice has been created by turning the highlight off on
the delivery line:
Highlight is turned off after the invoice is created
Click on the exit icon (
) twice to return to the SAP Easy Access Screen.
Version 1.0 Release March 2008
Page 22
SAP University Alliance Program
GLOBAL BIKE INCORPORATED OVERVIEW
Exercise SD 6: Post Receipt of Customer Payment
We assume that our customer, Heartland Bike Company, has mailed us the payment for
the bike order in the form of a check. Before we deposit the customers check, we need
to record the receipt of this payment. To do this, follow the menu path:
AccountingFinancial AccountingAccounts ReceivableDocument
EntryIncoming Payments
This will produce the following screen:
Use the F4/F2 function keys to
enter the current date for the
document date
Enter:
##A1 for Company Code
USD for Currency/Rate
1001## for Account
1000 for amount
Then click on the account field,
then the search icon, to search
for the customer number for
Heartland Bike Company
After entering the information above, click on the Account field, then click on the search
icon to get the search pop-up window:
Version 1.0 Release March 2008
Page 23
SAP University Alliance Program
GLOBAL BIKE INCORPORATED OVERVIEW
Select the Customers (by
company code) tab, enter
##A1 for Company Code and
then click on the enter icon
After entering ##A1 on the Customers (by company code) tab, click on the enter icon
and you will get the following results:
Double-click on Heartland Bike Company to select it
After selecting the Heartland Bike Company, click on the Process open items icon:
Version 1.0 Release March 2008
Page 24
SAP University Alliance Program
GLOBAL BIKE INCORPORATED OVERVIEW
Click on Process open items
After clicking on Process open items, you will get the following screen:
Version 1.0 Release March 2008
Page 25
SAP University Alliance Program
GLOBAL BIKE INCORPORATED OVERVIEW
Double-click on the 1,000.00 amount so
that the Assigned quantity is 1,000.00,
then click on the save icon.
Double-click on the 1,000.00 amount to assign the payment to the accounts receivable.
Note that customers may have more than one invoice that must be paid, and may send
a check that will cover more than one invoice, so this screen facilitates applying
payments to more than one invoice. After assigning the payment to the invoice, click on
the save icon (
) to post the payment.
Version 1.0 Release March 2008
Page 26
SAP University Alliance Program
GLOBAL BIKE INCORPORATED OVERVIEW
Click on the exit icon to exit this transaction
Click on the exit icon (
), which will produce the following pop-up window:
Click on Yes
There is no data to be lost, so click on the Yes icon to return to the SAP Easy Access
menu.
Version 1.0 Release March 2008
Page 27
SAP University Alliance Program
GLOBAL BIKE INCORPORATED OVERVIEW
Exercise SD 7: Review Document Flow
SAP provides the Document Flow tool that tracks the entire sales transaction process
from beginning to end. The Document Flow tool is extremely powerful because it can
be used at any point in the sales order process. It provides an audit trail of all of the
documents within the order cycle. Further, any of the referenced documents can be
recalled and easily reviewed in detail (drilling down) from the document flow.
There are many ways to access the document flow tool. One way is to start by
displaying the sales order document. To do this, follow the menu path:
LogisticsSales and DistributionSalesOrderDisplay
This will produce the following screen:
Your sales order number should
be entered by default.
Note: If you log off the SAP system after
creating the sales order, the sales order
number will not be entered automatically.
You can search for you sales order number
using the Sales documents by customer
tab. Enter your sales organization (##A1)
and transaction group 0 (sales order).
To access the document flow tool, follow the pull-down menu path:
EnvironmentDisplay document flow
Version 1.0 Release March 2008
Page 28
SAP University Alliance Program
GLOBAL BIKE INCORPORATED OVERVIEW
Access the document flow tool using the pull-down
menu path EnvironmentDisplay document flow
The document flow for the Heartland Bike sales order will look like the following:
Any document can be accessed from the
document flow. For example, to look at the
invoice, click on the invoice line, then click
on the display document icon
After selecting the invoice line and clicking on the Display document icon, the following
screen will appear:
Version 1.0 Release March 2008
Page 29
SAP University Alliance Program
GLOBAL BIKE INCORPORATED OVERVIEW
Use this pull-down menu path
to get details on the invoice
To access details of the invoice, follow the pull-down menu path:
GotoHeaderHeader
Which will produce the following screen:
Note details of the invoice, like who
created the invoice and when and
the customers PO number
Version 1.0 Release March 2008
Page 30
SAP University Alliance Program
GLOBAL BIKE INCORPORATED OVERVIEW
Click on the exit icon ( ) to return to the document flow. Explore the document flow
tool, then click on the exit icon ( ) twice to return to the SAP Easy Access screen.
Version 1.0 Release March 2008
Page 31
SAP University Alliance Program
GLOBAL BIKE INCORPORATED OVERVIEW
Exercise SD 8: Create New Customer
The data entry requirements in the sales order exercise (SD 1 through SD 7) were
minimized because much of the data was stored in the SAP system. This stored data,
known as master data, simplifies the processing of business transactions. In the sales
order process, we used master data about customers, materials (the products we sold)
and pricing to simplify the sales order process.
In this exercise, we will create the master data for a new customer. Two types of
customer data are stored about a customersales data and accounting data. The
customer master data is created in three groups, or viewsgeneral, accounting, and
sales. Customers can be created centrally, meaning that all views are generated
concurrently, or responsibility can be distributed so that different personnel in the
accounting and sales areas are responsible for creating and maintaining the data in
their respective views. For this exercise, central creation will be used to enter all of the
needed data to define a new customer.
To create a new customer, follow the menu path:
LogisticsSales and DistributionMaster DataBusiness
PartnerCustomerCreateComplete
This will produce the following screen:
Version 1.0 Release March 2008
Page 32
SAP University Alliance Program
GLOBAL BIKE INCORPORATED OVERVIEW
Select Sold-to party for the
account group
Enter:
##A1 for Company code
##A1 for Sales Organization
WH for Distribution Channel
01 for Division
Then click on the enter icon
After entering the data showed above, click on the enter icon (
screen will appear:
Version 1.0 Release March 2008
Page 33
) and the following
SAP University Alliance Program
GLOBAL BIKE INCORPORATED OVERVIEW
Enter the following data:
## The Bike Zone for Name
## for search term 1
97204 for Postal Code
Portland for City
US for Country
OR for Region
Then click on the expand icon
to access addition fields
After expanding the Street Address fields, scroll down to the Transportation Zone field:
Version 1.0 Release March 2008
Page 34
SAP University Alliance Program
GLOBAL BIKE INCORPORATED OVERVIEW
Scroll down to the Transportation
zone field, then click on the field
and then click on the search icon
Clicking on the search icon for the Transportation zone field will produce the following
pop-up window:
Double-click on Region West to select it
After selecting Region West, click on the Company Code Data icon:
Click on Company Code Data
Clicking on the Company Code Data icon will produce the following screen:
Version 1.0 Release March 2008
Page 35
SAP University Alliance Program
GLOBAL BIKE INCORPORATED OVERVIEW
Enter:
1101## for Recon. account
(reconciliation account)
001 for Sort key
Then click on the payment
transactions tab
After entering the data above, click on the Payment Transactions tab and enter the
following data:
Enter 0001 for Terms of
payment, then click on the
Sales Area Data icon
After entering the Terms of payment and clicking on the Sales Area Data icon, the
following screen will appear:
Version 1.0 Release March 2008
Page 36
SAP University Alliance Program
GLOBAL BIKE INCORPORATED OVERVIEW
Make sure USD is entered for Currency
and 1 is entered for Cust.pric.proc.,
then enter 1 for Cust.Stats.Grp
Then click on the Shipping tab
After entering the data on the Sales tab, click on the Shipping tab and fill in the
following data:
Enter:
02 (normal) for Delivery Priority
01 (standard) for Shipping Conditions
##A2 for Delivering Plan
3 for Max. partial deliveries
Then click on the Billing Documents tab
After entering the data on the Shipping tab, click on the Billing Documents tab and fill
in the following data:
Version 1.0 Release March 2008
Page 37
SAP University Alliance Program
GLOBAL BIKE INCORPORATED OVERVIEW
Enter:
FOB and Origin Shipping Dock for Incoterms
0001 for Terms of payment
01 for Acct.assgmt group
0 for Tax classification for all three categories
Then click on the save icon
After entering the data shown above, click on the save icon (
). The SAP system will
create the master record for the new customer and assign the customer a unique
customer number:
Version 1.0 Release March 2008
Page 38
SAP University Alliance Program
GLOBAL BIKE INCORPORATED OVERVIEW
Click on the cancel icon to return to
the SAP Easy Access screen
Customer number assigned to new customer
Version 1.0 Release March 2008
Page 39
SAP University Alliance Program
Anda mungkin juga menyukai
- Optical Distortion Marketing Plan - Online SampleDokumen28 halamanOptical Distortion Marketing Plan - Online SampleBhawna Khosla100% (3)
- Laura Achatz Executive-Administrative Assistant ResumeDokumen3 halamanLaura Achatz Executive-Administrative Assistant ResumeLaura AchatzBelum ada peringkat
- 2-Cost Plus Fixed Fee Sample InvoiceDokumen4 halaman2-Cost Plus Fixed Fee Sample Invoicekoyangi jagiyaBelum ada peringkat
- FS For GR IR Automatic ClearingDokumen10 halamanFS For GR IR Automatic ClearingHridya PrasadBelum ada peringkat
- FI&SDIntegration (1) 20120529132458.211 XDokumen66 halamanFI&SDIntegration (1) 20120529132458.211 XVikas ZurmureBelum ada peringkat
- Transformational LeadershipDokumen22 halamanTransformational LeadershipBhawna Khosla100% (1)
- Ers SapDokumen23 halamanErs SapBaalu Kathirvelu100% (1)
- Signature Name & Mobile No of Person/Party Who Is Receiving The Material With Rubber StampDokumen2 halamanSignature Name & Mobile No of Person/Party Who Is Receiving The Material With Rubber StampVISHNU RAJ V67% (3)
- Adding Customer Fields in Vendor MasterDokumen14 halamanAdding Customer Fields in Vendor MasterGautam MalhotraBelum ada peringkat
- Bills For CollectionDokumen15 halamanBills For Collectiontwinkle goyal0% (1)
- Supply Chain Finance Management Mba ProjectDokumen14 halamanSupply Chain Finance Management Mba ProjectPooja BansalBelum ada peringkat
- SAP MM Pricing ProcedureDokumen12 halamanSAP MM Pricing ProcedureRaju Raj RajBelum ada peringkat
- BR100Dokumen14 halamanBR100Sreekanth Reddy PothulaBelum ada peringkat
- How To Assign Standard Purchasing Organization To Plant in SAPDokumen4 halamanHow To Assign Standard Purchasing Organization To Plant in SAProyalride123Belum ada peringkat
- User Manual - DF Interest SheetDokumen14 halamanUser Manual - DF Interest SheetanandBelum ada peringkat
- ICT and The Hospitality IndustryDokumen45 halamanICT and The Hospitality IndustryGeorges OtienoBelum ada peringkat
- ERP - Enterprise Resource PlanningDokumen38 halamanERP - Enterprise Resource Planningnehank17100% (3)
- Ameritrade Case SolutionDokumen34 halamanAmeritrade Case SolutionBhawna Khosla0% (1)
- Ameritrade Case SolutionDokumen34 halamanAmeritrade Case SolutionBhawna Khosla0% (1)
- Intro S4HANA Using Global Bike Case Study SD Fiori en v3.3 (Steps 10 - 12)Dokumen11 halamanIntro S4HANA Using Global Bike Case Study SD Fiori en v3.3 (Steps 10 - 12)Rodrigo Alonso Rios AlcantaraBelum ada peringkat
- Payment Slip: Summary of Charges / Payments Current Bill AnalysisDokumen10 halamanPayment Slip: Summary of Charges / Payments Current Bill AnalysisMarwani Abdul AzizBelum ada peringkat
- LSMW Sap MMDokumen8 halamanLSMW Sap MMsouvik karmakarBelum ada peringkat
- Overview of Intercompany Invoicing-1Dokumen35 halamanOverview of Intercompany Invoicing-1sdv2000Belum ada peringkat
- Steps To Create Macro in Planning BookDokumen3 halamanSteps To Create Macro in Planning BookDebebookBelum ada peringkat
- 1.1 License Master Data Maintenance-Define License ClassDokumen21 halaman1.1 License Master Data Maintenance-Define License ClassNithinmohananBelum ada peringkat
- Sap 6Dokumen17 halamanSap 6jaideeprajawatBelum ada peringkat
- Biocon Launching The New Cancer DrugDokumen14 halamanBiocon Launching The New Cancer DrugAkshat Gupta100% (1)
- Financial Accounting - Accounts Receivable (FI - AR) : Product Motivation PrerequisitesDokumen45 halamanFinancial Accounting - Accounts Receivable (FI - AR) : Product Motivation PrerequisitesTuệ Nguyễn Ngọc GiaBelum ada peringkat
- Saptec PaperDokumen3 halamanSaptec PaperAbdul QadirBelum ada peringkat
- Release Procedure For PoDokumen29 halamanRelease Procedure For PoRanjeet DasBelum ada peringkat
- Collins Apple PDFDokumen1 halamanCollins Apple PDFGh UnlockersBelum ada peringkat
- Project Management (PS) : Curriculum: Introduction To S/4HANA Using Global BikeDokumen36 halamanProject Management (PS) : Curriculum: Introduction To S/4HANA Using Global BikeJuliusCesnakauskasBelum ada peringkat
- Taller SAP Actividad 3Dokumen67 halamanTaller SAP Actividad 3Daniel Ricardo Estupiñan Guzman100% (1)
- Subcontracting Process in SAPDokumen11 halamanSubcontracting Process in SAPUmakant MahapatraBelum ada peringkat
- Pt. Tunggang Jagad: Item # Description Qty Unit Price Discount PriceDokumen7 halamanPt. Tunggang Jagad: Item # Description Qty Unit Price Discount Pricejagad tunggangBelum ada peringkat
- Materi IS681 M12 M13 Fulfillment Configuration (Case Study)Dokumen79 halamanMateri IS681 M12 M13 Fulfillment Configuration (Case Study)tanandreas subiantoBelum ada peringkat
- Selection of Production VersionDokumen7 halamanSelection of Production VersionBalanathan VirupasanBelum ada peringkat
- Macros For Planning BookDokumen3 halamanMacros For Planning BookddukemBelum ada peringkat
- SAP S/4HANA Retail: Processes, Functions, CustomisingDari EverandSAP S/4HANA Retail: Processes, Functions, CustomisingPenilaian: 5 dari 5 bintang5/5 (1)
- 1108 Automated CVC Maintenance in Demand Planning in Sap ApoDokumen35 halaman1108 Automated CVC Maintenance in Demand Planning in Sap ApoPravin K Yadav100% (1)
- Soybean Quality Control HandbookDokumen165 halamanSoybean Quality Control HandbookAmirreza67% (3)
- Consolidated TPM Configuration BI-BPSDokumen111 halamanConsolidated TPM Configuration BI-BPSSuresh Reddy100% (2)
- BPI - I ExercisesDokumen241 halamanBPI - I Exercisesdivyajeevan89Belum ada peringkat
- Lecture 2 Intro To GBIDokumen15 halamanLecture 2 Intro To GBIThapaa LilaBelum ada peringkat
- Intro ERP Using GBI Slides SD en v2 01 ARISDokumen49 halamanIntro ERP Using GBI Slides SD en v2 01 ARISAshisRanjan100% (1)
- Intro ERP Using GBI Case Study FI (A4) v1Dokumen16 halamanIntro ERP Using GBI Case Study FI (A4) v1Mukul JainBelum ada peringkat
- How To Replicate Condition Records For Pricing To External System From SAPDokumen12 halamanHow To Replicate Condition Records For Pricing To External System From SAParunakumarbiswalBelum ada peringkat
- RN IS Media 472 ENDokumen139 halamanRN IS Media 472 ENakmohantBelum ada peringkat
- Define Company Code PDFDokumen2 halamanDefine Company Code PDFDipeshBelum ada peringkat
- PP 1: Display Stock/Requirements List: Exercise Use The SAP Easy Access Menu To Display The Stock/Requirements Time 5 MinDokumen14 halamanPP 1: Display Stock/Requirements List: Exercise Use The SAP Easy Access Menu To Display The Stock/Requirements Time 5 MinTien PhamnguyenBelum ada peringkat
- Posting Keys For AP: Jayanth MaydipalleDokumen4 halamanPosting Keys For AP: Jayanth MaydipalleKhanBelum ada peringkat
- Accenture Implementing SAP Intercompany Billing Drives High PerformanceDokumen2 halamanAccenture Implementing SAP Intercompany Billing Drives High PerformanceBharat LimayeBelum ada peringkat
- Determination Rule in SD For Quick Reference - ERP Operations - SCN WikiDokumen2 halamanDetermination Rule in SD For Quick Reference - ERP Operations - SCN WikiNikhil Ravi100% (1)
- 7.1.1 MM-J1ID-Excise Master DataDokumen19 halaman7.1.1 MM-J1ID-Excise Master DataPriyanka BarotBelum ada peringkat
- BPI-O (Version ECC 6.0 (US) Release January 2008) ExercisesDokumen210 halamanBPI-O (Version ECC 6.0 (US) Release January 2008) ExercisesProfe Mónica AnichBelum ada peringkat
- How To Upload CO-PA HierarchieDokumen10 halamanHow To Upload CO-PA HierarchieChristy PerryBelum ada peringkat
- SAP MM Material Ledger Activation in S - 4HANADokumen11 halamanSAP MM Material Ledger Activation in S - 4HANACassio RegalloBelum ada peringkat
- The Purchasing Process 3 1Dokumen48 halamanThe Purchasing Process 3 1Brilliant MycriBelum ada peringkat
- 02-Intro ERP Using GBI Navigation Slides en v2.40Dokumen18 halaman02-Intro ERP Using GBI Navigation Slides en v2.40Jemimah PadillaBelum ada peringkat
- MRP ExerciseDokumen37 halamanMRP Exercisestanpe100% (1)
- SAP Bills of ExchangeDokumen9 halamanSAP Bills of ExchangeVijay RamBelum ada peringkat
- Scheduling Agreement Release DocuDokumen3 halamanScheduling Agreement Release Docupandu MBelum ada peringkat
- SAP Best Practise of Make-To-Order Production (Schaeffler)Dokumen6 halamanSAP Best Practise of Make-To-Order Production (Schaeffler)ASHOKA GOWDABelum ada peringkat
- POD - Series 1 POD - Series 2: RefurbishmentDokumen3 halamanPOD - Series 1 POD - Series 2: RefurbishmentshekarBelum ada peringkat
- 006 Sales Order ProcessDokumen119 halaman006 Sales Order ProcessSalih SahinBelum ada peringkat
- A Short Introduction To SAP For Sales and Services Processes of ImportersDokumen7 halamanA Short Introduction To SAP For Sales and Services Processes of ImportersgilbertvanaalstBelum ada peringkat
- CO-PA Material Cost Valuation For FERT Materials Without STD Cost EstimateDokumen18 halamanCO-PA Material Cost Valuation For FERT Materials Without STD Cost EstimateSHEETAL PATILBelum ada peringkat
- SAP Logistics Manual (MASTER DATA-BASIC REPORT GENERATION Only) PDFDokumen126 halamanSAP Logistics Manual (MASTER DATA-BASIC REPORT GENERATION Only) PDFCelso Jr. AleyaBelum ada peringkat
- The Condition Record For This Tax Code Has Been DeactivatedDokumen14 halamanThe Condition Record For This Tax Code Has Been DeactivatedlokwaderBelum ada peringkat
- TCS SD ConfigurationsDokumen12 halamanTCS SD Configurationssekhar dattaBelum ada peringkat
- ALE Step by Step Configuration For Message Type MATMASDokumen23 halamanALE Step by Step Configuration For Message Type MATMASsukumarreddykBelum ada peringkat
- VAS Create Sales Order-VA01Dokumen11 halamanVAS Create Sales Order-VA01Faisal KhanBelum ada peringkat
- Syed Amir Ali - SAP - 22-SEP-2019 PDFDokumen8 halamanSyed Amir Ali - SAP - 22-SEP-2019 PDFAmir AliBelum ada peringkat
- Pages From SAP - C - TSCM52 - 66 PDFDokumen10 halamanPages From SAP - C - TSCM52 - 66 PDFImran Choksi100% (1)
- Material Creation WFDokumen18 halamanMaterial Creation WFVed PrasannaBelum ada peringkat
- Cbs Successstory Roche Sam-Sap-Migration en PDFDokumen8 halamanCbs Successstory Roche Sam-Sap-Migration en PDFSascha LoefflerBelum ada peringkat
- Create Customer Master...Dokumen4 halamanCreate Customer Master...Narendrareddy RamireddyBelum ada peringkat
- Big DataDokumen28 halamanBig DataBhawna KhoslaBelum ada peringkat
- Audit Selection Strategy For Improving Tax Compliance - Application of Data Mining TechniquesDokumen10 halamanAudit Selection Strategy For Improving Tax Compliance - Application of Data Mining TechniquesBhawna KhoslaBelum ada peringkat
- Enron's Fall: What Are The Systemic, Corporate, and Individual Issues Raised by This Case ?Dokumen41 halamanEnron's Fall: What Are The Systemic, Corporate, and Individual Issues Raised by This Case ?Bhawna KhoslaBelum ada peringkat
- Labour Law in India Main Paper FinalDokumen28 halamanLabour Law in India Main Paper FinalBhawna KhoslaBelum ada peringkat
- United Breaks Guitars ReportDokumen6 halamanUnited Breaks Guitars ReportBhawna KhoslaBelum ada peringkat
- Bhel PWC ReportDokumen36 halamanBhel PWC ReportBhawna KhoslaBelum ada peringkat
- GDP, Saving and ConsumptionDokumen38 halamanGDP, Saving and ConsumptionBhawna KhoslaBelum ada peringkat
- IBM SPSS Modeler CRISP-DM GuideDokumen53 halamanIBM SPSS Modeler CRISP-DM GuideBhawna KhoslaBelum ada peringkat
- Law of ContractDokumen19 halamanLaw of ContractSachin Dhamija100% (2)
- Shri Ganesh ChalisaDokumen2 halamanShri Ganesh ChalisaBhawna KhoslaBelum ada peringkat
- Overview of Market StructureDokumen17 halamanOverview of Market StructureBhawna KhoslaBelum ada peringkat
- R CF E NPV CF E: Historic RF On LTBDokumen2 halamanR CF E NPV CF E: Historic RF On LTBBhawna Khosla100% (2)
- EileenDokumen82 halamanEileenBhawna KhoslaBelum ada peringkat
- Human Resources in IbmDokumen4 halamanHuman Resources in IbmBhawna KhoslaBelum ada peringkat
- Chap 003Dokumen62 halamanChap 003Andrew JonesBelum ada peringkat
- 160409065411so No 116Dokumen4 halaman160409065411so No 116OthmanBelum ada peringkat
- Sales GST 284Dokumen2 halamanSales GST 284ashish.asati1Belum ada peringkat
- 03 Books of Original Entry and Ledgers (I)Dokumen16 halaman03 Books of Original Entry and Ledgers (I)YU TaktakBelum ada peringkat
- G.R. No. 201302 Hygienic Packaging Corporation, Petitioner Nutri-Asia, Inc., Doing Business Under The Name and Style of Ufc Philippines (FORMERLY NUTRI-ASIA, INC.), Respondent Decision Leonen, J.Dokumen5 halamanG.R. No. 201302 Hygienic Packaging Corporation, Petitioner Nutri-Asia, Inc., Doing Business Under The Name and Style of Ufc Philippines (FORMERLY NUTRI-ASIA, INC.), Respondent Decision Leonen, J.SK Fairview Barangay BaguioBelum ada peringkat
- InvoiceDokumen1 halamanInvoiceOM Prakash KaseraBelum ada peringkat
- Shoes Bill MohitDokumen2 halamanShoes Bill MohitmohitBelum ada peringkat
- Corespondenta ComercialaDokumen44 halamanCorespondenta ComercialaKarla RazvanBelum ada peringkat
- Weekly Updates - w23Dokumen9 halamanWeekly Updates - w23RafayBelum ada peringkat
- FINAL BOQ For Huawei Visa Bidding 2022-2023Dokumen14 halamanFINAL BOQ For Huawei Visa Bidding 2022-2023A.T Puteri SastrawidjayaBelum ada peringkat
- Quotation 11KV 33KV Electrical Items RAPDRP Part B PVVNLDokumen4 halamanQuotation 11KV 33KV Electrical Items RAPDRP Part B PVVNLSharafat Ali100% (1)
- C TSCM52 65 Sample QuestionsDokumen4 halamanC TSCM52 65 Sample Questionsolecosas4273Belum ada peringkat
- Burbage LimitedDokumen3 halamanBurbage LimitedYudha Tama BayurindraBelum ada peringkat
- FMSDokumen143 halamanFMSf16tpilotBelum ada peringkat
- Reading Sample Sappress 1484 Plant Maintenance With SAPDokumen21 halamanReading Sample Sappress 1484 Plant Maintenance With SAPmushahid980Belum ada peringkat
- Financial AccountigDokumen19 halamanFinancial Accountigalbertoca990Belum ada peringkat
- Audit Case14-33 CompleteDokumen9 halamanAudit Case14-33 CompleteShamsul Annwar75% (4)
- EBS 122 Cum RCD FINDokumen107 halamanEBS 122 Cum RCD FINWilliam VelascoBelum ada peringkat