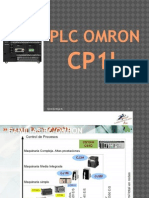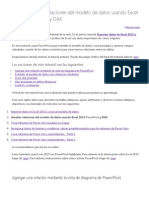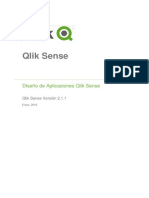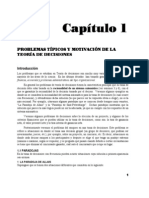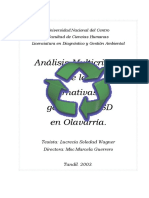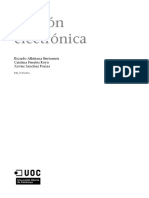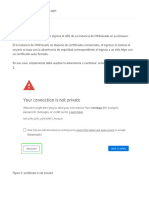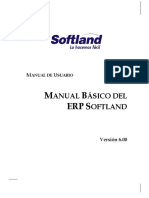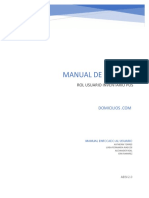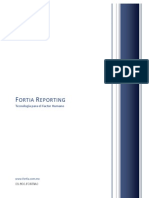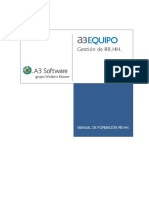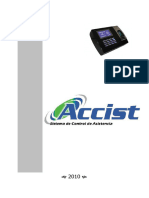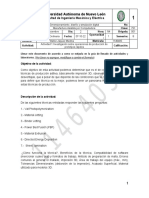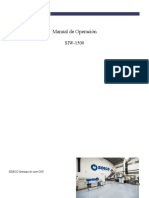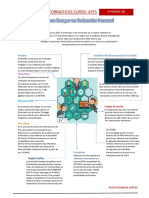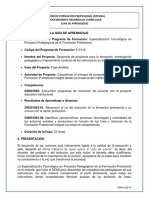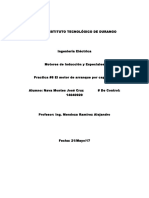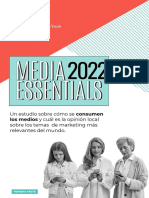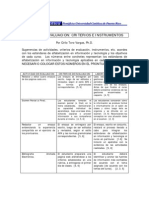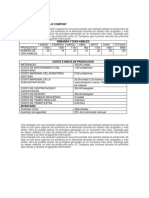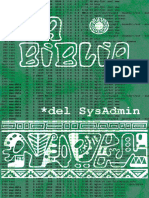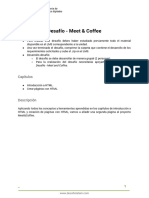Presence CRM Optimizer Manual
Diunggah oleh
Victor Hugo SantosDeskripsi Asli:
Judul Asli
Hak Cipta
Format Tersedia
Bagikan dokumen Ini
Apakah menurut Anda dokumen ini bermanfaat?
Apakah konten ini tidak pantas?
Laporkan Dokumen IniHak Cipta:
Format Tersedia
Presence CRM Optimizer Manual
Diunggah oleh
Victor Hugo SantosHak Cipta:
Format Tersedia
Manual Presence Agent
Presence CRM Optimizer
Manual Presence Agent
Contenido
1. Introduccin
.............................................................................................. 3
2. Conexin al..............................................................................................
sistema Presence
4
Iniciar Presence
Agent
...........................................................................................................................................
4
Descripcin
general de la barra de herramientas
...........................................................................................................................................
5
3. Control de ..............................................................................................
la sesin
6
Servicios ........................................................................................................................................... 6
Inicio de sesin
........................................................................................................................................... 6
Parada de...........................................................................................................................................
sesin
7
Estados del
agente
...........................................................................................................................................
8
4. Controles..............................................................................................
bsicos de telefona
10
Descolgar
........................................................................................................................................... 10
Informacin
del contacto
...........................................................................................................................................
10
Retener ........................................................................................................................................... 12
Colgar todas
las llamadas
...........................................................................................................................................
12
Llamar ........................................................................................................................................... 12
5. Gestin del
..............................................................................................
contacto de voz
13
Informacin
del contacto
...........................................................................................................................................
13
Codificacin
del contacto
...........................................................................................................................................
13
Finalizar ...........................................................................................................................................
el contacto
17
Histrico...........................................................................................................................................
del registro de emisin
17
Telfonos...........................................................................................................................................
alternativos
17
6. Softphone.............................................................................................. 19
Descripcin
general
...........................................................................................................................................
19
Realizar ...........................................................................................................................................
llamadas
20
Transferencias
y conferencias
...........................................................................................................................................
22
Avaya ......................................................................................................................................... 22
Nortel ......................................................................................................................................... 22
Tonos
........................................................................................................................................... 23
7. Otras opciones
.............................................................................................. 25
Comunicados
........................................................................................................................................... 25
Aplicaciones
externas
...........................................................................................................................................
26
8. Gestin de..............................................................................................
correos electrnicos
27
Correo entrante
........................................................................................................................................... 27
Correo de
respuesta
...........................................................................................................................................
28
Composicin
......................................................................................................................................... 28
Plantillas
......................................................................................................................................... 29
Presence Technology
Contenido
II
Ortografa
......................................................................................................................................... 30
Codificacin
del contacto
...........................................................................................................................................
31
Histrico...........................................................................................................................................
de correos
34
9. Gestin de..............................................................................................
sesiones Internet
36
Sesiones...........................................................................................................................................
de chat y web callback
36
Codificacin
del contacto
...........................................................................................................................................
38
10. Desconexin
..............................................................................................
del sistema Presence
40
Presence Technology
Manual Presence Agent
CAPTULO
Introduccin
En este documento se explicar como utilizar la aplicacin Presence Agent. Esta aplicacin es
la que utilizan los agentes para conectarse al sistema Presence CRM Optimizer. Una vez
conectado al sistema, el agente podr iniciar su sesin de trabajo en los diferentes servicios de
Contact Center que tenga configurados, y atender y gestionar los contactos que reciba a
travs de ellos ya sean llamadas de voz, correo o sesiones de chat.
Antes de poder ejecutar Presence Agent deberemos configurar la aplicacin, para ello
consultaremos el documento Gua de instalacin Presence.
Presence Technology
Conexin al sistema Presence
CAPTULO
Conexin al sistema Presence
Iniciar Presence Agent
Para iniciar la aplicacin de Presence Agent debemos ejecutar el fichero pcoagent.exe que por
defecto se encontrar en la ruta c:\presence.
Se recomienda configurar los puestos de trabajo de los agentes de manera que al iniciar la
sesin en el PC automticamente se inicie Presence Agent. Adems, se suele limitar el entorno
del escritorio del PC para que el agente no pueda acceder a ninguna otra aplicacin.
Al ejecutarlo se abrir la siguiente pantalla que nos ir mostrando el proceso de conexin con
los servidores necesarios:
Conexin con los servidores
Una vez conectado a los servidores se nos solicitar un Login y una Contrasea para acceder
al sistema:
Pantalla de verificacin de usuario
El login es nico e identificar a cada agente. Se usar tambin para conectar al agente en el
sistema ACD de la centralita. Por tanto es necesario que dicho login sea dado de alta
administrativamente en el sistema ACD.
Los logins de agente habitualmente son identificaciones numricos de cuatro o cinco cifras,
aunque este punto depender de la configuracin de la centralita.
Presence Technology
Manual Presence Agent
Cada agente se conecta al sistema con un login personal, que adems de identificarlo en el
sistema, le dar acceso nicamente a los servicios en los que ha de trabajar. A travs del login
se imponen las restricciones en la centralita respecto a que destinos podr llamar el agente, si
puede realizar llamadas externas o internas, etc.
Descripcin general de la barra de herramientas
Una vez iniciado Presence Agent se nos mostrar una barra de herramientas en la parte
superior de nuestro escritorio. En funcin de los mdulos instalados en el sistema CRM
Optimizer y la configuracin de los servicios, esta barra de herramientas aparecer dividida en
cinco zonas.
En la primera zona encontramos los botones de control de sesin. De izquierda a derecha son:
iniciar/parar sesin, aplicaciones, informacin sesin, comunicados, salir de la
aplicacin:
Control de sesin
En la segunda zona encontramos los botones bsicos de telefona. De izquierda a derecha son:
llamar, colgar todas las llamadas, descolgar, retener, softphone
Telefona bsica
La tercera zona est destinada a los botones de gestin del contacto. De izquierda a derecha
son codificacin contacto, informacin contacto, histrico contacto, editar telfonos
alternativos, finalizar gestin contacto
Gestin del contacto
La cuarta zona (opcional) est dedicada al botn de grabacin bajo demanda: iniciar
grabacin
Grabacin bajo demanda
En la quinta zona (opcional) encontramos los botones de gestin de correo. De izquierda a
derecha son: correos suspendidos, histrico de correos, correo entrante, correo
saliente
Gestin de correos
La funcionalidad de cada uno de estos botones se ir explicando a lo largo de este manual.
Presence Technology
Control de la sesin
CAPTULO
Control de la sesin
Servicios
Una vez iniciada la aplicacin Presence Agent y conectados al sistema se nos mostrar la
ventana Servicios conectados, donde aparecen los servicios asociados a nuestro login. Estos
servicios se definen y se configuran en el programa de Administracin (vase el documento,
Manual Presence Administrator).
Servicios asociados al agente
En esta ventana se muestra la lista de servicios en los que podremos trabajar en modo
multiservicio (o blending) y la lista de servicios de emisin (manual o automtico) en los que
podremos trabajar de manera individual (monoservicio).
Un login de agente puede estar limitado a trabajar slo en modo multiservicio, slo en modo
monoservicio, o puede tener disponibles las dos modalidades, con lo que deber seleccionar
con cual quiere trabajar.
Esta ventana podremos abrirla en cualquier momento seleccionando el botn de Informacin
Sesin
que se encuentra en la barra principal.
Inicio de sesin
Lo primero que un agente debe hacer para iniciar su sesin es seleccionar la modalidad de
trabajo, multiservicio o monoservicio (vase el apartado, Control de la sesin, Servicios), y
pulsar el botn Iniciar
. Aunque el agente est conectado al sistema y registrado en el
sistema ACD, hasta que no inicie su sesin de trabajo no estar disponible para atender
contactos ya que se encuentra en estado Parado.
Si seleccionamos en la ventana Servicios conectados la opcin de multiservicio y pulsamos
el botn Iniciar de la barra principal, comenzamos nuestra sesin de trabajo en todos los
Presence Technology
Manual Presence Agent
servicios que aparecen en la lista de manera simultnea. Si seleccionamos la opcin
monoservicio deberemos seleccionar de la lista un solo servicio, que ser en el que
iniciaremos nuestra sesin de trabajo. Despus de pulsar el botn Iniciar el estado del agente
pasa a Disponible, y en la lista de servicios conectados el estado actual de estos cambia de
Parado a Iniciado.
Servicios asociados al agente
A partir de este momento el agente recibir contactos (llamadas entrantes, llamadas salientes,
correos electrnicos, etc) desde los servicios a los que est conectado para que sean atendidos
por l.
Parada de sesin
Cuando un agente desea hacer una parada de la sesin de trabajo para realizar un descanso,
formacin, desconectarse del sistema, etc, debe realizar una solicitud de parada, para ello
deber pulsar, en la barra principal, el botn Parar
. A continuacin, si se han definido
motivos de parada en Presence Administrator, nos aparecer una pantalla donde se nos
solicitar que indiquemos cual es el motivo por el cual queremos parar la sesin de trabajo, lo
seleccionaremos y pulsaremos el botn Aceptar para enviar la solicitud. Si no se han definidos
motivos de parada en Presence Administrator se enviar directamente la solicitud sin indicar el
motivo. Para ms informacin sobre los motivos de parada, vase el documento, Manual
Presence Administrator.
Presence Technology
Control de la sesin
Motivos de parada
Una vez que se ha enviado la solicitud deberemos esperar a que el sistema Presence nos enve
una confirmacin de la parada. Si la solicitud la hemos realizado durante la gestin de un
contacto, al finalizar su gestin se nos confirmar la parada. Si la solicitud se ha realizado en
estado Disponible entonces es posible que el sistema tarde un tiempo en realizar la
confirmacin e incluso que nos transfiera algn contacto antes, esta decisin la tomar el
sistema en funcin de los contactos que haya en espera en los servicios a los que est
conectado el agente y la cantidad de agentes disponibles para estos servicios.
Cuando recibamos la confirmacin de la parada nos aparecer una ventana indicando tal
situacin y pasaremos a estado Parado.
Pantalla de confirmacin de parada
Para iniciar de nuevo la sesin de trabajo y pasar a estado Disponible simplemente
tendremos que pulsar de nuevo el botn Iniciar de la barra principal (vase el apartado,
Control de la sesin, Inicio de sesin). Si hemos solicitado la parada porque queremos
desconectar del sistema entonces seleccionaremos el botn Salir de la barra principal.
Estados del agente
Durante el transcurso de la sesin de trabajo el agente puede pasar por una serie de estados
en funcin de la accin que est realizando en ese momento. El estado en el que se encuentra
el agente se mostrar siempre en la zona inferior-izquierda de la barra principal, indicando el
tiempo que lleva en ese estado y el tiempo total de la sesin de trabajo.
Presence Technology
Manual Presence Agent
Los estados en los que el agente se puede encontrar se describen a continuacin:
Un agente se encuentra en el estado Parado cuando, una vez realizado el login de
conexin al sistema, todava no ha iniciado la sesin de trabajo, o bien, cuando durante el
transcurso de la sesin solicita una parada por cualquier motivo. El tiempo y motivo de la
parada puede ser consultado en tiempo real desde Presence Supervisor mediante el
monitor de Agentes parados (vase el documento, Manual Presence Supervisor)
Estado Parado
Un agente se encuentra en estado Disponible cuando est esperando recibir un contacto
despus de iniciar su sesin de trabajo, o bien despus de finalizar la gestin de un
contacto (ya sea una llamada telefnica, una peticin de Chat/Callback, un correo, etc). El
tiempo que un agente est en estado Disponible puede ser consultado, en tiempo real,
desde Presence Supervisor mediante el monitor de Agentes Servicio (vase el
documento, Manual Presence Supervisor)
Estado Disponible
Un agente se encuentra en estado Atendiendo contacto en el momento en el cual recibe
un contacto para que sea atendido, este contacto puede ser una llamada telefnica, una
peticin de Chat/Callback, un correo, etc. El tiempo que un agente est en estado
Atendiendo contacto puede ser consultado, en tiempo real, desde Presence Supervisor
mediante el monitor de Agentes Servicio (vase el documento, Manual Presence
Supervisor)
Estado Atendiendo contacto
Un agente se encuentra en estado de Trabajo tras llamada cuando finaliza la interaccin
entre el agente y el cliente, por ejemplo cuando se cuelga la llamada telefnica o finaliza la
sesin de chat. En este estado, el agente debe acabar de introducir los datos relacionados
con la gestin del contacto en la aplicacin integrada y codificar el contacto a travs de un
final del servicio. El tiempo que un agente est en estado Trabajo tras llamada puede
ser consultado, en tiempo real, desde Presence Supervisor mediante el monitor de
Agentes Servicio (vase el documento, Manual Presence Supervisor)
Estado Trabajo tras llamada
Presence Technology
Controles bsicos de telefona
CAPTULO
Controles bsicos de telefona
10
Descolgar
El botn Descolgar
que se encuentra en la barra principal nos permitir poder descolgar
una llamada que est sonando en la extensin telefnica en la que se encuentra conectado el
agente. El botn slo aparecer activado en el momento que nos entre la llamada y el telfono
est sonando (ring). Una vez pulsado el botn y descolgada la llamada se volver a desactivar.
Si la llamada que estamos recibiendo en ese momento es de un contacto asociado un servicio,
adems de activarse el botn Descolgar, nos aparecer una ventana con la informacin del
servicio y del contacto. En esta pantalla aparecer el cdigo y nombre del servicio al que
pertenece el contacto, el tipo de contacto, el telfono del cliente con el que estamos
contactando, etc. Para ms informacin, vase el apartado,
Controles bsicos de telefona, Informacin del contacto.
En funcin de como est configurado el login en el sistema ACD es posible que la llamada se
descuelgue de forma automtica, en este caso no se activar el botn Descolgar.
Informacin del contacto
En el momento que un agente recibe una llamada asociada a un contacto de un servicio, se
nos abre una ventana mostrando informacin acerca del servicio y el contacto:
Ventana de informacin de un contacto
La informacin que se nos muestra en esta ventana es la siguiente:
Tipo de contacto: A travs de un icono se nos indica el tipo de contacto que estamos
recibiendo:
Llamada de voz entrante
Llamada de voz saliente
Presence Technology
11
Manual Presence Agent
Correo electrnico
Sesin de chat o web callback
Servicio: Nombre del servicio asociado al contacto. Tambin se nos muestra el cdigo del
servicio.
Telfono: Telfono del cliente.
VDN/CDN: Nombre del VDN/CDN usado por el sistema ACD para enrutar la llamada.
Skill: Nombre del skill (cola) donde se ha encolado la llamada.
Llamada capturada: Si se trata de un contacto de emisin o recepcin previamente
capturado por el agente, aparecer un icono en forma de candado indicando tal situacin e
informando del agente que hizo la captura (en este caso el propio agente). Si se trata de
un contacto de recepcin que fue capturado previamente por otro agente diferente al que
est recibiendo la llamada, entonces aparecer el icono del candado con una pequea
flecha, indicando que el contacto capturado a sido redireccionado a otro agente e
informando del agente que tena la captura.
Si la llamada del contacto que estamos recibiendo est asociada a un servicio de emisin, en
el momento que se descuelgue se ampliar la ventana y se nos mostrar la siguiente
informacin adicional sobre el registro de emisin del servicio:
ID: Identificador fuente del registro.
Nombre: Nombre de la persona de contacto.
Fecha: Si al registro se le ha llamado anteriormente se nos mostrar la fecha de la ltima
llamada.
Resultado: Cdigo del final con el que se codific el contacto la ltima vez que se llam al
registro.
Observaciones: Comentarios aadidos por los agentes al registro de emisin durante las
diferentes gestiones realizadas.
Presence Technology
Controles bsicos de telefona
12
Histrico: Este botn nos abrir otra ventana donde podremos consultar todas las
llamadas realizadas anteriormente a ese registro, as como los finales para cada una de
esas llamadas. Para ms informacin sobre el histrico de un registro de emisin, vase el
apartado, Gestin del contacto de voz, Histrico del registro de emisin.
Es importante destacar que durante el transcurso de la gestin podremos obtener la
informacin del contacto con el botn Informacin Contacto
barra principal de la aplicacin.
que se encuentra en la
Retener
El botn Retener
de la barra principal nos permite poner en espera la llamada que
tengamos activa en ese momento. Al retener la llamada el botn quedar marcado para
indicar y recordar que la llamada est retenida, si lo pulsamos de nuevo volveremos a
recuperar la llamada y el botn dejar de estar marcado. Normalmente se suele retener una
llamada cuando queremos hacer alguna consulta y tenemos que ausentarnos de la
conversacin con el cliente. Cuando una llamada est retenida (o en espera), el cliente que
est al otro lado de la lnea suele escuchar algn tipo de msica o meloda programada en la
centralita.
Colgar todas las llamadas
El botn Colgar todas las llamadas
de la barra principal nos permite colgar todas las
llamadas que tengamos abiertas en nuestra extensin telefnica. Si estamos atendiendo una
llamada asociada a un contacto de un servicio, despus de colgar la llamada pasaremos al
estado de Trabajo tras llamada. Si no tenemos ninguna llamada abierta sobre la extensin
telefnica entonces el botn permanecer desactivado.
Llamar
El botn Llamar
de la barra principal nos permite realizar una llamada saliente a uno de
los telfonos de contacto del cliente (o registro de emisin). Este botn se activa cuando el
contacto que estamos gestionando pertenece a un servicio de emisin en modo aviso previo, o
bien, se trata de un registro capturado en modo progresivo o predictivo. Pulsando el botn se
llamar automticamente, desde la extensin telefnica del agente, al telfono de contacto por
defecto del cliente. Si tenemos activada la opcin de Telfonos alternativos en el servicio de
emisin al que pertenece el registro, entonces es posible seleccionar a que telfono de
contacto del cliente queremos llamar, para ello desplegaremos el men asociado al botn y
seleccionaremos el telfono deseado:
Seleccin de telfono alternativo
El primer nmero de telfono que aparece en la lista es el telfono de contacto por defecto del
registro de emisin.
Presence Technology
13
Manual Presence Agent
CAPTULO
Gestin del contacto de voz
Informacin del contacto
Vase el apartado, Controles bsicos de telefona, Informacin del contacto.
Codificacin del contacto
Durante la gestin del contacto y antes de poder finalizarlo para pasar a estado Disponible,
deberemos realizar la codificacin del contacto. Para codificar un contacto deberemos indicar
cual es su final. El final de un contacto indica cual es el motivo o resultado de la gestin del
contacto (por ejemplo, una venta, solicitud de informacin, una broma, etc.).
Para codificar la llamada deberemos seleccionar algn final antes de cerrar la gestin del
contacto. Para ello pulsaremos el botn Codificacin Contacto
, que se encuentra en la
barra principal del programa, para abrir la ventana de codificacin. Dependiendo del si tipo de
servicio al que pertenece el contacto es de emisin o recepcin, se mostrarn diferentes
grupos de finales para la codificacin del contacto.
Vlido (contacto til):
Llamada vlida (contacto til)
Seleccionaremos este botn cuando hemos conseguido hablar con el cliente y el final del
contacto es vlido (til), ya sea positivo o negativo. Una vez pulsado el botn deberemos
seleccionar uno de los finales que aparecen en la lista. Los finales vlidos se definen de
manera individual para cada servicio de emisin o recepcin desde el programa Presence
Presence Technology
Gestin del contacto de voz
14
Administrator. Para ms informacin sobre la definicin de finales vase el documento Manual
de Presence Administrator.
Si la llamada que estamos gestionando pertenece a un servicio de recepcin y el servicio tiene
activada la opcin de captura de llamadas, entonces podremos indicar que la prxima llamada
que realice el cliente desde ese nmero de telfono debe ser gestionada por el mismo agente,
para ello deberemos marcar la opcin Captura de prxima llamada. Al marcar la opcin
deberemos indicar la fecha hasta la que permanecer activa la captura. De esta manera la
llamada slo ser gestionada por el mismo agente si el cliente llama antes de la fecha
especificada y el agente est conectado al sistema en ese momento. Para ms informacin
sobre las llamadas capturadas en recepcin vase el documento Manual de Presence
Administrator.
Incidencia:
Llamada como incidencia
Un contacto se codifica con un final de incidencia cuando no conseguimos establecer
comunicacin con el cliente debido a alguno de los motivos especificados en la lista. Estos
finales son considerados como contactos no tiles.
La lista de finales de incidencia es fijada por el sistema y no puede ser modificada. Los finales
de incidencia son diferentes dependiendo de si el servicio es de emisin o recepcin. En el caso
de los servicios de emisin, un contacto marcado como incidencia ser llamado nuevamente al
transcurrir el intervalo de tiempo asignado al final de incidencia. Para ms informacin sobre
los finales de incidencia vase el documento Manual de Presence Administrator.
Ilocalizable:
Presence Technology
15
Manual Presence Agent
Cliente ilocalizable
Este tipo de finales slo aparecen cuando la llamada es de un servicio de emisin.
Un contacto se codifica con un final de tipo ilocalizable cuando no nos es posible localizar al
cliente a travs de los telfonos de contacto disponibles debido a alguno de los motivos
especificados en la lista. Estos finales son considerados como contactos no tiles.
Respecto a los finales de emisin de tipo Ilocalizable cabe destacar que, una vez que un
registro se ha finalizado como ilocalizable, dicho registro no vuelve a ser procesado por el
sistema ya que se considera que dicho final es definitivo. Por lo tanto debemos seleccionar
este final cuando realmente est claro que el cliente es ilocalizable.
Programar:
Presence Technology
Gestin del contacto de voz
16
Programacin de un registro
Este tipo de final slo aparecer cuando la llamada es de un servicio de emisin.
Un contacto se codifica con este final cuando deseamos volver a llamar al cliente con el que
hemos estado hablando un da y hora determinado.
A la hora de programar una registro deberemos especificar la siguiente informacin:
Da: Da en que se volver a llamar al registro.
Hora: Hora en que se volver a llamar al registro
Telfono: Telfono donde se realizar la prxima llamada. Podremos indicar el nmero de
telfono de forma manual, o bien, seleccionarlo uno de los telfonos alternativos del
registro mediante el desplegable asociado al campo.
Nombre: Nombre de la persona de contacto.
Observaciones: En este campo indicaremos informacin adicional sobre la gestin del
registro.
Si en el servicio de emisin al que pertenece la llamada tenemos activada la opcin de captura
de llamadas, entonces podremos indicar si la prxima llamada que se realice al cliente debe
ser gestionada por el mismo agente, para ello deberemos marcar la opcin Captura de
prxima llamada.
Si en el servicio de emisin esta activada la opcin de Horario para cliente, es posible
especificar un horario de localizacin del cliente. Para ello deberemos marcar la opcin Activar
horario e indicar la hora de inicio y final del horario de localizacin. De esta manera el
sistema nicamente permitir realizar las llamadas al cliente si estn dentro del horario
indicado.
Por ltimo, desde esta pantalla podremos acceder a la pantalla de gestin de los telfonos
Presence Technology
17
Manual Presence Agent
alternativos del cliente, para ello pulsaremos el botn Alternativos. Para ms informacin
vase el apartado, Gestin del contacto de voz, Telfonos alternativos.
Finalizar el contacto
Una vez terminada la gestin del contacto, colgadas todas las llamadas y realizada su
codificacin, podremos pulsar el botn de Finalizar gestin contacto
, que se encuentra
en la barra principal, para guardar los datos del contacto actual y pasar al estado de
Disponible. A partir de este momento podremos recibir un nuevo contacto de cualquiera de
los servicios a los que estemos conectados.
Histrico del registro de emisin
Cuando estamos gestionando una llamada de un servicio de emisin, podremos consultar el
historial de llamadas realizadas anteriormente sobre el registro de emisin que se est
gestionando. Para ello pulsaremos el botn Histrico
, que se encuentra en la barra
principal del programa, y nos aparecer una ventana con la lista de llamadas realizadas al
registro:
Historial de un registro de emisin
Para cada llamada realizada tenemos la siguiente informacin:
Fecha: Fecha en la que se realiz la llamada.
Telfono: Nmero de telfono que fue marcado para contactar con el cliente. Este
nmero de telfono puede variar para el mismo cliente ya que es posible programar el
registro a otro nmero distinto al inicial.
Resultado: Final con el que se codific la llamada.
Programada: Indica si la llamada fue programada (por el agente o por el sistema) y el
da y la hora a la que se realiz la programacin.
Tambin se nos muestra el nmero de llamadas realizadas al registro durante el da de hoy
(Llamadas da) y el nmero de llamadas realizadas en total desde que el registro fue cargado
(Total llamadas).
Telfonos alternativos
Si estamos gestionando una llamada de un servicio de emisin y el servicio tiene activada la
opcin de telfonos alternativos, podremos consultar o modificar la lista de telfonos
alternativos del registro de emisin antes de finalizar el contacto. Para ello pulsaremos el
botn, que se encuentra en la barra principal del programa. Nos aparecer una pantalla donde
se muestra la informacin para cada uno de los 3 telfonos alternativos disponibles y donde
Presence Technology
Gestin del contacto de voz
podremos modificar los nmeros de telfono y la descripcin de cada uno de ellos:
Telfonos alternativos de un registro de emisin
Si deseamos eliminar alguno de los telfonos alternativos, deberemos dejar el nmero de
telfono en blanco y seleccionar como descripcin '[Ninguna]'.
Presence Technology
18
19
Manual Presence Agent
CAPTULO
Softphone
Descripcin general
En muchas ocasiones al agente le puede interesar mantener una conversacin con algn
supervisor para solucionar dudas, llevar a cabo una transferencia de la llamada a otro
departamento o mantener una conferencia con una tercera persona, para poder realizar estas
acciones sin necesidad de manipular el telfono fsico tenemos la herramienta de Softphone.
Para acceder a la ventana principal del Softphone deberemos pulsar el botn Softphone que
se encuentra en la barra principal del programa, a continuacin se nos mostrar la siguiente
pantalla:
Ventana principal del Softphone
En la parte superior encontramos una barra de botones con los comandos de telefona
disponibles, en la parte izquierda tenemos las fichas Telfono y Agente que nos permitirn
indicar cual es el destino al que queremos llamar y en la parte derecha tenemos la lista
Lneas, que mostrar las lneas de telfono que tengamos abiertas en la extensin telefnica
del agente.
Los comandos de telefona que tenemos disponibles a travs del Softphone son los siguientes:
Llamar: Nos permite realizar una llamada a una extensin interna, telfono externo,
agente, etc.
Colgar: Nos permite colgar la llamada que tengamos seleccionada en la lista Lneas.
Descolgar: Nos permite descolgar la llamada que estamos recibiendo en la extensin
telefnica del agente. El funcionamiento de este comando es idntico al descrito en el
apartado, Controles bsicos de telefona, Descolgar.
Presence Technology
Softphone
20
Retener: Nos permite poner en espera o recuperar la llamada que tengamos
seleccionada en la lista Lneas. El funcionamiento de este comando es idntico al descrito
en el apartado, Controles bsicos de telefona, Retener.
Transferencia: Nos permite realizar una transferencia entre la llamada seleccionada en
la lista Lneas y la ltima llamada que hayamos dejado en espera (retenida).
Conferencia: Nos permite realizar una conferencia entre la llamada seleccionada en la
lista Lneas y la ltima llamada que hayamos dejado en espera (retenida).
Tonos: Nos permite enviar tonos DTMF a travs de la lnea que tengamos seleccionada
en la lista Lneas.
Como ya hemos comentado en la lista Lneas aparecen todas las llamadas abiertas en la
extensin telefnica del agente. Para cada lnea se nos muestra el nmero de telfono del
destino y el estado de la lnea. El estado de la lnea se muestra con un icono en forma de
circulo que varia de color en funcin del estado. Los posibles colores de este icono son los
siguientes:
Verde: Indica que es la lnea que esta activa y por la que estamos hablando en ese
momento.
Rojo: Indica que la lnea esta en espera (o retenida)
Amarillo: Indica que estamos recibiendo una llamada a travs de esa lnea.
Para alternar entre las diferentes lneas que tenemos abiertas, simplemente debemos
seleccionar de la lista Lneas la lnea con la que queremos hablar, el resto de lneas, incluida
la que tenamos seleccionada anteriormente, quedarn en espera (retenidas). La nueva lnea
que seleccionemos cambiar su icono de estado al color verde, indicando que es la lnea activa
en ese momento.
Para descolgar una lnea por la que estamos recibiendo una llamada (icono de estado amarillo)
deberemos seleccionarla en la lista Lneas, de esta manera descolgaremos la llamada y
pasar a ser la nueva lnea activa (icono de estado en verde), dejando en espera de forma
automtica el resto de lneas. Tambin podemos descolgar la llamada pulsando el botn
Descolgar.
Para colgar la llamada que tenemos seleccionada deberemos pulsar el botn Colgar. Al colgar
la llamada activa no se selecciona de forma automtica ninguna otra lnea que tengamos
abierta en la extensin, sino que permanecern todas retenidas y deberemos seleccionar
explcitamente la lnea que queremos activar para hablar a travs de ella.
Los comandos Llamar, Transferir, Conferencia y Tonos se describen con ms detalle en los
siguientes apartados de este captulo.
Realizar llamadas
Para realizar una llamada desde el Softphone lo primero que debemos hacer es indicar cual es
el nmero de telfono del destino al que queremos llamar. Para ello podemos hacerlo de dos
formas, seleccionando un destino de los disponibles en la lista Agenda, o bien indicando de
forma manual el nmero de telfono en el campo Telfono/Extensin. En este ltimo caso
adems tendremos que indicar si el nmero de telfono es externo o interno, para ello
marcaremos o no la casilla Telfono externo.
Una vez seleccionado o indicado el nmero de telfono del destinatario pulsaremos el botn
Llamar para realizar la llamada. Si la llamada se ha podido realizar con xito nos aparecer
un nueva lnea en la lista Lneas. Esta nueva lnea tendr como descripcin el nmero de
telfono del destinatario y el icono de estado ser de color verde. En caso de no poder
realizarse la llamada se nos mostrar un mensaje indicando el motivo.
Presence Technology
21
Manual Presence Agent
Depende de la configuracin de los servicios en Presence Administrator es posible realizar una
llamada a un agente de otro servicio. Para indicar a que agente deseamos llamar
seleccionaremos en el Softphone la ficha Agente:
Seleccin de servicio para llamada directa a agente
Al seleccionarla se nos mostrar una lista de los servicios a los que podemos realizar llamadas
directas a agentes. Seleccionaremos el servicio al que pertenece el agente al que deseamos
llamar y pulsaremos el botn Seleccionar. A continuacin se nos abrir una nueva ventana
donde se nos mostrar la lista de agentes conectados al servicio y el estado de cada uno de
ellos:
Seleccin de agente para realizar una llamada directa
Para realizar la llamada al agente lo seleccionaremos de la lista y pulsaremos el botn Llamar.
Si la llamada se ha realizado correctamente la ventana se cerrar y volveremos a la ventana
del Softphone, donde podremos comprobar que tenemos una nueva lnea a travs de la cual
se est realizando la llamada directa al agente.
Si deseamos cancelar la seleccin del agente pulsaremos el botn Cancelar y volveremos a la
ventana principal del Softphone.
Presence Technology
Softphone
22
Transferencias y conferencias
A continuacin se explica como realizar transferencias y conferencias de llamadas. Los pasos a
seguir para realizar estas acciones son diferentes en funcin de la plataforma PBX/ACD con la
que este integrada el sistema Presence. Por tal motivo se explica por separado como realizar
el proceso en plataformas Avaya y Nortel.
Avaya
Para poder realizar una transferencia o conferencia con la llamada activa, lo primero que
tendremos que hacer es llamar al destino al que deseamos transferir la llamada o con el que
deseamos mantener la conferencia. Este destino puede ser una extensin interna, un grupo de
agentes, un agente en concreto o un telfono externo. Para realizar la llamada al destino
seguiremos los pasos descritos en el apartado, Softphone, Realizar llamadas de este captulo.
Una vez nos descuelga el destino y estamos preparados para realizar la transferencia o
conferencia pulsaremos el botn Transferir o Conferencia respectivamente.
Si realizamos una transferencia las dos llamadas nos desaparecern de la lista de lneas, si
realizamos una conferencia con las dos lneas se unirn en una sola y la descripcin de esta
contendr los dos nmeros de telfono puestos en conferencia.
Vista de las lneas en una conferencia
Nortel
Para poder realizar una transferencia o conferencia con la llamada activa, lo primero que
tendremos que hacer es seleccionar el destino al que deseamos transferir la llamada o con el
que deseamos mantener la conferencia. Este destino puede ser una extensin interna, un
grupo de agentes, un agente en concreto o un telfono externo. El nmero de telfono del
destinatario podremos seleccionarlo de la lista Agenda, o bien, indicarlo de forma manual en
el campo Telfono/Extensin. Una vez seleccionado el telfono pulsaremos el botn
Transferencia o Conferencia para iniciar la transferencia o conferencia de la llamada
respectivamente, de esta manera realizaremos una llamada al destino. Si la llamada se realiza
de forma correcta nos aparecer una nueva ventana donde podremos completar o cancelar la
transferencia o conferencia iniciada:
Presence Technology
23
Manual Presence Agent
Completar o cancelar una transferencia/conferencia
Una vez nos descuelga el destino y estamos preparados para realizar la transferencia o
conferencia pulsaremos el botn Completar. Si por el contrario queremos anular la
transferencia o conferencia pulsaremos el botn Cancelar.
Si completamos una transferencia las dos llamadas nos desaparecern de la lista de lneas, si
completamos una conferencia las dos lneas se unirn en una sola y la descripcin de esta
contendr los dos nmeros de telfono puestos en conferencia.
Si cancelamos la transferencia o conferencia entonces la llamada que hemos realizado al
destino se colgar automticamente. Para recuperar la llamada anterior deberemos
seleccionarla en la lista de lneas.
Vista de las lneas en una conferencia
Tonos
El comando Tonos se utiliza para enviar tonos DTMF a travs de la lnea activa. Este comando
es til cuando estamos llamando a un destino donde nos contesta un sistema automtico de
atencin de llamadas (del tipo "pulse 1 para Dpto. comercial, 2 para Dpto. tcnico..."). Al
pulsar el botn Tonos se amplia la ventana del Softphone y nos aparece a la derecha una
seccin llamada Tonos con los botones para enviar los tonos DTMF. Tenemos diez botones
numerados del 0 al 9 para enviar los tonos que se corresponden con los dgitos del 0 al 9, ms
Presence Technology
Softphone
24
dos botones para enviar los tonos '*' y '#'. Para enviar un tono por la lnea activa simplemente
deberemos pulsar sobre el botn correspondiente. Si volvemos a pulsar el botn Tonos la
seccin con los botones de tonos desaparecer y la ventana recuperar su tamao original.
Ventana del Softphone con la seccin Tonos abierta
NOTA: El comando Tonos slo funciona con centralitas Avaya.
Presence Technology
25
Manual Presence Agent
CAPTULO
Otras opciones
Comunicados
Los comunicados son un sencillo sistema de mensajeria que permite hacer llegar a los
agentes, desde Presence Supervisor, informacin que les puede ser de utilidad (vase el
documento, Manual Presence Supervisor).
A travs del botn Comunicados
que encontramos en la barra principal de la aplicacin,
un agente puede consultar los comunicados que le han sido enviados. Para ello simplemente
tendr que pulsar el botn y se le abrir una ventana como la siguiente:
Comunicados recibidos por el agente
La ventana de comunicados esta dividida en dos partes. En la parte superior encontramos el
asunto del comunicado, el remitente y la fecha en la que fue enviado. En la parte inferior
podremos consultar el texto del comunicado.
Es importante destacar que un agente nicamente tendr derechos de lectura sobre los
comunicados, por lo tanto no podr eliminarlos, modificarlos o responderlos.
Cuando un agente recibe un nuevo comunicado, es informado a travs de una ventana
emergente junto a la barra de tareas de Windows:
Presence Technology
Otras opciones
26
Aviso de comunicados recibidos
Tambin se muestra esta informacin en la zona de mensajes que se encuentra en la barra
principal de la aplicacin.
Aplicaciones externas
A travs del comando Aplicaciones
que se encuentra en la barra principal de la aplicacin,
permitiremos que un agente pueda iniciar aplicaciones externas al sistema Presence como
pueden ser herramientas del sistema (Internet explorer, calculadora de windows, etc.) o
aplicaciones de terceros.
Por razones de seguridad, en muchos entornos de Contact Center los agentes no tienen acceso
a aplicaciones desde el escritorio de Windows o desde el men de inicio. Con la opcin de
aplicaciones podemos definir una lista de programas externos que pueden ser ejecutados por
el agente. Estas aplicaciones se definen para cada servicio desde el programa de Presence
Administrator. Para ms informacin, vase el documento, Manual Presence Administrator.
Presence Technology
27
Manual Presence Agent
CAPTULO
Gestin de correos electrnicos
Correo entrante
Si algunos de los servicios a los que esta conectado el agente tiene asociado algn buzn de
correo, entonces el agente podr recibir llamadas asociadas a correos electrnicos para que
sean gestionados por l. Cuando el sistema decida enrutar un correo hacia un agente para su
gestin, el agente recibir una llamada "fantasma" en su extensin telefnica. Esta llamada la
realiza Presence a travs del sistema PBX/ACD para informar al agente de que le va a ser
transferido un contacto de tipo correo electrnico. Al recibir la llamada se abrir la ventana de
informacin del contacto indicando que estamos recibiendo un correo y mostrando informacin
acerca del servicio de recepcin asociado (vase el apartado,
Controles bsicos de telefona, Informacin del contacto).
Al descolgar la llamada se abrir una ventana donde se mostrar el contenido del correo
entrante. En esta ventana se muestra la informacin acerca del remitente del correo, fecha de
envo, destinatarios, asunto, archivos adjuntos y texto del mensaje:
Contenido de un correo entrante
Desde esta ventana podremos realizar las siguientes acciones:
Responder: Abre la ventana de correo saliente para generar la respuesta al correo.
Reenviar: Abre la ventana de correo saliente para poder reenviar el correo a otras
direcciones.
Imprimir: Imprime el texto del correo.
Histrico: Muestra la ventana con la lista de correos recibidos desde la direccin de
Presence Technology
Gestin de correos electrnicos
28
correo del remitente.
Si seleccionamos los comandos Responder o Reenviar se nos abrir la ventana para generar
la respuesta o correo saliente. Desde esta ventana podremos responder al remitente del
correo, o bien, reenviar el correo a las direcciones que especifiquemos. Para ms informacin,
vase el apartado, Correo de respuesta
Con el botn Histrico se nos abrir una ventana donde podremos consultar todos los correos
recibidos por el mismo remitente en un periodo de tiempo determinado. Para ms informacin
vase el apartado, Histricos de correos.
Si el correo tiene archivos adjuntos, podremos abrirlos o guardarlos en disco, para ello
seleccionaremos el archivo, pulsaremos el botn derecho del mouse para abrir el men
contextual y seleccionaremos la opcin deseada. Tambin podremos abrir el archivo adjunto
haciendo un doble click sobre l.
Correo de respuesta
Composicin
Al pulsar los botones Responder o Reenviar en la ventana del correo entrante se nos abrir
la ventana para componer y enviar el correo de respuesta (correo saliente).
Ventana de correo saliente
A la hora de escribir el texto del mensaje disponemos de diferentes comandos para dar
formato al texto (tipo, tamao y color de la fuente, tipo de alineacin del texto, etc.), as como
comandos para insertar imgenes o crear hipervnculos.
Por defecto en el texto del correo aparecer automticamente la cabecera y el texto del correo
entrante. Sin embargo, dependiendo de la configuracin del buzn, es posible que la zona del
texto del correo este dividida en dos partes, una parte superior en blanco destinada a escribir
el texto del correo y otra inferior, de slo lectura, donde aparece el texto del mail entrante. En
este caso, cuando el correo es enviado, se anexa automticamente la cabecera y el texto del
Presence Technology
29
Manual Presence Agent
correo entrante al final del texto introducido como respuesta.
En la parte izquierda de la ventana y dependiendo de la configuracin del buzn al que
pertenece el control, podemos encontrar un rbol de plantillas y textos predefinidos. Las
plantillas se usan para crear correos de respuesta predefinidos, donde el agente nicamente
debe completar algunos campos de la plantilla. Los textos predefinidos se utilizan para insertar
un texto en la posicin en la que se encuentra el cursor. Para ms informacin vase el
apartado Plantillas.
En la parte superior de la ventana disponemos de los siguientes comandos:
Enviar: Coloca el correo en la bandeja de salida para que sea enviado al destinatario.
Limpiar: Limpia todo el texto del correo, as como los archivos adjuntos agregados.
Deshacer: Deshace los ltimos cambios introducidos en el texto del correo.
Adjuntar: Adjunta un archivo al correo.
Quitar: Elimina el archivo adjunto seleccionado.
Ortografa: Inicia el asistente de revisin ortogrfica. Vase el apartado, Ortografa.
Plantillas
Las plantillas se utilizan para crear correos de respuesta predefinidos. En las plantillas se
puede definir el texto y asunto del correo, as como la lista de archivos adjuntos. Tambin es
posible crear plantillas parametrizadas con campos. Los campos se usan en el texto de la
plantilla y son sustituidos por el valor que introduzca el agente en dicho campo. Estas
plantillas se definen en el programa Presence Supervisor, para ms informacin, vase el
documento, Manual Presence Supervisor.
Al responder un correo entrante de un determinado buzn, es posible que nos aparezca en el
lado izquierdo de la ventana del correo saliente, un rbol con la lista de plantillas disponibles
para ese buzn. Para aplicar una de las plantillas simplemente deberemos realizar un doble
click sobre ella. Cuando aplicamos una plantilla al correo saliente el texto del correo es
reemplazado por el texto de la plantilla. Tambin se reemplazar el asunto y los archivos
adjuntos del correo si estos estn definidos en la plantilla. Es importante destacar que al
aplicar una plantilla se pierden los cambios que se hubieran realizado en el texto del mensaje,
as como los archivos que se hubieran adjuntado.
Si la plantilla que aplicamos al correo contiene campos para parametrizar el texto, nos
aparecer en la parte izquierda de la ventana la lista de campos de la plantilla con sus valores
por defecto. Para completar el texto de la plantilla, el agente deber rellenar los valores para
cada uno de estos campos. Al introducir o modificar el valor de un campo, este ser
reemplazado en todas las apariciones de dicho campo en el texto del correo.
Presence Technology
Gestin de correos electrnicos
30
Ventana de correo saliente con las plantillas y textos predefinidos
Tambin es posible aadir texto predefinido al texto del correo saliente, para ello situaremos el
cursor en la posicin donde deseamos insertar el texto, buscaremos el texto predefinido en el
rbol y haremos un doble click sobre l, el texto se insertar automticamente en la posicin
indicada.
Los textos predefinidos se definen en el programa Presence Supervisor, para ms informacin,
vase el documento, Manual Presence Supervisor.
Ortografa
Mediante el botn de Ortografa que se encuentra en la parte superior de la ventana del
correo saliente podremos revisar la ortografa del texto del correo. Para ello deberemos
desplegar el men asociado al botn y seleccionar el idioma en el que queremos realizar la
revisin. Los idiomas que aparecen en esta lista dependen de los diccionarios instalados en
Presence Agent. Si pulsamos directamente el botn Ortografa, se iniciar la revisin con el
idioma que hayamos seleccionado la ltima vez.
Al iniciarse la revisin, cada vez que se encuentre una palabra en el texto del correo que no
aparezca en el diccionario, se nos mostrar una ventana indicndonos la palabra y las
sugerencias de cambio. La palabra no encontrada en el diccionario tambin quedar
seleccionada en el rea de texto del correo saliente.
Presence Technology
31
Manual Presence Agent
Corrector ortogrfico
La pantalla del corrector ortogrfico nos ofrece las siguientes opciones al encontrar una
palabra que no existe en el diccionario:
Omitir: Omite los cambios en la palabra no encontrada.
Omitir todas: Omite los cambios en todas las apariciones de la palabra no encontrada.
Cambiar: Cambia la palabra no encontrada por la palabra seleccionada en la lista
Sugerencias.
Cambiar todas: Cambia todas las apariciones en el texto de la palabra no encontrada por
la palabra seleccionada en la lista Sugerencias.
Agregar: Agrega la palabra al diccionario.
Cancelar: Cancela la revisin de la ortografa.
Al finalizar la revisin ortogrfica aparecer un mensaje indicando tal situacin.
Codificacin del contacto
Al igual que los contactos de voz, antes de finalizar la gestin del correo entrante deberemos
realizar su codificacin. Para ello deberemos seleccionar un final que indicar el resultado o
motivo de la gestin del correo. Adems, podremos utilizar la codificacin para cerrar de una
manera especial el correo entrante recibido, como por ejemplo suspenderlo o moverlo a otro
buzn.
Para seleccionar el final pulsaremos el botn Codificacin Contacto
, que se encuentra en
la barra principal del programa, y se nos mostrar la ventana de codificacin. A continuacin
se describen los posibles finales que podemos asignar a la gestin del correo.
Vlido (correo til):
Presence Technology
Gestin de correos electrnicos
32
Correo vlido
Seleccionaremos este botn cuando hemos gestionado un correo vlido, ya sea positivo o
negativo. Una vez pulsado el botn deberemos seleccionar uno de los finales que aparecen en
la lista. Los finales que podremos seleccionar son los definidos en el servicio de recepcin
asociado al buzn de correo. Para ms informacin sobre la definicin de finales, vase el
documento, Manual de Presence Administrator.
Si el buzn al que pertenece el correo que estamos gestionando tiene activada la opcin de
captura de correos, entonces podremos indicar si el prximo correo que se reciba del mismo
remitente debe ser gestionado por el mismo agente, para ello deberemos marcar la opcin
Captura de prximo correo. Al marcar la opcin deberemos indicar la fecha hasta la que
permanecer activa la captura. De esta manera el correo slo ser gestionado por el mismo
agente si ha sido recibido antes de la fecha especificada y el agente esta conectado al sistema
en ese momento. Para ms informacin sobre los correos capturados, vase el documento,
Manual de Presence Administrator.
Incidencia:
Correo como incidencia
Un correo se codifica con un final de incidencia cuando no es til de cara al servicio (correo no
til).
La lista de finales de incidencia est fijada por el sistema y no puede ser modificada. Para ms
informacin sobre los finales de incidencia, vase el documento, Manual de Presence
Presence Technology
33
Manual Presence Agent
Administrator.
Suspender:
Suspender correo
Este final nos permite dejar apartado el correo que estamos gestionando en ese momento
para continuar posteriormente con su gestin. A un agente le puede interesar dejar
suspendido un correo por diferentes motivos, por ejemplo porque no tiene la informacin
necesaria para poder finalizar la gestin del mismo y desea dejarlo suspendido hasta que la
tenga, o bien porque este conectado a servicios de voz y se le est informando que hay
llamadas en espera en alguno de ellos, suspendiendo el correo podr ponerse en estado
disponible y atender las llamadas de voz, una vez finalizada las llamadas de voz en espera
podr volver a recuperar el correo y seguir gestionndolo.
Al suspender un correo podremos seleccionar la opcin de Guardar respuesta, de esta
manera conseguiremos guardar, junto al correo entrante suspendido, la respuesta parcial que
hayamos escrito hasta ese momento.
Cuando deseemos volver a recuperar un correo suspendido deberemos pulsar el botn de
Correos suspendidos
. Se nos abrir una ventana donde podremos ver todos los correos
que tengamos suspendidos en ese momento. En esta ventana se nos mostrar el
Identificador del correo, la Fecha de recepcin, el Remitente y el Asunto.
Ventana de correos suspendidos
Una vez seleccionado el correo deseado pulsaremos el botn Recuperar, acto seguido
recibiremos una llamada fantasma en la extensin que tendr asociada el correo recuperado.
Presence Technology
Gestin de correos electrnicos
34
Mover (a otro buzn):
Este final nos permite mover el correo entrante a un buzn diferente. Esto puede ser
necesario, por ejemplo, porque el cliente, por equivocacin, haya enviado un correo a una
direccin de correo de un buzn que no esta destinado a atender correos de ese tipo.
Al pulsar el botn Mover nos aparecer una lista con los distintos buzones disponibles,
deberemos seleccionar el buzn al cual queremos mover el correo recibido:
Mover un correo
Todos los correos que movamos a otro buzn, se colocarn en la cola de correos no atendidos
de ese buzn para poder ser atendidos por un agente que trabaje en el servicio asociado al
buzn.
Para ms informacin sobre la creacin de buzones de correo y su administracin, vase,
Manual Presence Administrator.
Una vez terminada la gestin del correo, colgadas todas las llamadas y realizada su
codificacin podremos pulsar el botn de Finalizar gestin contacto
, que se encuentra
en la barra principal, para guardar los datos del contacto actual y pasar al estado de
Disponible. A partir de este momento podremos recibir un nuevo contacto de cualquiera de
los servicios a los que estemos conectados.
Histrico de correos
El histrico de correos nos ser de utilidad para consultar los correos recibidos de un
determinado remitente durante un intervalo de tiempo en concreto. Para poder acceder al
histrico de correos pulsaremos el botn Histrico de correos
principal del programa:
Presence Technology
situado en la barra
35
Manual Presence Agent
Histrico de correos
En la parte superior de la ventana tenemos el campo Mostrar, que nos ser de utilidad para
consultar el histrico de correos de un remitente en distintos intervalos de tiempo: ltimo
da, ltimos 2 das, ltimos 7 das y ltimos 15 das. Tambin tenemos el campo
Direccin, donde podremos indicar la direccin de correo del remitente. Pulsando el botn
Buscar recuperaremos los correos del remitente indicado durante el periodo de tiempo
seleccionado.
Para cada uno de los correos se muestra su Estado actual (En proceso, Suspendido,
Finalizado o No atendido), la fecha de recepcin y el Asunto.
En la parte inferior de la ventana tenemos el texto y los archivos adjuntos del correo
seleccionado.
Presence Technology
Gestin de sesiones Internet
CAPTULO
Gestin de sesiones Internet
36
Sesiones de chat y web callback
Si algunos de los servicios a los que est conectado el agente tiene asociado algn servicio de
internet, entonces el agente podr recibir llamadas asociadas a sesiones de chat o web
callback para que sean gestionadas por l. Estas sesiones de chat o web callback son
solicitadas por los clientes a travs de alguna pgina web. Cuando el sistema decida enrutar
una sesin de internet hacia un agente para su gestin, el agente recibir una llamada
"fantasma" en su extensin telefnica. Esta llamada la realiza Presence a travs del sistema
PBX/ACD para informar al agente de que le va a ser transferido un contacto de tipo chat o web
callback. Al recibir la llamada se abrir la ventana de informacin del contacto, indicando que
estamos recibiendo una sesin de internet y mostrando informacin acerca del servicio de
recepcin asociado (vase el apartado,
Controles bsicos de telefona, Informacin del contacto).
Adicionalmente a la sesin de chat o web-callback se puede establecer una sesin de
colaboracin web. A travs de esta colaboracin el agente y el cliente pueden intercambiar, o
sincronizar, las pginas web por las que estn navegando, as como rellenar de forma conjunta
formularios web (Form collaboration).
Al descolgar la llamada se abrirn dos ventanas del navegador de internet, una de ellas ser
utilizada para mantener la conversacin de chat y contendr los comandos para realizar la
colaboracin web. La otra ventana mostrar la pgina web desde la que el cliente ha realizado
la peticin. Esta ventana tambin se utilizar para mantener la sesin de colaboracin web, y
su contenido se sincronizar con el del navegador del cliente cada vez que el agente o el
cliente lo solicite.
Presence Technology
37
Manual Presence Agent
Ventana de chat del Agente
El diseo y los comandos disponibles en la ventana de chat dependern de la configuracin
definida en el servicio de internet asociado. A continuacin describiremos los comandos
disponibles en la ventana de chat por defecto del sistema:
Obtener pgina: Con esta opcin podremos sincronizar el navegador del agente con la
pgina web en la que se encuentre situado el cliente.
Enviar pgina: Permite sincronizar el navegador del cliente con la pgina web del
navegador del agente. Si la pgina del navegador del agente contiene formularios tambin
se sincronizarn los valores de cada uno de los campos.
Enviar mensaje: Enviaremos el texto escrito en el campo Mensaje a la conversacin de
chat.
Mostrar Opciones: Muestra informacin referente a la sesin de internet.
Dependiendo de la configuracin del servicio de internet, es posible que en la ventana de chat
tengamos definidos Links predefinidos y Frases predefinidas para facilitar el intercambio
de informacin entre el agente y el cliente. Al pulsar un link predefinido se sincronizar
automticamente el navegador del agente y del cliente con la pgina web a la que haga
referencia el link. Al pulsar una frase predefinida se escribir en la conversacin de chat el
contenido de dicha frase.
La gestin de una sesin de web callback funciona de la misma manera que la de una sesin
de chat, la nica diferencia, es que al descolgar la llamada se nos iniciar la herramienta de
Softphone con el nmero de telfono que ha facilitado el cliente a travs de la pgina web al
realizar la peticin. Si todo es correcto pulsaremos el botn Llamar para realizar la llamada y
hablar con el cliente, mientras mantenemos tambin abierta la sesin de chat y colaboracin
web.
Presence Technology
Gestin de sesiones Internet
38
Codificacin del contacto
Al igual que los contactos de voz, antes de finalizar la gestin de una sesin de chat o web
callback deberemos realizar su codificacin. Para ello deberemos seleccionar un final que
indicar el resultado o motivo de la sesin.
Para seleccionar el final pulsaremos el botn Codificacin Contacto
, que se encuentra en
la barra principal del programa, y se nos abrir la ventana de codificacin. A continuacin se
describen los posibles finales que podemos asignar a la gestin de una sesin de internet.
Vlido (sesin internet til):
Sesin de internet vlida
Seleccionaremos este botn cuando hemos conseguido establecer un conversacin (por chat o
telfono) con el cliente y el final del contacto es vlido (til), ya sea positivo o negativo. Una
vez pulsado el botn deberemos seleccionar uno de los finales que aparecen en la lista. Los
finales que podremos seleccionar son los definidos en el servicio de recepcin asociado al
servicio de internet. Para ms informacin sobre la definicin de finales, vase el documento,
Manual de Presence Administrator.
Incidencia:
Sesin de internet como incidencia
Presence Technology
39
Manual Presence Agent
Un contacto se codifica con un final de incidencia cuando no conseguimos establecer
comunicacin con el cliente debido a alguno de los motivos especificados en la lista. Estos
finales son considerados como contactos no tiles.
La lista de finales de incidencia est fijada por el sistema y no puede ser modificada. Para ms
informacin sobre los finales de incidencia, vase el documento, Manual de Presence
Administrator.
Una vez terminada la gestin de la sesin de internet, colgadas todas las llamadas y realizada
su codificacin, deberemos pulsar el botn Finalizar contacto para guardar los datos de la
gestin y pasar al estado de Disponible.
Presence Technology
Desconexin del sistema Presence
CAPTULO
Desconexin del sistema
Presence
40
10
Para poder salir de la aplicacin Presence Agent y desconectar del sistema deberemos
encontrarnos en estado Parado, si nos encontramos con la sesin iniciada en estado
Disponible, Atendiendo contacto o Trabajo tras llamada deberemos solicitar previamente
una parada de la sesin y esperar a que sea concedida. Para ms informacin vase el
apartado, Control de la sesin, Parada de sesin.
Una vez parada la sesin pulsaremos el botn Salir
para salir de la aplicacin. A
continuacin, si se han definido motivos de desconexin en Presence Administrator, nos
aparecer una pantalla donde se nos solicitar que indiquemos cual es el motivo por el cual
nos queremos desconectar del sistema, si no se han definido motivos de desconexin
accederemos directamente a la siguiente pantalla. Para ms informacin sobre los motivos de
desconexin, vase el documento, Manual Presence Administrator.
Motivos de desconexin
Por ltimo nos aparecer una pantalla de confirmacin donde deberemos seleccionar una de
estas dos opciones: Salir de la aplicacin, con lo que saldremos definitivamente de Presence
Agent y desconectaremos del sistema, o Iniciar una sesin con un identificador de
agente distinto, lo que nos permitir iniciar de nuevo Presence Agent con otro login distinto.
Una vez realizada la desconexin del sistema, el login de agente tambin ser desconectado
del sistema ACD de forma automtica.
Presence Technology
41
Manual Presence Agent
Salir de Presence Agent
Presence Technology
Anda mungkin juga menyukai
- Resolución de averías lógicas en equipos microinformáticos. IFCT0309Dari EverandResolución de averías lógicas en equipos microinformáticos. IFCT0309Belum ada peringkat
- AutomatismosDokumen6 halamanAutomatismosJavier VicenteBelum ada peringkat
- EnunciaadoDokumen6 halamanEnunciaadoJavier VicenteBelum ada peringkat
- U SupervisorDokumen648 halamanU SupervisorMariaJoseSoriaBelum ada peringkat
- Automatas OMRON - CP1L-EM30Dokumen50 halamanAutomatas OMRON - CP1L-EM30gemomarBelum ada peringkat
- Diferencias Entre PNP y NPN en Cableado de AutómatasDokumen7 halamanDiferencias Entre PNP y NPN en Cableado de Autómatasluis castroBelum ada peringkat
- Curso EXCEL para EstadisticaDokumen9 halamanCurso EXCEL para EstadisticaAntonioMillánBelum ada peringkat
- Servicios de Contact Center Basados en OffshoreDokumen126 halamanServicios de Contact Center Basados en OffshoreAlexander Diaz ChavezBelum ada peringkat
- Administracion Cadena Suministro Responsable PDFDokumen198 halamanAdministracion Cadena Suministro Responsable PDFjuanBelum ada peringkat
- Temario - M4T3 - Simulación de Procesos Industriales Automáticos PDFDokumen60 halamanTemario - M4T3 - Simulación de Procesos Industriales Automáticos PDFSebastian QuinteroBelum ada peringkat
- Brochure Business Intelligence Con Power BIDokumen8 halamanBrochure Business Intelligence Con Power BIKaty PachecoBelum ada peringkat
- S7200 FolletoDokumen20 halamanS7200 FolletofmambelBelum ada peringkat
- Calibración de equipos de medida para metrologíaDokumen18 halamanCalibración de equipos de medida para metrologíaMarcoEchalarGomezBelum ada peringkat
- Tutorial MDX PowerPivotDokumen24 halamanTutorial MDX PowerPivotEspiax EspiBelum ada peringkat
- Introducción a ExcelDokumen142 halamanIntroducción a ExcelvcmBelum ada peringkat
- MAN30 Fundamentos ComputadoresDokumen300 halamanMAN30 Fundamentos Computadoresignacio fernandez luengo100% (1)
- Excel 2010 1Dokumen199 halamanExcel 2010 1Einar LeonBelum ada peringkat
- 2016 Diseño de Aplicaciones Qlik Sense v2.1.1 PDFDokumen124 halaman2016 Diseño de Aplicaciones Qlik Sense v2.1.1 PDFcompulocaBelum ada peringkat
- Curso Teoria de DesicionesDokumen252 halamanCurso Teoria de DesicionesMacielmucio100% (1)
- Trabaja en La Nube Con Google Apps - Luis Angulo AguirreDokumen169 halamanTrabaja en La Nube Con Google Apps - Luis Angulo AguirreRodolfo SaavedraBelum ada peringkat
- Gestión de residuos sólidos en OlavarríaDokumen154 halamanGestión de residuos sólidos en OlavarríaFacu RojasBelum ada peringkat
- TesisDokumen166 halamanTesisDenisse Soledispa MoraBelum ada peringkat
- Tutorial de Redes de Computadoras PDFDokumen183 halamanTutorial de Redes de Computadoras PDFLuis Carlos Castrellon ReyesBelum ada peringkat
- 5 - Objetos Visuales Del PowerBIDokumen11 halaman5 - Objetos Visuales Del PowerBIRoberto Antonio Samame DamianoBelum ada peringkat
- Contac CenterDokumen107 halamanContac Centerjecahuqui08100% (1)
- Ingeniería Del Software - Módulo 6 - Edición Electrónica PDFDokumen152 halamanIngeniería Del Software - Módulo 6 - Edición Electrónica PDFXian-liBelum ada peringkat
- Manual usuario perfil contratistaDokumen46 halamanManual usuario perfil contratistaTecnologia Fabricación Metalmecanica100% (1)
- Login OmnileadsDokumen10 halamanLogin Omnileadsjaime HurtadoBelum ada peringkat
- Instalación y Configuración Del Componente Firma DigitalDokumen17 halamanInstalación y Configuración Del Componente Firma DigitalMichael CalvoBelum ada peringkat
- Introducción A FénixDokumen6 halamanIntroducción A FénixMauricio PillajoBelum ada peringkat
- Inconcert - Manual de Motor de Marcación SalienteDokumen47 halamanInconcert - Manual de Motor de Marcación SalienteClaudia HurtadoBelum ada peringkat
- Manual Básico de ERP SoftlandDokumen32 halamanManual Básico de ERP SoftlandAlberto NarvaezBelum ada peringkat
- Manual RelojesDokumen65 halamanManual Relojesebry100Belum ada peringkat
- Manual Básico de ERP SoftlandDokumen31 halamanManual Básico de ERP SoftlandAnaligia Berríos Mendoza50% (2)
- Registro de Compromiso Causado PDFDokumen54 halamanRegistro de Compromiso Causado PDFgollito75100% (1)
- Manual Renting Colombia Ci ExpressDokumen46 halamanManual Renting Colombia Ci Expresscarlos.aldanaelectroclutchBelum ada peringkat
- Resumen de NominaDokumen31 halamanResumen de NominaNini ZúñigaBelum ada peringkat
- Manual del usuario del sistema de inventario POSDokumen14 halamanManual del usuario del sistema de inventario POSrene ramirezBelum ada peringkat
- Manual Del Usuario de Ciber - Control - JUADokumen37 halamanManual Del Usuario de Ciber - Control - JUAJoaquín Ulises Adame BelloBelum ada peringkat
- Manual Usuario XmonDokumen37 halamanManual Usuario Xmonjuano778811Belum ada peringkat
- Manual de Instalacion y Configuracion Fragata PDFDokumen35 halamanManual de Instalacion y Configuracion Fragata PDFAnderson VelascoBelum ada peringkat
- Fortia Manual ReporteadorDokumen35 halamanFortia Manual Reporteadorrblas67100% (1)
- Despliegue Agente System Center PDFDokumen9 halamanDespliegue Agente System Center PDFcuma_footballBelum ada peringkat
- Manual A 3 EquipoDokumen107 halamanManual A 3 EquipoSaucer_boyBelum ada peringkat
- Capítulo 01 GeneralidadesDokumen23 halamanCapítulo 01 Generalidadesdelicattesen100% (1)
- Manual_AccistDokumen85 halamanManual_AccistAnthony kalevi MiravalBelum ada peringkat
- Modulo AdministracionDokumen33 halamanModulo AdministracionreynaldoaBelum ada peringkat
- Manual de Software Tiempo y Asistencia EspañolDokumen196 halamanManual de Software Tiempo y Asistencia EspañolMarco Antonio Ríos PalaciosBelum ada peringkat
- Manual Del Sistema de Facturacion 2.0Dokumen122 halamanManual Del Sistema de Facturacion 2.0CarolinaBelum ada peringkat
- Manual para Relojes ZKDokumen22 halamanManual para Relojes ZKnanojojoBelum ada peringkat
- Manual de Usuario - Sistema Biometrico de Control de Acceso InfotepDokumen11 halamanManual de Usuario - Sistema Biometrico de Control de Acceso InfotepArmando CarrilloBelum ada peringkat
- Tuorial RelojDokumen22 halamanTuorial Relojdesasistemas.multiserviciosBelum ada peringkat
- 02-Kiu Control Center para Agencias 2.0Dokumen12 halaman02-Kiu Control Center para Agencias 2.0alfaorion11Belum ada peringkat
- Manual AMJ2002 Español V1.0Dokumen77 halamanManual AMJ2002 Español V1.0Alexander NsasiBelum ada peringkat
- Manual Usuario Enterprise PDFDokumen46 halamanManual Usuario Enterprise PDFSergim JhBelum ada peringkat
- Manual AKO-5004Dokumen27 halamanManual AKO-5004alaboraBelum ada peringkat
- ZKTimeNet Manual de UsuarioDokumen43 halamanZKTimeNet Manual de UsuariomorylexBelum ada peringkat
- AccessPRO Time - Net. Manual de Instalación y ProgramaciónDokumen66 halamanAccessPRO Time - Net. Manual de Instalación y ProgramacióngisellaBelum ada peringkat
- Manual de Usuario ROSDokumen36 halamanManual de Usuario ROSProgramación CuánticaBelum ada peringkat
- Manual de Usuario SIMEF III Version 10compressedDokumen96 halamanManual de Usuario SIMEF III Version 10compressedcarlaBelum ada peringkat
- PcoadminDokumen96 halamanPcoadminVictor Hugo SantosBelum ada peringkat
- Prout DesignerDokumen58 halamanProut DesignerVictor Hugo SantosBelum ada peringkat
- PcocontrolxDokumen14 halamanPcocontrolxVictor Hugo SantosBelum ada peringkat
- Repositorio Presence descripción CRM funcionesDokumen73 halamanRepositorio Presence descripción CRM funcionesVictor Hugo SantosBelum ada peringkat
- Guía ACD Avaya servicios emisiónDokumen18 halamanGuía ACD Avaya servicios emisiónVictor Hugo SantosBelum ada peringkat
- PcosupDokumen261 halamanPcosupVictor Hugo SantosBelum ada peringkat
- PcoscriptDokumen69 halamanPcoscriptVictor Hugo SantosBelum ada peringkat
- Luis - Beltran - Control 5Dokumen4 halamanLuis - Beltran - Control 5luis andres beltran soto100% (2)
- Actividad 1 - 1146405Dokumen13 halamanActividad 1 - 1146405Walter Jáquez MedinaBelum ada peringkat
- Manual de Operaciòn Soldadora Láser SGDDokumen20 halamanManual de Operaciòn Soldadora Láser SGDjavier G. PeñaBelum ada peringkat
- My Sweet CandyDokumen1 halamanMy Sweet CandyWILMERBelum ada peringkat
- CV Carmen SanchezDokumen3 halamanCV Carmen Sanchezjm rosalesBelum ada peringkat
- Características de los principales SMBD móviles: Sybase, SQL Server, SQLiteDokumen1 halamanCaracterísticas de los principales SMBD móviles: Sybase, SQL Server, SQLiteUriel PelcastreBelum ada peringkat
- BiomedicaDokumen15 halamanBiomedicaRenato Robles AlbornozBelum ada peringkat
- Sublimado de tazasDokumen35 halamanSublimado de tazasJoel Rivera33% (3)
- Norma para La Autorización de Levantamientos Aéreos y Exploraciones Geográficas en El Territorio NacionalDokumen5 halamanNorma para La Autorización de Levantamientos Aéreos y Exploraciones Geográficas en El Territorio NacionalAdanely Bernardino GonzálezBelum ada peringkat
- Aplicaciones Informaticas 4to MeibiDokumen4 halamanAplicaciones Informaticas 4to MeibiMagdalena100% (1)
- Guia de Aprendizaje # 1 PDFDokumen17 halamanGuia de Aprendizaje # 1 PDFRododlfo Miguel Diaz PajaroBelum ada peringkat
- Programa Técnico AQUAEXPO El Oro 2023Dokumen4 halamanPrograma Técnico AQUAEXPO El Oro 2023Bryan Guillen RamirezBelum ada peringkat
- ITLA módulo 2 directorios archivosDokumen2 halamanITLA módulo 2 directorios archivosStranbotica OgandoBelum ada peringkat
- Cuadro Sinoptico Mod4Dokumen5 halamanCuadro Sinoptico Mod4Michel GomezBelum ada peringkat
- PRACTICA 8 El Motor de Arranque Por CapacitorDokumen8 halamanPRACTICA 8 El Motor de Arranque Por Capacitorgerahunterz96Belum ada peringkat
- Reporte Media Essentials 2022 - ESPDokumen44 halamanReporte Media Essentials 2022 - ESPTrinsky HarknessBelum ada peringkat
- Parte A - Norma Eeq - Revisio N 07 - FinalDokumen194 halamanParte A - Norma Eeq - Revisio N 07 - FinalSäntŷ Ḻḓṷ100% (3)
- TRIBOLOGÍADokumen10 halamanTRIBOLOGÍACarmen PerezBelum ada peringkat
- Cirilo Toro VargasDokumen3 halamanCirilo Toro VargasSonia CobainBelum ada peringkat
- Lab #2 ElectronicaDokumen14 halamanLab #2 Electronicaevalunaperezgomez21Belum ada peringkat
- Catedra Minuto de DiosDokumen3 halamanCatedra Minuto de DiosLiizth GonzäLëzBelum ada peringkat
- Cuadro Comparativo t4Dokumen4 halamanCuadro Comparativo t4Alejandro HernadezBelum ada peringkat
- Planeacion Agregada de VentasDokumen20 halamanPlaneacion Agregada de VentasDamian Salgado100% (6)
- La Biblia Del SysAdminDokumen37 halamanLa Biblia Del SysAdminmyke39Belum ada peringkat
- Capitulo4 PpsDokumen231 halamanCapitulo4 PpsAdriana Marcela Galeano AmayaBelum ada peringkat
- Rocio - Iso 27001Dokumen2 halamanRocio - Iso 27001rocio del pilar marmolejo oscanoaBelum ada peringkat
- Manual Del Propietario Manual Del Propietario - Lucky Lion 1Dokumen35 halamanManual Del Propietario Manual Del Propietario - Lucky Lion 1Martin S OioiBelum ada peringkat
- 7 Reflexionar y EvaluarDokumen38 halaman7 Reflexionar y EvaluarCarlos VentoBelum ada peringkat
- 03 D Desafío - Meet and CoffeeDokumen3 halaman03 D Desafío - Meet and CoffeeFelipe Esteban MartinezBelum ada peringkat
- Evaluación 3 Froilan MaraniDokumen3 halamanEvaluación 3 Froilan Maranilando_8Belum ada peringkat