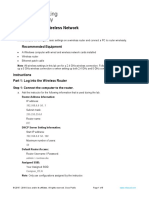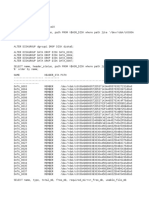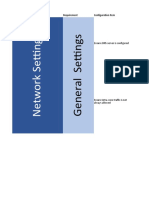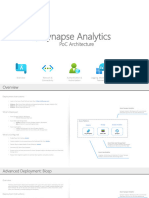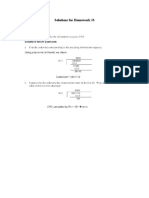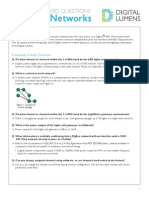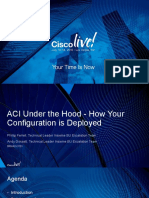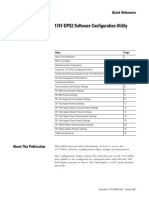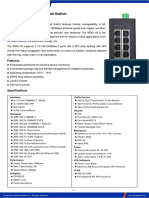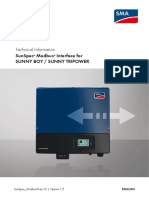MapR - Set Up A Lab Environment in Amazon Web Services
Diunggah oleh
faisalwasimJudul Asli
Hak Cipta
Format Tersedia
Bagikan dokumen Ini
Apakah menurut Anda dokumen ini bermanfaat?
Apakah konten ini tidak pantas?
Laporkan Dokumen IniHak Cipta:
Format Tersedia
MapR - Set Up A Lab Environment in Amazon Web Services
Diunggah oleh
faisalwasimHak Cipta:
Format Tersedia
Set up a Lab Environment in
Amazon Web Services
Summer 2014
Error! Reference source not found.Set up a Lab Environment in AWS
This
Certified
Training
Services
Partner
Program
Guide
(the
Program
Guide)
is
protected
under
U.S.
and
international
copyright
laws,
and
is
the
exclusive
property
of
MapR
Technologies,
Inc.
2014,
MapR
Technologies,
Inc.
All
rights
reserved.
PROPRIETARY AND CONFIDENTIAL INFORMATION
2014 MapR Technologies, Inc. All Rights Reserved.
ii
Error! Reference source not found.Set up a Lab Environment in AWS
Contents
Set up a Lab Environment in Amazon Web Services (AWS) ................................ 4
Part
1:
Set
up
a
lab
environment
in
Amazon
Web
Services
(AWS)
.............................................
4
Lab
Procedure
.............................................................................................................................
4
Create
an
AWS
Account
..........................................................................................................
4
Configure
Virtual
Private
Cloud
(VPC)
Networking
.................................................................
5
Create
AWS
Virtual
Machine
Instances
for
Hadoop
Installation
.............................................
6
Create
an
AWS
VM
Instance
for
NFS
Access
...........................................................................
9
Log
in
to
AWS
Nodes
.............................................................................................................
10
Managing
your
Nodes
...........................................................................................................
11
Terminating
Your
Instances
and
EBS
Storage
.......................................................................
12
Part
2:
Setup
passwordless
ssh
access
between
nodes
............................................................
14
PROPRIETARY AND CONFIDENTIAL INFORMATION
2014 MapR Technologies, Inc. All Rights Reserved.
iii
Set up a Lab Environment in
Amazon Web Services (AWS)
Part 1: Set up a lab environment in Amazon Web
Services (AWS)
This set up procedure will show you how to create your lab environment in AWS for the MapR
Hadoop Operations on-demand training. For a classroom or virtual, instructor led training
session, these AWS environments will already be set up for you, and your instructor will give you
further instructions for how to access your lab environment.
The steps below need to be followed in order to properly set up the AWS lab environment.
Lab Procedure
Create an AWS Account
You
need
to
have
an
account
on
Amazon
Web
Services.
If
you
already
have
an
AWS
account,
you
can
skip
this
task.
Note
that
you
will
need
to
provide
your
email
address,
billing
information
(credit
card),
and
a
phone
number
that
you
may
be
contacted
at
in
order
to
create
the
account.
1. Point
your
Web
browser
to
http://aws.amazon.com
2. Click
the
"Sign
Up"
button
at
the
top
right-hand
side
of
the
Web
page
3. Select
the
"I
am
a
new
user"
radio
button
4. Type
your
email
address
in
the
"My
e-mail
address
is:"
text
field
5. Click
the
"Sign
in
using
our
secure
server"
button
6. Fill
out
the
"Login
Credentials"
Web
form
and
click
the
"Continue"
button
7. Fill
out
the
"Contact
Information"
Web
form
and
click
the
"Create
Account
and
Continue"
button
8. Fill
out
the
"Payment
Information"
Web
form
and
click
the
"Continue"
button
9. Fill
out
the
"Identity
Verification"
Web
form
and
click
the
"Call
Me
Now"
button.
Once
you
reply
to
the
phone
call
using
your
4-digit
code
from
this
Web
form,
click
the
"Continue
to
select
your
Support
Plan"
button
10. Fill
out
the
"Support
Plan"
Web
form.
Note
you
will
not
need
support
services
from
Amazon
in
order
to
run
the
labs
in
this
class.
Click
the
"Continue"
button
Error! Reference source not found.Set up a Lab Environment in AWS
11. Your
AWS
account
is
now
provisioned
and
you
can
begin
setting
up
the
virtual
machines
for
your
class
Configure Virtual Private Cloud (VPC) Networking
AWS provides two types of network configurations: VPC and "classic". The lab guide has been
written using the recommended VPC network. The configuration steps are below.
1. Point your Web browser to http://aws.amazon.com
2. Select "AWS Management Console" from the "My Account / Console" drop-down list
3. Type your email address in the "My e-mail address is:" text field. Select the "I am a
returning user and my password is:" radio button. Click the "Sign in using our secure
server" button
4. In the "Compute & Networking" section of your AWS management console, click the
"VPC" link
5. In the "Virtual Private Cloud" section of your navigation pane, click "Your VPCs"
6. Cliick the "Create VPC" button and fill out the Web form as follows:
a. Name tag: mapr-odt-vpc
b. CIDR block: 10.0.0.0/16
c. Tenancy: Default
d. Click the "Yes, Create" button
7. In the "Virtual Private Cloud" section of your navigation pane, click "Subnets"
8. Click the "Create Subnet" button and fill out the Web form as follows:
a. Name tag: mapr-odt-subnet
b. VPC: mapr-odt-vpc
c. Availability Zone: No Preference
d. CIDR block: 10.0.0.0/24
e. Click the "Yes, Create" button
9. Select the "mapr-odt-subnet" checkbox and click the "Modify Auto-Assign Public IP"
button as follows:
a. Select the "Enable auto-assign Public IP" checkbox
b. Click the "Save" button
10. In the "Virtual Private Cloud" section of your navigation pane, click "Route Tables"
11. Click the "Create Route table" button and fill out the Web form as follows:
a. Name tag: mapr-odt-routes
b. VPC: mapr-odt-vpc
c. Click the "Yes, Create" button
PROPRIETARY AND CONFIDENTIAL INFORMATION
2014 MapR Technologies, Inc. All Rights Reserved.
Error! Reference source not found.Set up a Lab Environment in AWS
12. In
the
"Virtual
Private
Cloud"
section
of
your
navigation
pane,
click
"Internet
Gateways"
13. Click
the
"Create
Internet
Gateway"
button
and
fill
out
the
Web
form
as
follows:
a. Name
tag:
mapr-odt-gw
b. Click
the
"Yes,
Create"
button
c. Select
the
checkbox
next
to
the
"mapr-odt-gw"
object
and
click
the
"Attach
to
VPC"
button
d. Select
"mapr-odt-vpc"
from
the
"VPC"
drop-down
list
and
click
the
"Yes,
Attach"
button
14. In
the
"Virtual
Private
Cloud"
section
of
your
navigation
pane,
click
"Route
Tables"
15. Select
the
"mapr-odt-routes"
object,
select
the
"Routes"
tab,
and
click
the
"Edit"
button.
Fill
out
the
Web
form
as
follows:
a. Destination:
0.0.0.0/0
b. Target:
mapr-odt-gw
c. Click
the
"Save"
button
16. In
the
"Virtual
Private
Cloud"
section
of
your
navigation
pane,
click
"Subnets"
17. Select
the
"mapr-odt-subnets"
object
and
select
the
"Route
Table"
tab.
Click
the
"Edit"
button
and
fill
out
the
form
as
follows:
a. Select
the
"Change
To"
drop-down
list
and
select
"mapr-odt-routes"
b. Click
the
"Save"
button
Create AWS Virtual Machine Instances for Hadoop Installation
You need to provision at least 3 virtual machines in AWS in order to complete the labs in this
course, and you can provision more if youd prefer. More VMs will allow you to experiment
with different cluster service layout plans (see lesson 2 for more detail), and will give you better
performance when running jobs. The VMs needed for the lab environment are not included in
the Free Tier, however, and will accrue a nominal charge during the expected time to perform
the lab exercises. More VMs will also result in a higher charge for their use. Read the
Managing your Nodes section of this manual to learn more about minimizing the EC2 use
charges.
1. Point your Web browser to http://aws.amazon.com
2. Select "AWS Management Console" from the "My Account / Console" drop-down list
3. Type your email address in the "My e-mail address is:" text field. Select the "I am a
returning user and my password is:" radio button. Click the "Sign in using our secure
server" button
4. In the "Compute & Networking" section of your AWS management console, click the
"EC2" link
PROPRIETARY AND CONFIDENTIAL INFORMATION
2014 MapR Technologies, Inc. All Rights Reserved.
Error! Reference source not found.Set up a Lab Environment in AWS
5. In
the
upper
right-hand
corner
of
the
EC2
Web
page,
select
the
availability
zone
(from
the
drop-down
list
next
to
the
"Help"
drop-down
list)
nearest
to
where
you
are
physically
located
from
the
following
choices.
Note
that
an
availability
zone
will
already
be
selected
based
on
the
contact
information
you
provided
when
you
provisioned
your
AWS
account:
a. US
East
(N.
Virginia)
b. US
West
(Oregon)
c. US
West
(N.
California)
d. EU
(Ireland)
e. Asia
Pacific
(Singapore)
f. Asia
Pacific
(Tokyo)
g. Asia
Pacific
(Sydney)
h. South
America
(Sao
Paulo)
6. In
the
"INSTANCES"
section
of
the
navigation
pane
on
the
left-hand
side
of
the
Web
page,
click
the
"Instances"
link
7. Click
the
"Launch
Instance"
button
8. In
the
"Step
1:
Choose
an
Amazon
Machine
Image"
Web
page,
scroll
down
to
the
bottom
of
the
page
and
select
the
64-bit
version
of
an
image
of
Red
Hat
v6.4
or
6.5.
Note:
Red
Hat
7.0
is
NOT
currently
supported.
9. In
the
"Step
2:
Choose
an
Instance
Type"
Web
page,
select
the
checkbox
for
"m3.large"
type
and
click
the
"Next:
Configure
Instance
Details"
button
10. In
the
"Step
3:
Configure
Instance
Details"
Web
page,
fill
out
the
form
as
follows:
a. Number
of
instances:
3
b. Purchasing
option:
leave
"Request
Spot
Instances"
unchecked
c. Network:
mapr-odt-vpc
d. Subnet:
mapr-odt-subnet
e. Auto-assign
Public
IP:
enable
f. IAM
role:
None
g. Shutdown
behavior:
Stop
h. Enable
termination
protection:
Check
"protect
against
accidental
termination"
checkbox
i. Monitoring:
leave
"Enable
CloudWatch
detailed
monitoring"
unchecked
j. Tenancy:
"shared
tenancy
(multi-tenant
hardware)
k. Click
the
"Next:
Add
Storage"
button
11. In
the
"Step
4:
Add
Storage"
Web
page:
a. Click
the
"Add
New
Volume"
button
b. Leave
all
the
defaults
except
check
the
"Delete
on
termination"
checkbox
c. Repeat
the
above
steps
2
more
times
to
add
a
total
of
3
EBS
volumes
to
your
instances
d. Click
the
"Next:
Tag
Instance"
button
12. In
the
"Step
5:
Tag
Instance"
Web
page,
type
"mapr-install-node"
in
the
"Value"
field
and
click
the
"Next:
Configure
Security
Group"
button
PROPRIETARY AND CONFIDENTIAL INFORMATION
2014 MapR Technologies, Inc. All Rights Reserved.
Error! Reference source not found.Set up a Lab Environment in AWS
13. In
the
"Step
6:
Configure
Security
Group"
Web
page,
select
the
"Create
new
security
group"
radio
button,
type
"mapr-sg"
in
the
"Security
group
name:"
field",
and
perform
the
following
steps:
a. Click
the
"Add
Rule"
button
b. Select
"All
TCP"
from
the
"Type"
drop-down
list
and
select
"Anywhere"
from
the
"Source"
drop-down
list
c. Click
the
"Add
Rule"
button
d. Select
"All
UDP"
from
the
"Type"
drop-down
list
and
select
"Anywhere"
from
the
"Source"
drop-down
list
e. Click
the
"Add
Rule"
button
f. Select
"All
ICMP"
from
the
"Type"
drop-down
list
and
select
"Anywhere"
from
the
"Source"
drop-down
list
g. Click
the
"Review
and
Launch"
button
14. In
the
"Step
7:
Review
Instance
Launch"
Web
page,
review
your
instance
launch
details
and
click
the
"Launch"
button
15. In
the
"Select
an
existing
key
pair
or
create
a
new
key
pair"
pop-up
window,
perform
one
of
the
following
steps:
a. select
"Create
a
new
key
pair"
and
type
"mapr-odt-keypair"
in
the
"Key
pair
name"
text
field.
Click
the
"Download
Key
Pair"
button.
OR
b. Select
"select
an
existing
key
pair"
and
select
the
key
pair
from
the
"key
pair
name"
drop-down
list
IMPORTANT
NOTE:
makes
sure
you
save
a
copy
of
the
new
or
existing
key
pair
file
in
a
location
that
you
can
reference
it
throughout
your
training.
If
you
lose
this
file,
you
will
lose
access
to
your
AWS
instances,
and
will
have
to
create
new
ones.
16. Click
the
"Launch
Instances"
button
17. In
the
"Launch
Status"
Web
page,
click
the
"View
Instances"
button
18. Wait
for
the
instances
to
get
in
the
"running"
state
and
status
checks
to
complete
19. Log
the
IP
Addresses
of
VMs
for
use
later.
PROPRIETARY AND CONFIDENTIAL INFORMATION
2014 MapR Technologies, Inc. All Rights Reserved.
Error! Reference source not found.Set up a Lab Environment in AWS
Create an AWS VM Instance for NFS Access
You will need to launch an instance that will serve as your NFS client. This is the simplest
instance, and will qualify for Free Tier use. Use the following information to launch this instance
in AWS.
1. Point your Web browser to http://aws.amazon.com
2. Select "AWS Management Console" from the "My Account / Console" drop-down list
3. Type your email address in the "My e-mail address is:" text field. Select the "I am a
returning user and my password is:" radio button. Click the "Sign in using our secure
server" button
4. In the "Compute & Networking" section of your AWS management console, click the
"EC2" link
5. In the "INSTANCES" section of the navigation pane on the left-hand side of the Web
page, click the "Instances" link
6. Click the "Launch Instance" button
7. In the "Step 1: Choose an Amazon Machine Image" Web page, scroll down to the
bottom of the page and select the 64-bit version of an image of Red Hat v6.4 or 6.5.
Note: Red Hat 7.0 is NOT currently supported
8. In the "Step 2: Choose an Instance Type" Web page, select the checkbox for "t1.micro"
type and click the "Next: Configure Instance Details" button
9. In the "Step 3: Configure Instance Details" Web page, fill out the form as follows:
a. Number of instances: 1
b. Purchasing option: leave "Request Spot Instances" unchecked
c. Network: mapr-odt-vpc
d. Subnet: mapr-odt-subnet
e. Auto-assign Public IP: enable
f. IAM role: None
g. Shutdown behavior: Stop
h. Enable termination protection: Select "protect against accidental termination"
checkbox
i. Monitoring: leave "Enable CloudWatch detailed monitoring" unchecked
j. Tenancy: "shared tenancy (multi-tenant hardware)
k. Click the "Next: Add Storage" button
10. In the "Step 4: Add Storage" Web page, click the "Next: Tag Instance" button
11. In the "Step 5: Tag Instance" Web page, type "MapR-NFS-node" in the "Value" field and
click the "Next: Configure Security Group" button
12. In the "Step 6: Configure Security Group" Web page:
a. select the "select an existing security group" radio button
b. select the "mapr-sg" checkbox
PROPRIETARY AND CONFIDENTIAL INFORMATION
2014 MapR Technologies, Inc. All Rights Reserved.
Error! Reference source not found.Set up a Lab Environment in AWS
c. Click the "Review and Launch" button
13. In the "Step 7: Review Instance Launch" Web page, review your instance launch details
and click the "Launch" button
14. In the "Select an existing key pair or create a new key pair" pop-up window:
a. select "select an existing key pair"
b. select the "mapr-odt-keypair" key pair from the "key pair name" drop-down list
Click the "I acknowledge that I have access to the selected private key file
(name), and that without this file, I won't be able to log into my instance"
checkbox
REMINDER: You must have a copy of this key file in a location that you can
reference it throughout your training. If you lose this file, you will lose access to
your AWS instances, and will have to create new ones.
15. Click the "Launch Instances" button
16. In the "Launch Status" Web page, click the "View Instances" button
17. Wait for the instance to get in the "running" state and status checks to complete
Log in to AWS Nodes
In order to login to your AWS nodes, you will need to use the SSH key pair that you downloaded
when launching your instances. There is only one login account on your RHEL 6.x instance called
"ec2-user" which requires using the SSH key pair to login.
1. Open the terminal emulation application on your computer
2. Navigate to the location where the SSH key pair file is saved
3. Change the permission of the SSH key pair file:
$ chmod 600 mapr-odt-keypair.pem
4. Login as ec2-user
$ ssh i mapr-odt-keypair.pem ec2-user@VM_IP_Address (such as
54.183.169.43)
5. Switch to user root:
$ sudo s
PROPRIETARY AND CONFIDENTIAL INFORMATION
2014 MapR Technologies, Inc. All Rights Reserved.
10
Error! Reference source not found.Set up a Lab Environment in AWS
6. Determine
and
log
the
internal
IP
address
of
the
VM
instance
(save
the
result,
such
as
10.0.0.167):
$ hostname
7. Create
a
mapr
user
on
this
VM:
$ useradd mapr
$ passwd mapr
then
type
the
password
for
the
mapr
user
when
prompted
8. Set
the
root
user
password:
$ passwd root
then
type
the
password
for
the
root
user
when
prompted
9. Allow
password
authentication
to
the
VM:
$ vi /etc/ssh/sshd_config
change
PasswordAuthentication
no
to
PasswordAuthentication
yes
save
and
exit
vi
10. Repeat
steps
6-8
for
all
VM
instances
and
log
the
hostname
of
each
instance
Now
you
have
root
access
on
your
RHEL
virtual
machine
instance,
and
you
can
proceed
with
the
MapR
Hadoop
Operations
labs.
Managing Your Nodes
AWS charges you by the hour for your instances so long as they are running. You don't need to
keep your nodes running while you are not performing tasks in the lab. You can safely stop your
instances while you are not using them and the restart them when you want to use them again.
This will ensure that you are only changed for time that you are using your nodes to perform lab
exercises. The Public IPs of your VMs may change when stopped, but the internal IPs will remain
consistent. You should check the Public IP address and note any changes, but you will not need
to re-check the VM hostnames.
1. Point your Web browser to http://aws.amazon.com
2. Type your email address in the "My e-mail address is:" text field. Select the "I am a
returning user and my password is:" radio button. Click the "Sign in using our secure
server" button
3. In the "Compute & Networking" section of your AWS management console, click the
"EC2" link
4. In the "INSTANCES" section of the navigation pane on the left-hand side of the Web
page, click the "Instances" link
PROPRIETARY AND CONFIDENTIAL INFORMATION
2014 MapR Technologies, Inc. All Rights Reserved.
11
Error! Reference source not found.Set up a Lab Environment in AWS
5. Select
the
instances
that
you
want
to
stop,
click
on
the
Actions
button,
and
select
Stop
6. Click
on
the
Yes,
Stop
button
To
restart
the
instances,
repeat
these
steps,
and
select
Start
in
step
5.
Remember,
you
should
check
the
Public
IP
settings
of
your
VMs
and
note
any
changes
to
your
IP
addresses.
The
internal
IP
addresses
will
remain
consistent,
so
the
passwordless
ssh
and
Hadoop
software
will
still
function
normally.
Terminating Your Instances and EBS Storage
When you are finished using your AWS nodes for the class exercises, you should terminate your
nodes. If you did not select the Delete on Termination box when creating the storage for your
nodes, then you will also need to terminate your EBS storage volumes.
7. Point your Web browser to http://aws.amazon.com
8. Type your email address in the "My e-mail address is:" text field. Select the "I am a
returning user and my password is:" radio button. Click the "Sign in using our secure
server" button
9. In the "Compute & Networking" section of your AWS management console, click the
"EC2" link
10. In the "INSTANCES" section of the navigation pane on the left-hand side of the Web
page, click the "Instances" link
11. Disable Termination Protection on each instance, individually. You will have to perform
these steps on each instance, one at a time:
a. Select the instance that you would like to disable termination protection
b. Click on the Actions button, and select Change Termination Protection
c. Select the Yes, Disable button
d. Repeat these steps for all instances that you want to terminate.
12. Select the instances that you want to terminate, click on the Actions button, and
select Terminate
13. Click on the Yes, Terminate button
If you did not select Delete on Termination when adding storage, follow the steps
below to delete the EBS storage volumes.
PROPRIETARY AND CONFIDENTIAL INFORMATION
2014 MapR Technologies, Inc. All Rights Reserved.
12
Error! Reference source not found.Set up a Lab Environment in AWS
14. In
the
"ELASTIC
BLOCK
STORE"
section
of
the
navigation
pane
on
the
left-hand
side
of
the
Web
page,
click
the
"Volumes"
link.
15. Select
the
checkbox
next
to
the
volumes
that
you
want
to
remove,
click
on
the
Actions
button
and
select
Delete
Volumes
PROPRIETARY AND CONFIDENTIAL INFORMATION
2014 MapR Technologies, Inc. All Rights Reserved.
13
Error! Reference source not found.Set up a Lab Environment in AWS
Part 2: Setup passwordless ssh access between nodes
When testing hardware nodes and installing Hadoop, you will need to run various commands
and scripts on all of the nodes in the cluster. A tool like clustershell, or clush, will allow you to
propagate these commands from one master node to all of the other nodes on the cluster.
For clush to perform tasks on the other nodes, it needs passwordless ssh access, so that you do
not have to type in a password for every action on every node. Some of the actions we will do in
this course require root account access, and some require mapr account access. You will need to
perform the steps for passwordless ssh twice, once when logged in as root and once as mapr.
1. Log into one of your nodes. If you are using AWS VMs, use the instructions provided
above. We will set up passwordless ssh from this node to the other nodes. This node
will be the master node going forward, and we will run all further commands from this
node.
2. Su to root:
$ sudo -s
3. Generate an ssh key as the root user:
$ ssh-keygen
Enter file in which to save the key (/home): leave as default
Enter passphrase (empty for no passphrase): leave empty
Enter same passphrase again: leave empty
4. Copy the ssh key to the other nodes. We will be using the internal IP addresses
compiled when checking the hostname above:
$ ssh-copy-id IP-address-1
Are you sure you want to continue connecting (yes/no)? yes
5. Test the passwordless connection:
$ ssh IP-address-1
6. Return to the master node:
$ exit
7. Repeat steps 4 and 5 for each internal IP address on your list.
Congratulations! Your AWS environment is now set up and ready install Hadoop.
PROPRIETARY AND CONFIDENTIAL INFORMATION
2014 MapR Technologies, Inc. All Rights Reserved.
14
Anda mungkin juga menyukai
- The Subtle Art of Not Giving a F*ck: A Counterintuitive Approach to Living a Good LifeDari EverandThe Subtle Art of Not Giving a F*ck: A Counterintuitive Approach to Living a Good LifePenilaian: 4 dari 5 bintang4/5 (5794)
- The Gifts of Imperfection: Let Go of Who You Think You're Supposed to Be and Embrace Who You AreDari EverandThe Gifts of Imperfection: Let Go of Who You Think You're Supposed to Be and Embrace Who You ArePenilaian: 4 dari 5 bintang4/5 (1090)
- Never Split the Difference: Negotiating As If Your Life Depended On ItDari EverandNever Split the Difference: Negotiating As If Your Life Depended On ItPenilaian: 4.5 dari 5 bintang4.5/5 (838)
- Hidden Figures: The American Dream and the Untold Story of the Black Women Mathematicians Who Helped Win the Space RaceDari EverandHidden Figures: The American Dream and the Untold Story of the Black Women Mathematicians Who Helped Win the Space RacePenilaian: 4 dari 5 bintang4/5 (895)
- Grit: The Power of Passion and PerseveranceDari EverandGrit: The Power of Passion and PerseverancePenilaian: 4 dari 5 bintang4/5 (588)
- Shoe Dog: A Memoir by the Creator of NikeDari EverandShoe Dog: A Memoir by the Creator of NikePenilaian: 4.5 dari 5 bintang4.5/5 (537)
- The Hard Thing About Hard Things: Building a Business When There Are No Easy AnswersDari EverandThe Hard Thing About Hard Things: Building a Business When There Are No Easy AnswersPenilaian: 4.5 dari 5 bintang4.5/5 (344)
- Elon Musk: Tesla, SpaceX, and the Quest for a Fantastic FutureDari EverandElon Musk: Tesla, SpaceX, and the Quest for a Fantastic FuturePenilaian: 4.5 dari 5 bintang4.5/5 (474)
- Her Body and Other Parties: StoriesDari EverandHer Body and Other Parties: StoriesPenilaian: 4 dari 5 bintang4/5 (821)
- The Sympathizer: A Novel (Pulitzer Prize for Fiction)Dari EverandThe Sympathizer: A Novel (Pulitzer Prize for Fiction)Penilaian: 4.5 dari 5 bintang4.5/5 (121)
- The Emperor of All Maladies: A Biography of CancerDari EverandThe Emperor of All Maladies: A Biography of CancerPenilaian: 4.5 dari 5 bintang4.5/5 (271)
- The Little Book of Hygge: Danish Secrets to Happy LivingDari EverandThe Little Book of Hygge: Danish Secrets to Happy LivingPenilaian: 3.5 dari 5 bintang3.5/5 (399)
- The World Is Flat 3.0: A Brief History of the Twenty-first CenturyDari EverandThe World Is Flat 3.0: A Brief History of the Twenty-first CenturyPenilaian: 3.5 dari 5 bintang3.5/5 (2259)
- The Yellow House: A Memoir (2019 National Book Award Winner)Dari EverandThe Yellow House: A Memoir (2019 National Book Award Winner)Penilaian: 4 dari 5 bintang4/5 (98)
- Devil in the Grove: Thurgood Marshall, the Groveland Boys, and the Dawn of a New AmericaDari EverandDevil in the Grove: Thurgood Marshall, the Groveland Boys, and the Dawn of a New AmericaPenilaian: 4.5 dari 5 bintang4.5/5 (266)
- A Heartbreaking Work Of Staggering Genius: A Memoir Based on a True StoryDari EverandA Heartbreaking Work Of Staggering Genius: A Memoir Based on a True StoryPenilaian: 3.5 dari 5 bintang3.5/5 (231)
- Team of Rivals: The Political Genius of Abraham LincolnDari EverandTeam of Rivals: The Political Genius of Abraham LincolnPenilaian: 4.5 dari 5 bintang4.5/5 (234)
- Network Security, Firewalls, and VpnsDokumen2 halamanNetwork Security, Firewalls, and VpnsManuel Cespedes0% (4)
- On Fire: The (Burning) Case for a Green New DealDari EverandOn Fire: The (Burning) Case for a Green New DealPenilaian: 4 dari 5 bintang4/5 (73)
- The Unwinding: An Inner History of the New AmericaDari EverandThe Unwinding: An Inner History of the New AmericaPenilaian: 4 dari 5 bintang4/5 (45)
- Rise of ISIS: A Threat We Can't IgnoreDari EverandRise of ISIS: A Threat We Can't IgnorePenilaian: 3.5 dari 5 bintang3.5/5 (137)
- 6.1.3.10 Lab - Configure A Wireless NetworkDokumen5 halaman6.1.3.10 Lab - Configure A Wireless NetworkMaria JiminianBelum ada peringkat
- Lab 3.5.2: Subnetting Scenario 1: Topology DiagramDokumen14 halamanLab 3.5.2: Subnetting Scenario 1: Topology Diagramdepeters3183Belum ada peringkat
- As M OperationDokumen2 halamanAs M OperationfaisalwasimBelum ada peringkat
- Knee Pain Management Handbook - Knee Compression Sleeve PDFDokumen24 halamanKnee Pain Management Handbook - Knee Compression Sleeve PDFGiser AliBelum ada peringkat
- Administration of Hadoop Summer 2014 Lab Guide v3.1Dokumen107 halamanAdministration of Hadoop Summer 2014 Lab Guide v3.1faisalwasimBelum ada peringkat
- Wait EventsDokumen5 halamanWait EventsfaisalwasimBelum ada peringkat
- Golden Gate WhitepaperDokumen34 halamanGolden Gate WhitepaperfaisalwasimBelum ada peringkat
- Coc Besed Qustions For HDokumen9 halamanCoc Besed Qustions For HAnonymous kv6awfYBelum ada peringkat
- SSHPF User ManualDokumen28 halamanSSHPF User ManualIvandro ConradiBelum ada peringkat
- Eb Network Leaders Guide To SD WAN PDFDokumen17 halamanEb Network Leaders Guide To SD WAN PDFAayushBelum ada peringkat
- CIS FortiGate Firewall V2Dokumen118 halamanCIS FortiGate Firewall V2Asad AbbasBelum ada peringkat
- DrayTek UG Vigor1000B V1.0Dokumen788 halamanDrayTek UG Vigor1000B V1.0Ziad AhmedBelum ada peringkat
- LessonDokumen40 halamanLessonJericho AndresBelum ada peringkat
- Tugas UAS JarkomDokumen6 halamanTugas UAS JarkomFanda Yoga AdiBelum ada peringkat
- 2.7.6 Packet Tracer - Implementing Basic Connectivity - ILMDokumen4 halaman2.7.6 Packet Tracer - Implementing Basic Connectivity - ILMБогдан МарчукBelum ada peringkat
- Azure Synapse Analytics PoC EnvironmentDokumen8 halamanAzure Synapse Analytics PoC Environmentcloudtraining2023Belum ada peringkat
- Altai C1N Super Wifi Cpe/Ap Configuration Manual For Firmware Version 1.0.0.XDokumen58 halamanAltai C1N Super Wifi Cpe/Ap Configuration Manual For Firmware Version 1.0.0.XChanchal HoqueBelum ada peringkat
- Solutions For Homework #3Dokumen12 halamanSolutions For Homework #3Luiejen GasconBelum ada peringkat
- Zigbee Networks: Frequently Asked QuestionsDokumen4 halamanZigbee Networks: Frequently Asked QuestionsVinzoKeiBelum ada peringkat
- 01-05 Best Practice For The Enterprise Multi-DC + Branch Solution (Multi-Hub Networking)Dokumen192 halaman01-05 Best Practice For The Enterprise Multi-DC + Branch Solution (Multi-Hub Networking)prasanthaf077Belum ada peringkat
- Ipx: The Second Ip Revolution: With Foreword by Yankee GroupDokumen19 halamanIpx: The Second Ip Revolution: With Foreword by Yankee Groupfahmi810091Belum ada peringkat
- CCNA PresentationDokumen127 halamanCCNA PresentationVVNAGESWARBelum ada peringkat
- Load Balancer For OHSDokumen2 halamanLoad Balancer For OHSVis SandyBelum ada peringkat
- Chapter 15 Networking ConceptsDokumen27 halamanChapter 15 Networking Conceptsshashank deshpandeBelum ada peringkat
- Mikrotik CRS326-24G-2SplusRMDokumen1 halamanMikrotik CRS326-24G-2SplusRMErnesto RodriguezGameBelum ada peringkat
- Brkaci 3101 PDFDokumen176 halamanBrkaci 3101 PDFgBelum ada peringkat
- CODA File SystemDokumen20 halamanCODA File SystemYadav ManojBelum ada peringkat
- Archer C20 V1 DatasheetDokumen7 halamanArcher C20 V1 DatasheetMax HenriqueBelum ada peringkat
- 1747-DPS2 Software Configuration Utility: Quick ReferenceDokumen24 halaman1747-DPS2 Software Configuration Utility: Quick ReferenceEmerson Gomes ToledoBelum ada peringkat
- Spirent Testcenter Rsvp-Te TestingDokumen33 halamanSpirent Testcenter Rsvp-Te TestingsumabangBelum ada peringkat
- 850G-10I Induatrial Switch - Jan 2023Dokumen2 halaman850G-10I Induatrial Switch - Jan 2023NavneetBelum ada peringkat
- Computer Networks Andrew S. Tanenbaum David J. Wetherall Fifth EditionDokumen7 halamanComputer Networks Andrew S. Tanenbaum David J. Wetherall Fifth Editiongopi9966957145Belum ada peringkat
- ESP32 WebSocket Camera.Dokumen7 halamanESP32 WebSocket Camera.Akbar StmikBelum ada peringkat
- SunSpec Modbus TI en 15Dokumen52 halamanSunSpec Modbus TI en 15atari7001Belum ada peringkat