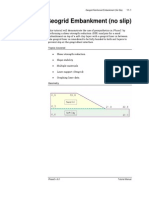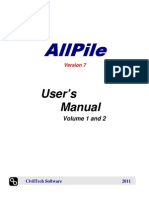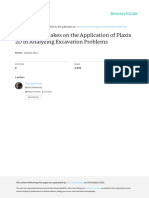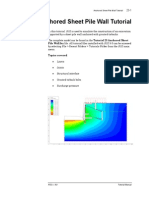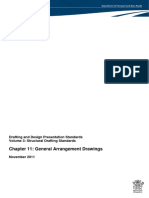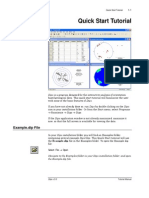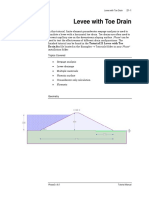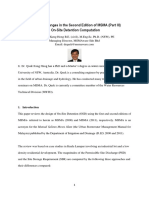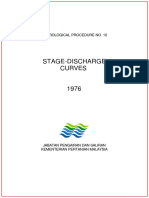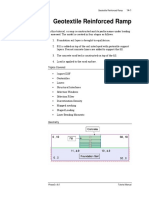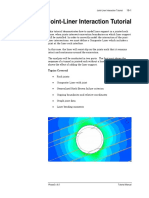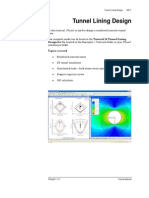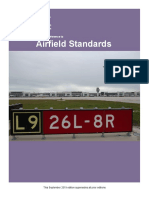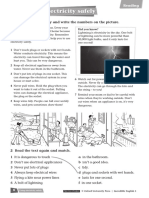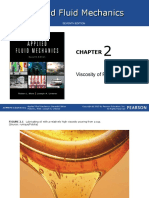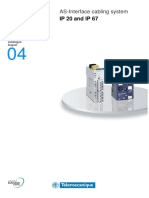Tutorial 23 Anchored Sheet Pile Wall
Diunggah oleh
Bambang Eko WidyantoHak Cipta
Format Tersedia
Bagikan dokumen Ini
Apakah menurut Anda dokumen ini bermanfaat?
Apakah konten ini tidak pantas?
Laporkan Dokumen IniHak Cipta:
Format Tersedia
Tutorial 23 Anchored Sheet Pile Wall
Diunggah oleh
Bambang Eko WidyantoHak Cipta:
Format Tersedia
Anchored Sheet Pile Wall Tutorial
23-1
Anchored Sheet Pile Wall Tutorial
In this tutorial, Phase2 is used to simulate the construction of an
excavation supported by a sheet pile wall anchored with grouted tiebacks.
The complete model can be found in the Tutorial 23 Anchored Sheet
Pile Wall.fez file. All tutorial files installed with Phase2 8.0 can be
accessed by selecting File > Recent Folders > Tutorials Folder from the
Phase2 main menu.
Topics covered
Liners
Joints
Structural interface
Grouted tieback bolts
Surcharge pressure
Phase2 v. 8.0
Tutorial Manual
Anchored Sheet Pile Wall Tutorial
23-2
Model
Start the Phase2 Model program.
Project Settings
Open the Project Settings dialog from the Analysis menu and make
sure the General tab is selected. Define the units as being Metric, stress
as kPa. Select the Stages tab and change the number of stages to 5.
Close the dialog by clicking OK.
Geometry
The problem consists of two soil layers and two stages of excavation.
Therefore an external boundary, a material boundary, and a stage
boundary are required as shown below.
Start by creating a rectangular external boundary. Select the Add
External option in the Boundaries menu and enter the following
coordinates:
0,0
30 , 0
30 , 18
20 , 18
0 , 18
Phase2 v. 8.0
Tutorial Manual
Anchored Sheet Pile Wall Tutorial
23-3
(to close the boundary)
Now we need to delineate the different material layers within the model.
Go to the Boundaries menu and select Add Material. Enter the
following points:
0 , 14
30 , 14
Hit Enter to finish entering points.
Next we will define the boundaries of the two stages of excavation. We do
not need to explicitly define the bottom of the first excavation since this is
coincident with the material boundary. Therefore we will just draw the
bottom of the second excavation and the vertical line that defines the
lateral extent of the excavation.
From the Boundaries menu, select Add Stage (we use a stage boundary
instead of an excavation boundary because an excavation boundary
requires a fully enclosed space). Enter the following points:
0 , 10
10 , 10
10 , 18
Enter
The model should now look like this:
Phase2 v. 8.0
Tutorial Manual
Anchored Sheet Pile Wall Tutorial
23-4
Sheet pile wall
Before we generate the mesh, we need to define the boundary that
delineates the sheet pile wall. The top part of the wall will be coincident
with the excavation but the wall will extend below the excavated soil.
We wish to allow slip between the soil and the wall. Therefore we will
need a sliding interface (joint) on both sides of the wall. The way to do
this in Phase2 is to use a Structural Interface boundary.
The wall will be installed in Stage 2, so first click on the Stage 2 tab at
the bottom of the screen. Go to the Boundaries menu and select Add
Structural Interface. You will see the Add Structural Interface dialog.
We want to set up the interface so that the top is open (the joint ends are
free to slip past each other) and the bottom is closed (the joint ends are
attached and cannot slip past each other). Assuming that we draw the
interface from the top down, select the option for First point open / last
point closed. Ensure that Install at stage: equals 2 as shown.
Click OK and you can enter points to define the structural interface.
Enter the following points:
10 , 18 (or click on the existing point on the top boundary)
10 , 8
Enter
The model should now look like this:
Phase2 v. 8.0
Tutorial Manual
Anchored Sheet Pile Wall Tutorial
23-5
Mesh
Go back to Stage 1. Add the finite element mesh by selecting Mesh
Setup from the Mesh menu. In the mesh setup dialog, change the
Default Number of nodes to 120 as shown.
Click the Discretize button and then the Mesh button. Click OK to close
the dialog. The mesh will look like this:
Phase2 v. 8.0
Tutorial Manual
Anchored Sheet Pile Wall Tutorial
23-6
Boundary conditions
By default, all segments of the external boundary are fixed. Since the top
of this model represents the actual ground surface, we need to free the
top surface. Go to the Displacements menu and select Free. Click on
the three sections that make up the top boundary and hit Enter. You will
see that the fixed boundary conditions have disappeared from the top
boundary.
The left and right edges should be fixed only in the x-direction to allow
vertical movement. Select Restrain X from the Displacements menu
and select all the sections of the left and right boundaries. These
boundaries will now be showing rollers instead of pins.
Finally, we need to re-establish the fixed boundary condition on the
bottom corners. Select Restrain X,Y from the Displacement menu, click
on the bottom boundary and hit Enter. Your model should now look like
this:
Phase2 v. 8.0
Tutorial Manual
Anchored Sheet Pile Wall Tutorial
23-7
Field Stress
Because the top of the model represents the true ground surface, we want
to use a gravity field stress. Go to the Loading menu and select Field
Stress. For Field Stress Type select Gravity and click the check box for
Use actual ground surface. Leave all other values as default.
Click OK to close the dialog.
Materials
We now need to define the material properties and assign the correct
materials to the correct parts of the model. Go to the Properties menu
and select Define Materials. Change the name of Material 1 to Sand.
Enter the other material parameters as shown.
Phase2 v. 8.0
Tutorial Manual
Anchored Sheet Pile Wall Tutorial
23-8
Click on the tab for Material 2, change the name to Clay and enter the
following properties:
Click OK to close the dialog.
To assign the materials to the model, select Properties Assign
Properties. Be sure you are looking at the first stage. By default,
everything is set to Sand material. Select Clay from the assign dialog and
click in the sections of the model below the green material boundary.
This sets up the initial state for the first stage. In the second stage, we
will add support so there is no change in material. In the third stage we
will start excavating. Click on the Stage 3 tab. Choose Excavate from the
Assign menu and click inside the top left section of the model as shown:
Phase2 v. 8.0
Tutorial Manual
Anchored Sheet Pile Wall Tutorial
23-9
In Stage 4 we will install another tieback and excavate further. Click on
the tab for Stage 4 and then click inside the next area to be excavated as
shown.
Close the Assign dialog and click through the stages to ensure that the
excavation proceeds correctly.
Phase2 v. 8.0
Tutorial Manual
Anchored Sheet Pile Wall Tutorial
23-10
Sheet pile wall
The sheet pile wall will be installed in Stage 2 so click on the tab to show
Stage 2. In our model, the sheet pile wall is sandwiched between two
joints. The wall plus the joints together make up a structural interface.
Right click on the structural interface (dark green line) and select
Structural Interface Properties. You will now see a dialog that gives the
default properties of the liner (wall) and the two joints.
To modify the properties of the joints, click on the button () to the right
of Joint 1. We want to allow slip on the joint so change the Slip Criterion
to Mohr-Coulomb. Leave all other properties as the default properties as
shown.
Click OK to close the dialog and go back to the Structural Interface
dialog. Click on the button () next to Liner 1 to set its properties.
Phase2 v. 8.0
Tutorial Manual
Anchored Sheet Pile Wall Tutorial
23-11
In the Define Liner Properties dialog, change the name to Sheet Pile
Wall. Set the thickness to 0.2 m as shown.
Click OK to close the dialog. Click OK in the Define Structural Interface
Properties dialog.
Grouted tiebacks
The first tieback will be added in Stage 3 simultaneous with the
excavation so click on the tab for Stage 3. Go to the Support menu and
select Add Bolt. You will see the Add Bolt dialog. Ensure the Bolt
Property is Bolt 1 and Install at Stage: is 3.
Click OK to start entering bolt coordinates. Enter 10 , 17 for the first
coordinate. Enter the coordinates 18 , 14 for the second point. Hit Enter
to stop entering points. The model will look like this:
Phase2 v. 8.0
Tutorial Manual
Anchored Sheet Pile Wall Tutorial
23-12
Click on Stage 4 to add the next tieback. Select Add Bolt again from the
Support menu and choose Bolt 2 for the Bolt Property.
Click OK to close the dialog and then enter the points 10 , 13 and 18 , 10.
Hit Enter. The model should now look like this:
Phase2 v. 8.0
Tutorial Manual
Anchored Sheet Pile Wall Tutorial
23-13
To set the tieback properties, select Define Bolts from the Properties
menu. For Bolt 1, change the bolt type to Tieback. Change the PreTensioning force to 20 kN and the Percent of Length to 40%.
The Bond Shear Stiffness and Bond Strength defaults are for a bolt
anchored in bedrock. Since this bolt is anchored in sand, reduce each by
a factor of 10 as shown.
Also, set the borehole diameter to 50 mm. This ensures that the
ungrouted part of the bolt does not resist joint movement.
Click on the tab for Bolt 2. This bolt material is exactly the same as bolt 1
except that the Pre-tension force is 50 kN. So change the Bolt Type to
tieback, the Pre-Tensioning force to 50 kN, the Percent of Length to 40%,
the Bond Shear stiffness to 10000 KN/m/m, the Bond Strength to 5000
kN/m and the borehole diameter to 50 mm.
Phase2 v. 8.0
Tutorial Manual
Anchored Sheet Pile Wall Tutorial
23-14
Click OK to close the dialog. You will now see that 40% of the bolts are
grouted (shown as an increased line width of the bolt).
Phase2 v. 8.0
Tutorial Manual
Anchored Sheet Pile Wall Tutorial
23-15
Surcharge
We wish to apply a small surcharge to the soil surface behind the wall.
Click on the tab for Stage 5. Go to Loading Distributed Loads Add
Uniform Load. Set the magnitude to 10 kN/m3 as shown and click the
checkbox for Stage Load.
Click on the button for Stage Factors. Set all Stage Factors to 0 except for
Stage 5 as shown.
Click OK to close the dialog. Click OK to close the Add Distributed Load
dialog. You will now be prompted to select a boundary on which to apply
the load. Select the top boundary just to the right of the excavation and
hit enter. You final model for Stage 5 should now look like this:
Phase2 v. 8.0
Tutorial Manual
Anchored Sheet Pile Wall Tutorial
23-16
You have completed the definition of the model. Save the model using the
Save As option in the File menu.
Compute
Run the model using the Compute option in the Analysis menu. The
analysis should take under a few minutes to run.
Once the model has finished computing (Compute dialog closes), select
the Interpret option in the Analysis menu to view the results.
Phase2 v. 8.0
Tutorial Manual
Anchored Sheet Pile Wall Tutorial
23-17
Interpret
The Interpret program starts and reads the results of the analysis. You
will see the maximum stress for Stage 1. Stage 1 only shows the stress
due to gravity in the undisturbed material. Click the tab for Stage 2 to
observe the stress after the installation of the sheet pile wall. There is not
much change from Stage 1. Change the contours to plot Total
Displacement (using the pull down menu at the top). The model for Stage
2 will look like this:
You can see that there is some displacement due to the installation of the
sheet pile wall.
Click on the tab for Stage 3 and display the deformed boundaries by
clicking on the Display Deformed Boundaries button on the toolbar at the
top. Now you can see a slight bulge in the sheet pile wall and the heave of
the bottom of the excavation, due to removal of the excavated material.
Phase2 v. 8.0
Tutorial Manual
Anchored Sheet Pile Wall Tutorial
23-18
Click the tab for Stage 4 to show the results of the second level of
excavation. Here the bulging of the wall is more pronounced. To see the
actual displacement of the wall we can add a query point. Go to Query
Add Material Query and select the point at the head of the lower bolt
(10,13) and hit enter. Specify the query locations as shown in the dialog
below and click OK.
You will now see the total displacement at the point (in metres).
You will see a displacement of ~5.4 cm. Click on the tab for Stage 5 and
you will see a displacement of ~5.4 cm. You may decide that this is too
large for your specifications, in which case you may want to try applying
a larger pretension force to the bolts.
Delete the query by right clicking on it and choosing Delete Query. Right
click on one of the bolts and select Show Values Axial Force. You can
now see the axial force distribution throughout the bolts.
Phase2 v. 8.0
Tutorial Manual
Anchored Sheet Pile Wall Tutorial
23-19
The maximum axial force in the lower bolt (~ 61 kN) is below the tensile
strength (100 kN) so you could perhaps apply a slightly larger pretension
without causing bolt failure.
Right click on the bolts and select Show Values Show Values (all bolts
off). Now click the Display Yielded Liners button on the toolbar. The wall
itself was set to be elastic so it wont exhibit any failure. However the
joint between the liner and soil shows some failure (red elements),
indicating that the joint is slipping or separating. It is interesting that
there is little slip below the lower bolt, suggesting that the bolt is
successfully preventing slip/separation from occurring.
We can look at the joint slippage by following these steps. Right click on
the wall and select Show Values Joint Shear Displacement. You will
see values only at the very bottom of the wall. This suggests that we are
seeing the slip on the left side of the wall rather than on the right. To
remedy this, right click on the wall and click Select Support Layer. Click
under the Joint heading and select negative side: Joint 1.
Phase2 v. 8.0
Tutorial Manual
Anchored Sheet Pile Wall Tutorial
23-20
Click OK. You will now see the shear displacement between the joint and
the soil to the right of the wall.
Finally, we can look at the moments in the sheet pile wall. Right click on
the wall and select Show Values Bending Moment. You can see a
maximum moment of ~64 kNm.
Phase2 v. 8.0
Tutorial Manual
Anchored Sheet Pile Wall Tutorial
23-21
Notice the inflection in the moment curve at the location of the lower bolt.
This concludes the tutorial, you may now exit the Phase2 Interpret and
Phase2 Model programs.
Phase2 v. 8.0
Tutorial Manual
Anda mungkin juga menyukai
- Stationary Concrete Pumps en G 16345-0 PDFDokumen20 halamanStationary Concrete Pumps en G 16345-0 PDFLUIS ISAAC LEON PAROBelum ada peringkat
- Leap Bridge OverviewDokumen32 halamanLeap Bridge OverviewMahesh MohanBelum ada peringkat
- Finite element vs limit equilibrium slope stability analysisDokumen7 halamanFinite element vs limit equilibrium slope stability analysissyah123Belum ada peringkat
- Tutorial 11 Geogrid Embankment (No Slip)Dokumen14 halamanTutorial 11 Geogrid Embankment (No Slip)Juan Pablo Sanchez Melgarejo100% (1)
- Scania 12L - EMS - Operator - Manual - enDokumen60 halamanScania 12L - EMS - Operator - Manual - enАнатолий ЩербаковBelum ada peringkat
- Rational Method With ExcelDokumen20 halamanRational Method With ExcelGodino ChristianBelum ada peringkat
- Foundation LayoutDokumen1 halamanFoundation LayoutrendaninBelum ada peringkat
- Tutorial 27 Drawdown Analysis For Tunnel PDFDokumen22 halamanTutorial 27 Drawdown Analysis For Tunnel PDFpramods_8Belum ada peringkat
- Dam I33Dokumen47 halamanDam I33Trung ConBelum ada peringkat
- Tutorial 36 Embankment Consolidation PDFDokumen20 halamanTutorial 36 Embankment Consolidation PDFMarcos MaBelum ada peringkat
- Pile Supported Foundation (Pile Cap) Analysis Design ACI318 14Dokumen34 halamanPile Supported Foundation (Pile Cap) Analysis Design ACI318 14Adil ImtiazBelum ada peringkat
- All Pile ManualDokumen102 halamanAll Pile ManualAnonymous Re62LKaACBelum ada peringkat
- Anchors and Fall Arrest System A Guide To Good Practice: PublicationDokumen22 halamanAnchors and Fall Arrest System A Guide To Good Practice: PublicationEdward C100% (1)
- 2D 1 TutorialDokumen208 halaman2D 1 TutorialAbdulrahman SaraijiBelum ada peringkat
- UI Sample ResumeDokumen6 halamanUI Sample ResumenazeerBelum ada peringkat
- Geotextile Reinforced Ramp TutorialDokumen24 halamanGeotextile Reinforced Ramp Tutorialmed AmineBelum ada peringkat
- LPJK Masyhur Irsyam Palu Earthquake GeoTalk 2019 For Distribution PDFDokumen22 halamanLPJK Masyhur Irsyam Palu Earthquake GeoTalk 2019 For Distribution PDFZainal LatifBelum ada peringkat
- 3D Tunnel Simulation Using Material SofteningDokumen13 halaman3D Tunnel Simulation Using Material SofteningAditya MishraBelum ada peringkat
- Back Analysis Determines Material StrengthDokumen15 halamanBack Analysis Determines Material StrengthHuitzilopochtli QuetzalcóatlBelum ada peringkat
- Gouw 2014Dokumen23 halamanGouw 2014Lissa ChooBelum ada peringkat
- Analysis Sheet Pile 1Dokumen7 halamanAnalysis Sheet Pile 1Atm Tjah Radix LoegoeBelum ada peringkat
- Plaxis Tutorial 01Dokumen33 halamanPlaxis Tutorial 01Duc Tran0% (2)
- Composite Liner RocscienceDokumen19 halamanComposite Liner Rocsciencemed AmineBelum ada peringkat
- Tutorial 23 Anchored Sheet Pile WallDokumen22 halamanTutorial 23 Anchored Sheet Pile WallHuitzilopochtli Quetzalcóatl0% (1)
- Tutorial 27Dokumen21 halamanTutorial 27bufaloteBelum ada peringkat
- Tutorial 28 Coal Mine StopeDokumen18 halamanTutorial 28 Coal Mine Stoperongow titoBelum ada peringkat
- Volume 3 Chapter 11Dokumen27 halamanVolume 3 Chapter 11sanusi69Belum ada peringkat
- Tie Back WallDokumen13 halamanTie Back WallMinhLêBelum ada peringkat
- Bridge Embankment FailuresDokumen13 halamanBridge Embankment Failuresirmreza68Belum ada peringkat
- Cakar Ayam Foundation For Road Base Pavement (Introduction)Dokumen23 halamanCakar Ayam Foundation For Road Base Pavement (Introduction)Haphap Garit DaniBelum ada peringkat
- Guide to Prestressed Concrete DesignDokumen140 halamanGuide to Prestressed Concrete Designindian royalBelum ada peringkat
- Material Name SPT (N) Unit Weight Young Modulus Poisson Ratio Cohesion Friction Angle Ysat Ysat Eref (kN/m2) V CrefDokumen2 halamanMaterial Name SPT (N) Unit Weight Young Modulus Poisson Ratio Cohesion Friction Angle Ysat Ysat Eref (kN/m2) V CrefnurBelum ada peringkat
- Application For A Copy of Approved Drawings From Building Control Records (Regulation 49 of The Building Control Regulations)Dokumen2 halamanApplication For A Copy of Approved Drawings From Building Control Records (Regulation 49 of The Building Control Regulations)Jeffrey NgBelum ada peringkat
- MiBridge - Integral Bridge 1465486055Dokumen17 halamanMiBridge - Integral Bridge 1465486055Darwis SubandiBelum ada peringkat
- Tutorial Allplan BasicsDokumen186 halamanTutorial Allplan BasicsEszter SándorBelum ada peringkat
- UEMX 2363 Tutorial 1 AnswerDokumen31 halamanUEMX 2363 Tutorial 1 Answerbryan94Belum ada peringkat
- Retaining Wall With AnchorsDokumen1 halamanRetaining Wall With AnchorsMichele SimmonsBelum ada peringkat
- Quick Start Guide to Dips Orientation Analysis SoftwareDokumen29 halamanQuick Start Guide to Dips Orientation Analysis Softwarejaja_543Belum ada peringkat
- Warta Geologi 1987Dokumen56 halamanWarta Geologi 1987RazinBelum ada peringkat
- Tutorial 21 Levee With Toe DrainDokumen12 halamanTutorial 21 Levee With Toe DrainCarlos SaavedraBelum ada peringkat
- Egg Shape - 305mm - Rubble Wall 970707Dokumen4 halamanEgg Shape - 305mm - Rubble Wall 970707Gan Chin PhangBelum ada peringkat
- Final Stress SummDokumen3 halamanFinal Stress SummSharyn PolleyBelum ada peringkat
- KVMRT V204 - Pipe Roofing Tunnel WorksiteDokumen3 halamanKVMRT V204 - Pipe Roofing Tunnel WorksiteVincentBelum ada peringkat
- KIARATEX Technical Data Sheet Non Woven Prod SpecDokumen1 halamanKIARATEX Technical Data Sheet Non Woven Prod Specnw__ayBelum ada peringkat
- Review of Changes in OSD Computation Methods Between MSMA EditionsDokumen15 halamanReview of Changes in OSD Computation Methods Between MSMA EditionsGan Chin PhangBelum ada peringkat
- GP Geotechnics SDN BHD ProposalDokumen5 halamanGP Geotechnics SDN BHD ProposalFarhanah Binti FaisalBelum ada peringkat
- Ground Anchors 13Dokumen60 halamanGround Anchors 13Anh Do VoBelum ada peringkat
- Sect7.6 Caisson Tutorial ExampleDokumen7 halamanSect7.6 Caisson Tutorial ExampleRoberto RizzoBelum ada peringkat
- Orthomosaic and DEM Generation With Agisoft PhotoScan TutorialDokumen20 halamanOrthomosaic and DEM Generation With Agisoft PhotoScan TutorialClement KipyegonBelum ada peringkat
- AMCRPS - PHB - 9thedition - Web PDFDokumen448 halamanAMCRPS - PHB - 9thedition - Web PDFThaungMyintBelum ada peringkat
- Prediction of Piled Raft Foundation Sett PDFDokumen6 halamanPrediction of Piled Raft Foundation Sett PDFAhmed MohammedBelum ada peringkat
- Slope Stability Manual 8Dokumen12 halamanSlope Stability Manual 8YawgmothBelum ada peringkat
- Results of EPANETDokumen19 halamanResults of EPANETIr Fik TBelum ada peringkat
- Hydrological Procedure No 10 - 1977 - Stage-Discharge CurvesDokumen24 halamanHydrological Procedure No 10 - 1977 - Stage-Discharge CurvesJohnyReubenBelum ada peringkat
- Tutorial 29 Application of Joint NetworksDokumen17 halamanTutorial 29 Application of Joint Networksrongow titoBelum ada peringkat
- Properties of Section Described by Nodes Coordinates - Girder EndDokumen5 halamanProperties of Section Described by Nodes Coordinates - Girder EndAlok MehtaBelum ada peringkat
- Laws of Malaysia - Act 304 - Atomic Energy Licensing Act 1984Dokumen40 halamanLaws of Malaysia - Act 304 - Atomic Energy Licensing Act 1984j李枂洙Belum ada peringkat
- UntitledDokumen1 halamanUntitledjorge luis Rodriguez HBelum ada peringkat
- Tutorial 10 SSR Search AreaDokumen7 halamanTutorial 10 SSR Search AreaMarcos MaBelum ada peringkat
- Technical ProposalDokumen54 halamanTechnical ProposalNone None NoneBelum ada peringkat
- Tutorial 14 Geotextile Reinforced RampDokumen22 halamanTutorial 14 Geotextile Reinforced Rampatma galihBelum ada peringkat
- Joint Liner InteractionDokumen20 halamanJoint Liner Interactionmed AmineBelum ada peringkat
- Retainig Wall Phase2Dokumen11 halamanRetainig Wall Phase2med AmineBelum ada peringkat
- Drawdown Analysis For Tunnel ExcavationDokumen8 halamanDrawdown Analysis For Tunnel ExcavationRaghvendra ShrivastavaBelum ada peringkat
- Tutorial 24 Tunnel Lining DesignDokumen31 halamanTutorial 24 Tunnel Lining DesignKingstonBlueBelum ada peringkat
- Compact 1NC+1NO limit switch data sheetDokumen2 halamanCompact 1NC+1NO limit switch data sheetJose AkinoBelum ada peringkat
- Aso Airfield Standards Quick ReferenceDokumen66 halamanAso Airfield Standards Quick ReferenceRahul RanaBelum ada peringkat
- Master Opp GaveDokumen84 halamanMaster Opp GaveRizki Al AyyubiBelum ada peringkat
- Fajs FSXDokumen8 halamanFajs FSXJunhy Bandeira CassandraBelum ada peringkat
- Partlist Smsport 110RDokumen74 halamanPartlist Smsport 110RThai YunBelum ada peringkat
- Dewatering SystemDokumen124 halamanDewatering SystemSpyros NannosBelum ada peringkat
- Failure Analysis of Syngas Bypass Line Rupture inDokumen11 halamanFailure Analysis of Syngas Bypass Line Rupture inshahgardezBelum ada peringkat
- GRI 20RS-12-B Data SheetDokumen6 halamanGRI 20RS-12-B Data SheetJMAC SupplyBelum ada peringkat
- Pen Holder SHSDokumen16 halamanPen Holder SHSabhijeetbose1Belum ada peringkat
- Using Electricity SafelyDokumen1 halamanUsing Electricity SafelymariaBelum ada peringkat
- Oksd Icwh 1993 RoisumDokumen40 halamanOksd Icwh 1993 RoisumKamalam CloudsoftBelum ada peringkat
- Chapter 2 Cast IronDokumen9 halamanChapter 2 Cast IronHelen AdugnaBelum ada peringkat
- CAD1 AssignmentDokumen11 halamanCAD1 AssignmentJohn2jBelum ada peringkat
- YCMOU-6th Semester Question Papers-7Dokumen5 halamanYCMOU-6th Semester Question Papers-7phase_shekhar21Belum ada peringkat
- Applied Fluid Mechanics: Viscosity of FluidsDokumen22 halamanApplied Fluid Mechanics: Viscosity of FluidsMaggie HepditchBelum ada peringkat
- PVT Correlations McCain - ValkoDokumen17 halamanPVT Correlations McCain - ValkoAlejandra Maleja RivasBelum ada peringkat
- Roebuck 1942Dokumen12 halamanRoebuck 1942Imam Saja DechBelum ada peringkat
- Friction Factor For Turbulent Pipe Flow: January 2006Dokumen17 halamanFriction Factor For Turbulent Pipe Flow: January 2006John AnthoniBelum ada peringkat
- WPD Flotationdrying PDFDokumen19 halamanWPD Flotationdrying PDFVvbjBelum ada peringkat
- Bbraun Infusomat Service MaualDokumen4 halamanBbraun Infusomat Service Maualalfie frankie diezBelum ada peringkat
- Symfony 2 The BookDokumen354 halamanSymfony 2 The BookYamuna ChowdaryBelum ada peringkat
- Catalog Advantys AS-I IP20-IP67 - 803510 - DIA3ED2040909EN - 200408Dokumen30 halamanCatalog Advantys AS-I IP20-IP67 - 803510 - DIA3ED2040909EN - 200408Jean MarzanBelum ada peringkat
- CS-280E Chain Saw: Parts CatalogDokumen16 halamanCS-280E Chain Saw: Parts CatalogГоран СтанишићBelum ada peringkat
- VisiLogic Software Manual-LadderDokumen158 halamanVisiLogic Software Manual-LadderEduardo Vasquez CastroBelum ada peringkat
- Carimin Acacia Stability-Onhire Loading JerunDokumen6 halamanCarimin Acacia Stability-Onhire Loading Jerunh2sbnj86b4Belum ada peringkat