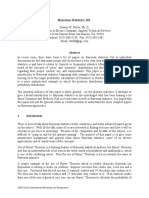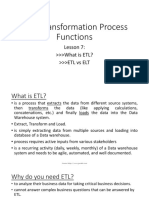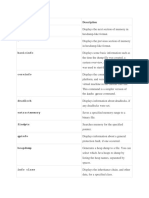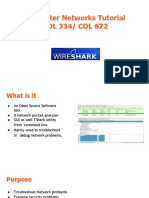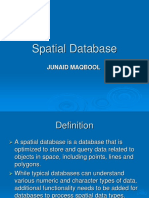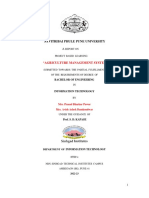3 Access 2007 Advanced
Diunggah oleh
shan4600Hak Cipta
Format Tersedia
Bagikan dokumen Ini
Apakah menurut Anda dokumen ini bermanfaat?
Apakah konten ini tidak pantas?
Laporkan Dokumen IniHak Cipta:
Format Tersedia
3 Access 2007 Advanced
Diunggah oleh
shan4600Hak Cipta:
Format Tersedia
Happy Computers Manual for...
Microsoft Access 2007
Advanced
This course guide is produced for the Happy Computers Access 2007 Advanced course
For all your computer training needs contact:
Happy Computers, Cityside House, 40 Adler Street, London, E1 1EE
Help-line: 020 7375 7373 help_line@happy.co.uk
Bookings: 020 7375 7300
Copies of this guide can be obtained from Happy Computers, fully bound, at a cost of 15 each, or 10
for extra copies for organisations who have booked courses.
Happy Computers allows this guide to be copied, provided that permission is sought and the name and
phone number of Happy Computers remains on the copies.
Happy Computers 2012- 11/08/12 V1
Microsoft Access 2007 - Contents
Contents
Contents ............................................................................... 2
Happy Computers Telephone Help-Line .......................... 4
Relational database design ................................................ 5
Relational databases ..................................................................................................... 5
Linking tables and keys ................................................................................................. 8
What do relationships look like in Access terms? .......................................................... 9
What do you need to create a relationship? ................................................................ 10
Creating a relationship ................................................................................................. 11
What might go wrong when setting up a relationship? ................................................ 14
Amending relationships between tables ...................................................................... 17
Choosing what to display in the relationship window................................................... 19
Printing out your relationships ..................................................................................... 21
Queries based on more than one table ....................................................................... 22
The hierarchy of an access database ............................. 24
The hierarchy of an access database ...................................................................... 24
Main and sub forms using queries .................................. 25
Main and sub forms using queries ............................................................................... 25
Creating a main and sub form for a many to many relationship .................................. 26
Using a main and sub form .......................................................................................... 40
Adding a total to a sub form ......................................................................................... 41
Useful controls on forms .................................................. 44
Controls on forms ........................................................................................................ 44
Creating a combo box.................................................................................................. 45
Creating a combo box based on another table ............................................................ 47
Limit the choices in a combo box................................................................................. 52
Combo boxes using more than one field ..................................................................... 53
What can go wrong when creating a combo box? ....................................................... 59
Combo boxes to find records ..................................................................................... 60
Command buttons ....................................................................................................... 68
Command buttons using the wizard ............................................................................ 70
A command button to view the same record between two forms ................................ 73
Stopping a secondary form from maximising............................................................... 77
Editing a form for data entry only ................................................................................. 79
Tab Controls ...................................................................... 81
Tab controls ................................................................................................................. 81
Creating Tab Controls from a blank form..................................................................... 82
Adding new pages ....................................................................................................... 86
Changing page names................................................................................................. 87
Moving pages .............................................................................................................. 89
Moving & resizing tab controls ..................................................................................... 90
Changing the style ....................................................................................................... 91
Macros ................................................................................ 94
Creating macros .......................................................................................................... 94
What does a macro window look like?......................................................................... 95
Planning which macros you need ................................................................................ 96
Creating macros .......................................................................................................... 96
Page 2
Happy Computers 020 7375 7300
Microsoft Access 2007 - Contents
Creating macro groups ................................................................................................ 98
Macros and command buttons .................................................................................. 100
Macros and forms...................................................................................................... 102
Some useful macros .............................................................................................. 103
Another useful macro ................................................................................................ 114
Combining controls and objects ................................... 119
Combining controls and objects ................................................................................ 119
A report that selects its criteria from a drop down list!............................................... 121
A report that selects its criteria from two text boxes! ................................................. 134
Improving the look of forms ....................................................................................... 145
Creating a user interface ................................................ 148
Creating a user interface ........................................................................................... 148
Opening your database at the opening screen ......................................................... 161
Making things tidy........................................................... 163
Compact & Repair ..................................................................................................... 163
Data separation ......................................................................................................... 163
Setting a password for your database ....................................................................... 169
Creating a back-up of your database ........................................................................ 172
Index ................................................................................. 174
Happy Computers 020 7375 7300
Page 3
Microsoft Access 2007 - Happy Computers Telephone Help-Line
Happy Computers Telephone HelpLine
We want to hear from you. The aim of our courses is to leave delegates confident in
using the software. If you have difficulty with any aspect of what you covered on the
course, we want to know about it and we want to help you through it. It is a guarantee
of the quality of our training, so we dont extend it to anyone else in your organisation
who has not been trained by us. (Though ring us if you would like to arrange cover for
holidays or sickness)
For two years from the day of your course you will be
able to use the helpline free of charge, even if you
have changed jobs since doing the course.
You can contact us if you have a
question that relates to the course
you did with Happy Computers
The help-line hours are 9.30am - 5.00pm
(Sorry its not a General
Helpline).
020 7375 7373
help_line@happy.co.uk
We do our best but we dont
guarantee instant answers please
see the table below for our target
call resolution times.
Access, VBA and web courses: please note: we will do what we can to help but we
cannot carryout debugging or redesign work.
This is a category C course
Category A
Category B
Category C
Category D
Category E
90% solved within one hour
90% solved within four hours
90% solved within 24 hours
90% solved within 2 working days
One special trainer only 90% solved within 2 working days unless the
trainer is on holiday/sick
Category F
90% solved within 5 working days
If your question goes beyond the level of the course you attended it is up to the
discretion of the Helpline person whether they answer it. We will always try to point you
to another source of help if this is the case.
We want you to contact us
Your help-line questions also help us. We find out how you use the software, the
problems you hit, and sometimes, bugs we dont know about. All this helps to improve
our courses and our service. So please keep those calls coming. If you have difficulty
getting through please contact Henry Stewart, Chief Executive of Happy Computers, on
his personal mobile number (07870 682442) or you can email him at the following
address: henry@happy.co.uk
Page 4
Happy Computers 020 7375 7300
Microsoft Access 2007 - Relational database design
Relational database design
Relational databases
What is a relational database?
A relational database is simply the technical term for a database whereby:
Information is stored in several tables, which are linked together!
In fact, very few databases (if they are designed correctly) hold all their information in
just one table!
Why have information in different tables?
Information is held in more than one table to:
Avoid keying in the same information twice
Make it easier to extract information
Consider this example:
You have a database holding information on staff and their training:
This design is reasonable as long as each staff member only goes on one training
course,
However, what happens when a staff member needs further training, see Debbie
Anderson
You could repeat the Training fields, and this certainly seems to work for Debbie:
However, where will you search for attendance of an Access Essentials course? It
could be in any of the Training field columns!
Happy Computers 020 7375 7300
Page 5
Microsoft Access 2007 - Relational database design
One solution: a one to many relationship
You divide the database into two tables; you hold the staff information in one table and
the training information in another table.
This design allows you to hold many days training against each one member of staff:
This is called a One to Many relationship.
ONE member of staff can go on MANY training days:
to
MANY
Another solution: a many to many relationship
However, what happens when one member of staff needs to go on many training
courses, but one course has many members of staff on it!
You divide the database into three tables:
You hold the staff information in one table (as before)
You hold the training information in a second table (as before)
You hold the linking information in a third table an EXTRA table
(The linking table often (although not always) represents something. In our
example it represents a booking, the training actually attended.)
This design allows you to hold many days training against each one member of staff
and many members of staff against each one training course:
ONE training course can
This is called a Many to Many relationship.
have MANY members of
ONE member of staff can go on
MANY training days:
Page 6
staff on it:
Happy Computers 020 7375 7300
Microsoft Access 2007 - Relational database design
It is actually made up of two One to Many relationships with the same table (the linking
table) in the middle.
1
1
to
Happy Computers 020 7375 7300
MANY
MANY
to
Page 7
Microsoft Access 2007 - Relational database design
Linking tables and keys
The Primary Key
What is the Primary Key?
It is a special field that uniquely identifies each record in the table
If you are creating a relationship between two tables then you must have a
Primary Key in the one side of a one to many relationship
This same field also needs to be present in the many end of the relationship, here it is
called the Foreign Key:
The Foreign Key
What is the Foreign Key?
It is the linking field in the many end of a one to many relationship
It links directly to the Primary Key in the one end of the relationship
What keys do I need in a Many to Many relationship?
The two main tables
The two main tables should each have a primary key. It is these
fields that connect them to the linking table.
The linking table
The linking table holds the two Foreign Keys which link to both of the main
tables.
It is also good practice for the linking table to have a Primary Key of its own.
Which field should be my Primary Key in the linking table?
It is usually most straightforward to use another ID field, e.g.
AttendanceID for this and make it an Autonumber.
However, in some cases you may prefer to create a
compound primary key based on your 2 foreign keys. You
should only use this method if you can be certain that the
combination of your 2 foreign keys will never be duplicated.
(If in doubt it is better to use a separate ID field).
Page 8
Happy Computers 020 7375 7300
Microsoft Access 2007 - Relational database design
What do relationships look like in Access terms?
Example of a one to many relationship
The Foreign
key
The Primary
key (has a
small key next
to it)
Example of a many to many relationship
In fact you just create TWO one to many relationships with the same table (the linking
table) in the middle:
The two
Foreign Keys
The Primary
Key
The Primary
Key
Why do you need the Course Date in the linking table?
A particular employee is going on a course on a particular date.
This date does not apply to just the person or just the course.
It relates to the link between both the employee and the course.
In our example it would be referred to as the booking or the training
actually attended.
Happy Computers 020 7375 7300
Page 9
Microsoft Access 2007 - Relational database design
What do you need to create a relationship?
What do you need to create a relationship between two tables?
The one side
A table with a field defined as the Primary Key
The many side
A second table with a field that has the same data type as the Primary Key field
in the first table, this is called the Foreign Key
What data type do I need for my Foreign Key?
if your Primary Key data type is
then your Foreign Key data type must be
Text
Text
Autonumber
Number (with the Field Size = Long
Integer)
Number
Number (with the Field Size = to the
Primary Key Field Size)
What does a Field Size = Long Integer mean?
This is set in Design view of a table, in the Field Properties section:
Long Integer means:
A long whole number (no decimal places).
Page 10
Happy Computers 020 7375 7300
Microsoft Access 2007 - Relational database design
Creating a relationship
Do I need to do anything different if I want to create a Many to Many
relationship?
No. A Many to Many relationship is actually made up of two One to
Many relationships with the same table (the linking table) in the middle:
Creating a relationship between two tables
Make sure all tables, queries etc are Closed
1. Click on Database Tools tab
2. Click on the Relationships button
I cannot see the table you need to create your relationship
1. Click on the Show Table button
2. Double-click on the Table(s) you want to work with
3. Click on the Close button
3. Click and Drag the Primary Key
field (in the ONE side of the
relationship) to the matching field
in the other table
4. Click on Enforce Referential
Integrity
Happy Computers 020 7375 7300
See next page for further info on this
Page 11
Microsoft Access 2007 - Relational database design
5. Click on Cascade Update Related
Fields
6. Click OK
The relationship between your two tables
has now been created and automatically
saved
Repeat Steps 1 to 5 as necessary, to
create further one to many relationships.
What will it look like?
The
Primary key
The
Foreign key
What is referential integrity?
Referential integrity helps ensure:
That the relationship between records remains valid
That you don't accidentally delete related data
Helping to ensure that the relationship between records remains
valid
This means that if your Employees ID numbers range from 1 to 100, then your Training
Reference to these Employees must also be within the 1 to 100 range.
For example, in the tables below I cannot key in a new Training Course for Employee
number 126, because there is no Employee with that number.
Page 12
Happy Computers 020 7375 7300
Microsoft Access 2007 - Relational database design
MANY
1
to
Avoiding accidentally deleting related data
When you enforce referential integrity you cant delete a record from the ONE side of a
relationship if there are related records in the MANY side!
For example, in a relationship between employees and their training you cant delete an
employee from the employee table because then you would have training courses that
didnt belong to anybody. (The exception to this is if you turn on Cascade Delete - see
over the page for an explanation.)
What does cascade update mean?
If you select the Cascade Update option, any time you change the Primary Key of a
record in the ONE side, Access automatically changes the Foreign Key to the new value
in all related records in the MANY side.
For example, if you change an Employee ID in the Employees table, the Employee ID
field in the Training table is automatically updated for all of that employees training so
that the relationship isn't broken.
Access will update all related records without displaying any message.
What does cascade delete mean?
If you select the Cascade Delete option, any time you delete a record in the ONE side,
Access automatically deletes all the related records in the MANY side.
For example, if you delete an employee record from the Employees table, all the
employees training courses are automatically deleted from the Training table.
Access does warn you that related records would also be deleted.
Closing the relationship window
1. Click the Close button on the
relationships window
2. Message appears
Happy Computers 020 7375 7300
Page 13
Microsoft Access 2007 - Relational database design
3. Click Yes
Do I need to save?
It is your choice
You are being prompted to save the LAYOUT of the relationships
window, not the actual relationship the relationship between two tables
is saved as soon as you create it.
What might go wrong when setting up a
relationship?
Why does the edit relationships dialogue box want me to set up a ONE to
ONE relationship?
Whoops!
This
indicates
that you are
trying to link
two primary
keys
In a One to Many relationship, only one field should be a primary key whilst the other
one should be a foreign key.
You need to correct this in the following way
1. Close down the Relationships
window
2. Click on
- if prompted to
Save the Layout changes
3. Open the MANY side table in
Page 14
For example,
Happy Computers 020 7375 7300
Microsoft Access 2007 - Relational database design
Design view
4. Change the Primary key to the
correct field
5. Close down the Table window
6. Click Yes to save changes
7. Click on the Database Tools tab
8. Click on the Relationships button
9. Click and Drag the Primary Key
field (in the ONE side of the
relationship) to the matching field
in the other table
10. Click on Referential Integrity
11. Click on Cascade Update Related
Fields
12. Click Create
What can I do if I forgot to set Enforce referential integrity?
Whoops! This
should really look
like this
You need to edit the relationship options
1. Double-click on the line between
the two tables
2. Click on Referential Integrity
Happy Computers 020 7375 7300
Page 15
Microsoft Access 2007 - Relational database design
3. Click on Cascade Update Related
Fields
4. Click OK
What does this error message mean?
When you try to link the primary
key and the foreign key, you will
get this message if the data
types of these fields arent
compatible!
What data type do I need for my foreign key?
if your Primary Key data type is
then your Foreign Key data type must be
Text
Text
Autonumber
Number (with the Field Size = Long
Integer)
Number
Number (with the Field Size = to the
Primary Key Field Size)
1. Close down the Relationships
window
2. Click on
- if prompted to
Save the Layout changes
3. Open the MANY side table in
Design view
4. Change the Data Type of the
Linking field to the correct one
5. Check the Field Properties of the
Linking field and amend as
necessary
6. Click Ctrl + S
7. Close the table
8. Click on the Relationships button
9. Click and Drag the Primary Key
field (in the ONE side of the
relationship) to the matching field
in the other table
10. Click on Referential Integrity
11. Click on Cascade Update Related
Fields
12. Click Create
Page 16
Happy Computers 020 7375 7300
Microsoft Access 2007 - Relational database design
Amending relationships between tables
Amending the options in a relationship
You may want to go back into the relationship between two tables to amend the options.
1. Double-click on the line between
the two tables
2. Change the options as
necessary
For example: You
might want to
temporarily turn on
Cascade Delete, so
you can delete
some
old/expired/out of
date records
3. Click OK
Deleting a relationship
If you want to permanently delete the relationship between two tables
1. Right-click on the line between the
two tables
Happy Computers 020 7375 7300
Page 17
Microsoft Access 2007 - Relational database design
2. Choose Delete
3. Click Yes
Page 18
Happy Computers 020 7375 7300
Microsoft Access 2007 - Relational database design
Choosing what to display in the relationship
window
Removing a table from the display
If you have set up lots of relationships in your database, then the relationships window
can get rather cluttered.
1. Click on the Table to be deleted
2. Press Delete
3. Close the Relationship window
For example, you can delete
tblLookupGender
Message appears
4. Click Yes
If I delete the table, am I deleting the relationship or link between
the tables?
No, as long as you only select the table before you press Delete, then
only the table will be deleted.
Happy Computers 020 7375 7300
Page 19
Microsoft Access 2007 - Relational database design
Showing relationships that arent seen in the display
If youve deleted some tables from view, or you want to check that you are seeing ALL
of the relationships in your window.
Click on the Show All Relationships
button
Page 20
Happy Computers 020 7375 7300
Microsoft Access 2007 - Relational database design
Printing out your relationships
You can now print a Relationship Report, which will show all relationships in your
database.
Printing your Relationship Report
1. Open the Relationships window
2. Click on the Relationship Report
button
Report will be generated
3. Click on the Print button
4.
5.
6.
7.
Click OK
Close the Report window
Click Yes
Type in a name that clearly
describes the report
8. Click OK
Happy Computers 020 7375 7300
You will be prompted to save the report
For example
rptRelationshipsForEmployees
Page 21
Microsoft Access 2007 - Relational database design
Queries based on more than one table
What if my information is stored in more than one table?
If your information is stored in more than one table, then you need to add ALL of the
tables that hold the information you need to extract.
Creating a query based on more than one table
1. Click on the Create tab
2. Click on the Query Design button
3. Double-click on the Tables you want
to use
Your three tables are
automatically linked,
because you have
created a relationship
between them
4. Click Close
5. Double-click on the fields to include in
the query
Add any criteria if required and choose
which fields you want to Sort on if
required
6. Click on the Run button
7. If you want to add more fields, click on the View button to return to
Design view
8. Make your changes
9. Click on the Run button again
10. Click Ctrl + S
11. Type a name that clearly describes
the query
Page 22
Happy Computers 020 7375 7300
Microsoft Access 2007 - Relational database design
What should I call my query?
When saving a query it is good practice to identify it as a query in the
name.
For example:
It is also good practice not to leave spaces and to capitalise the first
letter of each word.
12. Click OK
Closing a query
Click on the cross in the top right
corner of the screen
Happy Computers 020 7375 7300
Page 23
Microsoft Access 2007 - The hierarchy of an access database
The hierarchy of an access database
The hierarchy of an access database
How does it all fit together?
You have to create a table first
A query is based on a table
A form can be based on either a table or a query
A report can be based on either a table or a query
QUERY
You might want to draw
some lines between the
Access objects, so that
you know what can be
based on what
TABLE
FORM
REPORT
Page 24
Happy Computers 020 7375 7300
Microsoft Access 2007 - Main and sub forms using queries
Main and sub forms using queries
Main and sub forms using queries
When your tables are linked in a MANY to MANY relationship, for example:
You will need to create a special form to bring together the three tables that are linked,
this will help you enter your information in a more user friendly way.
This form is called a Main and Sub form.
What is a main and sub form?
In a Many to Many relationship, you will probably want to create TWO Main and Sub
forms, so that you can represent the relationship visually from both sides:
This form visually represents the Employee
information with their Training Courses:
This form visually represents the Training
Course information with the Employee
attendance:
Both these forms are made up of a Main form and a Sub form, in each example:
The Main form represents the ONE side
The Sub form represents the MANY side
What benefits do I gain by creating a main and sub form?
Main and Sub forms provide an essential way to key in information when you have three
(or more) tables linked in a Many to Many relationship:
You can view the information from both sides simultaneously
You can edit the information in both sides simultaneously
You can add new information to both sides simultaneously
Happy Computers 020 7375 7300
Page 25
Microsoft Access 2007 - Main and sub forms using queries
Creating a main and sub form for a many to
many relationship
Summary of the 3 steps
Creating a Main and Sub form for one side of a Many to Many relationship has three
main steps:
Creating a Main form
Creating a Query to base the Sub form on
Creating a Sub form
Why do I need to create a query before I can create the sub form?
The only way that you can create a sub form for a many to many
relationship is to create a query, which combines the compound primary
key (the fields in the linking table) with the other information you want
visible on the sub form!
Lets consider our example of a many to many relationship:
MAIN AND SUB
The Sub form is based on a
query which combines
information from the table
called tblTainingAttended and
tblTraining CourseDetails this represents the MANY
side in this relationship
(the query MUST include the
Compound Primary Key
fields from the linking table)
The Main
form is
based on
the table
called
tblEmployee
this
represents
the ONE
Step 1 - Creating a main form (using the wizard)
1. Click on the Create tab
2. Within the Forms group, click on the More Forms button
3. Choose Form Wizard
Page 26
Form Wizard dialog box appears
Happy Computers 020 7375 7300
Microsoft Access 2007 - Main and sub forms using queries
4. Choose the table (or query) to
base the form on
5. Double-click the Fields you want
For example, tblEmployee
6. Click Next
7. Choose a Layout for the main form
8. Click Next
9. Choose a Style for your Form
Happy Computers 020 7375 7300
Page 27
Microsoft Access 2007 - Main and sub forms using queries
10. Click Next
11. Type a title for the Main form
12. Click Finish
Page 28
For example:
mainfrmEmployee&TrainingCourseInfo
A form is created
Happy Computers 020 7375 7300
Microsoft Access 2007 - Main and sub forms using queries
Step 2 - Creating a Query to base the Sub form on
1. Click on the Create tab
2. Click on the Query Design button
3. Select the tables you want to add
In this example we will be using 2 tables
In our example
we want the
linking table and
one of the tables
at the Many end
of the
relationship
4. Click Close
This is the
Linking table
This is the table at the
Many end of the
relationship
5. Double-click on the fields to
include in the query
What MUST you include in your query?
The two Foreign Key fields from the Linking table
EmployeeId andCourseID
Add more fields to your query grid
Happy Computers 020 7375 7300
Page 29
Microsoft Access 2007 - Main and sub forms using queries
6. Click on Run
7. Click Ctrl + S
8. Type a name that clearly describes
the query
9. Click OK
10. Close the query
Check you are extracting the information
you want
For example,
qryTrainingCourseInfoForSubForm
Stage 3 Creating a sub form (on a main form)
1. Double-click the main form on the left side
2. Click on the Home tab if youre not there
already
3. Click on the View button
4. Choose Design View
5. Click on the Maximise button
6. Make some space in the lower half of your
form
Click and Drag down here
7. Within the Controls group, click on
the Subform/Subreport button
8. Click on your Main form (where
you created the extra space)
Page 30
Subform Wizard opens
Happy Computers 020 7375 7300
Microsoft Access 2007 - Main and sub forms using queries
9. Make sure this option is checked
10. Click Next
11. Select the Query to base your form
on
12. Double-click on the Available
Fields, to Select the fields you
want
What MUST you include in your query?
The two Foreign Key fields from the Linking table
EmployeeId andCourseID
Happy Computers 020 7375 7300
Page 31
Microsoft Access 2007 - Main and sub forms using queries
Why do I need to select both fields?
Even though the Employee ID field already exists in your Main form, if
you do not include it in your Sub form at this stage Access will not be
able to create the link that is needed for the Main and Sub form to work.
We just include it now, and then hide it later.
13. Click Next
14. Click Next
15. Type a name that clearly describes
the query
16. Click Finish
17. Maximise your form
Page 32
You do not have to change anything here
For example, subfrmTrainingCourseInfo
Your form will look something like this
Happy Computers 020 7375 7300
Microsoft Access 2007 - Main and sub forms using queries
What does a main and sub form look like in design view?
This is how your Sub form might look in Design view:
Click Ctrl + S
Switching to form view of the main form
1. Click on the View button
2. Choose Form View
Happy Computers 020 7375 7300
Page 33
Microsoft Access 2007 - Main and sub forms using queries
Switching back to design view of a main and sub form
1. Click on the View button
2. Choose Design View
Resizing the column widths in a sub form
Having adjusted the actual size of the sub form, you may need to also adjust the column
widths to make it easier to use:
1. Ensure you are in Form View of the
Main and Sub forms
2. Place your mouse pointer between the
column headings
3. Double-click to automatically resize
each column
4. Repeat the steps for each column
width you want to resize
5. Click Ctrl + S
Changing the size of the sub form
When you have created your new Sub form, the size of it may need adjusting. For
example it may need to be bigger so that all the information is displayed instantly
without you having to use the scroll bars:
Page 34
Happy Computers 020 7375 7300
Microsoft Access 2007 - Main and sub forms using queries
1. Ensure you are in the
Design View of the Main
and Sub forms
2. Click on the Sub form to
select it
Handles (small squares) appear
3. Click and Drag on a Size
handle where you want to
change the size
What should my mouse look like?
Your mouse will look like a double-headed arrow
when you resize a control or label.
4. Click Ctrl + S to save the
changes
Happy Computers 020 7375 7300
Page 35
Microsoft Access 2007 - Main and sub forms using queries
Changing the default view of a sub form
The default layout of a Sub form is datasheet view:
However, you can change it so that you see just one record at a time:
1. Open the Main form in Design view
2. Double-click the Sub form to select
it, by clicking here
You should have a black square in this
box, if the form is Selected
3. Click on the Property Sheet button
4. Change Default View to Continuous
Forms
5. Click on the cross to close the
Property Sheet
Page 36
Happy Computers 020 7375 7300
Microsoft Access 2007 - Main and sub forms using queries
6. Click Ctrl + S
7. Click on the View button
You will switch to Form view
Hiding the repeated field in the main and sub form
When you have created your Main and Sub form, you will want to hide the field in the
Sub form that already appears in the Main form:
Repeated
field
1. Open the Main and sub form in Design view
2. Select both parts of the field you want to hide in the
Sub form by clicking to the left of the field (see below)
The selected fields will look like
this
3. Click on the Property Sheet button
4. Change Visible to No
5. Click on the cross to close the Property Sheet
Happy Computers 020 7375 7300
Page 37
Microsoft Access 2007 - Main and sub forms using queries
6. Click on the View button
You will not see the fields
I can still see the field in Design View?
Yes, you will, but you can reduce the size of the fields so they are less
visible
1. Select the fields as before
2. Click on any corner of the field and drag upwards, the cursor will
be a double-headed arrow
From this
To this
7. Click Ctrl + S
Moving the fields in the sub form
If your sub form is in continuous forms view and you have deleted a field, you may need
to move your fields about to improve the look of your form:
This is where the
repeated fields
were
1. Open the Main and sub form in Design
view
2. Select both parts of the fields in the Form
Header and Detail area by clicking and
dragging with a black arrow
Page 38
Happy Computers 020 7375 7300
Microsoft Access 2007 - Main and sub forms using queries
3. Click and Drag on the border area of part
of the selection to move the fields up
4. Position the cursor on the select table
symbol
5. Click and drag upwards
6. Click Ctrl + S
All the selected fields will move up
Changing the label of a sub form
You may prefer the text above (or next to) your Sub form, to be more descriptive than
the name that you save the Sub form under you can easily change this:
1. Open the Main and sub form in Design
view
2. Click on the Label of the Sub form to
select it
3.
4.
5.
6.
Click and Drag over the text already there
Type in the new piece of text
Press Enter
Click Ctrl + S
Happy Computers 020 7375 7300
For example, Training Information
Page 39
Microsoft Access 2007 - Main and sub forms using queries
Using a main and sub form
Opening a main and sub form
Which form do I open?
Always open the Main form this holds ALL the information from any
linked forms.
Within the Navigation bar on the left,
double-click the Main form
The different parts of a main and sub form
A label
A field
Record
navigation
buttons for the
Main form
Record
navigation
buttons for the
Sub form
Closing a main and sub form
Click the Close button on the Main form
window
Page 40
Happy Computers 020 7375 7300
Microsoft Access 2007 - Main and sub forms using queries
Adding a total to a sub form
Why add a total to a sub form
Consider this example: In our sub form we can see all the courses that an employee
has sat on. Wouldnt it be nice to know the total cost of all the courses they have
attended?
Adding a total to a Sub form
This field
adds up all
of the prices
in the sub
form
This only works if your sub form is in Continuous view.
Happy Computers 020 7375 7300
Page 41
Microsoft Access 2007 - Main and sub forms using queries
1. Open the sub form in Design view
2. You may need to make the sub form
bigger so you can see the Form Footer
3. Make some space in the Footer
The Totals field will appear here
Click and drag the
bottom edge of
the footer
4. Click on the Add Existing Fields button
All the existing fields on this form
appears
5. Click and drag the field that you would like
to total, onto your Footer area
For example, Price
6. Click into the Control to edit your field (the
right hand side of the field)
7. Type the following =sum([name of the
field])
8. Click into the Label and type an
Page 42
For example, Total cost of courses
Happy Computers 020 7375 7300
Microsoft Access 2007 - Main and sub forms using queries
appropriate description
9. Select the Control
10. Click on the Property Sheet button
11. In the Format tab change the Format to
Currency
12. Click Ctrl + S
13. Close the sub form
14. Open the Main form to see the Totals for
all the courses
Format your Total so that it stands out from the other data
Select the Control and Label and click on the Properties button
Click on the Format tab
Make changes as appropriate
Happy Computers 020 7375 7300
Page 43
Microsoft Access 2007 - Useful controls on forms
Useful controls on forms
Controls on forms
What is a control?
Control is the name for Objects that exist on a form.
For example:
Fields
Sub Forms
Combo Boxes
Command Buttons, etc
What benefit do I gain by creating controls?
This combo
box allows me
to find any
record in my
form
This
Command
Button
allows me to
open
another form
and view the
salary
information
of only the
record I am
viewing
This Combo Box
allows me to view
more than one field,
when I want to choose
a new record for my
sub form
Page 44
This Command
Button allows me to
print only the record I
am viewing
Happy Computers 020 7375 7300
Microsoft Access 2007 - Useful controls on forms
Creating a combo box
What is a combo box?
A list of pre-defined entries to choose from, when typing information into a form:
What is the difference between a combo box and a lookup?
Nothing, the only difference is that in a table it is referred to as a lookup and in a form it
is referred to as a combo box!
Lookup in a table - Note: You
only see the arrow for the drop
down list when your cursor is
actually sitting in the lookup
field
Combo on a form Note: The arrow for
the drop down list
is always visible
What benefit do I gain by creating a combo box?
A combo box allows you to ensure that when you type in data it is done so consistently
and accurately, because you choose your information from a pre-typed list:
For example, to ensure that only valid entries are actually keyed into a
department field, you would create a combo box that holds the correct entries
to choose from.
Happy Computers 020 7375 7300
Page 45
Microsoft Access 2007 - Useful controls on forms
How many ways are there to create a combo box in your form?
There are two ways to create a combo box:
Creating a combo box based on another table and then using the wizard to link
everything
Creating a combo box solely using the wizard
Why create a combo box based on another table?
Creating a combo box in this way will give you much more flexibility
when you need to amend, add or delete any of the entries in the list to
choose from.
Page 46
Happy Computers 020 7375 7300
Microsoft Access 2007 - Useful controls on forms
Creating a combo box based on another table
Summary of the 2 steps
Creating a Combo Box based on another table has two main steps:
Create and save a new table to hold your choices
Create the combo box on a form
Step 1 Create and save a new table to hold your choices
1. Click on the Create tab
2. Click on the Table Design button
3. Create one field with a text data type
4. Set the Indexed field property to Yes (No
Duplicates)
5. Click Ctrl + S
6. Type a name that clearly describes the
table
7. Click OK
8. Click No
9. Click on the View button
This will automatically sort your
list into alphabetical order
For example,
tblLookupDepartment
Access will let you know there is
Primary key for this table and that
you can create one now. A lookup
table doesnt need a Primary key
Will take you to Design view
10. Type in your list of information
11. Close the table
Happy Computers 020 7375 7300
Page 47
Microsoft Access 2007 - Useful controls on forms
Step 2 - Create the combo box on a form
1. Double-click on the Form you want to
open
2. Click on the View button
3. Choose Design
4. Click on the Maximise button
For example,
mainfrmEmployee&TrainingCourseInfo
5. Make some space on your form(where
do you want the combo box)
Or
Delete the field you are going to
replace with a Combo box if it is
already displayed on your form (this is
the one we are going to do)
6. Click on the Combo Box button
7. Click on your Form
(in the controls group)
Where you want your Combo Box to
appear dont worry if it doesnt fit
neatly into the Layout
8. Make sure the first choice is selected
9. Click on
10. Choose the Table to base your Combo
Box on
11. Click on
12. Double click on the available field to
Page 48
Happy Computers 020 7375 7300
Microsoft Access 2007 - Useful controls on forms
select it
13. Click on
14. You can now choose the sort order for
the Combo Box
(if required)
15. Click on
16. To increase the column width of the
Combo Box place mouse pointer on
the edge and double click
17. Click on
18. Choose Store that value in this field
and select the correct field
19. Click on
20. Type an appropriate Label for your
combo box
Happy Computers 020 7375 7300
Page 49
Microsoft Access 2007 - Useful controls on forms
21. Click on
A Combo box will be created for you at this point you are seeing it in Design View
To make it fit neatly into the layout move it slightly with its move handle until it snap fits:
What if my Combo Box has Unbound written in the right hand
side?
You have made a mistake, and your Combo box will not work properly!
See the page on What can go wrong when creating a Combo Box.
22. Click on the Save button
(to save the Combo Box in the Form)
Using a combo box
In Form View:
1. Click on the
arrow to display
the list
2. Click on the
information
you want to
enter
Page 50
Happy Computers 020 7375 7300
Microsoft Access 2007 - Useful controls on forms
Remind me, what was the benefit of creating a combo box?
Consistent information typed into a form
Accurate information typed into a form
Question:
Will Access let you key in information then, that isnt in the list?
Answer:
Yes!
The solution:
If you want to ensure absolute consistency when inputting information into a combo box,
then you need to amend one of the fields property settings:
Change the Limit To List Property to YES
Happy Computers 020 7375 7300
Page 51
Microsoft Access 2007 - Useful controls on forms
Limit the choices in a combo box
The EXTRA STEP when creating a combo box
How do I ensure my combo box works to keep the input consistent?
If you want to ensure absolute consistency when inputting information into a combo box,
then you need to amend one of the fields property settings:
Change the Limit To List Property to YES
Limiting the choices in a combo box
1. Open the form with the combo box
in Design view
2. Click into your Combo Box (to
select it)
3. Click on the Property Sheet button
in the Tools group
4. Click the Data tab and amend the
Limit to List property to yes
5. Close the Property Sheet pane
Click here
to Close
6. Ctrl + S to save
Page 52
Happy Computers 020 7375 7300
Microsoft Access 2007 - Useful controls on forms
Combo boxes using more than one field
What benefit do I gain by using more than one field?
When entering in Course details at the moment we need to know the Course ID.
However, it would be much easier to add a new course record if we could see the
Course Type as well as the ID.
Here we can
choose a
Course by
its Type
Summary of the 2 steps
Creating a Combo Box using more than one field has two main steps:
Delete the field you are going to replace with a Combo Box
Create the Combo Box on your form
Step 1 Delete the field you are going to replace with a combo box
1. In Design view of the form
2. Click on the field you are going to replace
with a Combo Box to select it
3. Press DELETE
Step 2 Create the combo box on your form
1. Click on the Combo Box button
2. Click on your Form
(in the controls group)
Where you want your Combo Box to
appear dont worry if it doesnt fit
neatly into the Layout
3. Make sure the first choice is selected
Happy Computers 020 7375 7300
Page 53
Microsoft Access 2007 - Useful controls on forms
4. Click on
5. Choose the Table to base your Combo
Box on
6. Click on
7. Double click on the fields you want to
see in the Combo Box to select them
8. Click on
9. You can now choose the sort order for
the Combo Box
Choose the ID field and another that
identifies the record to the user
(if required)
10. Click on
11. Click the Hide Key Column OFF
12. To increase the column width of the
Combo Box place mouse pointer on
Page 54
Happy Computers 020 7375 7300
Microsoft Access 2007 - Useful controls on forms
the edge and double click
13. Click on
14. Select the field that uniquely identifies
each record in your table
15. Choose Store that value in this field
and select the correct field
16. Click on
17. Type an appropriate Label for your
combo box
18. Click on
A Combo box will be created for you at this point you are seeing it in Design View
To make it fit neatly into the layout move it slightly with its move handle until it snap fits:
Happy Computers 020 7375 7300
Page 55
Microsoft Access 2007 - Useful controls on forms
19. Click on the Save button
(to save the Combo Box in the Form)
This is how your Combo Box might look in Form View:
Click on
the
downward
arrow to
display
the list
Amending the column Widths of you combo box
Once you have created your Combo Box, you may decide that the column widths still
need to be altered slightly so that you can clearly see all the information you need to:
1. Open the form with the combo box in Design
View
2. Click into your Combo Box to select it
3. Click on the Property Sheet button and
choose the format tab
Page 56
Happy Computers 020 7375 7300
Microsoft Access 2007 - Useful controls on forms
4. Amend the column widths appropriately and
ensure the List Width is the sum of the
column widths
5. Close the property Sheet window
6. Ctrl + S to save
7. Click on View
Before amending column widths:
After amending column widths:
Happy Computers 020 7375 7300
Page 57
Microsoft Access 2007 - Useful controls on forms
How do I change the alignment of my list?
1. Open the form in Design view
2. Select the Combo Box
3. Click on Property Sheet
4. In the Format Tab change Text Align to Left
Go to Form view, the list should now look like this:
Page 58
Happy Computers 020 7375 7300
Microsoft Access 2007 - Useful controls on forms
What can go wrong when creating a combo box?
My combo box is unbound
If your Combo Box says Unbound in the right hand side (in Design view), you have
made a mistake, and your Combo box will not work properly!
Instead, it should look something like this
1. In the design view of the form click on the
combo box to select it
2. Click on the property sheet button
3. Click into the Control Source area
4. Choose the correct field from the list
5. Close the Property Sheet pane
6. Ctrl + S to Save
Happy Computers 020 7375 7300
Page 59
Microsoft Access 2007 - Useful controls on forms
Combo boxes to find records
What benefit do I gain by creating a combo box to find records?
One of the most frequent things you will do in your form is to find and view a particular
record:
You could use the Find button
But the
drawback here
is you have to
know what you
are looking for
and type it in!
Wouldnt it be easier if you could just choose the record you want to view from a list?
Summary of the 2 steps
Creating a Combo Box to find records has two main steps:
Page 60
Create some space on your form
Create the Combo Box on your form
Happy Computers 020 7375 7300
Microsoft Access 2007 - Useful controls on forms
Step 1 Create some space on your form
1. In the design view of your form
2. Make some space in the Form Header area
of your form
Click and Drag down here
Step 2 - Create the combo box on your form
1. Click on the Combo Box button
2. Click on the form where you want the combo to
appear
3. A wizard starts. Make sure this choice is selected
4. Click on
5. Double-click on the fields which will help you
identify your records
Happy Computers 020 7375 7300
Page 61
Microsoft Access 2007 - Useful controls on forms
6. Click on
7. To increase or decrease the column widths of the
Combo Box,
place your mouse pointer at the edge of the
headings in turn and Double-click)
8. Click on
9. Type an appropriate label for your combo box
10. Click on
11. Ctrl + S to save
Improving the look of your combo box
When you have created your Combo Box, the layout may need amending:
The text in
the Label is
not fully
visible
1. In the design view of the form click on the
control to select it
Page 62
Happy Computers 020 7375 7300
Microsoft Access 2007 - Useful controls on forms
3. Ctrl + S
2. Click and Drag on the large
black square to move the
Control
What if I dont want to see the persons name once I have chosen to
find them?
For example, instead of seeing this information once you have chosen to find
Becky:
You could instead choose this layout whereby only the arrow is visible:
To do this:
In Design View of the form, resize the Control so that only the arrow is
visible!
Using your combo box to find records
1. Click on the
arrow to display
the list
In Form view:
2. Click on the
record you want
to find
Happy Computers 020 7375 7300
Page 63
Microsoft Access 2007 - Useful controls on forms
How can I make the list in my Combo Box appear in alphabetical
order?
Make sure that the table or query your actual form is based on, is sorted
alphabetically!
Making your Combo Box show the full name
Once your Combo Box is created you may wish to edit it so that it displays full names:
1. In the design view of the form click on the
control to select it
2. Click on the Property Sheet button
3. Scroll down to Row Source on the Data tab
and click it
4. Click the Build button
Page 64
Happy Computers 020 7375 7300
Microsoft Access 2007 - Useful controls on forms
5. Select the FirstName field
6. Press Delete
7. Click into the Sort row in the LastName
column
8. Choose Ascending from the drop down list
9. Click on the tick in the Show row in the
LastName column to hide it
10. In the Field row of a blank column type:
Full Name:[Firstname]& &[Lastname]
11. Select the new field you have created
12. Click and Drag your new field so that it is
positioned before the Department field
13. Click on Run to preview your list
14. Close your query.
15. Click on
16. Ctrl + S
Happy Computers 020 7375 7300
Page 65
Microsoft Access 2007 - Useful controls on forms
Making your Combo Box update when you move between records
You may find that if you use your Record Navigation buttons to move between records
that your Combo Box will not match the record you are looking at e.g.
In order to get the Combo Box to update we need to use some VBA code.
1. In the design view of the form click on the control
to select it
2. Click on the Property Sheet button
3. Make a note of your Combo Box Name
4. Select your form
You should have a black box
on the top left-hand corner if
your form is selected
5. In the Properties box click on the Event tab
6. Click on the Build button
Page 66
next to the On
Happy Computers 020 7375 7300
Microsoft Access 2007 - Useful controls on forms
Current event
7. Click on Code Builder
8. Click on OK (The VBA Window will open up)
9. Where your cursor is type:
10. Ctrl + S to
11. Close the VBA window
Happy Computers 020 7375 7300
Page 67
Microsoft Access 2007 - Useful controls on forms
Command buttons
Why create command buttons?
Command buttons allow you to automate your forms.
You can attach actions to the buttons and tell Access what you want to happen after the
button has been clicked.
For example:
Open another form
Print a record
Run a query
Go to the first or last record, etc
How many ways are there to create a command button?
There are two main ways to create command buttons:
Creating a command button solely using the Wizard
Creating a command button and then attaching Macros to it
(see the section on Creating macros for command buttons)
What benefit do I gain by attaching a Macro to create a command
button, rather than using the Command Button Wizard to create
them?
Generally speaking, if you are creating lots of forms with the same
command buttons, it is quicker and easier to create the first set and then
copy and paste them elsewhere.
If you have used the Command Button Wizard to create your buttons
you cannot do this they wont work when they have been pasted!
Page 68
Happy Computers 020 7375 7300
Microsoft Access 2007 - Useful controls on forms
What are the different format choices?
Command button
displaying text
Command button
displaying a picture
Should you use text or pictures on your buttons?
Text is much more descriptive than a picture, which will need
interpreting!
Does it matter where I place the buttons on a form?
No, although it is worth spending time planning out how many you need
and whether each form will hold similar buttons
For example, if you want each form to have one of these
,
it makes sense to make sure they are in the same place on each form!
Happy Computers 020 7375 7300
Page 69
Microsoft Access 2007 - Useful controls on forms
Command buttons using the wizard
If you use the wizard, you have a wide range of choices that you can get your button to
do.
Different actions are available for each category:
Record Navigation:
Form Operations:
Application:
Page 70
Record Operations:
Report Operations:
Miscellaneous:
Happy Computers 020 7375 7300
Microsoft Access 2007 - Useful controls on forms
Creating a command button using the wizard
In our example, we are creating a Command button to Print the current record in a
Form:
1. In Design view of the form ensure the Use Control
Wizards button in the controls group is selected
2. Click on the Button button in the controls group
3. Click on your form (where you want the Command
Button to appear)
4. Select the Category and Action you want when the
wizard starts
We have
selected
the Record
Operations
category
If the wizard didnt start
Use Control Wizards is
not turned on
and, the
Print
Record
action
5. Click on
6. Click on the Text choice, and amend the text
(if you want to)
7. Click on
8. Type an appropriate name for your button
will not be displayed)
Happy Computers 020 7375 7300
If you type & in front of
one of the letters, then this
button can be accessed by
pressing Alt and that letter
as a keyboard shortcut!
(this
Page 71
Microsoft Access 2007 - Useful controls on forms
9. Click on
10. A Command Button will be created for you at this
point you will see it in Design View
11. Ctrl + S to save
Now try out your button in Form View
Page 72
Happy Computers 020 7375 7300
Microsoft Access 2007 - Useful controls on forms
A command button to view the same record
between two forms
What is the benefit of creating a command button to view the same record
between two forms?
Working with long forms
If you are working with a long form, it is easier for the person typing
information in, if you break it down into small forms.
These small forms can then be linked together using Command Buttons.
How do the forms link together?
You must remember to include the primary key field in each form; this
then becomes the linking field!
For example:
Whilst working in a form holding employee and training information, I dont necessarily
need to view their salary details but it might be helpful to have quick access to it, just in
case!
One Click
on this
button,
and the
salary
info for
this
employee
is
displayed
here!
Happy Computers 020 7375 7300
Page 73
Microsoft Access 2007 - Useful controls on forms
Creating a command button to view the same record between two forms
1. In Design view of the form ensure the Use Control Wizards button in
the controls group is selected
2. Click on the Button button in the controls group
3. Click on your form (where you want the Command Button to appear)
4. Select the Form Operations Category and
the Open Form Action
5. Click on
6. Select the Form you want to open
(which Form do you want to open when you Click on your button)
Page 74
Happy Computers 020 7375 7300
Microsoft Access 2007 - Useful controls on forms
7. Click on
8. Make sure the first choice is selected
9. Click on
10. Click on the Linking fields in each form, Click on the
button
(the two fields are usually the Primary Key fields in each Form)
11. Click on
12. Click on the Text choice, and amend the text
13. Click on
14. Type an appropriate name for your button
Happy Computers 020 7375 7300
(if you want to)
(this will not be displayed)
Page 75
Microsoft Access 2007 - Useful controls on forms
15. Click on
16. Ctrl + S to save
17. Now try out your button in Form View
When you
Click on the
Command
Button, the
Form with
just that
persons
information
in it, opens
up!
Sandys
information
is displayed
in both
Forms, at the
Click of a
button!
Working with linked forms
Once you have linked two (or more) Forms via a Command Button, you
might also want to add a button to Close the Forms after you have
finished with them!
What if my Main form is maximised, but I dont want the form that
opens off it to be maximised?
To prevent this happening, you need to amend one of the form property
settings on the second form:
Page 76
Change the Pop Up Property to YES
Happy Computers 020 7375 7300
Microsoft Access 2007 - Useful controls on forms
Stopping a secondary form from maximising
The EXTRA step when creating a command button to view the same
record between two forms
How do I ensure that the secondary form opening off a first form doesnt also maximise?
If you want to ensure that a secondary form opening off a first form is viewed as below,
then you need to amend one of the form property settings:
Change the Pop Up Property to YES
The second
form opens
and is
viewed
without
covering
the
information
in the first
form!
Happy Computers 020 7375 7300
Page 77
Microsoft Access 2007 - Useful controls on forms
Stopping a secondary form from maximising
1. Open the second form in Design view
2. (Select the Form by Clicking in the top-left corner, as shown below)
You should have
a black square in
this box, if the
form is selected
3. Click on the Property Sheet button
4. Scroll down until you see the Pop Up property
5. Change this to YES
6. Close the Properties window and Ctrl + S to save
7. Close the Form
Open the first form and try it out!
Page 78
Happy Computers 020 7375 7300
Microsoft Access 2007 - Useful controls on forms
Editing a form for data entry only
Editing a form so that it can only be used to add new records
Usually a form will open at the first record. However, most of us use some forms mainly
to insert new records. Wouldnt it be useful to edit a form so that it always opened at a
brand new record and didnt allow any of the existing data to be changed?
1. Open the form you wish to change in Design view
2. (Select the form by clicking in the top-left corner as shown below)
You should have a
black square in
this box
3. Double-click on the black box
Happy Computers 020 7375 7300
(The Properties box should appear)
Page 79
Microsoft Access 2007 - Useful controls on forms
4. On the Data Tab Change Data Entry to Yes
Click here
to change it
to Yes
5. Ctrl + S to save
Go to Form view and try it out!
Page 80
Happy Computers 020 7375 7300
Microsoft Access 2007 - Tab Controls
Tab Controls
Tab controls
What is a tab control?
If you are working with a long form, it is easier for the person viewing or typing
information in, if you break the form down into smaller pages:
Click on one
of these to
view, amend
or add more
information
about this
employee!
What benefits do I gain by creating tab controls?
Tab Controls provide an easy way to view several pages of information as a single set
within one form:
You can separate information into different categories and place it on different
pages
You can view lots of information in one form by moving between the pages
You can add and amend information in any of the pages
How many ways are there to add information into tab controls?
There are two main ways to add fields (your information) into tab controls:
Create a blank form and add the fields individually (see next page)
Create a long form with all your fields in it and then cut and paste them in groups
(see page Error! Bookmark not defined.)
Happy Computers 020 7375 7300
Page 81
Microsoft Access 2007 - Tab Controls
Creating Tab Controls from a blank form
Summary of the 2 steps
Creating Tab Controls form a blank form has two main steps:
Create a new form in Design view
Insert a Tab Control and then add the fields you want
Step 1 - Creating a new form in Design view
1. Click on Create tab on ribbon
2. Click on
3. Choose Design view
4. The field list pane should open on the right hand side (if it doesnt
click
on the Tools group
5. Drag the fields you require from the Field List pane (on the right) onto the
Form
Page 82
Happy Computers 020 7375 7300
Microsoft Access 2007 - Tab Controls
Drop your fields on to the middle of your form!
When you drop them in the middle Access automatically spaces the
Labels and Controls out properly. You can move them later if you need
to.
Happy Computers 020 7375 7300
Page 83
Microsoft Access 2007 - Tab Controls
Step 2 - Insert a Tab Control then add the fields you want
1. Drag onto the Form all the fields you need on the form itself (ie not on Tabs)
2. Drag down the edge of your form to make room for the Tab Control if
necessary
When you
get this
shape, drag
down
3. Click on the Tab Control button (in the Controls group)
4. Click on your form where you would like your Tab Control to go
Page 84
Happy Computers 020 7375 7300
Microsoft Access 2007 - Tab Controls
5. Click and drag fields onto the Tab control (you can select several at once
from the Field List pane by holding the Control key down as you click)
Happy Computers 020 7375 7300
Page 85
Microsoft Access 2007 - Tab Controls
6. Click on to the second page of your Tab Control to select it
7. Select the fields that you want to go on the second page of your Tab Control
and click and drag them.
8. Close the Field List Pane
9. Ctrl + S to Save
What if I need more pages?
It is really easy to create them, see the next section for details
Adding new pages
Adding new pages to your tab control
You may want more than two pages, which is the number added by default. It is really
easy to add more
1. Go to Design view of the form
2. Right-click on the last Page tab
Page 86
Happy Computers 020 7375 7300
Microsoft Access 2007 - Tab Controls
3. Click on Insert Page
A new page will be created for you:
Now you can drag on to it more fields and add new pages, as necessary!
4. Ctrl + S to Save
What if I want to rename my pages to something more appropriate?
It is really easy to rename them, see the next section for details
Changing page names
Changing the page names of your tab control
You may want to rename your pages to something more appropriate than the name
given by default. It is really easy to rename pages
1. Go to Design view of the form
2. Double-click on the page name
Happy Computers 020 7375 7300
Page 87
Microsoft Access 2007 - Tab Controls
Doubleclick here!
The Page Properties panel will open up:
3. Type an appropriate name in the Caption area of the page property(format
tab)
Repeat steps 2 and 3 until all your pages have been renamed:
4. Close the Page Properties pane
5. Ctrl + S to Save
Page 88
Happy Computers 020 7375 7300
Microsoft Access 2007 - Tab Controls
Moving pages
Moving pages around in your tab control
Now you have created all the pages in your tab control, you may want to move them
into a more appropriate order. It is really easy to move pages
1. Go to Design view of the form
2. Right Click on one of the Page tabs
Right Click here!
3. Click on Page Order
4. Click on the Page you want to move
(to Select it)
5. Click on these buttons as appropriate
Or
When you have finished:
6. Click on
7. Ctrl + S to Save
Happy Computers 020 7375 7300
Page 89
Microsoft Access 2007 - Tab Controls
Moving & resizing tab controls
Now that you have some space to work in on your form, you will probably want to move
your tab control into a more appropriate position near the top of the form, as well as
resize it so that you can view all the tabs without scrolling.
Moving tab controls
1. Go to Design view of the form
2. Click on an edge of your tab control to Select it ( ensure you have selected
the tab control not just one page)
3. Then Click and Drag on the border area of the selection to Move your tab
control an appropriate position on your form
What should my mouse look like?
Your mouse will look like a four headed arrow when you are moving the
selection correctly!
Resizing tab controls
1. In Design view of the form
2. Click on an edge of your tab control
Page 90
(to Select it)
Happy Computers 020 7375 7300
Microsoft Access 2007 - Tab Controls
3. Click and Drag
on a Size handle
where you want to
change the size
What should my mouse look like?
Your mouse will look like a double-headed arrow
when you resize a tab control!
4. Ctrl + S to Save
Changing the style
You can easily change the style of your tab controls, for example:
Make the tab controls transparent, so that you can see the format of the form,
rather than a grey box
Turn the tabs at the top of the control into buttons
Change the font name and size etc of the tabs
Allow more than one row of tabs (this is particularly useful if you have created
lots of pages!)
Can I make each page look different?
No, you cannot specify a different style for each of your pages!
Happy Computers 020 7375 7300
Page 91
Microsoft Access 2007 - Tab Controls
Changing the style
1. Go to Design view of the form
2. Click on an edge of your tab control
(to Select it)
3. If the Property Sheet pane is not visible click
You are now ready to change the Properties that you want to.
For example:
Preventing the tab control from being transparent
If you have chosen a colourful format (eg from Autoformat) for your form then by default your tab
control will be transparent to allow the format of the form to show through. To make it opaque:
Change the Back Style property to normal
Turn the tabs at the top of the control into buttons
Change the Style property to Buttons
Change the font name and size etc of the tabs
Change the Font properties, as appropriate:
Page 92
Happy Computers 020 7375 7300
Microsoft Access 2007 - Tab Controls
Allow more than one row of tabs
Change the Multi Row property to Yes
When you have finished:
1. Close the Property Sheet pane
2. Ctrl + S to Save
You are now ready to switch to Form view
Happy Computers 020 7375 7300
Page 93
Microsoft Access 2007 - Macros
Macros
Creating macros
What is a macro?
A macro is a set of one or more actions that each perform a particular task.
For example:
Automatically maximising a form when you open it
Automatically opening a form used for data entry, at a new record
Printing a report at the click of a button
Finding and filtering records to speed up your work
Exiting your database and Access at the click of a button
What benefits do I gain by creating macros?
Macros provide an easy way to automate a repetitive or routine task that you find
yourself doing regularly.
Automating regular tasks builds efficiency and accuracy into your database
How many ways are there to create macros?
There are two main ways to create macros:
Creating a macro in the Macros window and then attaching it to a command
button or form (this is the way we will show you)
Creating a macro through the Properties of a command button or form that
already exists
Macros and Command buttons
What benefit do I gain by attaching a Macro to create a command
button, rather than using the Command Button Wizard to create
them?
Generally speaking, if you are creating lots of forms with the same
command buttons, it is quicker and easier to create the first set and then
copy and paste them elsewhere.
If you have used the Command Button Wizard to create your buttons
you cannot do this they wont work when they have been pasted!
What is a macro group?
You may sometimes find it convenient to group a number of related macros together.
Page 94
A macro group is a series of macros that appears together in the same Macro
window
Happy Computers 020 7375 7300
Microsoft Access 2007 - Macros
What does a macro window look like?
What does a macro look like when youve created it?
A Macro might look something like these examples:
A macro with two actions
When the macro is run, this sequence
of Actions will happen one after the
Action Arguments provide Access
with additional information on how
to carry out the action!
Comments are just optional
descriptive text that you can
add!
A group macro containing seven macros, each with only one action
A group macro displays the individual
Macro Name of each one!
Happy Computers 020 7375 7300
Page 95
Microsoft Access 2007 - Macros
Planning which macros you need
When should I start creating my macros?
You are ready to start creating macros in your database, when you have already built:
Your tables (and their relationships)
Your most important queries (to test the structure of your database actually
works)
Your forms and the reports that you need
What sort of things do I need to consider when I am deciding which
macros I need?
These are some of the things you will need to consider:
What sorts of actions do you want your macros to perform?
Will the macros run when you press a button?
Will the macros run when you open a form?
Which macros can you group together (rather than creating lots of individual
ones)?
Plan this on paper first!
Creating macros
Once you have planned which macros you need, you are ready to create them!
Creating macros directly through the macro window
These are the general steps to follow when creating a macro:
1. From the Create tab of the ribbon click on
Page 96
Happy Computers 020 7375 7300
Microsoft Access 2007 - Macros
2. Choose an Action from the list
3. (Type a Comment to describe your action, if you want to)
4. Change the Action Arguments
(if required)
Repeat Steps 2 to 4 until you have added all the macro Actions you need
5. Ctrl + S to save
6. Type a name that clearly describes the Macro
7. Click on OK
What should I call my macro?
When saving a macro it is good practice to identify it as a macro in the
name.
For example:
It is also good practice not to leave spaces and to capitalise the first
letter of each word.
You can now attach your Macro to a command button or form!
Happy Computers 020 7375 7300
Page 97
Microsoft Access 2007 - Macros
Creating macro groups
Once you have planned which macro groups you will need, you are ready to create
them!
Creating macro groups directly through the macro window
These are the general steps to follow when creating a macro group:
1. From the Create tab of the ribbon click on
2. Click on the Macro Names button
added to your window
An extra Macro Name column is
3. Type a name for your first macro dont leave spaces and capitalise the first
letter of each word
4. Choose an Action from the list
5. (Type a Comment to describe your action, if you want to)
Page 98
Happy Computers 020 7375 7300
Microsoft Access 2007 - Macros
6. Change the Action Arguments
(if required)
Repeat Steps 4 to 6 until you have added all the macro Actions you need for this macro.
Repeat Steps 4 to 7 until you have added each individual Macro with the Actions that
you need
7. Ctrl + S to save
8. Type a name that clearly describes the Macro
9. Click on OK
What should I call my macro?
When saving a macro group it is good practice to identify it as a macro
group in the name.
For example:
It is also good practice not to leave spaces and to capitalise the first
letter of each word.
You can now attach your Macro to a command button or form!
Happy Computers 020 7375 7300
Page 99
Microsoft Access 2007 - Macros
Macros and command buttons
Once you have created your macros or macro groups, you will need to decide which
ones will be attached to command buttons. These are the steps you follow to do this.
Attaching macros to command buttons
1. In Design view of the form
(the form you want to add the button to)
2. Click the use Control Wizards button OFF
group)
(in the Controls
Turn this
OFF!
3. Click on the Button button
4. Click on your form
to appear)
(in the controls group)
(where do you want the Command Button
5. Click on the Property Sheet button
(if it is not selected already)
6. Find the On Click property (under the event tab)
7. Click on the downward arrow to select the Macro you want
(you might need to resize the Property Sheet pane to display the Macro
names in full)
Page 100
Happy Computers 020 7375 7300
Microsoft Access 2007 - Macros
8. Choose the Macro you want to attach to your button from the list
9. Find the Caption property under the Format tab and type an appropriate
caption:
10. Close the Property Sheet pane
11. You might need to resize your button
(so the whole caption is displayed)
Double-click on one of the
Size handles
12. Ctrl + S to Save
13. Click on the View button and click on your button to try it out!
Happy Computers 020 7375 7300
Page 101
Microsoft Access 2007 - Macros
Macros and forms
Once you have created your macros or macro groups, you will need to decide which
ones will be attached to forms. These are the steps you follow to do this!
Attaching macros to forms
1. In Design view of the form
(the form you want to attach the macro to)
2. (Select the Form, by Clicking here)
You should have a black
square in this box, if the
form is selected
3. Click on the Property Sheet button
4. Find the On Open property on the Event tab of the Property Sheet
5. Click on the downward arrow to select the Macro you want
(you might need to resize the Properties window to display the Macro names
in full)
6. Choose the Macro you want to attach to your form from the list
7. Close the Properties window
8. Ctrl + S to Save
9. Close your form
10. Open your form and see if your Macro has run!)
Page 102
Happy Computers 020 7375 7300
Microsoft Access 2007 - Macros
Some useful macros
When you are ready to start creating macros, you might not know where to begin, so
here are some useful macros to help you get started!
Creating a macro to close a form at the click of a button
1. From the Create tab of the ribbon click on
2. Choose the Close Action from the list
3. (Type a Comment to describe your action, if you want to)
Do I need to change the Action Arguments?
No. If you want to be able to use this macro to Close many forms, then
you dont need to change the Action Argument to close something
specific!
4. Ctrl + S to Save
5. Type a name that clearly describes the Macro
What should I call my macro?
When saving a macro it is good practice to identify it as a macro in the
name.
It is also good practice not to leave spaces and to capitalise the first
letter of each word.
Happy Computers 020 7375 7300
Page 103
Microsoft Access 2007 - Macros
6. Click on OK
7. Close your macro
You can now attach your Macro to a command button!
1. In Design view of the form
(the form you want to add the button to)
2. Click the Use Control Wizards button in the Controls group to OFF
Turn this
OFF!
3. Click on the Button button
4. Click on your form
appear)
(in the Controls group)
(where you want the Command Button to
5. Click on the Property Sheet button
still selected)
(make sure your button is
6. Find the On Click property (on the event tab)
7. Click on the downward arrow to select the Macro you want
Page 104
Happy Computers 020 7375 7300
Microsoft Access 2007 - Macros
8. Choose the Close Macro from the list
9. On the format tab of the Property Sheet pane, find the Caption property.
Type an appropriate caption for your button
(this is the text that will be displayed on your button
10. Close the Property Sheet pane
11. Ctrl + S to save
12. Go to Form View and click on your button to try it out!
Copy this button into all of your forms!
Dont forget because we have attached a Macro to our Command
Button we can copy and paste this button as many times as we want!
Copying a command button with a macro attached
1. Go to Design view of the form with the command button you want to copy
2. Select the button you want to copy
3. Press CTRL C
(to copy the button)
4. Close your form
5. Open the form that you want to copy the button into, in Design view
6. Press CTRL V
(to paste the button)
7. (You will probably need to move the button to an appropriate position on the
form)
8. Ctrl + S to Save
9. Go to Form View and click on your button to try it out!
Happy Computers 020 7375 7300
Page 105
Microsoft Access 2007 - Macros
Creating a macro group to filter records in a form at the click of a button
For example, we would like to be able to choose to sometimes see the following
selections when we are working in the Employees Information form:
Just current employees
All the employees
Just those working in the admin department
Just those working in the finance department
Just those working in the management team department
Just those working in the trainer department
1. From the Create tab of the ribbon click on
2. Click on the Macro Names button
3. Type an appropriate Name for your first macro
(dont leave spaces, capitalise the first letter of each word)
4. Choose the ApplyFilter Action from the list
5. (Type a Comment to describe your action, if you want to)
6. Change the Action Arguments
For example:
How will I know what to type?
There are some general rules to follow which should help you work out
what to do in your own examples
Enclose field names in square brackets
Page 106
Happy Computers 020 7375 7300
Microsoft Access 2007 - Macros
If you are searching for text, enclose it in quotes
If you are searching for dates, enclose them in hashes
If you are searching for numbers, type the number with no
commas or signs
If you are searching on a Yes/No field, do not enclose yes or no in
quotes
7. Type an appropriate Name for your second macro
8. Choose the ShowAllRecords Action from the list
(there are no Action Arguments for this Action)
9. (Type a Comment to describe your action, if you want to)
10. Type an appropriate Name for your third macro
11. Choose the ApplyFilter Action from the list
12. (Type a Comment to describe your action, if you want to)
13. Change the Action Arguments
For example:
Repeat Steps 11 to 14 for each department
14. Ctrl + S to Save
Happy Computers 020 7375 7300
Page 107
Microsoft Access 2007 - Macros
15. Type a name that clearly describes the Macro Group
What should I call my macro group?
When saving a macro group it is good practice to identify it as a macro
group in the name.
It is also good practice not to leave spaces and to capitalise the first
letter of each word.
16. Click on OK
17. Close your macro
You can now attach your Macros to command buttons!
1. In Design view of the form
(the form you want to add the button to)
2. Click the Use Control Wizards button in the Controls group to OFF
Turn this
OFF!
3. Click on the Button button
4. Click on your form
appear)
(in the Controls group)
(where you want the Command Button to
Repeat steps 3 and 4 until you have all the Buttons that you need:
Page 108
Happy Computers 020 7375 7300
Microsoft Access 2007 - Macros
5. Click on the Property Sheet button
still selected)
(make sure your button is
6. Find the On Click property (on the event tab)
7. Click on the downward arrow to select the Macro you want
8. (you may need to resize the Property Sheet Pane to display the Macro
names in full)
9. Choose the Close Macro from the list
10. On the format tab of the Property Sheet pane, find the Caption property.
Type an appropriate caption for your button
(this is the text that will be displayed on your button
Happy Computers 020 7375 7300
Page 109
Microsoft Access 2007 - Macros
11. Select your next button and repeat Steps 6 to 10 and so on for all your
buttons
12. Close the Property Sheet pane
13. Ctrl + S to save
Dont worry
about aligning
and resizing
them; we can
sort that out!
Go to Form View and click on your buttons to try them out!
Aligning and resizing your buttons
1. Click above the first button and drag over the rest to Select them all
Click here,
and drag
over the
rest of the
buttons
2. Click on
3. Click on
in the Control Alignment group to align left
in the position group to even out the spacing
4. (Keep you buttons selected)
Page 110
Happy Computers 020 7375 7300
Microsoft Access 2007 - Macros
Double Click
on a Size
handle to
resize all the
buttons in one
go!
5. Ctrl + S to Save
6. Click on the View button
When I Click on my Show Current
Records button, Access applies a filter to
the records and only selects those that
meet the criteria in our macro!
Creating a macro to maximize a form upon open, and start at a new record
Why not do this the easy way!
For an even easier way to make a form start at a new record see Page
79 on Changing the Data Entry options.
However, that method will not let you see any of your existing records in
the form. To see the existing records as well, follow the instructions
below.
Happy Computers 020 7375 7300
Page 111
Microsoft Access 2007 - Macros
1. From the Create tab of the ribbon click on
2. Choose the Maximize Action from the list
3. (Type a Comment to describe your action, if you want to)
4. Choose the GoToRecord Action from the list
5. (Type a Comment to describe your action, if you want to)
6. Change the Action Arguments to New
7. Ctrl + S to Save
8. Type a name that clearly describes the Macro
9. Click on OK
10. Close your macro
Page 112
Happy Computers 020 7375 7300
Microsoft Access 2007 - Macros
You can now attach your Macro to a form (or as many forms as you want)!
11. In Design view of the form
(the form you want to attach the macro to)
12. (Select the Form, by Clicking here)
You should have a black
square in this box, if the
form is selected
13. Click on the Property Sheet button
14. Find the On Open property on the Event tab of the Property Sheet
15. Click on the downward arrow to select the Macro you want
(you might need to resize the Properties window to display the Macro names
in full)
16. Choose the Macro you want to attach to your form from the list
17. Close the Properties window
18. Ctrl + S to Save
19. Close your form
20. Open your form and see if your Macro has run!)
Happy Computers 020 7375 7300
Page 113
Microsoft Access 2007 - Macros
Another useful macro
Creating a macro to automatically add text to a field
For example:
When I type Suzy in the FirstName
field, and then Cornwell in the
LastName field, it automatically
adds this text to a Salutation field
here!
What if this isnt the correct Salutation?
You can amend this text if you like, in our example it simply defaults to
what you key into the first two fields.
Summary of the 2 steps
Creating a macro to automatically add text to a field has two main steps:
Create a new field in the table (if necessary)
Add the new field to your form and create the macro
Step 1 Create a new field in the table (if necessary)
1. Open the Table in Design view
2. Select the row BELOW where you want to insert the new field
We want to
insert our
new field
between
LastName
and Gender
3. Click on the Insert Rows button
Page 114
Happy Computers 020 7375 7300
Microsoft Access 2007 - Macros
4. Type your new field name
Type your
new field
name here
5. Choose the correct Data Type
6. Ctrl + S to Save
Step 2 Add the new field to your form and create the macro
1. Open the Form in Design view
2. Click on
from the tools group
3. Click and Drag your new field to the form
Click and
Drag this
field to the
form
For example:
4. Close the Field list panel
5. Select the field you want to attach the Macro to
Which field do I want to attach the Macro to?
In our example, we want the salutation field to show the persons name
automatically, once we have typed in the Surname, so we select the
LastName field.
Happy Computers 020 7375 7300
Page 115
Microsoft Access 2007 - Macros
6. Click on the Property Sheet button
7. Find the On Exit property
8. Click on the Builder button
(to the right of the On Exit property)
9. Click on Macro Builder
10. Click on
11. Choose the GoToControl Action from the list
12. Change the Action Arguments
Type here the
name of the
field that you
want to add
text to
automatically
For example:
13. Click
if it is not already clicked
14. Choose the SetValue Action from the list
15. Change the Action Arguments, as follows
For example:
Page 116
Happy Computers 020 7375 7300
Microsoft Access 2007 - Macros
This is the name of the
form that holds the field
you want to add text to
automatically
This is the name of the
field you want to add
text to automatically
This expression tells Access the
name of the form that holds the
fields with the information you want
to copy
Or:
This expression would add just
the first letter of the FirstName
field and then the all of the
LastName field
Happy Computers 020 7375 7300
Page 117
Microsoft Access 2007 - Macros
16. Ctrl + S to Save with a suitable name.
17. Close the macro
You should now be back in your form
18. Click on the Save button
(to save the changes in your form)
Go to Form view and try it out!
The salutation I typed in has changed!
This macro is attached to the last name field, so every time you Click
into this field and then exit it, the macro will run again, therefore
changing the salutation back to the default.
Page 118
Happy Computers 020 7375 7300
Microsoft Access 2007 - Combining controls and objects
Combining controls and objects
Combining controls and objects
Wouldnt it be great if I could select my criteria from a drop down list and run a report
based on that criteria!
By combining
controls like
combo boxes
and command
buttons with
objects like
reports this is
possible!
Happy Computers 020 7375 7300
Page 119
Microsoft Access 2007 - Combining controls and objects
Wouldnt it be great if I could type my date criteria into a form, rather than into design
view of a query, and then run a report based on that criteria!
By combining
controls like text
boxes and
command buttons
with objects like
reports, this is
possible!
Page 120
Happy Computers 020 7375 7300
Microsoft Access 2007 - Combining controls and objects
A report that selects its criteria from a drop down
list!
In our example, we will assume you regularly want to run a report, which shows
employees and their training, grouped by department.
Rather than having to remember the departments, you want to be able to choose from a
drop down list and run a report based on that selection!
Summary of the 4 steps
Creating a report that selects its criteria from a drop down list has four main steps:
Create and save a blank form with a combo box
Create a query with criteria that refers to the form and combo box
Create a report based on the query
Bring it all together and add command buttons to your form
Step 1 - Create and save a blank form with a combo box
1. Click on the Create tab of the Ribbon and select
Forms group
from the
2. Click on Design View
Check the Control Wizard!
Make sure the Control
Wizards button is
selected
3. Click on the Combo Box button
4. Click on your Form
appear)
Happy Computers 020 7375 7300
(in the Controls group)
(where you want the Combo Box to
Page 121
Microsoft Access 2007 - Combining controls and objects
5. Make sure the first choice is selected:
6. Click on
7. Choose the Table to base your Combo Box on
Which table do I want?
If we assume that you have already created lookup tables for all the key
criteria you would want to select on in a query, then choose the
appropriate lookup table here!
In our example, the table we want is tblLookupDepartment because it
holds a list of all our Departments!
8. Click on
9. Double-click on the Available Field, to Select the field
10. Click on
11. Choose the sort order for the Combo Box
Page 122
Happy Computers 020 7375 7300
Microsoft Access 2007 - Combining controls and objects
12. Click
13. (To increase the column width of the Combo Box, place your mouse pointer
at the edge of the heading, and Double-click)
14. Click on
15. Type an appropriate Label for your Combo Box
16. Click on
A Combo Box will be created for you at this point you will see it in Design view: (you
may need to drag the control to the right of the label
It should have
Unbound in this
side of the Combo
box
(you may need to drag the control to the right of the label
17. Click on the Properties button
Happy Computers 020 7375 7300
Page 123
Microsoft Access 2007 - Combining controls and objects
18. Type a Name for your Combo box
(this is CRUCIAL, as you will need to refer to this name in the query)
19. Ctrl + S to save
20. Type a name that clearly describes the form
(this is CRUCIAL, as you will need to refer to this name in the query)
21. Minimise your form
Step 2 - Create a query with criteria that refers to the form and Combo Box
1. Click on the Queries Design button
Tab of the Ribbon)
(in the Other group of the Create
2. Double-click on the tables you want to use
Which tables do I want to use?
In our example, we regularly want to run a report, which shows
employees and their training, grouped by department. Therefore, we
need the tables that hold all of this information ie in this
exampletblEmployee and tblTrainingAttended and tblTraining
CourseDetails!
Page 124
Happy Computers 020 7375 7300
Microsoft Access 2007 - Combining controls and objects
3. Click
4. Double-click on the fields to include in the query
(make sure you include the field you want to add criteria to)
In our example, we need
the Department field
5. Click into the criteria row of the field you want to select on (e.g. Department)
6. Click on the Build button in the Query Setup group
Expression Builder will open)
Happy Computers 020 7375 7300
(The
Page 125
Microsoft Access 2007 - Combining controls and objects
7. Double-click on Forms
8. Double-click on the Loaded Forms
(Note: if your form is not still open you should chose All Forms here)
9. Click on the form you just created
10. Double-click on the name of your Combo Box (e.g.ComboDepartment)
11. Click OK
(your field should now look like this- you may need to
widen the column:)
Page 126
Happy Computers 020 7375 7300
Microsoft Access 2007 - Combining controls and objects
12. Ctrl + S to save
13. Type a name that clearly describes the query
14. Click on
15. Close the query window
Step 3 - Create a report based on the query
from the
1. Click on the Create tab on the ribbon and select
Reports Group
2. Choose the Query to base your report on
step 2)
(you created it in
This is our
query
3. Double-click on the Available Fields, to Select the fields you want
Happy Computers 020 7375 7300
Page 127
Microsoft Access 2007 - Combining controls and objects
4. Click on
5. (Choose how you want to view the information, if you have selected more
than one table in your query)
6. Click
7. Choose the grouping in this case we want to group by department
Select Department
and click the arrow
button
8. Click on
9. Choose a field to Sort by
Page 128
Happy Computers 020 7375 7300
Microsoft Access 2007 - Combining controls and objects
10. Click on
11. Choose a Layout for your Report
12. Click on
13. Choose a Style for your Report
14. Click on
Now you will be prompted to Save the report by giving it a Title:
15. Type in a name that clearly describes the report
(bear in mind it will appear as an actual Title on the report but it can be
changed easily enough later!)
Happy Computers 020 7375 7300
Page 129
Microsoft Access 2007 - Combining controls and objects
16. Click on
When is my report saved?
Your report is saved as soon as you give it a Title and Click on Finish in
the Report Wizard!
A blank report will open up in Print Preview
17. Close the report
Step 4 - Bring it all together and add command buttons to your form
1. Maximise your Form frmSelectDepartmentRunReport
(you created it in step 1 and should be in Design view when you maximise it)
Check the Control Wizards button first!
Make sure the Control
Wizards button is
selected
2. Click on the Command Button button
3. Click on your form
appear)
(in the Controls group)
(where you want the Command Button to
4. Select the Category and Action you want
Page 130
Happy Computers 020 7375 7300
Microsoft Access 2007 - Combining controls and objects
We have
selected
the Report
Operations
category
and the
Preview
Report
action
5. Click on
6. Select the Report you want to Preview
7. Click on
8. Click on the Text choice, and amend the text
(if you want to)
9. Click on
10. Type an appropriate name for your button
(this will not be displayed)
11. Click on
A Command Button will be created for you at this point you will see it in Design
View
Happy Computers 020 7375 7300
Page 131
Microsoft Access 2007 - Combining controls and objects
Before you start tidying your form up, it is worth checking that everything actually
works
Checking everything works
1. Click on the View button
2. Click on the downward arrow of your combo box
Click here to
view the
Departments
to choose
from
3. Choose the Department you want to see in your report
4. Click on your button
Your report should open
5. Close the report
Page 132
Happy Computers 020 7375 7300
Microsoft Access 2007 - Combining controls and objects
6. Ctrl + S to Save
Dont forget to tidy your form up
In Design view, for example you could:
Change the font name and size of your label, make the font bold
Move this label above your combo box
Add a Close button
Happy Computers 020 7375 7300
Page 133
Microsoft Access 2007 - Combining controls and objects
A report that selects its criteria from two text
boxes!
In our example, we will assume you regularly want to run a report that allows us to
select training courses between two dates, grouped by employees.
Rather than having to keep changing the criteria in a query, you would like to be able to
type the training dates into a form and then run a report based on that selection!
Summary of the 4 steps
Creating a report that selects its criteria from two text boxes has four main steps:
Create and save a blank form with two text boxes
Create a query with criteria that refers to the form and the two text boxes
Create a report based on the query
Bring it all together and add command buttons to your form
Step 1 - Create and save a blank form with two text boxes
1. Click on the Create tab on the ribbon and select
Forms group)
(from the
2. Close the Field List Pane which has just opened
3. Click on Design view
4. Click on the Text Box button
5. Click on your Form
appear)
6. Click on the Text Box button
7. Click on your Form
appear)
(in the Controls group)
(where you want the first Text Box to
(in the Controls group)
(where you want the second Text Box to
You should now have two text boxes on your form at this point you will see them in
Design view
Page 134
Happy Computers 020 7375 7300
Microsoft Access 2007 - Combining controls and objects
It should have
Unbound in this
side of the Text
boxes
8. Select the first Text box, Click on the Property Sheet button
9. Type a Name for your first Text box
(this is CRUCIAL, as you will need to refer to this name in the query)
10. Select the second Text box
11. Type a Name for your second Text box
(this is CRUCIAL, as you will need to refer to this name in the query)
12. Ctrl + S to Save
13. Type a name that clearly describes the form
(this is CRUCIAL you will need to refer to this name in the query)
Happy Computers 020 7375 7300
Page 135
Microsoft Access 2007 - Combining controls and objects
14. Minimise your form
Click here
to Minimise
Step 2 - Create a query with criteria that refers to the form and the two Text
Boxes
1. Click on the Query Design button on the Create tab of the ribbon
the Other group)
(in
2. Double-click on the tables you want to use (or Ctrl + click each one and then
click Add)
Which tables do I want to use?
In our example, we regularly want to run a report, which allows
us to select training courses between two dates, grouped by
employees. Therefore we need the tables that hold all of this
information!
3. Click
4. Double-click on the fields to include in the query
(make sure you include the field you want to add criteria to)
Page 136
Happy Computers 020 7375 7300
Microsoft Access 2007 - Combining controls and objects
5. Click into the criteria row of the field you want to select on (e.g. CourseDate)
6. Click on the Builder button in the Query Setup group
(The Expression Builder will open)
7. Type Between in the white box
8. Double-click on Forms
9. Double-click on the Loaded Forms
(Note: if your form is not still open you should chose All Forms here)
Happy Computers 020 7375 7300
Page 137
Microsoft Access 2007 - Combining controls and objects
10. Click on the form you just created
11. Double-click on First Date in the second column
12. Type And at the end of the expression
13. Double-click on the Text Box for the Last Date
14. Click OK
15. Ctrl + S to Save
16. Type a name that clearly describes the query
Page 138
Happy Computers 020 7375 7300
Microsoft Access 2007 - Combining controls and objects
17. Click on
18. Click the Close button on the query window (and close the Property Sheet
pane)
Step 3 - Create a report based on the query
(in the
1. Click on the Create tab on the ribbon and click on
Reports group)
2. Choose the Query to base your report on
step 2)
(you created it in
This is our
query
3. Double-click on the Available Fields, to Select the fields you want
4. Click on
5. (Choose how you want to view the information, if you have selected more
than one table in your query)
6. Click on
dont add any further grouping and click
7. Choose a field to Sort by
Happy Computers 020 7375 7300
Page 139
Microsoft Access 2007 - Combining controls and objects
8. Click on
9. Choose a Layout for your Report
10. Click on
11. Choose a Style for your Report
12. Click on
Now you will be prompted to Save the report by giving it a Title:
13. Type in a name that clearly describes the report
(bear in mind it will appear as an actual Title on the report but it can be
changed easily enough later!)
Page 140
Happy Computers 020 7375 7300
Microsoft Access 2007 - Combining controls and objects
14. Click on
When is my report saved?
Your report is saved as soon as you give it a Title and Click on Finish in
the Report Wizard!
A blank report will open up in Print Preview
15. Close the report
Step 4 - Bring it all together, add command buttons to your form
1. Maximise your Form
(you created it in step 1 and it should be in Design view when you maximise
it)
Check the Controls Wizard first (Design tab of Ribbon in Controls
group!
Make sure the use
Control Wizards button is
selected
2. Click on the Button button
(in Controls Group)
3. Click on your form
appear)
(where you want the Command Button to
4. Select the Category and Action you want
Happy Computers 020 7375 7300
Page 141
Microsoft Access 2007 - Combining controls and objects
We have
selected
the Report
Operations
category
and, the
Preview
Report
action
5. Click on
6. Select the Report you want to Preview
7. Click on
8. Click on the Text choice, and amend the text
(if you want to)
9. Click on
10. Type an appropriate name for your button
(this will not be displayed)
11. Click on
A Command Button will be created for you at this point you will see it in Design
View
Before you start tidying your form up, it is worth checking that everything actually
works
Page 142
Happy Computers 020 7375 7300
Microsoft Access 2007 - Combining controls and objects
Checking everything works
1. Click on the View button
2. Click into your first text box and type the first date
Click into your second text box and type the second date
Type the training
dates here that
you want to see
between
3. Click on your button
Your report should open
4. Close the report
5. Ctrl + S to save
Happy Computers 020 7375 7300
Page 143
Microsoft Access 2007 - Combining controls and objects
Dont forget to tidy your form up
In Design view, for example you could:
Change the actual text in the labels
Change the font name and size, make the font bold
Add a Close button
Adding some more functionality
To make it easier for users to enter dates into text boxes use the Date/time
picker:
1. In the Design View of the Form select the TextBox and Open the
Property Sheet pane
(if it is not already open)
2. Change the Format property to a Date Format
3. Ensure the Date/Time picker property is set for Dates
4. Go to Form View you can now select dates from the picker if you wish:
Page 144
Happy Computers 020 7375 7300
Microsoft Access 2007 - Combining controls and objects
Improving the look of forms
You can use Form properties to improve the look of forms that you dont intend to use
for adding and viewing records.
For example, in the forms we have just been creating
We dont
need the
record
selector bar
We dont need
record
navigation
buttons
We dont
need scroll
bars
You can also use AutoFormat to change the background of your form!
Changing the form properties and using autoformat
1. In Design view of the form
2. Select the Form, by Clicking in the top-left corner, as shown below
Happy Computers 020 7375 7300
Page 145
Microsoft Access 2007 - Combining controls and objects
You should have a black
square in this box, if the
form is selected
3. Click on the Properties button
4. Click on the AutoFormat button
and Change these properties, as below
on the Arrange tab of the Ribbon
5. Choose a format
6. Click on
7. Click on the View button
Page 146
(to view your changes)
Happy Computers 020 7375 7300
Microsoft Access 2007 - Combining controls and objects
8. Click on the Save button
9. Close the form
Happy Computers 020 7375 7300
Page 147
Microsoft Access 2007 - Creating a user interface
Creating a user interface
Creating a user interface
What is a user interface?
Instead of your database opening at the database window, you can create an opening
screen and hide the database window.
For example:
This screen opens
up, when I open
the database!
When I Click
here the
Reports
menu opens!
When I
Click here
the Forms
menu
opens!
When should I start creating my user interface?
You are ready to start creating the user interface in your database when you have
already built:
Your tables (and their relationships)
Your most important queries (to test the structure of your database actually
works)
Your forms and the reports that you need
Page 148
Happy Computers 020 7375 7300
Microsoft Access 2007 - Creating a user interface
What sort of things do I need to consider when I am planning my user
interface?
These are some of the things you will need to consider:
What do you want to appear on your opening screen?
Will other forms need to open from there?
What buttons will appear on your forms and what macros will you need to run
when you press the buttons?
Which macros can you group together (rather than creating lots of individual
ones)?
Plan all of this on paper first!
Planning on paper first!
Consider some of the points above when you are planning your user interface on
paper
Once you have planned everything, you can get started!
Summary of the 4 steps
Creating a user interface has four main steps:
Create a form for your opening screen
Create the forms that will open from your first screen
Create the macros that will open everything
Add the command buttons that will make your macros work
Happy Computers 020 7375 7300
Page 149
Microsoft Access 2007 - Creating a user interface
Step 1 - Create a form for your opening screen
1. Click on the Create tab on the ribbon and select
Forms group)
(from the
2. Close the Field List Pane which has just opened
3. Maximise your form
Now we are going to change some of the Form Properties:
4. Select the Form, by Clicking in the top-left corner, as shown below
You should have a black
square in this box, if the
form is selected
5. Click on the Property Sheet button
below (on format tab)
and Change these properties, as
Now we are going to create a macro so that this form is always maximised upon
opening:
6. Scroll down until you find the On Open property (under the Event tab)
7. Click on the Expression builder button
8. Click on the Macro Builder
Page 150
Happy Computers 020 7375 7300
Microsoft Access 2007 - Creating a user interface
9. Click on
10. Choose the Maximize Action
11. Close the Macro window
The On Open property now shows an Embedded Macro
Now we are going to change the format of the form:
12. Click on the AutoFormat button
Ribbon
on the Arrange tab on the
13. Choose a format
(perhaps choose a format that is different from your other forms, so that it is
obvious which ones are a part of your user interface)
14. Click on
Now we are going to add some descriptive text at the top of the form:
15. Click on the Label button
tab )
16. Click on your Form
Happy Computers 020 7375 7300
(in the Controls group of the Design
(where do you want the Label to appear)
Page 151
Microsoft Access 2007 - Creating a user interface
17. Type some appropriate text
18. Change the font name and size, make it bold, change the font colour etc
using these buttons on the Home tab of the Ribbon:
19. Resize the label
Doubleclick on a
Size handle
It should now look something like this:
20. Ctrl + S to Save
21. Type an appropriate name for your form
22. Click on
Dont Close your form at this point!
Step 2 - Create the forms that will open from your first screen
Page 152
Happy Computers 020 7375 7300
Microsoft Access 2007 - Creating a user interface
Do I have to repeat everything in step 1?
No, rather than repeat all of the points in step 1 to create the forms that
will open from your first screen, we will use Save As to copy the first
form and then change the bits that need it!
1. With your form open
(you just created it in step 1)
2. Click on the Office Button
3. Click on Save As
4. Type an appropriate name for your next form
5. Click on
6. Select the Label in this form
7. Change the text to something appropriate and resize the box
8. Ctrl + S
(to save this change in your new form)
We are now going to repeat steps 2 to 8
9. Click on the File menu
10. Click on Save As
11. Type an appropriate name for your next form
Happy Computers 020 7375 7300
Page 153
Microsoft Access 2007 - Creating a user interface
12. Click on
13. Select the Label in this form
14. Change the text to something appropriate
15. Ctrl + S
(to save this change in your new form)
Keep repeating steps 2 to 8 as necessary
16. Close the last form
Step 3 - Create the macros that will open everything
Think about which buttons are on each of your forms each button will need a macro
attached to it!
Start by creating the macros that you will need on your opening screen, and then work
through the other forms.
1. Click on the Macro button
Page 154
Happy Computers 020 7375 7300
Microsoft Access 2007 - Creating a user interface
2. Click on the Macro Names button
3. Create your first macro, for example:
Choose the
OpenForm action
Type an
appropriate
Macro
name
Change the Action Arguments,
by selecting the form you want
to open
4. Create your next macro, for example
Choose the OpenForm
action again
Type an
appropriate
Macro
name
Change the Action Arguments,
by selecting the next form you
want to open
5. Create your next macro as above, for example
Happy Computers 020 7375 7300
Page 155
Microsoft Access 2007 - Creating a user interface
Create all of the macros you will need to open all of the forms on your menus, for
example:
Create a macro to exit the database
Type an
appropriate
Macro
name
Choose the
Quit Action
6. Ctrl + S to Save
7. Type a name that clearly describes the Macro Group
8. Click on
Page 156
Happy Computers 020 7375 7300
Microsoft Access 2007 - Creating a user interface
9. Close the Macro window
Step 4 - Add the command buttons that will make your macros work
1. Open your opening screen form
in Design view
2. Click the Control Wizards button OFF
(in the Controls group)
Create your first command button:
3. Click on the Button button
4. Click on your form
appear)
(in the Controls group)
(where you want the Command Button to
5. Click on the Property Sheet pane button
already)
(if it is not open
6. Find the Caption property and Type an appropriate Caption for the button
7. Find the On Click property (event tab) and Choose the Macro you want
Create your next button:
8. Click on your form
(where you want the next Button to appear)
9. Find the Caption property and Type an appropriate Caption for the button
Happy Computers 020 7375 7300
Page 157
Microsoft Access 2007 - Creating a user interface
10. Find the On Click property and Choose the Macro you want
Create any more command buttons you need, change the Caption and On Click
properties for each one!
Create the exit command button:
11. Click on your form
appear)
(where you want the Exit Command Button to
12. Find the Caption property and type Exit
13. Find the On Click property and Choose the Exit macro
14. Resize and align your buttons, if necessary
15. Ctrl + S to Save
16. Click on the View button
Your opening screen should look something like this:
Page 158
Happy Computers 020 7375 7300
Microsoft Access 2007 - Creating a user interface
Repeat these steps until you have created command
buttons on all your menu forms:
For example:
Instead of adding a button with the text
menus
on your secondary
You could add this type of text
You need to decide on the text that is most informative in your own
examples!
Happy Computers 020 7375 7300
Page 159
Microsoft Access 2007 - Creating a user interface
Page 160
Happy Computers 020 7375 7300
Microsoft Access 2007 - Creating a user interface
Opening your database at the opening screen
Once you have created the forms for your user interface, you are ready to set up the
last step which makes everything work automatically!
When you open the database in future, you would like to see your opening screen (not
the database window!).
Opening your database at the opening screen
1. Click on the Office button and select Access Options
2. Click on Current Database button
Happy Computers 020 7375 7300
Page 161
Microsoft Access 2007 - Creating a user interface
3. Choose your Opening form from the drop down list
Click here
4. Choose the options that you want to be available in your database
5. Click on
Close your database down, open it up again and check everything works!
How can I get back into the Database with all the options available?
Hold down Shift when you open your Database to open it with all the
standard functionality
Page 162
Happy Computers 020 7375 7300
Microsoft Access 2007 - Making things tidy
Making things tidy
Compact & Repair
Why should I Compact and Repair my Database?
For your Database to work at optimal performance, you should regularly compact your
database. This automatic feature deletes blank spaces that are currently taking up disk
space and making your Database file larger that necessary.
Using the wizard to Compact and Repair your Database
1. Click on the Office button
2. Click on Manage
3. Under Manage this Database
4. Click on Compact and Repair Database
Honey, I shrunk the Database!
This action will reduce your file size by about a third making it far easier
to work with.
Data separation
Avoiding problems and enhancing performance
Your tables should always be kept in a different database from the queries, forms,
reports and macros.
There are several reasons for this:
Multiple Users can access the database at once
You can give access to the database with all the queries, forms, reports and
macros, but keep the database with the tables in it stored somewhere else on
the network
You avoid the problem of someone accidentally deleting a table (with its data
and structure) if you keep the tables stored somewhere else on the network
(its really easy to just re-link a deleted table)
Happy Computers 020 7375 7300
Page 163
Microsoft Access 2007 - Making things tidy
Other users can customise their own forms, reports and other objects while
maintaining a single source of data on the network
You can backup the database with the tables in it on a daily basis
You can backup the database with the queries, forms etc in it as necessary
(when a change is actually made to the queries, forms etc)
If my tables are stored in a different database, am I only working on
a copy of the tables?
You ARE working on a copy, but because there is a live link between the
two databases, information is automatically updated in the usual way!
When do I need to separate my tables from everything else?
While you are creating your database and working on it, it can be
frustrating and time consuming to work on two copies. It is much easier
if you separate everything at the end!
Important Information!
Dont forget to make a backup of your database before you begin!
Using the wizard to separate your database
Important Information!
Dont forget to make a backup of your database before you begin!
In Access, open the database that you want to split.
1. Click on Access Database from the Move Data group of the Database Tools
tab on the Ribbon.
2. Click on database Utilities
3. Click on Database Splitter
Page 164
Happy Computers 020 7375 7300
Microsoft Access 2007 - Making things tidy
4. Click on
5. Choose where you would like to save the back-end of your database
Click here
to choose
What is the Back-end of your database?
The back-end will contain just your tables and their relationship(s). This
copy should be stored somewhere safe with limited access and usually
on a shared network drive.
6. By default Access will cal the Backend the same name with _be on the end.
If you wish you might change the name of your back-end database to
something appropriate
Happy Computers 020 7375 7300
Page 165
Microsoft Access 2007 - Making things tidy
7. Click on
8. Click on
Icons show
links ie we are
viewing the
Back End
database from
the Front end
database
9. Copy the Front end file onto every users C: drive
Which database do I give my users access to?
You give your users access to the front-end of your database with the
linked tables in it, and store the back-end database somewhere safe with
limited access normally on a shared network drive.Each user will have a
copy of the Front end on their C: drive
Updating Existing Links
You may wish to update links for example if you have added a field to a table
1. Open the front-end database
2. Click on linked table manager from Database Tools button on Ribbon
3. Click on the tickbox next to the table (or tables) you want to update the links
to:
Page 166
Happy Computers 020 7375 7300
Microsoft Access 2007 - Making things tidy
4. Click OK
Linking a new or missing table from your back-end database to your frontend
Important Information!
When working on linked databases it is crucial that they are both in the
locations where they will be stored. If you move the databases
afterwards the links may not work!
1. Open the front-end database
2. Click on the Access button
Ribbon
Happy Computers 020 7375 7300
from the External Data button on the
Page 167
Microsoft Access 2007 - Making things tidy
3. Browse for the Back End file and select option to Link
4. Click
5. Highlight all the new or missing tables you want to link to
6. Click on
Merging your Database back into One File
1. Open the front-end database
2. Delete the Linked tables
3. Click on the Access button
Ribbon
Page 168
(Select them, Press Delete)
from the External Data button on the
Happy Computers 020 7375 7300
Microsoft Access 2007 - Making things tidy
4. Browse for the Back End file and select option to Import
5. Click
6. Click on Select All to highlight all tables you want to import.
7. Click on
Setting a password for your database
You can limit who has access to your database by setting a password. This will ensure
that only those who know the password can use the database!
Setting a password
Close the database first!
Make sure that the database you want to set a password for is closed. If
the database is shared on a network, make sure all other users have
closed the database too! (You may wish to make a back up copy of the
database)
Happy Computers 020 7375 7300
Page 169
Microsoft Access 2007 - Making things tidy
1. Click on the Open from the Office button
2. Click on your database to Select it
3. Click on the arrow to the right of the Open button
Click here
4. Choose Open Exclusive
Your database should now open up!
from the Database tools group of the
5. Click on the
Database Tools tab on the Ribbon
6. Type in a password and then again. Make a note of it if you lose it, it will be
impossible to enter the database again
7. Click
Your password will be case-sensitive!
When you type your password and verify it, the case you use (whether
its lower case or upper case) is as much a part of the password as the
letters you type!
Page 170
Happy Computers 020 7375 7300
Microsoft Access 2007 - Making things tidy
Your database is now password protected the next time this database is opened the
user will be asked to type in the password before they can use it!
What if I forget my password?
If you lose or forget your password it cant be recovered and you wont
be able to open your database again!
Removing a password
If you want to remove a password from a database, you need to know what the current
password is before you can proceed.
1. Click on the Open from the Office button
2. Click on your database to Select it
3. Click on the arrow to the right of the Open button
Click here
4. Choose Open Exclusive
Your database should now open up!
from the Database tools group of the
5. Click on the
Database Tools tab on the Ribbon
6. Type in a password
Happy Computers 020 7375 7300
Page 171
Microsoft Access 2007 - Making things tidy
7. Click
Your database is no longer password protected the next time this database is opened
the user will be able to just open it in the usual way!
Creating a back-up of your database
When I use Save As Access only saves this table!
If you use the save as feature in access it will only be resaving the
individual table, query, form or report that you have selected.
Creating a copy of your Database from within Database
1. Open your Database
2. Click Start Button
3. Click on Manage
4. Click on Back up Database:
Access suggests the same location you may wish to choose eg a memory
stick. It suggests a filename consisting of the existing filename plus todays date
on the end
Creating a copy of your Database from outside Database
1. Close down your Database
2. Open Windows Explorer
Explore)
(Right-click on the Start button, Click
3. Navigate to the Folder where you database is stored
Page 172
Happy Computers 020 7375 7300
Microsoft Access 2007 - Making things tidy
4. Select the name of your Database
5. Right-click on the name
6. Choose Copy
7. Navigate to where you want to place your back-up copy
8. Right-click on the Folder name
9. Choose Paste
If you regularly back-up your database, include the date in the
name of the file so that you will easily be able to find the latest
version
Right-click on the file name
Choose Rename
Type the name of your choice
Happy Computers 020 7375 7300
Page 173
Microsoft Access 2007 - Index
Index
Backing-up your Database ............... 172
Cascade Delete ................................. 13
Cascade Update ................................ 13
Closing
Relationship Window ...................... 13
Combo Box
Based on a table ............................. 47
Find Records .................................. 60
Find Records - show full name ....... 64
Find Records - update .................... 66
Limit choices ................................... 52
Lookup comparison ........................ 45
More than one field ......................... 53
Trouble-shooting ............................. 59
Using............................................... 50
What is it ......................................... 45
Command Buttons
Format choices ............................... 69
View record on form........................ 73
Why create...................................... 68
Wizard............................................. 70
Compact & Repair............................ 163
Controls
On Forms ........................................ 44
What are they ................................. 44
Controls and objects ........................ 119
Creating a Password........................ 169
Database
Heirarchy ........................................ 24
Startup .......................................... 161
Deleting
Relationships .................................. 17
Repeated field in sub form .............. 37
Find records
Combo box ..................................... 60
Foreign Key .......................................... 8
Form
Data Entry ....................................... 79
Main and Sub Form Using .............. 40
Sub Forms ...................................... 25
Forms
Formatting..................................... 145
Properties ..................................... 145
Limit choices in Combo box ............... 52
Macro Group
Creating .......................................... 98
Window ........................................... 95
Macro Groups
What are they ................................. 94
Macros
Page 174
Command buttons ........................ 100
Creating .......................................... 96
Examples ...................................... 103
Forms............................................ 102
Planning .......................................... 96
What are they ................................. 94
Window ........................................... 95
Main and Sub form
Many to Many relationship .............. 26
Using it ............................................ 40
Using Queries ................................. 25
Main and Sub forms
What are they ................................. 25
Many to Many relationship ................... 6
Objects and controls ........................ 119
Password ......................................... 169
Primary Key ......................................... 8
Printing
Relationships .................................. 21
Problems
Relationships .................................. 14
Properties
Forms............................................ 145
Queries
Main and sub forms ........................ 25
Relational Tables ............................ 22
Two Tables ..................................... 22
Referential Integrity ............................ 12
Relationships
Creating .......................................... 11
Deleting........................................... 17
Design............................................... 5
Editing ............................................. 17
Examples .......................................... 9
Many to Many ................................... 6
Printing............................................ 21
Relational Queries .......................... 22
Trouble-shooting ............................. 14
What you Need ................................. 8
Window Display .............................. 19
Report and combo box ..................... 121
Report and text boxes ...................... 134
Setting a Password .......................... 169
Starting up Database ....................... 161
Sub
Forms.............................................. 25
Forms Changing Title ..................... 39
Sub form
Adding a Total................................. 41
Default view .................................... 36
Happy Computers 020 7375 7300
Microsoft Access 2007 - Index
Deleting repeated field ................... 37
Label .............................................. 39
Tab Controls
Add Pages ...................................... 86
Moving ............................................ 90
Moving pages ................................. 89
Page names ................................... 87
Resizing.......................................... 90
Style ............................................... 91
What are they ................................. 81
Table
Happy Computers 020 7375 7300
Linking .............................................. 8
Relationships .................................... 8
Trouble-shooting
Combo box ..................................... 59
Relationships .................................. 14
User interface
Creating ........................................ 150
Planning ....................................... 149
What is it....................................... 148
What's Wrong
Relationships .................................. 14
Page 175
Anda mungkin juga menyukai
- Chapter 16Dokumen34 halamanChapter 16shan4600Belum ada peringkat
- Connected MathematicsDokumen104 halamanConnected Mathematicsshan4600Belum ada peringkat
- CasebookDokumen324 halamanCasebookshan4600Belum ada peringkat
- Diagnostics For Hedonic ModelsDokumen34 halamanDiagnostics For Hedonic Modelsshan4600Belum ada peringkat
- Bayesian 101Dokumen18 halamanBayesian 101shan4600Belum ada peringkat
- A Feel For Statistics Essential ConceptsDokumen121 halamanA Feel For Statistics Essential Conceptsshan4600Belum ada peringkat
- Anatomic Therapy TamilDokumen325 halamanAnatomic Therapy TamilstudyurselfBelum ada peringkat
- How To Succeed in Business Using LinkedinDokumen257 halamanHow To Succeed in Business Using Linkedinshan4600Belum ada peringkat
- Connected MathematicsDokumen104 halamanConnected Mathematicsshan4600Belum ada peringkat
- Probability BasicsDokumen380 halamanProbability Basicsanvinder100% (1)
- Analyzing Survey DataDokumen35 halamanAnalyzing Survey Datashan4600Belum ada peringkat
- 2.1 Introduction To Satistical Data AnalysisDokumen15 halaman2.1 Introduction To Satistical Data Analysisshan4600Belum ada peringkat
- NPS - BookletDokumen12 halamanNPS - BookletViraj PatelBelum ada peringkat
- Servqual ServperfDokumen13 halamanServqual ServperfPham HongBelum ada peringkat
- 02 External PMI Northern Italy 101119Dokumen31 halaman02 External PMI Northern Italy 101119shan4600Belum ada peringkat
- Project 2010 Quick ReferenceDokumen3 halamanProject 2010 Quick Referenceshan4600Belum ada peringkat
- Aditya HridayamDokumen38 halamanAditya HridayampblsvramanBelum ada peringkat
- 1 DFCC WindEnergyBasicsProjectCycle0v4Dokumen33 halaman1 DFCC WindEnergyBasicsProjectCycle0v4shan4600Belum ada peringkat
- Anatomic Therapy TamilDokumen325 halamanAnatomic Therapy TamilstudyurselfBelum ada peringkat
- Fin AnalysisDokumen1 halamanFin Analysisshan4600Belum ada peringkat
- Panchamukha Anjaneya StotramDokumen10 halamanPanchamukha Anjaneya StotramsadanandameBelum ada peringkat
- MasterDokumen24 halamanMasterAkshay MathurBelum ada peringkat
- Goodness of Brahmi LeavesDokumen4 halamanGoodness of Brahmi Leavesshan4600Belum ada peringkat
- Piping design basics seriesDokumen16 halamanPiping design basics seriesManas KotruBelum ada peringkat
- Goodness of Brahmi LeavesDokumen4 halamanGoodness of Brahmi Leavesshan4600Belum ada peringkat
- Data Migration ENG FINALDokumen8 halamanData Migration ENG FINALshan4600Belum ada peringkat
- PMBOK IntroductionDokumen105 halamanPMBOK Introductionshan46000% (1)
- 9-11 New Product Develpment ProcessDokumen18 halaman9-11 New Product Develpment Processshan4600Belum ada peringkat
- The Subtle Art of Not Giving a F*ck: A Counterintuitive Approach to Living a Good LifeDari EverandThe Subtle Art of Not Giving a F*ck: A Counterintuitive Approach to Living a Good LifePenilaian: 4 dari 5 bintang4/5 (5784)
- The Yellow House: A Memoir (2019 National Book Award Winner)Dari EverandThe Yellow House: A Memoir (2019 National Book Award Winner)Penilaian: 4 dari 5 bintang4/5 (98)
- Never Split the Difference: Negotiating As If Your Life Depended On ItDari EverandNever Split the Difference: Negotiating As If Your Life Depended On ItPenilaian: 4.5 dari 5 bintang4.5/5 (838)
- Shoe Dog: A Memoir by the Creator of NikeDari EverandShoe Dog: A Memoir by the Creator of NikePenilaian: 4.5 dari 5 bintang4.5/5 (537)
- The Emperor of All Maladies: A Biography of CancerDari EverandThe Emperor of All Maladies: A Biography of CancerPenilaian: 4.5 dari 5 bintang4.5/5 (271)
- Hidden Figures: The American Dream and the Untold Story of the Black Women Mathematicians Who Helped Win the Space RaceDari EverandHidden Figures: The American Dream and the Untold Story of the Black Women Mathematicians Who Helped Win the Space RacePenilaian: 4 dari 5 bintang4/5 (890)
- The Little Book of Hygge: Danish Secrets to Happy LivingDari EverandThe Little Book of Hygge: Danish Secrets to Happy LivingPenilaian: 3.5 dari 5 bintang3.5/5 (399)
- Team of Rivals: The Political Genius of Abraham LincolnDari EverandTeam of Rivals: The Political Genius of Abraham LincolnPenilaian: 4.5 dari 5 bintang4.5/5 (234)
- Grit: The Power of Passion and PerseveranceDari EverandGrit: The Power of Passion and PerseverancePenilaian: 4 dari 5 bintang4/5 (587)
- Devil in the Grove: Thurgood Marshall, the Groveland Boys, and the Dawn of a New AmericaDari EverandDevil in the Grove: Thurgood Marshall, the Groveland Boys, and the Dawn of a New AmericaPenilaian: 4.5 dari 5 bintang4.5/5 (265)
- A Heartbreaking Work Of Staggering Genius: A Memoir Based on a True StoryDari EverandA Heartbreaking Work Of Staggering Genius: A Memoir Based on a True StoryPenilaian: 3.5 dari 5 bintang3.5/5 (231)
- On Fire: The (Burning) Case for a Green New DealDari EverandOn Fire: The (Burning) Case for a Green New DealPenilaian: 4 dari 5 bintang4/5 (72)
- Elon Musk: Tesla, SpaceX, and the Quest for a Fantastic FutureDari EverandElon Musk: Tesla, SpaceX, and the Quest for a Fantastic FuturePenilaian: 4.5 dari 5 bintang4.5/5 (474)
- Rise of ISIS: A Threat We Can't IgnoreDari EverandRise of ISIS: A Threat We Can't IgnorePenilaian: 3.5 dari 5 bintang3.5/5 (137)
- The Hard Thing About Hard Things: Building a Business When There Are No Easy AnswersDari EverandThe Hard Thing About Hard Things: Building a Business When There Are No Easy AnswersPenilaian: 4.5 dari 5 bintang4.5/5 (344)
- The Unwinding: An Inner History of the New AmericaDari EverandThe Unwinding: An Inner History of the New AmericaPenilaian: 4 dari 5 bintang4/5 (45)
- The World Is Flat 3.0: A Brief History of the Twenty-first CenturyDari EverandThe World Is Flat 3.0: A Brief History of the Twenty-first CenturyPenilaian: 3.5 dari 5 bintang3.5/5 (2219)
- The Gifts of Imperfection: Let Go of Who You Think You're Supposed to Be and Embrace Who You AreDari EverandThe Gifts of Imperfection: Let Go of Who You Think You're Supposed to Be and Embrace Who You ArePenilaian: 4 dari 5 bintang4/5 (1090)
- The Sympathizer: A Novel (Pulitzer Prize for Fiction)Dari EverandThe Sympathizer: A Novel (Pulitzer Prize for Fiction)Penilaian: 4.5 dari 5 bintang4.5/5 (119)
- Her Body and Other Parties: StoriesDari EverandHer Body and Other Parties: StoriesPenilaian: 4 dari 5 bintang4/5 (821)
- Elearnsecurity Certified Incident Response (Ecir) - Guide Study To ExamDokumen253 halamanElearnsecurity Certified Incident Response (Ecir) - Guide Study To ExamSimon MwangiBelum ada peringkat
- How To Setup Oauth2 Authentication With Microsoft: Global SupportDokumen6 halamanHow To Setup Oauth2 Authentication With Microsoft: Global SupportNacer IDJEDARENEBelum ada peringkat
- ETL vs ELT: Data Transformation Methods ExplainedDokumen27 halamanETL vs ELT: Data Transformation Methods ExplainedShaina Marie RefranBelum ada peringkat
- Article On JavaDokumen4 halamanArticle On Javamanish bhayankarBelum ada peringkat
- E Raion CardDokumen145 halamanE Raion CardPritam Sondhiya100% (1)
- Comenzi JavaDokumen6 halamanComenzi JavaDobre AndreiBelum ada peringkat
- Analyze Network Traffic with Wireshark and Iperf3Dokumen24 halamanAnalyze Network Traffic with Wireshark and Iperf3DHARMESWAR BASUMATARYBelum ada peringkat
- Anusha K Phone No: (929) 456-3121 Senior Data Engineer: SummaryDokumen7 halamanAnusha K Phone No: (929) 456-3121 Senior Data Engineer: SummaryharshBelum ada peringkat
- AgilescrummethodologyDokumen29 halamanAgilescrummethodologyNasir NaseemBelum ada peringkat
- Optimize Spatial Databases with SDBMSDokumen18 halamanOptimize Spatial Databases with SDBMSJunaid Maqbool0% (1)
- Chapter4 Script PDFDokumen5 halamanChapter4 Script PDFeman71Belum ada peringkat
- Sagar Mhatre PMO 122018Dokumen3 halamanSagar Mhatre PMO 122018sagar mhatreBelum ada peringkat
- Aws Interview QuestionsDokumen28 halamanAws Interview Questionsravi shanker100% (1)
- E-business overview and security measuresDokumen10 halamanE-business overview and security measuressandeepkumarkalvaBelum ada peringkat
- System Verilog Testbench Tutorial Using Synopsys EDA ToolsDokumen44 halamanSystem Verilog Testbench Tutorial Using Synopsys EDA ToolsVishwa Shanika100% (1)
- Yaanar Corporate Presentation 21.10.1Dokumen19 halamanYaanar Corporate Presentation 21.10.1selva pmscreativeBelum ada peringkat
- E-Business Suite Technology Stack Certification RoadmapDokumen70 halamanE-Business Suite Technology Stack Certification RoadmapMani Kumar PediredlaBelum ada peringkat
- Introduction To Python (Concepts and Discussion)Dokumen25 halamanIntroduction To Python (Concepts and Discussion)MarkG MiguelBelum ada peringkat
- Training Institute LibraryDokumen2 halamanTraining Institute LibraryKannamaniBelum ada peringkat
- Storing and Retrieving Customer DataDokumen13 halamanStoring and Retrieving Customer Datathouseef06Belum ada peringkat
- Attunity Replicate User Guide PDFDokumen831 halamanAttunity Replicate User Guide PDFgudicmBelum ada peringkat
- Securing Oracle Fusion HCM 23CDokumen308 halamanSecuring Oracle Fusion HCM 23Cbittu007tarale100% (1)
- Tenable Plugin For JIRA Integration GuideDokumen36 halamanTenable Plugin For JIRA Integration Guidedaydr3am3rBelum ada peringkat
- Agriculture Management System-1Dokumen37 halamanAgriculture Management System-1PrasadBelum ada peringkat
- Bypassing NoScript Security SuiteDokumen9 halamanBypassing NoScript Security SuiteVicente Venegas GellibertBelum ada peringkat
- Computer Systems Validation Specialist Resume Profile, Lansing, MI - Hire IT People - We Get IT DoneDokumen6 halamanComputer Systems Validation Specialist Resume Profile, Lansing, MI - Hire IT People - We Get IT DoneSenthil NathanBelum ada peringkat
- 04 2Dokumen3 halaman04 2bhargavBelum ada peringkat
- 231337-TracesDokumen164 halaman231337-TracesBinibining Acel SustentoBelum ada peringkat
- RECOVERED Load Projection For First Sem 2021 2022 Rev12 Highligted With Part Time COSDokumen165 halamanRECOVERED Load Projection For First Sem 2021 2022 Rev12 Highligted With Part Time COSJohn D.TajonesBelum ada peringkat
- CSE Unit 1 Intro to DB Architecture, Models, Relational Algebra & SQLDokumen124 halamanCSE Unit 1 Intro to DB Architecture, Models, Relational Algebra & SQLSachin Chauhan0% (1)