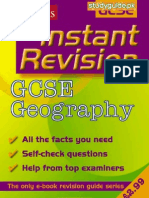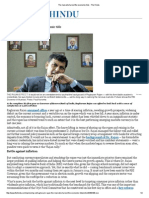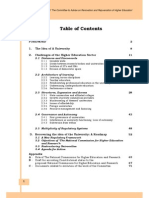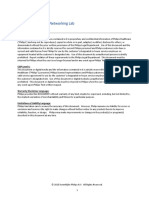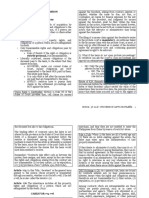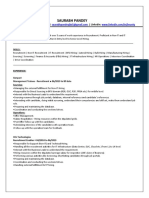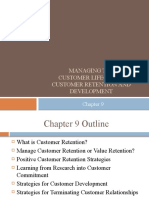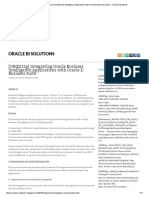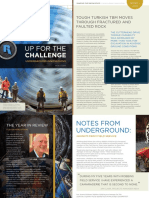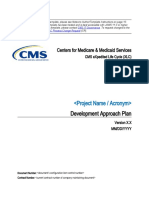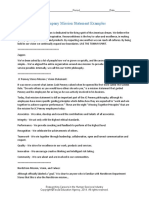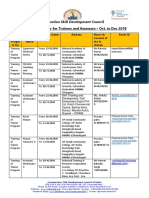How To Create A Table of Contents by Marking Text in Word
Diunggah oleh
aruntheindianwriterJudul Asli
Hak Cipta
Format Tersedia
Bagikan dokumen Ini
Apakah menurut Anda dokumen ini bermanfaat?
Apakah konten ini tidak pantas?
Laporkan Dokumen IniHak Cipta:
Format Tersedia
How To Create A Table of Contents by Marking Text in Word
Diunggah oleh
aruntheindianwriterHak Cipta:
Format Tersedia
10/23/2014
How to create a table of contents by marking text in Word
Account
Sign in
Support
By product
Downloads
Store
Contact us
How to create a table of contents by marking text in
Word
Article ID: 285059 - View products that this article applies to.
This article was previously published under Q285059
SUMMARY
One of the most common features of professional documents is the table of contents (TOC). Microsoft Word makes the creation of a TOC easier by allowing you the
option of creating a TOC without using styles and by allowing you to mark a single word or group of words in a particular body of text and add that information to the
TOC.
A TOC can be generated by using the Lead-in Emphasis feature to apply heading styles to any lead-in text (the first word or words in a paragraph or sentence). By using
the Lead-in Emphasis feature, you can create paragraphs where the first portion of the paragraph is formatted with a heading style and appears in the TOC, but the rest of
the paragraph is normal text and does not appear in the TOC. This article describes how to use this new feature to create a TOC.
Create Table of Contents
In Word, you can create a TOC based on a portion of the text in a paragraph without including the whole paragraph. You can mark text by using the Lead-in Emphasis
feature with heading styles to include the text in a TOC.
To insert a table of contents, follow these steps:
1. Start Word, and then open your document.
2. Click an empty paragraph where you want to insert the TOC.
3. On the Insert menu, point to Reference, and then click Index and Tables.
http://support.microsoft.com/kb/285059
1/6
10/23/2014
How to create a table of contents by marking text in Word
Note In Microsoft Office Word 2007 or in Word 2010, click Table of Contents in the Table of Contents group on the References tab. Then, click Insert Table of
Contents.
4. Click the Table of Contents tab, and then click Show Outlining Toolbar.
Note In Word 2007 or in Word 2010, skip this step.
5. In the Index and Tables dialog box, select the options that you want to apply to your TOC, and then click OK.
Note In Word 2007 or in Word 2010, select the options that you want to apply to the TOC in the Table of Contents dialog box, and then click OK.
Note If the text that is contained in your document is not marked to be included in a TOC, you receive the following error message in your document instead of the TOC:
Error! No table of contents entries found.
Mark the Text to Include in the Table of Contents
The next step is to mark the text that you want to include in your TOC by using Lead-in Emphasis with heading styles. Use one or more of the following methods to mark
text that you want to include in the TOC.
Use Lead-in Emphasis with Heading Styles
1. Select any lead-in text in your document that you want to include in your TOC. For example, you may have a paragraph that includes lead-in text to introduce the
remainder of the paragraph's text. In the following paragraph, if you want to include the introductory words "Widow and Orphan" in your TOC, just select these
words, and then continue with the steps.
Widow and Orphan: A widow is the last line of a paragraph printed by itself at the top of a page. An orphan is the first line of a paragraph printed by itself
at the bottom of a page.
2. Click the drop-down arrow in the Style box on the Formatting toolbar, and then select the heading that you want.
Note In Word 2007 or in Word 2010, click the heading style that you want in the Styles group on the Home tab.
3. Click Update TOC on the Outlining toolbar to update the TOC.
Note In Word 2007 or in Word 2010, click Update Table in the Table of Contents group on the References tab.
4. In the Update Table of Contents dialog box, click Update the Entire table, and then click OK.
Note In Word 2007 or in Word 2010, click Update the Entire table in the Update Table of Contents dialog box.
If you click Show/Hide on the standard toolbar, note that there are no special characters in the paragraph to indicate lead-in emphasis applied to the text. However, the
text formatted as a heading level appears in the document's TOC. Because no hidden paragraph markers or other items are used, the whole process is seamless. Word
uses a new underlying feature named "Linked character styles" to do this.
http://support.microsoft.com/kb/285059
2/6
10/23/2014
How to create a table of contents by marking text in Word
The heading style applied to the lead-in portion of the document is displayed as a heading style, but it is actually a linked character style. In Word 2002 and later, when
you apply a paragraph style to a subset of paragraph, the following behavior occurs:
A hidden character style is created that takes the same character properties as the paragraph style being applied.
The character style is applied to the selection.
NOTE: The hidden character style created with linked character styles appears in the Style drop-down list if the document is opened and viewed in earlier versions of
Word. The functionality of the style separator is lost if the document is saved in an earlier version of Word.
To view the hidden character style, follow these steps:
1. On the Format menu, click Reveal Formatting.
The Reveal Formatting task pane appears.
Note To open the Reveal Formatting task pane in Word 2007 or in Word 2010, follow these steps:
a. Click the Styles dialog box launcher in the Styles group on the Home tab.
b. In the Styles window, click Style Inspector.
c. Click Reveal Formatting.
2. Select the text in your document and notice that exact formatting details appear in the Reveal Formatting task pane.
3. Select the text that has the character style applied and note that the text appears as a character style in the Reveal Formatting task pane. The linked style appears
as Heading Char in the Reveal Formatting task pane. The actual character style remains hidden in the Styles and Formatting task pane or the Style drop-down
list on the Formatting toolbar.
Any paragraph style can be used for the linked character style. A paragraph style can be created that looks exactly like the body text paragraph style, and then applied to a
portion of a paragraph. In this manner, the text that is used to build the TOC can exactly match the text in the paragraph, assuming the TOC options are modified to
include the style for the lead-in text.
Use Style Separators with Heading Styles
The style separator is a new feature to Word 2003 and Word 2002. Style separator tags allow you to do the following:
Apply heading styles to a single word or phrase in a paragraph so that only that word or phrase appears in the TOC.
Include two styles in a single paragraph so that the lead-in paragraph appears in the TOC.
Apply outline levels to lead-in text so that only the lead-in text appears in the TOC.
Apply outline levels to a single word or phrase in a paragraph so that only that word or phrase appears in the TOC.
The style separator is a hidden paragraph mark that serves as a delineator between separate styles applied in a document. To make the style separator mark visible, follow
these steps:
1. On the Tools menu, click Options.
http://support.microsoft.com/kb/285059
3/6
10/23/2014
How to create a table of contents by marking text in Word
2. On the View tab, click All under Formatting Marks.
Before you can use the Style Separator feature, you must add the Style Separator button to your toolbar:
1. Click Customize on the Tools menu.
2. Click the Commands tab, and then click All Commands in the Categories list.
3. Locate InsertStyleSeparator in the Commands list, and then drag it to the Formatting toolbar. Click Close.
Note To add the Style Separator button to the toolbar in Office Word 2007 or in Word 2010, follow these steps:
1.
2.
3.
4.
Click the Microsoft Office button, and then click Word Options.
Click Customize.
In the Choose commands from list, click All Commands.
In the list of commands, click Sytle Separator, click Add, and then click OK.
Insert the style separator before you apply the heading style to your text. To do this, use one of the following methods.
Method A: Use Style Separators to add a single word or phrase in a paragraph to the TOC:
1. As you type, and you reach a word or phrase in a paragraph that you want to include in the TOC, click the Style Separator button. When you click the Style
Separator button, the insertion point moves to the right of the separator so that you can continue typing.
2. Type the word or phrase that you want to include in the TOC, and then click the Style Separator button again.
3. Select the word or phrase that you want to include in the TOC, click the drop-down arrow in the Style box on the Formatting toolbar, and then select the heading
that you want.
The word or phrase between the two style separators appears in the TOC.
Method B: Insert the Style Separator between two existing paragraphs:
You can use the style separator between two existing paragraphs so that the first paragraph becomes the lead-in text and appears in the TOC, and the second paragraph
is the remainder of the text and does not appear in the TOC. To do this, follow these steps:
1. Create two paragraphs of text, placing text that you want to appear in the TOC in the first paragraph, the remainder of the text in the second paragraph.
2. Position the insertion point in the first paragraph, and then click the Style Separator button.
The two paragraphs appear to become a single paragraph by converting the paragraph mark at the end of the first paragraph to a style separator. You now have a
single compound paragraph, which shows up as two separate paragraphs in Outline view, but which prints as a single paragraph.
3. Select the text to the left of the separator, click the drop-down arrow in the Style box on the Formatting toolbar, and then select the heading that you want.
The TOC displays only the lead-in portion (the first paragraph) formatted with the heading style.
NOTE: The style separator is a special form of a hidden paragraph mark. Therefore, documents with style separators that are created in Word 2002 and in later versions of
Word appear the same in Word 2000 and in Microsoft Word 97 unless you click All under Formatting Marks. If you click All under Formatting Marks in earlier versions
of Word, the style separator hidden paragraph mark appears as a normal paragraph mark, and the document will be repaginated.
http://support.microsoft.com/kb/285059
4/6
10/23/2014
How to create a table of contents by marking text in Word
When you use an earlier version of Word to view documents that have style separators that were created in Word 2002 and in later versions of Word, do not click All
under Formatting Marks.
Removing a Heading from the Table of Contents
If you want to remove a heading from the TOC, you can apply a new paragraph style to the marked text:
1. Select the marked text, click the drop-down arrow in the Style box on the Formatting toolbar, and then select the heading that you want. (Click Normal to remove
the heading style.)
2. Click Update TOC on the Outlining toolbar to update the TOC.
Note In Word 2007 or in Word 2010, click Update Table in the Table of Contents group on the References tab.
3. In the Update Table of Contents dialog box, click Update the Entire table, and then click OK.
Note In Word 2007 or in Word 2010, click Update the Entire table in the Update Table of Contents dialog box.
NOTE: By applying the paragraph style that you want to the whole paragraph, you do not remove the style. You must select the exact text as it appears in the TOC, and
then apply the new style.
REFERENCES
For more information about how to create a table of contents without changing the formatting of your text, click the following article number to view the article in the
Microsoft Knowledge Base:
285050 (http://support.microsoft.com/kb/285050/ ) How to use outline levels to create a table of contents in Word 2003 and in Word 2002
For more information about how to create table of content entries with no page number, click the following article number to view the article in the Microsoft Knowledge
Base:
319821 (http://support.microsoft.com/kb/319821/ ) How to create table of contents entries without a page number in Microsoft Office Word
Properties
Article ID: 285059 - Last Review: September 18, 2011 - Revision: 6.0
APPLIES TO
Microsoft Office Word 2007
Microsoft Word 2002
Microsoft Word 2010
http://support.microsoft.com/kb/285059
5/6
10/23/2014
How to create a table of contents by marking text in Word
Keywords: kbexpertisebeginner kbtable kbnewfile kbhowtomaster KB285059
Give Feedback
http://support.microsoft.com/kb/285059
6/6
Anda mungkin juga menyukai
- Centre & States Ignore NGT Deadline, Add Stink To Foul Air - The Economic Times PDFDokumen7 halamanCentre & States Ignore NGT Deadline, Add Stink To Foul Air - The Economic Times PDFaruntheindianwriterBelum ada peringkat
- CSP 2015 EngDokumen30 halamanCSP 2015 EngAakashVatsBelum ada peringkat
- Revised CRPD Sbipo Rectruitment English AdvertisementDokumen3 halamanRevised CRPD Sbipo Rectruitment English AdvertisementNaresh TeresBelum ada peringkat
- UBI Madras HC CR Bankers Pension CaseDokumen6 halamanUBI Madras HC CR Bankers Pension CasearuntheindianwriterBelum ada peringkat
- TNPSC recruitment for 1241 vacanciesDokumen92 halamanTNPSC recruitment for 1241 vacanciesBala JiiBelum ada peringkat
- GCSE Geography Instant RevisionDokumen131 halamanGCSE Geography Instant RevisionCasey Rodriguez100% (13)
- Hindi PhrasebookDokumen10 halamanHindi PhrasebookaruntheindianwriterBelum ada peringkat
- Court Once Again Slaps Union Bank and IBA For Framing A Policy Denying 2nd Pension Option To Compulsory Retired BankersDokumen4 halamanCourt Once Again Slaps Union Bank and IBA For Framing A Policy Denying 2nd Pension Option To Compulsory Retired BankersaruntheindianwriterBelum ada peringkat
- The Struggle To Produce The Salt of Life - The Hindu PDFDokumen2 halamanThe Struggle To Produce The Salt of Life - The Hindu PDFaruntheindianwriterBelum ada peringkat
- When Leaders Lead - The Hindu PDFDokumen1 halamanWhen Leaders Lead - The Hindu PDFaruntheindianwriterBelum ada peringkat
- Zangger Committee PDFDokumen3 halamanZangger Committee PDFaruntheindianwriterBelum ada peringkat
- The Man Who Turned The Economic Tide - The Hindu PDFDokumen2 halamanThe Man Who Turned The Economic Tide - The Hindu PDFaruntheindianwriterBelum ada peringkat
- Uniform Civil Code of India - Wikipedia, The Free Encyclopedia PDFDokumen7 halamanUniform Civil Code of India - Wikipedia, The Free Encyclopedia PDFaruntheindianwriterBelum ada peringkat
- YashPal Committee ReportDokumen94 halamanYashPal Committee ReportDesh Kapoor100% (2)
- The Economic Consequences of Nehru - The Hindu PDFDokumen4 halamanThe Economic Consequences of Nehru - The Hindu PDFaruntheindianwriterBelum ada peringkat
- The Dangers of A Non-Secular State - The Hindu PDFDokumen2 halamanThe Dangers of A Non-Secular State - The Hindu PDFaruntheindianwriterBelum ada peringkat
- Story TitleDokumen2 halamanStory TitlearuntheindianwriterBelum ada peringkat
- Story TitleDokumen2 halamanStory TitlearuntheindianwriterBelum ada peringkat
- Tampering With Scientific Temper - The Hindu PDFDokumen2 halamanTampering With Scientific Temper - The Hindu PDFaruntheindianwriterBelum ada peringkat
- Temples Take To Rainwater Harvesting Again - The Hindu PDFDokumen1 halamanTemples Take To Rainwater Harvesting Again - The Hindu PDFaruntheindianwriterBelum ada peringkat
- CAT Paper 2008Dokumen30 halamanCAT Paper 2008parakramBelum ada peringkat
- Court Cannot Add New Disqualification For Ministers' - The Hindu PDFDokumen1 halamanCourt Cannot Add New Disqualification For Ministers' - The Hindu PDFaruntheindianwriterBelum ada peringkat
- Salwa Judum Order July 2011Dokumen58 halamanSalwa Judum Order July 2011nandinisundarBelum ada peringkat
- The Subtle Art of Not Giving a F*ck: A Counterintuitive Approach to Living a Good LifeDari EverandThe Subtle Art of Not Giving a F*ck: A Counterintuitive Approach to Living a Good LifePenilaian: 4 dari 5 bintang4/5 (5784)
- The Little Book of Hygge: Danish Secrets to Happy LivingDari EverandThe Little Book of Hygge: Danish Secrets to Happy LivingPenilaian: 3.5 dari 5 bintang3.5/5 (399)
- Hidden Figures: The American Dream and the Untold Story of the Black Women Mathematicians Who Helped Win the Space RaceDari EverandHidden Figures: The American Dream and the Untold Story of the Black Women Mathematicians Who Helped Win the Space RacePenilaian: 4 dari 5 bintang4/5 (890)
- Shoe Dog: A Memoir by the Creator of NikeDari EverandShoe Dog: A Memoir by the Creator of NikePenilaian: 4.5 dari 5 bintang4.5/5 (537)
- Grit: The Power of Passion and PerseveranceDari EverandGrit: The Power of Passion and PerseverancePenilaian: 4 dari 5 bintang4/5 (587)
- Elon Musk: Tesla, SpaceX, and the Quest for a Fantastic FutureDari EverandElon Musk: Tesla, SpaceX, and the Quest for a Fantastic FuturePenilaian: 4.5 dari 5 bintang4.5/5 (474)
- The Yellow House: A Memoir (2019 National Book Award Winner)Dari EverandThe Yellow House: A Memoir (2019 National Book Award Winner)Penilaian: 4 dari 5 bintang4/5 (98)
- Team of Rivals: The Political Genius of Abraham LincolnDari EverandTeam of Rivals: The Political Genius of Abraham LincolnPenilaian: 4.5 dari 5 bintang4.5/5 (234)
- Never Split the Difference: Negotiating As If Your Life Depended On ItDari EverandNever Split the Difference: Negotiating As If Your Life Depended On ItPenilaian: 4.5 dari 5 bintang4.5/5 (838)
- The Emperor of All Maladies: A Biography of CancerDari EverandThe Emperor of All Maladies: A Biography of CancerPenilaian: 4.5 dari 5 bintang4.5/5 (271)
- A Heartbreaking Work Of Staggering Genius: A Memoir Based on a True StoryDari EverandA Heartbreaking Work Of Staggering Genius: A Memoir Based on a True StoryPenilaian: 3.5 dari 5 bintang3.5/5 (231)
- Devil in the Grove: Thurgood Marshall, the Groveland Boys, and the Dawn of a New AmericaDari EverandDevil in the Grove: Thurgood Marshall, the Groveland Boys, and the Dawn of a New AmericaPenilaian: 4.5 dari 5 bintang4.5/5 (265)
- The Hard Thing About Hard Things: Building a Business When There Are No Easy AnswersDari EverandThe Hard Thing About Hard Things: Building a Business When There Are No Easy AnswersPenilaian: 4.5 dari 5 bintang4.5/5 (344)
- On Fire: The (Burning) Case for a Green New DealDari EverandOn Fire: The (Burning) Case for a Green New DealPenilaian: 4 dari 5 bintang4/5 (72)
- The World Is Flat 3.0: A Brief History of the Twenty-first CenturyDari EverandThe World Is Flat 3.0: A Brief History of the Twenty-first CenturyPenilaian: 3.5 dari 5 bintang3.5/5 (2219)
- Rise of ISIS: A Threat We Can't IgnoreDari EverandRise of ISIS: A Threat We Can't IgnorePenilaian: 3.5 dari 5 bintang3.5/5 (137)
- The Unwinding: An Inner History of the New AmericaDari EverandThe Unwinding: An Inner History of the New AmericaPenilaian: 4 dari 5 bintang4/5 (45)
- The Gifts of Imperfection: Let Go of Who You Think You're Supposed to Be and Embrace Who You AreDari EverandThe Gifts of Imperfection: Let Go of Who You Think You're Supposed to Be and Embrace Who You ArePenilaian: 4 dari 5 bintang4/5 (1090)
- The Sympathizer: A Novel (Pulitzer Prize for Fiction)Dari EverandThe Sympathizer: A Novel (Pulitzer Prize for Fiction)Penilaian: 4.5 dari 5 bintang4.5/5 (119)
- Her Body and Other Parties: StoriesDari EverandHer Body and Other Parties: StoriesPenilaian: 4 dari 5 bintang4/5 (821)
- Pulau Besar Island Off Malacca CoastDokumen5 halamanPulau Besar Island Off Malacca CoastLucy TyasBelum ada peringkat
- Introduction To Circuit LabDokumen8 halamanIntroduction To Circuit LabDaudKhanBelum ada peringkat
- 2.2 Access CT Networking Rev20150728Dokumen5 halaman2.2 Access CT Networking Rev20150728F CBelum ada peringkat
- Section 3 Evidence Act 1950Dokumen3 halamanSection 3 Evidence Act 1950ayesyaBelum ada peringkat
- Wills and Succession ReviewerDokumen85 halamanWills and Succession ReviewerYoshimata Maki100% (1)
- Saurabh Pandey - Management Trainee - Recruitment - 5 Yrs 10 MonthsDokumen2 halamanSaurabh Pandey - Management Trainee - Recruitment - 5 Yrs 10 MonthsDevraj GurjjarBelum ada peringkat
- 3 Axis AccelerometerDokumen9 halaman3 Axis AccelerometerResearchDesignLabBelum ada peringkat
- Chapter 9 PowerPointDokumen33 halamanChapter 9 PowerPointYusrah JberBelum ada peringkat
- (OBIEE11g) Integrating Oracle Business Intelligence Applications With Oracle E-Business Suite - Oracle Bi SolutionsDokumen11 halaman(OBIEE11g) Integrating Oracle Business Intelligence Applications With Oracle E-Business Suite - Oracle Bi SolutionsVenkatesh Ramiya Krishna MoorthyBelum ada peringkat
- Banking DictionaryDokumen499 halamanBanking DictionaryVanessa Jenkins100% (4)
- US20170335223A1Dokumen18 halamanUS20170335223A1hugo vignoloBelum ada peringkat
- Practical Approach To Practice 5SDokumen4 halamanPractical Approach To Practice 5SNikola DjorovicBelum ada peringkat
- Haulmax HaulTruck 11.21.13 FINALDokumen2 halamanHaulmax HaulTruck 11.21.13 FINALjogremaurBelum ada peringkat
- Tough Turkish TBM Moves Through Fractured and Faulted Rock: Issue 1 + 2014Dokumen8 halamanTough Turkish TBM Moves Through Fractured and Faulted Rock: Issue 1 + 2014sCoRPion_trBelum ada peringkat
- Kribhco Summer Trainning ReportDokumen106 halamanKribhco Summer Trainning ReportMihir Patel0% (1)
- Career As A Pharmacist in South AfricaDokumen2 halamanCareer As A Pharmacist in South AfricaPaul WasikeBelum ada peringkat
- Introduction To Global Business 2nd Edition Gaspar Test BankDokumen26 halamanIntroduction To Global Business 2nd Edition Gaspar Test BankJerryGarrettmwsi100% (56)
- Cryogenics 50 (2010) Editorial on 2009 Space Cryogenics WorkshopDokumen1 halamanCryogenics 50 (2010) Editorial on 2009 Space Cryogenics WorkshopsureshjeevaBelum ada peringkat
- SG LO2 Apply Fertilizer (GoldTown)Dokumen2 halamanSG LO2 Apply Fertilizer (GoldTown)Mayiendlesslove WhiteBelum ada peringkat
- CAT Álogo de Peças de Reposi ÇÃO: Trator 6125JDokumen636 halamanCAT Álogo de Peças de Reposi ÇÃO: Trator 6125Jmussi oficinaBelum ada peringkat
- Good Story Company Submission Cheat SheetDokumen28 halamanGood Story Company Submission Cheat SheetRoseBelum ada peringkat
- Presentasi AkmenDokumen18 halamanPresentasi AkmenAnonymous uNgaASBelum ada peringkat
- Household Services: Department of Education - Republic of The PhilippinesDokumen21 halamanHousehold Services: Department of Education - Republic of The PhilippinesRina Vianney De Leon40% (5)
- Project ProposalDokumen6 halamanProject Proposalapi-386094460Belum ada peringkat
- Final Eligible Voters List North Zone 2017 118 1Dokumen12 halamanFinal Eligible Voters List North Zone 2017 118 1Bilal AhmedBelum ada peringkat
- Development Approach PlanDokumen15 halamanDevelopment Approach PlanGaurav UpretiBelum ada peringkat
- Gram-Charlier para Aproximar DensidadesDokumen10 halamanGram-Charlier para Aproximar DensidadesAlejandro LopezBelum ada peringkat
- Mission Statement Template 05Dokumen3 halamanMission Statement Template 05Sead ZejnilovicBelum ada peringkat
- TOT Calendar Oct Dec. 2018 1Dokumen7 halamanTOT Calendar Oct Dec. 2018 1Annamneedi PrasadBelum ada peringkat
- Company Profile 2016 PDFDokumen81 halamanCompany Profile 2016 PDFabioduncityBelum ada peringkat