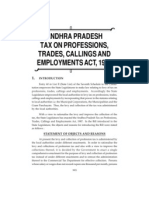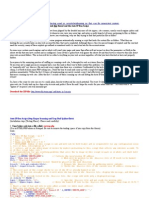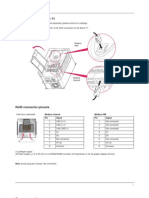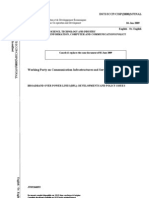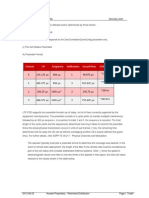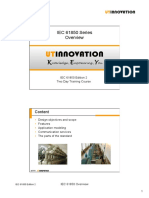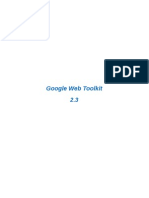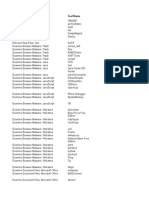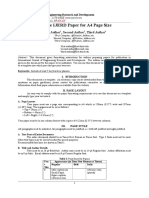Administrator Guide Cyberoam
Diunggah oleh
Srinivas Pavan KumarHak Cipta
Format Tersedia
Bagikan dokumen Ini
Apakah menurut Anda dokumen ini bermanfaat?
Apakah konten ini tidak pantas?
Laporkan Dokumen IniHak Cipta:
Format Tersedia
Administrator Guide Cyberoam
Diunggah oleh
Srinivas Pavan KumarHak Cipta:
Format Tersedia
Administrator Guide
Document Version 1.3- 0.1.2.7
Cyberoam iView Administrator Guide
Table of Contents
Preface ................................................................................................................... 4
Intended Audience.......................................................................................................................... 4
Guide Organization......................................................................................................................... 4
Typographic Conventions ............................................................................................................... 5
Part 1: Cyberoam iView Basics ............................................................................... 6
Introduction ............................................................................................................. 6
Accessing Cyberoam iView .................................................................................... 6
Log out procedure ...................................................................................................................... 8
Understanding Interface Web Admin Console ..................................................... 8
Screen components ................................................................................................................... 8
Reports Menu Screen components ........................................................................................... 9
Dashboard ............................................................................................................ 11
Main Dashboard ........................................................................................................................... 11
Traffic Dashboard ..................................................................................................................... 13
Security Dashboard .................................................................................................................. 33
Virus Traffic .............................................................................................................................. 49
Custom Dashboard....................................................................................................................... 51
Username Dashboard .............................................................................................................. 51
Report by User and Internet Usage .............................................................................................. 57
Source Host Dashboard ........................................................................................................... 57
Senders Email Address Dashboard ........................................................................................ 61
Recipients Email Address Dashboard ..................................................................................... 65
Top Domains by User and Category ............................................................................................ 69
Detailed Report by User, Category, URL ..................................................................................... 69
Top Servers and Hosts by User (Upload) and File (Upload) ....................................................... 69
Detailed Report by User (Upload), File, Server, Host .................................................................. 69
Top Servers and Hosts by User (Download) and File .................................................................. 69
Detailed Report by User (Download), File, Server and Host........................................................ 70
Report by User and Virus ............................................................................................................. 70
Top Servers and Users by Host (Upload) and File ...................................................................... 70
Detailed Report by Host (Upload), File, Server and User ............................................................ 70
Top Servers and Users by Hosts (Download) and Files .............................................................. 70
Detailed Report by Host (Download), File, Server and User ....................................................... 71
Report by Senders E-mail Address and Recipient ..................................................................... 71
Cyberoam iView Dashboard ......................................................................................................... 71
User Management ........................................................................................................................ 77
Part 2: Basic Configuration ................................................................................... 82
Device Integration......................................................................................................................... 82
Auto-Discover Device ............................................................................................................... 82
Device Management..................................................................................................................... 84
Add Device ............................................................................................................................... 85
Update Device .......................................................................................................................... 86
Activate Device ........................................................................................................................ 87
Deactivate Device .................................................................................................................... 88
Delete Device ........................................................................................................................... 89
View Real-time Logs ................................................................................................................ 89
Device Group Management ......................................................................................................... 91
Part 3: Advanced Configuration............................................................................ 95
Mail Server Configuration ............................................................................................................. 95
Application Category Management .............................................................................................. 97
Custom View Management ........................................................................................................ 110
Report Notification Management ................................................................................................ 116
Data Management ...................................................................................................................... 121
Bookmark Management ............................................................................................................. 129
Cyberoam iView Administrator Guide
Search ........................................................................................................................................ 131
Web Surfing Reports .............................................................................................................. 131
Mail Usage ............................................................................................................................. 135
Spam ...................................................................................................................................... 136
Virus ....................................................................................................................................... 137
FTP......................................................................................................................................... 139
Logs ............................................................................................................................................ 140
Port Configuration....................................................................................................................... 141
Backup Management ................................................................................................................. 141
Disk Usage Limit......................................................................................................................... 143
External Configuration ................................................................................................................ 143
Authentication Server ................................................................................................................. 144
Maintenance ............................................................................................................................... 148
Audit
Logs .............................................................................................................................. 150
Archives ...................................................................................................................................... 154
Cyberoam iView Administrator Guide
Preface
Welcome to Cyberoam iView Administrators Guide.
Intended Audience
This Guide is intended for the people who want to configure Cyberoam iView. A basic TCP/IP
networking concepts knowledge is required.
Guide Organization
This Guide provides information regarding the administration and customization of Cyberoam iView
and helps you manage and customize Cyberoam iView to meet your organizations various
requirements.
This Guide is organized into three parts:
Part 1 Cyberoam iView Basics
It describes how to start using Cyberoam iView after successful installation.
Part 2 Basic Configuration
It describes minimum configuration settings required to generate reports using Cyberoam iView,
which includes adding and managing devices and administrators, and define their roles for device
management.
Part 3 Advanced Configuration
It describes advanced configuration settings of Cyberoam iView, which includes setting data storage
sizes for archiving logs; configure mail server and email schedule for mailing reports.
Part 4 Reports
It describes how to access and navigate through the drilldown reports. It also provides description of
all the reports generated by Cyberoam iView. Refer to Cyberoam iView Reports Guide.
Cyberoam iView Administrator Guide
Typographic Conventions
Material in this guide is presented in text or screen display notations:
Item
Cyberoam
Server
Username
Topic titles
Convention
iView
Machine where Cyberoam iView is installed or Cyberoam
iView appliance.
Username uniquely identifies the user of the system.
Shaded font
typefaces
Subtitles
Bold & Black
typefaces
Navigation link
Bold typeface
Name
of
a
particular
parameter / field /
command
button
text
Cross references
Lowercase
italic type
Notes & points to
remember
Prerequisites
Example
Hyperlink
in
different color
Bold typeface
between the
black borders
Bold typefaces
between the
black borders
Introduction
Notation conventions
System > Configuration > Users
it means, to open the required page click System, then
Configuration and finally click Users
Enter policy name, replace policy name with the specific name
of a policy
Or
Click Name to select where Name denotes command button
text which is to be clicked
Refer to Customizing User database Clicking on the link will
open the particular topic
Note
Prerequisite
Prerequisite details
Cyberoam iView Administrator Guide
Part 1: Cyberoam iView Basics
Introduction
Cyberoam iView is an open source logging and reporting solution that provides organizations with
visibility into their networks across multiple devices for high levels of security and data confidentiality
while meeting the requirements of regulatory compliance.
Enabling centralized reporting for multiple devices across geographical locations, Cyberoam iView
offers a single view of the entire network activity. This allows organizations not just to view information
across hundreds of users, applications and protocols; it also helps them correlate the information,
giving them a comprehensive view of network activity.
With Cyberoam iView, organizations receive logs and reports related to intrusions, attacks, spam and
blocked attempts, both internal and external, enabling them to take rapid action throughout their
network anywhere in the world.
Accessing Cyberoam iView
After successful installation, Cyberoam iView needs to be configured to collect the logs in order to
generate the reports.
Access Web Admin Console, a browser-based Interface to configure and manage Cyberoam iView as
well as view reports.
Web Browser should meet the following requirements:
Microsoft Internet Explorer 8+
Mozilla Firefox 3.0
Google Chrome
Safari 5.1.2(7534.52.7)+
Opera 15.0.1147.141+
Cyberoam-iView can be accessed over HTTP and HTTPS protocol.
For Cyberoam iView Software:
Browse to http://<IP address of the machine on which Cyberoam iView is installed i.e. local
machine>:8000 or https://<IP address of the machine on which Cyberoam iView is installed i.e. local
machine>:8443 and log on using default Super Administrator username admin and password
specified at the time of installation.
For Cyberoam iView Hardware Appliance:
Web Admin Console Browse to http://<IP address of Cyberoam-iView Appliance>:8000 or
https://<IP address of Cyberoam iView Appliance >:8443 and log on using default Super Administrator
username admin and password cyberoam.
Cyberoam iView Administrator Guide
CLI Console The administrator can access CLI console of Cyberoam iView appliance using any of
the following default Super Administrator credentials:
Username/Password admin/admin
Username/Password root/admin
The administrator can change default HTTP and HTTPS access ports from System >
Configuration > Port Configuration.
.
Screen Cyberoam iView Web Admin Console
Screen Elements
Description
Username
Specify user login name.
If you are logging on for the first time after installation, please use
default username admin.
Password
Specify password.
If you are logging on for the first time after installation, please use
password specified at the time of installation.
Language
Web Admin Console language.
Login button
Logs on to Web Admin Console.
Click to login.
Table - Login screen elements
Cyberoam iView displays Main Dashboard as soon as you logon to the Web Admin Console. Main
Dashboard provides a quick and fast overview of the allowed and denied traffic of all the devices
added to Cyberoam iView.
If you are logging for the first time after installation:
You will be logged in with the super administrator privileges.
Dashboard will not show any traffic details as devices are yet to be added to Cyberoam iView.
Cyberoam iView Administrator Guide
Log out procedure
To avoid un-authorized users from accessing Cyberoam iView, log off after you have finished working.
This will end the session and exit from Cyberoam iView.
Understanding Interface Web Admin Console
Screen components
Screen Basic Screen Components
Screen Elements
Description
Product
Category
Selection Dropdown
A drop down on the leftmost top provides product category to
generate reports. Available product categories are:
UTM
Access Gateway
EPS
Web Server
Smart Wireless Router
Navigation Pane
Select the product category to generate and view reports.
Entire GUI of Cyberoam iView changes according to the
product category selection.
Navigation Pane on the leftmost side consists of multi-level
drop-down Main menu. Main menu has following items:
Dashboards
Search
Reports
Trend Reports
Compliance Reports
Custom View (if created)
Bookmarks (if created)
System
Click the menu item to access the next level menu.
Cyberoam iView Administrator Guide
Admin Tool Bar
A bar includes collection of links provides access to most
common and often used functions like:
: Click to return to main dashboard
: Click to access context sensitive online help
: Click to log out from Cyberoam iView
Bar appears on upper rightmost corner of every page.
A bar that includes a collection of buttons provides an easy
way to perform tasks like add or delete on clicking them.
Button Bar
Global
Selection
Checkbox
Individual Selection
Checkbox
Page
Information
Area
Bar appears at the top left hand corner of the Information Area
of every page.
Click to select all items.
Click to select individual item.
Displays page information corresponding to the selected
menu.
Table Basic Screen Elements
Reports Menu Screen components
Screen Report Screen Components
Screen Elements
Description
Device Selection
Click to select device(s) or device group(s).
Calendar
Reports will be generated and displayed for all the selected
devices
Click to select date and time range.
Breadcrumb
Navigation
Convert to Excel
Convert to PDF
Reports will be generated and displayed for the selected time.
Displays the path that the user has taken to arrive at the current
page.
Converts displayed report in MS-Excel format.
Converts displayed report into PDF format.
Cyberoam iView Administrator Guide
Page Bookmark
Page Controls
Click to create bookmark of the displayed report for customized
access.
Select number of rows to be displayed on each page.
Use page controls to navigate to a specific page of the report.
Table Report Screen Elements
Cyberoam iView Administrator Guide
Dashboard
Cyberoam iView displays UTM Main Dashboard as soon as you logon to the Web Admin Console.
To view dashboard for other product category you need to select product category from drop down
provided on top left.
Dashboard provides a summary view of entire network traffic.
It also provides the current resource usage - CPU, Disk, Memory as well total events received by
Cyberoam iView from each device.
By default, Cyberoam iView provides following dashboards:
Main Dashboard: Displays allow and deny traffic statistics for all the monitored devices.
Traffic Dashboard: Displays information regarding total network traffic
Security Dashboard: Displays information regarding denied network activities and traffic
Cyberoam iView Dashboard: Provides overview of all the important parameters like memory
usage, disk usage, CPU usage of Cyberoam iView.
Cyberoam iView also provides following custom dashboards:
Username Dashboard : Provides Internet behavior overview of the selected user.
Source Host Dashboard: Provides overview of traffic generated by the selected source host.
Senders Email Address Dashboard: Provides overview of traffic generated by the specified
senders Email Address.
Recipients Email Address Dashboard: Provides the Internet activities conducted through the
specified recipients Email Address.
To return to the Main Dashboard from any other page of the Web Admin console, click
provided in Admin Tool bar.
Main Dashboard
Main Dashboard provides a quick overview of top allowed and denied traffic of network including
Web, FTP, mail, database and other applications.
It displays graphical and tabular overview of allowed and denied traffic of the top traffic generating
applications for all the added devices in a Widget form.
Widget displays report in graphical as well as tabular format. By default, the report is displayed for the
current date. Report date can be changed through the Calendar available on the topmost row of the
page.
Allowed Traffic Overview widget
Denied Traffic Overview widget
Allowed Traffic Overview widget
Allowed Traffic Overview widget displays amount of data transferred by the top six traffic-generating
applications for each device.
Cyberoam iView Administrator Guide
Widget report is displayed as graph as well as in tabular format.
By default, the report is displayed for the current date and all the devices. Report date or devices can
be changed using Calendar and Device Selection button from the top-most row of the page.
Bar graph displays amount of data transferred by top applications while tabular report contains
following information:
Device: Name of the device as defined in Cyberoam iView.
Applications (e.g. Web, SSL, POP3 etc. as shown in the below given screen): Amount of data
transfer through each application.
To view the Traffic Dashboard of a particular device, drill down by clicking Application in the graph or
the Device hyperlink in the table.
Screen Allowed Traffic Overview
Denied Traffic Overview widget
Denied Traffic Overview widget displays denied connection for the top five applications for each
device.
Widget report is displayed as graph as well as in tabular format.
Bar graph displays amount of denied traffic by IPS attacks, spam, virus, firewall and content filtering
while tabular report contains following information:
Device: Name of the device as defined in Cyberoam iView.
Applications (e.g. IPS attacks, spam, virus, firewall denied, content filtering denied): Number of
denied attempts per application.
To view the Security Dashboard of a particular device, drill down by clicking Application in the graph
or the Device hyperlink in the table.
Cyberoam iView Administrator Guide
Screen Denied Traffic Overview
Cyberoam Main dashboard can be drilled down for following dashboards:
Traffic Dashboard
Security Dashboard
Traffic Dashboard
Cyberoam iView Traffic dashboard is a collection of widgets displaying information regarding total
network traffic.
This dashboard gives complete visibility of network traffic in terms of applications, web categories,
users, hosts, source and destination countries, mail traffic and FTP activities.
Traffic Dashboard consists of following reports in widget form:
Top Applications
Top Application Categories
Top Users
Top Hosts
Top Source Countries
Top Destination Countries
Top Rule ID
Top Web Categories
Top Web Users
Top Domains
Top File Upload
Top Files Uploaded via FTP
Top Files via FTP
Top FTP Servers
Mail Traffic Summary
Top Mail Senders
Top Mail Recipients
Allowed Traffic Summary
Web Traffic Summary
FTP Traffic Summary
Cyberoam iView Administrator Guide
Top Applications widget
Report displays list of top applications along application wise distribution of total data transfer and
relative percent distribution among those applications.
View the report from Main Dashboard > Traffic Dashboard.
Report is displayed as pie chart as well as in tabular format.
By default, the report is displayed for the current date. Report date can be changed from the top most
row of the page.
Pie chart displays amount of data transferred and percentage wise distribution of data transfer per
application while tabular report contains following information:
Application/Proto: Port: Displays name of the application as defined in Cyberoam/ Cyberoam
iView. If application is not defined in Cyberoam/Cyberoam iView then this field will display
application identifier as combination of protocol and port number.
Category: Name of application category as defined in Cyberoam/Cyberoam iView.
Risk: Risk level associated with the application. The risk level is a numeric value. Higher value
represents higher risk.
Bytes: Amount of data transferred.
Percent: Amount of data transfer in percentage.
Screen - Top Applications
Cyberoam iView Administrator Guide
Click Application hyperlink in table or pie chart to view Filtered Application Reports.
Top Application Categories widget
Report displays list of top application categories along with category wise distribution of total data
transfer and relative percent distribution among those categories.
View the report from Main Dashboard > Traffic Dashboard.
Report is displayed as pie chart as well as in tabular format.
By default, the report is displayed for the current date. Report date can be changed from the top most
row of the page.
Pie chart displays amount of data transferred and percentage wise distribution of data transfer per
application category while tabular report contains following information:
Category: Name of the application category as defined in Cyberoam/Cyberoam iView.
Hits: Number of hits per application category.
Percent: Amount of data transfer in percentage.
Screen - Top Application Categories
Click Category hyperlink in table or pie chart to view Filtered Application Reports.
Top Users widget
Report displays list of top network users along with the amount of traffic generated for various
applications, hosts, destinations, domains and categories.
View the report from Main Dashboard > Traffic Dashboard.
Cyberoam iView Administrator Guide
Report is displayed as pie chart as well as in tabular format.
By default, the report is displayed for the current date. Report date can be changed from the top most
row of the page.
Pie chart displays amount of data transferred and percentage wise distribution of data transfer per
user while tabular report contains following information:
User: Username of the user as defined in Cyberoam. If the User is not defined then it will display
N/A which means the traffic is generated by an undefined user.
Bytes: Amount of data transferred.
Percent: Amount of data transfer in percentage.
Screen - Top Users
Click User hyperlink in table or pie chart to view Filtered Application Reports.
Top Hosts widget
Report displays list of top hosts along with host wise distribution of total data transfer and relative
percent distribution among those hosts.
View the report from Main Dashboard > Traffic Dashboard.
Report is displayed as pie chart as well as in tabular format.
By default, the report is displayed for the current date. Report date can be changed from the top most
row of the page.
Pie chart displays amount of data transferred and percentage wise distribution of data transfer per
Cyberoam iView Administrator Guide
host while tabular report contains following information:
Host: IP Address of the host.
Bytes: Amount of data transferred.
Percent: Amount of data transfer in percentage.
Screen - Top Hosts
Click Host hyperlink in table or pie chart to view Filtered Application Reports.
Top Source Countries widget
Report displays list of top source countries from where Internet traffic is generated along with country
wise distribution of total data transfer and relative percent distribution among those countries.
View the report from Main Dashboard > Traffic Dashboard.
Report is displayed as pie chart as well as in tabular format.
By default, the report is displayed for the current date. Report date can be changed from the top most
row of the page.
Pie chart displays amount of data transferred and percentage wise distribution of data transfer per
country while tabular report contains following information:
Country: Name of the top source countries.
Bytes: Total data transfer per source country.
Percent: Relative percent distribution among the top source country.
Cyberoam iView Administrator Guide
Screen - Top Source Countries
Click Country hyperlink in table or pie chart to view Filtered Application Reports.
Top Destination Countries widget
Report displays list of top destination countries where web traffic is directed along with country wise
distribution of total data transfer and relative percent distribution among those countries.
View the report from Main Dashboard > Traffic Dashboard.
Report is displayed as pie chart as well as in tabular format.
By default, the report is displayed for the current date. Report date can be changed from the top most
row of the page.
Pie chart displays amount of data transferred and percentage wise distribution of data transfer while
tabular report contains following information:
Country: Name of the top destination countries.
Bytes: Total data transfer per destination country.
Percent: Relative percent distribution among the top destination country.
Cyberoam iView Administrator Guide
Screen - Top Destination Countries
Click Country hyperlink in table or pie chart to view Filtered Application Reports.
Top Rule ID widget
Widget displays list of rules along with rule wise distribution of total data transfer and relative percent
distribution among those rules.
View the report from Main Dashboard > Traffic Dashboard.
Report is displayed as pie chart as well as in tabular format.
By default, the report is displayed for the current date. Report date can be changed from the top most
row of the page.
Pie chart displays amount of data transferred and percentage wise distribution of data transfer per
firewall rule while tabular report contains following information:
Rule ID: Displays firewall rule ID.
Bytes: Amount of data transferred.
Percent: Amount of data transfer in percentage.
Cyberoam iView Administrator Guide
Screen - Top Rule ID
Click Rule ID hyperlink in table or pie chart to view Filtered Application Reports.
Top Web Categories widget
Report displays list of top web categories along with category wise distribution of total data transfer
and relative percent distribution among those categories.
View the report from Main Dashboard > Traffic Dashboard.
Report is displayed as pie chart as well as in tabular format.
By default, the report is displayed for the current date. Report date can be changed from the top most
row of the page.
Pie chart displays amount of data transferred and percentage wise distribution of data transfer per
web category while tabular report contains following information:
Category: Name of the Web category as defined in Cyberoam/Cyberoam iView.
Hits: Number of hits per Web category.
Percent: Amount of data transfer in percentage.
Cyberoam iView Administrator Guide
Screen - Top Web Categories
Click Category hyperlink in table or pie chart to view Filtered Web Usage Reports.
Top Web Users widget
Report displays list of top Web users along with the amount of traffic generated for various web
applications, hosts, destinations, domains and categories.
View the report from Main Dashboard > Traffic Dashboard.
Report is displayed as pie chart as well as in tabular format.
By default, the report is displayed for the current date. Report date can be changed from the top most
row of the page.
Pie chart displays amount of data transferred and percentage wise distribution of data transfer per
user while tabular report contains following information:
User: Username of the user as defined in Cyberoam. If the User is not defined then it will display
N/A which means the traffic is generated by an undefined user.
Bytes: Amount of data transferred.
Percent: Amount of data transfer in percentage.
Cyberoam iView Administrator Guide
Screen - Top Web Users
Click Web User hyperlink in table or pie chart to view Filtered Web Usage Reports.
Top Domains widget
Widget displays list of domains along with domain wise distribution of total data transfer and relative
percent distribution among those domains.
View the report from Main Dashboard > Traffic Dashboard.
Report is displayed as pie chart as well as in tabular format.
By default, the report is displayed for the current date. Report date can be changed from the top most
row of the page.
Pie chart displays various domains and percentage wise amount of data transferred while tabular
report contains following information:
Domain: Displays domain name.
Bytes: Amount of data transferred.
Percent: Amount of data transfer in percentage.
Cyberoam iView Administrator Guide
Screen - Top Domains
Click Domain hyperlink in table or pie chart to view Filtered Web Usage Reports.
Top File Upload widget
Widget displays list of files along with date, user, domain name, file name, size and source IP.
View the report from Main Dashboard > Traffic Dashboard.
By default, the report is displayed for the current date. Report date can be changed from the top most
row of the page.
Tabular report contains following information:
Date: Time and date when the file is uploaded in YYYY-MM-DD HH:MM::SS format
User: Name of the user who uploaded the file
Source IP: Source IP Address from where the file is uploaded
Domain Name: Name of the domain where the file is uploaded.
File Name: Name of the file.
Size: Size of the file.
Screen - Top File Upload
Cyberoam iView Administrator Guide
Top Files Uploaded via FTP widget
Widget report displays list of the files uploaded via FTP with file wise distribution of total data transfer
and relative percent distribution among those files.
View the report from Main Dashboard > Traffic Dashboard.
Report is displayed as graph as well as in tabular format.
By default, the report is displayed for the current date. Report date can be changed from the top most
row of the page.
Pie chart displays amount of data transferred and percentage wise distribution of data transfer per file
while tabular report contains following information:
Tabular report contains following information:
File: Name of the top file uploaded using FTP.
Bytes: Size of the top uploaded files.
Percent: Relative percent distribution among the top files uploaded via FTP.
Screen - Top File Uploaded via FTP
Click File hyperlink in table or pie chart to view Filtered FTP Usage Reports.
Top Files via FTP widget
Widget report displays list of the files downloaded via FTP with file wise distribution of total data
transfer and relative percent distribution among those files.
View the report from Main Dashboard > Traffic Dashboard.
Cyberoam iView Administrator Guide
Report is displayed as graph as well as in tabular format.
By default, the report is displayed for the current date. Report date can be changed from the top most
row of the page.
Pie chart displays amount of data transferred and percentage wise distribution of data transfer per file
while tabular report contains following information:
Tabular report contains following information:
File: Name of the top file downloaded using FTP.
Bytes: Size of the top downloaded files.
Percent: Relative percent distribution among the top files downloaded via FTP.
Screen - Top Files Downloaded via FTP
Click File hyperlink in table or pie chart to view Filtered FTP Usage Reports.
Top FTP Servers widget
Report displays list of top FTP servers.
View the report from Main Dashboard > Traffic Dashboard.
Report is displayed as graph as well as in tabular format.
By default, the report is displayed for the current date. Report date can be changed from the top most
row of the page.
Pie chart displays amount of data transferred and percentage wise distribution of data transfer per
server while tabular report contains following information:
Cyberoam iView Administrator Guide
Tabular report contains following information:
Server: Name of the FTP server.
Bytes: Total data transfer through the FTP server.
Percent: Relative percent distribution among the top FTP servers.
Screen - Top FTP Servers
Click server hyperlink in table or pie chart to view Filtered FTP Usage Reports.
Mail Traffic Summary widget
Report displays type of Email traffic along with number of bytes and percentage of the traffic.
Report is displayed as graph as well as in tabular format.
View the report from Main Dashboard > Traffic Dashboard.
Report is displayed as graph as well as in tabular format.
By default, the report is displayed for the current date. Report date can be changed from the top most
row of the page.
Pie chart displays amount of traffic per traffic type while tabular report contains following information:
Traffic: Type of email traffic. Possible types:
Clean Mail
Spam
Probable Spam
Virus
Hits: Number of hits per email traffic type.
Percent: Type of traffic in percentage.
Cyberoam iView Administrator Guide
Screen - Mail Traffic Summary
Top Mail Senders widget
Report displays list of top email senders along with number of bytes and percentage of the traffic.
View the report from Main Dashboard > Traffic Dashboard.
Report is displayed as graph as well as in tabular format.
By default, the report is displayed for the current date. Report date can be changed from the top most
row of the page.
Pie chart displays amount of data transferred and percentage wise distribution of data transfer by
each sender while tabular report contains following information:
Sender: Email ID of the sender.
Bytes: Amount of data transferred.
Percent: Relative percent distribution among the top Mail Senders.
Cyberoam iView Administrator Guide
Screen - Top Mail Senders
Click Sender hyperlink in table or pie chart to view Filtered Mail Usage Reports.
Top Mail Recipients widget
Report displays list of top email recipients along with number of bytes and percentage of the traffic.
View the report from Main Dashboard > Traffic Dashboard.
Report is displayed as graph as well as in tabular format.
By default, the report is displayed for the current date. Report date can be changed from the top most
row of the page.
Pie chart displays amount of data transferred and percentage wise distribution of data transfer by
each recipient while tabular report contains following information:
Recipient: Email ID of the recipient.
Bytes: Amount of data transferred.
Percent: Relative percent distribution among the top Mail Recipients.
Cyberoam iView Administrator Guide
Screen - Top Mail Recipients
Click Recipient hyperlink in table or pie chart to view Filtered Mail Usage Reports.
Allowed Traffic Summary widget
Report displays list of top Web protocols along with number of bytes and percentage of the traffic.
View the report from Main Dashboard > Traffic Dashboard.
Report is displayed as graph as well as in tabular format.
By default, the report is displayed for the current date. Report date can be changed from the top most
row of the page.
Bar graph displays amount of data transferred and percentage wise distribution of data transfer per
Web Traffic protocol while tabular report contains following information:
Allowed Traffic: Allowed traffic protocol.
Bytes: Amount of data transferred.
Percent: Relative percent distribution among allowed protocols.
Cyberoam iView Administrator Guide
Screen - Allowed Traffic Summary
Web Traffic Summary widget
Report displays list of top web traffic along with number of bytes and percentage of the traffic.
View the report from Main Dashboard > Traffic Dashboard.
Report is displayed as graph as well as in tabular format. The bar graph displays amount of data per
Web Traffic type.
By default, the report is displayed for the current date. Report date can be changed from the top most
row of the page.
Bar graph displays amount of data transferred and percentage wise distribution of data transfer per
Web Traffic type while tabular report contains following information:
Traffic: Type of Web Traffic. Possible Types:
CF Allowed
CF Denied
Virus
Bytes: Amount of data transferred.
Percent: Relative percent distribution among the top web traffic types.
Cyberoam iView Administrator Guide
Screen - Web Traffic Summary
FTP Traffic Summary widget
Report displays list of top FTP traffic along with number of bytes and percentage of the traffic.
View the report from Main Dashboard > Traffic Dashboard.
Report is displayed as graph. The bar graph displays amount of data FTP traffic type.
By default, the report is displayed for the current date. Report date can be changed from the top most
row of the page.
Bar graph displays amount of data transferred and percentage wise distribution of data transfer per
FTP traffic type while tabular report contains following information:
Traffic: Type of FTP traffic. Possible Types:
Clean FTP
Virus
Bytes: Amount of data transferred.
Percent: Relative percent distribution among the top FTP traffic types.
Cyberoam iView Administrator Guide
Screen - FTP Traffic Summary
Cyberoam iView Administrator Guide
Security Dashboard
Cyberoam iView Security dashboard is a collection of widgets displaying information regarding denied
network activities and traffic. It also gives overview of malwares and spam along with source and
destination countries.
Traffic Dashboard consists of following reports in widget form:
Top Blocked Hosts
Top Blocked Users
Top Blocked Applications
Top Blocked Destination Countries
Top Blocked Source Countries
Top Blocked Rule ID
Top Blocked Categories
Top Blocked Domains
Top Attacks
Top Viruses
Top Spam Senders
Top Spam Recipients
Blocked Traffic Summary
Virus Summary
Spam Summary
IDP Attacks Summary
Content Filtering Blocked Summary
Cyberoam iView Administrator Guide
Top Blocked Hosts widget
Report displays a list of top hosts which made the maximum attempts to access the blocked sites.
View report from Main Dashboard > Security Dashboard.
Report is displayed using a pie chart as well as in tabular format.
By default, the report is displayed for the current date. Report date can be changed from the top most
row of the page.
Pie chart displays number of hits and percentage wise distribution of hits per denied host while tabular
report contains following information:
Host: IP Address of the hosts.
Hits: Number of attempts to access the blocked host.
Percent: Relative percent distribution among the blocked hosts.
Screen - Top Blocked Hosts
Top Blocked Users widget
Report displays a list of users who made the maximum attempts to access the blocked sites.
View report from Main Main Dashboard > Security Dashboard.
Report is displayed using a pie chart as well as in tabular format.
By default, the report is displayed for the current date. Report date can be changed from the top most
row of the page.
Pie chart displays number of hits and percentage wise distribution of hits per blocked user while
Cyberoam iView Administrator Guide
tabular report contains following information:
User: Name of the top blocked user as defined in Cyberoam iView.
Hits: Number of attempts by a particular user to access the blocked site.
Percent: Relative percent distribution among the blocked users.
Screen - Top Blocked Users
Top Blocked Applications widget
Report displays a list of blocked applications which has the maximum number of access attempts.
View report from Main Dashboard > Security Dashboard.
Report is displayed using a pie chart as well as in tabular format.
By default, the report is displayed for the current date. Report date can be changed from the top most
row of the page.
Pie chart displays number of hits and percentage wise distribution of hits per denied application while
tabular report contains following information:
Application/Proto: Port: Displays name of the application as defined in Cyberoam/Cyberoam
iView. If application is not defined in Cyberoam/Cyberoam iView then this field will display
application identifier as combination of protocol and port number.
Category: Name of application category as defined in Cyberoam/Cyberoam iView.
Risk: Risk level associated with the application. The risk level is a numeric value. Higher value
represents higher risk.
Hits: Number of attempts to access the application.
Percent: Relative percent distribution among the blocked applications.
Cyberoam iView Administrator Guide
Screen - Top Blocked Applications
Top Blocked Destination Countries widget
Report displays a list of destination countries with maximum number of blocked attempts.
View report from Main Dashboard > Security Dashboard.
Report is displayed using a pie chart as well as in tabular format.
By default, the report is displayed for the current date. Report date can be changed from the top most
row of the page.
Pie chart displays number of hits and percentage wise distribution of hits per denied destination
country while tabular report contains following information:
Country: Name of the top denied destination country.
Hits: Number of denied attempts per destination country.
Percent: Relative percent distribution among the denied destination countries.
Cyberoam iView Administrator Guide
Screen - Top Blocked Destination Countries
Top Blocked Source Countries widget
Report displays a list of source countries from where the maximum number of blocked attempts is
originated.
View report from Main Dashboard > Security Dashboard.
Report is displayed using a pie chart as well as in tabular format.
By default, the report is displayed for the current date. Report date can be changed from the top most
row of the page.
Pie chart displays number of hits and percentage wise distribution of hits per denied source country
while tabular report contains following information:
Country: Name of the top denied source country.
Hits: Number of denied attempts per source country.
Percent: Relative percent distribution among the denied source countries.
Cyberoam iView Administrator Guide
Screen - Top Blocked Source Countries
Top Blocked Rule ID widget
Report displays the list of the most denied firewall rule IDs.
View report from Main Dashboard > Security Dashboard.
Report is displayed using a pie chart as well as in tabular format.
By default, the report is displayed for the current date. Report date can be changed from the top most
row of the page.
Pie chart displays number of hits and percentage wise distribution of hits per denied rule ID while
tabular report contains following information:
Rule ID: ID number of the top denied rule.
Hits: Number of denied attempts per firewall rule.
Percent: Relative percent distribution among the denied rule IDs.
Cyberoam iView Administrator Guide
Screen - Top Denied Rule ID
Top Blocked Categories widget
Report displays list of categories with the maximum number of denied attempts.
View report from Main Dashboard > Security Dashboard.
Report is displayed using a pie chart as well as in tabular format.
By default, the report is displayed for the current date. Report date can be changed from the top most
row of the page.
Pie chart displays number of hits and percentage wise distribution of hits per denied categories while
tabular report contains following information:
Category: Name of the denied categories.
Hits: Number of blocked attempts to access the category.
Percent: Relative percent distribution among the denied categories.
Cyberoam iView Administrator Guide
Screen - Top Blocked Categories
Top Blocked Domains widget
Report displays list of domain name/IP Address with the maximum number of denied attempts.
View report from Main Dashboard > Security Dashboard.
Report is displayed using a pie chart as well as in tabular format.
By default, the report is displayed for the current date. Report date can be changed from the top most
row of the page.
Pie chart displays number of hits and percentage wise distribution of hits per denied domain while
tabular report contains following information:
Domain: IP Address or domain name of the denied domain.
Hits: Number of blocked attempts to access the domain.
Percent: Relative percent distribution among the denied domains.
Cyberoam iView Administrator Guide
Screen - Top Blocked Domains
Top Attacks widget
Report displays list of attacks launched at your network along with number hits per attack.
View report from Main Dashboard > Security Dashboard.
Report is displayed using a pie chart as well as in tabular format.
By default, the report is displayed for the current date. Report date can be changed from the top most
row of the page.
Pie chart displays number of hits and percentage wise distribution of hits per blocked attack while
tabular report contains following information:
Attack: Name of the top blocked attacks.
Hits: Number of blocked attempts per attack.
Percent: Relative percent distribution among the attacks.
Cyberoam iView Administrator Guide
Screen - Top Attacks
Top Viruses widget
Report displays list of the blocked viruses along with relative percentage distribution among the
viruses.
View report from Main Dashboard > Security Dashboard.
Report is displayed using a pie chart as well as in tabular format.
By default, the report is displayed for the current date. Report date can be changed from the top most
row of the page.
Pie chart displays number of hits and percentage wise distribution of hits per blocked virus while
tabular report contains following information:
Virus Name: Name of the virus.
Count: Number of virus instances.
Percent: Relative percent distribution among the viruses.
Cyberoam iView Administrator Guide
Screen - Top Viruses
Click Virus hyperlink in table or pie chart to view Detailed Virus Reports.
Top Spam Senders widget
Report displays list of spam senders along with number of hits and relative percentage distribution.
View report from Main Dashboard > Security Dashboard.
Report is displayed using a pie chart as well as in tabular format.
By default, the report is displayed for the current date. Report date can be changed from the top most
row of the page.
Pie chart displays number of hits and percentage wise distribution of hits per spam sender while
tabular report contains following information:
Sender: Email ID of the spam sender.
Hits: Number of hits per Email ID.
Percent: Relative percent distribution among the spam senders.
Cyberoam iView Administrator Guide
Screen - Top Spam Senders
Top Spam Recipients widget
Report displays list of spam recipients along with number of hits and relative percentage distribution.
View report from Main Dashboard > Security Dashboard.
Report is displayed using a pie chart as well as in tabular format.
By default, the report is displayed for the current date. Report date can be changed from the top most
row of the page.
Pie chart displays number of hits and percentage wise distribution of hits per spam recipient while
tabular report contains following information:
Recipient: Email ID of spam recipient.
Hits: Number of hits per recipient.
Percent: Relative percent distribution among the spam recipients.
Cyberoam iView Administrator Guide
Screen - Top Spam Recipients
Blocked Traffic Summary widget
Report displays list of denied traffic types along with number of hits and relative percentage
distribution.
View report from Main Dashboard > Security Dashboard.
Report is displayed using a pie chart as well as in tabular format.
By default, the report is displayed for the current date. Report date can be changed from the top most
row of the page.
Pie chart displays number of hits and percentage wise distribution of hits per denied traffic type while
tabular report contains following information:
Traffic: Blocked traffic type.
Hits: Number of hits per blocked traffic type.
Percent: Relative percent distribution among the blocked traffic type.
Cyberoam iView Administrator Guide
Screen - Blocked Traffic Summary
Virus Summary widget
Report displays list of top virus types along with number of hits and relative percentage distribution.
View report from Main Dashboard > Security Dashboard.
Report is displayed using a pie chart as well as in tabular format.
By default, the report is displayed for the current date. Report date can be changed from the top most
row of the page.
Pie chart displays number of hits and percentage wise distribution of hits per application carrying
viruses while tabular report contains following information:
Application: Name of the application.
Hits: Number of hits per application.
Percent: Relative percent distribution among the applications.
Cyberoam iView Administrator Guide
Screen - Virus Summary
Spam Summary widget
Report displays list of spam protocols along with number of hits and relative percentage distribution.
View report from Main Dashboard > Security Dashboard.
Report is displayed using a pie chart as well as in tabular format.
By default, the report is displayed for the current date. Report date can be changed from the top most
row of the page.
Pie chart displays number of hits and percentage wise distribution of hits per spam protocol while
tabular report contains following information:
Application: Name of the protocol.
Hits: Number of hits per protocol.
Percent: Relative percent distribution among the application protocol.
Cyberoam iView Administrator Guide
Screen - Spam Summary
IDP Attacks Summary widget
Report displays list of IDP attacks along with number of hits and relative percentage distribution.
View report from Main Dashboard > Security Dashboard.
Report is displayed using a pie chart as well as in tabular format.
By default, the report is displayed for the current date. Report date can be changed from the top most
row of the page.
Pie chart displays number of hits and percentage wise distribution of hits per IDP attack type while
tabular report contains following information:
Attack Type: Displays type of attacks.
Hits: Number of hits per attack type.
Percent: Relative percent distribution among the attack types.
Screen - IDP Attacks Summary
Cyberoam iView Administrator Guide
Content Filtering Denied Summary widget
Report displays list of applications denied by Content Filtering along with number of hits and relative
percentage distribution.
View report from Main Dashboard > Security Dashboard.
Report is displayed using a pie chart as well as in tabular format.
By default, the report is displayed for the current date. Report date can be changed from the top most
row of the page.
Pie chart displays number of hits and percentage wise distribution of hits per protocol denied by
Content Filtering module while tabular report contains following information:
Recipient: Protocol denied by Content Filtering module.
Hits: Number of hits per denied protocol.
Percent: Relative percent distribution among the denied protocols.
Screen - Content Filtering Denied Summary
Virus Traffic
Virus Traffic reports consist of following granular reports in widget format:
Top Applications
Top Viruses
Top Virus Sending Countries
The granular reports page displays multiple reports in the widgets form, which can again be drilled
down to view the filtered report.
Top Applications widget
Report displays a list of applications which has the maximum number of virus counts.
Cyberoam iView Administrator Guide
Report is displayed using a bar chart as well as in tabular format.
By default, the report is displayed for the current date. Report date can be changed from the top
most row of the page.
Bar chart displays top applications while tabular report contains following information:
Application/Protocol: Port: Displays name of the application as defined in Cyberoam/CyberoamiView. If application is not defined in Cyberoam/Cyberoam-iView then this field will display
application identifier as combination of protocol and port number.
Count: Number of virus counts.
Top Viruses widget
Report displays a list of viruses which has the maximum number of counts.
Report is displayed using a bar chart as well as in tabular format.
By default, the report is displayed for the current date. Report date can be changed from the top
most row of the page.
Bar chart displays top viruses while tabular report contains following information:
Virus Name: Displays name of the virus.
Count: Number of virus counts.
Top Virus Sending Countries widget
Report displays a list of countries from where maximum virus traffic is originated along with number
of counts per country.
Report is displayed using a bar chart as well as in tabular format.
By default, the report is displayed for the current date. Report date can be changed from the top
most row of the page.
Bar chart displays top countries while tabular report contains following information:
Country: Displays name of the virus sending countries.
Count: Number of hits for the virus sending countries.
Cyberoam iView Administrator Guide
Custom Dashboard
Cyberoam iView provides option to the user to create custom dashboard based on user, source host
and Email Address.
Custom Dashboard is divided into following sub-dashboards:
Username Dashboard
Source Host Dashboard
Senders Email Address Dashboard
Recipients Email Address Dashboard
Username Dashboard
Cyberoam iView user dashboard provides snapshot of users activities in your network.
To view the User Dashboard:
Go to Dashboards > Custom Dashboard.
Select Username in Criteria drop-down and specify the username.
Click Go to view user based dashboard.
Top Web Categories
Top Files Uploaded via FTP
Top Files Downloaded via FTP
Top Blocked Categories
Top Web Viruses
Internet Usage
Top Web Categories widget
Widget report displays number of Hits and amount of data transferred per category for the selected
user.
View report from Dashboards > Custom Dashboard > Username.
Report is displayed as graph as well as in tabular format.
By default, the report is displayed for the current date. Report date can be changed from the top
most row of the page.
Bar graph displays amount of data transferred per category while tabular report contains following
information:
Category: Displays name of the category as defined in monitored device. If category is not
defined in the monitored device then this field will display None at place of category name.
Hits: Number of hits to the category.
Bytes: Amount of data transferred.
Cyberoam iView Administrator Guide
Screen - Top Web Categories
Please refer to Reports by User and Category for details.
Top Files Uploaded via FTP widget
Widget report displays number of Hits and amount of data transferred per file for the selected user.
View report from Dashboards > Custom Dashboard >Username.
Report is displayed as graph as well as in tabular format.
By default, the report is displayed for the current date. Report date can be changed from the top
most row of the page.
Bar graph displays amount of data transferred per file while tabular report contains following
information:
File: Name of the file.
Hits: Number of hits to the file.
Bytes: Amount of data uploaded.
Cyberoam iView Administrator Guide
Screen - Top Files Uploaded via FTP
Please refer to Reports by User and FTP Files Upload for details.
Top Files Downloaded via FTP widget
Widget report displays number of Hits and amount of data transferred per file for the selected user.
View report from Dashboards > Custom Dashboard > Username.
Report is displayed as graph as well as in tabular format.
By default, the report is displayed for the current date. Report date can be changed from the top
most row of the page.
Bar graph displays amount of data transferred per file while tabular report contains following
information:
File: Name of the file.
Hits: Number of hits to the file.
Bytes: Amount of data downloaded.
Cyberoam iView Administrator Guide
Screen - Top Files Downloaded via FTP
Please refer to Reports by User and FTP Files Download for details.
Top Blocked Categories widget
Widget report displays number of Hits per category for the selected user.
View report from Dashboards > Custom Dashboard > Username.
Report is displayed as graph as well as in tabular format.
By default, the report is displayed for the current date. Report date can be changed from the top
most row of the page.
Bar graph displays number of Hits per category while tabular report contains following information:
Category: Displays name of the category as defined in monitored device. If category is not
defined in the monitored device then this field will display None at place of category name.
Hits: Number of hits to the category.
Cyberoam iView Administrator Guide
Screen - Top Blocked Categories
Please refer to Reports by User and Category for details.
Top Web Viruses widget
Widget report displays number of Hits per virus for the selected user.
View report from Dashboards > Custom Dashboard > Username.
Report is displayed as graph as well as in tabular format.
By default, the report is displayed for the current date. Report date can be changed from the top
most row of the page.
Bar graph displays number of hits per virus while tabular report contains following information:
Virus: Name of the virus as identified by monitored device.
Counts: Number of virus occurrence.
Cyberoam iView Administrator Guide
Screen - Top Web Viruses
Please refer to Reports by User and Virus for details.
Internet Usage widget
Widget report displays total amount of data transfer and surfing time for the selected user.
View report from Dashboards >Custom Dashboard > Username.
Report is displayed as graph as well as in tabular format.
By default, the report is displayed for the current date. Report date can be changed from the top
most row of the page.
Bar graph displays total amount of data transfer per user while tabular report contains following
information:
User Name: Name of the user as defined in monitored device.
Data Transfer: Total amount of data transfer.
Used Time: Total surfing time.
Screen Internet Usage
Cyberoam iView Administrator Guide
Refer to Report by User and Internet Usage for details.
Report by User and Internet Usage
Report displays break-up of total amount of transferred data along with start time and stop time.
View report from Dashboards > Custom Dashboard > Username >Internet Usage
widget > User Name.
Tabular report contains following information:
Start Time: Data transfer starting time in HH:MM:SS format.
Stop Time: Data transfer stop time in HH:MM:SS format.
Uploaded: Amount of uploaded data.
Downloaded: Amount of downloaded data.
Data Transfer: Total amount of data transferred (Upload + Download) by the user.
Source Host Dashboard
To view the following detailed reports of a particular host, go to Dashboards > Custom
Dashboard > Source Host IP Address.
Top Web Categories
Top Files Uploaded via FTP
Top Files Downloaded via FTP
Top Blocked Categories
Top Web Categories widget
Widget report displays number of Hits and amount of data transferred per category for the selected
user.
View report from Dashboards > Custom Dashboard > Source Host IP Address.
Report is displayed as graph as well as in tabular format.
By default, the report is displayed for the current date. Report date can be changed from the top
most row of the page.
Bar graph displays amount of data transferred per category while tabular report contains following
information:
Category: Displays name of the category as defined in monitored device. If category is not
defined in the monitored device then this field will display None at place of category name.
Hits: Number of hits to the category.
Bytes: Amount of data transferred.
Cyberoam iView Administrator Guide
Screen - Top Web Categories
Top Files Uploaded via FTP widget
Widget report displays number of Hits and amount of data transferred per file for the selected user.
View report from Dashboards > Custom Dashboard > Source Host IP Address.
Report is displayed as graph as well as in tabular format.
By default, the report is displayed for the current date. Report date can be changed from the top
most row of the page.
Bar graph displays amount of data transferred per file while tabular report contains following
information:
File: Name of the file.
Hits: Number of Hits to the file.
Bytes: Amount of data uploaded.
Cyberoam iView Administrator Guide
Screen - Top Files Uploaded via FTP
Please refer to Reports by Host and File Upload for details.
Top Files Downloaded via FTP widget
Widget report displays number of Hits and amount of data transferred per file for the selected user.
View report from Dashboards >Custom Dashboard > Source Host IP Address.
Report is displayed as graph as well as in tabular format.
By default, the report is displayed for the current date. Report date can be changed from the top
most row of the page.
Bar graph displays amount of data transferred per file while tabular report contains following
information:
File: Name of the file.
Hits: Number of hits to the file.
Bytes: Amount of data downloaded.
Cyberoam iView Administrator Guide
Screen - Top Files Downloaded via FTP
Please refer to Reports by Host and File Download for details.
Top Blocked Categories widget
Widget report displays number of Hits per category for the selected user.
View report from Dashboards > Custom Dashboard > Username.
Report is displayed as graph as well as in tabular format.
By default, the report is displayed for the current date. Report date can be changed from the top
most row of the page.
Bar graph displays number of Hits per category while tabular report contains following information:
Category: Displays name of the category as defined in monitored device. If category is not
defined in the monitored device then this field will display None at place of category name.
Hits: Number of hits to the category.
Cyberoam iView Administrator Guide
Screen - Top Blocked Categories
Senders Email Address Dashboard
To view the following detailed reports of a particular email address, go to Dashboards > Custom
Dashboard > Senders Email Address of the user
Top Mails Sent to
Top Sender Hosts
Top Sender Destinations
Top Sender Users
Top Spam Sent
Top Mails Sent to Widget
Widget report displays list of top recipients along with the number of Hits and amount of data
transferred.
View report from Dashboards > Custom Dashboard > Senders Email Address.
Report is displayed as graph as well as in tabular format.
By default, the report is displayed for the current date. Report date can be changed from the top
most row of the page.
Bar graph displays amount data transferred per recipient, while tabular report contains following
information:
Recipient: Email address of the recipient.
Hits: Number of Hits to the recipient.
Bytes: Amount of data transferred.
Cyberoam iView Administrator Guide
Screen - Top Mails Sent to
Please refer to Reports by Sender and Recipient for details.
Top Sender Hosts Widget
Widget report displays list of top sender hosts along with the number of Hits and amount of data
transferred.
View report from Dashboards > Custom Dashboard > Senders Email Address.
Report is displayed as graph as well as in tabular format.
By default, the report is displayed for the current date. Report date can be changed from the top
most row of the page.
Bar graph displays amount data transferred per source host, while tabular report contains following
information:
Source Host: IP address of the host.
Hits: Number of Hits to the host.
Bytes: Amount of data transferred.
Cyberoam iView Administrator Guide
Screen - Top Sender Hosts
Please refer to Reports by Sender and Host for details.
Top Sender Destinations Widget
Widget report displays list of top sender destinations along with the number of Hits and amount of
data transferred.
View report from Dashboards > Custom Dashboard > Senders Email Address.
Report is displayed as graph as well as in tabular format.
By default, the report is displayed for the current date. Report date can be changed from the top
most row of the page.
Bar graph displays amount data transferred per sender destination, while tabular report contains
following information:
Destination: URL name or IP address of the destination.
Hits: Number of hits to the destination.
Bytes: Amount of data transferred.
Screen - Top Sender Destinations
Cyberoam iView Administrator Guide
Please refer to Reports by Sender and Destination for details.
Top Sender Users Widget
Widget report displays list of top sender users along with the number of Hits and amount of data
transferred.
View report from Dashboards > Custom Dashboard > Senders Email Address.
Report is displayed as graph as well as in tabular format.
By default, the report is displayed for the current date. Report date can be changed from the top
most row of the page.
Bar graph displays amount data transferred per sender user, while tabular report contains following
information:
User: Username of the user as defined in the monitored device. If the User is not defined then
it will display N/A which means the traffic is generated by an undefined user.
Hits: Number of Hits for the user.
Bytes: Amount of data transferred.
Screen - Top Sender Users
Please refer to Reports by Sender and User for details.
Top Spam Sent Widget
Widget report displays list of top spam recipient along with the number of Hits.
View report from Dashboards > Custom Dashboard > Senders Email Address.
Report is displayed as graph as well as in tabular format.
By default, the report is displayed for the current date. Report date can be changed from the top
most row of the page.
Bar graph displays number of hits per spam recipient, while tabular report contains following
Cyberoam iView Administrator Guide
information:
Recipient: Email address of the spam recipient.
Hits: Number of Hits for the recipient.
Screen - Top Spam Sent
Please refer to Reports by Spam Sender and Recipient for details.
Recipients Email Address Dashboard
To view the following detailed reports of a particular email address, go to Dashboards > Custom
Dashboard > Recipients Email Address of the user
Top Mails Received From
Top Recipients Hosts
Top Recipient Destinations
Top Recipient Users
Top Spam Received
Top Mails Received from Widget
Widget report displays list of top senders along with the number of Hits and amount of data
transferred.
View report from Dashboards > Custom Dashboard > Recipients Email Address.
Report is displayed as graph as well as in tabular format.
By default, the report is displayed for the current date. Report date can be changed from the top
most row of the page.
Bar graph displays amount data transferred per sender, while tabular report contains following
information:
Sender: Email address of the sender.
Hits: Number of Hits for the sender.
Cyberoam iView Administrator Guide
Bytes: Amount of data transferred.
Screen - Top Mails Received From
Please refer to Reports by Recipient and Sender for details.
Top Recipient Hosts Widget
Widget report displays list of top recipient hosts along with the number of Hits and amount of data
transferred.
View report from Dashboards > Custom Dashboard > Recipients Email Address.
Report is displayed as graph as well as in tabular format.
By default, the report is displayed for the current date. Report date can be changed from the top
most row of the page.
Bar graph displays amount data transferred per recipient host, while tabular report contains following
information:
Recipient Host: IP address of the host.
Hits: Number of hits to the host.
Bytes: Amount of data transferred.
Screen - Top Recipient Hosts
Cyberoam iView Administrator Guide
Please refer to Reports by Recipient and Host for details.
Top Recipient Destinations Widget
Widget report displays list of top recipient destinations along with the number of Hits and amount of
data transferred.
View report from Dashboards > Custom Dashboard > Recipients Email Address.
Report is displayed as graph as well as in tabular format.
By default, the report is displayed for the current date. Report date can be changed from the top
most row of the page.
Bar graph displays amount data transferred per recipient destination, while tabular report contains
following information:
Destination: URL name or IP address of the destination.
Hits: Number of hits to the destination.
Bytes: Amount of data transferred.
Screen - Top Recipient Destinations
Please refer to Reports by Recipient and Destination for details.
Top Recipient Users Widget
Widget report displays list of recipient users along with the number of Hits and amount of data
transferred.
View report from Dashboards > Custom Dashboard > Recipients Email Address.
Report is displayed as graph as well as in tabular format.
By default, the report is displayed for the current date. Report date can be changed from the top
most row of the page.
Bar graph displays amount data transferred per recipient user, while tabular report contains following
information:
User: Username of the user as defined in the monitored device. If the User is not defined then
it will display N/A which means the traffic is generated by an undefined user.
Hits: Number of hits to the user.
Cyberoam iView Administrator Guide
Bytes: Amount of data transferred.
Screen - Top Recipient Users
Please refer to Reports by Recipient and User for details.
Top Spam Received Widget
Widget report displays list of top spam senders along with the number of Hits.
View report from Dashboards > Custom Dashboard > Recipients Email Address.
Report is displayed as graph as well as in tabular format.
By default, the report is displayed for the current date. Report date can be changed from the top
most row of the page.
Bar graph displays number of Hits per spam sender, while tabular report contains following
information:
Sender: Email address of the spam sender.
Hits: Number of hits to the sender.
Screen - Top Spam Received
Please refer to Reports by Spam Recipient and Sender for details.
Cyberoam iView Administrator Guide
Top Domains by User and Category
Report displays a list of domains, the number of connections to each domain and the amount of data
transferred through the selected category and by the user.
View the report from Dashboard > Custom Dashboard > Username> Top Web
Categories widget > Category.
To view detailed report for the selected domain, category and user, drill down by clicking the domain
name hyperlink in the table.
Detailed Report by User, Category, URL
Report displays URL details with time stamp in YYYY: MM: DD HH:MM:SS format and the amount
of data transferred through the selected URL.
View the report from Dashboard > Custom Dashboard > Username> Top Web
Categories widget > Category > Top Domains > Domain.
Top Servers and Hosts by User (Upload) and File (Upload
Report displays a list of servers and hosts through which the selected file is downloaded, the number
of hits established to that server through the host to upload the file by the selected user.
View the report from Dashboard > Custom Dashboard > Username> Top Files
Uploaded via FTP widget > File.
To view detailed report for the selected file, user, server and host drill down by clicking server
hyperlink in the table.
Detailed Report by User (Upload), File, Server, Host
Report displays path of the file, amount of data transfer and date and time when the file was
uploaded. Date and Time is displayed in the format - YYYY: MM: DD HH:MM: SS.
View the report from Dashboard > Custom Dashboard > Username> Top Files
Uploaded via FTP widget> File > Top Servers and Hosts > Server.
Top Servers and Hosts by User (Download) and File
Report displays a list of server and hosts through which the selected file is downloaded by the
selected user. It also displays the number of hits established to download the file and the amount of
data downloaded.
View the report from Dashboard > Custom Dashboard > Username > Top Files
Downloaded via FTP widget > File.
To view detailed report for the selected file, user, server and host drill down by clicking server
Cyberoam iView Administrator Guide
hyperlink in the table.
Detailed Report by User (Download), File, Server and Host
Report displays path of the file, amount of data transfer and date and time when the file was
downloaded. Date and Time is displayed in the format - YYYY: MM: DD HH:MM: SS.
View the report from Dashboard > Custom Dashboard > Username> Top Files
Downloaded via FTP widget > File > Top Servers and Hosts > Server.
Report by User and Virus
Report displays number of connections per URL for the selected virus and user.
View report from Dashboard > Custom Dashboard > Username> Top Web Viruses
widget> Virus.
Bar graph displays number of connections per URL while tabular report contains following
information:
Time: Date and Time in YYYY: MM: DD HH:MM:SS format.
URL: URL name or IP address of URL.
Host: IP address of the host.
Connections: Number of connections to the URL.
Top Servers and Users by Host (Upload) and File
Report displays a list of servers and users who uploaded the selected file through selected host. It
also displays the number of hits established to upload the file and the amount of data uploaded.
View the report from Dashboard > Custom Dashboard > Source Host > Top Files
Uploaded via FTP widget > File.
To view detailed report for the selected file, user, server and host drill down by clicking server
hyperlink in the table.
Detailed Report by Host (Upload), File, Server and User
Report displays path of the file, amount of data transfer and date and time when the file was
uploaded. Date and Time is displayed in the format - YYYY: MM: DD HH:MM: SS.
View the report from Dashboard > Custom Dashboard > Source Host > Top Files
Uploaded via FTP widget > File > Top Servers and Users > Server.
Top Servers and Users by Hosts (Download) and Files
Report displays a list of server and users who have downloaded the selected file through the
selected host. It also displays the number of hits established to download the file and the amount of
data downloaded.
Cyberoam iView Administrator Guide
View the report from Dashboard > Custom Dashboard > Source Host > Top Files
Downloaded via FTP widget > File.
To view detailed report for the selected file, user, server and host drill down by clicking the server
hyperlink in the table.
Detailed Report by Host (Download), File, Server and User
Report displays path of the file, amount of data transfer and date and time when the file was
downloaded. Date and Time is displayed in the format - YYYY: MM: DD HH:MM: SS.
View the report from Dashboard > Custom Dashboard > Source Host > Top Files
Downloaded via FTP widget > File > Top Servers and Users > Server.
Report by Senders E-mail Address and Recipient
Report displays amount of data transferred to the selected recipient(s) by the sender.
View the report from Dashboard > Custom Dashboard > Senders Email Address
>Top Mails Sent to widget >Recipient.
Bar graph displays amount of data transferred through each E-mail while tabular report contains
following information:
Time: Date and Time in YYYY: MM: DD HH:MM:SS format.
Subject: Subject line of the Email.
User: Username of the sender as defined in monitored device. If the User is not defined then it
will display N/A which means the traffic is generated by an undefined user.
Host: IP address of the host.
Cyberoam iView Dashboard
Cyberoam iView Dashboard gives overview of main components of Cyberoam iView. This page
displays following information:
CPU Usage
Memory Usage
Disk Usage
Event Frequency
CPU Usage widget
Widget report displays percentage of CPU usage in graphical as well as tabular form.
View report from Dashboards > iView Dashboard.
Tabular report contains following information:
CPU: State of CPU - Idle or Used
Cyberoam iView Administrator Guide
Percent: Percentage wise distribution of CPU state
Screen CPU Usage
To view CPU usage Details drill down by clicking the CPU hyperlink in the table.
CPU Usage Details
Report displays trend of CPU usage. Records are collected at the time interval of 5 seconds.
View report from Dashboards > iView Dashboard > CPU Usage widget> CPU.
Tabular report contains following information:
Time: Time in (YYYY-MM-DD HH:MM:SS) format
Usage: CPU usage corresponding to time
Screen CPU Usage Details
Memory Usage widget
Widget report displays percentage of memory used.
Cyberoam iView Administrator Guide
View report from Dashboards > iView Dashboard. Tabular report contains following
information:
Memory: Status of Cyberoam iView memory as used and free
Usage: Usage of memory
Screen Memory Usage
To view memory usage details drill down by clicking the memory hyperlink in the table.
Memory Usage Details
Report displays trend of memory usage.
View report from Dashboards > iView Dashboard > Memory Usage widget >
Memory.
Tabular report contains following information:
Time: Time in (YYYY-MM-DD HH:MM:SS) format
Usage: Memory usage corresponding to time
Screen Memory Usage Trend
Cyberoam iView Administrator Guide
Disk Usage widget
Widget report displays percentage of hard disk used by Cyberoam iView.
View report from Dashboards > iView Dashboard. Tabular report contains following
information:
Disk: Name and status of disk used to store database and archive logs
Usage: Disk usage
Screen Disk Usage
To view disk usage details drill down by clicking the memory hyperlink in the table.
Disk Usage Details
Report displays trend of disk usage in the form of database and archive usage.
View report from Dashboards > iView Dashboard > Disk Usage widget > Disk.
Tabular report contains following information:
Time: Time in (YYYY-MM-DD HH:MM:SS) format
Usage: Disk usage corresponding to time
Cyberoam iView Administrator Guide
Screen Disk Usage Trend
Event Frequency widget
Widget report displays event frequency per minute for time slots of 1 hour, 12 hours and 24 hours.
View report from Dashboards > iView Dashboard.
Tabular report contains following information:
Time: Displays average time slot
Events per minute: Displays event per minutes for time slot
Screen Event Frequency
To view device wise event frequency drill down by clicking the time hyperlink in the table.
Device wise Event Frequency
Report displays device wise event frequency.
Cyberoam iView Administrator Guide
View report from Dashboards > iView Dashboard > Event Frequency widget> Time.
Graph displays number of events based on time slots while tabular report contains following
information:
Time: Time in (YYYY-MM-DD HH:MM:SS) format
Device: Device IP address or name.
Events: Number of events per device.
Screen Event Frequency by Device
Cyberoam iView Administrator Guide
User Management
Prerequisite
Super Admin or Admin privilege required to access and manage User sub menu of System menu.
This section describes how to:
Add User
Update User
Delete User
Cyberoam iView supports three types of user roles:
Super Admin Default account. No additional account can be created
Admin Only administrator with the Super Admin role can add Admin roles
Viewer Administrator with Super Admin and Admin roles can add Viewer roles
Below given table lists the various access privileges associated with the each user role:
Menu/Role
Mail
Server
Configuration
User
Management
Device
Management
Device Group
Management
Application
Category
Custom View
Report
Notification
Settings
Data
Management
Bookmark
Management
Logs
Port
Configuration
Backup
Management
Disk
Usage
Limit
External
Configuration
Authentication
Super Admin
For all the devices
Admin
Only for assigned devices
Viewer
Only for assigned device
Add
Update
Delete
View
Add
Update
Delete
View
Add
Update
Delete
View
Cyberoam iView Administrator Guide
Server
Maintenance
Audit Logs
Load
and
Search
Archive
Unload,
Backup
and
Restore
Archive Files
View Live
Logs
View
and
Search
Reports
Dashboards
Main, Device,
User,
Host,
Email
Address,
iView)
Y
Y
Y
Super Admin
For all the devices
Y
Y
N
N
Y
Admin
Only for assigned devices
N
N
N
Viewer
Only for assigned device
Table Privilege Matrix
Use the System > Configuration > Users page to configure and maintain administrators, set
user's administrative access, password maintenance.
Screen User Management
Screen Elements
Description
Add Button
Delete Button
Username
Name
Role
Email
Created by
Last Login Time
Click to add a new user.
Click to delete the selected user(s).
Username with which the user has logged in.
Name of the user.
Administrative access privilege of the user.
Email Address of the user.
Username of the Administrator who added this user.
Last time when the user had logged in.
Table User Management Screen Elements
Cyberoam iView Administrator Guide
Add User
Go to System > Configuration > Users and click Add to add a new user.
Screen User Management
Screen Add User
Screen Elements
Description
Name
Username
Name of the user.
Specify username, which uniquely identifies the user and will be
used for login.
Password
Confirm
Password
Email
Role
Select Device
Username can be any combination of alphanumeric characters
and special characters _, @ and ..
Specify password.
Password is case sensitive.
Specify the same password to confirm spelling.
Specify a valid Email ID.
The Email ID can be any combination of alphanumeric characters
and special characters _, @ and .
Select user role from the drop down. Roles define administrative
access privilege.
Refer to Privilege Matrix for details.
Select the device or device group, which the user can manage.
Cyberoam iView Administrator Guide
Add Button
Cancel Button
Click checkbox against the device/device group(s) OR click global
checkbox to select all device/device group(s).
Click to add a new user.
Click to return to user management page.
Table Add User Screen Elements
Note
Multiple administrators can have rights to manage same device.
In case of simultaneous update operations by multiple administrators, last updation will be saved.
Update User
Go to System > Configuration > Users and click user to be updated from the user list.
Screen User Management
Screen Update User
Screen Elements
Description
Name
Password
Confirm
Password
Email
Role
Displays name of the user, modify if required.
Modify password, if required.
Re-enter changed password.
Select Device
Update Button
Displays Email Address of the user, modify it required.
Displays role of the user, modify if required.
Refer Privilege Matrix to specify the role.
Displays devices assigned to the user, modify if required.
Click to save changes in the user.
Cyberoam iView Administrator Guide
Cancel Button
Click to return to user management page.
Table Update User Screen Elements
Note
All the fields except Username are editable.
Delete User
Go to System > Configuration > Users to view list of users.
Screen Delete User
Screen Elements
Description
Global Selection
Individual Selection
Delete Button
Click to select all users.
Click to select individual user.
Click to delete selected user.
Table Delete User Screen Elements
Note
Default account- Super Admin cannot be deleted.
Cyberoam iView Administrator Guide
Part 2: Basic Configuration
The section describes how to add and configure devices that communicate with Cyberoam iView.
This chapter covers following sections:
Device Integration
Device Management
Device Group Management
Device Integration
Prerequisite
Super Admin privilege required to access and manage Device sub menu of System menu.
Cyberoam iView collects the log information from multiple devices to generate reports from that log
data.
There are two ways to integrate device to the Cyberoam iView:
Auto-discover Device
Add Device (manually)
Auto-Discover Device
Cyberoam iView uses UDP protocol to discover the network device automatically. In order to send
logs to Cyberoam iView, network device has to configure Cyberoam iView as a Syslog server.
On successful login, Super Admin will be prompted with a popup "New Device(s) Found" if a new
device is discovered; else the Main Dashboard is displayed. This prompt will be displayed every time
Super Admin logs in until she takes action on the newly discovered device.
Super Admin can:
ignore this prompt by clicking
accept and activate the device by providing Device Name and Device Type. Cyberoam iView will
accept the logs only after device is activated.
accept and keep device in deactivated state. Cyberoam iView will not accept the logs if device is
in inactive state.
Screen Device Auto Discovery
Cyberoam iView Administrator Guide
Screen Elements
Description
Device Name
Specify name of the device.
Appliance Key
IP Address
Device Type
Device name can be any combination of alphanumeric characters
and special characters _, @ and .
Device appliance key.
Displays IP Address of the discovered device.
Select device type from the drop down.
Possible device types:
Cyberoam
FortiGate
SonicWALL
Squid
24Online
Linux Firewall Netfilter/Iptables
Cisco ASA
Cisco ASA_CSC_
Apache
eScan
NetGenie
Status
Status of the device.
Possible status:
Active: Click to accept logs from the device.
Inactive: Click to reject device logs.
Save Button
Click to save the information of newly discovered device.
Table Device Auto Discovery Screen Elements
Cyberoam iView Administrator Guide
Device Management
Prerequisite
Super Admin privilege required to access and manage Device sub menu of System menu.
The Cyberoam iView can collect log messages from multiple devices and generate many different
types of reports from that log data.
This section describes how to:
Add Device
Update Device
Activate Device
Deactivate Device
Delete Device
View Real Time Logs
Go to System > Configuration > Device page to view the list of devices with device name, IP
Address, device type and status.
Screen Device Management
Screen Elements
Description
Add Button
Delete Button
Current Status
Click to add a new device.
Click to delete a device.
Current status of the device.
Possible status:
: Device is added and activated
Device Name
Device ID
IP Address
Device Type
: Device is added but deactivated
Name of the device
Appliance key of the monitored device
IP Address of the device
Type of the device.
Possible Device types:
Cyberoam
FortiGate
SonicWALL
Cyberoam iView Administrator Guide
Squid
24Online
Linux Firewall Netfilter/Iptables
Cisco ASA
Cisco ASA_CSC_
Apache
eScan
NetGenie
Status
Action that can be performed on the device.
Possible actions:
Active: Click to accept logs from the device.
Inactive: Click to reject device logs.
Save Button
Click to save the information after changing the status.
Table Device Management Screen Elements
Add Device
Go to System > Configuration > Device and click Add to add a new device in Cyberoam
iView.
Screen Device Management
Screen Add Device
Cyberoam iView Administrator Guide
Screen Elements
Description
Device ID
Device Name
Specify device ID.
Specify name of the device.
IP Address
Device Type
Device ID and device name can be any combination of
alphanumeric characters and special characters _, @ and ..
Specify IP Address of the device.
Select device type from the drop down.
Possible device types:
Cyberoam
FortiGate
SonicWALL
Squid
24Online
Linux Firewall Netfilter/Iptables
Cisco ASA
Cisco ASA_CSC_
Apache
eScan
NetGenie
Description
Status
Add Button
Cancel Button
Specify device description, if required.
Select status of the device from drop down. To accept logs from
the device one needs to activate the device.
Default status Inactive
Click to add the device.
Click to return to Device Management page.
Table Add Device Screen Elements
Update Device
Go to System > Configuration > Device and click the device to be updated.
Screen Device Management
Cyberoam iView Administrator Guide
Screen Update Device
Screen Elements
Description
Device ID
Device Name
IP Address
Device Type
Description
Status
Displays Device ID.
Displays name of the device, modify if required.
Displays IP Address of the device, modify if required.
Displays device type.
Displays description of the device, modify if required.
Displays status of the device, modify if required.
Possible options:
Active: Device is active and Cyberoam iView is accepting
logs
Inactive: Device is inactive and Cyberoam iView is not
accepting logs from the device
Ok Button
Cancel Button
Click to save changes in the device.
Click to return to Device Management page.
Table Update Device Screen Elements
Activate Device
To start accepting logs from the added device one needs to activate the device in Cyberoam iView.
Go to System > Configuration > Device and click Active against device name.
Click Save to change status of device.
Cyberoam iView Administrator Guide
Screen Device Management
Screen Activated Device
Note
You can also activate the device from Update Device section. After activation, Cyberoam iView will start
accepting logs from the device.
Deactivate Device
To stop accepting logs from the added device, one needs to deactivate the device in Cyberoam iView.
Go to System > Configuration > Device and click Inactive option against the device name.
Click Save to change the status of device.
Screen Device Management
Screen Deactivated Device
Cyberoam iView Administrator Guide
Note
You can also deactivate the device from Update Device section. After deactivation, Cyberoam iView will stop
accepting logs from the device.
To access the data of device for forensic investigations do not delete the device from Cyberoam iView, just
deactivate it.
Delete Device
Prerequisite
The Device to be deleted should not be a member of any device group.
The Device to be deleted should not be a part of any Report Notification.
Go to System > Configuration > Device to view the device list.
Screen Device Management
Screen Elements
Description
Global Selection
Individual
Selection
Delete Button
Click to select all the devices.
Click against the device(s) to be deleted.
Click to delete the selected device(s).
Table Delete Device Screen Elements
View Real-time Logs
Once the device is added, Administrator can verify whether the device is sending the logs or not
through Live Archive Logs. With the real-time logs, Administrator can view the most recent log
received from the selected device without loading the archive log file.
Live Logs
Go to System > Archives >Live Logs to view real-time logs. Page displays the most recent log
received from the selected device.
Cyberoam iView Administrator Guide
Screen Live Archive Logs Criterion
Screen Received Live Logs
Screen Elements
Description
Device Name
Refresh Time
Select the device whose most recent log should be displayed.
Select the time to refresh the log view automatically.
Go Button
Show
Records
Possible options:
3 sec, 5 sec, 10 sec, 20 sec,30 sec, 1 min, 2 min, 5 min
Click to view real-time log for the selected device.
Specify number of rows of the log entries to be displayed per
page.
Last
Start
Update
Button
Stop
Update
Button
Refresh Button
Possible options:
25, 50, 100
Click to start log view.
Click to stop log view.
Click to refresh the logs manually.
Log view is refreshed automatically as per the configured refresh
time. If you wish to refresh the log view in between, use refresh
button.
Table Live Logs Screen Elements
Cyberoam iView Administrator Guide
Device Group Management
Prerequisite
Super Admin privilege required to access and manage Device Group sub menu of System menu.
Device group is logical grouping of devices based on device location, device type (UTM, Firewall etc.),
device model or device administrator. E.g., group all the devices sending Inventory logs of Inventory
of the organization to generate consolidated report of the Inventory department. Group all the devices
deployed at same geographical location to get network visibility of that area.
This section describes how to:
Add Device Group
Update Device Group
Delete Device Group
Go System > Configuration > Device Group page to view the list of groups with group
name, description and group members.
Screen Device Group Management
Screen Elements
Description
Add Button
Delete Button
Device Group
Description
Device Name(s)
Click to add a new device group.
Click to delete device group(s).
Name of the device group
Description of device group
Name of device group members
Table Device Group Management Screen Elements
Cyberoam iView Administrator Guide
Add Device Group
Go to System > Configuration > Device Group and click Add to add a new device group.
Screen Device Group Management
Screen Add Device Group
Screen Elements
Description
Device
Group
Name
Description
Select Category
Specify name of the device group.
Specify device group description, if required.
Specify device category from the drop-down.
Possible Options:
UTM
Access Gateway
EPS
Web Server
Smart Wireless Router
Select Device
Ok Button
Cancel Button
Click drop-down to select the device(s). At least one device has
to be selected.
Selected devices will be member of the group. Single device can
be a member of multiple groups.
Click to add a device group.
Click to return to Device Group Management page.
Table Add Device Group Screen Elements
Cyberoam iView Administrator Guide
Update Device Group
Go to System > Configuration > Device Group and click device group to be updated.
Screen Device Group Management
Screen Update Device Group
Screen Elements
Description
Device
Group
Name
Description
Select Category
Select Device
Ok Button
Cancel Button
Displays name of the device group, modify if required.
Displays description of the device, modify if required.
Displays the Device Category of the device to be updated.
Displays device group members, modify if required.
Click to save changes in the device group.
Click to return to device group management page.
Table Update Device Group Screen Elements
Cyberoam iView Administrator Guide
Delete Device Group
Go to System > Configuration > Device Group to view list of device groups.
Screen Device Group Management
Screen Elements
Description
Global Selection
Individual
Selection
Delete Button
Click to select all device groups.
Click to select individual device group.
Click to delete selected device groups.
Table Delete Device Group Screen Elements
Note
A group can be deleted without removing devices from the group. Removing a group will not remove the
devices from Cyberoam iView.
Cyberoam iView Administrator Guide
Part 3: Advanced Configuration
Cyberoam iView provides number of configuration options for customization as per your network
requirement. You can create and manage applications and application groups, configure mail server
to send report notifications, perform search in archives, create custom views, view audit logs for
investigation purpose and many more.
This chapter covers following sections:
Mail Server Configuration
Application Category Management
Custom View Management
Report Notification Management
Data Management
Bookmark Management
Search
Logs
Port Configuration
Backup Management
Disk Usage Limit
External Configuration
Authentication Server
Maintenance
Audit Logs
Archives
Mail Server Configuration
Prerequisite
Super Admin privilege required to access and manage Mail Server sub menu of System menu.
To send the report notification through E-mail, you need to configure SMTP server in Cyberoam
iView.
Go to System > Configuration > Mail Server Configuration to configure mail server to
send report notifications.
Cyberoam iView Administrator Guide
Screen Mail Server Configuration
Screen Elements
Description
Mail
Port
Specify IP Address and port number of the SMTP server, a port
number must be a numeric value in between 1 to 65535.
Server
IP-
Display Name
From
Email
Address
SMTP
Authentication
Username
Password
Save Button
Send Test Mail
Button
Default port - 25
Specify display name of mail sender.
Specify E-mail ID of the sender. Email ID can be any combination
of alphanumeric characters and special characters _, @ and
..
Click checkbox to enable SMTP authentication, if required.
If SMTP authentication is enabled, specify username. Username
can be any combination of alphanumeric characters and special
characters _, @ and ..
Specify password. Password field cannot be blank.
Click to save the configuration information.
Click to send a test email to specified IP Address.
Table Mail Server Configuration Screen Elements
Cyberoam iView Administrator Guide
Application Category Management
Prerequisite
Super Admin or Admin privilege required to access and manage Application Category sub menu of
System menu.
Cyberoam iView generates reports based on application groups. The application group is a logical
grouping of applications based on their functions, for example, all FTP related applications are part of
FTP application group. Cyberoam iView has categorized the most common applications under 28 predefined application categories.
Each Application has an identifier in the form of protocol and port number through which it is
identified. E.g., Web-Proxy application is identified through protocol TCP and port number 8080. If
application is not defined in Cyberoam iView then instead of application name, protocol and port
number will be displayed in Reports. Cyberoam iView also allows the administrator to add custom
applications and application categories.
This section describes how to:
Add Custom Application
Update Application
Delete Application
Add Application Category
Update Application Category
Update Application Category Membership
Delete Application Category
Add Technology
Delete Technology
Note
Cyberoam iView uses application categorization of Cyberoam to generate reports for Cyberoam
security appliances. Custom or default categorization done through System > Configuration >
Application Categories will not be applicable in this case.
This section is applicable for appliances other than Cyberoam.
Use System > Configuration > Application Categories page to add and manage
applications in Cyberoam iView.
Cyberoam iView Administrator Guide
Screen Application Categories Management
Screen Elements
Description
Add
Application
Button
Add
Application
Category Button
Add
Technology
Button
Click to add a new application.
Click to add a new application group.
Click to add a new technology in Cyberoam iView. By default all
the applications fall under one of the following technologies:
Browser Based
Client Server
Network Protocol
P2P
N/A
Application
Categories
Description
Delete option
Displays name of the application category.
Description of the application category.
Click to delete application category.
Table Application Group Screen Elements
Cyberoam iView Administrator Guide
Add Custom Application
There are two steps to add a custom application in the Cyberoam iView.
Add Application
Add Application Identifier
Add Application
Go to System > Configuration > Application Categories and click Add Application to
add a new application.
Screen Application Categories Management
Screen Add Application
Cyberoam iView Administrator Guide
Screen Elements
Description
Application Name
Specify name of the application, application name can be any
combination of alphanumeric characters and special characters
_, @ and ..
Select a technology from following options:
Technology
Browser Based
Client Server
Network Protocol
P2P
N/A
Risk
Application
Category
Done Button
Cancel Button
Select the risk factor.
Select application group from the drop down. If the Application
Group is not selected, by default, new Application is added to the
Unassigned group.
Click to add new application.
Click to return to application group management page.
Table Add Application Screen Elements
Add Application Identifier
Go to System > Configuration > Application Categories, expand application category
tree, and click the newly added application.
Screen View Application
Screen Edit Application
Cyberoam iView Administrator Guide
Screen Elements
Description
Add Application
Identifier
Technology
Click to add application identifier to the created custom
application.
Select a technology from following options:
Browser Based
Client Server
Network Protocol
P2P
N/A
Risk
Application
Category
Application
Identifiers
Done Button
Cancel Button
Select the risk factor.
Displays name of the application group.
Displays Identifiers associated with the selected application.
Click to add new application.
Click to return to application group management page.
Table Edit Application Screen Elements
Click Add Application Identifier to assign an identifier to the application.
Screen Add Application Identifier
Cyberoam iView Administrator Guide
Screen Elements
Description
Application
Port Type
From
Select application type as TCP or UDP.
Select port type as port or port range.
If port range is selected as port type then specify From value for
port range.
If port range is selected as port type then specify To value for port
range. To port value must be greater than from port value.
Click to add application identifier.
Click to return to application group management page.
To
Done Button
Cancel Button
Table Add Application Identifier Screen Elements
Screen Application Identifier added
Screen Elements
Description
Application
Identifier
Delete Icon
Displays application identifier as combination of application and
port number.
Click
to delete application identifier.
Table Application Identifier Screen Elements
Note
An application cannot be the member of multiple application categories. To change the group membership,
first remove an application from the current category and then add in the required application category.
Cyberoam iView Administrator Guide
Update Application
Go to System > Configuration > Application Categories.
Expand Application Category tree and click application to be modified.
Refer to Add Application for information on each parameter.
Delete Application
Go to System > Configuration > Application Categories and expand application tree to
view list of applications.
Screen Delete Application
Screen Elements
Description
Application
Delete Icon
Displays application name.
Click
to delete application.
Table Delete Application Screen Elements
Cyberoam iView Administrator Guide
Add Application Category
Go to System > Configuration > Application Categories and click Add Application
Category to add a new application category.
Screen Application Category Management
Screen Add Application Category
Cyberoam iView Administrator Guide
Screen Elements
Description
Group Name
Specify name of application category, application category name
can be any combination of alphanumeric characters and special
characters _, @ and ..
Specify description, if required.
Displays list of all available unassigned applications.
Description
Unassigned
Applications List
Selected
Applications List
Move Button
Done Button
Cancel Button
Displays list of selected applications.
Click to move applications from Unassigned Applications list to
the 'Selected Applications' list. At least one Application is to be
added. Selected application(s) will be the member of the newly
added Application Category.
Click to add application category.
Click to return to application category management page.
Table Add Application Category Screen Elements
Cyberoam iView Administrator Guide
Update Application Category
Go to System > Configuration> Application Categories and click the application category
that has to be updated.
Screen Update Application Category
Screen Elements
Description
Description
Move Button
Displays description of application category, modify if required.
Click to move application from Selected Applications list to
Unassigned Applications list or vice versa.
Click to save the changes in application category.
Click to return to application category management page.
Done
Cancel
Table Update Application Category Screen Elements
Note
All fields are editable except application category name.
Cyberoam iView Administrator Guide
Update Application Category Membership
Go to System > Configuration > Application Categories and click current application
category of the application.
Screen Update Application Category Membership
Screen Elements
Description
Description
Move Button
Displays description of application category, modify if required.
Click to move application from Selected Applications list to
Unassigned Applications list.
Click to save the changes.
Click to return to application category management page.
Done
Cancel
Table Update Application Category Screen Elements
Refer Add Application Category and Update Application Category for details.
Note
You can also change application category membership from Update Application Category Membership.
Cyberoam iView Administrator Guide
Delete Application Category
Go to System > Configuration >Application Categories to view list of application categories.
Screen Delete Application Category
Screen Elements
Description
Application
Categories
Description
Delete Icon
Displays application category name.
Displays description of application category.
Click
to delete application category.
Table Delete Application Category Screen Elements
Note
When you delete an application category, applications under that category will also be deleted.
Add Technology
Go to System > Configuration > Application Categories and click Add Technology to
add a new technology.
Cyberoam iView Administrator Guide
Screen Application Category Management
Screen Add Technology
Screen Elements
Description
Technology Name
Done
Cancel
Specify name of the technology
Click to add the technology
Click to return to application category management page.
Table Add Technology
Delete Technology
Go to System > Configuration > Application Categories and click Add Technology.
Cyberoam iView Administrator Guide
Screen Delete Application Category
Screen Elements
Description
Description
Delete Icon
Displays description of application category.
Click
to delete technology.
Table Delete Application Category Screen Elements
Custom View Management
Prerequisite
Super Admin or Admin privilege required to access and manage Custom View sub menu of System
menu.
Custom view of reports allows grouping of the most pertinent reports that requires the special
attention for managing the devices. Reports from different report groups can also be grouped in a
single view. In a View, maximum eight reports can be grouped. Custom view provides a single page
view of all the grouped reports.
This section describes how to:
Add Custom View
Update Custom View
Delete Custom View
Use System > Configuration > Custom View to create and manage custom views in
Cyberoam iView.
Screen Custom View Management
Cyberoam iView Administrator Guide
Screen Elements
Description
Add Button
Delete Button
Custom
View
Name
Custom
View
Description
Click to add a new custom view.
Click to delete a custom view.
Displays custom view name.
Displays description of custom view.
Table Custom View Management Screen Elements
Add Custom View
Go to System > Configuration > Custom View and click Add to create new Custom View.
Screen Custom View Management
Cyberoam iView Administrator Guide
Screen Add Custom View
Cyberoam iView Administrator Guide
Screen Elements
Description
Custom
Name
Specify Custom View Name, custom view name can be any
combination of alphanumeric characters and special characters
_, @ and ..
Specify description of the Custom View, if required.
View
Custom
View
Description
Category
Select Report
Add Button
Delete Button
Product category.
Expand report group and click against the report to be added in
custom view. Maximum 8 reports can be added.
Click to add a new custom view.
Click to delete a custom view.
Table Add Custom View Screen Elements
Screen Custom View display in Navigation Pane
Note
Added custom views will be displayed under Custom Views Sub menu of navigation pane.
Update Custom View
Go to System > Configuration >Custom View and click custom view name to be updated.
Cyberoam iView Administrator Guide
Screen Update Custom View
Screen Elements
Description
Description
Select Report
Displays description of custom view, modify if required.
Expand report group tree to view current reports of custom view.
You can add or remove reports by clicking checkbox against
them. Number of selected reports from each report group will be
displayed against group name. Maximum 8 reports can be added
to a single custom view.
Click to save changes in custom View.
Click to return to custom view management page.
Update Button
Cancel Button
Table Update Custom View Screen Elements
Note
All fields except Custom View Name are editable.
Delete Custom View
Go to System > Configuration > Custom View to view list of custom views.
Cyberoam iView Administrator Guide
Screen Delete Custom View
Screen Elements
Description
Global Selection
Individual
Selection
Delete Button
Click to select all custom views.
Click to select individual custom view.
Click to delete selected custom view.
Table Delete Custom View Screen Elements
Cyberoam iView Administrator Guide
Report Notification Management
Prerequisite
Super Admin or Admin privilege required to access and manage Report Notification menu of System
menu.
Cyberoam iView can mail reports in PDF format to specified Email Addresses as per the configured
frequency.
This section describes how to:
Add Report Notification
Update Report Notification
Delete Report Notification
Use the System > Configure > Report Notification to create and manage report notifications.
Screen Report Notification Management
Screen Elements
Description
Add Button
Delete Button
Name
Report
Group/Bookmark
Device Name
Email Frequency
Click to add a new report notification.
Click to delete a report notification.
Name of the report notification.
Category of the reports or Bookmark.
To Email Address
Last Sent Time
Name of reported device(s).
Report notification frequency- Daily, Weekly, Monthly or Only
Once.
Email ID of recipient(s).
Last time when the report notification was sent.
Table Report Notification Management Screen Elements
Add Report Notification
Go to System > Configuration > Report Notification and click Add to create a new report
notification.
Screen Report Notification Management
Cyberoam iView Administrator Guide
Screen Add Report Notification
Cyberoam iView Administrator Guide
Screen Elements
Description
Name
Specify Report Name. Report name can be any
combination of alphanumeric characters and special
characters _, @ and ..
Specify description of the report notification, if required.
Specify Email Address of the recipient in To Email
Address field. Use comma to separate multiple Email
IDs.
Specify Category for the Report Notification. The
possible options are UTM, Access Gateway, EPS, Web
Server and Smart Wireless Router.
Specify either Report Group or Bookmarks for adding
Report Notification.
Specify Hits or Bytes as sorting criterion.
Select report category from the Report Group drop down
list. Reports from selected category will be sent to the
recipients.
Select available Bookmark(s) from the drop-down.
Click the device(s) whose reports are to be mailed from
the Available Devices list and click to move the
selected devices to the 'Selected Devices' list. To select
multiple devices press Ctrl key and select devices using
mouse.
Set Email frequency and time. Reports can be mailed
Daily, Weekly, Monthly or Only Once at the configured
interval.
In case of daily notification, select time of the
day.
In case of weekly notification, select day of the
week.
In case of monthly notification, select date of the
month and time.
Click to add a new report notification.
Click to return to report notification management page.
Description
To Email Address
Select Category
Notification Type
Sorting Criteria
Report Group
Bookmarks
Device Selection
Email Frequency
Ok Button
Cancel Button
Table Add Report Notification Screen Elements
Update Report Notification
Go to System > Configuration > Report Notification and select report notification to be
updated.
Cyberoam iView Administrator Guide
Screen Update Report Notification
Screen Elements
Description
Description
To Email Address
Displays description of the report notification, modify if required.
Displays Email Address of the recipient in To Email Address
field, modify if required.
Displays selected Report Group or Bookmarks, change if
required.
Displays report category to send report notification, change if
required.
Displays list of available devices and selected devices whose
reports are to be mailed. Move devices from the Available
Devices list to the 'Selected Devices' list or vice versa.
Displays Email frequency and time. Reports can be mailed daily
or weekly at the configured interval. In case of weekly
notification, select day of the week.
Click to save the changes in report notification.
Click to return to report notification management page.
Notification Type
Report Group
Device Selection
Email Frequency
Ok Button
Cancel Button
Table Update Report Notification Screen Elements
Cyberoam iView Administrator Guide
Note
All fields except Report Notification name are editable.
Delete Report Notification
Go to System > Configuration > Report Notification to view list of report notifications.
Screen Delete Report Notification
Screen Elements
Description
Global Selection
Individual
Selection
Delete Button
Click to select all report notifications.
Click to select individual report notification.
Click to delete selected report notifications.
Table Delete Report Notification Screen Elements
Cyberoam iView Administrator Guide
Data Management
Prerequisite
Super Admin privilege is required to access and manage Data Management sub menu of System
menu.
Retention of data and log archives use enormous amount of disk space. To control and optimize the
disk space usage, configure the data retention period of detailed and summarized table. Depending
on the compliance requirement, configure the log retention period.
This section describes how to configure log retention period for various product categories.
Use System > Configuration > Data Management page to configure retention period of
various data tables.
UTM Data Management
Access Gateway Data Management
EPS Data Management
Web Server Data Management
Smart Wireless Router Data Management
UTM Data Management
Screen Database Configuration
Screen Elements
Description
Log Retention
You can retain following logs for UTM device(s):
Web Surfing Logs:
Web Surfing logs can be retained for time interval starting from 1 month to
1 year.
Cyberoam iView has set default storage of 6 months for Web Surfing logs.
You can configure 1 Month, 2 Months, 3 Months, 6 Months, 9 Months or 1
year to retain Web Surfing logs.
Mail Logs:
Cyberoam iView Administrator Guide
Mail logs can be retained for time interval starting from 1 month to 3
months.
Cyberoam iView has set default storage of 3 months for Mail logs. You can
configure 1 Month, 2 Months or 3 Months to retain Mail logs.
IM and Blocked IM Logs:
IM and blocked IM logs can be retained for time interval starting from 1
month to 3 months.
Cyberoam iView has set default storage of 3 months for IM and Blocked IM
logs. You can configure 1 Month, 2 Months or 3 Months to retain IM and
Blocked IM logs.
FTP Logs:
FTP logs can be retained for time interval starting from 1 month to 3
months.
Cyberoam iView has set default storage of 3 months for FTP logs. You can
configure 1 Month, 2 Months or 3 Months to retain FTP logs.
VPN Logs:
VPN logs can be retained for time interval starting from 1 day to 1 month.
Cyberoam iView has set default storage of 3 months for VPN logs. You
can configure 1 Day, 2 Days, 3 Days, 5 Days, 7 Days or 1 Month to retain
VPN logs.
Internet Usage Logs:
Internet usage logs can be retained for time interval starting from 1 day to
3 months.
Cyberoam iView has set default storage of 3 months for Internet usage
logs, but you can configure 1 day, 2 days, 3 days, 5 days, 7 days, 1 month
or 3 months to retain Internet Usage logs.
Blocked Web Attempts Logs:
Blocked Web Attempts logs can be retained for time interval starting from 1
month to 3 months.
Cyberoam iView has set default storage of 3 months for Blocked Web
Attempts logs, but you can configure 1 month or 2 months to retain
Blocked Web Attempts logs.
IPS (Attacks) Logs:
IPS logs can be retained for time interval starting from 1 month to 3
months.
Cyberoam iView has set default storage of 3 months for IPS logs, but you
can configure 1 month or 2 months to retain IPS logs.
Spam Logs:
Spam logs can be retained for time interval starting from 1 month to 3
months.
Cyberoam iView has set default storage of 3 months for spam logs, but
you can configure 1 month or 2 months to retain spam logs.
Virus Logs:
Virus logs can be retained for time interval starting from 1 month to 3
months.
Cyberoam iView has set default storage of 3 months for virus logs, but you
can configure 1 month or 2 months to retain virus logs.
Appliance Audit Logs:
Cyberoam iView Administrator Guide
Appliance audit logs can be retained for time interval starting from 1 day to
1 month.
Cyberoam iView has set default storage of 1 month day for appliance audit
logs, but you can configure 1 day, 2 days, 3 days, 5 days or 7 days to
retain appliance audit logs.
Application Logs:
Application logs can be retained for time interval starting from 1 month to 1
year.
Cyberoam iView has set default storage of 6 months for appliance audit
logs, but you can configure 1 month, 2 months, 3 months, 9 months or 1
year to retain application logs.
Blocked Attempts Logs:
Blocked Attempt logs can be retained for time interval starting from 1
month to 1 year.
Cyberoam iView has set default storage of 6 months for blocked attempt
logs, but you can configure 1 month, 2 months, 3 months, 9 months or 1
year to retain blocked attempts logs.
Report Period
Size
Status
Archive Retention
Export to Excel
Parameters
Customization
Apply Button
WAF Logs:
Blocked Attempt logs can be retained for time interval starting from 1
month to 1 year.
Cyberoam iView has set default storage of 1 month for WAF logs, but you
can configure 1 to 11 months to retain WAF logs.
Displays retention period of the logs.
Displays current size of the logs.
Displays status of last applied change.
Archive Logs:
Archive logs can be retained for time interval starting from 1 day to forever.
Cyberoam iView has set default storage as Forever for archive logs, but
you can configure 1, 2 or 5 days, 1 or 2 weeks, 1, 3 or 6 months, 1, 3, 7
years or you can disable retention of archived logs.
Enable to allow number of records selection while saving reports in MSExcel format.
Click to apply changes in database configuration.
Table Database Configuration Screen Elements
Cyberoam iView Administrator Guide
Access Gateway Data Management
Screen - Access Gateway Data Management
Screen Elements
Description
Log Retention
You can retain following logs for Access Gateway Data Management
device(s):
Firewall Logs:
Firewall logs can be retained for time interval starting from 1 month to 1
year.
Cyberoam iView has set default storage of 6 months for firewall logs.
You can configure 1 Month, 2 Months, 3 Months, 6 Months, 9 Months or
1 year to retain firewall logs.
Report Period
Size
Status
Archive Retention
Export
to
Excel
Parameters
Customization
Apply Button
Web Usage Logs:
Web Usage logs can be retained for time interval starting from 1 month
to 1 year.
Cyberoam iView has set default storage of 6 months for Web Usage
logs. You can configure 1 Month, 2 Months, 3 Months, 6 Months, 9
Months or 1 year to retain Web Usage logs.
Displays retention period of the logs.
Displays current size of the logs.
Displays status of last applied change.
Archive Logs:
Archive logs can be retained for time interval starting from 1 day to
forever.
Cyberoam iView has set default storage as Forever for archive logs, but
you can configure 1,2 or 5 days, 1 or2 weeks, 1,3 or 6 months, 1,3,7
years or you can disable retention of archived logs.
Enable to allow number of records selection while saving reports in MSExcel format.
Click to apply changes in database configuration.
Table Access Gateway Data Management Screen Elements
Cyberoam iView Administrator Guide
EPS Data Management
Screen EPS Data Management
Screen Elements
Description
Log Retention
You can retain following logs for EPS Data Management device(s):
USB Control:
USB Control logs can be retained for time interval starting from 1 month
to 1 year.
Cyberoam iView has set default storage of 6 months for USB Control
logs. You can configure 1 Month, 2 Months, 3 Months, 6 Months, 9
Months or 1 year to retain USB Control logs.
Web Report Logs:
Web Report logs can be retained for time interval starting from 1 month
to 1 year.
Cyberoam iView has set default storage of 6 months for Web Report
logs. You can configure 1 Month, 2 Months, 3 Months, 6 Months, 9
Months or 1 year to retain Web Report logs.
Update Data Logs:
Update Data logs can be retained for time interval starting from 1 month
to 1 year.
Cyberoam iView has set default storage of 6 months for Update Data
logs. You can configure 1 Month, 2 Months, 3 Months, 6 Months, 9
Months or 1 year to retain Update Data logs.
Anti Virus Logs:
Anti Virus logs can be retained for time interval starting from 1 month to
1 year.
Cyberoam iView has set default storage of 6 months for Anti Virus logs.
You can configure 1 Month, 2 Months, 3 Months, 6 Months, 9 Months or
1 year to retain Anti Virus logs.
Application Control Logs:
Application Control logs can be retained for time interval starting from 1
month to 1 year.
Cyberoam iView has set default storage of 6 months for Application
Control logs. You can configure 1 Month, 2 Months, 3 Months, 6
Months, 9 Months or 1 year to retain Application Control logs.
Email Scanning Logs:
Email Scanning logs can be retained for time interval starting from 1
Cyberoam iView Administrator Guide
Report Period
Size
Status
Archive Retention
Export
to
Excel
Parameters
Customization
Apply Button
month to 1 year.
Cyberoam iView has set default storage of 6 months for Email Scanning
logs. You can configure 1 Month, 2 Months, 3 Months, 6 Months, 9
Months or 1 year to retain Email Scanning logs.
Displays retention period of the logs.
Displays current size of the logs.
Displays status of last applied change.
Archive Logs:
Archive logs can be retained for time interval starting from 1 day to
forever.
Cyberoam iView has set default storage as Forever for archive logs, but
you can configure 1,2 or 5 days, 1 or2 weeks, 1,3 or 6 months, 1,3,7
years or you can disable retention of archived logs.
Enable to allow number of records selection while saving reports in MSExcel format.
Click to apply changes in database configuration.
Table EPS Data Management Screen Elements
Web Server Data Management
Screen Web Server Data Management
Screen Elements
Description
Log Retention
You can retain following logs for Web Server Data Management
device(s)
Apache Logs:
Apache logs can be retained for time interval starting from 1 month to 1
year.
Cyberoam iView has set default storage of 6 months for Apache logs.
You can configure 1 Month, 2 Months, 3 Months, 6 Months, 9 Months or
1 year to retain Apache logs.
Displays retention period of the logs.
Displays current size of the logs.
Displays status of last applied change.
Archive Logs:
Archive logs can be retained for time interval starting from 1 day to
forever.
Cyberoam iView has set default storage as Forever for archive logs, but
you can configure 1,2 or 5 days, 1 or2 weeks, 1,3 or 6 months, 1,3,7
years or you can disable retention of archived logs.
Enable to allow number of records selection while saving reports in MSExcel format.
Report Period
Size
Status
Archive Retention
Export
to
Parameters
Excel
Cyberoam iView Administrator Guide
Customization
Apply Button
Click to apply changes in database configuration.
Table Web Server Data Management Screen Elements
Smart Wireless Router Data Management
Screen - Smart Wireless Router Data Management
Screen Elements
Description
Log Retention
You can retain following logs for Smart Wireless Router device(s)
Application Activity Logs:
Application Activity logs can be retained for time interval starting from 1
month to 1 year.
Cyberoam iView has set default storage of 1 month for Application
Activity logs.
Web Allow Logs:
Web Allow logs can be retained for time interval starting from 1 month
to 1 year.
Cyberoam iView has set default storage of 2 Months for Web Allow
logs.
Web Denied Logs:
Web Denied Logs can be retained for time interval starting from 1
Month to 1 year.
Cyberoam iView has set default storage of 3 Months for Web Denied
logs.
Attack Logs:
Attack Logs can be retained for the time interval starting from 1 Month
to 1 year.
Cyberoam iView has set default storage of 9 Months for Attack logs.
Report Period
Size
Status
Archive Retention
Virus Logs
Virus Logs can be retained for the time interval starting from 1 Month to
1 year.
Cyberoam iView has set default storage of 9 Months for Virus logs.
Displays retention period of the logs.
Displays current size of the logs.
Displays status of last applied change.
Archive Logs:
Cyberoam iView Administrator Guide
Export
to
Excel
Parameters
Customization
Apply Button
Archive logs can be retained for time interval starting from 1 day to
forever.
Cyberoam iView has set default storage as Forever for archive logs, but
you can configure 1,2 or 5 days, 1 or2 weeks, 1,3 or 6 months, 1,3,7
years or you can disable retention of archived logs.
Enable to allow number of records selection while saving reports in MSExcel format.
Click to apply changes in database configuration.
Table Smart Wireless Router Data Management Screen Elements
Cyberoam iView Administrator Guide
Bookmark Management
Prerequisite
Super Admin or Admin privilege required to access and manage Bookmark Management sub menu of
System menu.
Cyberoam iView allows the user to Bookmark report or report groups at any level of drill down. The
user can generate and view reports on multiple criteria and save them as bookmark. The user can
access the bookmarked reports from left navigation menu on next login.
This section describes how to
Add Bookmark Group
Delete Bookmark Group
Use the System > Configuration > Bookmark Management to create and manage
bookmark group.
Screen Bookmark Management
Screen Elements
Description
Add
Bookmark
Group Button
Bookmark Groups
Click to add a new bookmark group.
Name of the bookmark group. Expand the bookmark group to
view member bookmarks.
Table Bookmark Management Screen Elements
Add Bookmark Group
Go to System > Configuration > Bookmark Management and click Add Bookmark Group
to create a new bookmark group. The user can also add a bookmark group while creating bookmark
of a report page.
Screen Add Bookmark Group Name
Screen Elements
Description
Bookmark Group
Name
Specify name of the bookmark group, bookmark group can be
any combination of alphanumeric characters and special
characters _, @ and ..
Click to add the bookmark group.
Click to return on bookmark management page.
Ok Button
Cancel Button
Cyberoam iView Administrator Guide
Table Add Bookmark Management Screen Elements
Delete Bookmark Group
Go to System > Configuration > Bookmark Management to view list of available
bookmarks.
Screen Delete Bookmark Group
Screen Elements
Description
Bookmarks
or
Bookmarks Group
Delete Icon
Displays name of the bookmark or bookmark group.
Click
to delete bookmark or bookmark group.
Table Delete Bookmark Group Screen Elements
Cyberoam iView Administrator Guide
Search
Search provides option to search various reports based on multiple search parameters.
The administrator can search reports from following categories:
Web Surfing Reports
Mail Usage
Spam
Virus
FTP
Web Surfing Reports
Use the Search > Web Surfing Reports to perform search in web surfing reports.
Screen Components:
Report Type: Type of report to be searched.
o
Summary
Detail
Search Type: Type of the search. Possible search types are
o
Domain
URL
Category
IP Address
Search For: Possible searches for
o
User
Group
User Name: User name to be searched.
Domain: Domain name or URL name to be searched or Category Name in case of
Search type Category.
By default, as soon as you click Web Surfing Reports, the Web Search Result report is displayed
in tabular manner.
Search Reports
1. Go to Search > Web Surfing Reports.
2. Specify Report Type. Possible report types are
o
Summary
Detail
3. Specify Search Type. Possible search types are:
o
Domain
URL
Category
Cyberoam iView Administrator Guide
4. Specify Search For value: Possible values are:
o
User
Group
5. Specify username or group name based on Search For value. User Name/ Group Name can
be any combination of alphanumeric characters and special characters _, @ and .. If User
Name/ Group Name is not specified then search result will be displayed for all the
users/groups.
6. Specify Domain/URL/Category Name. If the Domain/URL/Category Name is not specified then
the result will be displayed for all the domains/URLs or categories.
7. Click Search.
Given below is the list of available Web Surfing search reports:
Web Search Results by Domain and User
Web Search Results by Domain and Group
Web Search Results by URL and User
Web Search Results by URL and Group
Web Search Results by Category and User
Web Search Results by Domain and User
The report displays number of hits and amount of data transferred for the selected domain and user
along with the web site name.
1. To view report go to Search > Web Surfing Reports.
2. Specify search parameters as below:
o
o
o
o
Search Type: Domain
Search For: User
User Name
Domain
The tabular report contains following information:
User Name: Username of the user as registered in the monitored device. If User is not registered
in the monitored device then it will be considered as traffic generated by unregistered user and
the field will display N/A.
Domain: Domain name or IP address of the domain.
Hits: Number of Hits to the domain by the user.
Bytes Amount of data transferred.
Web Search Results by Domain and Group
The report displays number of hits and amount of data transferred for the selected domain and group
along with web site name.
1. To view report go to Search > Web Surfing Reports.
2. Specify search parameters as below:
o
o
o
o
Search Type: Domain
Search For: Group
Group Name
Domain
Cyberoam iView Administrator Guide
Bar graph displays user group wise number of Hits while tabular report contains following
information:
User Group: Group name of the user group as registered in the monitored device. If group is not
registered in the monitored device then it will be considered as traffic generated by Unknown
group.
Domain: Domain name or IP address of the domain.
Hits: Number of Hits to the domain by the user group.
Bytes: Amount of data transferred.
Web Search Results by URL and User
The report displays number of hits and amount of data transferred for the selected URL and user
with web site name and URL path.
1. To view report go to Search > Web Surfing Reports.
2. Specify search parameters as below:
o
o
o
o
o
Report Type: Detail
Search Type: URL
Search For: User
User Name
Domain/URL
The tabular report contains following information:
Time: Time at which the user accessed the website.
User Name: User name of the user as registered in the monitored device. If User Name is not
registered in the monitored device then it will be considered as traffic generated by unregistered
user and the field will display N/A.
Domain: Domain of the website visited by the user.
URL: URL of the website visited by the user.
Category: Category of the website visited by the user.
IP Address: IP Address through which user accessed the website.
Web Search Results by URL and Group
The report displays number of hits and amount of data transferred for the selected URL and group
along with web site name and URL path.
1. To view report go to Search > Web Surfing Reports.
2. Specify search parameters as below:
o
o
o
o
o
Report Type: Detail
Search Type: URL
Search For: Group
Group Name
Domain/URL
The tabular report contains following information:
Time: Time at which the user group accessed the website.
Cyberoam iView Administrator Guide
Group Name: Group name of the user group as registered in the monitored device. If group is
not registered in the monitored device then it will be considered as traffic generated by Unknown
group.
Domain: Domain of the website visited by the user group.
URL: URL of the website visited by the user group
Category: Category of the website visited by the user group.
IP Address: IP Address through which user group accessed the website.
Web Search Results by Category and User
The report displays number of hits and amount of data transferred for the selected category and
user.
1. To view report go to Search > Web Surfing Reports.
2. Specify search parameters as below:
o
o
o
o
Search Type: Category
Search For: User
User Name
Category
Bar graph displays user wise number of Hits while tabular report contains following information:
User Name: User name of the user as defined in the monitored device. If the user is not defined
in the monitored device then it will be considered as traffic generated by undefined user and the
field will display N/A.
Category Name: Name of the category as defined in the monitored device.
Hits: Number of Hits to the user.
Bytes Amount of data transferred.
Web Search Results by IP Address and User
The report displays number of hits and amount of data transferred for the selected host and user.
1. To view report go to Search > Web Surfing Reports.
2. Specify search parameters as below:
o
o
o
o
Search Type: IP Address
Search For: User
User Name
IP Address
The tabular report contains following information:
User Name: User name of the user as registered in the monitored device. If User Name is not
registered in the monitored device then it will be considered as traffic generated by unregistered
user and the field will display N/A.
Host: IP Address associated with the user.
Hits: Number of Hits to the host by the user.
Bytes Amount of data transferred.
Cyberoam iView Administrator Guide
Mail Usage
Use the Search > Mail Usage to perform search in mail usage reports.
Screen Components:
Protocol: Search option is available on following protocols:
o
SMTP
POP3
IMAP
Any
User Type: Possible user types
o
Recipient
Sender
Any
User Email Address: Specify Email address of the user to be searched.
Subject: Specify subject line of the Email to be searched.
Search button: Click to perform search.
By default, as soon as you click Mail Usage Reports, the Mail Search Report is displayed in
tabular manner.
Search Reports
1. Go to Search > Mail Usage.
2. Specify protocol. Available options:
o
SMTP
POP3
IMAP
Any
3. Specify user type: Possible user types are:
o
Recipient
Sender
Any
4. Specify Email address to be searched. Email address can be any combination of
alphanumeric characters and special characters _, @ and .. If the Email address is not
specified then search result will be displayed for all the Email addresses.
5. Specify subject line to be searched. If the subject line is not specified then the search result
will be displayed for all the subjects.
6. Click Search.
Refer to Mail Search Report to view report.
Cyberoam iView Administrator Guide
Mail Search Report
The report displays amount of data transferred for the selected protocol, user type, Email address
and subject line.
1. To view report go to Search > Mail Usage.
2. Specify search parameters as below:
o
o
o
o
Protocol: SMTP/POP3/IMAP/Any
User Type: Recipient/Sender/Any
Email Address
Subject
Tabular report contains following information:
Time: Time in the YYYY-MM-DD HH:MM:SS format.
From: From Email ID.
To: To Email ID.
Subject: Subject line of the Email.
Protocol: Protocol name.
Source IP: Source IP address of the Email.
Destination IP: Destination IP address of the Email.
Spam
Use the Search > Spam to perform search in spam reports.
Screen Components:
Protocol: Search option is available on following protocols:
o
SMTP
POP3
IMAP
Any
User Type: Possible user types:
o
Recipient
Sender
Any
User Email Address: Specify Email address of the user to be searched.
Subject: Specify subject line of the Email to be searched.
Search button: Click to perform search.
By default, as soon as you click Spam Reports, the Spam Search Report is displayed in tabular
manner.
Search Reports
1. Go to Search > Spam.
2. Specify protocol. Available options are:
Cyberoam iView Administrator Guide
SMTP
POP3
IMAP
Any
3. Specify user type: Possible user types are:
o
Recipient
Sender
Any
4. Specify Email address to be searched. Email address can be any combination of
alphanumeric characters and special characters _, @ and .. If the Email address is not
specified then search result will be displayed for all the Email addresses.
5. Specify subject line to be searched. If the subject line is not specified then the search result
will be displayed for all the subjects.
6. Click Search.
Refer to Spam Search Report to view report.
Spam Search Report
The report displays amount of data transferred for the selected protocol, user type, Email address
and subject line.
1. To view report go to Search > Spam.
2. Specify search parameters as below:
o
o
o
o
Protocol: SMTP/POP3/IMAP/Any
User Type: Recipient/Sender/Any
Email Address
Subject
Tabular report contains following information:
Time: Time in the YYYY-MM-DD HH:MM:SS format.
From: From Email ID.
To: To Email ID.
Subject: Subject line of the Email.
Protocol: Protocol name.
Source IP: Source IP address of the Email.
Destination IP: Destination IP address of the Email.
Virus
Use the Search > Virus to perform search in Virus reports.
Screen Components:
Protocol: Search option is available on following protocols:
o
SMTP
POP3
IMAP
Cyberoam iView Administrator Guide
HTTP
HTTPS
FTP
Any
User Type: Possible user types
o
Recipient
Sender
Any
User Email Address: Specify Email address of the user to be searched.
Subject: Specify subject line of the Email to be searched.
Virus Name: Specify name of the virus to be searched.
Search button: Click to perform search.
Search Reports
1. Go to Search > Virus.
2. Specify protocol. Available options are:
o
SMTP
POP3
IMAP
HTTP
HTTPS
FTP
Any
3. Specify user type: Possible user types are:
o
Recipient
Sender
Any
4. Specify Email address to be searched. Email address can be any combination of
alphanumeric characters and special characters _, @ and .. If the Email address is not
specified then search result will be displayed for all the Email addresses.
5. Specify subject line to be searched. If the subject line is not specified then the search result
will be displayed for all the subjects.
6. Specify virus name to be searched. If the virus name is not specified then the search result will
be displayed for all the viruses.
7. Click Search.
Refer to Virus Search Report to view report.
Virus Search Report
The report displays amount of data transferred for the selected protocol, user type, Email address
and subject line.
Cyberoam iView Administrator Guide
1. To view report go to Search > Virus.
2. Specify search parameters as below:
o
o
o
o
o
Protocol: SMTP/POP3/IMAP/HTTP/HTTP/FTP/Any
User Type: Recipient/Sender/Any
Email Address
Subject
Virus Name
Tabular report contains following information:
Time: Time in YYYY:MM:DD HH:MM:SS format.
From: From Email ID.
To: To Email ID.
Subject: Subject line of the Email.
Virus: Name of the virus.
Protocol: Protocol name.
Source IP: Source IP address of the virus.
Destination IP: Destination IP address of the virus.
Bytes: Amount of data transferred.
FTP
Use the Search > FTP to perform search in FTP reports.
Screen Components:
Transfer Type: Possible types:
o
Download
Upload
Any
Search For: Possible search criteria
o
User
File
User Name/File Name: User name or File name to be searched.
Search Reports
1. Go to Search > FTP.
2. Specify file transfer type. Available options:
o
Download
Upload
Any
3. Specify search criteria: Available options:
o
User
Cyberoam iView Administrator Guide
File
4. Specify username or file name to be searched. If the user name or file name is not specified
then search result will be displayed for all the files and users.
5. Click Search.
Refer to FTP Search Report to view report.
FTP Search Report
The report displays amount of data transferred for the selected user, file and transfer type.
1. To view report go to Search > FTP.
2. Specify search parameters as below:
o
o
o
Transfer Type: Upload/Download/Any
Search For: User/File
User Name/File Name
Tabular report contains following information:
Time: Time in YYYY-MM-DD HH:MM:SS format.
Client IP: IP address of the machine from where the file transfer is done.
Server IP: IP address of the server from where the file transfer is done.
User: User name as defined in monitored device.
File: Name of the file.
Direction: Upload/Download.
Bytes: Amount of data transfer.
Logs
Prerequisite
Super Admin or Admin privilege is required to access and manage Logs page.
To achieve compliance requirement of some geographical regions, Cyberoam iView provides MD5
sum for DHCP and Web Usage log files. It ensures integrity of log data, which means the log files are
intact and log data is not manipulated.
This section describes how to enable and disable Checksum Configuration for DHCP and Web
Usage:
Go to System > Configuration > Logs to enable and disable Checksum Configuration for
DHCP and Web Usage.
Cyberoam iView Administrator Guide
Screen Checksum Configuration
Click Save to save Changes.
Port Configuration
Prerequisite
Super Admin or Admin privilege is required to access and manage Port Configuration sub menu of
System menu.
This page allows administrator to configure access ports (HTTP and HTTPS) and syslog port to
provide flexibility for accessing Cyberoam-iView and receiving syslog data.
Go to System > Configuration > Port to specify HTTP, HTTPS and Syslog port number. By
default Cyberoam-iView is accessed on HTTP port 8000 and HTTPS port 8443 and syslogs are
received on port 514.
Screen Port Configuration
Click Save to save changes
Backup Management
Prerequisite
Super Admin or Admin privilege required to access and manage Backup Management page.
Cyberoam iView allows the administrator to take scheduled backup of detailed report data on FTP
server.
Use System > Configuration > Backup Management to configure scheduled backup of detailed
report data on FTP server.
Backup Schedule
Cyberoam iView Administrator Guide
Screen Backup Configuration
Screen Elements
Description
Backup
Frequency
FTP Server IP
User Name
Password
Start Time (24
Hour Format)
Save Button
Frequency of taking backup. You can choose to take backup on
daily basis or never.
IP Address of the FTP server.
Username of FTP server.
Password of FTP server.
Start time to take backup.
Click to save changes.
Table Backup Configuration Screen Elements
Cyberoam iView Administrator Guide
Disk Usage Limit
Prerequisite
Super Admin or Admin privilege required to access and manage Disk Usage Limit page.
Cyberoam iView allows the administrator to configure threshold limit for disk usage.
When the specified Lower Threshold limit is reached, Cyberoam - iView sends an Email alert
notification informing the administrator to manage disk space and when the specified Upper Threshold
limit is reached, Cyberoam iView sends an Email alert notification informing that no new data will be
accepted till the disk space is restored to either Lower Threshold or below.
Use System > Configuration > Disk Usage Limit to configure lower and upper threshold
limit for disk usage.
Screen Disk Usage Threshold Configuration
Screen Elements
Description
Lower Threshold
(%)
Specify lower threshold value in percentage. On reaching the
specified threshold, Cyberoam-iView sends an Email to the preconfigured Email address informing the administrator to manage
disk space.
Specify higher threshold value in percentage. On reaching this
threshold, Cyberoam-iView sends an Email on the pre-configured
Email address informing that no new data will be accepted till the
disk space is restored to either Lower Threshold or below.
Click to apply the changes.
Higher Threshold
(%)
Apply Button
Table Disk Usage Threshold Configuration Screen Elements
External Configuration
Prerequisite
Super Admin or Admin privilege is required to access and manage External Configuration sub menu
of System menu.
External configuration page allows the administrator to configure necessary parameters required to
integrate Cyberoam iView with third party solutions like Cyberoam Central Control.
Use System > Configuration > External Configuration to set necessary parameters for
third party solution integration.
Cyberoam iView Administrator Guide
Screen External Configuration
Screen Elements
Description
Name
URL
Specify name of the third party solution to be integrated.
Specify URL path to respond to requests sent by third party
solution.
Specify HTTP method to communicate with third party solution.
Specify response parameters to be sent to third party solution.
HTTP Method
Response
Parameter
Save Button
Click Save to save changes.
Table External Configuration Screen Elements
Authentication Server
Prerequisite
Super Admin or Admin privilege is required to access and manage Authentication Server sub menu of
System menu.
Cyberoam-iView supports user authentication against:
a LDAP server
a RADIUS server
an internal database defined in Appliance
User authentication can be performed using local user database, RADIUS, LDAP or any combination
of these.
Local Authentication:
Cyberoam-iView provides a local database for storing user information. You can configure Cyberoam
iView to use this local database to authenticate users and control their access to the network. Choose
local database authentication over LDAP or RADIUS when the number of users accessing the
network is relatively small. Registering dozens of users takes time, although once the entries are in
place they are not difficult to maintain. For networks with larger numbers of users, user authentication
Cyberoam iView Administrator Guide
using LDAP or RADIUS servers can be more efficient.
Combination of external and local authentication is useful in large networks where it is required to
provide guest user accounts for temporary access while a different authentication mechanism like
RADIUS for VPN and SSL VPN users provides better security as password is not exchanged over the
wire.
External Authentication:
External Authentication Servers can be integrated with the Cyberoam iView for providing secure
access to the users of those servers.
This section describes how to
Add Authentication Server
Delete Authentication Server
Use System > Configuration > Authentication to add and manage Authentication Servers
in Cyberoam iView.
Screen Authentication Server
Screen Elements
Description
Add Button
Delete Button
Server Name
Type
Click to add a new authentication server.
Click to delete an authentication server.
Displays authentication server name.
Displays type of authentication server. Possible Types:
LDAP
RADIUS
IP Address
Port
Version
IP Address of authentication server.
Port number of authentication server.
Authentication server version.
Table Authentication Server Screen Elements
Add Authentication Server
Go to System > Configuration > Authentication Server and click Add to add a new
Authentication Server.
Cyberoam iView Administrator Guide
Screen Authentication Server Management
You can add following types of authentication servers:
LDAP
RADIUS
Add LDAP Server:
Screen Add LDAP Authentication Server
Screen Elements
Description
Server Type
Select LDAP Server. If user is required to authenticate using an
LDAP server, appliance needs to communicate with LDAP server
for authentication.
Name to identify the server.
Specify LDAP Server IP address.
Server Name
Authentication
Server IP
Port
Version
Base DN
Administrator
Specify Port number through which Server communicates.
Default port is 389
Select LDAP version. For example, 2
Specify the base distinguished name (Base DN) of the directory
service, indicating the starting point for searching user in the
directory service. If you are not aware about Base DN, click Get
Base DN to retrieve base DN.
The top level of the LDAP directory tree is the base, referred to
as the "Base DN". A base DN usually takes one of the three
forms: Organization name, Companys Internet Domain name or
DNS domain name. For example dc=google, dc=com
Specify Username for the user with Administrative privileges for
LDAP server.
Cyberoam iView Administrator Guide
Password
Authentication
Attribute
Test Connection
Specify Password for the user with Administrative privileges for
LDAP server.
Set authentication attribute. It is the attribute used to perform user
search.
By default, LDAP uses uid attribute to identify user entries. If you
want to use a different attribute (such as given name), specify the
attribute name in this field.
Click Test connection button to check the connectivity between
LDAP and the appliance.
Table Add LDAP Authentication Server Screen Elements
Add RADIUS Server:
Screen Add RADIUS Authentication Server
Screen Elements
Description
Server Type
Select RADIUS Server. If user is required to authenticate using a
RADIUS server, appliance needs to communicate with RADIUS
server for authentication.
Name to identify the RADIUS server.
Specify RADIUS Server IP address.
Specify Port number through which Server communicates.
Default port - 1812
Specify share secret, which is to be used to encrypt information
passed to the appliance.
Click Test connection button to check the connectivity between
RADIUS and the appliance.
Server Name
Server IP
Authentication
Port
Shared Secret
Test Connection
Table Add RADIUS Authentication Server Screen Elements
Delete Authentication Server
Go to System > Configuration > Authentication Server to view the list of Authentication
Servers.
Cyberoam iView Administrator Guide
Screen Delete Authentication Server
Screen Elements
Description
Global Selection
Individual
Selection
Delete Button
Click to select all authentication servers.
Click to select individual authentication server.
Click to delete selected authentication server.
Table Delete Authentication Server Screen
Maintenance
Prerequisite
Super Admin or Admin privilege is required to access and manage Maintenance sub menu of System
menu.
Backup is the essential part of data protection. Backups are necessary in order to recover data from
the loss due to the disk failure, accidental deletion or file corruption. There are many ways of taking
backup and just as many types of media to use as well.
The Maintenance menu enables you to back up and restore your Cyberoam iView. It is a good idea to
backup the Cyberoam iView configuration on a regular basis to ensure that, if the system fails, you
can quickly get the system back to its original state with minimal effect to the network. It is a good idea
to back up the configuration after making any changes to the configuration of the Cyberoam iView or
settings that affect the managed appliances.
Once the backup is taken, you need to upload the file for restoring the backup. Restoring data older
than the current data will lead to the loss of current data.
Administrator can schedule Cyberoam iView backup or manually take the backup from System >
Configuration > Maintenance.
Cyberoam iView Administrator Guide
Screen Maintenance
Screen Elements
Backup Restore
Backup
Configuration
Restore
Configuration
Upload
and
Restore
Backup Schedule
Backup
Frequency
Description
Click Backup Now to take backup manually.
Browse to locate backup available at your machine.
Click to upload and restore browsed backup file.
Select backup frequency.
In general, it is best to schedule backup on regular basis.
Depending on how much information you add or change will help
you determine the schedule.
Available options:
Never Select this option if you do not want to take
backup.
Daily Configure time at which the backup should be
taken.
Weekly Configure day and time at which the backup
Cyberoam iView Administrator Guide
should be taken.
Monthly Configure day and time at which the backup
should be taken.
Select how and to whom backup files should be sent.
Backup Mode
Available Options:
Manage Backup
Backup Time
Size (KB)
Restore
Download
FTP If backup is to be stored on FTP server, configure
FTP server IP address, username and password to be
used.
Mail If back up is to be mailed, configure email id on
which backup is to be mailed.
Displays time in DD/MM/YYYY HH:MM:SS format when the
backup is taken.
Displays size of the backup file.
Click to restore the backup.
Click to download the backup.
Table Maintenance Screen Elements
Audit Logs
Prerequisite
Super Admin or Admin privilege is required to access and manage Audit Logs sub menu of System
menu.
Audit logs are required to ensure accountability, security and problem detection of a system.
Use System > Audit Logs page to view audit logs for Cyberoam iView.
Screen Audit Logs
Cyberoam iView Administrator Guide
Screen Elements
Description
Action Time
Category
Action time represents time of the event.
Category of the event. Refer Category-Event-Message table for
details.
Displays predefined severity levels in iView:
Severity
Emergency : System is not usable
Alert: Action must be taken immediately
Critical: Critical condition
Error: Error condition
Warning: Warning condition
Notice: Normal but significant condition
Info: Informational
Debug: Debug-level messages
Message
Username
IP Address
Message is one line description of event. Refer Category-EventMessage table for detail.
Username of the user associated with the event.
IP Address of the user.
Table Audit Logs Screen Elements
Cyberoam iView Administrator Guide
Category-Event-Message Table:
Cyberoam iView displays audit logs for following categories with corresponding events and
messages:
Category
Event Logs for
Message
SMTP
server
configuration update
SMTP server IP: Port <IP Address>:<Port> has
been set
SMTP server IP: Port <IP Address>:<Port> with
username <username> has been set
SMTP server IP: Port <IP Address>:<Port>
setting failed
SMTP server IP: Port <IP Address>:<Port> with
username <username> setting failed
Report notification < report notification name>
added successfully
Report notification < report notification name>
updated successfully
Report notification < report notification name>
deleted successfully
Mail with subject <subject> sent to <recipients
Email ID>
Mail sending failed :<error message>
User <username> login successful
User <username> login failed
Not authenticated due to database connection
error
User log out successful
User <username> added successfully
Add failed due to duplicate user name
User <username> updated successfully
User <username>update failed
User <username> deleted successfully
User <username> delete failed
<device status> device <device name> is added
Device < device name> is updated
Device status for < comma separated device
name> updated
Device < comma separated device name> are
deleted
Device < comma separated device name> are
not deleted
Device group <device group name> is added
Device group <device group name> add failed
due to duplicate device group name
Device group <device group name> is updated
Device group <device group name> is deleted
Application identifier is added to application
<application name>
Application identifier is deleted from application
<application name>
Application <application name> is added to
Add Report Notification
Update
Report
Notification
Delete Report Notification
Sent report notification
User
User Login
User Log out
Add User
Update User
Delete User
Device
Add Device
Update Device
Delete Device
Add Device Group
Application
Update Device Group
Delete Device Group
Add Application Identifier
Delete
Application
Identifier
Add Application
Cyberoam iView Administrator Guide
Update Application
Delete Application
Add Application Group
Update Application Group
Delete Application Group
Reset to Default
Views
Unauthorized access to
web pages
Data
Archived Logs
Detail Table
Summary Table
Report
Add Custom View
Update Custom View
Delete Custom View
application group <application group name>
Application <application name> is updated in
application group <application group name>
Application <application name> is deleted
Application group <application group name> is
added
Application group <application group name> is
updated
Application group <application group name> is
deleted
Application groups, applications and application
identifiers are reset to default
Unknown user has tried to access unauthorized
page name <page name>
User has tried to access unauthorized page
name <<page name>>
Archived (cold) log file will be deleted till date(ddmm-yyyy) <<configured removal date>>
Archived Log configuration updated to
<<archived limit>> days
Detail Table configuration updated to <<detail
table limit >> days
Summary Table configuration updated to
<<summary table limit>> days
Custom view < custom view name> added
successfully
Custom view < custom view name> addition
failed
Custom view < custom view name> updated
successfully
Custom view < custom view name> update failed
Custom view < custom view name> deleted
successfully
Custom view < custom view name> deletion
failed due to <error message>
<number of custom view> custom view(s)
deleted successfully
Table Category-Event-Message
Note
Audit logs can be filtered based on category type and severity.
In addition, you can perform search based on username, IP Address and message.
Cyberoam iView Administrator Guide
Archives
Prerequisite
Super Admin or Admin privilege is required to access and manage Archives sub menu of System
menu.
Archive logs are collection of historical records, which are the initial line of forensic investigation.
Cyberoam iView retains archive log data for the configured period. Data Retention period can be
configured from the System > Configuration > Data Management page. For further details, refer to
Data Management section.
This section describes how to:
View Archived Files
Search in Archived Files
Live Logs
Backup Archived Files
Download Backup Files
Restore Archived Files
Unload Archived Files
View Archived Files
Go to System > Archives > Archive Files to view archived log files.
Screen View Archived Files
Screen Elements
Description
Date
Total Size
ZipSize
Date of archive logs.
Total size of archive data for the specified day.
Size of Zip file of archived data.
Table Archived Files Screen Elements
Cyberoam iView Administrator Guide
Search in Archive Files
Go to System > Archives > Archive Search and click Search to perform search in loaded
archived file.
Screen - Archived Index Files
Screen Elements
Description
Date
Total Size
Action
Displays date of archive index files.
Displays size of the archive index files.
Action that can be performed on archived index files:
Search: Click to search the archive index files.
Create Index: Click to generate index. This option is
against the dates when
o Cyberoam iView Firmware is upgraded.
o Backup from another Cyberoam iView is
taken on the current Cyberoam iView
Once archived index file is created, user can search it.
Table - Archived Index Files Screen Elements
User comes across the following screen after clicking Search:
Screen Search in Archived Files
Screen Elements
Description
Advanced Search
options
Logs search criteria can be based on either of the following:
Search Criteria
is - Click to get search results exactly matching the
mentioned criteria.
isnt - Click to get search results exactly opposite of the
mentioned criteria.
contains - Click to get search results containing the
mentioned criteria.
starts with - Click to get search results beginning with the
mentioned criteria.
Available search criteria:
Cyberoam iView Administrator Guide
User
Source
Destination
Rule
Protocol
Sent (Bytes)
Received (Bytes)
URL
Sender
Receiver
Add
Button
Remove
Button
Criteria
Click to add a new search criterion.
Criteria
Click to remove the added criterion.
Table Search Criteria Section Elements
Screen Elements
Description
Time
User
Source
Destination
Rule
Protocol
Sent (Bytes)
Received (Bytes)
URL
Device Name
File Name
Offset
Sender
Receiver
Displays date and time for the log.
Displays name of the user as defined in the device.
Displays source IP Address.
Displays destination IP Address.
Displays rule ID.
Displays protocol number.
Displays number of bytes sent.
Displays number of bytes received.
Displays IP Address or URL name accessed by the user.
Displays device name.
Displays name of the file.
Displays file offset.
Displays name of the sender.
Displays name of the receiver.
Table Search Result Screen Elements
Note
Blank fields in result show unavailability of the data.
Live Logs
Go to System > Archives > Live Logs to view live logs.
Cyberoam iView Administrator Guide
Screen Live Logs
Screen Elements
Description
Device Name
Refresh Time
Go Button
Show Last
Start/Stop Update
Button
Refresh Button
Select device to view live logs.
Select time interval for refreshing the logs.
Click to start receiving live logs data stream.
Select number of records to be displayed.
Click Start Update to continue receiving live logs stream and
click Stop Update to stop receiving live logs stream.
Click to refresh live logs manually.
Backup Archived Files
Prerequisite
Unloading of the archived file is required to take backup.
You cannot take back up for current date.
Go to System > Archives > Backup Management to take backup of archived files on
Cyberoam iView machine.
Screen Backup Archived Files
Screen Elements
Description
Date
Total Size
Backup
Button
Displays date of archive log files.
Displays size of the backup file.
Click to take backup of the selected files.
Now
If the archived file is partially loaded, then the backup of only
unloaded data will be taken.
Once the backup file is created, Administrator can download the
backup file on any machine including Cyberoam iView machine
itself.
Table Backup Archived Files Screen Elements
Cyberoam iView Administrator Guide
Screen Successful Backup of Archived Files
Backup file naming convention:
To help identity the backup of each device, Backup file is named as <Device ID_ YYYYMMDD>
Where:
Device ID - As configured in Cyberoam iView
YYYYMMDD - Date as displayed on Archive Files page under Date column
Download Backup file
Go to System > Archives > Backup Management and click Download Backup Files. Click
Download button to against the filename to download the backup on local machine from where
Cyberoam iView Web Admin Consoles accessed.
Screen Download Archived Files
Screen Elements
Description
Date
Date in YYYY/MM/DD format when the backup was taken.
Device Name
IP address or Name of the backup device.
Device ID
Appliance key of the backup device.
Filename
Size
Delete Button
Download
Cancel Button
Displays list of all the zipped backup files.
Size of the backup file.
Click to delete backup file.
Click to download backup files on the local machine.
Click to return to the Backup Management page.
Table Download Archived Files Screen Elements
Restore Archived file
Go to System > Archives > Backup Management and click Restore Files button. Browse
the file to be restored and click Restore.
Cyberoam iView Administrator Guide
Screen Restore Files
Screen Elements
Description
Browse
Filename
Add
Delete
Restore Button
Cancel Button
Click to browse a backup file to be restored.
Displays path of the file to be restored.
Click to add another file.
Click to delete the selected file.
Click to restore the selected file(s).
Click to return to Backup Management page.
Table Restore Files Screen Elements
Cyberoam iView Administrator Guide
Cyberoam iView Documentation Copyright
2014 Cyberoam a Sophos Company. All rights reserved worldwide.
Cyberoam a Sophos Company has supplied this Information believing it to be accurate and reliable
at the time of printing, but is presented without warranty of any kind, expressed or implied. Cyberoam
a Sophos Company assumes no responsibility for any errors that may appear in this document.
Information is subject to change without notice.
In no event shall Cyberoam a Sophos Company be liable for any direct, indirect, or incidental
damages, including, damage to data arising out of the use or inability to use this manual.
No part of this work may be reproduced or transmitted in any form or by any means except as
expressly permitted by Cyberoam a Sophos Company. This does not include those documents and
software developed under the terms of the open source General Public License.
Cyberoam iView is the trademark of Cyberoam a Sophos Company.
If you need commercial technical support for this product please visit www.cybreoam-iview.com.
You can visit open source Cyberoam iView forums at https://sourceforge.net/projects/cyberoamiview/support to get support from the project community.
Cyberoam iView License Policy
Cyberoam iView is free software, if you are using and/or enhancing / developing open source
applications: you can redistribute it and/or modify it under the terms of the GNU General Public
License as published by the Free Software Foundation, either version 3 of the License, or (at your
option) any later version.
This program is distributed in the hope that it will be useful, but WITHOUT ANY WARRANTY; without
even the implied warranty of MERCHANTABILITY or FITNESS FOR A PARTICULAR PURPOSE.
See the GNU General Public License for more details.
A copy of the GNU General Public License is available along with this program; see the COPYING file
for the detailed license.
The interactive user interfaces in modified source and object code versions of this program must
display Appropriate Legal Notices, as required under Section 5 of the GNU General Public License
version 3.
Anda mungkin juga menyukai
- The Yellow House: A Memoir (2019 National Book Award Winner)Dari EverandThe Yellow House: A Memoir (2019 National Book Award Winner)Penilaian: 4 dari 5 bintang4/5 (98)
- How To Save Tax For FY 2017-18Dokumen14 halamanHow To Save Tax For FY 2017-18Srinivas Pavan KumarBelum ada peringkat
- The Subtle Art of Not Giving a F*ck: A Counterintuitive Approach to Living a Good LifeDari EverandThe Subtle Art of Not Giving a F*ck: A Counterintuitive Approach to Living a Good LifePenilaian: 4 dari 5 bintang4/5 (5795)
- HR Dashboards - Samples & TemplatesDokumen27 halamanHR Dashboards - Samples & TemplatesSrinivas Pavan KumarBelum ada peringkat
- Shoe Dog: A Memoir by the Creator of NikeDari EverandShoe Dog: A Memoir by the Creator of NikePenilaian: 4.5 dari 5 bintang4.5/5 (537)
- 04 01 1 PresentationonGSTversion4Dokumen32 halaman04 01 1 PresentationonGSTversion4Srinivas Pavan KumarBelum ada peringkat
- Elon Musk: Tesla, SpaceX, and the Quest for a Fantastic FutureDari EverandElon Musk: Tesla, SpaceX, and the Quest for a Fantastic FuturePenilaian: 4.5 dari 5 bintang4.5/5 (474)
- HR Training SeminarDokumen2 halamanHR Training SeminarSrinivas Pavan KumarBelum ada peringkat
- Grit: The Power of Passion and PerseveranceDari EverandGrit: The Power of Passion and PerseverancePenilaian: 4 dari 5 bintang4/5 (588)
- 15 Ap Tax On Profession Act 1987 995 1100.149205056Dokumen106 halaman15 Ap Tax On Profession Act 1987 995 1100.149205056Srinivas Pavan KumarBelum ada peringkat
- On Fire: The (Burning) Case for a Green New DealDari EverandOn Fire: The (Burning) Case for a Green New DealPenilaian: 4 dari 5 bintang4/5 (74)
- Auto IP Ban Script - Stop Roque Scanning and Trap Bad Spiders & BotsDokumen17 halamanAuto IP Ban Script - Stop Roque Scanning and Trap Bad Spiders & BotsaldilnojinjaloBelum ada peringkat
- A Heartbreaking Work Of Staggering Genius: A Memoir Based on a True StoryDari EverandA Heartbreaking Work Of Staggering Genius: A Memoir Based on a True StoryPenilaian: 3.5 dari 5 bintang3.5/5 (231)
- Huawei Opti: DWDM Backbone SolutionsDokumen46 halamanHuawei Opti: DWDM Backbone Solutionsnobita3Belum ada peringkat
- Hidden Figures: The American Dream and the Untold Story of the Black Women Mathematicians Who Helped Win the Space RaceDari EverandHidden Figures: The American Dream and the Untold Story of the Black Women Mathematicians Who Helped Win the Space RacePenilaian: 4 dari 5 bintang4/5 (895)
- VFD Modbus WiringDokumen8 halamanVFD Modbus WiringPaul SavageBelum ada peringkat
- Never Split the Difference: Negotiating As If Your Life Depended On ItDari EverandNever Split the Difference: Negotiating As If Your Life Depended On ItPenilaian: 4.5 dari 5 bintang4.5/5 (838)
- 300G Im 20121214Dokumen4 halaman300G Im 20121214Josue Vieira OliveiraBelum ada peringkat
- The Little Book of Hygge: Danish Secrets to Happy LivingDari EverandThe Little Book of Hygge: Danish Secrets to Happy LivingPenilaian: 3.5 dari 5 bintang3.5/5 (400)
- OBD-EnET Cable Build - Detailed InstructionsDokumen8 halamanOBD-EnET Cable Build - Detailed InstructionsReza Varamini100% (1)
- Annex A - Technical Specification RFQ-YEMSASU-2022-38Dokumen5 halamanAnnex A - Technical Specification RFQ-YEMSASU-2022-38HazemBelum ada peringkat
- The Hard Thing About Hard Things: Building a Business When There Are No Easy AnswersDari EverandThe Hard Thing About Hard Things: Building a Business When There Are No Easy AnswersPenilaian: 4.5 dari 5 bintang4.5/5 (345)
- Counter StrikeDokumen2 halamanCounter StrikegtaclubBelum ada peringkat
- 7470 - V3 2-4 0 - 2015-05-11 - Manual - EN (ATC)Dokumen21 halaman7470 - V3 2-4 0 - 2015-05-11 - Manual - EN (ATC)ahmed899Belum ada peringkat
- The Unwinding: An Inner History of the New AmericaDari EverandThe Unwinding: An Inner History of the New AmericaPenilaian: 4 dari 5 bintang4/5 (45)
- 82-P9008-Rev2-EN - 02.11.2015Dokumen174 halaman82-P9008-Rev2-EN - 02.11.2015MarcielArturBelum ada peringkat
- Team of Rivals: The Political Genius of Abraham LincolnDari EverandTeam of Rivals: The Political Genius of Abraham LincolnPenilaian: 4.5 dari 5 bintang4.5/5 (234)
- Cloud Terminology PDFDokumen1 halamanCloud Terminology PDFanjana v100% (1)
- The World Is Flat 3.0: A Brief History of the Twenty-first CenturyDari EverandThe World Is Flat 3.0: A Brief History of the Twenty-first CenturyPenilaian: 3.5 dari 5 bintang3.5/5 (2259)
- Virginia Tech April 16 - Internal E-Mails (Part 3)Dokumen301 halamanVirginia Tech April 16 - Internal E-Mails (Part 3)PrevailArchive100% (1)
- Broadband Over Power Lines (BPL) Developments and Policy IssuesDokumen35 halamanBroadband Over Power Lines (BPL) Developments and Policy IssuesJohn EganBelum ada peringkat
- An Analysis of Primark's Online Presence.Dokumen28 halamanAn Analysis of Primark's Online Presence.lilliemae21100% (4)
- Devil in the Grove: Thurgood Marshall, the Groveland Boys, and the Dawn of a New AmericaDari EverandDevil in the Grove: Thurgood Marshall, the Groveland Boys, and the Dawn of a New AmericaPenilaian: 4.5 dari 5 bintang4.5/5 (266)
- Practical No: 1 Aim:To Make and Test A Straight Through CableDokumen39 halamanPractical No: 1 Aim:To Make and Test A Straight Through CablediveshBelum ada peringkat
- The Emperor of All Maladies: A Biography of CancerDari EverandThe Emperor of All Maladies: A Biography of CancerPenilaian: 4.5 dari 5 bintang4.5/5 (271)
- HUAWEI Distributed Power System DatasheetDokumen3 halamanHUAWEI Distributed Power System Datasheetanon_887406747Belum ada peringkat
- Lte Cell RadiusDokumen4 halamanLte Cell RadiusSana Ullah100% (1)
- Rise of ISIS: A Threat We Can't IgnoreDari EverandRise of ISIS: A Threat We Can't IgnorePenilaian: 3.5 dari 5 bintang3.5/5 (137)
- Critical Alarms For Huawei GSMDokumen37 halamanCritical Alarms For Huawei GSManandkusBelum ada peringkat
- Innovation: ContentDokumen19 halamanInnovation: ContentCarlos Sulca NeiraBelum ada peringkat
- The Gifts of Imperfection: Let Go of Who You Think You're Supposed to Be and Embrace Who You AreDari EverandThe Gifts of Imperfection: Let Go of Who You Think You're Supposed to Be and Embrace Who You ArePenilaian: 4 dari 5 bintang4/5 (1090)
- LTE AdvDokumen79 halamanLTE Advmonel_24671Belum ada peringkat
- Network Security Essentials Study Guide Local EN-US-strony-100-200-ANGDokumen101 halamanNetwork Security Essentials Study Guide Local EN-US-strony-100-200-ANGTheDawidjuszBelum ada peringkat
- GWT 2.3Dokumen469 halamanGWT 2.3beatrix_boda_1Belum ada peringkat
- Bul-5688.0 Social Media PolicyDokumen8 halamanBul-5688.0 Social Media Policysmf 4LAKidsBelum ada peringkat
- The Sympathizer: A Novel (Pulitzer Prize for Fiction)Dari EverandThe Sympathizer: A Novel (Pulitzer Prize for Fiction)Penilaian: 4.5 dari 5 bintang4.5/5 (121)
- Exchange Server 2010 Management Pack GuideDokumen77 halamanExchange Server 2010 Management Pack GuideCirkisysCirkisysBelum ada peringkat
- Microsoft - Actualtests.70 411.v2015!07!30.by - PTDokumen489 halamanMicrosoft - Actualtests.70 411.v2015!07!30.by - PTpeka76Belum ada peringkat
- Konica Minolta Bizhub C 450Dokumen2 halamanKonica Minolta Bizhub C 450NereaSBelum ada peringkat
- Jet Con 1302Dokumen2 halamanJet Con 1302Paulius JuškevičiusBelum ada peringkat
- Remnux Tools SheetDokumen20 halamanRemnux Tools SheetAlice FromheierBelum ada peringkat
- IJERD Paper FormatDokumen4 halamanIJERD Paper FormatAfreen BhumgaraBelum ada peringkat
- Her Body and Other Parties: StoriesDari EverandHer Body and Other Parties: StoriesPenilaian: 4 dari 5 bintang4/5 (821)