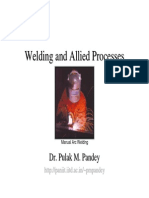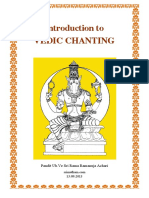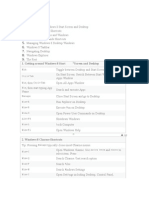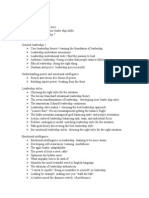Win 8 Short Cut Keys
Diunggah oleh
Venkat JayDeskripsi Asli:
Judul Asli
Hak Cipta
Format Tersedia
Bagikan dokumen Ini
Apakah menurut Anda dokumen ini bermanfaat?
Apakah konten ini tidak pantas?
Laporkan Dokumen IniHak Cipta:
Format Tersedia
Win 8 Short Cut Keys
Diunggah oleh
Venkat JayHak Cipta:
Format Tersedia
Table of Contents:
1. Getting around Windows 8 Start Screen and Desktop
2. Windows 8 Charme Shortcuts
3. Switch between Apps and Windows
4. Power User Commands Shortcuts
5. Managing Windows 8 Desktop Windows
6. Windows 8 Taskbar
7. Navigating Desktop
8. Windows Explorer
9. The Rest
1. Getting around Windows 8 Start
Screen and Desktop
Win
Toggle between Desktop and Start Screen (or open Apps)
Ctrl+Tab
On Start Screen: Switch Between Start Window and All
Apps Window
Win,
then Ctrl+Tab
Open All Apps Window
then start typing App
Name
Search and execute Apps
Escape
Close Start Screen and go to Desktop
Win+E
Run Explorer on Desktop
Win+R
Execute Run on Desktop
Win+X
Open Power User Commands on Desktop
Alt+F4
Shutdown Windows
Win+L
Lock
Win+F1
Open Windows Help
Win,
Computer
up
2. Windows 8 Charme Shortcuts
Tip: Pressing Escape typically closes most Charme menus.
Win+C
Open Windows Charme. Use arrow keys and enter to
select item. Press
Win+Q
Search Charme / last search option
Win+F
Search Files
Win+W
Search Windows Settings
Win+I
Open Settings including Desktop, Control Panel,
Personalization, PC Info, Help
Win+H
Share Charme
Win+K
Device Charme
Win+S
Search Settings
Win+F
Search Files
Win+Z
Show Options / App Bar in current Metro Apps if
available.
up
3. Switch between Apps and Windows
Cycle between all Windows and Apps. Press and
hold Altkey before pressing Tab. Release Tab on
Window/App you want to open. While tabbing,
add Shift to key combination to go backwards.
Cycle between open Apps without having to
Ctrl+Alt+Tab thenArrow
keep Altpressed. Press keys once, then use Arrow keys
Keys
and Enterto select Window/App.
Win+Tab andWin+Shift+T Same as Alt+Tab, but only includes Apps only, not
ab
Windows on Desktop
Ctrl+Win+Tab, thenArrow Same as Ctrl+Alt+Tab, but only includes Apps, not
keys
Desktop Windows
up
4. Power User Commands Shortcuts
Alt+Tab
ab
andAlt+Shift+T
These are also listed in the Power User Command Window. Sorted by their (subjective)
importance.
Win+X, P
Control Panel
Win+X, T
Task
Win+X, E
File Explorer (alternative: Win+e)
Win+X, R
Run
Win+X, D
Desktop
Win+X, F
Programs and Features
Win+X, C
Command
Win+X, A
Elevated Command Prompt (Admin)
Win+X, Y
System Information
Win+X, M
Device Manager
Manager
(alternative: Win+r)
(alternative: Win+d)
Prompt
Win+X, G
Computer Management
Win+X, B
Mobility Center
Win+X, O
Power Options
Win+X, V
Event Viewer
Win+X, K
Disk Management
Win+X, S
Search
up
5. Managing Windows 8 Desktop
Windows
Win
Go to desktop / switch between Desktop and Start Screen
or Apps
Win+Arrow Up
Maximize Window across screen
Win+Arrow Down
Minimize Window (if Restored) or set Window to
Restored (if Maximized)
Win+Shift+Arrow Up
Maximixe Window vertically
Win+Arrow Right/Arrow
Left
Win+Shift+Arrow
Right/Arrow Left"
Move Window to left/center/right. Works across multiple
monitors
Move window to left monitor / to right monitor when
using multiple monitors
Alt+Space
Opens the title bar menu
F11
Turn full page view on or off
Alt+Q
Close Window
up
6. Windows 8 Taskbar
Win+T
Go to first item in Taskbar, continue with arrow keys
Win+B
Go to first item in System Tray
Shift+click
on a taskbar
item
Ctrl+Shift+click
on a
taskbar item
Shift+right-click on a
taskbar item
Win+1...9
Shift+Win+1...9
Start new instance of Taskbar item
Start new instance of Taskbar item as administrator
Show the window menu for the program
Switch to application in position N on Taskbar (or launch
pinned application)
Start new instance of taskbar item in position N
on Taskbar
Unfortunately, Microsoft removed the possibility to select multiple taskbar items in
Windows 7 (and did still not re-introduce in Windows 8)
up
7. Navigating Desktop
Arrow Keys
Navigate between and select single icons on desktop
(when focus is on the desktop)
Home/End
Select first / select last object on desktop
Enter
Launch active object
Shift+F10
Tab, Shift+Tab
on empty
desktop
A, B, C,
...
Activate context menu of active icon by simulates right
mouse button. Once in the context menu use arrow
keys, a-z andenter to select item
Navigate between desktop, the quick-launch bar, task bar
and notification bar. Then use arrow
keys and enter or space to activate specific icons
Pressing the initial letter of the name of any objects will
highlight the respective application or folder. Continue
typing the object name if multiple objects start with the
same letter
up
8. Windows Explorer
Basics
Win+E
Start Windows Explorer
Alt+Arrow Up
Go up one folder
Alt+Arrow
Left/Alt+Arrow Right
Go to previous folder / go to next folder
Tab/Shift+Tab
Alt+D
or F4
Ctrl+E
or Ctrl+F
Switch focus forward/ backward between Address bar,
Search Bar, Toolbar, Navigation Pane, and File List
(Default is usually File List)
Jump to the Address bar and select absolute address.
Copy address with ctrl+c if desired
Jump to Search Box in Explorer
Ctrl+N
Open new instance of Windows Explorer
F11
Toggle full-screen mode
Navigate File List and Navigation
Pane
Arrow Keys
Navigate between files and folders
Enter
Open folder or start application
Home/End
Jump to first / jump to last item
F2
Change the file name of active item
F2, then Arrow
Left/Arrow Right
Move one character to the left / to the right in item
name
F2, then Ctrl+Arrow
Left/Arrow Right
Jump one word to the left / to the right of item name
F2,
then Home /End
Jump to beginning / jump to end of item name
F2,
then Ctrl+A
Select all/ complete object name including suffix
(default excludes suffix)
Arrow Left/Arrow
Right
Expand folder / collapse folder (navigation pane only)
File List Views
Alt+P
Display or hide Preview Pane
Alt+V
then D
View details. Check View menu for more options
Alt+V
then X
View extra-large icons. Check View menu for more
options
Ctrl+mouse scroll
wheel
Change size of icons
Select Items in File List and
Shift+Arrow Up/ Arrow
Down
Ctrl
keys
with Arrow
andSpace
Ctrl+A
A
...Z
and
1..9
Navigation Pane
Select multiple adjacent items (directly above or
below)
Select multiple non-adjacent items. Hold ctrl,
usearrow keys to move to next item, and
press space to add/remove from selection
Select all
Press the initial letter any item to jump to it. Continue
typing the full name if multiple items start with the
same letter
Manage Items in Explorer
Ctrl+C, ctrl+X, ctrl+V
Copy, Cut, Paste
Ctrl+Z
Undo an action
Ctrl+Y
Redo an action
Delete
Delete an item and place it into the Recycle Bin
Shift+Delete
Shift+F10
Delete an item permanently without placing it into the
Recycle Bin
Activate context menu of active object. Replaces the
right mouse button. Once in the context menu
use arrow keys,a-z and enter to get to the selection
Ctrl+Shift+N
Create new folder
Alt+Enter
Open Properties dialog box
up
9. The Rest
Win+U
Open Ease of Access Center
Win+P
Projector
Alt+Shift
Change keyboard language layout if multiple language
layouts are active*
or second screen settings.
Anda mungkin juga menyukai
- Hidden Figures: The American Dream and the Untold Story of the Black Women Mathematicians Who Helped Win the Space RaceDari EverandHidden Figures: The American Dream and the Untold Story of the Black Women Mathematicians Who Helped Win the Space RacePenilaian: 4 dari 5 bintang4/5 (895)
- Problem ManagementDokumen51 halamanProblem ManagementVenkat Jay0% (1)
- Never Split the Difference: Negotiating As If Your Life Depended On ItDari EverandNever Split the Difference: Negotiating As If Your Life Depended On ItPenilaian: 4.5 dari 5 bintang4.5/5 (838)
- Welding and Allied ProcessesDokumen48 halamanWelding and Allied Processesayush9588Belum ada peringkat
- The Yellow House: A Memoir (2019 National Book Award Winner)Dari EverandThe Yellow House: A Memoir (2019 National Book Award Winner)Penilaian: 4 dari 5 bintang4/5 (98)
- Introduction To Vedic Chanting PDFDokumen29 halamanIntroduction To Vedic Chanting PDFVenkat JayBelum ada peringkat
- The Subtle Art of Not Giving a F*ck: A Counterintuitive Approach to Living a Good LifeDari EverandThe Subtle Art of Not Giving a F*ck: A Counterintuitive Approach to Living a Good LifePenilaian: 4 dari 5 bintang4/5 (5794)
- Venkatesa SuprabhatamDokumen16 halamanVenkatesa SuprabhatamPuducode Rama Iyer RamachanderBelum ada peringkat
- Shoe Dog: A Memoir by the Creator of NikeDari EverandShoe Dog: A Memoir by the Creator of NikePenilaian: 4.5 dari 5 bintang4.5/5 (537)
- Win 8 Short Cut KeysDokumen6 halamanWin 8 Short Cut KeysVenkat JayBelum ada peringkat
- Devil in the Grove: Thurgood Marshall, the Groveland Boys, and the Dawn of a New AmericaDari EverandDevil in the Grove: Thurgood Marshall, the Groveland Boys, and the Dawn of a New AmericaPenilaian: 4.5 dari 5 bintang4.5/5 (266)
- Astrological Table English PDFDokumen42 halamanAstrological Table English PDFVenkat JayBelum ada peringkat
- The Little Book of Hygge: Danish Secrets to Happy LivingDari EverandThe Little Book of Hygge: Danish Secrets to Happy LivingPenilaian: 3.5 dari 5 bintang3.5/5 (400)
- Guidelines For Shielded Metal Arc Welding (SMAW)Dokumen28 halamanGuidelines For Shielded Metal Arc Welding (SMAW)soroush1111Belum ada peringkat
- Elon Musk: Tesla, SpaceX, and the Quest for a Fantastic FutureDari EverandElon Musk: Tesla, SpaceX, and the Quest for a Fantastic FuturePenilaian: 4.5 dari 5 bintang4.5/5 (474)
- Reading Hinduism PDFDokumen5 halamanReading Hinduism PDFVenkat JayBelum ada peringkat
- Win 8 Short Cut KeysDokumen6 halamanWin 8 Short Cut KeysVenkat JayBelum ada peringkat
- A Heartbreaking Work Of Staggering Genius: A Memoir Based on a True StoryDari EverandA Heartbreaking Work Of Staggering Genius: A Memoir Based on a True StoryPenilaian: 3.5 dari 5 bintang3.5/5 (231)
- Autotransformer: OperationDokumen5 halamanAutotransformer: OperationVenkat JayBelum ada peringkat
- Grit: The Power of Passion and PerseveranceDari EverandGrit: The Power of Passion and PerseverancePenilaian: 4 dari 5 bintang4/5 (588)
- Autotransformer: OperationDokumen5 halamanAutotransformer: OperationVenkat JayBelum ada peringkat
- The Emperor of All Maladies: A Biography of CancerDari EverandThe Emperor of All Maladies: A Biography of CancerPenilaian: 4.5 dari 5 bintang4.5/5 (271)
- Body LanguageDokumen139 halamanBody LanguageVenkat JayBelum ada peringkat
- The Unwinding: An Inner History of the New AmericaDari EverandThe Unwinding: An Inner History of the New AmericaPenilaian: 4 dari 5 bintang4/5 (45)
- Problem SolvingDokumen230 halamanProblem SolvingVenkat JayBelum ada peringkat
- On Fire: The (Burning) Case for a Green New DealDari EverandOn Fire: The (Burning) Case for a Green New DealPenilaian: 4 dari 5 bintang4/5 (74)
- Problem Solving1 1Dokumen103 halamanProblem Solving1 1Venkat JayBelum ada peringkat
- The Hard Thing About Hard Things: Building a Business When There Are No Easy AnswersDari EverandThe Hard Thing About Hard Things: Building a Business When There Are No Easy AnswersPenilaian: 4.5 dari 5 bintang4.5/5 (344)
- Puranas 15Dokumen33 halamanPuranas 15Venkat JayBelum ada peringkat
- Team of Rivals: The Political Genius of Abraham LincolnDari EverandTeam of Rivals: The Political Genius of Abraham LincolnPenilaian: 4.5 dari 5 bintang4.5/5 (234)
- Kundalini, The Mother of The UniverseDokumen39 halamanKundalini, The Mother of The UniverseVenkat JayBelum ada peringkat
- Chandogya UpanishadDokumen7 halamanChandogya UpanishadVenkat JayBelum ada peringkat
- Kundalini, The Mother of The UniverseDokumen39 halamanKundalini, The Mother of The UniverseVenkat JayBelum ada peringkat
- The Gifts of Imperfection: Let Go of Who You Think You're Supposed to Be and Embrace Who You AreDari EverandThe Gifts of Imperfection: Let Go of Who You Think You're Supposed to Be and Embrace Who You ArePenilaian: 4 dari 5 bintang4/5 (1090)
- Team Management 5Dokumen643 halamanTeam Management 5Venkat JayBelum ada peringkat
- Chandogya UpanishadDokumen7 halamanChandogya UpanishadVenkat JayBelum ada peringkat
- NLP For Personality DevelopmentDokumen15 halamanNLP For Personality DevelopmentVenkat JayBelum ada peringkat
- The World Is Flat 3.0: A Brief History of the Twenty-first CenturyDari EverandThe World Is Flat 3.0: A Brief History of the Twenty-first CenturyPenilaian: 3.5 dari 5 bintang3.5/5 (2259)
- Diet in HinduismDokumen11 halamanDiet in HinduismVenkat JayBelum ada peringkat
- Rise of ISIS: A Threat We Can't IgnoreDari EverandRise of ISIS: A Threat We Can't IgnorePenilaian: 3.5 dari 5 bintang3.5/5 (137)
- Team Management 2Dokumen32 halamanTeam Management 2Venkat JayBelum ada peringkat
- Leadership SkillsDokumen2 halamanLeadership SkillsVenkat JayBelum ada peringkat
- Team Managment 1Dokumen85 halamanTeam Managment 1Venkat JayBelum ada peringkat
- Team Management 5Dokumen643 halamanTeam Management 5Venkat JayBelum ada peringkat
- The Sympathizer: A Novel (Pulitzer Prize for Fiction)Dari EverandThe Sympathizer: A Novel (Pulitzer Prize for Fiction)Penilaian: 4.5 dari 5 bintang4.5/5 (121)
- 8 Yoga Mudras To Overcome Any AilmentsDokumen9 halaman8 Yoga Mudras To Overcome Any AilmentsVenkat JayBelum ada peringkat
- Body LanguageDokumen139 halamanBody LanguageVenkat JayBelum ada peringkat
- Mental ToughnessDokumen11 halamanMental ToughnessVenkat JayBelum ada peringkat
- Her Body and Other Parties: StoriesDari EverandHer Body and Other Parties: StoriesPenilaian: 4 dari 5 bintang4/5 (821)