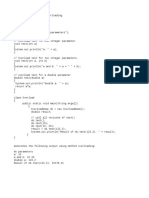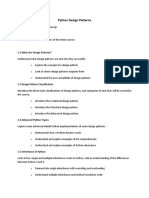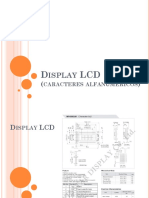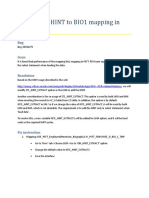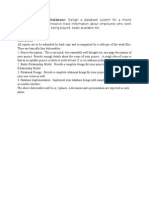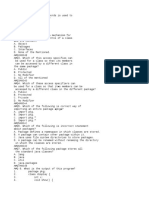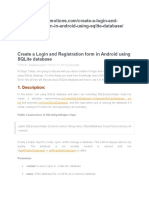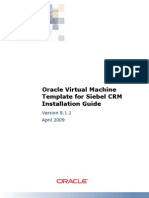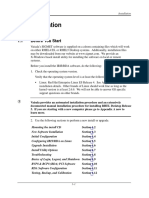Micro Blaze Tutorials
Diunggah oleh
Ramu CherkupallyHak Cipta
Format Tersedia
Bagikan dokumen Ini
Apakah menurut Anda dokumen ini bermanfaat?
Apakah konten ini tidak pantas?
Laporkan Dokumen IniHak Cipta:
Format Tersedia
Micro Blaze Tutorials
Diunggah oleh
Ramu CherkupallyHak Cipta:
Format Tersedia
Using the Xillinx MicroBlaze
Processor
2012 ... Impulse Accelerated Technologies, Inc.
Using the Xillinx MicroBlaze Processor
Table of Contents
Part I Quick Start Tutorials
1 Tutorial
...................................................................................................................................
1: Hello World on the MicroBlaze platform
5
Loading the
..........................................................................................................................................................
Hello World Application
5
Compiling..........................................................................................................................................................
the Application for Simulation
7
Hello World
..........................................................................................................................................................
Source Code
9
Building ..........................................................................................................................................................
the Application for the Target Platform
11
Exporting
..........................................................................................................................................................
Files from CoDeveloper
13
Creating..........................................................................................................................................................
a Platform Using Xilinx System Builder
14
Importing
..........................................................................................................................................................
the Generated Hardware to the Xilinx Tools
22
Importing
..........................................................................................................................................................
the Application Software to the Xilinx Tools
26
Building ..........................................................................................................................................................
and Downloading the Application
32
2 Tutorial 2: Complex FIR Filter for Xilnx Design Suite 13.4 (or
higher)
................................................................................................................................... 34
Loading ..........................................................................................................................................................
the Complex FIR Application
35
Understanding
..........................................................................................................................................................
the Complex FIR Application
36
Compiling
..........................................................................................................................................................
the Application for Simulation
37
Building ..........................................................................................................................................................
the Application for the Target Platform
39
Exporting
..........................................................................................................................................................
Files from CoDeveloper
41
Creating..........................................................................................................................................................
a Platform Using Xilinx Tools
42
Configuring
..........................................................................................................................................................
the New Platform
50
Importing
..........................................................................................................................................................
the Generated Hardware
55
Generating
..........................................................................................................................................................
the FPGA Bitmap
57
Importing
..........................................................................................................................................................
the Application Software
58
Running ..........................................................................................................................................................
the Application
64
2012 ... Impulse Accelerated Technologies, Inc.
Quick Start Tutorials
Overview
Impulse C can be used to generate hardware modules that are directly connected to an embedded
processor (such as the Xilinx MicroBlaze) or to other hardware elements that may have been described
using other design tools or techniques. As you have seen in earlier tutorials (found in the CoDeveloper
primary Help information), the Impulse C programming model emphasizes the use of data streams,
signals, and shared memories for process-to-process communication. These interfaces can be used to
connect Impulse C processes to a wide variety of hardware devices and processors.
For embedded processors such as MicroBlaze, there are multiple possible ways to provide
communication between a software application running on the processor, and a hardware accelerator
running in the FPGA fabric. These include (among others):
Using the PLB (Processor Local Bus) to create an Impulse C peripheral on a shared bus
Using the FSL (Fast Simplex Link) to create a high-speed data stream
Using shared memory
The following tutorials focus on data streaming applications, using both PLB and FSL. Shared memory
examples are provided in your CoDeveloper product installation.
Using the Xilinx MicroBlaze Processor
This following tutorials will lead you step-by-step through the compilation, execution and RTL generation
of your first Impulse C applications on the Xilinx MicroBlaze platform.
The tutorials that follow assume that you have previously gone through at least one of the tutorials
included in your standard CoDeveloper installation. It is also assumed that you are somewhat familiar
with the Xilinx ISE and Platform Studio (EDK) tools.
Note: These Tutorials uses Xilinx Design Suite version 13.4 or later.
Tutorial 1: Hello World on the MicroBlaze platform
Using the "Generic" Xilinx FPGA Platforms
If you are not using an embedded MicroBlaze processor or the Xilinx Platform Studio (EDK) tools, then
you will use CoDeveloper to generate logic (in the form of HDL output files) that is connected to other
hardware modules or to external device pins, typically through the use of named ports. (See Tutorial 4
in the CoDeveloper primary Help file for more information about co_port types.)
The following section describes how HDL files generated by CoDeveloper can be easily imported into a
Xilinx ISE project for synthesis. (These steps are similar for other synthesis and simulation tools,
including the Synplicity Synplify Pro tools, Mentor's Modelsim, and others.)
2012 ... Impulse Accelerated Technologies, Inc.
Exporting Files to Xilinx ISE
See Also
2012 ... Impulse Accelerated Technologies, Inc.
Tutorial 1: Hello World on the MicroBlaze platform
1.1
Tutorial 1: Hello World on the MicroBlaze platform
Overview
This tutorial will demonstrate how to generate hardware and related software interfaces in the form of
RTL (Register Transfer Logic) HDL descriptions appropriate for use with the Xilinx Platform Studio
(Embedded Development Kit) software. This tutorial assumes Platform Studio version 13.4; other
versions of the Xilinx software may require changes to some of the steps presented.
The sample project will implement a trivial "Hello World" application. This sample project includes a
software process (running on the MicroBlaze processor) and a hardware process (running in the
FPGA) that communicate via a single stream over the PLB bus.
Note: The FSL bus may also be used for increased I/O performance, but if FSL is used, some steps
will differ from those described in this tutorial. Tutorial 2 describes the use of FSL.
The purpose of this tutorial is to take you through the entire process of generating hardware and
software interfaces and importing the relevant files to the Xilinx environment. The tutorial will also
describe how to create the platform and downloadable FPGA bitmap using the Xilinx tools.
This tutorial will require approximately 90 minutes to complete (including software run times).
Steps
Loading the Hello World Application
Compiling the Application for Simulation
Building the Application for the Target Platform
Hello World Source Code
Exporting Files from CoDeveloper
Importing the Generated Hardware to the Xilinx Tools
Importing the Application Software to the Xilinx Tools
Note
This tutorial assumes you have purchased or are evaluating the CoDeveloper Platform Support Package
for Xilinx Microblaze, and that you have installed and have valid licenses for the Xilinx ISE and Platform
Studio (EDK) products.
See Also
Hello World Source Code
1.1.1
Loading the Hello World Application
Hello World Tutorial for MicroBlaze, Step 1
To begin, start the CoDeveloper Application Manager by selecting Application Manager from the Start > Programs -> Impulse Accelerated Technologies -> CoDeveloper program group.
2012 ... Impulse Accelerated Technologies, Inc.
Tutorial 1: Hello World on the MicroBlaze platform
Note: this tutorial assumes that you have already read and understand the basic "Hello World"
tutorial presented in the CoDeveloper User's Guide.
The first step is to copy the Impulse HelloWorld example to a working directory. Locate the HelloWorld
example in the Impulse tree, typically on your C:\ disk drive:
Copy these files to a working directory so that if a mistake is made the original files are not altered, in
this case a working directory is made in the C:\sandbox\HelloWord folder. Be certain to copy all of the
files.
Launch the Impulse CoDeveloper software by double-clicking the HelloWorld.icProj file or from the Start
menu with:
Start -> Impulse Accelerated Technologies -> CoDeveloper X.xx -> CoDeveloper Application Manager.
You should have a display very similar to this one:
2012 ... Impulse Accelerated Technologies, Inc.
Tutorial 1: Hello World on the MicroBlaze platform
The HelloWorld project is now loaded and it is time to compile it for simulation.
See Also
Compiling the Application for Simulation
1.1.2
Compiling the Application for Simulation
Hello World Tutorial for MicroBlaze, Step 2
Before compiling the HelloWorld application to the target MicroBlaze platform, let's first take a moment
to understand its basic operation and the contents of its primary source files.
The specific process that we will be compiling to hardware is represented in HelloWorld_hw.c by the
following function:
void say_hello(co_stream hello_out, co_parameter arg)
This hardware process simply outputs data to an output stream (hello_out), based on the value of the
compile-time parameter arg.
This hardware process is accompanied in the HelloWorld_hw.c file by a configuration function
2012 ... Impulse Accelerated Technologies, Inc.
Tutorial 1: Hello World on the MicroBlaze platform
(config_hello) that specifies the connection between the hello_out output stream and the
corresponding input stream for the software process hear_hello.
The process hear_hello (which is declared as an extern function at the start of HelloWorld_hw.c) is
defined in the source file HelloWorld_sw.c. This process will, when compiled, be loaded onto the
MicroBlaze processor and will communicate with the FPGA hardware via an automatically-generated
hardware/software interface. In this case the software process simply reads data from the stream
associated with the hardware process. (In a more typical Impulse C application there are multiple input/
output streams associated with a given hardware process.)
The remaining source file, HelloWorld.c, includes a main function for the application. This main function
makes reference to the lower-level configuration file through the Impulse C standard function
co_initialize(), which has been declared as an extern function and may be found in HelloWorld_hw.c.
Note: the organization of source files shown in this example is not required, but is recommended in
order to simplify the compilation process. It is a good idea to keep the main() function of your
application in one file (as shown), and to place hardware and software processes in different files.
Doing so will avoid potential problems with cross-compiler incompatibilities between hardware and
software processes as well as simplifying the compilation and linking of complete applications for
desktop simulation.
Simulating the Hello World Application
To compile and simulate the application for the purpose of functional verification:
1. Select Project -> Build Software Simulation Executable (or click the Build Software Simulation
Executable button) to build the HelloWorld.exe executable. A command window will open, displaying
the compile and link messages as shown below:
2. You now have a Windows executable representing the HelloWorld application implemented as a
desktop (console) software application. Run this executable by selecting Project -> Launch
Simulation Executable. A command window will open and the simulation executable will run as shown
below:
2012 ... Impulse Accelerated Technologies, Inc.
Tutorial 1: Hello World on the MicroBlaze platform
Verify that the simulation produces the following output:
CPU listening
FPGA hardware
FPGA hardware
FPGA hardware
FPGA hardware
FPGA hardware
FPGA hardware
FPGA hardware
FPGA hardware
FPGA hardware
FPGA hardware
for hello...
says: 0
says: 1
says: 2
says: 3
says: 4
says: 5
says: 6
says: 7
says: 8
says: 9
Note that, although the application display messages indicating that the FPGA hardware has generated
the indicated values, in fact the values are being generated by a hardware process which, for simulation
purposes, has been compiled as a software process on your host development system (Windows). The
next steps will show how to take this same Impulse C application and compile to actual hardware.
See Also
Building the Application for the Target Platform
HelloWorld Source Code
1.1.3
Hello World Source Code
HelloWorld_sw.c
////////////////////////////////////////////////////////////
// Copyright(c) 2003-2010 Impulse Accelerated Technologies, Inc.
// All Rights Reserved.
//
// HelloWorld_sw.c: Process to be executed on the target CPU.
//
#include "co.h"
#include "cosim_log.h"
#include <stdio.h>
#ifdef IMPULSE_C_TARGET
#define printf xil_printf
#endif
void hear_hello(co_stream hello_in)
can use for arguments
{
co_streams. However, software
int i;
global objects.
int hi = 0;
// NOTE:
The only interface objects you
// are ImpulseC objects, such as
// only functions can communicate with
IF_SIM(cosim_logwindow log = cosim_logwindow_create("hear_hello");)
co_stream_open(hello_in, O_RDONLY, INT_TYPE(32));
2012 ... Impulse Accelerated Technologies, Inc.
Tutorial 1: Hello World on the MicroBlaze platform
10
printf("CPU listening for hello...\n\r");
for ( i = 0; i < 10; i++ ) {
co_stream_read(hello_in, &hi, sizeof(int));
printf("FPGA hardware says: %d\n\r", hi);
}
co_stream_close(hello_in);
}
HelloWorld_hw.c
//////////////////////////////////////////////////////////////
// Copyright(c) 2003-2010 Impulse Accelerated Technologies, Inc.
// All Rights Reserved.
//
// HelloWorld_hw.c: Hardware processes and configuration code.
//
#ifdef WIN32
#include <windows.h>
#endif
#include <stdio.h>
#include "co.h"
#define MONITOR
#ifdef MONITOR
#include "cosim_log.h"
#endif
// Software process
extern void hear_hello(co_stream hello_in);
hardware must be
// Software processes that communicate with the
// forward declared as extern.
void say_hello(co_stream hello_out, co_parameter arg)
{
#ifdef MONITOR
IF_SIM(cosim_logwindow log_say_hello;)
#endif
co_int32 count = 0;
co_int32 iterations = (co_int32) arg;
#ifdef MONITOR
IF_SIM(log_say_hello = cosim_logwindow_create("say_hello");)
#endif
co_stream_open(hello_out, O_WRONLY, INT_TYPE(32));
for ( count = 0; count < iterations; count++ ) {
co_stream_write(hello_out, &count, sizeof(co_int32));
}
co_stream_close(hello_out);
2012 ... Impulse Accelerated Technologies, Inc.
Tutorial 1: Hello World on the MicroBlaze platform
11
}
void config_hello(void * arg)
{
co_process say_hello_proc, hear_hello_proc;
co_stream hello_stream = co_stream_create("hello_stream", INT_TYPE(32), 8);
#ifdef MONITOR
IF_SIM(cosim_logwindow_init();)
#endif
say_hello_proc = co_process_create("say_hello", (co_function)say_hello,
2,
// Number of arguments declared in the function interface.
hello_stream, // Each argument must be listed individually and in the correct
order.
10);
// This is how to pass a COMPILE-TIME value to a function.
hear_hello_proc = co_process_create("hear_hello", (co_function)hear_hello,
1,
hello_stream);
co_process_config(say_hello_proc, co_loc, "PE0"); // The "PE0" must be defined in the Platform
Support Package.
}
co_architecture co_initialize(int arg)
{
// The "xilinx_mb_opb" must be defined in the Platform Support Package.
return co_architecture_create("hello", "xilinx_mb_opb", config_hello, (void *) arg);
}
See Also
Building the Application for the Target Platform
1.1.4
Building the Application for the Target Platform
Hello World Tutorial for MicroBlaze, Step 3
Specifying the Platform Support Package
The next step, prior to compiling and generating the HDL and related output files, is to select a platform
target. Which target you select has a number of implications, including:
The output file format (e.g. VHDL, Verilog or other intermediate language)
The primitive components that will be referenced in the output (e.g. memory cores or buffer types)
The types of optimizations performed during compilation
The software library components that will be generated
To specify a platform target, open the Generate Options dialog as shown below using Project -> Options
-> Generate.
2012 ... Impulse Accelerated Technologies, Inc.
Tutorial 1: Hello World on the MicroBlaze platform
12
Specify Xilinx MicroBlaze PLB (VHDL) as shown. Also specify "hw" and "sw" for the hardware and
software directories as shown, and specify "EDK" for the hardware export and EDK/SDK/HelloWorld
for the software export directories. Click OK to save the options and exit the dialog.
Note: The Xilinx MicroBlaze Platform Support Package includes three options for the on-chip bus:
FSL, PLB and OPB. Which bus you choose is a system-level decision; in general the FSL bus will
provide higher hardware/software data throughput but will be less able to handle external peripherals.
Consult your Xilinx MicroBlaze documentation for additional details. Note that OPB is not used in the
latest Xilinx products.
Generate HDL for the Hardware Process
To generate hardware in the form of HDL files, and to generate the associated software interfaces and
library files, select Generate HDL from the Project menu, or click on the Generate HDL button. A series
of processing steps will run in a command window at the bottom of the main window.
Toolbar Build Buttons
When processing is complete you will have a number of resulting files created in the hw and sw subdirectories of your project directory. Take a moment to review these generated files. They include:
Hardware directory ("hw")
Generated VHDL source files (HelloWorld_comp.vhd and HelloWorld_top.vhd) representing the
hardware process and the generated hardware stream interface.
2012 ... Impulse Accelerated Technologies, Inc.
Tutorial 1: Hello World on the MicroBlaze platform
13
A lib subdirectory containing required VHDL library elements.
A pcore subdirectory containing generated files required by the Xilinx EDK tools.
Software directory ("sw")
C source files extracted from the project that are required for compilation to the embedded
processor (in this case HelloWorld_sw.c and HelloWorld.c).
A generated C file (co_init.c) representing the hardware initialization function. This file will also be
compiled to the embedded processor.
A driver subdirectory containing additional software libraries to be compiled as part of the
embedded software application. These libraries implement the software side of the hardware/
software interface.
If you are an experienced Xilinx EDK user you may copy these files manually to your EDK project area
and, if needed, modify them to suit your needs. In the next step, however, we will show how to use the
hardware and software export features of CoDeveloper to move these files into your Xilinx EDK project
automatically.
See Also
Exporting Files from CoDeveloper
1.1.5
Exporting Files from CoDeveloper
Hello World Tutorial for MicroBlaze, Step 4
From the CoDeveloper Application Manager. Recall that in Step 3 you specified the directory "EDK" as
the export target for hardware and EDK/SDK/HelloWorld for software:
2012 ... Impulse Accelerated Technologies, Inc.
Tutorial 1: Hello World on the MicroBlaze platform
14
These export directories specify where the generated hardware and software processes are to be
copied when the Export Software and Export Hardware features of CoDeveloper are invoked. Within
these target directories (in this case "EDK"), the specific destination (which may be a subdirectory
under "EDK") for each file previously generated is determined from the Platform Support Package
architecture library files. It is therefore important that the correct Platform Support Package (in this
case Xilinx MicroBlaze OPB) is selected prior to starting the export process.
To export the files from the build directories (in this case "hw" and "sw") to the export directories (in this
case the "EDK" directory), select Project->Export Generated Hardware (HDL) and Project->Export
Generated Software, or select the Export Generated Hardware and Export Generated Software buttons
from the toolbar.
Note: you must select BOTH Export Software and Export Hardware before going onto the next step.
You have now exported all necessary files from CoDeveloper to the Xilinx tools environment.
See Also
Creating a Platform Using Xilinx System Builder
1.1.6
Creating a Platform Using Xilinx System Builder
Hello World Tutorial for MicroBlaze, Step 5
As you saw in the previous step, CoDeveloper creates a number of hardware and software-related
2012 ... Impulse Accelerated Technologies, Inc.
Tutorial 1: Hello World on the MicroBlaze platform
15
output files that must all be used to create a complete hardware/software application on the target
platform (in this case a Xilinx FPGA with an embedded MicroBlaze processor). You can, if you wish,
copy these files manually and integrate them into your existing Xilinx projects. Usually, you will use the
export features of CoDeveloper (prior step) to integrate the files into the Xilinx tools semi-automatically.
This section will walk you through the process, using a new EDK System Builder (Platform Studio)
project as an example.
Note: you must have the Xilinx ISE and EDK software (version 13.4 or later) installed in order to
proceed with this and subsequent steps. This tutorial demonstrates the steps need for EDK version
13.4. Other versions may require minor changes.
When exporting the project the directories shown below were created in the Impulse project directory.
The organization of this directory tree is what the Xilinx tools expect to find and the Impulse generated
files are already in the correct locations.
Directory structure for EDK/SDK projects
Creating a New Xilinx Platform Studio Project
Now we'll move into the Xilinx tool environment. Begin by launching Xilinx Platform Studio (from the
Windows Start->Xilinx ISE DesignSuite 13.4-EDK->Xilinx Platform Studio and creating a new project by
slecting the4 Create New Project Using Base System Builder option.
2012 ... Impulse Accelerated Technologies, Inc.
Tutorial 1: Hello World on the MicroBlaze platform
16
After clicking the BSB option the Create New XPS Project Using BSB Wizard will appear.
2012 ... Impulse Accelerated Technologies, Inc.
Tutorial 1: Hello World on the MicroBlaze platform
17
Browse to the directory where you want the project file stored, this will be the EDK directory you chose
above. Then choose if you will be using the newer AXI interface standard or the legacy PLB standard
supported up to and including Xilinx Spartan and Virtex 6 families. In this example we will be using the
legacy PLB flow. If you have an earlier .bsb (settings file) from a previous design to reuse then select it
using the "SelectExisting" control. For the "Set Project Perhiperal ..." control, navigate to your project
directory that CONTAINS the EDK directory created above.
NOTE: The Peripheral Repository Search Path must be the directory that is TWO levels above the
pcores directory. In our example above, the full path to pcores is:
C:\sandbox\HelloWorld\EDK\pcores
Therefore, we selected C:\sandbox\HelloWorld for the repository search path.
Then click "OK" and in the next wizard page select "I would like to create a new design" and click
"Next".
Choose your development board from the dropdown boxes. This example will use the following board
(you should choose the reference board you have available for this step):
Board Vendor: Xilinx
Board Name: Virtex 6 ML605 Evaluation Platform
Board Revision: D
2012 ... Impulse Accelerated Technologies, Inc.
Tutorial 1: Hello World on the MicroBlaze platform
18
Click Next to continue with the System Builder Wizard. In the next wizard page, make sure that you
select a single processor system.
2012 ... Impulse Accelerated Technologies, Inc.
Tutorial 1: Hello World on the MicroBlaze platform
19
Click Next to continue with the System Builder Wizard.
With this Wizard page you select the Processor Type, Clock Frequency and Local Memory allocation.
If you will be doing floating point operations in software then you may also enable the Floating Point
Unit.
2012 ... Impulse Accelerated Technologies, Inc.
Tutorial 1: Hello World on the MicroBlaze platform
20
Note: the Base System Builder options that follow may be different depending on the development
board you are using.
The wizard will present a peripheral selection page similar to this one:
2012 ... Impulse Accelerated Technologies, Inc.
Tutorial 1: Hello World on the MicroBlaze platform
21
Instruction and Data Cache
The configuration of instruction and data cache is optional and configurable. We are not using cache
in this example so you may skip the Wizard page. If you choose to use either or both caches the
simply select the appropriate check box and choose the available displayed memory options, these
come from the configuration of your evaluation board or your custom design.
Base System Summary Page
2012 ... Impulse Accelerated Technologies, Inc.
Tutorial 1: Hello World on the MicroBlaze platform
22
Click the "Finish" button to save the base system and exit the Wizard.
The next steps will demonstrate how to configure the MicroBlaze processor and create the necessary I/
O interfaces for our sample application.
See Also
Importing the Generated Hardware to the Xilinx Tools
1.1.7
Importing the Generated Hardware to the Xilinx Tools
Hello World Tutorial for MicroBlaze, Step 7
After the Base System Builder Wizard finishes you will be taken to the Xilinx Platform Studio System
Assembly View.
2012 ... Impulse Accelerated Technologies, Inc.
Tutorial 1: Hello World on the MicroBlaze platform
23
Next, add the module representing the HelloWorld hardware process to your development system.
Select the IP Catalog tab. Notice the USER icon.
Select the + symbol to open the USER modules. Notice that theplb_helloworld object.
Right-click the plb_helloworld IP to display its context menu and select Add IP (as shonw):
Now find the plb_helloworld... object in the system assembly view. Move the mouse pointer into the Bus
Connections pane (to the left of the Bus Interfaces) and when the pointer is on the same line as the
plb_hello_0 instance the open slave connection to the PLB will display (as shown);
2012 ... Impulse Accelerated Technologies, Inc.
Tutorial 1: Hello World on the MicroBlaze platform
24
Note that the circle (indicating a bus slave) for the plb_hello_0 instance is empty, click the empty circle
to implement the connection to the PLB.
Specify the Addresses
Now you will need to set the addresses for each of the Peripherals specified for the platform. This can
be done simply by choosing the Addresses tab resulting in a window that is similar to this:
Expand the "Unmapped Address" line by clicking the "+" icon to locate the plb_helloworld_arch_0 object
instance.
2012 ... Impulse Accelerated Technologies, Inc.
Tutorial 1: Hello World on the MicroBlaze platform
25
Now open the dropdown for the plb_helloworld_arch_o line to open the memory assignment popup.
Address space is not expensive, so even though only a few addresses are needed for the two streams
used in this tutorial project, we're selecting 64. We can now see that the plb_helloworld_arch_0
instance is properly mapped into the MicroBlaze address space.
However, if you look carefully you will find that several addresses overlap. To correct this problem click
the button (circled above) to remap the memory space. If your software will use fixed memory access
based on this mapping it would be prudent to select the "Lock" box for those memories you want fixed.
Subsequent remap activities will not change them.
NOTE: Please remember that the MicroBlaze is a Harvard Architecture processor. It has separate data
and instruction address spaces. It is normal and acceptable for the dlmb and ilmb controllers to have
overlapping addresses spaces, they are two different physical memories.
2012 ... Impulse Accelerated Technologies, Inc.
Tutorial 1: Hello World on the MicroBlaze platform
26
Generate Netlist and BitStream
It is now time to generate a netlist, BitStream, and export the design to the Xilinx SDK. The easiest way
to do this is to open the Navigator toolbar (View->Toolbars->Navigator) and then sequentially click
Generate Netlist, Generate BitStream, and Export Design.
Generate Netlist and Generate BitStream are complex operations that take significant wall clock time.
Depending on the size of the design (the example is very small) and your systems memory and
processor, even trivial designs will take at least 30 minutes and large complex designs may take in
excess of eight hours. Should you find errors, the most likely cause will be overlapping address spaces
that have not been corrected.
When you click Export Design, the design will be pushed out to the correct locations and the SDK tool
will be opened to allow building the software side of our project.
See Also
Importing the Application Software to the Xilinx Tools
1.1.8
Importing the Application Software to the Xilinx Tools
Hello World Tutorial for MicroBlaze, Step 8
After clicking the Export Design button the popup (shown) is displayed giving you the option to perform
an Export only or to Export files and start the Software Development Kit (SDK), for this tutoria please
click "Export & Launch SDK".
2012 ... Impulse Accelerated Technologies, Inc.
Tutorial 1: Hello World on the MicroBlaze platform
27
After the SDK tool starts, the following popup will be displayed. The export tool will have correctly filled
in the project workspace path data. We do not recommend setting this as the "default" since it is not
likely to be the default for other projects.
Once the SDK window is open you can close the EDK window as it will not be needed further for this
tutorial. Your screen should be similar to the one shown:
2012 ... Impulse Accelerated Technologies, Inc.
Tutorial 1: Hello World on the MicroBlaze platform
28
Configure SDK
It is first necessary to configure the SDK environment to reference the EDK project directory as a
"repository" in order to reference the FPGA logic driver by choosing the "Repositories" menu item from
the "Xilinx Tools" menu. Click the "New" button next to the "Local Repositories" then navigate to the
project's EDK directory and select it. The Preferences dialog should be similar to that shown here:
2012 ... Impulse Accelerated Technologies, Inc.
Tutorial 1: Hello World on the MicroBlaze platform
29
Click "Apply" and then "OK" to continue.
Create the HelloWorld Project
Choose File -> New -> Xilinx C Project from the File menu. Then select Empty Application and set
the Project name: to HelloWorld_project. The window will appear similar to what is shown here:
2012 ... Impulse Accelerated Technologies, Inc.
Tutorial 1: Hello World on the MicroBlaze platform
30
Click Next to continue.
On the next dialog window set the Project name: to HelloWorld_project_bsp_0; the window will now
appear similar to what is shown here:
2012 ... Impulse Accelerated Technologies, Inc.
Tutorial 1: Hello World on the MicroBlaze platform
31
Click Finish to continue.
The Project Explorer will now include the two new projects, HelloWorld_project and
HelloWorld_project_bap_0. Notice that as soon as the files were read into the project that the entire
project was built. This is the default behavior of SDK. If you followed this tutorial accurately there
should have been no errors requiring edits.
It is now necessary to increase the Stack and Heap memory sizes using the linker script. From the
Project Explorer open the lscript.ld file, you will find it in the HelloWorld_project src directory. Change
the Stack and Heap sizes to 0x4000 as shown here:
Either click the file save icon or enter <ctrl>s to save the modified linker script.
2012 ... Impulse Accelerated Technologies, Inc.
Tutorial 1: Hello World on the MicroBlaze platform
32
Now the software files exported from CoDeveloper must be added to the project. We will do this by
linking to their location as follows:
Right click the src directory in the HelloWorld_project and select New -> Folder. Click the Advanced
button and select Link to alternate location (Linked Folder). Use the browse button to locate the
HelloWorld\EDK\SDK\HelloWorld directory. The New Folder dialog should look similar to that shown
here:
When you click Finish to continue the SDK will automatically rebuild the entire project and prepare the
HelloWorld_project.elf file. In the next step, the BitStream and ELF files will be downloaded into the
FPGA.
See Also
Building and Downloading the Application
1.1.9
Building and Downloading the Application
Setting up the Hardware
2012 ... Impulse Accelerated Technologies, Inc.
Tutorial 1: Hello World on the MicroBlaze platform
33
Configure your hardware for downloading a BitStream by following the detailed instructions provided by
the target board vendor.
Downloading the FPGA BitStream
From the menu bar, select Xilinx Tools -> Program FPGA. The Program FPGA dialog will pop-up (as
shown), click the Program button to complete the process.
Downloading and Running the Software Binary
To download and run the software binary, in the Project Explorer view, right-click the
HelloWorld_project project and select Run As -> Launch on Hardware. This will cause SDK to
download the software binary and start the application
This tutorial is completed.
2012 ... Impulse Accelerated Technologies, Inc.
Tutorial 2: Complex FIR Filter for Xilnx Design Suite 13.4 (or higher)
1.2
34
Tutorial 2: Complex FIR Filter for Xilnx Design Suite 13.4 (or
higher)
Overview
This detailed tutorial will demonstrate how to use Impulse C to create, compile and optimize a digital
signal processing (DSP) example for the MicroBlaze platform. We will also show how to make use of
the Fast Simplex Link (FSL) bus provided in the MicroBlaze platform.
The goal of this application will be to compile the algorithm (a Complex FIR Filter function) on hardware
on the FPGA. The MicroBlaze will be used to run test code (producer and consumer processes) that
will pass text data into the algorithm and accept the results.
This example makes use of the Xilinx ML605 Evaluation Board. The board features is a Virtex-6
FPGA with a MicroBlaze soft processor. This tutorial also assumes you are using the Xilinx Design
Suite 13.4 (or later) development tools.
This tutorial will require approximately two hours to complete, including software run times.
Note: this tutorial is based on a sample DSP application developed by Bruce Karsten of Xilinx, Inc. A
more complete description of the algorithm can be found in the Impulse C User Guide. This tutorial
assumes that you have are familiar with the basic steps involved in using the Xilinx EDK tools. For
brevity this tutorial will omit some EDK details that are covered in introductory EDK and Impulse C
tutorials.
Note also that most of the detailed steps in this tutorial only need to be performed once, during the
initial creation of your MicroBlaze application. Subsequent changes to the application do not require
repeating these steps.
Steps
Loading the Complex FIR Application
Understanding the Complex FIR Application
Compiling the Application for Simulation
Building the Application for the Target Platform
Creating the Platform Using the Xilinx Tools
Configuring the New Platform
Exporting Files from CoDeveloper
Importing the Generated Hardware
Generating the FPGA Bitmap
Importing the Application Software
Running the Application
See Also
Tutorial 1: Hello World on the MicroBlaze platform
2012 ... Impulse Accelerated Technologies, Inc.
Tutorial 2: Complex FIR Filter for Xilnx Design Suite 13.4 (or higher)
1.2.1
35
Loading the Complex FIR Application
Complex FIR Filter Tutorial for MicroBlaze, Step 1
To begin, start the CoDeveloper Application Manager by selecting from the Windows Start ->
Programs -> Impulse Accelerated Technologies -> CoDeveloper Application Manager program
group.
Note: this tutorial assumes that you have read and understand the Complex FIR Filter example and
tutorial presented in the main CoDeveloper help file.
Open the Xilinx MicroBlaze ComplexFIR sample project by selecting Open Project from the File
menu, or by clicking the Open Project toolbar button. Navigate to the
.\Examples\Embedded\ComplexFIR_MicroBlaze\ directory within your CoDeveloper installation. (You
may wish to copy this example to an alternate directory before beginning.) The project file is also
available online at http://impulsec.com/ReadyToRun/. The screen shots in this tutorial show the working
directory being c:\sandbox\CompFIRmb. Opening the project will result in the display of a window
similar to the following:
Files included in the Complex FIR Filter project include:
Source files ComplexFilter.c, Filter_hw.c and Filter_sw.c - These source files represent the
complete application, including the main() function, consumer and producer software processes and
a single hardware process.
Header files ComplexFilter.h and Filter.h - function prototypes and definitions.
2012 ... Impulse Accelerated Technologies, Inc.
Tutorial 2: Complex FIR Filter for Xilnx Design Suite 13.4 (or higher)
36
See Also
Understanding the Complex FIR Application
1.2.2
Understanding the Complex FIR Application
Complex FIR Filter Tutorial for MicroBlaze, Step 2
Before compiling the Complex FIR Filter application to hardware, let's first take a moment to
understand its basic operation and the contents of the its primary source files, and in particular
Filter_hw.c.
The specific process that we will be compiling to hardware is represented by the following function
(located in Filter_hw.c):
void complex_fir(co_stream filter_in, co_stream filter_out)
This function reads two types of data:
Filter coefficients used in the Complex FIR Filter convolution algorithm.
An incoming data stream
The results of the convolution are written by the process to the stream filter_out.
The complex_fir function begins by reading the coefficients from the filter_in stream and storing the
resulting data into a local array (coef_mem). The function then reads and begins processing the data,
one at a time. Results are written to the output stream filter_out.
The repetitive operations described in the complex_fir function are complex convolution algorithm.
The complete test application includes test routines (including main) that run on the MicroBlaze
processor, generating test data and verifying the results against the legacy C algorithm from which
complex_fir was adapted.
The configuration that ties these modules together appears toward the end of the Filter_hw.c file, and
reads as follows:
void config_filt (void *arg) {
int i;
co_stream to_filt, from_filt;
co_process cpu_proc, filter_proc;
to_filt
= co_stream_create ("to_filt",
INT_TYPE(32), 4);
from_filt = co_stream_create ("from_filt", INT_TYPE(32), 4);
cpu_proc
= co_process_create ("cpu_proc",
call_accelerator, 2, to_filt, from_filt);
(co_function)
2012 ... Impulse Accelerated Technologies, Inc.
Tutorial 2: Complex FIR Filter for Xilnx Design Suite 13.4 (or higher)
37
filter_proc = co_process_create ("filter_proc", (co_function)
complex_fir,
2, to_filt, from_filt);
co_process_config (filter_proc, co_loc, "PE0");
}
As in the Hello World example (described in the main CoDeveloper help file), this configuration
function describes the connectivity between instances of each previously defined process.
Only one process in this example (filter_proc) will be mapped onto hardware and compiled by the
Impulse C compiler. This process (filter_proc) is flagged as a hardware process through the use of
the co_process_config function, which appears here at the last statement in the configuration
function. Co_process_config instructs the compiler to generate hardware for complex_fir (or more
accurately, the instance of complex_fir that has been declared here as filter_proc).
NOTE: In many cases the name of the hardware process and the name of the instance of the hardware
process are the same. This tutorial points out that the instance name and the definition name need not
be the same. This ability makes it possible to replicate a hardware module multiple times in a single
application.
The ComplexFilter.c generates a set of Complex FIR Filter coefficients and also a group of input data
being processed.
The Filter_sw.c will run in the MicroBlaze embedded processor, controlling the stream flow and
printing results.
See Also
Compiling the Application for Simulation
1.2.3
Compiling the Application for Simulation
Complex FIR Filter Tutorial for MicroBlaze, Step 3
Simulation allows you to verify the correct operation and functional behavior of your algorithm before
attempting to generate hardware for the FPGA. When using Impulse C, simulation simply refers to the
process of compiling your C code to the desktop (host) development system using a standard C
compiler, in this case the GCC compiler included with the Impulse CoDeveloper tools.
To compile and simulate the application for the purpose of functional verification:
1. Select Project -> Build Software Simulation Executable (or click the Build Software Simulation
Executable button) to build the FIR_Accelerator.exe executable. A command window will open,
displaying the compile and link messages as shown below:
2012 ... Impulse Accelerated Technologies, Inc.
Tutorial 2: Complex FIR Filter for Xilnx Design Suite 13.4 (or higher)
38
2. You now have a Windows executable representing the Complex FIR Filter application implemented
as a desktop (console) software application. Run this executable by selecting Project -> Launch
Simulation Executable. A command window will open and the simulation executable will run as
shown below:
Verify that the simulation produces the output shown. Note that although the messages indicate that the
ComplexFIR algorithm is running on the FPGA, the application (represented by hardware and software
processes) is actually running entirely in software as a compiled, native Windows executable. The
2012 ... Impulse Accelerated Technologies, Inc.
Tutorial 2: Complex FIR Filter for Xilnx Design Suite 13.4 (or higher)
39
messages you will see have been generated as a result of instrumenting the application with simple
printf statements such as the following:
#if defined(MICROBLAZE)
xil_printf ("COMPLETE APPLICATION\r\n");
return 0;
#else
printf ("COMPLETE APPLICATION\r\n");
printf ("Press Enter to continue...\r\n");
c = getc(stdin);
#endif
Notice in the above C source code that #ifdef statements have been used to allow the software side of
the application to be compiled either for the embedded MicroBlaze processor, or to the host
development system for simulation purposes.
See Also
Building the Application for the Target Platform
1.2.4
Building the Application for the Target Platform
Complex FIR Filter Tutorial for MicroBlaze, Step 4
The next step in the tutorial is to create FPGA hardware and related files from the C code found in the
Filter_hw.c source file. This requires that we select a platform target, specify any needed options, and
initiate the hardware compilation process.
Specifying the Platform Support Package
To specify a platform target, open the Generate tab of the Options dialog as shown below:
2012 ... Impulse Accelerated Technologies, Inc.
Tutorial 2: Complex FIR Filter for Xilnx Design Suite 13.4 (or higher)
40
Specify Xilinx MicroBlaze FSL (VHDL). Also specify hw and sw for the hardware and software
directories as shown, and specify EDK for the hardware and software export directories. Also ensure
that the Generate dual clocks option is checked.
Click OK to save the options and exit the dialog.
Generate HDL for the Hardware Process
To generate hardware in the form of HDL files, and to generate the associated software interfaces and
library files, select Generate HDL from the Project menu, or select the Generate HDL toolbar button
as shown below:
A series of processing steps will run in a command window as shown below:
2012 ... Impulse Accelerated Technologies, Inc.
Tutorial 2: Complex FIR Filter for Xilnx Design Suite 13.4 (or higher)
41
Note: the processing of this example may require a few minutes to complete, depending on the
performance of your system.
When processing has completed you will have a number of resulting files created in the hw and sw
subdirectories of your project directory.
See Also
Exporting Files from CoDeveloper
1.2.5
Exporting Files from CoDeveloper
Complex FIR Filter Tutorial for MicroBlaze, Step 5
Recall that in Step 4 you specified the directory EDK as the export target for hardware and software.
These export directories specify where the generated hardware and software processes are to be
copied when the Export Software and Export Hardware features of CoDeveloper are invoked.
2012 ... Impulse Accelerated Technologies, Inc.
Tutorial 2: Complex FIR Filter for Xilnx Design Suite 13.4 (or higher)
42
Within these target directories (in this case EDK), the specific destination (which may be a
subdirectory under EDK) for each file previously generated is determined from the Platform Support
Package architecture library files. It is therefore important that the correct Platform Support Package
(in this case Xilinx MicroBlaze FSL) is selected prior to starting the export process.
To export the files from the build directories (in this case hw and sw) to the export directories (in this
case the EDK directory), select Project -> Export Generated Hardware (HDL) and Project ->
Export Generated Software, or select the Export Generated Hardware and Export Generated
Software buttons from the toolbar.
Export the Hardware and Software Files
Note: you must select BOTH Export Software and Export Hardware before going onto the next step,
it does not matter in what order you export them.
You have now exported all necessary files from CoDeveloper to the Xilinx tools environment.
See Also
Creating the Platform Using the Xilinx Tools
1.2.6
Creating a Platform Using Xilinx Tools
Complex FIR Filter Tutorial for MicroBlaze, Step 6
As you learned in the previous Hello World tutorial, CoDeveloper creates a number of hardware and
software-related output files that must all be used to create a complete hardware/software application on
the target platform (in this case a Xilinx FPGA with an embedded MicroBlaze processor). This section
will walk you through the file export/import process for this example, using the EDK System Builder
(Platform Studio) project.
Creating a New Xilinx Platform Studio Project
Now we'll move into the Xilinx tool environment. Begin by launching Xilinx Platform Studio (from the
Windows Start ->Xilinx ISE Design Suite 13.4 -> EDK -> Xilinx Platform Studio) and creating a
new project. The Xilinx Platform Studio dialog appears as shown below:
2012 ... Impulse Accelerated Technologies, Inc.
Tutorial 2: Complex FIR Filter for Xilnx Design Suite 13.4 (or higher)
43
Select the Base System Builder wizard (recommended), and click OK.
Next, in the Create New XPS Project Using BSB Wizard dialog, click Browse and navigate to the
directory you created for your Xilinx EDK project files. For this tutorial we choose the directory name
EDK , which is also the directory name we specified earlier in the Generate Options dialog. Click
Open to create a project file called system.xmp (you can specify a different project name if desired):
2012 ... Impulse Accelerated Technologies, Inc.
Tutorial 2: Complex FIR Filter for Xilnx Design Suite 13.4 (or higher)
44
Now click OK in the Create New XPS Project Using BSB Wizard dialog. The Base System Builder Welcome page will appear. Select I would like to create a new design (the default), then click Next
to choose your target board.
Choose your development board from the dropdown boxes. This example will use the following board
(you should choose the reference board you have available for this step):
Board Vendor: Xilinx
Board Name: Virtex 6 ML605 Evaluation Platform
Board Revision: D
2012 ... Impulse Accelerated Technologies, Inc.
Tutorial 2: Complex FIR Filter for Xilnx Design Suite 13.4 (or higher)
45
Click Next to continue with the Base System Builder wizard. In the next wizard page, make sure that
Single-Processor System is selected:
2012 ... Impulse Accelerated Technologies, Inc.
Tutorial 2: Complex FIR Filter for Xilnx Design Suite 13.4 (or higher)
46
Click Next to continue with the Base System Builder wizard.
Note: the Base System Builder options that follow may be different depending on the development
board you are using.
In this tutorial we are not using any floating point arithmetic so make sure the "Enable Floating Point
Unit" is NOT selected.
2012 ... Impulse Accelerated Technologies, Inc.
Tutorial 2: Complex FIR Filter for Xilnx Design Suite 13.4 (or higher)
47
Click "Next" to continue with the Wizard which will display a peripheral selection dialog. Add the
xps_timer to the configuration by selecting xps_timer from the Peripheral Names pane and clicking the
Add button.
2012 ... Impulse Accelerated Technologies, Inc.
Tutorial 2: Complex FIR Filter for Xilnx Design Suite 13.4 (or higher)
48
Clicking "Next" will display the Cache Configuration dialog. The MicroBlaze is a "Harvard Architecture"
processor having separate data and instruction buses and therefore separate cache's if used. This
dialog is used to enable cache and to set the size of each cache. Since this tutorial uses a very small
application it is not necessary to use either instruction or data caching and the dialog may be left in its
default state.
2012 ... Impulse Accelerated Technologies, Inc.
Tutorial 2: Complex FIR Filter for Xilnx Design Suite 13.4 (or higher)
Click the "Next" button to display the base system Summary dialog.
2012 ... Impulse Accelerated Technologies, Inc.
49
Tutorial 2: Complex FIR Filter for Xilnx Design Suite 13.4 (or higher)
50
This summary page shows the location of the various output files that will be used later to prepare the
FPGA bit (programming) file. It also lists all of the software cores to be instantiated within the
MicroBlaze and their base address. These addresses will be automatically used later, you do not need
to record them. Click the "Finish" button.
When you clicked the "Finish" button the Wizard created and opened a Xilinx Platform Studio (EDK)
project and populated it with the base system you specified with the Wizard.
The next steps will demonstrate how to configure the MicroBlaze processor and create the necessary I/
O interfaces for our sample application.
See Also
Configuring the New Platform
1.2.7
Configuring the New Platform
Complex FIR Filter Tutorial for MicroBlaze, Step 7
2012 ... Impulse Accelerated Technologies, Inc.
Tutorial 2: Complex FIR Filter for Xilnx Design Suite 13.4 (or higher)
51
After completing the previous tutorial step you will be presented with a window similar to this:
It is now time to connect the hardware peripheral to the MicroBlaze processor. We want to use the FSL
(fast simplex link) but there is none attached to the processor. In the IP Catalog pane, expand the Bus
and Bridge class and select Fast Simplex Link.
Then right-click the Fast Simplex Link IP to show the instance menu and select Add IP. Do this twice so
that two instances of the FSL is added to the system assembly.
2012 ... Impulse Accelerated Technologies, Inc.
Tutorial 2: Complex FIR Filter for Xilnx Design Suite 13.4 (or higher)
52
The System Assembly should now be changed to appear similar to this:
At this point the two FSL modules do not go anywhere, now it is time to connect them to the MicroBlaze
processor. Select the microblaze_0 instance from the System assembly, right-click it and select
Configure IP.
The Configure IP Wizard for the microblaze will pop-up. Click "Next" until you get to page 4 (PVR and
Buses). Then change the number of stream links from zero to two, as shown here:
2012 ... Impulse Accelerated Technologies, Inc.
Tutorial 2: Complex FIR Filter for Xilnx Design Suite 13.4 (or higher)
53
Click "OK" and after a few moments the System Assembly will look similar to this:
Now we can connect the MicroBlaze to the two FSL modules. The easy way to do this is to move the
cursor into the pink area for one of the FSL modules. This will cause the potential connections to
appear, like this:
2012 ... Impulse Accelerated Technologies, Inc.
Tutorial 2: Complex FIR Filter for Xilnx Design Suite 13.4 (or higher)
54
From the legend at the bottom of the window you may note that a square indicates a Master and a circle
indicates a Slave. Click the circles and squares as shown here to connect fsl_0 and fsl_1 to the correct
MicroBlaze ports. The MicroBlaze will be the master on fsl_0 and the slave on fs_1:
The base system is almost complete, but the FSL IP is not connected to a clock or reset. The next step
is to configure the clock_generator IP to create the 31.250MHz clock needed for the user logic. Rightclick the clock_generator_0 instance in the System Assembly to launch the Configure IP wizard for the
clock generator. Configure the CLKOUT4 output as shown here then click "OK".
At this point the base system is fully defined and it is time to import the USER IP and connect the two
FSL's , clocks, and resets to the user defined hardware.
2012 ... Impulse Accelerated Technologies, Inc.
Tutorial 2: Complex FIR Filter for Xilnx Design Suite 13.4 (or higher)
55
See Also
Importing the Generated Hardware
1.2.8
Importing the Generated Hardware
Complex FIR Filter Tutorial for MicroBlaze, Step 8
Import the User Defined Hardware
Return to the Bus Interfaces tab of the System Assembly View. Expand the Project Local PCores and
USER modules. Then right-click the fsl_filt IP and select Add IP. Then click OK to put the IP into the
system assembly. Expand the fsl_filt_0 IP to display the two related FSL elements. Then as with
hooking-up the MicroBlaze in the last topic, connect the user logic to the FSL as shown here. Note that
you must match a slave to the MicroBlaze master and a master to the MicroBlaze slave:
Connecting Clock and Reset Ports
Next, you need to configure the clock and reset signals for each FSL IP Core. Click on the Ports filter
in the System Assembly View and expand fsl_v20_0 and fsl_v20_1. For each FSL link, set FSL_Clk
to CLK_S and set SYS_Rst to net_gnd as shown.
2012 ... Impulse Accelerated Technologies, Inc.
Tutorial 2: Complex FIR Filter for Xilnx Design Suite 13.4 (or higher)
56
Select the Ports filter in the System Assembly View and expand fsl_filt_0. This should reveal ports
co_clk and FSL_Rst. The co_clk has to be connected to the CLK_S clock that we configured in the
previous steps. The FSL_Rst should be tied to net_gnd.
Note: if co_clk is missing from the fsl_filt_0 section, then will need to return to step 3 of this tutorial
and specify the Dual Clock option in the CoDeveloper Generate Options page.
Now it is time to create a new clock net and connect the 31.250MHz clock and the co_clk to it.
Specify the Addresses
Now you will need to set the addresses for each of the peripherals specified for the platform. This can
be done simply by selecting the Addresses tab and clicking on the Generate Addresses button. The
addresses will be assigned for you automatically:
You have now exported all necessary hardware files from CoDeveloper to the Xilinx tools environment
and have configured your new platform. The next step will be to generate FPGA bitstream. Make sure
2012 ... Impulse Accelerated Technologies, Inc.
Tutorial 2: Complex FIR Filter for Xilnx Design Suite 13.4 (or higher)
57
that you save your project.
See Also
Generating the FPGA Bitmap
1.2.9
Generating the FPGA Bitmap
Complex FIR Filter Tutorial for MicroBlaze, Step 9
At this point, if you have followed the tutorial steps carefully you have successfully:
Generated hardware and software files from the CoDeveloper environment.
Created a new Xilinx Platform Studio project and created a new MicroBlaze-based platform.
Imported your CoDeveloper-generated files to the Xilinx Platform Studio environment.
Connected and configured the Impulse C hardware process to the MicroBlaze processor via the
FSL bus.
You are now ready to generate the bitmap.
First, from within Platform Studio select the button Generate Netlist. Note that this will take several
minutes to execute depending on how fast your computer is.
Second, if there are no errors in the netlist generation step then click the Generate Bitstream button.
Depending on your computer, this may take well over an hour to execute depending on how fast your
computer is.
When the bitstream has been generated, click Export Design to launch the Xilinx SDK to build your
software-side application.
From the pop-up box, select "Export & Launch SDK".This will package the necessary files and export
them to the correct locations for the SDK (software development kit) environment. The SDK will then
be automatically launched and you can begin the next topic.
See Also
Importing the Application Software
2012 ... Impulse Accelerated Technologies, Inc.
Tutorial 2: Complex FIR Filter for Xilnx Design Suite 13.4 (or higher)
58
1.2.10 Importing the Application Software
Complex FIR Filter Tutorial for MicroBlaze, Step 10
After clicking the Export Design button the pop-up (shown) is displayed giving you the option to perform
an Export only or to Export files and start the Software Development Kit (SDK), for this tutorial please
click "Export & Launch SDK".
NOTE: Screen images in this tutorial re-use images from the Hello World tutorial. Where the project
"HelloWorld" is seen, please replace it it the project Complex_FIR_Microblaze.
After the SDK tool starts, the following pop-up will be displayed. The export tool will have correctly filled
in the project workspace path data. We do not recommend setting this as the "default" since it is not
likely to be the default for other projects.
Once the SDK window is open you can close the EDK window as it will not be needed further for this
tutorial. Your screen should be similar to the one shown:
2012 ... Impulse Accelerated Technologies, Inc.
Tutorial 2: Complex FIR Filter for Xilnx Design Suite 13.4 (or higher)
59
Configure SDK
It is first necessary to configure the SDK environment to reference the EDK project directory as a
"repository" in order to reference the FPGA logic driver by choosing the "Repositories" menu item from
the "Xilinx Tools" menu. Click the "New" button next to the "Local Repositories" then navigate to the
project's EDK directory and select it. The Preferences dialog should be similar to that shown here:
2012 ... Impulse Accelerated Technologies, Inc.
Tutorial 2: Complex FIR Filter for Xilnx Design Suite 13.4 (or higher)
60
Click "Apply" and then "OK" to continue.
Create the Complex_FIR_Microblaze Project
Choose File -> New -> Xilinx C Project from the File menu. Then select Empty Application and set
the Project name: to Complex_FIR_MIcroblaze_project. The window will appear similar to what is
shown here:
2012 ... Impulse Accelerated Technologies, Inc.
Tutorial 2: Complex FIR Filter for Xilnx Design Suite 13.4 (or higher)
Click Next to continue.
On the next dialog window set the Project name: to Complex_FIR_Microblaze_project_bsp_0; the
window will now appear similar to what is shown here:
2012 ... Impulse Accelerated Technologies, Inc.
61
Tutorial 2: Complex FIR Filter for Xilnx Design Suite 13.4 (or higher)
62
Click Finish to continue.
The Project Explorer will now include the two new projects, Complex_FIR_Microblaze_project and
Complex_FIR_Microblaze_project_bap_0. Notice that as soon as the files were read into the project
that the entire project was built. This is the default behavior of SDK. If you followed this tutorial
accurately there should have been no errors requiring edits.
It is now necessary to increase the Stack and Heap memory sizes using the linker script. From the
Project Explorer open the lscript.ld file, you will find it in the Complex_FIR_Microblaze_project src
directory. Change the Stack and Heap sizes to 0x4000 as shown here:
Either click the file save icon or enter <ctrl>s to save the modified linker script.
2012 ... Impulse Accelerated Technologies, Inc.
Tutorial 2: Complex FIR Filter for Xilnx Design Suite 13.4 (or higher)
63
Now the software files exported from CoDeveloper must be added to the project. We will do this by
linking to their location as follows:
Right click the src directory in the HelloWorld_project and select New -> Folder. Click the Advanced
button and select Link to alternate location (Linked Folder). Use the browse button to locate the
Complex_FIR_Microblaze\EDK\SDK\Complex_FIR_Microblaze directory. The New Folder dialog should
look similar to that shown here:
When you click Finish to continue the SDK will automatically rebuild the entire project and prepare the
Complex_FIR_Microblaze_project.elf file. In the next step, the BitStream and ELF files will be
downloaded into the FPGA.
The Export Design process (previous topic) created an SDK directory and populated it with files needed
to add the software to your project. One interesting file is the "system.html" file that is a browsable
representation of the overall system and is useful in visualizing and understanding the interactions of the
system.
If you accurately followed the tutorial steps the export to SDK process will be fully automated and result
in a complete software application with all source files, include files, and libraries correctly setup.
After the SDK opens you will see a number of build activities scrolling in the Console window. It is NOT
UNEXPECTED to have the process end with two compiler errors. The first error is an undefined
2012 ... Impulse Accelerated Technologies, Inc.
Tutorial 2: Complex FIR Filter for Xilnx Design Suite 13.4 (or higher)
64
symbol error and the second error is just a notice that a prior build step failed.
The undefined symbol error will be in the file Filter_sw.c and is an artifact of version differences in the
Xilinx tool flow. To correct the error search for the text string
"XPAR_XPS_TIMER_1_DEVICE_ID" (without the quotes) and change the "1" to "0" (zero). When you
click the file save button in the toolbar the project will be automatically recompiled successfully.
You can edit other source files and on each file save the project will be automatically updated and
incrementally recompiled.
Next, you will run and debug the application using SDK.
See Also
Running the Application
1.2.11 Running the Application
Complex FIR Filter Tutorial for MicroBlaze, Step 11
Setting up Terminal Window and Connecting Cables
Open preferred terminal emulation program. Use the same communication settings you chose when
defining the peripheral in Base System Builder (15200 baud, 8-N-1). Turn off flow control, if
available. These settings were the defaults used.
Connect the serial port of your development machine to the RS232 interface on your development
board. Make sure the download (JTAG) cables are connected on the development board. Also ensure
that the board is configured to be programmed. Turn on the power to the board. Refer to your
development board documentation to correctly configure the board for programming.
Use the Xilinx Tools -> Program FPGA menu option to load the bit file into the FPGA. All necessary
files will be automatically selected and downloaded. You can change the download files if necessary.
Running Application from SDK
Now let's run the application on the development board.
Select menu Run -> Debug Configurations select the desired debug configuration from the menu
and click Debug.
A Cygwin bash shell will come up. It runs a script, connecting to the MicroBlaze processor and the
debugger inside the FPGA. We can learn the base address of the DDR2_SDRAM is 0x88000000.
Now watch your termial window again. You should see the messages generated by the software
process indicating that the test data has been successfully filtered. The execution with hardware
acceleration is 122 times faster than software only running on MicroBlaze microprocessor.
Congratulations! You have successfully completed this tutorial and run the generated hardware on the
2012 ... Impulse Accelerated Technologies, Inc.
Tutorial 2: Complex FIR Filter for Xilnx Design Suite 13.4 (or higher)
development board.
See Also
Tutorial 1: Hello World on the MicroBlaze platform
2012 ... Impulse Accelerated Technologies, Inc.
65
Anda mungkin juga menyukai
- A Heartbreaking Work Of Staggering Genius: A Memoir Based on a True StoryDari EverandA Heartbreaking Work Of Staggering Genius: A Memoir Based on a True StoryPenilaian: 3.5 dari 5 bintang3.5/5 (231)
- The Sympathizer: A Novel (Pulitzer Prize for Fiction)Dari EverandThe Sympathizer: A Novel (Pulitzer Prize for Fiction)Penilaian: 4.5 dari 5 bintang4.5/5 (121)
- Grit: The Power of Passion and PerseveranceDari EverandGrit: The Power of Passion and PerseverancePenilaian: 4 dari 5 bintang4/5 (588)
- Never Split the Difference: Negotiating As If Your Life Depended On ItDari EverandNever Split the Difference: Negotiating As If Your Life Depended On ItPenilaian: 4.5 dari 5 bintang4.5/5 (838)
- The Little Book of Hygge: Danish Secrets to Happy LivingDari EverandThe Little Book of Hygge: Danish Secrets to Happy LivingPenilaian: 3.5 dari 5 bintang3.5/5 (400)
- Devil in the Grove: Thurgood Marshall, the Groveland Boys, and the Dawn of a New AmericaDari EverandDevil in the Grove: Thurgood Marshall, the Groveland Boys, and the Dawn of a New AmericaPenilaian: 4.5 dari 5 bintang4.5/5 (266)
- The Subtle Art of Not Giving a F*ck: A Counterintuitive Approach to Living a Good LifeDari EverandThe Subtle Art of Not Giving a F*ck: A Counterintuitive Approach to Living a Good LifePenilaian: 4 dari 5 bintang4/5 (5794)
- Rise of ISIS: A Threat We Can't IgnoreDari EverandRise of ISIS: A Threat We Can't IgnorePenilaian: 3.5 dari 5 bintang3.5/5 (137)
- Her Body and Other Parties: StoriesDari EverandHer Body and Other Parties: StoriesPenilaian: 4 dari 5 bintang4/5 (821)
- The Gifts of Imperfection: Let Go of Who You Think You're Supposed to Be and Embrace Who You AreDari EverandThe Gifts of Imperfection: Let Go of Who You Think You're Supposed to Be and Embrace Who You ArePenilaian: 4 dari 5 bintang4/5 (1090)
- The World Is Flat 3.0: A Brief History of the Twenty-first CenturyDari EverandThe World Is Flat 3.0: A Brief History of the Twenty-first CenturyPenilaian: 3.5 dari 5 bintang3.5/5 (2259)
- The Hard Thing About Hard Things: Building a Business When There Are No Easy AnswersDari EverandThe Hard Thing About Hard Things: Building a Business When There Are No Easy AnswersPenilaian: 4.5 dari 5 bintang4.5/5 (345)
- Shoe Dog: A Memoir by the Creator of NikeDari EverandShoe Dog: A Memoir by the Creator of NikePenilaian: 4.5 dari 5 bintang4.5/5 (537)
- The Emperor of All Maladies: A Biography of CancerDari EverandThe Emperor of All Maladies: A Biography of CancerPenilaian: 4.5 dari 5 bintang4.5/5 (271)
- Team of Rivals: The Political Genius of Abraham LincolnDari EverandTeam of Rivals: The Political Genius of Abraham LincolnPenilaian: 4.5 dari 5 bintang4.5/5 (234)
- Hidden Figures: The American Dream and the Untold Story of the Black Women Mathematicians Who Helped Win the Space RaceDari EverandHidden Figures: The American Dream and the Untold Story of the Black Women Mathematicians Who Helped Win the Space RacePenilaian: 4 dari 5 bintang4/5 (895)
- Elon Musk: Tesla, SpaceX, and the Quest for a Fantastic FutureDari EverandElon Musk: Tesla, SpaceX, and the Quest for a Fantastic FuturePenilaian: 4.5 dari 5 bintang4.5/5 (474)
- On Fire: The (Burning) Case for a Green New DealDari EverandOn Fire: The (Burning) Case for a Green New DealPenilaian: 4 dari 5 bintang4/5 (74)
- The Yellow House: A Memoir (2019 National Book Award Winner)Dari EverandThe Yellow House: A Memoir (2019 National Book Award Winner)Penilaian: 4 dari 5 bintang4/5 (98)
- The Unwinding: An Inner History of the New AmericaDari EverandThe Unwinding: An Inner History of the New AmericaPenilaian: 4 dari 5 bintang4/5 (45)
- Maya TutorialDokumen28 halamanMaya TutorialJorgeBelum ada peringkat
- TestDokumen3 halamanTestSuleman SoudagarBelum ada peringkat
- Online Voting System (Android Application) : Shruti Thakkar, Nisha Pawar, Nikita Sarang, Prof - Vijaylaxmi KadrolliDokumen4 halamanOnline Voting System (Android Application) : Shruti Thakkar, Nisha Pawar, Nikita Sarang, Prof - Vijaylaxmi KadrolliTriono HidayatBelum ada peringkat
- NetsecDokumen33 halamanNetsechk3987gmailcomBelum ada peringkat
- Method Overloading ProgramDokumen1 halamanMethod Overloading ProgramleelaBelum ada peringkat
- Connection Oriented Transport Mechanisms-For Unreliable Network ServicesDokumen19 halamanConnection Oriented Transport Mechanisms-For Unreliable Network ServicesSteevin JosephBelum ada peringkat
- Python Pattern DesignDokumen7 halamanPython Pattern DesignrobomasterguyBelum ada peringkat
- Be A Sequence Pro To Avoid Bad Con SequencesDokumen56 halamanBe A Sequence Pro To Avoid Bad Con SequencesrickBelum ada peringkat
- ICSE Java Quick ReferenceDokumen2 halamanICSE Java Quick ReferenceGreatAkbar1Belum ada peringkat
- Microprocessors Lab ManualDokumen114 halamanMicroprocessors Lab ManualMalk MalikBelum ada peringkat
- Rational Rose Building Web ApplicationDokumen5 halamanRational Rose Building Web ApplicationborisanaBelum ada peringkat
- Display LCDDokumen9 halamanDisplay LCDrodmigan89Belum ada peringkat
- Trustwave Intrusion Detection System - Data SheetDokumen2 halamanTrustwave Intrusion Detection System - Data SheetCan dien tu Thai Binh DuongBelum ada peringkat
- How To Add HINT To BIO1 Mapping in PSFTDokumen4 halamanHow To Add HINT To BIO1 Mapping in PSFTNicholas JohnBelum ada peringkat
- 0002 Data Types in JavaDokumen2 halaman0002 Data Types in JavaSanath PrinceBelum ada peringkat
- RzahgrpgcodeDokumen1.400 halamanRzahgrpgcodePepeBelum ada peringkat
- QPLsurvey PDFDokumen20 halamanQPLsurvey PDFSlagalo IgorBelum ada peringkat
- Chapter 5 Cisco Forensik DigitalDokumen5 halamanChapter 5 Cisco Forensik DigitalEuwinto ChristianBelum ada peringkat
- Compression and Decompression of Embedded System CodesDokumen6 halamanCompression and Decompression of Embedded System CodesstealthcenaBelum ada peringkat
- BI DW AssessementDokumen24 halamanBI DW AssessementUr's Gopinath13% (8)
- Change LogDokumen41 halamanChange LoggdskumarBelum ada peringkat
- General Ledger FAQ For R12 Accounting Setup Manager (ID 778826.1)Dokumen4 halamanGeneral Ledger FAQ For R12 Accounting Setup Manager (ID 778826.1)alicapricornBelum ada peringkat
- Visiting Wizard Social NetworkingDokumen9 halamanVisiting Wizard Social NetworkingvenkatsrmvBelum ada peringkat
- Handling Large Numbers in OracleDokumen9 halamanHandling Large Numbers in OracleJP VijaykumarBelum ada peringkat
- Movie Theater Database: Design A Database System For A MovieDokumen1 halamanMovie Theater Database: Design A Database System For A MovieWalid Mohamed AnwarBelum ada peringkat
- ConsoleDokumen371 halamanConsoleRafael GuiaroBelum ada peringkat
- JavacDokumen9 halamanJavacPPPBelum ada peringkat
- Create A Login and Registration Form in Android Using SQLite DatabaseDokumen65 halamanCreate A Login and Registration Form in Android Using SQLite DatabaseSree Nidhi100% (2)
- Ovmt Siebel Install Guide 134594Dokumen30 halamanOvmt Siebel Install Guide 134594Mahmoud IbrahimBelum ada peringkat
- Installation: 1.1 Before You StartDokumen43 halamanInstallation: 1.1 Before You Startafro uploadBelum ada peringkat