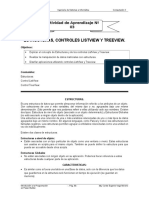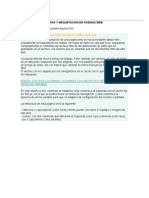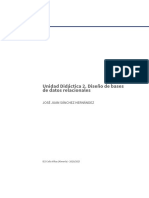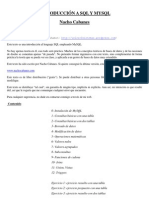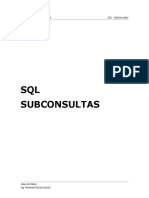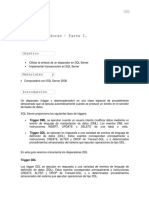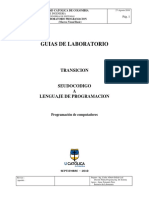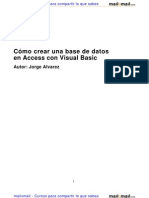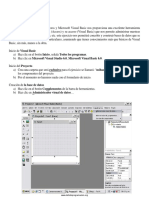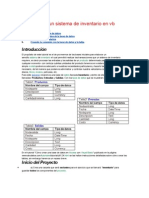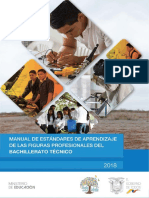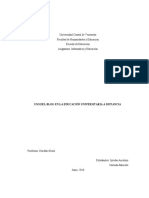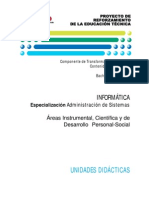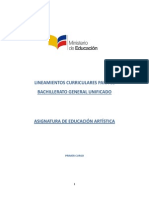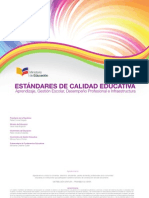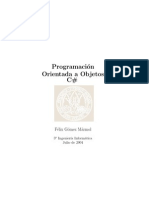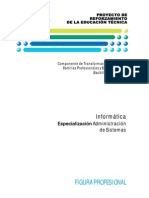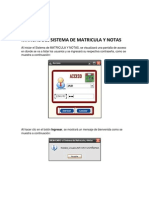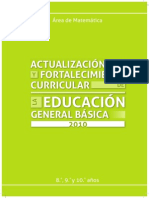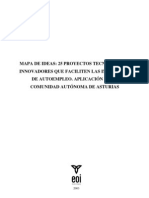Creacion de Formulario y Reporte en Visual Basic prt2 PDF
Diunggah oleh
Carlos Chicay PJudul Asli
Hak Cipta
Format Tersedia
Bagikan dokumen Ini
Apakah menurut Anda dokumen ini bermanfaat?
Apakah konten ini tidak pantas?
Laporkan Dokumen IniHak Cipta:
Format Tersedia
Creacion de Formulario y Reporte en Visual Basic prt2 PDF
Diunggah oleh
Carlos Chicay PHak Cipta:
Format Tersedia
Creando el formulario para el sistema 2011
Preparando los formularios
En un formulario de Visual Basic crea las etiquetas necesarias que correspondan modificando su propiedad
Caption- con los nombres de los campos de la tabla Alumnos, a saber, Matrcula, Nombre, Carrera y Turno.
Crea las cajas de texto dejando en blanco su propiedad Text- necesarias para mostrar el contenido de los
campos y un control Data, repite los pasos para cada tabla que tengas en tu base de datos.
Haz clic en el men Proyecto, Componentes, selecciona el componente Microsoft FlexGrid Control 6.0 y
haz clic en Aceptar. Ahora el objeto se halla en la Caja de herramientas, dibjalo en el formulario para que se
vea ms o menos como se ve abajo.
E- MAIL anaccimides82@yahoo.com
Pgina 1
Creando el formulario para el sistema 2011
Creando la conexin con la base de datos y la tabla
1. Conectando el control Data
a) Selecciona el control Data y modifica sus propiedades como sigue:
b) DatabaseName: localiza la carpeta del proyecto y selecciona la base de datos (mibasededatos) en
donde se halla la tabla.
c) RecordSource: selecciona el nombre de la tabla (Alumnos) cuyos campos se mostrarn en el
formulario.
2. Conectando las cajas de texto
a) Selecciona una de las cajas de texto y modifica sus propiedades como sigue:
b) DataSource: selecciona Data1.
c) DataField: selecciona el nombre del campo de la tabla que corresponda con la etiqueta correcta- que
se mostrar en la caja de texto.
d) Repite los pasos con cada caja de texto del formulario y ejecuta el programa con F5.
e) En el formulario que conectaste a la base de datos, al hacer clic en el botn de avance del control Data
se mostrarn los registros de la tabla.
f) Si no se pueden ver los registros de la tabla, significa que no se conectaron correctamente el control
Data y las cajas de texto, simplemente revisa las conexiones una por una.
E- MAIL anaccimides82@yahoo.com
Pgina 2
Creando el formulario para el sistema 2011
3. Conectando el MSFlexGrid.
a) Selecciona el objeto MSFlexGrid, en su propiedad DataSource selecciona Data1, modifica su propiedad
Cols a 5, cambia su propiedad Rows a 5, opcionalmente puedes modificar sus propiedades de BackColor de la
manera que ms te agrade.
4. Este es el cdigo del formulario:
Private Sub Form_Activate()
With MSFlexGrid1
For X = 1 To .Rows - 1
.Row = X
For J = 1 To .Cols - 1
.Col = J
.CellBackColor = IIf((X Mod 2) = 1, Val(&HC0FFFF), Val(&HC0FFC0))
.CellFontBold = True
.CellForeColor = &HFF0000
Next J
Next X
End With
End Sub
Private Sub Form_Load()
MSFlexGrid1.ColWidth(0) = 300
MSFlexGrid1.ColWidth(1) = 800
MSFlexGrid1.ColWidth(2) = 2500
MSFlexGrid1.ColWidth(3) = 2000
MSFlexGrid1.ColWidth(4) = 1100
End Sub
Private Sub Form_Unload(Cancel As Integer)
Cancel = 1
MsgBox "Haz Clic en Movimientos", vbInformation, "Aviso Importante!"
End Sub
E- MAIL anaccimides82@yahoo.com
Pgina 3
Creando el formulario para el sistema 2011
Creando un Men
En el formulario vamos a crear un men llamado Movimientos con las siguientes opciones:
E- MAIL anaccimides82@yahoo.com
Pgina 4
Creando el formulario para el sistema 2011
a) Haz clic con el botn derecho del ratn sobre el formulario y haz clic en el Editor de mens
b) Y aparece la caja Editor de mens.
E- MAIL anaccimides82@yahoo.com
Pgina 5
Creando el formulario para el sistema 2011
c) En Caption introduce el nombre (que se mostrar en el formulario) del men.
d) En Name introduce el nombre que utilizar Visual Basic.
e) Haz clic en el botn Siguiente para crear otro men.
f) Haz clic en el botn con la flecha hacia la derecha y aparecern cuatro puntos, lo cual indica que el
siguiente rengln ser una opcin del men.
g) En Shortcut selecciona la combinacin de teclas que se podrn usar para activar la opcin de men
correspondiente.
h) Repite los pasos para crear cada opcin del men.
Programando las opciones del men
Ahora codificaremos en Visual Basic las opciones del men Movimientos para eso abre el men y haz clic en
cada una de las opciones del men, el cdigo para las opciones son:
a) Opcin Nuevo, el cual servir para crear un nuevo registro en la tabla, el cdigo es el siguiente:
Private Sub nuevo_Click ()
Data1.Recordset.AddNew
End Sub
P.D. Esta opcin debe presionarse antes de dar de alta un nuevo registro en la base de datos.
b) Opcin Guardar, el cual servir para guardar un nuevo registro en la tabla, el cdigo es el siguiente:
Private Sub guardar_Click()
Data1.UpdateRecord
Data1.Refresh
MsgBox "El Registro ha sido Guardado en la Base de Datos", vbExclamation, "Aviso Importante"
End Sub
P.D. Esta opcin debe presionarse una vez que se haya completado la informacin del registro.
c) Opcin Buscar, el cual servir para buscar un registro en la tabla, el cdigo es el siguiente:
Private Sub buscar_Click()
Dim m As Long
m = Val(InputBox("Introduce la Matrcula que Buscas"))
Data1.Recordset.FindFirst "matricula=" & m
If Data1.Recordset.NoMatch Then
MsgBox "La Matrcula Nmero: " & m & " No est en la Base de Datos", vbExclamation, "Bsquedas de
Matrcula"
End If
End Sub
E- MAIL anaccimides82@yahoo.com
Pgina 6
Creando el formulario para el sistema 2011
Nota: aqu declaramos una variable (m) que representar el nmero del registro (matricula) que estemos
buscando. Es de vital importancia de que te asegures de que en la lnea subrayada la palabra Matrcula
est escrita exactamente como llamaste el campo matricula al crear la tabla.
d) Opcin Eliminar, el cual servir para eliminar un registro de la tabla, el cdigo es el siguiente:
Private Sub Eliminar_Click()
If MsgBox("Quieres Eliminar la Matrcula Nmero: " & Text1 & "?", 16 + 4) = 6 Then
Data1.Recordset.Delete
Data1.Refresh
Text1.SetFocus
MsgBox "Se Elimin la Matrcula", vbCritical, "Aviso Importante"
Else
MsgBox "No se Elimin la Matrcula Nmero: " & Text1, vbExclamation, "Aviso Importante"
End If
End Sub
Ahora corre tu programa con la tecla F5 dirgete al formulario y ahora podrs agregar, guardar, buscar y
eliminar registros de la tabla Alumnos de la base de datos de Access mediante Visual Basic.
E- MAIL anaccimides82@yahoo.com
Pgina 7
Creando el formulario para el sistema 2011
Creando los reportes con Visual Basic
Para crear reportes en Visual Basic vamos a crear primero el Data Environment (Entorno de Datos) el cual es
una herramienta muy sencilla para crear reportes tal como Crystal Reports o Access.
Creando el Data Environment
a) Haz clic en el botn Proyecto de la barra de herramientas.
b) Haz clic en Agregar Data Environment
c) Y se abrir el Data Environment mostrando el nombre del proyecto en su barra de ttulo.
E- MAIL anaccimides82@yahoo.com
Pgina 8
Creando el formulario para el sistema 2011
Nota: En caso de que no se halle disponible la opcin Agregar Data Environment en el men Proyecto, hay
que activarla desde Proyecto, Componentes, Diseadores y hacer clic en Data Environment y otro clic en
Aceptar.
E- MAIL anaccimides82@yahoo.com
Pgina 9
Creando el formulario para el sistema 2011
d) En la ventana aparece un pequeo icono de un reporte al cual puedes cambiarle el nombre fcilmente
seleccionndolo y modificando su propiedad (Name) por otro como Reportes, etc.
e) Ms abajo se puede ver otro objeto, un cilindro -el cual representa a la base de datos- con una clavija
elctrica llamado Connection1 al cual tambin puedes cambiarle el nombre modificando su propiedad
(Name) por otro como Alumnos, Maestros, etc.
E- MAIL anaccimides82@yahoo.com
Pgina 10
Creando el formulario para el sistema 2011
f) Ahora haz clic con el botn derecho del ratn sobre la Connection1 (ahora llamada Alumnos) y haz clic
en Propiedades
g) Y aparecer la caja Propiedades de vnculo de datos, haz clic en la opcin Conexin.
E- MAIL anaccimides82@yahoo.com
Pgina 11
Creando el formulario para el sistema 2011
E- MAIL anaccimides82@yahoo.com
Pgina 12
Creando el formulario para el sistema 2011
h) Haz clic en: Usar la cadena de conexin y haz clic en Generar
E- MAIL anaccimides82@yahoo.com
Pgina 13
Creando el formulario para el sistema 2011
i) Y aparecer la caja Seleccionar origen de datos, haz clic en la opcin Origen de datos de equipo.
j) Selecciona el tipo de base de datos en donde se cre la base de datos, en nuestro caso MS Access
Database y haz doble clic ah.
E- MAIL anaccimides82@yahoo.com
Pgina 14
Creando el formulario para el sistema 2011
k) Y aparecer la caja Conexin, haz clic en el botn Base de datos
l) Y aparecer la caja Seleccionar base de datos, localiza la carpeta o unidad de disco en donde se halla tu
base de datos, seleccinala y haz clic en Aceptar.
m) Enseguida se vuelve a mostrar la caja Conexin, haz clic nuevamente en Aceptar.
E- MAIL anaccimides82@yahoo.com
Pgina 15
Creando el formulario para el sistema 2011
n) Y se mostrar la caja Propiedades de vnculo de datos, mostrando en la caja de texto Cadena de
conexin bajo la opcin Usar la cadena de conexin la ruta de la base de datos que hemos conectado,
para finalizar la conexin haz clic en Aceptar.
o) Y volveremos al Entorno de Datos.
Ya creamos la conexin de los reportes con la base de datos, ahora vamos a crear un comando para el reporte.
E- MAIL anaccimides82@yahoo.com
Pgina 16
Creando el formulario para el sistema 2011
Creando un comando
a) Haz clic con el botn derecho del ratn sobre la conexin (Alumnos) que creamos previamente y haz
clic en Agregar comando.
E- MAIL anaccimides82@yahoo.com
Pgina 17
Creando el formulario para el sistema 2011
b) Y enseguida aparecer un objeto llamado Command1, al cual le puedes cambiar su nombre
modificando su propiedad (Name).
c) Para motivos de identificacin llamaremos el Command1 Repalumnos, ya que nos ser til para
identificar el reporte de alumnos.
E- MAIL anaccimides82@yahoo.com
Pgina 18
Creando el formulario para el sistema 2011
Creando las propiedades del reporte
a) Haz clic con el botn derecho del ratn sobre el comando ahora llamado Repalumnos- y haz clic en
Propiedades y aparecer la caja Propiedades de Reporte, ah podemos ver el Nombre de comando
(Command1) el cual es Repalumnos y el nombre de la Conexin que es Alumnos.
E- MAIL anaccimides82@yahoo.com
Pgina 19
Creando el formulario para el sistema 2011
b) En la seccin Origen de datos, Objeto de la base de datos, haz clic en la flechita que se halla en la caja
de combo y selecciona la opcin Tabla.
c) Haz clic en la flecha de la caja de combo Nombre de objeto y selecciona el nombre de la tabla
(alumnos) que nos servir de origen de datos para crear el reporte.
d) Ahora slo haz clic en Aceptar.
E- MAIL anaccimides82@yahoo.com
Pgina 20
Creando el formulario para el sistema 2011
e) Y se mostrar un pequeo cuadro con un signo de ms en su interior, al lado izquierdo del comando
Repalumnos, haz clic ah y podrs ver los campos de la tabla Alumnos que seleccionaste previamente,
todo indica que nuestra conexin se realiz exitosamente.
Ya puedes cerrar el Entorno de Datos (Data Environment) para crear ahora la estructura del reporte.
E- MAIL anaccimides82@yahoo.com
Pgina 21
Creando el formulario para el sistema 2011
Creando la estructura del reporte
a) En Visual Basic haz clic en el botn Proyecto de la barra de herramientas y haz clic en Agregar Data
Report y se mostrar la caja DataReport1, la caja de herramientas y la caja de propiedades
correspondientes para trabajar en el DataReport.
E- MAIL anaccimides82@yahoo.com
Pgina 22
Creando el formulario para el sistema 2011
Nota: En caso de que no se halle disponible la opcin Agregar Data Report en el men Proyecto, hay que
activarla desde Proyecto, Componentes, Diseadores y hacer clic en Data Report y otro clic en Aceptar.
a) Hay varias maneras de elaborar la estructura del reporte, vamos a emplear una muy sencilla, haz clic en
la herramienta RptLabel y dibuja una etiqueta en Encabezado de informe (Seccin4) y modifica su
propiedad Caption con el ttulo que tendr el reporte.
Nota: puedes ajustar la altura de las diferentes secciones del Data Report mediante colocar el apuntador
del ratn en el limite inferior de cada seccin, presionar el botn izquierdo del ratn y sencillamente
moverlo hacia arriba o hacia abajo segn sea el caso.
E- MAIL anaccimides82@yahoo.com
Pgina 23
Creando el formulario para el sistema 2011
b) Ahora haz clic en RptLabel y coloca etiquetas con los ttulos de los encabezados de la tabla en
Encabezado de pgina (Seccin2) modificando sus propiedades Caption, Font, ForeColor, etc. a tu
gusto.
c) Ahora haz clic en RptTextBox y coloca cajas de texto en Detalle (Seccin1).
d) Al terminar de colocar las cajas de texto que muestran el texto: No enlazado, haz clic en cualquier parte
vaca del DataReport y haz clic en la cajita gris situada bajo el icono de la barra de titulo del Data
Report, para mostrar las propiedades del DataReport.
e) Haz clic en la propiedad DataSource y selecciona el DataEnvironment1 que previamente llamamos
reportes, y en la propiedad DataMember selecciona el Command1 que llamamos Repalumnos.
Nota: Podemos crear varios reportes si hay varias tablas- en el mismo Data Environment.
f) Ahora selecciona la primera caja de texto y haz clic en la cajita gris situada bajo el icono de la barra de
titulo del Data Report, para mostrar las propiedades de la caja de texto (RptTextBox), y modifica sus
propiedades como sigue: DataMember: el nombre del reporte (Repalumnos) y en DataField:
selecciona el campo que corresponda de la tabla y repite los pasos para cada caja de texto para que se
vea ms o menos as.
E- MAIL anaccimides82@yahoo.com
Pgina 24
Creando el formulario para el sistema 2011
Creando el men de Reportes
Vamos a volver al formulario en donde creamos el men
a) Haz clic con el botn derecho del ratn en el formulario y haz clic en Editor de mens
b) Crea el men Reportes con la opcin Alumnos.
E- MAIL anaccimides82@yahoo.com
Pgina 25
Creando el formulario para el sistema 2011
c) Para que se vea as
E- MAIL anaccimides82@yahoo.com
Pgina 26
Creando el formulario para el sistema 2011
E- MAIL anaccimides82@yahoo.com
Pgina 27
Creando el formulario para el sistema 2011
Conectando el men con el reporte
Ahora vamos a conectar la opcin del men Reportes con el reporte que creamos previamente
a) Haz clic en Reportes, Alumnos y escribe el siguiente cdigo:
Private Sub reportedealumnos_Click()
DataReport1.Show
End Sub
b) Ejecuta el programa y haz clic en la opcin para ver el reporte y se mostrar el reporte que creaste.
Nota: En caso de ser necesario puedes estirar las cajas de texto para que se puedan ver los datos, o modificar la
propiedad RightMargin del Data Report segn tus necesidades particulares.
Puedes crear una base de datos con varias tablas, diferentes formularios y diferentes reportes segn prefieras,
sinceramente espero que haya sido de tu inters el ejercicio y sirva para que te adentres en el mundo de la
programacin y las bases de datos.
E- MAIL anaccimides82@yahoo.com
Pgina 28
Creando el formulario para el sistema 2011
En esta segunda parte del ejercicio, vamos a controlar el acceso al programa, de manera que solamente accesen
el sistema, usuarios que previamente se hayan registrado como tales, tambin se crear la opcin para que los
interesados se auto registren y puedan hacer uso del programa, por lo que vamos a crear:
a) Una pantalla de Inicio, que se ver inmediatamente antes de iniciar el programa.
b) Una pantalla de Bienvenida, con opciones para entrar al programa o registrarnos si es que no somos
usuarios registrados para accesar el programa.
c) Una pantalla de Entrada, para acceder al programa como usuario registrado.
d) Una pantalla de Registro, en donde se registrarn los usuarios que quieran entrar el programa.
Creando una pantalla de inicio
a) Haz clic en Proyecto, Agregar formulario.
b) En la caja de dilogo Agregar formulario, opcin Nuevo, selecciona el icono Pantalla de inicio y haz
clic en Abrir.
Para el propsito del ejercicio slo conserva dos etiquetas que nos sern de utilidad as como la grfica,
selecciona el resto de las etiquetas y presiona el botn Suprimir para eliminarlas. Modifica las etiquetas,
cambia la grfica por la que prefieras, y agrega un reloj a la pantalla de inicio para que se vea ms o menos
como se ve abajo.
Para que esta pantalla se vea inmediatamente antes que inicie el programa hay que hacer lo siguiente:
a) Selecciona el reloj y cambia su propiedad Interval a 100.
b) Haz doble clic en el reloj y escribe el siguiente cdigo:
Private Sub Timer1_Timer()
Static J As Integer
J=J+1
If J = 20 Then
frmSplash.Hide
Bienvenida.Show
E- MAIL anaccimides82@yahoo.com
Pgina 29
Creando el formulario para el sistema 2011
Timer1.Enabled = False
End If
End Sub
Aqu sencillamente declaramos una variable que se incrementar de uno en uno y al llegar a 20 se
ocultar la pantalla de inicio y mostrar otro formulario, en nuestro caso el formulario de Bienvenida, y
deshabilitar el reloj. Para que el programa inicie con el formulario que acabamos de crear:
c) Haz clic en Proyecto, Propiedades de proyecto y se abrir la caja de dilogo, Propiedades del
proyecto.
d) En la opcin General, Objeto inicial, selecciona el formulario frmSplash y haz clic en Aceptar.
Creando una pantalla de bienvenida
Crea un formulario, con una etiqueta y tres botones, para que se vea ms o menos como se ve abajo.
a) El cdigo del botn Registrarse es:
Private Sub Command1_Click()
Bienvenida.Hide
Registro.Show
End Sub
Cuya funcin es la de ocultar el formulario de Bienvenida y mostrar el formulario de Registro.
b) El cdigo del botn Entrar es:
Private Sub Command2_Click()
Bienvenida.Hide
Entrada.Show
End Sub
E- MAIL anaccimides82@yahoo.com
Pgina 30
Creando el formulario para el sistema 2011
Cuya funcin es la de ocultar el formulario de Bienvenida y mostrar el formulario de Entrada.
c) El cdigo del botn Cancelar es:
Private Sub Command3_Click()
Unload Me
End
End Sub
Cuya funcin es la de cerrar el programa.
E- MAIL anaccimides82@yahoo.com
Pgina 31
Anda mungkin juga menyukai
- Conexión de SQL Server 2008 Con Visual Basic 2010Dokumen12 halamanConexión de SQL Server 2008 Con Visual Basic 2010Diana Stephanie Vazquez MoralesBelum ada peringkat
- Manual Del Programador para La Realización de Un Software Facturador Básico en VFP 9.0Dokumen37 halamanManual Del Programador para La Realización de Un Software Facturador Básico en VFP 9.0Edwin VaughanBelum ada peringkat
- Ejercicios ImpressDokumen4 halamanEjercicios ImpressLuis Saravia100% (1)
- Laboratorio SQL BASICODokumen4 halamanLaboratorio SQL BASICOJaime Vigil RigacciBelum ada peringkat
- Introduccion A Transact-SQLDokumen20 halamanIntroduccion A Transact-SQLIrina CedeñoBelum ada peringkat
- Access Desde CeroDokumen196 halamanAccess Desde CeroJesus DF100% (1)
- Tablas Dinámicas en Excel AvanzadoDokumen6 halamanTablas Dinámicas en Excel AvanzadoMarisol MaravillaBelum ada peringkat
- SQL 3Dokumen21 halamanSQL 3Carlos Apolaya SánchezBelum ada peringkat
- Sesion 3 - Estructuras, Controles y ListView TreeViewDokumen15 halamanSesion 3 - Estructuras, Controles y ListView TreeViewDebora Lezama UtrillaBelum ada peringkat
- Ejemplos de MaquetacionDokumen10 halamanEjemplos de MaquetacionJonathan Azaña RamosBelum ada peringkat
- Examen de Desarrollo de Sistemas IDokumen2 halamanExamen de Desarrollo de Sistemas IErick S. Escalante OlanoBelum ada peringkat
- Ejercicios Echos SQLDokumen6 halamanEjercicios Echos SQLChristian Gore AràuzBelum ada peringkat
- PHP - Ejercicios Con BBDDDokumen3 halamanPHP - Ejercicios Con BBDDRaquelBelum ada peringkat
- Introducción a las bases de datos en AccessDokumen28 halamanIntroducción a las bases de datos en AccessDEXTER_MORGAN84Belum ada peringkat
- Enunciado Ejercicios JavaScriptDokumen9 halamanEnunciado Ejercicios JavaScriptAlberto GomezBelum ada peringkat
- 04 Ejercicios HTML PreguntasDokumen27 halaman04 Ejercicios HTML PreguntasSynthex El Puto AmoBelum ada peringkat
- Crear tablas, funciones y procedimientos SQL ServerDokumen4 halamanCrear tablas, funciones y procedimientos SQL ServerMiguel Ángel Bringas RodríguezBelum ada peringkat
- Liceo Merced TPADokumen4 halamanLiceo Merced TPACesar Domingo Abarca FreireBelum ada peringkat
- 1 - Practica Calculadora J2MEDokumen8 halaman1 - Practica Calculadora J2MEChristian Leonardo Diaz Hurtado0% (1)
- Curso SQL Server 2008r2Dokumen173 halamanCurso SQL Server 2008r2Victor Ramirez100% (1)
- Entrada y Salida de Datos en JavaDokumen7 halamanEntrada y Salida de Datos en JavaAlexis AlcarazBelum ada peringkat
- Tutorial - Aprendiendo A Programar PDFDokumen262 halamanTutorial - Aprendiendo A Programar PDFMario Andres AyalaBelum ada peringkat
- Transact SQLDokumen92 halamanTransact SQLJonathan VillagranBelum ada peringkat
- Estructura de Datos ProgramasDokumen73 halamanEstructura de Datos ProgramasAntonio MedranoBelum ada peringkat
- Taller Procedimientos Almacenados 1Dokumen6 halamanTaller Procedimientos Almacenados 1Astrid CardenasBelum ada peringkat
- Ejercicio JavaDokumen6 halamanEjercicio JavaFernando Cores0% (1)
- Crear Paginas Web en Visual StudioDokumen22 halamanCrear Paginas Web en Visual StudioJoselimDurand0% (1)
- SQL AulaclicDokumen2 halamanSQL AulaclicGuidoGuirozzBelum ada peringkat
- Access ManualDokumen77 halamanAccess Manualjavivi_75Belum ada peringkat
- Interpretación y Diseño de Diagramas Entidad-Relación02 - Ejercicios Modelo Entidad-RelaciónDokumen34 halamanInterpretación y Diseño de Diagramas Entidad-Relación02 - Ejercicios Modelo Entidad-RelaciónAYALA DOMINGUEZ BENJAMINBelum ada peringkat
- Visual Studio 2013 WIndows FormDokumen5 halamanVisual Studio 2013 WIndows FormJaime Ernesto Suarez OrtegaBelum ada peringkat
- Guia de Laboratorio Nro 02Dokumen13 halamanGuia de Laboratorio Nro 02carlos quispeBelum ada peringkat
- 4.2 Consultas Basicas Multiples TablasDokumen3 halaman4.2 Consultas Basicas Multiples TablasLuis CeaBelum ada peringkat
- Frank - Espejo - Valdez - Examen Final SQL AvanzadoDokumen7 halamanFrank - Espejo - Valdez - Examen Final SQL AvanzadoFRANK ANDERSON ESPEJO VALDEZBelum ada peringkat
- 10CU00316A Ejercicios Ejemplos Numeros Aleatorios Visual Basic RND RandomizeDokumen4 halaman10CU00316A Ejercicios Ejemplos Numeros Aleatorios Visual Basic RND RandomizeMiguel ZavalaBelum ada peringkat
- BD ventas proveedores clientesDokumen3 halamanBD ventas proveedores clientesEmanuel FrizBelum ada peringkat
- 7 - Guía MySQLDokumen48 halaman7 - Guía MySQLMahfiebd0% (1)
- Introducción A SQL y MySQL - Nacho CabanesDokumen35 halamanIntroducción A SQL y MySQL - Nacho CabanesAntonio Luis Azausaseta0% (1)
- Guia Facturacion 2 0 ExcelDokumen21 halamanGuia Facturacion 2 0 ExcelHower Leon PeñaBelum ada peringkat
- SQL SubconsultasDokumen4 halamanSQL SubconsultasAngie RomanaBelum ada peringkat
- Guia TriggersDokumen8 halamanGuia TriggersAndresHuamanChamorroBelum ada peringkat
- Curso Programacion VisualDokumen25 halamanCurso Programacion VisualLuis AgudeloBelum ada peringkat
- Apuntes JSONDokumen31 halamanApuntes JSONIván MnBelum ada peringkat
- 1-Consultas Avanzadas Con T-SQLDokumen37 halaman1-Consultas Avanzadas Con T-SQLDavid CobeñasBelum ada peringkat
- Segundo Examen de Taller de Base de DatosDokumen3 halamanSegundo Examen de Taller de Base de DatosEdwin AlonzoBelum ada peringkat
- Boozox Explicación Visual de Los SQL Join - Unir Tablas Con SQLDokumen27 halamanBoozox Explicación Visual de Los SQL Join - Unir Tablas Con SQLsoniboxBelum ada peringkat
- Evaluacion de AccesDokumen3 halamanEvaluacion de AccesSantos Tomas Xumeicker0% (1)
- PHP Mysql - ReporteadorDokumen13 halamanPHP Mysql - Reporteadortjnike10Belum ada peringkat
- DATABASE - Del modelo conceptual a la aplicación final en Access, Visual Basic, Pascal, Html y PhpDari EverandDATABASE - Del modelo conceptual a la aplicación final en Access, Visual Basic, Pascal, Html y PhpBelum ada peringkat
- Introducción a los Algoritmos y las Estructuras de Datos 2: Introducción a los Algoritmos y las Estructuras de Datos, #2Dari EverandIntroducción a los Algoritmos y las Estructuras de Datos 2: Introducción a los Algoritmos y las Estructuras de Datos, #2Belum ada peringkat
- Como Crear Base Datos Access Visual Basic 9118 CompletoDokumen20 halamanComo Crear Base Datos Access Visual Basic 9118 CompletoHector Rincon RamirezBelum ada peringkat
- Creacion de Base de Datos en Access Con Visual BasicDokumen88 halamanCreacion de Base de Datos en Access Con Visual BasicFrancisco VelazquezBelum ada peringkat
- Practica Base de Datos Con VisdataDokumen18 halamanPractica Base de Datos Con VisdataIvan ConstantinoBelum ada peringkat
- Cómo Crear Un Sistema de Inventario en Access Con Visual BasicDokumen23 halamanCómo Crear Un Sistema de Inventario en Access Con Visual BasicFRANKPALMA100% (1)
- Como Crear Un Sistema de Inventario en VB IntroducciónDokumen20 halamanComo Crear Un Sistema de Inventario en VB IntroducciónDamian SalazarBelum ada peringkat
- Como Crear Un Sistema de Inventario en Access Con Visual BasicDokumen25 halamanComo Crear Un Sistema de Inventario en Access Con Visual BasicalejandraBelum ada peringkat
- Como Crear Un Inventario en Visual Basic 6Dokumen36 halamanComo Crear Un Inventario en Visual Basic 6Jaime Roberto Hernandez GallardoBelum ada peringkat
- Crear Reportes en Visual BasicDokumen8 halamanCrear Reportes en Visual BasicDayana Monroy100% (1)
- Manual de Estandares de Aprendizaje de Las Figuras Profesionales Del Bachillerato TecnicoDokumen68 halamanManual de Estandares de Aprendizaje de Las Figuras Profesionales Del Bachillerato TecnicoAlexita AldazBelum ada peringkat
- Formato ProyectosDokumen18 halamanFormato ProyectosCarlos Chicay PBelum ada peringkat
- Guia Fomentar Inclusion Hombres MujeresDokumen232 halamanGuia Fomentar Inclusion Hombres MujeresRe MlBelum ada peringkat
- 130874Dokumen71 halaman130874davidsolano7Belum ada peringkat
- Proyecto Seguridad InformaticaDokumen48 halamanProyecto Seguridad Informaticathecrow1986Belum ada peringkat
- Modelos - Educativos FlexiblesDokumen55 halamanModelos - Educativos FlexiblesAndres Miranda100% (1)
- Proyecto de InformticaDokumen25 halamanProyecto de InformticaCarlos Chicay PBelum ada peringkat
- Lineamientos para Elaboración Proyecto Grado PDFDokumen164 halamanLineamientos para Elaboración Proyecto Grado PDFAlisonEstefaniaI.SBelum ada peringkat
- 2019-Diseno Red Colegio PDFDokumen81 halaman2019-Diseno Red Colegio PDFDaniel LunarBelum ada peringkat
- Redes de Comunicaciones InalambricasDokumen214 halamanRedes de Comunicaciones InalambricasHenry EntwistleBelum ada peringkat
- RedesDokumen24 halamanRedesCarlos Chicay PBelum ada peringkat
- Reglamento UnemiDokumen52 halamanReglamento UnemiAndres Galo Peña CoronelBelum ada peringkat
- Bachillerato Tecnico Informatica. Esp. Adm. de SistemasDokumen155 halamanBachillerato Tecnico Informatica. Esp. Adm. de Sistemasshakeasmany100% (3)
- Admon Primer Parcial 2010 PDFDokumen5 halamanAdmon Primer Parcial 2010 PDFCarlos Chicay PBelum ada peringkat
- RADIACIONES: SALUD Y SOCIEDADDokumen34 halamanRADIACIONES: SALUD Y SOCIEDADAndreuRedeuBelum ada peringkat
- Educacion Artistica Lineamientos Curriculares 1ro de BachilleratoDokumen35 halamanEducacion Artistica Lineamientos Curriculares 1ro de BachilleratoJorge Antonio Peñaherrera CampoverdeBelum ada peringkat
- Diseño de Un Proyecto EducativoDokumen16 halamanDiseño de Un Proyecto EducativosatzchiroyBelum ada peringkat
- Estandares de Calidad EducativaDokumen56 halamanEstandares de Calidad EducativaOscar Roberto EspinozaBelum ada peringkat
- RADIACIONES: SALUD Y SOCIEDADDokumen34 halamanRADIACIONES: SALUD Y SOCIEDADAndreuRedeuBelum ada peringkat
- Clases y Objetos C#Dokumen47 halamanClases y Objetos C#Neozerg100% (1)
- ACCNDokumen104 halamanACCNPaul RodriguezBelum ada peringkat
- Administraciondesistemasfip 100113155642 Phpapp02Dokumen18 halamanAdministraciondesistemasfip 100113155642 Phpapp02Luis SalinasBelum ada peringkat
- Manualdelsistemadematriculaynotas 120401151540 Phpapp01 PDFDokumen16 halamanManualdelsistemadematriculaynotas 120401151540 Phpapp01 PDFJhon Espinoza ArquinigoBelum ada peringkat
- Curriculum, 8,9,10Dokumen82 halamanCurriculum, 8,9,10Virginia Gámez100% (6)
- ACMDokumen90 halamanACMJeoffre AriasBelum ada peringkat
- 2003 10 EstudiocompletoDokumen140 halaman2003 10 EstudiocompletoCarlos Moreno IbargüenBelum ada peringkat
- Catalogo Proyectos Innovadores Cdad - de MadridDokumen126 halamanCatalogo Proyectos Innovadores Cdad - de Madridallan19031983Belum ada peringkat
- Documentos Del ProyDokumen6 halamanDocumentos Del ProyMaite De Gracia AjenjoBelum ada peringkat
- SO ProcesosUnix PDFDokumen243 halamanSO ProcesosUnix PDFCarlos Chicay PBelum ada peringkat
- Historia computadoras desde Abaco hasta microprocesador PentiumDokumen2 halamanHistoria computadoras desde Abaco hasta microprocesador Pentiumdescargasparami0% (2)
- Manual de Instalacion VPN Win10Dokumen5 halamanManual de Instalacion VPN Win10amcandiaBelum ada peringkat
- Migracion HANA SAPDokumen4 halamanMigracion HANA SAPoctavio pazBelum ada peringkat
- Codigo C Arduino - Control de Nivel para Chutes Molinos - Caei PDFDokumen4 halamanCodigo C Arduino - Control de Nivel para Chutes Molinos - Caei PDFAndres Mauricio DonneysBelum ada peringkat
- Patillaje de Cable USB A Ethernet - TechlandiaDokumen6 halamanPatillaje de Cable USB A Ethernet - TechlandiaJohan Brs Ceballos QuiguanasBelum ada peringkat
- Institución Educativa San Vicente Taller 3 de Diagramas de Flujo Algoritmos Ciclicos Ciclo - Mientras Que Grados DécimosDokumen7 halamanInstitución Educativa San Vicente Taller 3 de Diagramas de Flujo Algoritmos Ciclicos Ciclo - Mientras Que Grados DécimosOso GGBelum ada peringkat
- Modicon M580Dokumen496 halamanModicon M580VICTORBelum ada peringkat
- Configuración grupos usuarios, permisos archivos Siemens TIADokumen10 halamanConfiguración grupos usuarios, permisos archivos Siemens TIALio SnBelum ada peringkat
- Manual Tutorial Impresora EVOlis de Tarjetas Evolis Tattoo RWDokumen59 halamanManual Tutorial Impresora EVOlis de Tarjetas Evolis Tattoo RWNatanaelBelum ada peringkat
- Pract3 Arduino UnoDokumen5 halamanPract3 Arduino UnoAlejandro OsorioBelum ada peringkat
- Historia de Los Micro PentiumDokumen5 halamanHistoria de Los Micro Pentiumanalee1525Belum ada peringkat
- Instalación de Drivers Periféricos.Dokumen7 halamanInstalación de Drivers Periféricos.jochavess75Belum ada peringkat
- Pnq901 Pnq801 Pnq701 Pnq601 Eu2 Es ManualDokumen92 halamanPnq901 Pnq801 Pnq701 Pnq601 Eu2 Es ManualkalvorotaBelum ada peringkat
- Para Arreglar Sin FormatearDokumen13 halamanPara Arreglar Sin FormatearJorge El CuriosoBelum ada peringkat
- Reporte - Dispensador Inteligente - 201801511Dokumen43 halamanReporte - Dispensador Inteligente - 201801511Vladi FloresBelum ada peringkat
- OCLDokumen12 halamanOCLWalter CaballeroBelum ada peringkat
- Contadores Sincronos y AsincronosDokumen3 halamanContadores Sincronos y AsincronosGustavo PardoBelum ada peringkat
- Codigo BCDDokumen22 halamanCodigo BCDKarla MiguelBelum ada peringkat
- Examen 1 de CiscoDokumen3 halamanExamen 1 de Cisco148936230% (1)
- Solución Examen Parcial Microprocesadores y MicrocontroladoresDokumen3 halamanSolución Examen Parcial Microprocesadores y MicrocontroladoresCésar GuerreroBelum ada peringkat
- Desarrollo de páginas webDokumen43 halamanDesarrollo de páginas webAndresTrejoBelum ada peringkat
- Cuestionario Del Módulo de Introducción.Dokumen3 halamanCuestionario Del Módulo de Introducción.Juan De la RosaBelum ada peringkat
- Practica de Laboratorio 01Dokumen2 halamanPractica de Laboratorio 01Johnny MerinoBelum ada peringkat
- Dpo1 U1 A1 SadaDokumen7 halamanDpo1 U1 A1 SadaDaniel GonzalezBelum ada peringkat
- Administracion de Procesos en LinuxDokumen25 halamanAdministracion de Procesos en LinuxAlberto Gonzalez Escorcia100% (1)
- Patrones de ArquitecturaDokumen11 halamanPatrones de ArquitecturaGreta Del NigroBelum ada peringkat
- Sensores No LinealesDokumen2 halamanSensores No LinealesLuis Huaman QuispeBelum ada peringkat
- Microsoft Office. y Sus ProgramasDokumen16 halamanMicrosoft Office. y Sus ProgramasEdwin AilónBelum ada peringkat
- Pmsd-430 FormatoalumnotrabajofinalDokumen12 halamanPmsd-430 FormatoalumnotrabajofinalBrandon MandamientoBelum ada peringkat
- fOLLETO DE BASE DE DATOS 2 CLASE 6Dokumen13 halamanfOLLETO DE BASE DE DATOS 2 CLASE 6Deitel Deitel Kendall PascalBelum ada peringkat