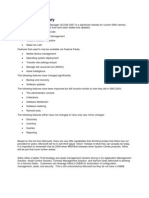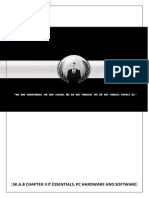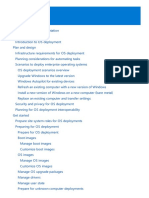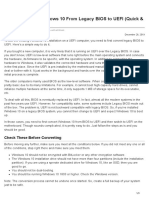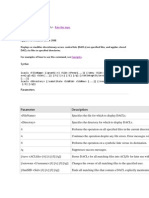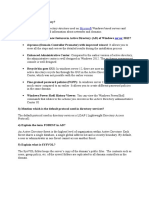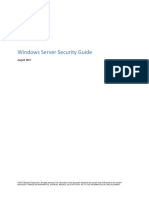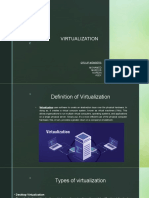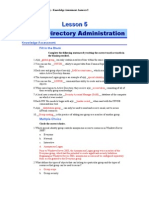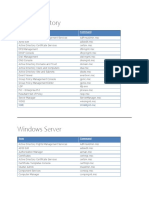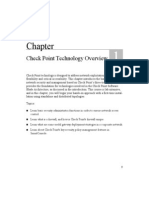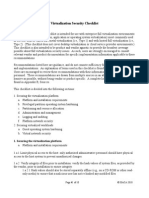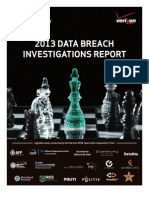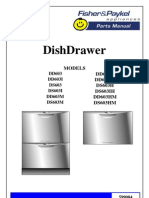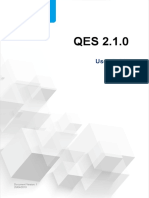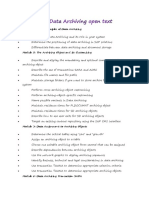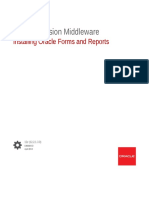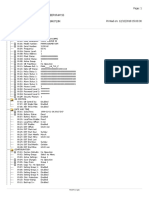BitLocker Drive Encryption Step-By-Step
Diunggah oleh
jtabelingHak Cipta
Format Tersedia
Bagikan dokumen Ini
Apakah menurut Anda dokumen ini bermanfaat?
Apakah konten ini tidak pantas?
Laporkan Dokumen IniHak Cipta:
Format Tersedia
BitLocker Drive Encryption Step-By-Step
Diunggah oleh
jtabelingHak Cipta:
Format Tersedia
BitLocker Drive Encryption Step-by-Step Guide
Introduction
This step-by-step guide provides the instructions that you need to set up Windows BitLocker
Drive Encryption in a test lab environment. We recommend that you do not use this guide in a
production environment. Step-by-step guides are not necessarily meant to be used to deploy
Windows Server 2008 operating system features without additional documentation (as listed in
the Additional Resources section) and should be used with discretion as a stand-alone document.
BitLocker is a data protection feature available in the Windows Vista Enterprise and
Windows Vista Ultimate operating systems for client computers and in the Windows
Server 2008 operating system. BitLocker provides enhanced protection against data theft or
exposure on computers that are lost or stolen, and more secure data deletion when BitLockerprotected computers are decommissioned.
Data on a lost or stolen computer is vulnerable to unauthorized access, either by running a
software attack tool against it or by transferring the computers hard disk to a different computer.
BitLocker helps mitigate unauthorized data access on lost or stolen computers by combining two
major data-protection procedures:
Encrypting the entire Windows operating system volume and data volumes on the
hard disk. BitLocker encrypts all user files and system files in the operating system
volume, including the swap and hibernation files, and can also encrypt data volumes.
Checking the integrity of early boot components and boot configuration data. On
computers that have a Trusted Platform Module (TPM) version 1.2, BitLocker leverages
the enhanced security capabilities of the TPM to help ensure that your data is accessible
only if the computers boot components appear unaltered and the encrypted disk is
located in the original computer.
BitLocker is tightly integrated into Windows Vista and Windows Server 2008 and provides
enterprises with enhanced data protection that is easy to manage and configure. For example,
BitLocker can use an existing Active Directory Domain Services (AD DS) infrastructure to
remotely store BitLocker recovery keys. BitLocker also provides a recovery console that enables
data retrieval for non-domain-joined computers or computers that are unable to connect to the
domain (for example, computers in the field).
This guide is intended for the following audiences:
IT planners and analysts who are evaluating the product
Page 1 of 18
11/4/2013
BitLocker Drive Encryption Step-by-Step Guide
Security architects
The purpose of this guide is to help administrators become familiar with the BitLocker Drive
Encryption feature of Windows Server 2008. The sections below provide basic information and
procedures that administrators need to start configuring and deploying BitLocker within their
networks.
Scenario 1 provides instructions for creating the two partitions required for BitLocker Drive
Encryption. Scenario 2 describes how to install BitLocker on a server. Scenario 3 explains how
to encrypt a hard disk by using BitLocker and a TPM. Scenario 4 describes using BitLocker to
encrypt data volumes on a server. Scenario 5 describes using BitLocker on a computer without a
TPM. Scenario 6 describes how to access encrypted data after lockdown, and how to test
BitLocker by generating a lockdown. Scenario 7 guides you through turning off BitLocker.
Page 2 of 18
11/4/2013
BitLocker Drive Encryption Step-by-Step Guide
Online References
Requirements for BitLocker Drive Encryption
Scenario 1: Partitioning a Hard Disk for BitLocker Drive Encryption
Scenario 2: Installing BitLocker Drive Encryption
Scenario 3: Turning on basic BitLocker Drive Encryption
Scenario 4: Turning on BitLocker Drive Encryption for Server Data Volumes
Scenario 5: Turning on BitLocker Drive Encryption on a computer without a compatible
TPM
Scenario 6: Recovering Data Protected by BitLocker Drive Encryption
Scenario 7: Turning off BitLocker Drive Encryption
Additional Resources
Page 3 of 18
11/4/2013
BitLocker Drive Encryption Step-by-Step Guide
Hardware and software requirements
A computer that meets the minimum requirements for Windows Server 2008.
A TPM version 1.2, turned on. (Scenarios 3 and 4).
A Trusted Computing Group (TCG)-compliant BIOS (Scenarios 3 and 4).
Two NTFS disk partitions, one for the system volume and one for the operating system
volume. The system volume partition must be at least 1.5 gigabytes (GB) and set as the
active partition (Scenario 1).
A BIOS setting to start up first from the hard disk drive, not the USB or CD drives.
We strongly recommend that you do not run a kernel debugger while BitLocker is
enabled, because encryption keys and other sensitive data can be accessed with the
debugger. However, you can enable kernel debugging before you enable BitLocker. If
you enable kernel debugging after you have enabled BitLocker, the system will
automatically start the recovery process every time you restart the computer. If you
enable boot debugging (kernel debugging with the "-bootdebug" option), the system will
automatically start the recovery process every time you restart the computer.
Page 4 of 18
11/4/2013
BitLocker Drive Encryption Step-by-Step Guide
Scenario 1: Partitioning a Hard Disk for BitLocker Drive
Encryption
For BitLocker to work, you must have at least two partitions on your hard disk. The first
partition is the system volume; the system volume is labeled S in this document. This volume
contains the boot information in an unencrypted space. The second partition is the operating
system volume; the operating system volume is labeled C in this document. This volume is
encrypted and contains the operating system and user data.
Scenario 1 describes how to create the two partitions required for BitLocker. This procedure
assumes that you have backed up any data on the disk.
If you have an unused disk with a single partition, follow the steps in Partition a disk with no
operating system for BitLocker.
If you have an unused disk with a single partition, follow the steps in Partition a disk with
no operating system for BitLocker.
In this procedure you start the computer from the product DVD and then enter a series of
commands to do the following:
Create a new 1.5 GB primary partition.
Set this partition as active.
Create a second primary partition using the rest of the space on the disk.
Format both new partitions so they can be used as Windows volumes.
Install Windows Server 2008 on the larger volume (drive C).
Your drive letters might not correspond to those in this example. In this example, the operating
system volume is labeled C, and the system volume is labeled S (for system volume). In this
example, we also assume that the system has only one physical hard disk drive.
1. Start the computer from the Windows product DVD.
Page 5 of 18
11/4/2013
BitLocker Drive Encryption Step-by-Step Guide
2. In the initial Install Windows screen, choose your Installation language, Time and
currency format, and Keyboard layout, and then click Next.
3. In the next Install Windows screen, click Repair your computer, located in the lower
left of the screen.
4. In the System Recovery Options dialog box, make sure no operating system is selected.
To do this, click in the empty area of the Operating System list, below any listed entries.
Then click Next.
5. In the next System Recovery Options dialog box, click Command Prompt.
6. Use Diskpart to create the partition for the operating system volume. At the command
prompt, type diskpart, and then press ENTER.
7. Type list disk to obtain summary information about each disk partition on the
computer. For this procedure, disk 0 is the disk partition used for the system volume.
Your computer may have different numbers assigned to the disk partitions, so verify that
the partition you select in the next step is one that does not contain any valuable data that
you need to retain.
8. Type select disk 0.
9. Type clean to erase the existing partition table.
10. Type create partition primary size=1500 to set the partition you are creating as a
primary partition.
11. Type assign letter=S to give this partition the S designator.
12. Type active to set the new partition as the active partition.
13. Type create partition primaryto create another primary partition. You will install
Windows on this larger partition.
14. Type assign letter=C to give this partition the C designator.
15. Type list volume to see a display of all the volumes on this disk. You will see a listing
of each volume, volume numbers, letters, labels, file systems, types, sizes, status, and
information. Check that you have one DVD installation volume and two disk volumes
and that you know the label used for each volume.
16. Type exit to leave the Diskpart application.
17. Type format c: /y /q /fs:NTFS to properly format the C volume.
18. Type format s: /y /q /fs:NTFS to properly format the S volume.
19. Type exit to leave the command prompt.
20. In the System Recovery Options window, use the close window icon in the upper right
(or press ALT+F4) to close the window to return to the main installation screen. (Do not
click Shut Down or Restart.)
21. Click Install now and proceed with the Windows Server 2008 installation process. Install
Windows Server 2008 on the larger volume C (the operating system volume).
Page 6 of 18
11/4/2013
BitLocker Drive Encryption Step-by-Step Guide
Scenario 2: Installing BitLocker Drive Encryption
You must be logged on as an administrator.
1. When you install Windows Server 2008, the Initial Configuration Tasks window
appears.
2. Choose Add features, and then install BitLocker Drive Encryption.
3. Restart your server.
You can also install BitLocker by using Server Manager.
1. Click Start, click Server Manager, click Add Features, and then click BitLocker
Drive Encryption.
2. Restart your server.
You can also install BitLocker at a command prompt.
1. Open a command prompt window as an administrator. To do this, click the Start button,
click All Programs, and then click Accessories.
2. Right-click Command Prompt, and then click Run as administrator.
3. If the User Account Control dialog box appears, confirm that the action it displays is
what you want, and then click Continue.
4. At the command prompt, type the following:
ServerManagerCmd -install BitLocker -restart
This installs BitLocker if you have not already installed it.
5. Restart your server.
Page 7 of 18
11/4/2013
BitLocker Drive Encryption Step-by-Step Guide
Scenario 3: Turning on basic BitLocker Drive Encryption
Scenario 3 outlines the procedures for turning on BitLocker Drive Encryption protection on a
system with a TPM. After the volume is encrypted, the user logs onto the computer normally.
You must be logged on as an administrator.
BitLocker must be installed on this server.
You can configure a printer to print recovery passwords.
1. Click Start, click Control Panel, click Security, and then click BitLocker Drive
Encryption.
2. If the User Account Control dialog box appears, confirm that the action it displays is
what you want, and then click Continue.
3. On the BitLocker Drive Encryption page, click Turn On BitLocker on the operating
system volume. A message appears, warning you that BitLocker encryption might have a
performance impact on your server.
If your TPM is not initialized, you will see the Initialize TPM Security Hardware
wizard. Follow the directions to initialize the TPM and restart or shut down your
computer.
4. On the Save the recovery password page, you will see the following options:
o Save the password on a USB drive. Saves the password to a USB flash drive.
o
Save the password in a folder. Saves the password to a folder on a network drive
or other location.
Print the password. Prints the password.
Use one or more of these options to preserve the recovery password. For each option,
select the option and follow the wizard steps to set the location for saving or printing the
recovery password.
When you have finished saving the recovery password, click Next.
Important
Page 8 of 18
11/4/2013
BitLocker Drive Encryption Step-by-Step Guide
The recovery password will be required in the event the encrypted disk must be moved to
another computer, or changes are made to the system startup information. This password
is so important that we recommend that you make additional copies of the password and
store it in safe places to assure you access to your data. You will need your recovery
password to unlock the encrypted data on the volume if BitLocker enters a locked state
(see Scenario 5: Turning on BitLocker Drive Encryption on a computer without a
compatible TPM). This recovery password is unique to this particular BitLocker
encryption. You cannot use it to recover encrypted data from any other BitLocker
encryption session.
Important
Store recovery passwords apart from the computer for maximum security.
5. On the Encrypt the selected disk volume page, confirm that the Run BitLocker System
Check check box is selected, and then click Continue.
Confirm that you want to restart the computer by clicking Restart Now. The computer
restarts and BitLocker verifies whether the computer is BitLocker-compatible and ready
for encryption. If it is not, you will see an error message alerting you to the problem.
6. If it is ready for encryption, the Encryption in Progress status bar is displayed. You can
monitor the ongoing completion status of the disk volume encryption by dragging your
mouse cursor over the BitLocker Drive Encryption icon in the notification area at the
bottom of your screen.
By completing this procedure, you have encrypted the operating system volume and
created a recovery password unique to this volume. The next time you log on, you will
see no change. If the TPM ever changes or cannot be accessed, if there are changes to key
system files, or if someone tries to start the computer from a product CD or DVD to
circumvent the operating system, the computer will switch to recovery mode until the
recovery password is supplied.
Page 9 of 18
11/4/2013
BitLocker Drive Encryption Step-by-Step Guide
Scenario 4: Turning on BitLocker Drive Encryption for
Server Data Volumes
For servers stored in an environment that is shared or not secure, such as a branch office
location, BitLocker can ensure the same level of data protection as it offers client computers by
encrypting data volumes and the operating system volume.
The operating system mounts a BitLocker-protected data volume as normal.
The keys for protecting a data volume are independent of the keys protecting the operating
system volume. To allow the system to automatically mount these volumes, the key chain
protecting the data volume is also stored encrypted on the currently-booted volume. If the
operating system enters recovery mode, the data volumes are not unlocked until the operating
system is out of recovery mode.
Recovery of a data volume is similar to recovery for an operating system volume. If the data
volume becomes corrupt, is moved to a new platform, or the operating system volume cannot
retrieve the key for the data volume to automatically unlock it, then the user inserts the media
containing a copy of the data volume recovery key.
Important
Your drive letters might not correspond to those in this example. In this example, the operating
system volume is labeled C, and the system volume is labeled S (for system volume). In this
example, we also assume that the system has only one physical hard disk drive.
You must be logged on as an administrator.
BitLocker must be installed on this server.
You must have a USB flash drive to save the recovery password for the data volume(s).
1. Open a command prompt window as an administrator. To do this, click the Start button,
click All Programs, and then click Accessories.
2. Right-click Command Prompt, and then click Run as administrator.
3. If the User Account Control dialog box appears, confirm that the action it displays is
what you want, and then click Continue.
4. At the command prompt, type the following:
Page 10 of 18
11/4/2013
BitLocker Drive Encryption Step-by-Step Guide
start /w pkgmgr /iu:BitLocker
This installs BitLocker if you have not already installed it.
5. Restart your server. You have now installed BitLocker, but it is not yet enabled.
6. From an elevated command prompt, type the following:
manage-bde on <volume>: -rp rk U:\
7. This command encrypts the named volume, generates a recovery password, and stores a
recovery key under U:\ (the USB drive, for example). Record the recovery password and
the recovery key filename displayed on the console. The data volume will have to be
unlocked after each restart by using either the recovery password or the recovery key as
follows:
o
manage-bde unlock <volume>: -rp <recovery password>
manage-bde unlock <volume>: -rk U:\<recovery-key-file name>
8. To enable automatic unlocking of data volume, type the following:
manage-bde autounlock enable <volume>:
9. This command generates a recovery key and stores it on the operating system volume.
The operating system volume must be fully encrypted before this command is issued.
Once automatic unlocking is enabled, the data volume is automatically unlocked on each
restart.
Page 11 of 18
11/4/2013
BitLocker Drive Encryption Step-by-Step Guide
Scenario 5: Turning on BitLocker Drive Encryption on a
computer without a compatible TPM
Use the following procedure to change your computer's Group Policy settings so that you can
turn on BitLocker Drive Encryption without a TPM. Instead of a TPM, you will use a startup key
to authenticate yourself. The startup key is located on a USB flash drive inserted into the
computer before the computer is turned on. For this scenario, you must have a BIOS that will
read USB flash drives in the pre-operating system environment (at startup). Your BIOS can be
checked by the System Check in the final step of the BitLocker wizard.
You must be logged on as an administrator.
BitLocker must be installed on this server.
You must have a USB flash drive to save the recovery password.
We recommended that you use a second USB flash drive to store the startup key separate
from the recovery password.
1. Click Start, type gpedit.mscin the Start Search box, and then press ENTER.
2. If the User Account Control dialog box appears, confirm that the action it displays is
what you want, and then click Continue.
3. In the Local Group Policy Editor console tree, click Local Computer Policy, click
Administrative Templates, click Windows Components, and then click BitLocker
Drive Encryption.
4. Double-click the setting Control Panel Setup: Enable Advanced Startup Options.
5. Select the Enabled option, select the Allow BitLocker without a compatible TPM
check box, and then click OK.
You have changed the policy setting so that you can use a startup key instead of a TPM.
6. Close the Local Group Policy Editor.
7. To force Group Policy to apply immediately, you can click Start, type gpupdate.exe
/forcein the Start Search box, and then press ENTER.
8. Click Start, click Control Panel, click Security, and then click BitLocker Drive
Encryption.
Page 12 of 18
11/4/2013
BitLocker Drive Encryption Step-by-Step Guide
9. If the User Account Control dialog box appears, confirm that the action it displays is
what you want, and then click Continue.
10. On the BitLocker Drive Encryption page, click Turn On BitLocker. This will only
appear with the operating system volume.
11. On the Set BitLocker Startup Preferences page, select the Require Startup USB Key
at every startup option. This is the only option available for non-TPM configurations.
This key must be inserted each time before you start the computer.
12. Insert your USB flash drive in the computer, if it is not already there.
13. On the Save your Startup Key page, choose the location of your USB flash drive, and
then click Save.
14. On the Save the recovery password page, you will see the following options:
o Save the password on a USB drive. Saves the password to a USB flash drive.
o
Save the password in a folder. Saves the password to a folder on a network drive
or other location.
Print the password. Prints the password.
Use one or more of these options to preserve the recovery password. For each option,
select the option and follow the wizard steps to set the location for saving or printing the
recovery password. You should not store the recovery password and the startup key on
the same media.
When you have finished saving the recovery password, click Next.
Important
The recovery password will be required in the event the encrypted disk must be moved to
another computer, or changes are made to the system startup information. This password
is so important that we recommend that you make additional copies of the password and
store it in safe places to assure you access to your data. You will need your recovery
password to unlock the encrypted data on the volume if BitLocker enters a locked state
(see Scenario 5: Turning on BitLocker Drive Encryption on a computer without a
compatible TPM). This recovery password is unique to this particular BitLocker
encryption. You cannot use it to recover encrypted data from any other BitLocker
encryption session.
Important
Store recovery passwords apart from the computer for maximum security.
15. On the Encrypt the selected disk volume page, confirm that the Run BitLocker System
Check check box is selected, and then click Continue.
Confirm that you want to restart the computer by clicking Restart Now. The computer
restarts and BitLocker verifies whether the computer is BitLocker-compatible and ready
Page 13 of 18
11/4/2013
BitLocker Drive Encryption Step-by-Step Guide
for encryption. If it is not, you will see an error message alerting you to the problem
before encryption starts.
16. If it is ready for encryption, the Encryption in Progress status bar is displayed. You can
monitor the ongoing completion status of the disk volume encryption by dragging your
mouse cursor over the BitLocker Drive Encryption icon in the notification area at the
bottom of your screen or clicking on the Encryption icon.
By completing this procedure, you have encrypted the operating system volume and
created a recovery password unique to that volume. The next time you turn your
computer on, the USB flash drive with the startup key must be plugged into a USB port
on the computer. If it is not, you will not be able to access data on your encrypted
volume.
If you do not have the USB flash drive containing your startup key, then to access the
data, you will need to use recovery mode and supply the recovery password.
Page 14 of 18
11/4/2013
BitLocker Drive Encryption Step-by-Step Guide
Scenario 6: Recovering Data Protected by BitLocker
Drive Encryption
Scenario 5 describes the process for recovering your data after BitLocker has entered recovery
mode. BitLocker locks the computer when a disk encryption key is not available. The following
is a list of likely causes:
An error related to TPM occurs.
One of the early boot files is modified.
The TPM is inadvertently turned off and the computer is turned off.
The TPM is inadvertently cleared and the computer is turned off.
When a computer is locked, the startup process is interrupted very early, before the operating
system starts. You must use the recovery password from a USB flash drive, or use the function
keys to enter the recovery password. F1 through F9 represent the digits 1 through 9, and F10
represents 0.
Because recovery happens so early in the startup process, the accessibility features of Windows
are not available. If you require accessibility features, consider what you will do in the event of
recovery.
This scenario includes two steps:
Testing data recovery
Recovering data
1. Click Start, point to All Programs, click Accessories, and then click Run.
2. Type tpm.msc in the Open text box, and then click OK. The TPM Management
Console is displayed.
3. Under Actions, click Turn TPM Off.
4. Provide the TPM owner password, if required.
5. When the Status panel in the TPM Management on Local Computer task panel reads
"Your TPM is off and ownership of the TPM has been taken," close that task panel.
6. Close all open windows.
Page 15 of 18
11/4/2013
BitLocker Drive Encryption Step-by-Step Guide
7. If the USB flash drive that contains your recovery password is plugged into the system,
use the Safely Remove Hardware icon in the notification area to remove it from the
system.
8. Click the Start button, and then click the Shutdown button to restart your computer.
When you restart the computer, you will be prompted for the recovery password, because
the startup configuration has changed since you encrypted the volume.
1. Turn on your computer.
2. If the computer is locked, the BitLocker Drive Encryption Recovery Console will
appear.
3. You will be prompted to insert the USB flash drive that contains the recovery password.
o If you have the USB flash drive with the recovery password, insert it, and then
press ESC. Your computer will restart automatically. You do not need to enter the
recovery password manually.
o
If you do not have the USB flash drive with the recovery password, press
ENTER. You will be prompted to enter the recovery password.
If you know the recovery password, type it, and then press ENTER.
If you do not know the recovery password, press ENTER twice and turn off your
computer.
Note
If you saved your recovery password in a file in a folder away from this computer,
or on removable media, you can use another computer to open the file that
contains the password. To locate the correct file, find Password ID on the
recovery console display on the locked computer, and record this number. The file
containing the recovery password uses this Password ID as the file name. Open
the file and locate the recovery password in the file.
Page 16 of 18
11/4/2013
BitLocker Drive Encryption Step-by-Step Guide
Scenario 7: Turning off BitLocker Drive Encryption
Scenario 6 describes how to turn off BitLocker Drive Encryption and decrypt the volume. The
procedure is the same for all BitLocker Drive Encryption configurations on TPM-equipped
computers and computers without a compatible TPM. Data volumes can only be decrypted, not
disabled.
When you turn off BitLocker, you can choose to either disable BitLocker temporarily, or to
decrypt the volume. Disabling BitLocker allows TPM changes and other minor changes to the
system. Decrypting the volume means that the volume will be entirely decrypted, and that all the
keys are discarded. You must decrypt a computer before upgrading the operating system. Once a
volume is decrypted, you must generate new keys by going through the encryption process again,
if you want to enable BitLocker.
You must be logged on as an administrator.
The volume must be encrypted.
1. Click Start, click Control Panel, click Security, and then click BitLocker Drive
Encryption.
2. From the BitLocker Drive Encryption page, find the volume on which you want
BitLocker Drive Encryption turned off, and click Turn Off BitLocker Drive
Encryption.
3. From the What level of decryption do you want dialog box, click either Disable
BitLocker Drive Encryption or Decrypt the volume as needed.
By completing this procedure, you have either disabled BitLocker or decrypted the
operating system volume.
The following resources provide additional information about BitLocker Drive Encryption:
For help with BitLocker Drive Encryption, as with any Microsoft Windows component,
please choose one of the support options listed on the Microsoft Help and Support Web
site (http://go.microsoft.com/fwlink/?LinkId=76619).
Page 17 of 18
11/4/2013
BitLocker Drive Encryption Step-by-Step Guide
Additional documentation about BitLocker is available in Windows Server 2008 and
Windows Vista. For more information, see
http://go.microsoft.com/fwlink/?LinkId=76553.
For more information about the User Account Control feature, see User Account Control
(http://go.microsoft.com/fwlink/?LinkId=66018).
Page 18 of 18
11/4/2013
Anda mungkin juga menyukai
- How To Setup BitlockerDokumen22 halamanHow To Setup BitlockerEmre ErdoğanBelum ada peringkat
- Step by Step BitLocker The Why and The HowDokumen29 halamanStep by Step BitLocker The Why and The Howpokaping100% (1)
- BitLocker Drive Encryption StepDokumen14 halamanBitLocker Drive Encryption StepXianming ChongBelum ada peringkat
- How to encrypt your Windows 10 drive with BitLockerDokumen24 halamanHow to encrypt your Windows 10 drive with BitLockerSile M ManiBelum ada peringkat
- 6822 Protecting Your Data With Windows 10 BitLockerDokumen6 halaman6822 Protecting Your Data With Windows 10 BitLockerNicu StanBelum ada peringkat
- 13.2.3.7 Lab - Bitlocker and Bitlocker To Go EtyDokumen3 halaman13.2.3.7 Lab - Bitlocker and Bitlocker To Go EtyAlif Emty0% (1)
- Bit Locker GuideDokumen11 halamanBit Locker GuidekindheartedBelum ada peringkat
- Turn On BitLocker On Windows 10 DevicesDokumen18 halamanTurn On BitLocker On Windows 10 Devicesbluescreen_of_deathBelum ada peringkat
- Encrypt and protect drives with BitLocker in WindowsDokumen1 halamanEncrypt and protect drives with BitLocker in WindowsShrey GuptaBelum ada peringkat
- Setting Up A Logon Script Through GPO in Windows Server 2008Dokumen22 halamanSetting Up A Logon Script Through GPO in Windows Server 2008PandianBelum ada peringkat
- BitLocker To Go User Guide: Encrypt and Access Removable DrivesDokumen12 halamanBitLocker To Go User Guide: Encrypt and Access Removable DrivesGiorgos AnyfantisBelum ada peringkat
- BitLocker FlowDokumen36 halamanBitLocker FlowTroy AltmanBelum ada peringkat
- Active Directory: FMSO RolesDokumen10 halamanActive Directory: FMSO RolesShibhijith AyilalathBelum ada peringkat
- BitLocker Drive Encryption FlowDokumen36 halamanBitLocker Drive Encryption FlowKurt RoggenBelum ada peringkat
- BitLocker Design GuideDokumen47 halamanBitLocker Design GuidelayantBelum ada peringkat
- Altiris Vs SCCMDokumen10 halamanAltiris Vs SCCMbonzoxBelum ada peringkat
- AGM BitLocker Administration and Monitoring 1.0 PDFDokumen110 halamanAGM BitLocker Administration and Monitoring 1.0 PDFgolfinho14Belum ada peringkat
- Windows Group Policy InterviewWindows Group Policy Interview Questions QuestionsDokumen4 halamanWindows Group Policy InterviewWindows Group Policy Interview Questions QuestionsRaja Mozumder0% (1)
- PAN MigrationTool Usersguide 33 PDFDokumen130 halamanPAN MigrationTool Usersguide 33 PDFberggreen3004Belum ada peringkat
- BU IT MBAM BitLocker Documentation PDFDokumen18 halamanBU IT MBAM BitLocker Documentation PDFEduard ArceBelum ada peringkat
- CISCO IT ESSENTIALS Chapter-3 by 8143786956Dokumen3 halamanCISCO IT ESSENTIALS Chapter-3 by 8143786956Shaik Bilal Ahmed100% (1)
- System Administrator Interview Questions PDFDokumen8 halamanSystem Administrator Interview Questions PDFAnonymous BbZceWkVnBelum ada peringkat
- Migrating Gpos Across Domains With GPMC: by Mike Treit, Microsoft Corporation Published: June 2003Dokumen19 halamanMigrating Gpos Across Domains With GPMC: by Mike Treit, Microsoft Corporation Published: June 2003sreenemalladiBelum ada peringkat
- Chapter 6: Implementing Group Policy (Presentation)Dokumen30 halamanChapter 6: Implementing Group Policy (Presentation)Muhammad Iqrash Awan100% (1)
- Windows+Advanced+Logging+Cheat+Sheet Ver Feb 2019 v1.2Dokumen10 halamanWindows+Advanced+Logging+Cheat+Sheet Ver Feb 2019 v1.2Ghiffary MaulanaBelum ada peringkat
- Windows OS Deployment DocsDokumen341 halamanWindows OS Deployment DocsA. Sergio RanzanBelum ada peringkat
- How To Convert Windows 10 From Legacy BIOS To UEFDokumen3 halamanHow To Convert Windows 10 From Legacy BIOS To UEFBobapatatasBelum ada peringkat
- What Is Global Catalog Server? Global Catalog Server IsDokumen7 halamanWhat Is Global Catalog Server? Global Catalog Server Isgbhattacharjee123100% (1)
- Fortigate 300D: Security Fabric IntegrationDokumen4 halamanFortigate 300D: Security Fabric IntegrationDaba Cheikh WadeBelum ada peringkat
- Manage file permissions with IcaclsDokumen4 halamanManage file permissions with Icaclsfenix6232Belum ada peringkat
- Disable weak protocolsDokumen5 halamanDisable weak protocolsansaarBelum ada peringkat
- Ransomware Prevention RecommendationsDokumen2 halamanRansomware Prevention RecommendationsmufeedBelum ada peringkat
- Group PolicyDokumen11 halamanGroup PolicyhmjoinBelum ada peringkat
- FAT32 File System SpecificationDokumen34 halamanFAT32 File System SpecificationCrend King100% (3)
- Lecture 5: Network Threat Management Part 1: Networks Standards and Compliance-Dhanesh MoreDokumen33 halamanLecture 5: Network Threat Management Part 1: Networks Standards and Compliance-Dhanesh MoreSurajBelum ada peringkat
- Active Directory: FMSO RolesDokumen12 halamanActive Directory: FMSO Rolessmile2me2012Belum ada peringkat
- Securing Database Through Triple Layer SecurityDokumen5 halamanSecuring Database Through Triple Layer SecurityInternational Journal of Application or Innovation in Engineering & ManagementBelum ada peringkat
- Windows Server 2016 (Directory Services Practical Exercises)Dokumen27 halamanWindows Server 2016 (Directory Services Practical Exercises)Chnp ctnBelum ada peringkat
- Deploying Highly Available AD FS 3.0 Solution in Windows Azure For Single Sign-On With Office365Dokumen199 halamanDeploying Highly Available AD FS 3.0 Solution in Windows Azure For Single Sign-On With Office365pariBelum ada peringkat
- AD InterDokumen9 halamanAD InterhmjoinBelum ada peringkat
- Windows Server 2016 Security Guide en USDokumen18 halamanWindows Server 2016 Security Guide en USsharkyBelum ada peringkat
- Windows Enterprise Client Boot and Logon OptimizationDokumen42 halamanWindows Enterprise Client Boot and Logon Optimizationntd2521998100% (1)
- 02-Active Directory Domain ServicesDokumen24 halaman02-Active Directory Domain ServicesDavitBelum ada peringkat
- PGPCMDDokumen88 halamanPGPCMDascchninBelum ada peringkat
- MCSE Questions and Answers:: 1:: What Is The Use of IGMP Protocol?Dokumen14 halamanMCSE Questions and Answers:: 1:: What Is The Use of IGMP Protocol?Sivaprasad-hunt BeginsBelum ada peringkat
- Packaging Best PracticesDokumen3 halamanPackaging Best Practices$!v@Belum ada peringkat
- Active Directory Replication TechnologiesDokumen96 halamanActive Directory Replication Technologiesapi-3774147100% (2)
- Antivirus Administrator GuideDokumen66 halamanAntivirus Administrator GuidejocanetBelum ada peringkat
- IIS Configuration Settings Checklist Rev1Dokumen10 halamanIIS Configuration Settings Checklist Rev1Minh Nhut LuuBelum ada peringkat
- Virtualization Group PresentationDokumen10 halamanVirtualization Group PresentationShaban MahekulaBelum ada peringkat
- M.C.I.T.P L2 InterView QuestionsDokumen8 halamanM.C.I.T.P L2 InterView QuestionsShaik Ashwaq JavedBelum ada peringkat
- Knowledge Assessment Answers 5Dokumen9 halamanKnowledge Assessment Answers 5ruletriplexBelum ada peringkat
- Wndows Server Shortcut CommandsDokumen3 halamanWndows Server Shortcut CommandsAbhijeet Kumar100% (1)
- My Virualization Final..Dokumen30 halamanMy Virualization Final..Tanveer AkhtarBelum ada peringkat
- Windows Deployment Services A Complete Guide - 2020 EditionDari EverandWindows Deployment Services A Complete Guide - 2020 EditionBelum ada peringkat
- IBM Security QRadar SIEM A Complete Guide - 2021 EditionDari EverandIBM Security QRadar SIEM A Complete Guide - 2021 EditionBelum ada peringkat
- Exporting XI Configuration DatabaseDokumen5 halamanExporting XI Configuration DatabasejtabelingBelum ada peringkat
- PCI DSS 3.2 Prioritized ApproachDokumen64 halamanPCI DSS 3.2 Prioritized ApproachjtabelingBelum ada peringkat
- Checkpoint Technology OverviewDokumen6 halamanCheckpoint Technology OverviewjtabelingBelum ada peringkat
- Ccsa r70Dokumen44 halamanCcsa r70mikecosoBelum ada peringkat
- Aerohive Deployment GuideDokumen119 halamanAerohive Deployment GuidejtabelingBelum ada peringkat
- Acunetix V7 User ManualDokumen77 halamanAcunetix V7 User ManualjtabelingBelum ada peringkat
- AWS Backup RecoveryDokumen12 halamanAWS Backup RecoveryjtabelingBelum ada peringkat
- PCI DSS v3-2 Summary of ChangesDokumen7 halamanPCI DSS v3-2 Summary of ChangescataniacsterBelum ada peringkat
- Aerohive Deployment GuideDokumen119 halamanAerohive Deployment GuidejtabelingBelum ada peringkat
- VMware Network SegmentationDokumen9 halamanVMware Network SegmentationjtabelingBelum ada peringkat
- XenApp and XenDesktop Policy Planning GuideDokumen30 halamanXenApp and XenDesktop Policy Planning GuidejtabelingBelum ada peringkat
- Oracle Security Best Practicies Release 11gDokumen14 halamanOracle Security Best Practicies Release 11gjtabelingBelum ada peringkat
- Virtualization Security ChecklistDokumen10 halamanVirtualization Security ChecklistjtabelingBelum ada peringkat
- Es Data Breach Investigations Report 2013 en XGDokumen12 halamanEs Data Breach Investigations Report 2013 en XGjreedFPBelum ada peringkat
- ISO27k Gap Analysis - Executive SummaryDokumen9 halamanISO27k Gap Analysis - Executive Summaryjtabeling100% (2)
- Best of Hacking - 2010Dokumen218 halamanBest of Hacking - 2010jtabelingBelum ada peringkat
- Fisher-Paykel Disk Was Her Service ManualDokumen27 halamanFisher-Paykel Disk Was Her Service ManualjtabelingBelum ada peringkat
- Active Directory On Windows Server 2008 RequirementsDokumen8 halamanActive Directory On Windows Server 2008 RequirementsjtabelingBelum ada peringkat
- SubnettingDokumen16 halamanSubnettingKim Bryan ValinadoBelum ada peringkat
- DX DiagDokumen32 halamanDX DiagYudha SuhaibarBelum ada peringkat
- User Guide: Document Version: 1 25/04/2019Dokumen170 halamanUser Guide: Document Version: 1 25/04/2019mohammed jabirBelum ada peringkat
- Elfolab User's Manual 16Dokumen151 halamanElfolab User's Manual 16Luciano De LiberatoBelum ada peringkat
- Collection of HUAWEI Server BrochuresDokumen20 halamanCollection of HUAWEI Server BrochuresJohanz RoqueBelum ada peringkat
- Register Transfer and Microoperations2017-3-5Dokumen20 halamanRegister Transfer and Microoperations2017-3-5qwertyBelum ada peringkat
- Monitor missing Windows eventsDokumen19 halamanMonitor missing Windows eventsIvan YeungBelum ada peringkat
- 1 - Binary - SystemsDokumen49 halaman1 - Binary - SystemsAhmed Qazi100% (1)
- Name Description: The File FormatsDokumen15 halamanName Description: The File FormatsTimematcherBelum ada peringkat
- Abrites Diagnostics AVDI Common User Manual Installation GuideDokumen53 halamanAbrites Diagnostics AVDI Common User Manual Installation GuideMiguel VegaBelum ada peringkat
- FPGA DesignDokumen19 halamanFPGA DesignDana HowellBelum ada peringkat
- Systems Engineer: Executive SummaryDokumen5 halamanSystems Engineer: Executive Summaryvitig2Belum ada peringkat
- The History of Microsoft WordDokumen4 halamanThe History of Microsoft WordAvien ImbuidoBelum ada peringkat
- SAP Data Archiving Open TextDokumen5 halamanSAP Data Archiving Open TextSiva KumarBelum ada peringkat
- SharePoint Classifier GuideDokumen41 halamanSharePoint Classifier Guidemodather nadyBelum ada peringkat
- FailDokumen58 halamanFailSalman ShamimBelum ada peringkat
- Problem 1Dokumen3 halamanProblem 1SABS RIDES AND LIFEBelum ada peringkat
- PrivaZer User ManualDokumen68 halamanPrivaZer User Manualskorlowsky5098Belum ada peringkat
- 1.3.2.4 Lab - Tracing Internet ConnectivityDokumen3 halaman1.3.2.4 Lab - Tracing Internet Connectivityaswendy sakaBelum ada peringkat
- Gunmetal Mad GeniusDokumen27 halamanGunmetal Mad GeniussistemasBelum ada peringkat
- Tombol Eyboard ShortcutDokumen4 halamanTombol Eyboard ShortcutAdmin SMKN 2 PurwodadiBelum ada peringkat
- Modicon M580 Reference ManualDokumen392 halamanModicon M580 Reference ManualHamidBelum ada peringkat
- Computer Assigment About Generation of ComputerDokumen7 halamanComputer Assigment About Generation of Computerعرنان علی سیدBelum ada peringkat
- Windows Performance Monitor Disk Counters Explained - Ask The Core TeamDokumen13 halamanWindows Performance Monitor Disk Counters Explained - Ask The Core TeamNavneetMishra0% (1)
- MA5616 Configuration Guide (V800R307C00 - 01)Dokumen306 halamanMA5616 Configuration Guide (V800R307C00 - 01)Lerner Mapurunga100% (1)
- How to install Siae radio connection softwareDokumen18 halamanHow to install Siae radio connection softwareguevaragus100% (2)
- Daftar Peraturan Dan Standar Konstruksi: DownloadsDokumen3 halamanDaftar Peraturan Dan Standar Konstruksi: DownloadsImam AgungBelum ada peringkat
- T CL Development GuideDokumen780 halamanT CL Development GuidepuneetugruBelum ada peringkat
- DataDokumen22 halamanDataYou Are Not Wasting TIME HereBelum ada peringkat
- 230KV Substation Settings ReportDokumen11 halaman230KV Substation Settings ReportNeelakandan MasilamaniBelum ada peringkat