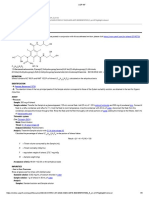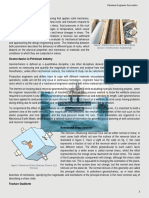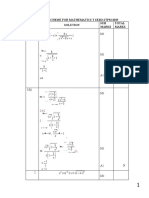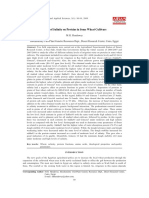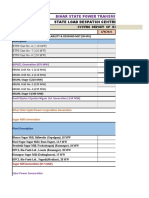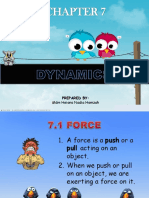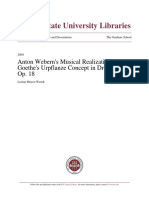Tutorial 02 Creating A Dips File PDF
Diunggah oleh
Reinel Cruz PacsiDeskripsi Asli:
Judul Asli
Hak Cipta
Format Tersedia
Bagikan dokumen Ini
Apakah menurut Anda dokumen ini bermanfaat?
Apakah konten ini tidak pantas?
Laporkan Dokumen IniHak Cipta:
Format Tersedia
Tutorial 02 Creating A Dips File PDF
Diunggah oleh
Reinel Cruz PacsiHak Cipta:
Format Tersedia
Creating a Dips File
2-1
Creating a Dips File
In this tutorial we outline the steps necessary to create the Example.dip
file, which you will be familiar with if you completed the Quick Start
Tutorial.
If you have not already done so, run Dips by double-clicking on the Dips
icon in your installation folder. Or from the Start menu, select Programs
Rocscience Dips Dips.
If the Dips application window is not already maximized, maximize it
now, so that the full screen is available for viewing the data.
Example.dip File
Since we will be re-creating the Example.dip file, lets first examine this
file.
Open the Example.dip file, which you will find in the Examples folder in
your Dips installation folder.
By default, a Dips file is opened by displaying a Grid View (spreadsheet)
of the data. Maximize the Grid View.
Dips v.5.0
Tutorial Manual
Creating a Dips File
2-2
Figure 1: Grid View of Example.dip file.
Notice that this file contains the following columns:
Two Orientation Columns
A Quantity Column
A Traverse Column
Three Extra Columns
When you have finished examining the Example.dip data, close the file,
and we will discuss how to re-create this file from scratch.
New File
To begin creating a new Dips file, select New from the toolbar or the File
menu.
Select: File New
You will see the following blank Dips spreadsheet, which contains:
Dips v.5.0
Two Orientation Columns
100 rows
Tutorial Manual
Creating a Dips File
2-3
Figure 2: Grid View of New File.
If you have not already, maximize the Grid View.
As you can see from the titles of the two Orientation Columns, the
default Global Orientation Format for a New file is DIP/DIPDIRECTION.
For this example, we need to change this to STRIKE/DIP (right hand
rule). This is done through the Job Control option.
Dips v.5.0
Tutorial Manual
Creating a Dips File
2-4
Job Control
When creating a new Dips file, you will generally need to use the Job
Control option before proceeding to enter data.
Select: Setup Job Control
Figure 3: Job Control dialog.
For this example, we need to configure the:
Global Orientation Format
Declination
Quantity Column
Global Orientation Format
The Global Orientation Format in the Job Control dialog determines how
Dips will interpret the data in the two Orientation Columns.
For this example, most of our data is in STRIKE/DIP (right hand rule)
format, so change the Global Orientation Format to STRIKE/DIPR.
NOTE: mixed orientation formats can be combined in the same Dips file
by using the optional Traverse Orientation Format, described later in
this tutorial.
Dips v.5.0
Tutorial Manual
Creating a Dips File
2-5
Declination
Enter a Declination of 5.5.
The Declination is typically used to correct for magnetic declination, but
can be used to adjust to grid north.
Note that the declination is ADDED to all azimuth values, therefore a
POSITIVE value corrects for EAST declination, and a NEGATIVE value
corrects for WEST declination (which is the case in this example).
Quantity Column
A Quantity Column in a Dips file allows you to record single data entries
which refer to multiple identical features having the same orientation.
Select the Quantity Column checkbox in the Job Control dialog.
We are now done with the Job Control dialog. Select OK, and note the
following changes to the spreadsheet:
The titles of the two Orientation Columns are now Strike (Right)
and Dip.
A Quantity Column has been added to the spreadsheet. For
convenience, the Quantity Column values are initially set to 1
when the column is created. The user can enter higher values as
necessary (e.g. 2, 3, 4)
Figure 4: Quantity Column added to spreadsheet.
Dips v.5.0
Tutorial Manual
Creating a Dips File
2-6
Traverses
Traverses are used to group data units, and are also used by Dips to
weight the data to correct for measurement bias. To define Traverses:
Select: Setup Traverses
You will see the Traverse Information dialog. The Example.dip file uses
four Traverses, so select the Add button four times.
Figure 5: Traverse Information dialog.
Enter the following information for the four Traverses.
Or1
Or2
ID
STRIKE/
DIPR
Format
LINEAR
120
30
Traverse 1
STRIKE/
DIPR
PLANAR
100
10
Traverse 2
BORE
HOLE
20
145
PLANAR
10
190
3
4
DIP/
DIPDIRECTION
Type
Or3
120
Comment
Traverse 3
Traverse 4
Table 1: Traverse Information for Example.dip file.
Traverse ID
The Traverse ID can be any integer value greater than 0. Each Traverse
must have its own unique ID.
Dips v.5.0
Tutorial Manual
Creating a Dips File
2-7
Traverse Orientation Format
The Traverse Orientation Format is very important, because it allows the
user to combine mixed orientation formats in the same Dips file.
Whenever the Traverse Orientation Format is different from the Global
Orientation Format, Dips will interpret the orientation data for the
Traverse according to the Traverse Orientation Format.
In this example:
Traverses 1 and 2 have the same data format as the Global
Orientation Format (STRIKE/DIPR).
Traverse 3 is a BOREHOLE traverse. The Traverse Orientation
Format is not applicable, since data is measured in terms of
alpha and beta angles on the oriented core. See the Dips Help
system for detailed discussion of BOREHOLE traverses.
Traverse 4 uses a different orientation format from the Global
Orientation Format. In this case, the data on Traverse 4 is in
DIP/DIPDIRECTION format.
Traverse Type
Four Traverse Types are available in Dips:
LINEAR
PLANAR
BOREHOLE
CLINORULE
Traverse Orientation
The orientations required to define the Traverse Orientation depend on
the Traverse Type, and may also depend on the Traverse Orientation
Format.
Traverse 1 is a LINEAR traverse. For a LINEAR traverse, the
Orient 1 and Orient 2 values are always in TREND/PLUNGE
format.
Traverse 2 is a PLANAR traverse. For a PLANAR traverse, the
Orient 1 and Orient 2 values correspond to the Traverse
Orientation Format, in this case STRIKE/DIPR.
Traverse 3 is a BOREHOLE traverse, which requires THREE
orientations to define. See the Dips Help system for details.
Dips v.5.0
Tutorial Manual
Creating a Dips File
2-8
Traverse 4 is a PLANAR traverse. In this case, the Traverse
Orientation Format is DIP/DIPDIRECTION, therefore the Orient
1 and Orient 2 values are in DIP/DIPDIRECTION format.
Traverse Comment
An optional Traverse Comment can be added for each Traverse, to
further identify / describe each traverse.
You may inspect the original Example.dip file to view the comments
added for these four traverses.
Traverse Column
When you are finished entering the Traverse Information, select OK, and
you will see that a Traverse Column has been added to the spreadsheet,
after the Quantity Column.
The Traverse Column is for recording the Traverse ID of each data unit.
In this case the Traverse ID numbers are 1, 2, 3 and 4.
Also notice that the titles of the two Orientation Columns are now Orient
1 and Orient 2, instead of StrikeR and Dip. Since there are mixed
orientation formats in this data file (remember that the Traverse
Orientation Format for Traverse 4 is DIP/DIPDIRECTION while the
Global Orientation Format is STRIKE/DIPR), the titles of the
Orientation Columns are simply Orient 1 and Orient 2, to avoid
misinterpretation of the data.
Figure 6: Traverse Column added to spreadsheet.
Dips v.5.0
Tutorial Manual
Creating a Dips File
2-9
Extra Columns
In Dips, any columns AFTER the two mandatory Orientation Columns,
and the optional Quantity and Traverse Columns (if present), are
referred to as Extra Columns.
Extra Columns can be used to store any other QUANTITATIVE or
QUALITATIVE data that the user wishes to record.
Recall that the Example.dip file used three Extra Columns:
SPACING
TYPE
SURFACE
Extra Columns are added to the Dips spreadsheet with the Add Column
option in the Edit menu.
Add Column
Since Extra Columns can only be added AFTER the Orientation,
Quantity and Traverse Columns, the current highlighted spreadsheet cell
must be either:
IN AN EXISTING EXTRA COLUMN, or
IN THE LAST OF THE ORIENTATION, QUANTITY, OR
TRAVERSE COLUMNS, AS APPLICABLE,
in order for the Add Column option to be enabled.
In this case, since no Extra Columns currently exist, click the mouse in
the Traverse Column. The Add Column option will be enabled.
Select: Edit Add Column
You will see the Add Column dialog, allowing you to enter the column
name. Enter the name SPACING,M:
Figure 7: Add Column dialog.
Select OK to add the Extra Column.
Dips v.5.0
Tutorial Manual
Creating a Dips File
2-10
NOTE: the title of an Extra Column is always displayed in UPPERCASE,
regardless of how the name was actually entered in the Add Column
dialog.
Now lets add the TYPE and SURFACE Extra Columns. An alternative
way to add an Extra Column, is to RIGHT-CLICK on the title of an
existing Extra Column, or the LAST of the Orientation, Quantity or
Traverse columns, as applicable. For example:
1. Right-click the mouse on the title of the SPACING,M column
which you just created.
2. Select Add Column from the right-click menu.
3. Enter the name TYPE in the Add Column dialog, and select OK,
and the TYPE Extra Column will be added to the spreadsheet.
4. Now right-click the mouse on the title of the TYPE column.
5. Select Add Column from the right-click menu.
6. Enter the name SURFACE in the Add Column dialog, and select
OK, and the SURFACE Extra Column will be added to the
spreadsheet.
Congratulations! You have now re-created all of the columns of the
Example.dip file. You are now ready to start entering data.
Figure 8: Three Extra Columns added to spreadsheet.
Dips v.5.0
Tutorial Manual
Creating a Dips File
2-11
Entering Data
To conclude this tutorial, we will:
Open the Example.dip file, and copy the data into our new file.
Generate Pole Plots for both files, and hopefully they will be
identical!
Select: File Open
Navigate to the Examples folder in your Dips installation folder, and
open the Example.dip file. Tile the two views.
Select: Window Tile Horizontally
1. In the Example.dip spreadsheet, click on the ID button at the
upper left corner, to select the entire spreadsheet.
2. Right-click the mouse anywhere in the Example.dip spreadsheet
and select Copy.
3. Now left-click the mouse in the FIRST cell of the new spreadsheet
(i.e. the Row 1 , Orient 1 cell).
4. Right-click the mouse anywhere in the new file spreadsheet, and
select Paste.
NOTE: if you see a Warning dialog (invalid orientation data exists
...), select OK in the dialog. In this case, the message is due to the
fact that the new file has 100 rows, but we only pasted 40 rows of
data. The rows after 40 do not have any orientation data, and
therefore Dips issues a warning.
5. The data from the Example.dip file should now be pasted into
the new file.
6. Lets verify that we have correctly re-created the Example.dip
file.
Select: View Pole Plot
7. This will generate a Pole Plot of the data in the new file.
8. Now click the mouse anywhere in the Example.dip spreadsheet,
to make it the active view.
Select: View Pole Plot
9. This will generate a Pole Plot of the Example.dip file.
Dips v.5.0
Tutorial Manual
Creating a Dips File
2-12
10. Tile the views.
Select: Window Tile Vertically
11. Compare the two Pole Plots. They should be identical. If not, then
examine the Job Control and Traverse dialogs of the new file, and
make sure they are the same as the Example.dip file. Also check
that the data in the new file ends at the fortieth row, since the
Example.dip file contained forty rows.
That concludes this tutorial. If you wish you can save the new file, and
then read it back in again. Notice that the blank rows after the fortieth
row are no longer present after saving the file.
Dips v.5.0
Tutorial Manual
Anda mungkin juga menyukai
- The Subtle Art of Not Giving a F*ck: A Counterintuitive Approach to Living a Good LifeDari EverandThe Subtle Art of Not Giving a F*ck: A Counterintuitive Approach to Living a Good LifePenilaian: 4 dari 5 bintang4/5 (5794)
- The Little Book of Hygge: Danish Secrets to Happy LivingDari EverandThe Little Book of Hygge: Danish Secrets to Happy LivingPenilaian: 3.5 dari 5 bintang3.5/5 (400)
- Shoe Dog: A Memoir by the Creator of NikeDari EverandShoe Dog: A Memoir by the Creator of NikePenilaian: 4.5 dari 5 bintang4.5/5 (537)
- Hidden Figures: The American Dream and the Untold Story of the Black Women Mathematicians Who Helped Win the Space RaceDari EverandHidden Figures: The American Dream and the Untold Story of the Black Women Mathematicians Who Helped Win the Space RacePenilaian: 4 dari 5 bintang4/5 (895)
- The Yellow House: A Memoir (2019 National Book Award Winner)Dari EverandThe Yellow House: A Memoir (2019 National Book Award Winner)Penilaian: 4 dari 5 bintang4/5 (98)
- The Emperor of All Maladies: A Biography of CancerDari EverandThe Emperor of All Maladies: A Biography of CancerPenilaian: 4.5 dari 5 bintang4.5/5 (271)
- A Heartbreaking Work Of Staggering Genius: A Memoir Based on a True StoryDari EverandA Heartbreaking Work Of Staggering Genius: A Memoir Based on a True StoryPenilaian: 3.5 dari 5 bintang3.5/5 (231)
- Never Split the Difference: Negotiating As If Your Life Depended On ItDari EverandNever Split the Difference: Negotiating As If Your Life Depended On ItPenilaian: 4.5 dari 5 bintang4.5/5 (838)
- Grit: The Power of Passion and PerseveranceDari EverandGrit: The Power of Passion and PerseverancePenilaian: 4 dari 5 bintang4/5 (588)
- On Fire: The (Burning) Case for a Green New DealDari EverandOn Fire: The (Burning) Case for a Green New DealPenilaian: 4 dari 5 bintang4/5 (73)
- Elon Musk: Tesla, SpaceX, and the Quest for a Fantastic FutureDari EverandElon Musk: Tesla, SpaceX, and the Quest for a Fantastic FuturePenilaian: 4.5 dari 5 bintang4.5/5 (474)
- Devil in the Grove: Thurgood Marshall, the Groveland Boys, and the Dawn of a New AmericaDari EverandDevil in the Grove: Thurgood Marshall, the Groveland Boys, and the Dawn of a New AmericaPenilaian: 4.5 dari 5 bintang4.5/5 (266)
- The Unwinding: An Inner History of the New AmericaDari EverandThe Unwinding: An Inner History of the New AmericaPenilaian: 4 dari 5 bintang4/5 (45)
- Team of Rivals: The Political Genius of Abraham LincolnDari EverandTeam of Rivals: The Political Genius of Abraham LincolnPenilaian: 4.5 dari 5 bintang4.5/5 (234)
- The World Is Flat 3.0: A Brief History of the Twenty-first CenturyDari EverandThe World Is Flat 3.0: A Brief History of the Twenty-first CenturyPenilaian: 3.5 dari 5 bintang3.5/5 (2259)
- The Gifts of Imperfection: Let Go of Who You Think You're Supposed to Be and Embrace Who You AreDari EverandThe Gifts of Imperfection: Let Go of Who You Think You're Supposed to Be and Embrace Who You ArePenilaian: 4 dari 5 bintang4/5 (1090)
- Rise of ISIS: A Threat We Can't IgnoreDari EverandRise of ISIS: A Threat We Can't IgnorePenilaian: 3.5 dari 5 bintang3.5/5 (137)
- The Hard Thing About Hard Things: Building a Business When There Are No Easy AnswersDari EverandThe Hard Thing About Hard Things: Building a Business When There Are No Easy AnswersPenilaian: 4.5 dari 5 bintang4.5/5 (344)
- The Sympathizer: A Novel (Pulitzer Prize for Fiction)Dari EverandThe Sympathizer: A Novel (Pulitzer Prize for Fiction)Penilaian: 4.5 dari 5 bintang4.5/5 (121)
- Her Body and Other Parties: StoriesDari EverandHer Body and Other Parties: StoriesPenilaian: 4 dari 5 bintang4/5 (821)
- Iohexol USP42NF37Dokumen5 halamanIohexol USP42NF37John Alejandro Restrepo GarciaBelum ada peringkat
- HAARPDokumen230 halamanHAARPMartin hume100% (2)
- PointersDokumen29 halamanPointersHindhupriyaBelum ada peringkat
- Geomechanics: Figure 1 Geomechanics in Oil & Gas Industry (Source: Geomechanics Engineering)Dokumen2 halamanGeomechanics: Figure 1 Geomechanics in Oil & Gas Industry (Source: Geomechanics Engineering)ابوالحروف العربي ابوالحروفBelum ada peringkat
- Bogiflex KGD20 - For PlantDokumen13 halamanBogiflex KGD20 - For PlantAnonymous PVXBGg9TBelum ada peringkat
- Kluang (A) S2 STPM 2019Dokumen9 halamanKluang (A) S2 STPM 2019Rex KalBelum ada peringkat
- LRL 1220 DDokumen6 halamanLRL 1220 DDEShifBelum ada peringkat
- Building Utilities 3: Room AcousticsDokumen11 halamanBuilding Utilities 3: Room AcousticsIzzah LBelum ada peringkat
- About The MS Regression ModelsDokumen17 halamanAbout The MS Regression ModelsLars LarsonBelum ada peringkat
- Dynamic Group Number Assignment (DGNA)Dokumen16 halamanDynamic Group Number Assignment (DGNA)afkaeBelum ada peringkat
- Effect of Salinity On Proteins in Some Wheat CultivarsDokumen9 halamanEffect of Salinity On Proteins in Some Wheat Cultivarsray m deraniaBelum ada peringkat
- Allen-Bradley RSLogix 500 PDFDokumen6 halamanAllen-Bradley RSLogix 500 PDFGanda PutraBelum ada peringkat
- State Load Despatch Centre (SLDC), Patna: Bihar State Power Transmission Co. LTDDokumen10 halamanState Load Despatch Centre (SLDC), Patna: Bihar State Power Transmission Co. LTDsldcBelum ada peringkat
- Powerflex 525 Devicenet Adapter: User ManualDokumen140 halamanPowerflex 525 Devicenet Adapter: User ManualJahir Emerson Tantalean QuiñonesBelum ada peringkat
- Confidence IntervalDokumen22 halamanConfidence Intervallloyd balinsuaBelum ada peringkat
- West Knits Book 3Dokumen56 halamanWest Knits Book 3Alexandr Maxiuta100% (17)
- MDM Heiana Nadia Hamzah: Prepared byDokumen50 halamanMDM Heiana Nadia Hamzah: Prepared bySyarfa FurzanneBelum ada peringkat
- 62684en1 PDFDokumen447 halaman62684en1 PDFsurajBelum ada peringkat
- WSU Presentation 20220407Dokumen63 halamanWSU Presentation 20220407debapriyoBelum ada peringkat
- 001-MBA-SPSS Applications - 10-06-2023Dokumen74 halaman001-MBA-SPSS Applications - 10-06-2023seyon sithamparanathanBelum ada peringkat
- Western Dragon V3 Updated PDFDokumen19 halamanWestern Dragon V3 Updated PDFMark Moldez94% (17)
- Lorian Meyer-Wendt - Anton Webern - 3 Lieder Op.18Dokumen136 halamanLorian Meyer-Wendt - Anton Webern - 3 Lieder Op.18Daniel Fuchs100% (1)
- Arid Agriculture University, Rawalpindi: Final Exam / Fall 2020 (Paper Duration 24 Hours) To Be Filled by TeacherDokumen3 halamanArid Agriculture University, Rawalpindi: Final Exam / Fall 2020 (Paper Duration 24 Hours) To Be Filled by TeacherUmair KhanBelum ada peringkat
- Design of Inner Lid of Pressure Cooker With Circular Shape Having Straight EdgesDokumen5 halamanDesign of Inner Lid of Pressure Cooker With Circular Shape Having Straight EdgesSecret SecretBelum ada peringkat
- Shear Force & Bending Moment TestDokumen11 halamanShear Force & Bending Moment TestKalaiArasanBelum ada peringkat
- Atma Ram Sanatan Dharma College: PresentationDokumen6 halamanAtma Ram Sanatan Dharma College: PresentationRishikeshav RaviBelum ada peringkat
- Electronic Temperature Switch ETS 1700: User ManualDokumen15 halamanElectronic Temperature Switch ETS 1700: User ManualНикита ЛесюкBelum ada peringkat
- Transom Analysis ComparisonDokumen38 halamanTransom Analysis ComparisonRifky NetriadyBelum ada peringkat
- Metric Ton Is 1000 KGDokumen5 halamanMetric Ton Is 1000 KGmcpayodBelum ada peringkat
- Math10 - Q1 - Mod3 - DeterminingArithmetic - V3 1Dokumen28 halamanMath10 - Q1 - Mod3 - DeterminingArithmetic - V3 1Cristina Amantiad100% (5)