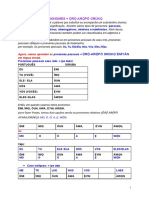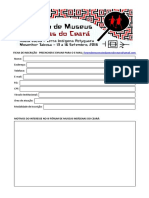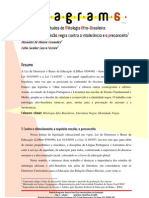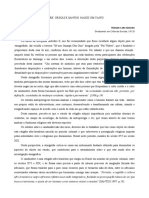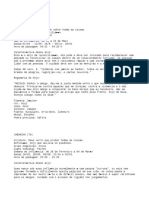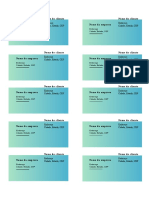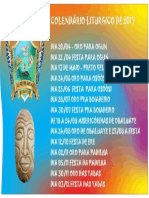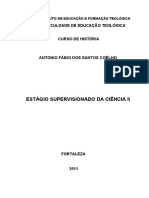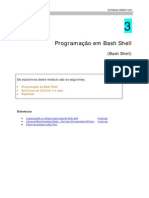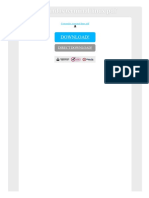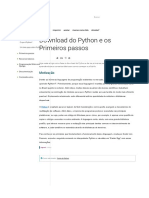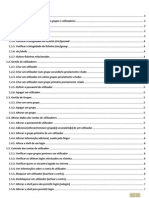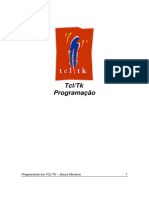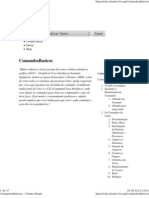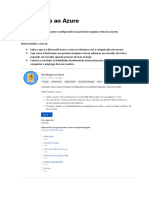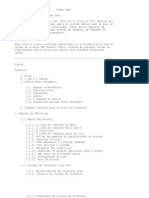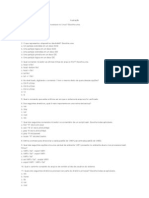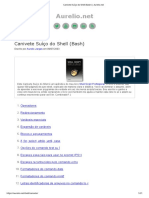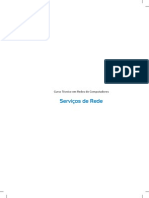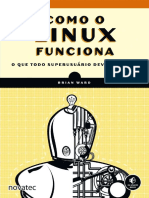Manual Do StarOffice 8
Diunggah oleh
Olorisa Fábio de Ọ̀ṣọ́ọ̀sìHak Cipta
Format Tersedia
Bagikan dokumen Ini
Apakah menurut Anda dokumen ini bermanfaat?
Apakah konten ini tidak pantas?
Laporkan Dokumen IniHak Cipta:
Format Tersedia
Manual Do StarOffice 8
Diunggah oleh
Olorisa Fábio de Ọ̀ṣọ́ọ̀sìHak Cipta:
Format Tersedia
Guia de introduo do StarOffice
Sun Microsystems, Inc.
4150 Network Circle
Santa Clara, CA 95054
U.S.A.
Nmero da pea: 819134110
Junho de 2005
Copyright 2005 Sun Microsystems, Inc.
4150 Network Circle, Santa Clara, CA 95054 U.S.A.
Todos os direitos reservados.
Este produto ou documento est protegido pelas leis de direitos autorais e foi distribudo de acordo com as licenas que restringem sua utilizao, cpia, distribuio
e descompilao. vedada a reproduo de qualquer parte deste produto ou documento de qualquer forma e por qualquer tipo de meios sem uma autorizao
prvia, por escrito, da Sun e de seus titulares de licena, se existirem. Os softwares de terceiros, incluindo a tecnologia fonte, est protegido pela lei de direitos autorais
e licenciado por parte dos fornecedores da Sun.
Partes do produto podem derivar dos sistemas Berkeley BSD, licenciados pela Universidade da Califrnia. UNIX uma marca registrada nos Estados Unidos e em
outros pases, exclusivamente licenciada atravs da X/Open Company, Ltd.
Sun, Sun Microsystems, o logotipo da Sun, docs.sun.com, AnswerBook, AnswerBook2, StarOffice, StarSuite, e Solaris so marcas comerciais ou marcas registradas
da Sun Microsystems, Inc. nos EUA e em outros pases. Todas as marcas comerciais SPARC so utilizadas de acordo com a licena e so marcas comerciais ou marcas
registradas da SPARC International, Inc. nos Estados Unidos e em outros pases. Os produtos que suportam as marcas comerciais SPARC baseiam-se numa
arquitetura desenvolvida pela Sun Microsystems, Inc.
A interface grfica do usurio OPEN LOOK e SunTM foi desenvolvida pela Sun Microsystems, Inc. para seus usurios e licenciados. A Sun reconhece os esforos
precursores da Xerox na pesquisa e desenvolvimento do conceito de interfaces de usurios grficas ou visuais para a indstria informtica. A Sun possui uma licena
no exclusiva da Xerox para Xerox Graphical User Interface, cuja licena tambm abrange os titulares de licenas da Sun que implementam o OPEN LOOK GUIs e,
alm disso, cumprem os acordos de licena escritos da Sun.
Software comercial Direitos do Governo dos EUA. Os usurios do governo esto sujeitos ao contrato de licena padro da Sun Microsystems, Inc. e s normas
aplicveis do FAR e seus suplementos.
A DOCUMENTAO FORNECIDA COMO TAL E TODAS AS CONDIES, REPRESENTAES E GARANTIAS IMPLCITAS OU EXPRESSAS,
INCLUINDO QUALQUER GARANTIA IMPLCITA DE COMERCIALIZAO, ADEQUAO A UM DETERMINADO PROPSITO OU NO VIOLAO
SO REJEITADAS, COM A EXCEO DE TAIS REJEIES SEREM CONSIDERADAS LEGALMENTE INVLIDAS.
Copyright 2005 Sun Microsystems, Inc.
4150 Network Circle, Santa Clara, CA 95054 U.S.A.
Tous droits rservs.
Ce produit ou document est protg par un copyright et distribu avec des licences qui en restreignent l'utilisation, la copie, la distribution, et la dcompilation.
Aucune partie de ce produit ou document ne peut tre reproduite sous aucune forme, par quelque moyen que ce soit, sans l'autorisation pralable et crite de Sun et
de ses bailleurs de licence, s'il y en a. Le logiciel dtenu par des tiers, et qui comprend la technologie relative aux polices de caractres, est protg par un copyright et
licenci par des fournisseurs de Sun.
Des parties de ce produit pourront tre drives du systme Berkeley BSD licencis par l'Universit de Californie. UNIX est une marque dpose aux Etats-Unis et
dans d'autres pays et licencie exclusivement par X/Open Company, Ltd.
Sun, Sun Microsystems, le logo Sun, docs.sun.com, AnswerBook, AnswerBook2, StarOffice, StarSuite, et Solaris sont des marques de fabrique ou des marques
dposes, de Sun Microsystems, Inc. aux Etats-Unis et dans d'autres pays. Toutes les marques SPARC sont utilises sous licence et sont des marques de fabrique ou
des marques dposes de SPARC International, Inc. aux Etats-Unis et dans d'autres pays. Les produits portant les marques SPARC sont bass sur une architecture
dveloppe par Sun Microsystems, Inc.
L'interface d'utilisation graphique OPEN LOOK et Sun a t dveloppe par Sun Microsystems, Inc. pour ses utilisateurs et licencis. Sun reconnat les efforts de
pionniers de Xerox pour la recherche et le dveloppement du concept des interfaces d'utilisation visuelle ou graphique pour l'industrie de l'informatique. Sun dtient
une licence non exclusive de Xerox sur l'interface d'utilisation graphique Xerox, cette licence couvrant galement les licencis de Sun qui mettent en place l'interface
d'utilisation graphique OPEN LOOK et qui en outre se conforment aux licences crites de Sun.
CETTE PUBLICATION EST FOURNIE EN L'ETAT ET AUCUNE GARANTIE, EXPRESSE OU IMPLICITE, N'EST ACCORDEE, Y COMPRIS DES
GARANTIES CONCERNANT LA VALEUR MARCHANDE, L'APTITUDE DE LA PUBLICATION A REPONDRE A UNE UTILISATION PARTICULIERE, OU
LE FAIT QU'ELLE NE SOIT PAS CONTREFAISANTE DE PRODUIT DE TIERS. CE DENI DE GARANTIE NE S'APPLIQUERAIT PAS, DANS LA MESURE OU
IL SERAIT TENU JURIDIQUEMENT NUL ET NON AVENU.
080625@20490
Contedo
Prefcio ....................................................................................................................................................7
Instalando o StarOffice 8 .................................................................................................................... 11
Instalando o StarOffice 8 no Windows ............................................................................................. 11
Requisitos do sistema para Windows ........................................................................................ 11
Instalando o StarOffice no Windows ......................................................................................... 12
Reparando, modificando ou removendo uma instalao do StarOffice no Windows ........ 12
Instalando o StarOffice 8 nos sistemas operacionais Linux ou Solaris .......................................... 13
Requisitos do sistema .................................................................................................................. 13
Instalando e removendo o StarOffice no Linux ou Solaris ...................................................... 13
Para conhecer o StarOffice ................................................................................................................. 15
Iniciando o StarOffice 8 ...................................................................................................................... 15
Para iniciar o StarOffice 8 no Windows ..................................................................................... 15
Para iniciar o StarOffice no Linux e Solaris ............................................................................... 15
Usando menus, barras de ferramentas e teclas de atalho ................................................................ 16
Menus ............................................................................................................................................ 16
Barras de ferramentas .................................................................................................................. 17
Teclas de atalho ............................................................................................................................ 18
Usando assistentes ....................................................................................................................... 18
Usando modelos ........................................................................................................................... 19
Usando a Galeria .......................................................................................................................... 19
Trabalhando com documentos .......................................................................................................... 19
Para criar um novo documento .................................................................................................. 19
Para abrir um documento existente ........................................................................................... 20
Para imprimir um documento ................................................................................................... 20
Para salvar um documento ......................................................................................................... 20
3
Contedo
Para exportar um documento para um formato diferente ...................................................... 21
Para exportar o documento atual como PDF ........................................................................... 21
Para enviar o documento atual como um anexo de e-mail ..................................................... 21
Migrando do Microsoft Office ........................................................................................................... 22
Uma nota sobre documentos do Microsoft Office ................................................................... 22
Localizando recursos do StarOffice por nomes do Microsoft Office ..................................... 22
Personalizando comandos de menus, barras de ferramentas e teclas de atalho ................... 23
Obtendo ajuda ..................................................................................................................................... 23
Usando aplicativos do StarOffice 8 ................................................................................................... 27
Trabalhando com texto no StarOffice Writer .................................................................................. 28
Abrindo um documento de exemplo do Writer ....................................................................... 28
Criando um novo documento do Writer .................................................................................. 29
Adicionando e editando texto .................................................................................................... 30
Usando o navegador .................................................................................................................... 37
Usando tabelas em documentos do Writer ............................................................................... 38
Trabalhando com nmeros no StarOffice Calc ............................................................................... 39
Para abrir um exemplo de planilha do Calc .............................................................................. 39
Fundamentos da planilha ............................................................................................................ 40
Formatando planilhas ................................................................................................................. 44
Usando frmulas e funes ......................................................................................................... 46
Usando grficos ............................................................................................................................ 49
Fazendo uma apresentao com StarOffice Impress ....................................................................... 50
Para abrir um exemplo de apresentao do Impress ............................................................... 50
Criando uma apresentao ......................................................................................................... 51
Editando slides ............................................................................................................................. 53
Executando uma apresentao ................................................................................................... 57
Desenhando com o StarOffice Draw ................................................................................................. 57
Para abrir um desenho de exemplo ............................................................................................ 57
Criando um desenho ................................................................................................................... 58
Desenhando formas bsicas ........................................................................................................ 58
Adicionando texto ao desenho ................................................................................................... 59
Editando desenho ........................................................................................................................ 60
Aplicativos adicionais do StarOffice 8 ............................................................................................... 61
Acessando bancos de dados a partir do StarOffice 8 ................................................................ 62
Guia de introduo do StarOffice 8 Junho de 2005
Contedo
Criando frmulas no StarOffice Math ....................................................................................... 65
StarOffice Chart ............................................................................................................................ 66
Integrao do StarOffice .............................................................................................................. 67
Apndice ...............................................................................................................................................69
Glossrio ................................................................................................................................................71
ndice .....................................................................................................................................................73
Prefcio
O StarOfficeTM 8 um conjunto de produtividade office completo, com potentes aplicativos
autnomos que tambm podem abrir, editar e salvar documentos do Microsoft Office. Seja ao
escrever uma carta, efetuar clculos complexos, criar uma apresentao ou um desenho, o
StarOffice 8 atender suas necessidades.
Este Guia de introduo do StarOffice 8 ajuda voc a instalar e usar o conjunto de produtividade
do StarOffice. O StarOffice 8 inclui os seguintes aplicativos:
Writer um editor de texto para escrever cartas e criar pginas da Web
Calc um aplicativo de planilha para clculos e grficos
Impress um aplicativo de apresentao para slides coloridos
Draw um aplicativo de edio de imagem para arte de linhas
Base um front-end de banco de dados que mantm os registros corretos
Math ferramenta para desenhar e inserir frmulas grficas nos documentos
Quem deve usar este livro
Este livro uma referncia bsica para as pessoas que querem instalar e comear a usar o
StarOffice 8 imediatamente. Se este guia no responder s suas perguntas, consulte a ajuda
on-line disponvel em cada aplicativo do StarOffice 8.
Como este livro est organizado
O Captulo 1 oferece uma viso geral sobre a instalao do StarOffice 8.
O Captulo 2 descreve como iniciar o StarOffice 8 e explica o que exibido na tela.
O Captulo 3 descreve os diferentes aplicativos no conjunto office do StarOffice 8.
O Apndice lista os principais atalhos do teclado que voc pode usar no StarOffice 8.
O Glossrio fornece definies para os termos que talvez no lhe sejam familiares.
7
Prefcio
Observao As figuras usadas neste guia utilizam o tema padro do Microsoft Windows XP. Os
itens mostrados nas figuras podem aparecer diferentes no seu computador.
Livros relacionados
Os seguintes livros fornecem informaes complementares sobre tpicos no Guia de
introduo do StarOffice 8 e na ajuda on-line para o StarOffice.
StarOffice 8 Administration Guide para o administrador de sistema, sobre instalaes
mltiplas
StarOffice 8 Migration Guide para o administrador de sistema, sobre converso de outros
aplicativos
Sun Java Desktop System Configuration Manager, Release 1.1 Administration Guide para o
administrador de sistema, sobre diretrizes do usurio e do aplicativo
StarOffice 8 Developer's Guide para o desenvolvedor, sobre controle remoto do e pelo
aplicativo
StarOffice 8 Basic Guide para o usurio com habilidades de programao, sobre escrever
macros
Acessando a documentao on-line da Sun
O sitedocs.sun.comSM na Web permite que voc acesse a documentao tcnica on-line da Sun.
Voc pode navegar no arquivo da docs.sun.com ou pesquisar um ttulo de livro ou um assunto
especfico. O URL http://docs.sun.com.
Solicitando a documentao da Sun
A Sun Microsystems oferece a documentao impressa do produto selecionado. Para obter uma
lista de documentos e saber como encomend-los, consulte Comprar documentao
impressa em http://docs.sun.com.
Guia de introduo do StarOffice 8 Junho de 2005
Prefcio
Convenes tipogrficas
A tabela seguinte descreve as alteraes tipogrficas usadas neste livro.
TABELA P1
Convenes tipogrficas
Tipo de letra ou smbolo
Significado
Exemplo
AaBbCc123
Os nomes de comandos, arquivos e diretrios e
sada para computador na tela
Edite o arquivo .login.
AaBbCc123
O que voc digitou, contrastado com a sada
para computador na tela
machine_name% su
AaBbCc123
Espao reservado para a linha de comando:
substituir por um nome ou valor real
O comando para remover um
arquivo rm filename.
AaBbCc123
Ttulos de livro, novos termos e termos a serem
enfatizados
Leia o Captulo 6 no Guia do
usurio.
Senha:
10
C A P T U L O
Instalando o StarOffice 8
Este captulo descreve como instalar e remover o conjunto de produtividade office do StarOffice
8 no Windows, Solaris e Linux.
Cuidado Antes de instalar o StarOffice, leia o arquivo Readme no diretrio que contm os
arquivos de instalao. O arquivo Readme contm informaes importantes no includas neste
guia.
Se voc for um administrador de sistema, consulte o StarOffice 8 Administration Guide para
obter mais informaes detalhadas sobre as ferramentas que pode usar para implantar o
StarOffice em uma rede.
Observao O programa de instalao do StarOffice tambm instala o banco de dados Adabas
D e um sistema de tempo de execuo Java. Se no desejar instalar Adabas D ou o sistema de
tempo de execuo Java, escolha uma instalao personalizada na caixa de dilogo de instalao.
Instalando o StarOffice 8 no Windows
As sees seguintes descrevem como instalar, reparar, atualizar ou remover o StarOffice 8 em
um computador que usa o sistema operacional Microsoft Windows.
Requisitos do sistema para Windows
Consulte o arquivo Readme para os requisitos do sistema
11
Instalando o StarOffice 8 no Windows
Instalando o StarOffice no Windows
Voc pode instalar o StarOffice de um CD ou de um pacote de instalao baixado.
Para instalar o StarOffice 8 no Windows
Antes de comear
necessrio ter direitos de administrador para instalar o StarOffice 8 no Windows.
Localize o diretrio que contm os arquivos de instalao do StarOffice 8.
Clique duas vezes no aplicativo de Instalao.
Siga as instrues de instalao.
O aplicativo de instalao talvez lhe pergunte se deseja instalar para mltiplos usurios ou para
usurio nico. Se escolher instalar para mltiplos usurios, todos os usurios tero cones para
iniciar o StarOffice 8.
Comandos e cones para iniciar Writer, Calc, Impress e Draw so adicionados ao menu Iniciar
do Windows.
Reparando, modificando ou removendo uma
instalao do StarOffice no Windows
Voc pode usar o programa de instalao do StarOffice para executar as aes abaixo. Para
executar estas aes, necessrio ter direitos de administrador.
Reparar - restaura associaes de arquivo e instala arquivos ausentes.
Modificar - adiciona ou remove arquivos, filtros ou mdulos.
Remover - remove o StarOffice 8 do computador. Os documentos no so removidos.
Para reparar, modificar ou remover o StarOffice no Windows
Observao As seguintes etapas descrevem como acessar a caixa de dilogo do StarOffice no
Windows XP. Em outros sistemas do Windows, o procedimento pode variar.
Antes de comear
12
Saia de todos os programas do StarOffice, inclusive do Iniciador rpido na barra de tarefas do
Windows.
No Windows, clique no boto Iniciar, clique em Painel de controle e clique duas vezes em
Adicionar ou remover programas.
Na lista de programas, clique em StarOffice 8.
Guia de introduo do StarOffice 8 Junho de 2005
Instalando o StarOffice 8 nos sistemas operacionais Linux ou Solaris
Para reparar ou modificar o StarOffice, clique em Alterar.
Para remover o StarOffice, clique em Remover.
Instalando o StarOffice 8 nos sistemas operacionais Linux ou
Solaris
A seo seguinte descreve como instalar ou remover o StarOffice 8 em um computador que
executa um sistema operacional Linux ou Solaris.
Requisitos do sistema
Consulte o arquivo Readme para os requisitos do sistema
Instalando e removendo o StarOffice no Linux ou
Solaris
Para instalar o StarOffice 8 no Linux ou Solaris
1
Abra uma janela do shell ou do terminal.
Ative a exibio de grfico para o superusurio.
Como usurio normal, digite o seguinte comando:
xhost +
Torne-se superusurio.
Digite su - para tornar-se superusurio.
Defina a varivel DISPLAY para apontar para o seu computador.
Digite o seguinte comando:
export DISPLAY=your_machine_name:0.0
ou digite os comandos equivalentes para o seu ambiente do shell.
Altere o diretrio que contm o programa de instalao do StarOffice 8.
Inicie o script de instalao.
Digite o seguinte comando:
Captulo 1 Instalando o StarOffice 8
13
Instalando o StarOffice 8 nos sistemas operacionais Linux ou Solaris
./setup
7
Siga as instrues.
Para remover o StarOffice 8 no Linux ou Solaris
1
Abra uma janela do shell ou do terminal.
Ative a exibio de grfico para o superusurio.
Como usurio normal, digite o seguinte comando:
xhost +
Torne-se superusurio.
Digite su - para tornar-se superusurio.
Defina a varivel DISPLAY para apontar para o seu computador.
Digite o seguinte comando:
export DISPLAY=your_machine_name:0.0
ou digite os comandos equivalentes para o seu ambiente do shell.
Altere para o diretrio de instalao do StarOffice 8.
Por padro, esse diretrio /opt/staroffice8
Inicie o script de instalao.
Digite o seguinte comando:
./setup
14
Na primeira tela, selecione desinstalar.
Siga as instrues.
Guia de introduo do StarOffice 8 Junho de 2005
C A P T U L O
Para conhecer o StarOffice
Este captulo descreve como iniciar o StarOffice 8 e como identificar os elementos comuns a
todos os aplicativos do StarOffice.
Iniciando o StarOffice 8
A maneira de iniciar o StarOffice 8 depende do sistema operacional usado.
Para iniciar o StarOffice 8 no Windows
Na barra de tarefas, clique no boto Iniciar.
Escolha Todos os programas.
Clique no programa do StarOffice que deseja iniciar.
Para iniciar o StarOffice no Linux e Solaris
Siga um destes procedimentos:
Abra um terminal e digite soffice.
Escolha Aplicativo - StarOffice 8, se disponvel.
Na rea de trabalho, clique duas vezes no cone StarOffice 8, se disponvel.
Na janela do StarOffice, escolha Arquivo - Novo e o tipo de documento que deseja criar.
15
Usando menus, barras de ferramentas e teclas de atalho
Usando menus, barras de ferramentas e teclas de atalho
Voc pode usar comandos de menu, barras de ferramentas, teclas de atalho ou uma combinao
dos trs mtodos para executar tarefas no StarOffice 8. cones em uma barra de ferramentas ou
teclas de atalho podem acelerar tarefas executadas com freqncia, como copiar e colar texto
em um documento.
Menus
A barra de menus na parte superior da janela do StarOffice 8 lista os comandos que voc pode
usar com os itens selecionados atualmente. Clique no nome de um menu e clique no comando
que deseja usar. Comandos indisponveis so exibidos em cinza.
Dica Voc tambm pode escolher um comando ao pressionar uma combinao de teclas. Por
exemplo, para abrir um documento, pressione Ctrl+O, ou seja, mantenha pressionada a tecla
Control e pressione a tecla O.
Outra maneira de acessar os comandos do StarOffice por meio de um menu de contexto. Para
abrir um menu de contexto, selecione um trecho de texto ou um objeto no documento e clique
com o boto direito do mouse.
16
Guia de introduo do StarOffice 8 Junho de 2005
Usando menus, barras de ferramentas e teclas de atalho
Barras de ferramentas
Uma barra de ferramentas um conjunto de cones que representam comandos comuns. Para
acessar um desses comandos, clique no cone do comando na barra de ferramentas.
A barra de ferramentas Padro localiza-se embaixo dos menus, na parte superior de cada janela
de aplicativo do StarOffice. Na figura abaixo, a barra de ferramentas Formatao que contm
ferramentas para formatar texto fica embaixo da barra de ferramentas Padro. A barra de
ferramentas Tabela representa uma barra de ferramentas separada ou flutuante que se abre
quando o cursor est em uma tabela.
Dica Se posicionar o ponteiro do mouse sobre um cone da barra de ferramentas, o nome do
comando que o cone representa ser exibido em uma caixa amarela. Para ver dicas de ajuda
adicionais, pressione Shift+F1.
Mostrando e ocultando barras de ferramentas
As barras de ferramentas, na maioria, abrem-se e fecham-se com base nas suas aes. Por
exemplo, ao clicar em uma tabela no documento de texto, abre-se a barra de ferramentas
Tabela. Ao clicar fora da tabela, a barra de ferramentas fecha-se automaticamente.
O StarOffice controla o estado, o tamanho e a posio das barras de ferramentas. Quando voc
fecha uma barra de ferramentas flutuante, ela continua fechada at voc escolher Exibir - Barras
de ferramentas - e o nome da barra de ferramentas.
Para mostrar uma barra de ferramentas oculta
Escolha Exibir Barra de ferramentas e clique no nome da barra de ferramentas
Movendo e dimensionando barras de ferramentas
Para mover uma barra de ferramentas, arraste a ala na borda esquerda de uma barra de
ferramentas encaixada ou a barra de ttulo de uma barra de ferramentas flutuante para outra
posio na tela. Para anexar a barra de ferramentas, arraste-a para uma borda da janela do
programa.
Captulo 2 Para conhecer o StarOffice
17
Usando menus, barras de ferramentas e teclas de atalho
A imagem mostra duas barras de ferramentas encaixadas lado a lado.
Para redimensionar uma barra de ferramentas flutuante, arraste uma borda da barra de
ferramentas. Por exemplo, voc pode arrastar a barra de ferramentas Tabela horizontal para
uma forma vertical.
Para adicionar ou remover cones de uma barra de ferramentas, clique na seta na extremidade
da barra de ferramentas, escolha Botes visveis e selecione um boto. Para adicionar mais
comandos barra de ferramentas, clique na seta na extremidade da barra de ferramentas e
escolha Personalizar barra de ferramentas.
Teclas de atalho
Voc pode usar teclas de atalho para executar rapidamente tarefas comuns no StarOffice. Teclas
de atalho so ou uma ou mais teclas que voc pressiona no teclado para concluir uma tarefa. Por
exemplo, pressione Ctrl+S para salvar o documento atual. Consulte o Apndice para uma lista
de teclas de atalho disponveis.
Usando assistentes
Um assistente uma srie de caixas de dilogo que guiam voc no processo de criar um
documento, como por exemplo uma carta. Para iniciar um assistente, escolha Arquivo Assistentes em qualquer aplicativo do StarOffice.
18
Guia de introduo do StarOffice 8 Junho de 2005
Trabalhando com documentos
Observao Alguns assistentes so iniciados automaticamente, por exemplo quando voc cria
um documento de formulrio do banco de dados ou quando exporta uma planilha para o
formato HTML.
Usando modelos
O StarOffice usa modelos para armazenar o layout e os estilos de formatao de documentos.
Voc pode formatar um novo documento ao usar um dos muitos modelos especializados
includos no StarOffice. Para obter mais informaes sobre a utilizao de modelos, consulte
Para criar um novo documento a partir de um modelo na pgina 29.
Usando a Galeria
A Galeria contm grficos, animaes e sons que voc pode adicionar aos documentos. Para
saber como usar a Galeria, consulte Adicionando figuras aos slides na pgina 55.
Trabalhando com documentos
As sees seguintes descrevem como criar, abrir, imprimir e salvar documentos no StarOffice.
Para criar um novo documento
Em qualquer programa do StarOffice, escolha Arquivo - Novo e clique no tipo de documento que
deseja criar.
Captulo 2 Para conhecer o StarOffice
19
Trabalhando com documentos
Para abrir um documento existente
Em qualquer programa do StarOffice, escolha Arquivo - Abrir.
Localize o documento que deseja abrir e clique em Abrir.
Pode tambm abrir um documento que no esteja no formato do StarOffice, por exemplo,
formato do Microsoft Excel (.xls).
Dica O StarOffice exibe uma lista de arquivos salvos recentemente no menu Arquivo. Para
abrir um desses arquivos, escolha Arquivo Documentos recentes e clique no nome do
arquivo.
Para imprimir um documento
Em qualquer programa do StarOffice, escolha Arquivo - Imprimir.
Observao Se no especificar as opes de impresso para o documento, clique no cone de
Imprimir arquivo diretamente na barra Padro.
2
Na caixa de dilogo Imprimir, especifique as opes de impresso que deseja.
(Opcional) Clique em Opes para especificar opes adicionais de impresso.
Clique em OK.
Para salvar um documento
No StarOffice, voc pode salvar em vrios formatos, entre eles os formatos do Microsoft Office.
Em qualquer programa do StarOffice, escolha Arquivo - Salvar.
Na caixa Nome do arquivo, digite o nome do documento.
Observao Se desejar salvar o documento com outro nome, escolha Arquivo - Salvar como.
20
(Opcional) Na caixa Tipo de arquivo, selecione o formato no qual deseja salvar o documento; por
exemplo no formato do Microsoft Word.
Clique em Salvar.
Guia de introduo do StarOffice 8 Junho de 2005
Trabalhando com documentos
Para exportar um documento para um formato
diferente
Quando voc exporta um documento, o StarOffice converte o contedo selecionado e salva-o
em um formato de arquivo diferente. Por exemplo, voc pode exportar um objeto de um
documento do Draw para uma imagem JPEG.
Entre outros formatos de exportao disponveis esto Macromedia Flash SWF e Documento
HTML.
Observao Para garantir que nenhuma informao se perca, voc deve tambm salvar o
documento atual no formato de arquivo OpenDocument.
Em qualquer programa do StarOffice, escolha Arquivo - Exportar.
Na caixa Nome do arquivo, digite o nome do documento.
Na caixa Tipo de arquivo, selecione o formato para o documento exportado, por exemplo
documento HTML.
Clique em Exportar.
Para exportar o documento atual como PDF
Escolha Arquivo - Exportar como PDF.
Na caixa Nome do arquivo, digite o nome do documento.
Clique em Exportar.
Na caixa de dilogo Opes de PDF, especifique as opes que deseja e clique em Exportar.
Para enviar o documento atual como um anexo de
Clique no cone Documento como e-mail na barra Padro.
O programa de e-mail padro no sistema operacional abre-se e exibe uma mensagem em
branco com o documento como anexo.
Captulo 2 Para conhecer o StarOffice
21
Migrando do Microsoft Office
Migrando do Microsoft Office
Se usou outros conjuntos de office antes, achar o StarOffice bastante familiar para trabalhar
com ele imediatamente. O StarOffice simplifica a transio ao lhe permitir abrir e salvar
documentos que foram salvos em um formato office diferente, inclusive o formato do Microsoft
Office.
Uma nota sobre documentos do Microsoft Office
O Microsoft Office usa um formato de arquivo binrio do proprietrio para salvar um
documento. Em contraste, o StarOffice 8 usa o formato de arquivo OpenDocument, um
formato aberto e padronizado, para salvar dados. No entanto, o StarOffice tambm pode abrir e
salvar documentos no formato do Microsoft Office. Voc pode trocar facilmente documentos
com usurios que trabalham com o Microsoft Office.
Observao Para preservar todas as informaes em um documento, sempre salve uma cpia
do documento no formato de arquivo OpenDocument.
Documentos que contm macros do Microsoft Visual Basic
O StarOffice no executa macros do Microsoft Visual Basic. Para usar as macros no StarOffice,
voc deve regrav-las no StarOffice Basic, JavaScript ou Java. Se deseja apenas editar um
documento do Microsoft Office que contm uma macro, pode abrir, editar e salvar o
documento no formato do Microsoft Office, sem afetar a macro.
Localizando recursos do StarOffice por nomes do
Microsoft Office
Embora o StarOffice seja semelhante ao Microsoft Office, nem todos os termos e conceitos so
iguais. Por exemplo, a formatao e o layout de um documento do Microsoft Word so
determinados por um arquivo de modelo *.dot. No StarOffice Writer, a formatao e o layout
de um documento so definidos por estilos. Os estilos proporcionam maior flexibilidade e
maior controle sobre o aspecto dos documentos do que o conceito do modelo.
O quadro abaixo compara conceitos do Microsoft Office com os conceitos equivalentes do
StarOffice. Uma lista adicional encontra-se na ajuda on-line do StarOffice.
22
Guia de introduo do StarOffice 8 Junho de 2005
Obtendo ajuda
Conceito do Microsoft Office XP
Conceito do StarOffice
AutoFormas
Objetos e formas da Galeria
Comentrio
Notas
Mapa do documento
Navegador
Auditoria de frmulas
Detetive
Quebras de linha e de pgina
Fluxo de texto
Marcao
Editar Alteraes Mostrar
Tabela dinmica
Assistente de dados
Atualizar dados
Arquivo Recarregar
Substituir texto ao digitar
AutoCorreo
Controlar alteraes
Editar Alteraes Registro
Pasta de trabalho
Planilha
Planilha
Folha
Personalizando comandos de menus, barras de
ferramentas e teclas de atalho
Se desejar, voc pode personalizar menus, barras de ferramentas e teclas de atalho no StarOffice
para criar um ambiente de trabalho mais familiar.
Para personalizar esses itens, escolha Ferramentas - Personalizar. Para personalizar uma barra
de ferramentas, clique na seta na extremidade da barra de ferramentas e escolha Personalizar
barra de ferramentas a partir do submenu.
Dica Para adicionar ou remover um boto, clique na seta na extremidade da barra de
ferramentas, escolha Botes visveis e clique em um nome de boto.
Obtendo ajuda
O StarOffice 8 fornece vrios sistemas de ajuda que voc pode usar enquanto trabalha:
Ajuda on-line
Assistente da ajuda
Dicas de ajuda
Dicas de ajuda adicionais
Captulo 2 Para conhecer o StarOffice
23
Obtendo ajuda
Ajuda relacionada ao contexto
Voc pode acessar a Ajuda do StarOffice de vrias maneiras:
Escolha o comando de menu Ajuda - Ajuda do StarOffice ou pressione F1.
Esse comando abre a Ajuda do StarOffice, onde voc pode procurar um tpico de ajuda.
Clique no boto Ajuda em qualquer caixa de dilogo para abrir o tpico de ajuda da caixa de
dilogo.
Clique no Assistente da ajuda que aparece automaticamente quando voc executa uma
tarefa complexa.
O Assistente da ajuda abre o tpico de ajuda para a tarefa.
Posicione o mouse sobre o comando de menu ou sobre qualquer cone para exibir a Dica de
ajuda.
Para exibir uma breve descrio da ao do comando ou do cone, pressione Shift+F1 para
exibir uma Dica adicional.
24
Guia de introduo do StarOffice 8 Junho de 2005
Obtendo ajuda
Captulo 2 Para conhecer o StarOffice
25
26
C A P T U L O
Usando aplicativos do StarOffice 8
O StarOffice 8 consiste nos seguintes aplicativos principais:
Writer - um processador de texto que ajuda voc a produzir cartas, relatrios, pginas da
Web e outros documentos de texto
Calc - um programa de planilha que ajuda voc a gerenciar e efetuar clculos de dados, alm
de produzir grficos
Impress - um programa de apresentao que voc pode usar para produzir apresentaes de
slides com animaes e outros efeitos
Draw - um programa de desenho para arte de linhas ou grficos de bitmap
Base - um aplicativo que permite gerenciar bancos de dados do StarOffice
Cada aplicativo do StarOffice compartilha uma aparncia semelhante, assim como alguns
comandos. possvel abrir qualquer documento a partir de qualquer aplicativo do StarOffice,
desde que o tipo de arquivo seja suportado pelo StarOffice. Por exemplo, voc pode escolher
Arquivo Abrir em Calc e selecionar um documento do Microsoft Word; o StarOffice abre
automaticamente o documento no Writer. Todos os documentos abertos do StarOffice so
listados no menu Windows na barra de menus do StarOffice.
Os comandos abaixo so comuns a todos os aplicativos do StarOffice:
Arquivo Abrir
Abre um documento no aplicativo apropriado do StarOffice, desde que
o tipo de arquivo do documento seja suportado pelo StarOffice.
Arquivo Novo
Cria um novo documento no StarOffice do tipo que voc escolher.
Arquivo Salvar
Salva o documento atual.
Arquivo Imprimir
Imprime o documento atual depois de voc especificar as opes de
impresso.
Arquivo Fechar
Fecha o documento atual e solicita que voc salve o documento, caso
tenha feito alteraes.
27
Trabalhando com texto no StarOffice Writer
Trabalhando com texto no StarOffice Writer
O StarOffice Writer um aplicativo de processamento de texto que lhe permite criar
documentos, como cartas, currculos, livros ou formulrios on-line. Este captulo apresenta as
etapas bsicas para criar, editar e salvar um documento do Writer.
Abrindo um documento de exemplo do Writer
O StarOffice 8 inclui vrios documentos de exemplo. Voc pode usar esses documentos de
exemplo para ver e saber o que o Writer faz.
Para abrir um documento de exemplo do Writer
28
Em qualquer programa do StarOffice, escolha Arquivo - Novo - Modelos e documentos
No painel esquerdo, clique em Exemplos.
No painel central, clique duas vezes na pasta Documentos de texto.
Selecione um documento de exemplo e clique em Abrir.
Guia de introduo do StarOffice 8 Junho de 2005
Trabalhando com texto no StarOffice Writer
Criando um novo documento do Writer
O Writer oferece vrias maneiras de criar um novo documento de texto.
Para criar um novo documento a partir de um modelo
1
Em qualquer aplicativo do StarOffice, escolha Arquivo - Novo - Modelos e documentos
No painel esquerdo da caixa de dilogo Modelos e documentos, clique no cone Modelos.
Clique duas vezes em uma categoria de modelo no painel central.
Observao Para sair de uma categoria de modelo, clique no cone de seta para a esquerda, na
parte superior da caixa de dilogo.
Selecione o modelo que deseja usar e clique em Abrir.
Substitua o contedo das caixas de espao reservado cinzas por texto, imagens ou objetos.
Captulo 3 Usando aplicativos do StarOffice 8
29
Trabalhando com texto no StarOffice Writer
Para criar um novo documento de texto com um assistente
1
Em qualquer aplicativo do StarOffice, selecione Arquivo - Assistentes e escolha Carta, Fax ou
Agenda.
Siga as instrues.
Um assistente cria um documento de modelo que voc pode usar como base para novos
documentos.
Adicionando e editando texto
Voc pode adicionar texto ao documento das seguintes maneiras:
Digitando texto com o teclado
Copiando e colando texto de outro documento
Importando texto de outro arquivo
Digitando texto
A maneira mais fcil de inserir texto no documento digitar o texto. Ao digit-lo, a ferramenta
AutoCorreo corrige automaticamente possveis erros de ortografia comuns, como "catra" em
vez de "carta".
Por padro, a ferramenta Completar palavras coleta palavras longas enquanto voc digita. Ao
comear a digitar novamente a mesma palavra, o StarOffice completa automaticamente a
palavra. Para aceitar a palavra, pressione Enter ou continue digitando.
Dica Para desativar as ferramentas de completar e substituir automaticamente, procure na
ajuda on-line os seguintes termos:
Funo de AutoCorreo
Funo de AutoEntrada
Completar palavras
Reconhecimento de nmeros
Funo de AutoFormatao
Selecionando texto
Voc pode selecionar texto com o mouse ou com o teclado.
30
Guia de introduo do StarOffice 8 Junho de 2005
Trabalhando com texto no StarOffice Writer
Selecionando texto com o mouse
Para selecionar um trecho de texto, clique no incio do trecho, mantenha pressionado o
boto esquerdo do mouse e arraste o mouse at o fim do texto.
Pode tambm clicar na frente do trecho, mover o mouse at o fim do texto, manter
pressionada a tecla Shift e clicar novamente.
Para selecionar uma frase inteira, clique trs vezes em qualquer lugar na frase.
Para selecionar uma nica palavra, clique duas vezes em qualquer lugar na palavra.
Para acrescentar mais de um trecho a uma seleo, selecione o trecho, mantenha
pressionada a tecla Ctrl e selecione outro trecho de texto.
Selecionando texto com o teclado
Para selecionar o documento inteiro, pressione Ctrl+A.
Para selecionar uma nica palavra em um dos lados do cursor, mantenha pressionadas as
teclas Ctrl+Shift e pressione a seta para a esquerda ou a seta para a direita .
Para selecionar um nico caractere em um dos lados do cursor, mantenha pressionada a
tecla Shift e pressione a seta para a esquerda ou a seta para a direita . Para selecionar
mais de um caractere, mantenha pressionada a tecla Shift enquanto pressiona a tecla de
direo.
Para selecionar o texto restante na linha esquerda do cursor, mantenha pressionada a tecla
Shift e pressione a tecla Home.
Para selecionar o texto restante na linha direita do cursor, mantenha pressionada a tecla
Shift e pressione a tecla End.
Copiando, colando e excluindo texto
Voc pode copiar texto de um lugar para outro no mesmo documento ou de um documento
para outro.
Para copiar e colar texto
1
Selecione o texto que deseja copiar e siga um destes procedimentos:
Escolha Editar Copiar.
Pressione Ctrl+C.
Clique no cone Copiar na barra Padro.
Clique com o boto direito do mouse no texto selecionado e escolha Copiar.
Captulo 3 Usando aplicativos do StarOffice 8
31
Trabalhando com texto no StarOffice Writer
O texto continua na rea de transferncia at voc copiar outra seleo de texto ou item.
2
Clique ou mova o cursor para onde deseja colar o texto. Siga um destes procedimentos:
Escolha Editar Colar.
Pressione Ctrl+V.
Clique no cone Colar na barra Padro.
Clique com o boto direito do mouse onde deseja colar o texto e escolha Colar.
Para excluir texto
1
Selecione o texto que deseja excluir.
Siga um destes procedimentos:
Escolha Editar - Recortar ou pressione Ctrl+X.
O texto excludo do documento e adicionado rea de transferncia, para voc colar o
texto onde pretender.
Pressione a tecla Delete ou Backspace.
Observao Voc pode usar essas teclas para tambm excluir caracteres individuais.
Se desejar desfazer uma excluso, escolha Editar - Desfazer ou pressione Ctrl+Z.
Para inserir um documento de texto
Voc pode inserir o contedo de qualquer documento de texto no documento do Writer, desde
que o formato do arquivo seja conhecido pelo StarOffice.
1
Clique no documento do Writer onde deseja inserir o texto.
Escolha Inserir Arquivo.
Localize o arquivo que deseja inserir e clique em Inserir.
Localizando e substituindo texto
Voc pode usar o recurso Localizar e substituir no StarOffice Writer para procurar e substituir
palavras em um documento de texto.
32
Guia de introduo do StarOffice 8 Junho de 2005
Trabalhando com texto no StarOffice Writer
Para localizar e substituir texto
1
Escolha Editar Localizar e substituir.
Abre-se a caixa de dilogo Localizar e substituir.
Na caixa Procurar, digite o texto que voc deseja localizar no documento.
Observao Pode selecionar tambm a palavra ou a frase que deseja procurar no documento de
texto e escolher Editar - Localizar e substituir. O texto selecionado inserido automaticamente
na caixa Procurar.
3
Na caixa Substituir por, insira a palavra ou a frase de substituio.
Clique em Localizar para iniciar a procura.
Quando o Writer localizar a primeira ocorrncia da palavra ou frase, siga um destes
procedimentos:
Para substituir a ocorrncia do texto encontrada pela que voc inseriu na caixa Substituir
por, clique em Substituir.
Para substituir todas as ocorrncias do texto encontradas pela que voc inseriu na caixa
Substituir por, clique em Substituir tudo.
Para ignorar o texto encontrado e continuar a procura, clique em Localizar prxima.
Clique em Fechar quando concluir a procura.
Verificando ortografia
O Writer pode verificar possveis erros ortogrficos enquanto voc digita ou em um documento
inteiro.
Para verificar ortografia enquanto digita
O Writer pode avisar sobre possveis erros de ortografia enquanto voc digita. Para ativar e
desativar esse recurso, clique no cone AutoVerificao ortogrfica na barra Padro. Quando
esse recurso est ativado, uma linha vermelha ondulada marca possveis erros ortogrficos.
Captulo 3 Usando aplicativos do StarOffice 8
33
Trabalhando com texto no StarOffice Writer
Clique com o boto direito do mouse em uma palavra com um sublinhado ondulado em
vermelho.
Siga um destes procedimentos:
Escolha uma das palavras de substituio sugeridas no alto do menu de contexto.
A palavra incorreta substituda pela palavra que voc escolher.
Escolha uma das palavras de substituio no submenu AutoCorreo.
A palavra incorreta substituda pela palavra que voc escolher. As duas palavras so
acrescentadas automaticamente lista de substituio da ferramenta AutoCorreo. Na
prxima vez que cometer o mesmo erro ortogrfico, o Writer far a correo ortogrfica
automaticamente.
Escolha Verificao ortogrfica para abrir a caixa de dilogo Verificao ortogrfica.
A caixa de dilogo Verificao ortogrfica descrita em Para verificar a ortografia em um
documento inteiro na pgina 34.
Para adicionar a palavra a um dos dicionrios, escolha Adicionar e clique no nome do
dicionrio.
Observao O nmero de entradas em um dicionrio definido pelo usurio limitado, mas
voc pode criar quantos dicionrios definidos pelo usurio forem necessrios.
Para verificar a ortografia em um documento inteiro
Se no deseja verificar a ortografia enquanto digita, voc pode usar a ferramenta Verificao
ortogrfica para corrigir erros manualmente. A ferramenta Verificao ortogrfica comea a
partir da posio atual do cursor ou a partir do incio do texto selecionado.
34
Clique no documento ou selecione o texto que deseja corrigir.
Escolha Ferramentas - Verificao ortogrfica.
Guia de introduo do StarOffice 8 Junho de 2005
Trabalhando com texto no StarOffice Writer
Quando um possvel erro de ortografia localizado, a caixa de dilogo Verificao ortogrfica
sugere uma correo.
Siga um destes procedimentos:
Para aceitar uma correo, clique em Alterar.
Substitua a palavra incorreta na caixa no alto pela palavra correta e clique em Alterar.
Para ignorar a palavra atual uma vez e continuar a verificao ortogrfica, clique em Ignorar
uma vez.
Para ignorar a palavra atual no documento inteiro e continuar a verificao ortogrfica,
clique em Ignorar tudo.
Formatando texto
O Writer permite-lhe formatar o texto manualmente ou ao usar estilos. Com os dois mtodos,
voc controla tamanho, tipo de fonte, cor, alinhamento e espaamento do texto. A principal
diferena que a formatao manual aplica-se apenas ao texto selecionado, enquanto a
formatao de estilo aplica-se toda vez que o estilo usado no documento.
Formatando texto manualmente
Para uma formatao simples, como alterar o tamanho e a cor do texto, use os cones na barra
Formatao. Se desejar, pode tambm usar os comandos de menu no menu Formato, assim
como teclas de atalho.
Selecione o texto que deseja alterar e siga um destes procedimentos:
Captulo 3 Usando aplicativos do StarOffice 8
35
Trabalhando com texto no StarOffice Writer
Para alterar o tipo de fonte usado, selecione uma fonte diferente na caixa Nome da fonte.
Para alterar o tamanho do texto, selecione um tamanho na caixa Tamanho da fonte.
Para alterar o tipo de letra do texto, clique no cone Negrito, Itlico ou Sublinhado.
Pode tambm usar as seguintes teclas de atalho: Ctrl+B para negrito, Ctrl+I para itlico ou
Ctrl+U para sublinhado. Para restaurar o tipo de letra padro, selecione o texto novamente e
clique no mesmo cone, ou pressione as mesmas teclas de atalho.
Para alterar o alinhamento do texto, clique no cone Alinhar esquerda, Centralizar,
Alinhar direita ou Justificado.
Para adicionar ou remover marcadores ou nmeros de uma lista, clique no cone
Ativar/desativar numerao ou Ativar/desativar marcadores.
Para alterar um recuo do texto, use os cones de recuo.
Para alterar a cor do texto, clique no cone Cor da fonte.
Para alterar a cor do plano de fundo do texto, clique no cone Cor do plano de fundo ou no
cone Realce.
Dica Consulte a ajuda on-line para obter informao sobre a diferena desses dois cones.
Formatando texto com estilos
No Writer, a formatao padro de caracteres, pargrafos, pginas, quadros e listas feita com
estilos. Um estilo um conjunto de opes de formatao, como tipo e tamanho da fonte. Um
estilo define o aspecto geral do texto, assim como o layout de um documento.
Voc pode selecionar alguns estilos comuns, e todos os estilos aplicados, a partir da lista
drop-down Aplicar estilo na barra Formatao.
Uma maneira fcil de aplicar um estilo de formatao com a janela Estilos e formatao. Para
abrir a janela Estilos e formatao, escolha Formato Estilos e formatao.
36
Guia de introduo do StarOffice 8 Junho de 2005
Trabalhando com texto no StarOffice Writer
Para alterar a formatao de um pargrafo, clique no pargrafo, clique no cone Estilos de
pargrafos na parte superior da janela Estilos e formatao e clique duas vezes em um estilo
na lista.
Para alterar a formatao do texto em um pargrafo, selecione o texto, clique no cone
Estilos de caracteres na parte superior da janela Estilos e formatao e clique duas vezes em
um estilo na lista.
Para alterar o layout de todas as pginas que usam o estilo de pgina atual, clique no cone
Estilos de pginas na parte superior da janela Estilos e formatao e clique duas vezes em
um estilo na lista.
Usando o navegador
O Navegador exibe as seguintes categorias de objetos no documento:
Ttulos
Folhas
Tabelas
Quadros de texto
Grficos
Objetos OLE
Sees
Hyperlinks
Referncias
ndices
Notas
Para visualizar o contedo de uma categoria, clique no sinal de mais na frente do nome da
categoria.
Captulo 3 Usando aplicativos do StarOffice 8
37
Trabalhando com texto no StarOffice Writer
Para exibir o contedo de uma nica categoria no Navegador, selecione a categoria e clique
no cone Exibio do contedo.
Observao Para exibir todo o contedo, clique novamente no cone Exibio do contedo.
Para saltar rapidamente para o local no documento, clique duas vezes em qualquer entrada
na lista do Navegador.
Para editar propriedades de um objeto, clique no objeto com o boto direito do mouse.
Voc pode encaixar o Navegador na borda de qualquer janela do documento. Para desanexar o
Navegador da borda de uma janela, clique duas vezes na rea cinza do Navegador encaixado.
Para redimensionar o Navegador, arraste as bordas do Navegador.
Dica Em um documento de texto, voc pode usar o modo Exibio do contedo para ttulos
para arrastar e soltar captulos inteiros em outras posies dentro do documento. Para obter
mais informaes, consulte a ajuda on-line sobre o Navegador.
Usando tabelas em documentos do Writer
Voc pode usar tabelas para apresentar e organizar informaes importantes em linhas e
colunas, para as informaes serem lidas com facilidade. A interseo de uma linha e uma
coluna chamada de clula.
Para adicionar uma tabela a um documento do Writer
38
Escolha Tabela - Inserir - Tabela.
Na rea Tamanho, digite o nmero de linhas e colunas para a tabela.
(Opcional) Para usar um layout de tabela predefinido, clique em AutoFormatao, selecione o
formato desejado e clique em OK.
Guia de introduo do StarOffice 8 Junho de 2005
Trabalhando com nmeros no StarOffice Calc
Na caixa de dilogo Inserir tabela, especifique opes adicionais, como o nome da tabela, e
clique em OK.
Para adicionar uma linha ou coluna a uma tabela
1
Clique em qualquer linha ou coluna da tabela.
Clique no cone Inserir coluna ou Inserir linha na barra Tabela.
Para excluir uma linha ou coluna de uma tabela
1
Clique na linha ou coluna que deseja excluir.
Clique no cone Excluir coluna ou Excluir linha na barra Tabela.
Trabalhando com nmeros no StarOffice Calc
O StarOffice Calc um programa de planilha que voc pode usar para organizar e manipular
dados que contm texto, nmeros, valores de data e tempo, e mais, por exemplo para o
oramento domstico.
Para abrir um exemplo de planilha do Calc
Em qualquer programa do StarOffice, escolha Arquivo - Novo - Modelos e documentos
No painel esquerdo, clique em Exemplos.
No painel central, clique duas vezes na pasta Planilhas.
Captulo 3 Usando aplicativos do StarOffice 8
39
Trabalhando com nmeros no StarOffice Calc
Selecione uma planilha de exemplo e clique em Abrir.
Fundamentos da planilha
Por padro, um documento de planilha consiste em trs folhas: Folha1 , Folha2 e Folha3. Cada
folha divide-se em um mximo de 65536 linhas e 256 colunas. As linhas so rotuladas com
nmeros e as colunas, com letras. A interseo de uma linha e uma coluna chamada de clula.
Uma clula identificada por uma referncia que consiste na letra da coluna da clula seguida
do nmero da linha da clula. Por exemplo, a referncia de uma clula na interseo da coluna A
e da linha 2 A2. Alm disso, a referncia do intervalo de clulas nas colunas A a C e linhas 1 a 5
A1:C5.
40
Guia de introduo do StarOffice 8 Junho de 2005
Trabalhando com nmeros no StarOffice Calc
Observao Voc pode tambm incluir o nome do arquivo e o nome da folha em uma
referncia a uma clula ou a um intervalo de clulas. Pode atribuir um nome a uma clula ou
intervalo de clulas, para usar o nome em vez de uma referncia a coluna/nmero. Para obter
detalhes, pesquise o termo referncias na ajuda on-line.
Criando uma planilha
Para criar uma nova planilha a partir de qualquer programa do StarOffice, escolha Arquivo Novo Planilha.
Movendo-se em uma folha
Voc pode usar o mouse ou o teclado para mover-se em uma folha do Calc ou para selecionar
itens na folha. Se selecionou um intervalo de clulas, o cursor permanece no intervalo ao mover
o cursor.
Para mover-se em uma folha com o mouse
Use a barra de rolagem horizontal ou vertical para mover para os lados ou para cima e para
baixo em uma folha.
Clique na seta na barra de rolagem horizontal ou vertical.
Clique no espao vazio na barra de rolagem.
Arraste a barra na barra de rolagem.
Dica Para mover o cursor para uma clula especfica, clique na clula.
Para mover-se em uma folha com o teclado
Use as seguintes teclas e combinaes de teclas para mover-se em uma folha:
Para mover uma clula para baixo em uma coluna, pressione a tecla de seta para baixo ou
Enter.
Para mover uma clula para cima em uma coluna, pressione a tecla de seta para cima.
Para mover uma clula para a direita, pressione a tecla de seta para a direita ou Tab.
Para mover uma clula para a esquerda, pressione a tecla de seta para a esquerda.
Captulo 3 Usando aplicativos do StarOffice 8
41
Trabalhando com nmeros no StarOffice Calc
Dica Para mover para a ltima clula que contm dados em uma coluna ou linha, mantenha
pressionada a tecla Ctrl enquanto pressiona uma tecla de direo.
Selecionando clulas em uma folha
Voc pode usar o mouse ou o teclado para selecionar clulas em uma folha do Calc.
Para selecionar um intervalo de clulas com o mouse, clique em uma clula e arraste o
mouse para outra clula.
Para selecionar um intervalo de clulas com o teclado, certifique-se de que o cursor esteja em
uma clula, mantenha pressionada a tecla Shift e pressione uma tecla de direo.
Digitando ou colando dados
A maneira mais simples de adicionar dados a uma folha digitar, ou copiar e colar dados de
uma outra folha do Calc ou de outro programa.
Para digitar ou colar dados em uma planilha
1
Clique na clula qual deseja adicionar dados.
Digite os dados.
Se desejar colar dados da rea de transferncia na clula, escolha Editar - Colar.
Pressione Return.
Voc pode tambm pressionar uma tecla de direo para inserir os dados e mover a prxima
clula na direo da seta.
Dica Para digitar texto em mais de uma linha em uma clula, pressione Ctrl+Return no fim de
cada linha e, quando concluir, pressione Return.
Para inserir rapidamente datas e nmeros consecutivos
O Calc oferece um recurso de preenchimento para voc inserir rapidamente uma srie sucessiva
de dados, como datas, dias, meses e nmeros. O contedo de cada clula sucessiva na srie
incrementado por um. 1 incrementado para 2, segunda-feira incrementada para
terceira-feira, e assim por diante.
42
Guia de introduo do StarOffice 8 Junho de 2005
Trabalhando com nmeros no StarOffice Calc
Clique em uma clula e digite o primeiro item da srie, por exemplo segunda-feira. Pressione
Return.
Clique na clula novamente para ver a ala de preeenchimento a caixa preta pequena no
canto direito inferior da clula.
Arraste a ala de preenchimento at realar o intervalo de clulas no qual deseja inserir a srie.
Solte o boto do mouse.
Os itens consecutivos na srie so adicionados automaticamenrte s clulas realadas.
Dica Para copiar sem alterar os valores em uma srie, pressione a tecla Ctrl enquanto arrasta.
Editando e excluindo o contedo de clulas
Voc pode editar o contedo de uma clula ou intervalo de clulas em uma folha.
Para editar o contedo de clulas em uma folha
1
Clique em uma clula ou selecione um intervalo de clulas.
Dica Para selecionar um intervalo de clulas, clique em uma clula. Em seguida arraste o mouse
at cobrir o intervalo que deseja selecionar. Para selecionar uma linha ou coluna inteira, clique
no rtulo da linha ou coluna.
Para editar o contedo de uma nica clula, clique duas vezes na clula, faa as alteraes
necessrias e pressione Return.
Observao Pode tambm clicar na clula, digitar as alteraes na caixa de Linha de entrada da
barra Frmula e clicar no cone verde da marca de seleo. No entanto, no pode inserir quebras
de linha na caixa de Linha de entrada.
Captulo 3 Usando aplicativos do StarOffice 8
43
Trabalhando com nmeros no StarOffice Calc
Para excluir o contedo da clula ou do intervalo de clulas, pressione a tecla Backspace ou
Delete.
a. Na caixa de dilogo Excluir contedo, selecione as opes que deseja.
b. Clique em OK.
Formatando planilhas
O Calc permite-lhe formatar a folha manualmente ou ao usar estilos. A diferena principal
que a formatao manual aplica-se apenas s clulas selecionadas. A formatao de estilo
aplica-se toda vez que o estilo usado no documento de planilha.
Usando AutoFormatao
A maneira mais fcil de formatar um intervalo de clulas usar o recurso AutoFormatao do
Calc.
Para aplicar formatao automtica a um intervalo de clulas
1
Selecione o intervalo de clulas que deseja formatar.
Selecione ao menos um intervalo de clulas 3 x 3.
Escolha Formatar - AutoFormatao.
Abre-se a caixa de dilogo AutoFormatao.
Na lista de formatos, clique no formato que deseja usar e clique em OK.
Formatando clulas manualmente
Para aplicar formatao simples ao contedo de uma clula, como alterar o tamanho do texto,
use os cones na barra Formatar objeto.
Para formatar clulas com a barra Formatar objeto
A barra Formatar objetos permite-lhe aplicar formatos rapidamente a clulas individuais ou
intervalos de clulas.
44
Selecione a clula ou o intervalo de clulas que deseja formatar.
Na barra Formatar objeto, clique no cone que corresponde formatao que deseja aplicar.
Guia de introduo do StarOffice 8 Junho de 2005
Trabalhando com nmeros no StarOffice Calc
Observao Pode tambm selecionar uma opo das caixas Nome da fonte ou Tamanho da
fonte.
Para aplicar formatao manual com a caixa de dilogo Formatar
clulas
Se precisar de mais opes de formatao do que a barra Objeto de Cal fornece, use a caixa de
dilogo Formatar clulas.
1
Selecione a clula ou o intervalo de clulas que deseja formatar e escolha Formatar - Clulas.
Abre-se a caixa de dilogo Formatar clulas.
Clique em uma das guias e escolha as opes de formatao.
Guia Nmeros
Altera a formatao de nmeros nas clulas, como a alterao do
nmero de casas decimais exibidas
Guia Fonte
Altera a fonte, o tamanho da fonte e o tipo de letra usado na clula
Guia Efeitos de fonte
Altera a cor da fonte e os efeitos de sublinhado, tachado ou
alto-relevo do texto
Guia Alinhamento
Altera o alinhamento do texto e a orientao do texto no interior
das clulas
Guia Bordas
Altera as opes de bordas das clulas
Guia Plano de fundo
Altera o prenchimento do plano de fundo das clulas
Guia Proteo de clula
Protege o contedo das clulas no interior de folhas protegidas.
Clique em OK.
Formatando clulas e folhas com estilos
No Calc, a formatao padro de clulas e folhas faz-se com estilos. Um estilo um conjunto de
opes de formatao que define o aspecto do contedo da clula, assim como o layout de uma
folha. Quando voc altera a formatao de um estilo, as alteraes so aplicadas toda vez que o
estilo usado na planilha.
Captulo 3 Usando aplicativos do StarOffice 8
45
Trabalhando com nmeros no StarOffice Calc
Para aplicar formatao com a janela Estilos e formatao
1
Escolha Formatar - Estilos e formatao.
Para alterar a formatao de clulas, clique em uma clula ou selecione um intervalo de clulas.
a. Clique no cone Estilos de clula na parte superior da janela Estilos e formatao.
b. Clique duas vezes em um estilo na lista.
Para alterar o layout de uma folha, clique em qualquer lugar na folha.
a. Clique no cone Estilos de pgina na parte superior da janela Estilos e formatao.
b. Clique duas vezes em um estilo na lista.
Usando frmulas e funes
Voc pode inserir frmulas em uma planilha para efetuar clculos.
Se a frmula contiver referncias a clulas, o resultado ser atualizado automaticamente toda
vez que voc alterar o contedo das clulas. Voc pode tambm usar uma das vrias frmulas
ou funes predefinidasque o Calc oferece para efetuar clculos.
Criando frmulas
Uma frmula comea com um sinal de igual (=) e pode conter valores, referncias a clulas,
operadores, funes e constantes.
Para criar uma frmula
1
Clique na clula qual deseja exibir o resultado da frmula.
Digite = e, a seguir, digite a frmula.
Por exemplo, se desejar adicionar o contedo da clula A1 ao contedo da clula A2, digite
=A1+A2 em outra clula.
Pressione Return.
Usando operadores
Voc pode usar os seguintes operadores nas frmulas:
46
Guia de introduo do StarOffice 8 Junho de 2005
Trabalhando com nmeros no StarOffice Calc
TABELA 31
Operadores que voc pode usar em frmulas no Calc
Operador
Nome
Exemplo
Resultado
Adio
=1+1
Subtrao
=21
Multiplicao
=7*9
63
Diviso
=10/2
Porcentagem
=15%
15.00%
Exponenciao
=3^2
Igual
=8=8
VERDADEIRO
>
Maior que
=7>9
FALSO
<
Menor que
=5<6
VERDADEIRO
>=
Maior que ou igual a
=3>=4
FALSO
<=
Menor que ou igual a
=42<=63
VERDADEIRO
<>
Diferente de
=6<>4
VERDADEIRO
&
Concatenao de texto
=Sol e dia
Domingo
EXEMPLO 31
Frmulas de exemplo do Calc
=A1+15
Exibe o resultado de adicionar 15 ao contedo da clulas A1
=A1*20%
Exibe 20 por cento do contedo da clula A1
=A1*A2
Exibe o resultado da multiplicao do contedo das clulas A1 e A2
Usando parnteses
O Calc segue a ordem de operaes ao calcular uma frmula. Multiplicao e diviso so feitas
antes de adio e subtrao, independentemente de onde esses operadores aparecem na
frmula. Por exemplo, para a frmula =2+5+5*2, o Calc retorna o valor de 17 e no de 24.
Editando uma frmula
Uma clula que contm uma frmula exibe apenas o resultado da frmula. A frmula exibida
na caixa de Linha de entrada.
Captulo 3 Usando aplicativos do StarOffice 8
47
Trabalhando com nmeros no StarOffice Calc
Para editar uma frmula
1
Clique em uma clula que contm uma frmula.
A frmula exibida na caixa de Linha de entrada da barra Frmula.
Clique na caixa de Linha de entrada e efetue as alteraes.
Para excluir parte da frmula, pressione a tecla Delete ou Backspace.
Pressione Return ou clique no cone na barra Frmula para confirmar as alteraes.
Para rejeitar as alteraes feitas, pressione Esc ou clique no cone na barra Frmula.
Usando funes
O Calc fornecido com vrias frmulas e funes predefinidas. Por exemplo, em vez de digitar
=A2+A3+A4+A5, voc pode digitar =SUM(A2:A5) .
Para usar uma funo
1
Clique na clula qual deseja adicionar uma funo.
Escolha Inserir Funo.
Abre-se a caixa de dilogo Assistente de funo.
Na caixa Categoria, selecione a categoria que contm o tipo de funo que voc deseja usar.
Na lista Funes, clique na funo que deseja usar.
Clique em Prximo.
Insira os valores necessrios ou clique nas clulas que contm os valores que voc deseja.
Clique em OK.
Dica Consulte a ajuda on-line do Calc para obter mais informaes sobre as funes do Calc,
inclusive exemplos.
48
Guia de introduo do StarOffice 8 Junho de 2005
Trabalhando com nmeros no StarOffice Calc
Usando grficos
Grficos podem ajudar a visualizar padres e tendncias nos dados numricos. O StarOffice 8
fornece vrios estilos de grfico que voc pode usar para representar os nmeros.
Observao Grficos no se restringem a planilhas. Voc pode tambm inserir um grfico ao
escolher Inserir - Objeto - Grfico nos outros programas do StarOffice.
Para criar um grfico
1
Selecione as clulas, inclusive os ttulos, que contm dados para o grfico.
Escolha Inserir Grfico.
Abre-se a caixa de dilogo AutoFormatao de grfico. O intervalo de clula selecionado
exibido na caixa Intervalo.
Observao Se desejar especificar um intervalo de clula diferente para os dados, clique no
boto Encolher ao lado da caixa de texto Intervalo e selecione as clulas. Clique no boto
Encolher novamente quando concluir.
Clique em Prximo.
Na caixa Escolher tipo de grfico, clique no tipo de grfico que deseja criar.
Clique em Prximo.
Na caixa Escolher variante, clique na variante que deseja usar.
Clique em Prximo.
Na caixa Ttulo do grfico, digite o nome do grfico.
Clique em Criar.
Editando grficos
Depois de criar um grfico, poder voltar e alterar, mover, redimensionar ou excluir o grfico.
Captulo 3 Usando aplicativos do StarOffice 8
49
Fazendo uma apresentao com StarOffice Impress
Para redimensionar, mover ou excluir um grfico
Clique no grfico e siga um destes procedimentos:
Para redimensionar o grfico, mova o ponteiro do mouse sobre uma das alas, pressione o
boto do mouse e arraste o mouse.
O Calc exibe uma linha pontilhada do novo tamanho do grfico enquanto voc arrasta.
Para mover o grfico, mova o ponteiro do mouse para dentro do grfico, pressione o boto
do mouse e arraste o mouse para um novo lugar.
Para excluir o grfico, pressione a tecla Delete.
Para alterar a aparncia de um grfico
Voc pode usar os cones na barra de ferramentas Padro do grfico para alterar a aparncia do
grfico.
1
Clique duas vezes em um grfico para exibir a barra de ferramentas Padro do grfico.
A barra de ferramentas aparece ao lado da barra padro do Calc ou Writer.
Use os cones na barra de ferramentas para alterar as propriedades do grfico.
Fazendo uma apresentao com StarOffice Impress
O StarOffice Impress fornece vrias ferramentas para ajudar voc a criar apresentaes e
exibies de slides atraentes. Voc pode usar Impress para mostrar apresentaes no
computador ou imprimir as apresentaes. Esta seo apresenta as etapas bsicas envolvidas na
criao e edio de uma apresentao.
50
Para abrir um exemplo de apresentao do Impress
Em qualquer programa do StarOffice, escolha Arquivo - Novo - Modelos e documentos
No painel esquerdo, clique em Exemplos.
No painel central, clique duas vezes na pasta Apresentaes.
Guia de introduo do StarOffice 8 Junho de 2005
Fazendo uma apresentao com StarOffice Impress
Selecione uma apresentao de exemplo e clique em Abrir.
Criando uma apresentao
Para criar uma nova apresentao a partir de qualquer programa do StarOffice, escolha Arquivo
- Novo Apresentao.
Usando o Assistente de apresentao
Quando voc cria um novo documento do Impress, o Assistente de apresentao abre-se
automaticamente. O assistente guia voc nas primeiras etapas da criao de uma apresentao.
Voc pode usar o assistente para criar uma apresentao a partir de uma apresentao vazia, um
modelo ou uma apresentao existente.
Para criar uma apresentao a partir de um modelo
1
Na rea Tipo da primeira pgina do Assistente de apresentao, clique em Do modelo.
Observao Talvez seja necessrio esperar um pouco para os modelos serem carregados.
Captulo 3 Usando aplicativos do StarOffice 8
51
Fazendo uma apresentao com StarOffice Impress
Selecione uma categoria de modelo, por exemplo "Apresentaes", e clique no modelo que
deseja usar.
Clique em Prximo.
(Opcional) Se desejar usar um plano de fundo diferente para os slides na apresentao, clique
em um estilo na lista.
Observao Esses estilos tambm alteram o formato da fonte usada na apresentao.
Clique em Prximo.
Para apresentaes que voc pretende realizar na tela, siga este procedimento:
Na caixa Efeito, selecione o efeito de transio que deseja usar ao passar de um slide para
outro.
Na caixa Velocidade, selecione a velocidade da transio.
Se desejar que os slides avancem automaticamente na apresentao, clique na opo
Automtico na rea Selecionar tipo de apresentao.
Clique em Prximo.
Digite as informaes descritivas para a apresentao.
Clique em Prximo.
10
(Opcional) Para excluir um slide da apresentao, clique na caixa de seleo em frente do nome
do slide na lista Escolher pginas.
11
Clique em Criar.
Depois de criar a apresentao, substitua e insira o texto nos slides.
Para salvar uma apresentao
1
Escolha Arquivo - Salvar.
Se no salvou a apresentao antes, abre-se a caixa de dilogo Salvar como.
52
Na caixa Nome do arquivo, digite o nome da apresentao.
Clique em Salvar.
Guia de introduo do StarOffice 8 Junho de 2005
Fazendo uma apresentao com StarOffice Impress
Para exportar uma apresentao para um formato diferente
Voc pode exportar uma apresentao como uma srie de pginas HTML vinculadas, como um
arquivo PDF ou um arquivo Flash.
1
Escolha Arquivo - Exportar.
Na caixa Nome do arquivo, digite o nome da apresentao.
Na caixa Tipo de arquivo, selecione o formato para o arquivo exportado.
Clique em Exportar.
Editando slides
Voc pode alterar o layout dos slides e a formatao do texto, assim como adicionar grficos e
cor aos slides.
Usando diferentes exibies
Para ajudar a editar e organizar os slides no Impress, voc pode usar diferentes exibies da rea
de trabalho. Por exemplo, pode usar a exibio Normal para adicionar imagens a um nico
slide. Use o Classificador de slides para reordenar os slides e atribuir transies. Ou use a
exibio Estrutura de tpicos para organizar e editar ttulos de slide.
Para alterar a exibio, clique na guia exibio no painel central.
Movendo-se entre slides na exibio normal
Para mover-se entre slides na exibio Normal, clique na visualizao de slide no painel Slides
esquerdo.
Para alterar o layout de um slide
Layouts de slide definem onde texto e objetos so posicionados em um slide. No Impress, voc
pode alterar facilmente o layout do slide em que est trabalhando ao usar o painel Tarefas
direito.
1
Na exibio Normal, selecione o slide ao qual deseja aplicar um novo layout.
No painel Tarefas, clique no layout que deseja usar.
Captulo 3 Usando aplicativos do StarOffice 8
53
Fazendo uma apresentao com StarOffice Impress
Para adicionar um slide
1
Clique na guia Normal para escolher uma exibio Normal.
No painel Slides esquerdo, clique com o boto direito do mouse onde deseja adicionar um slide.
Em seguida escolha Inserir slide.
Abre-se a caixa de dilogo Inserir slide.
Na caixa nome, digite o nome do slide.
(Opcional) Se desejar alterar o layout do novo slide, clique em outro estilo de layout na caixa
AutoLayout box.
Clique em OK.
Para copiar um slide
1
Na exibio Normal, selecione o slide que deseja copiar.
Escolha Inserir Duplicar slide.
Para mover um slide
1
No painel Slides esquerdo, clique no slide que deseja mover.
Arraste o slide para outra posio no painel Slides.
Para excluir um slide
1
No painel Slides esquerdo, clique no slide que deseja excluir.
Escolha Editar Excluir slide.
Formatando texto
A barra Formatao de texto permite-lhe aplicar rapidamente formatos ao texto nos slides.
Para usar a barra, selecione o texto que deseja formatar e clique em um cone. Pode tambm
selecionar uma opo das caixas Nome da fonte ou Tamanho da fonte.
54
Guia de introduo do StarOffice 8 Junho de 2005
Fazendo uma apresentao com StarOffice Impress
Adicionando figuras aos slides
Figuras ajudam a tornar os slides mais interessantes. No Impress, voc pode adicionar grficos,
como fotos ou imagens, aos slides.
Para adicionar uma figura de um arquivo
1
Escolha Inserir - Figura - Do arquivo.
Abre-se a caixa de dilogo Inserir figura.
Localize o grfico que deseja inserir e clique em Abrir.
Para adicionar um grfico da galeria
A Galeria do StarOffice contm grficos predefinidos que voc pode adicionar aos slides.
Escolha Ferramentas - Galeria.
Selecione um tema da lista esquerda.
Selecione o grfico que deseja inserir e arraste o grfico para o slide.
Captulo 3 Usando aplicativos do StarOffice 8
55
Fazendo uma apresentao com StarOffice Impress
Observao Pode tambm criar grficos com as ferramentas na barra de ferramentas Desenho.
Para obter mais informaes sobre o uso dessas ferramentas, consulte Desenhando formas
bsicas na pgina 58.
Adicionando transies de slide
Para uma apresentao na tela, voc pode animar a transio de um slide para o seguinte com
efeitos como persianas ou surgimento.
Para adicionar uma transio a um slide
1
Escolha a exibio Classificador de slide ou abra o painel Slides esquerdo.
Clique com o boto direito do mouse em um slide e escolha Transio de slides.
Abre-se a pgina Transio de slides no painel Tarefas.
Clique em um efeito de transio.
O efeito visualizado automaticamente no slide.
Observao Todas as transies so aplicadas quando voc altera um slide. Se desejar uma
transio entre slide 1 e slide 2, atribua a transio ao slide 2.
Adicionando efeitos de animao a texto e grficos
Voc pode usar efeitos de animao para que o texto ou os grficos no slide apaream depois de
um clique do mouse.
Para adicionar um efeito de animao a um texto ou grfico
56
Na exibio Normal, alterne para o slide que contm o texto ou o grfico que deseja animar.
Clique na caixa de texto ou grfico que deseja modificar.
Escolha Apresentao de slides - Animao personalizada.
Abre-se a pgina Animao personalizada do painel de Tarefas.
Clique em Adicionar.
Na caixa de dilogo Animao personalizada Adicionar, clique no efeito que deseja aplicar e
clique em OK.
Guia de introduo do StarOffice 8 Junho de 2005
Desenhando com o StarOffice Draw
Observao Voc pode adicionar quantos efeitos desejar. Para obter mais informaes sobre a
pgina Animao personalizada, consulte a ajuda on-line do Impress.
Executando uma apresentao
Depois de criar uma apresentao de slides, pode mostr-la para um pblico.
Para iniciar uma apresentao de slides
1
Abra a apresentao que ter uma exibio de slides.
Escolha Apresentao de slides - Apresentao de slides.
Faa avanar os slides.
Para ir de um slide para outro, pressione a Barra de espaos ou clique com o mouse.
Para passar para o slide seguinte sem efeito de animao, pressione a tecla de seta para a
direita..
Para ir para o slide anterior, pressione a tecla de seta para a esquerda ou clique com o boto
direito do mouse.
Para sair de uma apresentao de slides
Pressione a tecla Escape.
Desenhando com o StarOffice Draw
O StarOffice Draw permite-lhe criar desenhos simples e complexos. Voc pode exportar os
grficos para formatos de imagem comuns.
Para abrir um desenho de exemplo
Em qualquer programa do StarOffice, escolha Arquivo - Novo - Modelos e documentos
No painel esquerdo, clique em Exemplos.
Captulo 3 Usando aplicativos do StarOffice 8
57
Desenhando com o StarOffice Draw
No painel central, clique duas vezes na pasta Desenhos.
Selecione um desenho de exemplo e clique em Abrir.
Criando um desenho
Para criar um novo desenho a partir de qualquer programa do StarOffice, escolha Arquivo Novo Desenho.
Desenhando formas bsicas
As ferramentas no Draw permitem-lhe criar e modificar formas livres ou linhas precisas, alm
de formas em 2D e 3D. Essas ferramentas esto disponveis na barra de ferramentas Desenho.
58
Guia de introduo do StarOffice 8 Junho de 2005
Desenhando com o StarOffice Draw
Para desenhar um retngulo
Voc pode usar o cone Retngulo para criar facilmente formas retangulares.
1
Na barra de ferramentas Desenho, clique no cone Retngulo.
Mova o ponteiro do mouse para onde deseja iniciar o retngulo e arraste para desenhar a forma.
Para desenhar uma forma oval
Voc pode usar o cone Elipse para criar facilmente formas ovais.
1
Na barra de ferramentas Desenho, clique no cone Elipse.
Mova o ponteiro do mouse para onde deseja iniciar a forma oval e arraste para desenhar a
forma.
Desenhando formas em 3D
O Draw permite-lhe criar objetos tridimensionais (3D) ao converter um objeto bidimensional
(2D) existente.
Para converter um objeto 2D em objeto 3D
1
Clique em um objeto 2D no desenho.
Clique com o boto direito do mouse, escolha Converter e selecione Em 3D ou Em objeto de
rotao 3D.
Adicionando texto ao desenho
Voc pode adicionar texto aos desenhos com o cone Texto na barra de ferramentas Desenho.
Para adicionar texto ao desenho
1
Na barra de ferramentas Desenho, clique no cone Texto.
Abre-se a barra de ferramentas Formatar texto.
No documento, arraste e abra um retngulo onde deseja inserir texto.
Insira o texto.
Captulo 3 Usando aplicativos do StarOffice 8
59
Desenhando com o StarOffice Draw
Para formatar o texto, selecione-o e clique em um dos cones na barra de ferramentas Formatar
texto.
Observao Para adicionar texto a um retngulo ou a uma elipse existente, clique duas vezes no
objeto e insira o texto.
Editando desenho
Voc pode modificar ou excluir objetos e alterar a formatao de texto no desenho.
Usando a barra Formatar grfico
A barra Formatar grfico permite-lhe alterar rapidamente a aparncia de objetos no desenho.
Para usar a barra, selecione o objeto ou objetos que deseja modificar e clique em um cone na
barra de ferramentas, ou selecione uma opo em uma das caixas.
Para alinhar objetos em um desenho
1
Na barra de ferramentas Desenho, clique no cone Alinhar.
Abre-se a barra de ferramentas Alinhar.
Arraste para selecionar os objetos que deseja alinhar.
Observao Pode tambm clicar em um objeto e pressionar a tecla Shift enquanto clica em
outros objetos.
3
Na barra de ferramentas Alinhar, clique no cone do tipo de alinhamento que deseja aplicar.
Para dispor objetos em um desenho
Cada objeto que voc adiciona ao desenho colocado em cima do ltimo objeto adicionado.
Esse efeito visvel apenas quando os objetos se sobrepem. Voc pode usar o recurso Posio
no Draw para alterar a ordem de empilhamento dos objetos.
60
Guia de introduo do StarOffice 8 Junho de 2005
Aplicativos adicionais do StarOffice 8
Na barra de ferramentas Desenho, clique no cone Posio.
Abre-se a barra de ferramentas Posio.
Clique no objeto que deseja dispor.
Na barra de ferramentas Posio, clique no cone do tipo de ordem de empilhamento que deseja
aplicar.
Para editar texto em um desenho
1
Clique no objeto que contm o texto que deseja editar.
Efetue as alteraes necessrias:
Para formatar o texto, escolha Formatar - Caractere ou Formatar - Pargrafo e selecione as
opes de formatao.
Para alterar o texto, clique duas vezes no objeto, selecione o texto e efetue as alteraes.
Para excluir o texto inteiro e o objeto, pressione a tecla Delete ou Backspace.
Para excluir objetos de um desenho
1
Selecione o objeto que deseja excluir.
Pressione Delete.
Aplicativos adicionais do StarOffice 8
Este captulo fornece uma viso geral dos seguintes aplicativos do StarOffice 8.
Base - um aplicativo que permite acessar bancos de dados do StarOffice
Math - um editor de equao que lhe permite criar representaes grficas de equaes e
frmulas
Chart - um plug-in que lhe permite representar graficamente os dados de tabela
Captulo 3 Usando aplicativos do StarOffice 8
61
Aplicativos adicionais do StarOffice 8
Este captulo tambm fornece algumas dicas para usar mais de um aplicativo do StarOffice ao
mesmo tempo.
Acessando bancos de dados a partir do StarOffice 8
Voc pode exibir, editar, adicionar e excluir dados armazenados em bancos de dados a partir do
StarOffice. Os tipos de bancos de dados que voc pode usar vo de uma planilha simples a um
banco de dados baseado em servidor, como Oracle.
O arquivo de banco de dados do StarOffice 8
O formato do arquivo de banco de dados do StarOffice armazena os mtodos e layouts que voc
usa para acessar um banco de dados. Quando voc abre um arquivo de banco de dados, v a
seguinte janela:
O formato do arquivo de banco de dados do StarOffice armazena informaes sobre o layout ou
o design de tabelas, consultas, formulrios e relatrios. Para novos arquivos de banco de dados
que usam o formato de banco de dados HSQLDB, os registros de dados tambm podem ser
incorporados no arquivo de banco de dados. Estes so os objetos de banco de dados principais:
Tabelas
62
Campos de tabela definem os componentes de cada registro de dados.
Guia de introduo do StarOffice 8 Junho de 2005
Aplicativos adicionais do StarOffice 8
Consultas
Uma consulta uma exibio personalizada de uma tabela. Voc define uma
consulta quando deseja ver apenas um subconjunto de dados da tabela.
Formulrios
Um formulrio uma mscara de entrada e sada de dados que voc usa para
gerenciar os dados com mais conforto do que em uma tabela ou consulta.
Relatrios
Um relatrio define a sada impressa de uma tabela ou consulta
Criando um arquivo de banco de dados do StarOffice 8
O Assistente de bancos de dados ajuda voc a adicionar um novo arquivo de banco de dados e
registrar o banco de dados como uma fonte de dados no StarOffice. O assistente cria um arquivo
que contm informaes sobre o banco de dados, incluindo consultas, relatrios e formulrios
que esto vinculados ao banco de dados.
Para adicionar um novo banco de dados como fonte de dados do
StarOffice
1
Escolha Arquivo - Novo - Banco de dados.
Abre-se o Assistente de banco de dados.
Siga as etapas e insira as opes em cada pgina.
(Opcional) Crie uma nova tabela.
a. Selecione para iniciar o Assistente de tabelas na ltima pgina do Assistente de bancos de
dados.
b. Insira os dados na nova tabela.
Trabalhando com bancos de dados no StarOffice 8 Base
Voc pode abrir um arquivo do banco de dados usando o comando de menu Arquivo - Abrir.
Para criar uma nova tabela de banco de dados no StarOffice
Uma tabela de banco de dados uma coleo de registros de dados organizada em linhas e
colunas. Uma linha na tabela representa um registro de dados. Uma coluna um campo do
registro.
1
Escolha Arquivo - Abrir para abrir o arquivo de banco de dados onde deseja adicionar uma nova
tabela.
Ou escolha Arquivo Novo Banco de dados para criar um novo arquivo de banco de dados.
Captulo 3 Usando aplicativos do StarOffice 8
63
Aplicativos adicionais do StarOffice 8
Na janela do StarOffice Base, clique em Tabelas.
No painel Tarefas, clique em Usar assistente para criar tabela.
Para adicionar dados a uma tabela de banco de dados
1
Escolha Arquivo Abrir para abrir o arquivo de banco de dados que contm a tabela.
Clique no cone Tabelas no painel esquerdo.
Clique duas vezes no nome da tabela onde deseja adicionar registros de dados.
Insira os dados.
Quando o cursor sai do registro de dados atual, as alteraes so salvas automaticamente.
Para criar um relatrio de banco de dados
Um relatrio de banco de dados um documento de texto que exibe dados de um banco de
dados de uma forma que voc especifica. Voc pode criar o relatrio para exibir os dados mais
atuais ou os dados do momento em que voc criou o relatrio.
1
Escolha Arquivo - Abrir para abrir o arquivo de banco de dados para o qual deseja um relatrio.
Na janela do StarOffice Base, clique em Relatrios.
Clique em Usar assistente para criar relatrio.
Siga as instrues.
Voc pode criar dois tipos de relatrios: um instantneo esttico dos dados do momento em
que o relatrio foi criado ou um documento com links "ao vivo" para os dados atuais.
Para abrir um relatrio de banco de dados
64
Em qualquer aplicativo do StarOffice, escolha Arquivo - Abrir.
Localize o arquivo de banco de dados que contm o relatrio e clique em Abrir.
Na janela do StarOffice Base, clique no cone Relatrios.
exibida uma lista dos relatrios para o banco de dados atual.
Clique duas vezes no relatrio que deseja ver.
Guia de introduo do StarOffice 8 Junho de 2005
Aplicativos adicionais do StarOffice 8
Criando frmulas no StarOffice Math
Voc pode usar o StarOffice Math para criar e exibir uma frmula em um documento de texto.
No entanto, Math no calcula os resultados da frmula. Para criar uma frmula de trabalho, use
Calc.
Math fornece-lhe smbolos em uma barra de ferramentas que voc pode combinar com
caracteres que digita para construir frmulas complexas.
Observao Consulte a ajuda on-line para obter mais informaes sobre o uso do Math,
inclusive frmulas de exemplo.
Para inserir uma frmula em um documento do Writer
1
Escolha Inserir Objeto - Frmula.
Abre-se a janela do Math.
Captulo 3 Usando aplicativos do StarOffice 8
65
Aplicativos adicionais do StarOffice 8
Use a barra de ferramentas Seleo para construir a frmula.
Na rea superior da barra de ferramentas, clique em um tipo de smbolo e clique em um
smbolo na rea inferior da barra de ferramentas.
No painel Comandos, na parte inferior da janela do documento, substitua todas as
ocorrncias de <?> na frmula pelos valores ou nmeros que desejar.
Quando concluir, clique no documento do Writer.
Para editar uma frmula em um documento do Writer
1
Clique duas vezes na frmula para abrir o Math.
Efetue as alteraes que deseja e clique no documento do Writer.
StarOffice Chart
Grficos podem ajudar voc a visualizar padres e tendncias nos dados numricos. O
StarOffice 8 fornece vrios estilos de grfico que voc pode usar para representar os nmeros.
Voc pode criar um grfico a partir de dados numricos em clulas de tabela do Calc ou Writer.
Quando os valores nas clulas se alteram, o grfico tambm se altera automaticamente.
66
Guia de introduo do StarOffice 8 Junho de 2005
Aplicativos adicionais do StarOffice 8
Integrao do StarOffice
Os aplicativos do StarOffice so integrados perfeitamente para voc usar o contedo de um
aplicativo em outro aplicativo. As sees seguintes fornecem alguns exemplos de como tirar
proveito dessa integrao.
Para inserir um intervalo de clulas do Calc em um documento de texto
Voc pode inserir um intervalo de clulas do Calc em um documento do Writer para que os
dados atualizem-se automaticamente ao modificar a planilha.
1
Abra um documento de texto do Writer e a planilha do Calc que contm os dados.
Na planilha, selecione o intervalo de clulas que deseja exibir como tabela no documento de
texto.
Escolha Editar Copiar.
No documento de texto, escolha Inserir - Colar especial.
Na caixa de dilogo Colar especial, selecione Link DDE e clique em OK.
Captulo 3 Usando aplicativos do StarOffice 8
67
Aplicativos adicionais do StarOffice 8
Para inserir um esquema de texto na apresentao
Antes de comear
Crie um esquema em um documento de texto. Um esquema um texto que usa um ou mais
estilos de pargrafo de ttulo padro, Ttulo 1, Ttulo 2, e assim por diante.
No documento de texto que contm o esquema, escolha Arquivo - Enviar - Esquema para
apresentao.
criado um novo documento de apresentao que contm o esquema aplicado. Cada estilo de
pargrafo de Ttulo 1 corresponde a um novo slide. Os estilos de ttulo que ocorrem depois do
Ttulo 1 na hierarquia de ttulos so exibidos como marcadores no slide.
Adicione mais texto ao esquema ou alterne para a exibio Normal para adicionar objetos.
Para obter mais informaes sobre esquemas, consulte a ajuda on-line no StarOffice.
Para copiar dados por arrastar-e-soltar
Voc pode usar arrastar-e-soltar para copiar texto e objetos entre os aplicativos do StarOffice.
Por exemplo, se desejar copiar um intervalo de clulas de uma folha do Calc dentro de um
documento de texto, siga este procedimento:
1
Abra um documento de texto e a planilha do Calc que contm os dados que deseja copiar.
Na planilha, selecione o intervalo de clulas que deseja copiar.
Pressione a tecla Ctrl e arraste e solte o intervalo selecionado no documento de texto.
Cuidado Se no pressionar a tecla Ctrl, o contedo das clulas ser movido para o documento
de texto.
O intervalo de clulas copiado como um plug-in. Se desejar editar o contedo de uma clula
copiada no documento de texto, clique duas vezes na clula. Os menus e as barras de
ferramentas do Calc so exibidos quando voc est neste modo, mesmo estando em um
documento do Writer. Para sair do modo de edio, clique fora do plug-in.
68
Guia de introduo do StarOffice 8 Junho de 2005
A P N D I C E
Apndice
Neste Apndice, voc encontrar listas dos atalhos do teclado mais usados para o StarOffice.
Abra a ajuda on-line para localizar listas completas de todos os atalhos do teclado disponveis e
listas de atalhos do teclado para serem usados em lugar do mouse.
Observao O seu sistema talvez use um mapeamento do teclado que utiliza pressionamentos
de teclas para aes do sistema. Neste caso, o StarOffice 8 no responde ao mesmo comando do
teclado. Na maioria dos casos, voc pode atribuir outras teclas s configuraes do sistema ou
ao StarOffice 8.
TABELA A1
Atalhos do teclado para todos os aplicativos
Ao
Atalho do teclado
Abre um documento
Ctrl+O
Salva o documento atual
Ctrl+S
Cria um novo documento
Ctrl+N
Abre a caixa de dilogo Modelos e documentos
Shift+Ctrl+N
Imprime o documento atual
Ctrl+P
Sai do StarOffice 8
Ctrl+Q
Recorta texto ou objetos selecionados e os armazena
na rea de transferncia
Ctrl+X
Copia texto ou objetos selecionados na rea de
transferncia
Ctrl+C
Cola contedo da rea de transferncia
Ctrl+V
Abre a caixa de dilogo Colar especial
Shift+Ctrl+V
69
Apndice
TABELA A1
(Continuao)
Atalho do teclado
Seleciona tudo
Ctrl+A
Desfaz a ltima ao
Ctrl+Z
Chama a caixa de dilogo Localizar e substituir
Ctrl+F
Continua a procura do ltimo termo da pesquisa
Shift+Ctrl+F
TABELA A2
Atalhos do teclado para Writer
Ao
Atalho do teclado
Alterna a barra de frmulas
F2
Completa AutoTexto
F3
Alterna exibies da fonte de dados
F4
Alterna a janela do navegador
F5
Vai para o nmero da pgina
Shift+Ctrl+F5
Verifica ortografia
F7
Alterna a janela Estilos e formatao
F11
TABELA A3
70
Atalhos do teclado para todos os aplicativos
Ao
Caracteres do teclado em Writer
Ao do caractere
Teclas
Insere posio de hifenao personalizada
Ctrl+(tecla de menos)
Insere trao (no usado como hfen)
Shift+Ctrl+(tecla de menos)
Insere espao no separvel
Ctrl+Espao
Insere quebra de linha no mesmo pargrafo
Shift+Enter
Insere quebra de pgina manual
Ctrl+Enter
Insere uma quebra de coluna em texto de vrias
colunas
Shift+Ctrl+Enter
Insere um novo pargrafo imediatamente antes ou
depois de uma seo ou tabela
Alt+Enter
Guia de introduo do StarOffice 8 Junho de 2005
Glossrio
O Glossrio lista os termos principais usados neste guia e fornece explicaes breves do seu
significado.
Ambiente de
programao
JavaTM
O ambiente de programao JavaTM (Java) contm, entre outros, a linguagem de programao Java e
ferramentas e aplicativos com base em Java. No StarOffice 8, voc pode adicionar funcionalidade ao
ambiente de trabalho usando o cdigo Java. Para obter mais informaes, consulte Macros na ajuda
on-line.
Aplicativos
O StarOffice 8 consiste em diferentes mdulos ou aplicativos que compartilham uma interface do usurio
em comum. Os aplicativos principais para edio de documentos chamam-se Writer, Calc, Impress e
Draw. Voc escolhe um aplicativo ao selecionar um tipo de documento. Por exemplo, use a caixa de
dilogo de Abrir arquivo para abrir um documento de texto. Os menus e as barras de ferramentas do
StarOffice Writer so exibidos automaticamente.
Arrastar-e-soltar
No StarOffice voc pode usar o mouse para copiar ou mover texto ou objetos selecionados para outros
lugares. Por exemplo, para mover texto, primeiro selecione o texto, clique na seleo, mantenha
pressionado o boto do mouse e arraste a seleo para outro lugar. Solte o boto do mouse quando o
cursor de insero estiver na posio de insero desejada. Ao pressionar o boto Ctrl enquanto solta o
boto do mouse, o texto copiado. Em geral arrastar-e-soltar tambm funciona com outros objetos, alm
de diferentes documentos.
Barra de
ferramentas
Uma janela pequena com cones que executam tarefas comuns, como inserir um grfico. As barras de
ferramentas podem ser posicionadas em qualquer lugar na tela do StarOffice. Arraste e solte a ala da barra
de ferramentas no lado esquerdo. Clique no pequeno tringulo na extremidade direita para obter um
menu com mais comandos.
Galeria
A Galeria do StarOffice uma janela na qual voc pode gerenciar os grficos e os sons que deseja usar no
StarOffice. Os objetos da Galeria so pr-classificados em pastas temticas chamadas de temas. Voc pode
criar temas e adicionar objetos aos temas. O melhor uso da Galeria por meio do recurso arrastar-e-soltar
entre a Galeria e um documento.
Janelas de encaixe
Janelas como Navegador ou Estilos e formatao podem ser encaixadas em qualquer borda da rea do
documento. Arraste e solte a barra de ttulo da janela em uma borda. Para desencaixar uma janela
encaixada, clique duas vezes em um local na rea cinza da janela onde no haja cones.
71
Macro
Macro
No contexto do StarOffice, uma macro uma seqncia de etapas escritas em uma linguagem de
programao, como StarOffice Basic, Java ou JavaScript. Voc pode usar o gravador da macro ou escrever
o seu prprio cdigo de programa para adicionar macros ao StarOffice. A ajuda on-line fornece mais
informaes, inclusive sobre criao de caixas de dilogo, atribuio de macros a eventos ou
pressionamentos de teclas, e muito mais.
Menu de contexto
Clique com o boto direito do mouse em qualquer objeto no documento para abrir o menu de contexto. O
menu de contexto mostra os comandos de menu que so provavelmente mais utilizados no contexto atual.
Seleo e edio de No StarOffice, voc primeiro seleciona um objeto e a seguir escolhe o comando que deseja executar com o
objetos
objeto selecionado. Por exemplo, primeiro seleciona uma palavra no documento de texto e escolhe o
comando Formato - Caractere para editar as propriedades da palavra.
72
Guia de introduo do StarOffice 8 Junho de 2005
ndice
A
Administration Guide, 8
ajuda, ajuda on-line no StarOffice, 23-24
apresentaes, 50-57
apresentaes de slides, 57
rea de transferncia, 31-32
arrastar-e-soltar, 68
atalhos do teclado, 69
desinstalando (Continuao)
no Windows, 12-13
Developers Guide, 8
documento de texto
criando novo, 29-30
editando, 30-37
formatando, 35-37
tabelas, 38-39
Draw, 57-61
B
bancos de dados, 62-64
relatrios, 64
tabelas, 63-64
barras de ferramentas, 17-18
Base, bancos de dados, 62-64
edio no local, 68
editando
apresentaes, 53-57
desenhos, 60-61
documentos de texto, 30-37
planilhas, 43-44
estilos de formatao de texto, 36-37
estilos para planilhas, 45-46
caixa de dilogo localizar e substituir, 32-33
Calc, 39-50
completar palavras, 30
Configuration Manager Guide, 8
D
desenhando formas em 3D, 59
desenhos, editando, 60-61
desinstalando
no Linux ou Solaris, 14
formas, desenhando, 58-59
formatando
planilhas, 44-46
texto, 35-37
frmulas
planilhas, 46-49
StarOffice Math, 65-66
frmulas matemticas, 65-66
73
ndice
funes em planilhas, 48
G
Galeria com grficos, 55-56
grficos, 49-50, 66
grficos e bitmaps, 57-61
guia bsico de programadores, 8
planilhas (Continuao)
funes, 48
grficos, 66
plug-in, 68
R
relatrios, bancos de dados, 64
reparando a instalao, no Windows, 12-13
retngulos, desenhando, 59
I
Impress, 50-57
instalando
no Linux ou Solaris, 13-14
no Windows, 11-13
viso geral, 11-14
L
Links DDE, 67
livros relacionados, 8
S
slides, 50-57
StarOffice Base, 62-64
StarOffice Calc, 39-50
StarOffice Chart, 66
StarOffice Draw, 57-61
StarOffice Impress, 50-57
StarOffice instalao, 11-14
StarOffice Math, 65-66
StarOffice Writer, 28-39
substituir texto automaticamente, 30
M
Microsoft Office, migrando do, 22-23
Migration Guide, 8
modo esquema, 68
T
tabelas
em bancos de dados, 63-64
em documentos de texto, 38-39
em planilhas, 39-50
O
operadores em planilhas, 46-47
W
Writer, 28-39
P
personalizando StarOffice, 23
planilhas
editando, 43-44
formatando, 44-46
frmulas, 46-49
74
Guia de introduo do StarOffice 8 Junho de 2005
Anda mungkin juga menyukai
- ApresentaçãoDokumen130 halamanApresentaçãoOlorisa Fábio de Ọ̀ṣọ́ọ̀sìBelum ada peringkat
- Capa OxunDokumen1 halamanCapa OxunOlorisa Fábio de Ọ̀ṣọ́ọ̀sì0% (1)
- Pronomes = Ọ̀Rọ̀-Arọ́Pò Orúkọ: pessoais, possessivos, demonstrativos, interrogativos, relativos e indefinidosDokumen4 halamanPronomes = Ọ̀Rọ̀-Arọ́Pò Orúkọ: pessoais, possessivos, demonstrativos, interrogativos, relativos e indefinidosOlorisa Fábio de Ọ̀ṣọ́ọ̀sìBelum ada peringkat
- Ficha de Inscrição - III Forum Museus IndigenasDokumen1 halamanFicha de Inscrição - III Forum Museus IndigenasOlorisa Fábio de Ọ̀ṣọ́ọ̀sìBelum ada peringkat
- SÃ o Cipriano - O Legitimo CAPA PRETADokumen44 halamanSÃ o Cipriano - O Legitimo CAPA PRETAOlorisa Fábio de Ọ̀ṣọ́ọ̀sìBelum ada peringkat
- Capa OgunDokumen1 halamanCapa OgunOlorisa Fábio de Ọ̀ṣọ́ọ̀sìBelum ada peringkat
- Tradição YorubaDokumen173 halamanTradição YorubaAlexandre De XangoBelum ada peringkat
- Lilith CompletoDokumen27 halamanLilith CompletoDaniel Boneges100% (7)
- 5961Dokumen11 halaman5961mariajaneBelum ada peringkat
- Gramática Yoruba - EsteDokumen61 halamanGramática Yoruba - EsteOlorisa Fábio de Ọ̀ṣọ́ọ̀sì100% (1)
- Comidas Secas de SantosDokumen3 halamanComidas Secas de SantosOlorisa Fábio de Ọ̀ṣọ́ọ̀sìBelum ada peringkat
- Entre Orixás e Santos Nasce Um Yawo - Rômulo Leite AmorimDokumen8 halamanEntre Orixás e Santos Nasce Um Yawo - Rômulo Leite AmorimOlorisa Fábio de Ọ̀ṣọ́ọ̀sìBelum ada peringkat
- Iyami PDFDokumen153 halamanIyami PDFAndreia Campos0% (1)
- Awo IfaDokumen52 halamanAwo IfaOlorisa Fábio de Ọ̀ṣọ́ọ̀sìBelum ada peringkat
- Anjos e ArcanjosDokumen2 halamanAnjos e ArcanjosOlorisa Fábio de Ọ̀ṣọ́ọ̀sìBelum ada peringkat
- Rezas de OriDokumen2 halamanRezas de OriOlorisa Fábio de Ọ̀ṣọ́ọ̀sìBelum ada peringkat
- Brasão Da Casa Oara EditarDokumen1 halamanBrasão Da Casa Oara EditarOlorisa Fábio de Ọ̀ṣọ́ọ̀sìBelum ada peringkat
- EtiquetasDokumen1 halamanEtiquetasOlorisa Fábio de Ọ̀ṣọ́ọ̀sìBelum ada peringkat
- Etiquetas 1Dokumen1 halamanEtiquetas 1Olorisa Fábio de Ọ̀ṣọ́ọ̀sìBelum ada peringkat
- Apostila OrunkóDokumen11 halamanApostila Orunkórcnrsp385086% (57)
- Diario Secreto de Um Feiticeiro - N. A. MolinaDokumen84 halamanDiario Secreto de Um Feiticeiro - N. A. MolinaOlorisa Fábio de Ọ̀ṣọ́ọ̀sì100% (1)
- Calendário 2017 Da CasaDokumen1 halamanCalendário 2017 Da CasaOlorisa Fábio de Ọ̀ṣọ́ọ̀sìBelum ada peringkat
- Apostila Cantando para Os OrixasDokumen38 halamanApostila Cantando para Os OrixasOlorisa Fábio de Ọ̀ṣọ́ọ̀sìBelum ada peringkat
- O Livro Original de São CiprianoDokumen434 halamanO Livro Original de São CiprianoJoão de Almeida89% (36)
- Fundamentos Da Filosofia - Avaliação FinalDokumen2 halamanFundamentos Da Filosofia - Avaliação FinalOlorisa Fábio de Ọ̀ṣọ́ọ̀sìBelum ada peringkat
- (DOWNLOAD) Apostila para Dirigentes - Parte 2Dokumen12 halaman(DOWNLOAD) Apostila para Dirigentes - Parte 2Olorisa Fábio de Ọ̀ṣọ́ọ̀sìBelum ada peringkat
- Estágio Supervisionado IiDokumen10 halamanEstágio Supervisionado IiOlorisa Fábio de Ọ̀ṣọ́ọ̀sìBelum ada peringkat
- Estágio Supervisionado III - A História Nos Dias de HojeDokumen11 halamanEstágio Supervisionado III - A História Nos Dias de HojeOlorisa Fábio de Ọ̀ṣọ́ọ̀sìBelum ada peringkat
- Estágio Supervisionado IDokumen10 halamanEstágio Supervisionado IOlorisa Fábio de Ọ̀ṣọ́ọ̀sìBelum ada peringkat
- Faculdade de Tecnologia Darcy Ribeiro - ALTERADODokumen13 halamanFaculdade de Tecnologia Darcy Ribeiro - ALTERADOOlorisa Fábio de Ọ̀ṣọ́ọ̀sìBelum ada peringkat
- Programacao BashDokumen15 halamanProgramacao BashhomailsonBelum ada peringkat
- Apostila POO CompletaDokumen206 halamanApostila POO CompletaGabriela LipariBelum ada peringkat
- Comandos Terminal Linux PDFDokumen2 halamanComandos Terminal Linux PDFGarrett100% (1)
- Do Python e Os Primeiros Passos PDFDokumen7 halamanDo Python e Os Primeiros Passos PDFBrunoengtec Suzuki HarukoBelum ada peringkat
- Gestão de Utilizadores e Grupos LinuxDokumen12 halamanGestão de Utilizadores e Grupos LinuxMiguel Jacinto100% (1)
- Explore o MongoDBDokumen18 halamanExplore o MongoDBBasshuntersBelum ada peringkat
- QGIS 2.14 - Manual Do UsuárioDokumen423 halamanQGIS 2.14 - Manual Do UsuárioSâmara Lacerda100% (1)
- Comandos de Rede Linux PDFDokumen2 halamanComandos de Rede Linux PDFJenniferBelum ada peringkat
- Monografia Gustavo MirandaDokumen61 halamanMonografia Gustavo MirandagustavovmBelum ada peringkat
- Tkinder CompletoDokumen109 halamanTkinder CompletoJuliana SantanaBelum ada peringkat
- INFORMÁTICA01Dokumen87 halamanINFORMÁTICA01SILVANA SOARES SILVABelum ada peringkat
- LINUXDokumen4 halamanLINUXKesley CunhaBelum ada peringkat
- Resumo de SGSODokumen32 halamanResumo de SGSOCadu Viveiros100% (1)
- Determinando A Equação Da Reta Usando PythonDokumen8 halamanDeterminando A Equação Da Reta Usando Pythonm4r10Belum ada peringkat
- Ebook Primeiros Passos Com Micropython Na Raspberry Pi PicoDokumen128 halamanEbook Primeiros Passos Com Micropython Na Raspberry Pi PicoRAPHAEL PACIULLO RAMALHO100% (1)
- Módulos 3, 4 e 5Dokumen7 halamanMódulos 3, 4 e 5Sónia SantosBelum ada peringkat
- Lista Comandos Mais Usados LinuxDokumen6 halamanLista Comandos Mais Usados LinuxalexBelum ada peringkat
- Comandos Básicos UBUNTUDokumen27 halamanComandos Básicos UBUNTUPasur Cavalcanti TenórioBelum ada peringkat
- Introdução Ao AzureDokumen12 halamanIntrodução Ao AzureRodrigo José SouzaBelum ada peringkat
- Informatica ImprimirDokumen187 halamanInformatica ImprimirAndrews CavalcantiBelum ada peringkat
- Debian-Reference PTDokumen500 halamanDebian-Reference PTwseyBelum ada peringkat
- Avaliação de LinuxDokumen6 halamanAvaliação de LinuxEric XavierBelum ada peringkat
- Privilege EscalationDokumen17 halamanPrivilege EscalationLucas CartolariBelum ada peringkat
- 0 - Provas e Certificações LPI - 4linuxDokumen4 halaman0 - Provas e Certificações LPI - 4linuxRenato Ferreira PinheiroBelum ada peringkat
- Canivete Suíço Do Shell (Bash)Dokumen21 halamanCanivete Suíço Do Shell (Bash)Ademar Alves TrindadeBelum ada peringkat
- UC15.Serviços de RedesDokumen132 halamanUC15.Serviços de RedesTaumar MoraisBelum ada peringkat
- FênixPE 2023-03-28Dokumen16 halamanFênixPE 2023-03-28Franciso_22111957Belum ada peringkat
- Como o Linux Funciona - Brian Ward - NovatecDokumen417 halamanComo o Linux Funciona - Brian Ward - NovatecOtavio GobiraBelum ada peringkat
- Aula 3 Mais Exercicios Linux Comandos BasicosDokumen3 halamanAula 3 Mais Exercicios Linux Comandos BasicosSergio SalazarBelum ada peringkat
- Aula 02 - ResumoDokumen34 halamanAula 02 - ResumoRenatoBelum ada peringkat