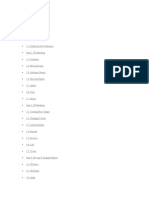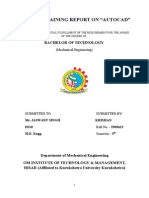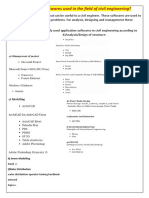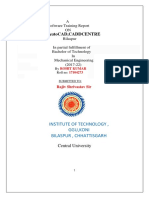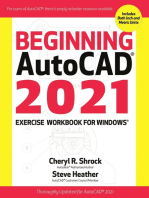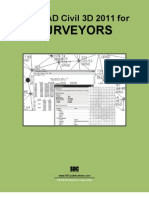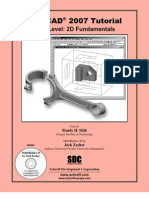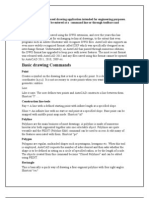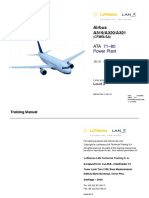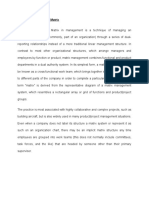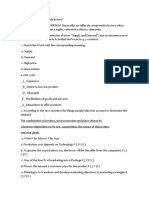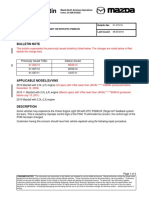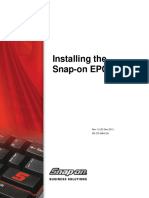Autocad 2D: Lesson 1 - Getting Started
Diunggah oleh
JaydipPatelJudul Asli
Hak Cipta
Format Tersedia
Bagikan dokumen Ini
Apakah menurut Anda dokumen ini bermanfaat?
Apakah konten ini tidak pantas?
Laporkan Dokumen IniHak Cipta:
Format Tersedia
Autocad 2D: Lesson 1 - Getting Started
Diunggah oleh
JaydipPatelHak Cipta:
Format Tersedia
IDE20 Software, AutoCAD 2D Lesson 1 Getting Started
Document URL: http://ide20.com/upload/ModuleAC/Lesson01.pdf
Developer: rhutch@mst.edu
AutoCAD 2D
Lesson 1 Getting Started
Pre-reqs/Technical Skills
Basic computer use
Expectations
Read lesson material
Implement steps in software while reading through lesson material
Complete quiz on Blackboard
Submit completed assignment on Blackboard
Attend help sessions as necessary
Post comments on lesson web page
Objectives/Measurables
Learn the basics of using AutoCAD to create simple 2D drawings, measured via assignment score
Learn various features in AutoCAD, measured via Blackboard quiz score
Lecture Topics
Opening AutoCAD
Basic drawing
Table of Contents
AutoCAD 2D ...................................................................................................................................... 1
Lesson 1 Getting Started ................................................................................................................................................................... 1
Pre-reqs/Technical Skills ........................................................................................................................................................................... 1
Expectations ..................................................................................................................................................................................................... 1
Objectives/Measurables ............................................................................................................................................................................. 1
Lecture Topics ................................................................................................................................................................................................. 1
Introduction AutoCAD 2010,2011 ................................................................................................................................................ 1
Opening AutoCAD.................................................................................................................................................................................... 2
Getting Help ..................................................................................................................................................................................................... 2
Basic Drawing ........................................................................................................................................................................................... 3
Lines ..................................................................................................................................................................................................................... 3
Snaps ................................................................................................................................................................................................................... 5
Zooming ............................................................................................................................................................................................................. 7
Deleting .............................................................................................................................................................................................................. 7
Circles and Other Drawing Elements ................................................................................................................................................... 9
Trimming ........................................................................................................................................................................................................... 9
Assignment............................................................................................................................................................................................... 11
Introduction AutoCAD
AutoCAD is a 2D and 3D computer aided drafting (CAD) program. It is used primarily for mechanical and
architectural drafting. Essentially, it provides a computer-based method for producing engineering drawings.
The 2010+ versions integrates the Windows Ribbon interface which may be unfamiliar to those who have used
earlier versions. This module uses the default Ribbon interface and is designed for those new to AutoCAD or
those who wish to use the new Ribbon interface.
1
Copyright 2010, Missouri S&T
IDE20 Software, AutoCAD 2D Lesson 1 Getting Started
Document URL: http://ide20.com/upload/ModuleAC/Lesson01.pdf
Developer: rhutch@mst.edu
Opening AutoCAD
AutoCAD can be started from Start (or the Windows button) -> (All) Programs -> Autodesk - >AutoCAD 20xx ->
AutoCAD 20xx English. On campus computers there should be a desktop shortcut. Autodesk makes the most
recent versions of some of their industrial software (such as AutoCAD) freely available to students. If you would
like to look into this program, go to this website: http://students.autodesk.com/. Installs of Autodesk software
on personal computers will not be officially supported but can be used to complete assignments.
One the first launch of AutoCAD, you will be presented with the Welcome dialog as shown in Figure 1. You may
close the dialog.
Figure 1 - Welcome
Getting Help
After completing the initial setup, you will be presented with an interface similar to the one shown in (Figure 2).
To access AutoCAD help, use the help search bar (highlighted in red) or click the help button (the circle with a
question mark).
2
Copyright 2010, Missouri S&T
IDE20 Software, AutoCAD 2D Lesson 1 Getting Started
Document URL: http://ide20.com/upload/ModuleAC/Lesson01.pdf
Developer: rhutch@mst.edu
Figure 2 - AutoCAD 2010 Interface and Help
Basic Drawing
These tutorials focus on the 2D drawing aspects of AutoCAD. For 3D solid modeling, the NX module is
recommended. The general workflow for making a drawing in AutoCAD is to place drawing elements such as
lines and circles in the model space, these elements can then be edited (trimmed, extended, copied, etc.), the
drawing can then be dimensioned and moved to layout space for printing. This tutorial covers the basics of
drawing and some editing commands. All work will be done in the model space. Model space is opened by
default. The various drawing spaces can be changed using the tabs at the bottom of the workspace (Figure 3).
Also shown in Figure 3 is the axis indicator (the arrows with X and Y). These axes show the directions for the 2D
coordinate vectors.
Figure 3 - Model Space
Lines
The start drawing, select the Line button in the Draw pane of the Home tab (Figure 4).
3
Copyright 2010, Missouri S&T
IDE20 Software, AutoCAD 2D Lesson 1 Getting Started
Document URL: http://ide20.com/upload/ModuleAC/Lesson01.pdf
Developer: rhutch@mst.edu
Figure 4 - Drawing Tools
This will change the cursor to the line start point cursor (Figure 5). To set the first point of a line, you can type in
coordinates or just click in the workspace. To type in coordinates, enter the first decimal number (1.0 for
example) for the x-coordinate (the distance from the origin along the x-axis with positive numbers being to the
right and negative to the left). Type a comma to finish the x-coordinate and move to the y-coordinate. This will
lock in the x and allow you to type in the y value (Figure 6). Hit Enter to start the line at the coordinates entered.
Figure 5 - Entering the x-value
Figure 6 - Entering the y-value
With the first point set, AutoCAD defaults to polar coordinates (Figure 7) for the next point (angle and length of
the line). To change the angle, move the cursor around until the angle changes to the value needed. Enter the
length of the line using the keyboard then hit enter to set the point. Alternatively, you can type in x and y values
for the next point by typing in the x value, then typing a comma to switch to the y value. The x and y values you
type are relative to the last point, not the origin (i.e. if you start a line at (0,0), then set the next point at (0,2)
and then another point at (0,2) the last point will actually be at (0,4) relative to the origin (0,0)). Once you set
the endpoint of a line, AutoCAD immediately starts another line at that endpoint. This allows you to create
multiple connected lines without having to click the Line button each time. To stop drawing, hit the Enter key.
4
Copyright 2010, Missouri S&T
IDE20 Software, AutoCAD 2D Lesson 1 Getting Started
Document URL: http://ide20.com/upload/ModuleAC/Lesson01.pdf
Developer: rhutch@mst.edu
Figure 7 - Polar Coordinates
Snaps
As you draw lines, orange icons may appear (such as the square next to the cursor in Figure 8). These are snap
points. Snap points let you set line endpoints based on existing drawing elements. For example, you can set an
endpoint for a new line at the endpoint of an old line by moving the cursor to the destination endpoint. Once
you get close enough, the endpoint snap will appear. Once it appears, you can click to set the endpoint of the
current line at the snap location. To change the type of feature to snap to, hold the Shift key and right-click to
get the snap pop-up (Figure 9).
Figure 8 - Snap Points
5
Copyright 2010, Missouri S&T
IDE20 Software, AutoCAD 2D Lesson 1 Getting Started
Document URL: http://ide20.com/upload/ModuleAC/Lesson01.pdf
Developer: rhutch@mst.edu
Figure 9 - Snap Options
From this pop-up, you can set the snap location to several different features including circle centers, tangents
and line midpoints.
In AutoCAD you can also snap to points not attached to, but based on, existing geometry. For example, if you
need to draw a box, you can draw the first two lines using coordinates. To set the third line it would be
convenient to just snap to the top of the first line drawn (Sketch 1 in Figure 10). AutoCAD does not pick up this
point initially but can be made to recognize the height of the first line by moving the cursor to the endpoint of
the first line (Sketch 2) until the endpoint snap shows. When you move the cursor back to the original location a
new snap appears that lets you set the height of the third line based on the first line (Sketch 3). You can
complete the box by drawing the next line to the endpoint of the first line (AutoCAD will pick this up by default).
Figure 10 - AutoSnap
6
Copyright 2010, Missouri S&T
IDE20 Software, AutoCAD 2D Lesson 1 Getting Started
Document URL: http://ide20.com/upload/ModuleAC/Lesson01.pdf
Developer: rhutch@mst.edu
Zooming
If you need to draw something that would extend past the limits of the current work area or need to zoom in,
there are several zooming options. The quickest option is to use the scroll-wheel on your mouse (if present).
Rolling the scroll wheel will zoom in and out quickly. If you do not have a scroll wheel, you can use the Navigate
pane in the View tab to zoom. To zoom enlarge all currently drawn items to fit the screen, click the Extents
button in the Navigate pane. To zoom in or out, click the down arrow next to Extents to get all zoom options
(Figure 11).
Figure 11 - Zooming
Deleting
To delete drawing elements, two approaches can be used. The first is to escape out of any current action (Esc
key) then select the objects to delete by clicking on them. AutoCAD does not use a Shift or Ctrl click to select
multiple objects. Just keep left-clicking on objects to select more of them. To select more than one object, click
once to start a selection box, move the cursor (an outline will appear) to the other corner of the selection box
and click again. This will select the items in the box. AutoCAD has a useful feature for selecting multiple objects
within a box that can be frustrating if you are not aware of it. If you set a point to select a group of objects with
a left-click and then drag the cursor to the right to set the next point, you will only select items completely
within the boundary of the box (Figure 12). If you set a point on the right first and then drag to the left, you will
select all objects that are in the box as well as those that intersect the boundary of the selection box (Figure 13).
7
Copyright 2010, Missouri S&T
IDE20 Software, AutoCAD 2D Lesson 1 Getting Started
Document URL: http://ide20.com/upload/ModuleAC/Lesson01.pdf
Developer: rhutch@mst.edu
Figure 12 - Selecting (Left to Right)
Figure 13 - Selecting (Right to Left)
Once the object(s) to delete are selected, hit the Delete key to delete them. No confirmation is requested but
you can undo deleted objects (Ctrl+Z).
The other method of deleting objects is to use the eraser. The eraser is in the Modify pane of the Home tab
(Figure 14). The icon looks like a pencil eraser. You will find that in most CAD programs, you need to remember
several icons for basic operations since text labels might not appear by default.
8
Copyright 2010, Missouri S&T
IDE20 Software, AutoCAD 2D Lesson 1 Getting Started
Document URL: http://ide20.com/upload/ModuleAC/Lesson01.pdf
Developer: rhutch@mst.edu
Figure 14 - Erasing
Once the eraser has been selected, you can select items in the drawing by left-clicking on them or by using the
click-then-drag method mentioned earlier (the left-right feature works as well). Once the objects to delete are
selected, hit the Enter key to delete them.
Circles and Other Drawing Elements
The complete list of drawing elements for 2D sketches can be seen by clicking the down arrow next to Draw in
the Draw pane of the Home tab (Figure 15). These elements include circles, polygons and spines. Each item can
be drawn using different techniques. Experiment with the various ways of drawing each object.
Figure 15 - Drawing Elements
Trimming
Frequently when making drawings, you need to trim part of a line away or extend a line to meet another one.
This can be easily done in AutoCAD using the Trim/Extend feature. This can be accessed using the Trim button in
the Modify pane of the Home tab. See Figure 16 for the icon.
9
Copyright 2010, Missouri S&T
IDE20 Software, AutoCAD 2D Lesson 1 Getting Started
Document URL: http://ide20.com/upload/ModuleAC/Lesson01.pdf
Developer: rhutch@mst.edu
Figure 16 - Trim
A simple use of the Trim feature is shown in Figure 17. In the first sketch, several drawing elements are shown.
It is desired to trim away the bottom of the circle. To do this, the Trim feature must first be activated. The
objects to use as guides for the trim must then be selected. In this case, the circle and the two vertical lines. The
horizontal line has been selected as well. It is not necessary but it is often better to select more items than you
need to make sure you have all the relevant geometry. Hit Enter to move to the actual trimming step. You can
now click on the objects to trim away or extend. The objects selected in the previous step are used to guide the
trimming or extending.
Figure 17 - Trimming Example
Wrapping Up
With these basic operations, you can make simple sketches in AutoCAD. In future tutorials, more advanced
features will be detailed. An assignment follows.
10
Copyright 2010, Missouri S&T
IDE20 Software, AutoCAD 2D Lesson 1 Getting Started
Document URL: http://ide20.com/upload/ModuleAC/Lesson01.pdf
Developer: rhutch@mst.edu
Assignment
Draw the sketch shown in Figure 18. The dimension is included for reference and does not need to be included
in your drawing. The upper-left corner uses a circle and a 5-sided polygon. The upper-right uses a circle that has
been trimmed (an arc can be used as well). The lower left and right drawings are just lines snapped to various
points. The exact dimensions of the drawing do not matter, just the overall look and use of features. Once
done, save the file as an AutoCAD 2013 drawing. Submit the .dwg file via Blackboard. The following point
breakdown will be used:
Outer square (2)
Upper-left (2)
Upper-right (2)
Lower-left (2)
Lower-right (2)
Figure 18 - Assignment
11
Copyright 2010, Missouri S&T
Anda mungkin juga menyukai
- Introduction To AutoCADDokumen11 halamanIntroduction To AutoCADJiji MacasoBelum ada peringkat
- Autocad 2D: Lesson 2 - EditingDokumen16 halamanAutocad 2D: Lesson 2 - EditingJaydipPatelBelum ada peringkat
- CadDokumen76 halamanCadHassan XoghayeBelum ada peringkat
- AUTOCADDokumen30 halamanAUTOCADajay1119867% (3)
- Module 1 - Cadd 1Dokumen21 halamanModule 1 - Cadd 1Francis KarlBelum ada peringkat
- Autocad 2D: Lesson 2 - EditingDokumen16 halamanAutocad 2D: Lesson 2 - EditingCarmen PalBelum ada peringkat
- Autocad ReportDokumen8 halamanAutocad ReportAmni AishahBelum ada peringkat
- NX 7.5 TutorialDokumen19 halamanNX 7.5 TutorialSumeet Gawade100% (1)
- Q.1. Name Various Softwares Used in The Field of Civil Engineering?Dokumen6 halamanQ.1. Name Various Softwares Used in The Field of Civil Engineering?Jaya ShuklaBelum ada peringkat
- Lesson 1 - Introduction: Comp2 - Computer - Aided DraftingDokumen37 halamanLesson 1 - Introduction: Comp2 - Computer - Aided DraftingAnonymous M48MXarBelum ada peringkat
- Chapter 01Dokumen14 halamanChapter 01Faraaz FaisalBelum ada peringkat
- Ment Dont Use This FileDokumen86 halamanMent Dont Use This FileAnonymous pMVR77x1Belum ada peringkat
- Cad Lab ManuvalDokumen43 halamanCad Lab Manuvalusiaf007Belum ada peringkat
- Siemens NX 8 - Gettin Started PDFDokumen14 halamanSiemens NX 8 - Gettin Started PDFSalvador Lagé Cànovas50% (2)
- Rohit - My ReportDokumen22 halamanRohit - My ReportNavneet SinghBelum ada peringkat
- Auto Cad For Electrical Eng StudentDokumen59 halamanAuto Cad For Electrical Eng StudentSabikan Sulaiman100% (4)
- Cadcam Lab ManualDokumen48 halamanCadcam Lab ManualashutoshfandeBelum ada peringkat
- AUTOCAD Project File For The Dip StudentDokumen30 halamanAUTOCAD Project File For The Dip StudentkrishvrBelum ada peringkat
- CAD Experiment - 1Dokumen1 halamanCAD Experiment - 1Samaksh KhannaBelum ada peringkat
- K To 12 Entrep-Based Technical Drafting Learning Module PDFDokumen40 halamanK To 12 Entrep-Based Technical Drafting Learning Module PDFMixengxeng Ü EspinosaBelum ada peringkat
- Reportdrawing 10DKM20F1028Dokumen8 halamanReportdrawing 10DKM20F1028Nukris HakimiBelum ada peringkat
- AutoCAD BasicsDokumen66 halamanAutoCAD BasicsketipakketipungBelum ada peringkat
- Anurag Group of Institutions Autonomous Department of Mechanical EngineeringDokumen4 halamanAnurag Group of Institutions Autonomous Department of Mechanical EngineeringKanukula Raghu ReddyBelum ada peringkat
- AtopDokumen18 halamanAtopfebri n.yBelum ada peringkat
- An Introduction To AutocadDokumen5 halamanAn Introduction To Autocaddinand blazzyBelum ada peringkat
- Introduction to AutoCAD Plant 3D 2017Dari EverandIntroduction to AutoCAD Plant 3D 2017Penilaian: 4.5 dari 5 bintang4.5/5 (3)
- Introduction To Computer-Aided Drafting Software: OVERVIEW (What Is This All About?)Dokumen21 halamanIntroduction To Computer-Aided Drafting Software: OVERVIEW (What Is This All About?)Jerson BeloyBelum ada peringkat
- (Ebook PDF) AutoCAD 2002 2D TutorialDokumen25 halaman(Ebook PDF) AutoCAD 2002 2D TutorialKayemba Ismael0% (1)
- Beginning AutoCAD® 2021 Exercise WorkbookDari EverandBeginning AutoCAD® 2021 Exercise WorkbookPenilaian: 5 dari 5 bintang5/5 (3)
- Tools For 2d Digital ModellingDokumen45 halamanTools For 2d Digital ModellingNaGamani KanDanBelum ada peringkat
- ME 2155 Computer Aided Drafting & Modelling LabDokumen64 halamanME 2155 Computer Aided Drafting & Modelling LabSuresh Krs100% (1)
- Report AutocadDokumen28 halamanReport AutocadthegreatnitianabhiBelum ada peringkat
- AutoCAD 2002 Tutorial 3Dokumen1 halamanAutoCAD 2002 Tutorial 3Mircea AlexandruBelum ada peringkat
- Cadd001 Laboratory1 Getting Started With AutocadDokumen6 halamanCadd001 Laboratory1 Getting Started With AutocadJe ArcenalBelum ada peringkat
- Autocad Me BookDokumen73 halamanAutocad Me BookHEMANT ROYBelum ada peringkat
- Civil 3d For SurveyDokumen22 halamanCivil 3d For SurveyMuhammed Irshad MaBelum ada peringkat
- 978 1 63057 258 7 2 PDFDokumen46 halaman978 1 63057 258 7 2 PDFchinine badelles0% (1)
- A PPT Presentation On CadDokumen58 halamanA PPT Presentation On CadRajul Saxena0% (2)
- Autocad: Submitted by Subumitted TO Aman Rana 173200023Dokumen17 halamanAutocad: Submitted by Subumitted TO Aman Rana 173200023AMAN SHARMABelum ada peringkat
- Cadd ModsDokumen2 halamanCadd ModsA.GBelum ada peringkat
- Mechnical Students ReportDokumen34 halamanMechnical Students ReportDivyanshu MenariyaBelum ada peringkat
- Tutorial Autocad 2007Dokumen26 halamanTutorial Autocad 2007hbfmecBelum ada peringkat
- A Cad 2 D Fundamentals Tutor I A FFLDokumen25 halamanA Cad 2 D Fundamentals Tutor I A FFLvrrobyBelum ada peringkat
- Autocad PPT in CmritDokumen17 halamanAutocad PPT in Cmritsantoshkumar kuntamallaBelum ada peringkat
- Introduction To Autocad: Technical College of Engineering Engineering Drawing and AutocadDokumen11 halamanIntroduction To Autocad: Technical College of Engineering Engineering Drawing and AutocadNazar AhmedBelum ada peringkat
- GE6261 CAD Lab ManualDokumen63 halamanGE6261 CAD Lab Manualjawahar kannaBelum ada peringkat
- AutoCAD Is A Vector Based Drawing Application Intended For Engineering PurposesDokumen6 halamanAutoCAD Is A Vector Based Drawing Application Intended For Engineering PurposesGautam ThakurBelum ada peringkat
- Autocad s'13 NittDokumen38 halamanAutocad s'13 NittNitin VarmanBelum ada peringkat
- Chapter - 1: AutocadDokumen30 halamanChapter - 1: AutocadRaghava VBelum ada peringkat
- ACAD Residential DesignDokumen46 halamanACAD Residential DesignSaad UllahBelum ada peringkat
- AutoCAD2009 For Beginners BY King KanthaDokumen79 halamanAutoCAD2009 For Beginners BY King KanthaKantharaj ChinnappaBelum ada peringkat
- Guide - How To Become A Web Developer - Career FAQ - Codecademy ForumsDokumen9 halamanGuide - How To Become A Web Developer - Career FAQ - Codecademy Forumskeshav jaiswalBelum ada peringkat
- Manajemen Strategis Rencana Strategis PT Samudra Nusantara Logistindo (PT SNL)Dokumen16 halamanManajemen Strategis Rencana Strategis PT Samudra Nusantara Logistindo (PT SNL)GETA CHANNELBelum ada peringkat
- Vigiflow Powerpoint For Hands-On Training Jan 29, 2021 PDFDokumen48 halamanVigiflow Powerpoint For Hands-On Training Jan 29, 2021 PDFVic KwanBelum ada peringkat
- A319/A320/A321 Airbus: Power Plant 71 80Dokumen318 halamanA319/A320/A321 Airbus: Power Plant 71 80Geovanni Riquelme LooBelum ada peringkat
- Departmentalization by MatrixDokumen6 halamanDepartmentalization by MatrixIrahta RandoBelum ada peringkat
- Programacion Del HostExplorer PDFDokumen2.075 halamanProgramacion Del HostExplorer PDFDavid GarciaBelum ada peringkat
- Strand Century Lighting Saf-T-Patch Patch Panel Free-Standing Desk Spec Sheet 6-77Dokumen2 halamanStrand Century Lighting Saf-T-Patch Patch Panel Free-Standing Desk Spec Sheet 6-77Alan MastersBelum ada peringkat
- 1901208-Engineering Practices Laboratory - EEE PDFDokumen24 halaman1901208-Engineering Practices Laboratory - EEE PDFSuryaraj C.KBelum ada peringkat
- Sensorless-FOC With Flux-Weakening and MTPA IPMSM Motor Drives PDFDokumen17 halamanSensorless-FOC With Flux-Weakening and MTPA IPMSM Motor Drives PDFBook4AllBelum ada peringkat
- UAS Pilot Training Syllabus DJI Academy SelangorDokumen2 halamanUAS Pilot Training Syllabus DJI Academy SelangorMohammed Hanafi MohammedBelum ada peringkat
- Guide For Successful Completion of First Article Inspection (Fai) ReportsDokumen34 halamanGuide For Successful Completion of First Article Inspection (Fai) ReportsJohn OlayBelum ada peringkat
- Taller de Comprensión de LecturaDokumen3 halamanTaller de Comprensión de LecturaLeidy katerine Bueno penagosBelum ada peringkat
- DaewooDokumen16 halamanDaewooHammad BaigBelum ada peringkat
- Godox XProS, XPro-S Manual v2018-01-24Dokumen15 halamanGodox XProS, XPro-S Manual v2018-01-24deejjjaaaa100% (2)
- ISO 22000 - 2018 A Brief OverviewDokumen28 halamanISO 22000 - 2018 A Brief OverviewGenBelum ada peringkat
- Lab 4Dokumen25 halamanLab 4Santosh Kumar100% (1)
- Roman Kulibaba Jooble CVDokumen3 halamanRoman Kulibaba Jooble CVRoman KulibabaBelum ada peringkat
- Interview Test Alfred Sakala 2 TechnicalDokumen47 halamanInterview Test Alfred Sakala 2 TechnicalsakalaalfredBelum ada peringkat
- Fintechinternshipdefenseslides2000 180511165636 PDFDokumen40 halamanFintechinternshipdefenseslides2000 180511165636 PDFSadman Abrar RaiyanBelum ada peringkat
- Bank Loan Case StudyDokumen7 halamanBank Loan Case StudyRahul ShirudeBelum ada peringkat
- SB 10092549 6903Dokumen4 halamanSB 10092549 6903ونس نصيراتBelum ada peringkat
- Lecture 02 - Foundation Problem Building A NetworkDokumen165 halamanLecture 02 - Foundation Problem Building A NetworkTanveer Ahmed HakroBelum ada peringkat
- Model 840 Series Controller: Product Information SheetDokumen4 halamanModel 840 Series Controller: Product Information SheetMatti HynniBelum ada peringkat
- RISC-V Instruction Set SummaryDokumen4 halamanRISC-V Instruction Set Summarynzirh 01Belum ada peringkat
- Toronto Presentations Aug 29pmDokumen23 halamanToronto Presentations Aug 29pm560107Belum ada peringkat
- Sprinkler 5.6 UprightDokumen5 halamanSprinkler 5.6 UprightAli OsmanBelum ada peringkat
- 800-En Snap-On EPC Installation GuideDokumen13 halaman800-En Snap-On EPC Installation GuideAbi JithBelum ada peringkat
- ISO 15189 and The Medical LaboratoryDokumen46 halamanISO 15189 and The Medical LaboratoryofusandeepBelum ada peringkat
- Cold Shrink Splice Cover Kits-Type KM: DescriptionDokumen3 halamanCold Shrink Splice Cover Kits-Type KM: DescriptionMarilyn ChimarroBelum ada peringkat
- Unit III - Procedure & Macros ProgramsDokumen13 halamanUnit III - Procedure & Macros ProgramsTarun SinghBelum ada peringkat