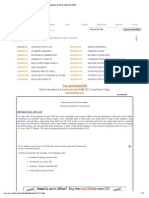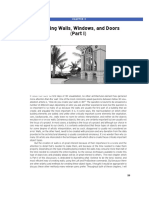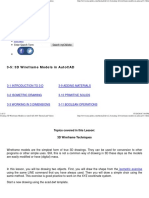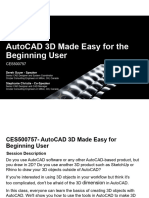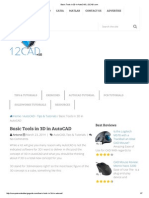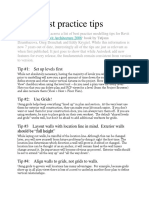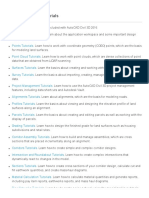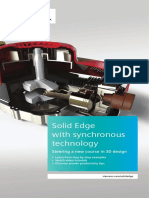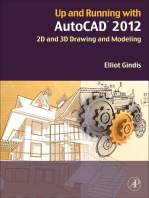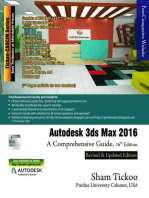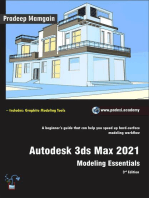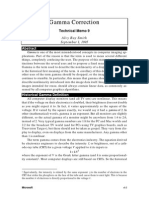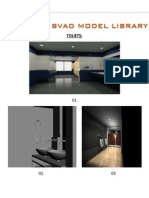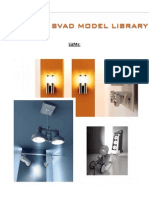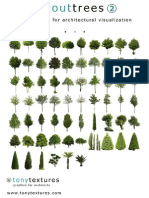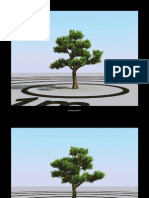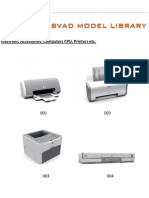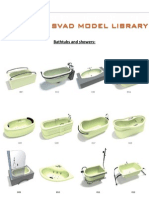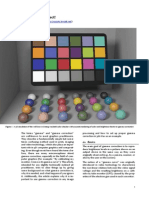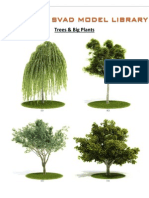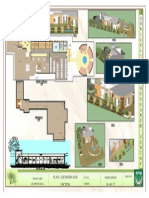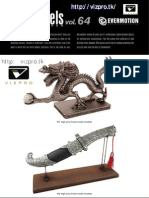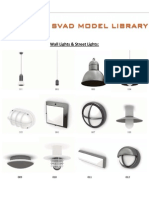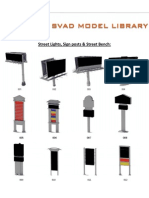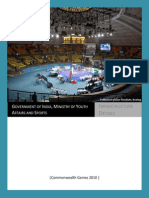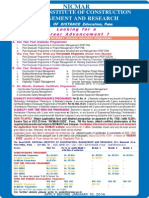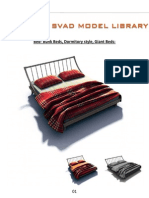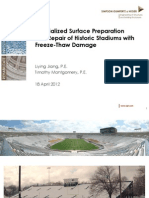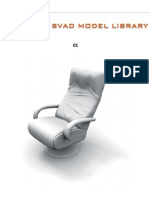Cga Vi Site-Parti
Diunggah oleh
ahmet811Judul Asli
Hak Cipta
Format Tersedia
Bagikan dokumen Ini
Apakah menurut Anda dokumen ini bermanfaat?
Apakah konten ini tidak pantas?
Laporkan Dokumen IniHak Cipta:
Format Tersedia
Cga Vi Site-Parti
Diunggah oleh
ahmet811Hak Cipta:
Format Tersedia
Creating Site Plans (Part I)
Visualization Insider
Visualization Insider
Creating 3D Site Plans Part I
Prerequisites a foundation level understanding of 3ds Max and an intermediate level understanding of AutoCAD.
Introduction
Creating a 3D site plan can seem like a daunting challenge and can easily frustrate experienced
users. For many years, I have experimented with virtually every possible way to create site
plans, and the chances are that if youve been frustrated with a particular plan of attack, I have
probably experienced a similar frustration when trying the same thing. I now find myself using the
same steps and tips and tricks on just about every site I work on, with minor variations in site
elements specific to each piece of work. With a little practice using these routines, anyone can
breeze through constructing a solid site foundation in minimal time.
In this tutorial, I wanted to demonstrate as many tips, tricks, and routines as possible, spending
minimal time on repetitive steps that waste time without teaching anything new. Therefore, the
site plan used in this tutorial may appear overly simplified. For example, lines that represent
streets are often poorly constructed and contain countless breaks, rather than being continuous
lines. Rather than giving you lines that require hours of editing and welding to fix, I have provided
near perfect linework, with only a few imperfections that allow me to demonstrate problems
usually commonplace to site drawings. This will allow the tutorial to progress rather quickly in
comparison to real-world site planning, and therefore speed up and optimize learning
considerably. The following image shows an example of how the more typical plan is cluttered
with dozens of layers of information that is simply not needed in the development of a 3D site.
Figure 1: A typical dirty site drawing
Visualization Insider
Once the unnecessary linework has been removed, and it has been modified for import into 3ds
Max, the drawing would look something like this. Notice the lack of dimensions, notes, and
numerous layers of extraneous data such as drainage callouts and surveying coordinates. None
of this information is necessary to create a 3D site.
Figure 2: A cleaned site drawing
Almost every project Ive ever worked on has started with AutoCAD drawings and site plans are
no exception. This tutorial demonstrates a project starting from AutoCAD, however, the same
concepts should apply quite nicely to any CAD program. Ironically, the majority of work
performed in the creation of a 3D site should usually be performed in a CAD program, such as
AutoCAD. Remember the saying, Garbage in equals garbage out. This saying couldnt be more
applicable to 3D site plans in 3ds Max. With good linework to import into 3ds Max, one could
easily build a very complex 3D site in well under an hour. With poor linework, however, the same
task could take countless hours and often lead to very inaccurate models. I have often spent an
entire day preparing linework for import into 3ds Max, and turned the linework into a complete 3D
scene in 15 minutes or less. Of course, you always have the option of importing drawings
straight into 3ds Max as is, however, I highly recommend avoiding this approach for numerous
reasons, not least because AutoCAD has superior line editing capabilities over Max, so doing this
step in AutoCAD will lead to much better overall results.
Visualization Insider
So throughout this tutorial, I will stress the importance of good CAD linework and continuously
reference cases where problems arose from poorly created lines. I use the term clean line to
indicate a line or spline that is free from any defects that would cause problems or errors in 3ds
Max. The term dirty line is used to indicate a line or spline that is created or modified in a way
that does contain defects that prevent its use in the creation of 3D objects.
There are several reasons why a line may be dirty, and hence, not work properly when imported
into 3ds Max. The following is not an absolutely complete list, but will explain the vast majority of
the reasons why linework is unable to work properly when imported into 3ds Max.
Overlapping lines this occurs when a line crosses over itself, as shown in the left image of
Figure 3. When converted to 3D, this type of line often results in a solid that appears hollow or is
missing a top and bottom.
Figure 3: A self-overlapping spline, left, and a properly structured spline, right
Broken lines this occurs when lines that should be continuous are broken into 2 or more
individual segments, as shown in Figure 4. These segments may have endpoints close together,
or they may be separated by a significant distance. If the end points are close enough together,
they may be automatically welded when imported into 3ds Max, however, it is usually far more
effective to identify these broken lines and weld them in AutoCAD. Waiting to fix this problem in
3ds Max will almost certainly take longer because of 3ds Maxs slower and less efficient line
editing capabilities. Perhaps more importantly, if you leave the linework dirty in AutoCAD, you
may have to repeat the process of fixing it in 3ds Max if you need to re-import for any number of
reasons.
Figure 4: A broken line representing a curb
Visualization Insider
Different layers this occurs when lines that should be on the same layer are placed on
separate layers, as shown in the multi-layered lines that represent the curbs in the image below.
When isolating individual layers, this problem can lead to the user not realizing that he or she has
just hidden information (on the wrong layer) and result can be disastrous..
Figure 5: The same object represented by lines on different layers
Varying elevations - one of the most frustrating things about working with drawings somebody
else created is the eventual occurrence of line segments existing on varying elevations. From a
top view, these lines may appear to be otherwise clean, but the truth soon comes out when you
view your linework from a perspective view, as shown in the right image of Figure 6, and
endpoints at different elevations can never be welded. The only way to fix this problem and use
the linework for 3D purposes is to place the endpoints on the same elevation so that the
endpoints can be welded.
Figure 6: Various lines on different elevations
This tutorial covers the creation of some of the most prevalent types of object found in site
drawings. Specifically, each of the following object types are included:
Terrain
Roads
Road lines
Curbs
Pavers
Paver Bandings
Sidewalks
Bodies of water
Parking stops
Mulch beds
Vegetation
Backgrounds
Obviously, any given scene may need to be populated with miscellaneous object types such as
cars, people, signs, etc, however, these objects should be pulled from your pre-existing libraries
and not created from scratch.
Visualization Insider
The Uno Chicago Grill
In this scene, I have returned to a project that I created in 2004 for the restaurant chain Uno
Chicago Grill. This project called for a 30 second commercial featuring 25 seconds of 3D
animation, half from an aerial perspective and half from a ground level perspective, as shown
below. The raw animation can be seen at the following link:
http://3das.com/images/gallery/movies/PizzeriaUno.mov
Figure 7: Two images from the final animation
This project contains a single building surrounded by a paved walking area, a large number of
parking spaces, and examples of all the other objects previously mentioned. Though a few years
old, the image below was pulled for Google Earth and shows what the project looked like during
the start of construction. As you can see, the real site matches the 3D site rather nicely.
Figure 8: Satellite imagery of the project site during construction
Visualization Insider
So, like most 3D projects, this project started with a CAD drawing, as shown below. This
particular drawing, Pizzeria_Uno.dwg, was actually one of the cleanest site drawings Ive ever
worked on, yet it still contained many of the problems that plague our work in 3D. There was very
little extraneous information needing deletion, such as sewer lines, dimensions, etc, and overall,
the linework was easy to understand. However, several very big problems existed that required
hours of cleaning. To start with, all of the project linework resided on the same layer, so nothing
could be isolated. Second, there were no continuous polylines already prepared for export into
3ds Max, so nearly every line in the drawing needed attention.
Figure 9: The dirty AutoCAD site drawing for Uno Chicago Grill
So the first step in the creation of a 3D site plan is to clean the drawing and prepare it for use in
3ds Max. If you would like to try creating this scene from this initial site drawing, start with the file
labeled Uno_initial.dwg and try to prepare the linework in a way similar to that found in the file
labeled Uno_cleaned.dwg. Preparation of this file took approximately 2 hours and the remainder
of this tutorial continues with the cleaned version of this site drawing, shown below.
Visualization Insider
Figure 10: The cleaned AutoCAD site drawing for Uno Chicago Grill
Now that the 2D linework is prepared, we can begin the creation process for each of the elements
that will make-up the 3D site. The same methods that I cover here can be applied to just about
any 3D site and whenever possible I will point out other methods of performing a given task,
which may work better for a particular type of site.
It is important to note here that the linework to be imported into 3ds Max can be imported all at
once or one layer at a time. In this tutorial, I chose to import all linework at the same time,
however this is a matter of personal preference and in more complex sites, I would recommend
importing one layer at a time. This will allow you to work on one site element at a time and not
clutter your view and workspace with linework that you are not currently working on. It also helps
you to perfect one type of object before starting on the next. Perhaps most importantly, it gives
you time to get a feel for the project think about how to create other elements later on while
working on some of the easier elements that you know wont be as difficult.
Before going any further, I would like to point out a very important detail about AutoCAD drawings
and how they work when imported into 3ds Max. If you look in the original drawing,
Uno_initial.dwg, youll notice that the origin is located a great distance away from the linework of
this project. In the cleaned drawing I moved all of the linework in the project so that it is centered
on the origin. This is important because, unlike AutoCAD, the accuracy of 3ds Max is greatly
dependent on where you operate in the world-space coordinate system. If you are not familiar
Visualization Insider
with why this is or are not completely confident with how to setup the 3ds Max work environment,
please read the following section, which is excerpted from my book, Foundation 3ds Max 8,
Setting up the work environment
Setting up your work environment before beginning any project can save you valuable time and
prevent unnecessary grief. Although there are an enormous number of settings that control the
behavior of the 3ds Max interface, there are only a few important ones that you need to know
about in your day to day work. They include units, display drivers, configure path settings, and
select preference settings. Some of these need to be changed for each new scene, while others
need to be changed only after 3ds Max is installed.
Units Setup
An important setting that should be looked at before you even start setting up a scene is the
System Units settingthis setting dictates what the true value of any number entered or
displayed really means. Since you will be working on architectural visualizations, it only makes
sense to use architectural dimensions. Also, since much of your work will originate in AutoCAD
with drawings set to architectural dimensions, theres no reason to set your units to anything else.
To change the unit settings, choose Customize > Units Setup. The Units Setup dialog box
(shown in Figure 11) opens with a default Display Unit Scale of Generic Units. Check US
Standard and ensure the drop-down menu is set to Feet w/Decimal Inches. These are display
settings, which means any value displayed in 3ds Max is expressed in feet and decimal inches, or
' and ".
Figure 11: The Units Setup dialog box
Next, ensure Default Units is set to Inches, as shown in Figure 11. This means that any number
entered into any field will be considered a number expressed in inches if it isnt followed by a unit
designation. Therefore, if you change the radius of a sphere to 20 without following it with an
apostrophe, the radius becomes 20 inches. But because the display settings are set to Feet
w/Decimal Inches, the radius will actually change to read 1'8". You can also enter 1'8" yourself.
Remember that an apostrophe (') indicates feet and a double quote mark (") indicates inches.
10
Visualization Insider
The reason I suggest changing the Default Units to inches is that when you want to enter a
certain number of inches into a field, such as 4.5", you wont have to do any math to figure out
what the number is when expressed in feet (0.375' in this case) it simply saves time. In
addition, AutoCAD uses inches as its default units, and it can be confusing when working in two
programs with two different default unit types.
Last, click the System Unit Setup button and ensure that the System Unit Scale is set to 1 Unit
= 1.0 Inches, as shown in Figure 12. Changing this to read 1 Unit = 1.0 Feet will cause your
entire scene to be scaled up twelve fold. The objects wont actually change in size; they will
simply be given new units. A sphere that was expressed as 5 inches will now be expressed as 5
feet.
This also means that when you import an AutoCAD drawing with default units set to inches, all
imported objects will retain their original size. If you change your System Unit Scale to read 1
Unit = 1.0 Feet, then a sphere with a radius of 5 inches in AutoCAD will change to a sphere with
a radius of 5 feet when imported into 3ds Max.
Figure 12: The System Units Setup dialog box
System Units Setup
There are no other settings that need to be altered within the Units Setup dialog box; however, I
would like you to take note of the bottom half of the System Unit Setup dialog box. These values
control how accurate 3ds Max is in the use of numerical values. Basically, the closer objects lie to
the origin of the World Coordinate System (i.e., 0,0,0), the more accurately objects are displayed
and parameters computed. The values in this dialog box indicate that objects would have to be
more than 16 million inches away from the origin in order to be inaccurate to an inch. Although
this may seem to be more than accurate enough, problems can still arise, as I once learned the
hard way. I was once knee-deep in the modeling of a very large project for a golf course
community with site elements (streets, lakes, etc.) that I created straight from the line work of an
engineering firms site plan that I imported from AutoCAD. I inserted all my individual objects,
such as houses, streetlights, cars, etc. What I didnt realize is that for some reason the drafter
had placed all the line work in the AutoCAD file at an incredibly great distance from the origin. So
when I inserted all the objects, they too were a long way from the origin and were no longer
accurate. I didnt catch it at first, and couldnt figure out why all my modeling operations were
messed up. With 3ds Max being 1 inch off at a distance of 16 million inches from the origin, you
cant move or modify objects in increments less than one inch. This wont cut it for architectural
models. So now the absolute first thing I do with any AutoCAD drawing that Im going to use is
move all line work so that its centered on the world origin. The moral of the story is to always
keep your scene centered on the origin.
One final and very important note about units is that engineering firms typically produce site
drawings for architects using engineering scales. In engineering scales, the unit of measure is 1
11
Visualization Insider
foot, which means that an object 12 feet long will actually appear only 12 inches long when its line
work is imported into 3ds Max. Therefore, you must scale site plans 1200% prior to or
immediately after importing.
Importing the 2D linework
When you prepare linework in CAD, it is important to figure out ahead of time which scene
elements are going to be combined into the same scene objects. Minimizing the number of
object types will reduce the number of times you have to perform the same 3D operations in 3ds
Max and can greatly improve speed and efficiency. For example, if you had two separate lines
that represented the same type of sidewalk that would receive the extrude modifier, it wouldnt
make sense to have those lines on separate layers in AutoCAD, import them as separate objects,
and extrude them separately from each other when you can combine both lines on the same
AutoCAD layer and perform the procedure just one time.
In this project, I have simplified the AutoCAD drawings so that only 7 unique layers exist besides
the default 0 layer, as shown below. This allows you to turn the linework into a 3D site much
more quickly. I like to retain very strict layer management to aid efficiency and workflow. I give
all my layers very descriptive names so that there is no doubt what is contained on them and I go
to great lengths to ensure that all linework is placed on the appropriate layer. Notice that all the
layers are preceded with the prefix 0-. This is a personal technique I use to keep my own layers
at the top of the layer manager. I dont like spending time looking through sometimes hundreds
of layers just to find a particular layer of my own. I also categorize my layers by giving them an
additional prefix, such as Site or Bldg. This allows me to quickly and easily isolate all my
building or site linework in AutoCAD as well as in 3ds Max.
Figure 13: The layers of the cleaned site drawing
Now that we have done everything possible to streamline our work in 3ds Max, lets go ahead
and import the linework.
1.
2.
3.
4.
5.
In 3ds Max, open the File menu and select Import.
From the Files of Type drop-down list, select AutoCAD Drawing (*.DWG,*.DXF).
Select the file named Uno_cleaned.dwg and click OK.
The AutoCAD DWG/DXF Import Options dialog box opens.
Ensure the Combine Objects by Layer option is enabled, as shown below, and click
OK. This ensures that all objects on the same layer are combined as one object. As a
Visualization Insider
12
side note, you could use the Rescale option here instead of setting up the scale through
the Units Setup dialog box.
6. Click the Zoom Extents All icon in the bottom-right corner of the screen. The scene
should look like the image below.
7. Zoom into any area containing curved lines, such as the line representing the curbs in the
image below. You may notice some very noticeable irregularities with the curves of many
lines. In this case, the curve is completely deformed from the way it is shown in
AutoCAD. If this happens, it is probably because of the file type you are telling 3ds Max
to importthe way to fix this is to reimport the linework as a different file type, as shown
below.
Visualization Insider
8.
9.
10.
11.
12.
13.
14.
15.
16.
17.
13
Delete all of the linework you just imported.
From the File menu, select Import.
From the Files of Type drop-down list, select Legacy AutoCAD (*.DWG).
Select the file named Uno_cleaned.dwg again and click OK.
The DWG Import dialog box opens.
Select Merge objects with scene and click OK. The Import AutoCAD Drawing File
dialog box opens.
Ensure that Derive Objects by Layer is enabled as well as the Weld option. Click OK to
complete the command.
The linework is once again brought into 3ds Max, but this time without any imperfections
in the curves.
Click the Zoom Extents All icon.
Save your file as My_Uno_01.max. It is good practice to save incrementally and save
often. Each time we save, we will increase the number at the end of the file name.
Terrain (Part I)
The first rule I like to stress in creating terrain is to keep it simple. Users often make the mistake
of over-complicating what could otherwise be a very simple piece of terrain by trying to perfect the
lay of the land. Almost no site in the real world is completely flat, and therefore, when you receive
a drawing originating from a surveyor or some other type of civil engineering firm, the chances
are pretty good that you will find topographical lines that show some variation in the elevation of
the terrain. However, when looking through the lens of a camera, whether in the real world or in
the virtual world, you will often not see the subtle variations in elevation that would justify the use
of 3D terrain. For instance, if a parking lot had a 6 inch downward pitch towards its center to
allow for water to flow into a drainage feature, this is something that you shouldnt ever have to
worry about modeling. Creating this simple little change in elevation can bring about a number of
different problems that would otherwise not have to be addressed if the parking lot were to remain
completely flat. In this scenario, one would have to ensure that the parking lines conformed to
the slope of the parking lot and that cars were positioned just right so that their tires werent
seemingly buried in the pavement or floating a few inches above it. For such small variations in
terrain, it is far better to avoid the complication of accommodating this kind of detail. At the end of
this tutorial, I will present some ways of creating 3D terrain, but for this particular site we are
going to simplify things and create the terrain as a flat piece of land.
1. Continue from the previous exercise or open the file My_Uno_01.max.
2. In the Top view, draw a rectangle that fits just inside the view and completely
encompasses the project linework, as shown below.
3. Name the rectangle Site-Terrain.
14
Visualization Insider
4. In the Command panel, add the Edit Mesh modifier. This changes the rectangle into a
renderable mesh object.
5. Save your file as My_Uno_02.max.
For now, this will serve as the terrain in this scene, although later on, when we create the
roads for our scene, the terrain will look very different; at that point we will continue with Part
II of creating the terrain, but for now its time to add curbs to our scene.
Curbs
There are numerous types of curb used in the real world; in this project there are two unique
types, both of which are shown below. For the sake of simplicity, I have labeled these curb types
as type A and type B.
Type A is used along the outer perimeter of the parking lot and is beneficial for allowing rain water
to drain into the drainage basins surrounding the parking lot. In this project, it has an overall
cross-section width of 20, which includes a 6 inch wide raised portion that retains the
surrounding topsoil.
Figure 14: Curb Type A
15
Visualization Insider
Type B is a curb with a simple rectangular cross-section and an overall width of 6 inches. It is
used in the inner island area immediately surrounding the building and separates the grass from
the road in some areas and the pavers from the road in other areas.
Figure 15: Curb Type B
The first curb we will create is Type A, which surrounds the parking lot. This type of curb is
usually represented by three lines, and the drawings for this project make no exception to this.
The outer line closest to the grass represents the back side of the curb, the middle line represents
the top inside part of the curb, and the inside line represents the point where the curb meets the
road.
Figure 16: A plan and section view of the curb
Visualization Insider
16
The first thing to decide is what type of method youre going to use to model the curbs. For this
particular type of curb, the Loft command or the Sweep modifier works great and with good
linework in hand you can create the model in just a few seconds. As a matter of personal
preference, I always use the Loft command, but either will suffice.
In this tutorial, we will use the Loft. The first step is to create a shape that represents a crosssection of the curb and a path with which to loft the shape along. The shape I created for this
curb, shown below, is a simplified version of the curb section shown above. This curb is 6 inches
tall, 24 inches wide, and contains two curves with a 2-inch radius.
Figure 17: The shape to be lofted with the pivot point centered on the shape
Before you can use any shape for a loft, you have to adjust the shapes pivot point so that the loft
is created in the appropriate place in 3D space. As a rule, I always establish my roads at an
elevation of zero, i.e., aligned with the home grid, and most other objects tend to be at an
elevation at or above this point. In the image above, you can see that the pivot point is located at
the center of the object. However, this is not an appropriate place with which to align a loft in 3D
space because the center of the loft will be aligned with the home grid, and therefore the top half
of the curb will be above the roads, and the bottom half will be below the roads.
So once your shape is created and selected, open the Hierarchy panel, select Affect Pivot
Only, and move your pivot point to the bottom of the shape and just to the left of the point in the
curb profile represented by the line that was selected for the path of the loft. I recommend using
the Align command to at least align the pivot point perfectly with the bottom of the shape. The
result should be something similar to the image below. If you wish to use this shape in creating
the loft, the file name is Shape_Curb_A.max.
Figure 18: The shape to be lofted with the pivot point aligned properly
As I mentioned before, in the original drawing (Uno_initial.dwg) there were three lines that
represent the structure of the curbs, shown in the image below, yet in the cleaned file,
Uno_cleaned.dwg, youll notice that only one line exists. Again, this is because only one line is
needed to loft the shape and anything brought into 3ds Max would be unnecessary and only
Visualization Insider
17
serve to clutter your workspace. The line that I chose to use as the path for the loft is the middle
line, which represents the top inside portion of the curb (where the shapes pivot point is located.)
Figure 19: Original linework representing the curbs and the cleaned linework representing the loft path (inset)
Let's continue creating our curb:
1. Continue from the previous exercise or open the file My_Uno_02.max.
2. Merge the curb shape you created or the one found in the file Shape_Curb_A.max.
Notice that the shape is merged into your scene at the scene origin. I placed the shape
at the origin for convenience in locating it later.
3. Select the object 0-Site-Roads.01.
4. In the Command panel, select Create > Geometry > Compound Objects > Loft.
5. Click the Get Shape button and click on the shape you just merged,
Shape_Curb_A.max. A loft is created.
6. Zoom into any curved area of the loft you just created. Youll probably notice that the loft
appears to be highly deformed in just about every area, as shown below. This is
because the vertices did not weld properly when they were imported into 3ds Max.
Visualization Insider
18
7.
8.
9.
10.
11.
Delete the loft you just created.
Select the object 0-Site-Roads.01 again.
In the Command panel, enter the Vertex sub-object level of the Edit Spline modifier.
Click the Zoom Extents All icon and select all the vertices in the object.
In the Command panel, click the Weld button. This welds all the endpoints that may
have not welded properly during the import into 3ds Max.
12. Repeat steps 4 and 5 to loft the curb object again. The result this time should look like
the image below.
Although the deformations have been removed, notice in the image above that the curb
appears chiseled rather than smoothly curved. This is because there are both not enough
vertices in the original path and not enough default steps used when the loft was created.
You could increase the number of step in the loft from the default value of 5 to 10 to achieve
much smoother curves, however, this will create a new issue: the faces will overlap each
other at corners because 3ds Max cannot fit so many steps into such tight areas. The left
image below shows the curb object with a default step value of 5 and the right image shows
the effect of increasing that value to 10.
Visualization Insider
19
Figure 20: The curb object lofted with 5 steps (left) and 10 steps (right)
So even if increasing the steps is not a problem, and doesnt result in the imperfections
shown above, you are still left with a mesh containing far too many faces in areas of the loft
that dont need it this is very inefficient, and will result in a performance hit if you have lots
of areas of curb like this in one project. So what is the solution? Lets try one.
13. With the loft selected, open the Skin Parameters rollout in the Command panel and
reduce the Shape Steps and Path Steps value to 0. Notice that the loft loses all curves
along both its cross section and along the path. This ensures that there will be no
unnecessary faces along portions of the loft that should be completely straight. Now lets
add faces where they are needed.
14. Select the object 0-Site-Roads.01 and enter Segment sub-object mode.
15. In the Top view, select the segment of the spline that you would like to make smoother.
16. In the Command panel, pan down to the bottom of the Geometry rollout and click the
Divide button. Notice that the highlighted loft segment is divided into 2 segments of
equal length.
17. Click the Divide button again. The 2 loft segments are now divided into 4 segments of
equal length and a curve is reappearing in the loft. Continue to click the Divide button
until this portion of the loft achieves a reasonable level of curvature, as shown below.
Visualization Insider
20
18. Repeat this same process with each portion of your loft that should be smoothly curved.
You can highlight multiple segments of the path and divide those segments at the same
time. To better see the segments you want to highlight, delete the loft and recreate it
once the path is structured properly.
In addition to the path, the shape needs to contain an adequate number of steps, which it
presently does notwe'll get onto that problem below:
19. Select the shape Shape-Curb_A and enter Segment sub-object mode.
20. Select the two curved portions of the shape and divide these segments with a segment
value of 6, as shown below. This will provide smooth enough curves without too many
unnecessary vertices.
21. Recreate the loft and you should have an object that accurately depicts the curbs around
the perimeter of the parking lot.
22. Change the name of your loft to Site-Curb1.
23. Save your file as My_Uno_03.max.
Now we need to create curb type B, which surrounds the paved walking area and the restaurant.
Because of the structure of this particular curb type and how the linework was developed, this
curb should only take a few quick steps to create.
1.
2.
3.
4.
5.
Continue from the previous exercise or open the file My_Uno_03.max.
Select and isolate the object 0-Site-Curbs.01.
Rename it to Site-Curb2.
Enter Vertex sub-object mode and weld all of the spline's vertices.
Enter Spline sub-object mode, and within the Geometry rollout, enter a value of -6 in the
field next to Outline.
6. Click the Outline button. This creates a duplicate spline 6 inches inside the initial spline.
7. Add the Extrude modifier and enter an Amount of 6. This will extrude the spline into a
6-inch high curb, as shown below.
Visualization Insider
21
Lets assume for a moment that the curved portions of this object don't contain enough steps to
make the curves smooth enough. This can be quickly remedied.
8. Go to the Edit Spline modifier within the modifier stack.
9. Open the Interpolation rollout and change the Steps value form 16 to 24.
10. Return to the Extrude modifier in the modifier stack. You should now see a much
greater number of steps that make-up each curved portion of the curb, as shown below.
Higher step values will give even smoother curves.
11. Save your file as My_Uno_04.max.
If you want a curve to appear on the top-outer edge of the curb on the side that meets the road,
which is usually found in most curbs in the real world, you can create a loft or apply the Sweep
modifier using a shape with a curved edge. For the purposes of this tutorial, we will leave the
curb as is and call it an accurate depiction of the curb needed for this project.
Now that the curbs are modeled, we need to move ahead and work on the road for this scene.
Visualization Insider
22
Roads
Because of the way we created the curbs for this scene, we can take advantage of a very quick
and effective way of accurately creating the roads. Let start by using the path from which we
created the loft.
1. Continue from the previous exercise or open the file My_Uno_04.max.
2. Select the object 0-Site-Roads.01.
3. Make a clone of this object and name it Temp. This object will have a short lifespan, so I
chose to give a suitable name. Also, ensure that you use the Copy option rather than the
Instance or Reference option.
4. Rename the object 0-Site-Roads.01 to Path-Site-Curb1. This will help in the future if
you decide you want to make a change to the path linked to the loft you created.
5. Select and isolate the object named Temp and Site-Terrain.
6. Extrude the object named Temp, 500 inches.
7. Move this object 250 inches downward through the object Site-Terrain, as shown
below.
8. This next step is very Important: In the Edit menu select Hold. This stores a copy of
your scene for later retrieval. We will need to retrieve it shortly.
9. Select the object Site-Terrain.
10. In the Command panel, select Create > Geometry > Compound Objects > Boolean >
Cut > Split.
11. Click the Pick Operand B button and click on the object named Temp in any viewport.
The object named Temp no longer exists and in any wireframe viewport you should see
an outline of the roads cut into the Site-Terrain object.
12. Add the Edit Mesh modifier to the Site-Terrain object.
13. Enter Face sub-object level. You should see the faces selected for the area cut out of
the terrain.
14. Click the Detach button. If the Detach button does not bring up the Detach dialog box,
don't worrythis is a fairly common bug. Simply click the Delete button, click the Undo
icon, and try clicking the Detach button again and it should work fine.
15. Name the detached object Site-Roads and click OK to end the command.
16. Close the sub-object level selection and select the object Site-Roads.
17. Give the Site-Roads object a vastly different color from the Site-Terrain object so that
the two adjacent objects can be easily distinguished.
Look closely around different areas of the terrain object. You will probably notice that 3ds Max
did not do a very good job of cutting the extruded object out of the terrain object. There is
probably a number of missing and deformed faces along the edge of where the cut took place, as
shown in the image below. There is a very good reason for thisboolean operations do not
always work well when some of the object faces are long and skinny, as is the case in this scene.
The reason the faces are long and skinny is because of the distance and angle between vertices
Visualization Insider
23
of the terrain object and vertices of the cutting object. If an operation does not work right the first
time, try adding more vertices to the mesh through object parameters, or even with certain
modifiers such as the Subdivide or Tessellate. In this particular case, I prefer to quickly change
the rectangle we started the terrain with and place a simple plane in its place.
18. In the Edit menu, select Fetch and Yes to complete the Fetch command.
19. Press the keyboard shortcut S to turn on snap mode.
20. Ensure that Endpoint snaps are on and create a plane with the default 4 length and
width segments. To do this, use the corners of the original terrain object to place the
plane in exactly the same location as the original terrain. Snaps are setup through
Customize > Grid and Snap Settings.
21. Delete the original Site-Terrain object.
22. Rename the plane you just created as Site-Terrain.
23. Press the keyboard shortcut S to turn off snap mode.
24. Repeat steps 9 through 17 to recreate the terrain properly. This time you should have
clean edges all around your road object, as shown in the image below. Depending on
the complexity of future scenes you apply this operation to, you may need to subdivide
your mesh further or start with a plane object containing more segments.
25. Exit isolation mode (or unhide all objects) to make all scene objects visible again.
26. Now might be a good time to change the background of your scene to some lighter color.
Black backgrounds can negatively impact the mood of your renderings and its best to
use a lighter color even for test renders.
27. Render the scene. It should look like the image below, though the colors may be
different.
28. Save your file as, My_Uno_05.max.
Visualization Insider
24
Terrain (Part II) and Pavers
Now that we have our roads and curbs created, we have to return to finishing the terrain in our
scene - the land within the perimeter of the 2nd curb object we just created. In the process of
creating the inner terrain object, we will be simultaneously creating the pavers that surround the
restaurant. Fortunately, the same line we used for the curb we just created can be used for the
inner terrain.
1. Continue from the previous exercise or open the file My_Uno_05.max.
2. Select the object Site-Curb2.
3. Make a clone of this object and name it Site-Terrain2. Ensure that you use the Copy
option rather than the Instance or Reference option.
4. Remove the Extrude modifier to return the object to a spline.
5. Enter Spline sub-object level and delete the outer spline.
6. Add the Edit Mesh modifier.
7. Raise the object 5.8 inches upwards.
8. Select and isolate the objects 0-Site-Pavers.01 and Site-Terrain2.
9. Select the object 0-Site-Pavers.01 and rename it Temp.
10. Enter Vertex sub-object mode and weld all vertices. Welding vertices on imported
splines is a good habit to get into. It only takes a few seconds and it can save grief down
the line.
Now were going to repeat the same process we used during the creation of the pavers.
11.
12.
13.
14.
15.
16.
17.
18.
19.
20.
21.
22.
Extrude the object Temp, 500 inches.
Move the object 250 inches downwards through the object Site-Terrain2.
Select the object Site-Terrain2.
In the Command panel, select Create > Geometry > Compound Objects > Boolean >
Cut > Split.
Click the Pick Operand B button and click on the object named Temp in any viewport.
The object named Temp no longer exists and in any wireframe viewport you should see
an outline of the pavers cut into the Site-Terrain2 object.
Add the Edit Mesh modifier to the Site-Terrain2 object.
Enter Face sub-object level. You should see the faces selected for the area cut out of
the terrain.
Click the Detach button. As before, if the Detach button does not bring about the
Detach dialog box, don't worry. Simply click the Delete button, click the Undo icon, and
try clicking the Detach button again and it should work fine.
Name the detached object Site-Pavers and click OK to end the command.
Close the sub-object level selection and select the object Site-Pavers.
Give the Site-Pavers object a vastly different color from the Site-Terrain2 object so that
the two adjacent objects can be easily distinguished.
Exit isolation mode to make all scene objects visible again.
Visualization Insider
25
23. Render the scene. It should look like the image below, though the colors may vary.
24. Save your file as, My_Uno_06.max.
Summary - Part I
The goal of this tutorial is not only to cover some of the fundamental concepts behind the creation
of 3D site plans, its to show you just how easy they can be to create. Hopefully, you have found
this to be the case. The steps presented in this tutorial may seem confusing at first if you have
never created a site plan in this fashion, but with practice you might be amazed at just how
quickly they can be performed once you are familiar with the process. An experienced user who
uses this same procedure to create 3D sites should be able to go from good linework to finished
models in as little as 20 minutes for this particular scene.
In Part II of this tutorial, we will finish modeling the remaining critical site elements and look at
ways to bring the scene to life with some effective materials and lighting. We will also merge the
completed restaurant into the completed site and briefly cover how to achieve an effective final
product a short animation. Finally, at the end of Part II, we will cover how to model a site that
contains 3D terrain rather than flat terrain, as used thus far, and discuss numerous other
considerations that effect rendering times, file sizes, and integration
Anda mungkin juga menyukai
- 3.1 - Entering The 3Rd Dimension Is Not Scary: You and AutocadDokumen3 halaman3.1 - Entering The 3Rd Dimension Is Not Scary: You and AutocadmamunruetBelum ada peringkat
- Exterior Scenes2Dokumen44 halamanExterior Scenes2Ade KurniawanBelum ada peringkat
- Intermediate Book Ch3FINAL Excerpt-Web PDFDokumen28 halamanIntermediate Book Ch3FINAL Excerpt-Web PDFPlong FlorescaBelum ada peringkat
- Autocad 2007 Tutorial: Second Level: 3D ModelingDokumen29 halamanAutocad 2007 Tutorial: Second Level: 3D ModelingAlbert DimayugaBelum ada peringkat
- 3D Modeling Auto CAD 2007Dokumen29 halaman3D Modeling Auto CAD 2007Siryo SoBelum ada peringkat
- Autocad 2007 PDFDokumen29 halamanAutocad 2007 PDFAryxan YBBelum ada peringkat
- CNC Cut Files With Autodesk Product Design Suites, Part 1Dokumen16 halamanCNC Cut Files With Autodesk Product Design Suites, Part 1vikhnuBelum ada peringkat
- Creating 3D Wireframe Models in AutoCAD 2016 Tutorial and VideosDokumen15 halamanCreating 3D Wireframe Models in AutoCAD 2016 Tutorial and VideosRohit Chandrakant SalveBelum ada peringkat
- 3D Exercises - AutoCAD 2016 Tutorial and VideosDokumen5 halaman3D Exercises - AutoCAD 2016 Tutorial and VideosrajuBelum ada peringkat
- Research Paper About AutocadDokumen5 halamanResearch Paper About Autocadh039wf1t100% (1)
- Tips and Tricks Productivity Civil 3DDokumen18 halamanTips and Tricks Productivity Civil 3DsickybeeBelum ada peringkat
- Cv218 4 Get The Part BuilderDokumen24 halamanCv218 4 Get The Part BuilderMiles MathesonBelum ada peringkat
- CATIA V5 Training ManualDokumen118 halamanCATIA V5 Training ManualAdi BerariBelum ada peringkat
- Secrets Revealed For Construction Simulation in Navisworks ManageDokumen40 halamanSecrets Revealed For Construction Simulation in Navisworks ManageGláuber LucasBelum ada peringkat
- Class Presentation CES500757 AutoCAD 3D Made Easy For The Beginning UserDokumen35 halamanClass Presentation CES500757 AutoCAD 3D Made Easy For The Beginning UsermambazoppBelum ada peringkat
- CAD Week 11 17 With 3D ACTIVITIESDokumen18 halamanCAD Week 11 17 With 3D ACTIVITIESDylan AngelesBelum ada peringkat
- 3ds Max Rendering VrayDokumen29 halaman3ds Max Rendering VrayWessonAbuelBelum ada peringkat
- Collada For StudioDokumen12 halamanCollada For Studionmasia_hinojosaBelum ada peringkat
- Basic Tools in 3D in AutoCAD - 12CADDokumen7 halamanBasic Tools in 3D in AutoCAD - 12CADMuthu KumarBelum ada peringkat
- Roundabout Design Using Autocad® Civil 3D® 2010 Intersection ToolsDokumen20 halamanRoundabout Design Using Autocad® Civil 3D® 2010 Intersection ToolsBesart IbrahimiBelum ada peringkat
- CV300 2 PDFDokumen25 halamanCV300 2 PDFkovaryBelum ada peringkat
- Definition of Autocad: Function and CharacteristicsDokumen7 halamanDefinition of Autocad: Function and CharacteristicsGenielle RegaladoBelum ada peringkat
- Programming 3D. Solids - Meshes - Vol3Dokumen260 halamanProgramming 3D. Solids - Meshes - Vol3JUAN CARLOS CRUZ JARABelum ada peringkat
- Revit Best Practice TipsDokumen6 halamanRevit Best Practice TipsEduCadd ErnakulamBelum ada peringkat
- CAD Modeling in Construction PlanningDokumen13 halamanCAD Modeling in Construction PlanningHaseebBelum ada peringkat
- Mastering 3D Modeling EbookDokumen28 halamanMastering 3D Modeling Ebookclevercog75% (4)
- 3D Surface Modeling TechniquesDokumen31 halaman3D Surface Modeling TechniquesBayu EkosaputroBelum ada peringkat
- Chapter 5 Introduction To CADDokumen280 halamanChapter 5 Introduction To CADNIK NURFATIN NATASHA BINTI AHMAD DAUD BK20110288Belum ada peringkat
- Terrain ModelingDokumen13 halamanTerrain ModelingMircea ConstantinescuBelum ada peringkat
- CATIA Solid Modeling GuideDokumen102 halamanCATIA Solid Modeling GuideSunny100% (1)
- Modeling - Polysolid - 3d Draw in AutocadDokumen4 halamanModeling - Polysolid - 3d Draw in AutocadDeepakDeepBelum ada peringkat
- Autocad Civil 3D Tutorials 1Dokumen2 halamanAutocad Civil 3D Tutorials 1Anonymous gMgeQl1Snd0% (1)
- Civil3DandRoundaboutDesign DougMedleyDokumen13 halamanCivil3DandRoundaboutDesign DougMedleyAbdullah AssyBelum ada peringkat
- Electrical Distribution System in AllDokumen19 halamanElectrical Distribution System in Allkingston roseBelum ada peringkat
- 5 2 B A IntroductiontocadmodelingskillsDokumen15 halaman5 2 B A Introductiontocadmodelingskillsapi-312666393Belum ada peringkat
- AutoCAD Uputstvo Za KoriscenjeDokumen274 halamanAutoCAD Uputstvo Za Koriscenjestameni_boyBelum ada peringkat
- Bridge Design-DynamoDokumen13 halamanBridge Design-DynamoAnil Kumsr T BBelum ada peringkat
- Siemens PLM Chapters 1 3 Solid Edge Synchronous Technology Ebook Tcm1023 247523Dokumen43 halamanSiemens PLM Chapters 1 3 Solid Edge Synchronous Technology Ebook Tcm1023 247523Jeferson Gevinski100% (1)
- Advantages and Disadvantages of AutoCADDokumen3 halamanAdvantages and Disadvantages of AutoCADBeahMaeOasinBelum ada peringkat
- CES219631-L Class Handout CES219631L Site and Residential Grading With Civil 3D Josh ModglinDokumen25 halamanCES219631-L Class Handout CES219631L Site and Residential Grading With Civil 3D Josh ModglinDanny NguyenBelum ada peringkat
- Up and Running with AutoCAD 2012: 2D and 3D Drawing and ModelingDari EverandUp and Running with AutoCAD 2012: 2D and 3D Drawing and ModelingPenilaian: 5 dari 5 bintang5/5 (1)
- FreeCAD | Step by Step: Learn how to easily create 3D objects, assemblies, and technical drawingsDari EverandFreeCAD | Step by Step: Learn how to easily create 3D objects, assemblies, and technical drawingsPenilaian: 5 dari 5 bintang5/5 (1)
- CAD 101: The Ultimate Beginners GuideDari EverandCAD 101: The Ultimate Beginners GuidePenilaian: 5 dari 5 bintang5/5 (1)
- SketchUp Success for Woodworkers: Four Simple Rules to Create 3D Drawings Quickly and AccuratelyDari EverandSketchUp Success for Woodworkers: Four Simple Rules to Create 3D Drawings Quickly and AccuratelyPenilaian: 1.5 dari 5 bintang1.5/5 (2)
- Autodesk 3ds Max 2021: Modeling Essentials, 3rd EditionDari EverandAutodesk 3ds Max 2021: Modeling Essentials, 3rd EditionBelum ada peringkat
- Autodesk 3ds Max 2020: Modeling Essentials, 2nd EditionDari EverandAutodesk 3ds Max 2020: Modeling Essentials, 2nd EditionBelum ada peringkat
- FreeCAD | Design Projects: Design advanced CAD models step by stepDari EverandFreeCAD | Design Projects: Design advanced CAD models step by stepPenilaian: 5 dari 5 bintang5/5 (1)
- Arch Models Vol 68Dokumen13 halamanArch Models Vol 68Renato AngelesBelum ada peringkat
- Smith 95 DDokumen5 halamanSmith 95 Druk21Belum ada peringkat
- ToiletsDokumen1 halamanToiletsruk21Belum ada peringkat
- EAm.012 - Lights.Dokumen10 halamanEAm.012 - Lights.ruk21Belum ada peringkat
- CutoutTreesV02 OverviewDokumen1 halamanCutoutTreesV02 Overviewruk21Belum ada peringkat
- Plants Collection3Dokumen69 halamanPlants Collection3ruk21Belum ada peringkat
- Catalogo PDFDokumen150 halamanCatalogo PDFItzel SecundinoBelum ada peringkat
- EAm.07 - Electronic Accessories - Compuetrs, Screens Printers, Telephone Sets Etc.Dokumen13 halamanEAm.07 - Electronic Accessories - Compuetrs, Screens Printers, Telephone Sets Etc.ruk21Belum ada peringkat
- EAm.015 Bathtubs and ShowersDokumen8 halamanEAm.015 Bathtubs and Showersruk21Belum ada peringkat
- Gamma Correct v12Dokumen10 halamanGamma Correct v12ruk21Belum ada peringkat
- EAm.052 Trees and Big PlantsDokumen15 halamanEAm.052 Trees and Big Plantsruk21Belum ada peringkat
- Agricultural ProjectDokumen1 halamanAgricultural Projectruk21Belum ada peringkat
- Archmodels - Vol - 64 (Statuete Si Vase Chinezesti)Dokumen13 halamanArchmodels - Vol - 64 (Statuete Si Vase Chinezesti)Ioana MuraBelum ada peringkat
- EAm.014 Wall LightsDokumen8 halamanEAm.014 Wall Lightsruk21Belum ada peringkat
- EAm.014 Wall LightsDokumen8 halamanEAm.014 Wall Lightsruk21Belum ada peringkat
- EAm.013 - Street Lights, Sign PostsDokumen8 halamanEAm.013 - Street Lights, Sign Postsruk21Belum ada peringkat
- Infrastructure Details of CWG Stadiums - 2010Dokumen119 halamanInfrastructure Details of CWG Stadiums - 2010ruk210% (1)
- NICMAR Distance Education Programs Advance Your CareerDokumen22 halamanNICMAR Distance Education Programs Advance Your CareerChhavi SadanBelum ada peringkat
- EAm.011 - Beds - Bunk Beds Dormitory Style, Giant BedsDokumen12 halamanEAm.011 - Beds - Bunk Beds Dormitory Style, Giant Bedsruk21Belum ada peringkat
- EAm.010 - Kitchen-Wears, Shelves, Lights, Cabinets, Furniture, FridgesDokumen7 halamanEAm.010 - Kitchen-Wears, Shelves, Lights, Cabinets, Furniture, Fridgesruk21Belum ada peringkat
- 06 Historic Stadiums Freeze ThawDokumen44 halaman06 Historic Stadiums Freeze Thawruk21Belum ada peringkat
- EAm.07 - Electronic Accessories - Compuetrs, Screens Printers, Telephone Sets Etc.Dokumen13 halamanEAm.07 - Electronic Accessories - Compuetrs, Screens Printers, Telephone Sets Etc.ruk21Belum ada peringkat
- EAm.05 Office ChairsDokumen22 halamanEAm.05 Office Chairsruk21Belum ada peringkat
- EAm.012 - Lights.Dokumen10 halamanEAm.012 - Lights.ruk21Belum ada peringkat
- Badminton Design Guide - 2011Dokumen20 halamanBadminton Design Guide - 2011ruk21100% (1)
- Standard 200m indoor track markingsDokumen1 halamanStandard 200m indoor track markingsruk21100% (4)