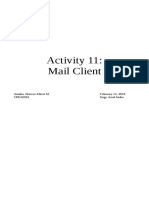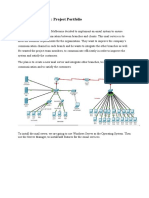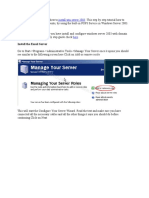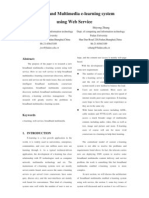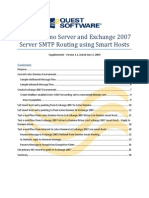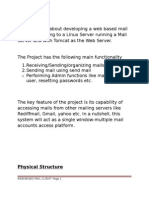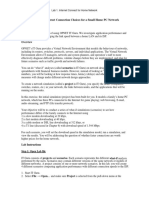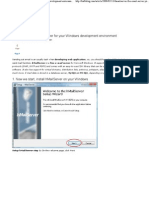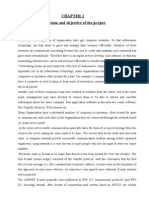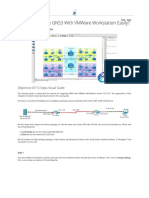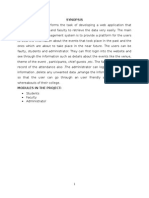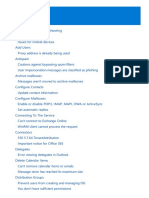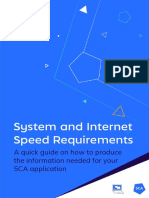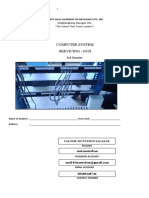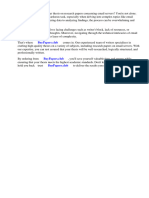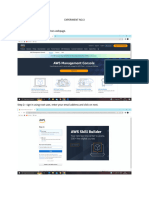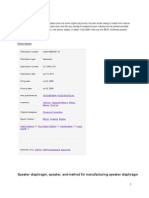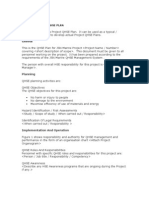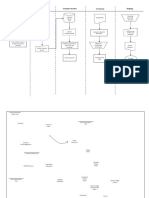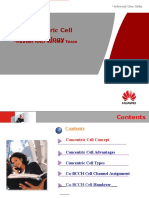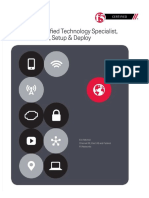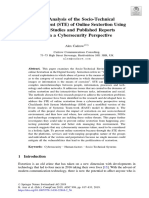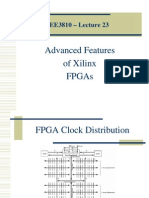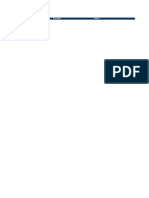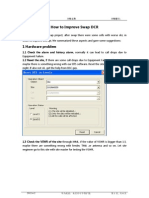SMU Mac Manual V4
Diunggah oleh
exp00Hak Cipta
Format Tersedia
Bagikan dokumen Ini
Apakah menurut Anda dokumen ini bermanfaat?
Apakah konten ini tidak pantas?
Laporkan Dokumen IniHak Cipta:
Format Tersedia
SMU Mac Manual V4
Diunggah oleh
exp00Hak Cipta:
Format Tersedia
Unofficial SMU Mac Users Manual
A Project by Kian Hean (http://www.kianhean.com)
Note
This guide is to assist all SMU Mac Users in SMU with the configuration of their Macs in
SMU. This is a compilation of some guides by other users mostly from Mac Users Group
(Singapore) as well as myself and the Mac user group in SMU (www.smumacness.com)
and credit is given where possible. If i have made a mistake please send an email to
kianhean@gmail.com
Snow Leopard Compatibility
A note about snow leopard compatibility, everything seems to work fine with this guide.
the images maybe slightly different from what u see here. The principle is the same just
adapt. Mail Exchange 2007 doesnt work as it does not support the school’s 2003 version.
We have to stick to entourage for the time being.
Changelog
Version 5 (12 Sept 10)
-updated printer settings
-fixed some links
-connect to @ live smu email added
Version 4 (9 Sept 09)
-updated printer settings (we can use the ipless method see 7)
-checked for snow leopard compatibility
-updated links for VPN
-faster snow leopard way to connect to VPN!
Version 3.3 (17 Mar 09)
-updated printer settings (we need to use old settings :( )
-updated auto connect for WLAN-Student
Version 3.2 (11 Sep 08)
-updated printer settings (no need to enter IP to print!)
Version 3.1 (20 Aug 08)
-updated printer settings that work!!!
Version 3 (14 April 08)
-Corrected apple mail settings to use exchange server
-Reorganised manual
-Beautified manual
-Hyperlinked content page
Version 2.2 (14 March 08)
-Corrected settings for printer
-Added fix for WLAN certificate (leopard)
This work is licensed under a
Creative Commons Attribution-Noncommercial-Share Alike 3.0 License
Unofficial SMU Mac Users Manual
A Project by Kian Hean (http://www.kianhean.com)
Version 2.1 (23 Feb 08)
-Added settings for connecting to remote drives (leopard)
Version 2.0 (11 Sept 07)
-Added accessing smu global address book from osx address book
-Added config MS Entourage + Global address book
Version 1.1 (15 Aug 07)
-Added pictures for some steps!!!!
-Corrected some spelling/grammar errors
-Added alternate method for connecting to the SMU student domain
Version 1.0 (11 Aug 07)
-Initial Release
Contents
1. Get your SMU email on mail from your Mac
A.) Method 1: Using Apple Mail
B.) Method 2: Use Microsoft Office Entourage
2. Connect to the SMU VPN Server
You need this to access some services like the global address book from home.
3. Access the SMU global address book through Apple Mail or Address Book (VPN
connection Required).
Automatically search for people’s SMU email. Doesnt work for Snow Leopard
4. Configure MS Entourage to access global address book (VPN connection re-
quired)
Automatically search for people’s SMU email
5. Connect to the student domain in SMU (Connection to WLAN-Student Required)
A.) Method 1: Using 802.11X (Recommended)
Auto Connect to WLAN-Student
Certificate Problem Fix
B.) Method 2: Use LEAP
To access print services and the global address book while you are in school.
6. Connect to the SMU Print Servers (Connection to WLAN-Student Required)
To print your work on the SMU printers.
7. Connect to the SMU Print Servers (Connection to WLAN-Student Required)
Old Method
This work is licensed under a
Creative Commons Attribution-Noncommercial-Share Alike 3.0 License
Unofficial SMU Mac Users Manual
A Project by Kian Hean (http://www.kianhean.com)
8. Login to your remote drives (VPN connection required if not on WLAN-Student)
To access your personal drive as well as install software provided by the school.
1.) Get your SMU email on mail from your
Mac
There are 2 ways to do this.
Method 1: Get mail on Apple Mail
This are the steps highlighting the way to get your SMU email through exchange into your
Mac Mail application. No VPN required and can be done very quickly, this will assist you
in deleting all your email quickly.
Step 1 : First Step
Open mail, go to preferences, select accounts and create a new account.
Step 2 : Config
Select IMAP as your account type your email address with the @smu.edu.sg
This work is licensed under a
Creative Commons Attribution-Noncommercial-Share Alike 3.0 License
Unofficial SMU Mac Users Manual
A Project by Kian Hean (http://www.kianhean.com)
Step 3 : More Config
Set imap.smu.edu.sg as your incoming server and enter your login details
This work is licensed under a
Creative Commons Attribution-Noncommercial-Share Alike 3.0 License
Unofficial SMU Mac Users Manual
A Project by Kian Hean (http://www.kianhean.com)
Step 4 : Ripping from CIT :)
Taken from the official SMU windows tutorial.
Input your own ISP’s SMTP server name under the Outgoing mail (SMTP) server! field.
• If you are using SingNet Internet access, please input mail.singnet.com.sg
• If you are using Starhub Internet access, please input smtp.starhub.net.sg!
• If you are using Pacific Internet access, please input smtp.pacifc.net.sg
Set the authentication as none for outgoing server
Step 5 : Sending email from home and school
Some people have been having trouble sending email from school, the above smtp works
perfectly in home but sometimes there is a problem sending mail from school. The below
solution seems to solve this. Use the settings in step 4 for use at home, but also add this
smtp server to your list of stmp servers. Go to the account page in your preferences se-
lect your SMU email. Go to the outgoing mail server and go to edit server list.
Input your own ISP’s SMTP server name under the Outgoing mail (SMTP) server! field.
• Input email.smu.edu.com.sg
Set the authentication as none for outgoing server
DONE!
This work is licensed under a
Creative Commons Attribution-Noncommercial-Share Alike 3.0 License
Unofficial SMU Mac Users Manual
A Project by Kian Hean (http://www.kianhean.com)
Method 2: Get mail using Microsoft Office En-
tourage
Thanks to SMU Macintosh Society
Step 1 : Start
Open MS Entourage, go to accounts and add new exchange account.
Step 2 : Settings
Click configure account manually and follow the config below.
This work is licensed under a
Creative Commons Attribution-Noncommercial-Share Alike 3.0 License
Unofficial SMU Mac Users Manual
A Project by Kian Hean (http://www.kianhean.com)
Step 3 : Enjoy
:)
2.) Connect to the SMU VPN Server (non
snow leopard)
To access some services from home you need to have a secure VPN connection to SMU.
To find out which services need this go here.
(https://intranet.smu.edu.sg/cit/resources/workhome.asp)
*Note you need to login to access that page
Thanks to marc for the .pcf file
Step 1: Download
Download the Cisco Vpn Client 4.9 for mac
http://tigger.smu.edu.sg/stuff/smuvpn/vpnclient-darwin-4.9.01.0080-universal-k9.dmg
&
Download the Shimo VPN Gui
http://shimogpl.googlecode.com/files/Shimo%201.0.7%20GPL.zip
Step 2: More downloads
Download the SMU VPN profile at
http://tigger.smu.edu.sg/stuff/smuvpn/deprecated/SMU.pcf
Download the SMU.pcf file only! File save as if it doesnt download automatically.
Step 3: Install
Install the Cisco VPN client first then install the Shimo Gui.
Step 4: Import and config
Run the shimo client, go to preferences than the profile page, click on the plus sign on the
bottom right and corner and select import profile and import the SMU.pcf.
Edit the SMU.pcf configuration and enter your SMU username and password.
Later choose connect and your done!
This work is licensed under a
Creative Commons Attribution-Noncommercial-Share Alike 3.0 License
Unofficial SMU Mac Users Manual
A Project by Kian Hean (http://www.kianhean.com)
Connect to the SMU VPN Server (snow
leopard version)
Step 1 : Start
Download (Use File, save as)
http://www.kianhean.com/wp-content/uploads/2009/09/SMU-VPN.networkConnect
Run it
Step 2: Config
DONE!
3.) Access global address book from OSX
address book (VPN connection required)
DOESNT work with snow leopard
Thanks to Ben for the guide.
This work is licensed under a
Creative Commons Attribution-Noncommercial-Share Alike 3.0 License
Unofficial SMU Mac Users Manual
A Project by Kian Hean (http://www.kianhean.com)
Want your mail clients to automatically search for other people’s emails on the SMU net-
work? This is way you do it.
Step 1 : Start
Open OSX address book and go to preferences. Move to LDAP and enter the following
information.
Step 2 : Done!
Nuff Said!
4.) Configure MS Entourage to access global
address book (VPN Connection Required)
Wouldn't it bee good to have access to the global address book on the go? Heres how to
do it with entourage
This work is licensed under a
Creative Commons Attribution-Noncommercial-Share Alike 3.0 License
Unofficial SMU Mac Users Manual
A Project by Kian Hean (http://www.kianhean.com)
Step 1 : Start
Open MS Entourage, go to accounts and add new directory account.
Step 2 : Follow once more
Look! =)
Step 3 : Rock and Roll
All Done!
Done
5.) Connect to the student domain in SMU
(for internet access)
This work is licensed under a
Creative Commons Attribution-Noncommercial-Share Alike 3.0 License
Unofficial SMU Mac Users Manual
A Project by Kian Hean (http://www.kianhean.com)
Method 1: Using 802.11x (Recommended)
Leopard Compatible!
To access some services from student only services like printing you need to configure
your mac to connect to the wifi student domain and not SMUGIP. *Note that if this doesnt
work refer to method 2.
Thanks to fakeplastictrees
Step 1 : Join
Click on the wifi icon on the taskbar and select others. Enter WLAN-Student as network
(Case Sensitive) and set 802.1X WEP as wireless security.
Step 2: Password
Enter username as e.g smustu\yourname.200x and password
Select auto for 802.1x config
DONE!
This work is licensed under a
Creative Commons Attribution-Noncommercial-Share Alike 3.0 License
Unofficial SMU Mac Users Manual
A Project by Kian Hean (http://www.kianhean.com)
Making Sure it Auto Connects (Leopard)
Follow this 2 steps and also WLAN Certificate Problem.
Step 1 : Open System Pref
Go to Sys Pref, Network, Advanced.
Step 2 : Follow
Follow settings below and make sure there is only 1 profile (del if necessary)
WLAN Certificate Problem (Leopard)
Some people may experience problems with certificates and leopard may keep prompt-
ing you to enter your password. To solve this
1. Go to keychain (utilities/keychain)
2. View, enable expired certificates
3. Search for wlanacs at the top right hand box
4. Set always trust to all settings (see picture)
This work is licensed under a
Creative Commons Attribution-Noncommercial-Share Alike 3.0 License
Unofficial SMU Mac Users Manual
A Project by Kian Hean (http://www.kianhean.com)
Method 2: Using LEAP (Not Leopard Com-
patible)
If method 1 doesn't work, this should do the trick.
Thanks to blackmacbook
Step 1 : Open
Open System Preferences > Network > Airport and set By default to join preferred net-
works. Next click the "+" button.
Step 2: Settings
Set
Network Name: WLAN-Student
Wireless Security: LEAP (This option is available from 10.4.10 onwards)
User Name: smustu\blackmacbook (replace it with your own user name)
This work is licensed under a
Creative Commons Attribution-Noncommercial-Share Alike 3.0 License
Unofficial SMU Mac Users Manual
A Project by Kian Hean (http://www.kianhean.com)
Password: (Your SMu account password)
Step 3: Lift off
Click Ok, and drag WLAN-Student to the top of the list (or at least above SMUGIP if you
have that) and click "Apply now"
6.) Connect to the SMU Print Servers (Use
this first before trying 7)
by Jayson Ang and IP less printing by junkit!
Step 1
Go to System Preferences,
Select “Print & Fax” icon
Step 2 :
Click on the “+” icon to add a printer
This work is licensed under a
Creative Commons Attribution-Noncommercial-Share Alike 3.0 License
Unofficial SMU Mac Users Manual
A Project by Kian Hean (http://www.kianhean.com)
Step 3 :
Right click the toolbar (on the left of the search) and add advanced to your toolbar as
shown by dragging it from the new window into your toolbar
Click on “Advanced” icon
Fill up the fields as shown below
Then click “Add”
This work is licensed under a
Creative Commons Attribution-Noncommercial-Share Alike 3.0 License
Unofficial SMU Mac Users Manual
A Project by Kian Hean (http://www.kianhean.com)
Ignore the Jargons ..
Just click “Continue”
Congratulations! You have created a SMU Printer!
Step 5 : I WANT TO PRINT A DOCUMENT!
Let’s say you have a Word Document to print …
Select File - > Print
Do make sure you have selected “SMU Printer” for the Printer
Use smustu\username as your username and smu password as password
Click “Print”.
The document should be sent to the SMU Printer Queue.
Final Step :
Provide your Login User ID to the Printer Booth,
Example : khlim.2007
To print notes etc you will need to config your macbook as follows
Thanks to Blackmacbook for the guide
7.) Connect to the SMU Print Servers
Dont use this method unless 6 doesnt work
Step 1 : Open Printers in system pref
This work is licensed under a
Creative Commons Attribution-Noncommercial-Share Alike 3.0 License
Unofficial SMU Mac Users Manual
A Project by Kian Hean (http://www.kianhean.com)
Step 2 : Follow settings below
Step 3 : Print your files
Step 4 : Get Some Info
Take note of your computer name (the name of your home folder) and ip address.
Go to system pref -> network -> advanced -> tcp/ip
This work is licensed under a
Creative Commons Attribution-Noncommercial-Share Alike 3.0 License
Unofficial SMU Mac Users Manual
A Project by Kian Hean (http://www.kianhean.com)
Step 5 : Go to print station
Type nameofcomputer (ip adress) e.g admin (10.10.86.103)
8.)Login to your remote drives (VPN connec-
tion required)
To access your remote storage drive from home you need a vpn connect, this also applies
to the application folder. Thanks to zan (for H: and I: drives) and fakeplastictres (for J:
drive)
For Tiger:
Step 1 : Check
Make sure you have a VPN connection or are physically in SMU and connection to the
student domain, check the tutorial above if you need help configuring a vpn connection.
Step 2: Connect
Open finder and select Go, then to connect to server.
This work is licensed under a
Creative Commons Attribution-Noncommercial-Share Alike 3.0 License
Unofficial SMU Mac Users Manual
A Project by Kian Hean (http://www.kianhean.com)
Type smb://smustu;fs21.student.smu.edu.sg/users in the address field to access H: drive
Type smb://smustu;fs21.student.smu.edu.sg/applications in the address field to access
the applications folder
Type smb://smustu;Pwf01.student.smu.edu.sg in the address field to access J: drive
For Leopard:
Type smb://fs21.student.smu.edu.sg/users in the address field to access H: drive
Type smb://fs21.student.smu.edu.sg/applications in the address field to access the appli-
cations folder
Type smb://smustu;Pwf01.student.smu.edu.sg in the address field to access J: drive
This work is licensed under a
Creative Commons Attribution-Noncommercial-Share Alike 3.0 License
Unofficial SMU Mac Users Manual
A Project by Kian Hean (http://www.kianhean.com)
9.) Use Mail to Connect to @live SMU Email
This is only applicable to some seniors and freshmen from the 2010 batch onwards.
Thanks to Christina Boon!
Step 1:
Create a new imap email with the following settings
Things to note are the email address and the username MUST be your FULL SMU EMAIL
ADDRESS
Step 2:
Create a new SMTP server for outgoing mail with the following settings. You are done. (Ig-
nore the For use in school smtp entry)
This work is licensed under a
Creative Commons Attribution-Noncommercial-Share Alike 3.0 License
Unofficial SMU Mac Users Manual
A Project by Kian Hean (http://www.kianhean.com)
This work is licensed under a
Creative Commons Attribution-Noncommercial-Share Alike 3.0 License
Unofficial SMU Mac Users Manual
A Project by Kian Hean (http://www.kianhean.com)
DONE!
10.) Use Entourage to Connect to @live SMU
This is only applicable to some seniors and freshmen from the 2010 batch onwards.
Thanks to SMUMacness for the Guide!
1. Create or modify a exisiting exchange account on MS entourage.
2. Use the following settings
This work is licensed under a
Creative Commons Attribution-Noncommercial-Share Alike 3.0 License
Unofficial SMU Mac Users Manual
A Project by Kian Hean (http://www.kianhean.com)
This work is licensed under a
Creative Commons Attribution-Noncommercial-Share Alike 3.0 License
Unofficial SMU Mac Users Manual
A Project by Kian Hean (http://www.kianhean.com)
This work is licensed under a
Creative Commons Attribution-Noncommercial-Share Alike 3.0 License
Anda mungkin juga menyukai
- Install and Configure The Email Server in Windows Server 2003 + Outlook ExpressDokumen17 halamanInstall and Configure The Email Server in Windows Server 2003 + Outlook ExpressAffrizal Maulana100% (2)
- Configure Mail Client to Send and Receive EmailDokumen10 halamanConfigure Mail Client to Send and Receive EmailMarcus AmabaBelum ada peringkat
- Scanner para Email Sem Suporte A TLSDokumen3 halamanScanner para Email Sem Suporte A TLSLeonel FariaBelum ada peringkat
- Installation and Configuration Guide: Zen Software LTDDokumen13 halamanInstallation and Configuration Guide: Zen Software LTDapi-3822432Belum ada peringkat
- ICTNWK536 AT2 Plan, Implement and Test Enterprise Communication Solutions Noman BandiDokumen25 halamanICTNWK536 AT2 Plan, Implement and Test Enterprise Communication Solutions Noman Bandishafe SPBelum ada peringkat
- Preparation: Install Win Server 2003Dokumen20 halamanPreparation: Install Win Server 2003jaymit123Belum ada peringkat
- Pre Migration IT ChecklistDokumen4 halamanPre Migration IT ChecklistBree GreeneBelum ada peringkat
- Broadband Multimedia E-Learning System Using Web Service: AbstractDokumen4 halamanBroadband Multimedia E-Learning System Using Web Service: Abstractw4hyu5Belum ada peringkat
- Notes Exchange SMTP Routing Coexistence SupplimentalDokumen26 halamanNotes Exchange SMTP Routing Coexistence SupplimentalFadli ZainalBelum ada peringkat
- Lab 1: Evaluating Internet Connection Choices For A Small Home PC Network Due - Feb 02, 5:30 PM Points - 20Dokumen13 halamanLab 1: Evaluating Internet Connection Choices For A Small Home PC Network Due - Feb 02, 5:30 PM Points - 20VarunBelum ada peringkat
- 4 - Java PGMDokumen82 halaman4 - Java PGMGeethu MohanBelum ada peringkat
- Web Based Mail ClientDokumen11 halamanWeb Based Mail ClientUmesh WaliBelum ada peringkat
- Cisco Cobras For Unity Connection Unrestricted 0Dokumen6 halamanCisco Cobras For Unity Connection Unrestricted 0Arun ParanjothiBelum ada peringkat
- Share Point PlanningDokumen3 halamanShare Point Planningahmedh_10Belum ada peringkat
- Final DocumentDokumen83 halamanFinal Documentrachit sharmaBelum ada peringkat
- Online Exam System (Shoyab Siddiquee) End Term Project ReportDokumen28 halamanOnline Exam System (Shoyab Siddiquee) End Term Project Reportshoyab17100% (2)
- Lab 1: Evaluating Internet Connection Choices For A Small Home PC NetworkDokumen10 halamanLab 1: Evaluating Internet Connection Choices For A Small Home PC NetworkjanluccasBelum ada peringkat
- SAP Configuring Email SCOT - SCNDokumen4 halamanSAP Configuring Email SCOT - SCN79paulvandykBelum ada peringkat
- AbstractDokumen3 halamanAbstractNiro ThakurBelum ada peringkat
- H Mail Server ConfiguringDokumen11 halamanH Mail Server ConfiguringAntonio GimenezBelum ada peringkat
- Introduction and Objective of The Project: 1.1-BackgroundDokumen108 halamanIntroduction and Objective of The Project: 1.1-BackgroundSunil GuptaBelum ada peringkat
- Webmin Administrator's Cookbook Sample ChapterDokumen39 halamanWebmin Administrator's Cookbook Sample ChapterPackt PublishingBelum ada peringkat
- Free 70-697 VCE Study Material Microsoft Pass4suredumps July-2016 by RickmDokumen111 halamanFree 70-697 VCE Study Material Microsoft Pass4suredumps July-2016 by RickmkhadirBelum ada peringkat
- Deploying Exchange 2013 SP1 Step by Step - Part4 - Michael FirsovDokumen15 halamanDeploying Exchange 2013 SP1 Step by Step - Part4 - Michael FirsovGregg dela RosaBelum ada peringkat
- How To Integrate GNS3 With VMWare Workstation Easily - LuminisindiaDokumen21 halamanHow To Integrate GNS3 With VMWare Workstation Easily - LuminisindiaJe RelBelum ada peringkat
- Event Management SystemDokumen27 halamanEvent Management SystemSelva Kumar44% (9)
- Lovely Professional University: Submitted ByDokumen12 halamanLovely Professional University: Submitted ByVishal VigBelum ada peringkat
- 9b08632658f770f4c7060b50226d6724Dokumen76 halaman9b08632658f770f4c7060b50226d6724Vani NathanBelum ada peringkat
- 03 Evaluating WAN Performance Lab ManualDokumen16 halaman03 Evaluating WAN Performance Lab ManualNiken AndrianiBelum ada peringkat
- ForwardMails PDFDokumen7 halamanForwardMails PDFJesús Ramón Romero EusebioBelum ada peringkat
- MDaemon Install GuideDokumen15 halamanMDaemon Install Guidehdls86Belum ada peringkat
- Mac Integration Basics 107Dokumen66 halamanMac Integration Basics 107Jared ShumwayBelum ada peringkat
- System and Internet Speed Requirements: A Quick Guide On How To Produce The Information Needed For Your 5CA ApplicationDokumen6 halamanSystem and Internet Speed Requirements: A Quick Guide On How To Produce The Information Needed For Your 5CA ApplicationJennBelum ada peringkat
- IIS Web ServerDokumen12 halamanIIS Web ServerIndra Shekar BalkiBelum ada peringkat
- Mailing System Project Report (PHP)Dokumen34 halamanMailing System Project Report (PHP)VishalSah0% (1)
- 20341A Lab01Dokumen5 halaman20341A Lab01saimonspBelum ada peringkat
- Outlook TroubleshootingDokumen17 halamanOutlook TroubleshootingYokesh ElangovanBelum ada peringkat
- O365 - Outlook Connectivity Troubleshooting Ver - 1Dokumen25 halamanO365 - Outlook Connectivity Troubleshooting Ver - 1harihar12Belum ada peringkat
- CSS 8Dokumen19 halamanCSS 8Angelou SagaynoBelum ada peringkat
- Soal LKSDokumen7 halamanSoal LKSalimaksum28Belum ada peringkat
- Setup Push Scan Email Epson TroubleshootDokumen6 halamanSetup Push Scan Email Epson Troubleshootbengkel_ericBelum ada peringkat
- Research Papers On Email ServerDokumen6 halamanResearch Papers On Email Serverafmcofxyb100% (1)
- EXP 3 - Cloud9 KSKSKSKSKDokumen6 halamanEXP 3 - Cloud9 KSKSKSKSKInsta GramBelum ada peringkat
- Lab 3Dokumen15 halamanLab 3Hasan Waqas KhanBelum ada peringkat
- Ict2613 103 2 2019Dokumen9 halamanIct2613 103 2 2019mmasalekBelum ada peringkat
- Unit - IiiDokumen9 halamanUnit - IiiaaBelum ada peringkat
- Title of The Project: Mobile E-Mail System Using J2MeDokumen17 halamanTitle of The Project: Mobile E-Mail System Using J2MeebinVettuchirayilBelum ada peringkat
- LTM Essentials WBT Lab FAQsDokumen4 halamanLTM Essentials WBT Lab FAQsalBelum ada peringkat
- Final PPT OF COMMUNICATION PORTAL USING LAN CHATTINGDokumen23 halamanFinal PPT OF COMMUNICATION PORTAL USING LAN CHATTINGlikhitha50% (2)
- Mail Enable Standard GuideDokumen71 halamanMail Enable Standard Guidepersonal8276Belum ada peringkat
- SharePoint 2013 MigrationDokumen17 halamanSharePoint 2013 MigrationGowtham RajamanickamBelum ada peringkat
- Configuring Thunderbird with IMAPDokumen5 halamanConfiguring Thunderbird with IMAPRahul Ajay GutalBelum ada peringkat
- More Information About IMAPDokumen27 halamanMore Information About IMAPMayur KundarBelum ada peringkat
- Web Hosting: Tools and Resources For Web DevelopersDokumen21 halamanWeb Hosting: Tools and Resources For Web Developersabhi74Belum ada peringkat
- Installing and Configuring Windows Server 2008 SMTP Server - IT Solutions Knowledge BaseDokumen22 halamanInstalling and Configuring Windows Server 2008 SMTP Server - IT Solutions Knowledge BaseKalyan Paul RinkuBelum ada peringkat
- Proposal To Establish A Corporate Intranet EmailDokumen6 halamanProposal To Establish A Corporate Intranet EmailEgeolu ChineduBelum ada peringkat
- The Compete Ccna 200-301 Study Guide: Network Engineering EditionDari EverandThe Compete Ccna 200-301 Study Guide: Network Engineering EditionPenilaian: 5 dari 5 bintang5/5 (4)
- Building Full Linux Mail Server Solution with Virtual Domains and UsersDari EverandBuilding Full Linux Mail Server Solution with Virtual Domains and UsersBelum ada peringkat
- Creation of Postfix Mail Server Based on Virtual Users and DomainsDari EverandCreation of Postfix Mail Server Based on Virtual Users and DomainsBelum ada peringkat
- Ingepac Da pt4 pt5 Fy50iptt01 FDokumen2 halamanIngepac Da pt4 pt5 Fy50iptt01 FRafael Hoffmann PaludoBelum ada peringkat
- TG 9780199400591 PDFDokumen100 halamanTG 9780199400591 PDFkhurram ShehzadBelum ada peringkat
- PSR Cycloconverter: Active Classic Limited ObsoleteDokumen2 halamanPSR Cycloconverter: Active Classic Limited Obsoletearh ,Belum ada peringkat
- Airborne Internet: by Sailaja Datla Santhi Priya - CHDokumen21 halamanAirborne Internet: by Sailaja Datla Santhi Priya - CHSailaja Datla100% (3)
- Re-Prog3113 Progg (Oracle Database) Nciiip1Dokumen48 halamanRe-Prog3113 Progg (Oracle Database) Nciiip1Jaydine Davis0% (1)
- Exceedingly Luck-Based Math Olympiad SolutionsDokumen6 halamanExceedingly Luck-Based Math Olympiad SolutionsJavad Rahmany FardBelum ada peringkat
- D20-D200 Gea12807aDokumen16 halamanD20-D200 Gea12807aCarlos RiveraBelum ada peringkat
- Chris Stuart: Speaker Diaphragm, Speaker, and Method For Manufacturing Speaker DiaphragmDokumen14 halamanChris Stuart: Speaker Diaphragm, Speaker, and Method For Manufacturing Speaker DiaphragmJoyce NucumBelum ada peringkat
- Sri Manikanta PalakolluDokumen3 halamanSri Manikanta PalakollurishabhBelum ada peringkat
- VolvoDokumen220 halamanVolvoturbokolosabacBelum ada peringkat
- APPENDIX I Outline Project QHSE PlanDokumen2 halamanAPPENDIX I Outline Project QHSE PlanjdmorrisnBelum ada peringkat
- VRX J Series 99j266313e0-1309Dokumen28 halamanVRX J Series 99j266313e0-1309bhandge880% (1)
- System Flow Diagram and Level O-OE - SDokumen3 halamanSystem Flow Diagram and Level O-OE - Ssunil bhandariBelum ada peringkat
- StressFree Sketching Week 1 Assignment LTDokumen2 halamanStressFree Sketching Week 1 Assignment LTMariana BelhamBelum ada peringkat
- Pue - Kar.nic - in PUE PDF Files Colleges NNDokumen18 halamanPue - Kar.nic - in PUE PDF Files Colleges NNVijay KumarBelum ada peringkat
- Speed Control of BLDC Motor Using PI andDokumen20 halamanSpeed Control of BLDC Motor Using PI andamn04feb0% (1)
- Concentric Cell TechnologyDokumen27 halamanConcentric Cell TechnologyHazem MaherBelum ada peringkat
- SWOT Analysis V1.21Dokumen5 halamanSWOT Analysis V1.21depeBelum ada peringkat
- CV HananDokumen3 halamanCV HananayhaynglawuBelum ada peringkat
- Hack Facebook Easy - Hack Facebook Live (RKPF) : Updated: 02-10-2021 (Onlineusers:8490)Dokumen7 halamanHack Facebook Easy - Hack Facebook Live (RKPF) : Updated: 02-10-2021 (Onlineusers:8490)Prince AJBelum ada peringkat
- f5 301a Study Guide LTM Specialist r2pdfDokumen195 halamanf5 301a Study Guide LTM Specialist r2pdfprolificBelum ada peringkat
- SEO-OPTIMIZED TITLE FOR BYJU'S EXAM PREP DIRECTIONAL WORD AND NUMBER ARRANGEMENT MACHINE PROBLEMSDokumen27 halamanSEO-OPTIMIZED TITLE FOR BYJU'S EXAM PREP DIRECTIONAL WORD AND NUMBER ARRANGEMENT MACHINE PROBLEMSVineetha GopalakrishnanBelum ada peringkat
- Alcplus2 Idu ManagerDokumen286 halamanAlcplus2 Idu Managerberroteranj100% (1)
- The Analysis of The Socio-Technical Environment (STE) of Online Sextortion Using Case Studies and Published Reports From A Cybersecurity PerspectiveDokumen17 halamanThe Analysis of The Socio-Technical Environment (STE) of Online Sextortion Using Case Studies and Published Reports From A Cybersecurity PerspectiveBasant SoniBelum ada peringkat
- Xilinx DCMDokumen23 halamanXilinx DCMFitohdezBelum ada peringkat
- Siminar SajaDokumen29 halamanSiminar SajaMarwan CompBelum ada peringkat
- PathfinderDokumen91 halamanPathfinderShashi SagarBelum ada peringkat
- ReleaseNote - FileList of X441MAR - 2009 - X64 - V1.00Dokumen7 halamanReleaseNote - FileList of X441MAR - 2009 - X64 - V1.00Johanis.WBelum ada peringkat
- How to Improve Swap DCRDokumen6 halamanHow to Improve Swap DCRWANKHAMABelum ada peringkat
- APlus Catalog - AC6530MUDokumen1 halamanAPlus Catalog - AC6530MUNgọc TrầnBelum ada peringkat