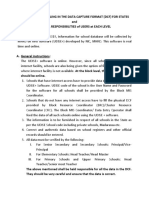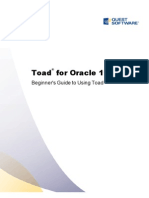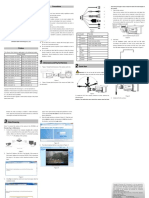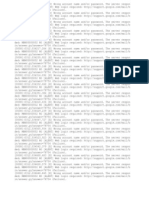Getting Started Guide
Diunggah oleh
pedrojbgHak Cipta
Format Tersedia
Bagikan dokumen Ini
Apakah menurut Anda dokumen ini bermanfaat?
Apakah konten ini tidak pantas?
Laporkan Dokumen IniHak Cipta:
Format Tersedia
Getting Started Guide
Diunggah oleh
pedrojbgHak Cipta:
Format Tersedia
Version 7
Getting Started Guide
Copyright 2006 3am Labs, Inc. All rights reserved. All product
names mentioned are used for identication purposes only and may
be trademarks or registered trademarks of their respective holders.
Getting Started Guide
1. About RemotelyAnywhere
RemotelyAnywhere is the perfect choice for anyone who has ever needed to access and control a
PC or server from elsewhere, be it from down the hall or from halfway around the world. All that
is required to control a PC or server is a web browser or WAP-enabled wireless device.
RemotelyAnywhere is a remote administration tool that lets you control and administer
Microsoft Windows-based computers over a local area network or the Internet. Originally
designed for network administrators by network administrators, RemotelyAnywhere has since
evolved to offer a wide variety of remote computing solutions for an equally wide variety of users.
Today, RemotelyAnywhere provides such useful capabilities as Java-based desktop remote control,
file transfer protocol (FTP) for downloading and uploading of files, configuration of the host
computer, remote-to-local printing, advanced scripting, and dozens of other features fully detailed
in the rest of this manual.
RemotelyAnywhere acts as the host software on the machine that is to be controlled or accessed.
The client (the remote computer that is used to access the host) requires no special software. The
client software is any Java- or ActiveX-enabled web browser, such as Internet Explorer (IE) or
Netscape Navigator (versions 3 or above). Many RemotelyAnywhere features can also be accessed
and controlled using such client software as that found in handheld PDAs and WAP-enabled
mobile telephones.
ABOUT THIS CHAPTER
This chapter walks you through the process of setting up and accessing your host computer
through RemotelyAnywhere.
The chapter covers:
Installing the RemotelyAnywhere software on the machine that you wish to remotely
control, including:
-Default installation configurations
-Custom installation configurations
Activating the software following installation.
Accessing the host computer from a local area network (LAN) or over the Internet.
Logging into the host machine, and the special options available.
Bypassing the Login screen.
Special settings required to access RemotelyAnywhere through a firewall.
2. Installation of RemotelyAnywhere
DEFAULT INSTALLATION
Step 1. If you have not already downloaded RemotelyAnywhere, download remotelyanywhere.zip
from http://www.remotelyanywhere.com/template.asp?page=documentation
Step 2. Execute remotelyanywhere.msi, found in the downloaded .zip archive.
Copyright 2006
Send support questions to: support@remotelyanywhere.com
Page 2
Getting Started Guide
Step 3. On the Welcome screen, select Next.
Step 4. On the License Agreement screen, select I Agree if you agree to the terms and conditions.
If you do not accept these terms, you can exit the setup by clicking the Cancel button.
Step 5. The Software Options screen appears next. If the default listening port is acceptable, click
Next. For more information regarding customizing RemotelyAnywhere during installation, see
Custom Installation below.
Step 6. The setup will then ask for confirmation of the destination location for the files for
RemotelyAnywhere.
If you wish to change the destination folder, select the Browse option. Select Next to confirm the
destination folder.
Step 7. To start copying the files to their destination folder (selected in step 6 above) click Next.
Step 8. Select Finish to complete the Setup.
CUSTOM INSTALLATION
Step 1. Follow steps 1 4 above of the Default Installation.
Step 2. The Software Options screen allows the user to specify the listening port for use by
RemotelyAnywhere.
If the default port used by RemotelyAnywhere (2000) conflicts with an existing application
or service, the user may change it here. If the person installing RemotelyAnywhere is not the
Network Administrator, the Network Administrator should be consulted before a port is assigned.
This screen also allows the user to copy configuration settings from an existing
RemotelyAnywhere installation.
After all options have been configured satisfactorily, select Next.
Step 3. Continue with steps 6 8 outlined above for the Default Installation.
3. Software Activation
Once you have installed RemotelyAnywhere following the instructions above you will then need to
activate it.
If you have already purchased a license you will be able to paste it into the space provided and
activate the software straightaway.
If you have not purchased a license but would like to do so, you will be given the option to do this on
the software activation screen. If you purchase online your license would be delivered immediately,
so you can activate your software without delay. Alternatively, you may want to contact our sales
department at sales@remotelyanywhere.com or by calling 1 800 993 1790 (toll free U.S.) or +36 1
413 3780 (international).
If youd prefer to try the software before purchasing you are entitled to a 30 day evaluation period.
Just select I would like a free trial on the software activation screen and follow the instructions.
You will need to be connected to the Internet to activate your free trial.
The RemotelyAnywhere free trial uses an identier value from your machine to control the number
of evaluation licenses a single computer can receive. It is generated by passing unique data related
to your computer through a one-way cryptographic hash function. The ID generated with this
algorithm does not identify you or any component of your computer system. You can think of this
as a unique ticket that your machine receives.
Copyright 2006
Send support questions to: support@remotelyanywhere.com
Page 3
Getting Started Guide
4. Accessing RemotelyAnywhere
When the installation is complete, the default Internet browser will open with the address of
http://MachineName:2000.
To access the host machine from a different machine, open an Internet browser and enter
http://111.111.11.1:2000 on the Location/Address line. The 111.111.11.1 represents the IP address
of the host machine. The 2000 represents the default port shown on the Software Options
screen during installation. If you changed this port during installation, then use that port when
accessing RemotelyAnywhere. On the same network the machine name can also be used.
On the host itself you can also access a machine by entering the loopback address http://127.0.0.1:
2000 at the Location/Address line. This address allows the user to communicate with the
RemotelyAnywhere installation only at the machine on which it is installed.
ABOUT DYNAMIC IP ADDRESSES
Many DSL and cable internet connections assign your machine a new IP address each time you
connect to the internet. This is known as a Dynamic IP address. RemotelyAnywhere will work if
you have a dynamic IP (DNS) address, but RemotelyAnywhere needs to be able to track your IP
address so that if it changes, the connection can be maintained. There are dynamic DNS solutions
available, often for free, which means your machine can be assigned a fully qualified and static
domain name regardless of your IP address.
Alternatively, Under Preferences > Network you can configure RemotelyAnywhere to send you an
e-mail message pointing to the IP address of your remote host every time it detects a change. This
way, you always know where to find your remote computer.
5. Logging In
After entering the URL into your browser and pressing enter, you will reach the
RemotelyAnywhere Login screen.
RemotelyAnywhere will access the user database to authenticate the user. Initially, you will need
to log on as someone who is a member of the Administrators group. Later you can change this
default behavior by granting NT users or groups access to RemotelyAnywhere under Security >
Access Control.
Win98 and ME users need to specify their user name during installation. If they do not, the
default user name will be the machine name, and the password field will be blank.
Copyright 2006
Send support questions to: support@remotelyanywhere.com
Page 4
Getting Started Guide
NTLM: By clicking on the NTLM button you can use your current Windows login credentials to
verify your identity on the host computer. This only works when accessing a Windows NT/2000
or XP computer. It will use your current credentials (those you entered at the NT logon prompt on
the computer running your browser) to identify you to the remote computer. This is only available
on local networks.
RSA Support: RemotelyAnywhere now supports RSA security. RSA SecurID offers an extra
physical layer of security by demanding conclusive proof of a users identity. If your remote
machine has RSA installed the option to use this powerful authentication method will be available
on the login screen. For more information please see http://www.rsasecurity.com/products/
securid/index.html.
ADVANCED LOGIN OPTIONS
By clicking on Show Advanced Options in the login window a number of additional options
become available:
Go directly to - Using these buttons you can select whether you want to go directly into Remote
Control, to File Transfer & Synchronization or to the Main Menu page - this last option being the
default.
Full and Light Interfaces You can choose between the full and light interfaces.
RemotelyAnywheres full interface is for DHTML capable browsers. The light interface is more
suitable for old browsers or users with slow connections.
SSL If you set up SSL Support for RemotelyAnywhere all traffic between the host and the
remote computer will be encrypted using industry-strength 128-bit ciphers, protecting your
passwords and data. You can do this easily by going to Security, clicking on SSL Setup, and
following the step-by-step instructions there. More information about this can be found in this
manuals Section Guide.
Language Option With RemotelyAnywhere version 5 you are now able to select the language of
your choice when logging in. German, Italian, and Chinese are already available, and more will be
available soon.
Copyright 2006
Send support questions to: support@remotelyanywhere.com
Page 5
Getting Started Guide
BYPASSING THE LOGIN SCREEN
You can force an NTLM login and thus bypass the login screen entirely by appending
/ntlm/ to the URL with which you access RemotelyAnywhere. For example, the URL http://
MAILSERVER:2000 would become http://MAILSERVER:2000/ntlm/. Be careful not to forget the
trailing slash!
You can also use this method to bypass the menu system and access certain parts of
RemotelyAnywhere directly. Here are some URLs as an example:
Remote Control:
http://your.machine.here:2000/ntlm/remctrl.html
Command Prompt:
http://your.machine.here:2000/ntlm/telnet.html
Chat:
http://your.machine.here:2000/ntlm/chat.html
Similarly, you can specify your username and password in the URL thus forcing a normal login
by appending the credentials in a /login:username:password:domain/ form to the URL with
which you access RemotelyAnywhere. For example, the URL http://MAILSERVER:2000 would
become http://MAILSERVER:2000/login:username:password:domain/. Yet again, be careful not
to forget the trailing slash!
The Windows NT domain you are logging in to is optional. If omitted, RemotelyAnywhere will
try to authenticate you on the computer on which its running, then in the domain to which it
belongs. Here are some URLS as an example:
Remote Control:
http://your.machine.here:2000/login:yourloginname:yourpassword/remctrl.html
Command Prompt:
http://your.machine.here:2000/login:yourloginname:yourpassword/telnet.html
Chat:
http://your.machine.here:2000/login:yourloginname:yourpassword/chat.html
6. Accessing RemotelyAnywhere through a rewall or router
Most corporations today employ certain security measures to protect their computer networks
from hostile intrusion. One of the common measures includes creating a firewall. A firewall is a
system designed to prevent unauthorized access to a private (internal) network. Firewalls can be
implemented either as hardware or software, or a combination of the two.
The most common use of a firewall is to prevent unauthorized intrusion from Internet users
attempting to access a private network or Intranet. A firewall examines all traffic entering or
leaving the internal network/Intranet, ensuring that traffic meets security criteria established by
the Network Administrator.
RemotelyAnywhere can be configured to work with a computer protected by a firewall. This
requires mapping an external, incoming port on the firewall to the internal IP and port on the
computer running RemotelyAnywhere.
Routers, on the other hand, operate much in the same way as firewalls. They both offer the
opportunity to open and map ports to specific computers. For the rest of this explanation, the
term router can be interchangeable with firewall.
From outside your LAN, you would gain access to the computer running RemotelyAnywhere
by entering the firewalls IP address and the port to which the desired machine is mapped. For
example:
Copyright 2006
Send support questions to: support@remotelyanywhere.com
Page 6
Getting Started Guide
Router:
External IP address: 111.111.111.111
RemotelyAnywhere computer:
IP address: 192.168.0.10, Port: 2000
(port 2000 is the default but this can also be changed)
STEP 1: MAP A FIREWALL PORT TO THE COMPUTER
In this case, you would pick a port on the router (say, 5200) and map it to 192.168.0.10:2000.
The procedure for mapping ports from routers to computers is router-specific. Usually your router
will have a web-based interface that allows you to configure and maintain it. Sometimes router
companies refer to this action as Port Forwarding or Port Mapping.
STEP 2: ACCESS REMOTELYANYWHERE THROUGH THE FIREWALL
Having done the above, you will now be able to fully access the RemotelyAnywhere computer with
the URL http://111.111.111.111:5200 - that is the firewalls external IP, followed by the port you
mapped to the RemotelyAnywhere machine.
EXTERNAL RESOURCES FOR HELP WITH ROUTER AND FIREWALL
CONFIGURATION
No two router models are exactly alike, and this document lacks sufficient space or scope to offer
detailed support for all routers and firewalls and RemotelyAnywhere. However, the overarching
principles for port forwarding remain the same. Should your router or firewall documentation
prove confusing or insufficient, there are several resources available on the internet that provide
exhaustive instruction and help with configuring routers and firewalls.
One such resource that we recommend can be found at http://www.port-foward.com.
Copyright 2006
Send support questions to: support@remotelyanywhere.com
Page 7
Anda mungkin juga menyukai
- Shoe Dog: A Memoir by the Creator of NikeDari EverandShoe Dog: A Memoir by the Creator of NikePenilaian: 4.5 dari 5 bintang4.5/5 (537)
- The Subtle Art of Not Giving a F*ck: A Counterintuitive Approach to Living a Good LifeDari EverandThe Subtle Art of Not Giving a F*ck: A Counterintuitive Approach to Living a Good LifePenilaian: 4 dari 5 bintang4/5 (5794)
- Hidden Figures: The American Dream and the Untold Story of the Black Women Mathematicians Who Helped Win the Space RaceDari EverandHidden Figures: The American Dream and the Untold Story of the Black Women Mathematicians Who Helped Win the Space RacePenilaian: 4 dari 5 bintang4/5 (890)
- The Yellow House: A Memoir (2019 National Book Award Winner)Dari EverandThe Yellow House: A Memoir (2019 National Book Award Winner)Penilaian: 4 dari 5 bintang4/5 (98)
- The Little Book of Hygge: Danish Secrets to Happy LivingDari EverandThe Little Book of Hygge: Danish Secrets to Happy LivingPenilaian: 3.5 dari 5 bintang3.5/5 (399)
- A Heartbreaking Work Of Staggering Genius: A Memoir Based on a True StoryDari EverandA Heartbreaking Work Of Staggering Genius: A Memoir Based on a True StoryPenilaian: 3.5 dari 5 bintang3.5/5 (231)
- Never Split the Difference: Negotiating As If Your Life Depended On ItDari EverandNever Split the Difference: Negotiating As If Your Life Depended On ItPenilaian: 4.5 dari 5 bintang4.5/5 (838)
- Elon Musk: Tesla, SpaceX, and the Quest for a Fantastic FutureDari EverandElon Musk: Tesla, SpaceX, and the Quest for a Fantastic FuturePenilaian: 4.5 dari 5 bintang4.5/5 (474)
- Rise of ISIS: A Threat We Can't IgnoreDari EverandRise of ISIS: A Threat We Can't IgnorePenilaian: 3.5 dari 5 bintang3.5/5 (137)
- The Hard Thing About Hard Things: Building a Business When There Are No Easy AnswersDari EverandThe Hard Thing About Hard Things: Building a Business When There Are No Easy AnswersPenilaian: 4.5 dari 5 bintang4.5/5 (344)
- Grit: The Power of Passion and PerseveranceDari EverandGrit: The Power of Passion and PerseverancePenilaian: 4 dari 5 bintang4/5 (587)
- On Fire: The (Burning) Case for a Green New DealDari EverandOn Fire: The (Burning) Case for a Green New DealPenilaian: 4 dari 5 bintang4/5 (73)
- The Emperor of All Maladies: A Biography of CancerDari EverandThe Emperor of All Maladies: A Biography of CancerPenilaian: 4.5 dari 5 bintang4.5/5 (271)
- Devil in the Grove: Thurgood Marshall, the Groveland Boys, and the Dawn of a New AmericaDari EverandDevil in the Grove: Thurgood Marshall, the Groveland Boys, and the Dawn of a New AmericaPenilaian: 4.5 dari 5 bintang4.5/5 (265)
- The Gifts of Imperfection: Let Go of Who You Think You're Supposed to Be and Embrace Who You AreDari EverandThe Gifts of Imperfection: Let Go of Who You Think You're Supposed to Be and Embrace Who You ArePenilaian: 4 dari 5 bintang4/5 (1090)
- Team of Rivals: The Political Genius of Abraham LincolnDari EverandTeam of Rivals: The Political Genius of Abraham LincolnPenilaian: 4.5 dari 5 bintang4.5/5 (234)
- The World Is Flat 3.0: A Brief History of the Twenty-first CenturyDari EverandThe World Is Flat 3.0: A Brief History of the Twenty-first CenturyPenilaian: 3.5 dari 5 bintang3.5/5 (2219)
- The Unwinding: An Inner History of the New AmericaDari EverandThe Unwinding: An Inner History of the New AmericaPenilaian: 4 dari 5 bintang4/5 (45)
- The Sympathizer: A Novel (Pulitzer Prize for Fiction)Dari EverandThe Sympathizer: A Novel (Pulitzer Prize for Fiction)Penilaian: 4.5 dari 5 bintang4.5/5 (119)
- Her Body and Other Parties: StoriesDari EverandHer Body and Other Parties: StoriesPenilaian: 4 dari 5 bintang4/5 (821)
- Sanofi Demo TcsDokumen184 halamanSanofi Demo TcsRohit ReddyBelum ada peringkat
- DCF1 8Dokumen7 halamanDCF1 8Suraj Aj PareekBelum ada peringkat
- HMC FaqDokumen8 halamanHMC FaqIMSRIKANTHBelum ada peringkat
- Things You Need To Know : 1. What Is Vula?Dokumen2 halamanThings You Need To Know : 1. What Is Vula?Jeannot MpianaBelum ada peringkat
- BCMSDokumen160 halamanBCMSLuis Enrique MendozaBelum ada peringkat
- Upgrade Firmware Version Guide for GV-ControllersDokumen4 halamanUpgrade Firmware Version Guide for GV-ControllersStiven RomezBelum ada peringkat
- M00-051.00 FSC3000 Configuration GuideDokumen87 halamanM00-051.00 FSC3000 Configuration GuidealexBelum ada peringkat
- Vsa GuideDokumen685 halamanVsa Guider.dd.mBelum ada peringkat
- Incucyte Live Cell Analysis Systems User Manual en L 8000-04-1 DataDokumen200 halamanIncucyte Live Cell Analysis Systems User Manual en L 8000-04-1 DataZoltan FerjentsikBelum ada peringkat
- Institute User Manual - Msbte Online Exam s21Dokumen11 halamanInstitute User Manual - Msbte Online Exam s21JanhviBelum ada peringkat
- JSE Data Formats: Advisory CodesDokumen30 halamanJSE Data Formats: Advisory Codesmah_wae01Belum ada peringkat
- Secospace USG2100&2200&5100 V300R001 Quick Start 04Dokumen14 halamanSecospace USG2100&2200&5100 V300R001 Quick Start 04Hanifan You KunBelum ada peringkat
- 2022-2023 AMC 8 Teacher's Manual (Updated Jan. 2023)Dokumen10 halaman2022-2023 AMC 8 Teacher's Manual (Updated Jan. 2023)daramolaabraham16Belum ada peringkat
- Toad 11.5 For Oracle - Beginners GuideDokumen86 halamanToad 11.5 For Oracle - Beginners Guidecosmos_adi100% (1)
- 1COR013Dokumen2 halaman1COR013pshiwani29Belum ada peringkat
- Software Requirement System: User Classes and CharacteristicsDokumen3 halamanSoftware Requirement System: User Classes and CharacteristicsChocolatey Boy AmarBelum ada peringkat
- MyBEM QA - Issues On Login PDFDokumen4 halamanMyBEM QA - Issues On Login PDFSabri JamilBelum ada peringkat
- Steps For Signing Up On The NGO-DARPAN Portal New UserDokumen1 halamanSteps For Signing Up On The NGO-DARPAN Portal New UserGaurav TiwariBelum ada peringkat
- Software FoxylogicDokumen53 halamanSoftware FoxylogicGeraldine AcevedoBelum ada peringkat
- IR IP Box Camera Quick Start GuideDokumen2 halamanIR IP Box Camera Quick Start Guideshujath_ali_1Belum ada peringkat
- Test Cases: Project Name: Virtual ClassroomDokumen5 halamanTest Cases: Project Name: Virtual ClassroomTina HernandezBelum ada peringkat
- SWM0106 G500 QuickStart Guide V100 R0 PDFDokumen14 halamanSWM0106 G500 QuickStart Guide V100 R0 PDFIlaiyaa RajaBelum ada peringkat
- Angular4 Router - How To Restrict Access To Login Route If User Is Already Logged in in Angular 4 - Stack OverflowDokumen4 halamanAngular4 Router - How To Restrict Access To Login Route If User Is Already Logged in in Angular 4 - Stack Overflowranjana deoreBelum ada peringkat
- EchoLife HG532 Home Gateway Quick StartDokumen6 halamanEchoLife HG532 Home Gateway Quick StartFreddy YajaminBelum ada peringkat
- Kesoram IndustriesDokumen232 halamanKesoram IndustriesReTHINK INDIABelum ada peringkat
- CDS - 2012 03 12.00000Dokumen3 halamanCDS - 2012 03 12.00000veldurthibuntyBelum ada peringkat
- Manual de Usuario Hikvision DS-7108HGHI-K1Dokumen101 halamanManual de Usuario Hikvision DS-7108HGHI-K1caditizioBelum ada peringkat
- Book IELTS Test Online - Booking WizardDokumen3 halamanBook IELTS Test Online - Booking WizardMandeep SinghBelum ada peringkat
- DiagnosticLink 813 FeaturesDokumen25 halamanDiagnosticLink 813 FeaturesCris LozoyaBelum ada peringkat
- Bac4624 - Assignment - Q - T2 2019-20 3Dokumen7 halamanBac4624 - Assignment - Q - T2 2019-20 3joyitBelum ada peringkat