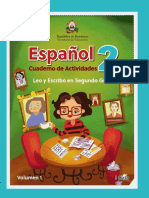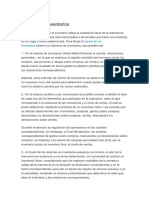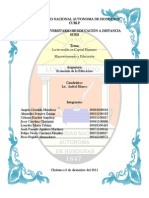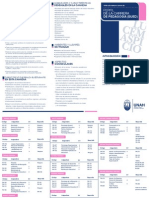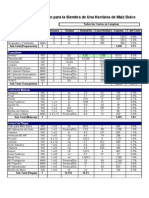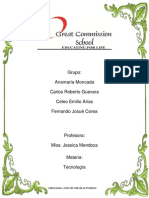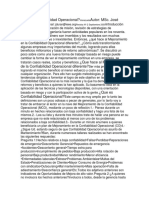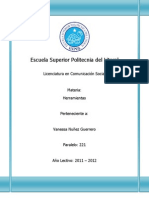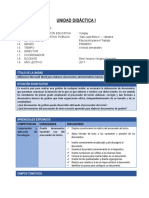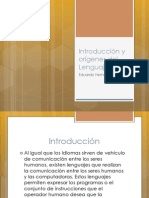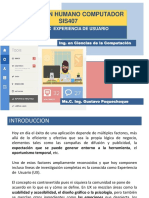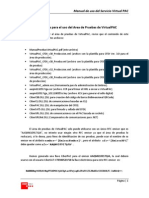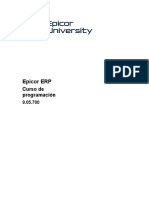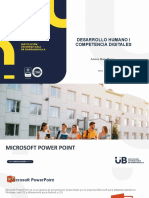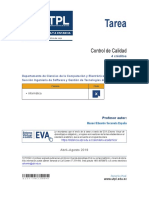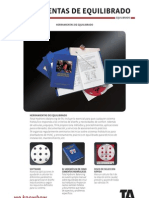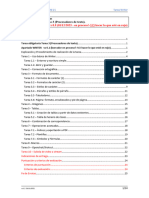Manual Inter Office
Diunggah oleh
Jessica Janeth Mendoza ReyesHak Cipta
Format Tersedia
Bagikan dokumen Ini
Apakah menurut Anda dokumen ini bermanfaat?
Apakah konten ini tidak pantas?
Laporkan Dokumen IniHak Cipta:
Format Tersedia
Manual Inter Office
Diunggah oleh
Jessica Janeth Mendoza ReyesHak Cipta:
Format Tersedia
Centro de Desarrollo Informtico Arturo Rosenblueth
Office Intermedio
Difusin Tecnolgica
OfficeIntermedio
Centro de Desarrollo Informtico Arturo Rosenblueth
Office Intermedio
Difusin Tecnolgica
Centro de Desarrollo Informtico Arturo Rosenblueth
EDICIN DE UNA TABLA ............................................... 20
PRESENTACIN............................................... 6
FORMATO DE UNA TABLA .............................................. 23
OBJETIVO...................................................... 7
COMBINAR CORRESPONDENCIA ................................... 28
INTRODUCCIN A WORD ........................................... 2
ABRIR ORIGEN DE DATOS .............................................. 29
PROCEDIMIENTOS BSICOS .............................................. 2
CREAR ORIGEN DE DATOS ............................................. 29
INICIAR WORD .......................................................... 2
EDICIN DE LA FUENTE DE DATOS ..................................... 31
DESCRIPCIN DE LA PANTALLA DE WORD ................................ 2
EXCEL ............................................................ 35
EDICIN DE DOCUMENTOS ......................................... 3
LIBROS DE TRABAJO .................................................. 35
ESCRITURA Y CORRECCIN DE TEXTO.................................... 3
PERSONALIZACIN DE LAS BARRAS DE HERRAMIENTAS ................. 35
MOVER Y COPIAR TEXTO O GRFICOS.................................... 3
INTRODUCCIN DE DATOS ............................................. 36
INSERTAR SMBOLOS..................................................... 4
CREACIN DE SERIES .................................................. 37
BUSCAR Y REEMPLAZAR TEXTO Y FORMATO .............................. 4
EJERCICIO ............................................................ 39
IR A UN LUGAR ESPECFICO DEL DOCUMENTO ............................ 5
FORMATO DE UNA HOJA DE CLCULO ............................ 40
AUTOCORRECCIN ...................................................... 5
APLICAR FORMATOS ................................................... 40
FORMATO DE DOCUMENTOS........................................ 7
ALINEACIN DE DATOS ................................................ 41
LETRA CAPITAL ......................................................... 7
AGREGAR BORDES, DISEOS Y COLORES ............................... 42
FORMATO DE PRRAFO .................................................. 8
FORMATO DE NMERO ................................................ 43
DISEO Y COMPOSICIN DE LA PGINA ............................ 12
COPIAR FORMATOS .................................................... 45
CREAR ENCABEZADOS Y PIES DE PGINA ............................... 12
AUTOFORMATO ....................................................... 45
NOTA AL PIE DE PGINA............................................... 14
RESALTAR LOS DATOS QUE CUMPLAN LAS CONDICIONES ESPECIFICADAS 46
DIVIDIR UN DOCUMENTO EN SECCIONES ............................... 14
IMPRESIN DE DOCUMENTOS ..................................... 47
COLUMNAS ESTILO PERIODSTICO ...................................... 15
PREPARAR UNA PGINA PARA LA IMPRESIN ........................... 47
CONFIGURAR PGINA ................................................. 16
PGINA ............................................................... 47
TRABAJAR CON TABLAS ........................................... 18
MRGENES ............................................................ 47
DESPLAZAMIENTO EN UNA TABLA ...................................... 19
Office Intermedio
Difusin Tecnolgica
ENCABEZADO / PIE DE PGINA ........................................ 48
3
Centro de Desarrollo Informtico Arturo Rosenblueth
HOJA ..................................................................48
POWERPOINT ..................................................... 68
USO DE FRMULAS ............................................... 49
CARACTERSTICAS DE UNA PRESENTACIN ............................. 68
FRMULA CON REFERENCIAS ...........................................49
CAMBIAR UNA AUTOFORMA POR OTRA ................................. 70
FRMULA CON FUNCIONES .............................................49
MODIFICAR COLORES, RELLENOS, TRAMAS, LNEAS .................... 71
SINTAXIS DE LA FRMULA ..............................................49
AGREGAR, MODIFICAR O QUITAR UNA SOMBRA A UN OBJETO .......... 72
REFERENCIAS ..........................................................51
AGREGAR, MODIFICAR O QUITAR EL EFECTO 3D DE UN OBJETO........ 73
REFERENCIAS RELATIVAS ...............................................51
RECTNGULOS Y CUADROS ............................................ 74
REFERENCIAS ABSOLUTAS ..............................................52
AGREGAR TEXTO...................................................... 74
REFERENCIA MIXTA ....................................................52
SELECCIN Y EDICIN DEL TEXTO ................................. 75
INTRODUCIR UNA FRMULA PARA CALCULAR UN VALOR.................52
FORMATO DE PRRAFO ................................................ 75
INTRODUCIR REFERENCIAS .............................................52
CORRECTOR DE ESTILOS............................................... 76
ANLISIS DE DATOS USANDO FUNCIONES ...............................53
EMPEZAR UNA LNEA NUEVA DENTRO DE UN PRRAFO. ................ 77
USO DEL ASISTENTE PARA FUNCIONES ..................................53
TRABAJAR CON OBJETOS ......................................... 77
TRABAJO CON NOMBRES ...............................................54
MODIFICAR EL TAMAO O RECORTAR UN OBJETO ................. 78
EJERCICIO .............................................................56
DUPLICAR OBJETOS ................................................... 78
GRFICOS ........................................................ 57
ORGANIZAR, ALINEAR Y UBICAR OBJETOS ............................. 79
CREACIN DE UN GRFICO .............................................57
GIRAR O VOLTEAR UN OBJETO ........................................ 81
MODIFICAR UN GRFICO ...............................................58
GIRAR UN OBJETO A 90 GRADOS A LA IZQUIERDA DERECHA ......... 82
EJERCICIO .............................................................62
EMPUJAR ............................................................. 82
LISTA DE DATOS .................................................. 63
APLICACIN Y MODIFICACIN DE DISEOS EN UNA DIAPOSITIVA ... 84
INSTRUCCIONES PARA CREAR UNA LISTA EN UNA HOJA DE CLCULO ....63
DIAPOSITIVA DE TITULO ............................................... 84
MANTENIMIENTO DE UNA LISTA ........................................63
DIAPOSITIVA DE VIETAS EN LISTA .................................... 84
ORDENAR Y FILTRAR DATOS ............................................65
DIAPOSITIVA DE IMAGEN Y TEXTO ..................................... 85
EJERCICIO .............................................................67
INSERTAR WORDART ............................................. 85
Office Intermedio
Difusin Tecnolgica
Centro de Desarrollo Informtico Arturo Rosenblueth
MODIFICAR EL TEXTO ................................................. 85
TABLAS .......................................................... 98
FORMAS DE WORD .................................................... 85
CREAR UNA TABLA .................................................... 98
GRFICAS ......................................................... 86
ELIMINAR CELDAS, COLUMNAS Y FILAS ................................. 99
ESTRUCTURA DE LA HOJA DE DATOS .................................. 86
APLICACIN DE BORDES .............................................. 101
COMO REPRESENTAN LOS DATOS EN UN GRFICO ...................... 87
DIRECCIN DEL TEXTO ............................................... 102
ESTRUCTURA DE UN GRFICO EN 2D Y 3D ............................ 87
APLICACIN DE PLANTILLAS ..................................... 103
MTODOS PARA SELECCIONAR LOS ELEMENTOS DE UN GRFICO ........ 87
MANEJO DEL CLASIFICADOR DE DIAPOSITIVAS ................... 104
FORMATO DE MARCADORES DE DATOS, ETIQUETAS Y OTROS ELEMENTOS 88
CMO MODIFICAR LA POSICIN DE UNA DIAPOSITIVA.................. 104
COLORES, TEXTURAS Y EFECTOS DE RELLENO ......................... 88
FUENTE Y TEXTO GIRADO ............................................. 89
ESCALA DEL EJE DE VALORES .......................................... 90
SEPARAR LOS SECTORES EN LOS GRFICOS CIRCULARES Y DE ANILLOS.. 90
VISTA DE UN GRFICO 3D............................................. 91
ESTILOS DE GRFICA.................................................. 91
ORGANIGRAMAS .................................................. 92
QU ES UN ORGANIGRAMA? .......................................... 92
CREAR UN ORGANIGRAMA ............................................. 92
INSERTAR TEXTO EN LOS CUADROS .................................... 93
AGREGAR CUADROS ................................................... 93
PARA CREAR VARIOS CUADROS DEL MISMO TIPO ....................... 94
MODIFICAR FUENTES DEL TEXTO ...................................... 94
SELECCIONAR CUADROS Y LNEAS...................................... 94
CMO AGREGAR TEXTO. .............................................. 97
REORGANIZAR CUADROS .............................................. 97
REGRESAR A LA PRESENTACIN ACTUAL ............................... 98
Office Intermedio
Difusin Tecnolgica
Centro de Desarrollo Informtico Arturo Rosenblueth
OBJETIVO
Presentacin
Actualmente la gente que trabaja en la elaboracin de documentos, utiliza el sistema
llamado procesamiento de palabras. Este sistema automatiza los procedimientos, aumenta la
calidad del trabajo y ahorra tiempo y dinero.
Este concepto apareci a principios de los aos 60S y desde entonces ha cambiado la
estructura de cientos de oficinas.
El procesamiento de palabras es una forma diferente de plasmar informacin en papel ya que
su objetivo es el de facilitar las tareas de mecanografiado, revisin y correccin de diversos
documentos, como, por ejemplo: libros, folletos, manuales, cartas.
Una vez que se ha capturado la informacin, sta queda almacenada en disco as se evita la
perdida de tiempo al volver a escribir el texto por causa de algunos errores o cambios en la
redaccin, por lo que su uso se ha generalizado tanto en las oficinas como en las escuelas.
Con el procesamiento de palabras, se tiene una opcin diferente para trabajar la informacin
de tal forma que facilita la lectura y hace sencilla la captura como si se estuviera utilizando
una mquina de escribir convencional.
Office Intermedio
Difusin Tecnolgica
Centro de Desarrollo Informtico Arturo Rosenblueth
Objetivo
Al finalizar el curso, los participantes contarn con los conocimientos que les permitan crear, editar, dar formato e
imprimir documentos, as como trabajar con tablas, columnas, encabezados, pies de pgina, insertar nmeros de
pgina
notas
al
Office Intermedio
Difusin Tecnolgica
pie
Centro de Desarrollo Informtico Arturo Rosenblueth
Descripcin de la pantalla de Word
Al iniciar Word, muestra en pantalla un documento en blanco con varios
botones y mens que se utilizan en la elaboracin de un documento.
Introduccin a Word
Partes de la pantalla principal.
Procedimientos bsicos
Un procesador de palabras es una herramienta orientada a la generacin
de documentos de una manera sencilla y eficiente. Su ventaja principal
es que permite hacer cambios al documento sin la necesidad de volver a
escribirlo.
1
2
Iniciar Word
Para iniciar Word dar un clic en el botn Inicio de la barra de tareas de
Windows, seleccionar Programas y despus dar un clic en Microsoft
Word
5
6
4
9
8
A continuacin se describen las partes de la pantalla principal.
O bien
1.
Barra de mens: Contiene comandos y estn agrupados segn su
funcin.
2.
Barra de herramientas Estndar y Formato: Por medio del ratn,
se pueden accesar los comandos que se utilizan con ms frecuencia.
3.
Alineacin de tabulacin: Permite cambiar la alineacin de las
tabulaciones.
4.
Regla: La regla horizontal permite establecer tabulaciones y
sangras para los prrafos seleccionados, y ajustar el ancho de las
columnas. En presentacin de diseo de pgina o en presentacin
preliminar, se pueden utilizar las reglas horizontal y vertical para
modificar los mrgenes de la pgina.
5.
Punto de insercin: Muestra el lugar donde aparecer el texto que
se escribe.
6.
Barras de desplazamiento: Permiten moverse por el documento.
Dar un clic en el botn Microsoft Word de la barra de acceso directo de
Microsoft Office
Office Intermedio
2
Difusin Tecnolgica
Centro de Desarrollo Informtico Arturo Rosenblueth
7.
Barra de vistas: Permite ver un documento de diferentes formas.
Por ejemplo, en la vista Diseo de Pgina, muestra el documento tal
como se imprimir.
8.
Barra de estado: Muestra los detalles del documento. Por ejemplo,
la pgina en donde se encuentra el cursor.
9.
Buscar elementos: Permite buscar ttulos, imgenes, tablas, etc.;
en el documento activo.
Edicin de documentos
Mover texto o grficos
Seleccionar el texto o los grficos que se desean mover, elegir el
comando Cortar del men Edicin, presionar las teclas CTRL +
X, o dar un clic en el botn Cortar de la barra de herramientas.
Colocar el punto de insercin en la nueva posicin, seleccionar
el comando Pegar del men Edicin, presionar las teclas
CTRL + V, o dar un clic en el botn Pegar de la barra de
herramientas.
Escritura y correccin de texto
Copiar texto o grficos utilizando la barra de herramientas
Mover y copiar texto o grficos
Al generar un documento es probable que se requiera cambiar de lugar
un prrafo, una imagen, o que se repita. En Word existen dos conceptos
importantes en la edicin de documento:
Mover: Significa quitar (cortar) de un lugar el texto seleccionado e
insertarlo (pegarlo) en otra ubicacin del documento.
Copiar: Significa realizar una copia del texto seleccionado e
insertarlo en una segunda posicin.
Office Intermedio
3
Difusin Tecnolgica
Seleccionar el texto o los grficos que se desean copiar, elegir
el comando Copiar del men Edicin, presionar las teclas
CTRL + C, o dar un clic en el botn Copiar de la barra de
herramientas.
Colocar el punto de insercin en la nueva posicin, seleccionar el
comando Pegar del men Edicin, presionar las teclas CTRL + V, o dar
un clic en el botn Pegar de la barra de herramientas.
Centro de Desarrollo Informtico Arturo Rosenblueth
La forma ms fcil de mover o copiar texto en distancias cortas es con el
mtodo de arrastrar y colocar.
Insertar smbolos
Adems de las letras, los nmeros y los signos de puntuacin que
aparecen indicados en el teclado, muchas fuentes incluyen vietas y
smbolos, como por ejemplo: , los cuales son de mucha
utilidad para darle un toque personal a los documentos.
Para insertar un smbolo, seleccionar el comando Smbolo del men
Insertar, marcar el smbolo y dar un clic en Insertar (Word inserta el
smbolo y deja abierto el cuadro de dilogo, de forma que se puedan
insertar ms) al terminar dar un clic en Cerrar.
Para mover texto,
seleccionarlo, sealarlo con
el puntero y presione el
botn izquierdo del
ratn,.........
.......arrastrar el puntero a la
nueva posicin.
......y soltar el ratn.
El cuadro de dilogo presenta los smbolos disponibles en la fuente que
se est utilizando en el documento. Si no se encuentra el que se
requiere, seleccionar una fuente diferente.
Buscar y reemplazar texto y formato
En ocasiones por error se escriben palabras con faltas de ortografa, o se
requiere cambiar por un sinnimo y si el documento es muy grande se
requiere de mucho tiempo para buscarlas y reemplazarlas. Word facilita
sta tarea con la herramienta de Buscar reemplazar.
Buscar
Seleccionar el comando Buscar del men Edicin o bien presionar las
teclas CTRL + B. En el cuadro Buscar, escribir el texto que se desea
encontrar. A continuacin, dar un clic en botn Buscar siguiente para
iniciar la bsqueda.
Para copiar texto,
seleccionarlo. Presionar la
tecla CTRL y sealarlo con el
puntero, arrastrar el texto
sealado a la nueva ubicacin.
Office Intermedio
4
Difusin Tecnolgica
Soltar el botn del ratn y la
tecla CTRL para colocar el
texto.
Una vez encontrado el texto se puede ir sustituyendo con uno diferente
utilizando el comando Reemplazar y continuar la bsqueda eligiendo el
botn Buscar siguiente. El cuadro de dilogo permanecer abierto
mientras se modifica el documento, para cerrarlo dar un clic en Cerrar.
Centro de Desarrollo Informtico Arturo Rosenblueth
Reemplazar
Seleccionar el comando Reemplazar del men Edicin, o bien presionar
las teclas CTRL + L. En el cuadro Reemplazar con, escribir el texto que
va a sustituir al que se encuentra en el documento. A continuacin dar
un clic en botn Reemplazar (para reemplazar algunas), Reemplazar
todo (para todas las palabras que se encuentran en el documento).
Autocorreccin
Es una herramienta que corrige automticamente errores tipogrficos,
ortogrficos y gramaticales frecuentes. Por ejemplo, si se escribe qeu
y, a continuacin, un espacio o cualquier otro signo de puntuacin, Word
lo sustituye por "que".
Seleccionar el comando Autocorrecin del men Herramientas y
seleccionar la opcin con el mismo nombre.
Especifica el
formato que se
desea buscar o
reemplazar.
Indica el tipo de
informacin que se desea
localizar o reemplazar.
Ir a un lugar especfico del documento
Este comando permite desplazarse rpidamente a un lugar especfico del
documento; una pgina, seccin, nota al pie, nota al final, anotacin,
marcador, campo, tabla, grfico, ecuacin u objeto.
Seleccionar el comando Ir a, del men Edicin o presionar las teclas
CTRL + I, indicar el tipo de elemento al que se desea ir, dar un clic en el
botn Cerrar.
1.
Office Intermedio
5
Difusin Tecnolgica
Escribir el elemento de autocorreccin (Es una abreviatura o palabra
que Word reemplazar automticamente mientras se escribe, est
puede tener hasta 31 caracteres sin espacios).
Centro de Desarrollo Informtico Arturo Rosenblueth
2.
Escribir el texto o colocar el grfico que se desea que Word inserte
automticamente en lugar de la palabra abreviada del cuadro
reemplazar. Este puede tener hasta 255 caracteres.
Para que Word corrija el texto que se especifica en el cuadro de dilogo,
debe estar seleccionada la casilla de verificacin Reemplazar texto
mientras escribe.
Por ejemplo, en el cuadro Reemplazar escribir itners y el cuadro Con,
inters y dar un clic en Agregar.
1.
Aplica automticamente estilos de borde, caracteres y prrafos.
Al escribir tres guiones (), tres caracteres de subrayados (abc) o
tres signos de igual (=), Word aplicar un estilo de borde fino,
grueso o de dos lneas, respectivamente.
2.
Crear una tabla, cuando se escribe una serie de guiones y signos
ms, como
+----+----+. Word inserta una columna para cada par
de signos ms (+).
3.
Aplicar automticamente el formato de lista con vietas a una
lista, si al principio de un prrafo, se escribe un asterisco (*), un
signo > o un guin () seguido de un espacio o una tabulacin,
presionar la tecla ENTER para agregar el siguiente elemento de la
lista, Word inserta automticamente la siguiente vieta. Para
finalizar la lista, presionar ENTER dos veces o bien presionar
RETROCESO para eliminar la ltima vieta de la lista.
4.
Aplica automticamente formato de lista numerada, si al
principio de un prrafo, se escribe un nmero o una letra seguido
por un punto y un espacio o una tabulacin. Por ejemplo, 1. , A. ,
i. o a. Al presionar ENTER para agregar el siguiente elemento de la
lista, Word inserta automticamente el nmero siguiente. Para
finalizar la lista, presionar ENTER dos veces o presionar
RETROCESO para eliminar el ltimo nmero de la lista.
Cuando se escribe itners, Word lo sustituye por Inters.
Autoformato mientras escribe
Al momento de estar escribiendo se pueden aplicar formatos en el texto,
sin necesidad de utilizar la barra de herramientas o la barra de mens.
Autotexto
Permite escribir palabras o frases que se utilizan con frecuencia.
Por ejemplo:
Office Intermedio
6
Difusin Tecnolgica
Escribir: CURSO DE WORD BSICO, seleccionar el texto, para la
opcin de Autotexto.
Escribir un nombre para el elemento de Autotexto que se
muestra en el cuadro Vista previa en la parte inferior. (Este puede
tener hasta 32 caracteres incluyendo espacios.) Por ejemplo escribir
CWB. Y dar un clic en el botn Agregar.
Al escribir CWB y presiona la tecla F3, se presenta CURSO DE
WORD BSICO que es el texto que se defini anteriormente.
Centro de Desarrollo Informtico Arturo Rosenblueth
Letra capital
Un prrafo puede iniciar con una letra o palabra ms grande al tamao
que se est utilizando, este tipo de caracterstica se llama Letra
Capital.
uando aplique formato a un
prrafo para que tenga una letra
capital, Word colocar la primera
letra del prrafo en un marco, el
resto del texto se ajustar al lado del
marco.
Para cambiar el nombre a un elemento de Autotexto, en la lista
seleccionar el nombre, escribir el nuevo nombre y a continuacin, dar un
clic en Agregar.
Formato de documentos
Word permite elaborar documentos con una apariencia profesional, ya
que cuenta con herramientas para resaltar el texto con negritas,
cursivas, diferentes tipos de letras, tamaos, colores; modificar la
alineacin de los prrafos, entre otras opciones. A estos cambios en la
presentacin se le llama FORMATO. En un documento hay formato de
carcter y de prrafo.
Office Intermedio
7
Difusin Tecnolgica
Centro de Desarrollo Informtico Arturo Rosenblueth
Para dar formato de Letra Capital, seleccionar la letra o palabra, elegir
el comando Letra capital del men Formato, y marcar la opcin En
texto o En margen.
NOTA: El formato se aplica en toda la seleccin.
Copiar formato
Cuando un texto tiene el formato adecuado, se puede copiar en otro
utilizando el botn Copiar formato.
Seleccionar el texto cuyo formato se desea copiar y dar un clic
en el botn Copiar formato de la barra de herramientas
Estndar. Si se desea copiar el formato en varios lugares, hacer
doble clic en el botn. Junto al puntero de forma de I se aparece una
brocha, con el seleccionar el texto para aplicar el formato.
Formato de prrafo
Un prrafo es cualquier cantidad de texto, grficos y la marca de prrafo
( ) que se presenta al oprimir la tecla de ENTER.
Word cuenta con las herramientas necesarias para aplicar diferentes
tipos de formato al prrafo, como son; alineacin, interlineado, espacio
entre los prrafos, sangras, lo que permite darle al documento una
presentacin agradable.
Para cambiar el formato de prrafo, seleccionarlo y definir las nuevas
caractersticas.
1.
La opcin En texto coloca la letra capital alineada con el
margen izquierdo, dentro de la zona de texto principal.
2.
Es recomendable trabajar con las marcas de prrafo en pantalla para
evitar eliminar accidentalmente las que contienen el formato para el
prrafo.
La opcin En margen coloca la letra capital en el margen
Alinear Texto
izquierdo.
La alineacin de un prrafo acomoda el texto en el espacio que hay
entre el margen izquierdo y el derecho.
3.
En el cuadro Fuente, escribir o seleccionar la que se desea aplicar
4.
En el cuadro Lneas que ocupa, indicar el nmero de lneas para
especificar la altura de la letra.
5.
En el cuadro Distancia desde el texto, seleccionar la cantidad de
espacio entre la letra capital y el texto que sigue en el prrafo.
6.
Dar un clic en el botn Aceptar.
Seleccionar los prrafos que se desean alinear y dar un clic en el botn
correspondiente.
Alineacin Izquierda
Alineacin Centrada
Alineacin
Justificada
Alineacin Derecha
Eliminar letras capitales
Dar un clic en el prrafo que contenga la letra capital, seleccionar el
comando Letra capital del men Formato, elegir Ninguna y dar un clic
en el botn Aceptar.
Office Intermedio
8
Difusin Tecnolgica
O seleccionar el comando Prrafo del men Formato y elegir la
alineacin.
Centro de Desarrollo Informtico Arturo Rosenblueth
Tambin se puede alinear texto utilizando las teclas de mtodo
abreviado.
Tipos de Alineacin
Izquierda
Derecha
Centrada
Decimal
Tabulaciones
Las tabulaciones vienen preestablecidas en intervalos de 1.25 cm. a
partir del margen izquierdo. Slo se tiene que presionar la tecla TAB
para mover el punto de insercin a la siguiente tabulacin del prrafo
actual.
Usar la regla para establecer una tabulacin en una posicin concreta o
para cambiar la forma en que se alinea el texto en la tabulacin.
Cuando se cambian las tabulaciones, asegurarse de seleccionar todos los
prrafos a los que se desea que afecte el cambio, para modificar todas
las tabulaciones al mismo tiempo.
Para establecer o cambiar la alineacin de las tabulaciones, dar un clic
en el botn Alineacin de tabulaciones situado en el extremo izquierdo
de la regla horizontal hasta obtener la alineacin deseada.
Office Intermedio
9
Difusin Tecnolgica
Se pueden establecer medidas exactas para las tabulaciones,
seleccionando el comando Tabulaciones del men Formato.
Centro de Desarrollo Informtico Arturo Rosenblueth
Para cambiar el interlineado de un prrafo, elegir el comando Prrafo
del men Formato y seleccionar la ficha Sangra y espacio.
Sangras
Una sangra es la distancia que hay entre el texto y los mrgenes,
normalmente se utiliza para resaltar una parte importante del texto.
Para poner una sangra, dar un clic en un prrafo o seleccionarlo elegir
el comando Prrafo del men Formato y la ficha Sangra y espacio o
utilizar la regla.
Para aplicar una sangra con la regla, arrastrar el marcador de sangra al
lugar donde se requiere.
Sangra
francesa
Sangra de
primera lnea
En el recuadro de Interlineado, seleccionar el tipo de interlineado que
desee, si selecciona Mnimo o Exacto, escriba o seleccione la cantidad
de interlineado, al terminar de un clic en el botn Aceptar.
Espacio entre prrafos
En lugar de presionar la tecla de ENTER para agregar lneas en blanco
antes o despus de un prrafo, usar el comando Prrafo del men
Formato y seleccionar la ficha Sangra y espacio para agregar espacio
antes y/o despus.
Sangra
izquierda
Interlineado
El interlineado determina el espacio que hay entre los renglones del
prrafo, el valor predeterminado depende del tamao de la fuente. Se
puede aplicar interlineado triple o personalizado en incrementos de
media lnea.
Si una lnea contiene un carcter grande o un elemento como un grfico
o una frmula, Word ajusta el espacio de esa lnea.
Office Intermedio
10
Difusin Tecnolgica
Interlinea
do a 1,5
lneas
Interline
ado
Sencillo
Interlinead
o Doble
Centro de Desarrollo Informtico Arturo Rosenblueth
Lista numerada
Lista con vietas
Para quitar los nmeros o las vietas de una lista. Seleccionar la lista y
dar un clic en el botn Lista numerada o Lista con vietas.
Si se requiere otro smbolo diferente a las opciones que presenta Word,
se puede personalizar la vieta,
Listas numeradas y con vietas
*
Las listas numeradas y con vietas son muy tiles al organizar
informacin de un documento, resaltar la de mayor importancia o
resaltar prrafos con nmeros e incisos. La siguiente imagen presenta
algunos ejemplos de la listas.
Seleccionar la lista y escoger el comando Numeracin y vietas del
men Formato.
Crear una lista con nmeros: Escribir el primer nmero o letra de la
secuencia, seguido de un punto o de un parntesis, como 1. o A) o
i., escribir el siguiente texto de la lista y presione ENTER, de forma
automtica se contina la lista.
Crear una lista con vietas: Escribir * o > y a continuacin el texto de
la lista. Word coloca las vietas automticamente.
Si ya no se desea continuar con la lista presionar ENTER dos veces.
Otra forma de crear una lista, es, escribir el texto, seleccionarlo y dar
un clic en cualquiera de los botones; Lista numerada o Lista con
vietas.
*
Una vieta es un smbolo que se encuentra al inicio de un prrafo, por ejemplo:
,,,,.
Office Intermedio
11
Difusin Tecnolgica
Dar un clic en el botn Personalizar
Centro de Desarrollo Informtico Arturo Rosenblueth
Diseo y composicin de la pgina
Al aplicar los formatos, anteriormente explicados, en un documento,
este queda con una presentacin agradable. Sin embargo, se puede
mejorar al ponerle un encabezado o pie de pgina, definir los mrgenes
para que el texto quede distribuido dentro de una hoja o poner un salto
de pgina al final de un captulo. A continuacin se describen los
procedimientos a seguir.
Crear encabezados y pies de pgina
Un encabezado o pie de pgina est formado por texto o grficos que se
colocan en la parte inferior o posterior del documento. Con definirlos en
una pgina, se presentan en todas las que conforman el documento. En
la Vista de Diseo de Pgina se ven con un tono ms claro.
Estos pueden consistir simplemente en el ttulo del documento y el
nmero de pgina, pero tambin es posible crear encabezados y pies de
pgina que contengan grficos, varios prrafos y campos.
1.
Elegir una fuente diferente.
2.
Seleccionar la nueva vieta.
3.
Indicar la distancia entre el final de la vieta o el nmero de lista y
el inicio del texto.
4.
Marcar la posicin de la vieta con respecto al margen.
Una vez que se han definido los parmetros dar un clic en el botn
Aceptar, aparecer el cuadro de dilogo Numeracin y vietas dar clic
en el botn Aceptar.
Office Intermedio
12
Difusin Tecnolgica
Se puede definir un encabezado o pie de pgina diferente para las
pginas pares y las impares, o utilizar un encabezado o pie de pgina
diferente para la primera pgina de una seccin o documento.
Centro de Desarrollo Informtico Arturo Rosenblueth
Si se desea modificar el Encabezado o el Pie de pgina, dar doble clic
sobre el encabezado o seleccionar el comando Encabezado y pie de
pgina del men Ver.
Agregar y eliminar encabezados y pies de pgina
Seleccionar el comando Encabezado y pie de pgina del men Ver.
Nota: En los encabezados y pies de pgina, el texto se escribe y se le
aplica el formato de la misma manera que en el documento principal.
Las reas de encabezados y pies de pgina estn rodeadas por una lnea
punteada que no se imprime.
Para eliminar un encabezado o pie de pgina, dar doble clic en el
encabezado o pie de pgina, seleccionarlo y presionar la tecla SUPR.
Para poner un texto definido en Word, dar un clic en el o los botones de
la barra de herramientas. El texto y los grficos del documento
aparecern atenuados es decir en color gris.
Insertar y eliminar nmeros de pgina
10
1.
Inserta el nmero de pgina
2.
Inserta el nmero de pginas que contiene el documento
3.
Permite cambiar el formato del nmero de la pgina
4.
Inserta la fecha actual (la que tiene el sistema)
5.
Inserta la hora actual (la que tiene el sistema)
6.
Presenta el cuadro de dilogo para configurar la pgina
7.
Muestra u oculta el texto del documento
8.
Inserta un encabezado o pie igual al de la seccin anterior
9.
Cambia entre el encabezado y pie
11
10. Muestra el Encabezado o pie de pgina anterior o el siguiente
11. Cierra el encabezado y pie
Para volver al documento dar un clic en el botn Cerrar o dar doble clic
en el rea del texto principal. El encabezado o pie de pgina se ven de
forma atenuada.
Office Intermedio
13
Difusin Tecnolgica
Elegir el comando Nmeros de pgina del men Insertar.
Para especificar la posicin en la que se desea que Word imprima los
nmeros de pgina, seleccionar un lugar en el cuadro Posicin y una
alineacin.
Para cambiar el formato del nmero de pgina, dar un clic en el botn
Formato.
Centro de Desarrollo Informtico Arturo Rosenblueth
En el cuadro de Formato de nmero, tambin se puede indicar el
nmero en el que se inicia la paginacin, especificar el nmero en
Numeracin de pginas al terminar dar un clic en Aceptar.
Si se desea que en la primera pgina no aparezca el nmero, activar la
casilla Nmero en la primera pgina y dar un clic en el botn Aceptar.
El nmero de pgina se agregar en el encabezado o pie de pgina.
Word presentar el campo PAGINA en un marco, que permite arrastrar
el nmero a cualquier lugar de la pgina. Cuando se agrega una hoja al
documento se actualiza de forma automtica la numeracin.
La marca de referencia puede ser un nmero, que se actualiza de forma
automtica, es recomendable usar este tipo de marca
en los
documentos que tienen ms de una referencia en una pgina. O marcas
personalizadas.
El texto de la nota puede ser de cualquier extensin y se le aplican
formato del mismo modo que a cualquier otro texto. Para insertar una
nota:
Seleccionar el comando Nota al pie del men Insertar.
Para eliminar la numeracin: Dar doble clic en el encabezado o pie,
seleccionar el marco del nmero, oprimir la tecla SUPR. Una vez
eliminados los nmeros de pgina, elegir el botn Cerrar de la barra de
herramientas Encabezado/pie.
Permite ajustar la
posicin de las
notas y establecer
las opciones de
numeracin.
Si el documento tiene varias secciones y se elimina la conexin entre los
encabezados o pies de pgina de las diferentes secciones, Word slo
elimina los nmeros en la seccin actual.
Nota al pie de pgina
Las notas al pie o al final explican, comentan o hacen referencia al texto
de un documento. Un solo documento puede contener notas al pie y
notas al final. Por ejemplo, se pueden utilizar las notas al pie para
instrucciones detalladas y las notas al final para citar fuentes de
informacin. Las notas al pie aparecen al final de cada pgina de un
documento. Las notas al final normalmente aparecen al final del
documento.
Referencia
de la nota
Texto de la nota
Una nota al pie o al final consta de dos partes vinculadas: la marca de
referencia de nota y el texto correspondiente a la nota.
Office Intermedio
14
Difusin Tecnolgica
Elegir el tipo de nota y la numeracin que se desea insertar, al terminar
dar un clic en Aceptar. En el documento se presenta una lnea y el punto
de insercin para que escribir el texto de la nota.
Dividir un documento en secciones
Un documento se puede dividir en
cualquier nmero de secciones y aplicar
un formato diferente a cada una de
ellas. Por ejemplo, una parte con
formato de una columna, luego cambiar
a un formato de dos columnas para el
resto del documento, o que unas pginas
tengan orientacin vertical y otras
horizontal. Una seccin puede ser un prrafo o un documento entero.
Al iniciar un documento nuevo, no se
encuentran saltos de seccin, porque el
documento es una sola. Se puede crear
nuevas secciones cuando en una parte
Centro de Desarrollo Informtico Arturo Rosenblueth
especfica del documento se cambian cualquiera de los elementos
siguientes:
Para eliminar un salto de seccin, seleccionar el salto y presionar las
teclas de RETROCESO o SUPRIMIR.
Tamao, orientacin o mrgenes del papel.
Nmero de columnas tipo peridico.
Cuando se quita un salto de seccin, se elimina el formato del texto que
se encuentra encima de el. Ese texto pasa a formar parte de la seccin
siguiente y adopta su formato.
Alineacin vertical del texto en la pgina.
Crear una seccin nueva
Seleccionar el comando Salto del men Insertar.
Columnas estilo periodstico
El formato de columnas estilo peridico, se puede aplicar a todo el
documento o, a parte de el. En este estilo el texto fluye desde la parte
inferior de una columna hasta la parte superior de la siguiente. Este tipo
de formato permite crear columnas con diferente ancho y cambiar el
nmero de columnas (hasta un mximo de 18) de un documento o de una
pgina.
Para ver varias columnas en pantalla, cambiar a Presentacin de diseo
de pgina o a Presentacin preliminar.
Crear varias columnas
Seleccionar el texto que se va a cambiar a ms de una columna, dar un
clic en el botn Columnas, arrastrar hacia la derecha para indicar el
nmero de columnas y soltar el botn del ratn.
Debajo de Salto de seccin seleccionar la opcin que indique el lugar en
el que se desea iniciar la siguiente seccin al terminar dar un clic en el
botn Aceptar.
Tipos de secciones
Pgina siguiente : Divide la pgina e inicia la nueva seccin en la pgina
siguiente.
Pgina impar o Pgina par : Inserta un salto de seccin y empieza la
siguiente seccin en la siguiente pgina impar o par
Continuo: Empieza la siguiente seccin en la misma pgina.
Al oprimir la combinacin de teclas CTRL + ENTER se inserta un salto de
pgina.
En presentacin normal, Word inserta una lnea doble punteada (esta
lnea no se imprime) encima del punto de insercin para marcar el final
de la seccin anterior y desplaza el punto a la siguiente seccin.
Office Intermedio
15
Difusin Tecnolgica
O bien, elegir el comando Columnas del men Formato.
Centro de Desarrollo Informtico Arturo Rosenblueth
Las opciones de configurar pgina, permiten establecer las
caractersticas de impresin de un documento. Al crear un documento
nuevo, Word utiliza las opciones predeterminadas para el tamao del
papel, orientacin, mrgenes y nmeros.
Sin embargo, si se define desde el principio el tipo y tamao, as como la
orientacin del papel que se va a utilizar, el texto que se escribe se
ajusta a los parmetros definidos.
Establecer el tamao y la orientacin del papel
Seleccionar el texto para el que se desea un tamao de papel o una
orientacin de pgina diferente, o colocar el punto de insercin en la
seccin que se desea cambiar. Elegir el comando Configurar pgina del
men Archivo.
En Preestablecidas, seleccionar una de las opciones, o en el cuadro
Nmero de columnas, escribir el nmero de columnas.
Seleccionar la ficha Tamao de papel.
Si se desea que las columnas tengan el mismo ancho dar un clic en la
casilla Columnas de igual ancho.
Si se prefiere, especificar un ancho para cada una de las columnas y el
espacio entre ellas, en el cuadro Ancho y espacio.
Adems, se puede agregar una lnea entre las columnas dando un clic en
la casilla Lnea entre columnas
Control de saltos de columna
Aunque Word distribuye automticamente las columnas en las pginas,
es posible insertar saltos de columna para continuar en una columna
nueva en la misma hoja o en otra.
En Presentacin de diseo de pgina, colocar el punto de insercin
donde se desea iniciar la nueva columna. Seleccionar el comando Salto
del men Insertar y elegir la opcin Salto de columna, o presione las
teclas CTRL + SHIFT + ENTER
Si se necesita que mantener prrafos, o un prrafo con un grfico juntos.
En presentacin de diseo de pgina, seleccionar el prrafo o el grfico
que se desea mantener unido al prrafo anterior. Elegir el comando
Prrafo del men Formato e ir a la ficha Lneas y saltos de pgina,
seleccionar la casilla Conservar con el siguiente.
Configurar pgina
Office Intermedio
16
Difusin Tecnolgica
En el cuadro Tamao de papel, indicar el tamao de papel en el que se
va a imprimir. Para utilizar un tamao de papel personal, escribir o
seleccionar las medidas correspondientes en los cuadros ancho y Alto.
En Orientacin, seleccionar la opcin Vertical u Horizontal.
En el cuadro Aplicar a, seleccionar la opcin que se requiere y dar un
clic en el botn Aceptar.
Si se aplica el nuevo tamao u orientacin del papel al texto
seleccionado, Word inserta un salto de seccin antes y despus del
texto. Si se selecciona De aqu en adelante en el cuadro Aplicar a,
Word insertar un salto de seccin antes del punto de insercin.
Centro de Desarrollo Informtico Arturo Rosenblueth
Mrgenes
Los mrgenes determinan la distancia entre el texto y el borde del
papel. Word imprime normalmente el texto y los grficos dentro de los
mrgenes, mientras que los encabezados, pies de pgina y nmeros de
pgina los imprime en los mrgenes.
Para ajustar los mrgenes de un documento, puede ser por medio de las
reglas o el comando Configurar pgina del men Archivo. Si se utilizan
las reglas en presentacin preliminar o en presentacin de diseo de
pgina, arrastre los lmites de los mrgenes para cambiarlos.
Margen
Si se utiliza el cuadro de dilogo Configurar pgina, seleccionar la ficha
Mrgenes. Para cambiar el tamao de los mrgenes, escribir o
seleccionar la medida para el margen y ajustar en el cuadro Superior,
inferior, Izquierdo o Derecho.
Para preparar un documento que se va a imprimir por ambos lados del
papel, seleccionar la casilla Mrgenes simtricos.
Encabezado
Margen
derecho
Margen
derecho
Si un documento no est dividido en secciones, las especificaciones de
mrgenes afecta a todo el documento. Si est dividido, afecta a la
seccin del documento que contenga el punto de insercin.
Margen
inferior
Pies de
pgina
Si antes de entrar al comando Configurar pgina, se selecciona texto, al
cambiar los mrgenes, Word inserta saltos de seccin antes y despus de
este texto para convertirlo en una seccin independiente.
Alinear texto verticalmente en una pgina
Para la alineacin vertical del texto dentro de una pgina, Word
proporciona tres opciones, definen la distribucin del texto entre los
mrgenes superior e inferior. Esta funcin es particularmente til para
dar formato a documentos que tengan una sola pgina y para pginas
titulares.
Seleccionar el texto que se desea cambiar de alineacin Elegir el
comando Archivo del men Configurar pgina y seleccionar la ficha
Office Intermedio
17
Difusin Tecnolgica
Centro de Desarrollo Informtico Arturo Rosenblueth
Diseo de pgina. En el cuadro Alineacin vertical, indicar la
alineacin.
Superior Alinea la parte superior del primer prrafo con el margen
superior, sta es la alineacin de pgina predeterminada.
Centrada Alinea los prrafos con respecto al centro de la pgina, a
medio camino entre el margen superior e inferior.
Justificada Distribuye los prrafos de forma equilibrada entre el margen
superior y el inferior. Word alinea la parte superior del primer prrafo
con el margen superior y la parte inferior del ltimo prrafo con el
margen inferior.
En el cuadro Aplicar a, seleccionar la parte del documento que se va a
cambiar y dar un clic en el botn Aceptar.
Trabajar con tablas
Mediante el uso de tablas es posible organizar columnas de nmero y
texto en un documento sin necesidad de utilizar tabulaciones. Las tablas
tambin proporcionan una forma adecuada para presentar texto en
prrafo lado a lado, como un resumen, o para combinar texto y grficos.
Crear una tabla
Una tabla est formada por filas y columnas, la interseccin entre una
fila y una columna se denomina celda, que se puede rellenar con texto y
grficos. Dentro de cada celda, el texto se ajusta igual que entre los
mrgenes de un documento.
En una tabla puede tener 32,767 filas y 63 columnas.
Para insertar una tabla, colocar el punto de insercin en donde se va a
crear la tabla.
Dar un clic en botn Insertar columnas y arrastrar hacia la derecha para
seleccionar el nmero de columnas y hacia abajo para indicar el nmero
de filas y soltar el botn del ratn.
O bien
Seleccionar el comando Insertar tabla del men Tabla
Office Intermedio
18
Difusin Tecnolgica
Centro de Desarrollo Informtico Arturo Rosenblueth
Escribir o seleccionar el nmero de columnas y filas que se desean.
Word coloca el punto de insercin en la primera celda de la tabla. En
ese momento ya se puede escribir texto en la tabla.
Desplazamiento en una tabla
Desplazar el punto de insercin dentro de una celda y seleccionar texto
es igual que en el resto del documento (usando el ratn, la tecla TAB o
las flechas de direccin).
Accin
Para especificar las marcas que debe tomar en cuenta Word para
convertir el texto en tabla, seleccionar el texto, elegir el comando
Convertir texto en tabla del men Tabla.
Teclas
A la celda siguiente
TAB
A la celda anterior
SHIFT + TAB
A la primera celda de la fila
ALT + INICIO
A la ltima celda de la fila
ALT + FIN
A la primera celda de la columna ALT + RE PG
A la ltima celda de la columna
Word convierte el texto en una tabla como se muestra en la imagen
anterior.
ALT + AV PG
Word indica el nmero de columnas y filas, as como el ancho de las
columnas y el carcter separador que va a utilizar para dividir el texto
en columnas. Modificar las opciones necesarias y dar un clic en Aceptar.
Convertir texto en una tabla o viceversa
Convertir una tabla en texto
Es posible convertir un texto separado por marcas de prrafo, punto y
coma o marcas de tabulacin en celda de una tabla.
Seleccione las filas que desee convertir en prrafos, elegir el comando
Convertir tabla en texto del men Tabla.
Si el texto no contiene caracteres separadores, es necesario agregarlos.
Para separar el contenido de celdas dentro de una fila, agregar
punto y coma o marcas de tabulacin.
Para marcar el final de las filas, agregar marcas de prrafo.
Seleccionar el texto que se desea convertir y dar un clic en el botn
Insertar tabla.
Office Intermedio
19
Difusin Tecnolgica
Centro de Desarrollo Informtico Arturo Rosenblueth
En Separadores seleccionar el carcter que se desea usar para separar
el texto y elegir el botn Aceptar.
Edicin de una tabla
Tambin se puede utilizar el teclado
Para seleccionar
En esta seccin se describe cmo seleccionar, insertar, eliminar, copiar
y mover filas, columnas y celdas, adems de cmo cambiar el espacio y
el ancho de columna, y cmo dividir una tabla.
Seleccionar celdas, filas y columnas
Se puede utilizar el ratn o el teclado para seleccionar rpidamente
celdas, filas y columnas. Para seleccionar texto dentro de una nica
celda, arrastrar el puntero del ratn por encima del texto.
El contenido de la celda TAB
siguiente
El contenido de la celda SHIFT + TAB
anterior
Una tabla completa
Con el ratn
Una celda
Dar un clic sobre la celda.
Una fila
Dar un clic en la barra de seleccin de filas
(a la izquierda de la fila).
Una columna
Dar un clic en la parte superior de la
cuadrcula o del borde.
Varias celdas
Presionar el botn izquierdo sin soltarlo y
arrastre sobre las celdas, filas o columnas o
bien presione la tecla SHIFT y las flechas
de direccin.
ALT + 5 en el teclado numrico
Extender una seleccin SHIFT + flecha de direccin varias
a celdas siguientes
veces
Una columna
Para
seleccionar
Presionar la combinacin de teclas
Coloque el punto de insercin en la
celda superior o inferior de la
columna. Mantenga presionada la
tecla SHIFT mientras presiona la tecla
flecha arriba o flecha abajo varias
veces.
Insertar y eliminar celdas, filas y columnas
Para insertar una celda, fila o columna nueva, primero es necesario
seleccionar una celda, fila o columna, junto al lugar en donde se va a
colocar la nueva. Word inserta una fila nueva encima de la fila
seleccionada, una columna nueva a la izquierda de la columna
seleccionada o una celda nueva en la posicin especificada.
Si se desea agregar ms de una celda, fila o columna, seleccionarlas y
dar un clic en el
botn de la barra de herramientas que
desee.
Word presenta una flecha hacia abajo cuando el puntero est en la
posicin correcta
O bien, colocar el punto de insercin en la tabla y elegir el comando
Seleccionar fila, Seleccionar columna o Seleccionar tabla del men
Tabla.
Office Intermedio
20
Difusin Tecnolgica
Si se selecciona una fila aparece el botn
insertar fila
Si se selecciona una columna aparece el botn
insertar columna
Si se selecciona una celda aparecer el botn
insertar celda
Centro de Desarrollo Informtico Arturo Rosenblueth
O bien, seleccionar el nmero de celdas que se desean insertar y elegir
el comando Insertar celda, fila o columna del men Tabla
Al seleccionar insertar celda se presenta el siguiente cuadro de dilogo
Elegir una de estas opciones y dar un clic en Aceptar.
Ancho de columna, espacio y alto de fila
Colocar el puntero del ratn sobre la gua vertical de la columna o fila
que se desea ajustar. Cuando el puntero del ratn cambia, arrastrar la
gua hacia la derecha o hacia la izquierda.
Gua vertical de la columna
Marcador
columna
de
Marcador de la fila
Gua vertical de
la fila
Elegir una de estas opciones y dar un clic en Aceptar.
Eliminar celdas, filas o columnas
Seleccionar la celda o celdas que se desean eliminar, elegir el comando
Eliminar celda, fila o columna del men Tabla
Si se selecciona eliminar celda se mostrar el siguiente cuadro de
dilogo
Sealar el marcador de columna o fila que se desea ajustar, mantener
presionado el botn del ratn y arrastrar el marcador de columna hacia
la derecha o hacia la izquierda. Cuando se arrastra una gua o un
marcador de columna, todas las columnas situadas a la derecha se
ajustan en proporcin a su ancho original. El ancho total de la tabla no
cambiar.
O bien
Ubicar el cursor dentro de la tabla, seleccionar el comando Ancho y alto
de celda del men Tabla
Office Intermedio
21
Difusin Tecnolgica
la
Centro de Desarrollo Informtico Arturo Rosenblueth
En la ficha Fila, se indica una medida exacta para cada una de las filas
o bien para todas las de la seleccin. As como alinear la tabla dentro
del texto, seleccionar toda la tabla y dar un clic en la alineacin que se
requiera. Adems se puede especificar una sangra izquierda para toda
la tabla.
Relacin
personal
Relacin de personal
de
Nombre
Edad
Sexo
Nombre
Edad
Sexo
Carmen
24
Femenin
o
Carmen
24
Femenino
Dividir celdas
Seleccionar la celda elegir el comando Dividir Celdas del men Tabla
En la ficha Columna en ella usted podr indicar una medida exacta a
cada una de las columnas o bien seleccionar la opcin Autoajuste y
Word se encargar de ajustar el ancho de las columnas.
Dividir una tabla
Para insertar un prrafo entre dos filas, se puede dividir la tabla.
Colocar el punto de insercin en la fila donde se desea iniciar el texto y
elegir el comando Dividir tabla del men Tabla.
Word insertar una marca de prrafo entre las dos partes de la tabla.
Dividir y combinar celdas
Es posible combinar varias celdas para crear un ttulo que se extienda
por varias columnas.
Seleccionar las celdas que se desean combinar y elegir el comando
Combinar celdas del men Tabla.
Office Intermedio
22
Difusin Tecnolgica
En el cuadro de dilogo Dividir celdas, aceptar el nmero de columnas
que Word propone o indicar otro nmero.
Cada celda se divide de acuerdo al nmero de marcas de prrafo que
contenga. Si no hay ms que una marca de prrafo, el texto permanece
en la celda de la izquierda y se insertan celdas vacas a la derecha. Si
hay ms de una marca de prrafo en la celda, los prrafos se dividirn
entre las celdas.
Crear ttulos en una tabla
Los ttulos de una tabla se pueden repetir al inicio de cada pgina
cuando sta ocupe varias hojas, seleccionar la fila o las filas que
contienen los ttulos y elegir el comando Ttulo del men Tabla.
Al modificar los ttulos de una tabla dividida en varias pginas, el
texto se actualizar automticamente en todos los ttulos repetidos.
Centro de Desarrollo Informtico Arturo Rosenblueth
Alineacin del texto en una tabla
Para cambiar la orientacin del texto de una tabla seleccionar las filas o
columnas, ir al men Formato y seleccionar Direccin de celdas.
Indicar la orientacin y dar un clic en Aceptar.
Seleccionar un formato de los que se muestra y dar un clic en Aceptar
Formato de una tabla
Autoformato de tablas
Es una combinacin de formatos ya definidos. Seleccionar toda la tabla
o parte de ella y elegir el comando Autoformato de tablas del men
Tabla
Office Intermedio
23
Difusin Tecnolgica
Centro de Desarrollo Informtico Arturo Rosenblueth
Bordes y Sombreado
Para mejorar el aspecto de un documento, se pueden aplicar bordes o
sombreados a: celdas, tablas, imgenes, prrafos o incluso a la pgina
completa. Seleccionar el objeto elegir el comando Bordes y sombreado
del men Formato.
1
2
3
4
5
6
Tipos de Bordes
1.
Superior
2.
Horizontal interno
3.
Inferior
4.
Vertical Interno
5.
Derecho
6.
Izquierdo
Office Intermedio
24
Difusin Tecnolgica
Desde la ficha Borde de pgina, se aplican bordes, al igual que en la
ficha anterior, pero adems se puede seleccionar un borde con diseo ya
establecido.
Para aplicar este tipo de borde, seleccionarlo en la opcin Arte.
Centro de Desarrollo Informtico Arturo Rosenblueth
En esta ficha se aplica un sombreado o trama.
Tambin se puede utilizar la barra de herramientas Tablas y Bordes
15
14
7
13
En la siguiente pantalla se muestra un ejemplo de los tipos de borde y
sombreado
Borde de pgina
Sombreado
trama
con
12
11
10
1.
Borrador (Quita borde como si se estuviera borrando con una goma)
2.
Estilo de lnea
3.
Grosor de lnea
4.
Color del Borde
5.
Diferentes tipos de bordes (Inferior, superior, izquierdo, etc.).
6.
Color del sombreado
7.
Autosuma
8.
Ordenamiento ascendente y descendente
9.
Direccin del texto
10. Autoformato de tablas
11. Distribuir columnas y filas uniformemente
Borde
personalizado en
una tabla .
Borde con sombra
en un prrafo.
Office Intermedio
25
Difusin Tecnolgica
12. Alinear en la parte superior, inferior y centrar verticalmente.
13. Dividir celdas
14. Combinar celdas
15. Dibujar tabla (Con esta opcin se ponen bordes como si se estuviera
dibujando)
Centro de Desarrollo Informtico Arturo Rosenblueth
Ordenar el contenido de una tabla
Permite organizar la informacin de las tablas por orden alfabtico,
numrico o por fechas. Ubicar el cursor dentro de la tabla y seleccionar
el comando Ordenar del men Tabla
En el cuadro Ordenar por, seleccionar la columna por la cual se desea
organizar la informacin (las columnas se enumeran de izquierda a
derecha). Elegir el tipo de dato y la forma en la cul se va a realizar el
ordenamiento. Si la tabla tiene ttulos seleccionar la casilla Con
encabezado.
Clculos dentro de una tabla
En una tabla se realizan operaciones aritmticas tales como: suma,
resta, multiplicacin, calcular promedios, porcentajes y valores mximos
y mnimos.
Las celdas de una tabla se designan como A1, A2, B1, B2, etc. La letra
representa la columna y el nmero representa la fila.
Office Intermedio
26
Difusin Tecnolgica
A1
B1
C1
A2
B2
C2
A3
B3
C3
Centro de Desarrollo Informtico Arturo Rosenblueth
Para hacer referencia a las celdas en las frmulas. Se usa una coma para
separar las referencias a celdas individuales y dos puntos para separar la
primera y la ltima celda de un rango, tal como se muestra en los
siguientes ejemplos.
Promedio
Colocar el punto de insercin en la celda donde se requiere el resultado
y seleccionar el comando Frmula del men Tabla
En la siguiente tabla se presentan algunos ejemplos de las operaciones
que se realizan en una tabla.
Si va a calcular
Funcin
Suma
=SUMA(ENCIMA)
Valor mximo
=MAX(ENCIMA)
Promedio
=Promedio(ENCIMA)
Resta
=D2-D3
Multiplicacin
= E2*E3
Porcentaje
= F2+F2*F3
La palabra que va entre parntesis indica el lugar en donde estn
ubicados los datos a calcular. Si los datos se encuentran a la derecha se
escribe (DERECHA) de lo contrario se escribe (IZQUIERDA).
Cada una de las funciones se deben escribir en el cuadro de dilogo
Frmula
El formato del nmero se cambia en el cuadro Formato de nmero.
Si algunos de los valores que se utilizan para calcular la frmula
cambian, el resultado se actualiza al presionar la tecla F9.
Para obtener el promedio de estas
celdas
Suma
280
902
=SUMA(A2:B2)
920
640
=SUMA(A3:B3)
789
654
=SUMA(A4:B4)
108
362
=SUMA(A5:B5)
En el cuadro Pegar funcin seleccionar o escribir la operacin que se va
a realizar.
Office Intermedio
27
Difusin Tecnolgica
Centro de Desarrollo Informtico Arturo Rosenblueth
Combinar correspondencia
El primer paso para crear una carta modelo, es abrir el documento que
se desea utilizar como documento principal.
1.
Crear o abrir el documento principal
2.
Seleccionar el comando Combinar correspondencia del men
Herramientas
3.
Debajo de Documento principal, dar clic en el botn Crear y
despus elegir Cartas modelo
4.
Aparecer el siguiente cuadro de dilogo, dar clic en el botn
Ventana activa
Office Intermedio
28
Difusin Tecnolgica
Centro de Desarrollo Informtico Arturo Rosenblueth
5.
Debajo del botn Crear, Word muestra el tipo de combinacin que
realizar y el nombre del documento principal.
6.
Dar un clic en el botn Obtener datos
7.
Crear origen de datos
1.
Aparecer el siguiente cuadro de dilogo.
2.
En el cuadro Campos en el registro inicial, Word muestra una lista
de nombres de campos que se utilizan normalmente en una fuente
de datos.
3.
Podr agregar campos escribiendolo en el cuadro nombre de campo
y dando un clic en el botn Agregar campo o bien podr eliminarlos
seleccionando el campo y despus dando un clic en el botn Quitar
campo
4.
Cuando termine de crear los nombres de campo, dar un clic en el
botn Aceptar
Seguir de estos pasos dependiendo de si tiene o no el Origen de los
datos:
Abrir origen de datos
I.
Aparecer el cuadro de dilogo Abrir origen de datos , elegir
el nombre del archivo y dar clic en Abrir.
5.
Word mostrar el cuadro de dilogo Guardar como, escriba un
nombre para el Origen de datos
II.
Aparecer el siguiente cuadro de dilogo, dar clic en el botn
Modificar documento principal
6.
Dar clic en el botn Modificar fuente de datos para escribir la
informacin variable.
7.
Aparecer el cuadro de dilogo Ficha de datos
III. Continuar con el paso 8
Office Intermedio
29
Difusin Tecnolgica
Centro de Desarrollo Informtico Arturo Rosenblueth
Campos
i
d
8.
9.
Escribir la informacin del primer campo y presionar la tecla Enter
o Tabulador para pasar al siguiente campo, continuar escribiendo
la informacin y dar un clic en el botn Agregar nuevo para iniciar
un nuevo registro.
Nota: No se debe escribir un campo de combinacin directamente en el
documento.
Descripcin de la barra de herramientas Combinar correspondencia.
Al terminar dar clic en el botn Aceptar y se cerrar el cuadro de
dilogo Ficha de datos.
C
10. Continuar con el paso 11
Ahora se deber completar el documento principal insertando los
campos de combinacin donde se desea imprimir cada campo de
informacin de los destinatarios.
Tambin se pueden aplicar formatos de carcter o prrafo a los
campos de combinacin para destacarlos. Cuando se combinen los
documentos, la informacin procedente de la fuente de datos
recibir el formato que se haya aplicado al campo de combinacin
en el documento principal, pero no el formato que tenga la
informacin en la fuente de datos.
11. En el documento principal, ubicar el cursor en donde se desea
insertar el campo
12. Dar clic en el botn insertar campo de combinacin del la barra de
herramientas combinar correspondencia y elegir el campo que se
desea insertar, repetir este paso hasta insertar todos los campo que
se necesiten.
Office Intermedio
30
Difusin Tecnolgica
A.
Ver datos combinados: Muestra el documento principal
combinado con informacin de los registros de la fuente de
datos.
B.
Muestra el documento principal combinado con el primer
registro
C.
Muestra el documento principal combinado con el registro
anterior
Centro de Desarrollo Informtico Arturo Rosenblueth
A.
Ir a un registro: Aparecer el documento principal con la
informacin del registro seleccionado. Escriba el nmero de
registro que desee y, a continuacin, presione la tecla ENTRAR.
B.
Muestra el documento principal combinado con el registro
siguiente
C.
Muestra el documento principal combinado con el ultimo registro
D.
Combinar correspondencia: Genera cartas modelo, etiquetas de
correo, sobres, catlogos y otros tipos de documentos combinados.
E.
Revisar errores: Informa acerca de los errores del documento
principal o del origen de datos que impiden que la combinacin se
lleve a cabo. Es posible arreglar los errores antes de ejecutar la
combinacin de correo.
Al dar clic en este botn aparecer el siguiente cuadro de dilogo en el
que deber elegir una de las opciones que aparecen, dar clic en el
botn Aceptar.
I.
Buscar registro: Permite localizar registros especficos.
J.
Modificar origen de datos: Abre el cuadro de dilogo Ficha de
datos, en el que podr ver y modificar los datos de la combinacin
registro a registro.
13. Elegir una de las opciones de combinacin
14. Guardar el documento principal
Edicin de la fuente de datos
Es posible agregar, eliminar modificar y ordenar de forma alfabtica los
registros, as como agregar o eliminar campos.
F.
Combinar en nuevo documento: Combina el documento principal
con la fuente de datos en un documento nuevo.
G.
Combinar al imprimir: Combina el documento principal con la
fuente de datos y los enva a impresin.
H.
Opciones de combinacin: Abre el cuadro de dilogo Combinar, en
el que podr definir las opciones de la combinacin actual de
correspondencia.
Office Intermedio
31
Difusin Tecnolgica
Utilizando la ficha de datos
1.
Seleccionar el comando Combinar correspondencia del men
Herramientas debajo de Origen de datos, dar un clic en el botn
Modificar y, a continuacin elegir el archivo de la fuente de datos.
2.
Aparecer el cuadro de dilogo ficha de datos
Centro de Desarrollo Informtico Arturo Rosenblueth
A
B
C
D
E
F.
Muestra los registros en una tabla: Una fila
representa un registro y una columna un campo.
G.
Permite desplazarse al primer registro, al ultimo,
al anterior o al siguiente.
Utilizando la barra de herramientas
1.
Seleccionar el comando Combinar correspondencia
del men Herramientas debajo de Origen de datos,
dar un clic en el botn Modificar y, a continuacin
elegir el archivo de la fuente de datos.
2.
Aparecer el cuadro de dilogo ficha de datos, dar un
clic en el botn Ver Origen y aparecer la informacin
que anteriormente se haba capturado en la ficha de
datos.
3.
Utilizar los comandos de la Barra de herramientas
Base de datos que acontinuacin se describen de
acuerdo a sus necesidades
3.
Utilizar los comandos del cuadro del dilogo ficha de datos que
acontinuacin se describen de acuerdo a sus necesidades.
A.
Cierra el cuadro de dilogo Ficha de datos
B.
Agrega un nuevo registro.
C.
Elimina el registro actual.
D.
Si se realiza alguna modificacin en un registro y
despus se desea dejar como esta originalmente,
dar clic en este botn.
E.
Dar clic en el botn Buscar registro, elegir un
campo del cuadro Campos en uso y en el cuadro
Buscar escribir el texto a localizar, por ultimo dar
clic en el botn Buscar siguiente.
Word localizar el registro y lo presentar en el cuadro
ficha de datos
Office Intermedio
32
Difusin Tecnolgica
Centro de Desarrollo Informtico Arturo Rosenblueth
4.
Seleccionar el comando Barra de herramientas del
men Insertar y elegir la opcin Base de datos
C
A
B
G.
Insertar base de datos: Inserta informacin de una
base de datos o de otro origen de datos en forma
de tabla en el documento.
H.
Actualizar campos: Actualiza los registros de la
base de datos.
I.
Buscar registro: Localiza registros.
Dar clic en el botn Buscar registro, elegir un campo
del cuadro Campos en uso y en el cuadro Buscar
escribir el texto a localizar, por ultimo dar clic en el
botn Buscar siguiente.
A.
Ficha de datos: Muestra la Ficha de datos
B.
Administrar campos: Permite agregar campos a la
fuente de datos
Dar clic en el botn Administrar campos, en el cuadro
Nombre de campo escribir un nombre para el campo y
dar un clic en el botn Agregar campo, el campo se
agregar al final de los campos actuales.
Word localizar el registro y lo selecciona
J.
C.
Agregar un nuevo registro: Inserta una fila al final
de la tabla para que pueda capturar la informacin
del nuevo registro.
D.
Eliminar registro: Seleccionar el registro a eliminar
y dar un clic sobre el botn.
E.
Orden ascendente: Ubicar el cursor en el campo,
por el cul se desea ordenar la base de datos. Por
ejemplo: Si desea ordenar por la Fecha dar un clic
en la columna fecha y la base de datos se
ordenar por esta columna.
F.
Orden descendente: Ubicar el cursor en el campo,
por el cul se desea ordenar la base de datos.
Office Intermedio
33
Difusin Tecnolgica
Documento principal: Pasa al documento principal
asociado al origen de datos.
Centro de Desarrollo Informtico Arturo Rosenblueth
Ejercicio
3.
1.
4.
Realizar una carta como la que se presenta a continuacin y convertirla en
un documento principal.
Dar formato a los campos que as lo requieran.
Combinar el documento principal con la fuente de datos en un
archivo nuevo y guardarlo con el nombre de ENVIOS.
Biblioteca PLAN LECTOR
La lectura debe ser una de las
formas
formas
Borges
de la felicidad...
Biblioteca PLAN LECTOR
La lectura debe ser una de las
de la felicidad...
Borges
Mxico, D.F., a 28 de Febrero de aa.
Mtra. Anglica Gmez Muoz
Reforma 2340
INSERTAR UN CAMPO FECHA.
87345, Cholula, Pue.
Estimado Maestro:
Le agradecemos sinceramente su pedido del solicitando libros de.
Este libro describe:. Asimismo, trata el tema de.
Esperamos que este libro ayude en el desarrollo de sus clases. Recibir el envo en
los prximos das.
Afectuosamente
Miguel Jurez Martnez
Estimado Maestro:
Le agradecemos sinceramente su pedido del 28 febrero solicitando 12 libros Boy
de Roald Dahl.
Este libro describe: Un relato sencillo y directo, lleno de humor y de nostalgia, en
el que el autor evoca las vivencias de su infancia y su adolescencia. Roald Dahl
aprovecha sus recuerdos para denunciar la igidez del sistema educativo ingls y
recrear los momentos felices de su vida familiar. Asimismo, trata el tema de
Relaciones humanas.
Presidente
2.
Crear la siguiente fuente de datos e insertar los campos en el documento
principal de acuerdo a la carta de ejemplo.
Esperamos que este libro ayude en el desarrollo de sus clases. Recibir el envo en
los prximos das.
Afectuosamente
Miguel Jurez Martnez
Presidente
Office Intermedio
34
Difusin Tecnolgica
Centro de Desarrollo Informtico Arturo Rosenblueth
Excel
Libros de Trabajo
Funcionamiento de un libro de trabajo
En la versin 97 de Microsoft Excel se denomina Libro de Trabajo al
archivo donde se almacenan los datos. Cada libro se abre con 3 hojas de
clculo * , tituladas Hoja1 hasta Hoja3. Dependiendo de la memoria que
tenga la mquina, se pueden abrir hasta 255 hojas en un mismo libro.
1. Barra de ttulo
8. Barra de tareas
2. Barra de men
9. Etiquetas de la hoja
3. Barra de herramientas
10. Botones para desplazar las
etiquetas
4. Barra de edicin o de frmulas
11. Columna
5. Barra de desplazamiento vertical 12. Fila
6.
Barra
horizontal
Un libro de trabajo esta conformado por:
1
de
7. Barra de estado
2
3
desplazamiento 13. Celda
14. Celda activa
Nota: Si las Etiquetas de Hojas no aparecen en un libro de trabajo se
deber elegir el comando Opciones del men Herramientas, seleccionar
la ficha Ver y luego la casilla de verificacin Etiquetas de Hojas
Personalizacin de las barras de herramientas
4
11
13
14
Se puede mostrar cualquier barra de herramientas y personalizarla para
incluir los botones que se utilizan con mayor frecuencia, estos cambios
se guardan automticamente para que estn disponibles cuando se abra
Excel.
De forma predeterminada Excel muestra dos barras de herramientas la
Estndar y la de Formato.
12
6
7
10
Es el documento principal en Excel para almacenar y manipular datos. Una hoja
de clculo est formada por celdas organizadas en columnas y filas y siempre
forman parte de un libro.
Office Intermedio
35
Difusin Tecnolgica
Centro de Desarrollo Informtico Arturo Rosenblueth
Para eliminar una barra personalizada; ir al men Herramientas
seleccionar Personalizar, en el listado que aparece seleccionar el
nombre de la barra y dar un clic en el botn Eliminar. Las barras
incorporadas no se pueden eliminar.
Para agregar otras barras
1. Ir al men Herramientas
2. Seleccionar el comando Personalizar
3. Dar un clic en la barra de herramientas que se desea mostrar
4. Dar un clic en el botn Cerrar
Introduccin de datos
En una hoja de clculo se pueden introducir dos tipos de datos:
Valor constante es un dato que se escribe directamente en una
celda. Puede ser un valor numrico, como una fecha, hora, moneda,
porcentaje, fraccin, notacin cientfica o puede ser un texto. Los
valores constantes no cambian salvo que se seleccione la celda y se
edite su contenido.
Frmula es una secuencia de valores, referencias de celdas,
nombres, funciones u operadores que producen un nuevo valor a
partir de valores existentes. Las frmulas comienzan siempre con el
signo (=). Un valor que se ha creado a partir de una frmula puede
cambiar cuando cambian los valores de la hoja de clculo a los que
hace referencia.
Crear barras de herramientas personalizadas
1.
Dar un clic en el men Herramientas
2.
Elegir el comando Personalizar
3.
Seleccionar el botn Nueva
4.
En el cuadro de dilogo que se muestra escribir el nombre para la
nueva barra de herramientas y dar un clic en el botn Aceptar (se
muestra una barra de herramientas vaca)
5.
Seleccionar la ficha Comandos
6.
Arrastrar los botones que se desea agregar en la barra de
herramientas.
7.
Dar un clic en el botn Cerrar
Seleccionar una
categora
Hacer clic en el botn que se
desea y arrastrar a la barra nueva
Barra de
herramient
Descripcin del botn
seleccionado
Office Intermedio
36
Difusin Tecnolgica
Nmeros
Cuando se crea una nueva hoja de clculo, a todas las celdas se les
asigna el formato de nmero General. , Que muestra los nmeros en la
forma ms exacta posible, utilizando el formato de nmero entero (789),
el formato de fraccin decimal (7,89).
Cuando puede, Excel asigna automticamente el formato de nmero
correcto a los datos que se estn introduciendo. Por ejemplo, cuando se
introduce un nmero que contiene el signo de moneda o un signo de
porcentaje, Excel cambia automticamente el formato de la celda a un
formato de moneda o de porcentaje, respectivamente. Los nmeros que
se introducen se alinean a la derecha de la celda.
Si un nmero es demasiado largo para aparecer en una celda, se
mostrarn una serie de signos de nmero (######). Si se aumenta el
ancho de la columna lo suficiente para acomodar el nmero, ste
aparecer en la celda.
Para introducir un nmero como texto aplicar el formato de texto a las
celdas antes de introducir los datos. Seleccionar el comando Celdas del
men Formato, elegir la ficha Nmero y luego la categora Texto.
Tambin se puede introducir un nmero como si fuera texto escribiendo
un apstrofe () antes del mismo.
Centro de Desarrollo Informtico Arturo Rosenblueth
Para introducir un nmero como un valor constante, seleccionar la celda
y escribir el nmero, pueden incluir caracteres numricos (del 0 al 9),
as como cualquiera de los caracteres especiales:
+ - ( ) , / $ % . E e
Al introducir datos es necesario tomar en cuenta las normas siguientes:
Se pueden incluir puntos en nmeros como 1.000.000.
Una sola coma en una entrada numrica ser considerada como una
coma decimal.
Los signos (+) introducidos delante de nmeros sern ignorados.
Los nmeros negativos debern ser precedidos por el signo menos (-)
o estar entre parntesis.
Colocar el puntero del
ratn sobre el
controlador de relleno
Texto
Un texto puede estar compuesto de cualquier tipo de caracter.
Cualquier conjunto de caracteres que se introduzca en una celda que
Excel no interprete como nmero, frmula, hora, fecha, valor lgico o
de error lo interpreta como texto. Cuando se introduce texto, se alinea
a la izquierda de la celda.
Arrastrar el ratn
hasta donde se
desea llenar
Para introducir texto, seleccionar la celda y escribir el texto. Una celda
puede contener hasta 255 caracteres.
Creacin de series
Con el anlisis de valores, se puede rellenar una serie de valores que se
ajusten a una tendencia lineal. Los valores proyectados se extraen de los
valores iniciales seleccionados en la hoja de clculo. Por ejemplo, se
puede aumentar una serie como 1,2,3, para incluir 4,5,6..., o crear
series como Perodo1, Beneficio; Prdida, Perodo2, Beneficio,
Prdida....etc.
Para lo cual hay que colocar el puntero del ratn sobre el controlador de
relleno * , arrastrar hacia la izquierda, derecha, arriba o abajo para llenar
las celdas con datos. Como se indica en la siguiente ilustracin.
Es el pequeo cuadro negro situado en la esquina inferior de la seleccin.
Cuando se seala con el puntero este cambia a una cruz negra, se utiliza para
copiar el contenido de la celda seleccionada o para crear series utilizando la
caracterstica de llenado automtico.
Office Intermedio
37
Difusin Tecnolgica
Las celdas seleccionadas se
llenan con la continuacin
de la serie, en este
ejemplo se incrementa
tres dgitos
Aumentar una serie de nmeros o fechas
Cuando se arrastra el controlador de relleno en una celda o en un rango
de celdas que contiene valores que se identifican como una serie de
nmeros secuenciales, la serie se aumenta dentro del rango que se
Centro de Desarrollo Informtico Arturo Rosenblueth
seleccion. La tabla siguiente muestra algunos ejemplos de los tipos de
datos y sus secuencias.
Clase de datos
Seleccin inicial
Series extendidas
Nmeros
10. 15
20, 25, 30, 35,...
Meses
Ene
Feb, Mar, Abr, May,....
Fechas
12/1/99
13/1/99,
15/1//99,....
14/1/99,
Para aumentar las series tambin se puede elegir el comando Rellenar
del men Edicin y luego el comando Series.
Crear una lista personalizada de llenado automtico
Si se trabaja frecuentemente con series especiales de datos, como listas
de productos o nombres, se recomienda crear una lista personalizada
1.
Hacer clic en el men Herramientas
2.
Elegir el comando Opciones
3.
Seleccionar la ficha Lista
4.
En el cuadro Listas personalizadas dar un clic en la opcin NUEVA
LISTA
5.
Escribir la lista en el cuadro de Entradas de listas (las entradas no
pueden iniciar con un nmero)
6.
Elegir el botn Agregar para guardar la lista
7.
Aceptar.
Para editar o eliminar una lista personalizada de llenado automtico,
elegir Opciones del men Herramientas luego seleccionar la ficha Lista.
Para editar el elemento de una lista seleccionarlo en el cuadro
Lista personalizada y escribir los cambios en el cuadro Entradas
de lista.
Para eliminar un elemento de una lista, utilizar la tecla de Suprimir
o Retroceso.
Para eliminar por completo una lista personalizada seleccionar la
lista en el cuadro Listas personalizadas y elegir el botn
Eliminar.
Office Intermedio
38
Difusin Tecnolgica
Nota: No se pueden editar o eliminar las listas incorporadas.
Centro de Desarrollo Informtico Arturo Rosenblueth
Ejercicio
Para introducir datos o ejecutar la mayora de los comandos de Excel,
qu se debe
hacer?
Qu
es
constante?
un
valor
Cmo se llena un rango de celdas con una
serie?
Qu procedimiento se debe seguir para crear una lista personalizada
que contenga:
Nombre, Edad, Ocupacin, Domicilio y
Telfono?
Crear la
mquina
lista
Office Intermedio
39
Difusin Tecnolgica
anterior
en
su
Centro de Desarrollo Informtico Arturo Rosenblueth
Formato de una hoja de clculo
El usar las diversas opciones de formato es de utilidad para destacar los
datos, o bien, para hacer que las hojas de clculo sean ms fciles de
leer y que tengan una apariencia ms atractiva.
Las diferentes opciones de formato se pueden aplicar antes o despus de
incorporar los datos. Por ejemplo, introducir los datos en un rango de
celdas y luego asignarle el formato para que el rango aparezca en
negrita. O bien, si se aplica el formato de negrita al rango de celdas,
cualquier dato que se introduzca en dicho rango estar en negrita al
introducirlo.
Los formatos de una celda son identidades independientes de los datos
contenidos en la misma, lo cual permite copiarlos, modificarlos o
eliminarlos de manera independiente de los datos.
Aplicar formatos
Para designar los formatos a las celdas ir al comando Celdas del men
Formato o el comando Formato de celdas del men contextual. Los
formatos de uso frecuente se encuentran disponibles en la barra de
herramientas Formato.
Cambio del ancho de la columna y del alto de la fila
En una hoja de clculo nueva, todas las columnas y filas se establecen
conforme al ancho estndar, lo cual se puede cambiar de acuerdo a las
caractersticas del texto, estos cambios se efectan en todas o algunas
de las filas y/o columnas de la hoja.
Ajuste del ancho de una columna
Para ajustar varias columnas a la vez, seleccionar las columnas y luego
ajustar el ancho de cualquiera de ellas.
Otra opcin es elegir el comando Columna del men Formato y luego
cualquiera de los comandos:
Ancho: Establecer un ancho de columna numrico.
Ajustar a la seleccin: Ajusta automticamente la columna
conforme a la entrada ms larga
Ocultar o mostrar columnas.
Ancho estndar: Establecer el ancho de columna estndar para la
columna seleccionada o cambiar el ancho de columna estndar para
la hoja de clculo.
Una vez seleccionada la columna, tambin es posible usar los comandos
del men contextual para ajustar el ancho de la columna.
Ajuste del alto de la fila
Cuando se hace doble clic en el borde inferior del encabezado de una
fila, el alto se ajusta para que pueda acomodar la entrada ms alta de la
misma. Se puede ajustar varias filas a la vez, seleccionando primero las
filas y luego ajustando el alto en cualquiera de las filas seleccionadas, o
seleccionando el comando Fila del men Formato y luego cualquiera de
las opciones:
Alto para establecer un alto en puntos, desde 0 hasta 409.
Autoajustar para que el alto de la fila se
automticamente a la letra ms alta de la seleccin.
Ocultar y mostrar.
La siguiente imagen muestra la forma de cambiar el ancho de la columna
mediante el ratn.
Ajustar el ancho de la columna
arrastrando o haciendo doble
clic en el borde derecho del
encabezado.
Ajustar el alto de la fila
arrastrando el borde inferior de la
fila
Office Intermedio
40
Difusin Tecnolgica
ajuste
Centro de Desarrollo Informtico Arturo Rosenblueth
Alineacin de datos
Alineacin derecha
La siguiente ilustracin muestra algunos ejemplos de alineacin de
celdas:
Alineacin justificada
Centrada en
la celda
posicin
central
Centrada en la
celda posicin
inferior
Centrado
en varias
columnas
Combinar y centrar
Para alienaciones diferentes a las ubicadas en la barra de herramientas,
usar el comando Celdas del men Formato, o bien, el comando Formato
de celdas del men contextual. Seleccionar la ficha Alineacin y elegir
las opciones que se desean.
1
Alineacin
derecha
Alineacin
centrada
Alineacin
izquierda
6
5
Al iniciar el trabajo con una hoja de clculo todas las celdas tienen el
formato de alineacin general; los nmeros se alinean a la derecha, el
texto a la izquierda y los valores lgicos y de error al centro.
La forma ms fcil de alinear el contenido de las celdas es usando los
botones de la barra de herramientas Formato.
Aumentar sangra
Disminuir sangra
1.
Alineacin del texto: cambia la alineacin horizontal y vertical del
contenido de la celda.
2.
Sangra: aplica una sangra izquierda al contenido de las celdas
seleccionadas, cada incremento es equivalente al ancho de un
carcter.
3.
Orientacin: establece la proporcin de giro del texto en la celda
seleccionada.
Alineacin izquierda
Alineacin centrada
Office Intermedio
41
Difusin Tecnolgica
Centro de Desarrollo Informtico Arturo Rosenblueth
4.
Combinar celdas: combina dos o ms celdas seleccionadas en una
sola, tanto vertical como horizontalmente.
cuando se imprima, slo el de la celda inferior. Al imprimir una hoja, los
bordes se imprimirn, slo si se han aplicado.
5.
Reducir hasta ajustar: reduce el tamao de los caracteres de forma
que todos los datos que contiene la celda seleccionada se ajusten a
la columna. El tamao del carcter se ajusta de forma automtica.
Ocultar e imprimir lneas de divisin
6.
Ajusta el texto que contiene la celda, en varas lneas. El nmero de
lneas ajustadas depende del ancho de la columna y de la longitud
del texto.
El ocultar las lneas de divisin en una hoja, permite destacar los
bordes, el subrayado doble y el sombreado.
Para ocultar las lneas de divisin:
1. Hacer clic en el men Herramientas
Agregar bordes, diseos y colores
2. Elegir el comando de Opciones
Excel ofrece una amplia variedad de tipos y anchos de bordes, diseos y
colores que se pueden usar para crear una hoja de clculo ms atractiva.
3. Seleccionar la ficha Ver
Para aplicar bordes, diseos y colores:
1.
Seleccionar las celdas que se desean cambiar
2.
Hacer clic en el men Formato
3.
Elegir el comando Celdas
4.
Seleccionar la ficha Borde
5.
Aplicar los cambios que se desean hacer
6.
Aceptar
La siguiente imagen muestra un ejemplo del tipo de bordes.
Sombra
Sin
bordes
interiore
s
Borde ms grueso
Nota: Cuando se ponen bordes parece que las celdas adjuntas tienen
bordes en comn. Por ejemplo, al colocar un borde inferior en una celda
produce aparentemente el mismo efecto que si se colocara un borde
superior en la celda de abajo. Sin embargo, el borde no aparecer
Office Intermedio
42
Difusin Tecnolgica
4. Desactivar la casilla de verificacin Lneas de divisin
5. Aceptar
Centro de Desarrollo Informtico Arturo Rosenblueth
Para ver una lista de todos los formatos de nmero integrados a Excel,
hacer clic en Celdas del men Formato. La ficha Nmero contiene
formatos de nmero que no se encuentran en la barra de herramientas,
como contabilidad, fecha, hora, fraccin, cientfica y formato de texto.
La categora Especial incluye formatos para cdigos postales y nmeros
telefnicos.
Para evitar que las lneas de divisin se impriman:
1. Hacer clic en el men Archivo
2. Elegir el comando Configurar pgina
3. Seleccionar la ficha Hoja
4. Desactivar la casilla de verificacin Lneas de divisin
Muestra el formato
que tendrn las
celdas seleccionadas
5. Aceptar
Hacer clic en una
opcin del cuadro
categoras
Formato de nmero
Para modificar la presentacin de los nmeros, fechas y horas se puede
cambiar el formato. Este cambio no afecta a los valores de los datos que
se utilizan en los clculos. Algunos de estos formatos se pueden aplicar
utilizando los botones de la barra de herramientas.
Funcin
Botn
Muestra del formato
Moneda
12345 se convierte en $12345
Porcentual
.012 se convierte en 12%
Marcar las opciones para
especificar un formato de
nmero
Formato de nmero personalizado
Millares
12345 se convierte en 12.345,00
Aumentar
decimales
12.345,00
12.345,000
Disminuir
decimales
12.345,00 se convierte en 12.345,0
Office Intermedio
43
Difusin Tecnolgica
se
convierte
en
Si un formato de nmero integrado no puede presentar los datos del
modo que se requiere. Excel permite crear un formato de nmero
mediante la categora Personalizada de la ficha Nmero en el cuadro de
dilogo Formato de celdas. Puede crearse un formato de nmero
personalizado especificando los cdigos de formato que describen el
modo en que se desea presentar un nmero, una fecha, una hora o un
texto.
El formato de nmero contiene cuatro secciones de cdigo. Los nmeros
positivos, los nmeros negativos, los ceros y el texto, en este orden. Si
nicamente se especifican dos secciones, la primera se utilizar para los
nmeros positivos y los ceros mientras que la segunda se utilizar para
los nmeros negativos. Si se especifica una seccin, todos los nmeros
utilizarn ese formato. La siguiente imagen muestra un ejemplo de un
cdigo de nmero personalizado.
Centro de Desarrollo Informtico Arturo Rosenblueth
Cdigos para el formato de nmeros
Smbolo del
formato
Nmeros positivos
Ceros
(#.###,00);[rojo](#.###,00);0,00;Entradas brutas para@
Nmeros
General
Presenta el nmero en forma general
Marcador de lugar para dgitos. Si el nmero tiene
ms dgitos a la derecha de la coma decimal que la
cantidad de nmeros a la izquierda de la coma
decimal Excel redondear el nmero agregando
lugares decimales conforme a la cantidad de nmeros
que haya a la derecha.
0 (cero)
Marcador de lugar para dgitos. Sigue las mismas
reglas especificadas anteriormente para el marcador
#, salvo que si el nmero tiene menos dgitos que la
cantidad de ceros que haya en el formato, Excel
mostrar los ceros adicionales.
Marcador de lugar para dgitos, con este marcador
Excel colocar un espacio para los ceros no
significativos para cualquiera de los lados de la coma
decimal para que las comas decimales queden
alineadas.
Coma (,)
Este smbolo determina cuntos dgitos se
presentarn a la derecha e izquierda de la coma
decimal.
Porcentaje (%)
Excel multiplica por 100 y agrega el carcter %
Texto
Para crear nuevos formatos de nmero, se recomienda tomar en
consideracin lo siguiente,
Como marcadores de lugar de los dgitos, Excel usa el 0 y el signo de
#. Si se utiliza el 0, entonces el dgito se presentar siempre,
incluso si se trata de un cero. l # suprime la presentacin de los
ceros no significativos.
Una raya seguida de cualquier caracter creara un espacio del ancho
del caracter. Por ejemplo, una raya seguida de un parntesis a la
derecha permite que los nmeros positivos se alinien correctamente
con los nmeros negativos encerrados dentro del parntesis.
Significado
Para establecer el color de una seccin del formato, escribir en la
seccin el nombre del color dentro de corchetes, como se muestra
en la ilustracin anterior.
Punto (.)
El programa separa los millares con puntos si el
formato contiene un punto rodeado de nmeros o
ceros.
Para impedir que se presente cualquier tipo de nmero positivo,
negativo o cero- omitir el cdigo de la seccin correspondiente. Por
ejemplo, el formato de nmero 0,000; -0,000;Error impedir que
los ceros aparezcan porque la tercera seccin est en blanco. Para
omitir una seccin colocar un punto y coma (;) en su lugar.
Texto
Presenta cualquier texto que se encuentre entre
comillas.
Office Intermedio
44
Difusin Tecnolgica
Centro de Desarrollo Informtico Arturo Rosenblueth
Copiar formatos
Una vez que se cre un formato de la hoja de clculo, no es necesario
volver a repetir el proceso para hacer una hoja similar, existen dos
opciones para aplicarlo.
1.
Para aplicar un Autoformato:
1.
Seleccionar una celda del rea activa
2.
Hacer clic en Autoformato del men Formato
3.
Seleccionar en la lista el formato que se desea.
Copiar el formato de una celda a otra o un rango de celdas
utilizando el botn Copiar formato. Este botn permite copiar
cualquier cantidad de formatos de celda distintos de una sola vez.
Seleccionar un rango de celdas con formatos diferentes
Hacer clic en el botn Copiar formato (al realizar esta operacin
el puntero del ratn aparece con una brocha)
Seleccionar las celdas en donde se desea aplicar el formato.
Si se desea repetir la copia del formato dar doble clic en el
botn, ste permanecer activo para hacer las copias que sean
necesarias. Cuando se termine, presionar la tecla ESC.
2.
Definir el formato de una celda como un estilo. Los estilos permiten
almacenar todos los atributos de formato de una celda asignndoles
un nombre, que puede aplicarse despus a otras celdas.
Sin formato
Lista 1
Clsico 3
Seleccionar la celda que contiene los formatos.
Hacer clic en Estilo del men Formato.
Asignar un nombre al estilo.
Para aplicarlo, seleccionar la celda o celdas, hacer clic en Estilo y
seleccionar el nombre.
Autoformato
Excel ofrece la opcin de elegir un conjunto de formatos de una hoja de
clculo predefinidos.
Al seleccionar la opcin de Autoformatos. Excel analiza el rea activa *
de la hoja de clculo y aplica automticamente el formato de acuerdo a
la ubicacin de los ttulos, las frmulas y los datos.
* Un rea es un rango continuo de celdas definidas por un permetro de celdas vacas o
contornos de la hoja de clculo.
El rea activa es la zona situada alrededor de la celda activa.
Office Intermedio
45
Difusin Tecnolgica
Una vez que se aplica un Autoformato, se podr continuar aplicando
otros formatos de forma individual.
Para personalizar el Autoformato, elegir el botn "Opciones del cuadro
de dilogo Autoformato, desactivar la casilla de verificacin
correspondiente a los formatos que se desean conservar.
Eliminar un Autoformato
Si se desea eliminar un Autoformato inmediatamente despus de
aplicarlo, elegir el comando Deshacer del men Edicin. Para eliminarlo
posteriormente, seleccionar una celda dentro de ste, ir al comando
Autoformato del men Formato, posteriormente la opcin Ninguno
del cuadro Formato de tabla.
Centro de Desarrollo Informtico Arturo Rosenblueth
Resaltar los datos que cumplan las condiciones especificadas
Para resaltar los resultados de una frmula u otros valores importantes
de la celda se aplican Formatos Condicionales. Por ejemplo, una celda
contiene una frmula que calcula el promedio de ventas reales. Excel
puede aplicar un sombreado de color verde a las celdas si las ventas
reales sobrepasan a las ventas pronosticadas y un sombreado de color
rojo si las ventas reales son menores que las ventas pronosticadas. Si
cambia el valor de la celda y no cumple ya la condicin especificada
Microsoft Excel suprimir temporalmente los formatos resaltando esa
condicin. Los formatos condicionales seguirn aplicndose a las celdas,
hasta que se eliminen, incluso aunque no se cumpla ninguna de las
condiciones y no se muestren los formatos de celda especificados.
Para crear un formato condicionado, ir al men formato, seleccionar el comando
formato condicionado y en el cuadro de dilogo hacer las especificaciones.
Seleccionar el valor de
comparacin
Indicar la celda que
contiene el valor
Dar un clic
para definir
el formato
con que se
desea
resaltar las
celdas
Indicar si la
comparacin va ha
ser con el valor de la
celda o una frmula
Las celdas con valor 145 tiene
un formato condicionado
Office Intermedio
46
Difusin Tecnolgica
Centro de Desarrollo Informtico Arturo Rosenblueth
Mrgenes
Impresin de documentos
Preparar una pgina para la impresin
Para definir los parmetros de impresin en el documento, seleccionar
el comando Configurar pgina del men Archivo, en el cuadro de dilogo
que se muestra presenta las siguientes opciones:
Pgina
1
2
2
4
3
Seleccionar la orientacin de la hoja en que se desea imprimir el
documento
Indicar la escala en que se desea la impresin
Indicar a cuntas pginas se desea que Excel ajuste el documento para
su impresin.
Elegir el tamao del papel en que se va a imprimir
Indicar la calidad de impresin (alta o borrador)
Especificar el nmero en el cual se quiere iniciar la numeracin de
pginas para cada hoja.
Office Intermedio
47
Difusin Tecnolgica
1.
Especificar los mrgenes de la hoja (inferior, superior, derecho e
izquierdo), y definir el margen del encabezado y pie de pgina,
tomando como referencia los extremos de la hoja. Haciendo clic en
las flechas que se encuentran al lado derecho del recuadro se
incrementa o disminuye el ancho del mismo.
2.
Centrar el documento dentro de la hoja en direccin vertical,
horizontal o ambas.
Centro de Desarrollo Informtico Arturo Rosenblueth
Encabezado / Pie de pgina
1
2
3
4
4
6.
Indicar el rango que se desea imprimir
7.
Cuando el documento a imprimir tiene una extensin mayor a una
pgina, y se desea que los ttulos de las columnas y/o filas
aparezcan en cada una de las pginas, escribir en los recuadros el
rango.
8.
En este recuadro se determinan las caractersticas de la impresin
1.
Muestra el encabezado de la pgina as como su orientacin, el
predeterminado es Hoja 1 y se encuentra centrado.
2.
Seleccionar el encabezado que se desea , hacer clic en la flecha del
lado derecho para mostrar la lista de las opciones y seleccionar una.
3.
Personalizar encabezados y pies de pgina, Haciendo clic sobre este
recuadro se presenta un cuadro de dilogo en donde se puede
indicar el texto que se desea, fuente, estilo, tamao y orientacin.
4.
Elegir el texto del pie de pgina.
5.
Indica el texto del pie de pgina y su orientacin.
Hoja
Office Intermedio
48
Difusin Tecnolgica
Lneas de divisin
Calidad de borrador, sta opcin es til cuando se desean hacer
pruebas.
Blanco y negro, seleccionar la casilla de verificacin cuando se
van a imprimir grficos y la impresora es en blanco y negro.
Encabezados de filas y columnas.
Comentarios: Para imprimir comentarios al final del documento
y al inicio de otra pgina seleccionar la opcin al Final de la
hoja. Para imprimirlos en la misma ubicacin en que aparecen
cuando se ve la hoja de clculo, seleccionar la opcin Como en
la hoja.
Centro de Desarrollo Informtico Arturo Rosenblueth
Frmula con funciones
Establecer el orden de la impresin de las pginas:
Abajo, luego hacia la derecha, imprime desde la primera
pgina hacia abajo y luego se desplaza a la derecha y continua
imprimiendo hacia abajo de las hojas de clculo.
Derecha luego hacia abajo, imprime desde la primera pgina
hacia la derecha y luego se desplaza hacia abajo y continua
imprimiendo a travs de la hoja de clculo.
Funciones para hoja de clculo
=SUMA(B2:B6)PROMEDIO(B1:E1)
Para cerrar el cuadro de dilogo Preparar pgina. Elegir el
botn Aceptar .
Uso de frmulas
Una frmula es la tcnica bsica que se utiliza para analizar los datos
que se encuentran en la hoja de clculo. Combina en una celda valores y
operadores, para producir un nuevo valor a partir de los ya existentes.
Con una frmula se pueden realizar operaciones, tales como suma,
multiplicacin, divisin y comparaciones, entre otras. Las frmulas
pueden hacer referencia a otras celdas en la misma hoja de clculo, a
celdas en otras hojas del mismo libro o a celdas en hojas de otros libros.
A continuacin se muestran ejemplos de diferentes tipos de frmulas
que contienen algunos de los elementos que se pueden incluir.
Frmula con referencias
Rangos de celdas
Sintaxis de la frmula
La sintaxis de una frmula es la estructura o el orden en que deben ir
sus elementos. En Excel las frmulas siguen una sintaxis especfica que
incluye un signo de igual (=) seguido de los elementos que van a
calcularse (los operandos) y los operadores de clculo, Cada operador
puede ser un valor que no cambie (valor constante), una referencia de
celda o de rango, un rtulo, un nombre o una funcin de la hoja de
clculo.
De forma predeterminada una frmula se calcula de izquierda a derecha
comenzando por el signo igual. Sin embargo se puede modificar el orden
en que se ejecutan los clculos cambiando la sintaxis de la frmula. Por
ejemplo, la frmula =5+2*3 da un resultado de 11 porque se calcula la
multiplicacin antes que la suma.
Por el contrario si se utilizan parntesis para cambiar la sintaxis, pueden
sumarse en primer lugar 5 y 2 y, a continuacin multiplicar el resultados
por 3, resultando 21, =(5+2)*3.
Referencia de celda
Operador de divisin
Operador de suma
=(B4/25)+100
Constante numrico
Los operadores Se utilizan para especificar el tipo de clculo que se va
a realizar con los elementos de una frmula. Excel incluye cuatro tipos
diferentes de operadores; de clculo, aritmtico, de comparacin, texto
y de referencia.
Operadores aritmticos Realizan operaciones matemticas bsicas,
cambian valores numricos y producen resultados numricos. Por
ejemplo, la frmula =20^2*15%, eleva 20 al cuadrado y multiplica el
resultado por 0,15 para producir un resultado de 60.
Los operadores aritmticos son:
Office Intermedio
49
Difusin Tecnolgica
Centro de Desarrollo Informtico Arturo Rosenblueth
Operador
Significado
Ejemplo
(+) Signo ms
Suma
8+7
(-) Signo menos
Resta
17-4
(-) Negacin
Si una frmula contiene operadores con la misma prioridad. Excel evala
de izquierda a derecha, =8+4/2*3 es igual a 14. Los operadores de mayor
prioridad son (/) y (*). El primero de izquierda a derecha es (/), por lo
que la primera operacin que se efecta es 4/2=2. El resultado se
multiplica por 3, 2*3=6. Por ltimo al producto anterior se le suma 8, lo
que nos da el resultado final, 6+8=14.
-1
(*) Asterisco
Multiplicacin
5*6
(/) Diagonal
Divisin
125/9
de Porcentaje
120%
(%)
Signo
porcentaje
En el ejemplo anterior, la prioridad del operador (*) es ms alta que la
del operador (+), por lo que se efecta primero la multiplicacin, siendo
el resultado 13.
(^) Acento circunflejo
Exponente
3^2 (el mismo que 3*3)
Algunos operadores requieren de dos valores para poder dar un
resultado, y otros actan sobre uno. Por ejemplo: La frmula =5+2
contiene el operador de suma que requiere de dos o ms valores,
mientras que la frmula =3% utiliza el operador de porcentaje, que
requiere de un slo valor, divide 3 entre 100 para producir el valor 0,03.
El resultado de una frmula depende del orden en que se realicen las
operaciones. Por ejemplo, =3+2*5 variar si se realiza primero la suma o
la multiplicacin. En el primer caso el resultado ser 25, en el segundo
ser 13. Para calcular este tipo de expresiones, Excel realiza las
operaciones conforme al orden de prioridad que se indica en la tabla
siguiente:
Operador
Descripcin
Prioridad
Signo negativo
Porcentaje
Exponencial
*y/
Multiplicacin y divisin
+ y - (resta)
Suma y resta
&
Concatenacin
=, <, >, <=, >=, ><
Comparacin
Office Intermedio
50
Difusin Tecnolgica
Si se requieren efectuar las operaciones en un orden diferente se deben
utilizar parntesis. Las expresiones encerradas entre parntesis se
calculan en primer lugar. Si en el ejemplo anterior se desea calcular
primero 8+4, la frmula ser la siguiente; =(8+4)/2*3, cuyo resultado es
18.
Los parntesis se pueden anidar, en este caso Excel calcula en primer
lugar las expresiones encerradas entre los parntesis ms interiores. La
frmula =((6*3)+(5+2))*4 es igual a 100. La primera operacin que se
efecta es 6*3=18. La segunda 5+2=7. A continuacin se suman ambos
resultados, 18+7=25. Por ltimo, se calcula 25*4=100.
Operadores de comparacin: Comparan dos valores y generan el valor
lgico VERDADERO o FALSO.
Los smbolos que se utilizan son:
Operador
Significado
Ejemplo
(=)
Igual
A1=B1
>
Mayor que
A1>B1
<
Menor que
A12<B1
>=
Mayor o igual que
A1>=B1
<=
Menor o igual que
A1<=B5
<>
Distinto de
A1<>B6
Centro de Desarrollo Informtico Arturo Rosenblueth
Operador de texto (&): Conecta o concatena dos valores de texto para
generar una nica porcin de texto. Ejemplo: Viento & norte genera
Viento del norte
Referencias
Una referencia identifica una celda o un rango de celdas en una hoja de
clculo e indica a Excel en qu lugar debe buscar los valores o los datos
que se desean utilizar en una frmula. Con las referencias se pueden
utilizar datos de distintas partes de una hoja de clculo dentro de una
frmula, o bien, utilizar el valor de una celda en varias frmulas.
Tambin puede hacerse referencia a las celdas de otras hojas en el
mismo libro, a otros libros y a los datos de otros programas. Las
referencias de celdas a otros libros se denominan Referencias Externas.
Las referencias a datos de otros programas se denominan Referencias
remotas.
De forma predeterminada Excel utiliza el estilo de referencia A1, que
rotula las columnas con las letras (desde A hasta IV, en un total de 256
columnas) y las filas con nmero (del 1 al 65536).
Referencias relativas
Una referencia relativa describe la posicin de una celda en funcin de
su distancia, en filas y columnas, respecto de la celda que contiene la
frmula.
En el siguiente ejemplo, en la celda D5 se introdujo la frmula =B5-C5
que calcula el saldo del mes de enero. Excel lo interpreta como: El
valor de la celda que est dos columnas a la izquierda en la misma fila
menos el valor de la celda que est una columna a la izquierda en la
misma fila.
Dentro de las frmulas se pueden utilizar referencias o rangos de celdas
que le indican a Excel la ubicacin de los valores para realizar los
clculos, lo anterior se indica utilizando los operadores de referencia.
Operadores de referencia: Combinan rangos de celdas para los clculos.
Operador
Significado
Ejemplo
(:) Dos puntos
Indica un rango de celdas A5:B15
incluido en dos referencias
(,) Coma
Operador de unin, que SUMA(B5:B15,D5:D15)
combina varias referencias en
una sola
(Un espacio)
Interseccin de celdas
SUMA(B115:B15 A7:D7)
en este ejemplo la
celda B7 es comn a
ambos rangos
Dependiendo de la tarea que se desea ejecutar, es el tipo de referencia
a utilizar. En las frmulas se utilizan tres tipos de referencias:
Office Intermedio
51
Difusin Tecnolgica
Para los meses de febrero y marzo se requieren frmulas semejantes,
que tomen los valores de las filas 6 y 7. Para introducirlas basta con
copiar la frmula de la celda D5 a las celdas D6 y D7, obtenindose el
resultado que se muestra a continuacin.
Excel modific automticamente las referencias, quedando la frmula
de la celda D6 como =B6-C6 y la de la celda D7 como =B7-C7. A este tipo
de referencia se le asigna el nombre de RELATIVA
Centro de Desarrollo Informtico Arturo Rosenblueth
Referencia mixta
Referencias absolutas
Si se requiere que al copiar frmulas, las referencias no sufran
modificaciones, se deben emplear referencias ABSOLUTAS, las cuales
toman la forma de $A$1.
En algunas situaciones es necesario emplear referencias en las que sea
absoluta la fila o la columna pero no ambas. Este tipo de referencias se
denominan MIXTAS, debido a que combinan las propiedades de las
referencias relativas y de las absolutas. Una referencia mixta toma la
forma $A1 A$1.
En el siguiente ejemplo en el rango B7:B10 se presentan los precios de
mayoreo de diferentes productos, en el rango C7:C10 se deben
introducir frmulas que calculen el precio al menudeo agregndole el
porcentaje que se indica en la celda D5.
En el siguiente ejemplo se desea elaborar una tabla en la que a los
precios de lista introducidos en el rango B6:B9, se les apliquen los
descuentos indicados en el rango C5:E5.
La frmula para la celda C7 es =B7+B7*D5, al copiarse a las celdas del
rango C8:C10 la referencia D5 debe permanecer invariable, es decir
debe ser absoluta. Una celda es absoluta cuando se antepone el signo de
$ a la letra de la columna y al nmero de la fila ($A$1).
Para hacer este clculo se introdujo en la celda C6 la frmula =$B6$B6*C$5 en donde las referencias $B6 y C$5 son mixtas. La referencia
$B6 permite que, al copiarse la frmula hacia la derecha las nuevas
frmulas continuan haciendo referencia a la columna B. Por otra parte,
la referencia C$5 hace posible que al copiarse la frmula hacia abajo las
nuevas frmulas continen haciendo referencia a la fila 5.
De esta manera la frmula de la celda C7 queda =B7+B7*$D$5. Como se
observa en la siguiente ilustracin, la referencia absoluta no sufri
modificaciones al ser copiada en el rango C8:C10, la referencia D5 debe
permanecer invariable, es decir debe ser ABSOLUTA.
Para convertir una referencia relativa en absoluta:
1.
Editar el contenido de la celda (oprimiendo F2, o dando doble clic .
2.
Seleccionar la referencia.
3.
Oprimir la tecla F4, Excel
referencia relativa en absoluta.
transforma
automticamente
la
Introducir una frmula para calcular un valor
1. Hacer clic en la celda en que se desea introducir la frmula.
2. Escribir un signo de igual (=).
3. Introducir la frmula, tomando en cuenta la sintaxis.
4. Presionar ENTER.
Introducir referencias
Es posible introducir las referencias en las frmulas escribindolas. Sin
embargo, la manera ms fcil es seleccionar las celdas o el rango
directamente en la hoja de clculo. Despus de escribir un signo de igual
o un operador, simplemente se hace clic en la celda o por el rango de
Office Intermedio
52
Difusin Tecnolgica
Centro de Desarrollo Informtico Arturo Rosenblueth
celdas. La seleccin est rodeada por una lnea punteada llamada borde
mvil y la referencia a la celda o al rango aparece en la frmula.
Nota: Cuando se escribe una frmula y Excel no convierte una referencia
a letra mayscula, no es vlida y se debe comprobar que no tenga
errores.
Anlisis de datos usando funciones
Las funciones son frmulas predefinidas que ejecutan clculos utilizando
valores especficos, denominados argumentos, en un orden
determinados. Por ejemplo, la funcin SUMA agrega valores o rangos de
celdas. Los argumentos pueden ser nmeros, texto, valores lgicos como
VERDADERO o FALSO o referencias de celda. El argumento que se
designe deber generar un valor vlido.
La sintaxis de una funcin inicia con el nombre de la funcin, seguido de
un parntesis de apertura, los argumentos de la funcin separados por
comas y un parntesis de cierre. Si la funcin inicia la frmula escribir
un signo de igual (=) antes del nombre de la funcin.
Uso del Asistente para funciones
El Asistente para funciones es una herramienta, de gran utilidad para
seleccionar la funcin ms adecuada para realizar el calculo que se
requiere, agrupar los elementos correctamente e insertar la funcin en
la frmula.
Para agregar una funcin a una frmula:
1.
Activar el Asistente para funciones haciendo clic en el botn de la
barra de herramientas
2.
Seleccionar la categora y nombre de la funcin
Categora
de la
Nombre de
la funcin
Por ejemplo, en lugar de escribir en la frmula
=A1+A2+A3+A4
se puede utilizar la funcin Suma para construir la frmula:
=SUMA(A1:A4)
Las funciones se utilizan como complemento de las frmulas, y se debe
seguir un orden en los caracteres para introducir una frmula vlida.
La siguiente ilustracin es un ejemplo de una funcin y sus sintaxis:
Aunque se puede escribir una funcin directamente en una frmula, el
mtodo ms fcil para insertarlas es con el Asistente.
Office Intermedio
53
Difusin Tecnolgica
Descripcin
de la funcin
Centro de Desarrollo Informtico Arturo Rosenblueth
3.
Hacer clic en el botn Aceptar
4.
Introducir los argumentos, en los cuadros de edicin
Trabajo con nombres
Celdas o rango
de celdas del
argumento
Definicin
de
argumentos
Resultado
de la
funcin
Resultado de la
frmula
5. Hacer clic en el botn de Aceptar, para que se inserte la funcin en
la hoja.
Funcin para obtener el
promedio de ventas
Office Intermedio
54
Difusin Tecnolgica
Si se tienen rtulos para las columnas y filas en las hojas de clculo,
pueden utilizarse para crear frmulas que hagan referencia a los datos.
En la siguiente imagen se muestra un ejemplo de funciones utilizando
como argumentos el nombre de las columnas y filas.
Funciones con rtulos
de filas y columnas
Para utilizar el rtulo de las filas y las columnas, no se requiere hacer
ninguna operacin previa. Si se cambia el rtulo de las filas y columnas,
Excel lo cambia de forma automtica en las frmulas en donde se hace
referencia a ellos.
Centro de Desarrollo Informtico Arturo Rosenblueth
Error
Errores ms comunes en las frmulas
Si una frmula no puede evaluar adecuadamente un resultado, Excel
presentar un valor de error. Por ejemplo lo valores de error pueden ser
el resultado de utilizar texto en donde una frmula espera un valor
numrico, de eliminar una celda a la que se hace referencia en una
frmula o bien de utilizar una celda que no sea suficientemente ancha
como para presentar el resultado.
Error
Posible causa
Solucin
#######
El contenido de la celda Cambiar el ancho de la
es demasiado ancho para columna arrastrando el borde
verlo.
de los encabezados
#VALOR!?
El argumento u operador
es incorrecto, se ha
introducido texto y la
frmula
requiere
un
nmero o un valor lgico
#DIV/0!?
Se produce cuando se Cambiar la referencia de
divide una frmula por celda o introducir un valor
cero
que no sea cero en la celda
que se utiliza como divisor
#NOMBRE??
Aparece cuando Excel no
reconoce texto en una
frmula o se ha eliminado
un nombre utilizado en la
frmula, o bien, se ha
utilizado un nombre que
no existe
#N/A?
Un
valor
no
est Verificar que todos los valores
disponible
para
una se encuentren en la hoja de
funcin o frmula, se han clculo
omitido uno o ms
argumentos
de
una
funcin de la hoja de
clculo
#REF!?
Se
da
cuando
una Cambiar las referencias de las
referencia de celda no es frmulas
vlida
Office Intermedio
55
Difusin Tecnolgica
Verificar que la frmula o la
funcin para el operador es o
el argumento necesario y de
que las celdas a las que hace
referencia contenga valores
vlidos
Asegurarse de que el nombre
existe, corregir si es un error
ortogrfico,
definir
los
nombres que se eliminaron
Posible causa
Solucin
#NUM!?
Se da cuando hay un
problema
con
algn
nmero en una frmula o
funcin
Asegurarse
de
que
los
argumentos que se utilizan en
la funcin son correctos y
pertenecen
al
tipo
de
argumento .
#NULO!
Se
da
cuando
se Comprobar si hay errores en
especifica
una la referencia a los rangos
interseccin de dos reas
que no se cruzan, se ha
utilizado un operador de
rango incorrecto
Centro de Desarrollo Informtico Arturo Rosenblueth
Todas las celdas desde la columna H hasta
la J
Ejercicio
Qu
es
frmula?
una
Cul es el
referencias?
Cuntos tipos de operadores existen y
cules son?
a.
Relativas
b.
Mixtas
c.
Absolutas
Qu
es
funcin?
Qu
es
referencia?
formato
de
las
una
una
Qu frmulas se deben utilizar para calcular la Venta, Utilidad y Total
en el siguiente ejemplo?
Escriba la forma correcta para hacer referencia a las celdas o rangos de
celdas
Para hacer referencia a
La celda en la columna A y la fila 10
El rango de celdas en la columna A y las
filas de la 10 a la 20
El rango de celdas en la fila 15 y las
columnas desde la B hasta la E
Todas las celdas en la fila 5
Todas las celdas en las filas de la 5 a la 10
Todas las celdas en la columna H
Office Intermedio
56
Difusin Tecnolgica
Utilizar
Centro de Desarrollo Informtico Arturo Rosenblueth
Grficos
3.
Seleccionar el tipo y subtipo de grfico que se va a utilizar, dar un
clic en el botn Siguiente
4.
Indicar la orientacin de los datos (es decir, si las series de datos
estn en las filas o columnas), dar un clic en el botn Siguiente
Un Grfico, se utiliza para mostrar de forma esquemtica los datos de
una hoja de clculo, lo que se facilita la lectura de los mismos la
creacin de informes de una manera ms clara e interesante, as como
el evaluar y comparar entre distintos valores de la hoja de clculo para
una mejor toma de decisiones.
Para lo cual Excel cuenta con 14 tipos de grficos, que a su vez, tienen
dos o ms subtipos, de los cuales se puede elegir el ms representativo.
Los valores de la celda, o puntos de datos, aparecen en el grfico en
forma de barras, lneas, columnas, secciones de un grfico circular o en
otras formas. Los puntos de datos se agrupan en series de datos y se
distinguen por sus diferentes colores o diseos.
Creacin de un grfico
Al generar un grfico, existen dos formas; como un grfico incrustado * ,
o como una hoja de grfico independiente.
Para crear un grfico:
1.
2.
Seleccionar los datos que se desean mostrar en el grfico
Dar un clic en el botn Asistente para grficos
Es el grfico que se muestra junto con los datos a los que esta asociado
Office Intermedio
57
Difusin Tecnolgica
Centro de Desarrollo Informtico Arturo Rosenblueth
5.
Si se desea, escribir el ttulo del grfico y de los ejes, dar un clic en
el botn Siguiente
Las series de datos
se obtienen de las
columnas
Cada grupo de
marcadores es
una serie de
datos
Leyenda de
datos
6.
Seleccionar el lugar en donde va aquedar el grfico, incrustado
como un objeto en la hoja de datos o en una hoja independiente
Los valores se
representan en
el eje Y
Las categoras se
muestran en el eje X
Modificar un grfico
Al crear un grfico ste se presenta con un formato predeterminado. Sin
embargo es posible alterar el aspecto del mismo para conseguir la
apariencia deseada. Cada elemento del grfico tienen caractersticas
que pueden modificarse, como el color, la trama, el estilo de lnea, el
aspecto del texto o de los nmeros y la ubicacin. Para ver un cuadro de
dilogo con las opciones de formato disponibles para un elemento del
grfico, hacer doble clic en el elemento.
El grfico incrustado siempre aparece cuando la hoja de clculo est
activa y, al imprimirla, el grfico se imprime junto con los datos. En una
hoja nueva el grfico aparece independiente de los datos y se imprime
solo.
Cuando se crea un grfico, ste se vinculan a los datos de hoja de
clculo utilizada para su creacin. Siempre que se cambien los datos de
la hoja el grfico se actualizara automticamente.
Estructura de un grfico
Categoras de
las filas
Office Intermedio
58
Difusin Tecnolgica
Cambiar los marcadores de datos
Los elementos que indican valores numricos en un grfico, como lneas,
barras, columnas, y sectores son marcadores de datos. Para cambiarle el
formato, hacer doble clic en uno de los marcadores y a continuacin
realizar los cambios en el cuadro de dilogo.
Centro de Desarrollo Informtico Arturo Rosenblueth
Asignar ttulos al grfico y a los ejes
Marcadores de datos
con un diseo
Es conveniente agregar ttulos al grfico para clarificar el tipo de datos
mostrados. Si no se incluyeron los ttulos al crear el grfico, se pueden
agregar en cualquier momento.
Hacer clic en Opciones de grfico del men Grfico en la ficha Ttulos
escribir los ttulos que se desean.
Para modificar el texto de un ttulo hacer clic en l. Para cambiar el
formato, hacer doble clic en el borde y seleccionar las opciones en el
cuadro de dilogo.
Ttulo del grfico
Agregar rtulos a los marcadores de datos
Los rtulos de datos son texto o valores opcionales, asociados a
marcadores de datos, que ofrecen informacin adicional. La informacin
se extrae de los datos de origen asociados. Para agregar los rtulos en
los marcadores de un grfico, hacer clic en Opciones de grfico del
men Grfico y seleccionar las alternativas en el cuadro de dilogo.
Ttulo
del
eje de
valore
s
Para cambiar la fuente, el tamao, el formato de nmero u otra
caractersticas, en los rtulos. Hacer doble clic en el rtulo de una serie
de datos. Las selecciones que se realicen en el cuadro de dilogo,
Formato de rtulos de datos se aplicarn a todos los rtulos de la serie.
Ttulo del eje X
Total de ventas primer trimestre
34%
Rtulos de datos
con
diferente
informacin
Enero
29%
Enero
Febrero
Marzo
$ 901,000.00
Office Intermedio
59
Difusin Tecnolgica
Dar formato y colocar la leyenda
La leyenda de un grfico identifica la serie de datos. Se puede agregar
una leyenda al momento de estar creando el grfico con el Asistente o
despus en Opciones de grfico del men Grfico y, a continuacin, en
la ficha Leyenda. Se puede mover la leyenda, cambiar su forma y
tamao, y dar formato a las entradas y claves. Al cambiar el color o
diseo de una entrada cambiarn tambin los marcadores de la serie de
datos asociada. Para mover la leyenda dentro del rea del grfico, nada
ms se arrastra.
Centro de Desarrollo Informtico Arturo Rosenblueth
Entrada de
leyenda
rea
trazado
Clave de leyenda
de
Dar formato al fondo y ajustar el tamao del grfico
Existen dos reas de fondo en un grfico, el rea del grfico y el rea de
trazado, y se les puede cambiar el formato con colores y tramas.
Para cambiar el formato hacer doble clic en el rea del grfico o en el
rea de trazado. Especificar los cambios que se desean en el cuadro de
dilogo que se muestra.
rea
grfico
Agregar datos al grfico
Los datos cambian con frecuencia. Cuando esto ocurre es necesario que
se agreguen o eliminen datos de los grficos.
Cuando el grfico se encuentre en una hoja de clculo, dar un clic en l
para ver los rangos codificados con colores, indicadores que
esquematizan los datos de la hoja de clculo usados en el grfico. A
continuacin ajustar el rango con los controladores de arrastre. Si se
est trabajando en una hoja de grfico utilizar los comandos Copiar y
Pegar para agregar los datos.
del
Arrastrar el
cuadro de
control para
seleccionar los
datos que se
desean agregar o
quitar
Cuadros de control, para modificar
el tamao del grfico
Office Intermedio
60
Difusin Tecnolgica
Centro de Desarrollo Informtico Arturo Rosenblueth
Los nuevos
datos se
muestran
automticament
Si los datos que se agregaron son incorrectos, se pueden quitar con el
botn Deshacer (Se pueden deshacer hasta 16 acciones anteriores).
Para eliminar una serie de datos utilizar los controladores de arrastre o
seleccionarla en el grfico y a continuacin presionar la tecla SUPRIMIR.
Para eliminar un solo punto, borrar ese valor en la hoja de clculo.
Office Intermedio
61
Difusin Tecnolgica
Centro de Desarrollo Informtico Arturo Rosenblueth
Ejercicio
Cul es la utilidad de un
grfico?
Cules son los puntos de datos de un
grfico?
Qu identifica la leyenda de un
grfico?
Cmo se seleccionan los elementos de un grfico para cambiarles el
formato?
Office Intermedio
62
Difusin Tecnolgica
Realizar un grfico, con los siguientes datos, que represente el
porcentaje de ventas por empleado.
Centro de Desarrollo Informtico Arturo Rosenblueth
Lista de datos
La lista es un conjunto de filas de una hoja de clculo que contienen
datos relacionados, como una base de datos de facturas o un conjunto
de nombres y nmeros de telfono de clientes. Una lista puede utilizarse
como una base de datos en que las filas corresponden a los registros y
las columnas a los campos. La primera fila de la lista corresponde a los
rtulos de las columnas.
Instrucciones para crear una lista en una hoja de clculo
Excel tiene varias caractersticas que facilitan la gestin y el anlisis de
los datos de una lista. Para aprovechar estas caractersticas, introducir
los datos tomando en consideracin las siguientes observaciones.
Procurar no tener ms de una lista en una hoja de clculo ya que
algunas caractersticas administrativas, tal como la filtracin, slo
se pueden usar en una lista dentro de una hoja de clculo.
Contenido de filas y columnas
Disear la lista de forma que las filas tengan elementos similares en
la misma columna.
No insertar espacios adicionales al inicio de una celda ya que
afectarn a las clasificaciones y a las bsquedas.
No utilizar una fila en blanco para separar los rtulos de columna de
la primera fila de datos.
Una lista puede ser hasta del tamao de una hoja de clculo: 16384
filas por 256 columnas.
Los rtulos de las columnas, al igual que las dems celdas,
contienen un mximo de 255 caracteres.
Disear la lista de forma tal que todas las filas tengan elementos
similares en la misma columna
Usar el mismo formato para todas las celdas de una columna
Se pueden usar frmulas para calcular los valores de las columnas,
al igual que se hace con cualquier otra celda de la hoja de clculo.
Al ordenar o buscar valores Excel utiliza los valores que las frmulas
proporcionan, no las frmulas propiamente dichas
Dejar en blanco, como mnimo, una columna y una fila entre la lista
y los dems datos de la hoja de clculo. Excel podr detectar con
mayor facilidad y seleccionar la lista cuando se haga una
clasificacin, un filtrado o se inserten subtotales automticamente.
Evitar la colocacin de filas y columnas en blanco para que Excel
pueda detectar y seleccionar con mayor facilidad la lista.
Mantenimiento de una lista
Evitar la colocacin de datos a la derecha o a la izquierda de la
lista, los datos podran ocultarse cuando se filtre la lista.
Una vez creada una lista, se pueden agregar, buscar, editar o eliminar
datos mediante el cuadro de dilogo Formulario.
Rtulos de columna
Crear rtulos de columna en la primera fila de la lista. Excel utiliza
los rtulos para generar informes, as como para buscar y organizar
los datos.
En los rtulos de columna, utilizar una fuente, alineacin, formato,
trama, borde o un estilo de letras maysculas que sea diferente del
formato que se asigne a los datos de la lista.
Cuando se requiera separar los rtulos de los datos, utilizar bordes
de celda, no usar filas en blanco ni guiones para insertar lneas
debajo de los rtulos.
Office Intermedio
63
Difusin Tecnolgica
Centro de Desarrollo Informtico Arturo Rosenblueth
Barra de desplazamiento. La barra de desplazamiento ubicada a la
derecha de los campos muestra la ubicacin aproximada del registro
presentado en la lista y permite hojear los registros.
Nmero de registro. Indica el nmero del registro que se est
presentando y cuantos conforman la lista.
Botones de comandos Usar los botones de comandos para:
Funcionamiento del formulario
El cuadro de dilogo de Formulario consta principalmente de: ttulo,
nombre de los campos, cuadros de edicin y botones de comandos.
Cuadros de edicin
Agregar un nuevo registro.
Barra
de
ttulo
Nmero de registro
Eliminar el registro que se muestra.
Restaurar los cambios efectuados.
Campos
de la
lista de
datos
Desplazarse entre registros adyacentes.
Botones de
comandos
Buscar registros segn criterios especificados.
Nota: El formulario tiene capacidad para presentar un mximo de 32
campos.
Barra de
desplazamiento
Barra de ttulo Muestra el nombre de la hoja de clculo que
contiene la lista.
Campos de la lista de datos El cuadro de dilogo muestra los campos
de la siguiente manera:
Los campos que contienen los valores constantes, que se pueden
editar, aparecen con un cuadro de edicin.
Los campos calculados, no se podrn editar, estos campos
contienen los resultados de las frmulas.
Los campos se muestran en el orden en que aparecen en la lista de
datos de izquierda a derecha. La columna ms ancha de la lista
determinar la longitud de los cuadros de edicin para los campos
del cuadro de dilogo Formulario.
Nombres de campos. Los nombres de campos se crean a partir de
los rtulos de las columnas tal y como aparecen en la lista. Para
cambiar un nombre se deber hacer en la lista.
Office Intermedio
64
Difusin Tecnolgica
Bsqueda de registro
Existen tres formas de buscar un registro usando el Formulario:
1.
Hojeando los registros que conforma la lista con los botones Busca
anterior y Buscar siguiente en el cuadro de dilogo.
2.
Hojeando con la barra de desplazamiento del cuadro de dilogo.
3.
Usando el botn Criterios para buscar un subconjunto de registros
que cumplan ciertas caractersticas.
Cuando se opte por el botn Criterios, escribir en los cuadros de
edicin las condiciones de bsqueda denominadas criterios de
comparacin, que pueden comparar una serie de caracteres que se
deseen igualar, tal como >300. Asimismo, especificar criterios para
campos calculados.
Para presentar los registros que cumpla con los criterios especificados,
elegir el botn Buscar siguiente., Buscar anterior. En este caso los
botones de bsqueda se desplazan solamente entre los registros que
cumplen todos los criterios indicados. Para obtener nuevamente acceso
a toda la lista, elegir el botn Criterios y seleccionar el botn
Borrar.
Centro de Desarrollo Informtico Arturo Rosenblueth
Edicin de un registro
Por medio del Formulario se puede editar cualquier campo excepto los
calculados o protegidos, los datos que se pueden editar se presentan con
un cuadro de edicin. Para realizar los cambios, hacerlo directamente
en el cuadro de edicin y Aceptar. El programa reflejar los cambios en
la lista.
Por ejemplo:
Columna de
ordenacin
Seleccionar la columna de datos
para ordenar. Se pueden indicar
hasta tres niveles
Indicar el
criterio de
ordenacin
Ordenar y filtrar datos
Excel facilita la organizacin y creacin de informes con los datos de una
lista, utilizando comandos de:
Ordenar para organizar los datos de una lista en orden alfabtico,
numrico o cronolgico.
Filtrar para encontrar y trabajar rpidamente con un grupo de datos
sin tener que moverlos u ordenarlos.
Indicar si la lista
tiene fila de
Ordenar datos en una lista
Puede reorganizar las filas o las columnas de una lista basndose en los
valores que contiene, ordenndolos. Al ordenarlos, Microsoft Excel
reorganizar las filas, las columnas o las celdas individuales utilizando el
orden que se especifique.
El criterio de ordenacin constituye la forma de organizacin de los
datos deseada. Por ejemplo, cuando se usa un criterio de ordenacin
ascendente, los nmeros se ordenan del 1 al 9; el texto de A a la Z, y las
fechas en orden cronolgico. En el orden descendente, los nmeros se
ordenan del 9 al 1; el texto de la Z a la A, y las fechas de la ms antigua
a la ms reciente.
Para ordenar una lista entera, basta con seleccionar una sola celda de la
misma y luego elegir el comando Ordenar del men Datos. Excel
seleccionar de forma automtica toda la lista, si existen rtulos de
columnas en la primera fila, el programa los excluye de la ordenacin y
los utiliza para ayudar a elegir la columna Primer criterio.
La lista cambia de
estructura y queda
ordenada por Entidad
Cmo funciona la filtracin
La filtracin constituye un mtodo fcil y rpido para encontrar
subconjuntos de datos en una lista. Cuando se filtra una lista, Excel slo
muestra las filas que contienen cierto valor o que cumplen un conjunto
de condiciones de bsqueda llamado criterio.
A diferencia de la ordenacin la filtracin no reorganiza las listas. La
filtracin oculta provisionalmente las filas que no se desean mostrar.
Office Intermedio
65
Difusin Tecnolgica
Centro de Desarrollo Informtico Arturo Rosenblueth
Filtracin de una lista
El Autofiltro permite mostrar un subconjunto de datos de la lista.
Seleccionando el comando Filtro en el men Datos y luego Autofiltro,
Excel coloca flechas desplegables directamente en los rtulos de las
columnas de la lista. Si se hace clic en una flecha aparecer una lista de
todos los elementos nicos de la columna. Si se selecciona un elemento
de la lista de una columna especfica, ocultar instantneamente todas
las filas que no cumplen con el criterio del filtro seleccionado.
Por ejmplo:
Seleccionar el criterio
para filtrar la lista
Columna filtrada
Se ocultan las filas que no cumplen
con el criterio de filtracin
Si se selecciona una sola celda antes de elegir el comando Filtro
automtico, se aplicarn flecha a todos los rtulos de columnas que
figuran en la lista. Sin embargo se pueden seleccionar los rtulos de las
columnas que se desean filtrar, antes de elegir el comando Autofiltro.
Para eliminar los criterios de filtracin de una sola columna elegir
Todas en la lista desplegable de la columna. Para mostrar todas las
filas ocultas en la lista, elegir el comando Filtro en el men Datos y
luego Mostrar todo. Para mostrar todas las filas ocultas y quitar las
flechas del filtro, elegir el comando Filtro y desactivar el comando
Autofiltro.
Office Intermedio
66
Difusin Tecnolgica
Centro de Desarrollo Informtico Arturo Rosenblueth
Ejercicio
Qu es una
datos?
Lista de
Qu diferencia existe entre ordenar y filtrar
una lista
Qu
es
registro?
un
Qu
es
campo?
un
Qu operaciones se pueden realizar en el cuadro de dilogo
Formulario?
Para qu
ordenacin?
se
utiliza
Para qu se utilizan los
filtros?
Office Intermedio
67
Difusin Tecnolgica
la
Centro de Desarrollo Informtico Arturo Rosenblueth
Calidad
PowerPoint
Impacto
Evidencias y elemento visuales si es que son necesarios como:
Caractersticas de una presentacin
1.
Planear el contenido de la presentacin
El planear permite crear una presentacin con mayor rapidez y
calidad, para obtener estos resultados se recomienda seguir los
siguientes pasos:
El ciclo Planificar, Preparar, Practicar, Presentar y el ltimo se
repite
2.
Planificar
Definir el propsito de la presentacin basndose en los resultados
que se esperan de la exposicin, algunos pueden ser:
4.
Estadsticas
Analogas
Demostraciones
Testimonios
Incidentes
Documentos
Preparar un final impactante
Practicar
Practicar la exposicin antes de desarrollarla ante los asistentes,
ensayando frente a un instructor o a una cmara de vdeo para
verificar que la presentacin cumpla con lo siguiente:
Informar
Persuadir
Motivar
Apertura impactante
Vender
Puntos clave claros
Ensear
Flujo lgico
Educar
Definir los tiempos para la exposicin, para tomar en cuenta cuantas
diapositivas se utilizaran.
Identificar los puntos claves as como los que hay que mejorar en su
contenido, estos deben ser claros y concretos.
Uso de palabras descriptivas
Evidencias crebles
Final memorable
Identificacin de los elementos de distraccin
Logro de resultados
5.
Presentar
Cundo y cmo transmitir el fundamento de ideas
3.
Preparar
En este paso se tienen que crear los elementos visuales para la
presentacin
Claridad del contenido
Relevancia
Atraccin visual
Claridad visual y legibilidad
Office Intermedio
68
Difusin Tecnolgica
Establecer una actitud mental positiva donde se tiene que tomar en
cuenta el valor del mensaje imaginar las respuestas de la audiencia
y sobretodo automotivarse
Preparar un comienzo que capte la atencin usando una pregunta
relacionada con las necesidades de los asistentes, relatar un
incidente importante
Centro de Desarrollo Informtico Arturo Rosenblueth
Se debe tener en cuenta la responsabilidad, concentrarse en lo
fundamental, dominio del tema y proyectar a la audiencia el valor
del mensaje
Dominar el lenguaje no verbal que revele confianza
Mostrar inters de la exposicin a los asistentes
Cundo escuchar y no hablar
Estos 4 pasos son la base de las tcnicas de una buena presentacin
Para modificar la forma del dibujo
1.
Dar un clic sobre el objeto
2.
En la barra de herramientas dibujo, seleccionar el men dibujo
3.
Dar un clip en el comando modificar puntos
Los conectores unidos se muestran como cuadros rojos. Los conectores
desunidos aparecen como cuadros verdes
Para mover la lnea conectora, arrastrar uno de sus extremos y conectar
al nuevo objeto. Para separar la lnea ntegra, dar clic en la lnea y
arrastrar sin tocar los cuadros
Conectores
Un conector es una lnea con puntos que se conectan a las autoformas.
1.
En la barra de herramientas Dibujo, de un clic en Autoformas,
seleccionar Conectores y de un clic en el conector que desee
2.
Dar un clic en dnde se desee unir el conector
3.
Los puntos de conexin se muestran como cuadros azules
4.
Arrastrar el segundo conector, dar un clic en uno de los puntos de
conexin del objeto
Desplazamiento de objetos
1.
Seleccionar el objeto
2.
Si el objeto es un dibujado es una imagen, dar clic en su borde.
Si tiene relleno, puede hacer clic en cualquier lugar del mismo
A medida que arrastre
un objeto para mover,
aparecer un contorno
de lneas de puntos
3.
Arrastrar el contorno a su nueva ubicacin
Para desplazar un grupo de objetos
1.
Office Intermedio
69
Difusin Tecnolgica
Seleccionar los objetos de la siguiente forma: mantener presionada
la tecla SHIFT y dar un clic en cada uno de los objetos
Centro de Desarrollo Informtico Arturo Rosenblueth
2.
Seleccionar uno de los contornos de los objetos y mantener
presionado el botn izquierdo del ratn y arrastrar a su nueva
ubicacin
Como agregar texto a las autoformas
Si se desea agregar texto ala autoforma dar un clic en ella y comenzar a
escribir. El texto se alinea al centro; si desea modificar la alineacin, de
tal forma que el tamao dependa del texto o que el texto se ajuste al
tamao de la forma, hcer lo sihuiente:
1.
Seleccionar la autoforma que contiene texto
2.
Seleccionar el men Formato y dar un clic en el comando Ajustar
texto y se abre una caja de dilogo
A1
Hay otras dos opciones que permite ajustar el texto al objeto o
viceversa y la tercera se aplica para girar el texto dentro de la
autoforma (ver imagen A2.)
A2
Si se desea ver cmo est quedando el objeto, seleccionar el botn de Vista
previa.
Cambiar una autoforma por otra
Seleccionar la autoforma que desea modificar.
En la barra de herramientas DIBUJO, de un clic en Dibujo, Seleccionar
Cambiar autoforma, de clic en una de las categoras y de un clic en la
autoforma que desee.
Cmo modificar el color de las formas
En esta ventana se puede modificar el punto de fijacin del texto donde
se puede seleccionar la fijacin deseada dentro de los objetos o cajas de
textos como se muestra en la imagen A1.
Office Intermedio
70
Difusin Tecnolgica
Para modificar el color de las formas hacer los siguientes pasos:
1.
Seleccionar la autoforma dar un clic en ella, (aparecen los Cuadros
de control)
2.
Colocar el puntero del ratn encima de la autoforma
Centro de Desarrollo Informtico Arturo Rosenblueth
Presionar el botn derecho del ratn
3.
Seleccionar la herramienta lnea
3.
Y seleccionar el comando Formato de autoforma
4.
4.
Seleccionar el comando Colores y lneas
5.
Se abre una caja de dilogo donde puede modificar relleno, lnea y
flecha
Presionar la tecla SHIFT y arrastre en todas direcciones; la lnea se
crea desde el punto de inicio que indica que tiene una sola
direccin. Una vez seleccionado el tamao dejar de presionar la
tecla y el botn del ratn
6.
Si se desea realizar alguna modificacin, dar un clic dentro de las
opciones ya mencionadas para seleccionar el atributo a modificar
Una vez realizadas las modificaciones de los atributos de la auforma
seleccionar ACEPTAR o VISTA PREVIA.
Para modificar los atributos de las autoformas y objetos haga uso de los
botones de la imagen B1:
Modificar colores, rellenos, tramas, lneas
Es posible rellenar objetos con colores slidos, degradados
(sombreados), entramado, textura o imagen. Cada vez que se rellena un
objeto, el nuevo relleno sustituye al antiguo. Si se cambia el relleno de
un objeto, fcilmente se puede restablecer el relleno predeterminado
dando clic en Automtico.
En esta imagen se muestra las dos secciones de la herramienta de color
de relleno.
B1
Lneas
Con la herramienta de lnea se pueden crear lneas verticales,
horizontales, 15 grados y forma libre con el ratn.
Para modificar colores, aplicar una textura o trama, modificar el ancho
de lnea, el estilo del borde de los marcadores de datos, el rea del
grfico o el rea de trazado, utilizar el siguiente procedimiento.
Hay dos formas de crear una lnea, y son:
1.
Dar un clic en el objeto o autoforma
1.
Dar un clic en herramienta lnea
2.
2.
Presionar la tecla CTRL y presionar el botn izquierdo del ratn (los
dos al mismo tiempo) y arrastrar en todas direcciones. La lnea se
crea desde el centro, esto indica la lnea crece tanto del lado
derecho como del izquierdo al mismo tiempo. Una vez seleccionado
el tamao dejar de presionar la tecla y el botn del ratn
Seleccionar la herramienta de color de relleno (se despliega el un
submenu)
3.
Dar un clic en la opcin a utilizar
4.
Otra opcin es dar doble clic en el objeto y despliega un cuadro de
dialogo
Office Intermedio
71
Difusin Tecnolgica
Centro de Desarrollo Informtico Arturo Rosenblueth
Para especificar un efecto de relleno, dar un clic en efectos de relleno y
despus seleccionar las opciones que se requieren en las fichas
Degradado, Textura y Trama.
Para modificar el atributo de la lnea, utilizar los botones de la imagen
B1 seleccionar el men Formato y el comando Formato de autoforma y
elegir la ficha Colores y lneas.
Para eliminar una lnea, seleccionarla y presionar la tecla SUPRIMIR (Supr)
o en el men Edicin el comando Suprimir.
Agregar, modificar o quitar una sombra a un objeto
A cualquier objeto se le puede agregar una sombra y modificar los
efectos de sombreado cambiando el tamao, la direccin y el color.
Estos cambios afectan a la sombra y no al objeto.
Agregar una sombra a un objeto
5.
Seleccionar la ficha Colores y lneas
6.
Si desea modificar el color de relleno dar un clic en la lista
desplegable de color.
1.
Seleccionar el objeto al que se desea agregar una sombra
2.
En la barra de herramientas DIBUJO, dar un clic en Sombra y
seleccionar el tipo de sombra
Sugerencia: Para modificar el color o desplazamiento de una sombra, dar un clic
en Sombra, y seleccionar Configuracin de sombra.
3.
Office Intermedio
72
Difusin Tecnolgica
Eligir las opciones deseadas en de la barra de herramientas
Configuracin de sombra
Centro de Desarrollo Informtico Arturo Rosenblueth
ngulo, direccin de la iluminacin y la textura de la superficie. Al
modificar el color de un efecto tridimensional, este cambio afectan slo
al efecto 3D del objeto y no al objeto.
Se puede aplicar sombreado o efecto 3D, pero no ambos, ya que si aplica
un efecto 3D a un objeto sombreado, la sombra se desactiva.
Sugerencia Se puede agregar efectos 3D a un texto, activando la casilla de
verificacin Relieve en el cuadro de dilogo Fuente (men Formato), o bien
insertar un efecto de texto especial.
Activar y desactivar sombra
Empujar sombra hacia arriba
Agregar o modificar el efecto 3D de un objeto
Empujar sombra hacia abajo
1.
Seleccionar el objeto que se desea modificar
Empujar sombra hacia la izquierda
Empujar sombra hacia la derecha
2.
En la barra de herramientas Dibujo, dar un clic en 3D
Color de sombra
3.
Para agregar un efecto, elegir una opcin
Agregar un efecto de relieve o de grabado en un objeto
1.
Seleccionar el objeto al que se desea aplicar el efecto
2.
En la barra de herramientas Dibujo, dar un clic en Sombra
3.
Para agregar un efecto de relieve, dar un clic en Sombra estilo
17
4.
Para agregar un efecto de grabado, dar un clic en Sombra estilo
Para modificar un efecto 3D dar un Configuracin 3D.
18
Agregar, modificar o quitar el efecto 3D de un objeto
Es posible agregar efectos 3D (tridimensionales) a las lneas, autoformas
y objetos de formas libres. Con las opciones tridimensionales se puede
modificar la profundidad (la extrusin) del objeto, as como el color,
Office Intermedio
73
Difusin Tecnolgica
j
b c
d e
g h i
Centro de Desarrollo Informtico Arturo Rosenblueth
a
Activar y desactivar 3D
Para modificar un rectngulo en cuadro perfecto
Inclinar hacia abajo
1.
Seleccionar el rectngulo a modificar
Inclinar hacia arriba
2.
Colocar el puntero sobre el objeto y presionar el botn derecho del
ratn
Inclinar hacia la izquierda
3.
Seleccionar el comando FORMATO DE AUTOFORMA
Inclinar hacia la derecha
4.
Activar la ficha Tamao
Profundidad
5.
Direccin
Teclear las mismas medidas para Alto y Ancho, dar un clic en el
botn ACEPTAR
Iluminacin
Superficie
Color 3D
Para realizar elipse y crculos perfectos ejecutar los mismos pasos que
en los rectngulos y cuadrados
Agregar texto.
1.
En la barra de herramientas Dibujo, dar un clic en el Cuadro de
Quitar el efecto 3D de un objeto
1.
Seleccionar la herramienta 3D
2.
Dar un clic en la opcin Sin 3D
Rectngulos y cuadros
Con esta herramienta se crean cuadros perfectos, rectngulos e
introducir texto dentro del recuadro.
Para crear un rectngulo, los pasos a seguir son:
1.
En la barra de dibujo dar un clic en el botn Rectngulo
2.
Indique la posicin donde desea crear el rectngulo
3.
Mantener presionado el botn izquierdo del ratn y arrastrar
4.
Al obtener el tamao deseado soltar el botn
texto
2.
Dar un clic en el lugar en donde se desea agregarlo y comenzar a
escribir
3.
Para agregar texto que se ajuste automticamente, arrastrar hasta
el lugar en que se desea agregar e iniciar la escritura
Nota
Para modificar la de un cuadro de texto a cualquier
autoforma, seleccionar el cuadro de texto, dar clic en Dibujo
de la barra de herramienta DIBUJO y, a continuacin,
seleccionar Cambiar autoforma, elegir una categora y dar clic
en la autoforma deseada.
Para dibujar un rectngulo desde su centro, presionar la tecla SHIFT y
arrastrar el ratn.
Para dibujar un cuadro mantenga presionada la tecla SHIFT mientras
arrastra el ratn.
Para dibujar un cuadro desde su centro, presionar las teclas CTRL y
SHIFT, mantngalas presionadas mientras arrastra el ratn.
Office Intermedio
74
Difusin Tecnolgica
Ejemplo:
Centro de Desarrollo Informtico Arturo Rosenblueth
2.
Colocar el puntero sobre uno de los bordes y arrastrar a la nueva
ubicacin
Para modificar el tamao del cuadro:
1.
Dar un clic en el texto, despus otro clic en el contorno aparecen
los puntos de edicin.
2.
Ubicar el puntero del ratn sobre uno de los puntos del recuadro y
arrastrar hasta darle el tamao deseado
Lo cual indica que si se tienen 4 renglones de un escrito y lo solicitan a
dos renglones, se modifica el tamao del recuadro a dos renglones o
viceversa
Formato de prrafo
Para modificar la alineacin de un prrafo.
Seleccionar el prrafo o prrafos que se desean modificar
Seleccin y edicin del texto
Cuando el objeto est seleccionado, se activan los puntos de edicin es
cuando se puede realizar los cambios de atributos a todo el texto, o
bien editndolo la palabra o letra.
Hay dos formas de marcar el texto la primera es:
Para modificar la alineacin de todos los prrafos de un texto,
seleccionar todo el texto
Para modificar la alineacin de ms de un prrafo, arrastrar la seleccin
que se incluya por lo menos parte del texto de los prrafos que desean
modificar
1.
Con el teclado: SHIFT + las teclas de direccin
Para cambiar la alineacin de un solo prrafo, colocar el puntero en
cualquier lugar del mismo
2.
Con el ratn: Presionar el botn izquierdo del ratn y arrastrar
hasta llegar a la posicin deseada. Si se requiere marcar una
palabra dar doble clic en ella
En el men Formato, elegir el comando Alineacin y seleccionar un
tipo de alineacin
Para modificar el contenido, dar un clic el texto el cursor aparece
activo.
Puede
Formato
Para modificar la posicin:
1.
Dar un clic en el texto, despus otro clic en el contorno; se
muestran los puntos de edicin
Office Intermedio
75
Difusin Tecnolgica
usar
de
los
botones
de
la barra
de
herramientas
de
Centro de Desarrollo Informtico Arturo Rosenblueth
Interlineado
Para ajustar la separacin entre las lneas del texto o entre prrafos, se
utiliza el comando Interlineado. Para reducir la separacin de texto para
se ajustarlo mejor a una diapositiva, o aumentar la separacin para que
sea ms legible.
7.
Elegir Aceptar
Corrector de estilos
En el men Herramientas se encuentra el comando Corrector de
estilos.
Modificar el espacio entre lneas o prrafos
1.
Seleccionar el prrafo o prrafos en dnde se desea modificar la
separacin entre lneas o prrafos
2.
En el men Formato, dar clic en Interlineado
En el corrector de estilos se pueden habilitar o deshabilitar las opciones
de ortografa, claridad visual, maysculas y puntuacin con el fin de que
PowerPoint realice las correcciones de forma automtica
Dar un clic en el botn opciones
3.
Ajustar el Interlineado escribiendo el valor que desee o haciendo
clic en la flecha arriba y abajo para modificar dicho valor
4.
Para ajustar la separacin entre lneas dentro del prrafo, usar el
cuadro Interlineado, escribir el valor que se desea o dar clic en la
flecha arriba abajo
5.
Para modificar la separacin anterior o posterior a un prrafo, usar
las opciones Antes del prrafo o Despus del prrafo
Nota: Se puede ajustar la separacin en LNEAS o en PUNTOS
usando la lista desplegable que aparece a la derecha de cada
cuadro de ajuste.
6.
Dar un clic en Vista previa para verificar el efecto que tiene la
nueva separacin, en el texto.
Office Intermedio
76
Difusin Tecnolgica
La ficha de Maysculas y Puntuacin se encuentra dividida en dos
secciones.
Centro de Desarrollo Informtico Arturo Rosenblueth
En la primera seccin se define si los ttulos y textos principales de las
diapositivas llevan maysculas o minsculas
Seleccionar todos los objetos de la diapositiva, presionar las teclas
rpidas CTRL + E.
En la segunda seccin se define la puntuacin al final de los ttulos y
textos principales.
Si desea desactivar todos los objetos dar clic fuera de los objetos
seleccionados.
Se pueden aadir o borrar puntos al final con las opciones AGREGAR,
QUITAR u OMITIR.
La ficha de claridad visual esta dividida en dos secciones.
La agrupacin de objetos consiste en modificarlos, de manera que sea
posible trabajar con ellos como si fueran un slo objeto. Es posible
voltear, girar, modificar el tamao o la escala de todos los objetos de un
grupo como si fuera una sola unidad. Tambin se pueden modificar los
atributos de todos los objetos de un grupo simultneamente.
En la seccin de FUENTES se indica el nmero mximo de fuentes a
utilizar en la presentacin as como los tamaos para ttulos y textos
principales.
Los objetos se pueden agrupar o desagrupar en cualquier momento y es
posible reagruparlos fcilmente seleccionando cualquiera de los objetos
previamente desagrupados.
Y en la seccin de LEGIBILIDAD se indica cual es el tamao mximo de
lneas para ttulos, vietas y el nmero mximo de vietas que se desean
aplicar.
Agrupar objetos
Empezar una lnea nueva dentro de un prrafo.
Para iniciar una lnea nueva dentro de un prrafo sin crear un prrafo
nuevo. Esto comnmente se llama RETORNO BLANDO. La nueva lnea lleva
los mismos atributos del prrafo, menos la vieta.
Slo presionar SHIFT + ENTER y escribir la lnea nueva.
1.
Seleccionar los objetos que se desea agrupar.
2.
En la barra de herramientas DIBUJO, dar un clic en Dibujo elegir el comando
y en Agrupar.
Desagrupar objetos
1.
Seleccionar el grupo
2.
En la barra de herramientas DIBUJO, dar un clic en Dibujo y en el
comando Desagrupar
Trabajar con objetos
Los objetos son la unidad bsica que se utiliza para crear diapositivas. El
recuadro en donde se escribe el texto, las autoformas, las imgenes que
importa de otras aplicaciones, todas son objetos.
Seleccin, Agrupar, desagrupar y reagrupar objetos
Es necesario definir los objetos que se van a cambiar. Para hacerlo, dar
clic en el mismo. Un grupo de objetos se selecciona de la misma manera
como cualquier otro objeto. Una vez seleccionado el objeto, se puede
girar, modificar el color o diseo, moverlo, etc.
Para seleccionar varios objetos en distinta posicin mantener
presionada la tecla SHIFT mientras se hace clic en los distintos
objetos.
Para desactivar un objeto del grupo seleccionado mantener
presionada la tecla SHIFT y dar clic en el objeto a desactivar.
Office Intermedio
77
Difusin Tecnolgica
Reagrupar objetos
1.
Seleccionar uno de los objetos que previamente se desagrupo
2.
En la barra de herramientas DIBUJO, dar un clic en Dibujo y en
Reagrupar
Para mayor rapidez, se pueden utilizar los botones
Centro de Desarrollo Informtico Arturo Rosenblueth
Modificar el tamao o recortar un objeto
Modificar el tamao de un objeto aplicando un porcentaje
Al seleccionar un objeto, aparecen los controladores de tamao en las
esquinas. Se puede modificar el tamao de un objeto al arrastrar sus
controladores de tamao, o bien, si se desea hacerlo con mayor
precisin, se especifica un porcentaje para el alto y el ancho del objeto.
1.
Seleccionar el objeto cuyo tamao se va a modificar
2.
En el men Formato, dar clic en Autoforma y, a continuacin, en la
ficha Tamao
3.
En ESCALA, introducir los porcentajes que se consideren oportunos
en los cuadros Alto y Ancho
Si el objeto es una imagen (por ejemplo, una fotografa, un mapa de bits
o una imagen prediseada), puede recortar. Al usar esta herramienta la
imagen se puede restaurar a su forma original.
Los controladores de tamao aparecen alrededor del objeto.
Sugerencia: Para mantener las proporciones entre el alto y ancho del
objeto al modificar su tamao, activar la casilla de verificacin Bloquear
relacin de aspecto en la ficha Tamao.
Recortar partes de una imagen
1.
Seleccionar el objeto cuyo tamao se va a modificar
2.
Arrastrar un CONTROLADOR DE
forma y tamao adecuado
TAMAO
1.
Seleccionar la imagen que se desea recortar
2.
En la barra de herramientas Imagen, dar clic en Recortar
3.
Situar la herramienta para recortar sobre un controlador de tamao
y, a continuacin, arrastrar
hasta que el objeto adquiera la
Ejemplo:
Cmo mantener las proporciones de un objeto mientras se modifica el
tamao
Para modificar el tamao de
un objeto seleccionado
Presionar
Proporcionalmente desde una SHIFT y, sin soltarla, arrastrar una
esquina.
esquina del controlador de tamao
Vertical,
horizontal
o CTRL y, sin soltarla, arrastrar un
diagonalmente desde el centro controlador de tamao
hacia afuera
Proporcionalmente
centro hacia afuera
desde
el CTRL+SHITF y, sin soltarlas,
arrastrar
una
esquina
del
controlador de tamao
Mientras anula temporalmente ALT y, sin soltarla, arrastrar un
la
configuracin
de
la controlador de tamao
cuadrcula y las guas
Office Intermedio
78
Difusin Tecnolgica
Duplicar objetos
Es posible duplicar rpidamente un objeto mientras se trabaja en una
diapositiva o efectuar mltiples duplicados para crear matrices y
barridos. Tambin se puede copiar un objeto en otra diapositiva o en
cada una de las diapositivas de una presentacin.
1.
Dar un clic en el objeto que se desea duplicar
2.
En el men Edicin, dar clic en Duplicar o Ctrl + M
Sugerencia: Para hacer duplicados adicionales, volver a dar clic en Duplicar
Centro de Desarrollo Informtico Arturo Rosenblueth
Crear la imagen reflejada de un objeto
1.
En el men Edicin, dar un clic en Duplicar
2.
Seleccionar el objeto del que se desea crear una imagen reflejada.
3.
En la barra de herramientas DIBUJO, dar un clic en Dibujo, sealar
Girar o Voltear y, dar clic en Voltear horizontalmente o en
Voltear verticalmente
4.
Arrastrar y situar el objeto duplicado de manera que aparezca como
una imagen reflejada del objeto original
Pegar
Inserta el contenido del Portapapeles
Copiar Formato
Copia la forma de la seleccin en
otro objeto
Ejercicio
1.
Crear dos recuadros, rellenar uno de Verde y otro de Rojo
2.
Seleccionar el cuadro rojo y a continuacin dar clic en el botn de
Copiar Formato
3.
El puntero se acompaa con la imagen del botn a la derecha
4.
Dar un clic en el recuadro verde. El atributo de color del recuadro
rojo lo tiene ahora el verde
Crear diferentes formas del mismo tamao
Para realizar el siguiente procedimiento, el objeto seleccionado debe
ser una autoforma.
1.
Seleccionar la autoforma cuyo tamao se desea copiar
2.
En el men Edicin, dar un clic en Duplicar. En la barra de
herramientas DIBUJO, dar un clic en Dibujo y seleccionar Cambiar
autoforma, dar un clic en una categora y, por ltimo, elegir forma
Copiar slo la apariencia y el estilo del texto
1.
2.
Seleccionar el texto que tenga el estilo que se desea copiar
y, a continuacin,
Dar un clic en Copiar formato
Seleccionar el texto al que se desea aplicar el formato
Organizar, alinear y ubicar objetos
Alinear y organizar objetos
Deshacer
Para deshacer el ltimo cambio
efectuado
Cortar
Elimina la seleccin y la coloca en el
Portapapeles
Copiar
Copia la seleccin al Portapapeles sin
eliminarla.
Office Intermedio
79
Difusin Tecnolgica
Existen diversos mtodos para alinear los objetos. Se puede alinear con
otros objetos, en relacin con la diapositiva integra. Por otra parte, es
posible distribuir los objetos utilizando las guas a fin de alinearlos
visualmente, o bien, la cuadrcula para alinearlos con una esquina de la
cuadrcula al dibujar o moverlos.
Se puede organizar (o distribuir) los objetos de modo que se encuentren
a distancias iguales entre s, tanto vertical como horizontalmente, o en
relacin con la diapositiva entera.
Alinear objetos hacia la izquierda
1.
Seleccionar los objetos que se desean alinear
Centro de Desarrollo Informtico Arturo Rosenblueth
2.
En la barra de herramientas DIBUJO, dar clic en Dibujo, seleccionar
Alinear o distribuir y, a continuacin, dar clic en Alinear a la
izquierda
Seleccionar los objetos que se desean alinear
En la barra de herramientas DIBUJO, dar clic en Dibujo y, a
continuacin, elegir Alinear o distribuir
Si se encuentra activa la casilla de verificacin RELATIVO
dar clic en la de alineacin
Arrastrar y colocar en el borde de la pantalla, (izquierda, derecha,
vertical u horizontal) dependiendo de la posicin de la gua.
Alinear objetos en una cuadrcula
Alinear objetos con respecto a la diapositiva
1.
2.
2.
A LA DIAPOSITIVA,
La casilla, volver a dar a hacer clic en Dibujo, sealar Alinear o
distribuir y, a continuacin, dar clic en la opcin que se desea.
Para mayor rapidez se pueden utilizar los botones.
En la barra de herramientas DIBUJO, dar un clic en Dibujo y, a
continuacin, sealar Ajustar.
Para alinear automticamente los objetos en una cuadrcula
invisible, dar un clic en A la cuadrcula.
Situar los objetos a la misma distancia entre ellos
1.
Seleccionar los objetos que desea situar.
2.
A menos que est situando los objetos en relacin con la diapositiva
ntegra, deber seleccionar un mnimo de tres objetos.
3.
En la barra de herramientas DIBUJO, dar un clic en Dibujo y, a
continuacin, elegir Alinear o distribuir.
4.
Para situar los objetos a distancias iguales entre s, dar un clic en
Distribuir horizontalmente o en Distribuir verticalmente. Si se
desea utilizar los botones.
Alinear objetos con guas
1
Dar un clic en el men Ver
Seleccionar el comando Guas
Arrastrar una gua hasta la posicin en la que desea alinear los
objetos
Arrastrar cada objeto cerca de la gua, de manera que su centro o
su borde se alinee automticamente
Agregar otra lnea gua
Nota: Salvo que se siten los objetos en relacin con
diapositiva, se deben seleccionar un mnimo de tres objetos
Para situar los objetos a distancias iguales entre s en relacin con la
diapositiva integra, dar clic en Relativo a la diapositiva. Activar el men
Dibujo, elegir Alinear o distribuir y seleccionar Distribuir
horizontalmente o verticalmente.
1.
Presionar la tecla CTRL.
Para alinear automticamente los objetos a las lneas de la cuadrcula que
atraviesan los bordes verticales y horizontales de otras formas. En las barras de
herramientas de DIBUJO, dar clic en Ajustar y seleccionar A la forma.
2.
Con el ratn seleccionar la gua y arrastrar
Ejercicio:
Eliminar una lnea gua
1.
Seleccionar la lnea gua
Office Intermedio
80
Difusin Tecnolgica
la
colocar las siguientes autoformas en el orden que se muestra a
continuacin:
Centro de Desarrollo Informtico Arturo Rosenblueth
Con los botones alinear las formas de la siguiente manera:
y
SOL alinear
en la parte superior.
1.
La autoforma de
2.
La flecha curva a la derecha e izquierda alinear en la parte inferior
3.
La cinta hacia abajo y el pergamino vertical, alinear en la parte
verticalmente Con relacin a la diapositiva.
4.
Antes de continuar con el siguiente paso desactivar Con relacin a
la diapositiva.
5.
La flecha curva a la derecha, izquierda y pergamino vertical alinear
en la parte inferior.
6.
La flecha curva a la derecha, izquierda y pergamino vertical
distribuir horizontalmente.
7.
Seleccionar la forma de 32 puntas y el pergamino y alinear
verticalmente Con relacin a la diapositiva.
Office Intermedio
81
Difusin Tecnolgica
CARA SONRIENTE
Centro de Desarrollo Informtico Arturo Rosenblueth
Voltear un objeto horizontalmente o verticalmente
Girar o voltear un objeto
Es posible girar un objeto hacia la derecha o hacia la izquierda 90 grados
o situarlo en cualquier otro ngulo. Tambin se pueden voltear
horizontal o verticalmente un objeto o un grupo, se gira o voltea una
autoforma que tenga texto adjunto, el texto gira o se voltea con la
forma.
1.
Seleccionar el objeto que se desea voltear.
2.
En la barra de herramientas DIBUJO, dar un clic en Dibujo, seale
Girar o voltear y a continuacin, dar clic en Voltear horizontal
verticalmente.
Sin embargo, no es posible girar ni voltear algunas imgenes, grficos y
organigramas importados que no se hayan creado en PowerPoint. La
nica forma es desagrupar el objeto y, a continuacin, reagrupar sus
componentes. Solo hasta ese momento se puede girar o voltear, no se
puede hacer lo mismo con mapas de bits.
Girar un objeto a cualquier ngulo
1.
Seleccionar el objeto que desea girar.
Empujar
2.
En la barra de herramientas de DIBUJO, dar un clic en Girar
Con esta herramienta se desplaza el objeto seleccionado hacia la
izquierda. Derecha, arriba y abajo, en pequeos incrementos.
libremente
3.
Al seleccionar la herramienta, el puntero cambia de forma.
4.
Arrastrar una esquina del objeto hacia la direccin en que se desea
girarlo.
5.
Dar un clic fuera del objeto para ver el giro.
Para ejecutarlo ir al men Dibujo, seleccionar Empujar y dar un clic en
la opcin que se desee.
Comando
Arriba
Sugerencias
Abajo
Para limitar el giro del objeto en ngulos de 15 grados, presionar la
tecla SHIFT mientras utiliza la herramienta Girar libremente.
Izquierda
Para girar un objeto alrededor del controlador opuesto al que se
est utilizando, dar un clic en CTRL mientras se utiliza la
herramienta Girar libremente.
Girar un objeto a 90 grados a la izquierda derecha
1.
Seleccionar el objeto que desea girar.
2.
En la barra de herramientas DIBUJO, dar clic en Dibujo, sealar
Girar o voltear y, a continuacin, dar clic en Girar a la izquierda
o derecha.
Office Intermedio
82
Difusin Tecnolgica
Derecha
Centro de Desarrollo Informtico Arturo Rosenblueth
Apilamiento de objetos
Los objetos se apilan automticamente en capas individuales a medida
que se agregan a una diapositiva. Se puede ver el orden de apilamiento
cuando los objetos se superponen: el objeto superior cubre una parte
del objeto que esta debajo. Si se "pierde" un objeto en una pila,
presionar TAB para avanzar a la capa siguiente o SHIFT+TAB para pasar
a la capa anterior de objetos, hasta seleccionar el deseado.
Por fin
estoy listo
En una pila, es posible mover tanto objetos individuales como grupos de
objetos. Al dibujar, se puede superponer objetos para crear diferentes
efectos. No es necesario dibujar el inicio el objeto del fondo, ya que se
pueden mover.
Para utilizar las opciones de desplazamiento hacia atrs, adelante, traer
al frente y enviar al fondo, ir al men Dibujo o utilizar los siguientes
botones.
Armar la figura que se muestra a continuacin con las formas anteriores
y utilizar los botones de apilamiento hacia atrs, hacia adelante enviar
al fondo traer al frente.
Cuando se aplica traer hacia adelante o hacia atrs el objeto
seleccionado se traslada un nivel arriba o abajo del apilamiento.
Para utilizar estos botones es necesario tener varios objetos apilados con
diferente atributo (color, tipo de lnea, etc..) para notar la diferencia.
Ejercicio:
Crear
las siguientes auformas en el orden que se muestran a
continuacin:
Volver a utilizar los botones de apilamiento para que la figura quede
como la figura siguiente:
Office Intermedio
83
Difusin Tecnolgica
Centro de Desarrollo Informtico Arturo Rosenblueth
Por fin
estoy listo
Seleccionar el diseo de ttulo y elegir Aceptar.
Aparece la primera Diapositiva la cual tiene 2 marcadores de
posicin:
Marcadores de posicin
Diapositiva de Vietas en lista
Aplicacin y modificacin de diseos en una
diapositiva
Seleccionar el botn Diapositiva nueva, elegir el diseo de Lista
con vietas y dar un clic en el botn Aceptar.
Muestra la Diapositiva con 2 marcadores de posicin:
PowerPoint cuenta con 24 diseos de diapositiva, cada uno efrece una
estructura diferente, segn lo que se desee hacer.
A continuacin se describen algunos de ellos.
Diapositiva de Titulo
Para crear una Diapositiva de tipo ttulo, existen dos formas:
I.
Al abrir una presentacin nueva; se activa un cuadro de dilogo que
permite elegir una presentacin en blanco. Despus se
despliega otro cuadro que muestra los distintos diseos de
diapositiva de los que dispone PowerPoint; ah elegir la
diapositiva de Ttulo seguida por Aceptar.
II.
La segunda: se encuentra dentro de la presentacin, en la parte
inferior de nuestra pantalla encontraremos el botn Diapositiva
nueva.
Office Intermedio
84
Difusin Tecnolgica
Dar un clic para aadir el ttulo.
Centro de Desarrollo Informtico Arturo Rosenblueth
4
Dar un clic para aadir texto.
Diapositiva de Imagen y texto
1
Seleccionar el botn Diapositiva nueva, elegir el diseo de
Imagen prediseada y texto y dar clic en el botn Aceptar.
Dar doble clic en el texto especial que se desea modificar.
Modificar el texto, realizar cualquier otro cambio que se desee
y, a continuacin, dar clic en Aceptar.
A continuacin se describen algunos de los botones de la barra de
WordArt.
Formas de Word
Este diseo tiene 3 marcadores de posicin.
Dar clic en cada uno de los marcador
Insertar WordArt
Agregar un efecto especial de texto
Con esta herramienta se cambiar la forma del texto de WordArt.
Rotacin
Dar un clic en el botn Girar libremente rotar el texto WordArt hacia
cualquier ngulo.
En la barra de herramientas Dibujo, dar clic en el botn WordArt
Mismo alto de letras
Seleccionar el efecto especial y, a continuacin, dar clic en Aceptar.
Dar un clic en el botn ALTURA UNIFORME para hacer que todas las
letras tengan una altura uniforme, sin importar sin son maysculas o
minsculas.
En el cuadro de dilogo Modificar texto de WordArt, escribir el texto,
modificar cualquier otra opcin a continuacin, dar clic en Aceptar.
Para agregar o modificar efectos de texto, utilizar las opciones de las
barras de herramientas WordArt y Dibujo.
Texto vertical de WordArt.
Dar un clic en el botn para dejarlo en forma vertical.
Espaciado entre caracteres
Modificar el texto
Office Intermedio
85
Difusin Tecnolgica
Dar un clic en el botn Espaciado entre caracteres para ver las opciones
que se utilizan para ajustar la distancia entre los caracteres. El proceso
de ajustar el espaciado entre caracteres tambin se llama "interletraje".
Centro de Desarrollo Informtico Arturo Rosenblueth
Grficas
Seleccionar el botn Diapositiva nueva, elegir el diseo de Grfico y dar
un clic en Aceptar.
Estructura de la hoja de datos
La Hoja de datos est compuesta por filas y columnas, al unirse forman
una celda.
Se muestra la Diapositiva con 2 marcadores de posicin:
1.
Dar un clic para Aadir un ttulo
2.
Dar doble clic para agregar un grfico
Se activa una hoja de datos de muestra y el grfico correspondiente,
permitiendo el acceso a todos los comandos de Microsoft Graph
) de
Otra forma de insertar un grfico es utilizando el botn (
Insertar Grfica que se localiza en la barra de herramientas estndar.
A continuacin se muestra la imagen de la
estndar que se activa al crear una grfica:
barra de herramientas
La ventana de hoja de datos contiene informacin de muestra que se
pueden modificar para crear grficas.
Cuando se modifican los datos, la grfica que se encuentra atrs de la
hoja de datos se actualiza.
Para desactivar una columna o fila de la hoja de datos, dar doble clic en
el botn de la columna o fila que se desea ocultar, al realizar est
accin se ajusta la grfica.
) Ver hoja de
Para ocultar la hoja de datos dar un clic en el botn (
datos que se localiza en la barra estndar y para activarla realice la
misma accin.
Office Intermedio
86
Difusin Tecnolgica
Centro de Desarrollo Informtico Arturo Rosenblueth
Como representan los datos en un grfico
Estructura de un grfico en 2D y 3D
Existen 14 tipos de grficas para representar los datos.
La siguiente imagen muestra las partes de un grfico de columnas 2D.
A continuacin se mencionan las ms comunes
Grfico de columnas
Muestra la variacin a travs de un
perodo de tiempo o ilustra las
comparaciones entre elementos.
Los subtipos apilado y 100% apilado
muestran las relaciones con
respecto a un total. Aunque similar
a un grfico de barras, las abscisas
en el grfico de columnas estn
organizadas horizontalmente y sus
ordenadas, verticalmente.
Grfico de barras
Muestra cifras individuales en un
momento especfico o ilustra
comparaciones entre elementos.
Los subtipos apilado y 100% apilado
muestran las relaciones con
respecto a un total. Las abscisas en
un grfico de barras se organizan
verticalmente, las ordenadas
horizontalmente, dando ms
nfasis a las comparaciones y
menos al tiempo.
Office Intermedio
87
Difusin Tecnolgica
Muestra una vista tridimensional de
un grfico de columnas en una de dos
variaciones. El grfico de columnas 3D simple muestra marcadores de
columna en el eje X (abscisas). El
grfico de columnas 3-D con
perspectiva compara los puntos de
datos en dos ejes: el eje X (abscisas) y
el eje Y (series). En ambas
variaciones, los valores de los datos se
trazan en el eje Z. Este tipo de
grfico permite comparar los datos
dentro de una serie de datos ms
fcilmente y al mismo tiempo ver los
datos por categora.
La siguiente imagen muestra las partes de un grfico de columnas 3-D
con perspectiva.
Grfico circular
Muestra las proporciones de las partes
de un total. Este tipo de grfico es
til cuando se desea destacar un
elemento significativo. Un grfico
circular siempre contiene una serie
de datos; si se tiene ms de una serie
de datos seleccionada, slo se
mostrar una en el grfico.
Mtodos para seleccionar los elementos de un grfico
Para seleccionar un elemento del grfico con el ratn
Dar un clic en elemento del grfico
La leyenda, las series y los rtulos de datos, tienen elementos
individuales que pueden ser seleccionados
Centro de Desarrollo Informtico Arturo Rosenblueth
Por ejemplo, para seleccionar un nico marcador de datos en una serie
de datos, dar un clic en las series de datos y dar clic en el marcador de
datos. Microsoft Graph presenta el nombre de un elemento del grfico
en una sugerencia si se sita el puntero del ratn en el elemento.
Formato de nmero, escala del eje y marcas de graduacin.
Para seleccionar un elemento del grfico mediante el teclado, utilizar
las teclas de direccin.
En vez de comenzar por 0 (cero), el grfico de este ejemplo muestra el
rango de valores de 25 $ a 275 $.
Al utilizar esta herramienta se puede especificar el rango de valores
mostrado en el eje de valores y modificar el intervalo.
Para cancelar una seleccin, presionar ESC
Tambin se puede especificar si un eje tiene marcas de graduacin.
Mover y cambiar el tamao de los elementos de un grfico
utilizando el ratn
Se puede dar formato a los nmeros de un grfico como se hara con los
nmeros de una hoja de clculo.
Mediante el ratn se puede modificar el tamao y desplazar el rea del
grfico, el rea de trazado, y la leyenda. Microsoft Graph ajusta
automticamente el tamao de los ttulos para adaptarlos al texto. Se
puede mover los ttulos con el ratn, pero no modificar el tamao.
Para aplicar los formatos de nmero ms comunes, dar clic en el eje o
en el rtulo de datos que tenga el nmero al que se desea dar formato y
aplicar el formato de estilo de moneda, de porcentaje o de millares,
hacer clic en la barra de herramientas Formato o en el men Formato y
seleccionar el comando de Nmero.
Para mover un elemento de un grfico, seleccionar y arrastrar a otra
ubicacin.
Formato de
elementos
marcadores
de
datos,
etiquetas
otros
Colores, texturas y efectos de relleno
Se pueden aplicar colores, bordes y efectos de relleno a los marcadores
de datos, rea del grfico, rea de trazado y a otros elementos de un
grfico.
Para aplicar un efecto de relleno, ya sea una textura o una
imagen, seleccionar un elemento del grfico, dar clic en la flecha que
aparece junto al Color de relleno y, a continuacin, elegir Efectos de
relleno.
Se activa un cuadro de dialogo el cual tiene 4 fichas Degradado,
Textura, Trama e Imagen. Seleccionar la opcin que se desee aplicar de
las fichas.
Para modificar los colores, el ancho de lnea o el estilo de borde de los
marcadores de datos del rea del grfico, del rea de trazado, de las
Office Intermedio
88
Difusin Tecnolgica
Centro de Desarrollo Informtico Arturo Rosenblueth
lneas de divisin, de los ejes y de las marcas de graduacin en los
grficos 2D y 3D, en las lneas de tendencia y las barras de error en los
grficos 2D y los planos inferior y planos laterales en los grficos 3D,
realice los siguientes pasos:
1
Dar doble clic en el elemento del grfico que se desea cambiar
Si es necesario, dar clic en la ficha Tramas y seleccionar las
opciones necesarias
Cmo modificar el color de una grfica.
1. Dar doble clic en la barra que se desea modificar el color.
Se activa la siguiente ventana:
En la leyenda del grfico se encuentran los rtulos de cada una de las
series con el color de barras o sectores
Seleccionar nicamente un color a modificar de la leyenda que
corresponda a la serie.
Fuente y texto girado
Dar un clic en el texto o en el elemento y, a continuacin, cambiar la
fuente y el tamao con los botones de la barra de herramientas de
Formato.
Botones de formato
Para girar 45 grados hacia arriba o hacia abajo el texto, dar
un clic en Texto en ngulo hacia arriba o Texto en ngulo hacia abajo.
Como modificar la leyenda.
Esta ventana muestra las fichas: Tramas y Rtulos de datos.
3
Seleccionar el Color deseado en la ficha Tramas
Si se desea modificar el Trama, tiene dos secciones, la primera a se
referencia a los bordes y la segunda al rea de relleno hay varias
opciones a elegir
Dar un clic en Aceptar
Si se desea modificar la barra o sectores que tienen el mismo color, hay
una forma muy fcil.
Office Intermedio
89
Difusin Tecnolgica
1.
Seleccionar la Leyenda
2.
Dar doble clic dentro de la leyenda colocando el puntero del ratn
en rea blanca o en el borde, sin tocar la clave y el rtulo
3.
Se activa la ventana de Formato de leyenda donde hay tres fichas
las cuales son:
Centro de Desarrollo Informtico Arturo Rosenblueth
Indicar los cambios que se requieren
En Trama: se puede modificar borde, rea y diseo
Separar los sectores en los grficos circulares y de anillos
En Fuentes se puede cambiar el tipo de letra, el estilo, tamao y color
En un grfico de anillos, pueden extraerse nicamente los sectores del
anillo exterior.
En Posicin: se cambia la posicin de la leyenda tomando como base la
grfica
Seleccionar los cambios deseados y presionar el botn aceptar.
Escala del eje de valores
La escala especifica el rango de valores en un eje, los intervalos en que
se encuentran los valores y el punto en que un eje cruza a otro.
1
Dar un clic en el eje de valores que se desea cambiar
En el men Formato, dar clic en Eje seleccionado y elija la
ficha Escala
1er trim.
2do trim.
3er trim.
4to trim.
Para extraer todos los sectores en el anillo, dar un clic en el anillo
exterior y, a continuacin, arrastre hacia afuera del grfico.
Office Intermedio
90
Difusin Tecnolgica
Centro de Desarrollo Informtico Arturo Rosenblueth
Para extraer nicamente un sector en el anillo exterior, dar un clic en el
anillo exterior y, a continuacin, arrastrar hacia afuera desde el centro
del grfico.
Para extraer los sectores en un grfico anillo, dar un clic en el crculo y,
a continuacin, arrastrar hacia afuera.
Para extraer un sector de un grfico circular, dar un clic en el crculo,
dar otro clic en el sector que se desea mover y arrastrar hacia fuera del
grfico.
una esquina para ajustar la elevacin y la rotacin del grfico.
Para ver los marcadores de datos, mantener presionada la tecla
CTRL mientras arrastra.
Si el efecto aplicado no es el adecuado dar un clic en el botn de
Predeterminado.
Estilos de Grfica.
En la mayora de los grficos 2D, se puede modificar el tipo de grfico
tanto de una serie de datos como de todo el grfico. Para grficos XY
(Dispersin) y de burbujas, slo se puede modificar el grfico entero.
En la mayora de grficos 3D, modificar el tipo de grfico, afecta a todo
el grfico. En grficos de barras y columnas 3D, se puede modificar una
serie de datos en los grficos cnicos, cilndricos o piramidal.
Para modificar el tipo de grfico de una serie de datos, dar un clic en la
serie de datos.
Para modificar un grfico completo, no dar clic en ninguna parte del
grfico.
Vista de un grfico 3D
Segn el tipo de grfico 3D que se tenga, se pueden modificar algunos
aspectos de la presentacin en tres dimensiones (alto y perspectiva,
rotacin y elevacin, profundidad y ancho).
1.
Dar un clic en el grfico 3D que se desea modificar
2.
En el men Grfico, dar un clic en Vista 3D
3.
Dar un clic en una de las opciones
Nota
Tambin se puede girar un grfico utilizando el ratn.
Dar un clic en la interseccin de cualquiera de los dos ejes para
seleccionar las esquinas del grfico y, a continuacin, arrastrar
Office Intermedio
91
Difusin Tecnolgica
En el men Grfico, dar un clic en la opcin Tipo de grfico.
Centro de Desarrollo Informtico Arturo Rosenblueth
En la ficha Tipos estndar o Tipos personalizados, dar un clic en el tipo
de grfico que se desea.
Para aplicar el tipo de grfico cnico, cilndrico o piramidal a una serie
de datos de columnas o barras 3D, dar un clic en Cilndrico, Cnico o
Piramidal en el cuadro Tipo de grfico y
activar la casilla de
verificacin; Aplicar a la seleccin.
Nota:
Si se desactiva la casilla de verificacin Aplicar a la
seleccin, Microsoft Graph cambiar el tipo de grfico para todo
el grfico, incluso si se selecciona una sola serie de datos.
Microsoft Organization Chart activa una de las dos plantillas de
organigramas; la de cuadro nico o la de cuatro cuadros. Se podr
escribir en los rtulos de campo de los cuadros para insertar informacin
acerca de personas, y tambin agregar todos los cuadros que se
necesiten. Aunque los cuadros vienen con rtulos de campo especficos,
es posible escribir cualquier tipo de informacin que se requiera. Los
nombres de los campos son slo marcadores de posicin.
Microsoft Organization Chart activa una plantilla de organigrama.
Organigramas
Qu es un Organigrama?
Un Organigrama son varios cuadros que representan grficamente la
organizacin de una entidad, se compone de niveles y cada uno est
seguido por subordinados.
Plantilla de organigrama de un cuadro
Crear un organigrama
Seleccionar el botn Diapositiva nueva,
Organigramas y dar un clic en Aceptar.
indicar
Muestra la Diapositiva con 2 marcadores de posicin:
1.
Dar un clic para aadir el ttulo
2.
Dar doble clic para insertar el organigrama
Office Intermedio
92
Difusin Tecnolgica
el
diseo
de
Plantilla de organigrama de cuatro cuadros
Usando el cuadro de dilogo Opciones se puede definir cul de las dos
plantillas se presente y, crear una plantilla de organigrama
personalizada de un solo cuadro. El cuadro de dilogo Opciones se
encuentra en el men Edicin.
Centro de Desarrollo Informtico Arturo Rosenblueth
Agregar cuadros
Insertar texto en los cuadros
1.
1.
Dar un clic en el botn Subordinado que se encuentra en la barra de
herramientas
2.
Si se desea agregar un subordinado debajo de otro, colocar el
puntero del ratn (el puntero cambia cuando selecciona una de las
herramientas para agregar subordinado, asistente u otros) sobre el
subordinado superior
3.
Dar un clic en el recuadro en el que se necesita agregar al
subordinado y aparecer abajo del superior
Dar un clic en Ttulo del organigrama y teclear el ttulo del
organigrama que requiere; y eliminar el texto sobrante
Para agregar Asistente, Gerente, o Colega ejecutar los pasos anteriores.
Teclas de creacin de cuadros.
2.
Dar un clic en el primer recuadro, teclear el nombre y cargo,
despliega el recuadro ms grande, el cual contiene cuatro puntos.
Realizar el mismo paso para llenar el siguiente
Office Intermedio
93
Difusin Tecnolgica
Presionar
Para
F2
Crear un subordinado
seleccionado
F3
Crear un colega antes del cuadro actualmente
seleccionado, dependiendo del estilo del grupo)
F4
Crear un colega despus del cuadro actualmente
seleccionado (hacia la derecha o abajo del cuadro
actual, dependiendo del estilo del grupo)
F5
Crear un gerente
seleccionado
para
el
cuadro
actualmente
F6
Crear un asistente
seleccionado
para
el
cuadro
actualmente
al
cuadro
actualmente
Centro de Desarrollo Informtico Arturo Rosenblueth
1.
Dar un clic en el cuadro una vez
2.
Para seleccionar todo el texto de varios cuadros
Dar cuatro clics rpidos en la herramienta subordinado(el nmero de
subordinados que se inserten ser el numero de clics que se den en la
herramienta).
3.
Presionar la tecla SHIFT y dar clic en los cuadros, o arrastre el ratn
alrededor de los mismos para seleccionarlos
Dar un clic en el subordinado o gerente del organigrama al cual se desea
adherir los nuevos subordinados.
Seleccionar cuadros y lneas
Para crear varios cuadros del mismo tipo
Alternadamente, mantener presionada la tecla SHIFT y dar clic en la
herramienta deseada. Se activar la herramienta, de forma tal que se
puede crear mltiples cuadros sin tener que hacer clic en ella. Al
terminar de insertar, dar clic en la herramienta "Flecha de seleccin"
(esquina superior izquierda de la ventana) para desactivarla.
Insertar un subordinado entre subordinados y su gerente
El primer cuadro del organigrama est en el nivel 1, los cuadros
directamente relacionados con el mismo estn en el nivel 2,. a su vez,
los cuadros relacionados con este ltimo estn en el nivel 3, y as
sucesivamente.
Para seleccionar un solo objeto (cuadro o lnea)
Dar un clic en el objeto con el puntero
1. Seleccionar los subordinados que se desea asignarles un nuevo
gerente
Para seleccionar varios objetos
Presionar la tecla SHIFT y dar clic en los objetos con el puntero de
flecha, o arrastrar el ratn para enmarcar todos ellos
2. Presionar la tecla CTRL mientras se hace clic en la herramienta de
"Gerente"
Para eliminar un cuadro, lnea u otro objeto no deseado de la
seleccin
3. Arrastrar el subordinado de forma tal que se adhiera a otro cuadro
como colega o subordinado
1.
Eliminar un cuadro
Presionar Shif y dar clic en el elemento
Teclas de seleccin
Presionar
Para
ALT,E,S
Seleccionar todos los objetos del mismo tipo
Modificar fuentes del texto
ALT,E,V
Seleccionar un grupo
Para modificar la fuente de cualquier texto del organigrama
CTRL+ALT+V
Selecciona todos los cuadros en uno o ms
niveles
1. Seleccionar el texto, dar un clic en el men Texto (ALT+T+ F) dar
clic en el comando Fuente para que se presehnte el cuadro de
dilogo Fuente
CTRL+E
Seleccionar todos los cuadros del diagrama
CTRL+R
Seleccionar la rama situada abajo del
gerente o gerentes seleccionados
CTRL+O
Seleccionar el grupo al cual pertenece el
cuadro actualmente seleccionado
SHIFT+TECLA IZQUIERDA
Extender la seleccin hacia la izquierda
SHIFT +TECLA DERECHA
Extender la seleccin hacia la derecha
SHIFT +TECLA ABAJO
Extender la seleccin hacia abajo
Seleccionar el cuadro y presionar la tecla RETROCESO o SUPR.
2. Seleccionar una fuente en la lista correspondiente del cuadro de
dilogo Fuente
Para ahorrar tiempo de trabajo, elegir primero todo el texto que se
desea modificar (dentro del organigrama) y luego una fuente
Para seleccionar todo el texto de un cuadro
Office Intermedio
94
Difusin Tecnolgica
Centro de Desarrollo Informtico Arturo Rosenblueth
Presionar
Para
SHIFT +TECLA ARRIBA
Extender la seleccin hacia arriba
Se despliegan diferentes tipos de lneas desde la ms delgada hasta la
ms gruesa, si no se desea mostrar la lnea seleccionar Ninguno.
Modificar el estilo de lnea
Tipo de fuente y color de los subordinados
Para modificar el tipo de letra, color y justificacin, de un organigrama
completo, se debe seleccionar todo desde el men Edicin o con las
teclas rpidas CTRL + E. Una vez seleccionado, realizar lo siguiente:
1.
Dar un clic en el men Texto
2.
Dar un clic en el comando Fuente
3.
Dar un clic en color
4.
Seleccionar el color
Dar formato a un slo subordinado
1.
Dar un clic en el men Texto
2.
Dar un clic en el comando Fuente
3.
Dar clic en aceptar
4.
Dar clic en color
Para alinear, seleccionar el men Edicin y elegir el comando a utilizar
(justificar, izquierda, derecha y centrado).
Color de los recuadros
Para modificar el color de uno o varios recuadros tiene que
seleccionarlos y dar clic en color de cuadro en el men Cuadros, se
despliega una lista de colores donde se elige el color, se desea el diseo
sin color dar clic en Ninguno.
1.
Dar un clic en el recuadro a modificar
2.
Seleccionar el men Cuadros
3.
Seleccionar el comando Estilo de lnea
Modificar el color de la lnea
1.
Dar un clic en el recuadro a modificar
2.
Seleccionar el men Cuadros
3.
Seleccionar el comando Color de borde
Cmo agregar bordes a los recuadros.
1.
Dar clic en el recuadro a modificar
2.
Seleccionar el men Cuadros
3.
Seleccionar el comando Estilo de borde
Se muestran unos botones que tienen diferente borde y direccin. Dar
clic en el botn deseado.
Para seleccionar todo el texto de un cuadro
Dar clic en el cuadro una vez
Para seleccionar todo el texto de varios cuadros
Presionar la tecla SHIFT y dar clic en los cuadros, o arrastrar el ratn
alrededor de los mismos para seleccionarlos.
Cmo modificar el grosor de lnea
1.
Dar un clic en el recuadro a modificar
Modificar el tamao del texto
2.
Seleccionar el men Cuadros
Para cambiar el tamao de cualquier texto del organigrama
3.
Seleccionar Grosor de lnea
Office Intermedio
95
Difusin Tecnolgica
Centro de Desarrollo Informtico Arturo Rosenblueth
1. Seleccionar el texto y luego dar clic en el men Texto y seleccionar
el comando Fuente (ALT, T, F)
2. En el men Cuadros dar un clic en el submen de estilo de lnea
2. Seleccionar el tamao de fuente en la lista Tamao
3. Dar un clic en el fondo del organigrama para visualizar mejor los
efectos del cambio
3. Para ahorrar tiempo, seleccionar todo el texto que se desea
modificar (dentro del organigrama) y luego un tamao
Modificar el grosor de lnea.
Modificar el color del texto
1. Seleccionar el texto y dar clic en el men Texto elegir Color
1. Seleccionar las lneas cuyos grosores se deseen modificar
2. En el men Lneas del submen Grosor, dar clic en un grosor
2. Para ahorrar tiempo de trabajo, elija primero todo el texto cuyo
color se desee cambiar (dentro del organigrama) y seleccionar Color.
Nota: Al elegir Ninguna en el submen Grosor, la lnea de
conexin se oculta. Al elegir Fina, se obtiene la lnea ms fina
que la impresora puede trazar.
Cmo seleccionar todo el texto de un cuadro
Aplicacin de sombra al recuadro.
1. Dar un clic en el cuadro una vez, para seleccionar todo el texto de
mltiples cuadros
1.
Dar un clic en el recuadro a modificar
2.
Seleccionar el men Cuadro
2. Presionar la tecla SHIFT y dar clic en los cuadros, o arrastrar el rton
alrededor de los mismos para seleccionarlos
3.
Seleccionar el comando Sombra
4.
Muestra unos botones los cuales tienen un sombreado en distinta
direccin. Dar un clic en el botn deseado
Aplicacin de bordes a los cuadros
1. Seleccionar los cuadros cuyos estilos de borde se desee modificar
Mover cuadros entre organigramas
2. En el men Cuadros del submen Estilo de borde, dar clic en estilo
de borde
Para mover o copiar cuadros de un organigrama a otro se procede a
cortar, copiar y pegar. Tambin se puede cortar y pegar para dividir
organigramas grandes en unos pequeos, o unir organigramas pequeos
para formar uno grande.
3. Dar un clic en el fondo del organigrama para visualizar mejor los
efectos del cambio
1.
Seleccionar los cuadros que se desean copiar o mover a otro
organigrama
2.
Para seleccionar toda una rama, dar clic en el primer cuadro de la
rama, luego elegir Rama en el men Edicin dar clic en el submen
Seleccionar y hacer clic en el comando rama. Tambin puede
presionar CTRL+R
3. Dar un clic en el fondo del organigrama para visualizar mejor los
efectos del cambio
3.
En el men Edicin, dar un clic en Cortar o Copiar
4.
Abrir el organigrama en donde se desean copiar o mover los cuadros
Modificar el estilo de lnea del borde del cuadro
5.
Seleccionar el nuevo gerente
1. Seleccionar los cuadros cuyos estilos de lnea del borde se deseen
modificar
6.
En el men Edicin, dar clic en Pegar
7.
Los cuadros se pegan como subordinados del gerente seleccionado
Modificar el color del borde del cuadro
1. Seleccionar los cuadros cuyo color de borde se quiere cambiar
2. Elegir Color del borde en el men Cuadros, y a continuacin dar clic
en un color de borde
Office Intermedio
96
Difusin Tecnolgica
Centro de Desarrollo Informtico Arturo Rosenblueth
Cmo agregar texto.
Reorganizar los cuadros de un grupo
1.
Seleccionar el botn
para agregar texto
2.
Desplazar el puntero al lugar donde se desea escribir y dar clic
Seleccionar el grupo, dar clic en uno de los cuadros y presionar CTRL+O,
o hacer doble clic en cualquier cuadro del grupo.
En el men Estilos (ALT, S), elegir un estilo de grupo
Crear y organizar un subgrupo
Reorganizar cuadros
Los iconos del men Estilos permiten cambiar la organizacin de los
cuadros en el organigrama.
El conjunto de estilos de la parte superior del men Estilos permiten
modificar la organizacin de los cuadros en un grupo o subgrupo. Un
grupo consiste en cuadros que tienen el mismo gerente.
Un subgrupo es un conjunto de cuadros dentro de un grupo ms grande.
En la figura de abajo, a, b y c pertenecen al mismo subgrupo, mientras
que d, e y f pertenecen a otro subgrupo. Sin embargo, a, b, c, d, e y f
pertenecen al mismo grupo porque tienen el mismo gerente.
Seleccionar los cuadros que van a integrar el subgrupo y elegir un estilo
de grupo
Reorganizar un subgrupo
Seleccionar el subgrupo y elegir un estilo de grupo
Volver a unir subgrupos en un grupo nico
Seleccionar todos los cuadros de los subgrupos y un estilo de grupo
Crear una relacin de co-gerente
Seleccionar los cuadros de co-gerentes, luego elegir el estilo de cogerente
Mover por arrastrar cuadros del organigrama
1.
Si el puntero no esta activo, dar clic en la herramienta "Flecha de
seleccin" situada en la esquina superior izquierda de la ventana
2.
Seleccionar el cuadro que ser el nuevo colega o gerente
3.
Arrastrar el cuadro que se desea mover sobre el nuevo colega o
gerente
El cuadro que se arrastra debe adherirse al cuadro del orgigrama
para que Microsoft Organization Chart identifique si es un colega o
un subordinado
El men Estilos permiten crear cuadros de asistente. En el diagrama de
arriba, el cuadro g es un asistente.
En el men Estilos despliega los co-gerentes. Los co-gerentes son
gerentes que comparten responsabilidades en el mismo grupo de
subordinados.
Nota: Un grupo son todos los cuadros ubicados debajo de un
mismo gerente, incluidos los cuadros de asistentes. El grupo es
el bloque de construccin bsica de todos los organigramas.
Un
Asistente
es
un
cuadro
que
proporciona
ayuda
y
asesoramiento administrativos, o incluso ayuda general (en
ocasiones, estos cuadros se denominan Personal).
Office Intermedio
97
Difusin Tecnolgica
4.
Mover el puntero hasta que la flecha seale el lugar donde se desea
desplazar el cuadro
5.
Soltar el botn del ratn
6.
Microsoft Organization Chart mueve el cuadro o cuadros y les vuelve
a dar formato automticamente. En caso de equivocarse, elegir
Deshacer en el men Edicin inmediatamente
Centro de Desarrollo Informtico Arturo Rosenblueth
Regresar a la presentacin actual
1.
Seleccionar el Men Archivo
2.
Seleccionar el comando Salir y regresar a presentacin
3.
Aparece un cuadro de dilogo que indica, si se desea
actualizar la presentacin
4.
Si la respuesta es no, los cambios efectuados no se guardan
Tablas
o no
Crear una tabla
1.
Elegir el Diseo de tabla
2.
Dar un clic para Aadir un ttulo
3.
Dar doble clic para aadir Tabla
Se abre un cuadro de dialogo que requiere el nmero de columnas y
de filas que va a tener la tabla
Office Intermedio
98
Difusin Tecnolgica
4.
Teclear el nmero de filas y columnas
5.
Dar un clic en el botn Aceptar
Centro de Desarrollo Informtico Arturo Rosenblueth
La tecla de Tabulacin y las flechas de direccin, se utilizan para
desplazarse por las celdas.
Con la tecla SHIFT ms la tecla de direccin se selecciona una fila o
una columna.
Insercin de filas y/o columnas
En estos pasos se utiliza el men tabla.
Fila
Como agregar una fila:
1.
Para insertar una fila, colocar el cursor en la fila o celda para
realizar la insercin
2.
Dar un clic en el men Tabla y seleccionar el comando Insertar fila
Columna
Para insertar una columna, marcar una o varias y de esta manera se
indica el nmero de columnas que se desean insertar (las comunas se
insertan a la izquierda).
Dar un clic en el men Tabla y seleccionar el comando Insertar
columna.
Eliminar celdas, columnas y filas
Office Intermedio
99
Difusin Tecnolgica
Centro de Desarrollo Informtico Arturo Rosenblueth
Los comandos del men Tabla tambin se utilizan para eliminar una
tabla. Los comandos cambian de acuerdo a la parte de la tabla que
est seleccionada.
Con los comandos Alto y ancho de celdas, se puede:
Ajustar el ancho de las columnas y el alto de cada fila, con una medida
mnima o fija.
Alinear la tabla al centro, izquierda o derecha.
Eliminar celdas
1.
Seleccionar las filas o celdas que se desean eliminar.
2.
Dar un clic en Eliminar celdas del men Tabla
3.
Se activa un cuadro de dilogo, seleccionar una opcin
Eliminar columnas
1.
Seleccionar las columnas que se desean eliminar
2.
Elegir eliminar columnas del men Tabla
Cambio de ancho de columnas
El ancho de las celdas seleccionadas, as como el de toda una columna,
se puede modificar arrastrando los marcadores de columna (Ver imagen
siguiente) de la regla o eligiendo el comando Alto y Ancho de celdas del
men Tabla.
En esta ventana, la ficha de Fila siempre est activa.
Si no especifica el ancho de columna cuando inserta una nueva tabla,
PowerPoint establece el ancho inicial de las columnas en relacin a los
mrgenes, con una pequea cantidad de espacio entre las columnas
Marcador de columna
Modificar el ancho de columnas.
Si desea especificar el ancho de columna en una unidad de medida
diferente a las unidades de la regla, use el comando Alto y ancho de
celdas y a continuacin la ficha Columna.
Ajustar columna.
Marcador de fila
Office Intermedio
100
Difusin Tecnolgica
1.
En el men Tabla dar un clic en Alto y ancho de celda
2.
En la ficha Columna
columna
Ancho de columna, indicar el ancho de
Centro de Desarrollo Informtico Arturo Rosenblueth
3.
Elija los botones Columna anterior para ajustar el ancho de
columnas adicionales
4.
Dar un clic en el botn Aceptar
Aplicacin de bordes
Si se aplican bordes a grficos, prrafos, lmites y celdas individuales de
una tabla, se usa esencialmente la misma tcnica:
Como utilizar el ratn:
1.
Seleccionar el grfico, los prrafos o celdas de la tabla a las que
desea aplicar bordes
2.
Elija Bordes y Sombreado del men Formato (por default siempre
est activa la ficha Bordes)
3.
Para aplicar un borde, Dar un clic en cualquiera de las 5 opciones y
dar un clic en el estilo requerido del cuadro Lneas
4.
Dar un clic en el botn Aceptar
Como eliminar bordes
Despus de aplicar bordes a una tabla, puede eliminar uno o ms bordes.
Ratn:
1.
Seleccionar el elemento que tenga el borde que desee eliminar
2.
En el men Formato. Elija Bordes y Sombreado
3.
Si desea eliminar todos los bordes, Dar un clic en Ninguno
4.
Si desea eliminar un solo borde ya sea el derecho o izquierdo etc.
Dar clic dentro de la vista previa de Borde y elimine el borde
5.
Dar un clic en Aceptar
Modificar el estilo de lneas de los bordes
1.
Seleccionar el elemento que tenga el borde que desea modificar
2.
En el men Formato Elija Bordes y Sombreado
Realice cualquiera de los siguientes pasos:
Seleccionar los prrafos, celdas de tabla o grficos en el documento.
1.
En la seccin de estilo, seleccionar un estilo de lnea
Use el comando Borde y sombreado del men Formato y con este
procedimiento seleccionar las opciones de los bordes que desea aplicar.
2.
Dar un clic en la lista desplegable de color y seleccionar un color
3.
Para modificar el estilo de lnea de un borde de cuadro, seleccionar
un estilo de lnea
4.
Para modificar cualquier parte de la vista previa de bordes,
seleccionar el borde a modificar y elija el estilo de lnea
5.
Dar un clic en Aceptar
Se activa un cuadro de dilogo que muestra dos fichas, la primera es
Bordes y la segunda Sombreado. Active dando un clic en la ficha a
utilizar.
Para aplicar bordes, primero seleccionar el elemento o elementos a los
que desea aplicar bordes.
Office Intermedio
101
Difusin Tecnolgica
Centro de Desarrollo Informtico Arturo Rosenblueth
Direccin del texto
Para modificar la direccin del texto, coloque el curso o seleccionar las
celdas.
1.
Dar un clic en men Formato
2.
Dar un clic en comando Direccin del texto
3.
Seleccionar la orientacin de clic en Aceptar
Office Intermedio
102
Difusin Tecnolgica
Centro de Desarrollo Informtico Arturo Rosenblueth
Aplicacin de plantillas
Podr aplicar una plantilla tanto al comenzar a crear una presentacin
como al finalizar.
Si no le agrada la apariencia de la presentacin, aplique una plantilla.
La plantilla se aplicar a todas las diapositivas de la presentacin.
Aplicar una plantilla
1.
En el men Formato, dar un clic en
Aplicar diseo.
O bien
Dar un clic en el botn Aplicar diseo, el cual se encuentra en la
barra de tareas
2.
Aparece el cuadro de dilogo Plantilla de la presentacin
3.
Al seleccionar una plantilla de la lista, podr ver la apariencia en el
cuadro de muestra. la cual le permite verificar la combinacin de
colores y su diseo
4.
Dar doble clic a la plantilla o en el botn Aplicar
Office Intermedio
103
Difusin Tecnolgica
Centro de Desarrollo Informtico Arturo Rosenblueth
Se puede activar el efecto de Mostrar Progresivamente siempre y
cuando la diapositiva tenga un diseo con el cuerpo texto
Se puede apreciar los Intervalos (tiempos) aplicados, si se encuentra
oculta, si tiene transicin y efecto de progresin
Manejo del clasificador de diapositivas
Partes del clasificador de diapositivas.
Botn de transicin
Ocultar diapositiva
Ensayar intervalos
Mostrar formato
Animacin
preestablecida de texto
Barra de efectos
Animacin
Numero de
diapositiva
Transicin
Tiempo
Barra de estado
Puede seleccionar las diapositivas en forma continua o discontinua
para despus copiarlas y pegarlas en otra presentacin
Puede desactivar el formato para visualizar los ttulos de todas las
diapositivas (Con el botn que se muestra a continuacin)
Hay dos formas de activar el clasificador:
1.
Seleccionar el comando Clasificador de diapositiva en el men
Ver
2.
O dar un clic en el botn Vistar Clasificador de diapositiva el cual
se encuentra en la barra de vistas
Dentro del clasificador usted puede modificar la posicin de una de las
diapositivas y colocarla al final, al inicio, antes o despus.
Cuando se encuentra en el modo de vista Clasificador de diapositivas se
tienen las siguientes ventajas:
Se pueden apreciar todas las diapositivas
Cmo modificar la posicin de una diapositiva.
Se puede aplicar Transicin a cada una por medio de la barra de
Efectos
Office Intermedio
104
Difusin Tecnolgica
Dar un clic en la diapositiva a modificar y mantener presionado el
botn izquierdo
Centro de Desarrollo Informtico Arturo Rosenblueth
2
Sin dejar de presionar, desplazar el puntero en otra posicin y deje
de presionar
Desde el clasificador de diapositivas se puede duplicar y borrar
una diapositiva con las teclas Ctrl + C (copiar), Ctrl + V (pegar),
Ctrl + M (duplica) y con la tecla Suprimir (Supr) para borrar
Office Intermedio
105
Difusin Tecnolgica
Anda mungkin juga menyukai
- Reemplazo de Radiografía Por Ultrasonido en La Construcción de Tanques de Almacenamiento API 650Dokumen11 halamanReemplazo de Radiografía Por Ultrasonido en La Construcción de Tanques de Almacenamiento API 650Carlos Enrique Suárez NavasBelum ada peringkat
- Cuaderno Actividades 2 Grado Vol 1 2020 PUBLICARDokumen178 halamanCuaderno Actividades 2 Grado Vol 1 2020 PUBLICARgf tc100% (1)
- Administración de recursos físicos en educaciónDokumen145 halamanAdministración de recursos físicos en educaciónEduardo Centeno100% (4)
- Periodo PrehispánicoDokumen5 halamanPeriodo PrehispánicoJessica Janeth Mendoza ReyesBelum ada peringkat
- BiologiaDokumen3 halamanBiologiaElsa RuizBelum ada peringkat
- Ejercicio 6 ExcelDokumen9 halamanEjercicio 6 ExcelJessica Janeth Mendoza ReyesBelum ada peringkat
- Sistemas de InventarioDokumen3 halamanSistemas de InventarioJessica Janeth Mendoza ReyesBelum ada peringkat
- Tarea MetasDokumen2 halamanTarea MetasJessica Janeth Mendoza ReyesBelum ada peringkat
- Tri FolioDokumen2 halamanTri FolioJessica Janeth Mendoza ReyesBelum ada peringkat
- El Bullying en La ComunidadDokumen3 halamanEl Bullying en La ComunidadJessica Janeth Mendoza ReyesBelum ada peringkat
- Presta MoDokumen10 halamanPresta MoRoyer VargasBelum ada peringkat
- Guia de EconomiaDokumen1 halamanGuia de EconomiaJessica Janeth Mendoza ReyesBelum ada peringkat
- Mapa Mental - Espacios FisicosDokumen1 halamanMapa Mental - Espacios FisicosJessica Janeth Mendoza ReyesBelum ada peringkat
- ICTIOSISDokumen14 halamanICTIOSISJessica Janeth Mendoza ReyesBelum ada peringkat
- Cultivando Nuestras OportunidadesDokumen5 halamanCultivando Nuestras OportunidadesJessica Janeth Mendoza ReyesBelum ada peringkat
- Sol Caida LibreDokumen29 halamanSol Caida Librejorge2507Belum ada peringkat
- Clasificación de Los Métodos de EnseñanzaDokumen3 halamanClasificación de Los Métodos de EnseñanzaRubén De Gracia SantoBelum ada peringkat
- Guia de EconomiaDokumen10 halamanGuia de EconomiaJessica Janeth Mendoza ReyesBelum ada peringkat
- Poesias A La PatriaDokumen4 halamanPoesias A La PatriaJessica Janeth Mendoza ReyesBelum ada peringkat
- Plan de Estudios Pedagogia Del SuedDokumen2 halamanPlan de Estudios Pedagogia Del SuedMoisés von DixonBelum ada peringkat
- Producciòn de Costos Maiz DulceDokumen3 halamanProducciòn de Costos Maiz DulceJessica Janeth Mendoza ReyesBelum ada peringkat
- Plan de Estudios Pedagogia Del SuedDokumen2 halamanPlan de Estudios Pedagogia Del SuedMoisés von DixonBelum ada peringkat
- Doña EvaDokumen5 halamanDoña EvaJessica Janeth Mendoza ReyesBelum ada peringkat
- Angela Griselda MendozaDokumen5 halamanAngela Griselda MendozaJessica Janeth Mendoza ReyesBelum ada peringkat
- Los MDokumen11 halamanLos MJessica Janeth Mendoza ReyesBelum ada peringkat
- Uso Del InternetDokumen8 halamanUso Del InternetJessica Janeth Mendoza ReyesBelum ada peringkat
- Interacción BiológicaDokumen5 halamanInteracción BiológicaJessica Janeth Mendoza ReyesBelum ada peringkat
- Aws OverviewDokumen93 halamanAws OverviewSamuel RománBelum ada peringkat
- Confiabilidad OperacionalDokumen5 halamanConfiabilidad OperacionalCarmen ViraBelum ada peringkat
- CoLOS 6 BROCH LAM B1 Markem ImajeDokumen7 halamanCoLOS 6 BROCH LAM B1 Markem ImajeReinaldo GomezBelum ada peringkat
- Sesion 1. ComputacionDokumen14 halamanSesion 1. ComputacionJazmín LoyolaBelum ada peringkat
- Practica - Encabezado y PieDokumen7 halamanPractica - Encabezado y PieEsther ArmyBelum ada peringkat
- Caso Practico Proyecto de Mejora CMMI. UDokumen3 halamanCaso Practico Proyecto de Mejora CMMI. Uandres yamil martinez cholesBelum ada peringkat
- Informe Técnico - Angulo de Oscilacion en Cadean de AisladoresDokumen13 halamanInforme Técnico - Angulo de Oscilacion en Cadean de AisladoresChristian Huanca OscoBelum ada peringkat
- Comandos LinDokumen66 halamanComandos LiningzepeBelum ada peringkat
- Combinaciones de Teclado para Windows 7Dokumen14 halamanCombinaciones de Teclado para Windows 7mimi_tachikawaBelum ada peringkat
- Excel Avanzado-Avanzado1 Power QUERY Y PIVOTDokumen79 halamanExcel Avanzado-Avanzado1 Power QUERY Y PIVOTGladys Nancy Saavedra SipauccarBelum ada peringkat
- Ept1 Unidad 1Dokumen4 halamanEpt1 Unidad 1SilviaBelum ada peringkat
- Perfil de Cargo Docente Contabilidad BásicaDokumen2 halamanPerfil de Cargo Docente Contabilidad BásicaRodrigo MuñozBelum ada peringkat
- Introducción y Orígenes Del LenguajeDokumen26 halamanIntroducción y Orígenes Del LenguajeLalo G. ZkyBelum ada peringkat
- Manual NAGIOSDokumen9 halamanManual NAGIOSAriel López RiveraBelum ada peringkat
- 04 Tema4 Experiencia de UsuarioDokumen81 halaman04 Tema4 Experiencia de UsuarioGABRIELABelum ada peringkat
- Java PresentacionDokumen13 halamanJava Presentacionjorge100% (1)
- Soporte RemotoDokumen63 halamanSoporte RemotofcampmorBelum ada peringkat
- Lenguajes de Los SGBDDokumen2 halamanLenguajes de Los SGBDDaniel CardonaBelum ada peringkat
- Manual Prueba S Virtual PacDokumen6 halamanManual Prueba S Virtual Pacgustavojc71Belum ada peringkat
- A15 MdgaDokumen6 halamanA15 Mdgaanita nmrBelum ada peringkat
- Sesión 3 - TestDokumen4 halamanSesión 3 - TestA TsukiBelum ada peringkat
- Scheduling 5 TraducidoDokumen122 halamanScheduling 5 TraducidoHernan MartBelum ada peringkat
- Resumen Tema 3 SoDokumen6 halamanResumen Tema 3 SopepetronicBelum ada peringkat
- Power PointDokumen29 halamanPower PointSol AngieBelum ada peringkat
- Tarea CalidadDokumen5 halamanTarea CalidadJuan Carlos Fajardo0% (1)
- Microsoft Access Tips For ErroresDokumen4 halamanMicrosoft Access Tips For ErroresRené Iván Bonilla DelgadoBelum ada peringkat
- Balancing Tools ES PRINTDokumen2 halamanBalancing Tools ES PRINTstratus3Belum ada peringkat
- CIBERSEGURIDADDokumen1 halamanCIBERSEGURIDADJoseline Fernanda Vargas VasquezBelum ada peringkat
- Tarea WriterDokumen24 halamanTarea Writersebaxlatino94Belum ada peringkat